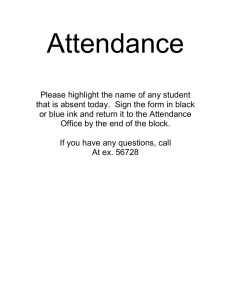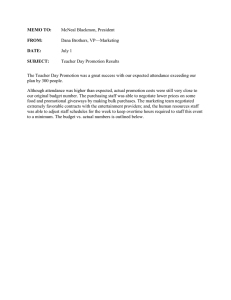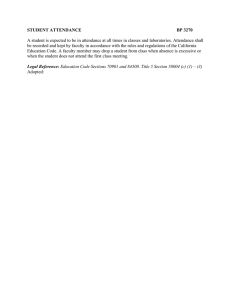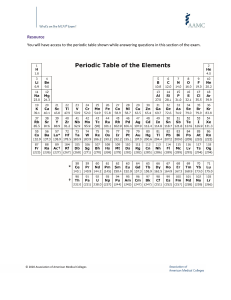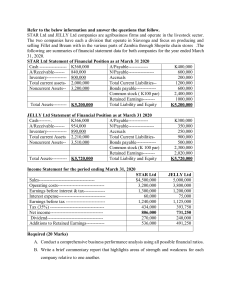BioTime 8.0 User Manual User Manual BioTime 8.0 Date: December 2020 Software Version: 8.0.4 & above Doc Version: 4.0 English Thank you for choosing our product. Please read the instructions carefully before operation. Follow these instructions to ensure that the product is functioning properly. The images shown in this manual are for illustrative purposes only. For further details, please visit our Company’s website www.zkteco.com. Page | 1 Copyright©2020 ZKTECO CO., LTD. All rights reserved. BioTime 8.0 User Manual Copyright © 2020 ZKTECO CO., LTD. All rights reserved. Without the prior written consent of ZKTECO CO., LTD, no portion of this manual can be copied or forwarded in any way or form. All parts of this manual belong to ZKTeco and its subsidiaries (hereinafter the "Company" or "ZKTeco"). Trademark is a registered trademark of ZKTECO CO., LTD. Other trademarks involved in this manual are owned by their respective owners. Disclaimer This manual contains information on the operation and maintenance of the ZKTeco product. The copyright in all the documents, drawings, etc. in relation to the ZKTeco supplied product vests in and is the property of ZKTeco. The contents hereof should not be used or shared by the receiver with any third party without express written permission of ZKTeco. The contents of this manual must be read as a whole before starting the operation and maintenance of the supplied product. If any of the content(s) of the manual seems unclear or incomplete, please contact ZKTeco before starting the operation and maintenance of the said product. It is an essential pre-requisite for the satisfactory operation and maintenance that the operating and maintenance personnel are fully familiar with the design and that the said personnel have received thorough training in operating and maintaining the machine/unit/product. It is further essential for the safe operation of the machine/unit/product that personnel have read, understood, and followed the safety instructions contained in the manual. In case of any conflict between terms and conditions of this manual and the contract specifications, drawings, instruction sheets or any other contract-related documents, the contract conditions/documents shall prevail. The contract specific conditions/documents shall apply in priority. ZKTeco offers no warranty, guarantee or representation regarding the completeness of any information contained in this manual or any of the amendments made thereto. ZKTeco does not extend the warranty of any kind, including, without limitation, any warranty of design, merchantability, or fitness for a particular purpose. ZKTeco does not assume responsibility for any errors or omissions in the information or documents which are referenced by or linked to this manual. The entire risk as to the results and performance obtained from using the information is assumed by the user. Page | 1 Copyright©2020 ZKTECO CO., LTD. All rights reserved. BioTime 8.0 User Manual ZKTeco in no event shall be liable to the user or any third party for any incidental, consequential, indirect, special, or exemplary damages, including, without limitation, loss of business, loss of profits, business interruption, loss of business information or any pecuniary loss, arising out of, in connection with, or relating to the use of the information contained in or referenced by this manual, even if ZKTeco has, of the possibility of such damages. This manual and the information contained therein may include technical, other inaccuracies or typographical errors. ZKTeco periodically changes the information herein which will be incorporated into new additions/amendments to the manual. ZKTeco reserves the right to add, delete, amend, or modify the information contained in the manual from time to time in the form of circulars, letters, notes, etc. for better operation and safety of the machine/unit/product. The said additions or amendments are meant for improvement /better operations of the machine/unit/product and such amendments shall not give any right to claim any compensation or damages under any circumstances. ZKTeco shall in no way be responsible (i) in case the machine/unit/product malfunctions due to any non-compliance of the instructions contained in this manual (ii) in case of operation of the machine/unit/product beyond the rate limits (iii) in case of operation of the machine and product in conditions different from the prescribed conditions of the manual. The product will be updated from time to time without prior notice. The latest operation procedures and relevant documents are available on http://www.zkteco.com. If there is any issue related to the product, please contact us. ZKTeco Headquarters Address ZKTeco Industrial Park, No. 32, Industrial Road, Tangxia Town, Dongguan, China. Phone +86 769 - 82109991 Fax +86 755 - 89602394 For business related queries, please write to us at: sales@zkteco.com. To know more about our global branches, visit www.zkteco.com. Page | 2 Copyright©2020 ZKTECO CO., LTD. All rights reserved. BioTime 8.0 User Manual About the Company ZKTeco is one of the world’s largest manufacturer of RFID and Biometric (Fingerprint, Facial, Fingervein) readers. Product offerings include Access Control readers and panels, Near & Far-range Facial Recognition Cameras, Elevator/floor access controllers, Turnstiles, License Plate Recognition (LPR) gate controllers and Consumer products including battery-operated fingerprint and face-reader Door Locks. Our security solutions are multi-lingual and localized in over 18 different languages. At the ZKTeco state-of-the-art 700,000 square foot ISO9001-certified manufacturing facility, we control manufacturing, product design, component assembly, and logistics/shipping, all under one roof. The founders of ZKTeco have been determined for independent research and development of biometric verification procedures and the productization of biometric verification SDK, which was initially widely applied in PC security and identity authentication fields. With the continuous enhancement of the development and plenty of market applications, the team has gradually constructed an identity authentication ecosystem and smart security ecosystem, which are based on biometric verification techniques. With years of experience in the industrialization of biometric verifications, ZKTeco was officially established in 2007 and now has been one of the globally leading enterprises in the biometric verification industry owning various patents and being selected as the National High-tech Enterprise for 6 consecutive years. Its products are protected by intellectual property rights. About the Manual This manual introduces the operations of BioTime 8.0 software. All figures displayed are for illustration purposes only. Figures in this manual may not be exactly consistent with the actual products. Page | 3 Copyright©2020 ZKTECO CO., LTD. All rights reserved. BioTime 8.0 User Manual Document Conventions Conventions used in this manual are listed below: GUI Conventions For Software Convention Description Bold font Used to identify software interface names e.g., OK, Confirm, Cancel > Multi-level menus are separated by these brackets. For example, File > Create > Folder. For Device Convention <> [] / Description Button or key names for devices. For example, press <OK> Window names, menu items, data table, and field names are inside square brackets. For example, pop up the [New User] window Multi-level menus are separated by forwarding slashes. For example, [File/Create/Folder]. Symbols Convention Description This implies about the notice or pays attention to, in the manual The general information which helps in performing the operations faster The information which is significant Care taken to avoid danger or mistakes The statement or event that warns of something or that serves as a cautionary example. Page | 4 Copyright©2020 ZKTECO CO., LTD. All rights reserved. BioTime 8.0 User Manual Table of Contents 1 INTRODUCTION ................................................................................................................... 13 1.1 BIOTIME8.0 MODULES ........................................................................................................................ 14 1.2 FUNDAMENTAL PROCEDURE ................................................................................................................ 15 2 SYSTEM MANAGEMENT ...................................................................................................... 17 2.1 LOGIN ................................................................................................................................................. 17 2.2 LOGOUT .............................................................................................................................................. 19 2.3 CHANGE PASSWORD............................................................................................................................ 19 3 PERSONNEL MANAGEMENT ............................................................................................... 20 3.1 3.1.1 3.1.2 3.1.3 3.1.4 3.2 3.2.1 3.2.2 3.2.3 3.2.4 3.3 3.3.1 3.3.2 3.3.3 3.3.4 3.4 3.4.1 3.4.2 3.4.3 3.4.4 3.4.5 3.4.6 3.4.7 3.4.8 3.5 Page | 5 DEPARTMENT MANAGEMENT............................................................................................................... 20 ADD A DEPARTMENT ................................................................................................................................................ 20 EDIT A DEPARTMENT ................................................................................................................................................. 21 DELETE A DEPARTMENT ............................................................................................................................................ 22 PERSONNEL TRANSFER.............................................................................................................................................. 22 POSITION MANAGEMENT ..................................................................................................................... 23 ADD A POSITION........................................................................................................................................................ 24 EDIT A POSITION ........................................................................................................................................................ 24 DELETE A POSITION ................................................................................................................................................... 24 PERSONNEL TRANSFER.............................................................................................................................................. 25 AREA MANAGEMENT ........................................................................................................................... 26 ADD AN AREA ............................................................................................................................................................ 26 EDIT AN AREA ............................................................................................................................................................ 27 DELETE AN AREA ....................................................................................................................................................... 28 PERSONNEL TRANSFER.............................................................................................................................................. 28 EMPLOYEE MANAGEMENT ................................................................................................................... 29 ADD AN EMPLOYEE ................................................................................................................................................... 30 EDIT AN EMPLOYEE ................................................................................................................................................... 37 DELETE AN EMPLOYEE .............................................................................................................................................. 38 PERSONNEL TRANSFER.............................................................................................................................................. 38 APP ENABLE/DISABLE SETTINGS.............................................................................................................................. 40 RE-SYNCHRONIZE TO DEVICE ................................................................................................................................... 40 RE-UPLOAD FROM DEVICE ........................................................................................................................................ 41 DELETE BIOMETRIC TEMPLATE ................................................................................................................................. 41 PERSONNEL RESIGNATION ................................................................................................................... 42 Copyright©2020 ZKTECO CO., LTD. All rights reserved. BioTime 8.0 3.5.1 3.5.2 3.5.3 3.5.4 3.6 3.6.1 3.6.2 3.6.3 3.7 3.7.1 3.8 3.8.1 3.8.2 4 User Manual ADD A RESIGNATION ................................................................................................................................................. 42 DELETE RESIGNATION ............................................................................................................................................... 43 REINSTATE .................................................................................................................................................................. 43 DISABLE ATTENDANCE.............................................................................................................................................. 43 WORKFLOW ........................................................................................................................................ 44 ROLE ........................................................................................................................................................................... 44 WORKFLOW BUILDER ................................................................................................................................................ 46 DELETE WORKFLOW.................................................................................................................................................. 49 CUSTOM ATTRIBUTES .......................................................................................................................... 50 CREATE A NEW ATTRIBUTE ....................................................................................................................................... 50 DOCUMENT MANAGEMENT.................................................................................................................. 50 ADD DOCUMENT TYPE ............................................................................................................................................. 50 DELETE CERTIFICATE TYPE ........................................................................................................................................ 51 DEVICE MANAGEMENT ....................................................................................................... 52 4.1 4.1.1 4.1.2 4.1.3 4.1.4 4.1.5 4.1.6 4.1.7 DEVICE MANAGEMENT ........................................................................................................................ 52 ADD A T&A DEVICE .................................................................................................................................................. 53 EDIT A DEVICE............................................................................................................................................................ 55 DELETE A DEVICE ....................................................................................................................................................... 55 NEW AREA ................................................................................................................................................................. 56 DATA CLEAN .............................................................................................................................................................. 56 DATA TRANSFER ........................................................................................................................................................ 57 DEVICE MENU ............................................................................................................................................................ 59 4.2 DEVICE COMMAND .............................................................................................................................. 63 4.3 DEVICE SHORT MESSAGE MANAGEMENT ............................................................................................. 64 4.3.1 4.3.2 4.3.3 4.3.4 4.4 4.4.1 4.4.2 4.4.3 4.4.4 ADD A PUBLIC MESSAGE .......................................................................................................................................... 64 ADD A PRIVATE MESSAGE ........................................................................................................................................ 65 SEND MESSAGE ......................................................................................................................................................... 66 DELETE SHORT MESSAGE ......................................................................................................................................... 66 WORK CODE........................................................................................................................................ 67 ADD WORK CODE ..................................................................................................................................................... 67 ISSUE WORK CODE TO DEVICE ................................................................................................................................. 68 REMOVE WORK CODE ............................................................................................................................................... 68 DELETE WORK CODE................................................................................................................................................. 69 4.5 BIO-TEMPLATE .................................................................................................................................... 69 4.6 BIO-PHOTO ......................................................................................................................................... 70 4.6.1 4.6.2 Page | 6 REGISTER BIO-PHOTO ............................................................................................................................................... 70 IMPORT BIO-PHOTO .................................................................................................................................................. 72 Copyright©2020 ZKTECO CO., LTD. All rights reserved. BioTime 8.0 4.6.3 4.7 4.7.1 4.7.2 4.7.3 User Manual DELETE BIO-PHOTO APPLICATION .......................................................................................................................... 73 TRANSACTION ..................................................................................................................................... 73 TRANSACTION TABLE ................................................................................................................................................ 73 UPLOAD USB TRANSACTION ................................................................................................................................... 74 DOWNLOAD ATTENDANCE PHOTO ......................................................................................................................... 75 4.8 DEVICE LOG ........................................................................................................................................ 75 4.9 ERROR LOG ......................................................................................................................................... 76 4.10 UPLOAD LOG....................................................................................................................................... 76 4.11 COMMAND LOG .................................................................................................................................. 77 4.12 MOBILE APP ........................................................................................................................................ 79 4.12.1 4.12.2 4.12.3 4.12.4 4.13 4.13.1 4.13.2 4.13.3 4.14 5 APP ACCOUNT .......................................................................................................................................................... 79 ANNOUNCEMENT ...................................................................................................................................................... 81 NOTICE ....................................................................................................................................................................... 83 OPERATION LOG ........................................................................................................................................................ 83 GEO-FENCE ......................................................................................................................................... 84 GPS LOCATION ......................................................................................................................................................... 84 EMPLOYEE SETUP ...................................................................................................................................................... 85 DEPARTMENT SETUP ................................................................................................................................................. 87 CONFIGURATION ................................................................................................................................. 88 ATTENDANCE MANAGEMENT ............................................................................................ 90 5.1 5.1.1 5.1.2 5.1.3 5.2 5.2.1 5.2.2 5.2.3 5.3 5.3.1 5.3.2 5.3.3 5.4 5.4.1 5.4.2 5.4.3 Page | 7 ATTENDANCE PARAMETERS ................................................................................................................. 90 PAY CODE .................................................................................................................................................................. 90 FIXED CODE ............................................................................................................................................................... 93 GROUP........................................................................................................................................................................ 94 RULE ................................................................................................................................................... 96 GLOBAL RULE ............................................................................................................................................................ 96 DEPARTMENT RULE ................................................................................................................................................ 100 GROUP RULE ........................................................................................................................................................... 102 BREAK TIME....................................................................................................................................... 103 ADD A BREAK TIME ................................................................................................................................................ 103 EDIT A BREAK TIME................................................................................................................................................. 106 DELETE A BREAK TIME ............................................................................................................................................ 106 TIMETABLE ........................................................................................................................................ 107 ADD A TIMETABLE .................................................................................................................................................. 107 ADD A FLEXIBLE TIMETABLE .................................................................................................................................. 111 EDIT A TIMETABLE .................................................................................................................................................. 113 Copyright©2020 ZKTECO CO., LTD. All rights reserved. BioTime 8.0 5.4.4 5.5 5.5.1 5.5.2 5.5.3 5.6 5.6.1 5.6.2 5.7 5.7.1 5.7.2 5.8 5.8.1 5.8.2 5.8.3 5.8.4 5.9 5.9.1 5.9.2 5.9.3 5.10 5.10.1 5.10.2 5.11 5.11.1 5.11.2 5.11.3 5.11.4 5.11.5 5.12 5.12.1 5.12.2 5.12.3 User Manual DELETE A TIMETABLE ............................................................................................................................................. 113 SHIFT MANAGEMENT ......................................................................................................................... 113 ADD A SHIFT ........................................................................................................................................................... 114 EDIT A SHIFT ........................................................................................................................................................... 115 DELETE A SHIFT ...................................................................................................................................................... 115 DEPARTMENT SCHEDULE ................................................................................................................... 116 ADD DEPARTMENT SCHEDULE .............................................................................................................................. 116 DELETE SCHEDULE RECORDS ................................................................................................................................ 117 GROUP SCHEDULE ............................................................................................................................. 117 ADD GROUP SCHEDULE......................................................................................................................................... 117 DELETE SCHEDULE RECORDS ................................................................................................................................ 118 EMPLOYEE SCHEDULE ........................................................................................................................ 118 EMPLOYEE SCHEDULE ............................................................................................................................................ 119 QUERYING SCHEDULE DETAILS ............................................................................................................................. 120 IMPORT EMPLOYEE SCHEDULE .............................................................................................................................. 120 DELETE SCHEDULE RECORDS ................................................................................................................................ 120 TEMPORARY SCHEDULE ..................................................................................................................... 121 ADD A TEMPORARY SCHEDULE ............................................................................................................................. 121 IMPORT TEMPORARY SCHEDULE ........................................................................................................................... 122 DELETE TEMPORARY SCHEDULE ........................................................................................................................... 122 SCHEDULE PREVIEW........................................................................................................................... 122 SCHEDULE VIEW ..................................................................................................................................................... 122 VIEW BY PERSON .................................................................................................................................................... 124 ATTENDANCE APPROVAL ................................................................................................................... 128 MANUAL LOG ......................................................................................................................................................... 128 LEAVE ...................................................................................................................................................................... 131 OVERTIME................................................................................................................................................................ 134 TRAINING................................................................................................................................................................. 136 SCHEDULE ADJUSTMENT ....................................................................................................................................... 138 HOLIDAYS ......................................................................................................................................... 139 ADD A HOLIDAY FOR ATTENDANCE ..................................................................................................................... 139 EDIT A HOLIDAY FOR ATTENDANCE...................................................................................................................... 141 DELETE A HOLIDAY FOR ATTENDANCE................................................................................................................. 141 5.13 ATTENDANCE REPORT ....................................................................................................................... 141 5.14 CONFIGURATIONS.............................................................................................................................. 147 5.14.1 5.14.2 Page | 8 CALCULATION ......................................................................................................................................................... 147 REPORT SETTING..................................................................................................................................................... 149 Copyright©2020 ZKTECO CO., LTD. All rights reserved. BioTime 8.0 6 User Manual ACCESS CONTROL ............................................................................................................. 150 6.1 6.1.1 6.1.2 6.1.3 DEVICE .............................................................................................................................................. 150 OPEN DOOR............................................................................................................................................................ 150 CANCEL ALARM ...................................................................................................................................................... 151 SET PARAMETER ..................................................................................................................................................... 151 6.2 DEVICE COMMAND ............................................................................................................................ 154 6.3 TIME PERIOD ..................................................................................................................................... 155 6.3.1 6.3.2 6.3.3 6.3.4 6.4 6.4.1 6.4.2 6.4.3 6.4.4 6.5 6.5.1 6.5.2 6.5.3 6.5.4 6.6 6.6.1 6.6.2 6.7 6.7.1 6.7.2 7 ADD A NEW TIME PERIOD ..................................................................................................................................... 155 EDIT TIME PERIOD .................................................................................................................................................. 156 DELETE TIME PERIOD ............................................................................................................................................. 157 CLONE TO AREAS.................................................................................................................................................... 157 HOLIDAY ........................................................................................................................................... 158 ADD A HOLIDAY ..................................................................................................................................................... 158 EDIT HOLIDAY......................................................................................................................................................... 158 DELETE HOLIDAY.................................................................................................................................................... 159 CLONE TO AREAS.................................................................................................................................................... 159 GROUP .............................................................................................................................................. 160 ADD NEW GROUP .................................................................................................................................................. 160 CLONE TO AREAS ................................................................................................................................................... 162 PERSONNEL TRANSFER........................................................................................................................................... 162 MOVE TO GROUP 1................................................................................................................................................ 163 UNLOCK COMBINATION ..................................................................................................................... 163 EDIT UNLOCK COMBINATION ................................................................................................................................ 164 CLONE TO AREA ..................................................................................................................................................... 165 PRIVILEGE.......................................................................................................................................... 165 EDIT EMPLOYEE’S ACCESS PRIVILEGE ................................................................................................................... 166 ADJUST EMPLOYEE’S ACCESS PRIVILEGE.............................................................................................................. 167 PAYROLL MODULE ............................................................................................................ 168 7.1 EMPLOYEE PROFILE ........................................................................................................................... 168 7.2 FORMULA .......................................................................................................................................... 168 7.2.1 7.2.2 7.2.3 7.2.4 7.2.5 7.3 Page | 9 OVERTIME FORMULA.............................................................................................................................................. 169 EXCEPTION FORMULA ............................................................................................................................................ 170 LEAVE FORMULA .................................................................................................................................................... 171 INCREASE FORMULA ............................................................................................................................................... 172 DEDUCTION FORMULA .......................................................................................................................................... 173 EXTRA FUND ..................................................................................................................................... 174 Copyright©2020 ZKTECO CO., LTD. All rights reserved. BioTime 8.0 7.3.1 7.3.2 7.4 7.4.1 7.4.2 User Manual EXTRA INCREASE ..................................................................................................................................................... 174 EXTRA DEDUCTION ................................................................................................................................................ 174 PAYROLL STRUCTURE ........................................................................................................................ 175 ADD NEW PAYROLL STRUCTURE .......................................................................................................................... 175 DELETE PAYROLL STRUCTURE ............................................................................................................................... 176 7.5 LOAN ................................................................................................................................................ 176 7.6 SALARY ADVANCE ............................................................................................................................. 178 7.7 REIMBURSEMENT ............................................................................................................................... 179 7.8 SALARY CALCULATION....................................................................................................................... 180 7.9 SALARY REPORT ................................................................................................................................ 181 8 VISITOR MODULE (OPTIONAL) ......................................................................................... 184 8.1 8.1.1 8.1.2 8.1.3 8.2 8.2.1 8.2.2 8.3 8.3.1 8.3.2 8.3.3 8.3.4 8.4 8.4.1 8.4.2 8.4.3 9 REGISTRATION ................................................................................................................................... 184 REGISTER THE VISITOR APPOINTMENT .................................................................................................................. 185 DELETE A REGISTRATION........................................................................................................................................ 188 EXIT A VISITOR ........................................................................................................................................................ 188 VISITOR ............................................................................................................................................. 189 DISABLE A VISITOR ................................................................................................................................................. 189 ENABLE .................................................................................................................................................................... 190 RESERVE AN APPOINTMENT ................................................................................................................ 191 CREATE A RESERVATION......................................................................................................................................... 192 QR CODE ................................................................................................................................................................ 193 APPROVE/ REJECT/ REVOKE A RESERVATION ....................................................................................................... 195 DELETE A RESERVATION ......................................................................................................................................... 195 CONFIGURATION ............................................................................................................................... 195 PARAMETER SETTING ............................................................................................................................................. 196 VISITOR REASON ..................................................................................................................................................... 196 DELETE A VISIT REASON ......................................................................................................................................... 197 MEETING MODULE ............................................................................................................ 198 9.1 9.1.1 9.1.2 9.1.3 9.2 9.2.1 9.2.2 P a g e | 10 SETTING UP THE MEETING ROOM ....................................................................................................... 198 ADD A MEETING ROOM ......................................................................................................................................... 199 TO DELETE A MEETING ROOM .............................................................................................................................. 200 VIEW THE MEETING ROOM DEVICES ..................................................................................................................... 201 SCHEDULE A MEETING ....................................................................................................................... 201 CREATE A MEETING SCHEDULE ............................................................................................................................. 202 APPROVE/ REJECT/ REVOKE A MEETING SCHEDULE ........................................................................................... 205 Copyright©2020 ZKTECO CO., LTD. All rights reserved. BioTime 8.0 9.2.3 9.2.4 9.2.5 9.2.6 9.3 9.3.1 9.3.2 9.3.3 User Manual TO DELETE A MEETING SCHEDULE ....................................................................................................................... 206 ADD PERSONNEL TO THE MEETING ...................................................................................................................... 207 SYNC THE MEETING INFORMATION....................................................................................................................... 207 CALCULATE MEETING ATTENDANCE .................................................................................................................... 208 UPDATE ATTENDANCE MANUALLY..................................................................................................... 208 CREATE A MANUAL LOG ........................................................................................................................................ 209 TO DELETE A MANUAL LOG REQUEST.................................................................................................................. 210 APPROVE/ REJECT/ REVOKE A MANUAL LOG REQUEST...................................................................................... 211 9.4 TRANSACTION ................................................................................................................................... 212 9.5 MEETING REPORTS ............................................................................................................................ 212 9.5.1 9.5.2 10 MEETING ROOM SCHEDULED ................................................................................................................................ 213 ATTENDANCE DETAIL ............................................................................................................................................. 214 MTD MODULE .................................................................................................................... 215 10.1 REAL-TIME MONITORING ................................................................................................................... 215 10.2 DASHBOARD ..................................................................................................................................... 216 10.3 TRANSACTION ................................................................................................................................... 218 10.4 REPORT ............................................................................................................................................. 219 10.5 CONFIGURATION ............................................................................................................................... 222 11 SYSTEM SETTINGS............................................................................................................. 226 11.1 11.1.1 11.1.2 11.1.3 11.2 11.2.1 11.2.2 11.3 11.3.1 11.3.2 SYSTEM USER MANAGEMENT............................................................................................................. 226 PRIVILEGE GROUP MANAGEMENT ........................................................................................................................ 226 USER MANAGEMENT .............................................................................................................................................. 227 NOTIFICATION......................................................................................................................................................... 229 DATA MANAGEMENT ......................................................................................................................... 230 DATABASE BACKUP ................................................................................................................................................ 230 DATA MIGRATION .................................................................................................................................................. 233 INTEGRATION .................................................................................................................................... 234 AUTO EXPORT......................................................................................................................................................... 234 AUTO ATTENDANCE EXPORT................................................................................................................................. 237 11.4 MIDDLE TABLE .................................................................................................................................. 239 11.5 LOG .................................................................................................................................................. 239 11.5.1 11.5.2 11.6 P a g e | 11 USER LOG................................................................................................................................................................ 239 SYSTEM LOG ........................................................................................................................................................... 240 CONFIGURATION SETTINGS ................................................................................................................ 241 Copyright©2020 ZKTECO CO., LTD. All rights reserved. BioTime 8.0 11.6.1 11.6.2 11.6.3 11.6.4 11.6.5 11.6.6 11.6.7 11.6.8 11.6.9 User Manual COMPANY SETTING ................................................................................................................................................ 241 EMAIL SETTING ....................................................................................................................................................... 242 EMAIL TEMPLATE .................................................................................................................................................... 243 ALERT SETTINGS ..................................................................................................................................................... 244 LDAP SETUP .......................................................................................................................................................... 244 FTP SETTINGS ......................................................................................................................................................... 246 PDF EXPORT ........................................................................................................................................................... 247 BOOKMARKS ........................................................................................................................................................... 247 SECURITY SETTING .................................................................................................................................................. 248 APPENDICES ............................................................................................................................................ 255 APPENDIX: 1 ......................................................................................................................................................... 255 PERSONNEL SELECTION ............................................................................................................................................................ 255 DATE SELECTION....................................................................................................................................................................... 256 TIME SELECTION........................................................................................................................................................................ 257 IMPORT ...................................................................................................................................................................................... 258 EXPORT ...................................................................................................................................................................................... 259 CUSTOM DISPLAY FIELDS......................................................................................................................................................... 260 ADAPTIVE COLUMN WIDTH ..................................................................................................................................................... 261 MULTI-LABEL FUNCTION ......................................................................................................................................................... 262 CUSTOM THEME........................................................................................................................................................................ 263 FILTER SEARCH FUNCTION ....................................................................................................................................................... 263 CUSTOM BOOKMARK................................................................................................................................................................ 266 LOG VIEW .................................................................................................................................................................................. 267 APPENDIX: 2 ......................................................................................................................................................... 268 END-USER LICENSE AGREEMENT ................................................................................................................................... 268 GLOSSARY ............................................................................................................................................... 270 P a g e | 12 Copyright©2020 ZKTECO CO., LTD. All rights reserved. BioTime 8.0 User Manual 1 Introduction BioTime 8.0 provides unified management to customers in terms of time management and operational safety. It helps the customers to continuously improve safety management by affording a simple and efficient platform that can manage all the time and security-related aspects at a single instance. Features • With a powerful data handling capacity, the system can manage the attendance data of 10,000 employees. • The visual and reliable operating procedure gives you years of attendance management experience. • Automatic user management makes the system simpler and more efficient. • The hierarchical management ensures user data security. • The real-time data processing system ensures data availability to the administrators at any time. Requirements of Server Hardware Configuration CPU: Frequency of more than 2.0 GHz; Memory: 4 GB available or above; Hard Disk: Available space of 100 GB and above. It is recommended to use an NTFS hard disk partition as the software installation directory. (An NTFS hard disk partition provides better performance and higher security). Software Operating Environment Supported Operating System: (64-bits) Windows 7/8/8.1/10, Windows Server 2008/2008 R2/2012/2012 R2/2016/2019; Supported Database: PostgreSQL (Default), MSSQL Server 2005/2008/2012/2014/2016/2017, Oracle 10 g/ 11 g/ 12 c, MySQL 5.0/ 5.6/ 5.7; Supported Mainstream Browser: IE 11+, Google Chrome 33+, Firefox 27+. P a g e | 13 Copyright©2020 ZKTECO CO., LTD. All rights reserved. BioTime 8.0 User Manual 1.1 BioTime8.0 Modules The software mainly consists of the following functional modules: Personnel module The personnel module includes four parts: Department Management to set the Company's main architecture; Employee Management to enter employee’s information into the system, allocating employees to various Departments and to maintain employee details; Workflow Management to create a systematic structure with multi-level management; Configurations to add document details to each employee. Device Module The Device module sets the communication parameters to connect the devices. The communication with the devices will be successful only after the communication parameters are set properly. Once the communication is successful, you can view information about connected devices and perform operations such as remote monitoring, upload, and download. Attendance Module The Attendance module collects and processes attendance data of all the employees, manages their work schedules, leaves, requests, and generates all transactions and schedule reports. Access Control Module The Access Control module sets Time period, Holidays, Access Groups, Unlock combinations, etc. Also, it manages the access control parameters such as Door Lock Delay, Door Sensor, Anti-Passback, Duress options, etc. Payroll Module The Payroll module helps to calculate the salary of each employee by considering the allowances, deduction, expenses, loan, and salary advance. Payroll formulas can be assigned so that salary can be incremented/deducted based on the variables. Visitor Module (Optional) Visitor Module is integrated with Access Control Module to provide a way to easily control, record and track visitors. It implements entry registration, exit registration, visitor reservation and so on. P a g e | 14 Copyright©2020 ZKTECO CO., LTD. All rights reserved. BioTime 8.0 User Manual Meeting Module Simple meeting management helps users to manage meeting devices, meeting rooms, meeting applications, meeting attenders and attendance of attenders. MTD Module The MTD Module obtains verification records from the mask & body temperature detection devices and generates statistics and reports about mask and body temperature. If there is personnel who has higher body temperature or does not wear a mask, an email notification will be sent to the personnel himself, the system superuser and system user who has permission to access the department which the personnel belongs to. And also, if the personnel’s APP status is enabled, the software will also push notification to corresponding personnel APP account. System Module The System Module assigns System Users and configures their roles. It sets the system parameters and manages the system operation logs. 1.2 Fundamental Procedure • Follow the below procedure for a smoother interface experience. It takes Superuser as an example. Different users have different access rights, so the procedure changes for each role. • Log in to the system and modify the default password of your account. • Assign user accounts and roles for the users using the system (such as Company Management Personnel, Registrars, and Attendance Administrators). • Set the common System information such as System parameters, Announcements, and Alerts. • Set the organization architecture according to the company’s structure and set the corresponding position details. • Enter the employee information. • Set the regional structure of the company. Add T&A devices for the system and configure the devices. • Set the attendance parameters. You can use the default settings or modify the settings as per your company’s regulations. • Set the attendance timetables to predefine the working hours and related parameters. • Set the shifts for employees. P a g e | 15 Copyright©2020 ZKTECO CO., LTD. All rights reserved. BioTime 8.0 User Manual • Schedule the shifts and assign employees to the shifts. Assign temporary schedules if there is any requirement. • Set Leave, Holiday, Compensatory Leave based on the attendance parameters. • Set time period, access group, unlock combination and so on for each area for lock control. • Set the payroll formula for overtime, leave, exception and so on. Set the payroll structure for the personnel. • Manage the use of meeting room and the access of visitors. • Generate the attendance report, payroll report and meeting attendance report. The system collects statistics and generates reports for the specified period. P a g e | 16 Copyright©2020 ZKTECO CO., LTD. All rights reserved. BioTime 8.0 User Manual 2 System Management 2.1 Login (1) Once the program is installed on the system, double-click the program icon on the desktop to view the system login interface. Other systems can access the application through the network. (2) Open the browser, enter the Server IP Address and the Port number in the address bar. Click Enter to login. To use the system on a server, select Program > BioTime > BioTime Server Controller and start the service. Then, double-click the shortcut icon of BioTime Home Page on the desktop. The system login interface pops up. Note: In Windows 7/Vista, right-click BioTime Server Controller and select Run as administrator from the shortcut menu. (3) When you log in to the system, authentication is required to guarantee the system security. A P a g e | 17 Copyright©2020 ZKTECO CO., LTD. All rights reserved. BioTime 8.0 User Manual superuser account (with all operational permissions) need to be created for a user who is using the system for the first time. Enter the Username, Email, Password, click [Confirm] to create a superuser. The superuser can assign employees (such as Company Management Personnel, Registrars, and Statistics Clerks) as new users and they can configure the corresponding user roles. For detailed operation, please refer to 11.1.2 "User Management". (4) Enter the Username and Password. Click Login to view the user interface. (5) After the user logs in, the system displays the dashboard as shown in the below figure. P a g e | 18 Copyright©2020 ZKTECO CO., LTD. All rights reserved. BioTime 8.0 User Manual On the Dashboard, you can see night modules namely Personnel, Device, Attendance, Access Control, Payroll, Visitor, Meeting, MTD and System. Click the related module to perform the related functionalities. 2.2 Logout Click the User button on top-right of the interface, select Logout and click Confirm to log out from the application. After logging out, stop the service in BioTime Server Controller and quit the service counter. 2.3 Change Password A Superuser or new users can change their passwords to guarantee the safe system operation. Click the User button on top-right and select Password. Enter the old password, new password, and confirm the new password. Click Confirm to change the password. P a g e | 19 Copyright©2020 ZKTECO CO., LTD. All rights reserved. BioTime 8.0 User Manual 3 Personnel Management The Personnel management module allows you to set the main architecture of the company. It includes adding employees to the system, allocating employees to departments maintaining the employees and so on. 3.1 Department Management Select [Personnel] > [Department] to view the Department management interface, as shown in the figure below. Before adding the employees, set the organizational structure of the company. When the module is used for the first time, a level 1 department with department name as “Department” and Department Code as “1” will be created as a default. Note: This Department can be edited (modified) but cannot be deleted. 3.1.1 Add a Department 1. Select [Personnel] > [Department] > [Add] to add a new Department, as shown in the figure below. P a g e | 20 Copyright©2020 ZKTECO CO., LTD. All rights reserved. BioTime 8.0 User Manual Set the parameters as shown below: Department Code: Enter a unique Department code maximum of 50 digits. Department Name: Enter the corresponding Department Name maximum of 100 characters. Superior: Click and select a superior Department of this Department from the drop-down list. 2. After entering the required details, click [Confirm] to save the new Department. Click to refresh the Department tree. Note: 1. You can click [Import] to import the Department information to another software or system. For detailed operation, please refer to 4."Import" in Appendix 1. 2. You can click to export the Department data locally. For detailed operation, please refer to 5. "Export" in Appendix 1. 3.1.2 Edit a Department If you want to change the organization’s structure, you can modify the Department Name, Department Code, and the Superior Department. Click the Department Code of the Department to be modified or, click icon in the same row of the Department to be modified. After modifications, click [Confirm] to save the modified Department information. P a g e | 21 Copyright©2020 ZKTECO CO., LTD. All rights reserved. BioTime 8.0 User Manual 3.1.3 Delete a Department Select the Department to be deleted and click [Delete] on the upper left of the Department list. Or directly click in the same row of the Department to be deleted. Click [Confirm] to delete the Department. Note: Deleting or modifying a Department causes the employees belonging to the particular Department to belong to none of the Departments. This also leads to the failure of generating some reports. If deletion or modification is indeed required, transfer the personnel in the particular Department to other Departments, and then delete the Department. That is, the Department which is currently being used cannot be deleted. 3.1.4 Personnel Transfer You can adjust employees to the selected Department in batches. 1. Select [Personnel] > [Department]. Select the corresponding Department and click [Personnel Transfer]. 2. In the employee’s s list, select the employee(s) whom you want to adjust to the selected Department in batches (You can search employees by Department, Name or Employee ID). P a g e | 22 Copyright©2020 ZKTECO CO., LTD. All rights reserved. BioTime 8.0 User Manual 3. Select the Employee and click [Confirm]. The Departments of the selected employee will be changed. 3.2 Position Management It is necessary to add the position details while adding the employee details. Select [Personnel] > [Position] to view the Position interface, as shown in the figure below. P a g e | 23 Copyright©2020 ZKTECO CO., LTD. All rights reserved. BioTime 8.0 User Manual 3.2.1 Add a Position 1. Select [Personnel] > [Position] > [Add] to add a new position Set the parameters as shown below: Position Code: Enter a unique Position Code. Position Name: Enter Position Name. Superior: Select a Superior Position. 2. After entering the required details, click [Confirm] to save the new position. 3.2.2 Edit a Position If you want to edit the position details, click the Position or icon in the same row of the position to be edited. After modifications, click [Confirm] to save the modified position details. 3.2.3 Delete a Position Select the position to be deleted and click [Delete] on the upper left of the position list or click icon in the same row of the position to be deleted. Click [Confirm] to delete the position. P a g e | 24 Copyright©2020 ZKTECO CO., LTD. All rights reserved. BioTime 8.0 User Manual 3.2.4 Personnel Transfer You can adjust the employee’s positions in batches. 1. Select [Personnel] > [Position]. Select the corresponding position and click [Personnel Transfer]. 2. In the employee’s list, select the employees whom you want to change the position. (You can search employees by Department, Name or Employee ID). 3. Select the employee(s) and click [Confirm]. The position of the selected employee will be changed. Note: 1. You can click [Import] to import the position information in another software or system. For detailed operation, please refer to 4."Import" in Appendix 1. P a g e | 25 Copyright©2020 ZKTECO CO., LTD. All rights reserved. BioTime 8.0 2. You can click User Manual to export the position data locally. For detailed operation, please refer to 5. "Export" in Appendix 1. 3.3 Area Management Area Management allows you to manage the employee’s details in a device within the designated area. (One device can belong to only one area) The system will automatically send the employee’s information to the devices in real-time. Select [Personnel] > [Area] to view the area settings. The system will set a default area named [Not Authorized] whose area code is 1. 3.3.1 Add an Area 1. Select [Personnel] > [Area] > [Add] to add a new area. P a g e | 26 Copyright©2020 ZKTECO CO., LTD. All rights reserved. BioTime 8.0 User Manual Set the parameters as shown below: Area Code: Enter a unique area code. Area Name: Enter an area name. Superior: Select a superior area of this area from the drop-down list. 2. After entering the required details, click [Confirm] to add the new area. 3.3.2 Edit an Area 1. In the area list, click an area code, or click icon in the same row of the area to be edited. 2. After modifications, click [Confirm] to save the modified area. P a g e | 27 Copyright©2020 ZKTECO CO., LTD. All rights reserved. BioTime 8.0 User Manual 3.3.3 Delete an Area In the area list, select the area to be deleted and then click [Delete] on the upper of the area list or directly click in the same row of the area to be deleted. Click [Confirm] to delete the selected area. Note: 1. The default area cannot be deleted. 2. Areas that are being currently used by employees or devices cannot be deleted. 3. Areas with subordinates cannot be deleted. 3.3.4 Personnel Transfer You can adjust the area of employees in batches. 1. Select [Personnel] > [Area]. Select the corresponding area and click [Personnel Transfer]. 2. In the employee’s list, select the employees whom you want to change the area (You can search P a g e | 28 Copyright©2020 ZKTECO CO., LTD. All rights reserved. BioTime 8.0 User Manual employees by Department, Name or Employee ID). 3. Select the employee and click [Confirm]. The area of the selected employees will be changed. Note: 1. You can click [Import] to import the position information in another software or system. For detailed operation, please refer to 4."Import" in Appendix 1. 2. You can click to export the position data locally. For detailed operation, please refer to 5. "Export" in Appendix 1. 3.4 Employee Management 1. In Employee management, you can add the employee details or import the employee information. For detailed operation, please refer to 4. Import in Appendix 1. 2. You can click to export the personnel data locally. For detailed operation, please refer to 5. "Export" in Appendix 1. P a g e | 29 Copyright©2020 ZKTECO CO., LTD. All rights reserved. BioTime 8.0 User Manual 3.4.1 Add an Employee Select [Personnel] > [Employee] > [Employee] > [Add] to add an Employee. • Profile Set the parameters as shown below: Employee ID: Enter the Employee ID maximum of 20 digits. Digital ID increments based on the maximum value in the system. First Name: Enter the Employee’s first name. Last Name: Enter the Employee’s last name. Department: Select the Employee’s Department from the drop-down list. (If no Department has been set, only the default Department existing in the system can be chosen) Position: Select the position from the drop-down list. Area: Select an area from the drop-down list. (If no area has been set, only the default area existing in the system can be chosen). Employment Type: Select the employment type from the drop-down list. It can be set as Official, Temporary and Probation. If Temporary or Probation is selected, then users can set the valid period for the personnel. P a g e | 30 Copyright©2020 ZKTECO CO., LTD. All rights reserved. BioTime 8.0 User Manual After the valid period, the personnel will be deleted from corresponding device(s). Hired Date: It is set to the current date by default. The employment date is considered as the starting date of attendance calculation. The employee’s attendance before this date is not calculated in the statistical result. Employee Photo: Click [Photo] and select the photo to be uploaded. After selection, the photo is displayed, as shown in the figure below. Click [OK] to save the profile details. Note: While HTTPS is enabling, users can access the system with https address and enroll personnel photo with USB camera or the camera comes with the computer. P a g e | 31 Copyright©2020 ZKTECO CO., LTD. All rights reserved. BioTime 8.0 • User Manual Private Information Click [Private Information] to enter the employee’s personal information. Set the parameters as shown below: SSN: Enter the Social Security Number. Local Name: Enter employee’s local name. Gender: Select the gender of the employee. Passport No.: Enter the employee’s passport number. Automobile License: Enter the employee’s automobile license number. Motorcycle License: Enter the employee’s motorcycle License number. Contact Tel: Enter the employee’s Contact Telephone number. Office Tel: Enter the employee’s Office Telephone number. Mobile: Enter the employee’s Mobile Phone number. National: Enter the employee’s Nationality. Religion: Enter the employee’s Religion. City: Enter the employee’s City. Address: Enter the employee’s Address. Postcode: Enter the employee’s Postcode. Email: Enter the employee’s Email Address. Birthday: Enter the employee’s Date of Birth. P a g e | 32 Copyright©2020 ZKTECO CO., LTD. All rights reserved. BioTime 8.0 • User Manual Device Access Setting Click [Device Access Setting] to add the device details. Verify Mode: Select the verification mode when the employee punches for attendance. Device Privilege: Select the privilege of a user in the device from the following options. These four device privileges are the default device privileges. Some devices only display “Employee” and “Super Administrator”. Once the personnel device privilege is set as "Registrar", "System Administrator" or "Super Administrator", all the persons corresponding to the devices in that area, and the personnel with "Employee" privilege can only make verification on the device, and cannot enter and operate the device menu. Only "Registrar", "System Administrator" or "Super Administrator" can enter the device and operate the corresponding device menu. Card NO.: Enter the card number manually, assign card numbers to employees to verify attendance. PIN: Set the employee’s password. The black-and-white T&A devices support a password maximum of 5 digits. The color-screen T&A devices support passwords of 8 digits. Password digits exceeding the specified length are cut out by the system automatically. When you change the password, clear the old password in the text box and enter the new password. Enroll Device: Enroll the employee in the T&A device. FP Qty.: Click [Enroll] to register the employee’s fingerprints with a fingerprint scanner. Palm Qty.: Click [Enroll] to register the employee’s palm with a palm scanner (e.g., PV10R). Face Qty.: Click [Enroll] to register the employee’s face with a face scanner (e.g., FA10R). Bio-Photo: Upload the bio photo of the employee. P a g e | 33 Copyright©2020 ZKTECO CO., LTD. All rights reserved. BioTime 8.0 • User Manual Attendance Settings Click [Attendance Setting] to set the attendance parameters. Self-Password: Enter employee’s login password. Workflow Role: Set the employee’s workflow role. Enable Attendance: It is enabled by default. If it is disable, the employee’s attendance details are not included in the result of attendance statistics. (For some exceptions and temporary employees, it can be set to No) Enable Schedule: It is enabled by default. If it is disable, then the system will not calculate the personnel’s attendance, even if these personnel has been assigned a time schedule in Attendance Module. Enable Holiday: It decides whether to enable the holiday function or not. The default value is Yes. If it is set to No, the employee’s attendance will not be calculated on holiday. Enable Overtime: It is enabled by default. If it is disable, then the system will not calculate this personnel’s overtime, even if the overtime rule has been set in Attendance Module. Attendance Group: Set the employee’s attendance group. • Document (This option is only available in the edit mode, but not in the add mode) 1. Set the parameters of the certificate expiration reminder. P a g e | 34 Copyright©2020 ZKTECO CO., LTD. All rights reserved. BioTime 8.0 User Manual Click [Add]. A window to add a new certificate will appear as shown in the below image: Document: Select the type of document. Expire Date: Enter the expiration date of the document. An email alert will be sent before the expiry date. Email Alert: Select whether to send an alert via email or not. Alert Before: Set the number of days to alert before the document expires. Click [Confirm] after entering the required details. Note: Consider the following example which describes the alerting system for document expiration. (1) The expiry date of the document is set as follows: a. Expiry date: 2020-01-20 b. Alert before 2 days c. Needs an email alert (2) An email alert will be sent to the employee on 202-01-18 at 00:00 in the morning regarding the expiry of the document. (3) If the expiry date of the document is not modified in the system, the person will receive an email reminder every day at 00:00 after the date 2020-01-18. To edit the existing reminder, click icon of the corresponding column of the reminder. 2. To delete the certificate expiration reminder, click icon in the same row of the reminder. Click [Confirm] to delete the certificate. P a g e | 35 Copyright©2020 ZKTECO CO., LTD. All rights reserved. BioTime 8.0 • User Manual App Settings Click [App Settings] to set the App settings. APP Status: The default value is No. If it is set to Yes, then the user can use the mobile App. APP Role: Set the employee’s mobile App role. • Payroll Settings 1. Click [Payroll Settings] to enter the payroll details. Payment Period: Set the payment period of the employee. Currently, payment period can be set as Monthly, Weekly, Daily. Payment Type: Set the payment type for an employee. The payment types are given below: Bank Name: Enter the bank name of the employee. Bank Account: Enter the bank account number of the employee. Agent ID: Enter the agent ID of the employee. Agent Account: Enter the Agent account number of the employee. P a g e | 36 Copyright©2020 ZKTECO CO., LTD. All rights reserved. BioTime 8.0 User Manual Custom Attribute Click [Custom Attribute] to enter the other specific data of the Employee. After entering the required details, click [Confirm] to save and update the details. Note: Click here to edit or manually create an attribute. 3.4.2 Edit an Employee 1. In the employee’s list, click the Employee ID or click icon in the same row of the employee to be edited. P a g e | 37 Copyright©2020 ZKTECO CO., LTD. All rights reserved. BioTime 8.0 User Manual 2. After modifications, click Confirm to save the modified details. 3.4.3 Delete an Employee Select the employee(s) and click [Delete] on the upper left of the employee’s list or click icon in the same row of the employee to be deleted. Click [Confirm] to delete the employee. Note: When you delete an employee, the information of the employee in the database is also deleted. 3.4.4 Personnel Transfer 1. Personnel Transfer This includes Department Transfer, Position Transfer, Area Transfer and Pass Probation. (1) In the employee’s list select the employee(s) and click [Personnel Transfer] > [Department Transfer] to adjust the department. P a g e | 38 Copyright©2020 ZKTECO CO., LTD. All rights reserved. BioTime 8.0 User Manual (2) In the Department drop-down list, select the Department to which the employee is to be moved and enter the remarks. (3) Click [Confirm] to save the details. Note: The operation of Adjust Position, Adjust Area and Pass probation are the same as the operation of Department adjustment. 2. Pass Probation (1) Select the employee who is qualified to pass probation, and click [Personnel Transfer]->[Pass Probation] (2) Click [Confirm] to complete the operation. 3. Personnel Resignation Personnel resignation includes resignation and disabling attendance. (1) In the employee’s list, select the employee (s), and click [Personnel Transfer] > [Resignation] to add the resignation details. Enter the details as shown below: Resignation Date: Select the date of resigning. Resignation Type: Select the resignation type. The types are Suspension, Dismissal, Resignation, P a g e | 39 Copyright©2020 ZKTECO CO., LTD. All rights reserved. BioTime 8.0 User Manual Transfer and Unpaid retention. Attendance: Enable if the attendance needs to be closed for the employee (The Employee details will be deleted from the attendance device as well) Reason: Enter the reason for resignation. (2) Click [Confirm] to save the resignation details. 3.4.5 App Enable/Disable Settings 1. In the employee’s list, select the employee(s) and click [App] > [Enable/Disable] to enable the Mobile App. 2. Click [Confirm] to enable the user's access to the Mobile App. 3.4.6 Re-synchronize to Device It synchronizes the employee details on the software to the devices in the corresponding area. 1. In the employee’s list, select the employee(s) and click [More] > [Re-synchronize to Device] to synchronize the data. 2. Click [Confirm], to synchronize the employee data to the device. P a g e | 40 Copyright©2020 ZKTECO CO., LTD. All rights reserved. BioTime 8.0 User Manual 3.4.7 Re-upload from Device It re-uploads the employee’s details from the device to the software. 1. In the employee’s list, select the employee(s) and click [More] > [Re-upload from Device] to reupload the employee details from the specified devices. 2. Click [Confirm] to re-upload the employee details from the device to the software. 3.4.8 Delete Biometric Template In the employee’s list, select the employee(s) and click [More] > [Delete Biometric Template] to delete the biometric templates. Select the type of biometric template and click [Confirm]. The biometric template of the employee will be deleted from the device. P a g e | 41 Copyright©2020 ZKTECO CO., LTD. All rights reserved. BioTime 8.0 User Manual 3.5 Personnel Resignation 3.5.1 Add a resignation 1. Select [Personnel] > [Employee] > [Resign] > [Add] to add the employee’s resignation details. Enter the details as shown below: Employee: Select the employee to enter the resignation details. (You can filter the employees by Department, Name or Employee ID). Resign Date: Select the date of resignation. Resign Type: Select the type of resignation. The types are Quit, Dismissed, Resign, Transfer, Retain Job Without Salary. Resign Reason: Enter the reason for resignation. Attendance: Enable if attendance needs to be closed. (if it is enabled, the employee details will be deleted from the attendance device as well) 2. After entering the details, click [Confirm] to save the details. P a g e | 42 Copyright©2020 ZKTECO CO., LTD. All rights reserved. BioTime 8.0 User Manual 3.5.2 Delete Resignation Select the employee(s) to be deleted and click [Delete] on the upper left of the personnel list or click in the same row of the employee to be deleted. Click [Confirm] to delete the resignation details. 3.5.3 Reinstate It restores a resigned employee from the resigned employee’s list. The details of the employee will be deleted from the resigned employee’s list. 1. In the resigned employee’s list, select the employee whom you want to restore from resignation. Click [Reinstate] to restore the employee. 2. Click [Confirm] to reinstate the resigned employee. 3.5.4 Disable Attendance To disable the attendance for a resigned employee, perform the following steps: 1. Select the resigned employee whose attendance needs to be disabled. Click [Disable Attendance]. P a g e | 43 Copyright©2020 ZKTECO CO., LTD. All rights reserved. BioTime 8.0 User Manual 2. Click [Confirm] to disable the attendance of the selected employee. Note: 1. You can click [Import] to import the employee’s resignation details in another software or system. For detailed operation, please refer to 4."Import" in Appendix 1. 2. You can click to export the employee’s resignation details locally. For detailed operation, please refer to 5. "Export" in Appendix 1. 3.6 Workflow 3.6.1 Role Add a Role 1. Select [Personnel] > [Workflow] > [Workflow Role] > [Add] to add a user role. Enter the details as shown below: Code: Enter a unique code for the user role. Role Name: Enter a unique name for the user role. Description: Enter the description of the role. 2. Click [Confirm] after entering the details. P a g e | 44 Copyright©2020 ZKTECO CO., LTD. All rights reserved. BioTime 8.0 User Manual Delete a Role Select the role (or roles). Click [Delete] on the upper left of the list or click in the same row of the role to be deleted. Click [Confirm] to delete the role. Note: A role cannot be deleted when it is being used by employees or workflow. Assign Employee 1. Select the corresponding workflow role and click [Assign Employee] to assign user role to employee(s). 2. Select the employee in the employee’s list to whom you want to assign the user roles in batches (you can filter by Department, Name, Code, etc). 3. Click [Confirm] to assign the employee role. P a g e | 45 Copyright©2020 ZKTECO CO., LTD. All rights reserved. BioTime 8.0 User Manual 3.6.2 Workflow Builder Add a Workflow Builder Take [Add For Employee] as example. 1. Select [Personnel] > [Workflow] > [Workflow Builder] > [Add For Employee] to set a workflow for employee. Enter the details as shown below: Code: Enter the code for the workflow. Name: Enter the name of the workflow. Content-Type: Select the type of workflow, including the following type: P a g e | 46 Copyright©2020 ZKTECO CO., LTD. All rights reserved. BioTime 8.0 User Manual Employee: Enter employee ID or employee name to search the employee that executes the workflow. Start Date/End Date: Enter the Start Date and End Date of the workflow. Set up the workflow node. There will be one default workflow node, users can click [Add] to add more workflow nodes. Enter the details as shown below: Approver • Click the drop-down button to select the role that approves the node. Approver Scope • • If the "Own Department" is selected, then the employee in the selected role can approve the applications from the own Department only. If "All" is selected, then the employee in the selected role can approve the application from all the Departments. Notifier • Click the drop-down button to select the role to receive the notifications. Notifier Scope • • If the "Own Department" is selected, then the employee in the selected role can receive the application notifications from the own Department. If "All" is selected, then the employee in the selected role can receive the application notifications from all the Departments. After entering the details, click [Confirm] to save the workflow. P a g e | 47 Copyright©2020 ZKTECO CO., LTD. All rights reserved. BioTime 8.0 User Manual For example: The user with ID 1 belongs to the HR Department. The user with ID 2 belongs to the HR Department, the role is a Manager. The user with ID 3 belongs to the HR Department, the role is Boss. The manual log workflow for the user with ID 1 is shown below: The application for manual log of the employee should go through two nodes. One is the Manager and the other is the Boss. The workflow of the nodes is shown in the figure below. P a g e | 48 Copyright©2020 ZKTECO CO., LTD. All rights reserved. BioTime 8.0 User Manual One is the Manager and the other is the Boss. The workflow of the nodes is shown in the figure below. Select the Workflow Role and scope for Approve and Notifier. The scope approval of the above example is selected as the Own Department. The first node is the Manager and the approver is also the same. The second node is the Boss and the notifier is also the Boss. Click [Confirm] and the node list will be displayed as shown in the below image: When user No. 1 submits the application for manual log, user No. 2 will receive the application notification. When user No. 2 approves the application, user No. 3 will receive the application notification. When every node approves the application, user No. 1 will receive the email notification for approval. (The application approval by ordinary users can be performed within the self-service and mobile app of the employees) 3.6.3 Delete Workflow On the workflow interface, select the workflow(s) and click [Delete] on the upper left of the list or directly click in the same row of the workflow to be deleted. Click [Confirm] to delete the workflow. Note: The Workflow that is currently being used cannot be deleted. P a g e | 49 Copyright©2020 ZKTECO CO., LTD. All rights reserved. BioTime 8.0 User Manual 3.7 Custom Attributes This function lets you manually create a personalized field based on the Organizational requirement. And the created attribute will get reflected in the Employee module. 3.7.1 Create a New Attribute • On the Personnel module, click [Configurations] > [Custom Attribute] > [Add] to manually create a field. On the Add window, enter the following: Attribute Name: Enter the required attribute name. Input Type: Select the format type from the drop-down list (default format: Text) Enable: Select the Enable check box to activate the field. • And then, click Confirm to save and update the new attribute. 3.8 Document Management 3.8.1 Add Document Type 1. Select [Personnel] > [Configurations] > [Document] > [Add] to add a document type. P a g e | 50 Copyright©2020 ZKTECO CO., LTD. All rights reserved. BioTime 8.0 User Manual Enter the details as shown below: Cert Code: Enter the Certificate Code. Cert Name: Enter the Certificate Name. 2. Click [Confirm] to save the document details. Note: 1. You can click [Import] to import the document type in another software or system. For detailed operation, please refer to 4."Import" in Appendix 1. 2. You can click to export the document type locally. For detailed operation, please refer to 5. "Export" in Appendix 1. 3.8.2 Delete Certificate Type Select the certificate type(s) to be deleted and click [Delete] on the upper left of the list or click in the same row of the document to be deleted. Click [Confirm] to delete the document details. Note: The document which is being currently used cannot be deleted. P a g e | 51 Copyright©2020 ZKTECO CO., LTD. All rights reserved. BioTime 8.0 User Manual 4 Device Management Device Management includes the installation of devices and setting the device parameters. It allows you to manage the connected devices from the system, thereby implementing virtual management. It also includes uploading the user attendance data, downloading the configuration information, and exporting various reports. 4.1 Device Management Initially, communication parameters must be set to connect the devices. Once the communication is successful, you can view the information on the connected devices and perform operations such as remote monitoring, uploading, and downloading. Select [Device] > [Device] to view the Device Management interface. All the connected T&A devices are displayed in a list as shown in the below image. The details of the interface are given below: Device Name: Displays the name of the device. For automatically connected devices, it will be displayed as Auto_add. Area: Displays the area in which the device is defined in the software. Serial Number: Displays the Device Serial Number. Device IP: Displays the IP address of the device. Device Model: Displays the model of the device. Firmware/Push Version: the build firmware/push version. P a g e | 52 Copyright©2020 ZKTECO CO., LTD. All rights reserved. BioTime 8.0 State: User Manual indicates that the device is connected, indicates that the device is not connected, indicates that the user needs to assign an area except for the default area to the device. Last Activity: Represents the last time the command was executed. User Qty: Displays the number of employees already registered on the device. FP Qty: Displays the number of Fingerprints registered. Face Qty: Displays the number of Faces registered. Palm Qty: Displays the number of Palms registered. Transaction Qty: Displays the total number of attendance records. Last Sync: Displays the time in which the system issued data to the device last time. 4.1.1 Add a T&A Device There are two ways to add a T&A device: manually adding a T&A device and automatically adding a T&A device. Manually Add a T&A Device 1. Select [Device] > [Device] > [Add] to add a device manually. Enter the details as shown below: Device Name: Enter the device name maximum of 50 characters. Serial Number: Enter the serial number of the device. P a g e | 53 Copyright©2020 ZKTECO CO., LTD. All rights reserved. BioTime 8.0 User Manual Device IP: Enter the IP address of the device. Area: In the drop-down list, select the area to which the T&A device belongs. Time Zone: When a time zone is selected, the time on the T&A device will be automatically synchronized to the standard time in the particular time zone. Registration Device: Select whether the device is a registration device or not. If yes, then only the employees registered from the device will be uploaded to the software automatically. Attendance Device: Select whether the device is an attendance device or not Heartbeat Request: Set the time for the device to automatically transmit the data to the system. Transfer Mode: Select the data transfer mode between software and devices. The Transfer mode can be real-time or at a specified time. 2. Click [Confirm] to add the device. Note: When an employee is added to a device, the employee information will be uploaded to the server automatically. It will be synchronized with other devices in the same area. Automatically Add a T&A device It is unnecessary to manually add T&A devices of certain models. You can connect such devices to the system via HTTP by completing the settings on the devices. Once the devices are connected to the Internet, the device list will display all the T&A devices. Please refer to the relevant user manuals for the detailed operating procedures. Note: The devices added automatically must be assigned to custom areas to communicate with the software. P a g e | 54 Copyright©2020 ZKTECO CO., LTD. All rights reserved. BioTime 8.0 User Manual 4.1.2 Edit a Device Click a device name or click icon in the same row of the device to be edited. Access Control Device: Set whether the device is an access control device or not. if yes, then the device will be added to the Access Control Module automatically. This menu will appear only when you assign an area (except area whose area code is 1) to the device. Note: Serial Number and Device IP are read-only. The device name must be unique. 4.1.3 Delete a Device 1. Select the device and click [Delete] above the device list or click in the same row of the device to be deleted. 2. Click [Confirm] to delete the selected device. P a g e | 55 Copyright©2020 ZKTECO CO., LTD. All rights reserved. BioTime 8.0 User Manual 4.1.4 New Area Select [Device] > [Device] > [New Area] to create a new area. For detailed operation, please refer to 3.3.1 Add an Area. Clear Pending Command Select the device and click [Device Menu] > [Clear Pending Command]. Click [Confirm] to clear all the pending commands. 4.1.5 Data Clean Clear Attendance Data 1. Select a device and click [Data Clean] > [Clear Attendance Data]. 2. Click [Confirm] to delete all transactions from the device. Clear Capture Photo You can clear the attendance photos on a T&A device. 1. Select a device and click [Data Clean] > [Clear Capture Photo] (It is mainly used to clear the attendance photos and the blacklisted photos): P a g e | 56 Copyright©2020 ZKTECO CO., LTD. All rights reserved. BioTime 8.0 User Manual 2. Click [Confirm] to delete the captured photos. Clear All Data You can clear all the data on a T&A device. 1. Select a device and click [Data Clean] > [Clear All Data]. 2. Click [Confirm] to delete all the data. 4.1.6 Data Transfer Upload User Data It is used to upload the user data from the device to the software. 1. Select a device and click [Data Transfer] > [Upload User Data]. Here you can select to upload all or specified user data to the software. 2. Click [Confirm] to upload the user data. Note: You can upload the personal information on a T&A device to the server in batches by uploading it again. If time is out, uploading will be interrupted and you need to perform the upload operation again. P a g e | 57 Copyright©2020 ZKTECO CO., LTD. All rights reserved. BioTime 8.0 User Manual Upload Transaction You can upload the attendance transactions from the device to the software. 1. Select a device and click [Data Transfer] > [Upload Transaction]. Here you can select to upload all transactions or set the start time and end time to upload the transactions within the specified time. 2. Click [Confirm] to upload transactions. Sync Data to Device Synchronize data from the server to all the devices. Generally, this operation needs to be performed only when the data in devices are inconsistent with those in the server due to Internet abnormalities or other conditions. In the device list, select the device to which data needs to be synchronized and click [Data Transfer] > [Sync Data to Device]. Select the data to synchronize. Click [Confirm] to synchronize the data. Note: Synchronizing the data to the devices will delete the existing data (excluding event records) in the devices and then the setting details will be re-downloaded. Ensure that the internet connection is smooth and there is no power failure while performing this operation. P a g e | 58 Copyright©2020 ZKTECO CO., LTD. All rights reserved. BioTime 8.0 User Manual 4.1.7 Device Menu Reboot Reboots a device through the system remotely. In the device list, select a device to reboot, and click [Device Menu] > [Reboot]. Click [Confirm] to reboot the device. Read Information Reads the number of persons, attendance records, and the firmware version on a device. Select a device and click [Device Menu] > [Read Information] and click [Confirm] to download the information. Enroll Remotely This function is applicable when the device administrator is not available to operate the device and enroll the fingerprint. 1. Select the corresponding device, and click [Device] > [Device] > [Enroll Remotely] to access the enroll remotely interface: P a g e | 59 Copyright©2020 ZKTECO CO., LTD. All rights reserved. BioTime 8.0 User Manual Enter the details as shown below: Bio Type: Select the biometric type. Currently, it supports fingerprint only. Employee ID: Enter the Employee ID. Finger: Select the corresponding finger which needs to be enrolled remotely. 2. Click [Confirm]. The software will issue a command to the device, and the device will open the fingerprint enrolling menu. The employee just needs to enroll the fingerprint. Duplicate Punch Period Set the duplicate punch period on the device. 1. Select a device and click [Device Menu] > [Duplicate Punch Period]. 2. Click [Confirm] to save the duplicate punch period. P a g e | 60 Copyright©2020 ZKTECO CO., LTD. All rights reserved. BioTime 8.0 User Manual Capture Setting Set the capture mode of attendance photos during verification. 1. Select a device and click [Device Menu] > [Capture Setting] to set the capture mode. 2. Click [Confirm] to set the capture mode. Upgrade Firmware Upgrades the firmware for the corresponding device. 1. Select a device and click [Device Menu] > [Upgrade Firmware]. 2. Click [Choose File] to upload the corresponding firmware (emfw.cfg) file. Click [Confirm] to upgrade the firmware for the device. P a g e | 61 Copyright©2020 ZKTECO CO., LTD. All rights reserved. BioTime 8.0 User Manual Daylight Saving Time 1. Select corresponding device(s), click [Device Menu] > [Daylight Saving Time] to open the setting page of daylight-saving time. 2. Users can set the Daylight-Saving Mode as By date/time or By week/day. Confirm the setting, the daylight-saving time will be issued to the device(s). 3. Click [Confirm] to issue the daylight-saving time to the device. P a g e | 62 Copyright©2020 ZKTECO CO., LTD. All rights reserved. BioTime 8.0 User Manual 4.2 Device Command Select [Device] > [Device] > [Device Command]. The commands to be executed will be displayed. Check the commands issued by the software to a device during communication. If you want to clear the command issued by the software to a device during communication, click to access the device command clearing interface: P a g e | 63 Copyright©2020 ZKTECO CO., LTD. All rights reserved. BioTime 8.0 User Manual 4.3 Device Short Message Management The software supports short messages which can be sent to the designated device from the system. 4.3.1 Add a Public Message 1. Select [Device] > [Message] > [Public] > [Add]. Enter the details as shown below: Device: Select a device to which the message is to be sent. Start Time: Select the start time for issuing the short message. Duration: Enter the message display duration. Content: Enter the short message content. 2. Click [Confirm] to save the details. P a g e | 64 Copyright©2020 ZKTECO CO., LTD. All rights reserved. BioTime 8.0 User Manual 4.3.2 Add a Private Message 1. Select [Device] > [Message] > [Private] > [Add]. Enter the details as shown below: Employee: Select the employee to whom the message is to be sent. Start Time: Select the start time for sending the short message. Duration: Enter the message display duration. Content: Enter the short message content. 2. Click [Confirm] to save the details. P a g e | 65 Copyright©2020 ZKTECO CO., LTD. All rights reserved. BioTime 8.0 User Manual 4.3.3 Send Message 1. Select the short message to be sent and click [Send Message]. 2. Click [Confirm] to send public messages to the designated devices and private messages to the devices to which the particular employees are added. 4.3.4 Delete Short Message When a short message is deleted on the software, it will be deleted in the device also. 1. Select the short message and click [Delete] to delete it. 2. Click [Confirm] and the message will be deleted from the list and the device. P a g e | 66 Copyright©2020 ZKTECO CO., LTD. All rights reserved. BioTime 8.0 User Manual 4.4 Work Code Adds different work codes and uploads them to a single device or multiple devices. Select [Device] > [Data] > [Work Code] to assign work code. 4.4.1 Add Work Code 1. Select [Device] > [Work Code] > [Add] to access the adding work code interface: Enter the details as shown below: Code: Enter the Work Code number. Name: Enter the name of the Work Code. 2. Click [Confirm] to save the details. P a g e | 67 Copyright©2020 ZKTECO CO., LTD. All rights reserved. BioTime 8.0 User Manual 4.4.2 Issue Work Code to Device Issues work code to the device. 1. Select [Device] > [Work Code] > [Send to Device]. 2. Click [Confirm] to send the work code to the device. 4.4.3 Remove Work Code 1. Select [Device] > [Work Code] > [Remove From Device]. 2. Click [Confirm] to remove the work code from the device. P a g e | 68 Copyright©2020 ZKTECO CO., LTD. All rights reserved. BioTime 8.0 User Manual 4.4.4 Delete Work Code Deletes the work code from the software. 1. Select the work code and click [Delete] 2. Click [Confirm] to delete the work code. 4.5 Bio-Template Displays detailed information about employees' biometric templates. P a g e | 69 Copyright©2020 ZKTECO CO., LTD. All rights reserved. BioTime 8.0 User Manual 4.6 Bio-Photo 4.6.1 Register Bio-Photo Registers the visible light comparison photos to verify on the visible light device. 1. Select [Device] > [Data] > [Bio-photo] > [QR Code]. 2. Scan the QR code and register the bio-photo of the user on the mobile phone (the user details must be saved in the software), the following interface will be displayed after scanning. P a g e | 70 Copyright©2020 ZKTECO CO., LTD. All rights reserved. BioTime 8.0 User Manual 3. Take the photo, enter the employee's ID Number. First Name and Last Name are optional. Click [Enroll] to complete the registration. 4. Click [Approve] to approve the bio-photo. 5. Select the Approve State and click [Confirm] to complete the approval process. After approval, the user can use the face to verify on the visible light device. P a g e | 71 Copyright©2020 ZKTECO CO., LTD. All rights reserved. BioTime 8.0 User Manual 4.6.2 Import Bio-Photo 1. Select [Device] > [Data] > [Bio-Photo] > [Import Bio-Photo] to import the bio-photo. 2. Click [Upload] to select the photos in batch. Overwrite: If it is Yes, then the existed bio photo will be overwritten. Ignore Error: If it is set as Yes, then the software will automatically ignore the error that happened during the importation. 3. Click [Confirm] to complete the import process. Note: (1) The name of the photo must be the employee ID. (2) The maximum size of the photo is 25 Kb. P a g e | 72 Copyright©2020 ZKTECO CO., LTD. All rights reserved. BioTime 8.0 User Manual 4.6.3 Delete Bio-Photo Application Select the application(s) and click [Delete] on the upper left of the list or click in the same row of the bio-photo to be deleted. Click [Confirm] to delete the bio-photo. 4.7 Transaction 4.7.1 Transaction Table The transaction table displays the attendance records of all employees, including the logs from the software and the devices. Select [Device] > [Data] > [Transaction] to view the transaction table. (1) Users can export the transaction table in .xls, PDF, CSV or .txt file formats based on the requirements. Please refer to 5. “Export” in Appendix 1 for detailed operation. P a g e | 73 Copyright©2020 ZKTECO CO., LTD. All rights reserved. BioTime 8.0 User Manual (2) Users can select the fields to be displayed in the transaction table based on requirements (the fields are displayed if the columns are checked). (3) Users can change the column width by dragging the column border to the left or right. (4) Users can define the number of records to be displayed on each interface in the transaction table. (5) Click any row of the attendance record and view the corresponding photo and employee’s information on the right side. 4.7.2 Upload USB Transaction You can import the attendance records to the software from the USB disk. 1. Click [Upload USB Transaction] Upload File: Click [Choose File] and select the attendance record file to be uploaded. 2. Click [Confirm] to upload the attendance records to the software. P a g e | 74 Copyright©2020 ZKTECO CO., LTD. All rights reserved. BioTime 8.0 User Manual 4.7.3 Download Attendance Photo You can import the attendance records to the software from the USB disk. 1. Click [Device] > [Data]->[Transaction]->[Download Attendance Photo] to open the download setting page. 2. Set the start time and end time, select the device. Click [Confirm] to download the captured attendance pictures of corresponding time period from software. 4.8 Device Log Displays device operation logs i.e., what are the actions performed by the admin with time details. P a g e | 75 Copyright©2020 ZKTECO CO., LTD. All rights reserved. BioTime 8.0 User Manual 4.9 Error Log Displays all error logs uploaded from the visible light devices. 4.10 Upload Log Displays the device operation log, content, and number of records uploaded by the corresponding device at a specific time. P a g e | 76 Copyright©2020 ZKTECO CO., LTD. All rights reserved. BioTime 8.0 User Manual 4.11 Command Log This interface displays the executed commands delivered by the software to a device. Delete a specific Command • Select the required log from the list and click on button or click on the trash button to clear the required log. • P a g e | 77 Click Confirm to ensure and delete the selected log from the Command History interface. Copyright©2020 ZKTECO CO., LTD. All rights reserved. BioTime 8.0 User Manual Bulk Delete This function lets you delete the old records in bulk by setting the log retention period. Hence, except for the logs, which fall within the specified retention time, all the old logs will get deleted. To delete the records in bulk: • On the History Command interface, click Bulk Delete to set the retention time for the logs. • On the Bulk Delete interface, click on the Retention Time field, and a calendar window pops up. • On the Calendar window, select the required date, click Select Time to update the necessary time, and click Confirm to save the selected date and time. • And then click Confirm to save and revise the records until the specified retention time. P a g e | 78 Copyright©2020 ZKTECO CO., LTD. All rights reserved. BioTime 8.0 User Manual 4.12 Mobile App 4.12.1 APP Account Displays the Mobile APP accounts enabled by the employees. The employee can log into the APP by entering the employee ID and self-service login password. The interface displays the User name, Login time, Last active time, Client ID, Device token, Client category, Run status(whether the user is online or not), APP status(whether the APP is enabled or not). Push Notification 1. Select [Device] > [Mobile APP] > [Account] and select the corresponding account. Click [Push Notification]. 2. Enter the notification content. Click [Confirm] to send the push notification. P a g e | 79 Copyright©2020 ZKTECO CO., LTD. All rights reserved. BioTime 8.0 User Manual Note: This feature is only used to test whether the notification can be successfully pushed to the mobile app or not. The content of the notification will not be displayed on the mobile app. Force Offline If a user is active in multiple mobile phones, you can use Force Offline Function to make the other mobile apps inactive. 1. Select [Device] > [Mobile APP] > [Account] and select the corresponding account. Click [Force Offline]. 2. Click [Confirm], to make the mobile app inactive. Note: Forced offline accounts can be still logged in with the Employee ID and self-login password. Disable 1. Select [Device] > [Mobile APP] > [Account] and select the corresponding account. Click [Disable]. 2. Click [Confirm] to disable the account. Note: A disabled account cannot be logged in unless the account is enabled. Enable 1. Select [Device] > [Mobile APP] > [Account] and select the corresponding account. Click [Enable]. P a g e | 80 Copyright©2020 ZKTECO CO., LTD. All rights reserved. BioTime 8.0 User Manual 2. Click [Confirm] to enable the account. Delete Account 1. Select [Device] > [Mobile APP] > [Account] and select the corresponding account. Click [Delete]. 2. Click [Confirm] to delete the account. 4.12.2 Announcement The software supports pushing announcements to the App. Push Public Notice 1. Select [Device] > [Mobile APP] > [Announcement] > [Push Public Notice]. Enter the details as shown below. Subject: Enter the subject of the notice. Content: Enter the content of the notice. P a g e | 81 Copyright©2020 ZKTECO CO., LTD. All rights reserved. BioTime 8.0 User Manual 2. After entering the details, click [Confirm] to send the push notification to all mobile app users. Push Private Notice 1. Select [Device] > [Mobile APP] > [Announcement] > [Push Private Notice]. 2. In the employee’s list, select the employees in batches (You can filter by Department, Name and Employee ID). 3. Enter the notification subject and content and click [Confirm]. The notification will be sent to the corresponding mobile client. Delete Announcement 1. Select [Device] > [Mobile APP] > [Announcement] and select the announcement to be deleted. Then click [Delete] or icon in the announcement list. 2. Click [Confirm] to delete the selected announcement. P a g e | 82 Copyright©2020 ZKTECO CO., LTD. All rights reserved. BioTime 8.0 User Manual 4.12.3 Notice Displays all the announcements pushed to the APP (Approvals, Leave, Overtime, Manual log) and the reminder messages. 4.12.4 Operation Log Displays the operation records of all the APP clients. P a g e | 83 Copyright©2020 ZKTECO CO., LTD. All rights reserved. BioTime 8.0 User Manual 4.13 Geo-fence This function facilitates setting up a geographical boundary using GPS or RFID technology which limits the Employee to access the Attendance Punch via mobile devices. 4.13.1 GPS Location Add GPS Location Add function lets you set the attendance punch limit for the Employees to access Attendance Punch from the mobile device based on the work location. • Select [Device] > [Geo-fence] > [Location Setup] > [Add], to add the required location for the employee attendance via mobile phone. On the Add window, enter the following details: Alias: Enter an alternative name for the location. • This function is integrated with Google Map to facilitate positioning. Location: The address of the location gets updated through the Map • On the [Location] field, enter the required address and press the [Enter] key or on the Google Map interface, enter the specific location name in the [Please enter location] field. • And the software will automatically update the location information, including the exact location name, longitude, and latitude details. Longitude: The Longitude gets automatically updated through the Map. Latitude: The Latitude gets automatically updated through the Map. P a g e | 84 Copyright©2020 ZKTECO CO., LTD. All rights reserved. BioTime 8.0 • User Manual Users can also drag the icon to the required position on the google map; hence, the software will automatically update the location information, including the exact location name, longitude, and latitude details • Click [Confirm] to save the location information. Delete GPS Location • Select [Device] > [Geo-fence] > [GPS Location] and select the required location address to be deleted. Then click [Delete] or the • icon corresponding to that location. Click [Confirm] to delete the selected location. 4.13.2 Employee Setup This function facilitates setting the location range for specific employees, which means the employees can punch for attendance in the Mobile APP only within the specified range. • P a g e | 85 On the [Device] interface, click [Geo-fence] > [Employee Setup] > [Add] to add the Employees to the specific Geo Location. Copyright©2020 ZKTECO CO., LTD. All rights reserved. BioTime 8.0 User Manual On the Add window, enter the following details: Employee: Select the required employees who needs to punch within the same range. • On the Add window, select the required Employees' names from the list on the left. • The selected Employees' names will reflect on the right side of the Add window. • Select from the Department drop-down list or use the Employee search option (search by Employee name or Employee ID) to search for the required Employees. Location: Select the required access location from the drop-down list. • Please note, Employees can have more than one access location if there is a necessity to punch-in/out for attendance during their on-duty period or business trips in more than one place. Distance: Enter the required perimeter distance to provide access to the attendance punch on the mobile device, for the selected geographical area. Start Date / End Date: Set the valid period for the mobile attendance punch. • P a g e | 86 Click [Confirm] to save the details. When the employee punches out of range on APP, it will show the following prompt on the APP: Copyright©2020 ZKTECO CO., LTD. All rights reserved. BioTime 8.0 User Manual 4.13.3 Department Setup This function eases you to set a geographical boundary using GPS or RFID technology to a Department. It limits the Employees of that specific Department to access Attendance Punch via mobile devices only within the specified range. 1. Select [Device] > [Geo-fence] > [Department Setup] > [Add]. Enter the details as shown below: Department: Select the Department. Location: Select the required access location from the drop-down list. • Please note, a Department can have more than one access location if there is a necessity for the Employees to punch-in/out for attendance during the on-duty period or business trips in more than one place. Distance: Enter the range for the APP punches (unit is meters). Start Date / End Date: Set a valid time period for this setting. • P a g e | 87 Click [Confirm] to save the details. While the employee belonging to the specified Department punches out of range on the APP, it will display the following prompt on APP: Copyright©2020 ZKTECO CO., LTD. All rights reserved. BioTime 8.0 User Manual 4.14 Configuration Device Communication Setting Registration Device: Toggle Yes to update the device as a registration device. Resigned Filter: Toggle Yes to filter the resigned employees. Allow Auto Add: Toggle Yes to enable adding of the device automatically. Allow Upload Card: Toggle Yes to enable uploading of employee’s card number from the device. Allow Upload Name: Toggle Yes to enable uploading of employee names from the device. Allow Download Name: Set whether to allow to upload employee’s names from the device. Data Sync Mode: This function facilitates syncing of employee data from the software to the device(s). • Select the required data sync mode from the drop-down list (Real-Time, Timing, and Manual). • And if Timing is selected, then set the required time on the [Data Sync Time]. Data Transfer Setup: When Data Transfer Setup is enabled, the heartbeat and transfer mode set in here will be applied to all devices. If users want to set different heartbeat and transfer mode for different devices, users may disable this data transfer setup first. P a g e | 88 Copyright©2020 ZKTECO CO., LTD. All rights reserved. BioTime 8.0 User Manual Default Timezone: Set the default timezone for new added device(s). Bio-Photo Approval Policy Set the Bio-Photo approval policy. It can be [Pending] or [Auto Approved]. If it is set as [Pending], then the Bio-Photo must be approved by the administrator. Only the approved Bio-Photo will be displayed on the visible light device during verification. Data Retention Setting Set the retention days for data, including transactions, command, device log and upload log. It is set as 9999 to keep all data by default. P a g e | 89 Copyright©2020 ZKTECO CO., LTD. All rights reserved. BioTime 8.0 User Manual 5 Attendance Management The system can exchange the data with the T&A devices and collect the attendance records. The primary functions implemented by the attendance system include User management, management of Attendance parameters, Shift timetables, Scheduling, Daily maintenance, Attendance calculation, Attendance reports, and Attendance devices. 5.1 Attendance Parameters As the attendance system may vary from company to company, it is necessary to manually set the attendance parameters to ensure the accuracy of the final attendance calculation. 5.1.1 Pay Code Pay Code can be customized according to the actual situation of the company. P a g e | 90 Copyright©2020 ZKTECO CO., LTD. All rights reserved. BioTime 8.0 User Manual Add a Pay Code 1. Click [Attendance] > [Setup] > [Pay Code] > [Add] to add new pay code. Enter details as shown below: Code: Enter the code number of the pay code. Name: Enter the name of the pay code. Type: Select the type of pay code from the drop-down list. It can be set as Regular, Overtime, Leave, Exception and Training. Unit: Select the unit of pay code from the drop-down list. Symbol: Enter the symbol of pay code that shows on the report. P a g e | 91 Copyright©2020 ZKTECO CO., LTD. All rights reserved. BioTime 8.0 User Manual Round Off: Select the rounding rule of pay code from the drop-down list. It can be set as Round Off, Round Up, Round Down. Round-down: Omit the decimal part if it is smaller than the minimum unit. Round-off: Count the decimal part if it reaches half of the minimum unit. Round-up: Count the decimal part if it is smaller than the minimum unit. Minimum: Set the minimum value for rounding rule. Display: Toggle Yes if the pay code need to be displayed on the attendance report. Order: Set the order of the pay code to be displayed on the attendance report. Color Setting: Select the color of the pay code to be displayed on the attendance report. 1. Click [Confirm] to save the pay code. Delete a Pay Code 1. Select the pay code and click [Delete] or click in the same row of the pay code to be deleted. 2. Click [Confirm] to delete the pay code. P a g e | 92 Copyright©2020 ZKTECO CO., LTD. All rights reserved. BioTime 8.0 User Manual 5.1.2 Fixed Code Click [Attendance] > [Setup] > [Fixed Code], there are 19 fixed pay code defined by the system, can be modified, but cannot be added or deleted. Edit Fixed Code 1. Click the name of fixed pay code or click in the same row of the pay code to be edited. 2. Edit corresponding fields and click [Confirm] to save the modification. P a g e | 93 Copyright©2020 ZKTECO CO., LTD. All rights reserved. BioTime 8.0 User Manual 5.1.3 Group For the personnel to have the same attendance rule, but are from different departments, users can assign them to the same attendance group, it will be convenient to make time schedule and attendance calculation for them. Create a New Group 1. Click [Attendance] > [Setup] > [Group] > [Add] to add a new group. Enter the fields as shown below: Code: Set the code of group. Name: Set the name of group. 2. Click [Confirm] to complete adding a group. Personnel Transfer 1. Select corresponding group and click [Personnel Transfer]. P a g e | 94 Copyright©2020 ZKTECO CO., LTD. All rights reserved. BioTime 8.0 User Manual 2. In the employee’s s list, select the employee(s) whom you want to adjust to the selected group in batches (You can search employees by Department, Name or Employee ID). 3. Select the Employee and click [Confirm]. The group of the selected employee will be changed. Remove Personnel from Group 1. Click to select corresponding group, and the personnel belonging to this group will show on the right personnel list. 2. Select the personnel need to be removed from the group and click [Remove]. 3. Click [Yes] to complete removing personnel. P a g e | 95 Copyright©2020 ZKTECO CO., LTD. All rights reserved. BioTime 8.0 User Manual Delete a Group 1. Select the group and click [Delete] or click in the same row of the group to be deleted. 2. Click [Confirm] to delete the group. 5.2 Rule 5.2.1 Global Rule General rules can be applied to all the Departments. All the general attendance parameters can be set here. Basic Setting Weekend1/Weekend2: Set the weekend of the week. Color Setting: Select the color of weekend to be displayed on the attendance report. Duplicate Punch Interval: Set the interval (in minutes) for duplicate punch. If it is set to 1 minute and the user tries to punch several times within a minute, the system will only accept the first punch. P a g e | 96 Copyright©2020 ZKTECO CO., LTD. All rights reserved. BioTime 8.0 User Manual Rule for Non-scheduled Days This setting is for the personnel who do not have a time schedule but have the attendance punch records and need to make time and attendance calculation. Max Work Hours: Set the maximum work hours. Day Change Time: Set the time point to distinguish the punch records belonging to which day. Example, Day Change Time is set as 8:00 am, then the punch records before 8:00 am will belong to the previous day. Paring Rule: Set the paring rule of punch records. ·First And Last: Take the first punch record as Check-In, and the last punch record as Check-Out. ·Odd Even: Pick the Check-In and Check-Out record according to odd even. ·Punch State: Pick the Check-In and Check-Out record according to the punch state of the records. Daily Overtime: Enable it to set the overtime rule for the no schedule day. Users can assign the work hours as the pay code which type is overtime. Example: the Rule for Non-scheduled Days is as following: If the actual work hour is 12 hours, then: (1) First, the software will compare actual work hour with Work Hour Range 11 hours - 13 hours, 12 P a g e | 97 Copyright©2020 ZKTECO CO., LTD. All rights reserved. BioTime 8.0 User Manual hours is in this range, so OT3 = 12 hours – 11 hours = 1 hours, the remaining actual work hour is 12 hours – 1 hour = 11 hours. (2) Second, the software will compare the remaining actual work hour with Work Hour Range 10 hours – 11 hours, so OT1 = 11 hours - 10 hours = 1 hour. The remaining actual work hour is 11 hours – 1 hour = 10 hours. (3) And Finally, the software will compare the remaining actual work hour with Work Hour Range 8 hours – 9 hours, so Normal OT = 9 hours - 8 hours = 1 hour. The remaining actual work hour is 10 hours – 1 hour = 9 hours. Note: The overtime matching rule is to match from bottom to top and sort the overtime that matches the duration for overtime calculation. What are Overtime levels? When an employee works more than the needed hours, the company management sets overtime levels such that, the employee gets paid according to his worked overtime level. Overtime levels must be in hours and must be set in such a way that OT Level 3> OT Level 2 > OT Level 1. E.g.: OT Level 1 - 3 hours OT Level 2 - 5 hours OT Level 3 – 7 hours For each OT level, you may set distinct pay levels. Consider an employee A works for 3 hours and employee B works for 5 hours. The worked hours of employee A falls under Level 1. The worked hours of employee B falls under both Level 1 and Level 2. So, employee B gets consolidated pay by considering both levels. Overtime Setting P a g e | 98 Copyright©2020 ZKTECO CO., LTD. All rights reserved. BioTime 8.0 User Manual Overtime Rule: It can be set to "Disable Overtime" to disable the overtime function. "Calculation OT" calculates the overtime based on the attendance punch time, "Approval OT" calculates the overtime based on the overtime application, "Approval OT Priority" preferentially calculates the overtime on the overtime application, and “Minimum OT” calculates the minimum overtime between “Calculation OT” and “Approval OT”. Weekend Overtime: While it is enabled, then the overtime calculation rule for weekend will apply the rule set here. The calculation method is the same as Daily Overtime mentioned above. Holiday Overtime: While it is enabled, then the overtime calculation rule for holiday will apply the rule set here. The calculation method is the same as Holiday Overtime mentioned above. Calculation Setting The check-in and check-out settings are valid only when mandatory check-in and check-out are enabled in the Shift timetable settings. Late coming or early leaving exceeding by N minutes is counted as absence. On-duty without check-in is counted as late arrival (absence/incomplete) for N minutes. On-duty without check-out is counted as early leaving (absence/incomplete) for N minutes. App Setting Capture: Select whether the attendance photos must be uploaded or not. Work Code: Select whether the work code must be entered or not. P a g e | 99 Copyright©2020 ZKTECO CO., LTD. All rights reserved. BioTime 8.0 User Manual Punch State: Select whether punch state must be selected or not. Attendance Alert Setting Alert Settings is used to configure the alerts for any exceptions regarding employee's attendance. The corresponding personnel will be notified if any of the configured exceptions occur. Here, the alert can be set for late check-in, early check-out and absent. You have to set the value for each exception. For example, let the values for Late, Early-Leave and Absent are set as 4,5,6, respectively. • When an employee comes late more than 4 times, an alert will be sent to the corresponding person. • When an employee leaves early more than 5 times, an alert will be sent to the corresponding person. • When an employee is absent more than 6 times, an alert will be sent to the corresponding person. Sending Frequency: Set the repetition interval for alerts. It can be set to Daily/Weekly/Monthly. Day: Set the day to send the alert. Time: Set the time to send the alert. Sending Day: You can set whether to send the alert on the same day or the next day. 5.2.2 Department Rule You can add rules for individual Departments. P a g e | 100 Copyright©2020 ZKTECO CO., LTD. All rights reserved. BioTime 8.0 User Manual Add New Department Rule Select [Attendance] > [Rule]> [Department Rule] > [Add] to add rules for Departments. For Basic Setting, Rule for Non-scheduled Days, Overtime Rule, Calculation Settings and Attendance Alert Setting, please refer the Global Rule Setting. Delete Department Rule Select the Department and click [Delete] or click in the same row of the Department rule to be deleted. Click [Confirm] to delete the department rule. P a g e | 101 Copyright©2020 ZKTECO CO., LTD. All rights reserved. BioTime 8.0 User Manual 5.2.3 Group Rule Group Rule facilitates to add rules to individual groups. Add New Group Rule Select [Attendance] > [Rule]> [Group Rule] > [Add] to add rules for Groups. For Basic Setting, Rule for Non-scheduled Days, Overtime Rule, Calculation Settings and Attendance Alert Setting, please refer the Global Rule Settings. Delete Group Rule Select the Group and click [Delete] or click P a g e | 102 in the same row of the Group rule to be deleted. Copyright©2020 ZKTECO CO., LTD. All rights reserved. BioTime 8.0 User Manual Click [Confirm] to delete the Group rule. Note: The rule priority is Group Rule > Department Rule > Global Rule. 5.3 Break Time While configuring the shift timetable, break time can be selected. More than one break time can be added to one shift timetable. 5.3.1 Add a Break Time 1. Select [Attendance] > [Shift] > [Break Time] > [Add] to add a break time. Enter the details as shown below: Name: Enter the Break Time name maximum of 50 characters. Calculate Type: Calculation types for break time are given below: Auto deduct: Whether the user punches or not, the break time will be the allowable break time in the calculation of attendance. Required Punch: You must punch during the break time. When staff does not punch, Start time/End time will be taken as the start/end time of the break time in the attendance calculation. For example: If the time range for an attendance punch during the break time is 12:00 to 14:00, the break time is allowed to be 60 min. If A does not punch in during the break time, and B punches at 13:00, then A's break time is 120 min, and B's break time is 60 min. P a g e | 103 Copyright©2020 ZKTECO CO., LTD. All rights reserved. BioTime 8.0 User Manual 2. When the Calculation Type is Required Punch, early return and late return should be considered as shown in the figure below: Basic Setting Start Time: Set the start time of the break time. Time Settings are shown in “3. Time Selection” in Appendix 1. End Time: Set the end time of the break time. When the punches are out of the range, then they are invalid. Duration: The time allotted for break time. P a g e | 104 Copyright©2020 ZKTECO CO., LTD. All rights reserved. BioTime 8.0 User Manual Rule Setting Duplicate Punch Policy: The time interval of punch can be set as “Rule Based” or “User Defined”. When the users customize it, they need to set the Effective Interval. Duplicate Punch Period: Set the duplicate punch period. Punch State Based: Select whether to use the function key or not. When "Punch State Based" is selected, the attendance will be calculated according to the punch status. When "Any" is selected, the attendance status will be automatically corrected while calculating the attendance. Require Punch Setting P a g e | 105 Copyright©2020 ZKTECO CO., LTD. All rights reserved. BioTime 8.0 User Manual Multiple In/Out: Multiple in/out function. When Multiple in/out is selected as Yes, the users can break-out and break in multiple times. In the attendance calculation, the time of breaking-in each period minus the time of breaking out is taken as the attendance time in of that period. In the attendance detail report of the day, the break-out of the first period shall be taken as the breakout of the day, and the break-in of the last period shall be taken as the break-in of the day. Minimum Break Time (m): Set the minimum minute of break time. Early In: Select whether to calculate the time of early-in or not. While it is enabled, users can set the minimum time of Early In to assign to the pay code which type is overtime. Late In: Select whether to calculate late in or not. While it is enabled, users can set the minimum time of Late In to assign to Late In, Early Out and Absence. 5.3.2 Edit a Break Time 1. Click the break time or icon in the same row of the break time to be edited. 2. After the modifications, click [Confirm] to save the details. 5.3.3 Delete a Break Time 1. Select the corresponding break time, click [Delete] at the top left of the break time list or click the icon in the same row of the break time to be deleted. 2. Click [Confirm] to delete the break time. P a g e | 106 Copyright©2020 ZKTECO CO., LTD. All rights reserved. BioTime 8.0 User Manual 5.4 Timetable Set the time periods which are used during the attendance calculation and to set various attendance parameters. The timetable is the minimum unit in the attendance time settings. For example, these settings include work start/end time, allowed late arrival/early leaving duration, whether checkin/check-out is mandatory, allowed time period for check-in/out, break time, and overtime. Before scheduling the shift, you must set all shift timetables possibly used. Otherwise, the shift is considered invalid. 5.4.1 Add a Timetable Add a New Normal Timetable 1. Select [Attendance] > [Shift] > [Timetable] > [Add Normal Timetable] to add a normal timetable. Set the parameters as shown below: Basic Setting Name: Enter the name of the timetable maximum of 50 characters. Check-In Start Time/ End Time, Check-Out Start Time/ End Time: Enter the valid range for checking in/out. Check-in/out records out of this time range are invalid. Set the cross days maximum of 3 days. Check-In/Check-Out: Set the check-in time and check-out time. Set the cross days maximum of 3 days. Workday: It refers to how many workdays will be calculated for each shift. If the value is set, the P a g e | 107 Copyright©2020 ZKTECO CO., LTD. All rights reserved. BioTime 8.0 User Manual workday will be calculated according to the present value. Otherwise, the workday will be calculated according to settings in the attendance rules. Color Setting: Set the color of the timetable to be displayed on the report. Breaktime Setting Break Time: Add a break time to the timetable. Multiple break times can be added within a timetable, but the break time must be within the timetabled time range. (see 5.3.1 Add a Break Time to set break time) Unscheduled Time Setting Early In: Whether to calculate the time of early-in. If it is enabled, users can set the minimum early -in time and assign the early -in time to corresponding pay code. P a g e | 108 Copyright©2020 ZKTECO CO., LTD. All rights reserved. BioTime 8.0 User Manual Late Out: Whether to calculate the time of late-out. If it is enabled, users can set the minimum late out time and assign the late -out time to corresponding pay code. Overtime Rule Max OT: Users can set the maximum overtime for the required timetable. If the calculated overtime of an Employee exceeds the specified maximum overtime, then the software will consider the total overtime of the timetable as the defined maximum overtime. While it is enabled, users can define three overtime levels, counting from top to bottom are overtime level 1, overtime level 2, overtime level 3. Set the work hours range and assign the work hours in the range to corresponding pay code. Refer to the Daily Overtime Calculation of No Schedule Setting. Rule Setting P a g e | 109 Copyright©2020 ZKTECO CO., LTD. All rights reserved. BioTime 8.0 User Manual Necessary Clock-In, Necessary Clock-Out: Decides whether check-in and check-out are mandatory in the selected time range. If an employee needs to check-in/out, select Yes; otherwise, select No. Allow Late-In, Allow Early-Out: This refers to the permissible time for late arrival/early leaving before the actual time of late arrival/early leaving starts during the specified working time. For example, if the allowed late minutes is set to 5 minutes and check-in time is set to 9:00; Employee A checked in at 9:03 and Employee B checked in at 9:06. We can conclude that Employee A is not late as the interval between check-in time and check-in start time is less than 5 minutes and Employee B is late for 6 minutes as the interval between check-in time and check-in start time exceeds 5 minutes. Duplicate Punch Policy: The time interval of punch can be set as “Rule Based” or “User Defined”. When the users customize it, they need to set the Effective Interval. Duplicate Punch Period: Set the duplicate punch period. Punch State Based: Select whether to use the function key or not. When "Punch State Based" is selected, the attendance will be calculated according to the punch status. When "Any" is selected, the attendance status will be automatically corrected while calculating the attendance. For example, the work time is 9:00-18:00, and the time range for attendance punch is 8:00-10:00,17:0019:00 respectively. An employee checks in at 9:00 and checks out at 18:00. When “Based on Punch State” is enabled, there is only one valid check-in at 9:00 for attendance calculation, and when Base on Punch State is disabled, there are two valid records, check-in at 9:00 and check out at 18:00 for attendance calculation. Day Change Time: Set the time point to distinguish the punch records belonging to which day. Example, Day Change Time is set as 8:00 am, then the punch records before 8:00 am will belong to the previous day. 2. Click [Confirm] to save the settings. Note: (1) There can be no timetable with the same start time and end time. (2) Please refer to "3. Time Selection" in Appendix 1 for time settings. P a g e | 110 Copyright©2020 ZKTECO CO., LTD. All rights reserved. BioTime 8.0 User Manual 5.4.2 Add a Flexible Timetable 1. Select [Attendance] > [Shift] > [Timetable] > [Add Flexible Timetable]. Enter the details as shown below: Name: Enter the name of the flexible timetable maximum of 50 characters. Basic Setting Check-In: Set the check-in time for the flexible timetable. Check-Out: Set the check-out time for the flexible timetable. The cross days maximum is 3 days for check-out time. Work Time: Enter custom working hours. Work Type: Define the flexible timetable for different types of work such as normal work, day off and weekend. Workday: It refers to how many workdays are calculated for each shift. Color Setting: Set the color of timetable to be displayed on the report. P a g e | 111 Copyright©2020 ZKTECO CO., LTD. All rights reserved. BioTime 8.0 User Manual Unscheduled Time Setting Late Out: Whether to calculate the time of late-out. If it is enabled, users can set the minimum late out time and assign the late -out time to corresponding pay code. Overtime Rule Refer to “Overtime Rule” on “Add Normal Timetable”. Rule Setting Necessary Clock-In, Necessary Clock-out: Decide whether check-in and check-out are mandatory in the time range. If an employee needs to check-in/out, select Yes; otherwise, select No. Duplicate Punch Policy: Can be set to “Rule Based” or “User Defined”. Duplicate Punch Period: Set the duplicate punch period. Punch State Based: Select whether to use the function keys or not. Multiple In/Out: Multiple in/out function. When Multiple in/out is selected as Yes, the users can check-in and check-out multiple times. In the calculation of attendance, the time of checking out in each period minus the time of checking in is taken as the attendance time in that period. In the attendance detail report of the day, the check-in of the first period shall be taken as the check-in of the day, and the check-out of the last period shall be taken as the check-out of the day. P a g e | 112 Copyright©2020 ZKTECO CO., LTD. All rights reserved. BioTime 8.0 User Manual Day Change Time: Set the time point to distinguish the punch records belonging to which day. Example, Day Change Time is set as 8:00 am, then the punch records before 8:00 am will belong to the previous day. 2. Click [Confirm] to save the settings. 5.4.3 Edit a Timetable 1. Click the Timetable Name or icon in the same row of the timetable to be edited. 2. Click [Confirm] after making the necessary modifications. 5.4.4 Delete a Timetable 1. Select the timetable, click [Delete] on the upper left of the timetable list or click the icon in the same row of the timetable to be deleted. 2. Click [Confirm] to delete the timetable. 5.5 Shift Management The shift is composed of one or more preset attendance timetable(s) based on a certain order and cycle period. It is a preset work schedule for the personnel. It is essential to configure a shift if you want to track the attendance for employees. Select [Attendance] > [Shift] > [Shift] to view the shift list and shift timetable details. All shifts in the current system are displayed in the list. Click any shift and the corresponding timetable details will be displayed on the right side of the interface. P a g e | 113 Copyright©2020 ZKTECO CO., LTD. All rights reserved. BioTime 8.0 User Manual 5.5.1 Add a Shift 1. Click [Add] to add new shift details. Enter the parameters as shown below: Shift Name: Enter a unique shift name maximum of 50 characters. Auto shift: It is an intelligent scheduling function. When there are multiple time periods in the shift, the Auto shift can be enabled, and the shift that conforms to the attendance rules. If you disable the Auto shift, interleaved periods cannot be added. General Setting Select Timetable: Select the timetable for the shift. Please refer to "5.4.1 Add a Timetable" for the detailed operation. After selecting the timetable, click a day on the right to assign the timetable to the corresponding day. Unit: Includes day, week, and month. Cycle: Shift cycle period = Number of cycles * Unit of the cycle. Note: The system displays optional dates in the Select Date box based on the values of Unit of Cycle and Number of Cycle. P a g e | 114 Copyright©2020 ZKTECO CO., LTD. All rights reserved. BioTime 8.0 User Manual Overtime Rule When Weekly Overtime is enabled, users can set the weekly overtime rule. 2. Click [Confirm] to save the settings. Note: A shift refers to the circulation of a timetable chosen by the users in the cycle period set by the user. Dates unselected represent day off. When scheduling the shifts for an employee, you need to select only the start date, end date, and the shift used and it is unnecessary to indicate the date in which an employee should work or take a vacation. After a shift is selected, the system will automatically determine the dates on which an employee should work or take a vacation according to the cycle settings of the selected shift. 5.5.2 Edit a Shift 1. Click the Shift Name or icon in the same row of the shift to be edited. 2. After modifications, click [Confirm] to save the changes. 5.5.3 Delete a Shift 1. Select a shift, click [Delete] on the upper left of the shift list or directly click the icon after the corresponding shift to access the shift deletion confirmation interface. 2. Click [Confirm] to delete the shift. P a g e | 115 Copyright©2020 ZKTECO CO., LTD. All rights reserved. BioTime 8.0 User Manual 5.6 Department Schedule You can arrange shifts for Departments after setting the attendance timetables and shifts. Select [Attendance] > [Schedule Assignment] > [Department Schedule] to access the Department scheduling main interface that displays the Department schedules list and Department schedules details. Click any department schedule and the schedule list on the right will display the schedule details of the selected timetable in a chart. 5.6.1 Add Department Schedule 1. Click [Add] on the Department Schedule interface to access the schedule addition interface. Enter the details as shown below: Department: Select Department for which the shifts need to be scheduled. Multiple choices are allowed. Start Date, End Date: Set the start date and end date for shift scheduling. Please refer to 2. “Date Selection” in Appendix 1 for date selection. Shift: Select a shift from the shift list. 2. After entering the required details, click [Confirm] to save the settings. Note: By default, the start date and end date are set to the first day of the month and the last day of the month. P a g e | 116 Copyright©2020 ZKTECO CO., LTD. All rights reserved. BioTime 8.0 User Manual 5.6.2 Delete Schedule Records Select the schedule record to be deleted and click [Delete] to delete it or click icon in the same row of the Department schedule. 5.7 Group Schedule You can arrange shifts for Groups after setting the timetables and shifts. Select [Attendance] > [Schedule Assignment] > [Group Schedule] to access the main interface of the Group scheduling that displays the Group schedule list and Group schedule details. Select the required group schedule name from the list on the left and it will display the schedule details of the selected timetable in a chart format on the right. 5.7.1 Add Group Schedule 1. Click [Add] on the Group Schedule interface to access the schedule addition interface. P a g e | 117 Copyright©2020 ZKTECO CO., LTD. All rights reserved. BioTime 8.0 User Manual Enter the details as shown below: Group: Select Group for which the shifts need to be scheduled. Multiple choices are allowed. Start Date, End Date: Set the start date and end date for shift scheduling. Please refer to 2. “Date Selection” in Appendix 1 for date selection. Shift: Select a shift from the shift list. 2. After entering the required details, click [Confirm] to save the settings. Note: By default, the start date and end date are set to the first day of the month and the last day of the month. 5.7.2 Delete Schedule Records Select the schedule record to be deleted and click [Delete] to delete it or click icon in the same row of the Group schedule. 5.8 Employee Schedule You can arrange shifts for employees after setting the attendance timetables and shifts. If you fail to schedule shifts for employees, the attendance calculations cannot be performed. Select [Attendance] > [Schedule Assignment] > [Employee Schedule] to access the personnel scheduling main interface that displays the personnel scheduling list and personnel scheduling details. The scheduled personnel is displayed in the list. Click the line where personnel scheduling is and the scheduling list on the right will display the scheduling details of the selected timetable in a chart. P a g e | 118 Copyright©2020 ZKTECO CO., LTD. All rights reserved. BioTime 8.0 User Manual 5.8.1 Employee Schedule 1. Click [Add Schedule] on the Employee Schedule interface to access the schedule addition interface. Set the parameters as shown below: Employee: Select the employee for whom the shifts need to be scheduled. Multiple choices are allowed. (Refer to 1. “Personnel Selection” in Appendix 1 for personnel selection.) Start Date, End Date: Set the start date and end date of the shift schedule. Please refer to 2. “Date Selection” in Appendix 1 for data selection. Shift: Select any shift from the shift list. Overwrite Shift: if it is set in advance, the existing shift will be replaced. (Cannot replace shift which is in use) 2. After entering the details, click [Confirm] to save. Note: By default, the start date and end date are set to the first day of the current month and the last day of the current month. P a g e | 119 Copyright©2020 ZKTECO CO., LTD. All rights reserved. BioTime 8.0 User Manual 5.8.2 Querying Schedule Details 1. Select [Attendance] > [Schedule]> [Employee Schedule] to access the Employee Schedule interface. The interface displays the employee’s schedule records by default. 2. Click the Filter’s drop-down button. Select the employee or shift (see 10. “Filter Search Function” in Appendix 1.) to view the schedule records of the employees. In Employee Schedule Table, click any schedule record and the time table details will be displayed on the right of the interface. 5.8.3 Import Employee Schedule Users can click [Import] to import the employee schedule in batch for personnel. For detailed operation, please refer to 4."Import" in Appendix 1. 5.8.4 Delete Schedule Records Select the schedule record to be deleted and click [Delete] to delete it or click the icon in the same row of the employee’s schedule. P a g e | 120 Copyright©2020 ZKTECO CO., LTD. All rights reserved. BioTime 8.0 User Manual 5.9 Temporary Schedule The temporary schedule is complementary to the existing schedule. If the overtime is to be set to the employees in a shift temporarily, it is necessary to arrange one (or more) timetable(s) for overtime, temporarily. Generally, temporary schedules are scheduled for overtime, like overtime for late shifts, weekends, holidays, and festivals. For example: If a specific Employee is assigned already with a schedule, then according to the work requirement, the user can temporarily provide an extra shift to that Employee, where the attendance will get calculated based on the temporary schedule. So, the calendar will display only that temporarily scheduled shift for that Employee instead of the previously scheduled shift. And the user can clear the temporarily scheduled shift anytime, and the calendar again displays only the previously scheduled shift of that Employee. 5.9.1 Add a Temporary Schedule 1. Click [Attendance] > [Schedule Assignment] > [Temporary Schedule] > [Add Temporary Schedule] to add a temporary schedule. 2. Set the parameters as shown in the below image. Employee: Select the employees for a temporary schedule (Multiple choices are allowed). Please refer to 1. “Personnel Selection” in Appendix 1 to select employees. Date: Select the date for the temporary schedule. (Multiple choices are allowed.) Timetable: Select a timetable used by a temporary schedule. (Multiple choices are allowed.) Please refer to 5.4.1 Add a Timetable to set the timetable. P a g e | 121 Copyright©2020 ZKTECO CO., LTD. All rights reserved. BioTime 8.0 User Manual Note: • • • Multiple timetables can be selected for a temporary schedule, but the start time of timetables should not be the same. Even though a shift has previously remained scheduled for an employee, only the recently set temporary schedule will be valid during the attendance calculation. It is required to set the Timetable before selecting the date; otherwise, the modification will not take effect. 5.9.2 Import Temporary Schedule Users can click [Import] to import the temporary schedule in batch for personnel. For detailed operation, please refer to 4."Import" in Appendix 1. 5.9.3 Delete Temporary Schedule Users can select the required schedule record to be deleted and click [Delete] or click icon in the same row of the personnel temporary schedule. 5.10 Schedule Preview 5.10.1 Schedule View Schedule View shows a concise view of the schedules allocated to different employees. Users can search the employees' schedules for a specific event like the employee's holidays, weekends, and employee schedule information. Also, users can add a shift to Employees, such as, add a temporary schedule for employees and clear the required shift. P a g e | 122 Copyright©2020 ZKTECO CO., LTD. All rights reserved. BioTime 8.0 User Manual Add Temporary Schedule A temporary schedule complements the existing schedule. It is usually scheduled for overtime, such as overtime at night, overtime on weekends, overtime during holidays, and more. • • • • On the Schedule View interface, click on the drop-down list, situated on the left, to choose the required Department, Area, or Group. Please note, you can also use the Employee search option (search by Employee name or Employee ID) to search for the required Employees On the opted Department, Area, or Group, select the required Employees from the list. Then, click on the corresponding date to select and right-click to add a temporary schedule to that date for the selected Employee. • On the Add Shift pop-up window, select the required shift from the list to add a temporary schedule to the Employees. • Then click [Confirm] to update the changes, and the temporarily assigned shift will get displayed on the selected date. Click [Schedule Assignment] > [Temporary Schedule] to view the temporarily assigned Employees. • P a g e | 123 Copyright©2020 ZKTECO CO., LTD. All rights reserved. BioTime 8.0 User Manual Clear a Shift • Select the required temporarily scheduled date, then right-click on that date and then select [Clear Shift] from the pop-up window to clear the schedule for the selected date. 5.10.2 View By Person This interface facilitates the user to view the specific Employee’s schedule in detail. • On the [Attendance] interface, click [Schedule Preview] > [View By Person] to view the shift schedule of each person. • On the View By Person interface, select the corresponding employee from the list on the left, and the selected employee’s daily schedule will get displayed on the calendar. • Please note, you can also use the Employee search option (search by Employee name or Employee ID) to search for the required Employees. P a g e | 124 Copyright©2020 ZKTECO CO., LTD. All rights reserved. BioTime 8.0 User Manual Add Temporary Schedule • On the [View By Person] interface, select the corresponding date from the calendar, right-click and then click [Add Temporary Schedule] from the drop-down list to add a Temporary shift for the Employee on a particular date. • On the Add Shift pop-up window, select the corresponding shift from the list and click Confirm to update the changes. • Hence, the temporarily scheduled shift will get displayed on the selected date and click [Schedule Assignment] > [Temporary Schedule] to view the temporary schedules of the Employees. P a g e | 125 Copyright©2020 ZKTECO CO., LTD. All rights reserved. BioTime 8.0 User Manual Add Leave • On the [View By Person] interface, select the corresponding date from the calendar, right-click and then click [Add Leave] from the drop-down list to add a leave for the Employee on a particular date. • On the Add Leave pop-up window, enter the leave details of the employee, and click Confirm to update the leave. P a g e | 126 Copyright©2020 ZKTECO CO., LTD. All rights reserved. BioTime 8.0 User Manual • A pending leave application will be added to that employee, then click [Attendance] > [Approvals] to view the pending leave details. • Only the approved leave will get displayed on the calendar on View By Person interface. Note: Clear Temporary Schedule • P a g e | 127 On the [View By Person] interface, select the required scheduled date from the calendar, then right-click and select [Clear Temporary Schedule] from the drop-down list to clear the temporarily scheduled shift for the selected date. Copyright©2020 ZKTECO CO., LTD. All rights reserved. BioTime 8.0 User Manual 5.11 Attendance Approval Daily maintenance includes viewing the transaction logs and performing various operations on appended logs, leave and overtime. 5.11.1 Manual Log When an employee leaves on a business trip or forgets to punch in or out, entering an attendance record to the attendance report manually is called adding a manual log. The manual logs are generally entered by the management personnel based on the attendance result and the attendance system of the enterprise after an attendance cycle ends. 1. Select [Attendance] > [Approvals] > [Manual log] > [Add] to add a manual log for an employee. Fill in the fields as shown below: Employee: Enter employee ID or employee name to search and select the employee. Only one employee can be selected. Punch Time: Enter the punch time of the manual log. P a g e | 128 Copyright©2020 ZKTECO CO., LTD. All rights reserved. BioTime 8.0 User Manual Punch State: Select the punch state of the manual log from the drop-down list. Work Code: Enter the work code of the employee. Attachment: Upload the attachment for the manual log. Apply Reason: Enter the apply reason for the manual log. 2. Click [Confirm] to save the settings. Bulk Add Manual Log 1. Select [Attendance] > [Approvals] > [Manual log] > [Bulk Add] to add manual log for employees. P a g e | 129 Copyright©2020 ZKTECO CO., LTD. All rights reserved. BioTime 8.0 User Manual 2. Select the employees. The list on the right displays the selected employees. Set Punch Time, Punch State (check-in, check-out, break in, break out, overtime in, overtime out and so on) and reason for manual punch. 3. Click [Confirm] to save the settings. Note: 1. Adding a manual log will simultaneously add an identical entry in the log table and modifying it will simultaneously modify the same entry in the log table. 2. The start time of the manual log must be after the entry time and before the current date. Edit a Manual Log Click the name of the person who needs to edit the record or click icon to edit the manual log. Click [Confirm] after modifications. Note: The approved record cannot be modified. Delete a Manual Log In the list of the manual log, select the manual log to be deleted and click [Delete] at the top left of the list. Click [Confirm] or click icon to delete the selected manual log. Approve/Reject/Revoke a Manual Log Select the applied log and click on [Approve].,[Reject] or [Revoke]The approval window pops up as shown in the figure: Enter Remarks and clicking [Confirm] will approve, reject, or revoke the manual log. P a g e | 130 Copyright©2020 ZKTECO CO., LTD. All rights reserved. BioTime 8.0 User Manual After the approval, the approval personnel will be displayed in each record, as shown in the figure. Import Manual Log Users can click [Import] to import the manual log in batch for personnel. For detailed operation, please refer to 4."Import" in Appendix 1. 5.11.2 Leave Add a Leave Application 1. Select [Attendance] > [Approvals] > [Leave] > [Add] to apply for leave. Fill in the fields as shown below: Employee: Enter employee ID or employee name to search and select the employee. Only one employee can be selected. Start Time/End Time: Enter start time and end time of leave. P a g e | 131 Copyright©2020 ZKTECO CO., LTD. All rights reserved. BioTime 8.0 User Manual Pay Code: Select the pay code of the leave from the drop-down list. Attachment: Upload the attachment for the leave. Apply Reason: Enter the apply reason for the leave. 2. Click [Confirm] to save the settings. Bulk Add Leave Applications 1. Select [Attendance] > [Approvals] > [Leave] > [Bulk Add] to apply for leave. 2. Select the employee, the list on the right side shows the selected employee. Select the start and end time of leave, pay code, and apply reason. 3. Click [Confirm] to save the details. Edit Leave Application Click the name of the person whose application is to be edited or click icon. Click [Confirm] after modifications. Note: The approved record cannot be modified. P a g e | 132 Copyright©2020 ZKTECO CO., LTD. All rights reserved. BioTime 8.0 User Manual Delete Leave Application In the list of leave applications, Select the leave application to be deleted and click [Delete] at the top left of the list. Click [Confirm] to delete the selected record or click icon. Approve Leave Application Select the applied leave and click on [Approve].,[Reject] or [Revoke]The approval window pops up as shown in the figure: Enter Remarks and clicking [Confirm] will approve, reject, or revoke the leave application. After the approval, the approval personnel will be displayed in each record, as shown in the figure. Import Leave Applications Users can click [Import] to import the leave applications in batch for personnel. For detailed operation, please refer to 4."Import" in Appendix 1. P a g e | 133 Copyright©2020 ZKTECO CO., LTD. All rights reserved. BioTime 8.0 User Manual 5.11.3 Overtime Overtime can be added in two ways. One is through the administrator login where the administrator can add overtime for each employee (automatic approval), and the other is through the employee login, where the employee can apply for overtime (requires approval). Add an Overtime Application 1. Select [Attendance] > [Approvals] > [Overtime] > [Add] to apply for overtime. Fill in the fields as shown below: Employee: Enter employee ID or employee name to search and select the employee. Only one employee can be selected. Start Time/End Time: Enter start time and end time of overtime. Pay Code: Select the pay code of the overtime from the drop-down list. Attachment: Upload the attachment for the overtime. Apply Reason: Enter the apply reason for the overtime. 2. Click [Confirm] to save the settings. P a g e | 134 Copyright©2020 ZKTECO CO., LTD. All rights reserved. BioTime 8.0 User Manual Bulk Add Overtime Applications 1. Select [Attendance] > [Approvals] > [Overtime] > [Bulk Add] to apply for overtime. 2. Select the employee, the list on the right side shows the selected employee. Select the start and end time of leave, pay code, and apply reason. 3. Click [Confirm] to save the details. Note: The time of the new overtime application is not included in the working hours of the staff. Edit an Overtime Application The editing procedure for overtime is the same as the manual log. Delete an Overtime Application The deleting procedure for overtime is the same as the manual log. Approve an Overtime Application The approval procedure for overtime is the same as the manual log. Import Overtime Applications Users can click [Import] to import the overtime applications in batch for personnel. For detailed operation, please refer to 4."Import" in Appendix 1. P a g e | 135 Copyright©2020 ZKTECO CO., LTD. All rights reserved. BioTime 8.0 User Manual 5.11.4 Training Add a Training Application 1. Select [Attendance] > [Approvals] > [Training] > [Add] to apply for training. Fill in the fields as shown below: Employee: Enter employee ID or employee name to search and select the employee. Only one employee can be selected at a time. Start Time/End Time: Enter the start time and end time of the training. Pay Code: Select the pay code of the training from the drop-down list. Attachment: Upload the attachment for the training. Apply Reason: Enter the reason for applying to the specific training. 2. Click [Confirm] to save the settings. P a g e | 136 Copyright©2020 ZKTECO CO., LTD. All rights reserved. BioTime 8.0 User Manual Bulk Add Training Applications 1. Select [Attendance] > [Approvals] > [Training] > [Bulk Add] to apply for training. 2. Select the employee(s), the list on the right side shows the selected employee(s). Select the start and end time of training, pay code and application reason. 3. Click [Confirm] to save the training details. Edit Training Application Click the name of the person whose training application is to be edited and click icon. Click [Confirm] after modifications. Note: The approved application cannot be modified. Delete Training Application In the list of training application, click the selected training application to be deleted, and then click [Delete] at the top left of the list to enter the delete confirmation interface, and click [Confirm] to delete the selected record. Or click P a g e | 137 icon after the record. Copyright©2020 ZKTECO CO., LTD. All rights reserved. BioTime 8.0 User Manual Approve Training Application The operation method is the same as the manual log. Import Training Applications Users can click [Import] to import the training applications in batch for personnel. For detailed operation, please refer to 4."Import" in Appendix 1. 5.11.5 Schedule Adjustment After the user applies for changing the shift on the APP, the administrator can approve it on the Web application. Approve Schedule Adjustment Records The approval procedure of shift adjustment is the same as the manual log. Delete Shift Adjustment Records The deleting procedure of shift adjustment is the same as the manual log. Note: After deleting the shift adjustment record of the employee, the shift of the employee is still the adjusted shift. P a g e | 138 Copyright©2020 ZKTECO CO., LTD. All rights reserved. BioTime 8.0 User Manual 5.12 Holidays Attendance on holidays and festivals may be different from the weekdays. To simplify operation procedures, the system offers settings designed for attendance time and rules on holidays and festivals. 5.12.1 Add a Holiday for Attendance 1. Select [Attendance] > [Holiday] > [Holiday] > [Add] to add a holiday. Name: Enter the holiday name (maximum of 50 characters). Basic Setting Start Date: Set the start date of the holiday. Duration (Day): Set the duration of the holiday. P a g e | 139 Copyright©2020 ZKTECO CO., LTD. All rights reserved. BioTime 8.0 User Manual Overtime Rule Set the work hours range and assign to corresponding pay code. Advanced Department: Enter Department holidays. When the Department is not selected, the holiday is valid for all the Departments. Group: Enter Group holidays. When the Group is not selected, the group is valid for all the Groups. 2. Click [Confirm] to save the settings. P a g e | 140 Copyright©2020 ZKTECO CO., LTD. All rights reserved. BioTime 8.0 User Manual 5.12.2 Edit a Holiday for Attendance In the holiday list, click the name of a holiday, or click icon in the same row of the holiday. Modify the parameters as needed and click [Confirm] to save the modifications. 5.12.3 Delete a Holiday for Attendance In the holiday list, select the holiday and click [Delete] on the upper left of the holiday list or click icon in the same row of the holiday to be deleted. Click [Confirm] to delete the holiday. 5.13 Attendance Report The attendance report lists the attendance information of the queried employee within a designated time period and collects statistics on absence, late arrival/early leaving, overtime and leave, to check whether the listed information is consistent with the actual conditions. If the obtained result is inconsistent, adjust the shift, add an overtime sheet or compensatory leave sheet, or directly modify the data in the report based on the requirements. Here attendance report is split into five types: Transaction Report, Daily Report, Weekly Report, Monthly Report and Summary Report. Select [Attendance] > [Transaction Report] > [Transaction] to view the transaction report. P a g e | 141 Copyright©2020 ZKTECO CO., LTD. All rights reserved. BioTime 8.0 User Manual The following describes how to view an attendance report. 1. Select the report in the left menu bar and enter the report interface. 2. Select Department/Area/Group on the left side to view the attendance data of employees of that department/area/group. Or click the Employee selection box to select the employee (multiple or all) whose attendance report required to be viewed. 3. Set the Start Date and End Date. Please refer to 2. “Date Selection” in Appendix 1 to set the date. 4. Click , and view the attendance report of the selected employees between the start date and end date. P a g e | 142 Copyright©2020 ZKTECO CO., LTD. All rights reserved. BioTime 8.0 User Manual Transaction Report 1. Transaction It provides all transaction information of the selected employee. 2. Time Card It provides detailed punching information of the selected employee. 3. First & Last It provides statistics on the earliest and last punching data of each employee for each day. First Punch: The earliest punch record of the day. Last Punch: The last punch record of the day. 4. First In Last Out It provides statistics on the earliest check-in and last check-out data of each employee for each day. First Check-in: The earliest check-in record within the day's check-in time range. Last Check-out: The last check-out record within the day's check-in time range. Daily Report 1. Total Time Card The total time card interface displays the statistics on the schedule, attendance status, overtime, and holidays of all staff by date. The attendance list is a statistical table of attendance records in each shift timetable. Total Hrs.: Interval between the check-in time and the check-out time. Break Total Hrs.: Actual rest time (Break time-out/in). Break Time: Break time. Total Hrs.: Total working hours. Worked Hrs.: Actual working hours. Duty Duration: Required working hours (timetable duration – Break time). Total OT: Total overtime hours. P a g e | 143 Copyright©2020 ZKTECO CO., LTD. All rights reserved. BioTime 8.0 User Manual While checking the Total Time Card report, users can select the corresponding record and directly add either a manual log, leave or overtime applications for the employees via the pop-up menu list. • On the Total Time Card interface, select the corresponding record from the list, then right-click and select the required application type from the pop-up window. • Here, the software will automatically fill in the employee information according to the selected record. And after setting the time and pay code, click [Confirm] to save and update the application. • 2. Worked Hrs. The list shows the calculation result of every pay code of the selected person. P a g e | 144 Copyright©2020 ZKTECO CO., LTD. All rights reserved. BioTime 8.0 User Manual 3. Overtime The list shows the overtime of the selected person. 4. Leave The list shows the leave of the selected person. 5. Late In The list shows the late arrival time of the selected person. 6. Early Out The list shows the early leave time of the selected person. 7. Absent The list shows the late arrival, early leave and absent of the selected person. 8. Exception It provides all attendance exceptions. 9. Scheduled Log This table calculates the valid schedules of attendance records. Users can export an attendance report to a .xls, PDF, CSV or txt file based on requirements. Please refer to 5. “Export” in Appendix 1 to export the report. Users can select the fields required for displaying in the attendance report based on requirements (the fields are displayed after being checked). Users can change the column width by dragging the column border to the left or right based on requirements. 10. Paired Punch The list displays the consecutive check in and out of each Employee, and the total hours between each consecutive check -in/out. 11. Multiple Worked Hrs When Multiple In/Out function is enabled in Flexible Timetable or the Paring Rule is set as Odd Even, the duration of each period and the total working time are counted. 12. Multiple Break Time After Multiple In/Out is enabled in Break Time, the break time duration and total break time duration of each break period are counted. Weekly Report 1. Weekly Worked Hrs. The list displays the weekly worked hours of the selected person. P a g e | 145 Copyright©2020 ZKTECO CO., LTD. All rights reserved. BioTime 8.0 User Manual 2. Weekly Overtime The list displays the weekly overtime of the selected person. Monthly Report 1. Monthly Status The monthly status interface displays the daily attendance status, attendance statistics, overtime statistics, leave records, and leave summary within a designated period. It uses symbols or digits or the combination of symbols and digits to represent different items. The meaning of each report symbol can vary in daily attendance. 2. Monthly Punch The monthly punch interface displays the daily check-in/out records of the selected person. 3. Monthly Worked Hrs. The list shows the monthly worked hours of the selected person. 4. Monthly Overtime The list shows the monthly overtime of the selected person. Summary Report 1. Employee Summary The attendance summary interface displays the attendance summary of each employee in the time period, including the lists of attendance, leaves and overtime, namely the summary table of the attendance lists. The leave records are calculated based on the leave type. The data in the left column is the sum of the data of all leave types. For example, leave = sick leave + casual leave + maternity leave + compassionate leave + annual leave + self-defined leave. 2. Employee Overtime The overtime summary interface displays the overtime for each pay code whose type is overtime in the selected date range. 3. Employee Leave The leave summary interface displays the leave time for each leave type in the selected date range. 4. Department Summary Displays all data for a particular Department. It is the statistics of all the employees' attendance in a Department. 5. Department Overtime The department overtime summary interface displays the overtime time for each pay code whose type is overtime in the selected date range. P a g e | 146 Copyright©2020 ZKTECO CO., LTD. All rights reserved. BioTime 8.0 User Manual 6. Group Summary Displays all the data for a particular Group. It is the statistics of all the employees' attendance in a group. 7. Group Overtime The group overtime summary interface displays the overtime for each pay code whose type is overtime in the selected date range. 5.14 Configurations 5.14.1 Calculation Select [Attendance] > [Configurations] > [Calculation] to calculate the attendance. It shows all the employees by default. You can select the Department on the right side to display the employees in the specified Department. Fill the time range to be calculated. Click to calculate. The message “Calculation Finished” indicates the end of the calculation. Rules to select Check-in/out Time The check-in time is the time that is earliest within the check-in time range. For example, when you check-in at 8:50, 9:00 and 9:10, it is considered that you check-in at 8:50. The check-out time is the time that is the latest within the check-out time range. For example, the due check-out time is 18:00, if you check out at 17:50, 18:00 and 18:20, it is taken that you check out at 18:20. P a g e | 147 Copyright©2020 ZKTECO CO., LTD. All rights reserved. BioTime 8.0 User Manual Calculation Process First, determine the shift, work type on that day. Then select the check-in/out time and the leave list. Select the compensatory leave information. When selecting the work type, only the holiday settings of 100 days prior to the current day can be selected. Select the attendance parameters, calculate the attendance results, and save the results to the database. Calculation Prerequisites Calculation is only made when Enable Attendance Function is set to Yes. If the attendance calculation is not required for an employee, only the actual attendance value and the total time are shown in the report after the attendance calculation. Work Type Consideration Rules • If Calculation OT is selected, the overtime is calculated based on the settings of the attendance parameters. The calculation result is rounded based on the rounding rules. If the work time of the timetable is set to zero, it is considered that the timetable is overtime, which will be calculated as the daily overtime. • If there is a temporary schedule, it is calculated by the work type of the temporary schedule. • The work type on weekends and day-offs is considered as normal work or overtime work according to the value set in the shift. • The work type of holiday is determined as normal work or overtime work according to the value set on holiday. Rounding Rules • The rounding rules include rounding down, rounding off and rounding up: • For rounding down, when the remainder of the calculated value exceeds the minimum unit, the system automatically truncates the remainder. • For rounding off, when the remainder of the calculated value exceeds half of the minimum unit, the value will be increased by a minimum unit; if the remainder of the calculated value is less than half of the minimum unit, the remainder will be neglected. • For rounding up, if the remainder of the calculated value exceeds the minimum unit, the value will be increased by a minimum unit. Scheduling Principle • When there is a normal schedule, the system considers the day as a workday. However, if there is a temporary schedule, the timetable of the additional temporary schedule is considered as work or overtime based on the preset value. • When there is no existing schedule or temporary schedule assigned for the Employees, the system will calculate the attendance according to the [Rule for Non-scheduled Days] function, which is configured either in [Global Rule], [Department Rule] or [Group Rule]. • If there is no existing schedule but a temporary schedule is arranged, it is considered as work or P a g e | 148 Copyright©2020 ZKTECO CO., LTD. All rights reserved. BioTime 8.0 User Manual overtime based on the preset value in the temporary schedule. • Determine whether there is an existing schedule: A. Calculate the attendance based on a schedule if any, and check whether there is a temporary schedule. If yes, the work type of temporary schedule can be designated during temporary scheduling. B. If there is no schedule, check whether there is a temporary schedule. C. If there is no schedule or temporary schedule, attendance will get calculated according to [Rule for Non-scheduled Days] set on either [Global Rule], [Department Rule] or [Group Rule] 5. The attendance is not calculated when there is no attendance records. 5.14.2 Report Setting Select [Attendance] > [Configurations] to set the report parameters. Short Date Format: Set the date format of the report display. Short Time Format: Set the time format of the report display. Resign Employee Display: Select whether to filter the resigned employees or not. When it is set as Yes, the resigned employees will not be shown in the attendance calculation and reports. When it is set as No, the resigned employees will be shown. Filter By Hire Date: Toggle Yes to enable this function. Please note, if this function is enabled, then it is not possible to assign a schedule or apply manual log/leave/overtime/training/schedule modifications and neither process attendance calculation for the date before the employee hiring date. P a g e | 149 Copyright©2020 ZKTECO CO., LTD. All rights reserved. BioTime 8.0 User Manual 6 Access Control The Access control module enables the user to perform various operations such as door settings, device commands, setting holidays in devices, assigning user groups, access combinations, and other access related privileges. 6.1 Device Select [Access Control] > [Device] > [Device] to view the device list. 6.1.1 Open Door Select the corresponding device in the device list and click [Open Door]. Click [Confirm] to unlock the selected devices. P a g e | 150 Copyright©2020 ZKTECO CO., LTD. All rights reserved. BioTime 8.0 User Manual 6.1.2 Cancel Alarm To cancel an existing alarm, select the corresponding device and click [Cancel Alarm] Click [Confirm] to cancel the alarm of the selected device. 6.1.3 Set Parameter 1. Select the respective device in the device list and click [Set Parameter]. Set the parameters as shown below: Access Control Options Door Lock Delay: Set the door lock delay for the device. The range is 0-10 second(s). Door Sensor Delay: Set the door sensor delay for the device. The range is 1-255 second(s). P a g e | 151 Copyright©2020 ZKTECO CO., LTD. All rights reserved. BioTime 8.0 User Manual Door Sensor Type: Select the door sensor type for the device. The types are Normal Open (NO), Normal Close (NC) and None. Door Alarm Delay: Set the door alarm delay for the device. The range is 0-999 second(s). NC Time Period: Set the normal close time period number. The range is 0-50. NO Time Period: Set the normal open time period number. The range is 0-50. Retry Times To Alarm: When the number of failed verifications reaches the preset value (the value range is 1-9 times), an alarm will be triggered. If there is no preset value, an alarm will be triggered after a failed verification. Verify mode by RS485: Select the verification mode by RS485. Valid Holiday: Select whether the NC Time Period or NO Time Period settings are valid in the preset holiday time period. Select NO to enable the NC or NO time period in the holiday. Speaker Alarm: When it is enabled, the buzzer will raise an alarm when the device is dismantled. Duress Options Duress Function: Select whether to enable the duress function for the device or not. Alarm on 1:1 Match: If it is enabled and a user performs 1:1 verification method to verify any registered fingerprint, then the alarm will be triggered. Alarm on 1:N Match: If it is enabled and a user performs 1:N verification method to verify any registered fingerprint, the alarm will be triggered. P a g e | 152 Copyright©2020 ZKTECO CO., LTD. All rights reserved. BioTime 8.0 User Manual Alarm on Password: If it is enabled and the user uses the password verification method, the alarm will be triggered. Alarm Delay: Set the alarm delay for the device. The range is 1-999 second(s). Anti-Passback Setup Anti-PassBack Type: Select the type of anti-passback. Door Direction: Set the door direction. It can be none, in or out. 2. After setting the details, click Confirm to save the anti-passback parameters. P a g e | 153 Copyright©2020 ZKTECO CO., LTD. All rights reserved. BioTime 8.0 User Manual 6.2 Device Command Select [Access Control] > [Device] > [Device Command]. Check the commands issued by the software to a device during communication. Clear the commands issued by the software to a device during communication. Select the corresponding device commands and click [Delete] or click icon the same row of the command. Click [Confirm] to delete the command. P a g e | 154 Copyright©2020 ZKTECO CO., LTD. All rights reserved. BioTime 8.0 User Manual 6.3 Time Period For an area, 50-time periods can be set by default. The time format is HH: MM: SS – HH: MM: SS. Select [Access Control] > [Access Control] > [Time Period]. By default, the interface will display the time period list of the area with code 2. 6.3.1 Add a New Time Period The time period can be defined for every week. It can be assigned at different time durations. 1. Click [Access Control] > [Access Control] > [Time Period] > [Add] P a g e | 155 Copyright©2020 ZKTECO CO., LTD. All rights reserved. BioTime 8.0 User Manual Set the following details: Area: Select the area name from the areas list. It cannot be modified in the interface. Time Period No.: Enter the time period number. The time period number is unique for each area. Time Period Name: Enter the time period name. Start Time/End time: Set the start and end time for each time period within a week. Note: When the start time is greater than the end time, the following prompt will pop-up. If you click [Confirm], the door will not open for the specified employee for the entire day. ON/OFF: The default is ON. Click OFF to disable the time period, the door cannot be open for the whole day for a specific employee. 2. Click [Confirm] to save the time period. 6.3.2 Edit Time Period If you want to edit the time period, perform the following steps: 1. Click the corresponding area on the left of the interface. The time period list of the corresponding area will be displayed. 2. In the time period list, click the time period number or click icon in the same row of the time period to be edited. 3. Modify the parameter settings based on the requirements (refer to the parameter setting method in "Add a Time Period"). Click [Confirm] to save the modified time period information. P a g e | 156 Copyright©2020 ZKTECO CO., LTD. All rights reserved. BioTime 8.0 User Manual 6.3.3 Delete Time Period 1. Click the corresponding area on the left of the interface. The time period list of the corresponding area will be displayed. 2. In the time period list, select the time period and click [Delete] on the upper part of the interface or click icon in the same row of the time period to be deleted. 3. Click [Confirm] to delete the selected time period. Note: (1) The default time period cannot be deleted. (2) The time period which is in use cannot be deleted. 6.3.4 Clone to Areas 1. Select the time period to be cloned. Click [Clone To Areas] at the top left of the time period list to open the following interface. Enter the parameters as shown below: Area: Select the area (multiple choices are available). Remark: Enter the remarks. 2. Click [Confirm] to save the clone details. P a g e | 157 Copyright©2020 ZKTECO CO., LTD. All rights reserved. BioTime 8.0 User Manual 6.4 Holiday The holiday settings can be configured to control the door access on holidays. On holidays, special access control may be required. To facilitate this requirement, the access control time on holidays can be set which applies to all the employees of the corresponding area. For each area, 24 holidays can be set by default. 6.4.1 Add a Holiday Select [Access Control] > [Access Control] > [Holiday]. Select the corresponding area from the area tree list on the left. Click [Add] to add a holiday. Enter the parameters as shown below: Area: Select the area from the area list. Holiday Name: Select the holiday name from the drop-down list. These holidays are those added in the Attendance Module. Start Date: It will be automatically filled after selecting the holiday name and cannot be modified. Duration: It will be automatically filled after selecting the holiday name and cannot be modified. Time Period Name: Enter the time period applicable to the holiday. The door opening time period depends on this parameter. Click [Confirm] to save the holiday details. 6.4.2 Edit Holiday If you want to change the holiday details in the corresponding area, perform the following steps: 1. Click the corresponding area on the left side of the interface. It displays the holidays of the corresponding area on the right side of the interface. P a g e | 158 Copyright©2020 ZKTECO CO., LTD. All rights reserved. BioTime 8.0 2. In the holiday list, click the holiday name or click User Manual icon in the same row of the holiday to be edited. 3. Modify the parameter settings as per your requirements (refer to the parameter setting method in "Add a Holiday"). Click [Confirm] to save the modified holiday information. 6.4.3 Delete Holiday 1. Click the corresponding area on the left side of the interface. It displays the holidays of the corresponding area on the right side of the interface. 2. Select the holiday and click [Delete] on the upper part of the interface or click icon in the same row of the holiday to be deleted. 3. Click [Confirm] to delete the selected holiday. 6.4.4 Clone to Areas 1. Select the areas to be cloned and click [Clone To Areas] at the top left of the holiday list. Enter the details as shown below: Area: Select the area (multiple choices are available). Remark: Enter the remarks. 2. Click [Confirm] to save the details. P a g e | 159 Copyright©2020 ZKTECO CO., LTD. All rights reserved. BioTime 8.0 User Manual 6.5 Group The Group option enables you to manage the employees in groups. The maximum number of groups in each area is 99. Group 1 is automatically created by default when the area is created, and it cannot be deleted. The newly added employees belong to group 1 by default. 6.5.1 Add New Group 1. Select [Access Control] > [Access Control] > [Groups] and the select corresponding area from the area tree list on the left side of the interface. Then click [Add] to add a new access group. P a g e | 160 Copyright©2020 ZKTECO CO., LTD. All rights reserved. BioTime 8.0 User Manual Enter the parameters as shown below: Area: Select the area name. Group No.: Enter a unique group number. Group Name: Enter the name of the group. Time Period: Set the time period of the group. Each group can have a maximum of 3 time periods. As long as one of them is valid, the group can be verified successfully. Verify Mode: Set the verification mode of the group. When the group verification mode overlaps the user verification mode, then the user verification mode prevails. Include Holiday: If it is set as [Yes], the door opening time period on holiday subjects to the time period set in holidays. 2. Click [Confirm] to save the settings. Edit Group If you want to modify a group in the corresponding area, perform the following steps: 1. Click the corresponding area on the left side of the interface. The list of all the groups in the corresponding area will be displayed on the right side of the interface. 2. In the group list, click the group name or click icon in the same row of the group to be edited. 3. Modify the parameters as per your requirements (refer to the parameter setting method in "Add New Group"). Click [Confirm] to save the modified group information. Delete Group 1. Click the corresponding area on the left side of the interface. The list of all the groups in the corresponding area will be displayed on the right side of the interface. 2. Select the group to be deleted and click [Delete] on the upper part of the interface or click icon in the same row of the group to be deleted. 3. Click [Confirm] to delete the selected group. Note: (1) The default group cannot be deleted. (2) The group which is in use cannot be deleted. P a g e | 161 Copyright©2020 ZKTECO CO., LTD. All rights reserved. BioTime 8.0 User Manual 6.5.2 Clone To Areas 1. Select the group to be cloned and click [Group Menu] > [Clone To Areas] at the top left of the group list. Enter the details as shown below: Area: Select the area (multiple choices are available). Remark: Enter the remarks. 2. After entering the details, click [Confirm]. 6.5.3 Personnel Transfer 1. Select the group and click [Group Menu] > [Personnel Transfer] at the top left of the group list. 2. Select the corresponding employee and click [Confirm] to add the selected person to the group. In the group list, click the corresponding group. The employees belonging to the group will be displayed P a g e | 162 Copyright©2020 ZKTECO CO., LTD. All rights reserved. BioTime 8.0 User Manual on the right side of the employee’s list. 6.5.4 Move To Group 1 This function is mainly used when you wish to delete the employee from other groups except Group 1. Select the corresponding employee from the employee’s list and then click [Move To Group 1]. 6.6 Unlock Combination Access groups can be used with different unlock combinations to enable multiple authentications and to improve security. For each area, the maximum number of unlocking combinations is 10. When an area is created, 10 unlock combinations are automatically created. The unlock combination with combination NO. 1 will be set in a way that one employee from access-group 1 can open the door by default. Other unlock combinations do not include any employee from the access group. P a g e | 163 Copyright©2020 ZKTECO CO., LTD. All rights reserved. BioTime 8.0 User Manual 6.6.1 Edit Unlock Combination 1. Select [Access Control] > [Access Control] > [Combination] to access the combination interface. Click the corresponding area on the left side of the interface. The combinations belonging to this area will be displayed on the right side of the interface. Click the corresponding combination number to edit the combination. Enter the parameters as shown below: Area: Select the area name. Combination No.: The number of combinations. It cannot be edited. Combination Name: Set the name of the combination. Employee from Group: Select the group which the employee belongs to. For example, if the selected group is Group 1, one of the employees from Group 1 can open the door in the specified area. In a combined verification, the range of user number is 0 ≤ N ≤ 5. You can combine two or more employees' to achieve multi-verification and security advancement. 2. Click [Confirm] to save the settings. P a g e | 164 Copyright©2020 ZKTECO CO., LTD. All rights reserved. BioTime 8.0 User Manual 6.6.2 Clone To Area 1. Select the unlock combination to be cloned and click [Clone To Areas] at the top left of the combination list. Enter the parameter as shown below: Area: Select the area (multiple choices are available). Remark: Enter the remarks. 3. Click [Confirm] to save the settings. 6.7 Privilege Here you can check or edit employee’s access privilege. P a g e | 165 Copyright©2020 ZKTECO CO., LTD. All rights reserved. BioTime 8.0 User Manual 6.7.1 Edit Employee’s Access Privilege 1. Select [Access Control] > [Access Control] > [Privilege] to access the interface. Click the corresponding area on the left side of the interface. The privilege information of employees who are belonging to this area will be shown on the right side of the interface. Click the corresponding employee ID or icon in the same row of employee privilege to be edited. Enter the details as shown below: Employee: Select the employee. Group: Adjust the access group for the employee from the drop-down list. The corresponding verification mode and time period will be updated automatically. Verify Mode: If Group is selected, the employee can be verified by using the verification mode of the group to which this employee belongs. If Personnel is selected, you can customize the verification mode for this employee from the drop-down list of verifying mode. Time Period: If Group is selected, the time period of the group will be applicable to the employee. If Personnel is selected, then set the unlocking time period for this employee. The time period of this employee does not affect the time period of any other employee in this group. 2. Click [Confirm] to save the details. P a g e | 166 Copyright©2020 ZKTECO CO., LTD. All rights reserved. BioTime 8.0 User Manual 6.7.2 Adjust Employee’s Access Privilege 1. Click the corresponding area on the left side of the interface. The privilege information of employees who are belonging to this area will be displayed on the right side of the interface. Click [Adjust] to access the adjust privilege interface: Enter the parameters as shown below: Employee: Select the employee from the list to whom the privilege must be adjusted. Group: Select the access group for the employee from the drop-down list. The corresponding verification mode and time period will be updated automatically. Verify Mode: If Group is selected, the employee can be verified by using the verification mode of the group to which this employee belongs. If Personnel is selected, you can customize the verification mode for this employee for the drop-down list of verifying mode. Time Period: If Group is selected, the time period of the group will be applicable to the employee. If Personnel is selected, then set the unlocking time period for this employee. The time period of this employee does not affect the time period of any other employee in this group. 2. Click [Confirm] to save the details. P a g e | 167 Copyright©2020 ZKTECO CO., LTD. All rights reserved. BioTime 8.0 User Manual 7 Payroll Module The Payroll Management system efficiently manages the financial records of the employees. It keeps track of all the payroll related details such as Salary, Bonus, Deduction, Loan, Reimbursement, etc. 7.1 Employee Profile Click the Employee ID to edit the employee profile. After editing the relevant information, click Confirm to save. 7.2 Formula Set the formulas for calculating Overtime, Exceptions (late in, early leave and absence), Leave. These formulas are set for the terms which are the fixed calculation items in the employee’s monthly salary structure. P a g e | 168 Copyright©2020 ZKTECO CO., LTD. All rights reserved. BioTime 8.0 User Manual 7.2.1 Overtime Formula The formula for different types of OT can be defined according to the organizational rules. 1. Select [Payroll] > [Formula] > [Overtime Formula] > [Add] Enter the parameters as shown below: Name: Enter the name of the formula. Pay Code: Select the pay code whose type is an overtime from the drop-down list. P a g e | 169 Copyright©2020 ZKTECO CO., LTD. All rights reserved. BioTime 8.0 User Manual Formula: Set the formula for the corresponding overtime type. Click the icon to open the calculator and set the formula. Remark: Enter the remarks for the formula. 2. Click [Confirm] to save the formula. 7.2.2 Exception Formula The formula for exceptions including late in, early leave and absence, can be defined according to the organizational rules. P a g e | 170 Copyright©2020 ZKTECO CO., LTD. All rights reserved. BioTime 8.0 User Manual 1. Select [Payroll] > [Formula] > [Exception Formula] > [Add]. Enter the parameters as shown below: Name: Enter the name of the formula. Pay Code: Select the pay code whose type is an exception from the drop-down list. Formula: Set the formula of the corresponding exception type. Click the icon to open the calculator and set the formula. Remarks: Enter the remarks for the formula. 2. Click [Confirm] to save the formula. 7.2.3 Leave Formula The formula for leave can be defined according to the organizational rules. P a g e | 171 Copyright©2020 ZKTECO CO., LTD. All rights reserved. BioTime 8.0 User Manual 1. Select [Payroll] > [Formula] > [Leave Formula] > [Add]. Enter the parameters as shown below: Name: Enter the name of the formula. Pay Code: Select the pay code whose type is "leave" from the drop-down list. The leave types are the lists already added in the Attendance module. Formula: Set the formula of the corresponding leave type. Click to open the calculator and set the formula. Remarks: Enter the remarks for the formula. 2. Click [Confirm] to save the formula. 7.2.4 Increase Formula The formula for monthly fixed increments can be defined according to the organizational rules. P a g e | 172 Copyright©2020 ZKTECO CO., LTD. All rights reserved. BioTime 8.0 User Manual 1. Click [Payroll] > [Formula] > [Increase Formula] > [Add]. Enter the parameters as shown below: Name: Enter the name of the formula. Formula: Set the formula of the corresponding increment. Click to open the calculator and set the formula. Remarks: Enter the remarks for the formula. 2. Click [Confirm] to save the formula. 7.2.5 Deduction Formula The functionality will be the same as the increase formula. Please refer to 7.2.4 Increase Formula. P a g e | 173 Copyright©2020 ZKTECO CO., LTD. All rights reserved. BioTime 8.0 User Manual 7.3 Extra Fund It is for the extra increment or deduction which is to be adjusted in employee’s salary temporarily. 7.3.1 Extra Increase 1. Select [Payroll] > [Extra Fund] > [Extra Increase] > [Add]. Enter the parameters as shown below: Employee: Select the employee to whom the salary is to be adjusted temporarily. Amount: Set the amount to be adjusted. Issue Time: Enter the issued time. Remarks: Enter the remarks. 2. Click [Confirm] to save the details. 7.3.2 Extra Deduction The functionality will be the same as Extra Increase. Please refer to 7.3.1 Extra Increase. P a g e | 174 Copyright©2020 ZKTECO CO., LTD. All rights reserved. BioTime 8.0 User Manual 7.4 Payroll Structure Select [Payroll] > [Payroll Structure] > [Payroll Structure]. Select the corresponding Department name on the left side of the interface. The list of employees with a defined salary structure will be displayed on the right side of the interface. 7.4.1 Add New Payroll Structure 1. Click [Add] to add a new payroll structure: Enter the parameters as shown below: Employee: Select the employee to define the salary structure. P a g e | 175 Copyright©2020 ZKTECO CO., LTD. All rights reserved. BioTime 8.0 User Manual Basic Salary: Set the basic salary for the selected employee(s). Effective Date: Set the effective date of the payroll structure. Formula: Set the formulas, including the formula for Overtime, Exception, Leave, Increase and Deduction for the payroll structure. 2. Click [Confirm] to save the settings. 7.4.2 Delete Payroll Structure Select the department name on the left side of the interface. The employee payroll structure list will be displayed on the right side of the interface. 1. In the employee payroll structure list, select the payroll structure to be deleted. Click [Delete] on the upper part of the interface or click icon in the same row of the payroll structure to be deleted. 2. Click [Confirm] to delete the payroll structure. 7.5 Loan The loan interface displays the loan details of the employees. Select [Payroll] > [Loan] > [Loan] > [Add] to access the interface of adding loan record of an employee. P a g e | 176 Copyright©2020 ZKTECO CO., LTD. All rights reserved. BioTime 8.0 User Manual Enter the parameters as shown below: Employee: Select the employee to whom the loan details to be added. Loan Amount: Enter the loan amount of the employee. Loan Time: Set the loan credit time for the employee. According to the month set here, the loan amount will be added to the salary of the current month while calculating the employee’s salary. Refund Cycle: Select the refund cycle of the loan. Refund Amount Per Period: After setting the loan amount and the refund cycle, the refund amount per period will be filled in automatically. And this amount will be automatically deducted from the employee’s monthly salary. Click [Confirm] to save the settings. P a g e | 177 Copyright©2020 ZKTECO CO., LTD. All rights reserved. BioTime 8.0 User Manual 7.6 Salary Advance In this section, the salary advance details of the employees will be displayed. Select [Payroll] > [Salary Advance] > [Salary Advance] > [Add] to add salary advance details for an employee. Enter the parameters as shown below: Employee: Select the employee who needs an advance salary. Amount: Enter the advance amount. P a g e | 178 Copyright©2020 ZKTECO CO., LTD. All rights reserved. BioTime 8.0 User Manual Issue Time: Set the issue time for a salary advance. According to the month set here, the amount will be added to the employee salary of the current month while calculating the employee salary. And this amount will be deducted from the employee’s next month's salary. Click [Confirm] to save the settings. 7.7 Reimbursement In this interface, the reimbursement is listed along with the employee details. Select [Payroll] > [Reimbursement] > [Reimbursement] > [Add] to add reimbursement details for employee. P a g e | 179 Copyright©2020 ZKTECO CO., LTD. All rights reserved. BioTime 8.0 User Manual Enter the parameters as shown below: Employee: Select the employee who requests reimbursement. Amount: Set the reimbursement amount. Reimbursement Receipt: Upload the reimbursement receipt. The software supports only JPG/JPEG/PNG/BMP file format. Reimbursement Time: Set the reimbursement time for the employee. According to the month set here, the amount will be added to the employee salary of the month while calculating the employee’s salary. Click [Confirm] to save the settings. 7.8 Salary Calculation Select [Payroll] > [Calculation] > [Salary Calculation] to calculate the salary of the employee. It shows all the employees by default. You can select the Department to display the respective employee, set the payment period (It can be set as Monthly, Weekly and Daily). Click to calculate the salary. When “Calculation Finished” message appears, it indicates the end of the calculation. P a g e | 180 Copyright©2020 ZKTECO CO., LTD. All rights reserved. BioTime 8.0 User Manual 7.9 Salary Report The salary reports section displays various reports such as Salary Structure, Increment Details, Deduction Details, Salary Details, and Attendance Parameters. The reports can be exported in PDF, XLS, TXT or CSV formats. Select [Payroll] > [Report] to view the salary report. The salary report will be displayed as shown below: Perform the following steps to view the salary report: 1. Select the Department on the left side of the interface to view the salary details of employees. Enter the employees' name in the text box to view the salary report of the particular employee. 2. Set Start Date and End Date. Please refer to 2. “Date Selection” in Appendix 1 to set the date. 3. Click P a g e | 181 icon and view the salary report information of the selected employees between the set Copyright©2020 ZKTECO CO., LTD. All rights reserved. BioTime 8.0 User Manual start date and the end date. Salary Structure Displays the employee’s detailed salary structure. Increase Items Displays all the increment details of the employee’s salary. Deduction Items Displays all the deductions details of the employee’s salary. P a g e | 182 Copyright©2020 ZKTECO CO., LTD. All rights reserved. BioTime 8.0 User Manual Salary Detail Displays the employee’s monthly salary detail. Attendance Parameter Displays the employee’s salary information together with attendance information. P a g e | 183 Copyright©2020 ZKTECO CO., LTD. All rights reserved. BioTime 8.0 User Manual 8 Visitor Module (Optional) Our Visitor Management module manages the mobility of people who enters the Organization, which benefits in tracking visitors who may be a customer/ client, a supply person, an interviewee, a service provider, and more. A visitor management system represents all the procedures and activities that an organization has set in place to handle visitor movement, from beginning to end, as part of the visitor interface. Our Visitor module is integrated with Access Control Module, facilitates to control, record, and track visitors. The functional feature of this module includes entry registration, exit registration, visitor reservation and so on. 8.1 Registration Our Registration module tracks down the visitor’s primary details and other higher security requirements like Approval letter, legal documents, receiver details, and more. On the Visitor module, click Registration to access the registration interface. Entry Registration The Entry Registration function allows reserving an appointment for visitors online. On the Registration module, click Entry Registration to go to the Registration interface. Columns displayed on the Entry Registration interface. Visitor ID: Displays the identical number of the visitor. First Name: Displays the first name of the visitor. Last Name: Displays the last name of the visitor. Cert Type: Displays the type of document submitted by the visitor for proof(e.g., Pan card, Driving P a g e | 184 Copyright©2020 ZKTECO CO., LTD. All rights reserved. BioTime 8.0 User Manual License, Approval note from the company, etc.). Cert No: Displays the identical number of the proof document submitted by the visitor. Status: Displays the status as “Entried” after successful registration. Create Time: Displays the registration created time. Exit Time: Displays the time exited by the visitor. Cert Type ID: Displays the visitor’s submitted proof document’s type ID. Visit Department: Displays the area or the sector where the visitor visits. Host/Visited: Displays the host’s Employee ID, who escorts or meets the visitor. Visit Reason: Displays the visitor’s reason for visiting the Organization. Carrying Goods: Displays the details of the belongings (like luggage, laptop, etc.) the visitor brings during the visit. Visitor Quantity: Displays the total count of the visitors escorted with a host. 8.1.1 Register the Visitor Appointment Add function lets you create an appointment for a visitor and registers the visitor information. On the Entry Registration interface, click Add to create an appointment for a visitor and register the visitor details. P a g e | 185 Copyright©2020 ZKTECO CO., LTD. All rights reserved. BioTime 8.0 User Manual On the Add window, enter the following fields. Visitor Information • First Name: Enter the first name of the visitor. • Last Name: Enter the last name of the visitor. • Cert Type: Select the type of document submitted by the visitor for proof(E.g, Pan card, Driving License, Approval note from the company, etc.) from the drop-down list. • Cert No.: Enter the identical number of the proof document submitted by the visitor. • Gender: Select the gender of the visitor from the drop-down list. • Company: Enter the company details of the visitor working for. • Card Number: Enter the temporary card access number if the visitor requires the card access. • Password: Enter the temporary password if the visitor requires the password access. • FP Qty.: Enroll fingerprint if the visitor requires fingerprint access. Note: While HTTPS is enabled, users can access the system with https address and enroll visitor photo with USB camera or with the system camera. As the following picture shows. P a g e | 186 Copyright©2020 ZKTECO CO., LTD. All rights reserved. BioTime 8.0 User Manual Entry Information On the Add window, click Entry Information tab, and then enter the following fields. • Start Time: Click the Start Time field, and a small window pops up to select the required date, and then click Select Time on the same pop-up window to select the required time. • End Time: Click the End Time field, and a small window pops up to select the required date, and then click Select Time on the same pop-up window to select the required time. Note: The Start Time will be set as the current server time automatically and after the set valid period, the visitor will be automatically deleted from the corresponding devices. • Visitor Quantity: Enter the total count of the visitors. • Visit Department: On the Visit Department field, select the area or the department the visitor visits from the drop-down list. • Host/Visited: On the Host/Visited field, select the host’s Employee ID, who escorts or meets the visitor from the drop-down list. • Access Group: Select the host’s corresponding access area where the visitor can meet the host or the department area where the visitor can access. Note: The Access Group field will list out only those area(s) and the subareas of the selected host's corresponding access region. • Visit Reason: Select the required visitor’s reason for visiting the Organization from the dropdown list. • Carrying Goods: Enter the details of the belongings (like luggage, laptop, etc.) the visitor brings during the visit. After providing all the details, click Confirm to process the Registration and generate an appointment for the visitor. P a g e | 187 Copyright©2020 ZKTECO CO., LTD. All rights reserved. BioTime 8.0 User Manual 8.1.2 Delete a Registration Delete function deletes/ removes the created appointment of a visitor. On the Registration interface, select the required created registration of a visitor from the list to delete. After selecting the required registration of a visitor, click Delete to delete. 8.1.3 Exit a Visitor Exit Registration function facilitates in ending the appointment of the visitor when the visitor is about to leave the premises. On the Registration module, click Entry Registration, and then select the required visitor from the list to exit the appointment. After selecting the required visitor from the list, click Exit Registration to exit the appointment of the visitor. Note: If the Exit Registration is not processed, then the system automatically exits the appointment and signs out from all the corresponding devices once the validity period of the visiting time expires. P a g e | 188 Copyright©2020 ZKTECO CO., LTD. All rights reserved. BioTime 8.0 User Manual 8.2 Visitor The Visitor interface displays the logs of all the visited people. On the Registration module, click Visitor to go to the Visitor interface. Columns displayed on the Visitor interface. Visitor ID: Displays the identical number of the visitor. First Name: Displays the first name of the visitor. Last Name: Displays the last name of the visitor. Cert Type: Displays the type of document submitted by the visitor for proof (e.g., Pan card, Driving License, Approval note from the company, etc.). Cert No: Displays the identical number of the proof document submitted by the visitor. Status: Displays the status (“Disabled “or “Enabled “) of the visitor information. Create Time: Displays the registration created time. Exit Time: Displays the time exited by the visitor. 8.2.1 Disable a Visitor The Disable function limits the visitor's access to the premises and contains the visitor details in the disabled state. P a g e | 189 Copyright©2020 ZKTECO CO., LTD. All rights reserved. BioTime 8.0 User Manual On the Visitor interface, select the required visitor information from the list, and click Disable to set to the disabled state. On the prompt window, click Confirm to disable the visitor and the specific visitor status will display in Disable state. So, if trying to make a registration for the disabled visitor detail, the below prompt will pop up and ensures creating registration or generating the appointment for that visitor. 8.2.2 Enable The Enable function enables the visitor details to the enable state and facilitates the visitor's access to the premises. On the Visitor interface, select the required visitor information from the list, and click Enable to set to the enabled state. On the prompt window, click Confirm to enable the visitor and the specific visitor status will display in Enable state. P a g e | 190 Copyright©2020 ZKTECO CO., LTD. All rights reserved. BioTime 8.0 User Manual 8.3 Reserve an appointment The Reservation module facilitates managing reservations for visits. On the Visitor module, click Reservation >Reservation to manage reservations. Columns displayed on the Reservation interface. First Name: Displays the first name of the visitor. Last Name: Displays the last name of the visitor. Cert Type: Displays the type of document submitted by the visitor for proof (E.g, Pan card, Driving License, Approval note from the company, etc.). Cert No: Displays the identical number of the proof document submitted by the visitor. Visit Reason: Displays the visitor’s reason for visiting the Organization. Visit Date: Displays the date the visitors desires/ planned to visit. Visitor Quantity: Displays the total count of the visitors planned to visit the premises. Workflow Builder: Displays the work flow of the created appointment request. Approval Status: Displays the status of the request. Approval Comment: Displays the process comment, if specified. Approval Time: Displays the request processed time. Last Approver: Displays the name of the final request processor. Apply Time: Displays the time exited by the visitor. P a g e | 191 Copyright©2020 ZKTECO CO., LTD. All rights reserved. BioTime 8.0 User Manual 8.3.1 Create a Reservation The Add function facilitates to create a reservation for a visit. On the Add window, enter the following fields. Visitor Information • First Name: Enter the first name of the visitor. • Last Name: Enter the last name of the visitor. • Cert Type: Select the type of document submitted by the visitor for proof (e.g., Pan card, Driving License, Approval note from the company, etc.) from the drop-down list. • Cert No.: Enter the identical number of the proof document submitted by the visitor. • Gender: Select the gender of the visitor from the drop-down list. • Company: Enter the company details of the visitor working for. Entry Information On the Add window, click Entry Information tab, and then enter the following fields. P a g e | 192 Copyright©2020 ZKTECO CO., LTD. All rights reserved. BioTime 8.0 User Manual • Visit Reason: Select the required visitor’s reason for visiting the Organization from the dropdown list. • Visitor Quantity: Enter the total count of the visitors. • Visit Department: On the Visit Department field, select the area or the department the visitor visits from the drop-down list. • Employee: On the Employee field, select the host’s Employee ID, who escorts or meets the visitor from the drop-down list. • Visit Date: Click the Visit Date field, and a small window pops up to select the required date, and then click Select Time on the same pop-up window to select the required time. • Email: Enter the email of the visitor. After providing all the details, click Confirm to generate a reservation for the visitor. Note: The personnel can make reservation for themselves by “Self-Service Login”. The process is the same as the above specified steps. 8.3.2 QR Code The QR code function facilitates the visitors to create reservation by themselves. The visitors can scan the QR Code generated by the software to create reservation. Note: Admins can generate the QR Code and send to the required visitor through mail to create reservation. On the Reservation interface, click QR code to generate QR code in order to create reservation. On the QR Code window, click Download to download the generated QR Code and save it to the required location. P a g e | 193 Copyright©2020 ZKTECO CO., LTD. All rights reserved. BioTime 8.0 User Manual After downloading the QR Code, click Refresh to create another or click Confirm to complete the process. The Admin can then send the downloaded QR Code to the required visitor to create reservation. The visitors may scan the QR code and the following BioTime8.0 interface will be displayed. On the interface, enter the following fields, and click Submit to complete the reservation process. The submitted reservation will reflect on the software and the Admin can view the created reservation details. P a g e | 194 Copyright©2020 ZKTECO CO., LTD. All rights reserved. BioTime 8.0 User Manual 8.3.3 Approve/ Reject/ Revoke a Reservation Approve function lets you approve the created reservation request. Please notice that only the System Admin and the Users included in Approval workflow can approve the reservation. On the Reservation interface, select corresponding reservation record, and click either Approve, Revoke, or Reject to approve, revoke, or reject the reservation application. On the Pop-up window, provide the required comments, and then click Confirm to update the application status Note: Once the reservation is approved, the admin needs to create the Entry Registration for that specific visitor. And while creating entry registration for the visitor, the admin can simply enter the Cert. Type and Cert. NO., and the other reservation information will be automatically updated. 8.3.4 Delete a Reservation Delete function let you delete a created reservation information. On the Reservation interface, select the required reservation record from the list and click Delete to delete the reservation. On the prompt window, click Confirm to delete the selected reservation record. 8.4 Configuration Our Configuration module of BioTime8.0 facilitates you to accomplish in managing the new or the existing visitor details and in the maintenance of the data, which eases your work in preserving the information of the visitors. On the Visitor module, click Configuration to access the configuration interface. P a g e | 195 Copyright©2020 ZKTECO CO., LTD. All rights reserved. BioTime 8.0 User Manual 8.4.1 Parameter Setting The Parameter Setting interface facilitates the users to set the approval policy for the QR Code, and to set the identity number for the visitors. On the Configuration interface, click Parameter Setting to set the required parameters. 8.4.2 Visitor Reason The Visitor Reason interface facilitates the users to set default list of the visitor’s reason for visiting the Organization which eases the work of registering the visitor details and creating reservation for the visitors. On the Configuration module, click Visit Reason to set the default list. On the Visit Reason interface, click Add to add a default visiting reason. On the Add window, enter the required reason, and click Confirm to update in the list. The created reasons will reflect on the visit reason list of the Registration interface. P a g e | 196 Copyright©2020 ZKTECO CO., LTD. All rights reserved. BioTime 8.0 User Manual 8.4.3 Delete a Visit Reason Delete function let you delete a created visitor reason. On the Visit Reason interface, select the required visit reason from the list and click Delete to delete. On the prompt window, click Confirm to delete the selected visit reason. Please notice the deleted visit reason will get erased from all the visit reason lists. P a g e | 197 Copyright©2020 ZKTECO CO., LTD. All rights reserved. BioTime 8.0 User Manual 9 Meeting Module Our BioTime software eases the process of planning and booking a meeting from hassle to harmony between teams by managing the meeting requests, providing access to only the required attendees, schedule, agenda, and other related actions. Our software also facilitates in generating the automatic access for the next applicable Attendees to their allocated Meeting Rooms as per the scheduled time slot. 9.1 Setting up the Meeting Room Our Room interface eases for arranging meetings and event planning, helping allocate space and resources for upcoming events and meetings. On the Meeting module, click Room > Room to set the Device to the required Meeting Room. Columns displayed on the Meeting Room interface Room Code: Displays the identical number of the meeting room. Room Name: Displays the name of the meeting room. Capacity: Displays the total number of people could accommodate in the meeting room. Location: Displays the location of the meeting room. Device: Displays the mounted Access Control Device name. State: Displays whether the meeting room is occupied or vacant. Remarks: Displays the notice/statement if any provided to that meeting room. P a g e | 198 Copyright©2020 ZKTECO CO., LTD. All rights reserved. BioTime 8.0 User Manual 9.1.1 Add a Meeting Room Add function let you add a meeting Room and connects the required Access Control Device to that Meeting Room. On the Room interface, click Add to add a meeting Room. On the Add window, enter the following fields. • Room Code: Enter the identical number of the meeting room. • Room Name: Enter the name of the meeting room. • Capacity: Capacity indicates the maximum number of people could accommodate in that meeting room. • Location: Enter the location of the meeting room. • Device: Select the mounted Access Control Device name from the drop-down list. The selected Device facilitates in generating the automatic access for the applicable Attendees to their allocated Meeting Rooms as per the scheduled time slot. • State: Set the state of the meeting room. Please note, only the enabled meeting room will be able to get assigned for conducting a meeting. • Remarks: Enter the remarks/comments as a note, if required. After providing all the information, click Confirm to save and update the details to the software. P a g e | 199 Copyright©2020 ZKTECO CO., LTD. All rights reserved. BioTime 8.0 User Manual Edit the Room Details On the Room interface, click either the required Room Code or the corresponding Edit button to edit the room details. 9.1.2 To Delete a Meeting Room Delete function let you delete a meeting Room and disconnects the Access Control Device to that Meeting Room. On the Room interface, select the required Meeting Room name from the list to delete, and then click Delete. On the Prompt window, click Confirm to process the deletion. P a g e | 200 Copyright©2020 ZKTECO CO., LTD. All rights reserved. BioTime 8.0 User Manual 9.1.3 View the Meeting Room Devices The Device interface benefits to view the Devices connected to each Meeting Rooms. On the Meeting module, click Room > Device to view the connected Device information to each Meeting Room. 9.2 Schedule a Meeting Our Meeting interface facilitates in scheduling, and re-planning meetings to ease and reduce the burdens of the meeting organizers. On the Meeting module, click Meeting > Meeting to schedule a Meeting. Columns displayed on the Meeting Audit interface Name: Displays the title of the Meeting purpose. Content: Displays the content of the meeting, if specified. Meeting Date: Displays the meeting Date. P a g e | 201 Copyright©2020 ZKTECO CO., LTD. All rights reserved. BioTime 8.0 User Manual Meeting Period: Displays the duration of the meeting. Attender: Displays the count of the meeting attendees according to the selected meeting room capacity. For Example: If the selected room capacity is 9, and the total attendees are 8 then it displays “8/9”. Meeting Room: Displays the scheduled meeting room name. Purpose: Displays the purpose of the meeting. Applier: Displays the Personnel ID of the applicant who raised the meeting schedule request. Approval Status: Displays the status (Approved/Revoke/Rejected) of the meeting schedule request. Approver: Displays the name of the approver who approves, revokes or rejects the meeting schedule request. Approval Comment: Displays the approver’s comment/remarks, if specified. 9.2.1 Create a Meeting Schedule Add function lets you create a Meeting Schedule. On the Meeting interface, click Add to create a meeting schedule. On the Add window, enter the following fields. • Name: Enter the identical number of the meeting room. • Content: Enter the content of the meeting. Please notice that, it is not mandatory to provide the content. P a g e | 202 Copyright©2020 ZKTECO CO., LTD. All rights reserved. BioTime 8.0 User Manual • Start Time: Enter the meeting Start Time. • End Time: Enter the meeting End Time. Note: To select the Date and Time, click the Start/End Time field, and a small window pops up to select the required date, and then click Select Time on the same pop-up window to select the required time. Select the Meeting Room. On the Add window, click Meeting Room tab to select the required meeting room. On the Meeting Room tab, click the View Date field, and a small window pops up to select the required date, and then click Select Time on the same pop-up window to select the required time. Once the required date is selected, the corresponding Meeting Room list will get updated to that specified date and will display all the available and occupied meeting rooms. Columns displayed on the Meeting Room List. • Name: Displays the meeting room name. • Capacity: Displays the total capacity of the meeting room. • Location: Displays the meeting room location. • Been Used: If the meeting room is occupied, the scheduled meeting period will be displayed; but if the meeting room is available, the field will be left blank. Based on the available list, the user can select the required meeting room for that specific date. P a g e | 203 Copyright©2020 ZKTECO CO., LTD. All rights reserved. BioTime 8.0 User Manual Select the Attender On the Add window, click Attender tab to select the required Employees/attenders for the meeting. On the Employee list, select the required Employees from the left. The selected Employees will be reflected on the right side of the corresponding Employee List. Use the Department drop-down list or the Search function (search by Employee) to search for Employees. Once the required Employees are selected click Confirm to confirm and update the attenders details. Set the Employee Access Duration for the Meeting Room. On the Add window, click Check-In/Out tab to set the required Employee check-in and check-out time within the specific meeting period. Please notice it is not mandatory to set the access duration for the Employees to enter the meeting room. On the Check In/Out tab enter the following fields. P a g e | 204 Copyright©2020 ZKTECO CO., LTD. All rights reserved. BioTime 8.0 User Manual • Check In Required: Toggle Yes to enable and set the check-in Start Time and End Time. • Check Out Required: Toggle Yes to enable and set the check-in Start Time and End Time. Note: To select the Date and Time, click the Start/End Time field, and a small window pops up to select the required date, and then click Select Time on the same pop-up window to select the required time. After setting the required time, click Confirm to save and update the meeting schedule details. Descriptive view on how to enter the time- “<” indicates “Before/Lesser” Check-in Start Time Check-in Start Time< Meeting Start Time Check-in End Time Meeting Start Time< Check-in End Time< Checkout Start Time Checkout Start Time Check-in End Time< Checkout Start Time< Meeting End Time Checkout End Time Meeting End Time< Checkout End Time Edit a Meeting Schedule On the Meeting interface, select the required meeting schedule name from the list to edit. On the Edit window, edit the required changes, and then click Confirm to save and update the changes. 9.2.2 Approve/ Reject/ Revoke a Meeting Schedule Approve function lets you approve/ reject/ revoke the created meeting schedule request. Please notice that only the System Admin and the Users included in Approval workflow can approve the Meeting schedule. On the Meeting interface, select the required Meeting Schedule request to approve, revoke or reject. P a g e | 205 Copyright©2020 ZKTECO CO., LTD. All rights reserved. BioTime 8.0 User Manual • To view the attendee’s details: Click the required Meeting Schedule request to view the assigned attendees list on the right side of the Meeting interface. • To delete the assigned Personnel from the selected Meeting Schedule: Select the required Personnel from the list on the right, and then click Delete to remove the Personnel from the assigned Meeting Schedule. After selecting the required meeting schedule request, click Approval and select either Approve, Reject or Revoke from the drop-down list. On the Pop-up window, provide the required comments, and then click Confirm to update the request status. 9.2.3 To Delete a Meeting Schedule Delete function let you delete the scheduled meeting and prevents (if meeting room access is enabled) the invited Personnel from accessing the meeting room. On the Meeting interface, select the required Scheduled Meeting name from the list to delete, and then click Delete. • On the Prompt window, click Confirm to process the deletion P a g e | 206 Copyright©2020 ZKTECO CO., LTD. All rights reserved. BioTime 8.0 User Manual 9.2.4 Add Personnel to the Meeting Add Attender function let you add the other required or the missed-out personnel to the approved meeting schedule. • On the Meeting interface, select the required meeting schedule from the list to add the missed out or the other required Personnel. • Click Menu > Add Attender to add the missed out or the other required Personnel to the selected meeting schedule. • On the Add Attender window, select the required Personnel names from the list on the left. • The selected Personnel names will reflect on the right side of the Add Attender window. • Click Confirm, to save and update the selected Personnel to the meeting schedule. 9.2.5 Sync the Meeting Information Sync to Device function facilitates to sync the approved meeting schedule information to the Device. • On the Meeting interface, select the required meeting schedule from the list, and then click More > Sync to Device to update the meeting information to the meeting room devices. P a g e | 207 Copyright©2020 ZKTECO CO., LTD. All rights reserved. BioTime 8.0 User Manual 9.2.6 Calculate Meeting Attendance Calculate function lets you update all the related Personnel’s Meeting Attendance Reports to the latest information. • On the Meeting interface, select the required meeting schedule from the list to calculate the attendance. • Click Calculation to calculate the attendance, and then click Confirm to proceed the calculation process and to update the meeting attendance reports to the latest information. 9.3 Update Attendance Manually Our Manual Log interface facilitates in updating the Employee’s missed out meeting room access records manually. That is, the missed check-in/out details can be requested via the Manual Log interface if the Employee forgets to check-in/out when accessing the meeting room. Admin can create a manual log request for the corresponding Employee, and the Employees can also create by logging in to the self-service application to apply for manual attendance request. • On the Meeting module, click Meeting > Manual Log to access the Manual Log interface. P a g e | 208 Copyright©2020 ZKTECO CO., LTD. All rights reserved. BioTime 8.0 User Manual Columns available on the Manual Log interface. Meeting: Displays the meeting name. Employee: Displays the Employee name. Punch Time: Displays the requested check-in/out time. Punch State: Displays the requested check-in/out status. Reason: Displays the explanation for the check-in/out request. Apply Time: Displays the time applied for check-in/out request. Approval Status: Displays the approval status. Approver: Displays the name of the request processor. Approval Comment: Displays the comment/remarks, if provided by the request processor. 9.3.1 Create a Manual Log Add function lets you create a Manual Log request. • On the Manual Log interface, click Add to create a manual attendance request for a specific Employee. • On the Add interface, select the required Employees from the list on the left. • The selected Employees will be reflected on the right side of the corresponding Employee List. P a g e | 209 Copyright©2020 ZKTECO CO., LTD. All rights reserved. BioTime 8.0 User Manual • Use the Department drop-down list or the Search function (search by Employee) to search for Employees. • Once the required Employees are selected set the other parameters. On the Add window, enter the following fields. • Meeting: Select the required meeting name from the drop-down list. • Punch Time: Click the Punch Time field, and a small window pops up to select the required date, and then click Select Time on the same pop-up window to select the required time • Punch State: Select the required check-in/out status from the drop-down list • Reason: Enter the reason for missed check-in/out request. After providing all the details, click Confirm to save and update the request. Edit a Request • On the Manual Log interface, select the required meeting schedule name corresponding to that Employee name from the list to edit. • On the Edit window, edit the required changes, and then click Confirm to save and update the changes. • Please notice that, the approved request cannot be modified. 9.3.2 To Delete a Manual Log Request Delete function let you delete the required Manual Log request from the list. P a g e | 210 Copyright©2020 ZKTECO CO., LTD. All rights reserved. BioTime 8.0 User Manual • On the Manual Log interface, select the required manual log request name from the list to delete, and then click Delete. • On the Prompt window, click Confirm to process the deletion. 9.3.3 Approve/ Reject/ Revoke a Manual Log Request Select the corresponding manual log and click either Approve/ Revoke/ Reject to approve, revoke, or reject the manual log request. • On the Pop-up window, provide the required comments, and then click Confirm to update the request status. P a g e | 211 Copyright©2020 ZKTECO CO., LTD. All rights reserved. BioTime 8.0 User Manual 9.4 Transaction On the Meeting module, click Transaction to view the attendance records of all Employees, including the logs from the software and the devices. Columns displayed on the Transaction interface Employee: Displays the Personnel’s identical number and name. Punch Date: Displays the clocked in date of the Personnel. Punch Time: Displays the clock in time of the Personnel. Punch State: Displays the check-in/out status of Personnel. Terminal: Displays the device in which the Personnel has clocked in. Source: Displays the source of the received data. 9.5 Meeting Reports Our Meeting Report interface of Biotime facilitates in providing various meeting related reports which eases the process of managing and viewing the Personnel attendance related status for each meeting. On the Meeting module, click Report to view the various Meeting related reports. Before getting into the meeting related attendance reports, it is always essential to update all the Meeting related status in order to get all the latest Meeting Attendance report information. Click here to view the process of updating the Report Status. P a g e | 212 Copyright©2020 ZKTECO CO., LTD. All rights reserved. BioTime 8.0 User Manual 9.5.1 Meeting Room Scheduled On the Report interface, click Meeting Room Scheduled to view all the scheduled meeting information. Use the search option (search by Start Date, End Date or Meeting Room) to search for the required meeting report. Columns displayed on the Meeting Room Scheduled interface Room Code: Displays the identical number of the room. Room Name: Displays the Room name. Meeting Name: Displays the name of the scheduled meeting. Meeting Content: Displays the content of the scheduled meeting. Meeting Date: Displays the date of the scheduled meeting. Start Time: Displays the start time of the scheduled meeting. End Time: Displays the end time of the scheduled meeting. P a g e | 213 Copyright©2020 ZKTECO CO., LTD. All rights reserved. BioTime 8.0 User Manual 9.5.2 Attendance Detail On the Report interface, click Attendance Detail to view Personnel attendance information for each meeting. Use the search option (search by Start Date, End Date or Meeting Name) to search for the required Personnel’s meeting information. Columns displayed on the Meeting Room Scheduled interface Meeting Name: Displays the name of the scheduled meeting. Meeting Date: Displays the date of the scheduled meeting. Meeting Period: Displays the meeting time period. Duration: Displays the total duration of the meeting. Employee ID: Displays the Personnel ID, which is meeting attendee’s identical number. First Name: Displays the Personnel ID (meeting attendee) first name. Last Name: Displays the Personnel ID (meeting attendee) last name. Clock In: Displays the Personnel (attendee) check-in time to that meeting. Clock Out: Displays the Personnel (attendee) check-out time to that meeting. Attended Duration: Displays the Personnel (attendee) attended duration to that meeting. Late In: Displays the late-in time if the Personnel (attendee) attended late to that meeting. Early Out: Displays the early-out time if the Personnel (attendee) left early from that meeting. Absence: Displays the absence time if the Personnel (attendee) left either in between the meeting or did not check-in/out the meeting room or did not attend the meeting. P a g e | 214 Copyright©2020 ZKTECO CO., LTD. All rights reserved. BioTime 8.0 User Manual 10 MTD Module Our MTD module eases to work with the access control devices that come up with body temperature detection and mask detection features. It provides real-time monitoring of temperature and mask detection of all the users and provides various analysis reports. Suppose if a person is detected with a higher body temperature status or detects without wearing a mask, the superuser or the user who has permission to access the department to which the recognized person belongs can send an email notification to that person himself. And if the person has access to Mobile APP, where the notification status is enabled, a message is sent to his corresponding personnel mobile application account to notify that personnel. 10.1 Real-Time Monitoring On the MTD module, click Dashboard > Real-Time Monitoring to view the mask and temperature detection status details of the Employees. • The Real-Time Monitoring interface monitors the body temperature of the users with their images captured during verification. • The mask and temperature data of a person gets collected only if the specific personnel registered in the device. • And, if the personnel is detected with high body temperature or without wearing a mask, the detailed information of the abnormality details will be displayed on the Abnormal Records list, otherwise on the Normal Records list. P a g e | 215 Copyright©2020 ZKTECO CO., LTD. All rights reserved. BioTime 8.0 User Manual Real-Time Monitoring Features • Abnormal Records: Displays the list of personnel with normal temperature. • Normal Records: Displays the list of Personnel with abnormal temperature. • Other Indications: Displays the total count of personnel detected with abnormal body temperature and without a mask. Displays the total count of personnel detected with abnormal body temperature. Displays the total count of personnel detected without a mask. Displays the total count of personnel detected with normal body temperature. 10.2 Dashboard On the MTD module, click Dashboard > Dashboard to view the daily and monthly statics of the Personnel’s mask and temperature detection status. P a g e | 216 Copyright©2020 ZKTECO CO., LTD. All rights reserved. BioTime 8.0 User Manual The following are the different categories of statics displayed on the Dashboard interface. • Daily Status: Displays the daily statistics of the Personnel count in the following categories; 1. Personnel who have high or abnormal temperature; 2. Personnel who are detected without mask; 3. Personnel who did not get detected with temperature and mask; 4. And the personnel detected with mask and normal body temperature. • Department Summary: Displays the daily statistics of the Personnel count by the department wise in the following categories; 1. Personnel who have high or abnormal temperature in that department; 2. Personnel who are detected without mask in that department; 3. And the Personnel who did not get detected with temperature and mask in that department. 4. Other Formats and Operations: The following formats facilitates to view the report data in different forms. Click to view the department summary in report format. Click to view the department summary in line format. Click to view the department summary in clustered column format. Click to view the department summary in stack format. Click to refresh the department summary data. Click to download the department summary report. • Monthly Temperature: Displays the monthly statistics of the Personnel temperature. • Monthly Exception: Displays the monthly statistics of the Personnel’s exceptional or abnormal temperature. P a g e | 217 Copyright©2020 ZKTECO CO., LTD. All rights reserved. BioTime 8.0 • User Manual Status Indications: Indicates the statistics of the Personnel with high or abnormal temperature. Indicates the statistics of the Personnel detected without mask. Indicates the statistics of the Personnel who did not get detected with temperature and mask. Indicates the statistics of the Personnel with normal temperature. 10.3 Transaction This function displays the transaction details uploaded from the MTD device. If the detected body temperature exceeds the threshold temperature value set on the software, then its temperature value will get updated in red. On the MTD module, click Transaction > Transaction to view the MTD transaction details. Columns displayed on the Transaction interface Employee ID: Displays the Personnel’s unique identity number. First Name: Displays the first name of the Personnel. Last Name: Displays the last name of the Personnel. Department: Displays the department to which the recognized Personnel belongs to. Position: Displays the designation of the recognized Personnel. P a g e | 218 Copyright©2020 ZKTECO CO., LTD. All rights reserved. BioTime 8.0 User Manual Check Date: Displays the MTD detected date of the Personnel. Check Time: Displays the MTD detected time of the Personnel. Temperature: Displays the detected temperature value of the Personnel and if the temperature is not detected, then the column will be left blank. Upload Photo: Displays the recognized image of the Personnel. With Mask: Displays True if the mask is detected and False if the mask is not detected. SN: Displays the serial number of the Device. Device Name: Displays the Device name. Area: Displays the Device Area. Data Source: Displays the source through which the MTD was detected. Upload Time: Displays the uploaded time of the MTD data. 10.4 Report The Biotime MTD Report provides a consolidated, factual, and up-to-date details of the Personnel temperature and mask status. The following are the different types of MTD reports. 1. Daily Detail 2. Department Summary 3. Abnormal Detail On the MTD module, click Report to view the MTD data of the Personnel. Daily Detail The Daily Detail report displays the up to date detected body temperature detail of the selected personnel. On the MTD module, click Report > Daily Detail to view the MTD data of the Personnel. P a g e | 219 Copyright©2020 ZKTECO CO., LTD. All rights reserved. BioTime 8.0 User Manual Columns displayed on the Daily Detail interface Employee Code: Displays the Personnel’s unique identity number. First Name: Displays the first name of the Personnel. Last Name: Displays the last name of the Personnel. Nickname: Displays the nickname of the Personnel. Department Code: Displays the unique identity number of the Personnel’s Department. Department Name: Displays the name of the Personnel’s Department. Position Code: Displays the unique identity number of the Personnel’s designation. Position Name: Displays the Personnel’s designation name. Check Date: Displays the MTD detected date of the Personnel. Checked Qty.: Displays the total MTD detected count of the Personnel. Temperature/°C: Displays the detected temperature details of the Personnel. Department Summary The Department Summary interface delivers the statistical report of all the personnel’s MTD status of each department. On the MTD module, click Report > Department Summary to view the MTD data of the Personnel in each Department. Columns displayed on the Daily Detail interface Department Code: Displays the unique identity number of the Department. Department Name: Displays the name of the Department. Employee Qty.: Displays the total Employee count of that Department P a g e | 220 Copyright©2020 ZKTECO CO., LTD. All rights reserved. BioTime 8.0 User Manual Check Date: Displays the MTD detected date of all the Personnel in that Department. Checked Qty.: Displays the total MTD detected count of all the Personnel in that Department. Regular Qty.: Displays the total detected normal temperature count of all the Personnel in that Department. Abnormal Qty.: Displays the total detected MTD count of all the Personnel in that Department. High Temperature Qty.: Displays the total detected temperature details of all the Personnel in that Department. Without Mask Qty.: Displays the total count of Personnel detected without a mask in that Department. Unchecked Qty.: Displays the total count of Personnel who did not get detected with temperature and mask. Abnormal Detail The Abnormal Detail interface displays all the details of the Personnel who did not get detected with temperature and mask. On the Abnormal Detail interface, first select the required department on the left to view the Personnel details. Columns displayed on the Abnormal Detail interface Employee Code: Displays the Personnel’s unique identity number. First Name: Displays the first name of the Personnel. Last Name: Displays the last name of the Personnel. Department Code: Displays the unique identity number of the Personnel’s Department. P a g e | 221 Copyright©2020 ZKTECO CO., LTD. All rights reserved. BioTime 8.0 User Manual Department Name: Displays the name of the Personnel’s Department. Position Code: Displays the unique identity number of the Personnel’s designation. Position Name: Displays the Personnel’s designation name. Check Date: Displays the MTD detected date of the Personnel. Check Time: Displays the MTD detected time of the Personnel. Temperature/°C: Displays the detected temperature details of the Personnel. With Mask: Displays True if the mask is detected and False if the mask is not detected. 10.5 Configuration Our Configuration module of MTD interface facilitates you in managing the Personnel MTD data, which eases your work and benefits in delivering up to date details of all the Personnel MTD data. Temperature Setting This function facilitates to set the value for abnormal temperature. So, if a Personnel gets detected with the set warning temperature, then the Personnel’s body temperature will get updated as abnormal temperature. Temperature Warning: Enter the value for abnormal temperature. Temperature Unit: Enter the unit of the temperature. Here, the temperature unit can be °C or °F. Alert Setting This function facilitates to set the alarm if a Personnel is detected with high temperature and without a mask. 1. Temperature Alarm: Toggle to enable or disable the Temperature alarm function. P a g e | 222 Copyright©2020 ZKTECO CO., LTD. All rights reserved. BioTime 8.0 User Manual 2. Mask Alarm: Toggle to enable or disable the Mask alarm function. Once enabled and a Personnel is detected with a higher body temperature or does not wear a mask, an email notification will be sent to the person himself by the system superuser and the user who has permission to access the department to which the person belongs. And if the personnel’s APP status is enabled, the software will also push notification to the corresponding personnel APP account. And the email notification is in real-time. So, once there is an abnormal situation, an email notification will get automatically sent to the corresponding Personnel account. Example: As shown below, a Personnel named Andy belongs to the Test Department, where the APP status has been enabled for him and updated with an email account. As specified, there are two system users; 1. Nancy, who is NOT a system Superuser, but has the permission of the Test Department and updated with an email address. P a g e | 223 Copyright©2020 ZKTECO CO., LTD. All rights reserved. BioTime 8.0 User Manual 2. And Nicole, who is a system superuser and has set with the email address. So now, when Andy has the mask and body temperature detection, and if he is not wearing a mask or his body temperature exceeds the warning temperature, then an email alert will get automatically sent to Andy, Nancy, and Nicole, where the email content is as below; P a g e | 224 Copyright©2020 ZKTECO CO., LTD. All rights reserved. BioTime 8.0 User Manual As Andy’s APP status is enabled, in this case, the software will also push notification to Andy’s Mobile APP account. And on the software, there will be notification records: And the following is the Mobile App notification message. P a g e | 225 Copyright©2020 ZKTECO CO., LTD. All rights reserved. BioTime 8.0 User Manual 11 System Settings The system setting facilitates you to assign system users (such as Company Management Personnel, Registrars, and Statistics Clerk), configure roles for each user, and set mailbox function, automatic export, backup, data migration, operation logs, etc. 11.1 System User Management 11.1.1 Privilege Group Management While using the system, the superuser needs to assign different levels to new users. To avoid assigning one by one, you can set roles with specific levels in role management. You can also assign appropriate roles to users while adding users. The permissions are configured for all the functional modules namely Personnel, Device, Attendance, Payroll, Access, and System. The default super users of the system have all the privileges and can assign new users based on the requirements and they can set the corresponding permissions. Add a Privilege Group 1. Select [System] > [User] > [Group]. Note: Select the corresponding permissions based on the selected functional module. Name: Enter the name of the role (e.g.: Employee, Device Administrator, etc). Permissions: In the permission list under each functional module, select the checkboxes of the required permissions. If you want to select all the permissions under a module, select the Master check box. 2. Click [Confirm] to save the settings. P a g e | 226 Copyright©2020 ZKTECO CO., LTD. All rights reserved. BioTime 8.0 User Manual Edit a Privilege Group 1. In the privilege group list, click the role name or click icon in the same row of the role to be edited. 2. Modify the parameters as per your requirements (refer to the parameter setting method in "Adding a role"). After modifications, click [Confirm] to save the parameters. Delete a Privilege Group 1. In the privilege group list, select the privileged group and click [Delete] on the upper part of the interface or click icon in the same row of the role to be deleted. 2. Click [Confirm] to delete the selected privilege group. Note: The group which is currently being used cannot be deleted. 11.1.2 User Management Adds new users to the system and assigns the role (permissions) to users. Add a User 1. Select [System] > [User] > [Add] to access the Add User interface: P a g e | 227 Copyright©2020 ZKTECO CO., LTD. All rights reserved. BioTime 8.0 User Manual 2. Enter the parameters as shown below: Username: Enter the Username of maximum 30 alphanumeric characters. Supports letters, digits and @/./+/-/_ only. Password/ Password Confirmation: Enter the Password. Re-enter the password to confirm the same. First Name/Last Name: Enter the First Name and the Last Name of the user. Email: Enter the user’s Email address. FP Qty.: Enroll fingerprint for the user. Enable: If selected, the user can log into this admin site. Superuser: If selected, the user has all the rights and there is no need to assign permissions. Groups: Roles need to be selected for non-superusers. Select a preset role, and the user has all the operational permissions of this role. Authorize Department: Click and select a Department from the Department drop-down list. (If the Department is not selected, the user possesses rights for all the Departments) Authorize Area: Click and select an area from the area drop-down list. (If you select no area, you will possess all area rights by default.) 2. After editing the user details, click [Confirm] to save them. Note: You can delete the existing users. Click the [Delete] at the top of the user list. The detailed operations are the same as those in "Deleting a permission group." Change Password 1. Select [System] > [User] > [Change Password] to change the password. 3. Enter the Original Password, New Password and Confirm the New Password. Click [Confirm] to change the Password. P a g e | 228 Copyright©2020 ZKTECO CO., LTD. All rights reserved. BioTime 8.0 User Manual 11.1.3 Notification This function facilitates to display the notifications such as manual log/ leave/ overtime/ training/ schedule adjustment applications, attendance exceptions (such as late in, early leave and absence), and the device - offline status, where an unread notification will get displayed on the following Notification list. Mark All As Read On the Notification interface, select [System] > [User] > [Mark All As Read] to mark all the notification as read. Click [Confirm] to update the notification status as read P a g e | 229 Copyright©2020 ZKTECO CO., LTD. All rights reserved. BioTime 8.0 User Manual The user can also view the notifications as follows; • On the Module bar, click the • And the below list displays all the unread notifications. icon on the top right corner to view the notification information. 11.2 Data Management 11.2.1 Database Backup You can back up the data to prevent data loss. The software can be set to back up the database automatically or manually. And it also supports to restore the PostgreSQL database. P a g e | 230 Copyright©2020 ZKTECO CO., LTD. All rights reserved. BioTime 8.0 User Manual Backup Automatically 1. Select [System] > [Database] > [Backup Automatically] to back up the data manually. Database: Database type cannot be modified. Database Name: Database name cannot be modified. Store Path: Set the storage path. A corresponding folder will be created to store the original backup files. Frequency: Enter the repetition interval for the backup files. Day and Time: Enter the Day and Time for backup. Backup photos: Select whether to backup photos (including personnel photos, bio-photos, and attendance photos). 2. After setting the backup parameters, click [Confirm]. Backup Manually 1. Select [System] > [Database] > [Backup Manually] to back up the database manually. Enter the Storage path and select whether to backup photos (including user photo, bio-photo, and attendance photo). P a g e | 231 Copyright©2020 ZKTECO CO., LTD. All rights reserved. BioTime 8.0 User Manual 2. After setting the storage path, click [Confirm]. Restore Manually (Only PostgreSQL) 1. Select [System] > [Database] > [Restore Manually] to restore the Database. Database Name: Enter the database name. Backup File: Enter the backup file which has to be restored. Restore photos: Check it to restore the photos already backup. 2. After setting the details, click [Confirm] to restore the file manually. Download Backup File to Client This function facilitates preventing data loss when there is an exception occurs on the server. • Click the corresponding store path on the database backup list to download the backup database file from the server to the client. P a g e | 232 Copyright©2020 ZKTECO CO., LTD. All rights reserved. BioTime 8.0 User Manual 11.2.2 Data Migration When restoring BioTime8.0, the original data will be migrated to avoid data loss. 1. Select [System] > [Database] > [Migrate] to migrate the data. Migrate From: Select the software from which you want to migrate (currently supported) Database: Select the database type used by the original software. Address: Enter the IP address of the Database. Port: Enter the port number to connect to the Database Name: Enter the Database name. User: Enter the Username. Password: Enter the Password. 2. Select the fields to be migrated and click [Test Connection]. if it is successful, then click [Migrate]. P a g e | 233 Copyright©2020 ZKTECO CO., LTD. All rights reserved. BioTime 8.0 User Manual 11.3 Integration 11.3.1 Auto Export Based on the time period and repetition frequency, the attendance data will be exported automatically. Add Auto Export Template 1. Select [System] > [Integration] > [Auto Export] > [Add] to set the auto export details. Name: Enter the name of auto export. Code: Enter the serial number of the automatic export. File Name: Enter the file name to be exported. Set the Date and Time format. Data Template: Select the data to export from the menu on the right side of the interface. By default, all the data will be auto exported. (1) Format Setting Short Data/Time: Set the time format in the export content. ID Digits: Set the length of the Employee ID when exporting. If the length is insufficient, 0 will be appended to the Employee ID. File Format: Set the file format of the exported file (Excel, CSV, Txt). P a g e | 234 Copyright©2020 ZKTECO CO., LTD. All rights reserved. BioTime 8.0 User Manual (2) Data Filter Setting Filter By: Select Upload time to represent the time when the attendance data is uploaded to the software and select Punch time to represent the time when the user punches. Include Today: When exporting a file, select Yes to indicate that the data exported is included the data of today and select No to indicate that the data exported is not included the data of today. Department: Click to select the Department to export. If the Department is not selected, the attendance data of all the departments will be auto exported. Area: Click to select the area to export. If the area is not selected, the attendance data of all the areas will be exported. (3) Export Time Setting Interval:Set the export interval. Frequency: Set the export frequency. The export time-frequency can be set on a monthly/weekly/daily basis. According to the selected frequency, set the date and time. Time Point: Set the export time. (4) Export Path Setting P a g e | 235 Copyright©2020 ZKTECO CO., LTD. All rights reserved. BioTime 8.0 User Manual Export Path: After entering the file name, a new folder will be created in \files\temp of the installation directory of the local computer to store all the exported files. Email: When an Email is set, it receives the exported file when it is exported. FTP Path: Set the name of the folder, which is the existing folder on the FTP server. The exported files will be saved in the corresponding folder under the FTP server in the file format of "/ABC/" (ABC is the existing folder on the FTP server). FTP Server: Click to select the FTP server. When the attendance record is exported, the exported file will be saved on the FTP server. 2. After setting the export details, click [Save]. Manual Export After the automatic export settings are saved, you can export the attendance records in real-time by clicking [Manual Export] at the top of the list. 1. Select the set automatic export and click [Manual Export] to export the data manually. Start Date/End Date: Set the export period. Query By: Select Upload time if you want to search by the time when the attendance data is uploaded to the software. Select Punch time if you want to search by the time when the user punches. 2. After entering the details, click [Confirm] to export the attendance records. P a g e | 236 Copyright©2020 ZKTECO CO., LTD. All rights reserved. BioTime 8.0 User Manual Delete Auto Export Template In the auto export template, select the template and click [Delete] at the top of the template list, or click icon in the same row of the template. Click [Confirm] to delete the selected template. 11.3.2 Auto Attendance Export Based on the set time and the set reiteration period, the attendance reports will get exported automatically. Add Auto Attendance Export Template 1. Select [System] > [Integration] > [Auto Attendance Export] > [Add] to set the auto export details. P a g e | 237 Copyright©2020 ZKTECO CO., LTD. All rights reserved. BioTime 8.0 User Manual (1) Format Setting Include Header: Set whether to export the header of the attendance report. (2) Attach Report Select the type of attendance report, and the report template saved in Attendance Module. 2. After setting the export details, click [Confirm]. Manual Export After the automatic export settings are saved, you can export the attendance records in the required time manually by clicking [Manual Export] at the top of the list. 1. Select the required type of report from the list and then click [Manual Export] to export the data manually. 2. Click [Confirm] to export the attendance records. Delete Auto Export Template Select the template and click [Delete] at the top of the template list or click icon in the same row of the template. Click [Confirm] to delete the selected template. P a g e | 238 Copyright©2020 ZKTECO CO., LTD. All rights reserved. BioTime 8.0 User Manual 11.4 Middle Table It is to show the execution of the middle table including the Department, Position, Area, and employee. It is usually used to connect the software components with the middleware table. 11.5 Log 11.5.1 User Log The log displays all the operational log records in the system. Select [System] > [Log] > [User Log] to access the Log interface. Columns displayed on the User log: User: The user who performed the operation. P a g e | 239 Copyright©2020 ZKTECO CO., LTD. All rights reserved. BioTime 8.0 User Manual IP Address: The IP address of the computer which is used by the user. Action Time: The actual time in which the user performed some operation. Action: The operation performed by the user. Content-Type: The content type of the operation. Object: The object of the operation. Describe: The description of the operation. 11.5.2 System Log The log displays all the system log records in the system. Select [System] > [Log] > [System Log] to access the Log interface. P a g e | 240 Copyright©2020 ZKTECO CO., LTD. All rights reserved. BioTime 8.0 User Manual 11.6 Configuration Settings 11.6.1 Company Setting The Company Setting interface facilitates to upload and modify the company logo and the company name. This company logo can be displayed in the exported report. Users can upload a picture and crop it as a company logo, the dimensions of the cropped image will be 200 x 75, which is the suitable size for displaying on the exported file. • Click [System] > [Configuration] > [Company Setting] to access the Company Setting interface. • • On the Company Settings tab, click on the Company Logo field to upload a logo. On the Company Logo window, click Choose File to browse for the corresponding image, then modify the selection are to crop the image accordingly. Click either Turn Left or Turn Right function to rotate the images left and right according to the requirement. After modifying the image, click Save to save and update the modification. • • P a g e | 241 Copyright©2020 ZKTECO CO., LTD. All rights reserved. BioTime 8.0 User Manual • The modified image of the Logo will get displayed on the Logo Review tab. • Logo Display: Select the required logo alignment from the drop-down list, so the logo gets displayed accordingly in the report. • Company Name: Enter the name of the company to display on the report. • Company Name Display: Select the required alignment from the drop-down list, so the company name gets displayed accordingly in the report. 11.6.2 Email Setting Select [System] > [Configuration] > [Email Settings]. The email setting is used to trigger an alert when the specific value set by the administrator has crossed the limit. Note: The domain name of the E-mail address and E-mail sending server (outgoing server) must be the same. For example, the Email address is test@yahoo.com, and the E-mail sending server must be smtp.mail.yahoo.com. Obtain the mail server details and fill it accordingly. An example is shown below. Note: The password is a one-time random authorization password provided by the email service provider. SMTP Server: Enter the Email sending Server address. Port: Port of the email sending server. Email Account: Enter the email account. Password: Enter the One-time random authorization password from the mailbox provider. Email Address: Enter the Email address. Enable: Toggle Enable to enable the email account. P a g e | 242 Copyright©2020 ZKTECO CO., LTD. All rights reserved. BioTime 8.0 User Manual 11.6.3 Email Template On the System module, click [Configuration] > [Email Template] to set the email template. Users can draft the corresponding email templates for different attendance/visitor/meeting approvals, attendance exceptions and so on. events, such as Receiver: On the Receiver tab, select the corresponding email receiver from the drop-down list. Subject: Enter the subject of the email template. Status: Toggle to enable the status of the email template. But, if the status of the email template is disabled, then the default email template which comes with the software is used for the email notification. Macro: This field displays the corresponding database fields based on the selected receiver type. Users can drag the required fields that need to be displayed on the email. Template: Draft the required content of the email template. • Once provided with all the details, click Confirm to save and update the created Email Template. P a g e | 243 Copyright©2020 ZKTECO CO., LTD. All rights reserved. BioTime 8.0 User Manual 11.6.4 Alert Settings On the System module, click [Configuration] > [Alert Settings] to configure the alerts for the events. • Users can enable or disable the corresponding events for Email and App alerts. 11.6.5 LDAP Setup On the [System] module, click [Configuration] > [LDAP Setup], to setup the LDAP integration for personnel information synchronization and authentication. P a g e | 244 Copyright©2020 ZKTECO CO., LTD. All rights reserved. BioTime 8.0 User Manual Connection Setup Host Address: Enter the host address of LDAP. Port Number: Enter the port number of the LDAP. Username/Password: Enter the username and password of the LDAP. Click [Test Connection] to test the connection between BioTime 8.0 and LDAP server. Employee Setup Location: Enter the path of the LDAP that stores the employee information. Fields: Enter field name of the employee in LDAP which matches with the BioTime 8.0 field. Authenticate: Toggle to enable authentication. So, when the employee logins to the LDAP server, the BioTime 8.0 software receives the LDAP login authentication information to realize whether the employee service is enabled. Auto Sync: If the service is enabled, the employee information will get automatically synchronized from the LDAP server to the Personnel Module of BioTime 8.0 according to the set frequency. Manual Sync: Click this function to synchronize the employee information manually. User Setup Location: Enter the file path of the LDAP that stores the user information. Fields: Enter the field name of the user in LDAP which matches with the BioTime 8.0 field. Authentication: When the user logs in to the LDAP server, the BioTime 8.0 software gets the LDAP login authentication information to realize whether the user login is enabled. At the same time, it will synchronize the user's information to the System Module of the BioTime 8.0. P a g e | 245 Copyright©2020 ZKTECO CO., LTD. All rights reserved. BioTime 8.0 User Manual 11.6.6 FTP Settings Add FTP Server Select [System] > [Configuration] > [FTP Settings] > [Add]. Host Address: Enter the FTP Server address. Port Number: Enter the FTP server port number. Authentic Method: Enter the authentication method to access the FTP server. Username: Enter FTP Server’s Username. Password: Enter the FTP server’s Password. The FTP Settings can be used to transfer the files exported by the software to the specified FTP server for data transfer. Note: Click the FTP server or the icon in the same row of the FTP server. Delete FTP Server In the FTP list, select the FTP server and click [Delete] at the top of the FTP server list, or click icon in the same row of the FTP server. Click [Confirm] to delete the selected FTP server. P a g e | 246 Copyright©2020 ZKTECO CO., LTD. All rights reserved. BioTime 8.0 User Manual 11.6.7 PDF Export Select [System] > [Configuration] > [PDF Export]. Page Size: Sets the page size for exported PDF. Orientation: Set the direction of the exported PDF. It can be “Portrait” or “Landscape”. Footer Left: Set the content to be displayed in the lower-left corner of the exported PDF page. It can be "Blank", "current page number / total number of pages", "author", "time", "author + time". Footer Right: Set the content to be displayed in the lower right corner of the exported PDF page. It can be “Blank”, "current page number / total number of pages", "author", "time", "author + time". Click [Save] to save the PDF export settings. 11.6.8 Bookmarks Add a Bookmark You can save the filtered query as a bookmark to simplify the search operation next time. See 11. “Custom bookmark” in Appendix 1 for a custom bookmark. After saving successfully, you can view the saved filter under the bookmarks list. P a g e | 247 Copyright©2020 ZKTECO CO., LTD. All rights reserved. BioTime 8.0 User Manual Delete Bookmark In the bookmarks list, select the bookmark and click [Delete] at the top of the bookmarks list, or click icon in the same row of the bookmark. Click [Confirm] to delete the selected bookmark. 11.6.9 Security Setting P a g e | 248 Copyright©2020 ZKTECO CO., LTD. All rights reserved. BioTime 8.0 User Manual Login Setup (1) Single Login If it is enabled, then the software will forbid system users to login the software from multiple places. When the system administrator login the software on computer A, and then login on computer B, the following prompt will appear on computer A and jump back to the login interface. This feature is only for system administrator login. For self-service, multiple logins is not allowed by default. (2) Verification Code If it is enabled, then while login the software, users need to fill in the QR code. Here the users can set the length and valid duration of the verification code. (3) Lock Setting If it is enabled, if the user enters login password incorrectly equal to the set login failed times within 24 hours, the system will lock the user and prohibit the user from login. After the set lock duration, the user can login again. P a g e | 249 Copyright©2020 ZKTECO CO., LTD. All rights reserved. BioTime 8.0 User Manual Example: Set the Failed Login as 3 times, and Lock Duration as 60 minutes. a) While the user inputs wrong password, there will be a prompt as following picture: b) When the user enters login password incorrectly equal to 3 times within 24 hours, there will be a prompt as following picture. The software will lock the user. c) After 60 minutes, the user can enter username and password to try to login the software again. P a g e | 250 Copyright©2020 ZKTECO CO., LTD. All rights reserved. BioTime 8.0 User Manual (3) APP Single User Login Toggle to enable APP Single User Login, and only one APP account will be allowed to log in to the APP within one day with the same mobile phone. This function facilitates added security by preventing the employee from making attendance punch on APP for the other employee. As displayed in the above image, when this function is enabled, only one employee can log in to the APP on one phone, while the other employee tries to login the APP with the same phone, then there will be a prompt to limit the login. Password Policy (1) Password Strength Here are three kinds of password strength: Lower: Password must be 8 to 16 characters. Medium: Password must be 8 to 16 characters and contains at least 2 of the following types: numbers, letters, and special characters. Higher: Password must be 8 to 16-digit combinations of numbers, letters, and special characters. It is recommended to set as Medium or Higher to ensure the software security. P a g e | 251 Copyright©2020 ZKTECO CO., LTD. All rights reserved. BioTime 8.0 User Manual (2) User must change password at first login If it is enabled, then when the system users or employee login the software for the first time, it is required to change the password and login the software with the new password. (3) Enforce Password Expiration Users can set the expiration days for the password. And if the password is expired, then the users need to change the password at first and use the new password to login to the software. Session Timeout This function facilitates setting the period for the session timeout. And the time the user does not operate the software exceeds the defined time, then the software will automatically log out to ensure data security. P a g e | 252 Copyright©2020 ZKTECO CO., LTD. All rights reserved. BioTime 8.0 User Manual Punch State This function facilitates to setup the punch state mapping. • Please note, except for the default name, the Value and Alias can be modified according to the requirement. Forget Password While forgetting login password, users and personnel can click [Forget Password] on login page to get new password. Enter username and email address set in the software: P a g e | 253 Copyright©2020 ZKTECO CO., LTD. All rights reserved. BioTime 8.0 User Manual The email of resetting password will be sent to corresponding email account. Users need to click the link in the email within 2 hours to get the new password. P a g e | 254 Copyright©2020 ZKTECO CO., LTD. All rights reserved. BioTime 8.0 User Manual Appendices Appendix: 1 Personnel Selection An example to adjust an employee to an area is shown below: Select [Personnel] > [Organization] > [Area] > [Personnel Transfer]. You can search for employees in two ways: (1) Search By Department: Click the Department search box to search the corresponding Department. Click the Master to view all the employees in all the Departments. If only one of the departments is selected, all the employees in that Department will be displayed. P a g e | 255 Copyright©2020 ZKTECO CO., LTD. All rights reserved. BioTime 8.0 User Manual (2) Search By ID/Name: Enter the Employee ID or Name to be searched in the text box and click to make precise search, click again to make random search. Then the related employee details will be displayed. If the required employee is displayed in the Selected employee’s list and you need to delete one or more employees, deselect the checkboxes. Date Selection An example to select the date is shown below: The system automatically displays the date selection window when you click the Date textbox as shown in the figure below. 1. Click the year on the top and select a year from the year list (by default, the system displays the current year). 2. Click the month and select a month from the month list (by default, the system displays the current month). 3. Select the required date in the date selection box. 4. Click Confirm. The selected date is displayed to the right of Resignation Date, as shown in the figure below. P a g e | 256 Copyright©2020 ZKTECO CO., LTD. All rights reserved. BioTime 8.0 User Manual Now: Click Now to set the current date. Clear: Click Clear to clear the selected date if you want to re-select the date. Time Selection An example to add a normal timetable is shown below: 1. The system automatically displays the time selection window when you click the Time textbox as shown in the figure below. 2. Click the hour’s box. Select the "hour" by scrolling up and down in the corresponding "hour" selection box. 3. Click the minute’s box. Select the "minute" by scrolling up and down in the corresponding "minute" selection box. 4. Click the second’s box. Select the "seconds" by scrolling up and down in the corresponding "second" selection box. 5. After setting the hour, minute and second, click [Confirm] to save the time. Now: Click [Now] to set the time to the current time. Clear: Click [Clear] to clear the selected time if you want to re-select the time. P a g e | 257 Copyright©2020 ZKTECO CO., LTD. All rights reserved. BioTime 8.0 User Manual Import An example to import an employee is shown below: 1. Select [Personnel] > [Employee] > [Import] > [Import Employee]. Note: Click [Download Template] to download the template. Fill the template and save the corresponding employee’s information. You can use the employee import function to import the file (.xls file) to the system. 2. Click [Choose File]. A dialog box will open as shown in the figure below. P a g e | 258 Copyright©2020 ZKTECO CO., LTD. All rights reserved. BioTime 8.0 User Manual 3. Select the file to be imported and click [Open] or directly double-click the file to be imported. After file selection, the address of the selected file is displayed next to Choose File, as shown in the figure below. Note: Only .xls and .csv files can be imported. 4. Language: Select the language of the imported details. 5. Existing Data: When [Ignore] is selected, records with the identical Employee ID are not imported. When [Overwrite] is selected, records with the identical Employee ID replace the earlier records. 6. Custom import fields: Users can select the corresponding fields to get imported. The downloaded template will include the custom fields. 7. Click [Confirm] to import the records. Notes: (1) A table header is required for importing the templates. (2) Employee ID, First Name, and Department No. are mandatory. Other fields are optional. (3) The card number must be unique. (4) All the values should be in text format. Export An example to export employee’s list is shown below: 1. Select [Personnel] > [Employee] and click on the top right corner of the screen. The exporting options are shown below: P a g e | 259 Copyright©2020 ZKTECO CO., LTD. All rights reserved. BioTime 8.0 User Manual 2. File Type: if you want to export the file in Excel format, select Excel Export. Select "Current Page" to export the data for the current page. Select "All Data" to export all the data. 3. Click [Confirm] to set the export path. Under the corresponding path, the file will be successfully exported, as shown in the figure below: Custom Display Fields Take the Employee’s list as an example: Select [Personnel] > [Employee] and click icon on the top right corner of the screen, the field selection window will pop-up as shown below: P a g e | 260 Copyright©2020 ZKTECO CO., LTD. All rights reserved. BioTime 8.0 User Manual You can adjust the display order and decide whether the fields need to be displayed or not (checked means it will be displayed, un-checked means it will not be displayed). When adjusting the order, simply move the cursor to the field to be moved, and then drag the field to move the order when the icon appears after the field. After adjusting the order, click Confirm to reorder the fields. Adaptive Column Width The column width can be set to the optimal width. 1. After setting the number of fields to be displayed, click and choose [Best Fit] to adjust the column width, as shown in the figure below: P a g e | 261 Copyright©2020 ZKTECO CO., LTD. All rights reserved. BioTime 8.0 User Manual 2. Click [Best Fit With Scale] to adjust the columns with the best ratio, as shown in the figure below: Multi-Label Function You can navigate to any module by clicking the opened labels. There is no need to go back or refresh the page. With this multi-label function, the data loss can be prevented even if navigating to other pages. Take the Personnel module as an example: 1. Click [Personnel] to open the Personnel module. When you open any menu, you can see the opened menu label at the top of the page, as shown in the below image: 2. The menu can be switched randomly. When switching, the data which is entered will not be refreshed. P a g e | 262 Copyright©2020 ZKTECO CO., LTD. All rights reserved. BioTime 8.0 User Manual Custom Theme You can change the theme color and background pattern. 1. Click the button at the top right of the page and select Theme to set the theme color. 2. Click [Themes] to select the background of the menu. Then click [Pure Colors] to customize the theme color. Then click Change to apply the color effects. Filter Search Function You can filter and search all the results in this software. Take the Employee list as an example. Click [Personnel] > [Employee] > [Employee] to view the Employee’s list. P a g e | 263 Copyright©2020 ZKTECO CO., LTD. All rights reserved. BioTime 8.0 User Manual 1. In the Filters section, enter the keyword such as Employee ID (The toggle button moves to the right to indicate that the search has been filtered, and to the left to indicate that the search has been excluded). 2. Select from the search criteria: Exact search, Start field, End field, Include, One of or Regular expression. In this example, an employee with Employee ID as 3 is being searched. Enter "3" and click . The filtered result will be displayed as shown below Notes: (1) Multiple search criteria can also be selected, but the same field and the same criteria can only be P a g e | 264 Copyright©2020 ZKTECO CO., LTD. All rights reserved. BioTime 8.0 User Manual selected once. (2) Click Clear Filter to clear the search criteria. For example, set multiple query conditions as follows: Click to display the filtered results. Notes: The filter function under each menu in the system is basically similar. But the difference lies in the field settings. P a g e | 265 Copyright©2020 ZKTECO CO., LTD. All rights reserved. BioTime 8.0 User Manual Custom Bookmark You can customize a variety of filter combinations and save them as bookmarks. By the next time, you can open the existing bookmarks to filter the data. 1. When multiple filters are set, the page will be displayed as shown below: 2. Click Bookmarks, select [New Bookmark]. Enter the bookmark name and click [Save]. The saved bookmarks can be seen under the Bookmarks menu. P a g e | 266 Copyright©2020 ZKTECO CO., LTD. All rights reserved. BioTime 8.0 User Manual Log View An example to view operational logs is shown below: Select [System] > [Log] > [User Log]. Click the figure below. on the top right corner to access the Logs as shown in Notes: (1) The Logs interface displays only the operation logs of the current operation module. (2) You can view all log records in Log under System module. P a g e | 267 Copyright©2020 ZKTECO CO., LTD. All rights reserved. BioTime 8.0 User Manual Appendix: 2 END-USER LICENSE AGREEMENT Important Information – Please read carefully This End-User License Agreement ("EULA") is a legal agreement between ZKTeco and you (either an individual or a company) The Software product includes the Software application, associated media, printed materials, and "online" or electronic documentation. By installing, copying, or using the Software Product, you agree to accept the terms of this EULA. If you do not agree to the terms of this EULA, do not install, or use the Software Product. SOFTWARE PRODUCT LICENSE The Software Product is protected by copyright laws and international copyright agreements, as well as other intellectual property laws and agreements. The Software Product is licensed, and it cannot be sold by any third party. 1. GRANT OF LICENSE. This EULA grants you the following rights: Installation and Use. You may install the Software Product in an unlimited number of systems. Replication and Distribution. You may distribute the software product to an unlimited number of systems; provided that each copy shall be a true and complete copy, including all copyright and trade notices, and shall be accompanied by a copy of this EULA. The Software Product may be distributed as a standalone product or included with your own product. 2. DESCRIPTION OF OTHER RIGHTS AND LIMITATIONS. Limitations on Reverse Engineering, Recompilation, and Disassembly. You may not destruct, decompile, or disassemble the Software Product only to the extent that such activity is expressly permitted by applicable law and notwithstanding this limitation. Separation of Components. The Software Product is licensed as a single product. Its components may not be separated for use on more than one system. Software Transfer. You may permanently transfer all of your rights, provided the recipient agrees to the terms of this EULA. Termination. Without prejudice to any other rights, ZKTeco may terminate this EULA if you fail to comply with the terms and conditions of this EULA. In such a case, you must destroy all copies of the Software Product and all of its components. P a g e | 268 Copyright©2020 ZKTECO CO., LTD. All rights reserved. BioTime 8.0 User Manual Distribution. The Software Product may not be sold or included in a product or package, which intends to receive benefits from the inclusion of the Software Product. The Software Product may be included in any free or non-profit packages or products. 3. COPYRIGHT. All copyrights of the Software Product(including but not limited to images, photographs, animations, video, audio, music, text, and "applets" incorporated into the Software Product), the accompanying printed materials, and any copies of the Software Product are owned by ZKTeco. The Software Product is protected by copyright laws and international treaty provisions. Therefore, you must treat the Software Product like any other copyrighted material except that you may install the Software Product on a single computer, and you can keep the original solely for backup or archival purposes. LIMITED WARRANTY NO WARRANTIES. ZKTeco expressly disclaims any warranty for the Software Product. The Software Product and any related documentation being provided "as is" without warranty of any kind, either express or implied, including, without limitation, the implied warranties of merchantability, fitness for a particular purpose, or no infringement. The entire risk arising out of usage or performance of the Software Product remains with you. NO LIABILITY FOR DAMAGES. In no event ZKTeco will be liable for any damages (including but not limited to damages, loss of business profits, business interruption, loss of business information, or any other pecuniary loss) arising out of the using this product or inability to use this product, even if ZKTeco has advised of the possibility of such damages. Acknowledgment of Agreement. I have carefully read and understood this Agreement, ZKTeco CO., LTD.’s Privacy Policy Statement. If YOU ACCEPT the terms of this Agreement: I acknowledge and understand that by accepting this agreement, I have to abide by the terms and conditions to use the Software Product to ensure smooth function. I also acknowledge that ZKTeco can terminate the License Agreement if I do not comply with the terms and conditions. IF YOU DO NOT ACCEPT the terms of this Agreement. I acknowledge and understand that by refusing to accept these terms, I have rejected this license agreement and therefore have no legal right to install, use, or copy this Product or the Licensed Software that it incorporates. P a g e | 269 Copyright©2020 ZKTECO CO., LTD. All rights reserved. BioTime 8.0 User Manual Glossary Absence Based on the Attendance parameters, if there is no Check-in or Check-out in attendance statistics, it will be counted as absence. Or Late arrival/Early leaving for more than N minutes will be counted as absence. Actual Attendance Time It refers to the actual working time of an employee. It is calculated based on the Check-in/out time statistics of the employee. The default unit is workday. The statistical rule can be changed in [Attendance] > [Calculation Item] > [Expected/Actual]. Attendance Duration (Time) It refers to the time span between the actual check-in time and the actual check-out time. Attendance Status It refers to the attendance punch category. By default, the system has the following statuses: Checkin, Check-out, OT-in, OT-out, Break Time-out and Break Time-in. Attendance Timetable It refers to the timetable which is used to set the attendance parameters. It includes the configuration of parameters such as Start/End time of the work, permissible late arrival/early leaving time range, whether Check-in/out is mandatory, permissible Check-in/out time range, Break time, and Overtime. This is the minimum unit of attendance time settings. Auto Overtime When the Check-out time is greater than the actual work end time, this parameter determines whether the extra worked time is to be counted as overtime or not. Correction of Status The employee can change the attendance status in the device according to the shift timetable and attendance time. The attendance will be calculated based on the status. P a g e | 270 Copyright©2020 ZKTECO CO., LTD. All rights reserved. BioTime 8.0 User Manual Attendance Time It refers to the total duration of the employee’s actual work. The default unit is workday. The statistical rule can be changed in [Attendance] > [Calculation Item] > [Expected/Actual]. Specifically, the value is calculated based on the unit (workday, hour, and minute) as well as the counted workdays and minutes in the shift timetable. Check-in/Check-out Check-in/Check-out decides whether the employee has to Check-in/Check-out compulsorily or not. If this is enabled, then Check-in/Check-out is mandatory otherwise Check-in/Check-out is optional. Early Leaving Early leaving includes the time setting for the corresponding timetable. It also decides whether the actual check-out time is earlier than the check-out time in the timetable. On the other hand, if the mandatory Check-out in the timetable is set to Yes, and the employee leaves early without Check-out is counted as Early Leaving by N minutes. Exception It refers to the leave time in any timetable. Flexible Shift It refers to a default attendance shift set in the system. It is a cycle of flexible timetables within a week. When an employee works in a flexible schedule and attendance verification is required, a flexible shift can be assigned to the employee. When a shift is not assigned to an employee, the attendance is calculated based on the flexible shift and it can be considered as overtime on a day off or on holidays. The flexible shift is applicable to Business owners, Business Personnel, Service staff, and orderoriented production department employees. Late Arrival Late arrival includes the time settings for the corresponding timetable. It also decides whether the actual check-in time is later than the check-in time in the timetable. On the other hand, if “Must Checkin” in the timetable is enabled and the attendance parameter is set to “count as late by 60 Minutes” if there is no check-in, the actual time without check-in is counted as late arrival by N minutes. The time of late arrival does not affect the work minutes for the attendance calculation. P a g e | 271 Copyright©2020 ZKTECO CO., LTD. All rights reserved. BioTime 8.0 User Manual Must Check-in/Check-out In some companies, only check-in or check-out is required. If check-in or check-out is mandatory, the corresponding details are included in the attendance statistics. No Check-in/No Check-out No Check-in/No Check-out refers that there is no actual attendance punch in the selected timetable. Permissible Late Arrival/Early Leaving It refers to the permissible time range for late arrival/early going before/after the actual work time ends/starts. Role While using the system, a Superuser needs to assign different levels to new users. To avoid assigning one by one, the Superuser can set the roles with specific levels of management. The Superuser can also assign appropriate roles to users while adding them. Schedule It refers to the time plan that will be used in the timetable for calculating employee’s attendance. It is the key element in calculating the attendance results. Shift It refers to a rearrangement plan for the employee’s working hours. It is composed of one or more attendance timetables based on a certain order and cycle period. To calculate attendance, the shift must be assigned initially to an employee. Start/End Check-in It refers to a timetable that has a valid range of check-in. The check-in records out of this range are invalid. Start/End Check-out It refers to a timetable that has a valid range of check-out. The check-out records out of this range are invalid. The check-out start time cannot overlap the check-in end time. P a g e | 272 Copyright©2020 ZKTECO CO., LTD. All rights reserved. BioTime 8.0 User Manual Superuser It refers to a user with all operational permissions of the system. A superuser is able to assign new users (such as Company Management Personnel, Registrars or Attendance Administrators) and configure the corresponding user roles to different levels of management. Temporary Schedule Temporary schedules are used if there is a necessity to adjust the work time of employees due to temporary changes in employees' work time. The temporary schedule can be appended to the employee’s current shift (The attendance report contains two schedules). This schedule is applicable to employees who work without any fixed schedule. Time in a Timetable It refers to the total work time in an attendance timetable in the shift of a particular day. Unit/Minimum Unit The unit may be a day/hour/minute. The minimum unit is a numeric value. The combination of these two is used to set the minimum unit for attendance statistics. E.g: One day, One hour or One minute. For example, the minimum unit of leave is set to one hour. When rounding-off is enabled, 1.5 hours will be counted as two hours and 1.4 hours will be counted as one hour. Work Minute In normal attendance, the work minute is the time set in Work Minute of a shifting timetable. When the valid attendance duration in the timetable is smaller than the actual time which is set in Work Minute of the timetable, the attendance duration is valid. The work minute in a flexible shift is 0. Work time It refers to the time interval between an employee's work start and end time (minutes). The value may not be equal to the actual interval between punching in and out. The value may be larger or smaller than this interval, depending on the Company’s regulations. Normally, this value can be neither larger than 480 nor smaller than 0. If the value is 0, the timetable will be considered overtime and it will not be counted as work time. P a g e | 273 Copyright©2020 ZKTECO CO., LTD. All rights reserved. ZKTeco Industrial Park, No. 32, Industrial Road, Tangxia Town, Dongguan, China. Phone: +86 769 - 82109991 Fax : +86 755 – 89602394 www.zkteco.com Copyright P a g e | 1 © 2020 ZKTECO CO., LTD. All Rights Reserved. Copyright©2020 ZKTECO CO., LTD. All rights reserved.