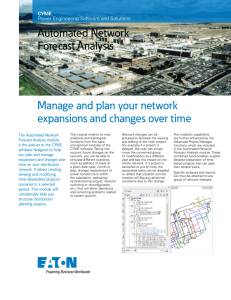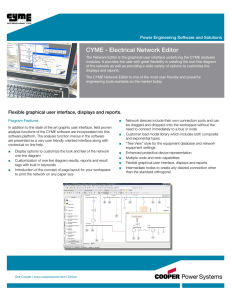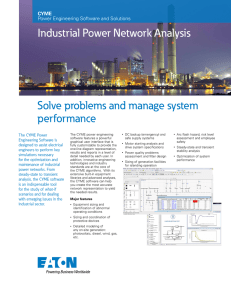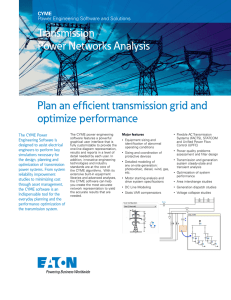CYME Power Engineering Software CYME 8.1 - Automated Network Forecast Analysis - Users Guide ALL RIGHTS RESERVED No part of this publication may be reproduced, or transmitted in any form or by any means without the written permission of CYME International T&D. Possession or use of the CYME software described in this publication is authorized only pursuant to a valid written license agreement from CYME. CYME makes no warranty, either expressed or implied, including but not limited to any implied warranties of merchantability or fitness for a particular purpose, regarding these materials and makes such materials available solely on an "as-is" basis. CYME International T&D reserves the right to revise and improve its products as it sees fit. The information in this manual is subject to modification without notice. While every precaution has been taken in the preparation of this manual, CYME assumes no responsibility for errors or omissions, or for damages resulting from the use of the information contained herein. CYME International T&D Inc. 1485 Roberval, Suite 104 St. Bruno QC J3V 3P8 Canada Tel.: (450) 461-3655 Fax: (450) 461-0966 Canada & United States: Tel.:1-800-361-3627 Internet : www.eaton.com\cyme E-mail: cymesupport@eaton.com Other Trademarks: The names of all products and services other than CYME’s mentioned in this document are the trademarks or trade names of the respective owners. Copyright CYME International T&D Inc. CYME Power Engineering Software Contents Contents 1 – Introduction ................................................................................................................. 1 2 – Automated Network Forecast Analysis ..................................................................... 3 3 – Results Viewer........................................................................................................... 27 Index................................................................................................................................. 43 CYME 8.1 - Automated Network Forecast Analysis - Users Guide iii CYME Power Engineering Software 1 – Introduction 1 – Introduction The CYME analysis module Automated Network Forecast Analysis aims at helping you plan your network modifications and load growths over time. It inherits its main analytical and topological functions from the Advanced Project Manager interface and the CYME existing modules. In this perspective, you will use the Advanced Project Manager to create and manage your projects (See the CYME Advanced Project Manager User Guide). You will also need the load allocation analysis on an updated network in order to distribute the network peak load. Taking into account future changes on the network, you will be able to simulate different scenarios that will allow you to identify and correct load growths related problems. For example, you might simulate load flows and contingency analyses under different circumstances, objectives or restrictions in order to forecast the demand for the planning cycle time frame. Finally, the Results Viewer module facilitates the use, display and visualization of the Automated Network Forecast Analysis reports. CYME 8.1 - Automated Network Forecast Analysis - Users Guide 1 CYME Power Engineering Software 2 – Automated Network Forecast Analysis 2 – Automated Network Forecast Analysis The Automated Network Forecast Analysis interface includes three tabs: Networks, Project and Output. The dialog box can be accessed through the command Analysis > Automated Network Forecast Analysis. There are four common commands located at the bottom of the dialog box: Run, Save, Cancel and OK. Run Saves all the modifications made and then runs the analyses listed in the Analyses group box of the Project tab; the list of analyses will vary depending on the sub projects selected in the Sub-projects group box of the same tab. Save Saves all the modifications made in all tabs of the dialog box. Cancel Closes the Automated Network Forecast Analysis dialog box and saves all noncancelled modifications that took place in the Project Analysis Manager; all other modifications made in the Networks and Output tabs, and in the Sub-projects group box of the Project tab will be ignored. OK Click on this button to save the modifications made in all tabs and close the dialog box. CYME 8.1 - Automated Network Forecast Analysis - Users Guide 3 CYME Power Engineering Software 2 – Automated Network Forecast Analysis Networks Tab Networks All networks from the active database are displayed in this section as a tree structure organized by network type (Network, Substation, Secondary network). Check the checkbox of each network you want to include in the simulation. During the execution, the Automated Network Forecast Analysis will load in memory any network necessary to accomplish its duty. Check/uncheck the checkbox next to the network type in order to select/unselect all networks of this type. Check/uncheck the checkbox next to the network name to include/exclude it from the simulation. Click on the symbol to reduce it again. to expand the reduced tree structure or on the symbol A right-click on the mouse button anywhere inside the window that contains the tree structure (but the tree structure area) will pop up the following menu. Expand All: Expand all collapsed branches of the tree structure at once. Collapse All: Reduce all expanded branches of the tree structure at once. Select All: Select all elements of the tree structure at once. Unselect All: Unselect all elements of the tree structure at once. 4 CYME 8.1 - Automated Network Forecast Analysis - Users Guide CYME Power Engineering Software Find 2 – Automated Network Forecast Analysis Allows to quickly finding a network in the networks tree structure. In the associated editing field, enter the network name you want to find or any substring of this name and then click Find. The network with this name (or the first occurrence of a network name with the substring) will be found and highlighted in the network tree structure within the visible part of Networks group box. Obviously, if the tree where the network is found was reduced when the search begun, then it will be expanded. When you are searching with a characters string, successive calls to the command Find will allow you to get all the occurrences of the string in the tree structure. A right-click on the mouse button anywhere inside the associated editing field will pop up the following Editing menu. Note: You may also proceed in this way: first, enter the string you are looking for in the Edit field and then press the <Enter> key. All Allows you to select all the networks displayed in the tree structure of group zone Networks. None Allows you to unselect all the networks displayed in the tree structure of group zone Networks. CYME 8.1 - Automated Network Forecast Analysis - Users Guide 5 CYME Power Engineering Software 2 – Automated Network Forecast Analysis Project Tab Sub-projects Group Box This section shows the list of all sub-projects defined in the active project. All: Allows selecting all sub-projects. None: Allows unselecting all sub-projects. 6 CYME 8.1 - Automated Network Forecast Analysis - Users Guide CYME Power Engineering Software 2 – Automated Network Forecast Analysis Analyses Group Box and Project Analysis Manager The table in this group box lists all analysis commands you want to apply to the active project. These commands are being displayed in the order in which they will be applied by the Automated Network Forecast Analysis, beginning with the first row. When you click on the Project Analysis Manager button, you access a dialog box with the same name that will allow you to define the analyses commands to submit to the Automated Network Forecast Analysis. The contents of the columns come from parameters defined in the Analysis Properties and the Analysis Configuration dialog boxes. The entire row and all related commands are automatically selected as soon as you click on a table cell. In fact, the Analysis Manager identifies the dependencies between commands (for example, commands created for a defined sub-project type) by selecting them all at once. In the load flow example shown above, all sub-projects of the sub-project type Year corresponding to Emergency are selected at once to emphasize their dependency. So in this way, you can edit or delete related commands all at once. Add Allows creating a new analysis command you can submit to the Automated Network Forecast Analysis. This new command is added to the list while conforming to the commands execution priority. When the commands must be executed before the selected element, the priority scheme proceeds in the following order: Project Sub-project Type Subproject Modification. When the commands must be executed after the selected element, the priority scheme proceeds in the reverse order: Modification Sub-project Subproject Type Project. Modify Allows modifying the analysis properties and the configuration of the selected row. Note: The Add and Edit commands point towards the same dialog box, Analysis Properties. Delete Click on this button to delete the selected row. Confirmation is not required before the deletion. CYME 8.1 - Automated Network Forecast Analysis - Users Guide 7 CYME Power Engineering Software 2 – Automated Network Forecast Analysis Move up Allows changing the order of commands of the same execution priority level. Click on the button to move the selected row one row up. This button is automatically disabled when the selected row is the first in the list. Move down Allows changing the order of the commands of the same execution priority level. Click on the button to move the selected row one row down. This button is automatically disabled when the selected row is the last in the list. Note: The buttons Move up and Move down can be used only to modify the order of submittal of many commands with same execution priority level. Otherwise, they are disabled. OK Click on this button to confirm and accept all modifications made in the Project Analysis Manager dialog box before closing it. The dialog box current content will be transferred as is into the Analyses group box of the Project tab. Cancel Click on this button to ignore all modifications made to the Project Analysis Manager dialog box before closing it. Note: The configuration names listed in the Analysis Configuration column are hyperlinks. As soon as you position the cursor over a name, the cursor will change to a hand icon. If you click on the mouse left button, you select the entire row and you quickly access the analysis parameters defined in the dialog box Analysis Configuration. Analysis Properties Analysis Configuration 8 Click on the drop-down list arrow to display the names of available analyses configurations for current project. CYME 8.1 - Automated Network Forecast Analysis - Users Guide CYME Power Engineering Software Apply Analysis To Networks Select… 2 – Automated Network Forecast Analysis Click on the drop-down list arrow to display the available element types upon which the analysis will be applied. Possible choices are: Project, Subproject, Sub-project Type, and Modification. Note that this last choice will not be available unless the active project network has been modified or the modifications made to the network have been loaded in memory. If you select Project, the project name is displayed in the disabled field of the drop-down list underneath. If you select Sub-project, all the active sub-projects names of the project are provided in the drop-down list underneath. Click on the arrow to roll out this list and select the desired sub-project. If you select Sub-project Type, all the active project sub-projects types are provided in the drop-down list underneath. Click on the arrow to roll out this list and select the desired sub-project type. Finally, if you select Modification, the descriptions of all modifications made to the implied networks are provided in the drop-down list underneath. Click on the arrow to roll out this list and select the desired modification. Note that these modifications are saved in a distinct structure other than the CYME database network in order to ease problem detection and correction during planning analyses. Allows indicating the networks that will be affected by the command among three possible choices: All networks in memory, All networks involved and Individual networks. All networks in memory means that all networks loaded in memory will be considered. It is used only for a global sub-project. This term applies to a sub-project that must inevitably be loaded in memory as soon as the project has been loaded from the database. All networks involved means that all networks involved in the modifications or in child sub-projects will be taken into account. This option will be used for either global or local sub-project. In a local subproject, as soon as the modifications contained in the sub-project affect the networks currently loaded in memory, you must load the subproject. The option Individual Networks is used when the command applies to a sub-project or a modification. This button will be active only if you choose Individual networks in Networks. Click on this button to access the Select Networks dialog box where you can select one by one the networks to include in this configuration. CYME 8.1 - Automated Network Forecast Analysis - Users Guide 9 CYME Power Engineering Software 2 – Automated Network Forecast Analysis Except for the All and the None buttons, Select Networks offers the same functionality as the Networks group box in the Networks tab of the Automated Network Forecast Analysis dialog box. Nevertheless, keep in mind that a command operating on individual networks will fail to execute if those individual networks are not also selected to be part of the simulation. Analysis Execution Allows indicating if the command will be applied before (Execute before) or after (Execute after) the selected element, namely Project, Sub-project type, Sub-project or Modification. Click on the arrow of the drop-down list to make your choice. Load Model Select your Load Model from the models available. These were created using the Load Model Manager. The customer types part of the load model are created using the Manage Customer Type button . This data is saved with the self-contained study. See Network > Load Model Manager. OK Click on this button to confirm and accept all modifications made to the Analysis Properties dialog box before it closes. Cancel Click on this button to disregard all modifications made to the Analysis Properties dialog box before it closes. 10 CYME 8.1 - Automated Network Forecast Analysis - Users Guide CYME Power Engineering Software 2 – Automated Network Forecast Analysis Analysis Configuration You access this dialog box by clicking on one of the hyperlinks in the Analysis Configuration column in the Project Analysis Manager dialog box. You may also click on the Customize… button in the Analysis Properties dialog box. Analysis Configuration Displays the name of the first configuration in the list at initialization. Click on the arrow of the drop-down list to browse the names of all the configurations already defined in order to select the desired one. Configuration names must be unique. Add Allows adding a new configuration to the list. The dialog box suggests a default name <AnalysisConfig> to which a number is concatenated if needed to guarantee the uniqueness of the configuration name. If you type a configuration name that already exists, the program will give you a warning and then replace the duplicated name with the default name. CYME 8.1 - Automated Network Forecast Analysis - Users Guide 11 CYME Power Engineering Software 2 – Automated Network Forecast Analysis Edit Allows modifying the current configuration name. The modified name must also be unique. The dialog box displays the configuration name to modify. Type in the configuration name and click on OK. If the name already exists, a message will warn you that the old name will be kept. Remove Allows eliminating the current configuration. This command will not ask for confirmation. If you change your mind, click on Cancel. You would be able to reopen the dialog box afterwards. Analysis Type To define the analysis type associated with this configuration. Five analysis types are available: Load Flow, Short-circuit, Load Allocation, Load Growth and Single Contingency Restoration. Click on the arrow of the drop-down list to display the five types and select the desired one. When you are adding a new configuration, the program selects Load Flow by default. Save When you have completed the configuration data entry, click on this button to save your data and close the dialog box. Cancel Closes the dialog box without saving your modifications. Analysis Configuration: Parameters The Parameters tab of the Analysis Configuration dialog box displays the list of the parameters types associated with the selected analysis type, and lets you modify at the same time the parameters aggregated under each of the parameters types by clicking on the Customize hyperlink associated with the type. Load Flow If you choose the Load Flow analysis type, you can modify the following parameters: Short-Circuit If you choose the Short-Circuit analysis type, you can modify the following parameters: Load Allocation Load Flow parameters. Short-Circuit parameters. The selection of Load Allocation will allow you to modify two types of parameters: Load Flow parameters; Load Allocation parameters. Load Growth The analysis type Load Growth offers no parameters type to modify. Contingency Assessment and Restoration The selection of Contingency analysis allows you to modify two types of parameters: Minimum Fault 12 Load Flow parameters; Contingency Analysis parameters. The selection of Minimum Fault will allow you to modify two types of parameters: Short-Circuit parameters; Minimum Fault parameters. CYME 8.1 - Automated Network Forecast Analysis - Users Guide CYME Power Engineering Software Protective Device Analysis 2 – Automated Network Forecast Analysis Finally, Protective Device Analysis allows you to modify two types of parameters: Short-Circuit parameters; Protective Device Analysis parameters. Note: If you wish to save permanently the modifications made on a given type of parameters, you will need to check the checkbox associated with this parameter type. Note: In order to avoid losing modifications made in either one of the dialog boxes displayed when you click on the Customize hyperlink, the checkbox associated with the dialog box will be automatically checked after clicking on OK. It will be up to you then to uncheck it if you want to disregard the modifications to be able to use the CYME parameters values. Calculation Parameters The Load Flow element gives access to the five tabs of the Analysis > Load Flow Analysis dialog box. You may refer to the chapter about Load Flow Analysis in the Distribution Basic Analyses Users Guide for a description of the parameters. CYME 8.1 - Automated Network Forecast Analysis - Users Guide 13 CYME Power Engineering Software 2 – Automated Network Forecast Analysis Load Allocation Parameters The Load Allocation Parameters element gives access to the following dialog box: These parameters are the same than what you would find in the dialog box displayed when you use the Analysis > Load Allocation… command and click on the Parameters button in the Allocation Method group box. You may refer to the Load Allocation chapter in the Distribution Basic Analyses Users Guide to obtain a description of the dialog box parameters. 14 CYME 8.1 - Automated Network Forecast Analysis - Users Guide CYME Power Engineering Software 2 – Automated Network Forecast Analysis Short-Circuit Parameters Short-Circuit Parameters gives access to the Analysis > Fault Analysis > Short-circuit dialog box intended for the parameterization of conventional short-circuit calculation. You may refer to the parameters description of tabs of this dialog box in the Short-circuit Analysis chapter found in the Distribution Basic Analyses Users Guide. CYME 8.1 - Automated Network Forecast Analysis - Users Guide 15 CYME Power Engineering Software 2 – Automated Network Forecast Analysis Minimum Fault Parameters Minimum Fault Parameters gives access to the Analysis > Protective Device Coordination > Minimum Fault dialog box. You may refer to the parameters description of tabs of this dialog box in the Coordination Analyses chapter found in the Protective Device Analysis Users Guide. 16 CYME 8.1 - Automated Network Forecast Analysis - Users Guide CYME Power Engineering Software 2 – Automated Network Forecast Analysis Protective Device Analysis Parameters Protective Device Analysis Parameters gives access to the Analysis > Protective Device Coordination > Protective Device Analysis dialog box. You may refer to the parameters description of tabs of this dialog box in the Run Reach and Load Analyses chapter found in the Protective Device Analysis Users Guide. CYME 8.1 - Automated Network Forecast Analysis - Users Guide 17 2 – Automated Network Forecast Analysis CYME Power Engineering Software Contingency Assessment and Restoration Parameters Finally, the Contingency analysis parameters element gives access to Restrictions and Cold Load Pick Up tabs of the Analysis > Single Contingency Restoration > Run dialog box. The N-1 method will be automatically selected within the framework of the Automated Network Forecast Analysis. This fact implies the utilization of strategic points to execute the analysis. Note that a strategic point (or a strategic device) is a protective device that is identified as strategic on the basis of its role in a pick up scenario. Normally closed strategic points will be opened and normally opened strategic points will be closed before running the load flow analysis. Once the generation of reports is completed, the network will return to its initial state. Thereby, prior to proceeding to the contingency analysis, you must specify the strategic devices for each line. For that purpose, you should first give the Strategic attribute to each device and then specify its restoration mode as shown below. Moreover, the use of a simplified view by strategic points will allow visualizing the strategic devices on the network. You can display such a view by proceeding as follows: 1. Select the command Customize > Simplified View… 2. The Simplified View dialog box will be displayed. Click on Add ( box. 18 ) in the Configuration group CYME 8.1 - Automated Network Forecast Analysis - Users Guide CYME Power Engineering Software 2 – Automated Network Forecast Analysis 3. The Simplified View Configuration dialog box will be displayed. Enter the name Strategic in the field Configuration Name. From the Layer Category drop-down list select an existing category under which you want to classify this configuration or type in a category name in the Edit field. If you want to assign existing configuration properties to this new one, select the desired configuration from the Copy Properties from drop-down list, otherwise select <None>. Click on OK to acknowledge the modifications and close the dialog box. 4. In the Devices and Instruments in view group box, expand the Switching and Protective Devices tree. 5. Check or select a protective device (let‘s say, a fuse). 6. In the Fuse – Device Filters group box, click on Edit. 7. The User Defined Filters dialog box will open. Click on Add to open the New Filter dialog then select the option Empty Filter and click on OK to open the Filter Editing dialog. In its Properties group box, type in a name (IsStrategic) for the filter and select a category (General) or type in a new one. 8. In the Rules group box, at the prompt Click Here To Add A Clause, make a left click. The Keyword Selection dialog box will open. 9. In the column Keyword, locate and select the keyword IsStrategic. Click on OK to come back to the Filter Editing dialog box. 10. In the Rules group box at the column Operator, make sure you select the item Is Equal To from the list. 11. In the column Value, select Yes. 12. Click on OK to acknowledge the modifications and close the Filter Editing dialog box. 13. The filter IsStrategic is now listed under category General in the User Defined Filters dialog box. Click on OK to acknowledge the modifications and close this dialog box. CYME 8.1 - Automated Network Forecast Analysis - Users Guide 19 2 – Automated Network Forecast Analysis 14. CYME Power Engineering Software In the Fuse – Device Filters group box, click on the arrow button associated with the item IsStrategic and select Yes to apply this filter to all fuses defined as strategic. Repeat step 5 to 14 for each one of the other protective devices. When you have finished, click on OK to save the configuration and display the network in the simplified view Strategic. Whenever you want to display that view, go to the Simplified Views icon in the Main Action Toolbar to select the configuration Strategic as shown below. 20 CYME 8.1 - Automated Network Forecast Analysis - Users Guide CYME Power Engineering Software 2 – Automated Network Forecast Analysis The drawing below shows an example of the type of view you may obtain. Note: You can apply the restriction IsStrategic to all protective devices with only one operation. At step 5, instead of checking a particular protective device, check/select the parent element Switching and Protective Devices. Then check the checkbox Device Filters in order to activate the button Edit. Complete the other steps (6 through 14) and click on OK. The pre-selection of the N-1 method leads to the reduction of the number of parameters you are required to enter in the Restriction tab. CYME 8.1 - Automated Network Forecast Analysis - Users Guide 21 CYME Power Engineering Software 2 – Automated Network Forecast Analysis In a load management context, select Custom ( ) in order to define specific load limits for contingency analysis. You cannot use load flow parameters because voltage limits are different for contingency simulation. A load flow analysis will confirm these load limits for each switching scenario. In the Cold Load Pickup tab, define utilization factors (P, Q) and pick-up factors. Set utilization factors at 100% for the blocks that are not in contingency. For blocks in contingency, define a pick-up factor for the block being recovered. Finally, to obtain the values in the contingency reports, you need to define limiting points in the properties of each line being analyzed. 22 CYME 8.1 - Automated Network Forecast Analysis - Users Guide CYME Power Engineering Software 2 – Automated Network Forecast Analysis Analysis Configuration: Results This tab contains a list of all reports to be generated and saved in the database for a later use. CYME 8.1 - Automated Network Forecast Analysis - Users Guide 23 CYME Power Engineering Software 2 – Automated Network Forecast Analysis Add Click on this button to access the Reports dialog box to select the reports you want to include in the configuration. For more detailed information about the dialog box, you may refer to the Report menu chapter of the CYME Reference Manual. Remove Select a report from the reports list and then click on this button to delete it from the list. No confirmation is required. Properties Allows you to customize the reports. When you click on this hyperlink, you access the properties dialog box associated with this type of report. For more detailed information, you may refer to the Report menu chapter of the CYME Reference Manual. Output Tab Load Forecast reports 24 Allows generating reports in line with the networks grouping defined in the Text tab of the Preferences dialog box. The three texts of checkboxes will become the sub-directories names of the directory displayed in Output Folder. If you choose the Folder saving mode, the simulation results will be saved in those sub-directories. CYME 8.1 - Automated Network Forecast Analysis - Users Guide CYME Power Engineering Software 2 – Automated Network Forecast Analysis Like in the example shown above, if you had checked the checkboxes Network, Area, Voltage Level the simulation results files would be saved in the sub-directories: C:\CYME\Forecast-2015\Network, C:\CYME\Forecast-2015\Area, C:\CYME\Forecast-2015\Voltage Level. You may change the texts Area and Voltage Level in the tab named at the beginning of this paragraph. Moreover, the same structure (directory->sub-directory) will be used by the Results Viewer to display the results. Limiting devices: Check this option to include all information about these devices in the network report. Contingency Reports Contingency Matrix: Check this option to generate a summary report presenting the network feeders, each with their related contingency, in the form of a table. Use Results Viewer to display the report. Warning Thresholds: When the Contingency Matrix option is enabled, click on this button to display the Contingency Matrix Warning Thresholds dialog box in order to define which equipment to simulate during a particular stage. To enter a new threshold for an equipment, first click into the associated Stage 1 or Stage 2 cell and start typing the new value. Protection Reports Checkmark these options to command the execution of the corresponding analyses and the generation of reports following these analyses. CYME 8.1 - Automated Network Forecast Analysis - Users Guide 25 CYME Power Engineering Software 2 – Automated Network Forecast Analysis Output Folder Mark the checkbox to activate the edit field in order to indicate the directory you wish to save the simulation reports and results in. Type in the directory name or click on the Browse button in order to select the directory where you will save the simulation reports files. 26 CYME 8.1 - Automated Network Forecast Analysis - Users Guide CYME Power Engineering Software 3 – Results Viewer 3 – Results Viewer The Results Viewer is the tool dedicated to display the results generated by the Automated Network Forecast Analysis. Results generation by the Automated Network Forecast Analysis during a simulation will automatically lead to the loading of the Results Viewer. You can produce contingency, feeder, and network reports. The following illustration shows the different components of the Results Viewer interface. You can open the Results Viewer from the Start Windows button . Select Start > All Programs > CYME > CYME > Tools > CYME Results Viewer. Then browse for your results file. Alternately, when you select Summary Reports from the Output Tab of the Automated Network Forecast Analysis and Run the analysis, the Results Viewer will be automatically launched upon completion of the calculations. Menu Items File CYME 8.1 - Automated Network Forecast Analysis - Users Guide 27 CYME Power Engineering Software 3 – Results Viewer Open Folder… Select this command to open the Browse For Folder dialog box where you can select the root directory that contains the Automated Network Forecast Analysis reports you want to use. Subdirectories will be loaded automatically. Exit This command allows you to close the application CYME – Results Viewer. Options Expand/ Collapse Select this command to expand or collapse the report in the display window. When the symbol is visible, the report appears in its collapsed format; this command allows you to expand it. When on the contrary, the symbol is visible, the report appears in its expanded format; this command allows you to collapse it. Refresh All Select this command in order to close all reports (expanded or collapsed) of the display window and to reload current reports if new results are available. Help About CYME – Results Viewer: Select this command to know the version and revision of Results Viewer you are using. Removable Toolbar OPEN FOLDER. Click on this icon to open the Browse For Folder dialog box where you can select the root directory that contains the Automated Network Forecast Analysis reports you want to use. Subdirectories will be loaded automatically. EXPAND. Click on this icon to expand all reports of the display window shown in its collapsed format. COLLAPSE. Click on this icon to collapse all reports of the display window shown in its expanded format. REFRESH ALL. Click on this icon to close all reports (expanded or collapsed) of the display window and to reload the current reports if new results are available. PRINT. To print the content of the report display window. PRINT LAYOUT. Displays each report page exactly as it will appear in its printed version. PAGE SETUP. To select the printer to use for all printing requests and adjust the printer settings such as paper size, margins, portrait or landscape orientation. Stationary Toolbar DOCUMENT MAP. Click on this icon to display the document map (shortcuts tree). The document map or shortcuts tree aggregates and presents the report elements as a tree structure as shown in the illustration below. In the context of a completely expanded report, it allows you to quickly display a report element in the visible part of the display window with a single click on the element name in the tree instead of using the scroll bar. Thereby, this icon will be enabled only if the context justifies it. 28 CYME 8.1 - Automated Network Forecast Analysis - Users Guide CYME Power Engineering Software 3 – Results Viewer FIRST PAGE. In a report with more than one page, this icon allows you to go to the first page. PREVIOUS PAGE. In a report with more than one page, this icon allows you to go to the previous page. NEXT PAGE. In a report with more than one page, this icon allows you to go to the next page. LAST PAGE. In a report with more than one page, this icon allows you to go to the last page. STOP. Click on this icon to stop the loading of the report. REFRESH. Click on this icon to regenerate the report and to restore the display window content contingent on current attributes. EXPORT. Export to Excel: Select this command to save the displayed report in Excel format. You will be able to indicate the directory and the report name of your choice in the dialog box Save As. Export to Acrobat (PDF) file: Select this command to save the displayed report in PDF format. You will be able to indicate the directory and the report name of your choice in the dialog box Save As. Before using this command, you must make certain the report is displayed in its expanded form. If it is not, click on the icon . ZOOM. Select the percentages in order to zoom in and zoom out in the report display window. Select Page width / Whole Page in order to modify the report display so that the maximum number of elements will fit inside the display window. FIND. To search for a characters string, enter the string in the search field then click on the button Find. This button is activated as soon as you begin to enter characters. If the characters string exists, it is selected and brought in the visible part of the report display window. If it does not exist, a message will indicate that the string was not found. At the first occurrence of the string, the button Next will be enabled. Successive clicks on the button will allow you to find all other occurrences of the string in the report. CYME 8.1 - Automated Network Forecast Analysis - Users Guide 29 CYME Power Engineering Software 3 – Results Viewer Popup Menu When you make a right click in the display window of the report, the following popup menu appears: The commands of the stationary toolbar main mentioned above are mostly accessible through this menu. Available Reports Tree The Available Reports Tree will display the list of reports required during the Automated Network Forecast Analysis simulation; that means the list of reports contained in the directory provided in Automated Network Forecast Analysis Output tab. Contingent on the choice you make in the Summary Reports group box at the Output tab, you will be able to generate a contingency report and a summary report for each distribution line, substation, and zone contained in the simulation. In general, the tree will take the following form. In the example above, the reports content of Voltage level and Zone will depend on the kind of network grouping that was selected when creating the networks. Note also that you can change the texts Zone and Voltage Level at the Text tab of the Preferences dialog box in CYME. 30 CYME 8.1 - Automated Network Forecast Analysis - Users Guide CYME Power Engineering Software 3 – Results Viewer Contingency Report This report can be displayed either in MVA or Ampere depending on the unit selected. Select All in Overload Filters to display all the values of maximum overload. Selecting one of the percentages available will allow you to display only the maximum overload that is higher than the selected percentage. CYME 8.1 - Automated Network Forecast Analysis - Users Guide 31 CYME Power Engineering Software 3 – Results Viewer Backup Feeder To generate this report for a backup feeder, position the cursor over the column header corresponding to the desired feeder in the Contingency Report. The cursor should change to a hand shape as shown below. Then click on the left mouse button. Note that the color code associated to Backup Feeder in the legend indicates the cells that will serve as hyperlinks to the reports. The following type of report will be opened for the selected feeder. Block It is a network area delimited by two strategic devices (See Analysis Configuration: Parameters). During load transfer maneuver, one will open and the other will close. Block row cells ID represent the device number of the strategic point that will open. Tie Section ID This row cells ID represent the device number of the strategic point that will close. In the example illustrated above, you can conclude that Feeder CHY_203 will pickup the load of feeder CHY_201 following the opening of device Y8H8D and closing of device O1X2C. Also, in the first illustration, you may observe that the opening devices for the backup feeders CHY_203, CHY_211 and CHY_213 are respectively Y8H8D, R9C5K, C9Y3R. 32 CYME 8.1 - Automated Network Forecast Analysis - Users Guide CYME Power Engineering Software 3 – Results Viewer Outage Feeder To generate this report, position the cursor over the cell with the feeder name you want to generate the report for. The legend’s color code for Outage Feeder will indicate selectable cells. The cursor should change to a hand shape as shown below. Then click on the left mouse button. The following type of report will be opened for the selected feeder. CYME 8.1 - Automated Network Forecast Analysis - Users Guide 33 3 – Results Viewer CYME Power Engineering Software Feeder Report This report can be displayed in MW, MVA or MVAR depending on the unit selected. It regroups the results over the forecasted years about the feeder peak demand, overloads, losses, new customers, load transfer, emergency voltage etc. You can display the specific reports by clicking on the + sign next to its title in the main report display area. Forecasted Peak Demand 34 CYME 8.1 - Automated Network Forecast Analysis - Users Guide CYME Power Engineering Software 3 – Results Viewer Overloads Losses CYME 8.1 - Automated Network Forecast Analysis - Users Guide 35 CYME Power Engineering Software 3 – Results Viewer New Customer Comment Contains the comment you enter when you create the modification associated with this new customer. Load Transfer Location Contains the value you enter in the Location field of dialog box Sub Project Properties when you create the sub project associated with the load transfer (See the CYME Advanced Project Manager User Guide). Comment Contains the comment you enter when you create the modification associated with this load transfer. 36 CYME 8.1 - Automated Network Forecast Analysis - Users Guide CYME Power Engineering Software 3 – Results Viewer Normal Overloads Normal Voltage CYME 8.1 - Automated Network Forecast Analysis - Users Guide 37 3 – Results Viewer CYME Power Engineering Software Emergency Overloads Emergency voltage 38 CYME 8.1 - Automated Network Forecast Analysis - Users Guide CYME Power Engineering Software 3 – Results Viewer Network Summary Report Demand Losses Normal Overload Conditions CYME 8.1 - Automated Network Forecast Analysis - Users Guide 39 CYME Power Engineering Software 3 – Results Viewer Emergency Overloads Conditions Normal Low Voltage Conditions Emergency Low Voltage Conditions Normal High Voltage Conditions Emergency High Voltage Conditions Load Transfer Location 40 Contains the value you enter in the Location field of dialog box Sub Project Properties when you create the sub project associated with the load transfer (See the CYME Advanced Project Manager User Guide). CYME 8.1 - Automated Network Forecast Analysis - Users Guide CYME Power Engineering Software Comment 3 – Results Viewer Contains the comment you enter when you create the modification associated with this load transfer. New Customer CYME 8.1 - Automated Network Forecast Analysis - Users Guide 41 CYME Power Engineering Software Index Normal Low Voltage Conditions .................................. 40 Normal Overload Conditions........................................ 39 Index Normal Overloads........................................................ 37 Normal Voltage ............................................................ 37 Outage Feeder ............................................................ 33 Output Tab................................................................... 24 Analyses Group Box and Project Analysis Manager .................................................................... 7 Overloads .................................................................... 35 Analysis Configuration ................................................ 11 Popup Menu ................................................................ 30 Analysis Configuration Parameters ............................. 12 Project Tab .................................................................... 6 Analysis Configuration: Results .................................. 23 Protective Device Analysis Parameters ....................... 17 Analysis Properties ....................................................... 8 Removable Toolbar ..................................................... 28 Automated Network Forecast Analysis ......................... 3 Results Viewer............................................................. 27 Available Reports Tree................................................ 30 Short-Circuit Parameters ............................................. 15 Backup Feeder ............................................................ 32 Stationary Toolbar ....................................................... 28 Calculation Parameters ............................................... 13 Sub-projects Group Box ................................................ 6 Contingency Assessment and Restoration Parameters ............................................................. 18 Contingency Report .................................................... 31 Demand ...................................................................... 39 Emergency High Voltage Conditions........................... 40 Emergency Low Voltage Conditions ........................... 40 Emergency Overloads................................................. 38 Emergency Overloads Conditions ............................... 40 Emergency voltage ..................................................... 38 Feeder Report ............................................................. 34 Forecasted Peak Demand .......................................... 34 Introduction ................................................................... 1 Load Allocation Parameters ........................................ 14 Load Transfer ........................................................ 36, 40 Losses................................................................... 35, 39 Menu Items ................................................................. 27 Minimum Fault Parameters ........................................ 16 Network Summary Report ........................................... 39 Networks Tab ................................................................ 4 New Customer ...................................................... 36, 41 Normal High Voltage Conditions ................................. 40 CYME 8.1 - Automated Network Forecast Analysis - Users Guide 43