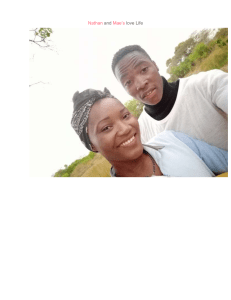INTRODUCTION TO COMPUTING LABORATORY MANUAL Introduction to Computing (CSC - 101 L) Version 1.0 DEPARTMENT OF SOFTWARE ENGINEERING (DSE) FOUNDATION UNIVERSITY RAWALPINDI CAMPUS (FURC) www.fui.edu.pk http://www.fui.edu.pk/FURC/ 1 Introduction to Computing Lab Manual PREFACE This lab manual has been prepared to facilitate the students of software engineering to learn MS Office and to have a basic understanding of how websites are build. Students will also be able to build a basic webpage. PREPARED BY Lab manual is prepared by Ms. Zainab Javed. GENERAL INSTRUCTIONS a. Students are required to maintain the lab manual with them till the end of the semester. b. All readings, answers to questions and illustrations must be solved on the place provided. If more space is required then additional sheets may be attached. You may add screen print to the report by using the ‘Print Screen’ command on your keyboard to get a snapshot of the displayed output. c. It is the responsibility of the student to have the manual graded before deadlines as given by the instructor. d. Loss of manual will result in re submission of the complete manual. e. Students are required to go through the experiment before coming to the lab session. f. Students must bring the manual in each lab. g. Keep the manual neat clean and presentable. h. Plagiarism is strictly forbidden. No credit will be given if a lab session is plagiarised and no re-submission will be entertained. i. Marks will be deducted for late submission. j. You need to submit the report even if you have demonstrated the exercises to the lab instructor or shown them the lab report during the lab session. VERSION HISTORY Date Jan 2018 Update By Zainab Javed Details Version 1.0. Initial draft prepared and experiments outlined. MARKS 2 Introduction to Computing Lab Manual LAB # Date Conducted Lab Title Max. Marks 1 2 INTRODUCTION TO MS WORD MS WORD – WORKING WITH TEXT AND OBJECTS 10 10 3 MS WORD – WORKING WITH OBJECTS 10 4 MS WORD FEATURES – 10 5 INTRODUCTION POWERPOINT MS 10 6 MS POWERPOINT – WORKING WITH TEXT AND OBJECTS 10 7 INTRODUCTION TO MS EXCEL 10 8 10 9 10 MS EXCEL – WORKING WITH DATA, FORMULAS AND FUNCTIONS INTRODUCTION TO HTML HTML – IMAGES AND TABLES 11 HTML FORMS 10 12 INTRODUCTION TO CSS 10 13 INTRODUCTION JAVASCRIPT ADVANCED TO Grand Total 3 Introduction to Computing Lab Manual TO 10 10 10 Marks Obtained Instructor Sign LIST OF EXPERIMENTS EXPERIMENT 1 – INTRODUCTION TO MS WORD................................................................................... 5 EXPERIMENT 2 – MS WORD – WORKING WITH TEXT AND OBJECTS ............................................... 7 EXPERIMENT 3 – MS WORD – WORKING WITH OBJECTS.................................................................... 9 EXPERIMENT 4 – MS WORD – ADVANCED FEATURES ...................................................................... 11 EXPERIMENT 5 – INTRODUCTION TO MS POWERPOINT ................................................................... 12 EXPERIMENT 6 – MS POWERPOINT – WORKING WITH TEXT AND OBJECTS ............................... 14 EXPERIMENT 7 – INTRODUCTION TO MS EXCEL ................................................................................ 16 EXPERIMENT 8 – MS EXCEL – WORKING WITH DATA, FORMULAS AND FUNCTIONS .............. 18 EXPERIMENT 9 – INTRODUCTION TO HTML ........................................................................................ 20 EXPERIMENT 10 – HTML – IMAGES AND TABLES ............................................................................... 22 EXPERIMENT 11 – HTML FORMS ............................................................................................................. 24 EXPERIMENT 12 – INTRODUCTION TO CSS........................................................................................... 25 EXPERIMENT 13 – INTRODUCTION TO JAVASCRIPT .......................................................................... 26 4 Introduction to Computing Lab Manual EXPERIMENT 1 – INTRODUCTION TO MS WORD Objective Getting to know MS Word Lean basic ribbon commands Time Required : Programming Language : Software Required : Hardware Required : 3 hrs NIL MS Office 2013 or above NIL Getting to know MS Word MS Word is a word processing application that allows you to create a variety of documents like letters, flyers, and reports. If you are new to Word, you should first take some time to become familiar with the Word 2013 interface. When you open Word 2013 for the first time, the Word Start Screen will appear. From here, you'll be able to create a new document, choose a template, or access your recently edited documents. Word 2013 uses a tabbed Ribbon system instead of traditional menus. The Ribbon contains multiple tabs, each with several groups of commands. You will use these tabs to perform the most common tasks in Word. The Home tab gives you access to some of the most commonly used commands for working with Word 2013, including copying and pasting, formatting, aligning paragraphs, and choosing document styles. The Home tab is selected by default whenever you open Word. The Insert tab allows you to insert pictures, charts, tables, shapes, cover pages, and more to your document, which can help you communicate information visually and add style to your document. The Design tab gives you access to a variety of design tools, including document formatting, effects, and page borders, which can give your document a polished look. The Page Layout tab allows you to change the print formatting of your document, including margin width, page orientation, and page breaks. These commands will be especially helpful when preparing to print a document. The References tab allows you add annotations to your document, such as footnotes and citations. From here, you can also add a table of contents, captions, and a bibliography. These commands are especially helpful when composing academic papers. The View tab allows you to switch between different views for your document and split the screen to view two parts of your document at once. These commands will also be helpful when preparing to print a document. Contextual tabs will appear on the Ribbon when you're working with certain items, such as tables and pictures. These tabs contain special command groups that can help you format these items as needed. Basic ribbon commands Creating and Opening Documents: To create a new blank document: Select the File tab Select New Then click Blank document. To open an existing document: Select the File tab Click Open Select Computer Then click Browse Locate and select your document, then click Open. Saving Documents: Word offers two ways to save a file: Save and Save As. To Save a file: Locate and select the Save command on the Quick Access toolbar. If you're saving the file for the first time, the Save As pane will appear. To save the document to your computer, select Computer Click Browse and select location Enter file name Then click Save. You can also access the Save command by pressing Ctrl+S on your keyboard. Text Basics: Basic tasks include the ability to add, delete, and move text, as well as the ability to find and replace specific words or phrases. Formatting Text: In Word, you have several options for adjusting the font of your text, including size, color, and inserting special symbols. You can also bold, italic, underline, and adjust the alignment of the text to change how it is displayed on the page. Page Layout: The page layout affects how content appears and includes the page's orientation, margins, and size. Indents and Tabs: Indenting text adds structure to your document by allowing you to separate information. Whether you'd like to move a single line or an entire paragraph, you can use the tab selector and the horizontal ruler to set tabs and indents. Line and Paragraph Spacing: As you design your document and make formatting decisions, you will need to consider line and paragraph spacing. You can increase spacing to improve readability or reduce it to fit more text on the page. EXERCISES You have to perform the following tasks on sample document that will be provided by the instructor Exercise 1.1 [5] Set Pakistan as Title of the page. Underline and Bold the Title. Set background or shade of the Title to be of light blue color. Apply Text Effects to the Title. Adjust the title at the center of the page. Exercise 1.2 Set font of paragraph to be Times New Roman. Set font size to be 16. Set Paragraph line spacing to be 1.5 Justify the paragraphs. “Drop cap” the first letter of the paragraph 6. Find the word “territry” and replace it with “territory”. Web Resource https://www.gcflearnfree.org/word2013/ [5] EXPERIMENT 2 – MS WORD – WORKING WITH TEXT AND OBJECTS Objective Learn various ways in which texts and objects can be edited Time Required : 3 hrs Programming Language : NIL Software Required : MS Office 2013 or above Hardware Required : NIL Text editing: Lists: Bulleted and numbered lists can be used in your documents to outline, arrange, and emphasize text. In this lab, you will learn how to modify existing bullets, insert new bulleted and numbered lists, select symbols as bullets, and format multilevel lists. Hyperlinks, Bookmarks, Cross Reference: Adding hyperlinks to text can provide access to websites and email addresses directly from your document. There are a few ways to insert a hyperlink into your document. Depending on how you want the link to appear, you can use Word's automatic link formatting or convert text into a link. Breaks: Adding breaks to your document can make it appear more organized and can improve the flow of text. Depending on how you want to change the pagination or formatting of your document, you can apply a page break or a section break. Columns: Sometimes the information you include in your document is best displayed in columns. Not only can columns help improve readability, but some types of documents—like newspaper articles, newsletters, and flyers—are often written in column format. Word also allows you to adjust your columns by adding column breaks. Header, Footer and Page Numbers: The header is a section of the document that appears in the top margin, while the footer is a section of the document that appears in the bottom margin. Headers and footers generally contain additional information such as page numbers, dates, an author's name, and footnotes, which can help keep longer documents organized and make them easier to read. Text entered in the header or footer will appear on each page of the document. Object editing: Pictures and Text Wrapping: Adding pictures to your document can be a great way to illustrate important information or add decorative accents to existing text. Used in moderation, pictures can improve the overall appearance of your document. Formatting Pictures: There are a variety of ways to format pictures in your document. Depending on how the images are used and where they are placed, you can use Word's picture tools to personalize and modify them in interesting ways. EXERCISES You have to perform the following tasks on sample document that will be provided by the instructor Exercise 2.1 [5] Write the provinces of Pakistan in bullets form. Change style of bullets. Decrease the indentation of bullets such as they are on the same level as “Pakistan has four provinces”. Set “provinces of pakistan”, “structure of administrative units” and “languages in pakistan” to be Section 1, Section 2 and Section 3 respectively. Capitalize each word of the section heading. Set them as Heading 1 Exercise 2.2 Insert an Image of Pakistan’s flag at the center of text and wrap text tightly around it. Format the image by applying picture effects on it. Rotate the image by 90 degrees. Using hyperlink, insert the link of Wikipedia Pakistan after “For more information:” After the names of provinces of Pakistan, the text should start from next page. [3] Exercise 2.3 Insert Date and Time as header of your document Insert a page number as footer of the document The page number should be in roman i.e. i, ii, iii. Page number should be right aligned. [2] Web Resource https://www.gcflearnfree.org/word2013/ EXPERIMENT 3 – MS WORD – WORKING WITH OBJECTS Objective Learn various ways in which objects can be added and edited in MS Word document Time Required : 3 hrs Programming Language : NIL Software Required : MS Office 2013 or above Hardware Required : NIL Adding objects: Shapes: You can add a variety of shapes to your document, including arrows, callouts, squares, stars, and flowchart shapes. Want to set your name and address apart from the rest of your resume? Use a line. Need to create a diagram showing a timeline or process? Use flowchart shapes. While you may not need shapes in every document you create, they can add visual appeal and clarity. Arranging Objects: In Word, a page may have multiple objects, such as pictures, shapes, and text boxes. You can arrange the objects the way you want by aligning, ordering, rotating, and grouping them in various ways. Text Boxes and Word Art: Text boxes can be useful for drawing attention to specific text. They can also be helpful when you need to move text around in your document. Word allows you to format text boxes and the text within them as WordArt. Tables: A table is a grid of cells arranged in rows and columns. Tables are useful for various tasks such as presenting text information and numerical data. In Word, you can create a blank table, convert text to a table, and apply a variety of styles and formats to existing tables. Charts: A chart is a tool you can use to communicate data graphically. Including a chart in your document can allow your reader to see the meaning behind the numbers, and it can make showing comparisons and trends easier. Smart Art Graphics: SmartArt allows you to communicate information with graphics instead of just using text. There are a variety of styles to choose from, which you can use to illustrate many different types of ideas. Reviewing Documents Grammar and Spell Check: Worried about making mistakes when you type? Don't be. Word provides you with several proofing features—including the Spelling and Grammar tool—that can help you produce professional, error-free documents. Track Changes and Comments: Let's suppose someone asks you to proofread or collaborate on a document. If you had a printed copy, you might use a red pen to cross out sentences, mark misspellings, and add comments in the margins. Word allows you to do all of these things electronically using the Track Changes and Comments features. EXERCISES You have to perform the following tasks on sample document that will be provided by the instructor Exercise 3.1 [5] Set Font of Table contents (text written in Table) to be Arial Set Font size of Table contents to be 10. Apply a table style to the given table. Select a border style and apply it on all borders of the table. Distribute the height of rows and width of columns of the table equally. Insert an empty row after the header row. Center align the text of the table. Exercise 3.2 Represent the languages spoken in Pakistan in the form of a pie chart. Change style of pie chart. Add borders to your document. Set the Paragraph spacing of the Document to be “Open”. Insert a cover page to this document. Write “MS Word Assignment” as title of the cover page and your full name. Insert a blank page after the cover page. On the newly inserted blank page, insert Table of Contents. Web Resource https://www.gcflearnfree.org/word2013/ [5] EXPERIMENT 4 – MS WORD – ADVANCED FEATURES Objective Learn various ways to make your documents more presentable by adding features such as styles and themes etc. Time Required : 3 hrs Programming Language : NIL Software Required : MS Office 2013 or above Hardware Required : NIL Styles: A style is a predefined combination of font style, color, and size that can be applied to any text in your document. Styles can help your documents achieve a more professional appearance. Themes: A theme is a set of colors, fonts, and effects that determines the overall look of your document. Themes are a great way to change the tone of your entire document quickly and easily. Inserting Embedded Objects, Equation and Symbols: Word allows you to embed and link objects created in other MS Office programs such as Charts from MS Excel. When you embed an Excel chart in Word, any updates you make to the original Excel chart will automatically update in your Word document, as long as the files remain in the same location. This helps the data stay in sync, so you won't have incorrect or out-ofdate information in your chart. Word also allows you to insert complex mathematical equation and special symbols to accurately represent your data. Formatting Page Background: Word lets you change the color of a document's background. You can even use a picture. To add color or picture to a document's background, you'll work from the Page Layout tab Line Numbers: Adding Line Numbers to the document is a useful way to effectively collaborate with other people without causing confusion. You can add Line Numbers by clicking the Line Numbers drop-down menu in the Page Setup section on the Page Layout tab. Hyphenation: Hyphenation is the process of adding hyphens to words at the beginning of lines so the hyphenated part will fit at the end of the previous line. To hyphenate your document using Hyphenation tool from the Page Layout tab. Document Views, Zoom and Window Options: Word 2013 has a variety of viewing options that change how your document is displayed. You can choose to view your document in Read Mode, Print Layout, or Web Layout. These views can be useful for various tasks, especially if you're planning to print the document. To change document views, locate and select the desired document view command in the bottom-right corner of the Word window. EXERCISES You have to perform the following tasks on sample document that will be provided by the instructor Exercise 4.1 [10] Add a watermark of your name to the document Change its color. Set the size to be 40. Change Hyphenation of the document and set it to Automatic. Using Spelling and Grammar check, remove all the spelling and grammatical mistakes in the document. You can see numbers (references) written as subscripts in first and second paragraph (“people[17]” and “civilization[24][25][26][27][28]”). Remove these references from the paragraph and add them as footnotes. Web Resource https://www.gcflearnfree.org/word2013/ EXPERIMENT 5 – INTRODUCTION TO MS POWERPOINT Objective Getting to know MS Powerpoint Lean basic ribbon commands Time Required : Programming Language : Software Required : Hardware Required : 3 hrs NIL MS Office 2013 or above NIL Getting to know MS Powerpoint PowerPoint 2013 is a presentation software that allows you to create dynamic slide presentations. Slideshows can include animation, narration, images, videos, and much more. When you open PowerPoint 2013 for the first time, the Start Screen will appear. From here, you'll be able to create a new presentation, choose a template, and access your recently edited presentations. PowerPoint 2013 uses a tabbed Ribbon system instead of traditional menus. The Ribbon contains multiple tabs, each with several groups of commands. You will use these tabs to perform the most common tasks in PowerPoint. Creating and Saving Presentations: PowerPoint files are called presentations. Whenever you start a new project in PowerPoint, you'll need to create a new presentation, which can either be blank or from a template Presentation Templates: A template is a predesigned presentation you can use to create a new slide show quickly. Templates often include custom formatting and designs, so they can save you a lot of time and effort when starting a new project. Slide and Text Basics: PowerPoint presentations are made up of a series of slides. Slides contain the information you will present to your audience. This might include text, pictures, and charts. Before you start creating presentations, you'll need to know the basics of working with slides and slide layouts. When you insert a new slide, it will usually have placeholders. Placeholders can contain different types of content, including text and images. Some placeholders have placeholder text, which you can replace with your own text. Others have thumbnail icons that allow you to insert pictures, charts, and videos. You can also cut, copy, paste, format, and find and replace text Applying Themes and Transitions: A theme is a predefined combination of colors, fonts, and effects. Different themes also use different slide layouts. All themes included in PowerPoint are located in the Themes group on the Design tab. Themes can be applied or changed at any time. PowerPoint makes it easy to apply transitions to some or all of your slides, giving your presentation a polished, professional look. To apply a transition, Click the Transitions tab, then locate the Transition to This Slide group. Managing Slides: As you add more slides to a presentation, it can be difficult to keep everything organized. PowerPoint includes several different slide views, which are all useful for various tasks. The slide view commands are located in the bottom-right of the PowerPoint window. Outline view shows your slide text in outline form. You can add notes to your slides from the Notes pane. Often called speaker notes, they can help you deliver or prepare for your presentation. Presenting Slide Show: To start a slide show: click the Start From Beginning command on the Quick Access toolbar, or press the F5 key at the top of your keyboard. The presentation will appear in full-screen mode. Working with Text and Objects Lists, Indents and Line Spacing: To create effective PowerPoint presentations, it's important to make your slides easy for the audience to read. One of the most common ways of doing this is to format the text as a bulleted or numbered list. Indentation and line spacing are two important features you can use to change the way text appears on a slide. Indentation can be used to create multilevel lists or to visually set paragraphs apart from one another. Line spacing can be adjusted to improve readability or to fit more lines on the slide Inserting and Formatting Pictures: Adding pictures can make your presentations more interesting and engaging. You can insert a picture from a file on your computer onto any slide. To insert a picture from a file you can use the Insert tab. There are a variety of ways to format the pictures in your slide show. The picture tools in PowerPoint make it easy to personalize and modify the images in interesting ways. PowerPoint allows you to change the picture style and shape, add a border, crop and compress pictures, add artistic effects, and more. Shapes and WordArt: There are many features and commands you can use in PowerPoint to create visually appealing slides. Two of these features are WordArt and shapes. WordArt allows you to create stylized text with effects such as textures, shadows, and outlines. You can also insert and modify a variety of shapes like rectangles, circles, lines, arrows, callouts, and stars. Arranging Text and Objects: In PowerPoint, each slide may have multiple items, such as pictures, shapes, and text boxes. You can arrange the objects the way you want by aligning, ordering, grouping, and rotating them in various ways. EXERCISES Exercise 5.1 [5] Create a PowerPoint presentation of 5-6 slides on a topic of your choice. Create presentation by selecting any one of the templates given in File --> New. Set the Title of the Title Slide to be the topic that you have chosen. Write your name as the subtitle of the Title slide. Using the New Slide command on the Home tab, insert a Title and Content layout slide. Exercise 5.2 [5] Write about your topic by inserting: o Text in the form of bullets. o Pictures Format background of one of the slides by adding a picture (related to your topic) as background. Apply transitions to your slides. Web Resource https://www.gcflearnfree.org/ powerpoint2013/ EXPERIMENT 6 – MS POWERPOINT – WORKING WITH TEXT AND OBJECTS Objective Learn about the various ribbon commands to create and format you presentation Time Required : 3 hrs Programming Language : NIL Software Required : MS Office 2013 or above Hardware Required : NIL Inserting Videos: PowerPoint allows you to insert a video onto a slide and play it during your presentation. This is a great way to make your presentation more engaging for your audience. You can even edit the video within PowerPoint and customize its appearance. For example, you can trim the video's length, add a fade in, and much more. To insert a video from a file: From the Insert tab, click the Video drop-down arrow, then select Video on My PC. Inserting Audios: PowerPoint allows you to add audio to your presentation. For example, you could add background music to one slide, a sound effect to another, and even record your own narration or commentary. You can then edit the audio to customize it for your presentation. To insert audio from a file: From the Insert tab, click the Audio drop-down arrow, then select Audio on My PC. Tables : Tables are another tool you can use to display information in PowerPoint. Tables are useful for various tasks, such as presenting text information and numerical data. You can even customize tables to fit your presentation. You can insert tables from the Insert tab. Charts: A chart is a tool you can use to communicate data graphically. Including a chart in a presentation allows your audience to see the meaning behind the numbers, which makes it easy to visualize comparisons and trends. PowerPoint has many different types of charts, allowing you to choose the one that best fits your data. You can insert charts from the Insert tab Smart Art Graphics: SmartArt allows you to communicate information with graphics instead of just using text. To insert a SmartArt graphic: Select the slide where you want the SmartArt graphic to appear. From the Insert tab, select the SmartArt command in the Illustrations group. Spell and Grammar Check: PowerPoint provides you with several proofing feature including the Spelling and Grammar tool. To run a spell check: From the Review tab, click the Spelling command. Reviewing a Presentation: You can add comments in the margins or compare your rough and final drafts side by side. To add a comment, Select the text or click on the area of the slide where you want the comment to appear Select the Review tab, then locate the Comments group Click the New Comment command. Modifying Themes: You can mix and match colors, fonts, and effects to create a unique look for your presentation. You can also customize the theme any way you want. You can select and customize themes from the Design tab. Slide Master View: Slide Master view is a special feature in PowerPoint that allows you to quickly modify the slides and slide layouts in your presentation. From there, you can edit the slide master, which will affect every slide in the presentation. You can also modify individual slide layouts, which will change any slides using those layouts. You can select the slide master view as: Select the View tab, then click the Slide Master command The presentation will switch to Slide Master view, and the Slide Master tab will be selected on the Ribbon. Hyperlinks: If you want to include a web address or email address in your PowerPoint presentation, you can choose to format it as a hyperlink so a person can easily click it. It's also possible to link to files and other slides within a presentation. It's easy to do all of this using two tools: hyperlinks and action buttons. To insert a hyperlink: Select the image or text you want to make a hyperlink Right-click the selected text or image, then click Hyperlink. Action Buttons: Another tool you can use to connect to a webpage, file, email address, or slide is called an action button. Action buttons are built-in button shapes you can add to a presentation and set to link to another slide, play a sound, or perform a similar action. To insert an action button on one slide: Click the Insert tab Click the Shapes command in the Illustrations group. A drop-down menu will appear with the action buttons located at the very bottom. Advanced Presentation Options: PowerPoint allows you to rehearse and record slide shows in advance. There are also alternative presentation options, such as creating a video of your presentation or presenting your slide show online to remote audiences. Another useful feature is that you can customize your presentation with hidden or rearranged slides. EXERCISES You have to perform the following tasks on the presentation you created in previous lab. Exercise 6.1 Continue writing about your topic by inserting: o Tables o Charts o Smart art Insert objects on your slides to jump to next slides, using the Action command. Insert slide numbers and date and time as the footer of the slide. Add a video in one of the slides. Set the timing of transitions as you want. [5] Exercise 6.2 [5] Apply animations to the pictures and text that you have inserted in your slides. Group some animated objects by changing their timing from "on click" to "with previous". On the last slide insert hyperlinks of the websites that you have used to write about your topic. Using the Slide Master, change font style and size of “Title and Content” slide. Then make sure that your slides have been modified accordingly. Web Resource https://www.gcflearnfree.org/ powerpoint2013/ EXPERIMENT 7 – INTRODUCTION TO MS EXCEL Objective Getting to know MS Excel Lean basic ribbon commands Time Required : Programming Language : Software Required : Hardware Required : 3 hrs NIL MS Office 2013 or above NIL Getting to know MS Excel Excel 2013 is a spreadsheet program that allows you to store, organize, and analyze information. Excel is used to process complicated data. In this lab you can learn how to take advantage of the program's powerful features. Whether you're keeping a budget, organizing a training log, or creating an invoice, Excel makes it easy to work with different types of data. When you open Excel 2013 for the first time, the Excel Start Screen will appear. From here, you'll be able to create a new workbook, choose a template, and access your recently edited workbooks. Excel 2013 uses a tabbed Ribbon system instead of traditional menus. The Ribbon contains multiple tabs, each with several groups of commands. You will use these tabs to perform the most common tasks in Excel. Located just above the Ribbon, the Quick Access toolbar lets you access common commands no matter which tab is selected. By default, it includes the Save, Undo, and Repeat commands. You can add other commands depending on your preference. Excel 2013 has a variety of viewing options that change how your workbook is displayed. You can choose to view any workbook in Normal view, Page Layout view, or Page Break view. These views can be useful for various tasks, especially if you're planning to print the spreadsheet. Creating Workbooks: Excel files are called workbooks. Whenever you start a new project in Excel, you'll need to create a new workbook. There are several ways to start working with a workbook in Excel 2013. You can choose to create a new workbook—either with a blank workbook or a predesigned template—or open an existing workbook. Cell Basics: Whenever you work with Excel, you'll enter information—or content—into cells. Cells are the basic building blocks of a worksheet. You'll learn the basics of cells and cell content to calculate, analyze, and organize data in Excel. Every worksheet is made up of thousands of rectangles, which are called cells. A cell is the intersection of a row and a column. Columns are identified by letters (A, B, C), while rows are identified by numbers (1, 2, 3). Any information you enter into a spreadsheet will be stored in a cell. Each cell can contain different types of content, including text, formatting, formulas, and functions. There may be times when you need to copy the content of one cell to several other cells in your worksheet. You could copy and paste the content into each cell, but this method would be time consuming. Instead, you can use the fill handle to quickly copy and paste content to adjacent cells in the same row or column. The fill handle can also be used to continue a series. Whenever the content of a row or column follows a sequential order, like numbers (1, 2, 3) or days (Monday, Tuesday, Wednesday), the fill handle can guess what should come next in the series. Modifying Columns Rows and Cells: By default, every row and column of a new workbook is set to the same height and width. Excel allows you to modify column width and row height in different ways, including wrapping text and merging cells. You can insert new columns or rows, delete certain rows or columns, move them to a different location in the worksheet, or even hide them. Formatting cells: You can customize the look and feel of your workbook, allowing you to draw attention to specific sections and making your content easier to view and understand Worksheet Basics: Every workbook contains at least one worksheet by default. When working with a large amount of data, you can create multiple worksheets to help organize your workbook and make it easier to find content. You can also group worksheets to quickly add information to multiple worksheets at the same time. EXERCISES You have to perform the following tasks on the sample Excel spreadsheets provided by the instructor. Exercise 7.1 [5] Use practice Excel sheet A Select cell D3. Notice how the cell address appears in the Name box and its content appears in both the cell and the Formula bar. Select a cell, and try inserting text and numbers. Delete a cell, and note how the cells below shift up to fill in its place. Cut cells and paste them into a different location. If you are using the example, cut cells D4:D6 and paste them to E4:E6. Try dragging and dropping some cells to other parts of the worksheet. Use the fill handle to fill in data to adjoining cells both vertically and horizontally. If you are using the example, use the fill handle to continue the series of dates across row 3. Use the Find feature to locate content in your workbook. If you are using the example, type the name Lewis into the Find what: field Exercise 7.2 [5] Use practice Excel sheet B Modify the width of a column. If you are using the example, use the column that contains the players' first names. Insert a column between column A and column B, then insert a row between row 3 and row 4. Delete a column or a row. Move a column or row. Try using the Text Wrap command on a cell range. If you are using the example, wrap the text in the column that contains street addresses. Try merging some cells. If you are using the example, merge the cells in the title row using the Merge & Center command (cell range A1:E1). Web Resource https://www.gcflearnfree.org/ excel2013/ EXPERIMENT 8 – MS EXCEL – WORKING WITH DATA, FORMULAS AND FUNCTIONS Objective Lean about various ribbon commands to work with data and use formulas and functions Time Required : 3 hrs Programming Language : NIL Software Required : MS Office 2013 or above Hardware Required : NIL Simple Formulas: One of the most powerful features in Excel is the ability to calculate numerical information using formulas. Just like a calculator, Excel can add, subtract, multiply, and divide. In this lab, we'll see how to use cell references to create simple formulas. Excel uses standard operators for formulas, such as a plus sign for addition (+), a minus sign for subtraction (-), an asterisk for multiplication (*), a forward slash for division (/), and a caret (^) for exponents. All formulas in Excel must begin with an equals sign (=). Most of the time you will use cell addresses to create a formula. This is known as making a cell reference. Sorting data: As you add more content to a worksheet, organizing this information becomes especially important. You can quickly reorganize a worksheet by sorting your data. For example, you could organize a list of contact information by last name. Content can be sorted alphabetically, numerically, and in many other ways. To sort a sheet: Select a cell or cell range you want to sort Select the Data tab on the Ribbon, then click the Sort command Choose the column you want to sort by Decide the sorting order. Filtering data: If your worksheet contains a lot of content, it can be difficult to find information quickly. Filters can be used to narrow down the data in your worksheet, allowing you to view only the information you need. In order for filtering to work correctly, your worksheet should include a header row, which is used to identify the name of each column. To filter data: Select the Data tab, then click the Filter command A drop-down arrow will appear in the header cell for each column Click the drop-down arrow for the column you want to filter The Filter menu will appear Check the boxes next to the data you want to filter, then click OK. Tables : Once you've entered information into a worksheet, you may want to format your data as a table. Just like regular formatting, tables can improve the look and feel of your workbook, but they'll also help to organize your content and make your data easier to use. Excel includes several tools and predefined table styles, allowing you to create tables quickly and easily. To format data as a table: Select the cells you want to format as a table From the Home tab, click the Format as Table command in the Styles group Select a table style from the drop-down menu. Charts: It can often be difficult to interpret Excel workbooks that contain a lot of data. Charts allow you to illustrate your workbook data graphically, which makes it easy to visualize comparisons and trends. Excel has several different types of charts, allowing you to choose the one that best fits your data. To insert a chart: Select the cells you want to chart, including the column titles and row labels. These cells will be the source data for the chart From the Insert tab, click the desired Chart command Choose the desired chart type from the drop-down menu. Advanced features Conditional Formatting: Let's say you have a worksheet with thousands of rows of data. It would be extremely difficult to see patterns and trends just from examining the raw information. Similar to charts and sparklines, conditional formatting provides another way to visualize data and make worksheets easier to understand. Conditional formatting allows you to automatically apply formatting—such as colors, icons, and data bars—to one or more cells based on the cell value. To do this, you'll need to create a conditional formatting rule. For example, a conditional formatting rule might be: If the value is less than $2000, color the cell red. By applying this rule, you'd be able to quickly see which cells contain values less than $2000. To create a conditional formatting rule: Select the desired cells for the conditional formatting rule From the Home tab, click the Conditional Formatting command. A drop-down menu will appear Hover the mouse over the desired conditional formatting type, then select the desired rule from the menu that appears A dialog box will appear. Enter the desired value(s) into the blank field Select a formatting style from the drop-down menu. Pivot Tables: PivotTables can help make your worksheets more manageable by summarizing data and allowing you to manipulate it in different ways. PivotTable can instantly calculate and summarize the data in a way that's both easy to read and manipulate. One of the best things about PivotTables is that they can quickly pivot—or reorganize—data, allowing you to look at your worksheet data in different ways. Pivoting data can help you answer different questions and even experiment with the data to discover new trends and patterns. To create a PivotTable: Select the table or cells (including column headers) containing the data you want to use From the Insert tab, click the PivotTable command The Create PivotTable dialog box will appear. Choose your settings, then click OK A blank PivotTable and Field List will appear on a new worksheet Once you create a PivotTable, you'll need to decide which fields to add. Each field is simply a column header from the source data. In the PivotTable Field List, check the box for each field you want to add The selected fields will be added to one of the four areas below the Field List The PivotTable will calculate and summarize the selected fields. EXERCISES You have to perform the following tasks on the sample Excel spreadsheets provided by the instructor. Exercise 8.1 [5] Open Excel practice workbook “ExcelPracticePivotTable”. Create a PivotTable using the data in the workbook. Experiment by placing different fields in the rows and columns areas. Filter the report with a slicer. Create a PivotChart. If you are using the example, use the PivotTable to answer the question. Which salesperson sold the lowest amount in January? Hint: First decide which fields you need in order to answer the question. Exercise 8.2 [5] Open Excel practice workbook Simple Formulas practice (Sheet1) Create a simple addition formula using cell references. If you are using the example, create the formula in cell B4 to calculate the total budget. Try modifying the value of a cell referenced in a formula. If you are using the example, change the value of cell B2 to $2,000. Notice how the formula in cell B4 recalculates the total. Try using the point-and-click method to create a formula. If you are using the example, create a formula in cell G5 that multiplies the cost of napkins by the quantity needed to calculate the total cost. Edit a formula using the formula bar. If you are using the example, edit the formula in cell B9 to change the division sign (/) to a minus sign (-) Use Sheet2. Create a formula that will perform addition before multiplication. Use sheet2, create a formula in cell D6 that first adds the values of cells D3, D4, and D5 and then multiplies their total by 0.075. Hint: You'll need to think about the order of operations for this to work correctly Web Resource https://www.gcflearnfree.org/ excel2013/ EXPERIMENT 9 – INTRODUCTION TO HTML Objective Getting to know HTML Lean basic HTML elements Time Required : Programming Language : Software Required : Hardware Required : 3 hrs NIL Any text editor and browser NIL Introduction HTML is the standard markup language for creating Web pages. HTML stands for Hyper Text Markup Language. HTML describes the structure of Web pages using markup. HTML elements are the building blocks of HTML pages. HTML elements are represented by tags. HTML tags label pieces of content such as "heading", "paragraph", "table" etc. Browsers do not display the HTML tags, but use them to render the content of the page. The purpose of a web browser (Chrome, IE, Firefox, Safari) is to read HTML documents and display them. Structure: HTML describes the structure of web pages. The HTML code is made up of characters that live inside angled brackets — these are called HTML elements. Elements are usually made up of two tags: an opening tag and a closing tag. (The closing tag has an extra forward slash in it.) Each HTML element tells the browser something about the information that sits between its opening and closing tags. Opening tags can carry attributes, which tell us more about the content of that element. Attributes require a name and a value. Basic structuring elements are <body>, <head>, and <title>. Text: We can add markup to the text that appears on your pages. The basic text markup elements are HEADINGS (<h1>, <h2> etc.), PARAGRAPHS (<p>), and BOLD & ITALIC (<b>, <i>). Lists: HTML provides us with three different types of lists: Ordered lists are lists where each item in the list is numbered (created with <ol> and each item is listed using <li>). Unordered lists are lists that begin with a bullet point (rather than characters that indicate order). This list is created with <ul> and each item is listed using <li>. Definition lists are made up of a set of terms along with the definitions for each of those terms. (created with <dl>, the term being defined is indicated by <dt>, and the definition of the term is indicated by <dd>). Lists can be nested inside one another. Links: Links are the defining feature of the web because they allow you to move from one web page to another — enabling the very idea of browsing or surfing. Links can be from one website to another, or from one page to another on the same website, or from one part of a web page to another part of the same page etc. Links are created using the <a> element. Users can click on anything between the opening <a> tag and the closing </a> tag. You specify which page you want to link to using the href attribute. EXERCISES Exercise 9.1 Display the following content on a web page using HTML elements. [10] Foundation University Rawalpindi Campus Home About Us Admissions Academics Explore Downloads Vision The Foundation University aspires to be among the leading institutions of higher learning which contributes towards development of the nation through excellence in education and research. Mission The FUI’s mission is to inspire creative inquiry and research to foster personal and professional development of its students. The FUI is committed to provide equitable access to holistic education in diverse disciplines to produce valuable human resource for the local and the global communities. For more Information visit: http://furc.fui.edu.pk/ Web Resources https://www.w3schools.com/html/html_intro.asp Book - HTML And CSS - Design And Build Websites by Jon Duckett EXPERIMENT 10 – HTML – IMAGES AND TABLES Objective Learn to add images and tables to a HTML page. Time Required : 3 hrs Programming Language : NIL Software Required : Any text editor and browser Hardware Required : NIL Images Images can improve the design and the appearance of a web page. In HTML, images are defined with the <img> tag. The <img> tag is empty, it contains attributes only, and does not have a closing tag. The src attribute specifies the URL (web address) of the image: <img src="url"> You will also often see an <img> element use two other attributes that specify its size: height and width. These specify the height and the width of the image in pixels. For example: <img src="images/quokka.jpg" alt="A family of quokka" width="600" height="450" /> Tables A table represents information in a grid format. Examples of tables include financial reports, TV schedules, and sports results. In HTML, The <table> element is used to create a table. The contents of the table are written out row by row. You indicate the start of each row using the opening <tr> tag. (The tr stands for table row.) It is followed by one or more <td> elements (one for each cell in that row). At the end of the row you use a closing </tr> tag. The <th> element is used just like the <td> element but its purpose is to represent the heading for either a column or a row (the th stands for table heading). Sample syntax: EXERCISES Exercise 10.1 Display the following content on a web page using HTML elements. [10] Foundation University Rawalpindi Campus Home About Us Admissions Academics Explore Downloads Vision The Foundation University aspires to be among the leading institutions of higher learning which contributes towards development of the nation through excellence in education and research. Mission The FUI’s mission is to inspire creative inquiry and research to foster personal and professional development of its students. The FUI is committed to provide equitable access to holistic education in diverse disciplines to produce valuable human resource for the local and the global communities. ACADEMIC CALENDAR FOR FURC 2017 – 2018 Semester System Fall 2017 Spring 2018 Summer 2018 Commencement of Classes 11 Sep 2017 29 Jan 2018 02 Jul 2018 Last date for course withdrawal 29 Sep 2017 16 Feb 2018 09 Jul 2018 Mid Term Exams/Comprehensive Exams 6-10 Nov 2017 26-30 Mar 2018 25-27 Jul 2018 Final Term Examinations 4-12 Jan 2018 23 May – 01 Jun 2018 29-31 Aug 2018 Announcement of Results 26 Jan 2018 Faculty Break 25 Jun 2018 13 Jun – 27 Jun 2018 For more Information visit: http://furc.fui.edu.pk/ Web Resources https://www.w3schools.com/html/html_intro.asp Book - HTML And CSS - Design And Build Websites by Jon Duckett 07 Sep 2018 EXPERIMENT 11 – HTML FORMS Objective Lean about HTML Forms Time Required : Programming Language : Software Required : Hardware Required : 3 hrs NIL Any text editor and browser NIL The HTML <form> element defines a form that is used to collect user input. Form controls live inside a <form> element. This element should always carry the action attribute and will usually have a method and id attribute too. Form elements are different types of input elements, like text fields, checkboxes, radio buttons, submit buttons, and more. The <input> element is the most important form element and it can be displayed in several ways, depending on the type attribute. For example: Type Description <input type="text"> Defines a one-line text input field <input type="radio"> Defines a radio button (for selecting one of many choices) <input type="submit"> Defines a submit button (for submitting the form) <input type="password"> Used for password inputs <input type="checkbox"> Checkboxes allow users to select (and unselect) one or more options A drop down list box (also known as a select box) allows users to select one option from a drop down list. The <select> element is used to create a drop down list box. It contains two or more <option> elements. T he Action attribute defines the action to be performed when the form is submitted. Normally, the form data is sent to a web page on the server when the user clicks on the submit button. <form action="/action_page.php"> The Method attribute specifies the HTTP method (GET or POST) to be used when submitting the form data: <form action="/action_page.php" method="get"> The id attribute is used to identify the form distinctly from other elements on the page (and is often used by scripts — such as those that check you have entered information into fields that require values). Sample form syntax: EXERCISES Exercise 10.1 Create an HTML document to create the following form Web Resources https://www.w3schools.com/html/html_intro.asp Book - HTML And CSS - Design And Build Websites by Jon Duckett [10] EXPERIMENT 12 – INTRODUCTION TO CSS Objective Getting to know CSS Time Required Programming Language Software Required Hardware Required : : : : 3 hrs NIL Any text editor and browser NIL Introducing CSS CSS stands for Cascading Style Sheets. CSS is a language that describes the style of an HTML document. CSS describes how HTML elements should be displayed. CSS saves a lot of work. It can control the layout of multiple web pages all at once. CSS is used to define styles for your web pages, including the design, layout and variations in display for different devices and screen sizes. CSS works by associating rules with HTML elements. These rules govern how the content of specified elements should be displayed. A CSS rule contains two parts: a selector and a declaration. Selectors indicate which element the rule applies to. Declarations indicate how the elements referred to in the selector should be styled. CSS declarations sit inside curly brackets and each is made up of two parts: a property and a value, separated by a colon. External CSS: The <link> element can be used in an HTML document to tell the browser where to find the CSS file used to style the page. It is an empty element (meaning it does not need a closing tag), and it lives inside the <head> element. It should use three attributes: href - This specifies the path to the CSS file (which is often placed in a folder called css or styles), type - This attribute specifies the type of document being linked to. The value should be text/css, and rel - This specifies the relationship between the HTML page and the file it is linked to. The value should be stylesheet when linking to a CSS file. Internal CSS: You can also include CSS rules within an HTML page by placing them inside a <style> element, which usually sits inside the <head> element of the page. The <style> element should use the type attribute to indicate that the styles are specified in CSS. The value should be text/css. Color: The color property allows you to specify the color of text inside an element. You can specify any color in CSS in one of three ways: rgb values, hex codes, and color names. Text: The formatting of your text can have a significant effect on how readable your pages are. The fontfamily property allows you to specify the typeface that should be used for any text inside the element(s) to which a CSS rule applies. There are properties to control the choice of font, size, weight, style, and spacing. Boxes: CSS treats each HTML element as if it has its own box. You can use CSS to control the dimensions of a box. You can also control the borders, margin and padding for each box with CSS. It is possible to hide elements using the display and visibility properties. Style Selectors: There are many different types of CSS selector that allow you to target rules to specific elements in an HTML document. CSS selectors are case sensitive, so they must match element names and attribute values exactly. EXERCISES Exercise 12.1 Create an HTML document and use all of the style selectors discussed in lab. Web Resources https://www.w3schools.com/css/css_intro.asp Book - HTML And CSS - Design And Build Websites by Jon Duckett [10] EXPERIMENT 13 – INTRODUCTION TO JAVASCRIPT Objective Getting to know Javascript Time Required : Programming Language : Software Required : Hardware Required : 3 hrs NIL Any text editor and browser NIL Introduction: External Internal Functions: Changing HTML Attributes Changing Styles Changing Content Show/Hide Content EXERCISES Exercise 13.1 Create an HTML document to change value of HTML attributes using JavaScript Create an HTML document to change of HTML content using JavaScript Web Resources https://www.w3schools.com/js/js_intro.asp Book – Ja55vascript And JQuery by Jon Duckett [10]