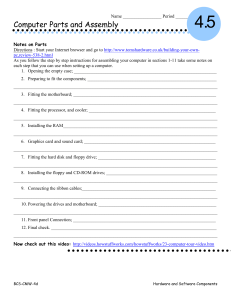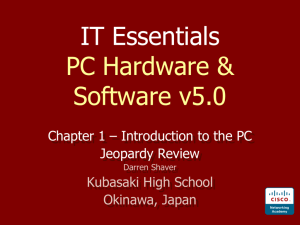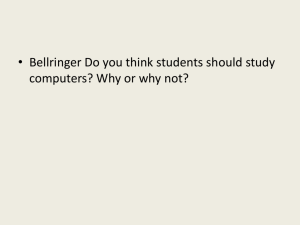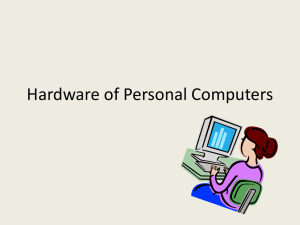IT Essentials: PC Hardware and
Software Companion Guide
Fourth Edition
Cisco Networking Academy
Cisco Press
800 East 96th Street
Indianapolis, Indiana 46240 USA
ii
IT Essentials: PC Hardware and Software Companion Guide
IT Essentials: PC Hardware and Software
Companion Guide, Fourth Edition
Cisco Networking Academy
Copyright© 2011 Cisco Systems, Inc.
Published by:
Cisco Press
800 East 96th Street
Indianapolis, IN 46240 USA
Publisher
Paul Boger
Associate Publisher
Dave Dusthimer
Manager, Global
Certification
Erik Ullanderson
Business Operation
Manager, Cisco Press
Anand Sundaram
All rights reserved. No part of this book may be reproduced or transmitted in any
form or by any means, electronic or mechanical, including photocopying, recording,
or by any information storage and retrieval system, without written permission from
the publisher, except for the inclusion of brief quotations in a review.
Executive Editor
Mary Beth Ray
Printed in the United States of America
Development Editor
Dayna Isley
Managing Editor
Sandra Schroeder
First Printing October 2010
Library of Congress Cataloging-in-Publication data is on file.
ISBN-13: 978-1-58713-263-6
Senior Project Editor
Tonya Simpson
Copy Editor
Bill McManus
ISBN-10: 1-58713-263-x
Technical Editors
Rick McDonald,
William Shurbert
Editorial Assistant
Vanessa Evans
Book Designer
Louisa Adair
Warning and Disclaimer
Cover Designer
Sandra Schroeder
This book is designed to provide information about the Cisco Networking Academy
IT Essentials: PC Hardware and Software course. Every effort has been made to
make this book as complete and as accurate as possible, but no warranty or fitness is
implied.
Composition
Studio Galou, LLC
The information is provided on an “as is” basis. The authors, Cisco Press, and Cisco
Systems, Inc. shall have neither liability nor responsibility to any person or entity
with respect to any loss or damages arising from the information contained in this
book or from the use of the discs or programs that may accompany it.
Proofreader
Sheri Cain
The opinions expressed in this book belong to the author and are not necessarily
those of Cisco Systems, Inc.
Indexer
Tim Wright
iii
Trademark Acknowledgments
All terms mentioned in this book that are known to be trademarks or service marks have been appropriately capitalized. Cisco Press or Cisco Systems, Inc., cannot attest to the accuracy of this information. Use of a term in
this book should not be regarded as affecting the validity of any trademark or service mark.
Corporate and Government Sales
The publisher offers excellent discounts on this book when ordered in quantity for bulk purchases or special
sales, which may include electronic versions and/or custom covers and content particular to your business, training goals, marketing focus, and branding interests. For more information, please contact: U.S. Corporate and
Government Sales 1-800-382-3419 corpsales@pearsontechgroup.com
For sales outside the United States, please contact: International Sales
international@pearsoned.com
Feedback Information
At Cisco Press, our goal is to create in-depth technical books of the highest quality and value. Each book is
crafted with care and precision, undergoing rigorous development that involves the unique expertise of members
from the professional technical community.
Readers’ feedback is a natural continuation of this process. If you have any comments regarding how we could
improve the quality of this book, or otherwise alter it to better suit your needs, you can contact us through email
at feedback@ciscopress.com. Please make sure to include the book title and ISBN in your message.
We greatly appreciate your assistance.
iv
IT Essentials: PC Hardware and Software Companion Guide
About the Contributing Editor
Ben Conry (CCNA, CCAI, A+) is the lead instructor for Information Technology
Essentials in the Baltimore County Public Schools. He teaches computer repair, networking,
and cybersecurity at Sollers Point Technical High School. Conry has been honored for his
commitment to educational excellence and for preparing students for college and the work
force, and is recognized widely as an authority on the CompTIA A+ exam. He co-authored
the Maryland State Department of Education core learning goals for Cisco Academy IT
Essentials. Conry holds a master’s degree in instructional technology from Johns Hopkins
University. He lives in Lutherville, Maryland with his wife, Marisa, and their children,
Daniel and Elijah.
About the Technical Reviewers
Rick McDonald teaches computer and networking courses via distance at the University of
Alaska Southeast in Ketchikan, Alaska, where he is an associate professor. He holds a BA
degree in English and an MA degree in educational technology from Gonzaga University in
Spokane, Washington. After several years in the airline industry, he returned to full-time
teaching. Rick started in the Cisco Academy in North Carolina and taught CCNA and
CCNP courses and was a CCNA instructor trainer. Previous Academy projects include coauthoring Network Fundamentals, CCNA Exploration Companion Guide, and co-authoring
Routers and Routing Basics, CCNA 2 Companion Guide. He also developed CCNP study
guides and contributed as a technical editor on a previous edition of the CCNA 2 and 3 textbooks. His current project is developing methods for delivering hands-on training via distance in Alaska using web conferencing and NETLAB tools.
Bill Shurbert is a professor of information technology at NHTI, Concord’s Community
College, in Concord, New Hampshire. Bill holds a bachelor’s degree in technical management from Southern New Hampshire University. He enjoys teaching Cisco CCNA and
Wireless networking classes. In his off time, you can find Bill and Joanne, his wife of 28+
years, sailing the waters of Lake Winnipesaukee.
v
Contents at a Glance
Introduction
xxxvi
Chapter 1:
Introduction to the Personal Computer
Chapter 2:
Safe Lab Procedures and Tool Use
51
Chapter 3:
Computer Assembly–Step by Step
79
Chapter 4:
Basics of Preventive Maintenance and Troubleshooting
Chapter 5:
Fundamental Operating Systems
Chapter 6:
Fundamental Laptops and Portable Devices
Chapter 7:
Fundamental Printers and Scanners
Chapter 8:
Fundamental Networks
Chapter 9:
Fundamental Security
345
Chapter 10:
Communication Skills
377
Chapter 11:
Advanced Personal Computers
Chapter 12:
Advanced Operating Systems
Chapter 13
Advanced Laptops and Portable Devices
Chapter 14
Advanced Printers and Scanners
Chapter 15:
Advanced Networks
Chapter 16
Advanced Security
Appendix:
Answers to Check Your Understanding Questions
Glossary
Index
675
713
1
115
187
239
277
403
465
515
551
585
633
671
103
vi
IT Essentials: PC Hardware and Software Companion Guide
Contents
Introduction
Chapter 1
xxxvi
Introduction to the Personal Computer
Objectives
1
Key Terms
1
Explain IT Industry Certifications
3
Identify Education and Certifications
Describe the A+ Certification
1
4
5
Describe the EUCIP Certification 5
Module 1: PC Hardware 5
Module 2: Operating Systems 5
Module 3: Local Area Network and Network Services
Module 4: Expert Network Use 6
Module 5: IT Security 6
Describe a Computer System
6
6
Identify the Names, Purposes, and Characteristics of Cases and
Power Supplies 7
Describe Cases
7
Describe Power Supplies 9
Connectors 9
Electricity and Ohm’s Law 10
Identify the Names, Purposes, and Characteristics of Internal
Components 12
Identify the Names, Purposes, and Characteristics of
Motherboards 13
Identify the Names, Purposes, and Characteristics of CPUs
14
Identify the Names, Purposes, and Characteristics of Cooling
Systems 19
Identify the Names, Purposes, and Characteristics of ROM and
RAM 20
ROM 20
RAM 21
Memory Modules 22
Cache Memory 22
Error Checking 22
vii
Identify the Names, Purposes, and Characteristics of Adapter
Cards 23
Identify the Names, Purposes, and Characteristics of Storage
Drives 24
Floppy Drive 25
Hard Drive 25
Optical Drive 26
External Flash Drive 26
Types of Drive Interfaces 26
Identify the Names, Purposes, and Characteristics of Internal
Cables 29
Identify the Names, Purposes, and Characteristics of Ports and
Cables 30
Serial Ports and Cables
31
Modem Ports and Cables
USB Ports and Cables
31
32
FireWire Ports and Cables
Parallel Ports and Cables
SCSI Ports and Cables
32
33
34
Network Ports and Cables
PS/2 Ports
Audio Ports
34
35
36
Video Ports and Connectors
36
Identify the Names, Purposes, and Characteristics of Input
Devices 37
Identify the Names, Purposes, and Characteristics of Output
Devices 39
Monitors and Projectors
All-in-One Printer
39
42
Speakers and Headphones
42
Explain System Resources and Their Purposes
Interrupt Requests
43
Input/Output (I/O) Port Addresses
Direct Memory Access
45
44
43
viii
IT Essentials: PC Hardware and Software Companion Guide
Summary
47
Summary of Exercises
47
Check Your Understanding
Chapter 2
48
Safe Lab Procedures and Tool Use
Objectives
51
Key Terms
51
51
Explain the Purpose of Safe Working Conditions and
Procedures 52
Identify Safety Procedures and Potential Hazards for Users and
Technicians 52
General Safety Guidelines 53
Electrical Safety Guidelines 53
Fire Safety Guidelines 53
Identify Safety Procedures to Protect Equipment from Damage and
Data from Loss 55
Electrostatic Discharge 55
Electromagnetic Interference 56
Climate 56
Power Fluctuation Types 56
Power Protection Devices 57
Identify Safety Procedures to Protect the Environment from
Contamination 58
Material Safety Data Sheet 58
Proper Disposal of Batteries 60
Proper Disposal of Monitors or CRTs 60
Proper Disposal of Toner Kits, Cartridges, and Developers 61
Proper Disposal of Chemical Solvents and Aerosol Cans 61
Identify Tools and Software Used with Personal Computer
Components and Their Purposes 61
Identify Hardware Tools and Their Purpose
ESD Tools 62
Hand Tools 62
Cleaning Tools 63
Diagnostic Tools 63
Identify Software Tools and Their Purpose
Disk Management Tools 63
Protection Software Tools 64
62
63
Identify Organizational Tools and Their Purpose
65
ix
Personal Reference Tools 65
Internet Reference Tools 65
Miscellaneous Tools 66
Implement Proper Tool Use
68
Demonstrate Proper Use of an Antistatic Wrist Strap
Demonstrate Proper Use of an Antistatic Mat
Antistatic Mat 70
Workbench 70
68
70
Demonstrate Proper Use of Various Hand Tools 71
Screws 71
Flat-Head Screwdriver 71
Phillips-Head Screwdriver 72
Hex Driver 72
Part Retriever, Needle-Nose Pliers, or Tweezers 72
Demonstrate Proper Use of Cleaning Materials
Computer Cases and Monitors 74
LCD Screens 74
CRT Screens 74
Component Contacts 74
Keyboard 74
Mouse 75
Summary
76
Summary of Exercises
Labs
76
76
Worksheets
76
Check Your Understanding
Chapter 3
73
77
Computer Assembly—Step by Step
Objectives
79
Key Terms
79
Open the Case
79
80
Install the Power Supply
80
Attach the Components to the Motherboard and Install the
Motherboard 81
Install a CPU and a Heat Sink/Fan Assembly
CPU 82
Heat Sink/Fan Assembly 83
82
x
IT Essentials: PC Hardware and Software Companion Guide
Install the RAM
84
Install the Motherboard
Install Internal Drives
85
86
Install Drives in External Bays
86
Install the Optical Drive 86
Install the Floppy Drive 87
Install Adapter Cards
88
Install the NIC 88
Install the Wireless NIC 89
Install the Video Adapter Card
Connect All Internal Cables
89
91
Connect the Power Cables 91
Motherboard Power Connections
SATA Power Connectors 91
Molex Power Connectors 91
Berg Power Connectors 92
91
Connect the Data Cables 92
PATA Data Cables 92
SATA Data Cables 92
Reattach the Side Panels and Connect External Cables to the
Computer 93
Reattach the Side Panels to the Case
93
Connect External Cables to the Computer
Floppy Drive Data Cables 94
Boot the Computer for the First Time
Identify Beep Codes
Describe BIOS Setup
Summary
97
99
Summary of Exercises
Labs
96
99
99
Virtual Desktop Activities
100
Check Your Understanding
100
96
93
xi
Chapter 4
Basics of Preventive Maintenance and Troubleshooting
Objectives
103
Key Terms
103
Explain the Purpose of Preventive Maintenance
Hardware
104
104
Software
105
Benefits
105
Identify the Steps of the Troubleshooting Process
Explain the Purpose of Data Protection
Data Backup 107
106
106
Identify the Problem 107
Conversation Etiquette 108
Open-Ended Questions 108
Closed-Ended Questions 108
Documenting Responses 109
Event Viewer 109
Device Manager 110
Beep Codes 110
BIOS Information 110
Diagnostic Tools 111
Establish a Theory of Probable Causes
111
Test the Theory to Determine an Exact Cause
Implement the Solution
111
111
Verify Solution, Full System Functionality, and If Applicable,
Implement Preventive Measures 112
Document Findings, Actions, and Outcomes
Summary
113
Summary of Exercises
113
Check Your Understanding
Chapter 5
112
113
Fundamental Operating Systems
Objectives
115
Key Terms
115
115
Explain the Purpose of an Operating System
117
103
xii
IT Essentials: PC Hardware and Software Companion Guide
Describe Characteristics of Modern Operating Systems
Control Hardware Access 117
File and Folder Management 118
User Interface 118
Application Management 120
Explain Operating System Concepts
Modes of Operation 120
Real Mode 121
Protected Mode 121
Virtual Real Mode 121
Compatibility Mode 122
32-Bit Versus 64-Bit 122
Processor Architecture 123
117
120
Describe and Compare Operating Systems to Include Purpose,
Limitations, and Compatibilities 123
Describe Desktop Operating Systems
Microsoft Windows 124
Apple Mac OS 124
UNIX/Linux 125
123
Describe Network Operating Systems
125
Determine Operating System Based on Customer Needs
126
Identify Applications and Environments That Are Compatible with an
Operating System 126
Determine Minimum Hardware Requirements and Compatibility with
the OS Platform 127
Hardware Compatibility List 128
Install an Operating System
129
Identify Hard Drive Setup Procedures
Partitioning and Formatting 130
130
Prepare the Hard Drive 131
Install the Operating System Using Default Settings
Create User Accounts
136
Complete the Installation
137
Describe Custom Installation Options
Disk Cloning 139
Network Installation 140
Recovery Disc 140
139
134
xiii
Factory Recovery Partition
141
Identify the Boot Sequence Files and Registry Files
Windows XP Boot Process 141
NTLDR and the Windows Boot Menu 142
Windows Registry 142
NT Kernel 143
Describe How to Manipulate Operating System Files
Startup Modes 144
141
143
Describe Directory Structures 145
File Extensions and Attributes 145
Describe NTFS and FAT32 147
Navigate a GUI (Windows)
148
Manipulate Items on the Desktop
Display Properties 150
Desktop Items 150
Start Menu 151
My Computer 151
Launching Applications 152
My Network Places 152
149
Explore Control Panel Applets 153
Control Panel Applets 153
Display Settings 155
Explore Administrative Tools 155
Computer Management 156
Device Manager 156
Task Manager 157
Services 158
Performance Monitor 158
Event Viewer 159
MMC 159
Remote Desktop 160
Performance Settings 160
Install, Navigate, and Uninstall an Application
Add or Remove Programs Applet 162
Add an Application 162
Uninstall an Application 163
161
Describe Upgrading an Operating System 164
Upgrading the Operating System to Windows XP 164
Upgrading the Operating System to Windows Vista 165
xiv
IT Essentials: PC Hardware and Software Companion Guide
Identify and Apply Common Preventive Maintenance Techniques for
Operating Systems 166
Create a Preventive Maintenance Plan 166
Preventive Maintenance Planning 166
Device Driver Updates 167
Firmware Updates 167
Operating System Updates 167
Security 167
Startup Programs 168
Schedule a Task 168
System Utilities 169
Automatic Updates 169
Restore Point 170
Backup Status and Configuration
ERD and ASR 172
171
Back Up the Hard Drive 172
Normal Backup 173
Copy Backup 173
Differential Backup 173
Incremental Backup 174
Daily Backup 174
Backup Media 174
Troubleshoot Operating Systems
175
Review the Troubleshooting Process 175
Step 1: Identify the Problem 175
Step 2: Establish a Theory of Probable Causes 176
Step 3: Determine an Exact Cause 176
Step 4: Implement a Solution 177
Step 5: Verify Solution and Full System Functionality 177
Step 6: Document Findings 178
Identify Common Problems and Solutions
Summary
182
Summary of Exercises
Labs
182
182
Worksheets
183
Check Your Understanding
Chapter 6
178
183
Fundamental Laptops and Portable Devices
Objectives
187
187
xv
Key Terms
187
Describe Laptops and Other Portable Devices
Identify Common Uses of Laptops
189
190
Identify Common Uses of PDAs and Smartphones
190
Identify and Describe the Components of a Laptop
191
Describe the Components Found on the Outside of the Laptop
Describe Input Devices Found on Laptops
192
196
Describe the Components Found on the Laptop Docking Station
Compare and Contrast Desktop and Laptop Components
Compare and Contrast Desktop and Laptop Motherboards
Compare and Contrast Desktop and Laptop Processors
202
202
203
Compare and Contrast Desktop and Laptop Power Management
Compare and Contrast Desktop and Laptop Expansion
Capabilities 204
Explain How to Configure Laptops
199
208
Describe How to Configure Power Settings 209
Configuring Power Settings in Windows XP and Vista 211
Managing Power Usage 211
Power Management for the Hard Drive and the Display 212
Setting the Laptop Power Options 213
Adjusting Low Battery Warnings 214
Describe the Safe Installation and Removal of Laptop
Components 215
Battery Replacement Steps 216
Optical Drive Replacement Steps 216
Hard Drive Replacement Steps 217
Expansion Memory Replacement Steps 217
PC Expansion Card Replacement Steps 217
Hot-Swappable Device Removal Steps 218
Laptop Communication Hardware Installation and
Configuration 218
Ethernet Installation and Configuration Steps 218
Wireless Ethernet Installation and Configuration Steps 219
Modem Installation and Configuration Steps 219
Bluetooth Installation and Configuration Steps 220
Infrared Installation and Configuration Steps 220
Cellular WAN Installation and Configuration Steps 221
203
xvi
IT Essentials: PC Hardware and Software Companion Guide
Compare the Different Mobile Phone Standards
222
Identify Common Preventive Maintenance Techniques for Laptops
and Portable Devices 224
Identify Appropriate Cleaning Procedures 225
Laptop Keyboard Cleaning Procedures 225
Ventilation Cleaning Procedures 225
LCD Cleaning Procedures 226
Touch Pad Cleaning Procedures 226
Floppy Drive Cleaning Procedures 226
Optical Drive Cleaning Procedures 227
Cleaning a CD or DVD Disc 227
Identify Optimal Operating Environments
227
Describe How to Troubleshoot Laptops and Portable Devices
Review the Troubleshooting Process
229
Identify Common Problems and Solutions
Summary
234
Summary of Exercises
Worksheets
234
235
Virtual Laptop Activities
Check Your Understanding
Chapter 7
231
235
235
Fundamental Printers and Scanners
Objectives
239
Key Terms
239
239
Describe the Types of Printers Currently Available
240
Describe the Characteristics and Capabilities of Printers
Capacity and Speed 241
Color or Black and White 241
Quality 241
Reliability 242
Total Cost of Ownership 242
Describe Printer-to-Computer Interfaces
Serial Ports 242
Parallel Ports 243
SCSI Interfaces 243
USB Interfaces 243
FireWire Connections 244
242
241
228
xvii
Ethernet Connections 244
Wireless Connections 244
Describe Laser Printers
245
Describe Impact Printers
Describe Inkjet Printers
247
248
Describe Solid-Ink Printers
249
Describe Other Printer Types 250
Thermal Printers 250
Dye-Sublimation Printers 251
Describe the Installation and Configuration Process for
Printers 252
Describe How to Set Up a Printer
253
Explain How to Power and Connect the Device Using a Local or
Network Port 254
Describe How to Install and Update the Device Driver, Firmware, and
RAM 255
Printer Drivers 255
Firmware 256
Printer Memory 256
Identify Configuration Options and Default Settings
Describe How to Optimize Printer Performance
Describe How to Print a Test Page 259
Printing a Test Page 259
Printing from an Application 259
Testing a Printer 259
Testing the Printer from the Printer Panel
Describe How to Share a Printer
258
260
260
Describe the Types of Scanners Currently Available
Describe Scanner Types, Resolution, and Interfaces
Describe All-in-One Devices
Describe Flatbed Scanners
261
262
263
264
Describe Handheld Scanners
Describe Drum Scanners
257
265
265
Describe the Installation and Configuration Process for
Scanners 266
xviii
IT Essentials: PC Hardware and Software Companion Guide
Explain How to Power and Connect a Scanner
266
Describe How to Install and Update the Device Driver
Identify Configuration Options and Default Settings
267
267
Identify and Apply Common Preventive Maintenance Techniques for
Printers and Scanners 268
Describe Printer Maintenance
269
Describe Scanner Maintenance
269
Troubleshoot Printers and Scanners
270
Review the Troubleshooting Process
270
Identify Common Problems and Solutions
Summary
272
Summary of Exercises
Labs
Chapter 8
270
273
273
Check Your Understanding
273
Fundamental Networks
277
Objectives
277
Key Terms
277
Explain the Principles of Networking
Define Computer Networks
281
Explain the Benefits of Networking
Describe Types of Networks
280
282
283
Describe a LAN 284
Describe a WAN 285
Describe a WLAN 285
Explain Peer-to-Peer Networks
Explain Client/Server Networks
286
287
Describe Basic Networking Concepts and Technologies
Explain Bandwidth and Data Transmission
Describe IP Addressing 290
Dotted Decimal 290
Classful Subnetting 291
288
288
xix
Subnet Mask 291
Manual Configuration
Define DHCP
292
293
Define NAT 294
Describe Internet Protocols and Applications
Define ICMP
295
296
Describe the Physical Components of a Network
298
Identify the Names, Purposes, and Characteristics of Network Devices
299
Hubs 299
Bridges and Switches 300
Routers 300
Wireless Access Points 301
Multipurpose Devices 302
Identify the Names, Purposes, and Characteristics of Common
Network Cables 302
Twisted Pair 302
Category Rating 304
Coaxial Cable 304
Fiber-Optic Cable 305
Describe LAN Topologies and Architectures
306
Describe LAN Topologies 308
Physical Topologies 308
Logical Topologies 309
Describe LAN Architectures
Ethernet 309
Token Ring 310
FDDI 310
309
Identify Standards Organizations
Identify Ethernet Standards
310
312
Explain Cabled Ethernet Standards 313
Ethernet Technologies 313
Summary of Ethernet Technologies 315
Explain Wireless Ethernet Standards
315
Explain the OSI and TCP/IP Data Models
Define the TCP/IP Model 317
Application Layer Protocols 318
316
xx
IT Essentials: PC Hardware and Software Companion Guide
Transport Layer Protocols 318
Internet Layer Protocols 319
Network Access Layer Protocols 319
Define the OSI Model
319
Compare the OSI and TCP/IP Models
321
Describe How to Configure a NIC and a Modem
Install or Update a NIC Driver
Uninstall a NIC Driver
322
322
323
Attach the Computer to an Existing Network
Describe the Installation of a Modem
AT Commands 327
323
326
Identify the Names, Purposes, and Characteristics of Other
Technologies Used to Establish Connectivity 328
Describe Telephone Technologies 328
Analog Telephone 329
Integrated Services Digital Network (ISDN)
Digital Subscriber Line (DSL) 329
Define Power Line Communication
329
330
Define Broadband 331
Cellular 332
Cable 332
DSL 332
Satellite 333
Fiber Broadband 333
Define VoIP
333
Define VPN 334
Identify and Apply Common Preventive Maintenance Techniques
Used for Networks 334
Counterfeiting and the IT Industry
Troubleshoot a Network
335
335
Review the Troubleshooting Process
336
Identify Common Network Problems and Solutions
Summary
341
Summary of Exercises
342
338
xxi
Labs
342
Worksheets
342
Packet Tracer Activities
342
Check Your Understanding
Chapter 9
Fundamental Security
Objectives
345
Key Terms
345
343
345
Explain Why Security Is Important
Describe Security Threats
347
348
Define Viruses, Worms, and Trojans
Explain Web Security
349
350
Define Adware, Spyware, and Grayware
Explain Denial of Service
351
Describe Spam and Popup Windows
Explain Social Engineering
Explain TCP/IP Attacks
350
351
352
353
Explain Data Wiping, Hard Drive Destruction, and Recycling
Data Wiping 353
Hard Drive Destruction 354
Hard Drive Recycling 354
Identify Security Procedures
353
354
Explain What Is Required in a Basic Local Security Policy
355
Explain the Tasks Required to Protect Physical Equipment
356
Describe Ways to Protect Data
Password Protection 358
Data Encryption 359
Software Firewall 359
Data Backups 360
Smart Card Security 361
Biometric Security 361
File System Security 361
357
Describe Wireless Security Techniques
362
Identify Common Preventive Maintenance Techniques for
Security 364
xxii
IT Essentials: PC Hardware and Software Companion Guide
Explain How to Update Signature Files for Antivirus and Antispyware
Software 365
Explain How to Install Operating System Service Packs and Security
Patches 366
Troubleshoot Security
367
Review the Troubleshooting Process 367
Step 1: Identify the Problem 367
Step 2: Establish a Theory of Probably Causes 368
Step 3: Determine an Exact Cause 368
Step 4: Implement the Solution 368
Step 5: Verify Solution and Full System Functionality
Step 6: Document Findings 369
Identify Common Problems and Solutions
Summary
370
372
Summary of Exercises
Worksheets
372
372
Packet Tracer Activities
372
Check Your Understanding
Chapter 10
369
Communication Skills
Objectives
377
Key Terms
377
373
377
Explain the Relationship Between Communication and
Troubleshooting 378
Describe Good Communication Skills and Professional
Behavior 379
Determine the Computer Problem of the Customer
Display Professional Behavior with the Customer
380
381
Focus the Customer on the Problem During the Call
Talkative Customer 383
Rude Customer 383
Angry Customer 384
Knowledgeable Customer 385
Inexperienced Customer 385
Use Proper Netiquette
383
386
Implement Time and Stress Management Techniques
386
xxiii
Workstation Ergonomics 386
Time Management 387
Stress Management 388
Observe Service Level Agreements
Follow Business Policies
389
390
Explain Ethics and Legal Aspects of Working with Computer
Technology 391
Ethical Customs
Legal Rules
391
392
Describe the Call Center Environment and Technician
Responsibilities 392
Describe the Call Center Environment
Describe Level-One Technician Responsibilities
394
Describe Level-Two Technician Responsibilities
395
Summary
397
Summary of Exercises
Worksheets
398
398
Class Discussions
398
Check Your Understanding
Chapter 11
393
398
Advanced Personal Computers
Objectives
403
Key Terms
403
403
Give an Overview of Field, Remote, and Bench Technician
Jobs 404
Explain Safe Lab Procedures and Tool Use
405
Review Safe Working Environments and Procedures
406
Review Names, Purposes, Characteristics, and Safe and Appropriate
Use of Tools 407
Identify Potential Safety Hazards and Implement Proper Safety
Procedures for Computer Components 410
Describe Environmental Issues
411
Describe Situations Requiring Replacement of Computer
Components 411
xxiv
IT Essentials: PC Hardware and Software Companion Guide
Select a Case and Power Supply
Select a Motherboard
412
413
Select the CPU and Heat Sink/Fan Assembly
Select RAM
414
417
Select Adapter Cards 419
Graphics Cards 420
Sound Cards 420
Storage Controllers 421
Input/Output Cards 421
Network Interface Cards 422
Capture Cards 422
Select Storage Devices and Hard Drives
Floppy Disk Drive 425
Media Readers 425
Hard Drives 426
Solid State Drives 426
Optical Drives 427
External Storage 427
Select Input and Output Devices
423
428
Upgrade and Configure Personal Computer Components and
Peripherals 429
Upgrade and Configure a Motherboard
CPU Installation 431
Jumper Settings 431
CMOS Battery Installation 432
Motherboard Installation 432
BIOS Updates 433
Advanced BIOS Settings 433
430
Upgrade and Configure a CPU and a Heat Sink/Fan Assembly
Upgrade and Configure RAM
437
Upgrade and Configure BIOS
438
Upgrade and Configure Storage Devices and Hard Drives
Upgrade and Configure Input and Output Devices
434
440
441
Identify and Apply Common Preventive Maintenance Techniques for
Personal Computer Components 443
Clean Internal Components
Clean the Case
444
443
xxv
Inspect Computer Components 445
CPU and Cooling System 445
RAM Connections 445
Storage Devices 446
Adapter Cards 447
Power Devices 447
Loose Screws 447
Keyboard and Mouse 448
Cables 448
Troubleshoot Computer Components and Peripherals
Review the Troubleshooting Process
448
Identify Common Problems and Solutions 451
Storage Device Problems 451
Motherboard and Internal Component Problems
Power Supply Problems 456
CPU Problems and Memory Problems 457
Apply Troubleshooting Skills
Summary
459
461
461
Worksheets
462
Check Your Understanding
Chapter 12
454
461
Summary of Exercises
Labs
448
462
Advanced Operating Systems
Objectives
465
Key Terms
465
465
Select the Appropriate Operating System Based on Customer
Needs 466
Describe Operating Systems
468
Describe Network Operating Systems
Windows OS Directory Structures
User File Locations
470
System File Locations
Fonts
470
Temporary Files
470
470
468
469
xxvi
IT Essentials: PC Hardware and Software Companion Guide
Program Files
470
Offline Files and Folders
471
Install, Configure, and Optimize an Operating System
471
Compare and Contrast a Default Installation and a Custom
Installation 472
Install Windows XP Professional Using a Custom Installation
Unattended Installation in Windows XP 474
Unattended Installation in Windows Vista 475
Image-Based Installation 475
Remote Installation 475
Create, View, and Manage Disks, Directories, and Files
Disk Structure 476
Drive Status 478
File System 479
473
476
Identify Procedures and Utilities Used to Optimize the Performance of
Operating Systems 480
System Tools 480
Administrative Tools 483
Services 484
Device Manager 484
Task Manager 484
System Monitor 485
Regional and Language Options 486
Temporary Files 486
Identify Procedures and Utilities Used to Optimize the Performance of
Browsers 487
Describe Installation, Use, and Configuration of Email Software
Set Screen Resolution and Update the Video Driver
491
Describe Installation of a Second Operating System
The Boot.ini File 494
493
Windows CLI Commands
494
MSCONFIG 494
SFC
495
Describe How to Upgrade Operating Systems
495
Describe Preventive Maintenance Procedures for Operating
Systems 497
489
xxvii
Schedule Automatic Tasks and Updates
GUI Scheduled Tasks 497
CLI Scheduled Tasks 498
Windows Automatic Updates 498
Set Restore Points
497
499
Troubleshoot Operating Systems
501
Review the Troubleshooting Process 501
Step 1: Identify the Problem 501
Step 2: Establish a Theory of Probable Causes 502
Step 3: Determine an Exact Cause 502
Step 4: Implement a Solution 503
Step 5: Verify Solution and Full System Functionality
Step 6: Document Your Findings 503
Identify Common Problems and Solutions
Apply Troubleshooting Skills
Summary
509
511
511
Check Your Understanding
Chapter 13
504
511
Summary of Exercises
Labs
503
512
Advanced Laptops and Portable Devices
Objectives
515
Key Terms
515
515
Describe Wireless Communication Methods for Laptops and
Portable Devices 516
Describe Bluetooth Technology
Describe Infrared Technology
517
518
Describe Cellular WAN Technology
Describe Wi-Fi Technology
519
520
Describe Satellite Technology
522
Describe Repairs for Laptops and Portable Devices
Select Laptop Components
Select Batteries
524
525
Select a Docking Station or Port Replicator
526
523
xxviii
IT Essentials: PC Hardware and Software Companion Guide
Select Storage Devices
528
Select Additional RAM
529
Describe Preventive Maintenance Procedures for Laptops
532
Describe How to Schedule and Perform Maintenance on
Laptops 532
Explain How to Manage Data Version Control Between Desktops and
Laptops 535
Describe How to Troubleshoot a Laptop
536
Review the Troubleshooting Process 537
Step 1: Identify the Problem 537
Step 2: Establish a Theory of Probable Causes 537
Step 3: Determine an Exact Cause 538
Step 4: Implement a Solution 538
Step 5: Verify Solution and Full System Functionality
Step 6: Document Findings 539
539
Identify Common Problems and Solutions 539
Hard Drive Replacement Steps 544
Expansion Memory Replacement Steps 544
Optical Drive Replacement Steps 544
Battery Replacement Steps 545
PC Expansion Card Replacement Steps 545
Hot-Swappable Device Removal Steps 545
Apply Troubleshooting Skills
Summary
547
Summary of Exercises
Worksheets
Labs
547
548
548
Check Your Understanding
Chapter 14
545
548
Advanced Printers and Scanners
Objectives
551
Key Terms
551
551
Describe Potential Safety Hazards and Safety Procedures
Associated with Printers and Scanners 552
Install and Configure a Local Printer and Scanner
Connect the Device to a Local Port
554
553
xxix
Install and Configure the Driver and Software
Printer Driver Installation 555
Page Description Language 556
Configure Options and Default Settings
Global Method 557
Per-Document Method 558
Scanner Calibrations 559
Printer Calibrations 559
555
557
Verify Functionality 559
Printer Test 560
Scanner Test 561
Describe How to Share a Printer and a Scanner on a Network
561
Describe the Types of Print Servers 562
Network Print Server Devices 563
Dedicated PC Print Servers 563
Computer-Shared Printers 564
Describe How to Install Network Printer Software and Drivers on a
Computer 564
Upgrade and Configure Printers and Scanners
566
Describe Printer Upgrades 567
Installing Printer Memory 567
Additional Printer Upgrades 568
Describe Scanner Optimization
568
Describe Printer and Scanner Preventive Maintenance
Techniques 570
Determine Scheduled Maintenance According to Vendor Guidelines
570
Describe a Suitable Environment for Printers and Scanners
572
Describe Cleaning Methods 572
Printer Maintenance 572
Scanner Maintenance 573
Describe Checking Capacity of Ink Cartridges and Toners
Troubleshoot Printers and Scanners
575
Review the Troubleshooting Process 575
Step 1: Identify the Problem 575
Step 2: Establish a Theory of Probable Causes
Step 3: Determine an Exact Cause 576
576
574
xxx
IT Essentials: PC Hardware and Software Companion Guide
Step 4: Implement a Solution 577
Step 5: Verify Solution and Full System Functionality
Step 6: Document Findings 578
Identify Common Problems and Solutions
Apply Troubleshooting Skills
Summary
580
581
581
Worksheets
582
Check Your Understanding
Chapter 15
578
581
Summary of Exercises
Labs
577
Advanced Networks
Objectives
585
Key Terms
585
582
585
Identify Potential Safety Hazards and Implement Proper Safety
Procedures Related to Networks 586
Explain Fiber-Optic Safety
Chemicals 587
Tools 588
Harmful Light 588
Glass Shards 588
587
Explain Cable, Cable Cutters, and Cable-Cutting Safety
Hazards 588
Design a Network Based on the Customer’s Needs
Determine a Topology
589
589
Determine Protocols and Network Applications
590
Determine the Components for the Customer’s Network
Select Cable Types 593
Wireless 594
Cost 594
Security 595
Design for the Future 595
Select the ISP Connection Type 595
Plain Old Telephone Service 595
Integrated Services Digital Network
Digital Subscriber Line 596
595
593
xxxi
Cable 596
Satellite 596
Cellular 596
Wireless 597
Compare ISP Connection Types
Select Network Cards
597
598
Select the Network Device
Hubs 599
Switches 600
Routers 600
ISP Equipment 601
599
Implement the Customer’s Network
601
Install and Test the Customer’s Network
602
Configure the Customer’s Internet and Network Resources
Temporary Internet Files 603
Default Browser 604
File Sharing 604
Printer Sharing 605
Upgrade the Customer’s Network
603
606
Install and Configure a Wireless NIC 606
Install and Configure a Wireless Router 607
802.11 Protocol Selection 608
Static IP Address Configuration 609
SSID Setting 609
Firmware Update 609
Test the Connection 609
Network Connections 610
ipconfig 612
ping 612
tracert 612
net 613
nslookup 613
Describe the Installation, Configuration, and Management of a
Simple Mail Server 614
SMTP
POP
IMAP
615
616
616
xxxii
IT Essentials: PC Hardware and Software Companion Guide
Email Server
616
Email Server Installation
617
Describe Preventive Maintenance Procedures for Networks
Troubleshoot the Network
619
Review the Troubleshooting Process 620
Step 1: Identify the Problem 620
Step 2: Establish a Theory of Probable Causes 621
Step 3: Determine an Exact Cause 621
Step 4: Implement a Solution 622
Step 5: Verify Solution and Full System Functionality
Step 6: Document Findings 622
Identify Common Problems and Solutions
Apply Troubleshooting Skills
Summary
623
627
629
629
Worksheets
630
Packet Tracer Activities
630
Check Your Understanding
Chapter 16
622
629
Summary of Exercises
Labs
619
Advanced Security
Objectives
633
Key Terms
633
630
633
Outline Security Requirements Based on Customer Needs
Outline a Local Security Policy
634
635
Explain When and How to Use Security Hardware
637
Explain When and How to Use Security Application Software
Select Security Components Based on Customer Needs
Describe and Compare Security Techniques
Passwords 640
Logging and Auditing 641
Wireless Configurations 641
Security Technologies 641
640
Describe and Compare Access Control Devices
Physical Security 643
643
640
639
xxxiii
Data Security
644
Describe and Compare Firewall Types
645
Implement a Customer’s Security Policy
646
Configure Security Settings 646
Permission Levels for Folders and Files 646
Wireless Antennae 647
Network Device Access Permissions 647
Wireless Security Modes 648
SSID 648
MAC Address Filtering 649
Firewalls 649
Port Forwarding and Port Triggering 650
Describe Configuring Firewall Types
Software Firewalls 652
Windows XP Firewalls 652
Windows Vista Firewalls 652
651
Describe Protection Against Malicious Software
Perform Preventive Maintenance on Security
653
654
Describe the Configuration of Operating System Updates
Maintain Accounts 655
Terminating Employee Access
Guest Accounts 655
654
655
Explain Data Backup Procedures, Access to Backups, and Secure
Physical Backup Media 656
Troubleshoot Security
658
Review the Troubleshooting Process 659
Step 1: Identify the Problem 659
Step 2: Establish a Theory of Probable Solutions 659
Step 3: Determine an Exact Cause 660
Step 4: Implement a Solution 660
Step 5: Verify the Solution and Verify Full System Functionality
660
Step 6: Document Your Findings 661
Identify Common Problems and Solutions
Malware Settings 661
User Accounts and Permissions 661
Computer Security 661
Firewall and Proxy Settings 662
661
xxxiv
IT Essentials: PC Hardware and Software Companion Guide
Apply Troubleshooting Skills
Summary
668
Summary of Exercises
Labs
666
668
668
Worksheets
669
Check Your Understanding
669
Appendix: Answers to Check Your Understanding
Questions 671
Glossary
Index 713
675
xxxv
Command Syntax Conventions
The conventions used to present command syntax in this book are the same conventions
used in the IOS Command Reference. The Command Reference describes these conventions as follows:
■
Boldface indicates commands and keywords that are entered literally as shown. In
actual configuration examples and output (not general command syntax), boldface
indicates commands that are manually input by the user (such as a show command).
■
Italic indicates arguments for which you supply actual values.
■
Vertical bars (|) separate alternative, mutually exclusive elements.
■
Square brackets ([ ]) indicate an optional element.
■
Braces ({ }) indicate a required choice.
■
Braces within brackets ([{ }]) indicate a required choice within an optional element.
Introduction
IT Essentials: PC Hardware and Software Companion Guide, Fourth Edition, is a supplemental book to the Cisco Networking Academy IT Essentials: PC Hardware and Software
version 4.1 course. The course teaches you how to build a computer and troubleshoot problems that occur in everyday use. The course is designed to prepare you to take and pass the
CompTIA A+ exams (based on the 2009 objectives). By reading and completing this book,
you have the opportunity to review all key concepts that the CompTIA A+ exams cover. If
you use this book along with its companion IT Essentials: PC Hardware and Software Lab
Manual, Fourth Edition (ISBN 1-58713-262-1), you can reinforce those concepts with
hands-on exercises and test that knowledge with review questions and exercises.
The IT Essentials: PC Hardware and Software course is divided into two main units. The
first unit, covered in Chapters 1 through 10, goes over the foundational knowledge that
aligns with the CompTIA A+ Essentials exam (220-701). The second unit, covered in
Chapters 11 through 16, explores more advanced concepts in greater depth to prepare you
for the CompTIA A+ Practical Application exam (220-702). You must pass both exams to
earn the CompTIA A+ certification.
The course and book also align with the objectives in the first three modules of the EUCIP
IT Administrator certification (www.eucip.org): Module 1, PC Hardware; Module 2,
Operating Systems; and Module 3, Local Area Network and Network Services.
Who Should Read This Book
This book is intended for students in the Cisco Networking Academy IT Essentials: PC
Hardware and Software version 4.1 course. This student typically is pursuing a career in
information technology (IT) or wants to have the knowledge of how a computer works, how
to assemble a computer, and how to troubleshoot hardware and software issues.
Book Features
The features in this book facilitate an understanding of computer systems and troubleshooting system problems. The highlights of each chapter are as follows:
■
Objectives: Each chapter starts with a list of objectives that should be mastered by
the end of the chapter. The objectives are framed as focus questions addressing the
concepts covered in the chapter.
■
Key terms: Each chapter includes a list of the key terms identified in the chapter, listed
in the order in which they appear in the chapter. These terms serve as a study aid and
are defined in the book’s glossary. The key terms reinforce the concepts introduced in
the chapter and help you understand the chapter material before you move on to new
concepts. You can find the key terms highlighted in blue throughout the chapter, in the
context in which they are most important.
xxxvii
■
Explanatory text, lists, figures, and tables: This book contains figures, procedures,
and tables to accompany the thorough text explanations of the objective content and to
help explain and visualize theories, concepts, commands, and setup sequences.
■
Chapter summaries: At the end of each chapter is a summary of the concepts covered
in the chapter. The summary provides a synopsis of the chapter and serves as a study aid.
■
Lab, Worksheet, and Class Discussion references: There are references to the
Labs, Worksheets, and Class Discussion exercises that can be found in the accompanying IT Essentials: PC Hardware and Software Lab Manual, Fourth Edition (ISBN
1-58713-262-1).
■
Virtual Desktop Activity and Virtual Laptop Activity references: Designed and
developed by the Cisco Networking Academy, these activities, found on the accompanying CD-ROM, are virtual learning tools to help you develop critical thinking and
complex problem-solving skills.
■
Packet Tracer activities: New for this edition, Cisco Packet Tracer simulation-based
learning activity files on the accompanying CD-ROM promote the exploration of networking and network security concepts and enable you to experiment with network
behavior. (Note: the Packet Tracer software is not included with this CD. Ask your
instructor for access to Packet Tracer.)
■
“Check Your Understanding” review questions: Review questions are presented at
the end of each chapter to serve as an assessment. In addition, the questions reinforce
the concepts introduced in the chapter and help test your understanding before you
move on to subsequent chapters. Answers to the questions are available in the
Appendix.
■
CD-ROM: The CD-ROM that accompanies this book contains all the Virtual Desktop
activities, Virtual Laptop activities, and Packet Tracer activities referenced throughout
the book. These are standalone tools designed by Cisco to supplement classroom learning by providing a virtual “hands-on” experience where real equipment is limited.
How This Book Is Organized
This book corresponds closely to the Cisco IT Essentials Course and is divided into 16
chapters, one appendix, and a glossary of key terms:
■
Chapter 1, “Introduction to the Personal Computer”: Information technology (IT)
is the design, development, implementation, support, and management of computer
hardware and software applications. An IT professional is knowledgeable about computer systems and operating systems. This chapter reviews IT certifications and the
components of a basic personal computer system.
xxxviii
IT Essentials: PC Hardware and Software Companion Guide
■
Chapter 2, “Safe Lab Procedures and Tool Use”: This chapter covers basic safety
practices for the workplace, hardware and software tools, and the disposal of hazardous
materials. Safety guidelines help protect individuals from accidents and injury and
protect equipment from damage. Some of these guidelines are designed to protect the
environment from contamination by discarded materials. Stay alert to situations that
could result in injury or damage to equipment. Warning signs are designed to alert you
to danger. Always watch for these signs and take the appropriate action according to
the warning given.
■
Chapter 3, “Computer Assembly—Step by Step”: This chapter describes the assembly of a PC. The first step in the assembly process is gathering the components and
completing the computer inventory. Preparing and installing the components are
detailed in a step-by-step process. In the final steps, you review the checklist, assemble
the case, and boot the system for the first time. Assembling computers is a large part of
a technician’s job. As a technician, you will need to work in a logical, methodical manner when working with computer components. As with any learned trade, computer
assembly skills will improve dramatically with practice.
■
Chapter 4, “Basics of Preventive Maintenance and Troubleshooting”: This chapter
introduces preventive maintenance and the troubleshooting process. Preventive maintenance is a regular and systematic inspection, cleaning, and replacement of worn parts,
materials, and systems. Preventive maintenance helps to prevent failure of parts, materials, and systems by ensuring that they are in good working order. Troubleshooting is a
systematic approach to locating the cause of a fault in a computer system. A good preventive maintenance program helps minimize failures. With fewer failures, there is less
troubleshooting to do, thus saving an organization time and money.
■
Chapter 5, “Fundamental Operating Systems”: The operating system (OS) controls
almost all functions on a computer. In this chapter, you learn about the components,
functions, and terminology related to the Windows 2000, Windows XP, Windows Vista,
and Widows 7 operating systems.
■
Chapter 6, “Fundamental Laptops and Portable Devices”: Laptops, personal digital
assistants (PDA), and smartphones are becoming more popular as their prices decrease
and technology continues to progress. As a computer technician, you need to have
knowledge of portable devices of all kinds. This chapter focuses on the differences
between laptops and desktops and describes the features of PDAs and smartphones.
■
Chapter 7, “Fundamental Printers and Scanners”: This chapter provides essential
information about printers and scanners. You learn how printers operate, what to consider when purchasing a printer, and how to connect printers to an individual computer
or to a network. You must understand the operation of various types of printers and
scanners to be able to install and maintain them, as well as troubleshoot any problems
that might arise.
xxxix
■
Chapter 8, “Fundamental Networks”: This chapter provides an overview of network
principles, standards, and purposes. The different types of network topologies, protocols, and logical models, as well as the hardware needed to create a network, are also
discussed in this chapter. Configuration, troubleshooting, and preventive maintenance
are covered. You also learn about network software, communication methods, and
hardware relationships.
■
Chapter 9, “Fundamental Security”: Technicians need to understand computer and
network security. Failure to implement proper security procedures can have an impact
on users, computers, and the general public. Private information, company secrets,
financial data, computer equipment, and items of national security are placed at risk if
proper security procedures are not followed. This chapter covers why security is important, security threats, security procedures, and how to troubleshoot security issues.
■
Chapter 10, “Communication Skills”: As a computer technician, you not only fix
computers but also interact with people. In fact, troubleshooting is as much about communicating with the customer as it is about knowing how to fix a computer. In this
chapter, you learn to use good communication skills as confidently as you use a screwdriver.
■
Chapter 11, “Advanced Personal Computers”: In your career as a technician, you
might have to determine whether a component for a customer’s computer should be
upgraded or replaced. It is important that you develop advanced skills in installation
procedures, troubleshooting techniques, and diagnostic methods for computers. This
chapter discusses the importance of component compatibility across hardware and software. It also covers the need for adequate system resources to efficiently run the customer’s hardware and software.
■
Chapter 12, “Advanced Operating Systems”: The installation, configuration, and
optimization of operating systems are examined in greater detail in this chapter. There
are various brands of operating systems on the market today, including Microsoft
Windows, Apple Mac OS X, UNIX, and Linux. A technician must consider the current
computer system when selecting an operating system. Each of these operating systems
offers many of the same features with a similar interface. However, some functions
necessary for specific customer needs might not be available in all of them. You must
be able to compare and contrast operating systems to find the best one based on your
customer’s needs.
■
Chapter 13, “Advanced Laptops and Portable Devices”: This chapter covers laptop
and portable devices more in depth. With the increase in demand for mobility, the popularity of laptops and portable devices will continue to grow. During the course of your
career, you will be expected to know how to configure, repair, and maintain these
devices. The knowledge you acquire about desktop computers will help you service
laptops and portable devices. However, there are important differences between the two
technologies.
xl
IT Essentials: PC Hardware and Software Companion Guide
■
Chapter 14, “Advanced Printers and Scanners”: This chapter explores the functionality of printers and scanners. You learn how to maintain, install, and repair these
devices in both local and network configurations. The chapter discusses safety hazards,
configuration procedures, preventive maintenance, and printer and scanner sharing.
■
Chapter 15, “Advanced Networks”: This chapter focuses on advanced networking
topics, including network design, network component upgrades, and email server
installations. Basic networking topics such as safety, network components, and preventive maintenance are also discussed.
■
Chapter 16, “Advanced Security”: This chapter reviews the types of attacks that
threaten the security of computers and the data contained on them. A technician is
responsible for the security of data and computer equipment in an organization. The
chapter describes how you can work with customers to ensure that the best possible
protection is in place.
■
Appendix, “Answers to Check Your Understanding Questions”: This appendix lists
the answers to the “Check Your Understanding” review questions that are included at
the end of each chapter.
■
Glossary: The glossary provides you with definitions for all the key terms identified in
each chapter.
About the CompTIA A+ Certification
As a CompTIA Authorized Quality Curriculum, IT Essentials: PC Hardware and Software
v4.1 will help prepare you for the new CompTIA A+ Essentials and Practical Applications
certification exams. To become A+ certified, you need to pass two exams to become certified in your chosen career area:
■
CompTIA A+ Essentials (220-701)
■
CompTIA A+ Practical Application (220-702)
After becoming certified, you will be qualified to work as a computer support professional
and technician in a variety of work environments and industries.
The CompTIA A+ exam is explained in detail, including a list of the objectives, at the following website:
www.comptia.org/certifications/listed/a.aspx
When you are ready to take the exam, you must purchase and schedule your two CompTIA
A+ exams. The necessary information to accomplish this can be found at the following
website:
http://certification.comptia.org/resources/registration.aspx
CHAPTER 3
Computer Assembly—Step by Step
Objectives
Upon completion of this chapter, you should be able to answer the following questions:
■
How do I open the case?
■
How do I install adapter cards?
■
What is the process to install the power supply?
■
■
How do I attach the components to the
motherboard and install the motherboard?
What is the process to connect all internal
cables?
■
How do I reattach the side panels and connect
external cables to the computer?
■
What happens when I boot the computer for the
first time?
■
How do I install internal drives?
■
How do I install drives in external bays?
Key Terms
This chapter uses the following key terms. You can find the definitions in the Glossary.
electrostatic discharge (ESD)
page 80
Berg power connector
page 87
power supply
page 80
adapter card
motherboard
page 81
network interface card (NIC)
central processing unit (CPU)
page 82
zero insertion force (ZIF) socket
thermal compound
isopropyl alcohol
page 83
optical drive
page 84
page 85
hard disk drive (HDD)
page 89
Advanced Technology Extended (ATX)
page 91
parallel advanced technology attachment (PATA)
data cable page 92
page 83
random-access memory (RAM)
video adapter card
page 88
serial advanced technology attachment (SATA)
power connector page 91
page 83
heat sink/fan assembly
volatile memory
page 83
page 88
SATA data cable
page 92
basic input/output system (BIOS)
page 86
page 86
floppy disk drive (FDD)
page 86
Molex power connector
page 86
beep code
page 96
page 97
complementary metal-oxide semiconductor (CMOS)
page 97
80
IT Essentials: PC Hardware and Software Companion Guide
Assembling computers is a large part of a technician’s job. As a technician, you will need to
work in a logical, methodical manner when working with computer components. As with
any learned trade, your computer assembly skills will improve dramatically with practice.
Open the Case
Computer cases are produced in a variety of form factors. Form factors refer to the size and
shape of the case.
Prepare the workspace before opening the computer case. There should be adequate lighting, good ventilation, and a comfortable room temperature. The workbench or table should
be accessible from all sides. Avoid cluttering the surface of the workbench or table with
tools and computer components. An antistatic mat on the table will help prevent physical
and electrostatic discharge (ESD) damage to equipment. Small containers can be used to
hold small screws and other parts as they are being removed.
There are different methods for opening cases. To learn how to open a particular computer
case, consult the user manual or the manufacturer’s website. Most computer cases are
opened in one of the following ways:
■
The computer case cover can be removed as one piece.
■
The top and side panels of the case can be removed.
■
The top of the case may need to be removed before the side panels can be removed.
■
Tool-less entries allow technicians to enter a case without the use of tools.
Install the Power Supply
A technician may be required to replace or install a power supply, as shown in Figure 3-1.
Most power supplies can fit into the computer case in only one way. There are usually three
or four screws that attach the power supply to the case. Power supplies have fans that can
vibrate and loosen screws that are not secured. When installing a power supply, make sure
that all of the screws are used and that they are properly tightened.
These are the power supply installation steps:
How To
Step 1.
Insert the power supply into the case.
Step 2.
Align the holes in the power supply with the holes in the case.
Step 3.
Secure the power supply to the case using the proper screws.
Chapter 3: Computer Assembly—Step by Step
Figure 3-1
81
Power Supply
Virtual Desktop Activity: Power Supply
Complete the power supply layer in the Virtual Desktop. Refer to the Virtual Desktop software on the CD that comes with this book.
Virtual Desktop Activity: Motherboard
System requirements for the Virtual Desktop include a minimum of 512 MB RAM and
Windows 2000 or Windows XP operating system.
Lab 3.2.0: Install the Power Supply
In this lab, you install the power supply in the computer. Refer to the lab in IT Essentials:
PC Hardware and Software Lab Manual, Fourth Edition. You may perform this lab now or
wait until the end of the chapter.
Attach the Components to the Motherboard
and Install the Motherboard
This section details the steps to install components on the motherboard and then install the
motherboard into the computer case.
After completing this section, you will meet these objectives:
■
Install a CPU and a heat sink/fan assembly.
■
Install the RAM.
■
Install the motherboard.
82
IT Essentials: PC Hardware and Software Companion Guide
Install a CPU and a Heat Sink/Fan Assembly
The central processing unit (CPU) and the heat sink/fan assembly may be installed on the
motherboard before the motherboard is placed in the computer case.
CPU
Figure 3-2 shows a close-up view of the CPU and the motherboard. The CPU and motherboard are sensitive to electrostatic discharge. When handling a CPU and motherboard, make
sure that you place them on a grounded antistatic mat. You should wear an antistatic wrist
strap while working with these components. Key electrostatic-sensitive components include
the following:
■
CPUs
■
Motherboards
■
RAM
■
Expansion cards
■
Hard disk drive electronics
Figure 3-2
CPU and Motherboard
Chapter 3: Computer Assembly—Step by Step
83
Caution
When handling a CPU, do not touch the CPU contacts at any time.
The CPU is secured to the socket on the motherboard with a locking assembly. The CPU
sockets today are zero insertion force (ZIF) sockets. You should be familiar with the locking assembly before attempting to install a CPU into the socket on the motherboard. Orient
the missing pin in the corner of the CPU to the missing hole on the socket.
Thermal compound helps to conduct heat away from the CPU. Figure 3-3 shows thermal
compound being applied to the CPU.
Figure 3-3
Thermal Compound on the CPU
Caution
Silver-oxide thermal compound is toxic. Use rubber gloves and wash your hands thoroughly afterward. It does not take very much compound to fill the space between the CPU and heat sink. If you
use too much it will leak onto the motherboard.
When you are installing a used CPU, clean the CPU and the base of the heat sink with
isopropyl alcohol. Doing this removes all traces of old thermal compound. The surfaces are
now ready for a new layer of thermal compound. Follow all manufacturer recommendations
about applying the thermal compound.
Heat Sink/Fan Assembly
Figure 3-4 shows the connector and the motherboard header for the heat sink/fan assembly.
It is a two-part cooling device. The heat sink draws heat away from the CPU. The fan
moves the heat away from the heat sink. The heat sink/fan assembly usually has a 3-pin
power connector.
84
IT Essentials: PC Hardware and Software Companion Guide
Figure 3-4
Heat Sink/Fan Assembly on the Motherboard
Follow these instructions for CPU and heat sink/fan assembly installation:
How To
Step 1.
Align the CPU so that the Connection 1 indicator is lined up with Pin 1 on the
CPU socket. Doing this ensures that the orientation notches on the CPU are
aligned with the orientation keys on the CPU socket.
Step 2.
Place the CPU gently into the socket.
Step 3.
Close the CPU load plate and secure it in place by closing the load lever and
moving it under the load lever retention tab.
Step 4.
Apply a small amount of thermal compound to the CPU and spread it evenly.
Follow the application instructions provided by the manufacturer.
Step 5.
Align the heat sink/fan assembly retainers with the holes on the motherboard.
Step 6.
Place the heat sink/fan assembly onto the CPU socket, being careful not to pinch
the CPU fan wires.
Step 7.
Tighten the heat sink/fan assembly retainers to secure the assembly in place.
Step 8.
Connect the heat sink/fan assembly power cable to the header on the motherboard.
Install the RAM
Like the CPU and the heat sink/fan assembly, random-access memory (RAM) is installed
in the motherboard before the motherboard is secured in the computer case. Before you
install a memory module, consult the motherboard documentation or website of the manufacturer to ensure that the RAM is compatible with the motherboard.
Chapter 3: Computer Assembly—Step by Step
85
RAM provides temporary data storage for the CPU while the computer is operating. RAM
is volatile memory, which means that its contents are lost when the computer is shut down.
Typically, more RAM will enhance the performance of your computer.
Follow these steps for RAM installation:
How To
Step 1.
Align the notches on the RAM module with the keys in the slot and press down
until the side tabs click into place.
Step 2.
Make sure that the side tabs have locked the RAM module. Visually check for
exposed contacts.
Repeat these steps for additional RAM modules.
Install the Motherboard
The motherboard is now ready to install in the computer case. Plastic and metal standoffs
are used to mount the motherboard and to prevent it from touching the metal portions of the
case. You should install only the standoffs that align with the holes in the motherboard.
Installing any additional standoffs may prevent the motherboard from being seated properly
in the computer case.
Follow these steps for motherboard installation:
How To
Step 1.
Install standoffs in the computer case.
Step 2.
Align the I/O connectors on the back of the motherboard with the openings in
the back of the case.
Step 3.
Align the screw holes of the motherboard with the standoffs.
Step 4.
Insert all of the motherboard screws.
Step 5.
Tighten all of the motherboard screws.
Virtual Desktop Activity: Motherboard
System requirements for the Virtual Desktop include a minimum of 512 MB RAM and
Windows 2000 or Windows XP operating system.
Complete the motherboard assembly in the Virtual Desktop motherboard layer. Refer to the
Virtual Desktop software on the CD that comes with this book.
Lab 3.3.3: Install the Motherboard
In this lab, you install the CPU, heat sink/fan assembly, RAM, and motherboard. Refer to
the lab in IT Essentials: PC Hardware and Software Lab Manual, Fourth Edition. You may
perform this lab now or wait until the end of the chapter.
86
IT Essentials: PC Hardware and Software Companion Guide
Install Internal Drives
Drives that are installed in internal bays are called internal drives. A hard disk drive (HDD)
is an example of an internal drive.
Follow these steps for HDD installation:
How To
Step 1.
Position the HDD so that it aligns with the 3.5-inch drive bay.
Step 2.
Insert the HDD into the drive bay so that the screw holes in the drive line up
with the screw holes in the case.
Step 3.
Secure the HDD to the case using the proper screws.
Virtual Desktop Activity: Internal Drives
System requirements for the Virtual Desktop include a minimum of 512 MB RAM and
Windows 2000 or Windows XP operating system.
Complete the hard drive installation in the Virtual Desktop internal drive layer. Refer to the
Virtual Desktop software on the CD that comes with this book.
Install Drives in External Bays
Drives, such as optical drives and floppy disk drives (FDD), are installed in drive bays that
are accessed from the front of the case. Optical drives and FDD store data on removable
media. Drives in external bays allow access to the media without opening the case.
After completing this section, you will meet these objectives:
■
Install the optical drive.
■
Install the floppy drive.
Install the Optical Drive
An optical drive is a storage device that reads and writes information to CDs and DVDs. A
Molex power connector provides the optical drive with power from the power supply. A
PATA cable connects the optical drive to the motherboard. If you use a PATA data connector you might need a berg connector. To provides power to the (FDD), you will need the
smaller berg power connector.
Follow these steps for optical drive installation:
How To
Step 1.
Position the optical drive so that it aligns with the 5.25-inch drive bay.
Step 2.
Insert the optical drive into the drive bay so that the optical drive screw holes
align with the screw holes in the case.
Chapter 3: Computer Assembly—Step by Step
Step 3.
87
Secure the optical drive to the case using the proper screws.
Caution
If you use screws that are too long, you may damage the drive you are mounting.
Install the Floppy Drive
A floppy disk drive (FDD) is a storage device that reads and writes information to a floppy
disk. A Berg power connector provides the FDD with power from the power supply. A
floppy drive data cable connects the FDD to the motherboard.
A floppy disk drive fits into the 3.5-inch bay on the front of the computer case, as shown in
Figure 3-5.
Follow these steps for FDD installation:
How To
Step 1.
Position the FDD so that it aligns with the 3.5-inch drive bay.
Step 2.
Insert the FDD into the drive bay so that the FDD screw holes align with the
screw holes in the case.
Step 3.
Secure the FDD to the case using the proper screws.
Figure 3-5
Floppy Disk Drive Installed
Virtual Desktop Activity: Drives in External Bays
System requirements for the Virtual Desktop include a minimum of 512 MB RAM and
Windows 2000 or Windows XP operating system.
Complete the optical and floppy drive installation in the Virtual Desktop drives in the external bays layer. Refer to the Virtual Desktop software on the CD that comes with this book.
88
IT Essentials: PC Hardware and Software Companion Guide
Lab 3.5.2: Install the Drives
In this lab, you install the hard drive, optical drive, and floppy drive. Refer to the lab in IT
Essentials: PC Hardware and Software Lab Manual, Fourth Edition. You may perform this
lab now or wait until the end of the chapter.
Install Adapter Cards
Adapter cards are installed to add functionality to a computer. Adapter cards must be compatible with the expansion slot. This section focuses on the installation of three types of
adapter cards:
■
PCIe x1 NIC
■
PCI wireless NIC
■
PCIe x16 video adapter card
After completing this section, you will meet these objectives:
■
Install the NIC.
■
Install the wireless NIC.
■
Install the video adapter card.
Install the NIC
A network interface card (NIC) enables a computer to connect to a network. NICs use
peripheral component interface (PCI) and PCIe expansion slots on the motherboard, as
shown in Figure 3-6.
Figure 3-6
PCIe Network Interface Card
Chapter 3: Computer Assembly—Step by Step
89
Follow these steps for NIC installation:
How To
Step 1.
Remove the blank from the case where the new card will be installed so that the
port can be accessed.
Step 2.
Align the NIC with the appropriate expansion slot on the motherboard.
Step 3.
Press down gently on the NIC until the card is fully seated.
Step 4.
Secure the NIC PC mounting bracket to the case with the appropriate screw.
Install the Wireless NIC
A wireless NIC, as shown in Figure 3-7, enables a computer to connect to a wireless network. Wireless NICs use PCI and PCIe expansion slots on the motherboard. Some wireless
NICs are installed externally with a USB connector.
Follow these steps for wireless NIC installation:
How To
Step 1.
Align the wireless NIC with the appropriate expansion slot on the motherboard.
Step 2.
Press down gently on the wireless NIC until the card is fully seated.
Step 3.
Secure the wireless NIC PC mounting bracket to the case with the appropriate
screw.
Figure 3-7
Wireless NIC
Install the Video Adapter Card
A video adapter card, as shown in Figure 3-8, is the interface between a computer and a
display monitor. An upgraded video adapter card can provide better graphic capabilities for
games and graphic programs. Video adapter cards use PCI, advance graphics port (AGP),
and PCIe expansion slots on the motherboard. If the BIOS does not automatically sense the
90
IT Essentials: PC Hardware and Software Companion Guide
new video card and disable the integrated one, you may need to do that manually through
BIOS settings.
Figure 3-8
Video Adapter Card
Follow these steps for video adapter card installation:
How To
Step 1.
Remove the expansion slot case blank.
Step 2.
Align the video adapter card with the appropriate expansion slot on the motherboard.
Step 3.
Press down gently on the video adapter card until the card is fully seated.
Step 4.
Secure the video adapter card PC mounting bracket to the case with the appropriate screw.
Virtual Desktop Activity: Adapter Cards
System requirements for the Virtual Desktop include a minimum of 512 MB RAM and
Windows 2000 or Windows XP operating system.
Complete the NIC, wireless NIC, and video adapter card installation in the Virtual Desktop
adapter card layer. Refer to the Virtual Desktop software on the CD that comes with this
book.
Lab 3.6.3: Install Adapter Cards
In this lab, you install the NIC, wireless NIC, and video adapter card. Refer to the lab in IT
Essentials: PC Hardware and Software Lab Manual, Fourth Edition. You may perform this
lab now or wait until the end of the chapter.
Chapter 3: Computer Assembly—Step by Step
91
Connect All Internal Cables
Power cables are used to distribute electricity from the power supply to the motherboard
and other components. Data cables transmit data between the motherboard and storage
devices, such as hard drives. Additional cables connect the buttons and link lights on the
front of the computer case to the motherboard.
After completing this section, you will meet these objectives:
■
Connect the power cables.
■
Connect the data cables.
Connect the Power Cables
Power cables are brightly colored bundles of wires that branch out from the power supply.
As the name suggests, they provide internal devices with electricity. There are several kinds
of power connectors.
Motherboard Power Connections
Just like other components, motherboards require power to operate. The Advanced
Technology Extended (ATX) main power connector will have either 20 or 24 pins. The
power supply may also have a 4-pin or 6-pin Auxiliary (AUX) power connector that connects to the motherboard. A 20-pin connector will work in a motherboard with a 24-pin
socket.
Follow these steps for motherboard power cable installation:
How To
Step 1.
Align the 20-pin ATX power connector with the socket on the motherboard.
Step 2.
Gently press down on the connector until the clip clicks into place.
Step 3.
Align the 4-pin AUX power connector with the socket on the motherboard.
Step 4.
Gently press down on the connector until the clip clicks into place.
SATA Power Connectors
SATA power connectors use a 15-pin connector. Serial advanced technology attachment
(SATA) power connectors are used to connect to hard disk drives, optical drives, or any
devices that have a SATA power socket.
Molex Power Connectors
Hard disk drives and optical drives that do not have SATA power sockets use a Molex
power connector.
92
IT Essentials: PC Hardware and Software Companion Guide
Caution
Do not use a Molex connector and a SATA power connector on the same drive at the same time. It
will prevent the drive from working properly.
Berg Power Connectors
The 4-pin Berg power connector supplies power to a floppy drive.
Follow these steps for Berg power connector installation:
How To
Step 1.
Plug the SATA power connector into the HDD.
Step 2.
Plug the Molex power connector into the optical drive.
Step 3.
Plug the 4-pin Berg power connector into the FDD.
Step 4.
Connect the 3-pin fan power connector into the appropriate fan header on the
motherboard, according to the motherboard manual.
Step 5.
Plug the additional cables from the case into the appropriate connectors according to the motherboard manual.
Connect the Data Cables
Drives connect to the motherboard using data cables. The drive being connected determines
the type of data cable used. The types of data cables are PATA, SATA, and floppy disk.
PATA Data Cables
The parallel advanced technology attachment (PATA) data cable is sometimes called a ribbon cable because it is wide and flat. The PATA cable can have either 40 or 80 conductors.
A PATA cable usually has three 40-pin connectors. One connector at the end of the cable
connects to the motherboard. The other two connectors connect to drives. If multiple hard
drives are installed, the master drive connects to the end connector. The slave drive connects
to the middle connector.
A stripe on the data cable denotes the location of Pin 1. Plug the PATA cable into the drive
with the Pin 1 indicator on the cable aligned with the Pin 1 indicator on the drive connector.
The Pin 1 indicator on the drive connector is usually closest to the power connector on the
drive. Many motherboards have two PATA drive controllers, providing support for a maximum of four PATA drives.
SATA Data Cables
The SATA data cable has a 7-pin connector. One end of the cable is connected to the motherboard. The other end is connected to any drive that has a SATA data connector.
Chapter 3: Computer Assembly—Step by Step
93
Reattach the Side Panels and Connect External
Cables to the Computer
Now that all the internal components have been installed and connected to the motherboard
and power supply, you need to reattach the side panels to the computer case. The next step
is to connect the cables for all computer peripherals and the power cable.
After completing this section, you will meet these objectives:
■
Reattach the side panels to the case.
■
Connect external cables to the computer.
Reattach the Side Panels to the Case
Most computer cases have two panels, one on each side. Some computer cases have one
three-sided cover that slides down over the case frame.
When the cover is in place, make sure that it is secured at all screw locations. Some computer cases use screws that are inserted with a screwdriver. Other cases have knob-type
screws that can be tightened by hand. Tool-less cases simply “click” closed.
If you are unsure about how to remove or replace the computer case, refer to the documentation or website of the manufacturer for more information.
Caution
Handle case parts with care. Some computer case covers have sharp or jagged edges.
Connect External Cables to the Computer
After the case panels have been reattached, connect the cables to the back of the computer.
Here are some common external cable connections:
■
Monitor
■
Keyboard
■
Mouse
■
USB
■
Ethernet
■
Power
When attaching cables, ensure that they are connected to the correct locations on the computer. For example, some mouse and keyboard cables use the same type of PS/2 connector.
94
IT Essentials: PC Hardware and Software Companion Guide
Floppy Drive Data Cables
The floppy drive data cable has a 34-pin connector. Like the PATA data cable, the floppy
drive data cable has a stripe to denote the location of Pin 1. A floppy drive cable usually
has three 34-pin connectors. One connector at the end of the cable connects to the motherboard. The other two connectors connect to drives. If multiple floppy drives are installed,
the A: drive connects to the end connector. The B: drive connects to the middle connector.
Plug the floppy drive data cable into the drive with the Pin 1 indicator on the cable aligned
with the Pin 1 indicator on the drive connector. Motherboards have one floppy drive controller, providing support for a maximum of two floppy drives.
Note
If Pin 1 on the floppy drive data cable is not aligned with Pin 1 on the drive connector, the floppy
drive does not function. This misalignment does not damage the drive, but the drive activity light displays continuously. To fix this problem, turn off the computer and reconnect the data cable so that
Pin 1 on the cable and Pin 1 on the connector are aligned. Reboot the computer.
Follow these steps for data cable installation:
How To
Step 1.
Plug the motherboard end of the PATA cable into the motherboard socket.
Step 2.
Plug the connector at the far end of the PATA cable into the optical drive.
Step 3.
Plug one end of the SATA cable into the motherboard socket.
Step 4.
Plug the other end of the SATA cable into the HDD.
Step 5.
Plug the motherboard end of the FDD cable into the motherboard socket.
Step 6.
Plug the connector at the far end of the FDD cable into the floppy drive.
Step 7.
Double check to make sure all cables are securely connected to the devices and
to the motherboard.
Virtual Desktop Activity: Internal Cables
System requirements for the Virtual Desktop include a minimum of 512 MB RAM and
Windows 2000 or Windows XP operating system.
Complete the internal cable installation in the Virtual Desktop internal cable layer. Refer to
the Virtual Desktop software on the CD that comes with this book.
Lab 3.7.2: Install Internal Cables
In this lab, you install internal power and data cables in the computer. Refer to the lab in IT
Essentials: PC Hardware and Software Lab Manual, Fourth Edition. You may perform this
lab now or wait until the end of the chapter.
Chapter 3: Computer Assembly—Step by Step
95
Caution
When attaching cables, never force a connection.
Note
Plug in the power cable after you have connected all other cables.
Follow these steps for external cable installation:
How To
Step 1.
Attach the monitor cable to the video port.
Step 2.
Secure the cable by tightening the screws on the connector.
Step 3.
Plug the keyboard cable into the PS/2 keyboard port.
Step 4.
Plug the mouse cable into the PS/2 mouse port.
Step 5.
Plug the USB cable into a USB port.
Step 6.
Plug the network cable into the network port.
Step 7.
Connect the wireless antenna to the antenna connector.
Step 8.
Plug the power cable into the power supply.
Figure 3-9 shows all of the external cables plugged into the back of the computer.
Figure 3-9
All External Cables Plugged into the Back
Virtual Desktop Activity: External Cables
System requirements for the Virtual Desktop include a minimum of 512 MB RAM and
Windows 2000 or Windows XP operating system.
Complete the external cable installation in the Virtual Desktop external cable layer. Refer to
the Virtual Desktop software on the CD that comes with this book.
96
IT Essentials: PC Hardware and Software Companion Guide
Lab 3.8.2: Complete the Computer Assembly
In this lab, you reattach the case and connect the external cables to complete the computer
assembly. Refer to the lab in IT Essentials: PC Hardware and Software Lab Manual, Fourth
Edition. You may perform this lab now or wait until the end of the chapter.
Boot the Computer for the First Time
When the computer is booted, the basic input/output system (BIOS) performs a check on
all of the internal components, as shown in Figure 3-10. This check is called a power-on
self test (POST).
After completing this section, you will meet these objectives:
■
Identify beep codes.
■
Describe BIOS setup.
Figure 3-10
BIOS Setup Screenshot
Identify Beep Codes
POST checks to see that all of the hardware in the computer is operating correctly. If a
device is malfunctioning, an error or a beep code alerts the technician that there is a problem. Typically, a single beep denotes that the computer is functioning properly. If there is a
Chapter 3: Computer Assembly—Step by Step
97
hardware problem, the computer might emit a series of beeps. Each BIOS manufacturer
uses different codes to indicate hardware problems. Table 3-1 shows a sample chart of beep
codes. The beep codes for your computer might be different. Consult the motherboard documentation to view beep codes for your computer.
Table 3-1
Sample Beep Codes
Beep Code
Meaning
Cause
1 beep
Passed POST
Successfully passed POST
2 beeps
Memory parity error
Bad memory
3 beeps
Base 64K memory failure
Bad memory
4 beeps
Timer not operational
Bad motherboard
5 beeps
Processor error
Bad processor
6 beeps
8042 gate A20 failure
Bad CPU or motherboard
7 beeps
Processor exception
Bad processor
8 beeps
Video memory error
Bad video card or memory
9 beeps
ROM checksum error
Bad BIOS
10 beeps
CMOS checksum error
Bad motherboard
11 beeps
Cache memory bad
Bad CPU or motherboard
Describe BIOS Setup
The BIOS contains a setup program used to configure settings for hardware devices. The
configuration data is saved to a special memory chip called a complementary metal-oxide
semiconductor (CMOS). CMOS is maintained by the battery in the computer. If this battery
dies, all BIOS setup configuration data will be lost. If this occurs, replace the battery and
reconfigure the BIOS settings.
To enter the BIOS setup program, you must press the proper key or key sequence during
POST. Most computers use the Delete key. Your computer might use another key or combination of keys.
Figure 3-11 shows an example of a BIOS setup program.
98
IT Essentials: PC Hardware and Software Companion Guide
Figure 3-11
BIOS Setup Program
Here are some common BIOS setup menu options:
■
Main: System time, date, HDD type, and so forth
■
Advanced: Infrared port settings, parallel port settings, and so forth
■
Security: Password settings to setup utility
■
Others: Low battery alarm, system beep, and so on
■
Boot: Boot order of the computer
■
Exit: Setup utility exit
Lab 3.9.2: Boot the Computer
In this lab, you boot the computer and verify BIOS settings. Refer to the lab in IT
Essentials: PC Hardware and Software Lab Manual, Fourth Edition. You may perform this
lab now or wait until the end of the chapter.
Chapter 3: Computer Assembly—Step by Step
99
Summary
This chapter detailed the steps used to assemble a computer and boot the system for the first
time. These are some important points to remember:
■
Computer cases come in a variety of sizes and configurations. Many of the computer’s
components must match the case’s form factor.
■
The CPU is installed on the motherboard with a heat sink/fan assembly.
■
The power supply is installed in the PC.
■
RAM is installed in RAM slots found on the motherboard.
■
Adapter cards are installed in PCI and PCIe expansion slots found on the motherboard.
■
Hard disk drives are installed in 3.5-inch drive bays located inside the case.
■
Optical drives are installed in 5.25-inch drive bays that can be accessed from outside
the case.
■
Floppy drives are installed in 3.5-inch drive bays that can be accessed from outside the
case.
■
Power supply cables are connected to all drives and the motherboard.
■
Internal data cables transfer data to all drives.
■
External cables connect peripheral devices to the computer.
■
Beep codes signify when hardware malfunctions.
■
The BIOS setup program is used to display information about the computer components and allows the user to change system settings.
Summary of Exercises
This is a summary of the Labs, Worksheets, Remote Technician exercises, Class
Discussions, Virtual Desktop activities, and Virtual Laptop activities associated with this
chapter.
Labs
The following labs cover material from this chapter. Refer to the labs in IT Essentials: PC
Hardware and Software Lab Manual, Fourth Edition.
Lab 3.2.0: Install the Power Supply
Lab 3.3.3: Install the Motherboard
Lab 3.5.2: Install the Drives
100
IT Essentials: PC Hardware and Software Companion Guide
Lab 3.6.3: Install Adapter Cards
Lab 3.7.2: Install Internal Cables
Lab 3.8.2: Complete the Computer Assembly
Lab 3.9.2: Boot the Computer
Virtual Desktop Activities
The following Virtual Desktop activities cover material from this chapter. Refer to the
Virtual Desktop software on the CD that comes with this book.
Virtual Desktop Activity: Power Supply
Virtual Desktop Activity: Motherboard
Virtual Desktop Activity: Internal Drives
Virtual Desktop Activity: Drives in External Bays
Virtual Desktop Activity: Adapter Cards
Virtual Desktop Activity: Internal Cables
Virtual Desktop Activity: External Cables
Check Your Understanding
You can find the answers to these questions in the appendix, “Answers to Check Your
Understanding Questions.”
1. A technician is installing a new power supply in a computer. Which type of power con-
nector should be used to connect to a CD-ROM?
A. Berg
B. Mini-Molex
C. Molex
D. 20-pin ATX connector
2. A technician is installing a new power supply in a computer. Which type of power con-
nector should be used to connect to an ATX motherboard?
A. Berg
B. Mini-Molex
C. Molex
D. 20-pin connector
Chapter 3: Computer Assembly—Step by Step
101
3. When a technician installs a new CPU, what will help maintain even contact and heat
distribution between the CPU and heat sink?
A. Silicon spray
B. Graphite paste
C. Glue
D. Thermal compound
4. When installing a CPU in a ZIF socket, how should the technician align the pins to
avoid damage?
A. Pin 1 is always aligned with the corner opposite the base of the lever.
B. Pin 1 on the CPU is aligned with Pin 1 on the ZIF socket.
C. Pin 1 is aligned with the corner closest to the memory.
D. The removed corner of the CPU is always aligned with the corner opposite Pin 1.
5. A technician is installing additional memory in a computer. How can the technician
guarantee that the memory is correctly aligned?
A. The label on the memory module should always face the CPU.
B. A notch in the memory module should be aligned with a notch in the slot on the
motherboard.
C. The arrows on the memory module should be aligned with the arrows on the motherboard slot.
D. All memory and motherboard slots are color-coded, with one red end and one blue
end.
6. When mounting a motherboard in a computer case, what does the technician use to
prevent the motherboard from touching the bottom of the case?
A. Standoffs
B. Ground-fault isolators
C. Silicon spray
D. Grounding straps
7. When installing adapter cards in a computer, how should a technician properly secure
the card?
A. Install the card, and attach it to the expansion slot using thermal paste.
B. Install the card, and attach it to the motherboard using thermal pads.
C. Install the card, and secure it using metal retaining clips located on the expansion
slot.
D. Install the card, and secure it to the case with a screw. Or, if the case provides plastic or metal clips, use them.
102
IT Essentials: PC Hardware and Software Companion Guide
8. Which two connectors are used to connect external peripherals?
A. EIDE
B. Molex
C. PATA
D. PS/2
E. USB
Index
Symbols and Numerics
1G (first generation), 222
2G (second generation), 222
3G (third generation), 222
4G (fourth generation), 223
10Base-T, 314
32-bit operating systems, 64-bit systems versus, 122
64-bit operating systems, 32-bit systems versus, 122
100Base-TX, 314
802.11g, 521
1000Base-T, 314-315
A
A+ Certification, 5
access control devices, 643-645
accessing shared printers, 605
accidental threats, 348
accounts
maintaining, 655-656
user accounts, creating, 136
ACPI (Advanced Configuration and Power Interface),
204, 209
actions, documenting, 112
Active Directory, 125
active matrix LCD, 40
active partitions, 130
ActiveX as security threat, 350
adapter cards, 23-24
capture, selecting, 422
graphics cards, selecting, 420
I/O cards, selecting, 421
inspecting, 447
installing, 88
NICs
installing, 88-89
selecting, 422
selecting, 419-420
sound cards, selecting, 420-421
storage controllers, selecting, 421
video adapter cards, 88-90
wireless NICs, installing, 89
Add or Remove Programs utility, 162
Administrative Tools, 155-160
Computer Management, 156
Device Manager, 156
optimizing operating system performance, 484
Event Viewer, 159
MMC (Microsoft Management console), 159
Performance Monitor, 158-159
performance settings, 160
Remote Desktop, 160
Services, 158, 484
System Monitor, optimizing operating system
performance, 485-486
Task Manager, 157, 484-485
ADSL (Asymmetric DSL), 330
advanced BIOS settings, 433-434
Adware, 350
Aero, 149
aerosol cans, disposing of, 61
AFH (adaptive frequency hopping), 518
all-in-one scanners, 262-264
Alt-4 SCSI connectors, 30
AMPS (Advanced Mobile Phone System), 222
analog telephone technology, 329
analog transmission systems, 222
angry customers, dealing with, 384
ANSI (American National Standards Institute), 311-312
antistatic devices, 409
antistatic mats, 62, 70
antistatic wrist straps, 55, 68-69
antivirus software, 64, 167, 349
signature files, updating, 365
API (application programming interface), 120
714
APIPA (Automatic Private IP Addressing)
APIPA (Automatic Private IP Addressing), 294
APM (Advanced Power Management), 204
Apple Mac OS, 124
AppleTalk, 296, 591
applets (Control Panel), 153-155
application layer (OSI model), 320
firewalls, 650
protocols, 318
application management, 120
application programming interface (API), 120
applications
adding/removing, 161-163
launching, 152
OS compatibility, 126-127
security applications, 639-640
applying troubleshooting skills, 459-460
APs, 285
architectural models
comparing, 321
OSI model, 319, 321
TCP/IP model, 317
application layer protocols, 318
Internet layer protocols, 319
network access layer protocols, 319
transport layer protocols, 318
ARP (Address Resolution Protocol), 319
aspect ratio, 41
ASR (Automated System Recovery) sets, 140, 172
assembling computers, 80
asymmetric encryption, 642
AT commands, 168, 327-328
AT motherboards, 13
AT power supplies, 9
ATA, 423
attrib command, 121, 146
ATX (Advanced Technology Extended) form factor,
14, 202
audio ports, 36
auditing, 641
automatic IP address configuration, DHCP, 293-294
automatic updates, 169-170, 498-499
auxiliary power connectors, 10
B
Backup Status and Configuration tool, 171
backups, 107, 172-175, 656
performing, 656-658
storing, 361
bandwidth, 288
base stations, 199
basic input/output system (BIOS), 96-98, 110
batteries
disposing of, 60
replacing on laptops, 216
selecting for laptops, 525-526
beep codes, 96-97, 110, 141
bench technicians, 405
Berg power connectors, 10, 87, 92
biometric devices, 356, 644
biometric identification, 38
biometric security, 361
BIOS (basic input/output system), 96-98, 110
BISDN, 329
blackouts, 57
Bluetooth, 244, 517-518
configuring on laptops, 220
boot device priority, 141
Boot Normally startup mode, 145
boot process, 141-143
boot.ini file, 142
dual-boot setup, 494
booting computer, 96
beep codes, 96-97
BIOS Setup, 97-98
bps (bits per second), 289
BRI (Basic Rate Interface), 329
bridges, 300
broadband, 290
cable modem, 332
cellular technology, 332
DSL, 332
fiber broadband, 333
satellite, 333
broadband optical telepoint networks, 518
broadcast topologies, 309
brownouts, 57
color depths
BSoD (blue screen of death), 504
BSS (basic service set), 301
bus, 414
bus topology, 308
business policies, observing, 390
C
cable Internet connection, 596
cable modem, 332
cable testers, 408
cable ties, 63
cabled Ethernet standards, 313
10Base-T, 314
100Base-TX, 314
1000Base-T, 314-315
cables
coaxial, 304
fiber-optic, 305-306
FireWire, 32
inspecting, 448
installing, 602-603
power cables, 94
safety issues, 588-589
selecting, 593-594
twisted pair, 302-304
cache memory, 22
caching, 17, 489
calibrating
printers, 559
scanners, 268, 559
call center environment, 393
level-one technicians, 394-395
level-two technicians, 395-396
call transfers, professionalism, 381
cancellation effect, 303
capacity, 241
capture cards, selecting, 422
card keys, 356
cartridge ink levels, checking on inkjet printers, 574
cartridges, disposing of, 61
cases, 7-8
cleaning, 74
opening, 80
reattaching side panels to, 93
715
Cat5e cable, 594
cd command, 122
cell phone standards, 222-224
cellular Internet connection, 597
cellular technology, 332, 519-520
cellular WAN capability, configuring on laptops, 221
central processing units (CPUs), installing, 82-83
certifications in IT industry, 4
CompTIA A+ certification, 5
EUCIP certification, 5-6
chemical solvents, disposing of, 61
CHIP 3 (Chemicals Hazard Information and Packaging
for Supply Regulations 2002), 59
chipsets, 14, 413
chkdsk command, 64, 169
operating systems, optimizing, 480-481
CISC (Complex Instruction Set Computer), 17
cleaning
component contacts, 74
computer cases, 74, 444-445
CRT screens, 74
internal computer parts, 443-444
keyboards, 74
laptops, 225-227
LCD screens, 74
monitors, 74
mouse, 75
printers, 572-573
scanners, 573-574
cleaning phase (laser printer process), 245
cleaning tools, 63, 73-75
CLI (command-line interface), 118, 148
client/server networks, 287-288
climate, threats to computer equipment, 56
cloning, 139-140
closed-ended questions, 108-109
in troubleshooting process, 175
clusters, 130
cmd command, 144
CMOS (complementary metal-oxide
semiconductor), 97
batteries, installing, 432
coaxial cables, 304
cold boot, 141
color depths, 492
716
command-line interface (CLI)
command-line interface (CLI), 118, 148
commands (CLI), list of, 121-122
communication skills
customers, dealing with
angry customers, 384
inexperienced customers, 385
knowledgeable customers, 385
rude customers, 383-384
talkative customers, 383
professionalism, 379-382
netiquette, 386
relationship to troubleshooting, 378-379
source of problem, identifying, 380
comparing
FAT32 and NTFS file systems, 361
ISP types, 597-598
operating systems, 466
custom and default installations, 472-473
OSI and TCP/IP models, 321
compatibility mode, 122
component contacts, cleaning, 74
Component/RGB shielded cables, 37
compressed air, 63, 73-74
CompTIA A+ Certification, 5
computer assembly
adapter cards, 88
NICs (network interface cards), 88-89
video adapter cards, 89-90
wireless NICs, 89
booting computer, 96
beep codes, 96-97
BIOS Setup, 97-98
CPUs (central processing units), 82-83
data cables
floppy drive data cables, 94
PATA (parallel advanced technology attachment)
data cables, 92
SATA data cables, 92
external cables, connecting, 93-96
external drives, 86
FDDs (floppy disk drives), 87-88
optical drives, 86-87
heat sink/fan, 83-84
internal drives, 86
motherboards, 85
opening case, 80
power cables
Berg power connectors, 92
Molex power connectors, 91
motherboard power connections, 91
SATA power connectors, 91
power supply, installing, 80-81
RAM, 84-85
reattaching side panels to case, 93
computer cases, 7-8
cleaning, 444-445
selecting for customer, 412
Computer Management, 156
computer networks. See networks
computer-shared printers, 564
computers. See also laptops
assembling. See computer assembly
components, troubleshooting, 448-450
CPU, 457, 459
memory, 457, 459
motherboard, 454-456
power supplies, 456-457
storage devices, 451-454
connecting to existing networks, 323-326
internal parts, cleaning, 443-444
concentrators, 299
conditioning phase (laser printer process), 245
configuring
BIOS, 433-434, 438-439
file sharing, 604
IE, Internet resources, 603
laptops, 208
Bluetooth, 220
cellular WAN capability, 221
infrared, 220-221
modems, 219-220
power settings, 209-214
wireless Ethernet, 219
mail servers, 614-618
network connections, 152
permission levels, 646-647
port forwarding, 650-651
port triggering, 650-651
data version control
printers, 253, 257-258
options, 557-558
scanners, 267-268
resolution, 568-569
screen resolution, 491-492
software firewalls, 652-653
wireless networks, 607-609
connecting
computers to networks, 323-326
Ethernet, 218
printers, 254, 565
scanners, 266-267
connectivity
broadband
cable modem, 332
cellular technology, 332
DSL, 332
fiber broadband, 333
satellite, 333
PLC, 330-331
telephone technologies
analog telephone technology, 329
DSL, 329-330
ISDN, 329
testing, 602
connectors, 9-10
contacts, cleaning, 74
contrast ratio, 41
Control Panel, Regional and Language Options, 486
Control Panel applets, 153-155
conversation etiquette, 108
CONVERT.EXE, 147
converting file systems, 147
cookies, 488
cooling systems, 19-20
inspecting, 445
copy backups, 173
copy command, 122
cost as network selection criteria, 594
counterfeit products, 335
CPU throttling, 18, 203
CPUs, 14
hyperthreading, 18
inspecting, 445
717
installing, 431
instruction sets, 17
overclocking, 18
pin grid array, 15
selecting for customer, 414-416
sockets, 14-17
troubleshooting, 457-459
upgrading, 434-435
creating security policies, 634
critical battery alarm, 214
CRT displays, 40
cleaning, 74
disposing of, 60
CRUs (customer replaceable units), 523
CSMA/CD (carrier sense multiple access/collision
detection), 309, 313
current, 10, 56
custom operating system installation, 139-141, 472-476
customizing
desktop, 149-152
display settings, 155
My Computer settings, 151
performance settings, 160
Start menu, 151
cylinders, 131
D
daily backups, 174
daisy-wheel printers, 247
DAT (Digital Audio Tape), 174
data backups, 360
data cables, 29-30
floppy drive data cables, 94
PATA, 92
SATA, 92
data encryption, 359
data link layer (OSI model), 321
data protection, 106
backups, 107
passwords, 358
data security, 644-645
data transmission, 289-290
data version control, 535-536
718
data wiping
data wiping, 353
DDoS (distributed denial-of-service) attacks, 351
DDR (Double Data Rate), 21
de-encapsulation, 321
dedicated PC print servers, 563
default browser, selecting, 604
default gateways, 325
default operating system installation versus custom
installation, 472-473
default printers
designating, 557
settings, configuring, 557-558
defrag utility, 64, 169
deleting temporary files, 486-487, 603
designating default printer, 557
designing networks
devices, selecting, 599-601
ISP type, selecting, 595-598
network cards, selecting, 598-599
protocols, selecting, 590-593
topology, 589-590
desktop, customizing, 149-152
desktops
comparing with laptops, 202
expansion capabilities, 204-208
motherboards, 202-203
power management, 203-204
processors, 203
operating systems, 123-124
Apple Mac OS, 124
Microsoft Windows, 124
UNIX/Linux, 125
devices, permissions, 647
developing phase (laser printer process), 246
device drivers, 117
updating, 167
Device Manager, 110, 137, 156
operating systems, optimizing, 484
devices, 298
bridges, 300
hubs, 299
modems
AT commands, 327-328
installing, 326-327
multipurpose, 302
routers, 300
safety procedures, 410
selecting, 599-601
switches, 300
DHCP (Dynamic Host Configuration Protocol), 293-294
diagnostic tools, 63, 111
differential backups, 173
digital multimeters, 63
DIMM (dual in-line memory module), 22
DIP (Dual Inline Package) chips, 22
dir command, 121
directory structures, 145-147
Windows operating systems, 470
DirectX, 120, 482
Disk Cleanup, 64
disk cloning, 139-140
Disk Defragmenter
operating systems, optimizing, 481
running, 534
Disk Management tool, 63-64, 476
drive status, displaying, 478-479
disk structure (operating systems), 476-480
display monitors, 410
display properties, customizing, 150
Display Properties applet (Control Panel), setting
screen resolution, 491-492
display settings
customizing, 155
resolution, 40
displaying
drive status in Disk Management utility, 478-479
file extensions, 479
disposing
batteries, 60
chemical solvents, 61
hard drives, 354
hazardous materials, 411
monitors/CRTs, 60
printer cartridges, 61
DLP (digital light processing), 40
DLT (Digital Linear Tape), 174
DMA (direct memory channels), 45-46
DMD (digital micromirror device), 40
error reporting
DNS (Domain Naming System), 318
DNS poisoning, 353
.doc filename extension, 145
.docx filename extension, 145
docking stations, 199-201, 516
selecting for laptops, 526-528
documenting
findings, actions, and outcomes, 112
repairs, 65
responses, 109
troubleshooting process, 178
DOS commands, list of, 121-122
dot pitch, 41
dot-matrix printers, 247
dpi (dots per inch), 241
Dr. Watson, 482
DRAM, 21
drive interfaces, 27
drive mapping, 131
drive status, displaying in Disk Management utility,
478-479
drivers
for NICs
installing, 322-323
uninstalling, 323
for printers, installing, 255-256, 555-556
for scanners, installing, 267
drives, installing, 86-88
drum scanners, 262, 265-266
DSL, 329-332, 596
dual-boot setup, 493-494
dual-core CPUs, 18
DVI (Digital Visual Interface), 36
dxdiag utility, 144
dye-sublimation printers, 251
E
ECC (error-correcting code) error checking, 22
EDGE (Enhanced Data Rates for GSM
Evolution), 332, 520
edit command, 121
EDO (Extended Data Out) RAM, 21
EEPROM, 21
EIDE (Enhanced IDE), 27
electric shock, preventing, 409
electricity
current, 56
electrical safety guidelines, 53
EMI, 56
ESD, 55, 80
Ohm’s Law, 11
power fluctuation, 56-57
power protection devices, 57
safety guidelines, 53
voltage, 56
electrophotographic drum, 245
email
mail server, installing, 614-618
Outlook Express, installing, 489-491
spam, 351
email bombs, 351
EMI (electromagnetic interference), 56
enabling hardware devices, 138
encapsulation, 320
encryption
asymmetric, 642
symmetric, 641
environmental issues
battery disposal, 60
chemical disposal, 61
monitor/CRT disposal, 60
MSDS, 58-60
printer cartridge disposal, 61
recycling, 411
EPROM, 21
equipment
preventive maintenance, 104
protecting from damage
climate conditions, 56
EMI, 56
ESD, 55
power fluctuation, 56-57
power protection devices, 57
ERD (emergency repair disk), 172
ergonomics at the workstation, 386
error checking, 22
error reporting, 139
719
720
eSATA (External Serial ATA)
eSATA (External Serial ATA), 27, 30
ESD (electrostatic discharge), 55, 62, 80
ESS (extended service set), 301
establishing theory of probable cause, 111
Ethernet, 244, 309-310, 555
cabled standards, 313
10Base-T, 314
100Base-TX, 314
1000Base-T, 314-315
connecting, 218
wireless standards, 315-316
ethical customs, 391-392
EUCIP certification, 5-6
EV-DO (Evolution-Data Optimized), 332, 520
event logging, 641
Event Viewer, 109-110, 159
expansion capabilities, comparing laptop and
desktop, 204-208
expansion memory, replacing on laptops, 217, 544
expansion slots, 414
extended partitions, 130, 477
extended star topology, 309
extensions, list of, 145
external cables, connecting, 93, 95-96
external drives
backups, 175
flash drives, 26
installing, 86
FDDs, 87-88
optical drives, 86-87
selecting, 427-428
external laptop components, 192-196
external threats to security, 348
F
factory recovery partitions, 141
fans
installing, 435-436
selecting for customer, 416-417
Fast Ethernet, 314
FAT32 (File Allocation Table 32-bit), 132, 147
permissions, 646
FDDs (floppy disk drives)
data cables, 29
installing, 87-88
selecting, 425
FDDI (Fiber Distributed Data Interface), 310
fiber broadband technology, 333
fiber-optic cable, 305-306
safety issues, 587
field technicians, skill requirements, 405
file attributes, 146
file extensions, showing, 479
file management, 118
file sharing, configuring, 604
File Signature Verification utility, 482
file systems, 479-480
permissions, 646
security, 361-362
types of, 131-133, 147
filename extensions, list of, 145
files
data version control, 535-536
offline files and folders, 471
properties, viewing, 147
findings, documenting, 112
fire safety guidelines, 53-55
firewalls, 64, 645-646, 649-650
software firewalls, 359, 652-653
FireWire, 32, 244, 555
firmware, 21
for printers, installing, 256
updating, 167
flash drives, 206
flashing the BIOS, 438
flashlights, 63
flat-head screwdrivers, 62, 71
flatbed scanners, 262-264
floppy drives, 25
data cables, 94
installing, 87-88
Fn (function) keys, 198
folder management, 118
folders, 145
form factors, 7, 13, 202
format command, 122
hot-swappable devices
formatting hard drives, 130-131
FPM (Fast Page Mode), 21
frames, 300
FRUs (field replacement units), 12
FRUs (field-replaceable units), 523
FSB (front-side bus), 415
FTP (File Transfer Protocol), 296, 318, 591
full backups, 173
full-duplex data transmission, 290
fusing phase (laser printer process), 246
G
gadgets, 150
Gbps (gigabits per second), 289
GDI (Graphics Device Interface), 556
general safety guidelines, 53
GHz (gigahertz), 18
Gigabit Ethernet, 314-315
global printer options, configuring, 557
GPRS (General Packet Radio Service), 332, 520
graphics cards
cooling systems, 20
selecting, 420
grayware, 351
GriD Compass 1101, 189
GSM (Global System for Mobile Communications),
332, 520
guest accounts, 656
GUI (graphical user interface), 118, 148
adding/removing applications, 161-163
Administrative Tools, 155-160
Control Panel applets, 153-155
customizing the desktop, 149-152
H
half-duplex data transmission, 289
hand tools, 62-63
flat-head screwdrivers, 71
hex drivers, 72
needle-nose pliers, 72
part retrievers, 72
Phillips-head screwdrivers, 72
screws, 71
tweezers, 72
handheld scanners, 262, 265
hard drives, 25
backing up, 172-175
data wiping, 353
disposing of, 354
installing, 440-441
interface controllers, 424
partitioning and formatting, 130-131
partitions, 477
RAID, 440
recycling, 354
replacing on laptops, 217, 544
selecting, 423-426
hardware, 6
operating system requirements, 127-128
preventive maintenance, 104
verifying installation, 137
hardware access control, 117
hardware firewalls, 645-646, 649-650
hashing, 641
hazardous material disposal, 411
HCL (hardware compatibility list), 128
HDDs (hard disk drives), installing, 86
HDMI (High-Definition Multimedia Interface), 36
HDSL, 330
headers, 288
headphones, 42
heat sink/fan
installing, 83-84, 435-436
selecting for customer, 416-417
help command, 121
help desks, call center environment, 393
level-one technicians, 394-395
level-two technicians, 395-396
HEPA filtration, 573
hex drivers, 63, 72
Hibernate mode (Windows XP), 213
hierarchical addressing, 291
high-voltage warning signs, 410
hot-swappable devices, 205
replacing on laptops, 218, 545
721
722
HSDPA (High Speed Downlink Packet Access)
HSDPA (High Speed Downlink Packet Access),
332, 520
HTML (HyperText Markup Language), 318
HTTP (HyperText Transfer Protocol), 296, 318, 591
hubs, 299, 600
HVC (horizontal vertical colors), 41
Hybrid Sleep mode (Windows Vista), 214
hyperthreading, 18
I
I/O devices
cards, selecting, 421
installing, 441-442
port addresses, 44-45
IAB (Internet Architecture Board), 311
ICMP (Internet Control Message Protocol), 319
ping, 296-298
IDE (Integrated Drive Electronics), 27
identifying problems, 107
beep codes, 110
BIOS information, 110
closed-ended questions, 108-109
conversation etiquette, 108
Device Manager, 110
diagnostic tools, 111
documenting responses, 109
Event Viewer, 109-110
open-ended questions, 108
IDS (intrusion detection system), 639
IDSL, 330
IE (Internet Explorer), 488
IEC (International Electrotechnical Commission), 311
IEEE 802.11a standard, 315
IEEE 802.11b standard, 316
IEEE 802.11g standard, 316
IEEE 802.11n standard, 316
IEEE 1394 standard, 32
image-based installations, 475
IMAP, 296, 490, 591, 616
impact printers, 247
implementing solutions, 111-112
incremental backups, 174
inexperienced customers, dealing with, 385
infrared, configuring on laptops, 220-221
inkjet printers, 248-249
cartridge ink levels, checking, 574
input devices, 37-39
for laptops, 196-199
selecting, 428
inspecting
adapter cards, 447
cables, 448
cooling system, 445
CPU, 445
keyboards, 448
power devices, 447
RAM connections, 445
storage devices, 446
installing
adapter cards
NICs, 88-89
video adapter cards, 89-90
wireless NICs, 89
applications, 161-162
CMOS batteries, 432
CPUs, 82-83, 431, 434-435
external drives, 86
FDDs, 87-88
optical drives, 86-87
fans, 435-436
hard drives, 440-441
hardware, verifying installation, 137
HDDs, 86
heat sink, 435-436
heat sink/fan, 83-84
I/O devices, 441-442
internal drives, 86
laptop components, 215-216
batteries, 216
expansion memory, 217
hard drives, 217
hot–swappable devices, 218
optical drives, 216
PC expansion cards, 217
mail servers, 614-618
modems, 326-327
motherboards, 85, 432-433
network cable, 602-603
knowledgeable customers, dealing with
NIC drivers, 322-323
operating systems, 129
boot process, 141-143
completion process, 137-138
creating user accounts, 136
custom installation options, 139-141
directory structures, 145-147
file systems for, 131-133
network installation, 140
partitioning and formatting, 130-131
post-installation diagnostics, 143-144
startup modes, 144-145
with default settings, 134-136
Outlook Express, 489-491
power cables
Berg power connectors, 92
floppy drive data cables, 94
Molex power connectors, 91
motherboard power connections, 91
PATA, 92
SATA, 91-92
power supplies, 80-81
printer drivers, 255-256
printers, 553-554
calibration, 559
drivers, 555-556
firmware, 256
functionality, verifying, 559-560
local port connection, 554-555
memory, 256-257, 567
network printer software, 564-565
options, configuring, 557-558
test pages, printing, 560
RAM, 84-85
scanners, 267, 553-554
calibration, 559
functionality, verifying, 559-560
local port connection, 554-555
Windows XP, custom installation, 473-476
wireless NICs, 606-607
wireless routers, 607-609
instruction sets, 17
interface controllers, 424-425
interlaced monitors, 41
internal computer parts, cleaning, 443-444
723
internal drives, installing, 86
internal threats to security, 348
Internet
connectivity
broadband, 332
fiber broadband, 333
PLC, 330-331
satellite, 333
telephone technologies, 329-330
reference tools, 65
Internet layer protocols (TCP/IP model), 319
IP addressing, 290
DHCP, 293-294
dotted decimal notation, 290
hierarchical addressing, 291
manual configuration, 292-293
subnet mask, 291-292
ipconfig command, 324-325
network connection, testing, 612
IPX/SPX (Internet Packet eXchange/Sequenced Packet
eXchange), 295, 591
IR (infrared) wireless technology, 518-519
IRQs, 43-44
ISDN, 329, 595
ISO (International Organization for
Standardization), 311
isopropyl alcohol, 74, 83
ISPs, 285, 595-598
IT (information technology) certifications, 3-4
A+ Certification, 5
EUCIP certification, 5-6
J-K
Java as security threat, 350
JavaScript as security threat, 350
journals, 65
.jpg filename extension, 146
jumper block, 431
jumper settings, 431
kbps (kilobits per second), 289
keyboards
cleaning, 74
inspecting, 448
knowledgeable customers, dealing with, 385
724
LANs
L
LANs, 284
architectures
Ethernet, 309-310
FDDI, 310
Token Ring, 310
logical topology, 306, 309
physical topology, 308-309
laptops, 66, 189-190
batteries, selecting, 525-526
Bluetooth, 517-518
configuring, 220
cellular WAN
configuring, 221
technologies, 519-520
cleaning, 225-227
common uses, 190
comparing with desktops, 202
expansion capabilities, 204-208
motherboards, 202-203
power management, 203-204
processors, 203
component installation, 215-216
batteries, 216
expansion memory, 217
hard drives, 217
hot-swappable devices, 218
optical drives, 216
PC expansion cards, 217
configuring, 208
CRUs, 523
data version control, 535-536
docking stations, 199-201
selecting, 526-528
expansion memory, replacing, 544
external components, 192-196
FRUs, 523
GriD Compass 1101, 189
hard drive, replacing, 544
hot-swappable devices, replacing, 545
input devices, 196-197, 199
IR wireless technology, 220-221, 518-519
modems, configuring, 219-220
optical drives, replacing, 545
optimal operating environments, 227-228
port replicators, selecting, 526-528
power settings, configuring, 209-214
preventive maintenance, 532-535
RAM, selecting, 529, 531
rechargeable batteries, comparing, 193-194
repairing, 523-524
satellite technology, 522-523
storage devices, selecting, 528-529
troubleshooting, 228-233, 536-546
Wi-Fi, 521-522
wireless Ethernet, configuring, 219
laser printers, 245-246, 410
Last Known Good Configuration, 145
launching applications, 152
layers of OSI model, 320
LCD (liquid crystal display), 40, 74, 198
LCD cutoff switch, 199
LEAP, 363
legal rules, observing, 392
level-one technicians, responsibilities, 394-395
level-two technicians, responsibilities, 395-396
LGA (Land Grid Array), 15
line conditioners, 57
line of sight IR networks, 518
Linux, 125
local devices, 553
local security policies, 355
logical drives, 130, 477
logical memory allocation, 120
logical topologies, 306, 309
logins, password protection, 358-359
lookback adapters, 63
loopback plugs, 408
loose screws, checking for, 447
low battery alarm, 214
M
MAC addresses, 290
filtering, 363, 648-649
Mac OS, 124
mail servers, installing, 614-618
malicious threats, 348
multimeters
malware, 351
malware protection, 653-654
man-in-the-middle attacks, 353
manual IP configuration, 292-293
Mbps (megabits per second), 289
MBR (Master Boot Record), 141
md command, 122
MD5 (Message Digest 5), 641
media for backups, 174-175
media readers, selecting, 425
memory
cache memory, 22
error checking, 22
logical memory allocation, 120
printer memory
installing, 256-257
upgrading, 567
RAM, 21
DIP chips, 22
installing, 84-85
selecting, 417-419, 529-531
upgrading, 437-438
ROM, 20
troubleshooting, 457-459
virtual memory, optimizing operating systems, 483
memory modules, 22
mesh topologies, 309
message digest, 641
MHz (megahertz), 18
Microsoft Management console (MMC), 159
Microsoft Windows
desktop operating systems, list of, 124
network operating systems, list of, 125
migration, USMT (User State Migration Tool), 165
MIME, 490
mirroring, 27
MMC (Microsoft Management console), 159
MMS (Multimedia Messaging Service), 332, 520
MMX-enabled processors, 18
mobile phones, standards, 222-224
modem ports, 31
modems
AT commands, 327-328
configuring on laptops, 219-220
installing, 326-327
modes of operation for operating systems, 120
compatibility mode, 122
protected mode, 121
real mode, 121
virtual real mode, 121-122
Molex connectors, 10, 86, 91
monitors, 39
cleaning, 74
display technologies, 40
disposing of, 60
refresh rate, 492
resolution, 40
screen resolution, configuring, 491-492
motherboards, 13
AT, 13
ATX, 14
BIOS
advanced settings, 433-434
configuring, 438-439
updating, 433
bus, 414
chipsets, 14, 413
CMOS batteries, installing, 432
comparing laptop and desktop, 202-203
CPU
installing, 82-83, 431
upgrading, 434-435
expansion slots, 414
form factor, 13
heat sink, installing, 83-84, 435-436
installing, 85, 432-433
jumper settings, 431
power connections, 91
RAM, installing, 84-85
selecting for customer, 413-414
troubleshooting, 454-456
mouse devices, cleaning, 75
MSAU (multiservice access unit), 310
msconfig command, 143, 494-495
MSDS (material safety data sheet), 58-60
msinfo32 utility, 144
multicore processors, 415
multimeters, 408
725
726
multimode fiber
multimode fiber, 306
multiple operating systems, dual-boot setup, 493-494
multiprocessing, 120
multipurpose devices, 302
multitasking, 120
multithreading, 120
multiuser operating systems, 120
My Computer, customizing settings for, 151
My Network Places, configuring network
connections, 152
N
narrow SCSI data cables, 30
NAT (Network Address Translation), 294
native resolution, 41
needle-nose pliers, 63, 72
net command, testing network connection, 613
NetBEUI, 295, 591
netiquette, 386
network access layer protocols, 319
network cards, selecting, 598-599
Network Diagnostics tool, 482
network layer (OSI model), 320
networks, 281
architectural models
OSI model, 319-321
TCP/IP model, 317-319
bandwidth, 288
benefits of, 282
cable
installing, 602-603
selecting, 593-594
cables
coaxial, 304
fiber-optic, 305-306
twisted pair, 302-304
client/server, 287-288
computers, connecting to, 323-326
connections, 282
data transmission, 289-290
designing
cost, 594
devices, selecting, 599-601
ISP type, selecting, 595-598
network cards, selecting, 598-599
devices, 298
bridges, 300
hubs, 299
modems, installing, 326-327
multipurpose devices, 302
routers, 300
selecting, 599-601
switches, 300
fiber-optic, safety issues, 587
ICMP, ping, 296-298
IP addressing, 290
DHCP, 293-294
dotted decimal notation, 290
hierarchical addressing, 291
manual configuration, 292-293
subnet masks, 291-292
LANs, 284
architectures, 309-310
logical topologies, 306, 309
physical topologies, 308-309
mail servers, installing, 614-618
operating system installation, 140
peer-to-peer, 286-287
ports, 34
preventive maintenance, 334-335, 619
print servers, 562-563
printers
sharing, 260, 561-562
software, installing, 564-565
protocols, 295-296
selecting, 590-593
scanners, sharing, 561-562
standards organizations, 311-312
topology, designing, 589-590
troubleshooting, 335-340, 619-627
VoIP, 333
VPNs, 334
WANs, 285
wireless
connection, testing, 610-613
NIC, installing, 606-607
routers, installing, 607-609
operating systems
WLANs, 285
NICs (network interface cards), 23
drivers
installing, 322-323
uninstalling, 323
installing, 88-89
selecting, 422, 598-599
wireless NICs, 89, 606-607
NMT (Nordic Mobile Telephone), 222
noise, 57
noninterlaced monitors, 41
nonparity error checking, 22
normal backups, 173
Northbridge, 14
NOS (network operating system), 468-469
notes, 65
Novell NetWare, 125
nslookup command, testing network connection, 613
NT kernel, 143
ntbackup command, 656
NTBOOTDD.SYS, 143
NTFS (New Technology File System), 132, 147
permissions, 646
NTLDR (NT Loader), 142
NTOSKRNL.EXE, 143
nut drivers, 63
O
observing
business policies, 390
ethical customs, 391
legal rules, 392
SLAs, 389-390
OCR (optical character recognition), 263
OEM (original equipment manufacturer) components,
525
offline files and folders, 471
Ohm’s Law, 11
open-ended questions, 108
in troubleshooting process, 175
open-source programs, 125
OpenGL (Open Graphics Library), 120
opening cases, 80
727
operating systems, 117, 468
32-bit versus 64-bit, 122
application compatibility, 126-127
default and custom installations, comparing, 472-473
desktop systems, 123
Apple Mac OS, 124
Microsoft Windows, 124
UNIX/Linux, 125
disk structure, 476-479
dual-boot setup, 493-494
file systems, 479-480
GUI navigation, 148
adding/removing applications, 161-163
Administrative Tools, 155-160
Control Panel applets, 153-155
customizing the desktop, 149-152
hardware requirements, 127-128
installing, 129
boot process, 141-143
completion process, 137-138
creating user accounts, 136
custom installation options, 139-141
directory structures, 145-147
file systems for, 131-133
network installation, 140
partitioning and formatting, 130-131
post-installation diagnostics, 143-144
startup modes, 144-145
with default settings, 134-136
logical memory allocation, 120
minimum hardware requirements, 468
modes of operation, 120
compatibility mode, 122
protected mode, 121
real mode, 121
virtual real mode, 121-122
network systems, 125
optimizing
with CHKDSK, 480-481
with Device Manager, 484
with Disk Defragmenter, 481
with Remote Desktop Protocol, 482-483
with services, 484
with System Information tool, 482
728
operating systems
with System Monitor, 485-486
with Task Manager, 484-485
with virtual memory, 483
patches, 366
preventive maintenance, 166, 497
Automatic Updates, 498-499
backups, 172-175
planning, 166-168
restore points, setting, 499-501
scheduling, 168-172
tasks, scheduling, 497-498
processor architecture, 123
program file locations, 470
purpose of, 117
application management, 120
file and folder management, 118
hardware access control, 117
user interface, 118
selecting, 466
system file locations, 470
Temporary file locations, 470
troubleshooting, 175, 501-510
common problems/solutions, 178-180
process for, 175-178
updating, 366
upgrading, 164-165, 495-496
user file locations, 470
Windows XP, custom installation, 473-476
optical drives, 26, 206
installing, 86-87
replacing on laptops, 216, 545
selecting, 427
optical media for backups, 174
optimal operating environments for laptops, 227-228
optimizing
Internet Explorer, 488
operating systems
with CHKDSK, 480-481
with Device Manager, 484
with Disk Defragmenter, 481
with Remote Desktop Protocol, 482-483
with services, 484
with System Information tool, 482
with System Monitor, 485-486
with Task Manager, 484-485
with virtual memory, 483
printer performance, 258
scanner performance, 568, 570
OSHA (Occupational Safety Health
Administration ), 59
OSI model, 317-321
outcomes, documenting, 112
Outlook Express, installing, 489-491
output devices, 39
printers, 42
selecting, 428
speakers/headphones, 42
overclocking, 18, 433
P
P8 connectors, 10
P9 connectors, 10
packet filters, 645, 650
packets, 288
page files, 483
parallel advanced technology attachment (PATA) data
cables, 92
parallel ports, 24, 33, 243, 554
parity, 27
parity error checking, 22
part retrievers, 63, 72
partitioning, 477
factory recovery partitions, 141
hard drives, 130-131
parts organizers, 63
passive matrix LCD, 40
passwords, 358-359, 640
PATA (parallel advanced technology attachment) data
cables, 27-29, 92, 423
paths, 145
PC Cards, 207-208
PC expansion cards, replacing on laptops, 217
PC ExpressCard, 207
PCL (Printer Command Language), 556
PDL (page description language), 556
PDUs, 320
peer-to-peer networks, 286-287
power settings, configuring on laptops
per-document printer options, configuring, 558
performance. See optimizing
Performance Logs and Alerts, 158
Performance Monitor, 158-159
performing data backups, 656-658
peripherals, 281
permission levels, configuring, 605, 646-647
personal reference tools, 65
PGA (pin grid array), 15
Phillips-head screwdrivers, 62, 72
phishing, 351
phishing attacks, 653
physical layer (OSI model), 321
physical security, 356, 637-638
access control devices, 643-644
threats to, 348
TPM, 357
physical topologies, 308-309
piezoelectric inkjet nozzles, 249
pin grid array, 15
ping command, 296-298, 325
network connection, testing, 612
ping of death, 351
pixels, 41
planning preventive maintenance, 166-168
PLC (power line communication), 330-331
PnP (Plug and Play), 118
POP (Post Office Protocol), 591, 616
POP3, 296, 490
popups, 352
port forwarding, configuring, 650-651
port protection, 359
port replicators, 199
selecting for laptops, 526-528
port triggering, configuring, 650-651
portable devices, 516
Bluetooth, 517-518
cell phones, standards, 222-224
cellular WAN technology, 519-520
IR wireless technology, 518-519
laptops, 189
batteries, selecting, 525-526
Bluetooth, configuring, 220
729
cellular WAN capability, configuring, 221
cleaning, 225-227
common uses, 190
comparing with desktops, 202-208
component installation, 215-218
components, selecting, 524
configuring, 208
data version control, 535-536
docking station, 199-201
docking stations, selecting, 526, 528
external components, 192-196
infrared, configuring, 220-221
input devices, 196-199
modems, configuring, 219-220
optimal operating environments, 227-228
port replicators, selecting, 526-528
power settings, configuring, 209-214
preventive maintenance, 532-535
RAM, selecting, 529-531
rechargeable batteries, comparing, 193-194
repairing, 523-524
storage devices, selecting, 528-529
troubleshooting, 228-233, 536-546
wireless Ethernet, configuring, 219
PDAs, 190
satellite technology, 522-523
smartphones, 191
Wi-Fi, 521-522
POST (Power On Self Test), 110, 141
post-installation diagnostics, 143-144
POTS (plain-old telephone service), 595
power, 11
power cables
Berg power connectors, 87, 92
Molex power connectors, 86, 91
motherboard power connections, 91
SATA power connectors, 91
power devices, inspecting, 447
power fluctuation, 56-57
power management, comparing laptop and desktop,
203-204
power protection devices, 57
power settings, configuring on laptops, 209-212, 214
730
power supplies
power supplies, 410
connectors, 9-10
installing, 80-81
Ohm’s Law, 11
selecting for customer, 412
testers, 408
troubleshooting, 456-457
power surges, 57
.ppt filename extension, 146
presentation layer (OSI model), 320
preventing electric shock, 409
preventive maintenance
adapter cards, inspecting, 447
cables, inspecting, 448
computer cases, cleaning, 444-445
cooling systems, inspecting, 445
CPUs, inspecting, 445
internal computer parts, cleaning, 443-444
keyboards, inspecting, 448
laptops, 532-535
loose screws, checking for, 447
networks, 334-335, 619
operating systems, 166, 497
Automatic Updates, 498-499
backups, 172, 174-175
planning, 166-168
restore points, setting, 499, 501
scheduling, 168-172
tasks, scheduling, 497-498
printers/scanners, 269, 570-574
cleaning, 572-574
operating environment guidelines, 572
power devices, inspecting, 447
RAM connections, inspecting, 445
security-related, 364
accounts, maintaining, 655-656
backups, 656-658
storage devices, inspecting, 446
PRI (Primary Rate Interface), 329
primary corona wire, 245
primary partitions, 130, 477
primary ring, 310
print job buffering, 567
print servers, 562
dedicated PC print servers, 563
printers, 42
calibrating, 559
cartridges, disposing of, 61
cleaning, 572-573
configuring, 253, 257-258
connecting, 254, 565
drivers, installing, 255-256, 555-556
dye-sublimation, 251
Ethernet connections, 244
FireWire connections, 244
firmware, installing, 256
functionality, verifying after installation, 559-560
impact, 247
inkjet, 248-249
cartridge ink levels, checking, 574
installing, 553-555
laser, 245-246
memory
installing, 256-257
upgrading, 567
options, configuring, 557-558
parallel ports, 243
PDLs, 556
performance, optimizing, 258
preventive maintenance, 269, 570-572
safety hazards, 552-553
SCSI interfaces, 243
selecting
capacity and speed, 241
quality, 241
reliability, 242
TCO, 242
serial ports, 242
sharing, 260, 605
computer-shared printers, 564
network sharing, 561-562
solid-ink, 249-250
test pages, printing, 259-260, 560
thermal, 250-251
troubleshooting, 270-271, 575-580
upgrading, 568
USB interfaces, 243
wireless connections, 244
printing test pages, 259-260
replacement parts
private addresses, 294
probable causes, isolating in troubleshooting
process, 176
problems, identifying in troubleshooting
process, 107, 175
beep codes, 110
closed-ended questions, 108-109
conversation etiquette, 108
Device Manager, 110
documenting responses, 109
Event Viewer, 109-110
open-ended questions, 108
processors. See also CPUs
architecture, 123
comparing laptop and desktop, 203
MMX, 18
multicore, 415
speed, 415
professionalism, 379-382
business policies, observing, 390
customers, dealing with
angry customers, 384
inexperienced customers, 385
knowledgeable customers, 385
rude customers, 383-384
talkative customers, 383
netiquette, 386
SLAs, observing, 389-390
time management, 387
program file locations, 470
programs, 6
projectors, 39
PROM, 20
properties
display properties, customizing, 150
of files, viewing, 147
protected mode, 121
protecting equipment from power fluctuation, 57
protection software tools, 64-65
protocol stacks, 320
protocols, 295-296
selecting, 590-593
proxy servers, 645, 650
PS (PostScript) PDLs, 556
PS/2 ports, 35
731
Q-R
quad-band, 332
quad-core CPUs, 18
RAID (Redundant Array of Inexpensive Disks),
24, 27-28, 440
RAM (random access memory), 21
connections, inspecting, 445
DIP chips, 22
selecting, 417, 419, 529-531
upgrading, 437-438
installing, 84-85
rd command, 122
RDRAM (Rambus DRAM), 21
real mode, 121
reattaching side panels to case, 93
rechargeable batteries, 190
comparing, 193-194
recovery discs, 140, 172
recycling hard drives, 354
recycling warehouses, 411
reflective IR networks, 518
refresh rate, 41, 492
regedit application, 143-144
REGEDT32.EXE, 144
Regional and Language Options (Control Panel), 486
registering operating systems, 137
registers, 123
Registry, 118
in Windows XP boot process, 142
Registry Editor, 143
Remote Desktop Protocol, 160
operating systems, optimizing, 482-483
remote installations, performing, 475-476
remote technicians, skill requirements, 405
removing temporary files, 486-487
repair installations, 135
repairing
documentation, 65
laptops, 523-524
replacement parts, 66
732
replacing
replacing
adapter cards, 419-420
capture cards, 422
graphics cards, 420
I/O cards, 421
NICs, 422
sound cards, 420-421
storage controllers, 421
batteries on laptops, 216
CPUs, 414-416, 434-435
expansion memory on laptops, 217, 544
fans, 416-417
hard drives, 423-425
on laptops, 217, 544
heat sinks, 416-417, 435-436
hot-swappable devices on laptops, 218, 545
motherboards, 413-414
optical drives on laptops, 216, 545
PC expansion cards on laptops, 217
RAM, 417, 419
replay attacks, 353
requirements, hardware requirements for operating
systems, 127-128
resistance, 11
resolution, 40
scanners, configuring, 568-569
responses, documenting, 109
responsibilities
of level-one technicians, 394-395
of level-two technicians, 395-396
restore points, 170, 497-501
restoring
backups, 656-658
video driver settings, 493
retail packaged components, 525
RIMM (rambus in-line memory module), 22
ring topology, 308
RIP (Routing Information Protocol), 319
RIS (Remote Installation Service), performing remote
installations, 475-476
RISC (Reduced Instruction Set Computer), 17
RJ-45 ports, 34
ROM (read-only memory), 20
routers, 300
selecting, 600
wireless, installing, 607-609
rude customers, dealing with, 383-384
rules for safety, 405-407
S
S-Video, 37
Safe Mode, 144
Safe Mode with Command Prompt, 145
Safe Mode with Networking Support, 145
safety issues
antistatic devices, 409
cables, 587-589
computer components, 410
electrical safety guidelines, 53
environmental protection
battery disposal, 60
chemical disposal, 61
monitor/CRT disposal, 60
MSDS, 58-60
printer cartridge disposal, 61
equipment protection
antistatic mats, 70
antistatic wrist straps, 55, 68-69
climate conditions, 56
EMI, 56
ESD, 55
power fluctuation, 56-57
power protection devices, 57
fire safety guidelines, 53-55
general safety guidelines, 53, 405-407
printers and scanners, 552-553
SATA (serial ATA) data cables, 27, 30, 91-92, 423
satellite Internet connection, 596
satellite technology, 333, 522-523
Scandisk, 64, 169
scanners, 262
all-in-one, 263-264
calibrating, 268, 559
cleaning, 573-574
configuring, 267-268
connecting, 266-267
selecting
drum, 265-266
flatbed, 264
functionality, verifying after installation, 559-560
handheld, 265
installing, 267, 553-555
OCR, 263
performance, optimizing, 568, 570
preventive maintenance, 570-572
preventive maintenance techniques, 269
resolution, 568-569
safety hazards, 552-553
sharing on a network, 561-562
testing, 561
troubleshooting, 270-271, 575-580
scatter IR networks, 518
Schedule Tasks utility (Windows XP), 497-498
scheduling preventive maintenance tasks, 168-172
screen resolution, configuring, 491-492
screwdrivers, 62, 71-72
screws, 71
SCSI (Small Computer Systems Interface) drives, 27,
424-425
interfaces, 243
ports, 34, 554
in Windows XP boot process, 143
SDDs (solid state drives), selecting, 426-427
SDRAM (Synchronous DRAM), 21
SDSL, 330
secondary ring, 310
sectors, 130
security
accounts, maintaining, 655-656
antivirus software, updating signature files, 365
applications, 639-640
backups, 656-658
biometric, 361
data backups, 360
data encryption, 359
data security, 644-645
data wiping, 353
file system security, 361-362
firewalls, 645-653
hard drives, 354
importance of, 347-348
local security policies, 355
malware protection, 653-654
passwords, 358-359, 640
patches, 366
permission levels, 646-647
physical, 356-357, 637-638, 643-644
port forwarding, configuring, 650-651
port triggering, configuring, 650-651
preventive maintenance, 364
service packs, 366
smartcards, 361
software firewalls, 359
threats, 348-349
DoS, 351
social engineering, 352
spam, 351
TCP/IP attacks, 353
Trojan horses, 349
viruses, 349
worms, 349
troubleshooting, 367-370, 658-667
two-factor, 643
web security, 350
wireless, 362-363
MAC address filtering, 649
SSIDs, 648
security policies, 634
elements of, 635
issues addressed by, 636-637
segments, 300
selecting
adapter cards, 419-420
capture cards, 422
graphics cards, 420
I/O cards, 421
NICs, 422
sound cards, 420-421
storage controllers, 421
cable, 593-594
computer case for customer, 412
CPU for customer, 414-416
default web browser, 604
fans for customer, 416-417
hard drives, 423-425
heat sink for customer, 416-417
input devices, 428
733
734
selecting
laptop components, 524
batteries, 525-526
docking stations, 526-528
port replicators, 526-528
RAM, 529-531
storage devices, 528-529
motherboards, 413-414
network protocols, 590-593
operating systems, 466
output devices, 428
power supply for customer, 412
printers
capacity and speed, 241
quality, 241
reliability, 242
TCO, 242
RAM, 417-419
storage devices
external, 427-428
FDD, 425
hard drives, 426
media readers, 425
optical drives, 427
SDDs, 426-427
serial data transfer, 242
serial ports, 24, 31, 242, 554
service packs, 167, 366
Services console, 158
optimizing operating systems, 484
session layer (OSI model), 320
SFC (System File Checker), 64, 495
SGPA (Staggered Pin Grid Array), 15
SHA (Secure Hash Algorithm), 641
sharing printers/scanners on a network, 260,
561-565, 605
side panels, reattaching to case, 93
Sidebar, 150
SIMM (single in-line memory module), 22
simplex data transmission, 289
single-core CPUs, 18
single-mode fiber, 306
skill requirements for technicians, 404-405
SLAs (service-level agreements), 389-390
Sleep mode (Windows Vista), 214
sleep timers, configuring, 211
smart cards, 361, 644
smartphones, 191
SMS (Short Message Service), 332, 520
SMTP (Simple Mail Transfer Protocol), 296, 318, 490,
591, 615
social engineering, 351-352
social networking sites, 280
sockets, 14-15, 17
SODIMM (small outline dual in-line memory modules),
203, 530
software, 6
network printer software, installing, 564-565
preventive maintenance, 105
software firewalls, 359, 645-646, 649-653
solid-ink printers, 249-250
solutions
implementing, 111-112
verifying, 112
sound cards, selecting, 420-421
Southbridge, 14
spam, 351
speakers, 42
spikes in voltage, 57
spoofing, 353
spyware, 351
removal tools, 64, 167
SRAM (static RAM), 21
SSE (Streaming SIMD Extensions), 18
SSH (Secure Shell), 296, 591
SSIDs (Service Set Identifiers), 362, 648
standards organizations, 311-312
Standby mode (Windows XP), 213
star topology, 308
star-wired ring, 310
Start menu, customizing, 151
startup modes, 144-145
startup programs, 168
stateful packet inspection, 646
static electricity, safety issues, 409
storage controllers, selecting, 421
Thicknet
storage devices
external
flash drives, 26
selecting, 427-428
FDDs, selecting, 25, 425
hard drives, 25, 426
inspecting, 446
media readers, selecting, 425
optical drives, 26, 427
SDDs, selecting, 426-427
selecting for laptops, 528-529
troubleshooting, 451-454
storing backups, 361
STP (shielded twisted pair), 303
stress management, 386-388
striping, 27
structured attacks, 348
subnet masks, 291-292
subnetting, 291
surge suppressors, 57
switches, 300, 600
symmetric encryption, 641
SYN floods, 353
system file locations, 470
system files, SFC, 64, 495
System Information tool, optimizing operating
systems, 482
System Monitor, 158
operating systems, optimizing, 485-486
system resources, IRQs, 43-44
System Restore tool, 171, 482
restore points, setting, 499-501
system utilities, 169
T
talkative customers, dealing with, 383
tape drives for backups, 174
Task Manager, 157
operating systems, optimizing, 484-485
Task Scheduler, 168-172
tasks, scheduling, 497-498
TCO (total cost of ownership), 242
TCP (Transmission Control Protocol), 319
TCP/IP, 295, 590
TCP/IP attacks, 353
TCP/IP model, 317
application layer protocols, 318
comparing to OSI model, 321
Internet layer protocols, 319
network access layer protocols, 319
transport layer protocols, 318
technician resources, 378
technicians
level-one, responsibilities, 394-395
level-two, responsibilities, 395-396
required skills, 404-405
safety procedures
electrical safety guidelines, 53
fire safety guidelines, 53-55
general safety guidelines, 53
tools, 407-408
telephone technologies for Internet connectivity
analog telephone technology, 329
DSL, 329-330
ISDN, 329
Telnet, 296, 318
temporary files
deleting, 486-487, 603
locations, 470
test pages, printing, 259-260, 560
testing, 111
network connectivity, 602
printer drivers, 556
scanners, 561
wireless connections, 610-611
ipconfig command, 612
net command, 613
nslookup command, 613
ping command, 612
tracert command, 612
TFT (thin film transistor), 40
thermal compound, 83
themes, 149
theory of probable cause, establishing, 111
thermal inkjet nozzles, 249
thermal printers, 250-251
Thicknet, 304
735
736
Thinnet
Thinnet, 304
threats to security, 348
DoS, 351
social engineering, 352
spam, 351
TCP/IP attacks, 353
Trojan horses, 349
viruses, 349
worms, 349
Thunderbird, 616
TIA/EIA standards body, 312
time management, 387
token passing topologies, 309
Token Ring, 310
tools used by technicians, 407-408
antistatic mats, 70
antistatic wrist straps, 55, 68-69
cleaning tools, 63, 73-75
diagnostic tools, 63, 111
disk management tools, 63-64
ESD tools, 62
hand tools, 62-63, 71-72
flat-head screwdrivers, 71
hex drivers, 72
needle-nose pliers, 72
part retrievers, 72
Phillips-head screwdrivers, 72
screws, 71
tweezers, 72
Internet reference tools, 65
miscellaneous tools, 66, 68
personal reference tools, 65
protection software tools, 64-65
workbenches, 70
topologies, designing, 589-590
Torvalds, Linus, 125
Torx screwdrivers, 62
TPM (Trusted Platform Module), 357
tracert command, testing network connections, 612
tracks, 131
traffic, 359
transfer phase (laser printer process), 246
transport layer (OSI model), 318-320
triple-core CPUs, 18
Trojan horses, 349
troubleshooting, 378
communication skills, 378
netiquette, 386
professionalism, 379-380
source of problem, identifying, 380
computer components, 448-450
CPU, 457, 459
memory, 457, 459
motherboard, 454-456
power supplies, 456-457
storage devices, 451, 453-454
customers, dealing with
angry customers, 384
inexperienced customers, 385
knowledgeable customers, 385
rude customers, 383-384
talkative customers, 383
data protection, 106-107
defined, 104
documenting findings, actions, and outcomes, 112
establishing theory of probable cause, 111
explained, 106
identifying problems, 107
beep codes, 110
BIOS information, 110
closed-ended questions, 108-109
conversation etiquette, 108
Device Manager, 110
diagnostic tools, 111
documenting responses, 109
Event Viewer, 109-110
open-ended questions, 108
implementing solution, 111-112
laptops, 228-233, 536-546
networks, 335-340, 619-627
operating systems, 175, 501-510
common problems/solutions, 178-180
process for, 175-178
printers, 270-271, 575-580
professionalism, 381-382
scanners, 270-271, 575-580
security, 367-370, 658-667
skills, applying, 459-460
web browsers
testing theory to determine exact cause, 111
time management, 387
verifying solution, 112
Windows operating system
MSCONFIG command, 494-495
SFC, 495
tweezers, 63, 72
twisted pair cables, 302-304, 594
two-factor security, 643
.txt filename extension, 145
U
UAC (User Account Control), overriding, 122
UDP (User Datagram Protocol), 319
unattended installation, performing
Windows Vista, 475
Windows XP, 474
uninstalling
applications, 161-163
NIC drivers, 323
UNIX, 125
unstructured attacks, 348
updating
antivirus signature files, 365
BIOS, 433
device drivers, 167
firmware, 167
NIC drivers, 322
operating systems, 137, 167, 366
Automatic Updates, 169-170, 498-499
Windows XP, 655
Upgrade Advisor, 495
upgrading
CPU, 434-435
heat sink/fan assembly, 435-436
operating systems, 164-165, 495-496
printer memory, 567
printers, 568
RAM, 437-438
UPS (uninterruptible power supply), 57
USB (Universal Serial Bus), 554
flash memory, 174
interfaces, 243
ports, 32
user accounts, creating, 136
user file locations, 470
user interfaces, types of, 118
users, safety procedures
electrical safety guidelines, 53
fire safety guidelines, 53-55
general safety guidelines, 53
USMT (User State Migration Tool), 165
UTP (unshielded twisted pair) cable, 303-304
V
VDSL, 330
verifying
hardware installations, 137
printer/scanner functionality, 559-560
solutions, 112, 177
versions, data version control, 535-536
VGA (Video Graphics Array), 36
video adapter cards, installing, 89-90
video ports, 36
viewing file properties, 147
virtual memory, optimizing operating systems, 483
virtual real mode, 121-122
virus protection software, 349
viruses, 349
Vista. See Windows Vista
VoIP (Voice over IP), 333, 593
volatile memory, 85
voltage, 10, 56
volume, mounting in Windows XP, 478
VPNs (virtual private network), 334, 642
W
WANs, 285
web browsers
default browser, selecting, 604
IE
caching, 489
configuring, 603
optimizing, 488
wireless security, configuring, 648
737
738
web security
web security, 350
WEP (Wired Equivalent Privacy), 363, 648
WHQL (Windows Hardware Quality Lab), test, 442
Wi-Fi, 244, 521-522
wide SCSI data cables, 30
Windows 7 Home Premium, 124
Windows 7 Professional, 124
Windows 7 Ultimate, 124
Windows 2000 Professional, 124
Windows 2000 Server, 125
Windows Malicious Software Removal Tool, 168
Windows operating systems
directory structure
program file locations, 470
system file locations, 470
Temporary file locations, 470
user file locations, 470
troubleshooting, MSCONFIG command, 494-495
Windows Server 2003, 125
Windows Server 2008, 125
Windows SIM (System Image Manager), 475
Windows System Restore utility, 171
Windows Vista
Aero, 149
backups, performing, 657
common problems, troubleshooting, 508
Disk Cleanup, running, 534
firewall, enabling, 652
power settings, configuring, 211-214
Sidebar, 150
upgrading to, 165
Windows Vista Business, 124
Windows Vista Home Basic, 124
Windows Vista Home Premium, 124
Windows Vista Ultimate, 124
Windows XP
backups, performing, 657
boot process, 141, 143
common problems, troubleshooting, 504-508
Disk Management utility, 476
firewall, enabling, 652
installing, custom installation, 473-476
low battery warnings, configuring, 214
power management, configuring, 210-214
printer drivers, installing, 565
Schedule Tasks utility, 497-498
updates, performing, 655
upgrading to, 164
volume, mounting, 478
Windows XP 64-bit Edition, 124
Windows XP Home Edition, 124
Windows XP Media Center, 124
Windows XP Professional, 124
Windows XP Security Center, 64
Windows XP Service Pack 2 (SP2) compatibility
mode, 122
Windows XP Tablet PC Edition, 124
WINLOGON.EXE, 143
wire cutters, 63
wireless Ethernet, 315-316
configuring on laptops, 219
wireless networks
connection, testing, 610-611
ipconfig command, 612
net command, 613
nslookup command, 613
ping command, 612
tracert command, 612
NICs, installing, 606-607
routers, installing, 607-609
security, 362-363
MAC address filtering, 649
SSIDs, 648
WEP, 648
WPA, 648
wireless NICs, 89
WLANs, 285
workbenches, 70
workstation ergonomics, 386
worms, 349
WPA (Wi-Fi Protected Access), 363, 648
WPA2 (Wi-Fi Protected Access 2), 363
WPAN (wireless personal-area network), 517
writing phase (laser printer process), 246
WTLS (Wireless Transport Layer Security), 363
WTO (World Trade Organization), 311
zombies
X-Y-Z
x64 processor architecture, 123
x86 processor architecture, 18, 123
xcopy command, 122
ZIF (zero insertion force) sockets, 83
.zip filename extension, 146
zombies, 351, 654
739