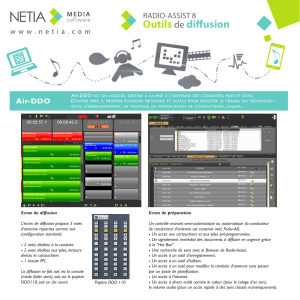Installation et présentation de l’interface Zoom (PC et Mac) Janvier 2016 Installation de l’interface 1. Connexion 1.1 Pour vous connecter, dirigez-vous au site web : https://etsmtl.zoom.us et cliquez sur « Sign In ». 1.2 Ensuite, vous pouvez vous connecter en utilisant votre compte Zoom, que vous pouvez récupérer dans le message qui vous a été envoyé à la création de votre compte. 2. Application Zoom (bureau) 2.1 Une fois que vous êtes connecté, cliqué sur « HOST A MEETING » et automatiquement, l’application zoom (bureau) se téléchargera. 2.2 CLIQUEZ SUR « OK ». 2.3 Voici l’icône de l’application Zoom qui apparaitra sur votre bureau. Présentation de l’interface 1. Écran d’accueil Une fois que vous êtes connecté, vous verrez la boite de dialogue principale. L’onglet par défaut est « Home » (image ci-dessus). Visualiser le type de compte dont vous vous êtes connecté (Pro ou Basic) Cliquez sur « Start Without video » pour commencer une réunion en partageant votre ordinateur ou une application. Cliquez sur « Start With Video » pour commencer une vidéoconférence . Cliquez sur « Schedule » organiser une future réunion. Cliquez sur « Join » pour rejoindre une réunion qui a déjà débuté. pour 2. Les Réunions Sélectionnez « Meetings » pour voir, démarrer, modifier et supprimer votre ID personnel de réunion, les réunions prévues et les réunions enregistrées. Start: Sélectionner « start » pour démarrer une réunion pré planifiée que vous avez inscrite dans vos prochaines réunions. Edit: Vous pouvez modifier ou mettre à jour vos réunions. Delete: Sélectionnez « delete » et supprimer définitivement votre réunion prévue. Copy: Vous pouvez copier votre réunion ainsi que le texte d’invitation et le « coller » manuellement dans un courriel, messagerie, SMS, etc. 3. Les paramètres Vous pouvez trouver l’onglet paramètres dans la boîte de dialogue principale ou dans la barre de menu de la réunion. Après avoir cliqué sur « settings », vous aurez les options suivantes : General : vous pouvez sélectionner des préférences par défaut. Audio : vous pouvez tester, sélectionner et ajuster vos haut-parleurs et microphones. Video : Vous pouvez tester et sélectionner votre caméra. Recording : vous pouvez parcourir et ouvrir vos enregistrements stockés dans votre ordinateur.