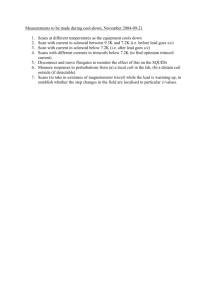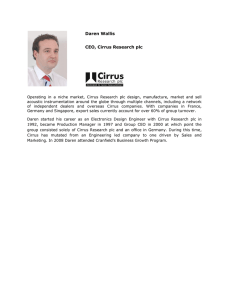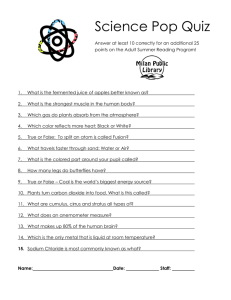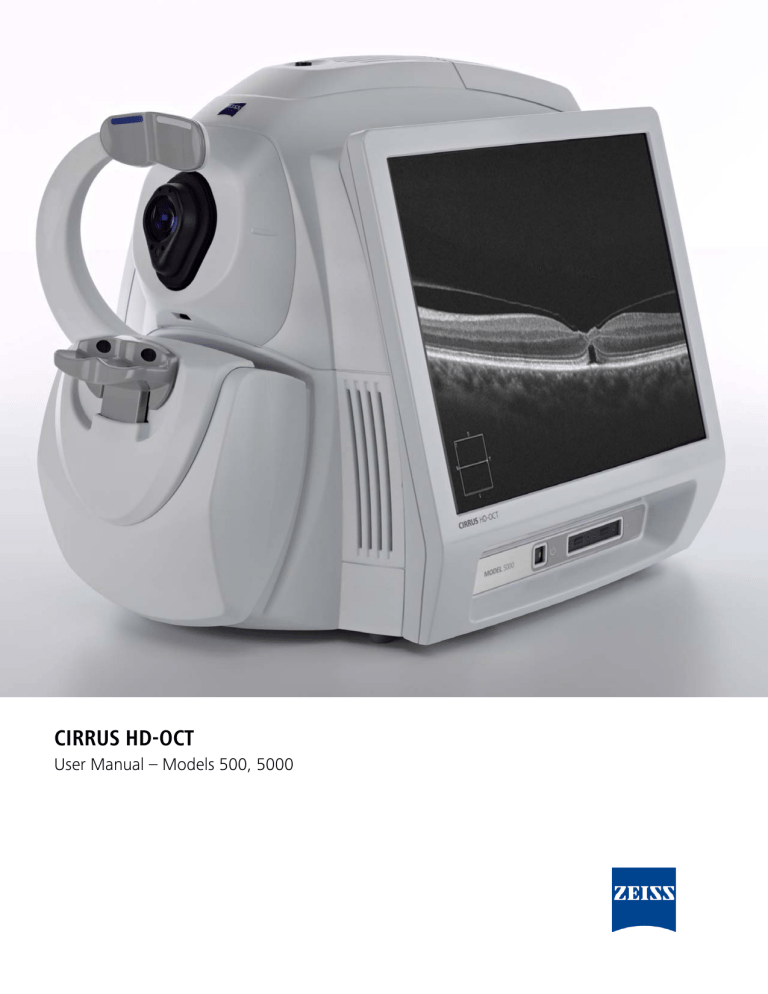
2660021156446 B2660021156446 B CIRRUS HD-OCT User Manual – Models 500, 5000 i-ii Copyright © 2016 Carl Zeiss Meditec, Inc. All rights reserved. Trademarks CIRRUS, FastTrac, FORUM, GPA, Live OCT Fundus, and Stratus OCT are either registered trademarks or trademarks of Carl Zeiss Meditec, Inc. in the United States and/or other countries. Windows, Windows Media, Windows Server, and Microsoft are either registered trademarks or trademarks of Microsoft Corporation in the United States and/or other countries. Mac OS, iMac, iPad, and QuickTime are either registered trademarks or trademarks of Apple Inc. in the United States and/or other countries. All other trademarks used in this document are the property of their respective owners. Patents http://www.zeiss.com/meditec/en_us/imprint/patents CIRRUS HD-OCT User Manual 2660021162665 Rev. A 2016-04 iii Contents (1) Introduction . . . . . . . . . . . . . . . . . . . . . . . . . . . . . . . . . . . . . . . . . . 1-1 Intended Use . . . . . . . . . . . . . . . . . . . . . . . . . . . . . . . . . . . . . . . . . . . . . . 1-1 Indications for Use . . . . . . . . . . . . . . . . . . . . . . . . . . . . . . . . . . . . . . . . . . 1-1 Purpose of This User Manual . . . . . . . . . . . . . . . . . . . . . . . . . . . . . . . . . . 1-3 CIRRUS HD-OCT Technology . . . . . . . . . . . . . . . . . . . . . . . . . . . . . . . . . . . 1-5 CIRRUS HD-OCT System Hardware . . . . . . . . . . . . . . . . . . . . . . . . . . . . . . 1-6 User Changes to Software or Hardware . . . . . . . . . . . . . . . . . . . . . . . . . . 1-7 Instrument Installation. . . . . . . . . . . . . . . . . . . . . . . . . . . . . . . . . . . . . . . 1-7 Precautions and Tips to Avoid Damage . . . . . . . . . . . . . . . . . . . . . . . . . . 1-8 Embedded Windows License . . . . . . . . . . . . . . . . . . . . . . . . . . . . . . . . . . 1-9 Product Compliance . . . . . . . . . . . . . . . . . . . . . . . . . . . . . . . . . . . . . . . . . 1-9 Protection of Patient Health Information . . . . . . . . . . . . . . . . . . . . . . . . . 1-9 Safety . . . . . . . . . . . . . . . . . . . . . . . . . . . . . . . . . . . . . . . . . . . . . . . . . . . . 1-9 Electromagnetic Compatibility (EMC) . . . . . . . . . . . . . . . . . . . . . . . . . . . .1-15 Symbols and Labels . . . . . . . . . . . . . . . . . . . . . . . . . . . . . . . . . . . . . . . . .1-19 Instrument Disposition . . . . . . . . . . . . . . . . . . . . . . . . . . . . . . . . . . . . . . 1-22 (2) Operational Overview . . . . . . . . . . . . . . . . . . . . . . . . . . . . . . . . . . 2-1 Chapter Overview. . . . . . . . . . . . . . . . . . . . . . . . . . . . . . . . . . . . . . . . . . . 2-1 System Start and Login . . . . . . . . . . . . . . . . . . . . . . . . . . . . . . . . . . . . . . 2-1 Initial System Setup . . . . . . . . . . . . . . . . . . . . . . . . . . . . . . . . . . . . . . . . . 2-4 Operational Modes and Screens. . . . . . . . . . . . . . . . . . . . . . . . . . . . . . . 2-11 Common Screen Elements . . . . . . . . . . . . . . . . . . . . . . . . . . . . . . . . . . . 2-12 Performance Verification Check . . . . . . . . . . . . . . . . . . . . . . . . . . . . . . . 2-18 Anterior Segment Module Calibration for Anterior Chamber and Cornea External Lenses (licensed option) . . . . . . . . . . . . . . . . . . . . . . . . 2-24 Power Down the System . . . . . . . . . . . . . . . . . . . . . . . . . . . . . . . . . . . . 2-25 (3) Acquire Scans . . . . . . . . . . . . . . . . . . . . . . . . . . . . . . . . . . . . . . . . . 3-1 Chapter Overview. . . . . . . . . . . . . . . . . . . . . . . . . . . . . . . . . . . . . . . . . . . 3-1 Prepare the Patient . . . . . . . . . . . . . . . . . . . . . . . . . . . . . . . . . . . . . . . . . 3-1 Identify a Patient . . . . . . . . . . . . . . . . . . . . . . . . . . . . . . . . . . . . . . . . . . . 3-2 Select Scan Type . . . . . . . . . . . . . . . . . . . . . . . . . . . . . . . . . . . . . . . . . . . . 3-7 Anterior Segment Scans . . . . . . . . . . . . . . . . . . . . . . . . . . . . . . . . . . . . . 3-11 Preparing the Patient for the Exam Experience . . . . . . . . . . . . . . . . . . . 3-11 Select the Fixation Method . . . . . . . . . . . . . . . . . . . . . . . . . . . . . . . . . . 3-11 Acquire Scan . . . . . . . . . . . . . . . . . . . . . . . . . . . . . . . . . . . . . . . . . . . . . 3-13 Guidelines for Obtaining Good Quality Scans . . . . . . . . . . . . . . . . . . . . 3-25 Acquire Screen for Posterior Segment Raster Scans . . . . . . . . . . . . . . . . 3-31 HD 5 Line Single and Multi-Line Views. . . . . . . . . . . . . . . . . . . . . . . . . . 3-31 Review Screen for Posterior Segment Scans. . . . . . . . . . . . . . . . . . . . . . 3-34 CIRRUS HD-OCT User Manual 2660021162665 Rev. A 2016-04 iv (4) Analyze Scans: Macula. . . . . . . . . . . . . . . . . . . . . . . . . . . . . . . . . . 4-1 Chapter Overview. . . . . . . . . . . . . . . . . . . . . . . . . . . . . . . . . . . . . . . . . . . 4-1 Access Analysis . . . . . . . . . . . . . . . . . . . . . . . . . . . . . . . . . . . . . . . . . . . . 4-1 Macular Thickness Analysis . . . . . . . . . . . . . . . . . . . . . . . . . . . . . . . . . . . 4-6 Macular Change Analysis . . . . . . . . . . . . . . . . . . . . . . . . . . . . . . . . . . . . 4-16 Macular Change Analysis – Manual Selection . . . . . . . . . . . . . . . . . . . . 4-21 Macular Thickness OU Analysis . . . . . . . . . . . . . . . . . . . . . . . . . . . . . . . 4-22 Advanced Visualization . . . . . . . . . . . . . . . . . . . . . . . . . . . . . . . . . . . . . 4-23 Advanced RPE Analysis . . . . . . . . . . . . . . . . . . . . . . . . . . . . . . . . . . . . . 4-28 Ganglion Cell OU Analysis . . . . . . . . . . . . . . . . . . . . . . . . . . . . . . . . . . . 4-35 Single Eye Summary . . . . . . . . . . . . . . . . . . . . . . . . . . . . . . . . . . . . . . . 4-38 Single Eye Summary – Manual Selection . . . . . . . . . . . . . . . . . . . . . . . . 4-39 PanoMap . . . . . . . . . . . . . . . . . . . . . . . . . . . . . . . . . . . . . . . . . . . . . . . . 4-40 PanoMap - Manual Selection . . . . . . . . . . . . . . . . . . . . . . . . . . . . . . . . . 4-42 En Face Analysis. . . . . . . . . . . . . . . . . . . . . . . . . . . . . . . . . . . . . . . . . . . 4-42 CIRRUS OCT Angiography Analysis. . . . . . . . . . . . . . . . . . . . . . . . . . . . . 4-49 High Definition Images Analysis. . . . . . . . . . . . . . . . . . . . . . . . . . . . . . . 4-56 Reports and Printing . . . . . . . . . . . . . . . . . . . . . . . . . . . . . . . . . . . . . . . 4-59 (5) Analyze Scans: RNFL and Optic Nerve . . . . . . . . . . . . . . . . . . . . . 5-1 Chapter Overview. . . . . . . . . . . . . . . . . . . . . . . . . . . . . . . . . . . . . . . . . . . 5-1 Access Analysis . . . . . . . . . . . . . . . . . . . . . . . . . . . . . . . . . . . . . . . . . . . . 5-1 ONH and RNFL OU Analysis . . . . . . . . . . . . . . . . . . . . . . . . . . . . . . . . . . . 5-2 RNFL Thickness Measurements . . . . . . . . . . . . . . . . . . . . . . . . . . . . . . . . 5-7 RNFL Thickness Analysis. . . . . . . . . . . . . . . . . . . . . . . . . . . . . . . . . . . . . 5-16 Advanced Visualization Analysis . . . . . . . . . . . . . . . . . . . . . . . . . . . . . . 5-18 Printouts. . . . . . . . . . . . . . . . . . . . . . . . . . . . . . . . . . . . . . . . . . . . . . . . . 5-19 Performance of CIRRUS HD-OCT RNFL Analysis . . . . . . . . . . . . . . . . . . . 5-23 (6) Analyze Scans: Guided Progression Analysis . . . . . . . . . . . . . . . 6-1 Overview . . . . . . . . . . . . . . . . . . . . . . . . . . . . . . . . . . . . . . . . . . . . . . . . . 6-1 RNFL & ONH Guided Progression Analysis . . . . . . . . . . . . . . . . . . . . . . . . 6-7 Ganglion Cell Guided Progression Analysis . . . . . . . . . . . . . . . . . . . . . . 6-12 (7) Anterior Segment Scan Acquisition and Analysis . . . . . . . . . . . 7-1 Anterior Segment Scans . . . . . . . . . . . . . . . . . . . . . . . . . . . . . . . . . . . . . . 7-1 Anterior Segment Scan Specifications . . . . . . . . . . . . . . . . . . . . . . . . . . . 7-2 Anterior Segment Scan Instrument Imaging Process . . . . . . . . . . . . . . . . 7-2 Anterior Segment Scan Acquisition Controls . . . . . . . . . . . . . . . . . . . . . . 7-3 Attaching an External Lens to the Instrument Lens Mount . . . . . . . . . . . 7-5 Anterior Chamber Angle Scans. . . . . . . . . . . . . . . . . . . . . . . . . . . . . . . . . 7-6 Anterior Scan Acquisition. . . . . . . . . . . . . . . . . . . . . . . . . . . . . . . . .7-6 Anterior Segment Scan Review Features . . . . . . . . . . . . . . . . . . . . . . . . .7-15 CIRRUS HD-OCT User Manual 2660021162665 Rev. A 2016-04 v Anterior Segment Scan Analysis. . . . . . . . . . . . . . . . . . . . . . . . . . . . . . . .7-17 Anterior Segment Reports . . . . . . . . . . . . . . . . . . . . . . . . . . . . . . . . . . . 7-35 (8) Analyze Scans: 3D Visualization . . . . . . . . . . . . . . . . . . . . . . . . . . 8-1 View Settings . . . . . . . . . . . . . . . . . . . . . . . . . . . . . . . . . . . . . . . . . . . . . . 8-2 Show Settings . . . . . . . . . . . . . . . . . . . . . . . . . . . . . . . . . . . . . . . . . . . . . 8-3 Clip Selector . . . . . . . . . . . . . . . . . . . . . . . . . . . . . . . . . . . . . . . . . . . . . . . 8-3 Clip Surfaces. . . . . . . . . . . . . . . . . . . . . . . . . . . . . . . . . . . . . . . . . . . . . . . 8-4 Lighting . . . . . . . . . . . . . . . . . . . . . . . . . . . . . . . . . . . . . . . . . . . . . . . . . . 8-4 Light Direction Adjust. . . . . . . . . . . . . . . . . . . . . . . . . . . . . . . . . . . . . . . . 8-4 Grayscale Mode . . . . . . . . . . . . . . . . . . . . . . . . . . . . . . . . . . . . . . . . . . . . 8-4 Animation . . . . . . . . . . . . . . . . . . . . . . . . . . . . . . . . . . . . . . . . . . . . . . . . 8-4 Take Snapshot . . . . . . . . . . . . . . . . . . . . . . . . . . . . . . . . . . . . . . . . . . . . . 8-6 Width, Height, and A-Scan Adjustments . . . . . . . . . . . . . . . . . . . . . . . . . 8-7 Mouse Rotates/Mouse Translates . . . . . . . . . . . . . . . . . . . . . . . . . . . . . . . 8-7 Zoom . . . . . . . . . . . . . . . . . . . . . . . . . . . . . . . . . . . . . . . . . . . . . . . . . . . . 8-7 Straighten Volume Data . . . . . . . . . . . . . . . . . . . . . . . . . . . . . . . . . . . . . . 8-7 Transparent Surfaces . . . . . . . . . . . . . . . . . . . . . . . . . . . . . . . . . . . . . . . . 8-8 Reset . . . . . . . . . . . . . . . . . . . . . . . . . . . . . . . . . . . . . . . . . . . . . . . . . . . . 8-8 Print a Report. . . . . . . . . . . . . . . . . . . . . . . . . . . . . . . . . . . . . . . . . . . . . . 8-9 (9) Data Management . . . . . . . . . . . . . . . . . . . . . . . . . . . . . . . . . . . . . 9-1 Chapter Overview. . . . . . . . . . . . . . . . . . . . . . . . . . . . . . . . . . . . . . . . . . . 9-1 The admin User . . . . . . . . . . . . . . . . . . . . . . . . . . . . . . . . . . . . . . . . . . . . 9-1 Audit Log File . . . . . . . . . . . . . . . . . . . . . . . . . . . . . . . . . . . . . . . . . . . . . . 9-2 Create Institution Name and Logo . . . . . . . . . . . . . . . . . . . . . . . . . . . . . . 9-2 Equipment Edit: Create a Station Name and AE Title . . . . . . . . . . . . . . . . 9-4 Staff Registration . . . . . . . . . . . . . . . . . . . . . . . . . . . . . . . . . . . . . . . . . . . 9-5 Record Search . . . . . . . . . . . . . . . . . . . . . . . . . . . . . . . . . . . . . . . . . . . . . 9-7 DICOM Workflow for Modality Worklist . . . . . . . . . . . . . . . . . . . . . . . . . 9-11 Create, Edit and Delete Patient Records. . . . . . . . . . . . . . . . . . . . . . . . . 9-14 Merge Patient Records . . . . . . . . . . . . . . . . . . . . . . . . . . . . . . . . . . . . . . 9-17 Categorize Patient Records. . . . . . . . . . . . . . . . . . . . . . . . . . . . . . . . . . . 9-19 (10) Archive and Retrieve . . . . . . . . . . . . . . . . . . . . . . . . . . . . . . . . . . 10-1 Chapter Overview. . . . . . . . . . . . . . . . . . . . . . . . . . . . . . . . . . . . . . . . . . 10-1 Native Archive Workflow . . . . . . . . . . . . . . . . . . . . . . . . . . . . . . . . . . . . 10-1 Archive Recommendations . . . . . . . . . . . . . . . . . . . . . . . . . . . . . . . . . . . 10-4 Native Archive Management . . . . . . . . . . . . . . . . . . . . . . . . . . . . . . . . . 10-6 Manual Archive . . . . . . . . . . . . . . . . . . . . . . . . . . . . . . . . . . . . . . . . . . 10-10 Retrieve Exam Data . . . . . . . . . . . . . . . . . . . . . . . . . . . . . . . . . . . . . . . 10-11 DICOM Archive Workflow. . . . . . . . . . . . . . . . . . . . . . . . . . . . . . . . . . . .10-12 CIRRUS HD-OCT User Manual 2660021162665 Rev. A 2016-04 vi (11) Export and Import . . . . . . . . . . . . . . . . . . . . . . . . . . . . . . . . . . . . 11-1 Chapter Overview. . . . . . . . . . . . . . . . . . . . . . . . . . . . . . . . . . . . . . . . . . 11-1 Privacy and Data Integrity Features . . . . . . . . . . . . . . . . . . . . . . . . . . . . 11-1 Export Data . . . . . . . . . . . . . . . . . . . . . . . . . . . . . . . . . . . . . . . . . . . . . . 11-2 Transferring Images in OPT IOD and OP IOD Formats . . . . . . . . . . . . . . 11-8 Single Exam Export . . . . . . . . . . . . . . . . . . . . . . . . . . . . . . . . . . . . . . . . 11-9 XML Export. . . . . . . . . . . . . . . . . . . . . . . . . . . . . . . . . . . . . . . . . . . . . . 11-11 Export to Optical Media . . . . . . . . . . . . . . . . . . . . . . . . . . . . . . . . . . . . .11-18 Import Data . . . . . . . . . . . . . . . . . . . . . . . . . . . . . . . . . . . . . . . . . . . . . .11-19 Stratus Review Software . . . . . . . . . . . . . . . . . . . . . . . . . . . . . . . . . . . 11-24 (12) Routine Maintenance. . . . . . . . . . . . . . . . . . . . . . . . . . . . . . . . . . 12-1 Chapter Overview. . . . . . . . . . . . . . . . . . . . . . . . . . . . . . . . . . . . . . . . . . 12-1 Handling Error Messages . . . . . . . . . . . . . . . . . . . . . . . . . . . . . . . . . . . . 12-1 Hard Disk Defragmentation . . . . . . . . . . . . . . . . . . . . . . . . . . . . . . . . . . 12-1 Routine Cleaning . . . . . . . . . . . . . . . . . . . . . . . . . . . . . . . . . . . . . . . . . . 12-2 User Replacement Accessories . . . . . . . . . . . . . . . . . . . . . . . . . . . . . . . . 12-4 (13) Specifications . . . . . . . . . . . . . . . . . . . . . . . . . . . . . . . . . . . . . . . . 13-1 HD-OCT Imaging . . . . . . . . . . . . . . . . . . . . . . . . . . . . . . . . . . . . . . . . . . 13-1 HD-OCT Imaging for Posterior Segment Scans . . . . . . . . . . . . . . . . . . . . 13-1 HD-OCT Imaging for Anterior Segment Scans . . . . . . . . . . . . . . . . . . . . 13-1 Fundus Imaging . . . . . . . . . . . . . . . . . . . . . . . . . . . . . . . . . . . . . . . . . . . 13-2 Iris Imaging . . . . . . . . . . . . . . . . . . . . . . . . . . . . . . . . . . . . . . . . . . . . . . 13-2 Electrical, Physical and Environmental . . . . . . . . . . . . . . . . . . . . . . . . . . 13-3 (14) Legal Notices. . . . . . . . . . . . . . . . . . . . . . . . . . . . . . . . . . . . . . . . . 14-1 Software Copyright . . . . . . . . . . . . . . . . . . . . . . . . . . . . . . . . . . . . . . . . 14-1 Software License Agreement . . . . . . . . . . . . . . . . . . . . . . . . . . . . . . . . . 14-1 (A) Networking Guidelines . . . . . . . . . . . . . . . . . . . . . . . . . . . . . . . . .A-1 Network Capabilities . . . . . . . . . . . . . . . . . . . . . . . . . . . . . . . . . . . . . . . . A-1 Risks of Internet Connectivity. . . . . . . . . . . . . . . . . . . . . . . . . . . . . . . . . . A-1 Approved Third Party Hardware and Software . . . . . . . . . . . . . . . . . . . . . A-2 Prohibited Activities . . . . . . . . . . . . . . . . . . . . . . . . . . . . . . . . . . . . . . . . . A-4 Network Activities Not Supported . . . . . . . . . . . . . . . . . . . . . . . . . . . . . . A-5 Network File Server Minimum Requirements . . . . . . . . . . . . . . . . . . . . . . A-5 Network File Server Recommendations . . . . . . . . . . . . . . . . . . . . . . . . . . A-5 Using the Network File Server . . . . . . . . . . . . . . . . . . . . . . . . . . . . . . . . . A-6 Configuration for Direct Export to a Personal Computer . . . . . . . . . . . . A-11 Remote Desktop Services (RDS) Compatibility . . . . . . . . . . . . . . . . . . . . A-12 Internet Protocol Version Compatibility . . . . . . . . . . . . . . . . . . . . . . . . . A-13 DICOM Gateway. . . . . . . . . . . . . . . . . . . . . . . . . . . . . . . . . . . . . . . . . . . A-13 Advanced Tab. . . . . . . . . . . . . . . . . . . . . . . . . . . . . . . . . . . . . . . . . . . . . A-17 CIRRUS HD-OCT User Manual 2660021162665 Rev. A 2016-04 vii (B) Using a Network Storage Device . . . . . . . . . . . . . . . . . . . . . . . . .B-1 Introduction . . . . . . . . . . . . . . . . . . . . . . . . . . . . . . . . . . . . . . . . . . . . . . . B-1 NAS Device Requirements . . . . . . . . . . . . . . . . . . . . . . . . . . . . . . . . . . . . B-2 NAS Device Recommendations. . . . . . . . . . . . . . . . . . . . . . . . . . . . . . . . . B-2 Install and Configure the NAS Device. . . . . . . . . . . . . . . . . . . . . . . . . . . . B-2 Cleaning the NAS Device . . . . . . . . . . . . . . . . . . . . . . . . . . . . . . . . . . . . . B-5 (C) Printer Configuration . . . . . . . . . . . . . . . . . . . . . . . . . . . . . . . . . .C-1 Introduction . . . . . . . . . . . . . . . . . . . . . . . . . . . . . . . . . . . . . . . . . . . . . . . C-1 Approved Printers . . . . . . . . . . . . . . . . . . . . . . . . . . . . . . . . . . . . . . . . . . C-1 Installation Overview . . . . . . . . . . . . . . . . . . . . . . . . . . . . . . . . . . . . . . . . C-2 Network Configuration. . . . . . . . . . . . . . . . . . . . . . . . . . . . . . . . . . . . . . . C-3 USB Configuration . . . . . . . . . . . . . . . . . . . . . . . . . . . . . . . . . . . . . . . . . . C-3 Wireless Configuration . . . . . . . . . . . . . . . . . . . . . . . . . . . . . . . . . . . . . . . C-4 (D) RNFL and Macula Normative Databases: Diversified . . . . . . . D-1 Introduction . . . . . . . . . . . . . . . . . . . . . . . . . . . . . . . . . . . . . . . . . . . . . . . D-1 Inclusion and Exclusion Criteria . . . . . . . . . . . . . . . . . . . . . . . . . . . . . . . . D-2 Data Collection. . . . . . . . . . . . . . . . . . . . . . . . . . . . . . . . . . . . . . . . . . . . . D-3 CIRRUS RNFL and Macula Normative Database Development . . . . . . . . . D-3 Data Analysis . . . . . . . . . . . . . . . . . . . . . . . . . . . . . . . . . . . . . . . . . . . . . . D-4 Conclusion . . . . . . . . . . . . . . . . . . . . . . . . . . . . . . . . . . . . . . . . . . . . . . . . D-9 (E) Optic Nerve Head Normative Database: Diversified . . . . . . . . .E-1 Introduction . . . . . . . . . . . . . . . . . . . . . . . . . . . . . . . . . . . . . . . . . . . . . . . E-1 Methods . . . . . . . . . . . . . . . . . . . . . . . . . . . . . . . . . . . . . . . . . . . . . . . . . . E-1 Results . . . . . . . . . . . . . . . . . . . . . . . . . . . . . . . . . . . . . . . . . . . . . . . . . . . E-2 Factors that Affect CIRRUS ONH Normative Ranges . . . . . . . . . . . . . . . . E-3 Conclusion . . . . . . . . . . . . . . . . . . . . . . . . . . . . . . . . . . . . . . . . . . . . . . . . E-4 Report . . . . . . . . . . . . . . . . . . . . . . . . . . . . . . . . . . . . . . . . . . . . . . . . . . . E-5 (F) Ganglion Cell Normative Database: Diversified. . . . . . . . . . . . . F-1 Introduction . . . . . . . . . . . . . . . . . . . . . . . . . . . . . . . . . . . . . . . . . . . . . . . F-1 Methods . . . . . . . . . . . . . . . . . . . . . . . . . . . . . . . . . . . . . . . . . . . . . . . . . . F-1 Results . . . . . . . . . . . . . . . . . . . . . . . . . . . . . . . . . . . . . . . . . . . . . . . . . . . F-3 Data Analysis . . . . . . . . . . . . . . . . . . . . . . . . . . . . . . . . . . . . . . . . . . . . . . F-4 Conclusion . . . . . . . . . . . . . . . . . . . . . . . . . . . . . . . . . . . . . . . . . . . . . . . . F-5 (G) Performance of CIRRUS HD-OCT Algorithms. . . . . . . . . . . . . . . G-1 Overview . . . . . . . . . . . . . . . . . . . . . . . . . . . . . . . . . . . . . . . . . . . . . . . . . G-1 Study 1: Retinal Segmentation and Analysis . . . . . . . . . . . . . . . . . . . . . . G-1 Study 2: Repeatability and Reproducibility of CIRRUS HD-OCT Measurements of Illumination Areas Under the Retinal Pigment Epithelium . . . . . . . . . . . . . . . . . . . . . . . . . . . . . . . . . . . . . . . . . . . . . . . . G-9 CIRRUS HD-OCT User Manual 2660021162665 Rev. A 2016-04 viii Study 3: Repeatability and Reproducibility of CIRRUS HD-OCT Measurements of Macular Retinal Pigment Epithelium Elevation . . . . . G-12 Study 4: Repeatability and Reproducibility of GCA and ONH Parameters . . . . . . . . . . . . . . . . . . . . . . . . . . . . . . . . . . . . . . . . . . . . . . . G-15 Study 5: Anterior Segment Accuracy, Repeatability and Reproducibility . . . . . . . . . . . . . . . . . . . . . . . . . . . . . . . . . . . . . . . . . . . . G-19 Study 6: CIRRUS OCT Angiography. . . . . . . . . . . . . . . . . . . . . . . . . . . . . G-20 (H) CIRRUS HD-OCT Repeatability and Reproducibility of Anterior Scan MeasurementsH-1 Study 1: Performance of Pachymetry and Anterior Chamber scan measurements in normal corneas and in subjects with corneal pathology, and performance of Pachymetry in post-LASIK subjects, including repeatability, reproducibility, and comparison to Visante. . . . . H-1 Study 2: Repeatability and reproducibility of Wide Angle to Angle and HD Angle scan measurements in subjects with glaucoma, including repeatability, reproducibility, and comparison to Visante. . . . . H-9 INDEX . . . . . . . . . . . . . . . . . . . . . . . . . . . . . . . . . . . . . . . . . . . . . . . . I-1 CIRRUS HD-OCT User Manual 2660021162665 Rev. A 2016-04 Introduction 1-1 (1) Introduction Intended Use The CIRRUS™ HD-OCT is a non-contact, high resolution tomographic and biomicroscopic imaging device intended for in-vivo viewing, axial cross-sectional, and three-dimensional imaging of anterior and posterior ocular structures. Indications for Use The CIRRUS™ HD-OCT is a non-contact, high resolution tomographic and biomicroscopic imaging device intended for in-vivo viewing, axial cross-sectional, and three-dimensional imaging of anterior and posterior ocular structures. The device is indicated for visualizing and measuring anterior and posterior ocular structures, including cornea, retina, retinal nerve fiber layer, ganglion cell plus inner plexiform layer, macula, and optic nerve head. The CIRRUS normative databases are quantitative tools indicated for the comparison of retinal nerve fiber layer thickness, macular thickness, ganglion cell plus inner plexiform layer thickness, and optic nerve head measurements to a database of normal subjects. The CIRRUS OCT Angiography is indicated as an aid in the visualization of vascular structures of the retina and choroid. The CIRRUS HD-OCT is indicated as a diagnostic device to aid in the detection and management of ocular diseases including, but not limited to, macular holes, cystoid macular edema, diabetic retinopathy, age-related macular degeneration, and glaucoma. Note: The CIRRUS HD-OCT is not intended to be used as the sole diagnostic method for disease. Essential Performance The Essential Performance of the instrument is to provide accurate measurements of anterior and posterior ocular structure. Patient Population The CIRRUS HD-OCT may be used on all adults in need of diagnostic evaluation of the eye. This includes (but is not limited to) patients with the following disabilities or challenges: • • • • • • Wheelchair user Very low or not measurable visual acuity Fixation problems Postural problems Deafness Large body, but not those above 99th percentile based on anthropomorphic data There is a general requirement that the patient be able to sit upright and be able to place their face in the chin and forehead rest of the instrument (with or without supplemental human or mechanical support). CIRRUS HD-OCT User Manual 2660021162665 Rev. A 2016-04 1-2 Introduction Part of the Body CIRRUS HD-OCT is designed for in-vivo viewing, axial cross-sectional, and three-dimensional imaging and measurement of anterior and posterior ocular structures. In addition, the system physically interacts with the patient's forehead and chin. Application The CIRRUS instrument is designed for continuous use, although it is expected that most sites operate the instrument for 10 hours or less per day, indoors, within a medical office or hospital setting. This setting shall have clean air free of soot, vapors from adhesives, grease, or volatile organic chemicals. Other Operating Environment specifications are given in Chapter 13. Application related warnings are given in this chapter and elsewhere. CIRRUS HD-OCT is not a portable device. It is intended for placement in one location. However, there is no permanently installed infrastructure associated with the instrument, and it can be moved between locations following the applicable guidelines and warnings in this chapter. Operator Profile We assume that users are clinicians or technicians with professional training or experience in the use of ophthalmic imaging equipment, and in diagnostic interpretation of the images generated. Specific assumptions regarding the profiles of individuals performing instrument operation or data interpretation are given below. This manual contains information that will aid in the proper instrument operation and interpretation of the resultant data. Instrument Operation Demographic An adult with one of the following qualifications: • • • • • • Ophthalmologist or other Medical Doctor Optometrist or equivalent Nurse Certified Medical Technician Ophthalmic Photographer Non-certified Assistant Occupational Skills Must possess all of the following skills: • Computer literate • Basic knowledge of the eye • Ability to work with elderly patients and those with disabilities Job requirements Must be able to perform all of the following operations: CIRRUS HD-OCT User Manual 2660021162665 Rev. A 2016-04 Introduction 1-3 • • • • • • • • • • • Power on the unit and log on Enter, find and modify patient identifying data Clean surfaces that contact patient Position patient with the device, including moving the patient, the device, the table height and the patient's chair Select and acquire scan Review and save scan or try again Generate analysis report using available analysis protocols Review the analysis report for completeness Output analysis report Archive data Turn off the unit Data Interpretation Demographic • Ophthalmologist or other Medical Doctor • Optometrist or equivalent Occupational Skills • Computer literate • Ability to work with elderly patients and those with disabilities Job requirements Training and certification as required by governing bodies to interpret the analysis in the treatment of ophthalmic diseases or other eye-related medical issues. Purpose of This User Manual ZEISS designed this User Manual to serve as a training, usage, and reference guide for proper scanning and operation. While we offer training in the use of the CIRRUS HD-OCT, we do not offer instruction in diagnostic interpretation of the data and analyses. And, this manual does not attempt to do so. This manual is intended for operation of the instrument and review software. CIRRUS Review Software running on a separate computer is functionally identical to the software running on the CIRRUS HD-OCT instrument except for the ability to acquire images. Note: For CIRRUS photo, refer to CIRRUS photo User Documentation. Below are explanations of three symbols used throughout the manual that require special attention: WARNING: Failure to follow instructions may result in a hazard that can lead to serious injury. Instructions may also describe potential serious adverse reactions and safety hazards. CAUTION: Failure to follow instructions may result in a hazard that may lead to moderate injury or damage to the equipment or other property. CIRRUS HD-OCT User Manual 2660021162665 Rev. A 2016-04 Introduction 1-4 Note: Important information which should be given special attention. Manual Organization This introductory chapter provides a system description, installation and safety information. Chapters 2 through 4 are organized according to the normal sequence of operation of the CIRRUS HD-OCT, followed by data management and data transfer functions in Chapters 9 through 11, as follows: • • • • • • • • • • Operational Overview, explained in Chapter 2. Acquire Scans, explained in Chapter 3. Analyze Scans: Macula, explained in Chapter 4. Analyze Scans: RNFL and Optic Nerve, explained in Chapter 5. Analyze Scans: Guided Progression Analysis, explained in Chapter 6. Anterior Segment Scan Acquisition and Analysis, explained in Chapter 7. Analyze Scans: 3D Visualization, explained in Chapter 8. Data Management, explained in Chapter 9. Archive and Retrieve, explained in Chapter 10. Export and Import, explained in Chapter 11. Chapters 12, 13, and 14 cover Routine Maintenance, instrument 13 and Legal Notices, respectively. Users who wish to use the CIRRUS HD-OCT in a network environment should see Appendix A, Networking Guidelines and Appendix B, Using a Network Storage Device. Appendix C, Printer Configuration, provides instructions to use a printer in the USB or network configuration. Appendix D, RNFL and Macula Normative Databases: Diversified, discusses the extensive collection of normative data. Appendix E, Optic Nerve Head Normative Database: Diversified, discusses the post-hoc analysis of the RNFL normative database data used to set limits for optic nerve head parameters. Appendix F Ganglion Cell Normative Database: Diversified, discusses the analysis of normative data for retinal nerve fiber layer (RNFL) and macular thickness. Appendix G, Performance of CIRRUS HD-OCT Algorithms, describes the algorithms that help to measure retinal thicknesses. The manual includes an INDEX. Note: Your instrument may exhibit minor differences in appearance on individual screens, depending upon model, video resolution, and operating system. Note: If you are using CIRRUS Review Software, you can ignore Chapter 3, Acquire Scans. Navigating within a PDF Version of the User Manual + + In the PDF version of the user manual, when the mouse cursor is over a blue cross-reference link, the mouse cursor changes to a finger pointer ( ). Clicking a cross-reference link takes you to the referenced section in the manual. • To return to the page where you clicked the cross-reference link, press Alt+left arrow on the keyboard, as shown on the left. • Press Alt+right arrow to return to the cross-referenced page, as shown on the left. CIRRUS HD-OCT User Manual 2660021162665 Rev. A 2016-04 Introduction 1-5 Text Conventions • “Click” means “left-click” except where “right-click” is specified. • Chains of menu items are indicated with the use of the “>” symbol between items. For example, “File > Exit” directs you to select Exit in the File menu. Access Menu Options To access the options offered through each menu, click the menu headings. Then click an option to select it. Click outside all menu options to make the options disappear. • Some menus are fields tagged with a down-arrow (drop-down lists). To access these menu options, click the down-arrow. • Grayed-out menu options or buttons are not available. Electronic User Manual Access The electronic CIRRUS User Manual is provided with the instrument in two ways: 1. On-Line Manual: Select On-Line Manual from the Help (click Help > On-Line Manual) menu to access the user manual information through the CIRRUS software. 2. On the CIRRUS HD-OCT User Documentation CD or USB flash drive: Included in the instrument accessory kit. You can view the user manual PDF either using the CIRRUS system computer, or any other computer. + Once opened, you can switch between the user manual and the CIRRUS application by pressing Alt+Tab, as shown on the left. CIRRUS HD-OCT Technology The CIRRUS HD-OCT is a computerized instrument that acquires and analyzes cross-sectional and three-dimensional tomograms of the eye using spectral domain optical coherence tomography (SD-OCT). SD-OCT is a form of non-invasive, low-coherence interferometry that produces high-resolution tomograms without contacting the eye. HD-OCT stands for “high-definition optical coherence tomography”. In low-coherence interferometry, light is sent along two optical paths, one being the sample path (into the eye) and the other the reference path of the interferometer. The light source is an 840 nm superluminescent light emitting diode (SLD). Light returning from the sample and reference paths is combined and introduced to the detector, which is a spectrometer in SD-OCT. The spectrometer resolves the interference signals throughout the depth of each A-scan immediately by means of a Fourier transformation. This is possible because the spectrometer resolves the relative amplitudes and phases of the spectral components scattered back from all depths of each A-scan tissue sample, without varying the length of the reference path. Models of CIRRUS HD-OCT employ different technologies to provide an image of the retinal area addressed by the scan. Model 5000 instruments include a line scanning ophthalmoscope (LSO). Model 500 instruments use the OCT beam to create the retinal image. All models include a CCD video camera to monitor the exterior eye and assist with scan alignment. CIRRUS HD-OCT User Manual 2660021162665 Rev. A 2016-04 Introduction 1-6 CIRRUS HD-OCT System Hardware With the exception of the keyboard, mouse and printer, the CIRRUS HD-OCT integrates all hardware components in a unit, which includes the scan acquisition optics, the interferometer and spectrometer, the system computer, and video monitor. ZEISS offers an optional wheelchair accessible motorized power table (shown below), which accommodates elevation adjustment to each patient's height. The illustration below labels hardware elements for the Model 5000. 1 Motorized Patient Alignment Unit 6 Integrated Video Monitor 11 Keyboard 2 Dual Chinrest with Automatic Right/Left Sensors 7 Connectors (USB, network, etc.) and labels under rear cover 12 System Power Switch 3 Imaging Aperture 8 USB Ports (2) 13 Power Table (Optional) 4 Head Rest 9 Table Height Control 5 Port for External Fixation Arm 10 Mouse cáÖìêÉ=NJNW=`foorp=eaJl`q=póëíÉã=e~êÇï~êÉ=EjçÇÉä=RMMMF Software ZEISS pre-installs all software necessary to operate the CIRRUS HD-OCT. Software updates with installation instructions may be provided on a DVD or USB flash disk, or on our website. CIRRUS HD-OCT User Manual 2660021162665 Rev. A 2016-04 Introduction 1-7 Data Storage The system computer stores data locally. Archival storage of CIRRUS HD-OCT exam data is designed to occur in a network environment. We recommend archiving data to a network file server or a network attached storage device (also known as a network hard drive), and/or DICOM archive device, which operates as a network file server. For more information, see Chapter 10, Archive and Retrieve, Appendix A, Networking Guidelines, and Appendix B, Using a Network Storage Device. User Changes to Software or Hardware The CIRRUS HD-OCT is a medical device. The software and hardware have been designed in accordance with U.S., European and other international medical device standards designed to protect clinicians, users and patients from potential harm caused by mechanical, diagnostic or therapeutic failures. WARNING: Do not modify or add to the software found on the CIRRUS HD-OCT except as authorized by ZEISS. Unauthorized modification of CIRRUS HD-OCT software or hardware (including peripherals) can jeopardize the safety of operators and patients, the performance of the instrument, and the integrity of patient data. Unauthorized modification also voids the instrument warranty. Note: ZEISS does not provide technical support for the use of third party software. Instrument Installation Only an authorized ZEISS service representative should install the CIRRUS HD-OCT. We do not provide assembly and installation instructions. Note: Only trained CZM personnel may perform calibration. The "Performance Verification Check" on page 2-18 is not calibration. Care in Handling Use extreme care when handling and transporting the CIRRUS HD-OCT shipping boxes. The instrument contains fragile optics that require highly precise alignment. Installation Requirements • The instrument with the optional power table requires an area at least 6' x 8' (1.80 m by 2.4 m) for installation and patient comfort during use. • You must install it in a ventilated room and must not block the ventilated instrument covers that allow heat to dissipate from the device. For more information on acceptable operating conditions, see Specifications page 13-1. CAUTION: Failure to provide proper ventilation could potentially lead to heat build-up, which could cause component failure and/or fire. CIRRUS HD-OCT User Manual 2660021162665 Rev. A 2016-04 1-8 Introduction CAUTION: Do not bundle the cables at the back of the device inside the rear cover, as this could lead to heat build-up causing instrument shutdown. • The CIRRUS HD-OCT should operate on a dedicated power outlet. • When using the optional power table, the instrument must be powered through the table, as described in the Power Table User Instructions. Precautions and Tips to Avoid Damage CAUTION: Users are not authorized to dismantle (except to remove the rear cover) or modify the CIRRUS HD-OCT hardware. To transport the instrument outside the office, you must consult with a ZEISS service technician. Failure to do so voids all warranties offered with the CIRRUS HD-OCT. • Only ZEISS authorized technicians should disassemble or service this instrument. In the case of malfunction, error messages or operational problems, call ZEISS customer service: In the U.S., call 800-341-6968. Outside the U.S., contact your local CZM distributor. • This instrument has no special measures to protect against harmful ingress of water or other liquids (classified IPXO—ordinary equipment). Do not place containers of liquid on or near the instrument, and do not use aerosols on or near it. • The optional power table has an IP21 classification, which provides the specified degree of protection against harmful ingress of water. Still, do not place containers of liquid on or near the table where spillage onto the instrument or table could occur, resulting in a safety hazard and/or damage to the instrument or the table. • In case of a non-medical emergency related to the instrument, unplug the power cord from the wall outlet and call for service immediately. • To prevent heat buildup that could damage the instrument, you must install it in a ventilated room and must not block the ventilated instrument covers that allow heat to dissipate from the device. For more information on acceptable operating conditions, see Specifications page 13-1. • With the exception of the top fan filter, there are no user-replaceable parts in the instrument. For the replacement of any component, accessory, or peripheral, call ZEISS customer service: In the U.S., call 800-341-6968. Outside the U.S., contact your local CZM distributor. • Although this instrument is designed for continuous operation, it should be turned off when not in use for an extended period. • See Routine Cleaning on page 12-2 for instructions on cleaning the imaging aperture. CIRRUS HD-OCT User Manual 2660021162665 Rev. A 2016-04 Introduction 1-9 Embedded Windows License Each CIRRUS HD-OCT instrument is issued with an embedded Windows® license. The license label, which includes the license number, is located under the rear cover (see Figure 1-2). Product Compliance Complies with US and Canadian medical electrical system safety requirements. Protection of Patient Health Information Note: Health care providers have responsibility for the protection of patient health information (PHI), both hardcopy and electronic. To protect patient confidentiality of your exported electronic data, the use of encryption is recommended and is the responsibility of the user. Safety Note: If a serious incident has occurred in relation to this medical device, to the user, or to another person, then the user (or responsible person) must report the serious incident to the medical device manufacturer or the distributor. In the European Union, the user (or responsible person) must also report the serious incident to the Competent Authority in the state where the user is established. Product Safety The CIRRUS HD-OCT instrument is classified as follows: • Class I Equipment – Protection against electrical shock. • Type B – Degree of protection against electric shock of applied part (chin and forehead rests). • Ordinary Equipment (IPX0) – Degree of protection against ingress of liquids (none). • Continuous Operation – Mode of operation. WARNING: To prevent electric shock, the instrument must be plugged into an earth grounded outlet. Do not remove or disable the ground pin. Only an authorized ZEISS service representative may install the instrument. WARNING: Do not open the instrument covers. (Exception: You may remove the rear cover to access labels and connectors.) Opening the instrument covers could expose you to electrical and optical hazards. CIRRUS HD-OCT User Manual 2660021162665 Rev. A 2016-04 1-10 Introduction WARNING: To maintain patient safety, if the instrument is externally connected to non-medical peripheral devices (i.e., printer, storage devices, etc.), the complete system must comply with the system requirements in standard IEC 60601-1. This standard requires the usage of an Isolation Transformer to power the non-medical peripheral device(s) if located within 1.5 m from the patient. If the peripheral device is located outside the patient environment (beyond 1.5 m) and is connected to the instrument, a separation device must be used if there shall be electrical connection between the non-medical peripheral device and the instrument. The person or the responsible organization connecting additional devices or reconfiguring the system must evaluate the complete system to ensure compliance to the applicable IEC 60601-1 requirements. The instrument operator must not attempt to touch the patient and the peripheral device simultaneously. WARNING: This instrument may cause ignition of flammable gases or vapors. Do NOT use in the presence of flammable anesthetics such as nitrous oxide, or in the presence of pure oxygen. WARNING: The instrument itself is transportable and may be moved from one location to another. However, if the instrument is placed on a power table provided by CZM, do not move the table to another location while the instrument and any other peripherals are placed on it. Doing so may cause the system components to tip over and cause harm to the patient, the operator, or others in the vicinity. WARNING: Do not scan patients who have been injected with photo-dynamic therapy (PDT) treatment drugs, such as Visudyne®, in the previous 48 hours. Failure to observe this warning could result in unintended exposure and uncontrolled treatment of neovascular vessels. CAUTION: Avoid tipping. Do not use the instrument on an uneven or sloped surface. Also, do not roll the table in deep pile carpet or over objects on the floor such as power cords. Failure to observe these precautions could result in tipping of the instrument and/or table and resulting injury to operator or patient and damage to the instrument. CAUTION: When you complete scan acquisition and before you click the Finish or ID Patient buttons in the ACQUIRE Screen, always prompt the patient to sit back and move the head away from the chinrest. Clicking either of these buttons in the ACQUIRE screen causes the chinrest to reposition itself beyond the point where the patient’s eye would contact the lens if the head remained in the chinrest. Failure to observe this warning could result in injury to the patient. CIRRUS HD-OCT User Manual 2660021162665 Rev. A 2016-04 Introduction 1-11 CAUTION: The operator should check that the patient is not holding on to the instrument before or during tests. Although movement of the motorized chinrest is slow, giving plenty of warning for patients to remove their fingers, there is potential for fingers to be squeezed and possibly injured. CAUTION: (United States) Federal law restricts this device to sale by or on the order of a licensed healthcare practitioner. CAUTION: Do not reconfigure system components on the table, nor add non-system devices or components to the table, nor replace original system components with substitutes not approved by ZEISS. Such actions could result in failure of the table height adjustment mechanism, instability of the table, tipping and damage to the instrument, and injury to operator and patient. CAUTION: Do not use the printer, the instrument, or the optional power table with an extension cord or a power strip (multiple portable socket outlet). Note: The optional CIRRUS HD-OCT Power Table is safe to use within the patient environment when the instrument is powered through it, as instructed herein. Optical Safety • IEC 60825-1 • EN ISO 15004-2 • Classification: Group 1 Instrument - Per EN ISO 15004-2. Group 1 instruments are ophthalmic instruments for which no potential light hazard exists. WARNING: This device contains visual stimuli, including flickering light and flashing patterns, between 5 and 65 Hz. Medical professionals need to determine whether this device should be used for patients who may be photosensitive, including those with epilepsy. CAUTION: Applicable Phototoxicity Statements (FDA CDRH Ophthalmoscope Guidance #71): Because prolonged intense light exposure can damage the retina, the use of the device for ocular examination should not be unnecessarily prolonged. While no acute optical radiation hazards have been identified for direct or indirect ophthalmoscopes, it is recommended that the exposure time for the patient’s eye be limited to the minimum time that is necessary for diagnosis. Infants, aphakes and persons with diseased eyes will be at greater risk. The risk may also be increased if the person being examined has had any exposure with the same instrument or any other ophthalmic instrument using a visible light source during the previous 24 hours. This will apply particularly if the eye has been exposed to retinal photography. Note: This medical device has no user adjustable intensity settings for light incident on the retina, nor does it produce UV radiation or short-wavelength blue light. CIRRUS HD-OCT User Manual 2660021162665 Rev. A 2016-04 1-12 Introduction CAUTION: The appliance coupler is the main disconnect device of the instrument. Position the instrument in such a way to have easy access to disconnect the appliance coupler in case of an emergency. CAUTION: In case of an emergency, disconnect the appliance coupler from the back of the instrument. When the power cord is connected to the instrument, the green light on the power switch will start flashing. When the power switch is pressed, the light will change to sold green and the entire instrument will be powered. Networking WARNING: When networking the CIRRUS HD-OCT, use only network cables with an unshielded RJ-45 connector. Use of a shielded network cable in the CIRRUS HD-OCT could result in electrical shock to the patient and/or examiner. Network Attached Storage Device Safety WARNING: To directly connect the NAS device to the CIRRUS HD-OCT, use a network patch cord only with an unshielded RJ-45 connector. Use of a shielded network patch cord will ground the NAS device through the CIRRUS HD-OCT, which could result in electrical shock to the patient and/or examiner. CAUTION: We strongly recommend you use peripheral devices supplied or approved by ZEISS, when available, because they will have been tested to work with the instrument. If you do use a peripheral device that conforms with the requirements in this section but is not supplied by ZEISS, do not install any unapproved third party software on the instrument. Installation of any unapproved software, including drivers, could degrade the performance of the instrument and/or lead to corrupted diagnostic or therapeutic information and may void the instrument warranty. CAUTION: Do not use the NAS device or the instrument with an extension cord or a power strip (multiple portable socket outlet). For additional safety, do not plug the NAS device and the instrument into the same wall outlet. Failure to observe this instruction could result in electrical shock to the patient and/or examiner. CIRRUS HD-OCT User Manual 2660021162665 Rev. A 2016-04 Introduction 1-13 Printers WARNING: Except when powering the printer through an isolation transformer in the USB configuration, peripheral devices such as printers must be placed at least 1.5 meters (4.9 feet) away from the patient, such that the patient cannot touch a peripheral device with any part of his or her body while being examined. In addition, the instrument operator must not attempt to touch the patient and a peripheral device at the same time while examining the patient. Failure to observe this warning could result in electrical shock to the patient and/or examiner. Use of a printer in a wireless configuration enables you to observe this warning more easily. WARNING: When using the printer in the USB configuration, you must power the printer through an isolation transformer. Failure to observe this warning could result in electrical shock to the patient and/or examiner. To do so, you must use a special power cable. In North America, the required cable has an IEC-320-14 connector on one end and a NEMA S-15R connector on the other end. This cable is included in the accessory kit shipped with the instrument. WARNING: To directly connect a printer to the CIRRUS HD-OCT using a network patch cord (UTP cable), only use an unshielded RJ-45 connector. Use of a shielded network patch cord will ground the printer through the CIRRUS HD-OCT, which could result in electrical shock to the patient and/or examiner. It could also invalidate the system safety approval. In this configuration, the printer must be placed at least 1.5 m away from the patient. CAUTION: If you use a non-approved device or if you connect it incorrectly—for example, by plugging the printer into the wall while using a USB connection, or by using a shielded network (UTP) cable—you could invalidate the system safety approval. CAUTION: We strongly recommend you use peripheral devices supplied or approved by ZEISS, when available, because they will have been tested to work with the instrument. If you do use a peripheral device that conforms with the requirements in this section but is not supplied by ZEISS, do not install any unapproved third party software on the instrument. Installation of any unapproved software, including drivers, could degrade the performance of the instrument and/or lead to corrupted diagnostic or therapeutic information and may void the instrument warranty. CAUTION: Do not use the printer or the instrument with an extension cord or a power strip (multiple portable socket outlet). For additional safety, do not plug the printer and the instrument into the same wall outlet. Failure to observe this instruction could result in electrical shock to the patient and/or examiner. CIRRUS HD-OCT User Manual 2660021162665 Rev. A 2016-04 1-14 Introduction Patient Record Deletion CAUTION: Deletion is permanent in Native Archive mode; you cannot recover a patient record nor retrieve its archived exams, because deleting a patient record includes deleting that patient’s index data. The deleted index data includes where the archived exam data can be found. Patient Records Merge CAUTION: Be certain that you select the correct patient records to merge. Once you merge patient records, you must use the Move Scan feature to separate the merged file. Data Archive and Retrieve CAUTION: We strongly recommend that you archive daily to a network archive location (a network file server or network attached storage device). If you do not archive at all, paper records are the only way to retain patient information in case of system hard drive malfunction. Risks of Internet Connectivity CAUTION: When connected to the Internet, the CIRRUS HD-OCT may be vulnerable to serious security risks, including viruses and worms that could disable your system or adversely affect its performance. Internet connectivity enables third party software, software drivers and updates to be downloaded to your system, either automatically or intentionally. Installation of any unapproved software, including drivers, could degrade the performance of the instrument and/or lead to corrupted diagnostic or therapeutic information and may void the instrument warranty. Windows Automatic Update CAUTION: All non-high-priority updates (driver, hardware or optional updates, etc.) should not be installed. Prohibited Activities The following activities are prohibited using the CIRRUS HD-OCT instrument. CAUTION: Attempting to perform these prohibited activities may void your CIRRUS HD-OCT warranty and may result in damage to your CIRRUS HD-OCT system. ZEISS is not responsible for software upgrades or repairs necessitated by the attempted performance of the following prohibited activities. • Do not relocate the CIRRUS HD-OCT database to a network file server. • Do not share CIRRUS HD-OCT folders with other computer systems via the network. • Do not share the CIRRUS HD-OCT system printer on the network if the printer is connected to the USB port. CIRRUS HD-OCT User Manual 2660021162665 Rev. A 2016-04 Introduction 1-15 Network File Server Backup CAUTION: Failure to backup the network file server may result in the loss of medical exam data. Electromagnetic Compatibility (EMC) WARNING: The use of accessories, transducers and cables other than those specified may result in increased emissions or decreased immunity of the equipment. WARNING: The CIRRUS HD-OCT should not be used adjacent to or stacked with other equipment. If adjacent or stacked use is necessary, the equipment or system should be observed to verify normal operation in the configuration in which it will be used. CAUTION: The CIRRUS HD-OCT has special EMC precaution requirements and needs to be installed and put into service according to the EMC information provided herein. CAUTION: Portable and mobile RF communications equipment can affect medical electrical equipment. Guidance and manufacturer’s declaration - electromagnetic emissions The CIRRUS HD-OCT is intended for use in the electromagnetic environment specified below. The customer or user of the CIRRUS HD-OCT should assure that it is used in such an environment. Emissions Test Compliance RF emissions CISPR 11 Group 1 RF emissions CISPR 11 Class A Harmonic emissions IEC 61000-3-2 Class A Voltage fluctuations/flicker emissions IEC 61000-3-3 Complies CIRRUS HD-OCT User Manual Electromagnetic environment - guidance The CIRRUS HD-OCT uses RF energy only for its internal function. Therefore, its RF emissions are very low and are not likely to cause any interference in nearby electronic equipment. The CIRRUS HD-OCT Models 500/5000 are suitable for use in all establishments other than domestic establishments and those connected to a low voltage power supply network which supplies buildings used for domestic purposes. 2660021162665 Rev. A 2016-04 Introduction 1-16 Guidance and manufacturer’s declaration - electromagnetic immunity The CIRRUS HD-OCT is intended for use in the electromagnetic environment specified below. The customer or user of the CIRRUS HD-OCT should assure that it is used in such an environment. Immunity Test IEC 60601 test level Compliance level Electromagnetic environment - guidance Electrostatic Discharge (ESD) IEC 61000-4-2 ± 6 kV contact ± 8 kV air ± 6 kV contact ± 8 kV air Floors should be wood, concrete, or ceramic tile. If floors are covered with synthetic material, the relative humidity should be at least 30%. Electrical fast transient/burst IEC 61000-4-4 ± 2 kV for power supply lines ± 1 kV for input/output lines ± 2 kV for power supply lines ± 1 kV for input/output lines Mains power quality should be that of a typical commercial or hospital environment. Surge IEC 61000-4-5 ± 1 kV differential mode ± 2 kV common mode ± 1 kV differential mode ± 2 kV common mode Mains power quality should be that of a typical commercial or hospital environment. Voltage dips, short <5% UT (>95% dip in UT) <5% UT (>95% dip in UT) interruptions, and voltage for 0,5 cycle for 0,5 cycle variations on power supply 40% UT (60% dip in UT) for 40% UT (60% dip in UT) for 5 cycles 5 cycles input lines. IEC 61000-4-11 70% UT (30% dip in UT) for 70% UT (30% dip in UT) for 25 cycles 25 cycles <5% UT (95% dip in UT) <5% UT (95% dip in UT) for 5 sec for 5 sec Mains power quality should be that of a typical commercial or hospital environment. If the user of the CIRRUS HD-OCT requires continued operation during power mains interruptions, it is recommended that the CIRRUS HD-OCT be powered from an uninterruptible source. Power frequency (50/60 Hz) magnetic field IEC 61000-4-8 Power frequency magnetic fields should be at levels characteristic of a typical location in a typical commercial or hospital environment. 3 A/m 3 A/m Note: UT is the a.c. mains voltage prior to application of the test level. CIRRUS HD-OCT User Manual 2660021162665 Rev. A 2016-04 Introduction 1-17 Guidance and manufacturer’s declaration - electromagnetic immunity The CIRRUS HD-OCT is intended for use in the electromagnetic environment specified below. The customer or user of the CIRRUS HD-OCT should assure that it is used in such an environment. Immunity Test IEC 60601 test level Compliance level Electromagnetic environment - guidance Portable and mobile RF communications equipment should be used no closer to any part of the CIRRUS HD-OCT, including cables, than the recommended separation distance calculated from the equation applicable to the frequency of the transmitter. Recommended separation distance d = 1.17 P 80 MHz to 800 MHz Conducted RF IEC 61000-4-6 3 Vrms 150 kHz to 80 MHz 3V Radiated RF IEC 61000-4-3 3 V/m 80 MHz to 2,5 GHz 3 V/m d = 2.33 P 800 MHz to 2,5 GHz where P is the maximum output power rating of the transmitter in watts (W) according to the transmitter manufacturer and d is the recommended separation distance in meters (m). Field strengths from fixed RF transmitters, as determined by an electromagnetic site survey,a should be less than the compliance level in each frequency range.b Interference may occur in the vicinity of equipment marked with the following symbol: Note 1: At 80 MHz and 800 MHz, the higher frequency applies. Note 2: These guidelines may not apply in all situations. Electromagnetic propagation is affected by absorption and reflection from structures, objects and people. a Field strengths from fixed transmitters, such as base stations for radio (cellular/cordless) telephones and land mobile radios, amateur radio, AM and FM broadcast, cannot be predicted theoretically with accuracy. To assess the electromagnetic environment due to fixed RF transmitters, an electromagnetic site survey should be considered. If the measured field strength in the location in which the CIRRUS HD-OCT is used exceeds the applicable RF compliance level above, the CIRRUS HD-OCT should be observed to verify normal operation. If abnormal performance is observed, additional measures may be necessary, such as reorienting or relocating the CIRRUS HD-OCT. b Over the frequency range 150 kHz to 80 MHz, field strengths should be less than 3 V/m. CIRRUS HD-OCT User Manual 2660021162665 Rev. A 2016-04 Introduction 1-18 Recommended separation distances between portable and mobile RF communications equipment and the CIRRUS HD-OCT The CIRRUS HD-OCT is intended for use in an electromagnetic environment in which radiated RF disturbances are controlled. The customer or the user of the CIRRUS HD-OCT can help prevent electromagnetic interference by maintaining a minimum distance between portable and mobile RF communications equipment (transmitters) and the CIRRUS HD-OCT as recommended below, according to the maximum output power of the communications equipment. Separation distance according to frequency of transmitter Rated maximum output power of transmitter W m 150 kHz to 80 MHz d = 1.17 P 80 MHz to 800 MHz d = 1.17 P 800 MHz to 2,5 GHz d = 2.33 0.01 0.117 0.117 0.233 0.1 0.370 0.370 0.737 1 1.170 1.170 2.330 10 3.700 3.700 7.368 100 11.700 11.700 23.300 P For transmitters rated at a maximum output power not listed above, the recommended separation distance d in metres (m) can be estimated using the equation applicable to the frequency of the transmitter, where P is the maximum output power rating of the transmitter in watts (W) according to the transmitter manufacturer. Note 1: At 80 MHz and 800 MHz, the higher frequency applies. Note 2: These guidelines may not apply in all situations. Electromagnetic propagation is affected by absorption and reflection from structures, objects and people. CIRRUS HD-OCT User Manual 2660021162665 Rev. A 2016-04 Introduction 1-19 Symbols and Labels Warning Caution Note Must Follow Instructions for Use Stand-by Fuse Direct Current Type B applied parts Manufacturer Serial number Catalog number / part number Model number CIRRUS HD-OCT User Manual 2660021162665 Rev. A 2016-04 1-20 Introduction Protective Packing Symbols The protective packing symbols specify the handling requirements and the transport and storage conditions. Handling Requirements Transport Conditions Fragile, Handle with Care Relative Humidity (10% to 100%, including condensation) Keep Dry Temperature (-40 to +70 deg. C) This End Up Atmospheric Pressure Limits (500 hPa to 1060 hPa) Note: The instrument is not intended to be transported outside of its original package. Unpacking Instructions Symbol Sheet The following symbol sheet serves as instructions to safely unpack the instrument from its shipping box. CAUTION: To prevent injury or damage to the instrument, observe especially instruction 4 at lower right, for two people—not one—to lift the instrument out of the box, bending the knees and keeping the back straight. Note: When the CIRRUS HD-OCT is being unpacked, save the original shipping materials for possible future use. To prevent damage, the instrument must be transported in its original shipping package. CIRRUS HD-OCT User Manual 2660021162665 Rev. A 2016-04 Introduction 1-21 Product Labels and Serial Number Location The product label is located just above the rear cover of the instrument. To gain access to the label showing the serial number, remove the rear cover. To remove the rear cover, depress the two snaps at its top edge. cáÖìêÉ=NJOW=oÉãçîáåÖ=oÉ~ê=`çîÉê=EÉñ~Åí=~ééÉ~ê~åÅÉ=ÇÉéÉåÇë=çå=íÜÉ=ãçÇÉä=~åÇ=óÉ~êF A small label indicates the month and year of manufacture in MMYYYY format (for example, 042013). Rear Connectors Illustrated The two layout options for the CIRRUS HD-OCT instrument rear connectors are shown in the following figures. Identify the configuration that matches your instrument. 1 Input Power 2 Ethernet 3 USB (4) 4 Display Port 5 DC Output (12 V) 5 A cáÖìêÉ=NJPW=oÉ~ê=`çååÉÅíçêë= Note: The 12-volt output provides power for an additional monitor, if needed. CIRRUS HD-OCT User Manual 2660021162665 Rev. A 2016-04 Introduction 1-22 1 2 12 11 3 4 10 5 1 2 3 4 5 6 Serial port (not used) Monitor port Mouse (not used) Keyboard (not used) Display port for external monitor 7 8 9 6 Instrument digital video interface cable* 7 Ethernet port 8 USB ports (4) 9 Microphone and audio out (not used) 10 Input power 11Instrument ethernet cable* 12 GPU (optional) *Do not disconnect. Required for proper instrument operation. cáÖìêÉ=NJQW=`foorp=eaJl`q=oÉ~ê=`çååÉÅíçêë Instrument Disposition When it comes time to upgrade the CIRRUS HD-OCT, please contact ZEISS to inquire about trade-in or upgrade values we may offer. Should you not wish to trade in the instrument, please dispose of it in accordance with local and national requirements. CIRRUS HD-OCT User Manual 2660021162665 Rev. A 2016-04 Operational Overview 2-1 (2) Operational Overview Chapter Overview This chapter provides an overview of how to operate the CIRRUS HD-OCT. It explains basic operations like startup and shutdown, and initial system setup tasks. It introduces common features like the toolbar and menu system. It also provides an overview of the typical workflow and introduces the screens you will use in these contexts. Topics include: • System Start and Login on page 2-1 • Log On to Windows on page 2-1 • System Check During Start on page 2-2 • User Login on page 2-3 • Logout Locks the System on page 2-4 • Initial System Setup on page 2-4 • Create an Institution Name on page 2-4 • The admin User Account on page 2-5 • Create User Accounts on page 2-6 • Preferences on page 2-7 • Operational Modes and Screens on page 2-11 • Sequence of Operation on page 2-11 • Common Screen Elements on page 2-12 • Patient Information Area on page 2-12 • Menu Bar and Menus on page 2-13 • Keyboard and Mouse Shortcuts on page 2-16 • Status Area on page 2-17 • "Performance Verification Check" on page 2-18 • Power Down the System on page 2-25 System Start and Login To activate power, press the system power switch, found below the monitor (see CIRRUS HD-OCT System Hardware on page 1-6 on page 1-6). Log On to Windows The Model 500 and 5000 instruments are configured to automatically log on to Windows and start the CIRRUS application. Automatic log on is performed using the Zeiss user account and the following password: November171846 The password (representing the founding date of the Carl Zeiss company) is case-sensitive and has no spaces. CIRRUS HD-OCT User Manual 2660021162665 Rev. A 2016-04 2-2 Operational Overview If manual log on is desired, it can be enabled by running the Configure Logon program in Start > All Programs > Accessories > System Tools. Check the checkbox labeled users must enter a user name and password to use this computer. Upon reboot you will be prompted to select a user and enter a password for the selected user. Select Zeiss as the user and enter the password indicated above. To re-enable auto log on, run the Configure Logon program, select the Zeiss user and uncheck the checkbox indicated above. Enter the password indicated above when prompted. Note: The first time you log in to Windows on a new CIRRUS system, before you can use the CIRRUS application, you must create an institution name and create at least one CIRRUS user account. See Initial System Setup on page 2-4 on page 2-4 for details. Note: To preserve system access, optimum system configuration, and networking capabilities, do not change the default Windows user account and password. Note: Do not edit nor delete the Tech Support account, which is used only by ZEISS technical support personnel. If you change or delete this account, CZM technical support may be unable to restore access to your system, in case you lose the password for the Administrator account. In this case, a service call would be required to replace the system hard drive. System Check During Start cáÖìêÉ=OJNW=póëíÉã=`ÜÉÅâ=~í=pí~êíìé CIRRUS HD-OCT User Manual 2660021162665 Rev. A 2016-04 Operational Overview 2-3 During system start, CIRRUS HD-OCT checks the following items displayed on screen: • Database: Checks accessibility and integrity of the database. If this check fails, you will not be able to log in and use the instrument. • Instrument Storage Space: Checks for adequate free space on the hard drive to acquire new scans. If free space is critically low, you may be required to clear archived exams before you acquire new scans. • Network Storage Space: Checks accessibility of the network archive location and for adequate free space to archive new scans. You may continue without passing this check, but archiving may not be available. Under the default settings, you will be prompted upon shutdown to archive unarchived exams. • Installation Files: Checks that critical system software files are present and have not been altered. If this check fails, you will not be able to log in and use the instrument. • Instrument: Checks the connectivity of the instrument hardware with the system computer. If this check fails, you will not be able to log in and use the instrument. Overall Pass or Fail: Below this list of items, the overall system check reports Pass or Fail. • If the system passes all checks, it will automatically advance to user login. • If it reports Pass but fails either storage space check, the system check will remain on screen and inform you of the results. You may click Details for more information. Click Continue to advance to login. • If it reports Fail, the system check will remain on screen and the Continue button will not be available. If this occurs, call ZEISS customer service: In the U.S., call 800-341-6968. Outside the U.S., contact your local CZM distributor. Be prepared to communicate the system check details, which are accessible by clicking the Details button. User Login You must log in to access the CIRRUS HD-OCT functions. The USER LOGIN dialog appears when the instrument passes the system check upon startup, and each time a user logs out of the system software. cáÖìêÉ=OJOW=rëÉê=içÖáå=aá~äçÖ Select a user name from the drop-down list and enter the corresponding password to access the system software. Note that passwords are case-sensitive. • No user names appear in the drop-down list until user accounts are created (see Initial System Setup on page 2-4 on page 2-4). Note: We strongly recommend that you create individual user accounts for each staff member who acquires or analyzes scans, and that staff members routinely logout to secure CIRRUS HD-OCT User Manual 2660021162665 Rev. A 2016-04 2-4 Operational Overview the instrument. (To create user accounts, see Initial System Setup on page 2-4 on page 2-4.) If you enter an invalid user name or password, a message will prompt you to try again. When you log in successfully, the ID PATIENT screen appears. See Identify a Patient on page 3-2 on page 3-2 to use the ID PATIENT screen. Logout Locks the System To prevent unauthorized access, you can lock the CIRRUS HD-OCT software at any time by selecting Logout at upper right. When you lock the CIRRUS HD-OCT, it reverts to the USER LOGIN dialog, enabling login again. Upon successful login, the system always returns to the ID PATIENT screen. Note: The Logout button is not available on the ACQUISITION or ANALYSIS screens. To logout of the application from those screens, you must click Finish or ID Patient to return to the ID PATIENT screen. Automatic Logout You can configure Windows to go into sleep, hibernate, or hybrid mode after a specified time has elapsed without user input and can also require a password on wakeup. For instructions on configuring these options, see the Windows documentation at Control Panel\All Control Panel Items\Power Options. Initial System Setup Upon initial system start, before you can use the CIRRUS application, you must create an institution name and create at least one CIRRUS user account. Several other initial setup items are optional but also are worthy of consideration, and are explained in this section, which addresses the following topics: • • • • Create an Institution Name on page 2-4, page 2-4 The admin User Account on page 2-5, page 2-5 Create User Accounts on page 2-6, page 2-6 Preferences on page 2-7, page 2-7 This section explains how to perform both the required and optional initial setup tasks. Create an Institution Name Before you can use the CIRRUS application, you must create an institution name for your system. The institution name is required as part of the information by which data is uniquely associated with the system where it is acquired. The INSTITUTION EDIT dialog appears automatically each time the CIRRUS application starts until you save an institution name. CIRRUS HD-OCT User Manual 2660021162665 Rev. A 2016-04 Operational Overview 2-5 cáÖìêÉ=OJPW=fåëíáíìíáçå=bÇáí=aá~äçÖ In the Name field, type the name of your institution. The field requires at least one character and accepts up to 64 characters, including spaces. The name field cannot be empty. Enter the value of the Issuer of Patient ID in its field. Note that numbers are the default value, but letters may be entered, as well. If the Issuer of Patient ID already exists—for example, the same one used in the previous software version—the value appears in the Issuer of Patient ID field, where it can be edited, if desired. If it does not exist, a new Issuer of Patient ID can be added. Any change made only applies to patients going forward; the change does not appear on patient information already in the database. Note: The Issuer of Patient ID field denotes assigning authority of patient IDs entered at a particular site or practice. As a recommendation, it should be set to the same value on every instrument in the practice and to the same value as in the leading patient information system, if applicable. The logo graphic is optional. If you are not going to use a logo graphic, click Save to save your changes and exit the dialog. To add a logo graphic now, see Create Institution Name and Logo on page 9-2 on page 9-2. Once you have supplied the name and logo, they will appear on all analysis printouts. The admin User Account To manage administrative functions, CIRRUS HD-OCT dedicates a special user account with the user name admin. Only the admin user can create and edit the institution name, user accounts and staff records. (See The admin User on page 9-1 for details.) The admin account never appears in the drop-down list of user names on the login screen. You must type it in. The admin account accepts any password or none. The admin user cannot acquire or analyze scans. CIRRUS HD-OCT User Manual 2660021162665 Rev. A 2016-04 2-6 Operational Overview Create User Accounts No user names are available to log in with until user accounts are created. This section explains how to create user accounts. Note: We strongly recommend that you create individual user accounts for each staff member who acquires or analyzes scans, and that staff members routinely log out to secure the instrument. Following these procedures helps prevent unauthorized access to CIRRUS HD-OCT data and functions, and enables accurate record-keeping. For record-keeping, CIRRUS HD-OCT records the user name under which each scan is acquired; it displays the current user next to the Logout link at upper right. Register (Create) Staff Records To access the STAFF REGISTRATION dialog, you must be logged in as the admin user. 1. Click Tools > Options > Users.... The STAFF REGISTRATION dialog appears. 2. In the STAFF REGISTRATION dialog, click New. The NEW STAFF dialog opens. Required fields in bold cáÖìêÉ=OJQW=kÉï=pí~ÑÑ=aá~äçÖ 3. Edit the staff registration fields as desired. A staff record must have either a last name or first name or both; other fields are optional. To log in with this user name and acquire scans, the Operator checkbox must be checked. You may check more than one of the checkboxes to assign privileges. When finished with your changes, click Save. • To discard the changes before saving, click Cancel. A dialog prompts you to confirm your choice. Note: If the password field is left blank, that user must leave the password field blank to log in. User names are not case-sensitive, but passwords are. Note: Once logged in, any user can change his or her own password by selecting Tools > Change My Password... and completing the PASSWORD CHANGE dialog. The admin user may take advantage of this feature by creating new user accounts with a temporary password, providing it to the user, and asking the user to change the password. CIRRUS HD-OCT User Manual 2660021162665 Rev. A 2016-04 Operational Overview 2-7 Preferences Archive/Synchronize CIRRUS HD-OCT gives you a way to modify the default archive behavior for both Native and DICOM Archive modes. Select Records > Preferences... to access the PREFERENCES dialog at the Archive/Synchronize tab. cáÖìêÉ=OJRW=mêÉÑÉêÉåÅÉë=[=^êÅÜáîÉLpóåÅÜêçåáòÉ Figure 2-5 displays the default settings for Archive/Synchronize. It is possible to select one, neither or both Start up and Shutdown. When finished selecting your preferences, click OK to save your changes and exit, or click Cancel to exit without saving. The options are described below. Archive Alert By default, the system alerts you to the presence of unarchived exams upon shutdown and asks if you want to archive them. Should you choose neither archive checkbox, the system will not prompt you to archive at all. However, when the hard disk status turns yellow, you may have to archive exams in order to clear enough archived exams to return the status to green. At that time, archiving may take several hours. You must archive if the hard disk status turns red and you cannot clear enough space to enable scanning and analysis. You can archive manually at any time by selecting Records > Archive Now. DICOM Archive Select Records > Preferences... to access the PREFERENCES dialog, and then select the DICOM Archive tab. In DICOM Archive Mode, the available options are shown in Figure 2-6. Checked options are the defaults—uncheck a checkbox to deselect an option. When finished, click OK to save those options or Cancel to leave this dialog. CIRRUS HD-OCT User Manual 2660021162665 Rev. A 2016-04 2-8 Operational Overview cáÖìêÉ=OJSW=mêÉÑÉêÉåÅÉë=[=af`lj=^êÅÜáîÉ=Ó=af`lj=^êÅÜáîÉ=jçÇÉ Enable Auto-Query/Retrieve: This option enables automatic query and retrieval from the FORUM® DICOM archive. Deselect this option when there is limited or no connectivity to the FORUM DICOM archive. Query and retrieval must be manually performed using Records > DICOM Retrieve. Purge Archived Data for Current Patient after Finishing Analysis: With data already saved to the DICOM Archive, this option automatically deletes current patient data from the local database when you click Finish on the ANALYSIS screen. Purge Archived Data for all Patients at Shutdown: With data already saved to the DICOM Archive, this option deletes all patient data from the local database when you shut down the CIRRUS application. Note: Local data is purged after archiving by default. This ensures that the DICOM archive contains the only copy of the patient exam record. It is strongly recommended to keep both Purge Archive Data settings enabled as shown in Figure 2-6. If the user chooses to disable either Purge Archived Data option, then the user must ensure that the local data is kept consistent with the DICOM Archive. Send OP and OPT IODs During Archive (Except After Saving): This functionality enables exporting image files from the instrument or CIRRUS Review Software in a standard DICOM format for viewing on a remote station. See Transferring Images in OPT IOD and OP IOD Formats on page 11-8 and DICOM Archive Workflow on page 10-12 for more information. With this option enabled, you may choose the desired prompt option: • Send Without Prompt • Prompt Before Sending Enable Auto-Archive: This option enables automatic archiving of newly acquired exams or a modified analysis. Deselect this option when there is limited or no connectivity to the DICOM Archive. Exam data or modified analyses must be manually archived using Records > DICOM Archive, if Auto-Archive is disabled. When this option is enabled, you may choose the desired archive function: CIRRUS HD-OCT User Manual 2660021162665 Rev. A 2016-04 Operational Overview 2-9 • Archive Current Exam After Saving • Archive Today’s Exams After Finishing Analysis In Native Archive Mode, you still have access to the Modality Worklist from the Modality Worklist Provider (Figure 2-7). However, if the Modality Worklist Provider is not accessible, you may want to disable the Auto-Query feature of the Modality Worklist to improve performance by unchecking the checkbox next to Enable Auto-Query of Modality Worklist. Click OK. cáÖìêÉ=OJTW=mêÉÑÉêÉåÅÉë=[=af`lj=^êÅÜáîÉ=Ó=k~íáîÉ=^êÅÜáîÉ=jçÇÉ=E^ìíçJnìÉêó=bå~ÄäÉÇF Display Options A third option in the PREFERENCES dialog, for both Native and DICOM Archive modes, is the Display Options, shown in Figure 2-8. This allows you to change the default setting, Find Existing Patients, to Today’s Patients. Click the desired option, then click OK. cáÖìêÉ=OJUW=mêÉÑÉêÉåÅÉë=[=aáëéä~ó=léíáçåë IPv4 / IPv6 CIRRUS instruments and CIRRUS Review Software work on networks that support Internet Protocol version 6, as well as version 4. This option allows you to select the desired Internet Protocol version, as shown in Figure 2-9. CIRRUS HD-OCT User Manual 2660021162665 Rev. A 2016-04 2-10 Operational Overview cáÖìêÉ=OJVW=mêÉÑÉêÉåÅÉë=[=fmîQ=L=fmîS Preventive Maintenance Service Notifier To enable or disable an on-screen reminder at startup when preventive maintenance is due, 1. Select Preferences from the Records menu, and then click the Preventive Maintenance tab. 2. Select or deselect the Enable checkbox. 3. Enter your Zeiss customer care number in the Phone Number field, and then click OK. Note: The service notifier displays the next Preventive Maintenance date during software startup from 14 days before service is due until Field Service completes the scheduled maintenance and resets the date for the next required service. cáÖìêÉ=OJNMW=mêÉÑÉêÉåÅÉë=[=mêÉîÉåíáîÉ=j~áåíÉå~åÅÉ CIRRUS HD-OCT User Manual 2660021162665 Rev. A 2016-04 Operational Overview 2-11 Operational Modes and Screens The CIRRUS HD-OCT operates in four modes, three of which are associated with a primary screen: Table 2-1: Operational Modes and Screens Operational Mode Primary Associated Screen Data Management Mode None ID Patient Mode ID Patient Screen Acquire Mode Acquire Screen Analyze Mode Analyze Screen Sequence of Operation The flow chart below illustrates the sequence of operation and the relationship of the operational modes. Data Management, e.g.: •Record Management •Archive / Retrieve •Backup •Export •User / Password Management •Disk Space Monitor System Start User Login ID Patient Acquire Other Functions, e.g.: •Institution Identity Analyze cáÖìêÉ=OJNNW=pÉèìÉåÅÉ=çÑ=léÉê~íáçå ID Patient mode is the default mode when you log in to CIRRUS HD-OCT. It is the launch point for the clinical functions of CIRRUS HD-OCT: scan acquisition and analysis. You must identify a patient before you can either acquire or analyze exam data; and when you finish scan acquisition or analysis, you return to ID Patient mode. Other screens and dialogs are regularly used within each mode, as a subset of the primary function (e.g., scan review before save), or as an adjunct, like printing analysis output. Data management mode operates independently and has no primary screen; it operates in various screens, which you access via menu options. Data management functions critical for data preservation, like backup, operate automatically. Some functions do not fall strictly within any of the four modes, for example, customization of exam protocols. These functions you also access via menu options. This manual will introduce each screen and dialog in relevant sections that explain its use. CIRRUS HD-OCT User Manual 2660021162665 Rev. A 2016-04 2-12 Operational Overview Common Screen Elements This section describes elements of the CIRRUS screen that are always present, although their content and status varies depending on the current context. These common elements are: • • • • Patient Information Area on page 2-12, page 2-12 Menu Bar and Menus on page 2-13, page 2-13 Navigation Bar on page 2-16, page 2-16 Status Area on page 2-17, page 2-17 These elements are illustrated in the sample screen below. 1 2 4 1 3 Patient information area 2 Menu bar 3 Navigation bar 4 Status area cáÖìêÉ=OJNOW=p~ãéäÉ=pÅêÉÉå=pÜçïáåÖ=`çããçå=bäÉãÉåíë Patient Information Area This area from upper left to upper middle displays basic patient information (name, ID, gender, date of birth). Towards the middle it shows the current subject eye, when in Acquire or Analyze mode. Note: This area remains blank until you select a patient. Note: The date of birth must be entered in the MM-DD-YYYY format, and always appears this way in the software and printouts. CIRRUS HD-OCT User Manual 2660021162665 Rev. A 2016-04 Operational Overview 2-13 Menu Bar and Menus The menu bar appears at upper right and contains the Records, Edit, Tools, and Help menus. Click to select menus and menu items. Note the following general characteristics of the menus. cáÖìêÉ=OJNPW=jÉåì=_~ê=EìééÉê=êáÖÜíF • Disabled menu items appear in gray. These items are not available in the current context. • Items with an ellipsis [“...”] following indicate the menu item launches a dialog giving you further options before the command is executed. The table below identifies and describes the items in each menu, and indicates when each item is enabled. Note the keyboard shortcuts to the right of applicable menu items. Records Menu – DICOM Archive Menu Items and Descriptions Enabled in Mode • Clear Archived Exams: Prompts you to clear exams when disc space is low. • Preferences...: Archive/Synchronize: During instrument startup or shutdown, alerts the user to archive exams and purge data after archiving. Normative Database Settings allows selection of the normative database to be used as the default. Display Options allows change to default setting. DICOM Archive allows you to disable Auto-Query and/or Auto-Archive. IPv4 / IPv6 allows you to select Internet Protocol version. • DICOM Archive: Allows archive of patient records through the DICOM server. • DICOM Retrieve: Allows retrieval of patient records through the DICOM server. • Search Worklist Patients...: Opens the MODALITY WORKLIST dialog, allowing you to set parameters for patient search through the DICOM server. • Import Exams...: Opens the IMPORT OPTIONS dialog to import a CIRRUS export database or to select specific patients to import. • Export Exams...: Opens the EXPORT OPTIONS dialog, where you can select and export patient records. • Print Patient list...: Prints patient list that is displayed on the main screen. • Print Today’s Patient list...: Prints today’s patient list that is displayed on the View Today’s Patients tab. ID Patient mode CIRRUS HD-OCT User Manual ID Patient mode ID Patient mode ID Patient mode ID Patient mode ID Patient mode ID Patient mode ID Patient mode ID Patient mode 2660021162665 Rev. A 2016-04 Operational Overview 2-14 Records Menu – Native Archive Edit Menu – Native Archive Edit Menu – DICOM Archive Menu Items and Descriptions Enabled in Mode • Retrieve Archived Exams...: Retrieves selected archived exams from the Native archive. • Archive Now...: Archives all unarchived exams to the Native archive. • Clear Archived Exams: Prompts you to clear exams when disc space is low. • Archive Management: In Native Archive mode only, allows you to create archive locations and set default parameters. • Preferences...: Archive/Synchronize: During instrument startup or shutdown, alerts the user to archive exams. Selecting DICOM Archive, user may disable Auto-Query of Modality Worklist. Display Options allows change to default setting. IPv4 / IPv6 allows you to select Internet Protocol version 4 or 6. • Search Worklist Patients...: Opens the MODALITY WORKLIST dialog, allowing you to set parameters for patient search through the DICOM Worklist server. • Import Exams...: Opens the IMPORT OPTIONS dialog to import a CIRRUS export database or to select specific patients to import. • Export Exams...: Opens the EXPORT OPTIONS dialog, where you can select and export patient records. • Print Patient list...: Prints patient list that is displayed on the main screen. • Print Today’s Patient list...: Prints today’s patient list that is displayed on the View Today’s Patients tab. ID Patient mode ID Patient mode ID Patient mode ID Patient mode ID Patient mode ID Patient mode ID Patient mode ID Patient mode ID Patient mode ID Patient mode • Patient Record...: Opens the PATIENT EDIT dialog for the ID Patient mode with a patient selected current patient, to view and/or edit the record. • Merge Two Patients...: Opens the PATIENT MERGE dialog, ID Patient mode where you can select two patient records to merge. • Delete Patient: Generates a confirmation prompt, asking ID Patient mode with a user if they wish to delete the selected or opened patient patient selected record from the database. • Move Scan...: Opens the MOVE SCAN dialog, where you can Analyze mode select a patient file to move the selected scan into. • Patient Record...: Enabled in DICOM Archive Mode, if a record is selected, but only to use the Add/Remove Categories tab. If no record is selected, then all options are disabled. CIRRUS HD-OCT User Manual 2660021162665 Rev. A 2016-04 Operational Overview 2-15 Tools Menu Tools > Options Menu Items and Descriptions Enabled in Mode • Live Fundus Overlay: Toggles the display of the overlay on or off. When off, only the outline of the scan region is visible (the bounding box) and not the vertical and horizontal slice locations. The default is checked (overlay visible). • Colored OCT: Toggles the display of OCT images from color to grayscale. • Inverted Gray scale for Raster: Changes black pixels to white and white to black on gray scale raster scans. • Live OCT Center Lines: Toggles the display of a vertical “centering” line on OCT images. The default is checked (center lines visible). • Auto Repeat: Automatically adjusts the ocular lens and chinrest to the previous settings for the same patient, eye, and acquisition function. • Tracking: Toggles FastTrac™ on or off as a global choice for all scans. • Print Configuration...: Opens the PRINTOUT CONFIGURATION dialog, where you can select the printout options for Macular Thickness, ONH, and (HD 5 Line) Raster, as well as set Macula MultiSlice parameters. • Scan Organizer: Opens the Scan Organizer dialog from which you can choose to show or hide available scans, or change their order. See "Scan Organizer" on page 3-14. • Export Audit Log File...: Records certain events and identifies them by date, time, and User ID. See "Log Files" on page 9-17. • Change My Password...: Enables you to change the password for the current user. • Options...: Enables access to the following options. • Categories...: Enables you to create, edit, or delete categories, which you can apply to patient records and search with. • Institution Edit...: Enables you to customize your CIRRUS HD-OCT and reports generated from it by adding or editing the institution name, ID Issuer, and optional logo graphic. Acquire mode CIRRUS HD-OCT User Manual Acquire and Analyze modes Acquire and Analyze modes Acquire mode Acquire mode Acquire mode Always ID Patient mode Admin mode Always, except for admin user Always ID Patient mode When logged in as admin user 2660021162665 Rev. A 2016-04 Operational Overview 2-16 Help Menu Menu Items and Descriptions • • • • • • • Enabled in Mode • Equipment Edit...: Open the EQUIPMENT EDIT dialog, where you can create a station name for the instrument, create DICOM AE Title, and view other equipment information. • Users...: Enables you to create, edit, or delete staff as users and designate their user privileges. • Select Database...: Enables you to switch between different instrument databases. Keyboard Mouse Shortcuts...: Displays a categorized listing of keyboard shortcut keys and mouse functions. On-Line Manual: Opens the CIRRUS User Manual PDF. License Registration...: Enables you to register a license through the License Registration Utility that appears when you select a license type. View Licenses...: Opens the VIEW LICENSED FEATURES dialog, where you can view the licensing status of optional features. License Mode: Enables you to configure the licensing option: Use floating licenses from FORUM or Use Node-Lock Licensing. Service Support...: Enables you to select the TeleService web link for remote online servicing of the instrument, and save a Log file for troubleshooting. About....: Displays the ABOUT dialog, which provides software version information. When logged in as admin user When logged in as admin user Review Software Always Always Always Always Review Software (DICOM Mode) Only Always Always Keyboard and Mouse Shortcuts CIRRUS provides keyboard and mouse shortcuts in many contexts. Commonly used or recommended shortcuts are addressed in relevant sections of this manual. To access categorized list of all available shortcuts, click Help > Keyboard Mouse Shortcuts... or press the F1 key. Navigation Bar The navigation bar, consisting of a series of buttons by which you access functions or other operational modes, appears at lower right and across most of the bottom of the screen. cáÖìêÉ=OJNQW=k~îáÖ~íáçå=_~ê=E~äçåÖ=ÄçííçãF • ID Patient: Returns you to the ID PATIENT screen. • Acquire: Initiates scan acquisition. Only active when a patient is selected. CIRRUS HD-OCT User Manual 2660021162665 Rev. A 2016-04 Operational Overview 2-17 • Analyze: Initiates analysis. Only active when a patient with saved scans is selected. • Finish: Exits the current activity (scan or analyze) and returns you to the appropriate screen. Only active when in Acquire or Analyze modes. Status Area The status area at bottom left presents current status information using a single green-yellow-red indicator. cáÖìêÉ=OJNRW=pí~íìë=^êÉ~=pÜçïáåÖ=vÉääçï=fåÇáÅ~íçê=EäçïÉê=äÉÑíF Overall Status by Color The overall instrument status is communicated by the color. The colors have the following meanings: • Green means OK or normal: The instrument is functioning normally. • Yellow means warning: The instrument is operational but a problem or set of problems exist. • Red means critical: One or more serious problems exists that restricts use of the instrument. Components of Status The following components contribute to the overall status. Note: Mouse over the status indicator and popup text will explain the current status in terms of the status components below. Instrument Status Indicates whether or not the instrument hardware is in communication with the system computer, and therefore capable of acquiring new scans. It can report status as either ready to acquire scans (green) or unable to acquire new scans (red). • Red: If instrument status is red, we suggest you cycle power (power off and then power on the instrument). If the problem persists, contact CZM customer service. Hard Disk Status Indicates available hard disk space status. It can report three statuses: • Green: Adequate free hard disk space. • Yellow: Low hard disk space. When free hard disk space is low at startup, you must click Continue at system start before continuing to the login screen. Also, the system prompts you to clear archived exam data. • Red: Critically low hard disk space. When hard disk space is critically low, the Acquire button is disabled. You must clear a sufficient amount of hard disk space by clearing archived exams to continue. If there are insufficient archived exams to be cleared, you must first archive exams and then clear them. You cannot clear unarchived exams. Once you have created space on your hard drive, the indicator will change to green. CIRRUS HD-OCT User Manual 2660021162665 Rev. A 2016-04 2-18 Operational Overview However, the Acquire button remains disabled until you shut down, then restart the CIRRUS application. Network (Archive) Status Indicates available network (archive) storage space and availability status. It can report three statuses: • Green: Network available with adequate network archive disk space. • Yellow: Low network archive disk space or network unavailable. When archive disk space is low, you will be prompted to change the archive location, but you can continue using the same archive location for now. The message Archive volume is not available indicates that the current archive location is not accessible. • Red: Critically low network archive disk space. When archive disk space is critically low, CIRRUS will stop archiving to this location. You must change to a new archive location to re-start archiving. DICOM Connectivity Status • Green: DICOM functions, if DICOM was selected during installation, are normal. Note: On rare occasions, the DICOM features may not actually be available even though the Status Indicator is green, indicating that you are connected to DICOM. If this occurs, check the DICOM Gateway Configuration IP address (see the DICOM Gateway User Manual ) and ensure that the IP address is set to: 127.0.0.1 • Red: Networking and search errors are reported, along with recommendations for resolution. Performance Verification Check With the Performance Verification Check, you can verify that the fundus image of the CIRRUS HD-OCT instrument and the OCT scan image overlay are aligned within specifications as defined by the target inside the Verification Test Tool. Practically, this means the scan actually is placed where it appears to be placed, based on the fundus image. You can re–try the check if it does not pass initially. Note: If a performance verification check fails, the data acquired since the last successful check may not be reliable. Frequency: Weekly, or at the beginning of each week you will acquire new scans. Time Required for Test: Approximately 2 minutes. Verification Test Tool Required: Zeiss provides this tool with each instrument. It contains fragile parts that must be maintained in their original position for the test measurements to be accurate. CIRRUS HD-OCT User Manual 2660021162665 Rev. A 2016-04 Operational Overview 2-19 CAUTION: Handle the Verification Test Tool carefully to avoid dropping. Damage to the Verification Test Tool can affect test results. If you drop the tool, it is recommended that you do not use it for testing. Immediately contact ZEISS customer service. In the U.S., call 800– 341–6968. Outside the U.S., contact your local ZEISS distributor. Install the Verification Test Tool Install the Verification Test Tool in the correct orientation. The tool has short pegs at upper left and lower right, and thumbscrews at upper right and lower left. Each of these corresponds to a hole on the face of the ocular lens housing. Using only your fingers, turn the screws (clockwise) on top and bottom to secure the tool in place. To avoid dropping the tool, make sure that both screws are tight before releasing the tool. cáÖìêÉ=OJN==mêçéÉê=fåëí~ää~íáçå=çÑ=sÉêáÑáÅ~íáçå=qÉëí=qççä Run the Check To run the check, follow these steps: 1. In the ID Patient Screen, select the patient named Performance Verification and then click Acquire. NOTE: You cannot edit or delete the Performance Verification patient record. The Acquire screen appears, showing a default Macular Cube 512x128 scan. 2. Select Macular Cube 200x200 in the scan list. CIRRUS HD-OCT User Manual 2660021162665 Rev. A 2016-04 Operational Overview 2-20 Select Macular Cube 200x200 Click Auto Focus cáÖìêÉ=OJO==mÉêÑçêã~åÅÉ=`ÜÉÅâ=Ó=j~Åìä~ê=`ìÄÉ=OMMñOMM=pÉäÉÅíÉÇ 3. Click Auto Focus to get a clearer image of the cross–hair test pattern. (Use the focus arrows if your system does not have Auto Focus activated.) Besides focus, other adjustments usually are not necessary, although possible. 4. Click Capture and then select OD or OS in the Select Eye dialog that appears. The Review screen appears automatically. Note: Pay no attention to the image appearance nor to the signal strength value in the Review screen. They have no bearing on the co–alignment of the scan and fundus images, which is what this test evaluates. If necessary, you can adjust the brightness and contrast later in the Analyze screen when evaluating the test. 5. Click Save and then either Finish or ID Patient to exit data acquisition. You will return to the ID Patient screen. 6. Select the Performance Verification patient again and click Analyze. 7. In the Analyze screen, select the scan you just saved. CIRRUS HD-OCT User Manual 2660021162665 Rev. A 2016-04 Operational Overview 2-21 8. Select Macular Thickness Analysis in the right–hand column. Select OCT Fundus overlay Set Transparency to zero cáÖìêÉ=OJP==mÉêÑçêã~åÅÉ=sÉêáÑáÅ~íáçå=^å~äóòÉ=pÅêÉÉå=fåáíá~ääó 9. When the scan loads, select OCT Fundus in the Overlay drop–down menu. 10.Set the Transparency slider to zero. 11.Double–click anywhere on the fundus image to make it appear full screen. Drag triangles to center scan lines Central circle contains cross–hair =alignment target cáÖìêÉ=OJQ==cìåÇìë=sáÉïéçêí=cìää=pÅêÉÉå=táíÜ=MB=qê~åëé~êÉåÅó=Elé~èìÉF CIRRUS HD-OCT User Manual 2660021162665 Rev. A 2016-04 2-22 Operational Overview Note the cross–hair pattern in the center of the target. The alignment target is in the center of the cross–hair. The white cross defines the acceptable range of alignment between the fundus image and the OCT scan image, as explained below. Note: When the blue and magenta lines are correctly centered, you may find it difficult to see where they cross, because the scan lines are nearly as thick as the lines that comprise the central cross. 12.With Transparency set at 0% (opaque), use the triangles to drag the horizontal and vertical scan line indicators until they intersect in the very center. This way, they should cross in the center of the circle, which is the alignment target. cáÖìêÉ=OJR==_äìÉ=~åÇ=j~ÖÉåí~=iáåÉë=`ÉåíÉêÉÇ=çå=^äáÖåãÉåí=q~êÖÉí 13. Click Back at upper right (or double–click anywhere) to exit full screen mode. CIRRUS HD-OCT User Manual 2660021162665 Rev. A 2016-04 Operational Overview 2-23 Change Transparency from 0% to 100% 14.Move the Transparency slider to 100% (transparent) and double–click again to make the fundus image appear full screen. Now you are ready to evaluate the test. Pass Condition • Pass: After changing the Transparency to 100%, if both scan line indicators pass partially or wholly through the center, the system passes the check. This means the co–alignment of the fundus image and the OCT scan image is within the acceptable range. Some examples of pass conditions appear below. Pass—both lines centered Pass—horizontal line marginal, but OK Pass—vertical line marginal, but OK cáÖìêÉ=OJS==bñ~ãéäÉë=çÑ=m~ëë=`çåÇáíáçåë Failure Condition • Fail: After changing the Transparency to 100%, if one or both scan line indicators pass clearly within the black portion of the center, the system fails the check. Some examples of failure conditions appear below. CIRRUS HD-OCT User Manual 2660021162665 Rev. A 2016-04 2-24 Operational Overview In effect, when there is a failure condition, you can clearly see that one or both of the scan line indicators fail to pass within, even marginally, the white cross–hair in the center. Fail—horizontal line clearly within black Fail—vertical line clearly within black cáÖìêÉ=OJT==bñ~ãéäÉë=çÑ=c~áäìêÉ=`çåÇáíáçåë Note: Evaluation is somewhat subjective. We offer the examples above as guidelines. If you drag the scan lines, you will observe that there is only a two or three pixel range of movement while still within the pass condition, and only a one pixel difference between a marginal pass and a failure. The center cross–hair defines a stringent range of tolerance. Therefore, you should confirm a failure only if the scan line indicators lie wholly within the center of the cross–hair pattern. • To confirm your observation, you should switch back to 0% Transparency. • If your observation is confirmed initially, you should remove and re–install the test tool to ensure it is seated properly and then run the check again. • If the system still fails the test, contact ZEISS customer service. In the U.S., call 800–341–6968. Outside the U.S., contact your local ZEISS distributor. If you want to repeat the test, we recommend you first remove and re–install the test tool. Anterior Segment Module Calibration for Anterior Chamber and Cornea External Lenses (licensed option) The Anterior Segment Module Calibration application acquires calibration values for the internal, Anterior Chamber, and Cornea lenses that are required for anterior segment scans on 500 and 5000 instruments. To calibrate the internal, Anterior Chamber, and Cornea lenses 1. On the Windows desktop, click the Microsoft Windows Start button , and then click All Programs. 2. In the Carl Zeiss Meditec folder, double-click the Anterior Segment Module Calibration Wizard file. CIRRUS HD-OCT User Manual 2660021162665 Rev. A 2016-04 Operational Overview 2-25 3. In the LENS CALIBRATION welcome dialog, click Next to start hardware initiation. 4. When the application completes hardware initialization, follow the displayed instructions to mount the calibration tool, and then click Next. Note: For the initial calibration, all three lenses must be calibrated. Calibrate the internal lens first, and then repeat the procedure for the external lenses. 5. In the SELECT LENS TO CALIBRATE dialog box, check the lens you want to calibrate, and then click Next. Note: CIRRUS HD-OCT 500 and 5000 instruments automatically detect a mounted lens and select it as the calibration option. If a lens is mounted, clicking Next starts the calibration for that lens. If the selected external lens is not mounted, clicking Next opens the MOUNT ANTERIOR CHAMBER or MOUNT CORNEA EXTERNAL LENS dialog. Follow the instructions to mount the lens, and then click Next to start the calibration. Note: The status column of the dialog box indicates the calibration status for each of the lens options. 6. When the calibration of a lens is complete, in the COMPLETING THE ANTERIOR SEGMENT CALIBRATION WIZARD dialog: • Click Next to return to the SELECT LENS TO CALIBRATE dialog box to repeat the calibration for another lens. or • Click Finish to close the application. Power Down the System You can power down the system either through hardware or through software. CAUTION: We strongly recommend you power down through software to permit automatic archiving on shutdown and to avoid abrupt shutdowns that could result in loss of patient data. Power Down Through Software 1. Click Logout at the upper right on the ID PATIENT screen. 2. If archive is set to occur upon shutdown in both Native and DICOM Archive modes (see Create a New Archive Location on page 10-7), the system will prompt you to archive. cáÖìêÉ=OJNSW=^êÅÜáîÉ=mêçãéí=aá~äçÖ=Ó=k~íáîÉ=^êÅÜáîÉ=jçÇÉ Execute the desired option to advance to the EXIT DIALOG. CIRRUS HD-OCT User Manual 2660021162665 Rev. A 2016-04 2-26 Operational Overview 3. When you archive or close the ARCHIVE dialog (see above), the EXIT DIALOG will ask if you are sure you want to exit. cáÖìêÉ=OJNTW=bñáí=aá~äçÖ 4. Click Yes to exit the CIRRUS software. • If you click No, the LOGIN dialog will appear. After you exit the system software through the soft shutdown sequence, you will have access to the computer operating system underlying the system software. To conclude system shutdown, you must click Start > Shut Down, select Shut Down, and then OK, as with any PC. Power Down Through Hardware CAUTION: We strongly recommend you power down through software to permit automatic archiving on shutdown and to avoid abrupt shutdowns that could result in loss of patient data. To power down through hardware, press the system power switch. The system will automatically close the operating system and power down the system. You will not have access to the computer operating system. CIRRUS HD-OCT User Manual 2660021162665 Rev. A 2016-04 Acquire Scans 3-1 (3) Acquire Scans Chapter Overview This chapter explains in detail how to acquire CIRRUS HD-OCT scans. It covers the following steps: 1. Prepare the Patient, page 3-1 2. Identify a Patient, page 3-2 3. Select Scan Type, page 3-7 4. Preparing the Patient for the Exam Experience, page 3-11 5. Select the Fixation Method, page 3-11 6. Acquire Scan, page 3-13 7. Guidelines for Obtaining Good Quality Scans, page 3-25 8. Acquire Screen for Posterior Segment Raster Scans, page 3-31 9. Guidelines for Obtaining Good Quality Scans, page 3-33 Prepare the Patient Patient preparation includes: • • • • • Precautions, page 3-1 Select Scan Type, page 3-7 Preparing the Patient for the Exam Experience, page 3-11 Optional Eyelid Elevation, page 3-11 Optional Dilation of Patient’s Eye(s) for Posterior Segment Scans, page 3-11 Note: The forehead and chinrests should be cleaned between each examination with an alcohol prep wipe. Precautions CAUTION: When you complete scan acquisition and before you click the Finish or ID Patient button in the ACQUIRE screen, always prompt the patient to sit back and move the head away from the chinrest. Clicking either of these buttons in the ACQUIRE screen causes the chinrest to reposition itself beyond the point where the patient’s face would contact the lens if the head remained in the chinrest. Failure to observe this warning could result in injury to the patient. In the ACQUIRE screen, have patient sit back before you click Finish or ID Patient. CIRRUS HD-OCT User Manual 2660021162665 Rev. A 2016-04 Acquire Scans 3-2 CAUTION: The operator should check that the patient is not holding on to the instrument before or during tests. Although movement of the motorized chinrest is slow, giving plenty of warning for patients to remove their fingers, there is potential for fingers to be squeezed and possibly injured if left in the area shown below. Keep fingers clear of this area (on both sides) Identify a Patient Scanning and analysis are disabled until you identify a patient. Use the ID PATIENT screen to identify (select or add) a patient. After system start and login, the ID PATIENT screen appears by default. (From other modes, click ID Patient to return to the ID PATIENT screen.) You can identify a patient using any of the three tabs provided. For details on using these tabs to identify a patient, see the indicated sections. • Find Existing Patient Tab, page 3-3 • Add New Patient Tab, page 3-5 • View Today’s Patients Tab, page 3-6 On any of the three tabs, once you identify the patient, click Acquire to initiate a new exam for that patient. The ACQUIRE screen appears. Proceed to Select Scan Type on page 3-7. CIRRUS HD-OCT User Manual 2660021162665 Rev. A 2016-04 Acquire Scans 3-3 Find Existing Patient Tab On the Find Existing Patient tab (the default setting), you can select a patient from the patient list displayed. Note: The list is blank until you search. cáÖìêÉ=PJNW=fa=m~íáÉåí=pÅêÉÉå=Ó=cáåÇ=bñáëíáåÖ=m~íáÉåí Note: To change your default setting, go to Records > Preferences > Display Options and click the Today’s Patients radio button, then click OK (see Figure 3-2 below). cáÖìêÉ=PJOW=aáëéä~ó=léíáçåë=aá~äçÖ= CIRRUS HD-OCT User Manual 2660021162665 Rev. A 2016-04 3-4 Acquire Scans To populate the patient list: 1. Click Search to return all patients in the index database. In DICOM Archive mode, patients from both local and DICOM databases are returned. 2. To search for patients by Last Name or Patient ID, type in the corresponding fields and click Search or press Enter. You can search using partial information, and you can use one or both fields. You may also search by entering a wildcard in the Last Name field. The table below shows examples using the letter “s”. To retrieve all names ending with the letter s • starting with the letter s • containing the letter s Enter *s s* *s* Note: Searches in local and DICOM databases that contain large numbers of records may exceed configured limits. When this occurs, the user is notified via a Status Bar message that the list of displayed patients has been truncated. In this case, narrow your search parameters. Click Advanced Search if you want to search using additional parameters— see Advanced Search on page 9-9 for details. • The search returns all patients that match all defined parameters, sorted alphabetically. • When you search by Last Name, the search returns all patients that match from the beginning of the last name. • In the Results list, you can select only one patient at a time. When you select a patient, the Acquire button becomes active. If the patient has saved exams, the Analyze button becomes active. CIRRUS HD-OCT User Manual 2660021162665 Rev. A 2016-04 Acquire Scans 3-5 Add New Patient Tab To add a new patient, click the Add New Patient tab (Figure 3-3) and fill in at least the required fields, which are indicated in bold type. cáÖìêÉ=PJPW=^ÇÇ=kÉï=m~íáÉåí=q~Ä=çÑ=íÜÉ=fa=m~íáÉåí=pÅêÉÉå Note: The date of birth must be entered in the correct format that matches your Windows regional settings, and always appears this way in the software and printouts. • If you want to enter additional information, click More and continue. The PATIENT EDIT dialog will appear. For details, see Edit Patient Record. • A Patient ID is required for all patient files. No patient data can be saved without a patient ID. If you choose not to assign an ID, you may click Generate ID to have the system create a unique ID automatically for this patient. Patient IDs generated by CIRRUS all start with the prefix “CZMI”. Because a Patient ID is required for DICOM-compliant import and export of patient data, the system also creates a unique Patient ID when you export data for any patient that was created without a Patient ID (under previous software versions). • Entering Patient Refractive Error: You may enter the refractive error in spherical equivalents (Diopters) for each eye on the patient demographic entry screen if desired. If you have entered a refractive error for a patient, the instrument will automatically set the focus based on this information when you advance to the acquisition screen. You may not need to use the Auto Focus feature if you entered a refractive error. You may need to use the focus arrows to manually adjust the focus for optimal clarity. • The CIRRUS HD-OCT instrument comes with a database called the Diversified Database (see Appendices D, E, and F for more information) to which you may CIRRUS HD-OCT User Manual 2660021162665 Rev. A 2016-04 3-6 Acquire Scans compare your patient’s scanned data. When you click Save, the new patient information is saved to the database and to the list of today’s patients. If data is missing from required fields, the Save button will not be enabled. View Today’s Patients Tab To select a patient from the list of today’s patients, select the View Today’s Patients (Figure 3-4) tab. cáÖìêÉ=PJQW=sáÉï=qçÇ~óÛë=m~íáÉåíë=í~Ä=çÑ=íÜÉ=fa=m~íáÉåí=pÅêÉÉå How Today’s Patients List Is Populated Today’s patients list is populated automatically with the following: • New patients added today on local CIRRUS instrument. • Patients with new exams completed today. If in DICOM Archive mode, and FORUM is being used as the DICOM Archive, this includes exams completed today from all CIRRUS instruments connected to your network. • Patients scheduled for this CIRRUS instrument (DICOM Archive mode only). • Imported exams (see Chapter 11). The list is sorted alphabetically by last name. Note: If the selected patient is retrieved from the DICOM server and has more than one visit scheduled today, a study selection dialog (Figure 3-5) asks the user to select the desired visit from the list. CIRRUS HD-OCT User Manual 2660021162665 Rev. A 2016-04 Acquire Scans 3-7 cáÖìêÉ=PJRW=píìÇó=pÉäÉÅíáçå=aá~äçÖ Select Scan Type After you identify a patient and click Acquire, the ACQUIRE screen appears, as in Figure 3-7 on page 3-13. At the top of the screen, two scan lists contain the list of scans—the left list is for the right eye, and the right list for the left eye. cáÖìêÉ=PJN==^î~áä~ÄäÉ=pÅ~åëK=kçíÉ=íÜÉ=äçÅ~íáçå=çÑ=íÜÉ=ëäáÇÉê=Ñçê=É~ÅÜ=ÉóÉ=Ela=~åÇ=lpFK=^î~áä~ÄäÉ=ëÅ~åë= ã~ó=åçí=~ééÉ~ê=~í=Ñáêëí=E~ë=ëÜçïå=çå=íÜÉ=äÉÑí=ElaF=éçêíáçå=çÑ=íÜÉ=äáëíFK=eçïÉîÉêI=Äó= ãçîáåÖ=íÜÉ=ëäáÇÉê=Ççïå=E~ë=ëÜçïå=çå=íÜÉ=êáÖÜí=ElpF=éçêíáçå=çÑ=íÜÉ=äáëíFI=~ää=ëÅ~åë=Å~å=ÄÉ= ÑçìåÇK=qÜáë=äáëí=Å~å=ÄÉ=ëáãéäáÑáÉÇ=Äó=ìëáåÖ=íÜÉ=pÅ~å=lêÖ~åáòÉê=E?Scan Organizer" on page 3-14FK Selecting the scan type populates the Acquire screen with the correct image layout. Note: Only the scans which your institution has licensed will be shown in the Available Scans list. You can check which scans have been licensed by going to Help > View Licenses in the Toolbar (see "Toolbar Options" on page 2-5). CIRRUS HD-OCT detects the eye being scanned using a sensor in the chinrest. Unless the patient’s chin is in the chinrest for the left eye (white line on chinrest), the first scan type for the right eye is selected by default. You may select any scan type by clicking it—scroll down to see more scan types. As you acquire and save scans, the scan list indicates scan acquisition with a green checkmark to the left and shows the number of saved scans of that type to the right of the scan name. Note: If a scan type requires an external lens, it does not appear in the scan type list until the lens is attached to the lens mount. When attached, the lens is automatically detected and only the scans that require it are listed. Before the patient puts his or her head in the chinrest, click to select the desired scan type for either eye. The automated chinrest will go to the default position for the selected scan CIRRUS HD-OCT User Manual 2660021162665 Rev. A 2016-04 3-8 Acquire Scans type and eye. By selecting an anterior segment scan, the CIRRUS HD-OCT will bring the internal lens into position (you may hear a click while this occurs) and dim the illumination to avoid pupillary constriction by default. Note: The first scan selection and scan of the day will run slightly slower than all later scans. The same scan types for each eye are listed near the top of the screen. CIRRUS HD-OCT provides the following scan types for posterior and anterior segment scans. Posterior Segment Scans Cube Scans Macular Cube 512x128 Macular Cube 200x200 Optic Disc Cube 200x200 • Macular Cube 512x128: This scan generates a cube of data through a 6 mm square grid by acquiring a series of 128 horizontal scan lines each composed of 512 A-scans. Note: The Macular Cube 512x128 is the default scan. Compared to the 200x200, this scan has greater resolution in each line from left to right, but the lines are spaced further apart, giving less resolution from top to bottom. • Macular Cube 200x200: This scan generates a cube of data through a 6 mm square grid by acquiring a series of 200 horizontal scan lines each composed of 200 A-scans. • Optic Disc Cube 200x200: This scan generates a cube of data through a 6 mm square grid by acquiring a series of 200 horizontal scan lines each composed of 200 A-scans. The Optic Disc Cube 200x200 has the same scan dimensions as the Macular Cube 200x200, except there are no high-definition scans acquired with the cube data and the fixation target is offset to one side to allow the center of the optic nerve to move to the center of the scan pattern. Also, the scan pattern overlay consists of concentric rings to assist in the alignment of the optic disc (see Figure 3-11). CIRRUS HD-OCT User Manual 2660021162665 Rev. A 2016-04 Acquire Scans 3-9 Raster Scans HD 1 Line 100x HD 5 Line and 5 Line Raster HD 1 Line 20x from HD 5 Line Raster • HD 1 Line 100x1: This scan generates a single high definition scan at a depth of 2.0 mm with 100 B-scans, each composed of 1024 A-scans. The scan has an adjustable line length of 3, 6, or 9 mm and an adjustable angle of -89 to 90 degrees. The scan can be positioned anywhere on the fundus image. • HD 5 Line Raster and HD 1 Line 20x: This scan generates 5 parallel B-scans using 1024 A-scans with an additional HD 1 Line 20x option that collapses the 5 lines into a single high-definition scan. The scan can be positioned anywhere on the fundus image and has an adjustable line length of 3, 6, or 9 mm, an adjustable angle of -89 to 90 degree, and adjustable spacing from 0 to 1.25 mm in increments of 0.025 mm. • 5 Line Raster: This scan is the original version of the 5 line raster with less resolution than the HD 5 Line Raster. The scan can be positioned anywhere on the fundus image and has an adjustable line length of 3, 6, or 9 mm, an adjustable angle of -89 to 90 degree, and adjustable spacing from 0 to 1.25 mm in increments of 0.025 mm. HD 21 Line HD Cross HD Radial • HD 21 Line: This scan generates 21 high-definition horizontal scan lines at a depth of 2.0 mm with 8 acquired B-scans for each line and each B-scan composed of 1024 A-scans. The amount of B-scan averaging per line depends on the version of the instrument computer. The scan has an adjustable line length of 3, 6, or 9 mm, an adjustable angle from -89 to 90 degrees, and adjustable line spacing from 0 to 0.4mm in increments of 0.025 mm. The scan can be positioned anywhere on the fundus image. 1. HD 1 Line x100, HD 21 Line, HD Cross, and HD Radial scans are offered as an option that may not be available in all markets and, when available in a market, may not be on all instruments. If you do not have this feature and want to purchase it, contact ZEISS. In the U.S.A., call 1-877-486-7473; outside the U.S.A., contact your local ZEISS distributor. CIRRUS HD-OCT User Manual 2660021162665 Rev. A 2016-04 3-10 Acquire Scans • HD Cross: This scan generates five horizontal and five vertical high-definition scan lines at a depth of 2.0 mm with 8 B-scans for each line and each B-scan composed of 1024 A-scans. The scan has an adjustable line length of 3 or 6 mm, an adjustable angle of -89 to 90 degrees, and adjustable line spacing from 0 to 1.5 mm in increments of 0.025 mm. The scan can be positioned anywhere on the fundus image. • HD Radial: This scan generates 12 high-definition radial scan lines at a depth of 2.0 mm with 8 B-scans for each line and each B-scan composed of 1024 A-scans. The scan has an adjustable line length of 3 or 6 mm. The scan rotation, and line spacing are fixed. The scan can be positioned anywhere on the fundus image. Angio Cube Scans (CIRRUS OCT Angiography) CIRRUS OCT Angiography is a method that uses differences between B-scans to generate contrast associated with motion, in particular the motion of blood through the vasculature. The Scan generates either a 8x8 mm, 6x6 mm, 3x3 mm square cube, and is similar to the Macular 512x128 and the Macular Cube 200x200 scans but uses an intensity-based frequency filtering technique to generate images with detailed vasculature. To image vascular flow, each B-scan in the scan pattern is repeated several times consecutively. Comparisons of contrast on consecutive B-scans in the same location reveal some areas with contrast change over time and some areas with constant contrast. Temporal contrast change in a specific location is thought to be due to erythrocyte motion and hence indicates a vessel location. Note: CIRRUS OCT Angiography can be subject to several of the same artifacts seen in OCT structural imaging, as well as having some artifacts particular to this type of imaging. To minimize errors and artifacts, acquire CIRRUS OCT Angiography Cube scans with FastTrac on. Note: CIRRUS OCT Angiography is not intended as a substitute for fluorescein angiography. Note: Vascular findings on fluorescein angiography may be absent, poorly defined, or variably defined on CIRRUS OCT Angiography. Additionally, leakage, staining, and pooling are not features of CIRRUS OCT Angiography. CIRRUS HD-OCT User Manual 2660021162665 Rev. A 2016-04 Acquire Scans 3-11 Anterior Segment Scans1 See Chapter 7, Anterior Segment Scan Acquisition and Analysis, for more information on anterior segment scan acquisition, analysis, and reports. Preparing the Patient for the Exam Experience The patient’s exam experience with the CIRRUS HD-OCT is normally brief and comfortable. An experienced operator can acquire several scans from each eye in the space of 5-7 minutes. An exam usually requires the patient to look inside the imaging aperture for 1-3 minutes at a time for each eye, depending on the number of scans desired. The instrument acquires most scans in 1-5 seconds. The additional time is required to align the patient before scanning and to optimize scan quality. The patient may sit back between scans as needed. Note that the CIRRUS HD-OCT is never to contact the patient’s eye. Note: It is not necessary for the patient to put their head on the chinrest until after the desired scan type is selected. If you are using a prior scan (see Repeating Scan Setup and Alignment on page 3-45) on a patient, the patient must wait until the prior scan has been selected and the chinrest motions are complete before placing their head in the chinrest. Reducing the amount of time the patient spends in the chinrest improves patient comfort. Optional Eyelid Elevation To get a scan unobstructed by the eyelids, especially for vertical scans, you may find it necessary to tape the eyelids of either eye or manually elevate the eyelid during scan acquisition in accordance with standard medical practice. For many patients, it is sufficient to ask them to open their eyes wide during scan acquisition. Optional Dilation of Patient’s Eye(s) for Posterior Segment Scans The minimum pupil size for CIRRUS HD-OCT is 2 mm. This can usually be achieved without dilation. If dilation is performed on a subject for an exam, we recommend that dilation be used on subsequent visits if quantitative comparisons will be made. Dilation should not directly affect the quantitative measurements, but it may affect them indirectly by allowing more variability in how the OCT beam enters the eye. Although such an effect should be small, optimal repeatability will be achieved by imaging the patient in the same way at every visit. Select the Fixation Method CIRRUS HD-OCT provides for internal fixation as the default method. This method is preferred for its reproducibility and ease of use. However, if the patient’s visual acuity in the subject eye precludes internal fixation, you have the option of attaching and using the 1. Anterior Segment Scan Acquisition and Analysis is an optional feature that may not be available in all markets and, when available in a market, may not be on all instruments. If you do not have this feature and want to purchase it, contact ZEISS. In the U.S.A., call 1-877-486-7473; outside the U.S.A., contact your local ZEISS distributor. CIRRUS HD-OCT User Manual 2660021162665 Rev. A 2016-04 3-12 Acquire Scans external fixation device, which is a light-emitting diode on the end of an adjustable arm. The subject should be asked to fixate on the tip with the other eye in a way that the gaze remains straight. Attach it to the port on the top of the instrument, and bend the flexible arm to place it manually in the desired position. What the Patient Sees Before scan acquisition, the patient looks into the imaging aperture and sees a green star-shaped fixation target (see Figure 3-6 below). cáÖìêÉ=PJSW=cáñ~íáçå=q~êÖÉí Instruct the patient to look at the center of the green target, and not at the moving red lights (the scan beam). Normally, the patient can look inside the imaging aperture for several minutes at a time without discomfort or tiredness. Note: When the focus of the instrument has been set correctly by entering the refractive error for the patient and/or using the Auto Focus button on the ACQUIRE screen of a posterior segment scan, then the fixation target will appear approximately in focus for the patient. On Model 500 instruments, for posterior segment scans, the patient sees the green fixation target against a black background with a thin horizontal red line repeatedly scrolling from the top of the screen to the bottom, which is the scan beam moving across the field of view. When the scan beam reaches the bottom of the screen, thin red lines briefly flash, showing the scan pattern of the selected scan type. On Model 5000 instruments, for posterior segment scans, the patient sees the green fixation target against a flashing red background. Flashing red lines show the scan pattern of the selected scan type. For the Optic Disc Cube 200x200 scan, the fixation target is offset to one side to allow the center of the optic nerve to move to the center of the scan pattern. For all anterior segment scans, the patient sees the green fixation target against a black background. The flashing red lines of the scan pattern of the selected scan type are blurry. For all anterior segment scans, the fixation target cannot be moved from center. For anterior segment scans that require an external lens, the fixation target is blurry. When scan acquisition starts, the patient may notice the red lines scrolling and in some cases at a different angle, depending on the selected scan type. CIRRUS HD-OCT User Manual 2660021162665 Rev. A 2016-04 Acquire Scans 3-13 Moving the Fixation Target To drag the fixation target, on the ACQUIRE screen (Figure 3-12), click and drag the fixation target towards the desired position in the Fundus Viewport. Acquire Scan When you select Acquire, the ACQUIRE screen appears. Note: See Chapter 7, Anterior Segment Scan Acquisition and Analysis, for additional acquire scan information for anteriors segment scans. The the following example shows a Macular Cube 512x128 scan. 1 2 3 52 4 6 7 8 22 21 20 19 18 9 17 16 15 14 1 Patient information 2 OD and OS scan lists 3 Auto and manual diopter adjustment 4 Chinrest controls 5 Auto and manual B-scan enhancement 6 Left or right eye scan indicator 7 Menus 8 Logged-in user 9 B-scan viewports 10 Auto and manual center controls for B-scans 13 12 11 10 11Reset center and enhance settings button and B-scan contrast and brightness controls 12 FastTrac buttons 13 Reset fundus focus and fundus brightness and contrast controls 14 Reset scan pattern and reset fixation target buttons 15 Saved and adjusted diopter values, prior scan overlay transparency slider, auto optimize B-scans button, and capture button 16 Fixation target 17 Scan pattern 18 Fundus viewport 19 Prior scan link 20Reset chinrest position button, and iris viewport manual brightness, contrast, and illumination controls 21 Iris viewport center of interest indicator 22Iris viewport cáÖìêÉ=PJTWp~ãéäÉ=^ÅèìáêÉ=pÅêÉÉå=Ej~Åìä~ê=`ìÄÉ=RNOñNOUF CIRRUS HD-OCT User Manual 2660021162665 Rev. A 2016-04 3-14 Acquire Scans Scan Organizer As described in "Select Scan Type" on page 3-7, The Scan Lists appear above the image viewports, the left for available OD scan lists and the right for OS scan lists. In busy environments that normally focus on several particular scan types, the Scan Organizer can be useful. The Scan Organizer is accessed from the Toolbar by selecting Tools > Scan Organizer in ID Patient mode. Note: You cannot access the Scan Organizer from Review Software. When Scan Organizer is selected, the dialog shown in Figure 3-9 below appears. All your licensed scans will appear in the left column. If your institution only uses certain scans, select the scans of interest. Select the right arrow, and the scans of interest will appear in the right side of the dialog. Subsequently, only those scans will appear at the top of Acquire screens as shown in Figure 3-8. You may change the set of scans that appear in Acquire screens at any time by using the left and right arrows to change selections. cáÖìêÉ=PJUWpÅ~å=lêÖ~åáòÉê=aá~äçÖI=ÄÉÑçêÉ=EäÉÑíF=~åÇ=~ÑíÉê=EêáÖÜíF=ëÅ~åë=Ü~îÉ=ÄÉÉå=ëÉäÉÅíÉÇ=Ñçê= ~î~áä~Äáäáíó=íç=ìëÉ=ÇìêáåÖ=^Åèìáëáíáçå cáÖìêÉ=PJVW^î~áä~ÄäÉ=pÅ~åë=~ÑíÉê=ìëáåÖ=íÜÉ=pÅ~å=lêÖ~åáòÉêK=få=íÜáë=Éñ~ãéäÉI=~ää=ëÅ~åë=Äìí=j~Åìä~ê= `ìÄÉ=~åÇ=léíáÅ=aáëÅ=`ìÄÉ=pÅ~åë=ïÉêÉ=êÉãçîÉÇ=Ñêçã=íÜÉ=äáëí In addition to hiding or showing scans, they may be organized, by using to move those scans used most often, to the top of the list. Or those used rarely, lower down. Viewports Beneath the scan list, the screen is divided into three working areas: • The Iris Viewport is at upper left, where you see a live video image of the iris and pupil. You use this to center the scan beam through the pupil by clicking the pupil center and/or using the X-Y and Z controls to the right. X means left and right; Y means up and down; Z means forward and back.) The circular X-Y control is for CIRRUS HD-OCT User Manual 2660021162665 Rev. A 2016-04 Acquire Scans 3-15 X, Y, and Z Controls Explained X, Y, and Z refer to plane of motion. X means left and right movement. Y means up and down movement. Z means forward and back movement. centering the pupil; it provides 8 directional options for moving the chinrest. The Z controls (left-right arrows or mouse scroll wheel) help you to reach the proper working distance by bringing the iris image into focus. (The iris image must be in focus for the Auto Focus button in the Fundus Viewport to work properly. • The Fundus Viewport is at the lower left, where for posterior segment scans you see a live fundus image from either the line scanning ophthalmoscope (LSO) on the Model 5000, or created using Live OCT Fundus™ technology on Model 500 instruments. There is no fundus image for anterior segment scans. The scan pattern for the scan type is overlaid on the fundus image and a small green cross indicating the location of the fixation target is displayed. (This green cross may be partially obscured by the scan overlay.) You can adjust the patient’s fixation by moving the fixation target (for details, see Place Scan Using Fundus Viewport (Posterior Segment Scans) on page 3-17). Click and drag the scan pattern to adjust scan placement. For posterior segment scans, the Auto Focus button and Z controls (left-right Focus arrows) help you to focus the fundus image. They also focus the fixation target for the patient. You may not need to use the Auto Focus feature if you entered a refractive error for the patient (see Add New Patient Tab on page 3-5). The red mark on the Focus bar indicates the saved refractive error for the patient (in Diopters). The blue mark indicates the current adjustment using the Auto Focus button and Z controls. The Transparency slider is active when a saved scan image overlay is present, which occurs when you are using a prior scan (see Repeating Scan Setup and Alignment on page 3-45). • The scan display is on the right. The number of viewports vary depending on the scan type. Each viewport includes a color-coded scan marker at upper left, to identify each scan line. The color and orientation of each marker correspond to the color and orientation of the lines that make up the scan pattern overlay from the Fundus Viewport (for posterior segment scans) or the Iris Viewport (for anterior segment scans). The Enhance (polarization) and Center (Z-offset) (posterior segment scans only) buttons and sliders to the left help you improve the scan image quality and center it vertically. Scan Display Left to Right Orientation Left to Right Scan Display Summarized For horizontal scans, left equals left and right equals right. For vertical scans, left to right equals bottom to top. For diagonal scans, left takes precedence over bottom. CIRRUS always displays left to right scan images as follows: • For horizontal scans, left of scan equals left of scan display and right of scan equals right of scan display. • For vertical scans, bottom of scan equals left of scan display and top of scan equals right of scan display. • For diagonal scans in 5 Line Raster, left takes precedence over bottom, so that left of scan equals left of scan display and right of scan equals right of scan display. CIRRUS HD-OCT User Manual 2660021162665 Rev. A 2016-04 Acquire Scans 3-16 Patient Setup Ensure that the patient’s chin and forehead rest comfortably in the chinrest and against the forehead fixture. Adjust table height (if available) for patient comfort. Alignment Controls 2 Z Align Scroll up to move eye closer, or 1 X-Y Align Left-click to center Scroll down to move eye away Proper alignment of the scan beam to the pupil is required in three dimensions, X, Y (transverse), and Z (axial). CIRRUS provides automated alignment controls by clicking the Iris Viewport, as well as manual controls both on-screen and via the keyboard (X-Y). These controls will adjust the chinrest and forehead rest so that the eye is properly aligned for the OCT scan. We recommend you use the automatic controls primarily, applying them with the mouse, as illustrated on the left. The manual controls are to be used secondarily, for fine-tuning the alignment when desired. The keyboard arrow controls correspond to the X-Y controls. Press the Ctrl key with the keyboard arrow keys for finer adjustments. Adjustments occur in discrete steps when you click and release. When you click and hold the arrow, the adjustment motion becomes continuous until you release. • If necessary, remind the patient not to press against the head rest too firmly, so the forehead glides more easily across it during X-Y movements of the chinrest. • The video image of the eye is clearest when the axial position (Z alignment) is correct. You will begin to see an iris image once the patient is positioned in the chinrest (although the image may be poorly resolved until properly focused). Alignment progresses through a series of steps, although the order in which many of the steps are performed (and whether they are repeated) will vary depending on the cooperativeness of the patient (e.g., whether patients can fixate steadily at a requested location, opacity of their eye, etc.). In general, the sequence of user steps for non-repeat visits is as follows. Align Eye Using Iris Viewport 1. Adjust the region of the iris visible in the Iris Viewport. Typically, make coarse adjustments using the X-Y controls (that move the chinrest) as needed until the pupil is visible. 2. Focus the iris image using the controls to the right of the viewport. For focusing, primarily use the Z controls. The mouse scroll wheel works well for fine adjustments. Try to get the iris as clear as possible before proceeding to the next step. Posterior segment centering target X-Y Controls Align Anterior Segment 5 Line Raster scan pattern Anterior Segment Cube 512x128 scan pattern Z Controls Focus Click pupil center to align cáÖìêÉ=PJNMW=fêáë=sáÉïéçêí=EmçëíÉêáçê=pÉÖãÉåí=pÅ~åF=~åÇ=^åíÉêáçê=pÉÖãÉåí=pÅ~å=m~ííÉêåë CIRRUS HD-OCT User Manual 2660021162665 Rev. A 2016-04 Acquire Scans 3-17 3. Center the pupil in the Iris Viewport by clicking the center of the pupil. (Clicking anywhere in the Iris Viewport centers the field of view of the camera over the click point). A centering target overlays the video image for posterior segment scans. For anterior segment scans, a graphical scan pattern appears to show the alignment scan pattern position, size, shape, and orientation (see Figure 3-10 above). It remains in the center of the image and illustrates the path of the scan beam. Note: For Model 5000 instruments only, you may see a reflection of a rectangular band over the pupil, as seen in Figure 3-10 above. This artifact has no significance. Options and Reset Buttons The Iris Viewport area has a pair of buttons. The Options button opens to additional controls, which allow adjustment of the image settings for that viewport. These controls alter contrast (left vertical slider), brightness, and illumination (right vertical slider). The area also has a Reset button , which resets the chinrest position to default. The reset button within the options screen resets the contrast, brightness, and illumination. Use Prior Scan Settings The Auto Repeat function and Prior Scan links (see example links on the left) are available if previous scans are available for this patient and eye. These functions repeat the chinrest alignment and other parameters used during a prior scan for this patient and eye. This should get you close to the correct alignment for the current scan, although you still may need to make small adjustments. See Repeating Scan Setup and Alignment on page 3-45. Place Scan Using Fundus Viewport (Posterior Segment Scans) Focus Fundus Viewport: For posterior segment scans, the Auto Focus button will attempt to compensate for the patient’s refractive error by automatically changing the focus adjustment. This may help clear up a dim fundus view and will also help clear up the fixation target for a patient whose refractive error is considerable. In addition to improving the overall focus, the Auto Focus feature will do an additional adjustment on the brightness and contrast of the fundus image. The focus arrows allow you to manually compensate for the patient’s refractive error. Click the left arrow to add minus (-) power to compensate for myopic corrections; click the right arrow for adding plus (+) to compensate for hyperopic corrections. Asking the patient if the fixation target has cleared up after making a focus adjustment can help in some cases. When optimized, these focus settings will be retained and can be used in the future via the Auto Repeat function or Prior Scan links. CIRRUS HD-OCT User Manual 2660021162665 Rev. A 2016-04 Acquire Scans 3-18 Auto Focus and Z focus controls Focus bar Overlay Transparency control for prior scans Click and drag scan pattern and/or fixation target to adjust their placement. Double-click the point you wish to center. The fixation target moves accordingly. cáÖìêÉ=PJNNW=cìåÇìë=sáÉïéçêí=EléíáÅ=aáëÅ=pÅ~åF Note: Ask the patient to hold their gaze and head steady during Auto Focus, as the chinrest assembly moves during this procedure. After Auto Focus, it may be necessary to check the Iris Viewport to ensure that the pupil is still centered. If the Fundus Viewport turns dark following Auto Focus, center the pupil, click , then click the Auto B/C button. If additional brightness and contrast changes are necessary, use the appropriate slider controls (see Options and Reset Buttons on page 3-20). When you mouse over the fixation target or the scan pattern, the cursor becomes a hand or move symbol, indicating that you can click and drag to move it. (Optional) – Adjust scan pattern placement: To do this, move the mouse so the cursor hovers within the space of the scan pattern or the alignment target. The cursor will turn into a move symbol. Hold the left mouse button down and drag the mouse to control the position of the scan pattern box. Release the mouse button to set the scan pattern in its new position. If the cursor hovers over the fixation target icon, the cursor turns into a hand with a pointing finger. For Model 500 instruments, when moving the scan pattern box, the Live OCT Fundus technology view also moves with the scan pattern box.(Optional) – Adjust region of view: There are a number of ways to adjust the region of the fundus image visible within the Fundus Viewport. You can change the patient’s fixation by either double-clicking anywhere on the fundus image to bring that point into the center of view, or click and drag the fixation target. To drag the fixation target, on the ACQUIRE screen (Figure 3-12), click and drag the fixation target towards the desired position in the Fundus Viewport. CIRRUS HD-OCT User Manual 2660021162665 Rev. A 2016-04 Acquire Scans 3-19 Fixation= target cáÖìêÉ=PJNOW=^ÅèìáêÉ=pÅêÉÉå=ïáíÜ=cáñ~íáçå=q~êÖÉí=áå=cìåÇìë=sáÉïéçêí To change positions, click and drag the fixation target towards the next desired position. The fixation target that allows imaging of that part of the retina will be selected. You may need to adjust the scan position to capture the exact location of interest. In either case, instruct the patient to follow the fixation target, which has the effect of changing the region of view. It is desirable to center the area of interest in the field of view so that you always are scanning the deepest part of the bowl of the retina, which helps maintain the scan image in the vertical center of the display. To reset either the scan pattern or the fixation target that had been moved from the default position, press the appropriate button below: • Reset scan pattern Reset fixation target Note: If you adjust the scan pattern placement, check the OCT scan display at right to make sure that the retinal images are not too high in the viewport. When the edges of scan images are near the upper boundary, they tend to “fold over,” reflecting a “mirror image” back into the viewport. If this occurs, or if the scan image is completely inverted, you must adjust the image using the Optimize button or Center controls. See Optimize the Scan Display on page 3-21. Note: For Optic Disc Cube 200x200 scans, it is not necessary to precisely center the optic disc in the scan image because the analysis algorithm can correctly place the Calculation Circle around the optic disc even when it is not well centered. Though it is sufficient to keep the optic disc within the outer dashed circle, it is best to center the scan on the optic disc as well as possible. CIRRUS HD-OCT User Manual 2660021162665 Rev. A 2016-04 3-20 Acquire Scans Options and Reset Buttons The Fundus Viewport area has a pair of buttons. The Options button opens to additional controls, which allow adjustment of the image settings for that viewport. These controls alter contrast (left vertical slider) and brightness (right vertical slider). An example appears at the left for the fundus image. You can also select the Brightness/Contrast button when the cursor is over the Fundus Viewport area. When selected, brightness (B) and contrast (C) values appear numerically on the image. Click and drag the mouse over the viewport horizontally to change the contrast (noise) and vertically to change the brightness (OCT color range). They also work in combination when you click and drag the mouse , which resets the focus position to diagonally. The area also has a Reset button default. The Reset button within the options screen resets the contrast and brightness. In addition to the contrast and brightness controls, the fundus image options window also contains these features: • Select Auto B/C to have CIRRUS automatically adjust the brightness and contrast levels of the fundus image. You can also select the Auto Brightness/Contrast button when the cursor is over the Fundus Viewport area. • An optional Show Alignment checkbox is available among the Fundus Image options. For either Macular Cube Scan, this checkbox toggles display of an alignment tool that is locked in position relative to the scan pattern; the alignment tool moves when you move the scan pattern and vice versa. This tool is designed to be placed over the optic disc to assist in accurately repeating scan pattern placement for future scans of the same eye. For macular scans, placing the alignment tool over the optic disc results in the scan center being within 1 mm of the fovea for most patients. This tool is helpful when the fovea is difficult to find in extreme edema, cataract, or floater situations. For optic disc scans, the alignment tool is centered on the scan pattern and on by default. cáÖìêÉ=PJNPW=cìåÇìë=fã~ÖÉë=ëÜçïáåÖ=^äáÖåãÉåí=qççäëW=j~Åìä~=~åÇ=léíáÅ=aáëÅ Note: For Model 500 instruments, the Live OCT Fundus view can be seen in Figure 3-14. For patients with unsteady fixation, you may change the rate in which the screen refreshes by right-clicking the image and selecting Rapid Refresh View. When moving the scan pattern box, the Live OCT Fundus technology view also moves with the scan pattern box. You may also select Auto B/C from the same right-mouse click menu as shown on the left. CIRRUS HD-OCT User Manual 2660021162665 Rev. A 2016-04 Acquire Scans 3-21 cáÖìêÉ=PJNQW=pí~åÇ~êÇ=sáÉïéçêí=çå=íÜÉ=jçÇÉä=RMM Optimize the Scan Display For posterior segment scans, click Optimize, just above the Capture button. This automatically optimizes first the scan image centering (Z-offset), and then optimizes the scan image quality (polarization). Instruct the patient not to blink during optimization. For posterior segment scans, you can use the Center and Enhance buttons to optimize each aspect independently. The associated up and down arrow buttons enable you to adjust each manually. Note: The Center and Enhance buttons attempt to automatically find the optimal positions for Z-offset and polarization, respectively. Use Center first, since you must see the scan image before you can enhance it. Note: For Angio Cube scans, auto-centering moves the OCT B-scan higher in the imaging window to maximize signal strength. When using auto-centering, confirm that the B-scan remains within the imaging window approximately 100 μm below the top of the scan. If tracking is on, the B-scan may shift upwards. If it does, move it back into the imaging window approximately 100 μm below the top of the scan before capturing the image. Options and Reset Buttons The scan display area has a pair of buttons. The Options button opens to additional controls, which allow adjustment of the image settings for that viewport. These controls alter contrast (left vertical slider) and brightness (right vertical slider). You can also select the Brightness/Contrast button when the cursor is over an image in the scan display area. When selected, brightness (B) and contrast (C) values appear numerically on the image (as shown on the left). Click and drag the mouse over the viewport horizontally to change the contrast (noise) and vertically to change the brightness (OCT color range). They also work in combination when you click and drag the mouse diagonally. The reset button CIRRUS HD-OCT User Manual 2660021162665 Rev. A 2016-04 3-22 Acquire Scans within the options screen resets the contrast and brightness. The area also has a Reset button , which resets the Center and Enhance settings to default. Note: You can switch between color and grayscale globally, for all viewports, by selecting or deselecting Colored OCT in the Tools menu (or by pressing F9 on the keyboard). Colored OCT is the default. CIRRUS HD-OCT User Manual 2660021162665 Rev. A 2016-04 Acquire Scans 3-23 FastTrac Retinal Tracking System (Model 5000 and Posterior Segment Scans) The FastTrac retinal tracking system1 tracks eye movement and enables tracking of the current scan to the position of a prior scan. The FastTrac retinal tracking system on CIRRUS HD-OCT uses multiple channels of concurrent imaging to monitor the motion of the eye in real-time. During acquisition, proprietary algorithms automatically detect motion and track the eye. The motion of the retina is observed at a high rate to ensure higher efficiency in reducing the effects of motion. Most importantly, FastTrac ensures faster data acquisition by only re-scanning data affected by motion. FastTrac also allows precise scanning at follow-up visits to acquire data at the same region of the eye allowing for better progression analysis. For a first time scan, the instrument tracks alignment via registration of the blood vessels during the scan. For subsequent visits, by default, tracking positions the scan in the same location as the last scan taken of the same type (example: 512x128 Macular Cube). Once the user clicks the Capture button, an on-screen progress bar indicates how the data acquisition is progressing (see Performing a Posterior Segment Scan with FastTrac on page 3-26). Acquisition time depends on the fixation stability of the eye. If the instrument has difficulty tracking, the progress bar stalls and the user will have the option to either realign the eye or to turn tracking off (see Troubleshooting when FastTrac Progress is Stalled on page 3-29). Note: The license for the FastTrac retinal tracking system will not activate on Model 500 instruments. Note: A performance verification check should be performed before using the FastTrac feature for the first time. For information on this check, see Performance Verification Check on page 2-18. Note: FastTrac is not available for anterior segment scans. Note: Users may find it difficult to conduct a scan with FastTrac for patients with certain pathologies or confounding factors. FastTrac can be turned off at any time and a non-tracked scan can be performed. Patients who may be difficult to scan with FastTrac include, but are not limited to, those with: • strongly tilted or curved retinas, which may include high myopes • media opacities • small pupils 1. Tracking is an optional feature that may not be available in all markets and, when available in a market, may not be on all instruments. If you do not have this feature and want to purchase it, contact ZEISS. In the U.S.A., call 1-877-486-7473; outside the U.S.A., contact your local ZEISS distributor. CIRRUS HD-OCT User Manual 2660021162665 Rev. A 2016-04 3-24 Acquire Scans FastTrac Settings – Tools Menu Before using FastTrac, open the Tools menu and make sure both the Auto Repeat and Tracking features are checked as shown on the left. Note: FastTrac can be turned on and off as a global choice for all scans in the Tools menu. FastTrac Controls – Acquire Screen There are several FastTrac controls on the ACQUIRE screen. cáÖìêÉ=PJNRW=^ÅèìáêÉ=pÅêÉÉå=Ec~ëíqê~Å=bå~ÄäÉÇF There is a border around the Capture button which turns from red to green when the scan can be performed with FastTrac. Three buttons are located beneath the Capture button. When FastTrac is turned on, the button on the left is green . Clicking this button toggles FastTrac on and off for the current scan. The button turns gray when tracking is off. Clicking the button in the middle be performed with FastTrac. provides information on how to ensure the scan can The button on the right is the Track to Prior toggle button. When a previous scan is available, the button is green . If the user does not wish to track to a prior scan, this function can be turned off by clicking this button, which will turn from green to gray. Track to Prior The user may select a different scan to track to by using the Prior Scan link. CIRRUS HD-OCT User Manual 2660021162665 Rev. A 2016-04 Acquire Scans 3-25 Note: Track to Prior is possible for scans acquired before the tracking license was activated or for which tracking was not turned on. However, optimal results can be obtained by selecting a prior scan for which tracking had been on. Note: When the Track to Prior feature is turned off and a Prior Scan is chosen, the CIRRUS operates as described in Repeating Scan Setup and Alignment on page 3-45. Monitor Z Position When tracking on the macula, FastTrac automatically monitors whether the OCT B-Scans are centered vertically—called Z monitoring—and stops the tracking progress when some or all of the tissue is outside the B-Scan window. In some patients, it may be difficult to align the tissue within the B-Scan entirely, such as those with high myopia or other kinds of atypical anatomies; for example, tilted retinas or posterior staphylomas. For these patients, the user may turn off Z monitoring. To turn this option off, click the wand button next to the B-Scan in the lower right of the ACQUIRE SCAN screen. Uncheck Monitor Z Position at the bottom of the dialog. Note: Monitor Z position is turned off for optic disc scans. Click checkbox to turn Z monitoring on and off Guidelines for Obtaining Good Quality Scans Before capturing an image, follow these guidelines to optimize image quality. 1. Iris image: • Center the iris image within the pupil (may be offset slightly depending on tilt of retina or to avoid opacity). • Focus on the iris detail. 2. Fundus image: • The focus should be sharp and clear, preferably with good visibility of the branching blood vessels. Use Auto Focus or adjust manually. • Center the scan overlay on the fovea for macular scans and on the optic nerve head for optic disc scans. • Ensure uniform illumination without dark corners. • Eliminate or reduce artifacts that may cast shadows on the OCT scan (if possible). • Floaters may often be moved by asking subject to shift eyes around prior to image capture. • Corneal opacities may be minimized by realignment of the pupil. 3. OCT scan: To optimize signal strength for the best possible OCT images, follow these guidelines: • Center the OCT scan in the mid to upper part of the scan acquisition screen. Click Optimize or Center to aid in placement. • The OCT B-scan should be complete in all windows without missing data. • A tilted retina may be corrected for by moving the pupil alignment off-center to allow for a more level OCT scan. • Media opacities may be minimized by searching different pupil positions for the brightest OCT image. CIRRUS HD-OCT User Manual 2660021162665 Rev. A 2016-04 3-26 Acquire Scans • Adjust the enhancement setting to achieve the brightest and clearest scan. • Ask the patient to blink once before obtaining the scan. Patients with severe dry eye should use artificial tears prior to scanning. Obtaining Images Suitable for Advanced RPE Analysis In order to detect sub-RPE illumination, CIRRUS looks for contrast in a slab created below the RPE. If the retinal tissue is captured too low in the axial field of view of the scan, then the algorithm will not produce a good result, because there will not be enough sub-RPE pixels to create good contrast. See Figure 3-16 below for an example of a scan with sub-RPE illumination, with the retina too low in the scan for acceptable detection of sub-RPE illumination. If you obtain an image like this, it is best to retake the scan before running Advanced RPE Analysis (see Chapter 4). cáÖìêÉ=PJNSW=bñ~ãéäÉ=çÑ=pÅ~å=ïáíÜ=oÉíáå~=qçç=içï=áå=cáÉäÇ Capture the Image Instruct the patient to blink first and then open eyes wide during scan acquisition. Click Capture—or press Enter on the keyboard—to capture the images. The system processes the images and automatically presents them on the REVIEW screen, where you can decide to either save the scan or try again. To proceed, see Review Scan and Save or Try Again on page 3-30. Performing a Posterior Segment Scan with FastTrac Acquire Screen From the ACQUIRE screen (Figure 3-15), follow the same alignment steps as for a non-tracked scan. When the border around the Capture button is green, FastTrac is ready and the Capture button may be pressed. When the border around the Capture button is red, the scan is not ready to be performed with FastTrac and the capture cannot be initiated. The user can turn off tracking by clicking the button and then click Capture to take a non-tracked scan. Or, the user can take further actions to prepare for a tracked scan, including: • Ensure the B-Scans are centered CIRRUS HD-OCT User Manual 2660021162665 Rev. A 2016-04 Acquire Scans 3-27 The user can click the up and down arrows or use the mouse scroll wheel to make fine adjustments to center the scan. Clicking the Optimize or Center buttons automatically adjusts the vertical position of the B-Scans. Note that for optic disc scans, the Capture button may still be green if the scan is not completely centered. • Maximize fundus image quality FastTrac is most robust and efficient when the fundus quality is high. Fundus quality is also important for ensuring accurate and successful tracking to the same location in subsequent scans. High quality fundus images are well focused with sharply delineated blood vessels and have uniform illumination without dark corners. To achieve uniform illumination, ensure the scan beam is aimed through or near the center of the pupil and the iris and pupil are in focus. Corneal opacities may be minimized by realignment of the pupil. This can be assessed and adjusted in the iris camera viewport. Proper focusing is essential for a good fundus image. This is accomplished by using Auto Focus or by manually adjusting focus. The user may also set the patient's spherical equivalent values when adding or editing the patient demographic information. • Track to Prior If the border around the Capture button remains red, alignment may not be working. Change which prior scan to track to or disable Track to Prior for this scan. When the border around the Capture button is green, the scan can be performed with FastTrac. Click Capture. Note: Avoid a blink right when clicking Capture. The patient may blink before and during the scan, but the scan initiation can be impacted if the blink is right at the moment the operator clicks Capture. Once the scan has been initiated and tracking is progressing, allowing the patient to blink freely can help maintain a good tear film and may improve the quality of the OCT image. Scan in Progress Screen During acquisition, after the user clicks Capture, a screen appears that shows the scan in progress and provides controls to make adjustments to help complete the scan. A tracked scan may take additional time as compared to a non-tracked scan. During this period, adjustments may be necessary to maintain the success of tracking and the quality of the acquired scan. Note: After five minutes on the SCAN IN PROGRESS screen with no scan being acquired, the system will return to the ACQUIRE screen. Note: Unlike non-tracked scans, once scanning has started, you may advise the patient to blink normally, as needed, while maintaining focus on the fixation target. Additional tear film may improve the signal of the scan. CIRRUS HD-OCT User Manual 2660021162665 Rev. A 2016-04 3-28 Acquire Scans cáÖìêÉ=PJNTW=c~ëíqê~Å=pÅ~å=áå=mêçÖêÉëë The FastTrac™ in Progress bar appears on the upper right of the screen, indicating the progress of the scan. The information box below the progress bar has two indicators to clarify if the conditions for a successful FastTrac scan are being met. When FastTrac is interrupted, information box indicators and the progress bar turn red and the progress bar stops. The user can stop the scan for any reason from this screen by clicking Cancel one time. The progress bar will complete but the scan will not be captured. The user is then returned to the ACQUIRE screen to try again or finish. CIRRUS HD-OCT User Manual 2660021162665 Rev. A 2016-04 Acquire Scans 3-29 Troubleshooting when FastTrac Progress is Stalled Indicator Potential Problem What you should do OCT image centered The OCT image is not centered properly and the scan is too high or too low in the window. Use the up and down arrows (or mouse wheel) to center the scan. For patients with certain pathologies or anatomical features, it may be difficult to ensure centering across all B-scans in a cube. Cancel the scan. On the ACQUIRE SCAN screen, turn off the monitoring of the Z position. Then, initiate a new scan with FastTrac. Iris image – scan may not be aimed through the pupil. Adjust the scan position in the Iris Viewport. Fundus image – focus has drifted away from patient’s refraction. Manually adjust using the Focus controls. Patient fixation issues. Communicate with the patient to ensure they are fixating in the same position as at the start of the scan. Excessive blinking or moving. Communicate with the patient to reduce blinking and movement. Other factors for tracking Figure 3-18 and Figure 3-19 illustrate cases where tracking is not progressing due to several of the reasons mentioned above. cáÖìêÉ=PJNUW=pÅ~å=qçç=eáÖÜ=çå=pÅêÉÉå CIRRUS HD-OCT User Manual 2660021162665 Rev. A 2016-04 3-30 Acquire Scans In the example above, the scan is too high on the screen. If this occurs, use the up and down arrows next to the scan window or the mouse wheel to center the scan. In this case (Figure 3-19), the fundus image quality is reduced. cáÖìêÉ=PJNVW=mççê=cìåÇìë=fã~ÖÉ=nì~äáíó Review Scan and Save or Try Again Review the captured data to ensure it is of acceptable quality. See To switch between EDI and standard scanning mode, select the EDI checkbox below the fundus image. on page 3-33, and OCT Angiography Image Review Considerations on page 3-41 for more information. Note: Besides the observed image quality, an important element of acceptable quality is the Signal Strength indicator, which should be 6 or higher. For Angio Cube scans, the best images are obtained when the signal is 8 or better, but acceptable images are sometimes possible when the signal strength is 7. Note: Signal strength and image quality can be significantly reduced when the imaging aperture (the lens) is dirty or smudged. If you suspect this problem, follow the instructions to clean the Imaging Aperture Lens and External Lenses (page 12-3). If the captured scan is of good quality, click Save and continue. (You will return to the ACQUIRE screen to acquire another scan, if desired.) If it is not, click Try Again to return to the ACQUIRE screen. When you are finished acquiring scans, click Finish in the ACQUIRE screen. You will return to the ID PATIENT screen. CIRRUS HD-OCT User Manual 2660021162665 Rev. A 2016-04 Acquire Scans 3-31 Acquire Screen for Posterior Segment Raster Scans This section describes basic features of the ACQUIRE Screen that apply to posterior segment raster scans. For purposes of illustration, the HD 5 Line Raster scan is used. cáÖìêÉ=PJOMW=ea=R=iáåÉ=o~ëíÉê=^ÅèìáêÉ=pÅêÉÉå HD 5 Line Single and Multi-Line Views For HD 5 Line scans, to switch between the HD 1 20x single line and multi-line views, click the Toggle Spacing button located below the fundus image. The toggle button remains available until the Single Line scan pattern is moved in the acquisition window. To move the scan pattern and keep the button active, switch to 5 Line mode before moving the scan pattern, and then switch back to Single Line mode. If you move the Single Line pattern and want to switch back to 5 Line mode, use the scan pattern settings button to access full controls. Note: If the OCT images are displayed in color, you can switch to grayscale to more easily see details in the high-resolution scan and can also make adjustments to brightness and contrast using existing menus. CIRRUS HD-OCT User Manual 2660021162665 Rev. A 2016-04 3-32 Acquire Scans Scan Pattern Adjustments Single and multi-line raster scans have adjustable scan patterns. You can use the image pattern controls on the live fundus image, depending on scan type, to manually change line length, line spacing, or angle of rotation, or you can use the Custom Scan Pattern dialog box. Adjustments apply to all scan lines. Note: If you adjust the scan pattern position, check that the retinal OCT B-scan images are not too high in the viewport. When the edges of scan images are near the upper boundary, they tend to fold over, reflecting a mirror image back into the viewport. If this occurs, or if the scan image is completely inverted, adjust the image position using the Center controls. Image Pattern Controls Drag the top or bottom blue bar to adjust line spacing. For HD Cross scans, drag a scan line toward or away from an adjacent scan line. Drag the left or right blue bar to adjust line length Drag the top or bottom rotation icon to adjust the angle of rotation cáÖìêÉ=PJONW=ea=ON=iáåÉ=o~ëíÉê=pÅ~å=m~ííÉêå=lå=^ÅèìáêÉ=cìåÇìë=fã~ÖÉ Scan Pattern Adjustments with the Custom Scan Pattern Dialog Box To make adjustments to the scan pattern using the Custom Scan Pattern dialog box, click the Adjust Rotation and Size button below the Fundus Viewport. In the Custom Scan Pattern dialog box, do any of the following: • For Rotation, click the up arrow (for counterclockwise rotation) or down arrow (for clockwise rotation) or enter a value to adjust the angle in the ranges of 0 to 360 degrees. Values entered from 91 to 269 are automatically transposed 180 degrees to correspond with scan direction. The default 0 degree position is horizontal. • For Length, depending on the scan, you can select 3, 6, or 9 mm. • For line Spacing, depending on the scan, you can select between 0.00 and 1.25 mm in increments of 0.025 mm. • To reset the scan pattern to the default length, rotation, spacing and center position, click the Scan Pattern button , and in the dialog box, click the Reset button . CIRRUS HD-OCT User Manual 2660021162665 Rev. A 2016-04 Acquire Scans 3-33 Enhanced Depth Imaging (EDI) Enhanced Depth Imaging (EDI) is an optional mode for single and multi-line raster scans that improves visibility of structures at the bottom of B-scans. The signal to noise ratio in OCT scans varies across the axial range. The default CIRRUS setup is such that the best signal is obtained at the top portion of the scan. Enhanced Depth Imaging allows you to change the acquisition settings for the raster scans so that the best signal to noise ratio is obtained at the bottom of the B-scan. This allows you to obtain an HD image that is optimized in the region that is of interest for a particular scan. To switch between EDI and standard scanning mode, select the EDI checkbox below the fundus image. Add a Smart HD1 Scan from a Macular Cube Scan From the REVIEW screen, you can add a smart HD scan from a Macular Cube 512x128 or 200x200 scan that corresponds to the fovea location automatically found by Auto FoveaFinder™. Or, you can select a cube slice you want as an HD line scan on the Macular Cube scan REVIEW screen. The initial default HD scan is the HD 21 Line scan. The system updates the default scan to match the last HD line scan selected. To add a Smart HD scan from a Macular Cube scan 1. On the ACQUIRE screen, follow the steps for aligning the Macular Cube scan, and then click the Capture button. 2. On the REVIEW screen, do one of the following: To use the cube slice that corresponds to the fovea location automatically found by Auto FoveaFinder™, click the Save and Add Smart HD Scan button. or Select a cube slice you want as an HD line scan using the slice navigators, and then click the Save and Add Smart HD Scan button. The Macular Cube scan is automatically saved and an HD scan is initiated and tracked to the location determined by Auto FoveaFinder or selected by the user. 3. On the ACQUIRE screen, if you want to make adjustments to line spacing, rotation, or length of the HD scan, first turn off tracking and then after making adjustments turn tracking back on, capture, review, and save the HD line scan. Scan and Add Smart HD Scan button cáÖìêÉ=PJOOW=p~îÉ=~åÇ=^ÇÇ=pã~êí=ea=_ìííçå=çå=j~Åìä~ê=`ìÄÉ=oÉîáÉï=pÅêÉÉå= 1. Smart HD is only available for 5000 instruments. CIRRUS HD-OCT User Manual 2660021162665 Rev. A 2016-04 3-34 Acquire Scans Review Screen for Posterior Segment Scans Note: See Chapter 7, Anterior Segment Scan Acquisition and Analysis, for REVIEW screen information for anterior segment scans. After you acquire a scan, the REVIEW screen appears. The REVIEW screen format depends on which posterior segment scan type you have acquired and if tracking was enabled. On the REVIEW screen for posterior segment scans: • Signal Strength Indicator: This appears in the center near the top. It ranges from 0 to 10, with 10 being maximum signal strength. When values are less than 6, the indicator color is red (below acceptable threshold); when 6 or higher, the color is green (acceptable). Click the Information button for additional suggestions on how to obtain better signal strength. Note: The Signal Strength indicator applies to the scan as a whole. Note: For Angio Cube scans, the best images are obtained when the signal is 8 or better, but acceptable images are sometimes possible when the signal strength is 7. • Fundus Image: For FastTrac scans, in addition to Signal Strength, there is a quality rating for the acquired Fundus Image for the posterior segment scans. A Fundus Image Quality score 6 or above confirms that the quality is satisfactory to be used for a future scan (see Tracked to prior below). • Tracked during scan: A green dot indicates tracking was successful during the scan. • Tracked to prior: A green dot indicates tracking to a prior scan was successful. An Information button provides information on the prior scan. • Transparency: For posterior segment cube scans, use this slider to adjust the transparency of the overlay. Default is 0% transparency (opaque); 100% is fully transparent. CIRRUS HD-OCT User Manual 2660021162665 Rev. A 2016-04 Acquire Scans 3-35 Review Screen for Posterior Segment Cube Scans 1 4 5 2 6 3 7 1 Iris image 2 Brightness/Contrast, Auto B/C, and Reset buttons when pointer is over image 3 Fundus image with scan cube overlay 4 Current X slice through front (fast B-scan) 5 Color, Brightness/Contrast, and Reset buttons when mouse cursor is over image area 6 Current Y slice through side (slow B-scan) 7 X slices through front and back (fast B-scans) cáÖìêÉ=PJOPW=oÉîáÉï=pÅêÉÉå=Ñçê=`ìÄÉ=pÅ~åë=Ej~Åìä~ê=`ìÄÉ=RNOñNOUI=c~ëíqê~ÅF For cube scans, the REVIEW screen presents the captured iris and fundus images, along with an interactive multi-planar reformat (MPR), which enables you to view image cross-sections through two dimensions (see Reviewing Image Data using Multi-Planar Reformat (MPR) below). The eye and name of the scan appear at the upper left. CIRRUS HD-OCT User Manual 2660021162665 Rev. A 2016-04 Acquire Scans 3-36 Review Screen for Posterior Segment Raster Scans 1 3 2 1 Iris image 2 Fundus image with 5 line overlay 3 Center viewport (third line) cáÖìêÉ=PJOQW=oÉîáÉï=pÅêÉÉå=Ñçê=ea=R=iáåÉ=o~ëíÉê=pÅ~å=Ec~ëíqê~ÅF For raster scans, the REVIEW screen (Figure 3-24) displays the iris and fundus images, along with a number of line scans depending on the scan type selected. The eye and name of the scan type appear at the top left of the screen. The upper left viewport shows the iris image, while the lower left displays the fundus image with a scan image overlay that shows the placement of the line scans. The line scans displayed in the viewports on the right depend on the type of scan. For HD 21 Line and HD Radial scans, the scan line displayed in the scan viewports is selectable. Reviewing Image Data using Multi-Planar Reformat (MPR) The viewports are interactive: For cube scans, drag the blue or magenta triangle of the slice navigators, or click a scan viewport and use the mouse scroll wheel to move through the active plane of the scan. You will see the resulting cross-sections update simultaneously in the other viewports. This functionality enables you to quickly search through the data cube and stop when you see an area of interest. The upper left viewport shows the iris image, while the lower left shows the fundus image with the high-definition en face scan image overlay that shows the area scanned. Note that the Model 5000 instruments display the LSO fundus image, while the Model 500 instruments display the captured Live OCT fundus image. CIRRUS HD-OCT User Manual 2660021162665 Rev. A 2016-04 Acquire Scans 3-37 Drag slice navigators to change current slices Blue line and slice number indicate current fast B-scan (X slice) seen in top scan viewport Magenta line and slice number indicate current slow B-scan (Y slice) seen in middle scan viewport cáÖìêÉ=PJORW=cìåÇìë=fã~ÖÉ=ïáíÜ=lîÉêä~ó=áå=oÉîáÉï=pÅêÉÉå The overlay on cube scans also has two lines that are centered by default, called slice navigators. These lines indicate the currently selected cross-sections (slices) seen in the upper two viewports on the right. The horizontal blue line in the overlay corresponds to the top scan viewport, which presents the fast B-scan. The vertical magenta line in the overlay corresponds to the middle scan viewport, which presents the slow B-scan. You can drag these slice navigators by the triangles on the edge to change the currently selected slices. To better understand the perspectives, think of the data as a cube. The top and middle (larger) viewports show the data in planes parallel to the front of the cube and the side of the cube, respectively. The X slice parallel to the front of the cube (top viewport) is also known as the fast B-scan because this is the direction in which each line of A-scans is acquired extremely quickly (in milliseconds). (This is the direction of a horizontal line scan in first-generation OCT.) The Y slice parallel to the side of the cube (middle viewport) is also known as the slow B-can because this scan comprises a reformatting of vertically parallel A-scans acquired in successive line scans. These re-combined lines are acquired relatively slowly, one per line of horizontal A-scans, in comparison to the fast B-scans. The smaller, bottom two scan viewports are static and show the front and back X slices of the cube. CIRRUS HD-OCT User Manual 2660021162665 Rev. A 2016-04 Acquire Scans 3-38 Scan Display Left to Right Orientation Left to Right Scan Display Summarized For horizontal scans, left equals left and right equals right. For vertical scans, left to right equals bottom to top. For diagonal scans, left takes precedence over bottom. CIRRUS always displays left to right scan images as follows: • For horizontal scans, left of scan equals left of scan display and right of scan equals right of scan display. • For vertical scans, bottom of scan equals left of scan display and top of scan equals right of scan display. • For diagonal scans in 5 Line Raster, left takes precedence over bottom, so that left of scan equals left of scan display and right of scan equals right of scan display. Image Display Options During Review Image Display Menu Options Right-click on the fundus image or on a scan image to access the available image display menu options A checkmark beside a menu option indicates the option is selected. Depending on the image, one or more of the following image menus are available when the mouse pointer is over an image area:. • Adjust brightness/contrast: When selected, brightness (B) and contrast (C) values appear numerically on the image (as shown on the left). Click and drag the mouse over the viewport horizontally to change the contrast (noise) and vertically to change the brightness (OCT color range). They also work in combination when you click and drag the mouse diagonally. Brightness and contrast can be adjusted in two different screens during the acquisition process: On the acquisition screen and on the review screen.When you enter the acquisition screen for the first time, Brightness/Contrast values for both fundus and OCT images are set to default values. These values may be adjusted manually or by Auto Focus and Auto B/C (Fundus Viewport only), as desired. Any user-initiated changes made on the acquisition screen become the new instrument default settings, which are persistent for all new scans for all operators until the settings are changed again. Brightness/Contrast values adjusted in scan review for both fundus and OCT images are saved and later used when displaying those images during analysis. Note: CIRRUS may override adjusted extreme values that could compromise image quality by saving default values. No further adjustments will be saved after the user saves the scan; for example, adjustments made on an analysis screen will not be saved. • Auto B/C: Optimizes brightness and contrast settings of the fundus view (Fundus Viewport only). You can also select the Auto Brightness/Contrast button when the mouse cursor is over the Fundus Viewport. Transparency Slider • Available for cube scans in the area to the right of the fundus viewport. Use to adjust the transparency of the cube scan overlay. CIRRUS HD-OCT User Manual 2660021162665 Rev. A 2016-04 Acquire Scans 3-39 Movie Controls Available for cube scan and multi-line raster scans, except HD Cross, in the area to the left of the scan viewports. Use to view a movie of the fast B-scans or sequence through them one image at a time. Play/Stop Previous Next Adjust speed Image Tools Depending on the scan type and image displayed, one or more of the following image tools are available when the mouse pointer is on an image. (see Figure 3-23): • Fovea Finder: For Macular Cube 512x128 and 200x200 posterior scans, click to center the scan pattern over the fovea. • Brightness/Contrast: Click to put the image in interactive brightness/contrast mode. To adjust contrast, drag the pointer horizontally over the image. To adjust image brightness, drag the pointer vertically. • Auto Brightness/Contrast Click to automatically adjust brightness/contrast (fundus display only). • Color: Click to switch the image display between color and grayscale modes (OCT scan display only). • Reset: Click the Reset button to reset the image display to its default settings. Note: Brightness/Contrast and Color adjustments apply simultaneously to all OCT scan viewports. Note: Between the fundus image and its overlay, Brightness/Contrast operate independently. Select one or the other to apply such changes. Click the Reset button to return to the original brightness and contrast settings. Note: You can switch between color and grayscale globally, for all viewports, by selecting or deselecting Colored OCT in the Tools menu (or by pressing F9 on the keyboard). Colored OCT is the default. Note: You can double-click any image on the Review screen to open it in full screen mode. Double-click again to return to normal view Note: Additional right-click menu options are available when viewing saved images in Analyze mode. See Image Display Options During Analysis on page 4-15 for details. CIRRUS HD-OCT User Manual 2660021162665 Rev. A 2016-04 3-40 Acquire Scans Reviewing the OCT Fundus image for Quality FastTrac minimizes, but does not completely eliminate, the possibility of saccades. For cube scans, the operator should review the OCT fundus image to ensure there are minimal saccades and no saccades through the area of interest (macula, for example). A saccade can be detected by discontinuities in the appearance of the blood vessels (for example, a horizontal shift of the vessel at a specific location). Example: Saccades During the course of a scan with FastTrac, the individual B-scans in a cube may be acquired at different positions in the Z-direction (for example, tissue varies in vertical position in the B-Scan window from B-Scan to B-Scan). CIRRUS corrects for this motion when assembling the data for analysis. However, the OCT fundus image can have artifacts from gradations in the intensity of each B-Scan. These gradations appear as horizontal lines or bands in the OCT fundus image, as shown in the OCT fundus image banding examples (A and B) below. As long as there are no saccades, scans with OCT fundus images like these should be acceptable for analysis and the operator is advised to save them. Example A: OCT Fundus image banding CIRRUS HD-OCT User Manual Example B: OCT Fundus image banding 2660021162665 Rev. A 2016-04 Acquire Scans 3-41 OCT Angiography Image Review Considerations Decorrelation Tails: Frequently seen as bright shadows of more superficial vessels that appear in posterior layers, decorrelation tails result from light that passes through the moving blood cells and returns to be detected. This creates a signal that is below the original motion, but caused by the motion, and therefore is always found posterior to the original signal. Figure 3-2A and B are En Face images showing the superficial and deeper retinal layers (SRL and DRL) for a normal subject. The larger vessels that appear similar in the two images are actually decorrelation tails in the DRL en face image. Figure 3-2E shows the OCT structural B-scan overlaid with the boundaries of the DRL. This demonstrates that the DRL en face summation clearly does not include the larger vessels. They appear anyway in Figure 3-2B due to the decorrelation tails. Figure 3-2C shows an en face image created just above the RPE. The limits of the en face summation are shown overlaid on the B-scan in Figure 3-2F. There are no normal vessels at the level of the RPE, so the vasculature seen in the en face in Figure 3-2C is entirely due to decorrelation tails. A: SRL En Face B: DRL En Face C: Above the RPE En Face D: B-scan showing SRL segmentation E: B-scan showing DRL segmentation F: B-scan showing segmentation above the RPE cáÖìêÉ=PJO=`foorp=l`q=^åÖáçÖê~éÜó=Éå=Ñ~ÅÉ=áã~ÖÉë=Ñêçã=~=åçêã~ä=ÉóÉ=EíçéFI=~åÇ=ÅçêêÉëéçåÇáåÖ= _JëÅ~åë=çîÉêä~áÇ=ïáíÜ=ëÉÖãÉåí~íáçå=äáåÉë=EÄçííçãFK=bå=Ñ~ÅÉ=áã~ÖÉë=áå=PJS_=~åÇ=PJS`= ëÜçï=ÇÉÅçêêÉä~íáçå=í~áäëK= This effect is always weaker than the original signal, and is also correlated with the brightness of the reflecting layer. Therefore, decorrelation tails may appear to have disappeared within the outer nuclear layer, but then appear strongly again in the brightly CIRRUS HD-OCT User Manual 2660021162665 Rev. A 2016-04 3-42 Acquire Scans reflecting RPE. Figure 3-2C clearly shows that an en face image collected only around the RPE includes vasculature very similar to the overlying SRL. There are two potential ways to determine whether a signal is due to decorrelation tails or due to motion in the layer observed. One is the characteristic of the vasculature itself, even if it is disrupted. A typical normal eye demonstrates that the deeper retinal layer (Figure 3-2E) has a different characteristic appearance than the superficial retinal layer (Figure 3-2D). Another way is to note when the vessel of interest has exactly the same shape as a layer superior to it. The area around the RPE is not expected to have any vasculature, so the en face shown in Figure 3-2C is clearly due to decorrelation tails. Signal Quality: CIRRUS OCT Angiography is more sensitive to signal quality than structural OCT imaging. The best CIRRUS OCT Angiography images are obtained when the signal strength is 8 or better. A low signal strength may lead to dark areas on the scan and poor quality scans, which can affect interpretation of the images. Figure 3-3 shows an example of an image with poor signal quality throughout the image. In these cases, the B-scan usually looks dark or blurry as well. Because of this sensitivity, CIRRUS OCT Angiography can occasionally show dark spots that are not a result of capillary dropout but rather due to poor local signal as shown in Figure 3-3A. This can occur due to floaters or other media opacities. One way to confirm that an opacity is the source of the dark spot is to compare the angiography en face to the structural en face image Figure 3-3B. Another method is to examine the B-scanFigure 3-3C. In real disease, the CIRRUS OCT Angiography image will appear dark, but the B-scan and the structural en face image will not. Taking more than one scan may help in cases with floaters. If a dark area is in a different location between different scans, then it is a floater. CIRRUS HD-OCT User Manual 2660021162665 Rev. A 2016-04 Acquire Scans 3-43 C A B cáÖìêÉ=PJP=oÉíáå~ä=Éå=Ñ~ÅÉ=Ñäçï=áã~ÖÉ=E^F=~åÇ=Éå=Ñ~ÅÉ=ëíêìÅíìê~ä=áã~ÖÉ=E_F=~åÇ=_JëÅ~å=E`F=Ñêçã=~å= ^åÖáç=SñS=ëÅ~åK=få=íÜáë=Éñ~ãéäÉI=íÜÉ=ëÜ~Ççï=EÄäìÉ=~êêçïF=áë=Å~ìëÉÇ=Äó=~=Ñäç~íÉêK=qÜÉ=_JëÅ~å=~åÇ=Éå= Ñ~ÅÉ=áã~ÖÉ=ÄçíÜ=ëÜçï=~=ÇÉÅêÉ~ëÉÇ=ëáÖå~ä=áå=íÜÉ=ë~ãÉ=~êÉ~K=qÜÉ=êÉÇ=~êêçï=ëÜçïë=ÖççÇ=ëáÖå~ä=áå=íÜÉ= ëíêìÅíìê~ä=Éå=Ñ~ÅÉ=~åÇ=íÜÉ=_JëÅ~å=~åÇ=ã~ó=ÄÉ=~ëëçÅá~íÉÇ=ïáíÜ=áãé~áêÉÇ=Å~éáää~êó=ÑäçïK= Segmentation Errors: Segmentation errors can result in incorrect visualization of flow. The boundary lines used to determine the particular en face image shown appear as pink dotted lines overlying the B-scan (see Figure 3-5, below). It is always important to examine the segmentation to confirm the presence or absence of flow is associated with the layers of interest. Figure 3-4 provides an example where the layer that should be avascular shows a bright area. Examination of the B-scan demonstrates that the drusen at this location has pushed the segmentation up into the hyper-reflective outer plexiform layer, and any bright signal detected at this location is likely due to ordinary inner retinal vasculature. CIRRUS HD-OCT User Manual 2660021162665 Rev. A 2016-04 3-44 Acquire Scans cáÖìêÉ=PJQ=^î~ëÅìä~ê=oÉíáå~ä=i~óÉê=Ñêçã=~å=^åÖáç=PñP=ëÅ~å=ëÜçïáåÖ=~=ÄêáÖÜí=~êÉ~=íÜ~í=áë=åçí= ~ëëçÅá~íÉÇ=ïáíÜ=é~íÜçäçÖáÅ~ä=ÑäçïK=qÜÉ=_JëÅ~å=ÄÉäçï=EíÜêçìÖÜ=íÜÉ=äçÅ~íáçå=ïÜÉêÉ=íÜÉ=Üçêáòçåí~ä=ÄäìÉ= äáåÉ=~ééÉ~êëF=ÇÉãçåëíê~íÉë=íÜ~í=íÜÉ=ëÉÖãÉåí~íáçå=áë=åçí=ÅçêêÉÅíäó=é~ëëáåÖ=íÜêçìÖÜ=íÜÉ=çìíÉê=êÉíáå~ä= ä~óÉê=íÜ~í=áë=ÉñéÉÅíÉÇ=íç=ÄÉ=ÑêÉÉ=çÑ=ëáÖå~äK= cáÖìêÉ=PJR==_çìåÇ~êó=äáåÉë=ìëÉÇ=íç=ÇÉíÉêãáåÉ=íÜÉ=é~êíáÅìä~ê=Éå=Ñ~ÅÉ=áã~ÖÉ=ëÜçïå=~ééÉ~ê=~ë=éáåâ= ÇçííÉÇ=äáåÉë=çîÉêäóáåÖ=íÜÉ=_JëÅ~å All these possibilities should be taken into consideration before accepting OCT Angiography scans for further analysis. CIRRUS HD-OCT User Manual 2660021162665 Rev. A 2016-04 Acquire Scans 3-45 Criteria for Reviewing Good Quality CIRRUS HD-OCT Scans During scan review, use the following criteria to ensure that an image you have captured is suitable. 1. The fundus image: • The focus should be sharp and clear, preferably with good visibility of the branching blood vessels. • The scan overlay should be centered on the fovea or optic nerve head. • The fundus image should have uniform illumination without dark corners. • There should be few, if any, artifacts that may cast shadows on the OCT scan. • The OCT en face image should have minimal saccades and no saccades through the area of interest (macula, for example). 2. The OCT scan image: • OCT scan should be complete in all windows without missing data. • Color density should be the same from end to end. • Signal strength should be 6 or greater. Review and Save or Try Again The purpose of the REVIEW SCREEN is for you to evaluate the scan image quality, whereupon you can either save the scan or delete it and try again: • To save the scan, click Save (or press Enter on the keyboard). You will return to the ACQUIRE screen, where CIRRUS marks the scan as complete with a checkmark on the left, and puts a number on the right showing how many of that scan you have saved. or • Click Try Again (or press the Esc key on the keyboard) to delete the captured images and return to the ACQUIRE screen to capture another scan using the same scan type. • If you click Finish without saving first, a prompt will appear asking you if you want to save before returning to the ACQUIRE screen. Repeating Scan Setup and Alignment Tools menu CIRRUS HD-OCT contains automatic and manual functions to repeat scan setup and alignment during follow-up patient visits. Auto Repeat is available if you have saved the same scan type for a patient and eye on a previous visit. Auto Repeat is a global setting available in the Tools menu. When enabled, the instrument automatically adjusts the ocular lens and chinrest to the previous settings for the same patient, eye, and acquisition scan type. The repeated parameters include chinrest alignment, scan pattern and fixation target placement, Enhance (polarization) and Center (z-alignment) settings, focus, brightness, contrast, and illumination settings. These adjustments occur with the patients chin in or out of the chinrest. It takes a few moments for the chinrest to move and all parameters to be applied. You cannot use Auto Repeat to repeat a scan you have saved today, nor to repeat a scan type other than the one currently CIRRUS HD-OCT User Manual 2660021162665 Rev. A 2016-04 3-46 Acquire Scans selected. If a prior scan is found, its scan setup parameters are used, and a Prior Scan link is created (showing the eye, and exam date and time) as shown on the left and in Figure 3-26 below. cáÖìêÉ=PJOSW=p~ãéäÉ=^Åèìáëáíáçå=pÅêÉÉå=ëÜçïáåÖ=mêáçê=pÅ~å=iáåâ You can use this Prior Scan link to manually select a different prior scan. Click this link (or press F6 on the keyboard) to open the REPEAT SCAN dialog (Figure 3-27). CIRRUS HD-OCT User Manual 2660021162665 Rev. A 2016-04 Acquire Scans 3-47 . cáÖìêÉ=PJOTW=oÉéÉ~í=pÅ~å=aá~äçÖ The REPEAT SCAN dialog lists all previous scans in the same scan type category for this patient by exam date and eye and shows the fundus image for the scan you select. This option allows you to select a scan taken on the same day. This is especially useful when a scan had been captured away from the central fixation area or if a patient had been scanned previously with a Macular Cube 200x200 scan but now will be scanned using the Macular Cube 512x128 scan. The previous Macular Cube 200x200 scan can be used as reference in this manner whereas it could not be referenced with the Auto Repeat function. When you click OK on the REPEAT SCAN dialog, you return to the ACQUIRE screen and the system applies the parameters of the scan you selected to repeat and displays the selected exam. It takes a few moments for the chinrest to move and all parameters to be applied. You can use the repeated parameters as a starting point for further adjustments you may wish to make. If Auto Repeat is off or there are no prior scans of the current type and eye, click Please select prior scan on the ACQUIRE screen, as shown on the left (or press F6 on the keyboard), to open the REPEAT SCAN dialog and select a prior scan, if any exist. Auto Repeat and Prior Scan should get you close to the correct alignment for the current scan, although you still may need to make small adjustments. Both options also load the fundus image and scan pattern from the prior scan and display the prior fundus image and scan pattern statically within the Fundus Viewport. CIRRUS HD-OCT User Manual 2660021162665 Rev. A 2016-04 3-48 Acquire Scans For posterior segment scans, when you use Prior Scan, the previously saved OCT fundus image of the scan you wish to reference is overlaid in the scan pattern box on the live fundus image (see Figure 3-28). This helps you align the previous scan to the one you are attempting to acquire. Click the scan pattern box to drag it to the desired position. The Transparency slider activates when you are repeating a scan, so you can adjust the transparency of the opaque overlay and view the correspondence of the underlying live fundus image with the saved overlay. You may need to increase the overlay transparency to see the fixation target location. cáÖìêÉ=PJOUW=^ÅèìáêÉ=pÅêÉÉå=aáëéä~óáåÖ=lîÉêä~ó The factory default setting for Auto Repeat is off. If you activate the Auto Repeat feature, the system will automatically position the chinrest and ocular lens according to the position used in the previous visit for the given scan type selected. Depending upon the patient's current position, adjustments may need to be done to obtain optimal focus of the LSO and OCT scan. When you switch to another scan type, the chinrest and ocular lens position will move accordingly to align with the previous visit scan. This may require more adjustments to obtain the correct patient position. CIRRUS HD-OCT User Manual 2660021162665 Rev. A 2016-04 Acquire Scans 3-49 Auto Repeat can aid your workflow in the following situations: • You perform only one type of scan per visit. • You perform multiple scans and scan types but in different scan areas, for example Macula Cube 512x128 followed by Optic Disc Cube 200x200. • The patient is able to maintain head position between scans. Auto Repeat may not be desirable for use in the following situations: • You perform multiple scans using different scan types in the same scan area per visit, for example: Macula Cube 512x128 followed by HD 5 Line Raster, or Macula Cube 512x128 followed by Macula Cube 200x200. In this instance, using settings from the current visit is more efficient. • The patient has difficulty or is unpredictable in maintaining head position. In this instance, the repeat scan may be very different from the current position. If you do not want the chinrest and ocular lens to move from the currently aligned position when switching to another scan type, you have the following options: • Leave the factory default setting of Auto Repeat off. A Prior Scan link is available if you want to use previous scan settings for any scan you wish to acquire. • Turn off Auto Repeat prior to scan acquisition by deselecting Auto Repeat in the Tools Menu. • Turn off Auto Repeat after the initial chinrest and focus adjustments are in place, or after acquiring the first scan, and prior to choosing the second scan. This will ensure that the settings used for the first scan will be maintained. CIRRUS HD-OCT User Manual 2660021162665 Rev. A 2016-04 3-50 Acquire Scans CIRRUS HD-OCT User Manual 2660021162665 Rev. A 2016-04 ANALYZE SCANS: MACULA 4-1 (4) Analyze Scans: Macula Chapter Overview This chapter explains how to use the analyses available for posterior segment scans. For information on anterior segment scans, see Anterior Segment Scan Acquisition and Analysis on page 7-1. Topics covered in this chapter include: • • • • • • • • • • • • • • • • Access Analysis, page 4-1 Macular Thickness Analysis, page 4-6 Macular Change Analysis, page 4-16 Macular Change Analysis – Manual Selection, page 4-21 Macular Thickness OU Analysis, page 4-22 Advanced Visualization, page 4-23 Advanced RPE Analysis, page 4-28 Ganglion Cell OU Analysis, page 4-35 CIRRUS OCT Angiography Analysis, page 4-49 Single Eye Summary, page 4-38 Single Eye Summary – Manual Selection, page 4-39 PanoMap, page 4-40 PanoMap - Manual Selection, page 4-42 En Face Analysis, page 4-42 High Definition Images Analysis, page 4-56 Reports and Printing, page 4-59 Note: See Appendix D for information on the RNFL Normative Database. See Appendix F for information on the Ganglion Cell Normative Database. Access Analysis The ANALYZE screen enables you to view and, depending on the scan, measure anatomical structures depicted in the scan images. To access analysis, click the Analyze button when it is active; it is active when a patient record with saved exams is selected or is open. Usually you will access it after selecting a patient from the ID PATIENT screen (see Identify a Patient on page 3-2). When you click the Analyze button, the ANALYZE screen appears (see Figure 4-12 on page 4-21) and displays the following: • The patient’s exams by date (left column), with the most recent exam date selected by default • For the selected exam date, the right eye OD scans (center left column) and left eye OS scans (center right column) by scan type • For posterior segment scans, scan signal strength, scan length, scan rotation, and the label “EDI,” if acquired with EDI, are displayed when you move the pointer to the scan in the exam list • The column on the right where you can select among available analyses for the selected scan type, after you select a scan. CIRRUS HD-OCT User Manual 2660021162665 Rev. A 2016-04 Analyze Scans: Macula 4-2 The image display portion of the screen is blank until you select a scan from the OD or OS column and then select the desired analysis. Click to select any scan from the OD or OS list, and if more than one analysis is available, click the analysis of interest. If only a single analysis is available for a scan type, when you select an exam, the analysis screen is automatically displayed. Analyze Screen Common Functionality The following information applies to the ANALYZE screen in general, independent of the type of scan you are viewing. • Delete Scan button: Click the Delete Scan button to delete the currently selected scan. A dialog will prompt you to confirm your choice, as shown on the left. If a scan is not archived to DICOM Archive, you can delete the scan from the scan list, or delete it after the analysis is loaded. This button is disabled if the scan is already archived. • Print button: Click Print to initiate printing. You can print to paper, create a PDF, or export a number of image types, including PDF, TIFF, and JPEG to name a few. See Reports and Printing on page 4-59 for details. • Save Analysis button: Click Save Analysis to save the current analysis with the changes currently applied. The next time you open this analysis on the same scan, the saved analysis will appear initially. You can discard saved changes at any time and return to the original analysis by using the Discard Changes button. • Discard Changes button: Click Discard Changes to reload the original analysis, discarding all changes previously saved. Scan Display Left to Right Orientation Left to Right Scan Display Summarized For horizontal scans, left equals left and right equals right. For vertical scans, left to right equals bottom to top. For diagonal scans, left takes precedence over bottom. CIRRUS always displays left to right scan images as follows: • For horizontal scans, left of scan equals left of scan display and right of scan equals right of scan display. • For vertical scans, bottom of scan equals left of scan display and top of scan equals right of scan display. • For diagonal scans in 5 Line Raster, left takes precedence over bottom, so that left of scan equals left of scan display and right of scan equals right of scan display. FastTrac Information on Analysis Screens Analysis screens have a FastTrac information icon for tracking to alert the user when FastTrac has been used. If the scan was tracked to a prior scan, when you mouse over this icon, the date and time of the prior scan appears (Figure 4-1). FastTrac and High Definition Images Analysis When a raster scan was tracked to a prior scan, the HIGH DEFINITION IMAGES analysis screen allows you to quickly move from current scan to previous scan, and back again. Click the left arrow button to Show Previous Scan (Figure 4-1). When you are viewing the previous scan, the right arrow button becomes available; click the right arrow button to Show Current Scan. CIRRUS HD-OCT User Manual 2660021162665 Rev. A 2016-04 ANALYZE SCANS: MACULA 4-3 Because the prior scan may have been acquired from a different angle through the pupil, a tilt correction is applied, if necessary, to the prior scan to align it with the scan to which it was tracked. The alignment with tilt correction is indicated on the B-Scan for the prior scan. cáÖìêÉ=QJNW=eáÖÜ=aÉÑáåáíáçå=^å~äóëáë=Eqê~ÅâÉÇ=íç=mêáçê=pÅ~åF Retinal Layers Automatically Detected and Displayed Cube scan analyses incorporate an algorithm to automatically find and display the inner limiting membrane (ILM) and the retinal pigment epithelium (RPE). The En Face analysis automatically finds and displays the vitreo-retinal interface (VRI), the inner segment/outer segment (IS/OS) ellipsoid, mid-retinal, and choroid layers. The OCTA En Face analysis automatically finds and displays a macular thickness map, a depth encoded color map of the retinal vasculature, superficial retina, deeper retina, avascular retina, choriocapillaris, and choroid. In the scan images, which are cross-sections (slices), the layers appear as colored lines that trace the anatomical feature on which they are based. For cube analysis, the ILM is represented by a white line, the RPE by a black line. In the En Face analysis, the upper and lower boundaries of a layer are displayed as dashed magenta lines. The cube ILM and RPE layers serve as the basis for the macular thickness and volume measurements in the Macular Thickness Analysis (page 4-6). In the Macular Thickness Analysis, the ILM and RPE layers are presented as three-dimensional surface maps. • Show/Hide Layers button: Click to hide or show the colored lines indicating the ILM and RPE layers. CIRRUS HD-OCT User Manual 2660021162665 Rev. A 2016-04 4-4 Analyze Scans: Macula Preset Slab Views Standard Presets Some Review options have sets of preset slab views that can be selected for a quick inspection of ocular features at various locations of significance in the retina. For example, the En Face analysis provides 6 preset options as described in "Configuration of En Face Presets" on page 4-44, while the OCT Angiography analysis provides 8 preset options as described in "CIRRUS OCT Angiography Preset Slabs" on page 4-51. These views may be modified as described in "Configuration of En Face Presets" on page 4-44, however once the analysis is closed, these adjustments will be lost. If you wish to keep a particular slab view that you have created, you can save these settings as a custom preset that is exclusive to a scan for a selected scan (Custom (Scan)), or as a custom preset available across all scans (Custom). Create Global Custom The Create Global Custom option allows you to create a slab that will, once saved, be available for all scans. To Create a Global Custom Preset: 1. Following the steps for adjusting slab locations ("Configuration of En Face Presets" on page 4-44) determine the location of the new slab preset of interest. 2. Select one of the 2 Custom squares following the set of Preset Custom views. If you have not created a custom view previously, the square will be blank. If you have previously created a custom view, your previous view will contain the last custom view you create. 3. Select Save and your Custom slab view will become available in all scans. Note: If you change values in any of the standard presets, these values will not change when you save the analysis. However, if you change values while a Custom view is selected and save the analysis, you will have saved new values for the Custom view - and thus your previous view in that Custom box will be lost! You may specify up to 2 Custom views. Create Scan Custom The Create Scan Custom option allows you to create a slab that will, once saved, be available for that scan only. To Create a Scan Custom Preset 1. Following the steps for adjusting slab locations ("Configuration of En Face Presets" on page 4-44) determine the location of the new slab preset of interest. 2. Select (shown in Figure 4-28 and Figure 4-2) to open the Thumbnail Organizer Dialog (Figure 4-1 below). CIRRUS HD-OCT User Manual 2660021162665 Rev. A 2016-04 ANALYZE SCANS: MACULA 4-5 cáÖìêÉ=QJN=qÜÉ=qÜìãÄå~áä=lêÖ~åáòÉê=aá~äçÖ 3. Select one of the 2 Scan Custom squares to the right of the Standard and Global Presets. If you have not created a custom view previously, the square will be blank. If you have previously created a custom view, your previous view will contain the last custom view you created. 4. Select Save and your Custom slab view will be saved for the current patient scan. Note: If you change values in any of the standard presets, those values will not change when you save the analysis. However, if you change values while a Custom view is selected and save the analysis, you will have saved new values for the Custom view - and thus your previous view in that Custom box will be lost! You may specify up to 2 Custom scan views. Specify a region of interest that, once created, is available for analysis for a specific patient. CIRRUS HD-OCT User Manual 2660021162665 Rev. A 2016-04 Analyze Scans: Macula 4-6 Macular Thickness Analysis Available for Macular Cube 512x128 and 200x200 scans, the Macular Thickness Analysis (MTA) provides interactive scan images as well as the fundus image with scan cube overlay. To see this analysis after selecting a cube scan, select Macular Thickness from the analysis list. The default screen, shown in Figure 4-2 displays: • • • • • • The identified fovea location The fundus image with scanned cube overlay or colored thickness map The ETDRS grid map with normative data A table containing average thickness and volume measurements A colored 3-D thickness map 3-D surface maps of the ILM and RPE You may also manipulate the fovea location on this screen, which will update the data table and the ETDRS grid thickness measurements. 1 12 2 3 11 10 5 4 9 6 7 8 1 Exam (date), OD and OS scan lists for selected exam, analysis list 2 Slice through cube front 3 ILM to RPE Thickness Map 4 3-D Surface Maps 5 6 7 8 9 Anterior Layer (ILM) Posterior Layer (RPE) Slice through cube side OCT fundus image Average thickness and volume measurements 10 Normative Data Details 11 Fundus image with scan cube overlay 12 Color code for thickness overlays cáÖìêÉ=QJOW=j~Åìä~ê=qÜáÅâåÉëë=^å~äóëáë CIRRUS HD-OCT User Manual 2660021162665 Rev. A 2016-04 ANALYZE SCANS: MACULA 4-7 3-D Surface Maps ILM = inner limiting membrane RPE = retinal pigment epithelium Interactive three-dimensional (3-D) surface maps appear down the right side. The top map displays the thickness between the ILM and RPE as a color-coded three-dimensional surface. The middle map shows the upper (anterior) of the two layers, the ILM. The lower map shows the lower (posterior) of the two layers, the RPE. • The surface maps are fully interactive. Click and drag to rotate a map in any direction and thereby view it from any perspective. The maps include the same slice navigators you are accustomed to seeing on the scan images and fundus overlay. As usual, you can click and drag each line to change the currently selected slices and the corresponding scan image updates immediately. You can double-click a map to view it in full screen (or right-click and select Full screen). As in normal view, you can rotate full screen maps in three dimensions. initial rotated clockwise and front tipped down rotated counterclockwise and front tipped up slightly from underneath, front tipped backward cáÖìêÉ=QJPW=p~ãÉ=cìää=pÅêÉÉå=PJa=pìêÑ~ÅÉ=j~éI=pÜçïáåÖ=oçí~íÉÇ=sáÉïë • Right-click display options for 3-D surface maps. Right-click a 3-D surface map to access the display options at left, which function as in other contexts. See Image Display Options During Analysis on page 4-15 for details. Fundus Image Overlay Options On the fundus image, the ILM - RPE overlay displays by default, which shows a corresponding (in terms of color) thickness representation from above (en face ), as CIRRUS HD-OCT User Manual 2660021162665 Rev. A 2016-04 4-8 Analyze Scans: Macula appears on the contoured thickness map on the right. The drop-down menu below the fundus image gives you the following overlay options: None, ILM - RPE, OCT Fundus, and ETDRS Position. Use the Transparency slider below the drop-down menu to adjust the transparency of the overlay. Numerical Average Thickness and Volume Measurements The area at lower left presents average thickness and volume numerically. ETDRS Grid cáÖìêÉ=QJQW=kìãÉêáÅ~ä=^îÉê~ÖÉ=qÜáÅâåÉëë=~åÇ=sçäìãÉ=fåÑçêã~íáçå It includes a table with central subfield thickness for the central circle of the circular map known as the ETDRS Grid, and total volume and overall average thickness for the ILM - RPE tissue layer over the entire 6 x 6 mm square scanned area. The ETDRS Grid shows overall average thickness in nine sectors. This circular map is composed of three concentric circles with diameters of 1 mm, 3 mm and 6 mm, and except for the central circle, is divided into superior, nasal, inferior and temporal quadrants. The central circle has a radius of 500 micrometers (1 mm diameter). The OCT fundus image to the right shows the surface of the area over which the individual thickness measurements were made that contribute to the subfield averages. Fovea Finder: Automatic Fovea Identification This feature, previously called FoveaFinder, is active in the Macular Thickness Analysis and the Macular Change Analysis. CIRRUS identifies the fovea location automatically by looking for the reduced reflectivity below the retina. When the analysis screen first comes up, the fovea location has been determined and is indicated by the overlay position, the position of the slice navigators in the cube, and on the 3-D surface maps. The ETDRS grid in Figure 4-4 shows the values, in micrometers (μm), of the ILM-RPE thickness, calculated as described above. You can change the position of the ETDRS grid. If you change it, the reported values also change. The position of the fovea and the center of the ETDRS grid appears below the grid. In the example above, the fovea is located at the intersection of slice 253 and 64. CIRRUS HD-OCT User Manual 2660021162665 Rev. A 2016-04 ANALYZE SCANS: MACULA 4-9 If CIRRUS cannot identify a fovea in the scan, it reports: “Fovea not found”. In this case, the center of the scan is used for the initial placement (position 256 and 64 for 512x128 scans and position 100 and 100 for 200x200 scans). It is also possible for the algorithm to find a depression in the reflectivity around the ILM that is not related to the fovea—in this case, the reported fovea will be wrong. In both of these cases, the user can set the fovea manually using the buttons described below. The most common pathologic conditions that cause failure of the fovea-finding algorithm are those that cause the greatest disturbance of the foveal architecture, such as AMD, other causes of macular edema, and proliferative diabetic retinopathy. Epiretinal membranes and other vitreoretinal interface disorders where the vitreoretinal interface becomes distorted can also cause the algorithm to fail. If the fovea is very far from the center, the algorithm may fail to find it. In order to ensure that the fovea is within a reasonable distance of the center, it helps to use the alignment tool during acquisition (see Place Scan Using Fundus Viewport (Posterior Segment Scans), on page 3-17 and Options and Reset Buttons on page 3-17). It also helps for subsequent visits to use the Auto Repeat and Prior Scans functions (see Repeating Scan Setup and Alignment on page 3-45). Working with Scan Cube Overlays In the ILM-RPE overlay, the colors on the overlay correspond to the color-coded side bar scale on the right. The colors denote retinal thickness in micrometers (μm). When ETDRS position is selected from the overlay menu, a small red circle appears centered around the CIRRUS-calculated fovea position, as shown on the left. This calculated ETDRS Grid position can be repositioned by clicking and dragging the circle using the mouse. The thickness grid also moves in conjunction with the repositioning of the ETDRS Grid position on the overlay, as shown in Figure 4-5. ETDRS Grid position moved Thickness grid moves in conjunction with ETDRS Grid cáÖìêÉ=QJRW=qÜáÅâåÉëë=dêáÇ=jçîÉãÉåí CIRRUS HD-OCT User Manual 2660021162665 Rev. A 2016-04 4-10 Analyze Scans: Macula Interactive function buttons for ETDRS include: • Snap slice navigators to ETDRS Grid center position: Moves the slice navigators to the ETDRS Grid center position. • Reset ETDRS Grid: Moves the ETDRS Grid back to the CIRRUS-calculated fovea center location. • Set ETDRS Grid center to slice navigator position: Moves the ETDRS Grid center to the center defined by the slice navigators position. • Snap to Center: Moves slice navigators to the center of the 6x6 mm square. These tools can be used to establish a new ETDRS Grid position after adjusting the position with the slice navigator in any of the various screen options. Also, as you adjust the ETDRS Grid position, the thickness grid also reflects the new values associated with the new setting. To save the new fovea position for future analysis, click the Save button in the upper right-hand corner of the screen. This interactive analysis screen gives you several options to view patient data. For example, , the thickness grid when you move one of the slice navigator bars and then select reflects that change as the grid moves and the values change. Select to move the ETDRS Grid back to its original location. Select to move the slice navigators to the ETDRS Grid center. Use the button tools to line up the slice navigators with ETDRS Grid position and vice versa. For example, manually drag the ETDRS Grid to a new position on the overlay, then: • Select to center the slice navigators over the new ETDRS Grid position, as shown on the left. Note that the thickness grid does not change location. • Select to reset the ETDRS Grid position to the original CIRRUS-calculated position. The slice navigators also move back to their original positions over the ETDRS Grid position. CIRRUS HD-OCT User Manual 2660021162665 Rev. A 2016-04 ANALYZE SCANS: MACULA 4-11 Now move the slice navigators to a new position, as shown in Figure 4-6. The ETDRS Grid position does not change, nor does the thickness grid position. cáÖìêÉ=QJSW=kç=jçîÉãÉåí=çÑ=qÜáÅâåÉëë=dêáÇ • Select • Select location. to align the ETDRS Grid position with the slice navigators. to move the ETDRS Grid and the slice navigators back to their original Macula Normative Database The Macular Thickness Analysis supports the clinician in identifying areas of the macula that may be of clinical concern by comparing the measured macular thickness to age-matched data in the CIRRUS Macula Normative Database. Normative data that is age-matched to the patient appears when you perform a Macular Thickness analysis on patients at least 18 years old. Data was not collected from subjects less than 18 years old. The Normative Database uses a color code, as seen in the legend at left, to indicate the normal distribution percentiles. The color code applies to the ETDRS grid average thickness values and the data table (see Figure 4-6 above). Among same-age individuals in the normal population, the percentiles apply to each particular retinal thickness measurement as follows: • The thickest 1% of measurements fall in the light red area. Measurements in light red are considered outside normal limits (light red > 99%, above normal limits). • The thickest 5% of measurements fall in the light yellow area or above (95% < light yellow 99%, suspect above normal). • 90% of measurements fall in the green area (5% green 95%). • The thinnest 5% of measurements fall in the yellow area or below (1% yellow < 5%, suspect below normal). • The thinnest 1% of measurements fall in the red area. Measurements in red are considered below normal limits (red < 1%, below normal limits). CIRRUS HD-OCT User Manual 2660021162665 Rev. A 2016-04 4-12 Analyze Scans: Macula Note: Clinicians must exercise judgment in the interpretation of the macula normative data. For any particular measurement, note that 2 out of 20 normal eyes (10%) will fall either above or below green. Interpretation of the 1st Percentile: Values color-coded as “1st percentile” are lower than 99% of the database sample, but may not extrapolate well to the general population with less than 300 subjects in the reference database. Results falling in this region should be interpreted with caution. Interpretation of the 5th Percentile: Values color-coded as “5th percentile” are lower than 95% of the database sample. The 95% Confidence Interval on the 5th Percentile extends from the 2.5th percentile to the 7.7th percentile of the normative database. Information icons on the analysis screen offer additional information about the normative database limits. Hovering over the icon will display a tooltip, and clicking the icon will create a printout of the additional information presented. See Normative Data Details Report on page 4-62 for more information. CIRRUS HD-OCT User Manual 2660021162665 Rev. A 2016-04 ANALYZE SCANS: MACULA 4-13 Additional Features in Macular Thickness Analysis The buttons above appear from left to right in the Macular Thickness analysis. If you mouse over the buttons, their function appears in the form of a tooltip. The following paragraphs describe the additional features available on the MACULAR THICKNESS ANALYSIS screen. • High-Res Images button: A pair of high-definition scans are taken at the beginning of each Macular Cube 512x128 and Macular Cube 200x200 scan. Select this button to display these central X and Y slices in high resolution. These two slices are composed of 1000 A-scans (for Macular Cube 200x200) or 1024 A-scans (for Macular Cube 512x128). The system provides this feature to enhance resolution in the central area of the scan, which corresponds to the center of the fixation target. The EDTRS Grid will not change position when the High-Res Images button is selected. These high-definition images may be enlarged to a full-screen view. The slice navigators will be set to slice 256 and 64 with the Macular Cube 512x128 or will be set to slice 100 and 100 with the Macular Cube 200x200 scan. To return to the standard resolution scans, re-select the High-Res Images button or move either the X or Y slice navigator to a different position. • Edit Layers button: Click Edit Layers to open the EDIT SEGMENTATION screen, as shown in Figure 4-7. Here you can edit the currently selected X and Y slice placement on the ILM and RPE layers—CIRRUS calculates thickness between these layers. cáÖìêÉ=QJTW=bÇáí=pÉÖãÉåí~íáçå=aá~äçÖ This feature is especially useful in cases where the retina has structural anomalies or pathology that may cause the algorithms to incorrectly trace the actual boundaries. Click and drag the ILM line or the RPE line, shaping and placing it in the desired location by your mouse movement. You can draw and redraw the line or any portion of it repeatedly, selecting any point on a line to start each successive drawing action. Note that when you mouse over a line, it “pops,” or becomes thicker. The boundary lines you trace will never break. However, they will not cross each other. CIRRUS HD-OCT User Manual 2660021162665 Rev. A 2016-04 Analyze Scans: Macula 4-14 The buttons (shown at left) enable you to copy changes from one slice to the next slice or to the prior slice 1 2 3 Buttons 1 and 4 allow you to move through the layers. Button 2 copies your changes to the prior slice, and button 3 copies your changes to the next slice. 4 Your changes are not saved as part of the Macular Thickness analysis until you click the Save button on the ANALYZE screen. Then they will persist with the analysis until you re-edit the same layers and click Save again, or click Discard Changes when viewing the edited analysis. The segmentation changes affect only the specific X and Y slices you edit, but do take immediate effect in the 3D surface maps and all other ILM to RPE thickness measurements. • Ruler button: Click Ruler and then click and drag in a scan image or the fundus image to draw a straight line that measures distance between the start and stop points. The resulting measurement appears next to the line in micrometers. • You can select and adjust the lines you draw: click and drag an endpoint to adjust its placement (and the line length), or click and drag the middle of the line to move it as a whole. • Click Ruler again to create additional measurement lines. • These measurements are saved when you close the analysis. The changes appear on the Macular Thickness Analysis printout, but not in the Advanced RPE Analysis. Note: You may use the ruler tools with the high definition images. Delete Measurements button: Click Delete to delete the currently selected measurement lines. You can select lines in more than one image at a time. To deselect a line, click anywhere on the same image, but off the line. • Advanced Export button: Click the Advanced Export button to export maps of the ILM layer to RPE layer thickness values to a user-selectable directory. • Note: DAT files are plain text files that can be read from an Excel or Matlab application. Each comma-delimited value is the thickness of an A-scan. Each row represents a fast B-scan. Each column represents a slow B-scan, as shown in the figure below. The first row represents the topmost fast B-scan and the first column represents the leftmost slow B-scan. CIRRUS HD-OCT User Manual 2660021162665 Rev. A 2016-04 ANALYZE SCANS: MACULA 4-15 Image Display Options During Analysis Right-click the fundus image, on its overlay, or on a scan image to access the image display options seen in the menu at left, or a subset of them. A checkmark indicates when an option is selected. (Right-click menu options are not available for 3D volume renderings.) • Normal: Selected initially, clicking Normal exits other display-change modes, and thereby fixes or freezes the changes you have made to that point. • Reset: Resets the current display to default settings. • Zoom: Gives access to the following options: • Unzoom: Unzooms the image. • Rectangle: When selected, click and drag to select a rectangular area to fill the screen. • Continuous: When selected, click and drag up to increase the zoom; click and drag down to decrease the zoom. • Pan: This option is present only when the image is zoomed. When selected, click and drag the image to view other parts of it. • Full screen: Select to view the image in full screen. Note: You can also double-click most images to open them in full screen. Double-click a full-screen image to return to normal view or click the Back button. • Save image as...: Saves the current image on screen in the location and type you select. See Exporting/Saving to the Hard Drive on page 4-16. • Tag for print: Tags the current image for inclusion in a custom report printout. This option is available only for Advanced Visualization. See Custom Print on page 4-74 for details. • Movie: Changes the display to movie mode—movie controls will appear—so you can view all slices in the current plane in succession as a movie. This option is available only for OCT viewports. Movie is only available for Macular Thickness and Advanced Visualization analyses. cáÖìêÉ=QJUW=jçîáÉ=`çåíêçäë • Hide Slice Navigator: Hides the slice navigator, including the colored outline around the image. • Brightness/Contrast: When this feature is used, values appear on the image that reflect the numerical parameter values you select. Click and drag the mouse up and down to change brightness; left or right to change contrast. They also work in combination when you move the mouse diagonally. To retain the settings for this session, right-click the image to bring up the menu, then select Normal. CIRRUS HD-OCT User Manual 2660021162665 Rev. A 2016-04 4-16 Analyze Scans: Macula • Color: Selected by default; deselect to view in grayscale. Note: You can switch between color and grayscale globally, for all viewports, by selecting or deselecting Colored OCT in the Tools menu (or by pressing F9 on the keyboard). Colored OCT is the default. • Save movie as...: Opens the SAVE AS dialog so you can save the movie of the current plane in video format. This option is available only for OCT viewports. Note: When using the Zoom or Brightness/Contrast feature on the ONH and RNFL OU or RNFL Thickness analysis screens (Chapter 5), do not click and drag the mouse inside the circle on the fundus image; instead of expected results, this will cause the circle to move to a different location on the image. Exporting/Saving to the Hard Drive Note: Do not export or save data—including images and movies—to the C: drive of a CIRRUS instrument, which includes the desktop. The CIRRUS hard drive is partitioned into C: and either a D: or an E: drive, and the C: drive is reserved for operating system and CIRRUS application files. The C: drive is relatively small and can be filled up quickly, which renders the system unusable. The D: (or E:) drive is reserved for data and therefore is relatively large. If you want to export or save data to the CIRRUS hard drive, either locally or to a connected CIRRUS system on the network, select (a location in) the D: (or E:) drive as the target. Macular Change Analysis Selecting the Macular Change Analysis (MCA) option allows you to compare two Macular Cube 512x128 scans or two Macular Cube 200x200 scans side by side, as shown in Figure 4-9. The default is to compare the two most recent scan dates. The CIRRUS automatically registers the en face images from the two dates so that the images you see are synchronized to show the equivalent location of the retina in each image. In addition, the color-coded thickness maps for the two images, as well as the thickness difference map, are displayed. When automatic registration occurs, the current image (which appears on the right-hand side) is aligned to the prior image (which appears on the left-hand side). Both the en face image and the fundus image are compensated for the differences in scan locations during acquisition. The registration process maps similar anatomical structures, such as blood vessels, to each other to obtain the proper registration. Rotation of an image due to the patient’s eye being rotated from one session to another is also accounted for in the registration. Areas of the current image that do not overlap with the prior image are not included in the final registered image. This causes the thickness map on the right side and the fundus image to display a black border around the outside edge(s) of each view. The size of the border depends on how much the current image was shifted to align with the prior image. CIRRUS HD-OCT User Manual 2660021162665 Rev. A 2016-04 ANALYZE SCANS: MACULA 4-17 In addition, the right-hand B-scan will show an incomplete view in the areas where data was not acquired in both scans. The ETDRS Grid position circle is automatically positioned over the fundus image of the older scan data. You can adjust this position by clicking anywhere within the OCT scan boundary, and dragging the ETDRS Grid to a new position. Thickness values are automatically recalculated corresponding to the new ETDRS Grid position. The Thickness Difference Map is seen at the far right of the display. It displays the thickness differences between the two scan dates (current thickness minus prior thickness, in micrometers) at each pixel location. The difference map has a different color scale to represent the thickness change. This color map is indicated to the right. Warmer colors indicate an increase in the thickness; cooler colors indicate a decrease in thickness. The transparency slider beneath each overlay can be adjusted, as required, to enhance the image. 1 6 2 3 4 5 7 8 1 Sync Lock 2 Foveal Target 3 Thickness Map 4 ETDRS Grid boundary (black circle) 5 OCT scan boundary (yellow square) 6 Thickness Difference Map 7 Thickness Map 8 Slider Navigator cáÖìêÉ=QJVW=j~Åìä~ê=`Ü~åÖÉ=^å~äóëáë CIRRUS HD-OCT User Manual 2660021162665 Rev. A 2016-04 4-18 Analyze Scans: Macula ETDRS Grid Location Default ETDRS Grid center When you enter Macula Change Analysis, CIRRUS loads the saved fovea for each exam. This fovea location is determined by the last saved fovea location for that exam. Typically, this will be the fovea that CIRRUS found automatically. However, if you or another user change the fovea location for the exam in the Macula Thickness Analysis, and save the analysis result, then that is the fovea used in Macula Change Analysis. 1. When automatic registration is successful, or when manual registration is applied, the initial location of the ETDRS Grid center for both loaded scans is determined by the location of the fovea in the prior (left-hand) image. This is because successful registration implies that each pixel in the current image maps directly to the same pixel in the prior image. Thus, the foveas do not need to be independently identified. 2. When No Registration is applied, the initial location of the ETDRS grid center for both scans is taken from the saved value for that scan. Synchronized Data Review When the images are synchronized, the analysis allows the user to manipulate the data on one exam image, while the identical movements are tracked on the second exam for a side by side comparison. When the sync lock is selected you can adjust the slice navigator or image slider bar to simultaneously move through the images and view the data. If the sync is not locked , adjustments to one overlay do not effect the other. Adjusting the ETDRS Grid Centers You can adjust the position of the ETDRS Grid center. If Sync lock is on, you can make the adjustment on either image, and it will be applied to the other image. If Sync lock is off, you must adjust each center individually. Registration Successful The “Registration Succeeded” message along with the green flag indicate that the two chosen images did register reliably. A red flag appears if the registration fails. This could be caused by weak signal strength, poor alignment, opacities, large differences in the scan areas, or larger differences in retinal anatomy. When that occurs, you may attempt to use Manual registration by selecting from the REGISTRATION dialog box or, if available, select another image for comparison. In the REGISTRATION dialog box, you may also choose No Registration. Note: The indication for success or failure of the registration algorithm is based on a cross-correlation metric computed from the two images after registration. A threshold is used on this metric to make a binary decision of success or failure. Registration Review Registration between the two fundus images may be compared by selecting the Registration Review button: . The results appear on a popup screen, as shown in CIRRUS HD-OCT User Manual 2660021162665 Rev. A 2016-04 ANALYZE SCANS: MACULA 4-19 Figure 4-10. cáÖìêÉ=QJNMW=oÉÖáëíê~íáçå=ÄÉíïÉÉå=cìåÇìë=fã~ÖÉë In this screen, image 1 is the original image. Image 2 is the en face image from the most recent visit that has been registered to Image 1. The bottom image is an overlay of the two exams. The image slider allows you to adjust the view of the overlaid images: slide to the left to view image 1, to the right for image 2. Black borders might be seen in Image 2. This is the area of the second image that does not correspond to the first image when the two images were registered to each other. To manually adjust the registration, select the Manual Registration button. Select points by clicking three to five corresponding points on Image 1 and Image 2. See Figure 4-11. Place each point over an identifiable feature that appears in both scans that you expect to be constant across scans. For example, a blood vessel bifurcation or a bend in a blood vessel can be used. 1 1 1Undo button cáÖìêÉ=QJNNW=j~åì~ä=oÉÖáëíê~íáçå= Select Review Registration to view your manually adjusted overlay. Use the slider above the overlay, as needed, to change the transparency to see more of Image 1 or Image 2. By CIRRUS HD-OCT User Manual 2660021162665 Rev. A 2016-04 4-20 Analyze Scans: Macula moving the slider back and forth, you can see if blood vessels or other features from one image align with the identical features in the other image. To return the registration to the original setting, click the Reset Overlay button. If you are not satisfied with the positioning of the points, click the Undo button to delete all points and then make new point selections. Darker areas on the lower registration screen occur where there is no data to compare. This will occur when the data points selected create an offset of the images. To see the final registered image, move the slider all the way to the right. This black border will also be seen on the thickness map and the thickness difference map on the MCA screen. When you are satisfied with the resulting overlay, select OK. To reset the values to the original registration, click Cancel. The XML export from the MACULAR CHANGE ANALYSIS screen is performed by clicking the XML Export button (shown on the left). For further details on XML export, see Export and Import in Chapter 11. CIRRUS HD-OCT User Manual 2660021162665 Rev. A 2016-04 ANALYZE SCANS: MACULA 4-21 Macular Change Analysis – Manual Selection When there are two or more Macular Cube 512x128 or 200x200 scans taken on the same day, the most recent scan (the one with the latest time stamp) is chosen as the default scan to be used in Macular Change Analysis. Sometimes, this scan is not the best to use for comparison. The scan may not have the best signal strength or the scan was taken in a position away from the center and, therefore, would not be a good match. You are able to manually choose a different scan using the manual selection process. 1. At the top of the analysis screen, select the scan date and the scan you wish to use as the more current scan (the scan information that appears on the right side of the screen). 2. Select Macular Change Analysis – Manual Selection from the far right column. 3. A list of eligible scans will appear in a dialog box (see Figure 4-12). 4. Click the scan you wish to include in the analysis. A green checkmark will appear next to the selected scan. 5. Click Next to proceed. The window will collapse and the scan you chose will appear as the scan on the left-hand side of the screen. Note: You may not choose two scans from different visits from the manual selection window. You may only select one scan in this way to use as the earlier of the two scans. cáÖìêÉ=QJNOW=j~Åìä~ê=`Ü~åÖÉ=^å~äóëáë=Ó=j~åì~ä=pÉäÉÅíáçå=aá~äçÖ CIRRUS HD-OCT User Manual 2660021162665 Rev. A 2016-04 4-22 Analyze Scans: Macula Macular Thickness OU Analysis Available for Macular Cube 512x128 and 200x200 scans, the Macular Thickness OU Analysis (Figure 4-13) provides interactive scan images, as well as the fundus image with a scan cube overlay for both eyes together. • • • • colored thickness maps OCT fundus image, including the identified fovea location with a red dot the ETDRS grid maps with normative data a table containing central subfield thickness, average thickness and volume measurements for the entire cube • horizontal and vertical B-scans cáÖìêÉ=QJNPW=j~Åìä~ê=qÜáÅâåÉëë=lr=^å~äóëáë If the fovea is not found, the fovea location and measurement circles are centered in the 6 mm square and the calculations are made based on this position. Note: The background fundus image is not on the main analysis screen. To see the fundus image, double-click a thickness map or OCT fundus image to see the full page view, which will have the fundus image in the background. CIRRUS HD-OCT User Manual 2660021162665 Rev. A 2016-04 ANALYZE SCANS: MACULA 4-23 Advanced Visualization 1 2 4 3 5 1 Exam (date), OD and OS scan lists for selected exam, analysis list 2 Fundus image with scan cube overlay 3 Y slice through cube side 4 Z slice or slab through cube top 5 X slice through cube front cáÖìêÉ=QJNQW=^Çî~åÅÉÇ=sáëì~äáò~íáçå=^å~äóëáë Available for Macular Cube 512x129, Macular Cube 200x200 scans, and Optic Disc Cube 200x200 scans, the ANALYZE screen for Advanced Visualization, Figure 4-14, presents an interactive multi-planar reformat (MPR), which enables you to view image cross-sections through three dimensions. The example above is for a Macular Cube 512x128. The upper left viewport shows the saved fundus image with an optional en face scan overlay. The other three viewports show cross-sectional scan images in three planes. Thinking of the data as a cube, the viewports show the data in planes parallel to the side of the cube (Y plane, lower left viewport), the front of the cube (X plane, upper right viewport), and the top of the cube (Z plane, lower right viewport), as shown in Figure 4-14 and to the left. En Face Explained En face, from the French, means • The viewports are interactive: Click and drag the triangles or click a scan viewport and use the mouse scroll wheel to “move through” the active plane of the viewport; you will see the resulting cross-sections update simultaneously in the other viewports. This functionality enables you to quickly search through the data cube and stop when you see an area of interest. literally, “on the face”; that is, looking directly into the eye, which is the same perspective as the fundus image. CIRRUS HD-OCT User Manual 2660021162665 Rev. A 2016-04 Analyze Scans: Macula 4-24 Retinal Layers Automatically Detected and Displayed Cube scan analyses incorporate an algorithm to automatically find and display the inner limiting membrane (ILM) and the retinal pigment epithelium (RPE). CIRRUS also calculates and presents a layer called RPEfit, which is a representation of a normal parabolic RPE for this eye, based on the retina’s overall curvature. You can use the RPEfit line to view variations from normal in the actual RPE contour. In the scan images, which are cross-sections (slices), the layers appear as colored lines that trace the anatomical feature on which they are based. The ILM is represented by a white line, the RPE by a black line, and the RPEFit line is magenta in color. These lines are also known as segmentation lines. You can customize the colors used to display each of these lines, as explained below. These layers serve as the basis for the macular thickness and volume measurements in the Macular Thickness Analysis (page 4-6). In the Macular Thickness Analysis, the ILM and RPE layers are presented in their entirety as three-dimensional surface maps. Fundus Image Overlay Options ILM = inner limiting membrane RPE = retinal pigment epithelium Use the Overlay drop-down menu to select which overlay to use on the fundus image: None (default), Slice, OCT Fundus, Slab, ILM - RPE, ILM - RPEfit, or RPE - RPEfit. The slice and slab options correspond to the en face image in the lower right viewport. (The options ILM, RPE, and RPEfit are variations of the slab. See Slice and Slab Options on page 4-25 page for a description). You can adjust the associated Transparency slider from 0% (opaque) to 100% (fully transparent). The OCT Fundus option is the same overlay (en face ) shown on the fundus image in the REVIEW screen. CIRRUS HD-OCT User Manual 2660021162665 Rev. A 2016-04 ANALYZE SCANS: MACULA 4-25 Slice and Slab Options The lower right viewport, Figure 4-15, has a drop-down menu to select Slice (default), Slab, ILM, RPE, or RPEfit. cáÖìêÉ=QJNRW=^å~äóòÉ=pÅêÉÉå=ëÜçïáåÖ=~=pä~Ä When you select Slab, the other two scan viewports show two same-color dashed lines separated by a small distance. This separation is the slab thickness, which you can adjust in either of the other viewports by dragging the posterior line by its handle on the edge. Dragging the anterior line handle moves both lines of the slab together to reposition it in the scan image. The resulting slab image you see represents an average signal intensity value for each A-scan location through the selected depth of the slab. ILM = inner limiting membrane RPE = retinal pigment epithelium The drop-down options ILM, RPE, and RPEfit are variations of the slab. When you select any of these, you view the slab (of selected thickness—you can adjust it as above) relative to the selected layer. For example, if you select ILM (Figure 4-15), a dashed line of the same color as the ILM appears posterior to it, and the resulting scan image appears in the lower right viewport (and in the scan cube overlay when Slab is selected there). You cannot raise the lower dashed line above the upper one, and the minimum separation is 2 micrometers. CIRRUS HD-OCT User Manual 2660021162665 Rev. A 2016-04 4-26 Analyze Scans: Macula Function Buttons in Advanced Visualization The buttons shown on the left appear from left to right in the Advanced Visualization analysis, above the scan images at right. If you mouse over them, their function appears in the form of a tooltip. • Ruler button: Click Ruler and then click and drag in a scan image or the fundus image to draw a straight line that measures distance between the start and stop points. The resulting measurement appears next to the line in micrometers. • You can select and adjust the lines you draw: click and drag an endpoint to adjust its placement (and the line length), or click and drag the middle of the line to move it as a whole. • Click Ruler again to create additional measurement lines. • These measurements are saved after you close the analysis and will appear on reports (printouts) you make while they are present. • Delete Measurements button: Click Delete to delete the currently selected measurement lines. You can select lines in more than one image at a time. To deselect a line, click anywhere on the same image but off the line. • Show/Hide Layers button: Click Layers to hide or show the colored lines indicating the layers (ILM, RPE, and RPEfit). • Configure Layers button: Click Configure Layers to open the LAYER CONFIGURATION DIALOG, Figure 4-16, where you can select the colors of the layers for ILM, RPE, and RPEfit, and whether to display them or not. cáÖìêÉ=QJNSW=i~óÉê=`çåÑáÖìê~íáçå=aá~äçÖ=~åÇ=`çäçê=máÅâÉê • Click a Color button for ILM, RPE, or RPE-fit to open a standard color picker, where you can select a new color for that layer, or even define a custom color. • The layers with their Display checkbox selected appear in scan images for Advanced Visualization and Macular Thickness analyses for the scan you are viewing. Click to select or clear Display checkboxes as desired. Note: Switching to a different scan or leaving the analysis screen causes the selected segmentation colors to default to the original colors. CIRRUS HD-OCT User Manual 2660021162665 Rev. A 2016-04 ANALYZE SCANS: MACULA 4-27 • Center button: Click Center to return the current slices to their default central positions. • Tagged Images button: Click the Tagged Images button to view and adjust which images are tagged for custom printing. This button is active when one or more images have been tagged for printing by selecting Tag for print from the right-click menu. (See Custom Print on page 4-74 for details.) The ADVANCED VISUALIZATION screen also uses the image display options available by using the right mouse click. See Image Display Options During Analysis on page 4-15. Note: Brightness/Contrast and Color adjustments apply simultaneously to all X, Y and Z slices on screen (in OCT viewports or as the fundus overlay). If two Z slabs are on screen, one as the fundus overlay and one in the lower right viewport, Brightness/Contrast and Color adjustments made on either slab will apply to both. Between the fundus image and its overlay, Brightness/Contrast and Color operate independently. Right-click one or the other to apply such changes. Some image display options function as a distinct display mode and that viewport or overlay remains in that mode until you click Reset, Normal, or select another mode. • For example, if you select Brightness/Contrast for one viewport, the brightness and/or contrast changes every time you click and drag your mouse over that viewport, until you select Normal or Reset. Note that selecting Normal would not reset the viewport to its initial brightness and contrast settings. Fundus Image, Overlay and Scan Image Options Note: Not all display options apply to every kind of image, and in these cases they are not available. For example, Movie does not apply to the fundus image or its overlay, since these are single images. For the fundus overlay, the Brightness/Contrast and Color options are available only for Slice and Slab, not for OCT Fundus nor for the calculated thickness overlays (e.g., ILM-RPE). Another example is that Tag for print is available only in the Advanced Visualization analysis. CIRRUS HD-OCT User Manual 2660021162665 Rev. A 2016-04 4-28 Analyze Scans: Macula Advanced RPE Analysis Available for Macular Cube 512x128 and 200x200 scans. the Advanced RPE Analysis allows you to examine the status of the RPE in more detail than the Macular Thickness Analysis. In particular, CIRRUS provides two algorithms, one to identify and measure elevations in the RPE, and one to identify and measure areas of sub-RPE illumination where the OCT beam is able to penetrate through to the choroid, indicating that the RPE is atrophic. Maps based on each analysis, as well as a map that integrates both analyses are presented to visualize these disturbances in the RPE, and numerical results are provided to summarize them. Within the Advanced RPE Analysis, there are two screens available for reviewing the results. The first screen shows both the RPE elevation and the sub-RPE illumination results separately as en face images. The second screen shows the integrated analysis along with calculated values. The RPE Advanced Analysis can be performed on both the Macula 512x128 and Macula 200x200 scan data. Performing an Advanced RPE Analysis To perform an analysis: 1. Select the scan you want to analyze. 2. Select Advanced RPE Analysis. For comparison, the best scan of the same type from the most recent prior visit is selected by default. If you want to select a different scan for comparison, select Advanced RPE Analysis - Manual Selection. If there is only data from one visit, the prior area will be blank on the Advanced RPE Analysis and report. CIRRUS HD-OCT User Manual 2660021162665 Rev. A 2016-04 ANALYZE SCANS: MACULA 4-29 Advanced RPE Analysis Screen 1 1 2 3 8 7 4 6 5 1 RPE Elevation Map overlaid on fundus image 2 Circles on the RPE Elevation Map centered on the fovea location 3 Transparency adjustment for RPE Elevation Map 4 Line from fovea connecting closest sub-RPE illumination area 5 Transparency control for Sub-RPE Slab overlaid on OCT Fundus image 6 Sub-RPE Slab with overlaid segmentation of Sub-RPE Illumination 7 Horizontal tomogram showing RPE Elevation segmentation line 8 Fovea location for exam shown above cáÖìêÉ=QJNTW=^Çî~åÅÉÇ=omb=^å~äóëáë=Ó=pÅêÉÉå=N= RPE Elevation Map The analysis displays an RPE Elevation Map as an overlay on the fundus image. The transparency is preset, however you can adjust transparency on the analysis screen using the control to the side (label 3 in Figure 4-17). The pseudo-color aids in identifying bumps and discontinuities in the RPE. The map shows circles corresponding to 3 mm and 5 mm in diameter centered on the fovea. On the side of the map the legend shows how the colors correspond to the height of the elevations. Note: The RPE elevation measurements can be affected by the presence, size, or extent of geographic atrophy, choroidal neovascularization, extensive epiretinal membrane, or vitreomacular traction. The user may evaluate the possible impact on the analysis by reviewing the individual B-scans and determining if the areas of RPE elevation overlap with these other pathologies. CIRRUS HD-OCT User Manual 2660021162665 Rev. A 2016-04 4-30 Analyze Scans: Macula As with all retinal pathology, the user is encouraged to check the retinal segmentation in questionable cases. View the horizontal tomogram and check the black and lavender lines indicating the borders of the RPE elevation measurement. Note: The RPE Elevation algorithm was not tested on subjects who had geographic atrophy, choroidal neovascularization, or pigment epithelial detachments. The performance of the RPE Elevation algorithm on subjects with these conditions has not been determined. Since pigment epithelial detachments are elevations to the RPE, the Advanced RPE Analysis may be of clinical use. See Appendix G for the performance of Advanced RPE Analysis measurements. Note: Repeatability of measurements of RPE elevation are dependent on consistent and accurate identification of the fovea location. The system has an automatic fovea finder. The user should check that the software was able to find the fovea location and evaluate if the location is correct. If the user determines that the location was not correct, the clinician should manually correct it. Note: The minimum RPE elevation that the software will include in the quantitative result is 19.5 μm. Drusen below this threshold are not included in the area and volume calculations. In some cases, drusen may be observed in color fundus photographs that are not seen in the Advanced RPE Analysis because either the drusen does not represent any elevation, or because the drusen is accompanied by an elevation that does not meet the minimum threshold for detection. Only small, shallow drusen are likely to be missed. Note: RPE elevation measurements are not meant to replace other means of clinical evaluation such as color fundus photographs for drusen documentation and measurement. Note: The clinical utility of this feature in therapeutic dry AMD trials has yet to be established. CIRRUS HD-OCT User Manual 2660021162665 Rev. A 2016-04 ANALYZE SCANS: MACULA 4-31 Sub-RPE Slab The Sub-RPE slab represents the summed reflectivity in the region below Bruch's membrane. This slab indicates the fovea location with a dot and a circle corresponding to 5 mm in diameter centered on the fovea. It also shows a red line from the fovea to the closest area with sub-RPE illumination (label 6 in Figure 4-17). The Sub-RPE Slab is shown as an overlay on the OCT Fundus image. The transparency is preset, however you can adjust transparency on the analysis screen using the control below the slab (label 5 in Figure 4-17). The automatic sub-RPE illumination segmentation is shown with an outline. The boundaries can be toggled on or off. If the sub-RPE illumination segmentation outlines are toggled on, these will become transparent to the same degree as the sub-RPE slab. The Advanced RPE Analysis includes a horizontal tomogram. This tomogram shows the RPE elevation segmentation lines, but not the segmentation lines for the sub-RPE slab segmentation. The segmentation lines may be toggled on or off. Note: Repeatability of measurements of sub-RPE illumination are dependent on consistent and accurate identification of the fovea location. The system has an automatic fovea finder. The user should check that the software was able to find the fovea location and evaluate if the location is correct. If the user determines that the location was not correct, the clinician should manually correct it. Note: This feature was tested on subjects who had lesion diameters no smaller than 1.25 mm nor greater than 5 mm and who had no peripapillary atrophy or choroidal neovascularization. The performance of the Advanced RPE Analysis on subjects who do not meet these criteria has not been determined. See Appendix G for the performance of Advanced RPE Analysis measurements. Note: Increased sub-RPE illumination is not specific to geographic atrophy and can occur in any condition that causes RPE atrophy or thinning, absence or breaks, such as retinal dystrophies, scarring due to infections, and laser photocoagulation of the retina. In addition, poor signal strength, pigmentation of the fundus, and peripapilliary atrophy can occasionally cause misleading sub-RPE illumination findings. Note: The clinical utility of this feature in therapeutic dry AMD trials has yet to be established. CIRRUS HD-OCT User Manual 2660021162665 Rev. A 2016-04 4-32 Analyze Scans: Macula Sub-RPE Illumination Editing To edit the sub-RPE illumination: 1. Open an edit screen by clicking the Segmentation Tool (shown at left). The screen displays the sub-RPE illumination segmentation as a colored region on the sub-RPE slab. The current sub-RPE illumination segmentation becomes active for editing. The edit screen also includes the OCT en face image with slice navigators and the Horizontal B-Scan tied to the navigator position. Slice indicators cáÖìêÉ=QJNUW=bÇáí=pìÄJomb=pÉÖãÉåí~íáçå=aá~äçÖ 2. Use one of the available edit tools (shown clockwise at left) to modify the segmentation boundaries: • Pencil: click and drag to draw with fine detail. • Floodfill: adds gross detail. To fill in a full lesion, draw the boundary of the lesion with the pencil tool or the floodfill tool, click the floodfill icon, and then click the lesion to fill it in. • Eraser: removed gross detail. To remove a large area, draw the boundary of the area with the knife or eraser, click the eraser icon, then click the area to erase. • Knife: click and drag to delete with fine detail. 3. Once you have completed editing, click the Apply button to complete the operation and return to the analysis screen with the updated segmentation. On the analysis screen, the segmentation is shown as an outline around the area that had been filled in on the edit screen. Note: You are able to edit the automatic sub-RPE illumination boundaries for the current visit only. If you want to edit the segmentation for the prior visit, highlight the scan for the prior visit and run the Advanced RPE Analysis. The prior visit then becomes the current visit, and you can edit segmentation. CIRRUS HD-OCT User Manual 2660021162665 Rev. A 2016-04 ANALYZE SCANS: MACULA 4-33 Advanced RPE Analysis Screen 2 cáÖìêÉ=QJNVW=^Çî~åÅÉÇ=omb=^å~äóëáë=Ó=pÅêÉÉå=O The analysis includes an image that combines the RPE Elevation Map and the sub-RPE illumination segmentation. The sub-RPE illumination segmentation is overlaid on the RPE Elevation Map. The sub-RPE illumination segmentation is shown with an outline. This image shows the fovea location with a dot marking and a circle corresponding to 3 mm and 5 mm diameter circles centered on the fovea. This image is superimposed on top of the fundus image. • A caliper is available to measure distances on the RPE Profile Map. The measurements made with this tool will not be saved. Calculated values: The analysis includes the following values as well as a calculation of current minus prior and percent change: • Area of RPE elevations in 3 mm and 5 mm circle, with the unit of measure mm2 rounded up to one decimal place. • Volume of RPE elevations in 3 mm and 5 mm circle, with the unit of measure mm3 rounded up to two decimal places. • Area of sub-RPE illumination in 5 mm circle, with the unit of measure mm2 rounded up to one decimal point. If no sub-RPE illumination is seen in the circle, the value shown is 0.0. • Distance measurement from nearest sub-RPE illumination to fovea, with the unit of measure mm identified and with values rounded up to one decimal place. Note: The calculated difference does not consider test-retest variability. CIRRUS HD-OCT User Manual 2660021162665 Rev. A 2016-04 4-34 Analyze Scans: Macula The analysis and report indicate if the fovea has been found and the fovea location. If the fovea was not found, the analysis will center the measurement circles within the 6 mm square. The user may edit the fovea location by clicking the outer circle in the RPE Elevation Map and dragging to the desired location. Or, the user may snap to the slice navigator position. A warning message will appear if the 5 mm circle extends outside of the scan window or if the scan is too low in the B-Scan window. Note: The Advanced RPE Analysis may occasionally identify RPE elevations or areas of sub-RPE illumination in normal subjects. In a post-hoc analysis of 115 subjects from the diversified normative database, the software identified RPE elevations in the 5 mm circle in 2.6% of the subjects, with a mean of 0.006 mm2 for area and 0.0002 mm3 for volume. In the same analysis, the software identified areas of sub-RPE illumination in 6.1% of the subjects, with a mean area of 0.08 mm2. Note: Signal strength and image quality can be significantly reduced when the imaging aperture (the lens) is dirty or smudged. If you suspect this problem, follow the instructions to clean the Imaging Aperture Lens and External Lenses (page 12-3). CIRRUS HD-OCT User Manual 2660021162665 Rev. A 2016-04 ANALYZE SCANS: MACULA 4-35 Ganglion Cell OU Analysis Available for macular cube 512x128 and 200x200 scans, the Ganglion Cell OU Analysis1 measures the thicknesses for the sum of the ganglion cell layer and inner plexiform layer (GCL + IPL layers) using data from the Macular 200x200 or 512x128 cube scan patterns. Comparisons are made to normative data (Appendix 4). Ganglion Cell OU Analysis Screen cáÖìêÉ=QJOMW=d~åÖäáçå=`Éää=lr=^å~äóëáë The GANGLION CELL OU ANALYSIS screen contains: • Thickness Map shows thickness measurements of the GCL + IPL in the 6 mm by 6 mm cube and contains an elliptical annulus centered about the fovea. • Deviation Map shows a comparison of GCL + IPL thickness to normative data (red to indicate where thinner than all but 1% of normals, yellow to indicate thinner than all but 5% of normals). • Thickness table showing average and minimum thickness within the elliptical annulus. • The Sectors in the lower portion of the screen divide the elliptical annulus of the Thickness Map into 6 regions: 3 equally sized sectors in the superior region and 3 equally sized sectors in the inferior region. • Horizontal and Vertical B-scans. Note the slice navigator in the Vertical B-Scan is used to adjust to a different Horizontal B-Scan and vice versa. • The OCT B-scans are overlaid with segmentation lines. The purple line represents the inner boundary of the ganglion cell layer, which is also the outer boundary of the retinal nerve fiber layer. The yellow line represents the outer boundary of the inner 1. Ganglion Cell OU Analysis is an optional feature that may not be available in all markets, and when available in a market, may not be activated on all instruments. If you do not have this feature and want to purchase it, contact ZEISS. In the U.S.A., call 1-877-486-7473; outside the U.S.A., contact your local ZEISS distributor. CIRRUS HD-OCT User Manual 2660021162665 Rev. A 2016-04 4-36 Analyze Scans: Macula plexiform layer. The maps shown and quantitative values reported represent the combined thickness of the ganglion cell layer plus inner plexiform layers. The screen allows editing the fovea location and navigating through the B-Scans. If the fovea is not found, the fovea location and measurement circles are centered in the 6 mm square and the calculations made based on this position. You can manually move the fovea location and associated circle placements. Note: If you move the fovea, the algorithm will be rerun using the new fovea. The fundus image is not displayed on the ANALYSIS screen. You must go to the full page view to see the fundus image in the Thickness or Deviation Maps (see Figure 4-23). Note: The GCA algorithm was tested on patients with glaucoma, but not other ocular conditions. The performance of this algorithm on patients with glaucoma and concomitant retinal disease, or retinal disease by itself involving the macula is not known, and disruption of the inner retinal layers in such conditions may lead to atypical measurements and deviation maps. The user should visually evaluate the image to determine if the segmentation lines are correctly finding the inner boundary of the Ganglion Cell layer and outer boundary of the Inner Plexiform Layer in such cases. Note: The repeatability of GCA measurements is dependent upon consistent and accurate identification of the fovea location. The system has an automatic fovea finder. The user should check that the software was able to find the correct fovea location or evaluate if the location is correct. If the user determines that the location was not correct, it should be manually corrected by moving the fovea location and associated circle placements to the correct location. Good Fovea Centering Bad Fovea Centering cáÖìêÉ=QJONW=`çãé~êÉ=~=ÅÉåíÉêÉÇ=ÑçîÉ~=EäÉÑíF=ïáíÜ=~å=ìåÅÉåíÉêÉÇ=îáÉï=E~í=êáÖÜíFK=qÜÉ=ÅÉåíÉêÉÇ=ÑçîÉ~= ëÜçïë=~=ÅäÉ~ê=éáåéçáåí=~í=íÜÉ=ÅÉåíÉêK=^ë=ëççå=~ë=íÜÉ=ÑçîÉ~=áë=åç=äçåÖÉê=ÅÉåíÉêÉÇI=íÜÉ=ÅÉåíÉê=ÄÉÖáåë=íç= Éñé~åÇ=~åÇ=ÉäçåÖ~íÉK Correct Min Values Poor Min Value (OS) cáÖìêÉ=QJOOW=fÑ=íÜÉ=ÑçîÉ~=áë=åçí=ÅÉåíÉêÉÇI=íÜÉ=î~äìÉë=Ñçê=íÜÉ=ãáåáãìã=íÜáÅâåÉëë=ïáää=ÄÉÖáå=íç=ÅÜ~åÖÉK= lÄëÉêîÉ=áå=íÜÉ=ÑáÖìêÉ=~ÄçîÉI=íÜ~í=íÜÉ=ãáåáãìã=lp=î~äìÉ=Ü~ë=ÅÜ~åÖÉÇ=Ñêçã=íÜÉ=EÅçêêÉÅíF=î~äìÉ=çÑ=RR= íç=~=î~äìÉ=çÑ=ON=~ë=íÜÉ=ÑçîÉ~=áë=ãçîÉÇ=Ñêçã=íÜÉ=ÅÉåíÉê=çÑ=îáÉïK CIRRUS HD-OCT User Manual 2660021162665 Rev. A 2016-04 ANALYZE SCANS: MACULA 4-37 If it is determined that the location was not correct, the location should be manually corrected. Manually move the annulus location and associated circle placements to the correct location. Double-clicking on the Thickness Map of choice will show it overlaid on the Fundus Image. This can be very useful in ensuring fovea is entirely centered. cáÖìêÉ=QJOPW=qÜÉ=ÑìåÇìë=áã~ÖÉ=~ééÉ~êë=ÄÉÜáåÇ=íÜÉ=íÜáÅâåÉëë=ã~é=áå=ÑìääJëÅêÉÉå=ãçÇÉ Note: Of particular importance for Ganglion Cell Guided Progression Analysis (see "Ganglion Cell Guided Progression Analysis" on page 6-12), do not use thickness maps or cubes with clear segmentation errors, or where the fovea is far from the center of the selected Cube scan. CIRRUS HD-OCT User Manual 2660021162665 Rev. A 2016-04 Analyze Scans: Macula 4-38 Single Eye Summary 1 2 6 7 3 8 4 9 10 11 5 ONH/RNFL OU Analysis Macula Analysis 1 2 3 4 Show/hide fundus lines icon Macular Thickness Map OCT fundus image ETDRS grid for macular thickness with normative data comparison 5 Slice through cube front 6 OCT fundus with optic disc and cup outlines and 9 RNFL thickness graph with normative data RNFL thickness deviation color coding 10 Control to choose angle of spoke 7 RNFL thickness map with optic disc and cup extracted masks 8 Table includes RNFL and optic disc parameter with 114 mm B-Scan extracted from radial spoke normative data comparison cáÖìêÉ=QJOQW=páåÖäÉ=bóÉ=pìãã~êó=^å~äóëáë The Single Eye Summary analysis appears as an available analysis when the user selects a macula cube scan (either 512x128 or 200x200) or an optic disc cube scan (200x200). Once the user selects the Single Eye Summary analysis, the system automatically processes data from the other necessary scan. For example, if the Macula 512x128 is selected, then the system chooses the Optic Disc 200x200 from the same day for inclusion in the analysis. The user can also manually select the second exam, which may be from the same or different date. The SINGLE EYE SUMMARY ANALYSIS screen provides the following interactivity: • Navigate through the OCT B-scans (macula and ONH). • Toggle between Macula B-scans in the same window. • Toggle between the Macula Cube B-scans and HD Cross Hair scans in the same window. • Reset fovea location, which will update the data table and the ETDRS grid thickness measurements. • Reset peripapillary RNFL circle location, which updates the RNFL and ONH analysis. CIRRUS HD-OCT User Manual 2660021162665 Rev. A 2016-04 ANALYZE SCANS: MACULA 4-39 • Turn on and off the segmentation lines. • Turn on and off the disc and cup boundaries and fovea indicator. The report provides the same information shown on the analysis screen in portrait orientation. Single Eye Summary – Manual Selection Use the Single Eye Summary - Manual Selection option in the analysis list to select a different earlier macular cube or optic disc scan for the Single Eye Summary. 1. At the top of the analysis screen, select the scan date and the scan you wish to use as the more current scan (the scan information that appears on the right side of the screen). 2. Select Single Eye Summary - Manual Selection from the far right column. The following dialog box appears, showing a list of eligible scans. cáÖìêÉ=QJORW=páåÖäÉ=bóÉ=pìãã~êó=Ó=j~åì~ä=pÉäÉÅíáçå=aá~äçÖ 3. Click the scan you wish to include in the Single Eye Summary. A green checkmark appears next to the selected scan. 4. Click OK to proceed. The window collapses and the scan you chose appears as the scan on the left side of the SINGLE EYE SUMMARY screen. CIRRUS HD-OCT User Manual 2660021162665 Rev. A 2016-04 Analyze Scans: Macula 4-40 PanoMap The Panomap analysis is based on a Macular Cube 512x128 or Macular Cube 200x200 and an Optic Disc Cube 200x200 scan for the same eye. The screen combines information from the Macular Thickness analysis, RNFL and ONH analysis, and Ganglion Cell OU analysis to provide an integrated wide-field perspective for comprehensive analysis. 1 1 2 6 3 4 7 5 6 Table includes RNFL and optic disc 4 GCL + IPL Thickness grid with 1 Information about the macular parameters with normative data normative data comparison cube and optic disc cube used for comparison the analysis 5 Combined GCA and RNFL deviation 7 RNFL thickness graph with map 2 ETDRS macular thickness grid with normative data comparison normative data comparison 3 Registered macular and optic disc LSO fundus images with overlay cáÖìêÉ=QJOSW=m~åçj~é=^å~äóëáë The PanoMap Analysis is an option in the analysis list of the ANALYZE screen when a Macular Cube 512x128, Macular Cube 200x200, or Optic Disc Cube 200x200 scan is selected. When the PanoMap Analysis option is selected from the analysis list, the system automatically finds and processes data from the most recent macular cube or optic disc cube scan acquired on the same day. If you want to choose a different scan, use the PanoMap - Manual Selection option in the analysis list. CIRRUS HD-OCT User Manual 2660021162665 Rev. A 2016-04 ANALYZE SCANS: MACULA 4-41 Registration of Macular Cube and Optic Disc Images The PanoMap analysis automatically registers the LSO fundus images from each scan and by default overlays the composite image with an RNFL thickness map created with data from each scan. If the registration fails, an error is generated, and the PanoMap analysis is not displayed. Overlay Options for the Composite Thickness Map The PanoMap analysis gives you three overlay options: • ONH/RNFL thickness map for the optic disc cube and macular cube scans (default) • GC+IP layer thickness map for the macular cube scan • ILM-RPE layer thickness map for the macular cube scan Use the transparency slider below the stitched image to adjust the transparency of the overlay. Combined GCA and RNFL Deviation Map The PanoMap analysis screen displays a second composite image with deviation maps of the two scans registered together. This combined deviation map includes the following two deviation maps, which are shown together in summation: • RNFL Deviation Map, which includes the RNFL extraction circle, outlines of the cup and disc, and pixel shading of deviation from normal RNFL thickness • Deviation Map for GC+IP layer thickness, which includes the circle marking the fovea location and pixel shading of the deviation from normal GC+IP thickness You can display or hide the disc and cup boundaries and fovea indicator. Grids, Sector Maps, and Summaries The PanoMap displays the following grids, sector maps, and summaries: • Macular Thickness ETDRS grid with sector average thickness, colored to correspond with normative data • Sector map for GC+IP layer thicknesses, colored to correspond with normative data • Table summary of parameters for Ganglion Cell + Inner Plexiform Layer average thickness and minimum thickness, colored to correspond with normative data • Table summary of parameters for ONH and RNFL average thickness, Superior RNFL Thickness and Inferior RNFL Thickness values, colored to correspond with normative colors PanoMap Reports The PanoMap analysis has two report options: • A report that includes all the elements of the on-screen analysis, including signal strength, date and time of the scans, and the patient’s demographic information • A report with normative data for RNFL, ONH, Macular Thickness and GC +IP Thickness parameters CIRRUS HD-OCT User Manual 2660021162665 Rev. A 2016-04 4-42 Analyze Scans: Macula PanoMap - Manual Selection The PanoMap analysis option automatically finds and processes data from the most recent macula cube or optic disc scan acquired on the same day. If you want to choose a different scan, use the PanoMap - Manual Selection option in the analysis list. To select a scan from a different date for the PanoMap analysis, 1. On the ANALYZE screen, click the macular or optic disc cube scan you want to use in the PanoMap analysis, and then click PanoMap - Manual Selection from the analysis list. 2. In the PanoMap - Manual Selection dialog box, select the scans you want to include in the PanoMap analysis, and then click OK... cáÖìêÉ=QJOTW=páåÖäÉ=bóÉ=pìãã~êó=Ó=j~åì~ä=pÉäÉÅíáçå=aá~äçÖ En Face Analysis The En Face Analysis is available for the following scans: Macular Cube 512x128, Macular Cube 200x200, Optic Disc Cube 200x200. The En Face Analysis screen displays a large en face slab, a B-scan, and five en face preset options: Thickness Map, OCT Fundus, VRI, Mid-Retina, IS/OS-Ellipsoid, Choroid, Custom en face, described in the table Configuration of En Face Presets on page 4-44. You can change the en face overlay simply by clicking on one of the en face thumbnail options and can adjust the overlay transparency with the transparency slider button , available on the image controls bar displayed when you move the pointer to the overlay image. You can use the en face image tools for en face analysis and can save up to two custom en face images. The en face slab boundaries are displayed on the B-scan and are adjustable. Above the large fundus image the Hide/Show LSO button is displayed. If Track to Prior was used to capture the current scan, the Show Previous Scan button is displayed. If CIRRUS HD-OCT User Manual 2660021162665 Rev. A 2016-04 ANALYZE SCANS: MACULA 4-43 FastTrac was used, the FastTrac button highlighted with a green border. is displayed and the LSO/En face viewport is 1 2 3 6 4 5 7 1 Change image buttons 2 Fundus image for scan 3 OCT en face overlay 4 OCT slice navigator 5 en face overlay thumbnail button options 6 OCT B-scan slice 7 Custom en face buttons cáÖìêÉ=QJOUW=bå=c~ÅÉ=^å~äóëáëI=j~Åìä~ê=`ìÄÉ=RNOñNOU CIRRUS HD-OCT User Manual 2660021162665 Rev. A 2016-04 Analyze Scans: Macula 4-44 Configuration of En Face Presets En Face Preset Description Default Settings VRI (Vitreoretinal Interface) This preset is designed to highlight disorders Upper: 133 μm above the ILM layer of the VRI, such as epiretinal membranes Lower: 33 μm below the ILM layer (ERM) and vitreomacular traction (VMT). Vitreous attachments show as bright areas, while macular pucker appears as variations in the background intensity. Mid-Retina This preset is designed to highlight fluid and exudates occurring roughly in the general region from the Inner Nuclear Layer to the Outer Nuclear Layer. It follows contours that are fractions of the distance between ILM and RPE. Central 1/3 of retinal thickness as based on the ILM and RPE layers IS/OS-Ellipsoid This preset is designed to highlight disruptions to the IS/OS - Ellipsoid Zone due to a variety of causes. It follows the RPE contour and is elevated slightly to put it at the level of the IS/OS - Ellipsoid Zone. Upper: 39 μm above the RPE layer Lower: 19 μm above the RPE layer Disturbances to the IS/OS - Ellipsoid Zone show as dark areas. Choroid This is designed to highlight Choroidal Upper: 72 μm below the RPE Fit layer vasculature. It is placed below the RPE Fit, at Lower: 128 μm below the RPE Fit layer the general level of Haller's Layer, deep in the choroid. Since choroid thickness can vary from patient to patient, this level may need to be adjusted by the user. Vessels appear as dark areas, and areas of RPE disturbance such as GA may appear as bright areas. Navigate through Cube Scan Slices • On the OCT en face image, drag the slice navigator (horizontal blue line), or move the mouse pointer to the B-scan and use the mouse scroll wheel. Note: When you drag a slice navigator in the OCT en face image, the corresponding B-scan image is updated to display the same slice. The OCT B-scan displays scan orientation on the image and the current slice number above the image. As you move the slice navigator on the OCT en face image, the current slice number is also displayed. Select an Alternate En Face Overlay • Click one of the thumbnail en face display options: Thickness Map, OCT Fundus, VRI, Mid-Retina, IS/OS-Ellipsoid, Choroid, or if applicable Custom enface. CIRRUS HD-OCT User Manual 2660021162665 Rev. A 2016-04 ANALYZE SCANS: MACULA 4-45 Adjust the Offset and Thickness Boundaries of a Slab To adjust slab offset, do one of the following • Use the slice navigation arrows to drag the bottom boundary up or down. • With the mouse pointer anywhere on the screen except on the B-scan, use the mouse scroll wheel. • Enter a value in the Offset field below the image or click the up or down arrows. To adjust slab thickness, do one of the following • Drag the top boundary up or down. • Press SHIFT or CTRL and with the mouse pointer anywhere on the screen except on the B-scan, use the mouse scroll wheel. • Enter a value in the Thickness field below the image, or click the up or down arrows. Note: As you move a slab boundary, the OCT en face image, offset, and thickness values are updated to reflect the slab adjustment. Upper boundary of slab Lower boundary of slab ILM-RPE Slab Overlay Thickness Map To show the ILM-RPE slab overlay on the OCT en face image • Click the Thickness Map thumbnail. Note: The colors of the ILM-RPE color bar represent depth in micrometers (µm), ranging from 0 (blue) to 350 (white) in increments of 17.5 µm for each bar. CIRRUS HD-OCT User Manual 2660021162665 Rev. A 2016-04 4-46 Analyze Scans: Macula Thickness map Color bar representing depth in μm Show/hide the LSO fundus image • Click the Overlay LSO button to show the overlay, and click again to hide it. Note: When you hide the LSO fundus image, the OCT en face image fills the viewport. Switch between the current scan and tracked to previous scan Click the Show Previous Scan button to show the previous scan or • Click the Show Current Scan button to show the current scan. Save, Rename, or Delete a Customized En Face Image To save the settings of a customized en face image as the preset settings • With a modified en face image option displayed, click the Create Custom button. Note: The Custom en face preset settings are available to all scans and all patients. To rename a customized en face image • Double click the Custom enface thumbnail. • In the Edit Custom En Face dialog box, rename the custom en face name, and then click OK. To delete a customized en face image • Double click the Custom en face thumbnail image you want to delete. • In the Edit Custom En Face dialog box, click the Delete button, and in the prompt that asks you to confirm, click OK. CIRRUS HD-OCT User Manual 2660021162665 Rev. A 2016-04 ANALYZE SCANS: MACULA 4-47 Image Controls for En Face Analysis To show or hide image controls when you move the pointer to a fundus, en face overlay, or B-scan image 1. Move the pointer to the LSO, en face overlay, or B-scan image. 2. Click the blue Hide button to hide the image controls when the pointer is on the image. or Click the blue Show button to show the image controls when the pointer is on the image. Note: When the pointer is moved to an LSO or B-scan image, caliper, annotation, and delete buttons are always displayed at the bottom right of the image. Image Controls Available on the En Face Analysis Screen The following image controls, depending on the displayed image, are available on the En Face Analysis screen. Image Control Use to Do this Switch between color and grayscale for OCT en face and LSO images, and also reverse grayscale for OCT B-scans Click the button to change from one mode to another. Adjust contrast Click the button and drag the slider. To hide the slider, click the button again. Adjust brightness Click the button and drag the slider. To hide the slider, click the button again. Adjust transparency of the en face overlay Click the button and drag the slider. To hide the slider, click the button again. Zoom in Click the button successively to increase image zoom. Click and drag the mouse to move to an area of interest. Zoom out Click the button the button successively to decrease image zoom. Play movie of scan slices • Click the button. • Use the movie controls to start, stop, move to previous or next image, and change movie speed. Save displayed image • Click the button. Navigate to the save location, select the image format type, and click Save. Save movie of scan images • Click the button. Navigate to the save location, select the movie format type, and click Save. CIRRUS HD-OCT User Manual 2660021162665 Rev. A 2016-04 4-48 Analyze Scans: Macula Image Control Use to Do this Switch between full screen and normal display Click the button. Reset all image controls Click the button. Measure distances between image features • Click the button. • Drag the bar at either end of the caliper line to shorten, lengthen, or rotate it. • Drag the caliper line to move it. Add annotation with an optional arrow • Click the button. • Move the pointer to the annotation location and click. • Select or clear Show Arrow. • Type annotation text and click OK. Delete selected caliper or annotation Select a caliper or annotation, and click the Delete button. Reset slice navigators to center position Move pointer to the bottom left of the image, and then click the button. CIRRUS HD-OCT User Manual 2660021162665 Rev. A 2016-04 ANALYZE SCANS: MACULA 4-49 CIRRUS OCT Angiography Analysis Overview The CIRRUS HD-OCT includes three additional scan patterns to allow visualization of ocular vasculature. To image the vascular flow, each B-scan in the scan pattern is repeated several times consecutively. Comparisons of contrast on consecutive B-scans in the same location will reveal some areas with contrast change over time, and some areas with constant contrast. Temporal contrast change in a specific location is thought to be due to erythrocyte motion, and hence indicates a location of a vessel. Analysis of all B-scans along a cube allows for the mapping of the location of blood flow in three dimensions throughout the scanned area. Partial en face images of sections of the retina can be created by summing the flow signal between specific layers of interest, providing a simple visualization at multiple depths of interest. The analysis screens for visualizing this information are described in this section. Note: CIRRUS OCT Angiography is not intended as a substitute for fluorescein angiography. Note: Vascular findings on fluorescein angiography may be absent, poorly defined, or variably defined on CIRRUS OCT Angiography. Additionally, leakage, staining, and pooling are not features of CIRRUS OCT Angiography. CIRRUS HD-OCT User Manual 2660021162665 Rev. A 2016-04 4-50 Analyze Scans: Macula The CIRRUS OCT Angiography screens appear as shown in Figure 4-2. Along the left side of the screen, are arranged two columns of 10 possible slabs. The top-middle viewport presents the CIRRUS OCT angiography image, while the top-right image presents the structure OCT image. The slabs are discussed in detail in "CIRRUS OCT Angiography Preset Slabs" on page 4-51. cáÖìêÉ=QJO`foorp=l`q=^åÖáçÖê~éÜó=UñU=áã~ÖÉ=ïáíÜ=~ëëçÅá~íÉÇI=ëÉäÉÅí~ÄäÉ=áã~ÖÉ=îáÉïë CIRRUS OCT Angiography Screen Controls In addition to the set of controls common to all analysis screens, the CIRRUS OCT Angiography Analysis screen includes the following two sets of dedicated controls: • Settings – Based on the selected slab (Current View), allows you to step through the scan, offsetting the outer and inner segmentation boundaries, in μm. Images generated using settings on this screen can be recorded using , which will allow you to save the image(s) in a number of selectable raster formats, in the location specified. • Remove Projections - Projection artifacts are can potentially give false information about blood vessels. Many projections can be removed through Image post-processing, however this method is not without certain limitations. Therefore, the option to show or hide projections has been provided. • B-scan Flow (one color or two color): Selecting this option adds one or two colors to the B-scan viewport. A single color will show all aspects of the flow in light red. Choosing Two Color will overlay the scan such that the light red will overlay the data lying above the RPE and green will overlay data lying below the RPE. CIRRUS HD-OCT User Manual 2660021162665 Rev. A 2016-04 ANALYZE SCANS: MACULA 4-51 • Overlays •Thickness Map: Overlay an image with a thickness map. You can choose to add the thickness map to either AngioPlex viewport (left), the Structure viewport (right), or both. The thickness map is a topographic representation of the total retinal thickness (ILM to RPE). The surfaces of the ILM and RPE layers are segmented in the same manner as CIRRUS HD-OCT structural images (e.g. Macular cube 512x128). •Fundus Image: Overlay both the AngioPlex image and the Structure image with the Fundus Image. •Slice Navigators: Overlays the blue (fast B-scans) and magenta (slow B-scans) navigator lines on the Angio and Structural images. Grab the line to move in either window. Turn them off by de-selecting the option. •Segmentation Lines: Selecting this option adds the dashed magenta lines to the segment viewport (lower left). Select an end (where the triangle is) of one of the lines and hold down the left mouse button to move it, thus changing the offset and defining a new slab. These changes will be reflected in the AngioPlex and Structure images above. You cannot use segmentation lines when the images are overlaid with a thickness map. CIRRUS OCT Angiography Preset Slabs CIRRUS HD-OCT Angiography consists of 9 pre-defined angiography slabs located in a column on the left side of the Analysis screen. These slabs are discussed below. Illustrations of each appear in Table 4-4 and include: • Retina Depth Encoded: This is a color encoded slab with different colors representing different layers (Red: SRL slab; Green: DRL slab; Blue: Avasculature slab). • Retina: This is intended to illustrate vasculature of the entire retina. The inner boundary is the ILM. The outer boundary is offset above the RPE by 70 microns in order to minimize the contribution of the hyper-reflective RPE. • VRI: This preset is designed to highlight disorders of the vitreoretinal interface (VRI), such as epiretinal membranes (ERM) and vitreomacular traction (VMT). Vitreous attachments show as bright areas, while macular pucker appears as variations in the background intensity. • SRL Slab: Superficial retinal layer slab. The inner surface is the ILM layer segmented in the same manner as CIRRUS HD-OCT structural images, such as Macular Cube 512x128. The outer surface is an approximation of the inner plexiform layer (IPL), which is estimated by the following equation: ZIPL=ZILM+70%*(TILM-OPL) Where ZIPL is the boundary location of the estimated IPL, ZILM is the boundary location of the ILM, and TILM-OPL is the thickness between ILM and the outer plexiform layer (OPL), which is estimated as discussed below. CIRRUS HD-OCT User Manual 2660021162665 Rev. A 2016-04 4-52 Analyze Scans: Macula • DRL Slab: Deeper retina layer slab. The inner surface is IPL as described above. The outer surface is OPL, which is approximated as: ZOPL=ZRPEfit – 110 μm Where ZOPL is the boundary location of the estimated OPL, and ZRPEfit is the boundary location of the RPE segmented in the same manner as CIRRUS HD-OCT structural images. • Avascular Slab: The inner surface of the Avascular slab is the estimated OPL. The outer surface is the boundary between the inner and outer segment junctions (IS/OS), the position of which is estimated as: ZIS/OS= ZRPEfit – 70 μm • Whole Eye The vasculature of the entire posterior segment, including retina and choroid. The bounded surfaces are from the start position to the end position of each A-scan, which is 2 mm in depth. Note: The Avascular slab was constructed with the goal of bounding the parts of the retina that are expected to have no vasculature in normal anatomy. There are many situations for which there may appear to be bright patches or areas in this image that are not necessarily due to pathology, including: Errors in segmentation may cause there to be apparent vasculature. This is particularly common in the presence of geographic atrophy. Bright areas below the Bruch’s Membrane are common in the presence of geographic atrophy due to the fact that the highly scattering RPE is missing. When this happens, the RPE segmentation can frequently fall into the choroidal areas and be irregular. Because the boundaries of the inner layers of the retina are estimated rather than segmented, they may incorrectly include bright areas that could contain decorrelation tails or even actual vasculature. The brightness and contrast of the avascular layer is enhanced in order to assist in visualizing any potential abnormal vasculature, but this can also tend to emphasize both noise and weak decorrelation tail signals. Exudates or migrated RPE may cause there to be artifacts in different layers. This should be uncommon in the outer retina, but it can occur. The segmentation and flow and intensity B-scans should be examined carefully if there is abnormal-appearing vasculature in the Avascular slab. • Choriocapillaris: The inner surface is 29 microns below the RPE and the outer surface is 49 μm below the RPE, therefore the slab has a uniform thickness of 20 microns. • Choroid: The inner surface is 64 microns below the RPE Fit, which is segmented as described in the chapter on Advanced Visualization. This is intended as an estimate of the Bruch’s Membrane (BM). The outer surface is 115 microns below the RPE Fit, therefore the slab has a uniform thickness of 51 microns. These slab/en face definitions may be reasonable starting points, especially for normal eyes, but the inner and outer boundaries can be offset by grabbing the magenta CIRRUS HD-OCT User Manual 2660021162665 Rev. A 2016-04 ANALYZE SCANS: MACULA 4-53 segmentation lines and shifting them in the B-scans. Furthermore, the slabs will not appropriately illustrate the vasculature of interest if the segmentation has failed. In this case, a layer segmentation editor has been provided for the ILM and RPE boundaries. As with the En Face analysis, you may create your own custom presets as follows: • Create Global Custom: Specify a region of interest that, once created, is available for analysis for all scans. • Create Scan Custom: Specify a region of interest that, once created, is available for analysis for a specific scan. These two options are described further in "Create Global Custom" on page 4-4 and "Create Scan Custom" on page 4-4 respectively. You can use custom presets to choose an inner boundary and an outer boundary, and then shift them to visualize the vasculature between any of the defined layers. AngioPLEX Preset Algorithms Slab Name Thickness Map Layer Boundaries Example En Face B-scan with Layers Inner Boundary: ILM Outer Boundary: RPE Retina Depth Encoded Combination of the following three layers, with the coding: Combination of the three three layers. SRL = Red DRL = Green Avascular = Blue Table 4-4 Layers in a typical normal eye demonstrates that the deeper retinal layer has a different characteristic appearance than the superficial retinal layer CIRRUS HD-OCT User Manual 2660021162665 Rev. A 2016-04 Analyze Scans: Macula 4-54 Retina Inner Boundary: ZILM Outer Boundary: ZRPE =ZRPEfit – 70 μm VRI Inner Boundary: ZIVRI = ZILM –300μm Outer Boundary: ZILM SRL: Inner Boundary: ZILM Superficial Retinal Layer Outer boundary: ZIPL=ZILM+70%(TOPL–ILM) DRL Slab: Inner boundary: ZIPL Deeper Retinal Layer Outer boundary: ZOPL=ZRPEfit – 110μm Table 4-4 Layers in a typical normal eye demonstrates that the deeper retinal layer has a different characteristic appearance than the superficial retinal layer CIRRUS HD-OCT User Manual 2660021162665 Rev. A 2016-04 ANALYZE SCANS: MACULA 4-55 Avascular Slab Inner Boundary: ZOPL Outer Boundary: ZIS/OS=ZRPEfit – 70μm Choriocapillaris Slab Inner Boundary: ZCCIB = ZRPE + 29 μm Outer Boundary: ZCCOB = ZRPE + 49 μm Choroid Slab Inner Boundary: ZChIB = ZRPEfit + 64 μm Outer Boundary: ZChOB = ZRPEfit + 115 μm Table 4-4 Layers in a typical normal eye demonstrates that the deeper retinal layer has a different characteristic appearance than the superficial retinal layer CIRRUS OCT Angiography Report The CIRRUS OCT Angiography Report is available for CIRRUS OCT Angiography scans. The CIRRUS OCT Angiography Report screen displays a large en face slab, a B-scan, and eight en face preset options: a depth encoded color map of the retinal vasculature, VRI, superficial retina map, deeper retina map, and avascular retina map, choriocapillaris map, choroid map, and retina map. The general instructions for using the CIRRUS OCT Angiography Report are the same as those for the En Face Analysis. The CIRRUS OCT Angiography report has an additional OCT/Angio button that switches the image display between angio slab images and standard OCT en face images. CIRRUS HD-OCT User Manual 2660021162665 Rev. A 2016-04 Analyze Scans: Macula 4-56 High Definition Images Analysis For all posterior raster scans, High Definition Images is the only available analysis. When you select a high-definition raster scan from the ANALYZE screen scan list, the High Definition Images analysis for that scan is automatically displayed. The High Definition Images analysis screen displays the following: • Signal strength, scan length, scan angle, line spacing, and image tools • A fundus image with an overlay showing the location of the scan lines • For multi-line scans, thumbnails of the scan line images • A single larger image of the selected scan line for HD 1 Line 100x, HD 1 Line 20x, HD 21, and HD Radial scans or Two larger images for the middle vertical and horizontal images of the HD Cross scan 1 4 2 5 3 1 Scan information 2 Fundus image with scan lines overlay 3 Thumbnail images of scan lines 5 Display of selected scan line 4 Image tools for displayed scan line cáÖìêÉ=QJOVW=eáÖÜ=aÉÑáåáíáçå=fã~ÖÉë=^å~äóëáë=Ñçê=ea=R=iáåÉ=o~ëíÉê=pÅ~å Tracking If the scan used a previous scan for tracking, the green previous scan information icon is shown and the display previous scan button is available. Move the pointer to the previous scan information icon to display the previous scan information. Click the previous scan button to switch to the tracking scan, and click it again to switch back to the current scan. CIRRUS HD-OCT User Manual 2660021162665 Rev. A 2016-04 ANALYZE SCANS: MACULA 4-57 EDI If EDI was used to acquire the scan, the note “Acquired using enhanced depth mode” is displayed on the screen. Note: The enhancement process combines data from multiple line scans. Registration of these line scans may result in reduced data at the edges of the images, which may show up as a thin, darker region with a sharp edge. This is a natural result of the enhancement process, but should only occur at the extreme edges of the image. Note: By default, all raster line scans are displayed in grayscale. You can change the display to inverted grayscale or color using the change display mode button . You can also make adjustments to image brightness and contrast by using the Brightness/Contrast menu option available when you right click on the displayed larger scan image. Change the Displayed Scan Line When you select High Definition Images analysis for multi-line scans, the scan lines are displayed on the fundus image with the middle scan selected and displayed in the larger image window. The selected line on the fundus image, corresponding large displayed image, and thumbnail are all highlighted blue. For all multi-line scans, except the HD Cross, the scan lines on the fundus image are green. For the HD Cross scan, the middle intersecting horizontal and vertical lines are selected when the analysis screen opens and are highlighted green on the fundus image. The unselected horizontal scan lines on the fundus image are blue, and the vertical scan lines are magenta. The displayed horizontal image window and corresponding thumbnail borders are highlighted blue. The displayed vertical image window and corresponding thumbnail borders are highlighted magenta. To change the line displayed in the larger viewport, do either of the following • Click the scan line thumbnail of interest. or • Click the scan line of interest on the fundus image. Note: For HD 5 Line and HD Cross scans, all thumbnails are visible on the screen. For the HD Cross, the horizontal scan line thumbnails are displayed in a row above the vertical scan line row. For HD 21 and HD Radial scans, use the scroll bar by the thumbnails to scroll to the scan line of interest. CIRRUS HD-OCT User Manual 2660021162665 Rev. A 2016-04 4-58 Analyze Scans: Macula Screen Image Buttons The High Definition Analysis screen has the following image buttons available for the scan image: Image Tool Use to Do this Display either the previous image used to track the current image (left arrow) or the current image (right arrow) Click the button to switch between the two options. Change the display mode of the scan line image: grayscale, inverse, color Click the button to sequence through the three options. Measure distances between image features • Click the button, and then click again to place the caliper. • Drag the crosshair at either end of the caliper line to shorten, lengthen, or rotate it. • Drag the caliper line to move it. Delete selected caliper Select a caliper and click the button. Menu Image Tools Image display menu options are available when you right-click on the displayed scan. For more information on the image display menu options, see Image Display Options During Analysis on page 4-15. CIRRUS HD-OCT User Manual 2660021162665 Rev. A 2016-04 ANALYZE SCANS: MACULA 4-59 Reports and Printing CIRRUS enables you to generate analysis reports in color, which you can then either print on paper or export in a number of electronic formats, such as PDF, TIFF, or JPEG, to name a few. CIRRUS provides two printing modes, stock or standard print mode and custom print mode. This section describes each in turn. Note: All report pages have a header with fields for (patient) Name, ID, Technician, and Institution (among other fields). (Institution name appears to the left of the ZEISS logo. See Create an Institution Name on page 2-4). The layout of these fields limits the number of characters that can be displayed on the report, even though you can enter additional characters on the instrument when creating the Name, ID, etc. Specifically, reports can display 23 characters for ID (you can enter up to 32); 24 for Institution name (you can enter up to 36); 32 characters for Technician (you can enter up to 64); and 64 characters for Name (you can enter up to 64). These character limits include spaces. If you created patient names, IDs, etc., longer than can be displayed on the report, be aware that the information you see on screen may not be unique to that patient. Note: If analysis is edited and not saved, printing a report automatically saves the edited analysis. Note: The original analysis exam date and time always appears at the top of the printout. When an analysis is altered and saved, the original analysis date/time still appears at the top of the page, while a new date/time for the alteration is printed in the Comments box at the bottom of the page. If alterations are eventually deleted, that date/time stamp in the Comments box is also deleted from the next printout. Stock Print The stock print mode provides a standard print layout for each kind of analysis. Stock printout examples include: • • • • • • • • • • • • • Normative Data Details Report, page 4-62 Macula Thickness Stock Printout, page 4-65 Macula Multi-Slice Printout, page 4-66 Macula Radial Printout, page 4-67 Macular Change Analysis Stock Printout, page 4-68 Macular Thickness OU Analysis Stock Printout, page 4-69 Advanced Visualization Stock Printout, page 4-70 Advanced RPE Analysis Report, page 4-71 Ganglion Cell Analysis Stock Printout, page 4-72 Single Eye Summary Stock Printout, page 4-73 PanoMap Stock Printout, page 4-77 En Face Report Stock Printout, page 4-78 High Definition Images Stock Printout, page 4-80 CIRRUS HD-OCT User Manual 2660021162665 Rev. A 2016-04 Analyze Scans: Macula 4-60 When you mouse over or click the Print button, four options, shown on the drop-down menu to the left, are available. If you want to print to an attached printer without going through further options, simple click the Print No Preview option. You can also save the current analysis on display as a PDF file, which is also available from the PRINT PREVIEW screen. If configured, you may select Export To DICOM to send the file to the DICOM Archive. Selecting Print Preview presents a tool bar with other print options, as described below. To make a stock print, select Print Preview to generate a report based on what is currently on screen. (The current cross-sections and/or surface maps will appear in the report.) The system presents a print preview, as shown in Figure 4-30, of the current analysis report. cáÖìêÉ=QJPMW=mêáåí=mêÉîáÉï=aá~äçÖ This screen also gives you the option to export in a number of electronic formats: PDF All other options • • • • • • • • PDF – Portable Document Format BMP – Bitmap GIF – Graphic Interchange Format JPEG – File Interchange Format PNG – Portable Network Graphics Format TIFF – Tag Image Format EMF – Enhanced Windows Metafile WMF – Windows Metafile Click the appropriate button to generate a printout or to export the file to the format you choose. After completion of the printing or export, click the X in the upper right corner of the screen to close the REPORTS PREVIEW screen and return to the ANALYSIS screen. CIRRUS HD-OCT User Manual 2660021162665 Rev. A 2016-04 ANALYZE SCANS: MACULA 4-61 Setting Print Configuration Defaults There are three styles of printouts available for the Macular Cube scans: Macula Thickness, Macula Multi Slice, and Macula Radial. You may choose one or more of these printouts for each patient or set the defaults to print the same style(s) of printouts each time. To change the default setting (which is Macula Thickness), click the Tools menu from the upper menu bar and select Print Configuration, Figure 4-31. On the default MTA Print Options tab, check the desired printouts. cáÖìêÉ=QJPNW=jq^=mêáåí=léíáçåë= To change the printout parameters of the Macula MultiSlice printout, open the PRINTOUT CONFIGURATION window and select the Macula MultiSlice Parameters tab, Figure 4-32. You can choose the number of scans per each section of the macula scan. cáÖìêÉ=QJPOW=j~Åìä~=jìäíáJpäáÅÉ=m~ê~ãÉíÉêë The Central Region is comprised of the central 1 mm (1000 micrometers) of the cube. This is the equivalent of 500 micrometers above and 500 micrometers below the central B-scan. The Mid-Regions are comprised of the next 1.0 mm above and below the Central Region. The Outer Regions are the final 1.5 mm of area above and below the Mid Regions. These three regions add up to the 6 mm height of the scan box and are equivalent to the EDTRS grid spacing in the vertical direction. You may choose the number of scans to print per region or indicate the spacing between the scans. If you do not wish to print any scans for a particular region, enter “0” in the appropriate Number of Scans per Section field. CIRRUS HD-OCT User Manual 2660021162665 Rev. A 2016-04 4-62 Analyze Scans: Macula For the HD 5 Line Raster analysis, you can print the selected line (single page) or print all lines (multiple pages). When Print All Lines (Multiple Lines) is selected, each page displays a different scan line in the larger format window. To change the current configuration: 1. Select Tools > Print Configuration > Raster Print Options as shown in Figure 4-33. cáÖìêÉ=QJPPW=o~ëíÉê=mêáåí=léíáçåë 2. Click Print Selected Line (Single Page) to print just the selected line, or Print All Lines (Multiple Pages) to print all lines. This configuration will persist each time the report is generated. Normative Data Details Report There is measurement variability for the macula parameters which may impact the normative database color coding. If the true value is near the limit of what the software uses to determine the normative database color code, then it is possible that the color code could vary from exam to exam. When at least one parameter is close to a normative limit, a blue icon button displays. When your cursor hovers over this icon button, the tooltip appears as shown below. cáÖìêÉ=QJPQW=jÉ~ëìêÉãÉåí=s~êá~Äáäáíó=qççäíáé If you click the blue icon button, you can select Print Preview or Export to DICOM. A PRINT PREVIEW screen displays the Normative Data Details Report as shown below. The report can be printed from the PRINT PREVIEW screen. CIRRUS HD-OCT User Manual 2660021162665 Rev. A 2016-04 ANALYZE SCANS: MACULA 4-63 cáÖìêÉ=QJPRW=j~Åìä~=qÜáÅâåÉëë=kçêã~íáîÉ=a~í~=aÉí~áäë=oÉéçêí The Normative Data Details Report displays the parameters of the analysis in the units measured and as a percentile from the normative database. In addition, the report displays the result minus the reproducibility limit, as well as the result plus the reproducibility limit, and their corresponding percentiles. Each of these measurements are presented with the appropriate normative database color code. This report provides the ability to see how close a particular measurement comes to a normative limit cutoff by checking the actual percentile. In addition, the plus measurement variability and the minus measurement variability values are also color-coded so the user can determine if the original normative database designation would cross over to a different color level when considering the measurement variability. Due to measurement variability, it is possible that the normative data color coding may change on subsequent visits without representing a change in the condition of the patient. For more information on measurement variability, please see Appendix G. CIRRUS HD-OCT User Manual 2660021162665 Rev. A 2016-04 4-64 Analyze Scans: Macula You may generate a Normative Data Details Report from the following analyses: • • • • • Macula Thickness Analysis Ganglion Cell Analysis Single Eye Summary ONH and RNFL OU Analysis RNFL Thickness Analysis Note: ONH and RNFL OU Analysis and RNFL Thickness Analysis printouts will print two pages of the Normative Data Details Report as these reports are OU printouts (two eyes). Note: The Normative Data Details Report is only available for the Diversified Database. The Normative Data Details CIRRUS HD-OCT User Manual 2660021162665 Rev. A 2016-04 ANALYZE SCANS: MACULA 4-65 Macula Thickness Stock Printout The stock printout for Macula Thickness (Figure 4-36) includes all the information on screen when you click Print. cáÖìêÉ=QJPSW=j~Åìä~=qÜáÅâåÉëë=píçÅâ=mêáåíçìí CIRRUS HD-OCT User Manual 2660021162665 Rev. A 2016-04 4-66 Analyze Scans: Macula Macula Multi-Slice Printout An option to view the central fast B-scan and adjacent B-scans on a series of printouts is available when the Macula Multi-Slice printout is selected. This printout shows four fast B-scans per page, as shown in Figure 4-37, and you may select the number of B-scans to display in the multiple page printout. See Setting Print Configuration Defaults on page 4-61 for information on changing the scan spacing and the number of scans to be printed. cáÖìêÉ=QJPTW=j~Åìä~=jìäíáJpäáÅÉ=mêáåíçìí CIRRUS HD-OCT User Manual 2660021162665 Rev. A 2016-04 ANALYZE SCANS: MACULA 4-67 Macula Radial Printout The CIRRUS HD-OCT provides a radial line printout option (Figure 4-38). Six B-scans are extracted at the meridians of 0 degrees, 30, 60, 90, 120, and 150 (300 x 330 in the left eye). This printout is available with either the Macular Cube 512x128 or the Macular Cube 200x200 scan. As seen in the figure below, the direction of the arrow indicates the orientation of each image. These can be matched to the radial pattern overlay on the fundus image in the upper left portion of the printout. The retinal thickness map to the right shows these scans in relationship to the thickness map of the entire 512x128 Macular Cube. The center of the radial pattern is dependent on the location of the center of the EDTRS Grid found on the MACULAR THICKNESS ANALYSIS screen. Moving the EDTRS Grid to a different position on the MACULAR THICKNESS ANALYSIS screen creates a different set of images on this printout. If the radial pattern is positioned such that a portion of the radial lines go outside the scan boundary, then no OCT data appears. For example, in the printout below, the top left-hand slice has a black edge on the left, where no data appears. cáÖìêÉ=QJPUW=j~Åìä~=o~Çá~ä=mêáåíçìí CIRRUS HD-OCT User Manual 2660021162665 Rev. A 2016-04 4-68 Analyze Scans: Macula Macular Change Analysis Stock Printout The stock printout for Macular Change Analysis includes all the information on screen in Figure 4-39 when you click Print. cáÖìêÉ=QJPVW=j~Åìä~ê=`Ü~åÖÉ=^å~äóëáë=mêáåíçìí CIRRUS HD-OCT User Manual 2660021162665 Rev. A 2016-04 ANALYZE SCANS: MACULA 4-69 Macular Thickness OU Analysis Stock Printout The stock printout for Macular Thickness OU Analysis includes all the information on screen in Figure 4-40 when you click Print. cáÖìêÉ=QJQMW=j~Åìä~ê=qÜáÅâåÉëë=lr=^å~äóëáë=mêáåíçìí CIRRUS HD-OCT User Manual 2660021162665 Rev. A 2016-04 4-70 Analyze Scans: Macula Advanced Visualization Stock Printout The stock printout for Advanced Visualization, Figure 4-41, includes three images, one fundus image and two B-scan images. The upper left fundus image has an overlay showing the area addressed by the cube scan and the two currently selected slices. The upper right scan image shows the currently selected slow B-scan, corresponding to the magenta (vertical) scan line in the fundus image overlay. The largest, bottom scan image shows the currently selected fast B-scan, corresponding to the blue (horizontal) scan line in the fundus image overlay. cáÖìêÉ=QJQNW=^Çî~åÅÉÇ=sáëì~äáò~íáçå=píçÅâ=mêáåíçìí CIRRUS HD-OCT User Manual 2660021162665 Rev. A 2016-04 ANALYZE SCANS: MACULA 4-71 Advanced RPE Analysis Report The report contains elements from the analysis screen except for the tomograms. Slice navigator lines are not displayed for the RPE Elevation Map and the Sub-RPE slab. See below for a sample of the report . cáÖìêÉ=QJQOW=p~ãéäÉ=^Çî~åÅÉÇ=omb=oÉéçêí CIRRUS HD-OCT User Manual 2660021162665 Rev. A 2016-04 4-72 Analyze Scans: Macula Ganglion Cell Analysis Stock Printout A sample of the Ganglion Cell Analysis Stock Printout is shown below. cáÖìêÉ=QJQPW=p~ãéäÉ=d~åÖäáçå=`Éää=^å~äóëáë=píçÅâ=mêáåíçìí CIRRUS HD-OCT User Manual 2660021162665 Rev. A 2016-04 ANALYZE SCANS: MACULA 4-73 Single Eye Summary Stock Printout The Single Eye Summary stock printout, Figure 4-44, shows a side-by-side comparison of the Macula and the ONH/RNFL OU Analyses. cáÖìêÉ=QJQQW=píçÅâ=mêáåíçìí=Ñçê=páåÖäÉ=bóÉ=pìãã~êó CIRRUS HD-OCT User Manual 2660021162665 Rev. A 2016-04 4-74 Analyze Scans: Macula Custom Print The custom print mode enables you to generate a multi-page report from an Advanced Visualization analysis showing as many scan images and fundus images with overlays (from the same scan) as you choose, as shown in Figure 4-45. cáÖìêÉ=QJQRW=bñ~ãéäÉ=`ìëíçã=mêáåíçìí= To accomplish this, you must right-click and select Tag for print on each image you want to include in the report. When you are ready to generate the report, click the Tagged Images button (shown on the left) above the upper right scan image on the ANALYSIS screen for Advanced Visualization (see Figure 4-14 on page 4-23). This opens the TAGGED IMAGES CIRRUS HD-OCT User Manual 2660021162665 Rev. A 2016-04 ANALYZE SCANS: MACULA 4-75 dialog, Figure 4-46. cáÖìêÉ=QJQSW=q~ÖÖÉÇ=fã~ÖÉë=aá~äçÖ Tagged Images Dialog The TAGGED IMAGES dialog enables you to change your image selection, create and view a report, save the report, print it out, or save the selected images. The layout and number of pages of the custom report depends on the number of images and the order you selected them for inclusion. Note: The TAGGED IMAGES dialog is cumulative by scan while the current Advanced Visualization analysis is open. That is, the images you tag remain tagged and available in the TAGGED IMAGES dialog until you delete them or exit the analysis. The maximum number of images that may be tagged for print is 18 (or 6 pages). When you tag an OCT image or a fundus image that includes an overlay, CIRRUS automatically presents the image you select plus a companion fundus image for orientation or a text description of the overlay, respectively. Thus, for each image you tag, two images appear per row of the TAGGED IMAGES dialog, except for a fundus image that does not include an overlay. • For OCT images, the companion fundus image has an overlay that highlights the position of the slice or slab. For fundus images with an overlay, the companion text box describes the overlay characteristics. CIRRUS HD-OCT User Manual 2660021162665 Rev. A 2016-04 4-76 Analyze Scans: Macula In the TAGGED IMAGES dialog, you have the following options: • Deselect images: All checkboxes are selected by default. Uncheck a checkbox to deselect its image and exclude it from the printout. • Tag All: Click to select all images. • Untag All: Click to deselect all images. • Make Report: Click Make Report to generate the report using the currently selected images. The REPORT PREVIEW dialog opens (see Figure 4-30 on page 4-60). You will then have the further options to print it out or save it as a PDF or TIFF or any of the other electronic formats listed. • Save Images: Saves the currently selected images in BMP or JPG format in the location you select in the SAVE AS dialog that appears. Each image in the pair is saved individually; thus, two images are saved for each selected row. The system automatically appends an image number to the end of the name you enter. • Delete Images: Deletes the currently selected images from the TAGGED IMAGES dialog. (This does not delete any of the data from the scan itself.) • Close: Exits the TAGGED IMAGES dialog. CIRRUS HD-OCT User Manual 2660021162665 Rev. A 2016-04 ANALYZE SCANS: MACULA 4-77 PanoMap Stock Printout The stock printout for PanoMap analysis includes all the information on the analysis screen when you click Print. cáÖìêÉ=QJQTW=p~ãéäÉ=m~åçj~é=oÉéçêí CIRRUS HD-OCT User Manual 2660021162665 Rev. A 2016-04 4-78 Analyze Scans: Macula En Face Report Stock Printout The stock printout for En Face Reports analysis includes all the information on analysis screen when you click Print. cáÖìêÉ=QJQUW=p~ãéäÉ=bå=c~ÅÉ=oÉéçêí CIRRUS HD-OCT User Manual 2660021162665 Rev. A 2016-04 ANALYZE SCANS: MACULA 4-79 OCT Angiography Reports Stock Printouts The stock printout for OCT Angiography Reports includes all the information on the analysis screen when you click Print. cáÖìêÉ=QJQVWp~ãéäÉ=l`q=^åÖáçÖê~éÜó=oÉéçêí CIRRUS HD-OCT User Manual 2660021162665 Rev. A 2016-04 4-80 Analyze Scans: Macula High Definition Images Stock Printout The stock printout for High Definition Images analysis for raster scans includes a fundus image showing the placement of the line scans, thumbnails of the scan lines and a single larger image of the selected scan line for HD 1 Line 100x, HD 1 Line 20x, HD 5 Line, 5 Line Raster, HD 21, and HD Radial scans or two larger images for the middle vertical and horizontal images of the HD Cross scan. If EDI was used to acquire the scan, the note “Acquired using enhanced depth mode” is displayed in the comment section of the printout. When Print All Pages is selected in the PRINT CONFIGURATION dialog box, each page displays a different scan line in the larger format window. To change the default setting for this printout, see Setting Print Configuration Defaults, page 4-61. The following example shows the standard printout for the HD 5 Line Raster scan. CIRRUS HD-OCT User Manual 2660021162665 Rev. A 2016-04 ANALYZE SCANS: MACULA 4-81 cáÖìêÉ=QJRMW=píçÅâ=mêáåíçìí=Ñçê=ea=R=iáåÉ=o~ëíÉê=pÅ~å=^å~äóëáë CIRRUS HD-OCT User Manual 2660021162665 Rev. A 2016-04 4-82 Analyze Scans: Macula Export to DICOM Server Once analysis is performed, any report that would normally be printed can be manually added to the patient's electronic medical record as an encapsulated PDF document for easy viewing when the CZM DICOM Gateway is properly installed and configured. From any ANALYSIS screen, click the Print icon and select Export to DICOM from the list. You will see a dialog showing the DICOM archive being accessed (Figure 4-51). cáÖìêÉ=QJRNW=bñéçêíáåÖ=íç=af`lj=^êÅÜáîÉ CIRRUS HD-OCT User Manual 2660021162665 Rev. A 2016-04 Analyze Scans: RNFL and Optic Nerve 5-1 (5) Analyze Scans: RNFL and Optic Nerve Chapter Overview This chapter explains how to use the retinal nerve fiber layer (RNFL) and optic nerve head (ONH) analysis portion of CIRRUS HD-OCT software. Topics covered in this chapter include: • • • • • • • Access Analysis, page 5-1 ONH and RNFL OU Analysis, page 5-2 RNFL Thickness Measurements, page 5-7 RNFL Thickness Analysis, page 5-16 Advanced Visualization Analysis, page 5-18 Printouts, page 5-19 Performance of CIRRUS HD-OCT RNFL Analysis, page 5-23 Note: See Appendix D for information on the RNFL Normative Database. See Appendix E for information on the Optic Nerve Head Normative Database. Access Analysis To access analysis for the Optic Disc 200x200 Cube, click the Analyze button when it is active; it is active when a patient record with saved exams is selected or is open. Usually you will access it after selecting a patient from the ID PATIENT screen. Initially, the analysis screen shows four columns near the top (see Figure 5-1), which list: • the patient’s exams by date (left column), with the most recent exam date selected by default; • for the selected exam, the right eye OD scans (center left column) and left eye OS scans (center right column) by scan type; • in the column on the right with which you can select among available analyses for the selected scan type, after you select a scan. The image display portion of the screen is blank until you select a scan from the OD or OS column and then the desired analysis. Click to select any scan from the OD or OS list, then click the analysis on the right. The corresponding analysis screen will appear in the image screen below, after a few seconds. CIRRUS HD-OCT User Manual 2660021162665 Rev. A 2016-04 Analyze Scans: RNFL and Optic Nerve 5-2 ONH and RNFL OU Analysis The ONH and RNFL OU Analysis1 (Figure 5-1) is available for Optic Disc Cube 200x200 scans of both eyes. The most recent Optic Disc Cube 200x200 for the other eye for the same visit (if available) is presented along with the scan you first chose, unless you manually select a different scan for the other eye before clicking ONH and RNFL OU Analysis. 1 2 3 18 17 16 15 4 14 5 13 6 12 11 10 9 8 7 1 Calculation Circle Offset (horizontal, vertical) in mm relative to the OCT center 10 Drag to select an angular sample 2 Table includes Average RNFL Thickness, RNFL Symmetry, five optic disc parameters 11 Left and right eye neuro-retinal rim thickness 3 Toggles ONH slice indicator 12 Transparency slider 4 RNFL thickness map with optic disc and cup masks 13 Move purple circle to select a different center 5 B-scan extracted from RNFL Calculation Circle 14 4 mm B-scan extracted from ONH radial spoke 6 Average RNFL thickness along Calculation Circle for quadrants and clock hours 15 OCT fundus with optic disc and cup outlines 7 Control to choose angle of ONH spoke extracted 16 Signal Strength 8 Left and right eye RNFL thickness graph with normative data 17 Auto center button 9 Drag to select current A-scan sample 18 Normative Data Details Report button Figure 5-1: ONH and RNFL OU Analysis 1. ONH and RNFL OU Analysis and ONH Normative Database are optional features that may not be activated available in all markets, and when available in a market, may not be on all instruments. If you do not have this feature and want to purchase it, contact ZEISS. In the U.S.A., call 1-877-486-7473; outside the U.S.A., contact your local ZEISS distributor. CIRRUS HD-OCT User Manual 2660021162665 Rev. A 2016-04 Analyze Scans: RNFL and Optic Nerve 5-3 Once the ONH and RNFL OU Analysis is presented, you may choose any other Optic Disc Cube 200x200 scan from the same day if you wish to change scans. Image Quality Information • Signal Strength Value: This appears above the RNFL circle scan image. It ranges from 0-10, with 10 being maximum signal strength. When values are less than 6, the value is below the acceptable threshold; when 6 or higher, the value is acceptable. Note: The Signal Strength value applies to the entire cube scan. • The Offset values indicate the location of the Calculation Circle in mm relative to the center of the scanned area (horizontal offset and vertical offset). If you move the Calculation Circle, the offset values will update. Optic Nerve Head Parameters This section describes how the optic nerve head calculations are performed and how the data is displayed and summarized on the ONH AND RNFL OU ANALYSIS screen. This section makes some reference to elements that include RNFL Thickness measurements, but those measurements are described more fully starting on page 5-7. Performing the Optic Nerve Head Calculations The disc edge is determined by the termination of Bruch’s membrane. This is validated1 in the literature. The rim width around the circumference of the optic disc is then determined by measuring the amount of neuro-retinal tissue in the optic nerve. This differs from other methods that determine the cup margin based on its intersection with a plane at a fixed distance above the disc2,3. In this method, the disc and rim area measurements correspond to the anatomy in the same plane as the optic disc, while the 2D drawing is in the plane of the OCT en face image, as would be seen by the clinician. In tilted discs, when the nerve exit is oblique, the disc is viewed at an angle by the clinician, foreshortening the image. Therefore areas visualized in the ophthalmoscopic examination, photographs, or other images will be reduced. Measuring the area in the same plane as the optic disc addresses this foreshortening and better ties the results to the anatomy. Illustrations of the Optic Nerve Head Calculations The borders of the optic disc and the cup are illustrated in multiple places on the ONH AND RNFL OU ANALYSIS screen. The first place is on top of the OCT fundus image, as shown on the left. 1. Strouthidis NG, Yang H, Fortune B, Downs JC, Burgoyne CF. “Comparison of Clinical and Three-Dimensional Histomorphometric Optic Disc Margin Anatomy,” Invest Ophthalmol Vis Sci. 2009; 50: 2165. Strouthidis NG, Yang H, Fortune B, Downs JC, Burgoyne CF. “Detection of the optic nerve head neural canal opening within three-dimensional histomorphometric and spectral domain optical coherence tomography data sets.” Invest Ophthalmol Vis Sci. 2009; 50:214. 2. Strouthidis NG, White EG, Owen VMF, Ho TA, Garway-Heath DF. “Improving the repeatability of Heidelberg retina tomograph and Heidelberg retina tomograph II rim area measurements.” Br J Ophthalmol 2005; 89:1433. 3. Tan JC, White E, Poinoosawmy D, Hitchings RA.”Validity of rim area measurements by different reference planes.” J Glaucoma. 2004;13:245. CIRRUS HD-OCT User Manual 2660021162665 Rev. A 2016-04 5-4 Analyze Scans: RNFL and Optic Nerve The base of this image is a sum of the reflectivity in each A-scan, in order to illustrate the anatomy scanned. Overlaid on this image is the deviation of the RNFL thickness from normal highlighted as red superpixels or yellow superpixels (see RNFL and ONH Normative Databases on page 5-12). Also shown in purple is the Calculation Circle used for RNFL thickness measurements (see RNFL Calculation Circle and Peripapillary RNFL Thickness on page 5-7). The optic disc outline is shown as a black line. The border of the cup is shown as a red line. The area between these two is the neuro-retinal rim area. The second place the cup and disc boundaries are illustrated is on top of the RNFL thickness map (shown on the left). The interior of the cup is shown in light gray. The neuro-retinal rim is shown in dark gray. The outer boundary of the neuroretinal rim corresponds to the disc boundary. The third place the cup and disc boundaries are illustrated is on the extracted OCT B-scan, as shown on the left. The B-scan data is extracted from a 4 mm radial cross-section that cuts through the center of the disc. The segmented RPE layer is shown on the B-scan as a black line, and the disc boundaries are shown in this 2D picture as black markers. The segmented ILM is shown as a red line, and the cup boundaries are shown in this 2D picture as red markers. The location of the radial cross-section is shown as a turquoise line on top of the OCT fundus overlaid on the LSO fundus. The radial line can be chosen in 5º increments by clicking the arrows to the right and left of the LSO spoke image. On the ONH AND RNFL ANALYSIS screens, when you move the cursor to the selected tomogram of the ONH, a tooltip will display the optic disc diameter value in mm. Neuro-retinal Rim Thickness The neuro-retinal rim thickness is also plotted for the left eye and right eye together, in units of micrometers, as shown below. You can use the blue line to select the sample of interest. There are 360 samples available. The text in the upper right corner shows the measurement of Neuro-retinal thickness in micrometers for each eye at the given sample location. CIRRUS HD-OCT User Manual 2660021162665 Rev. A 2016-04 Analyze Scans: RNFL and Optic Nerve 5-5 Optic Nerve Head Summary Parameters The information illustrated as described above is summarized into 5 parameters that characterize the optic nerve head. These parameters are shown in the data table, as the bottom 5 lines of information. ONH summary data The neuro-retinal rim area (mm2) is the summary of the darker gray neuroretinal rim region shown on top of the RNFL thickness map. The lighter gray region on that same map is the area of the cup (mm2); the total area of the disc is the area of the rim plus the area of the cup (mm2). The Average C/D Ratio is given by the square-root of the ratio of the area of the cup to the area of the disc. The Vertical C/D Ratio is the ratio of the cup diameter to the disc diameter in the vertical meridian; VC/(VC+Vr1+Vr2). Cup volume (mm3) is a 3D measurement defined as the volume between a plane created by the cup outline at the vitreous interface and the posterior surface of the ONH. Illustration of CIRRUS HD-OCT ONH Parameters The illustration below (Figure 5-2) left (a) shows a sketch of a disc, as presented in the 2D en face view. Illustration (b) shows how this appears on the screen. The shaded region represents the neuro-retinal rim area (mm2), the patterned region is the area of the cup (mm2); the total area of the disc is the area of the rim plus the area of the cup (mm2). The C/D (cup-to-disc ratio) is given by the square-root of the ratio of the area of the cup to the area of the disc. The Vertical C/D is the ratio of the cup diameter to the disc diameter in the vertical meridian; VC/(VC+Vr1+Vr2). Cup volume (mm3) is a 3D measurement defined as CIRRUS HD-OCT User Manual 2660021162665 Rev. A 2016-04 5-6 Analyze Scans: RNFL and Optic Nerve the volume between a plane created by the cup outline at the vitreous interface and the posterior surface of the ONH. (b) (a) Figure 5-2: ONH Parameters Illustrations CIRRUS HD-OCT User Manual 2660021162665 Rev. A 2016-04 Analyze Scans: RNFL and Optic Nerve 5-7 RNFL Thickness Measurements RNFL Calculation Circle and Peripapillary RNFL Thickness Based on the location of the optic disc, CIRRUS HD-OCT automatically places a purple Calculation Circle of 3.46 mm diameter evenly around its center, which is automatically identified. You can click and drag the Calculation Circle to adjust its placement, if you feel it is not optimally placed. The optic disc parameters are recalculated under the assumption that the user-selected center is the true center of the disc. You can click the Reset Calculation Circle button (for either eye) to return it to its automatically defined position. Figure 5-3: Calculation Circle and Extracted RNFL Circle Scan Image Note: For circular scans (as extracted in the ONH and RNFL OU Analysis and for the neuro-retinal thickness graph), left of scan starts at the most temporal point of the 3.46 mm circle, and travels around the circle starting in the superior direction, then nasal, then inferior, then back to temporal (TSNIT). This is clockwise for the right eye and counterclockwise for the left eye. Thickness Calculations Click Show/Hide Layers to toggle display of the RNFL inner and outer boundary layers and the RPE layer in the extracted RNFL circle scan image. Layer-seeking algorithms find the RNFL inner (anterior) boundary and RNFL outer (posterior) boundary for the entire cube, excepting the optic disc. The system extracts from the data cube 256 A-scan samples along the path of the Calculation Circle that together comprise the RNFL scan image displayed (seen in Figure 5-3). Based on the RNFL layer boundaries in the extracted circle scan image, the system calculates the RNFL thickness at each point along the Calculation Circle. The thickness data is plotted in the right and left eye thickness graphs and the symmetry comparison graph. The system also calculates, throughout the data cube (except the optic disc), the average RNFL thickness for each A-scan in pixels 30 micrometers square. For comparison to normative data, CIRRUS combines 16 such A-scan pixels into superpixels composed of 16 A-scans, 4 by 4 square. Since each A-scan covers a 30 micrometer square, CIRRUS measures thickness over superpixel squares 120 micrometers on a side. CIRRUS HD-OCT User Manual 2660021162665 Rev. A 2016-04 5-8 Analyze Scans: RNFL and Optic Nerve The ONH and RNFL OU Analysis derives the rest of its elements from these two kinds of thickness measurements: along the Calculation Circle and in superpixels. The rest of the RNFL elements are: • • • • RNFL Thickness Maps and Deviation from Normal Maps, page 5-8 TSNIT Thickness Profiles, page 5-10 RNFL Data Table, page 5-10 Parameter Summary Graphs, page 6-2 RNFL Average Thickness Values These values report average thickness along the RNFL Calculation Circle by quadrants and clock hours. The color associated with each measurement derives from comparison to the age-matched RNFL normative data. A clock hour represents an average RNFL measurement over a 30° sector. The left eye clock hour labels are mirrored to match the right eye. Thickness-Derived Analysis Elements CIRRUS uses the RNFL thickness measurements and ONH measurements to construct and display the following elements. RNFL Thickness Maps and Deviation from Normal Maps These maps are based on all calculated thickness data for the cube. Each is further described below. These maps also show optic disc measurements, as described above. • RNFL Thickness Maps derive from pixel average thickness measurements and report thickness using a color pattern, where cool colors (blues, greens) represent thinner areas and warm colors (yellows, reds) represent thicker areas. The maps exclude the optic disc, which appears solid blue. The color code expresses thickness ranging from zero (blue) to 350 micrometers (white). CIRRUS HD-OCT User Manual 2660021162665 Rev. A 2016-04 Analyze Scans: RNFL and Optic Nerve 5-9 • Deviation from Normal Maps derive from superpixel average thickness measurements and report the results of a statistical comparison against the normal thickness range for each superpixel, overlaid on the OCT fundus image. These maps apply the yellow and red colors (not the green) of the age-matched normative data to superpixels whose average thickness falls in the yellow and red normal distribution percentiles. The green color of the normative data is not applied because most superpixels would be green for normal patients, and the green color might obscure the anatomical detail in the underlying OCT fundus image. Any region that is not red or yellow falls within or above normal limits. A region that is yellow is thinner than all but 5% of normals. A region that is red is thinner than all but 1% of normals. The deviation map is created by binning individual pixels of thickness measurement into superpixels consisting of 16 pixels (4 pixels or 120 um to a side of each superpixel). There is a total of 50 by 50 (2500) superpixels analyzed, although superpixels at the edge or inside of the optic disc are not considered and not shaded. Note: There are several reasons why a particular region might differ from normal. The deviation map shows when a particular region of an eye is thinner than the same region in a population of normal subjects, but such deviation is not always due to pathological loss of RNFL, for any of the following reasons: 1. For each superpixel, 5% of normals will in generally be highlighted yellow, and 1% of normals will in general be highlighted red. Since each map consists of 2500 superpixels, 125 pixels on average might be expected to be highlighted on each normal. 2. The normative database consisted of a population with a limited range of spherical error (-12 D to +6 D) and axial length (22 to 28 mm). Subjects with strongly myopic or hyperopic eyes may have a different distribution of measured RNFL thickness values, and may tend to flag more often than subjects who fall within the range of the population used to create the normative database. There is a wide variation in RNFL bundle anatomical distribution among the normal population. A person with split-bundle anatomy or a person with a very tilted RNFL bundle pattern may show a deviation from normal anatomy without indicating that this person has lost RNFL. Note: Changing the placement of the RNFL Calculation Circle changes the Deviation from Normal Map, since each superpixel in the scanned area is defined relative to the center of the Calculation Circle. Meanwhile, the superpixel positions in the normative data are defined relative to a fixed center based on the age-matched normative samples. Therefore, when you change the position of the Calculation Circle, you change the specific superpixel in the normative data against which each superpixel in the exam data is compared. Note: Changing placement of calculation circle also changes the optic disc parameter calculations. CIRRUS HD-OCT User Manual 2660021162665 Rev. A 2016-04 5-10 Analyze Scans: RNFL and Optic Nerve Note: When the temporal RNFL is very thin or entirely absent, the RNFL algorithm may show an artificial thickening of the RNFL in this area. If the temporal RNFL appears thicker than normal, examine the algorithm lines as displayed on the extracted circular B-scan to determine if the algorithm has correctly identified the RNFL. TSNIT Thickness Profiles The TSNIT Thickness Profiles (TSNIT stands for Temporal, Superior, Nasal, Inferior, Temporal) display thickness at each A-scan location along the Calculation Circle and include as a backdrop the white-green-yellow-red color code based on the age-matched RNFL normative data. The profile shows left and right eye RNFL thickness together, to enable comparison of symmetry in specific regions. Drag the blue vertical line in the OU profile to select the current A-scan sample from among the 256 samples. Note: You cannot select every specific A-scan sample by dragging the vertical blue line. To select an individual A-scan, click (and release) the vertical blue line, then hold down the Ctrl key and press the left or right arrow key. RNFL Data Table RNFL Summary Data The data table reports average thickness around the RNFL calculation circle. It also reports a percentage calculation of thickness Symmetry between the eyes. The color associated with each measurement derives from comparison to the age-matched RNFL normative data. The symmetry parameter is the correlation coefficient, converted to a percentage, that results from comparing the OD profile (256 points) with the OS profile (256 points). Normative data was collected for both eyes and the normal limits for this symmetry parameter were determined. When the symmetry parameter is close to 100%, the two eyes have similar profiles. As one profile becomes different from the other, the reported symmetry value decreases. If there is no relationship between the two eyes, the symmetry approaches 0%. It is possible for the symmetry to report a value below zero if the two profiles are very different, but this is rare. The data table also reports optic disc parameters as described previously. For completeness, it is necessary to introduce and explain the application of the RNFL Normative Database in these elements. CIRRUS HD-OCT User Manual 2660021162665 Rev. A 2016-04 Analyze Scans: RNFL and Optic Nerve 5-11 Advanced Export Click on the Advanced Export button on the ONH AND RNFL OU ANALYSIS screen, to export and store ILM-RNFL thickness maps as .DAT files and .txt files of Neuro-retinal Rim Thickness and RNFL Thickness profiles to a user-selectable directory Dat Files of ILM-RNFL Thickness Maps Note: DAT files are plain text files that can be read from an Excel or Matlab application. Each comma-delimited value is the thickness of an A-scan. Each row represents a fast B-scan. Each column represents a slow B-scan, as shown in the figure below. The first row represents the topmost fast B-scan and the first column represents the leftmost slow B-scan. Txt Profiles of Neuro-retinal Rim Thickness and RNFL Thickness The profiles of Neuro-retinal Rim Thickness and RNFL Thickness are saved to .txt files by clicking on the Advanced Export button on the ONH AND RNFL OU ANALYSIS screen. The files are plain text files. The neuro-retinal rim thickness values at 180 points, each point representing 2 degrees, are saved. Furthermore, the RNFL thickness values at 256 points, each point representing 1.41 degrees, are saved in the files. For both profiles, the thickness data points start from temporal, to superior, nasal, inferior and finally back to temporal — the same direction as on the screen. Patient and exam information is also saved in these files. CIRRUS HD-OCT User Manual 2660021162665 Rev. A 2016-04 5-12 Analyze Scans: RNFL and Optic Nerve RNFL and ONH Normative Databases The ONH and RNFL OU Analysis supports the clinician in identifying areas of the RNFL that may be of clinical concern by comparing the measured RNFL thickness to age-matched data in the CIRRUS RNFL Normative Databases. Normative data that is age-matched to the patient appears when you perform the ONH and RNFL OU Analysis on patients at least 18 years old. Data was not collected from subjects less than 18 years old. The same data used to develop the RNFL Database was re-processed to develop normal limits for optic nerve head parameters. As described further in Appendix E, the ONH normative data is matched to the disc area of the eye as well as the age of the patient. The RNFL Normative Database uses a white-green-yellow-red color code, as seen in the legend at left, to indicate the normal distribution percentiles. The color code applies to each particular A-scan location in the TSNIT thickness graphs, to the quadrant, clock hour and whole-circle averages, and to the OD and OS columns of the data table. Among same-age individuals in the normal population, the percentiles apply to each particular RNFL thickness measurement along the Calculation Circle as follows: • The thinnest 1% of measurements fall in the red area. Measurements in red are considered outside normal limits (red ≤ 1%, outside normal limits). • The thinnest 5% of measurements fall in the yellow area or below (1% < yellow ≤ 5%, suspect). • 90% of measurements fall in the green area (5% < green ≤ 95%). • The thickest 5% of measurements fall in the white area (white > 95%). Note: Clinicians must exercise judgment in the interpretation of the normative data. For any particular measurement, note that 1 out of 20 normal eyes (5%) will fall below green. Interpretation of the 1st Percentile: Values color-coded as “1st percentile” are lower than 99% of the database sample, but may not extrapolate well to the general population with less than 300 subjects in the reference database. Results falling in this region should be interpreted with caution.Interpretation of the 5th Percentile: Values color-coded as “5th percentile” are lower than 95% of the database sample. The 95% Confidence Interval on the 5th Percentile extends from the 2.5th percentile to the 7.7th percentile of the normative database. Information icons on the ANALYSIS screen offer additional information about the normative database limits. Hovering over the icon will display a tooltip, and clicking the icon allows you to create a printout of the additional information presented by selecting Print Preview or Export to DICOM. See Normative Data Details Report on page 4-62 for more information. Note: Normative data colors will not appear if the patient is less than 18 years old. CIRRUS HD-OCT User Manual 2660021162665 Rev. A 2016-04 Analyze Scans: RNFL and Optic Nerve 5-13 Distribution of Normals The grey color, shown in the legend to the left, represents “Not applicable”. Values will be shown in grey when normative data is not applicable because the database has insufficient data to match with the disc area. The Distribution of Normals color scheme is used for both the RNFL and the Optic Nerve Head analysis parameters. The table below clarifies how the color scheme is used for each of the parameters. Measurement Matched to Normal Based On Grey White Green Yellow Red 90% of measurements fall in the green area (5% < green ≤ 95%). The thinnest 5% of measurements fall in the yellow area or below (1% < yellow ≤ 5%, suspect). The thinnest 1% of measurements. Measurements in red are considered outside normal limits (red ≤ 1%, outside normal limits). The largest 5% of measurements fall in the white area (white > 95%). 90% of measurements fall in the green area (5% < green ≤ 95%). The smallest 5% of measurements fall in the yellow area or below (1% < yellow ≤ 5%, suspect). The smallest 1% of measurements. Measurements in red are considered outside normal limits (red ≤ 1%, outside normal limits). The smallest 5% of measurements fall in the white area (white > 95%). 90% of measurements fall in the green area (5% < green ≤ 95%). The largest 5% of measurements fall in the yellow area or below (1% < yellow ≤ 5%, suspect). The largest 1% of measurements. Measurements in red are considered outside normal limits (red ≤ 1%, outside normal limits). RNFL Average RNFL Age Thickness, RNFL Symmetry, RNFL Clock Hours, RNFL Quadrants, RNFL Thickness (graph) Grey shading does The thickest 5% of not apply to RNFL measurements fall measurements in the white area (white > 95%). Optic Nerve Head Disc Area and Age ONH Normative Database is not applicable if: 1) The disc area is larger than 2.5 mm2 or smaller than 1.33 mm2, or 2) The Average or Average C/D Ratio, Vertical C/D Ratio Vertical C/D Ratio, is below 0.25, or Cup Volume 3) The ONH Normative Database license has not been activated. Rim Area and Neuroretinal Rim Thickness (graph) Note: For patients under 18 years old, the legend and color coding is not displayed. Data was not collected from patients under 18 years old. There is measurement variability for the retinal nerve fiber layer and optic nerve head parameters which may impact the normative database color coding. If the true value is near the limit of what the software uses to determine the normative database color code, then it is possible that the color code could vary from exam to exam. When at least one parameter is close to a normative limit, a blue icon button displays. When your cursor hovers over this icon button, the tooltip appears as shown below. CIRRUS HD-OCT User Manual 2660021162665 Rev. A 2016-04 5-14 Analyze Scans: RNFL and Optic Nerve Figure 5-4: Measurement Variability Tooltip For more information on measurement variability, please see Appendix G. If you click the blue icon button you can select Print Preview or Export to DICOM. A PRINT PREVIEW screen displays the Normative Data Details Report, as shown in Figure 5-5 below. The report can be printed from the PRINT PREVIEW screen. Each eye will print on a separate page for an OU Printout. See Normative Data Details Report on page 4-62 for more information. Figure 5-5: Normative Data Details Report CIRRUS HD-OCT User Manual 2660021162665 Rev. A 2016-04 Analyze Scans: RNFL and Optic Nerve 5-15 Interactivity For both the RNFL Thickness and Neuro-retinal Rim Thickness TSNIT graphs, as shown in Figure 5-6, the user can toggle between data for both eyes together, or separately for right eye or left eye. This is done by clicking the grey button in the upper left corner of the Neuro-retinal Rim Thickness graph and RNFL Thickness graph, which will be labeled “OU”, “OD”, or “OS” depending on what the user has chosen. Figure 5-6: Neuro-retinal Rim Thickness Graph CIRRUS HD-OCT User Manual 2660021162665 Rev. A 2016-04 Analyze Scans: RNFL and Optic Nerve 5-16 RNFL Thickness Analysis Note: If you have a license for the ONH and RNFL OU Analysis, all of the information available in the RNFL Thickness Analysis is available on that screen. The RNFL Thickness Analysis will not be available for instruments with ONH and RNFL OU Analysis enabled. The RNFL Thickness Analysis1 (Figure 5-7) appears when you choose one Optic Disc Cube 200x200 scan and then select RNFL Thickness Analysis in the right-hand column. The most recent Optic Disc Cube 200x200 for the other eye for the same visit (if available) is presented along with the scan you first chose, unless you manually select a different scan for the other eye before clicking on RNFL Thickness Analysis. Once the RNFL Thickness Analysis is presented, you may choose any other Optic Disc Cube 200x200 scan from the same day if you wish to change scans. 1 2 13 12 11 3 10 4 5 9 6 8 7 Figure 5-7: RNFL Thickness Analysis 1 Calculation Circle Offset (horizontal, vertical) in mm relative to OCT Fundus overlay center 8 Drag to select current A-scan sample 2 Average thickness along Calculation Circle for whole circle, quadrants, and clock hours 9 Right eye thickness graph with TSNIT normative data 3 RNFL circle scan extracted along 3.46 mm diameter Calculation Circle 10 RNFL Thickness Map 4 Deviation from Normal Map 11 Fundus image with OCT Fundus overlay, red Calculation Circle 5 Data Table 12 OCT Fundus overlay Transparency slider 6 Left eye thickness graph with TSNIT normative data 13 Signal Strength 7 Left and right eye thickness graph for symmetry comparison 1. RNFL Thickness Analysis is a feature that applies only to CIRRUS Model 500 with the Standard Software Package. CIRRUS HD-OCT User Manual 2660021162665 Rev. A 2016-04 Analyze Scans: RNFL and Optic Nerve 5-17 Note: Except for the following two graphics — Average Thickness Values and TSNIT Thickness Profiles — information under ONH and RNFL OU Analysis, which includes Calculation Circle and Peripapillary RNFL Thickness, RNFL Normative Database, and Thickness-derived Analysis Elements also applies to the RNFL Thickness Analysis. Average Thickness Values These values report average thickness along the whole Calculation Circle and by quadrants and clock hours. The color associated with each measurement derives from comparison to the age-matched RNFL normative data. A clock hour represents an average RNFL thickness measurement over a 30° sector. The left eye clock hour labels are mirrored to match the right eye. TSNIT Thickness Profiles CIRRUS HD-OCT User Manual 2660021162665 Rev. A 2016-04 5-18 Analyze Scans: RNFL and Optic Nerve Advanced Visualization Analysis Advanced Visualization Analysis (Figure 5-8) is available from any Optic Disc Cube 200x200 scan. This analysis screen functions the same as described in Advanced Visualization on page 4-23. A similar printout is available for this analysis. For horizontal scans, left of scan equals left of scan display and right of scan equals right of scan display. For vertical scans, bottom of scan equals left of scan display and top of scan equals right of scan display. Figure 5-8: Advanced Visualization Analysis Screen CIRRUS HD-OCT User Manual 2660021162665 Rev. A 2016-04 Analyze Scans: RNFL and Optic Nerve 5-19 Printouts Printout examples for RNFL and Optic Nerve scans include: • ONH and RNFL Thickness Analysis Stock Printout, page 5-19 • Patient Education Page, page 5-21 ONH and RNFL Thickness Analysis Stock Printout The printout for ONH and RNFL Thickness Analysis includes all the information on screen when you click Print. There is also a second page for this printout: the Patient Education Page. An example is shown in Figure 5-10. To change the ONH printout settings 1. On the Tools menu, click Print Configuration, and then click the ONH Print Options tab. 2. Select Yes to print both the standard ONH and RNFL Thickness Analysis report and the Patient Education Page. or Select No to print only the standard ONH and RNFL Thickness Analysis report. CIRRUS HD-OCT User Manual 2660021162665 Rev. A 2016-04 5-20 Analyze Scans: RNFL and Optic Nerve ONH and RNFL Thickness Analysis Report Figure 5-9: ONH and RNFL Thickness Analysis Printout CIRRUS HD-OCT User Manual 2660021162665 Rev. A 2016-04 Analyze Scans: RNFL and Optic Nerve 5-21 Patient Education Page Page 2 of the ONH and RNFL Thickness Analysis Stock Printout, the Patient Education Page, is shown below. Figure 5-10: Patient Education Page CIRRUS HD-OCT User Manual 2660021162665 Rev. A 2016-04 5-22 Analyze Scans: RNFL and Optic Nerve Latest Scan Report The Latest Scan report is configurable as the default single page or first page of a two page GPA printout. It displays only the latest exam RNFL thickness map and corresponding en face OCT fundus image, but has the same GPA RNFL Thickness profiles and graphs as the Summary report. 1DPH &DVH*3$([DPSOH %DVH/LQH &XUUHQW ,' ([DP'DWH '2% ([DP7LPH *HQGHU )HPDOH 6HULDO1XPEHU $0 $0 7HFKQLFLDQ 6XSHU8VHU 6LJQDO6WUHQJWK DEF 2' 26 $YHUDJH51)/7KLFNQHVV 6XSHULRU51)/7KLFNQHVV ,QIHULRU51)/7KLFNQHVV 51)/7KLFNQHVV3URILOHV 'RFWRU V6LJQDWXUH &RPPHQWV 6:9HU &RS\ULJKW &DUO=HLVV0HGLWHF,QF $OO5LJKWV5HVHUYHG $QDO\VLV(GLWHG 30 3DJHRI Figure 5-11: Latest Scan Only Report– Alternate Page 1 CIRRUS HD-OCT User Manual 2660021162665 Rev. A 2016-04 Analyze Scans: RNFL and Optic Nerve 5-23 Performance of CIRRUS HD-OCT RNFL Analysis Repeatability and Reproducibility CZM performed an in-house study on normal subjects to determine the inter-visit and inter-instrument repeatability of CIRRUS RNFL thickness measurements. The repeatability and reproducibility (including effects of multiple visits and multiple instruments), along with the coefficient of variability, are shown in Table 5-1 on page 24. Similar results were also found in an independent study, which reported a coefficient of variability of 1.5% in normal subjects and 1.6% in patient eyes1. Comparison to Stratus OCT A study2 of normal subjects and subjects with glaucoma (N = 130) found that although there were differences between Stratus and CIRRUS, the Pearson correlation coefficient for the average RNFL thickness was 0.953, indicating good correlation. However, they also found a systematic difference between CIRRUS and Stratus RNFL measurements. CIRRUS measures thicker than Stratus at thinner RNFL values and measures thinner at thicker (more normal) RNFL values. Measurements from the two systems should not be used interchangeably. 1. Vizzeri, G, Weinreb, RN, Gonzalez-Garcia, AO, Bowd, C, Medeiros, F, Sample, PA, Zangwill, LM: Agreement between spectral-domain and time-domain OCT for measuring RNFL thickness, Br J Ophthalmol, March 2009. 2. Knight OJ, Chang RT, Feuer WJ, Budenz DL. “Comparison of retinal nerve fiber layer measurements using time domain and spectral domain optical coherent tomography.” Ophthalmology. 2009 Jul;116(7):1271-7. CIRRUS HD-OCT User Manual 2660021162665 Rev. A 2016-04 Analyze Scans: RNFL and Optic Nerve 5-24 Table 5-1 Repeatability and Reproducibility of CIRRUS RNFL measurements for seventeen sectors, including the overall average thickness, four quadrants (temporal, superior, nasal, and inferior), and twelve sectors, labeled by clock hour, with the 9 o’clock hour most temporal, measured on 32 normal subjects. Mean Thickness (μm) Repeatability SD (μm) Reproducibility SD (μm) Repeatability Limita (μm) Reproducibility Limitb (μm) Average 93.1 1.33 1.35 3.72 3.78 Temporal 64.6 2.03 2.05 5.68 5.74 Superior 118.8 3.42 3.45 9.58 9.66 Nasal 68.6 2.19 2.24 6.13 6.27 Inferior 123.6 3.01 3.14 8.43 8.79 Clock hour 1 113.6 4.84 5.05 13.55 14.14 Clock hour 2 84.3 4.7 4.74 13.16 13.27 Clock hour 3 56.4 2.43 2.56 6.80 7.17 Clock hour 4 63.0 3.25 3.37 9.10 9.44 Clock hour 5 102.5 4.35 4.37 12.18 12.24 Clock hour 6 133.5 4.93 5.21 13.80 14.59 Clock hour 7 134.7 5 5.01 14.00 14.03 Clock hour 8 66.1 3 3 8.40 8.40 Clock hour 9 53.0 1.71 1.78 4.79 4.98 Clock hour 10 76.3 3.53 3.53 9.88 9.88 Clock hour 11 125.2 4.75 4.77 13.30 13.36 Clock hour 12 121.6 6.43 6.51 18.00 18.23 a. Repeatability Limit is the upper 95% limit for the difference between repeated results. Per ISO 5725-1 and ISO 5725-6, Repeatability Limit = 2.8 x Repeatability SD. b. Reproducibility Limit is the upper 95% limit calculated for the difference between results repeated with different operators on different instruments. Each subject was imaged three times each during three visits on a single instrument (Phase 1) or twice during a single visit on five instruments (Phase 2). Per the ISO quoted in the main text, Reproducibility limit = 2.8 x Reproducibility SD. CIRRUS HD-OCT User Manual 2660021162665 Rev. A 2016-04 Analyze Scans: Guided Progression Analysis 6-1 (6) Analyze Scans: Guided Progression Analysis Overview Guided Progression Analysis (GPA™) is provided for two analyses: • RNFL & ONH • Ganglion Cell GPA compares thickness measurements over time and determines if statistically significant change has occurred. GPA allows the user to analyze information from 3 to 8 exams. GPA includes a chronological display of thickness maps and thickness change maps, average thickness graphs representing rate of change, and thickness profiles comparing the current exam to the baseline exams. Statistically significant changes are summarized with flags for possible or likely thickness loss (or possible thickness increase). The layout of these elements within the GPA window is shown in Figure 6-2 for RNFL & ONH GPA and Figure 6-5 for GC GPA. The earliest two exams are treated as baseline exams (Baseline 1 and Baseline 2). The later or follow–up exams (3rd exam through last exam) are compared to the baselines to see if they have changed. All scans, including the Baseline 2, are registered to Baseline 1 in order to ensure accurate correspondence from the first scan to the last scan. The average thickness value is displayed for each exam for the GC GPA this is the average of the GCL+IPL thickness) above its corresponding thickness map. There is an indication above each displayed exam to describe the registration performed. Prior to comparing scans, CIRRUS registers them to the first baseline scan using one of two methods. First, it attempts to use method R2, which is based on the blood vessels identified in the en face images of both scans. Method R2 uses translation and rotation to align the follow-up scan to the baseline scan. If there is motion in either the baseline or the follow-up scans, the R2 method may not be possible because the blood vessels will not line up well enough. In this case, the center of the optic disc from the follow-up scan is translated to the center of the optic disc of the first scan prior to making comparisons for the purposes of identifying change. This method is called R1. It does not include rotation. If the R1 method is used, you may observe additional variability at the super-pixel level. This may affect detection of change in the Map. Note: CIRRUS does not evaluate “progression of glaucoma”, which can only be assessed through evaluating changes in several clinical factors, including optic nerve head appearance and visual fields. GPA only refers to change in the Nerve Fiber Layer or GCL+IPL thickness assessed by statistical analysis of certain CIRRUS parameters. Such changes in thickness may or may not be related to clinically relevant changes. GPA is not meant to diagnose. Diagnosis is the responsibility of the practitioner, who should base diagnosis on many parameters, including those not assessed by CIRRUS. CIRRUS HD-OCT User Manual 2660021162665 Rev. A 2016-04 6-2 Analyze Scans: Guided Progression Analysis Parameter Summary Graphs Parameter Summary graphs ("GCL+IPL Summary Graphs" on page 6-13 for Ganglion Cell, "RNFL & ONH Parameter Summary Graphs" on page 6-8 for RNFL) identify global thinning in the Retinal Nerve Fiber layer or the Ganglion Cell layer by calculating a trend over time. Statistically significant loss or improvement, based on comparisons to test-retest variability, is also reported by color-coding the markers for each visit. The Average Thickness Graphs are calculated by averaging large portions of the profile - this is why they detect only global loss. Each chart displays parameter data from 3 to 8 exams plotted in chronological order. The individual points are highlighted to indicate when the value plotted has changed from baseline by an amount more than the test–retest variability. Possible loss is indicated when the rate of loss is statistically significant after a single follow-up visit, and is indicated by a yellow symbol. Likely loss is indicated when the rate of loss is statistically significant for two visits in a row and is indicated by a red symbol. Possible increase is indicated when the rate of gain is statistically significant and is shown via a lavender symbol. Possible increase should only occur due to random fluctuations or due to problems with scan quality. These plots are generated using linear regression in order to calculate the rate of loss. Confidence bands for the regression line are also shown. They are determined based on comparing the variability in the data to the rate of change. The slope (rate of change) is displayed in micrometers/year with 95% confidence interval values. For example, with a slope of –3.9 ±1.1, there is 95% confidence based on statistical analysis that the slope is between –2.8 and –5.0 μm/year. This is shown graphically in the shaded grey area. The graphical plots will show a rate of change and 95% confidence limits around that rate of change whenever at least 4 exams that span at least 2 years are loaded. If there are fewer than 4 scans loaded, or if there is less than two years between the first baseline and the current scan, no rate of change analysis will be provided. Note: Linear regression fits the data to a linear model, assuming that the measurements are independent and normally distributed, and that variability does not depend on the size of the measurement. If the observed measurements do not change linearly, the rate of change may still provide information about how the patient has changed during the period of examination, but it should not be used to predict future change. Linear regression is a statistical analysis, and should not replace clinical evaluation of the patient’s status and progress. Summary Charts Summary charts ("RNFL & ONH Summary Chart" on page 6-9 for RNFL, "GCL+IPL Summary Chart" on page 6-14 for Ganglion Cell) display color-coded summary boxes that provide an alert if significant change has been detected. CIRRUS HD-OCT User Manual 2660021162665 Rev. A 2016-04 Analyze Scans: Guided Progression Analysis 6-3 How to Read GPA Reports Examples of RNFL & ONH and GCL reports are shown in Figure 6-4 and Figure 6-7 respectively. When reading these reports the following should be considered: 1. Verify Data Quality Verify the images. Discard or retake images with poor registration and/or poor signal strength (SS < 6) whenever possible, or interpret with caution. On the Report, SS = Signal Strength. Verify image registration. Examine the Thickness profiles, Average Thickness graphs, and thickness maps. If the Baselines are not consistent, GPA will be less able to flag layer loss. 2. Examine GPA Printout Review the color-coded Summary boxes. A yellow “Possible Loss” summary box indicates additional follow-up visits are recommended to confirm change. A red “Likely Loss” summary box indicates statistically significant change is detected in the measurements. A lavender “Possible Increase” summary box could indicate high measurement variability. 3. Apply GPA Results in Context of the Patient GPA reports statistically significant change for one eye, which may or may not be clinically significant. Rate of loss, locations of the detected loss, age of the patient, stage of the disease, and other clinical factors should be evaluated for clinical decisions. To confirm that RNFL loss is clinically significant, correlate your results with other clinical tests such as perimetry and IOP. 4. Consider Resetting the Baseline Scans It is prudent to occasionally review the current Baseline scans and consider changing to a more recent Baseline pair if there has been a significant change in the course of the patient’s care. A stable period of layer thickness may follow a period of layer thinning due to a change in therapy. This leveling off would be a good time to update the Baseline images. This will allow GPA to flag change from this new point in time instead of having the summary flags continuously checked off due to thinning that occurred at an earlier, less stable time. CIRRUS HD-OCT User Manual 2660021162665 Rev. A 2016-04 Analyze Scans: Guided Progression Analysis 6-4 Statistical Significance Guided Progression Analysis compares an observed change with its expected test-retest variability, as illustrated in Figure 6-1. Cutoff Point for Flagging Possible Increase (i.e., /2 = 97.5%) Cutoff Point for Flagging Possible or Likely Loss (i.e., /2 = 2.5%) Measured RNFL Change Change considered within normal test-retest variability (2.5% to 97.5%) Figure 6-1: Distribution of Test-Retest Variability Statistically Significant Change from Baseline Guided Progression Analysis compares an observed change with its population test-retest variability. The difference between a current exam and the Baseline is assumed to have a normal distribution with a standard deviation determined from clinical measurements on subjects over a short period of time. Only 5% of paired measurements are expected to have an absolute difference more than 1.96 times the standard deviation of differences observed in an in-house reproducibility study of normals, which is the test-retest variability. This is also equal to 2.77 times the reproducibility standard deviation observed. Figure 6-1 illustrates a normal distribution of differences, centered at a mean difference of zero. The yellow line shows the cutoff for declaring ”Possible Loss” or ”Likely Loss” and the lavender line shows the cutoff for declaring ”Possible Increase”. For any individual comparison of a measurement to Baseline, only 2.5% of measurements are expected to show change to the left of the yellow line when real loss has not occurred, and only 2.5% of measurements are expected to show change to the right of the lavender line. Because thickness maps and profiles have multiple points available for testing, the observed rate of false positives would be higher than 5% if the cutoff is set based on the 95% confidence limit depicted in Figure 6-1. To achieve a reasonable false positive rate of no more than 5% for any given visit, the limits are set at 99% for the TSNIT profile and 99.5% for the change map. Using Confirmation to Improve Specificity In order to increase the specificity of the measurement over multiple visits, CIRRUS also requires that statistically significant change from Baseline be observed for at least two CIRRUS HD-OCT User Manual 2660021162665 Rev. A 2016-04 Analyze Scans: Guided Progression Analysis 6-5 pairs of measurements when only three measurements are available, and for at least three pairs of measurements when four or more measurements are available. In this case, CIRRUS will report ”Possible Loss” for a parameter. For example, a superpixel on the change map will be colored yellow, or (for RNFL & ONH GPA analysis) the RNFL Profile will show a yellow region between the Baseline and current scans, or the Average Thickness plot will show a yellow symbol for that visit. If, on the following visit, these same conditions are met for the same parameter, CIRRUS will report ”Likely Loss”, because now the change has been flagged for more than one visit. These confirmation strategies help improve the specificity, and reduce the effects of individual outlier measurements. Note: Thickness is expected to decrease slowly as a function of normal aging. Data collected for the normative databases ("RNFL and Macula Normative Databases: Diversified" on page D-1 for RNFL & ONH, and "Ganglion Cell Normative Database: Diversified" on page F-1 for GCL) showed a rate of loss for overall thickness of -0.2 micrometers per year, with a 95% confidence interval of -0.25 to 0.13 micrometers per year. For superior thickness, the rate was -0.25 micrometers per year (-0.35, -0.15), and for inferior thickness, it was -0.3 micrometers per year (-0.42, -0.21). This slow rate of change is consistent with observations of RNFL thickness loss measured on Stratus OCT. Likewise for average GCIPL Thickness, the rate observed was -0.14 um per year (-0.19,-0.11). All of these results are based on cross-sectional data, and an individual patient’s normal aging rate may vary. Because the exact rate of change for any individual is unknown, CIRRUS reports the 95% confidence limits on the slope. In the usual statistical understanding, a rate of change would be considered statistically significant if the range of rates covered by the 95% confidence limits exclude zero. It may be more useful to note that if the 95% confidence bands include a rate consistent with normal aging, the observed change may be due to normal aging process rather than glaucomatous loss. CIRRUS HD-OCT User Manual 2660021162665 Rev. A 2016-04 6-6 Analyze Scans: Guided Progression Analysis Guided Progression Analysis (GPA) Printout The Guided Progression Analysis printout always includes the Parameters Summary Table report. If the either the Summary Report or Latest Scan option has been selected, it will appear as the first page of a 2 page report. To change the GPA printout settings 1. On the Tools menu, click Print Configuration, and then click the GPA Print Options tab. 2. Select either Summary or Latest Scan Only as the default single page or first page of a two page printout. 3. Select Print Single Page to print only the selected Page 1 option. 4. Select Print All Pages to print the selected Page 1 option and the Parameters Summary Table report. CIRRUS HD-OCT User Manual 2660021162665 Rev. A 2016-04 Analyze Scans: Guided Progression Analysis 6-7 RNFL & ONH Guided Progression Analysis 5 4 1 3 2 1 RNFL Thickness Profiles 4 RNFL Thickness Change maps 2 RNFL Summary 5 RNFL Thickness maps 3 Average RNFL Thickness Graphs Figure 6-2: Guided Progression Analysis – RNFL screen RNFL Thickness Profiles The RNFL Thickness Profiles (Figure 6-3) plot RNFL thickness values around the CIRRUS RNFL Calculation Circle. All of the OCT Fundus images are overlaid with the red circle that shows where the thickness profile measurements are evaluated. The location of the red circle on the first baseline exam is determined by the automatic algorithm that finds the center of the optic disc. Because the remaining scans are registered to the first baseline scan, the same center and circle are used for all other scans. There are three curves: two for the current baseline exams shown in grey (labeled B1 and B2), and one for the most recent examination shown in blue (labeled C for current). The profile analysis identifies moderate focal thinning in the RNFL thickness by comparing observed change in the RNFL Thickness Profiles to test–retest variability, and then looking for instances where the apparent change is confirmed over multiple visits. For “Likely Loss”, “Possible Loss”, or “Possible Increase”, to be reported, at least 14 adjacent A-scans must show significant change. This value was chosen to allow the TSNIT profile to be sensitive to defects of 20–degrees or more. Areas between the baseline pair CIRRUS HD-OCT User Manual 2660021162665 Rev. A 2016-04 6-8 Analyze Scans: Guided Progression Analysis and the current exam that report significant change are displayed with “Possible Loss” shown in yellow, “Likely Loss” shown in red, and “Possible Increase” shown in lavender. Figure 6-3: RNFL Thickness Profiles RNFL & ONH Parameter Summary Graphs As described in "Overview" on page 6-1 RNFL Average Thickness Graphs identify global thinning in the retinal nerve fiber layer by calculating a trend over time. cáÖìêÉ=SJN=^îÉê~ÖÉ=okci=qÜáÅâåÉëë=~åÇ=lke=`ìéÓíçÓaáëÅ=o~íáç=dê~éÜë For RNFL GPA four graphs can be seen as shown in Figure 6-1: 1. A graph of the overall average thickness trend from the CIRRUS RNFL Calculation Circle for each exam. 2. A graph of Average Cup–to–Disc Ratio. Note that “Possible Loss” (yellow color coding) and “Likely Loss” (red color coding) are associated with a positive slope or increase in the measurement. 3. A graph of the average thickness trend for the superior quadrant of the RNFL Calculation Circle for each exam. 4. A graph of the average thickness trend for the inferior quadrant of the RNFL Calculation Circle for each exam. CIRRUS HD-OCT User Manual 2660021162665 Rev. A 2016-04 Analyze Scans: Guided Progression Analysis 6-9 RNFL & ONH Summary Chart RNFL GPA has three different indicators for detecting RNFL change and one indicator for detecting ONH change, each with a checkbox in the summary: • RNFL Thickness Map Progression (best for focal change) • RNFL Thickness Profiles Progression (best for broader focal change) • Average RNFL Thickness Progression (best for diffuse change) • Average Cup–to–Disc Progression The summary box reports progressive change as one of “Possible Loss” (yellow), “Likely Loss” (red), or “Possible Increase” (lavender). “Possible Loss” means progressive loss has been detected once. “Likely Loss” means it has been confirmed by consecutive follow–up examinations. Shown below are examples of summary box displays. The yellow checkmarks in the RNFL Thickness Map Progression and RNFL Thickness Profiles Progression summary boxes above show “Possible Loss”. The red checkmark in the RNFL Thickness Map Progression summary boxes above shows “Likely Loss”. The lavender checkmark in the RNFL Thickness Map Progression summary box above shows “Possible Increase”. CIRRUS HD-OCT User Manual 2660021162665 Rev. A 2016-04 6-10 Analyze Scans: Guided Progression Analysis Optic Nerve Head Changes RNFL Guided Progression Analysis includes features to follow changes to the optic nerve head. This includes the following: • A graphical plot of the Average Cup–to–Disc Ratio as a function of patient age using the same layout as the graphical plots of RNFL average thickness measurements versus patient age. This graphical plot is available on a second page of the analysis screen. You may access this page by selecting the ONH toggle button. • The GPA summary box also includes a colored checkmark whenever “Possible Loss”, “Likely Loss”, or “Possible Increase” has been detected using the Average Cup-to-Disc Ratio. Note that ACDR increases as the thickness of RNFL decreases. Therefore, ”Possible Loss” of RNFL is indicated by an increase in ACDR, and thus ”Possible Loss” is checked when an there is an increase in ACDR observed (that exceeds the expected variability of ACDR). • The RNFL thickness maps that are displayed as a function of time include a mask to indicate the location of the cup and disc boundaries. This display is similar to what is seen on the ONH & RNFL OU Analysis. RNFL & ONH GPA Statistical Significance For RNFL & ONH GPA Statistical Significance, test-retest variability was determined by performing an in-house repeatability and reproducibility study (results reported at ARVO 2008 in a poster, “Inter-Visit and Inter-Instrument Variability for CIRRUS HD-OCT Peripapillary Retinal Nerve Fiber Layer Thickness Measurements” – M.R. Horne, T. Callan, M. Durbin, T. Abunto; Poster 4624, ARVO 2008). CIRRUS HD-OCT User Manual 2660021162665 Rev. A 2016-04 Analyze Scans: Guided Progression Analysis 6-11 Parameters Summary Table Report - RNFL & ONH The Parameters Summary Table report is the second page of a two-page GPA printout. It displays the baseline exam maps, latest exam map, past exam maps, corresponding OCT fundus images indicating the location of the cup and disc boundaries, and a table that summarizes RNFL and ONH parameter data for Baseline 1, Baseline 2, and Current exams. 1DPH &DVH*3$([DPSOH %DVH/LQH &XUUHQW ,' ([DP'DWH '2% ([DP7LPH *HQGHU )HPDOH 6HULDO1XPEHU $0 $0 7HFKQLFLDQ 6XSHU8VHU 6LJQDO6WUHQJWK DEF 2' %DVHOLQH %DVHOLQH ([DP ([DP ([DP ([DP 26 ([DP ([DP 51)/DQG21+6XPPDU\3DUDPHWHUV ([DP 'DWH7LPH %DVHOLQH %DVHOLQH &XUUHQW 6HULDO 5HJLVWUDWLRQ 1XPEHU 0HWKRG $0 $0 $0 $0 66 ,QI 6XS $YJ51)/ 5LP 4XDGUDQW 4XDGUDQW 7KLFNQHVV $UHD 51)/ 51)/ P PPð P P $YHUDJH 9HUWLFDO &XSWR &XSWR 'LVF 'LVF 5DWLR 5DWLR &XS 9ROXPH PPñ 5 5 5 5HJLVWUDWLRQ0HWKRGV 55HJLVWUDWLRQEDVHGRQWUDQVODWLRQDQGURWDWLRQRI2&7IXQGXV 55HJLVWUDWLRQEDVHGRQO\RQWUDQVODWLRQRIGLVFFHQWHU /LNHO\/RVV 3RVVLEOH/RVV 3RVVLEOH,QFUHDVH &RPSDUHGWREDVHOLQHVWDWLVWLFDOO\VLJQLILFDQWORVVRIWLVVXHGHWHFWHG)RU$YHUDJH51)/6XSHULRU51)/ ,QIHULRU51)/5LP$UHDWKHYDOXHVKDYHGHFUHDVHG)RU&XSWR'LVF5DWLRVDQG&XS9ROXPHYDOXHVKDYH LQFUHDVHG &RPSDUHGWREDVHOLQHVWDWLVWLFDOO\VLJQLILFDQWLQFUHDVHGHWHFWHG)RU$YHUDJH51)/6XSHULRU51)/ ,QIHULRU51)/5LP$UHDYDOXHVKDYHLQFUHDVHG)RU&XSWR'LVF5DWLRVDQG&XS9ROXPHYDOXHVKDYH GHFUHDVHG 'RFWRU V6LJQDWXUH &RPPHQWV 6:9HU &RS\ULJKW &DUO=HLVV0HGLWHF,QF $OO5LJKWV5HVHUYHG $QDO\VLV(GLWHG 30 3DJHRI Figure 6-4: Parameters Summary Table Report – Page 2 CIRRUS HD-OCT User Manual 2660021162665 Rev. A 2016-04 Analyze Scans: Guided Progression Analysis 6-12 Ganglion Cell Guided Progression Analysis 1 2 3 4 6 5 7 Figure 6-5: Ganglion Cell Guided Progression Analysis 1 Ganglion Cell Guided Progression Analysis is selectable for any Macular Cube scan 2 Thickness Map Color Legend 3 Ganglion cell plus inner plexiform thickness maps shown over time for all selected scans CIRRUS HD-OCT User Manual 4 OCT en face overlaid with indicators for superpixel change 5 Ganglion cell plus inner plexiform average thickness values plotted over time 6 Rate of change of Average ganglion cell plus inner plexiform layer thickness 7 GCL+IPL Summary 2660021162665 Rev. A 2016-04 Analyze Scans: Guided Progression Analysis 6-13 GCL+IPL Summary Graphs As described in "Overview" on page 6-1 GCL+IPL Average Thickness Graphs identify global thinning in the retinal nerve fiber layer by calculating a trend over time. Figure 6-6: Average GCL+IPL Thickness and Total Superior/Inferior Thickness Graphs over time For Ganglion Cell GPA three graphs can be seen as shown in Figure 6-6: 1. The graph of the overall average thickness of the GCL + IPL is calculated by dividing the selected GCA annulus into 6 sectors and taking the average. For example, in Figure 4-20, the average of all 6 OS sectors is 80. 2. The graph of the Total Superior Thickness is determined by averaging the top 3 sectors (in Figure 4-20, 91.6). 3. The graph of the Total Inferior Thickness is determined by averaging the bottom 3 sectors (in Figure 4-20, 67.3). Note: Do not use GCL Guided Progression Analysis with thickness maps or cubes containing clear segmentation errors, or where the fovea is far from the center of the scan. If the annulus is simply off-center, return to the Ganglion Cell OU Analysis ("Macular Thickness OU Analysis" on page 4-22) to make adjustments. Note: The GCL Guided Progression Analysis automatically excludes data where the Scan Strength is less than 6. However, such data can be included by using the Manual Selection function. CIRRUS HD-OCT User Manual 2660021162665 Rev. A 2016-04 6-14 Analyze Scans: Guided Progression Analysis GCL+IPL Summary Chart Ganglion Cell GPA has two different indicators for detecting Ganglion Cell change, each with a checkbox in the summary: • GCL +IPL Thickness Map Progression (best for focal change) • GCL +IPL Thickness Progression (best for diffuse change) The summary box reports progressive change as one of “Possible Loss” (yellow), “Likely Loss” (red), or “Possible Increase” (lavender). “Possible Loss” means progressive loss has been detected once. “Likely Loss” means it has been confirmed by consecutive follow–up examinations. Shown below is an example of a summary box display. The yellow checkmark by GCL + IPL Thickness Map Progression indicates “Possible Loss,” while the red checkmark by the GCL + IPL Thickness progression indicates “Likely Loss.” Were any improvement indicated, a lavender checkmark would appear beside one of the two progression options. CIRRUS HD-OCT User Manual 2660021162665 Rev. A 2016-04 Analyze Scans: Guided Progression Analysis 6-15 Parameters Summary Table Report - GCL + IPL The Parameters Summary Table report is the second page of a two-page GCL+IPL GPA printout. It displays the baseline exam maps, latest exam map, past exam maps, corresponding OCT fundus images indicating the location of the cup and disc boundaries, and a table that summarizes GCL+IPL parameter data for Baseline 1, Baseline 2, and Current exams. Figure 6-7: Parameters Summary Table Report – Page 2 CIRRUS HD-OCT User Manual 2660021162665 Rev. A 2016-04 6-16 Analyze Scans: Guided Progression Analysis 1. 2. 3. 4. 5. 6. 7. 8. 9. R. Gurses-Ozden, M. Durbin, T. Callan, M. Horne, K. Soules, CIRRUS Normative Database Study Group, “Distribution of Retinal Nerve Fiber Layer Thickness Using CIRRUS™ HD-OCT Spectral Domain Technology” Poster 4632, ARVO 2008. Ramakrishnan R, Mittal S, Sonal A, et al. Retinal nerve fibre layer thickness measurements in normal Indian population by optical coherence tomography. Indian J Ophthalmol. 2006;54:11-15. Sony P, Sihota R, Tewari Hem K, et al. Quantification of the retinal nerve fibre layer thickness in normal Indian Eyes with optical coherence tomography. Indian J Ophthalmol. 2004;52:303-309. Hougaard JL, Ostenfeld C, Heijl A, et al. Modeling the normal retinal nerve fiber layer thickness as measured by Stratus optical coherence tomography. Graefes Arch Clin Exp Ophthalmol. 2006. Budenz DL, Anderson DR, Varma R, et al. Determinants of normal retinal nerve fiber layer thickness by Stratus OCT. Ophthalmology. 2007;114:1046-1052. Parikh RS, Parikh SR, Sekhar GC, et al. Normal age-related decay of retinal nerve fiber layer thickness. Ophthalmology. 2007;114:921-926. Ronald S. Harwerth “Age-Related Losses of Retinal Ganglion Cells and Axons,” Investigative Ophthalmology & Visual Science, October 2008, Vol. 49, No. 10. Leung et al, Ophthalmology Volume 120, Number 12, December 2013, which states that the rate of change is -0.318 um per year Mwanza et al, IOVS, October 2011, Vol. 52, No. 11, which reports -0.137 um per year (this is actually based on the same data as we report) CIRRUS HD-OCT User Manual 2660021162665 Rev. A 2016-04 Anterior Segment Scan Acquisition and Analysis 7-1 (7) Anterior Segment Scan Acquisition and Analysis This chapter explains how to use the Anterior Segment Scan Acquisition and Analysis1 features. Topics covered in this chapter include: • Anterior Segment Scan Specifications, page 7-2 • Anterior Segment Scan Instrument Imaging Process, page 7-6 • Anterior Segment Scan Acquisition Controls, page 7-3 • Anterior Chamber Angle Scans, page 7-6 • Anterior Scan Acquisition, page 7-6 • Anterior Segment Scan Review Features, page 7-17 • Anterior Segment Scan Analysis, page 7-17 • Anterior Segment Reports, page 7-35 For general scan acquisition instructions, see Chapter 3, Acquire Scans. Note: Anterior segment measurements are invalid for patients wearing contact lenses. Please ensure patients are not wearing contact lenses. Note: The CIRRUS HD-OCT is used primarily for imaging and measuring structures in the posterior eye. By changing the focus of the OCT beam, it can also be used to image and measure structures in the anterior segment such as the cornea. This chapter provides instructions and information about imaging and measuring the anterior segment with the CIRRUS HD-OCT. Anterior Segment Scans The following anterior segment scans are available: • Anterior Chamber: This scan generates a wide field, speckle-reduced raster scan of the front of the eye at a depth of 5.8mm with higher contrast than the Anterior Segment 5 Line Raster scan. It uses 20 B-scans, each composed of 1024 A scans, and is 15.5mm in length when oriented horizontally. The scan is adjustable from -89 to 90 degrees, though rotation may reduce the field to 14.0mm vertically. The 5.8mm scan depth is achieved by allowing the source and mirror images to overlap. Note that in the overlap region (indicated by blue overlay), source image detail may be compromised. This scan requires the Anterior Chamber external lens. • Anterior Segment Cube 512x128: This scan generates a volume of data through a 4-millimeter square grid at a depth of 2mm by acquiring a series of 128 horizontal scan lines each composed of 512 A-scans. It also acquires a pair of high-definition scans through the center of the cube in the vertical and horizontal directions that are composed of 1024 A-scans each. The Anterior Segment Cube 512x128 has the same 1. Anterior Segment Scan Acquisition and Analysis and Anterior Chamber, HD Angle, HD Cornea, Pachymetry, and Wide Angle to Angle scans are optional features that may not be available in all markets and, when available in a market, may not be on all instruments. If you do not have these licensed options and want to purchase them, contact ZEISS. In the U.S.A., call 1-877-486-7473; outside the U.S.A., contact your local ZEISS distributor. CIRRUS HD-OCT User Manual 2660021162665 Rev. A 2016-04 7-2 Anterior Segment Scan Acquisition and Analysis • • • • scan characteristics as the Macular Cube 512x128. This scan can be used to measure the central corneal thickness and create a 3-D image of the data. Anterior Segment 5 Line Raster: This scan generates 5 parallel lines of equal length for viewing high resolution images of the anterior chamber angle and cornea. The line length is fixed at 3mm, but the rotation and spacing are adjustable. By default, the lines are horizontal and separated by 0.25mm, so that the 5 lines together cover 1 mm in width. HD Angle: This scan generates a speckle-reduced raster scan at a depth of 2.9mm using 20 B-scans, each composed of 1024 A scans. The scan is 6.0mm in length, with an adjustable angle from -89 to 90 degrees. The scan highlights one iridocorneal angle. HD Cornea: This scan generates a single high-definition scan with a depth of 2.0mm that has a wider field of view than the Anterior Segment 5 Line Raster. The scan uses 20 B-scans, each composed of 1024 A scans. The scan is 9.0mm in length when oriented horizontally and has a depth of 2.0mm. The scan is adjustable from -89 to 90 degrees. This scan requires the Cornea external lens. Pachymetry: This scan consists of 24 radial scan lines with a scan depth of 2.0mm that are used to generate a color-coded thickness map of the cornea. The scan uses 24 B-scans, each composed of 1024 A scans. The scan is 9.0mm in diameter with a depth of 2.0mm. This scan requires the Cornea external lens. • Wide Angle to Angle: This scan generates a wide field, speckle-reduced raster scan with a depth of 2.9mm. It uses 20 B-scans, each composed of 1024 A scans and is 15.5mm in length when oriented horizontally. The scan is adjustable from -89 to 90 degrees, though rotation may reduce the field to 14.0 mm vertically. The scan simultaneously highlights both 0 and 180 degree iridocorneal angles. This scan requires the Anterior Chamber external lens. Anterior Segment Scan Specifications The HD-OCT imaging specifications for anterior segment scanning are described in Chapter 13, Specifications. As with posterior segment scans, The best imaging performance for anterior segment scans occurs in the center of the imaging region. Anterior Segment Scan Instrument Imaging Process When an anterior segment scan is selected or external lens mounted: • The LSO illumination of the retina is turned off (Model 5000). • The internal fixation target is centered. For all anterior segment scans, the patient sees the green fixation target against a black background. The flashing red lines showing the scan pattern of the selected scan type are blurry. • The iris illumination is dimmed by default to avoid causing pupillary constriction. • The internal lens audibly clicks as it is brought into position. CIRRUS HD-OCT User Manual 2660021162665 Rev. A 2016-04 Anterior Segment Scan Acquisition and Analysis 7-3 Anterior Segment Scan Acquisition Controls Not all posterior scan acquisition controls are available for anterior segment scans. For anterior segment scans: • There is no fundus image, and therefore the Auto Focus button and Z controls (left-right Focus arrows) are not displayed. However, the Focus bar is still displayed, showing the last focus for the patient. • FastTrac is not available for anterior segment scans, and therefore the three FastTrac buttons below the Capture button are not displayed. • The Optimize button is available only for Anterior Segment Cube 512x128 and Anterior Segment 5 Line Raster scans. • The Auto-Enhance button, the Auto-Center button, and manual-center controls are not available. The OCT display can be centered vertically in the live OCT window by using the chinrest control buttons or the mouse scroll wheel. However, the shift key + mouse scroll wheel does not bring the scan into the acquisition window for anterior scans as it does for posterior scans. The following table shows acquisition controls available for each anterior scan. Anterior Segment Scans Acquisition Controls for OCT Display Acquisition Controls for OCT Display Optimize Manual Enhance Auto and Manual Center Anterior Segment Cube 512x128 X Anterior Chamber X X Anterior Segment 5 Line Raster X HD Angle X X HD Cornea X X Pachymetry X X Wide Angle to Angle X X Scan indicates the feature is available X indicates the feature is not available Custom Scan Pattern for Anterior Segment Scans The scan pattern for anterior scans is displayed on the iris image. The scan pattern cannot be moved, and scan length is not adjustable. Rotation and line spacing are adjustable for the Anterior Segment 5 Line Raster scan. Rotation is adjustable for the HD Angle, HD Cornea, Anterior Chamber, and Wide Angle to Angle scans. For information on customizing the scan pattern, see Scan Pattern Adjustments on page 3-32.The CIRRUS HD-OCT User Manual 2660021162665 Rev. A 2016-04 7-4 Anterior Segment Scan Acquisition and Analysis following table shows custom scan pattern controls available for each anterior scan on the ACQUIRE and REVIEW screens: Anterior Scans: Adjustable Features on the Acquire Screen Scan Acquire Screen R S W Anterior Chamber X X Anterior Segment 5 Line Raster X HD Angle X X HD Cornea X X Pachymetry X X X Wide Angle to Angle X X R=Rotation, S=Spacing, W=Width, indicates the feature is available X indicates the feature is not available Aligning Anterior Segment Scans Corrected for Beam Scanning Geometry and Corneal Refraction Anterior Chamber, Wide Angle to Angle, HD Cornea, HD Angle, and Pachymetry scans are corrected to account for beam scanning geometry and refraction on the corneal surfaces. These corrections are most accurate when acquired corneal scans are centered on the corneal vertex, which generates a strong central reflection line on the live OCT image. Typically the corneal vertex is just to the nasal side of the pupil center. To ensure the corneal scans are centered on the corneal vertex 1. Instruct the patient to fixate on the center of the fixation target, even though it may not appear to be in focus. 2. Follow the alignment guidelines for each scan to position the scan in the OCT viewport, making adjustments until there is a strong central reflection line indicating the scan is centered on the corneal vertex. Note: HD Angle scans are not aligned to the corneal vertex. CIRRUS HD-OCT User Manual 2660021162665 Rev. A 2016-04 Anterior Segment Scan Acquisition and Analysis 7-5 Attaching an External Lens to the Instrument Lens Mount Four anterior segment scans require an external lens. Anterior Chamber and Wide Angle to Angle scans require the Anterior Chamber external lens. HD Cornea and Pachymetry scans require the Cornea external lens. Anterior Chamber and Cornea External Lenses Anterior Chamber Lens Cornea Lens Lens symbol Lens symbol English lens label English lens label To attach an external lens and select a scan 1. Attach the appropriate external lens to the instrument lens mount. cáÖìêÉ=TJNW=^íí~ÅÜáåÖ=~å=bñíÉêáçê=iÉåëI=^åíÉêáçê=`Ü~ãÄÉê=iÉåë=ëÜçïå 2. Select the scan from the scan list for the eye you want to scan. CIRRUS HD-OCT User Manual 2660021162665 Rev. A 2016-04 7-6 Anterior Segment Scan Acquisition and Analysis Anterior Chamber Angle Scans The HD Angle is the preferred scan for imaging the anterior chamber angle. It gives the highest resolution and greatest detail of the iridocorneal angle. Wide Angle to Angle and Anterior Chamber scans may also be used for anterior chamber angle analysis. All three scans have an angle measurement tool (see "Add Angle Tool" on page 7-21). The HD Angle and Wide Angle to Angle scans also have an iridocoroneal (IC) angle tool to measure iridocorneal angle features (see "Iridocorneal (IC) Angle Tool" on page 7-29). Anterior Scan Acquisition Anterior Chamber Scan Acquisition The ACQUIRE screen displays the position of the Anterior Chamber scan pattern on the live iris image. The OCT B-scan image on the right displays the cornea and mirror image of the scan. The Anterior Chamber scan requires the Anterior Chamber external lens. 1 1 2 3 4 4 5 1 Mirror iris image 2 Cornea image 3 Mirror cornea image 4 Iris image 5 Lens of the eye cáÖìêÉ=TJOW=^ÅèìáêÉ=pÅêÉÉåI=^åíÉêáçê=`Ü~ãÄÉê=ïáíÜ=`çêåÉ~=~åÇ=jáêêçê=fã~ÖÉë=`çêêÉÅíäó=^äáÖåÉÇ CIRRUS HD-OCT User Manual 2660021162665 Rev. A 2016-04 Anterior Segment Scan Acquisition and Analysis 7-7 Guidelines for Anterior Chamber Scan Acquisition • Attach the external Anterior Chamber lens to the instrument lens mount, see Attaching an External Lens to the Instrument Lens Mount on page 7-5. • Instruct the patient to fixate on the center of the fixation target even though it may not appear to be in focus. • Click the center of the pupil and use the screen X-Y and Z controls or keyboard arrow keys and mouse scroll wheel to center the scan on the corneal vertex with the anterior chamber visible in the B-scan viewport. A strong vertical central reflection line on the B-scan indicates the scan is centered on the corneal vertex. • Center the image to see the lens of the eye and the anterior chamber angles. • If the anterior chamber seems tilted, instruct the patient to shift his/her gaze slightly to the left or right as needed to horizontally orient the anterior chamber. • Separate the cornea image and mirror image as much as possible, without letting the cornea images touch the iris images. The correct position of the scan is shown in Figure 7-2. Three incorrectly aligned images are shown in Figure 7-3: one with the iris touching the cornea, one with the cornea too close, and one with an off-center image that obscures the eye lens. cáÖìêÉ=TJPW=cêçã=äÉÑí=íç=êáÖÜíW=áêáë=íçìÅÜáåÖ=ÅçêåÉ~I=åçí=ÅÉåíÉêÉÇI=ÅçêåÉ~=íçç=ÅäçëÉ= Anterior Segment Cube 512x128 Scan Acquisition The ACQUIRE screen displays the position of the Anterior Segment Cube 512x128 scan pattern on the live iris image. The OCT B-scan images on the right correspond to the horizontal and vertical scan lines of the selected slice in the cube, with the smaller images corresponding to the top and bottom horizontal cube slices. CIRRUS HD-OCT User Manual 2660021162665 Rev. A 2016-04 7-8 Anterior Segment Scan Acquisition and Analysis . 1 1 1 1 1 Gray bar for aligning OCT scan cáÖìêÉ=TJQW=^ÅèìáêÉ=pÅêÉÉåI=^åíÉêáçê=pÉÖãÉåí=`ìÄÉ=RNOñNOU Guidelines for Anterior Segment Cube 512x128 Scan Acquisition • Instruct the patient to fixate on the center of the fixation target. • Use the screen X-Y and Z controls or keyboard arrow keys and mouse scroll wheel to center the scan on the corneal vertex with the anterior chamber visible in the B-scan viewport.to center the scan between the gray bars on either side of the B-scan display, as shown in Figure 7-4. • If the patient’s cornea is perfectly centered, a strong reflection from the anterior cornea can produce bright artifacts in the OCT scan display (Figure 7-5). The scan alignment should be slightly offset from the center by adjusting the chinrest to avoid the corneal reflection. CIRRUS HD-OCT User Manual 2660021162665 Rev. A 2016-04 Anterior Segment Scan Acquisition and Analysis 7-9 cáÖìêÉ=TJRW=píêçåÖ=êÉÑäÉÅíáçå=Ñêçã=íÜÉ=~åíÉêáçê=ÅçêåÉ~ Note: For the Anterior Segment Cube 512x128 and Anterior Segment 5 Line Raster scans, the instrument focuses the OCT beam onto the anterior segment. The OCT beam scans in an arc to allow the curved cornea to better fit into the 2mm scan depth. This will cause the cornea to appear flat in the display during alignment and acquisition. This effect is partially corrected for after acquisition, so the cornea will appear with the expected curvature during review and analysis. Anterior Segment 5 Line Raster Scan Acquisition The ACQUIRE screen displays the position of the Anterior Segment 5 Line Raster scan pattern on the live iris image. The OCT B-scan images on the right correspond to the 5 scan lines, with the middle scan line corresponding to the larger middle OCT B-scan image. CIRRUS HD-OCT User Manual 2660021162665 Rev. A 2016-04 7-10 Anterior Segment Scan Acquisition and Analysis 11 1 1 1 Gray Bar for aligning OCT scan cáÖìêÉ=TJSW=^ÅèìáêÉ=pÅêÉÉåI=^åíÉêáçê=pÉÖãÉåí=R=iáåÉ=o~ëíÉê Guidelines for Anterior Segment 5 Line Raster Scan Cornea Acquisition • Instruct the patient to fixate on the center of the fixation target. • Use the screen X-Y and Z controls or keyboard arrow keys and mouse scroll wheel to center the scan between the gray bars on either side of the B-scan display, as shown in Figure 7-6. CIRRUS HD-OCT User Manual 2660021162665 Rev. A 2016-04 Anterior Segment Scan Acquisition and Analysis 7-11 HD Angle Scan Acquisition The ACQUIRE screen displays the position of the HD Angle scan pattern on the live iris image and displays the OCT B-scan image on the right. cáÖìêÉ=TJTW=^ÅèìáêÉ=pÅêÉÉåI=ea=^åÖäÉ Guidelines for HD Angle Scan Acquisition • For an HD Angle scan, you may need to use the external fixation device if the patient has difficulty fixating without the internal fixation target, which is not in view when the limbus of the scan eye is optimally exposed. The external fixation device may help the patient fixate with the non-scan eye for correct angle alignment. • Adjust the area of the eye visible in the iris viewport until the iris is in clear focus, and make coarse adjustments with the X-Y controls to move the chinrest until the corneoscleral junction is in view. • Use the mouse scroll wheel to bring the angle into view on the B-scan, centering it in the lower quadrant of the B-scan viewport and maximizing exposure of the cornea. • If the angle recess in the B-scan appears shadowed by the sclera, move the scan slightly along the limbus to minimize the effect, or ask the patient to adjust fixation further away from center. CIRRUS HD-OCT User Manual 2660021162665 Rev. A 2016-04 7-12 Anterior Segment Scan Acquisition and Analysis • Align the scan at the desired location on the limbus, and then align the B-scan so that the anterior chamber angle falls in the lower left and lower right quadrant, respectively. Figure 7-7 shows a well-aligned scan and live OCT image of an HD Angle scan. HD Cornea Scan Acquisition The ACQUIRE screen displays the position of the HD Cornea scan pattern on the live iris image and displays the OCT image of the scan on the right. The HD Cornea scan requires the Cornea external lens. 2 1 1 Upper red line 2 Corneal reflex line cáÖìêÉ=TJUW=^ÅèìáêÉ=pÅêÉÉåI=ea=`çêåÉ~ Guidelines for HD Cornea Scan Acquisition • Attach the external Cornea lens to the instrument lens mount, see Attaching an External Lens to the Instrument Lens Mount on page 7-5. • Instruct the patient to fixate on the center of the fixation target even though it may not appear to be in focus • Click the center of the pupil and use the X-Y and Z controls to center the scan on the corneal vertex, positioning the anterior corneal surface to the upper red line in the B-scan viewport as shown in Figure 7-8. CIRRUS HD-OCT User Manual 2660021162665 Rev. A 2016-04 Anterior Segment Scan Acquisition and Analysis 7-13 Note: A strong vertical central reflection line on the B-scan indicates the scan is centered on the corneal vertex. Pachymetry Scan Acquisition The ACQUIRE screen displays the position of the Pachymetry scan pattern on the live iris image. The images on the right display the temporal/nasal and inferior/superior scans of the selected meridian. The Pachymetry scan requires the Cornea external lens. cáÖìêÉ=TJVW=^ÅèìáêÉ=pÅêÉÉåI=m~ÅÜóãÉíêó Guidelines for Pachymetry Scan Acquisition The Pachymetry scan is similar to the HD Cornea scan, but you must align two scans rather than one. • Attach the external Cornea lens to the instrument lens mount, see Attaching an External Lens to the Instrument Lens Mount on page 7-5. • Instruct the patient to fixate on the center of the fixation target even though it may not appear to be in focus. • Click the center of the pupil and use the X-Y and Z controls to center the scan on the corneal vertex until the cornea is visible in the B-scan viewports. CIRRUS HD-OCT User Manual 2660021162665 Rev. A 2016-04 7-14 Anterior Segment Scan Acquisition and Analysis • Align the images in the two B-scan viewports by fine adjustment of the X-Y controls using the keyboard arrow keys. To center both images, first center the bottom image with the keyboard arrow keys until you see the corneal reflex in the upper image. The up arrow brings the image down and to the right. The down arrow brings the image up and to the left. Press the Ctrl key with arrow keys for finer adjustments. • The horizontal B-scan is correctly positioned when it fits between the two red lines on the viewport with the anterior corneal surface aligned with the upper red line, as shown in Figure 7-9. Note: Minimize eyelash and eye interference as much as possible. Wide Angle to Angle Scan Acquisition The ACQUIRE screen displays the position of the Wide Angle to Angle scan pattern on the live iris image and the OCT image of the scan on the right. The Wide Angle to Angle scan requires the Anterior Chamber external lens. cáÖìêÉ=TJNMW=^ÅèìáêÉ=pÅêÉÉåI=táÇÉ=^åÖÉä=íç=^åÖäÉ CIRRUS HD-OCT User Manual 2660021162665 Rev. A 2016-04 Anterior Segment Scan Acquisition and Analysis 7-15 Guidelines for Wide Angle to Angle Acquisition • Attach the external Anterior Chamber lens to the instrument lens mount, see Attaching an External Lens to the Instrument Lens Mount on page 7-5. • Instruct the patient to fixate on the center of the fixation target even though it may not appear to be in focus. • If the anterior chamber seems tilted, instruct the patient to shift his/her gaze slightly to the left or right as needed to horizontally orient the anterior chamber. • Click the center of the pupil and use screen the X-Y and Z controls or keyboard arrow keys and mouse scroll wheel to center the scan on the corneal vertex with both iridocorneal angles, iris, and pupil visible in the OCT scan display area and the anterior of the cornea extending slightly out of the field of view, as shown in Figure 7-10. Note: A strong vertical central reflection line on the B-scan indicates the scan is centered on the corneal vertex. Note: For the Wide Angle to Wide Angle scan, the iris will be slightly out of focus even when correctly aligned. Anterior Segment Scan Review Features Scan review of anterior segment images is similar to that of posterior scan images, but with the following differences: • FastTrac is not available for anterior segment scans; therefore, there are no “Track to prior” and “Tracked during scan” indicators. • The fundus (LSO) image is not displayed; therefore, there is no Fundus Image quality indicator. • The signal strength indicator is not displayed for anterior segment review. Review Scan and Save or Try Again Review the quality of the captured scan on the REVIEW screen. If the captured scan quality is acceptable, click Save to save the scan and go back to the ACQUIRE screen. If the captured scan is not acceptable, click Try Again to go back to the ACQUIRE screen. When you are finished acquiring scans, click Finish to go to the ID PATIENT screen. Image Layout on the Review Screen The iris and OCT B-scan images displayed on the ACQUIRE screen for each scan are also displayed on the REVIEW screen. The Anterior Segment Cube 512x128 scan displays an additional cube pattern with slice navigators in the area below the iris image for sequencing through cube slices displayed in the OCT B-scan viewports. The Pachymetry scan displays 24 radial scan lines on the iris image of the REVIEW screen, which are selectable. CIRRUS HD-OCT User Manual 2660021162665 Rev. A 2016-04 7-16 Anterior Segment Scan Acquisition and Analysis Image Controls During Review Image Full Screen Display During Review To view iris or OCT images in full screen mode, double-click the image. Double-click the full screen image to return to the normal screen view. Image Buttons Three Image buttons are displayed when the mouse pointer is on an OCT image: • Color/Grayscale: Click to switch the image display between color and grayscale. • Adjust brightness/contrast: Click to put the image in interactive brightness/contrast mode. To adjust contrast, drag the pointer horizontally over the image. To adjust image brightness, drag the pointer vertically. Click the Brightness/Contrast button again to turn off the interactive brightness/contrast mode. • Reset: Click to reset the image display to its default settings. Right clicking the mouse on an OCT B-scan image also displays image control menu options. For OCT B-scan images on the REVIEW screen, the only menu option is Adjust brightness/contrast. Cube Slice and Raster Line Navigation To sequence through slices of an Anterior Segment Cube 512x128 scan or the radial scan lines of a Pachymetry scan, do any of the following: • For Anterior Segment Cube 512x128 scans, use the slice navigators of the cube displayed in the area under the iris image. or For Pachymetry scans, click one of the 24 radial scan lines displayed on the iris image. • Click an OCT B-scan image and use the mouse scroll wheel. • In full screen mode, use the scroll bar at the right side of the image. • Use the movie controls. Movie Controls • Movie controls are available for Anterior Segment Cube 512x128 and Pachymetry scans on the REVIEW Screen. Use the movie controls to view a movie of or sequence through the cube slices of the Anterior Segment Cube 512x128 scan or the radial scan lines of the Pachymetry scan. Previous Next Play/Stop Adjust speed CIRRUS HD-OCT User Manual 2660021162665 Rev. A 2016-04 Anterior Segment Scan Acquisition and Analysis 7-17 Anterior Segment Scan Analysis To analyze or print an anterior segment scan, click Analyze from the ID PATIENT screen. See Access Analysis on page 4-1 and Image Display Options During Analysis on page 4-15 for more information about the ANALYSIS screen and selecting an analysis. Central Corneal Thickness Measurements for Anterior Segment Cube 512x128, and Anterior 5 Line Raster Scans Note: The measurement tool for Anterior Segment Cube 512x128 and Anterior 5 Line Raster scan analysis is calibrated to measure corneal tissue only. It is not calibrated for other materials such as air, other types of tissue, implants, or contact lenses. If the caliper tool is used for measuring other materials, measurement results may be inaccurate. Note: Anterior Segment 512x128 and Anterior Segment 5 Line Raster scans are not corrected to account for beam scanning geometry, the optics of the CIRRUS system, or refraction at the anterior and posterior surfaces. Therefore, the measurement tool only measures vertical distances. Note: Measurements of a patient’s corneal thickness using the measurement tool must be interpreted by qualified health care professionals in the context of the entire clinical assessment of the patient. Corneal Measurements for Anterior Chamber, Wide Angle to Angle, HD Cornea, HD Angle, and Pachymetry scans Note: The measurement tools for Anterior Chamber, Wide Angle to Angle, HD Cornea, HD Angle, and Pachymetry scan analysis are calibrated to measure corneal tissue and anterior segment structures below the cornea based on the refractive index of the corneal tissue only. The tools are not calibrated for other materials such as air, other types of tissue, implants, or contact lenses. If the measurement tools are used for measuring other materials, measurement results may be inaccurate. Note: In cases with corneal implants, keratoplasty, or other conditions that may introduce abrupt changes in corneal contour, pachymetry results may not be valid and should be assessed in the context of the patient's medical history together with other diagnostic information. Note: Anterior Chamber, Wide Angle to Angle, HD Cornea, HD Angle, and Pachymetry scans are corrected to account for beam scanning geometry, and refraction on the corneal surfaces. Therefore, the measurement tools can measure vertical, horizontal, and diagonal distances. Note: Measurements of corneal tissue and anterior segment structures using the measurement tool must be interpreted by qualified health care professionals in the context of the entire clinical assessment of the patient. CIRRUS HD-OCT User Manual 2660021162665 Rev. A 2016-04 7-18 Anterior Segment Scan Acquisition and Analysis Analyze Screen Image Controls for Anterior Segment Scans Anterior Segment Cube 512x128 and Anterior 5 Line Raster Scans Menu image control options are available by right clicking the mouse on an OCT B-scan. See Image Display Options During Analysis on page 4-15. To sequence through slices of an Anterior Segment Cube 512x128 scan or the scan lines of an Anterior Segment 5 Line scan, do any of the following: • For Anterior Segment Cube 512x128 scans, use the slice navigators of the cube displayed in the area under the iris image. or For Anterior Segment 5 Line scans, click one of the scan lines displayed on the iris image or one of the thumbnail images. • Click an OCT B-scan image and use the mouse scroll wheel. • In full screen mode, use the scroll bar at the right side of the image or the mouse scroll wheel. Anterior Chamber, HD Angle, HD Cornea, Wide Angle to Angle Scans The following image buttons are available when the mouse pointer is on an OCT B-scan. • Color/Grayscale/Reverse grayscale: Click to switch the image display between color, grayscale, and reverse grayscale. • Adjust brightness/contrast: Click to put the image in interactive brightness/contrast mode. To adjust contrast, drag the pointer horizontally over the image. To adjust image brightness, drag the pointer vertically. • Zoom: Click to zoom on the image and then click and drag the mouse to pan to an area of interest. • • • Reset Zoom: Click to reset the zoom. Save Image: Saves the current image on screen in the location and type of format you select. Reset: Click to reset the image display to its default settings. CIRRUS HD-OCT User Manual 2660021162665 Rev. A 2016-04 Anterior Segment Scan Acquisition and Analysis 7-19 Anterior Chamber Scan Analysis The Anterior Chamber Analysis is the only analysis available for the Anterior Chamber scan. When you select an Anterior Chamber scan from the ANALYZE screen scan list, the Anterior Chamber Analysis for that scan is automatically displayed. 1 1 1 Mirror artifact cáÖìêÉ=TJNNW=^å~äóëáë=pÅêÉÉåI=^åíÉêáçê=`Ü~ãÄÉê The Anterior Chamber screen shows the iris image with the single line scan pattern used to generate the displayed Anterior Chamber scan. The length and angle of the scan are indicated on the iris image and also are displayed above the OCT B-scan. A chart indicating the Chamber Area Measurement and the Value (mm2) is displayed to the right of the iris image. A small image of the mirrored corneal image that is not processed is also displayed. Note: The Anterior Chamber scan is acquired using a full axial field of view that displays an image composed of both the true image data and a mirror artifact that is poorly resolved and inverted in the axial direction. It is possible to hide the mirror artifact in most parts of the image, but the mirror artifact data intersects the true data at two places in the cornea. These intersections appear as distinctive bars on the image. If you need to see these parts of the cornea, use the HD Cornea scan. CIRRUS HD-OCT User Manual 2660021162665 Rev. A 2016-04 7-20 Anterior Segment Scan Acquisition and Analysis Anterior Chamber Analysis Image Tools The following image tools are available on the Anterior Chamber Analysis screen: • Toggle Processed/Raw Image: Click to switch between a processed view of the OCT image that is corrected for optical distortion and the default raw image view. • • Toggle Opacity: Click to show/hide the mirror images. Show/Hide Layers: Click to show/hide the overlay lines denoting the anterior cornea (green line), the posterior cornea (red line), and the residual stromal line (RSL) (magenta line). Add ACD Tool: Click to automatically place the ACD (anterior chamber depth) tool. See Anterior Chamber Depth (ACD) Tool below for more information. Add Annotation Tool: Use this tool to save comments on the OCT image. Click the Add Annotation Tool button, move the mouse to where you want the annotation text, and click to place it. Enter text in the Enter annotation text here field. To insert a new line, press the Enter key on the keyboard, and then click OK. You can move the text by clicking and dragging it. Check show arrow to show an arrow from the text to an area of interest. You can move and resize the arrow by clicking and dragging the arrow tip. Double-click to edit the text. You can enter up to 64 characters, including spaces. Add Left Angle Tool: (see "Add Angle Tool" on page 7-21): Use this tool to measure an angle of interest for the left side of the corneal image. Click and then drag the tool to place it on the angle and then click and drag the endpoints to measure the angle. Add Right Angle Tool (see "Add Angle Tool" on page 7-21): This tool functions the same as the Left Angle Tool, but is used for the right side of the corneal image. Add Caliper: Use this tool to measure distances of interest. Click the button to automatically place it in the center of the image. Move the mouse pointer to the tool until it changes to ( ), and then click and drag the tool to place it. Move the mouse pointer to an end line until the end line turns yellow, and then click and drag it to the desired length and angle of rotation. • • • • • Note: For Wide Angle-to-Angle, HD Angle, and Anterior Chamber Analyses, the Caliper has additional functionality. Right-click the tool once it is placed on the image Tool and the Caliper Size Entry popup will appear, as shown to the left.. Using these added functions you can type in a specific length of interest, and/or lock the length of the caliper. • Delete: This button is available when a measurement tool is placed on the image. Select the tool you want to delete, and then click the button. Anterior Chamber Depth (ACD) Tool The Anterior Chamber Depth (ACD) Tool is designed primarily for the routine measurement of four things: corneal thickness (CT), angle to angle distance (ATA), anterior chamber depth (ACD), and lens vault (LV). However, the tool does allow you to vary from this routine and place the arms and endpoints independently. CIRRUS HD-OCT User Manual 2660021162665 Rev. A 2016-04 Anterior Segment Scan Acquisition and Analysis 7-21 To take measurements with the Add ACD tool Corneal Surfaces 586 μm (CCT) Vertical Arm 347 μm (LV) 12.54 mm (ATA) 2.74 mm (ACD) Base line 1. Click the Add ACD Tool button to place the tool on the image. The top end of the vertical arm is automatically positioned at the anterior surface of the cornea, and another marker is positioned at the corneal vertex of the posterior surface to measure the corneal thickness (CCT). You can adjust the position of the vertical arm by clicking and dragging it horizontally. 2. Click and drag to place the right and left endpoints in each angle to measure the angle to angle distance (ATA). 3. Click and drag to place the base line to the anterior surface of the crystalline lens to measure anterior chamber depth (ACD) and the lens vault (LV). To measure ACD in eyes with aphakia or pseudophakia, drag the base line to the pupillary plane. The measurements will appear on the OCT image and a summary of the measurements will appear in a table above the OCT image. Figure 7-12 below shows the ACD Tool placed correctly at the angles and the anterior surface of the lens. cáÖìêÉ=TJNOW=^`a=qççä=mä~ÅÉÇ=`çêêÉÅíäó=çå=~=^åíÉêáçê=`Ü~ãÄÉê=pÅ~å Add Angle Tool 1. Place point A of the Angle Tool at the scleral spur. 2. Adjust point B to touch the corneal endothelium. 3. Adjust point C to touch the iris. See Figure 7-13. CIRRUS HD-OCT User Manual 2660021162665 Rev. A 2016-04 7-22 Anterior Segment Scan Acquisition and Analysis B C A cáÖìêÉ=TJNPW=eçï=íç=~ééäó=íÜÉ=^ÇÇ=^åÖäÉ=qççä Note: The anterior chamber angle images and analyses provided by CIRRUS HD-OCT are not intended as substitutes for gonioscopy. Anterior Segment Cube 512x128 Analysis Anterior Segment Analysis and 3D Visualization are available for the Anterior Segment Cube 512x128 scan. See Chapter 8, Analyze Scans: 3D Visualization, for more information on 3D Visualization. The Anterior Segment Analysis screen (Figure 7-14) for the Anterior Segment Cube 512x128 scan displays the iris viewport with the scan area and scan navigators superimposed. The X slice (fast - B-scan) is shown in the upper OCT viewport and the Y slice (slow - B-scan) is shown below it. Click and drag the slice navigators in the iris viewport to move through the slices. CIRRUS HD-OCT User Manual 2660021162665 Rev. A 2016-04 Anterior Segment Scan Acquisition and Analysis 7-23 Figure 7-14 shows an Anterior Segment Analysis of the cornea thickness. cáÖìêÉ=TJNQW=^åíÉêáçê=pÉÖãÉåí=^å~äóëáë=Ó=`çêåÉ~=qÜáÅâåÉëë Figure 7-15 shows an Anterior Segment Analysis of the iris/cornea angle in High-definition mode. cáÖìêÉ=TJNRW=^åíÉêáçê=pÉÖãÉåí=^å~äóëáë=Ó=fêáëL`çêåÉ~=^åÖäÉ=EeáÖÜJaÉÑáåáíáçå=jçÇÉF CIRRUS HD-OCT User Manual 2660021162665 Rev. A 2016-04 7-24 Anterior Segment Scan Acquisition and Analysis Anterior Segment Analysis Image Tools for Anterior Segment Cube 512x128 Scans The Anterior Segment Analysis has the following image tools: Measurement ruler to measure central corneal thickness Delete button to delete selected measurement lines Snap button to reset scan navigator lines to center Show/hide high resolution images button Central Corneal Thickness (CCT) Measurement The operator is advised to evaluate the scanned image prior to making CCT measurements. The corneal image should have well-defined posterior and anterior surfaces, should not have excessive motion artifacts and corneal reflections on the central cornea, especially within the area where the measurement caliper is to be placed. Note: CCT measurements may be easier to obtain on HD Cornea or Anterior Chamber scans. The following conditions may affect the ability to obtain a good corneal image for CCT measurements: 1. Inability of the patient to maintain fixation, including patients with poor visual acuity. 2. Excessive corneal reflection resulting from certain intraocular lenses, corneal abrasions and corneal opacities. 3. Presence of contact lenses. The junction of some contact lenses and the corneal surface may not be easy to visualize. Patients should remove contact lenses prior to scanning for a CCT measurement. Central corneal measurements should be made at the apex of the cornea. To determine the apical area: 1. Estimate where the center of the pupil is on the image and move the scan navigators so that they intersect at that point. 2. Click the ruler button, and align the ruler vertically against the magenta slice navigator on the horizontal scan. 3. The center of the cornea can be identified by moving the scan navigators throughout the entire scan volume and noting how the scans appear to move up and down within the box. The apical area, being closest to the instrument lens, will have the highest scans. By using the ruler as a reference point while moving the slice navigators, find the highest horizontal and vertical scans. 4. The CCT measurement should be made at the intersection of the highest horizontal and vertical scans, using the ruler on the horizontal scan. The intersection of the scans is identified by the position of the mauve slice navigator. Adjust the position of the ruler and place the white horizontal lines of the ruler ends on the anterior and posterior surfaces of the cornea. The measurement is in micrometers. See Figure 7-16 for the correct position of the ruler and the proper placement of the calipers. CIRRUS HD-OCT User Manual 2660021162665 Rev. A 2016-04 Anterior Segment Scan Acquisition and Analysis 7-25 cáÖìêÉ=TJNSW=mçëáíáçåáåÖ=íÜÉ=oìäÉê Note: Vertical distances on the tomogram reliably show tissue thickness and tissue refractive index. Horizontal distances cannot be measured quantitatively on these tomograms. When applied to Anterior Segment scans, the Ruler measures only vertical distances, with the scale factor set appropriately for measurements within the cornea. Note: The Ruler is calibrated for measuring corneal tissue only, based on the refractive index of the cornea. It is not calibrated for other tissue types. Note: The Anterior Scan Cube 512x128 is initially be displayed in the High-definition mode. Click the Show/hide high-resolution images button to allow scrolling through the cube images or move a slice navigator to a different slice. Note: For the Anterior Segment 5 Line Raster scan, only the ruler buttons are available. CIRRUS HD-OCT User Manual 2660021162665 Rev. A 2016-04 7-26 Anterior Segment Scan Acquisition and Analysis Anterior Segment 5 Line Raster High Definition Images Analysis The High Definition Images analysis is the only analysis available for the Anterior Segment 5 Line Raster scan. When you select an Anterior Segment 5 Line Raster scan from the ANALYZE screen scan list, the High Definition Images analysis for that scan is automatically displayed. cáÖìêÉ=TJNTW=eáÖÜ=aÉÑáåáíáçå=fã~ÖÉë=^å~äóëáë=Ó=`çêåÉ~=qÜáÅâåÉëë The High Definition Images analysis screen displays the iris viewport with the scan pattern superimposed. The length, line spacing, and angle of the scan are displayed above the large OCT scan. The thumbnails of the five lines are shown below the iris viewport. The large scan image on the right corresponds to the highlighted blue thumbnail and the highlighted blue scan line. Click another thumbnail image or a raster line in the iris viewport to display it as the large image. Figure 7-18 shows a High Definition Images analysis of the iris/cornea angle for an Anterior segment 5 Line Raster scan. Note: Angle imaging may be easier using the HD Angle scan. CIRRUS HD-OCT User Manual 2660021162665 Rev. A 2016-04 Anterior Segment Scan Acquisition and Analysis 7-27 cáÖìêÉ=TJNUW=eáÖÜ=aÉÑáåáíáçå=fã~ÖÉ=^å~äóëáë=Ó=fêáëL`çêåÉ~=^åÖäÉ Anterior Segment 5 Line Raster Analysis Image Tools The Anterior Segment 5 Line Raster analysis screen has the following image tools: Measurement ruler to measure corneal tissue and anterior segment structures below the cornea. Delete all selected measurement lines. For information on using the measurement ruler, see Anterior Segment Analysis Image Tools for Anterior Segment Cube 512x128 Scans on page 7-20. CIRRUS HD-OCT User Manual 2660021162665 Rev. A 2016-04 Anterior Segment Scan Acquisition and Analysis 7-28 HD Angle Analysis The HD Angle Analysis is the only analysis available for the HD Angle scan. When you select an HD Angle scan from the ANALYZE screen scan list, the HD Angle Analysis for that scan is automatically displayed. The HD Angle Analysis screen displays the iris viewport image and one OCT angle scan. The iris viewport image indicates the length and angle of the scan, which are also displayed above the OCT scan image. 1 1 cáÖìêÉ=TJNVWea=^åÖäÉ=^å~äóëáë CIRRUS HD-OCT User Manual 2660021162665 Rev. A 2016-04 Anterior Segment Scan Acquisition and Analysis 7-29 HD Angle Analysis Image Tools With the exception of the Iridocorneal (IC) Angle tool, the image tools available for HD Angle analysis are a subset of those described for the Anterior Chamber Analysis, see Anterior Chamber Analysis Image Tools on page 7-20. Iridocorneal (IC) Angle Tool E C A G D F B cáÖìêÉ=TJOMW=f`=^åÖäÉ=qççä=Ñçê=ea=^åÖäÉ=pÅ~å= A Scleral Spur D AOD 500 Iris Endpoint F AOD 750 Iris Endpoint B Scleral Spur Iris Endpoint E AOD 750 Corneal Endpoint G Recess C AOD 500 Corneal Endpoint To add a left or right iridocorneal angle tool to the scan • Click the Add Left IC Angle button or Right IC Angle button or right iridocorneal angle tool on the image. to place the left The iridocorneal angle tool is a trapezoid that can be moved and adjusted to graphically display angle opening distance (AOD) at 500mm and 750mm, trabecular iris space area at 500mm and 750mm, and sclera spur (SSA) angle. A table based on the dimensions of the trapezoid is displayed with values for the AOD 500 and 750, TISA 500 and 750, and SSA parameters. To move the iridocorneal angle tool • Move the pointer to any line on the trapezoid, and then drag the tool to an area of interest. To resize or make angle adjustments to the IC angle tool • Move the pointer to the end of any line on the trapezoid until it changes to a yellow circle, and then drag the end. CIRRUS HD-OCT User Manual 2660021162665 Rev. A 2016-04 7-30 Anterior Segment Scan Acquisition and Analysis To place the IC Angle Tool 1. Identify the scleral spur and place point A of the IC Angle Tool at the scleral spur. 2. Adjust point C (AOD 500 corneal endpoint) to touch the corneal endothelium. 3. Adjust point E (AOD 750 corneal endpoint) to touch the corneal endothelium. 4. Adjust point F (AOD 750 Iris Endpoint) to touch the iris. 5. Adjust point D (AOD 500 Iris Endpoint) to touch the iris. 6. Adjust point B (Scleral Spur Iris Endpoint) to touch the iris. Iridocorneal Angle Abbreviations Abbreviation Measurement AOD500 Angle Opening Distance at 500 mm: Distance between C and D. AOD750 Angle Opening Distance of 750mm: Distance between E and F. TISA500 Trabecular Iris Space Area 500 (mm2): The area of the polygon defined by the sides forming a circuit through points A,C,D, and B. TISA750 Trabecular Iris Space Area 750 (mm2): The sum of the areas of the two quadrangles defined by the sides A, C, D, B, and C, E, F, D. SSA Scleral Spur Angle: This is a measure of the angle formed by CAD, that is, the angle measured at the conjunction of lines CA and AD. Note that line AD, which is not shown in Figure 7-20, is the line connecting the Scleral Spur (point A) to the AOD 500 iris endpoint (point D). HD Cornea Analysis The HD Cornea Analysis is the only analysis available for the HD Cornea scan. When you select an HD Cornea scan from the ANALYZE screen scan list, the HD Cornea Analysis for that scan is automatically displayed. CIRRUS HD-OCT User Manual 2660021162665 Rev. A 2016-04 Anterior Segment Scan Acquisition and Analysis 7-31 cáÖìêÉ=TJONW=ea=`çêåÉ~=^å~äóëáë= The HD CORNEA ANALYSIS screen shows the iris viewport with the scan line, the length of scan, and the scan angle displayed (Figure 7-19). The length of the scan and the scan angle are also displayed above the OCT image. HD Corneal scans are intended primarily for analysis of the residual stromal bed on post-LASIK patients. Pachymetry Analysis The Pachymetry Analysis is the only analysis available for the Pachymetry scan. The Pachymetry Analysis uses the 24 radial scan lines of the Pachymetry scan to display a color-coded map of the cornea (Figure 7-22). Selecting Pachymetry Scans for Analysis To select Pachymetry scans for analysis, do one of the following: • To automatically select a Pachymetry scan for one eye and the most recent Pachymetry scan for the other eye taken on the same day, select one Pachymetry scan from either scan list, and then click Pachymetry Analysis. • To manually select the Pachymetry scans for each eye you want to compare, select a Pachymetry scan from each scan list, and then click Pachymetry Analysis. • To display a single pachymetry map if only one eye has Pachymetry scans, select one Pachymetry scan from the list, and then click Pachymetry Analysis. CIRRUS HD-OCT User Manual 2660021162665 Rev. A 2016-04 7-32 Anterior Segment Scan Acquisition and Analysis Color Scale Display Options On the Pachymetry analysis screen, a color scale is displayed to the left of each pachymetry map. The following color scale options are available when you right-click on a color scale. The option you choose is applied to both scans and is saved with the analysis. Auto: Displays thinner areas of the cornea in red and thicker areas in blue. Standard (default setting): Displays colors that always represent the same thickness so that blue is 750 m and red is 350 m. Custom: Displays a color map based on the minimum and maximum thickness values defined in the COLOR SCALE dialog, which opens when you click Custom from the menu list. cáÖìêÉ=TJOOW=m~ÅÜóãÉíêó=^å~äóëáë View and Mark Corneal Thickness Locations On a Pachymetry map, move the mouse over any point on the map to see the corneal thickness (micrometers) calculated at that point and the location (micrometers away from the center of the map) in radial (distance and angle) coordinates above the map (shown on the left). Click a point on a pachymetry map to mark a thickness value at that location— this value is printed on reports. Right-click a map and check Clear User Selection to clear the thickness marker. You can also deselect Show Mean Only, which is the default setting, to show only the mean value in each sector or Hide Data to hide all data values on a map. CIRRUS HD-OCT User Manual 2660021162665 Rev. A 2016-04 Anterior Segment Scan Acquisition and Analysis 7-33 Cornea Thickness Data Tables The data table displayed below the pachymetry maps contains thickness measurements for the zones on the pachymetry maps. Minimum, average, and maximum thickness measurements in micrometers for the three radial zones appear. The zone range is defined in millimeters away from the center of the map. The central ring is from 0 to 2 mm, the inner ring is from 2 to 5 mm, and the outer ring is from 5 to 7 mm. The zone grid is centered on the corneal vertex (the intersection of the visual axis with the corneal surface). The black “X” shows the location of the vertex. The white dot on each map in Figure 7-22 shows the location of minimum corneal thickness. This value is also reported in the data table. The values S-I are calculated by subtracting the average value in the I sector at the specified distance from the center, from the average value in the S sector, at the corresponding distance. Likewise, The values SN-SI are calculated by subtracting the average value in the SI sector at the specified distance from the center, from the average value in the SN sector, at the corresponding distance. Viewing Thumbnails of Cornea Scans To view the 24 thumbnail scans used to generate the Pachymetry scan for an eye, above the pachymetry maps in the center of the screen, select either Images (OD) or Images (OS). The anterior surface of the cornea is highlighted with a green line and the posterior surface of the cornea is highlighted with a red line (Figure 7-23). To view a thumbnail in full screen, double-click on the thumbnail image, and double-click again to return to the thumbnail view. CIRRUS HD-OCT User Manual 2660021162665 Rev. A 2016-04 7-34 Anterior Segment Scan Acquisition and Analysis cáÖìêÉ=TJOPW=m~ÅÜóãÉíêó=qÜìãÄå~áäë CIRRUS HD-OCT User Manual 2660021162665 Rev. A 2016-04 Anterior Segment Scan Acquisition and Analysis 7-35 Wide Angle to Angle Analysis The Wide Angle to Angle analysis is the only analysis available for the Wide Angle to Angle scan. When you select a Wide Angle to Angle scan from the ANALYZE screen scan list, the Wide Angle to Angle analysis for that scan is automatically displayed. 1 1 cáÖìêÉ=TJOQWtáÇÉ=^åÖäÉ=íç=^åÖäÉ=^å~äóëáë The Wide Angle to Angle analysis displays the iris viewport image and one wide angle scan. The iris viewport image indicates the length, and angle of the scan, which are also displayed above the OCT scan image. Wide Angle to Angle Analysis Image Tools With the exception of the Iridocorneal (IC) Angle tool, the image tools available for Wide Angle to Angle analysis are a subset of those described for the Anterior Chamber Analysis, see Anterior Chamber Analysis Image Tools on page 7-20. The Iridocorneal Angle tool is also available for the HD Angle scan. For information on its use, see Iridocorneal (IC) Angle Tool on page 7-29. Anterior Segment Reports Printing out any Anterior Segment analysis is done in the same way as posterior segment analysis (see Reports and Printing on page 4-59). Reports for all anterior scans are stock printouts that include all the information on the ANALYZE screen when you click Print. CIRRUS HD-OCT User Manual 2660021162665 Rev. A 2016-04 7-36 Anterior Segment Scan Acquisition and Analysis CIRRUS HD-OCT User Manual 2660021162665 Rev. A 2016-04 Analyze Scans: 3D Visualization 8-1 (8) Analyze Scans: 3D Visualization You can perform a 3D Visualization analysis on any Cube exam. 1. Click the Analyze button to access the ANALYSIS screen. 2. From the list of patient exams, select any Cube exam. 3. Select 3D Visualization from the list of available analyses. The following 3D VISUALIZATION screen appears. cáÖìêÉ=UJNW=Pa=sáëì~äáò~íáçå=pÅêÉÉå The image above depicts the default view. The cube boundaries are shown with white lines. Labels indicate the Nasal (N), Superior (S), Temporal (T), and Inferior (I) sides of the cube. The red, green, and blue spheres can be dragged along the matching colored lines to define slice planes. Pa=jÉåì The default setting for the mouse is to rotate the image. You can zoom in or out using the mouse scroll button. The 3D Menu appears on the left side of the screen. An enlarged image of the menu is shown at left. The following functions are available in the menu. CIRRUS HD-OCT User Manual 2660021162665 Rev. A 2016-04 8-2 Analyze Scans: 3D Visualization View Settings Clicking the View Settings button displays the dialog shown at left. The VIEW SETTINGS dialog allows you to make the following adjustments and options: • Sliders for Brightness, Contrast, Threshold, and Transparency (%) to adjust the tissue image appearance. The settings you apply are a matter of preference, though the default settings may serve as a useful starting point for both color and black and white images. Click Apply Defaults to return all display parameters to default settings. The Threshold slider allows the user to remove darker tissue in the image. For example, setting the threshold to 50 displays only the tissue that has an intensity value of more than 50. This enables the user to filter out parts of the image that are not of interest. • Use Same Transparency for all Pixels: The default setting is unchecked. This setting uses high transparency for darker pixels and low transparency for brighter pixels. These settings enables the user to see through darker tissue. The slider reduces or increases the transparency for all pixels by the same percentage. For example: setting the slider at 50% sets all pixels to 50% of their original value. When Use Same Transparency for all Pixels is checked, all pixels will share the same transparency value regardless of grayscale value. At slider position 0%, all pixels are completely opaque. At slider position 100%, all pixels are completely transparent. • Apply Intensity Filter: Check this checkbox to view a specific tissue intensity and range. When this checkbox is checked and Grayscale Intensity Range is set to 20, only tissues with intensity values from 80 to 120 are displayed. • Lighting: Check this checkbox to change the lighting of the image. By default, the light source for the volume data is internal. Each pixel emits its own light like a light bulb. When the Lighting checkbox is checked, the external light source can be changed so each pixel emits less light and more light comes from an outside light source. This action yields a more solid appearance. The External Light slider increased the external light source and decreases the internal light of the volume. At any time you can select one of the buttons at the bottom of the dialog: • Save As Global: Saves your changes and remembers them for all subsequent exams. It does not save the exam, just the settings. • Recall Global: Restores previously saved Global settings. • Apply Defaults: Restores the Default settings. Note: The Save As Global function in this dialog does not save the exam. You must use the Save Exam icon at the top of the screen to save the settings for the exam. CIRRUS HD-OCT User Manual 2660021162665 Rev. A 2016-04 Analyze Scans: 3D Visualization 8-3 Show Settings Click Show... in the Menu to display the SHOW SETTINGS dialog below. cáÖìêÉ=UJOW=pÜçï=pÉííáåÖë=aá~äçÖ Use the checkboxes to show and hide surfaces and the volumes between or below surfaces. You can show or hide the cube boundary lines, and show or hide the view from the top or bottom of the box. The default settings are shown in the figure above. Clip Selector Clip Selector allows you to select the whole cube or one of the four niches of the cube. Once you select a niche, move the colored spheres to cut into the corner to the desired depth. See the figure below for an example of a niche cut. cáÖìêÉ=UJPW=káÅÜÉ=`ìí CIRRUS HD-OCT User Manual 2660021162665 Rev. A 2016-04 8-4 Analyze Scans: 3D Visualization Clip Surfaces cáÖìêÉ=UJQW=`äáé=pìêÑ~ÅÉë Clip Surfaces, an on/off toggle button, lets you select which plane of tissue to clip or cut away. The blue, red, and green spheres can be dragged along the matching colored lines to define the clipping plane. Lighting The Lighting button is the same as the Enable Lighting function in the VIEW SETTINGS dialog. Light Direction Adjust To adjust the light direction, grab the red and green spheres with the mouse and move the mouse left to right. The arrow icon indicates the light source direction. Grayscale Mode Use this button to toggle between color and grayscale. Animation There are three options for creating animations: Animation Editor, Movie Recording, and AutoRecord Keyframes. These options are described below. Animation Editor cáÖìêÉ=UJRW=^åáã~íáçå=bÇáíçê=aá~äçÖ CIRRUS HD-OCT User Manual 2660021162665 Rev. A 2016-04 Analyze Scans: 3D Visualization 8-5 The Animation Editor provides the smoothest motion of the 3 animation options. You can capture up to 30 seconds of animation in multiple segments. To Record: 1. Click the first box in the Save snapshot timeline. 2. Perform your first activity. Examples of activities: moving, rotating, slicing. 3. Click one of the boxes in the Save snapshot timeline to define the length of time for the activity. The box becomes highlighted in green. You can deselect any box by clicking it again. 4. Perform your next activity. 5. Repeat Step 3 to define the length of time for the second activity. 6. Repeat Steps 4 and 5 until you have completed your activities. 7. When you have completed all activities, you can drag the timeline pointer to see snapshots at any point in the timeline. To Play and Save: Play/Pause Stop 1. Click the Play/Pause button to play back and review your animation. 2. To pause or resume play, click the Play/Pause button. Both the top animation and the timeline scroll bars move as the animation is played back. 3. To stop playback, click the Stop button. 4. If you want to make changes to the animation, start over from the first step. 5. To save your recorded animation, click Save or Save as Movie: Save: saves the animation in a CIRRUS-specific format, which can only be viewed using a CIRRUS HD-OCT Instrument or CIRRUS Review Software. Save as Movie: saves the animation in a format that can be viewed with standard movie players, such as Windows Media® Player or QuickTime® Player. Play back any animations previously saved in CIRRUS format by clicking Load. You are prompted to select the animation. Double click to play the desired file. Close the Animation Editor by clicking the Close button. Movie Recording Use the AVI Recording feature to record multiple activities (moving, rotating, slicing) automatically. Movies recorded with this feature are saved in a format than can be viewed with standard movie players such as Windows Media Player or QuickTime Player. Record Play To record a movie: 1. Click the Record button to start recording. 2. Perform all desired activities: moving, rotating, slicing. 3. Click the Record button again to finish recording. You are prompted to save your file. 4. Browse to the folder where you want to save your file. Name your file and click Save. CIRRUS HD-OCT User Manual 2660021162665 Rev. A 2016-04 8-6 Analyze Scans: 3D Visualization To play back a movie: 1. Click the Play button. 2. Browse to the location of the movie you want to play, select it, and click Open. The movie will start to play in your default movie viewer (Windows Media Player or QuickTime Player). 3. Click Close to exit the MOVIE RECORDER dialog. AutoRecord Keyframes The AutoRecord Keyframes is another method for creating animations and saving them in CIRRUS-specific format. The feature generates snapshots automatically at specific intervals, similar to how it is done manually with the Animation Editor. To record: 1. To start recording, click AutoRecord Keyframes. The button automatically changes to show that recording is in progress. 2. Perform activities (rotating, moving, slicing). A message appears on the screen that shows the feature is autorecording. 3. Click Stop AutoRecord to finish recording the animation. Two buttons become active: Clear AutoRecording and PlayEdit AutoRecording. To play back, edit, and save: 1. Click Play/Edit AutoRecording to play back or edit what you recorded. The AUTO GENERATED ANIMATION dialog appears. cáÖìêÉ=UJSW=^ìíç=dÉåÉê~íÉÇ=^åáã~íáçå=bÇáíçê 2. See the Animation Editor section for details on how to play, pause, stop and save animation. 3. By default this feature adds a newly-recorded animation to the existing animation from the current session. 4. Click Clear AutoRecording to start a new animation. 5. Click Close to exit the AUTO GENERATED ANIMATION dialog. Take Snapshot Take Snapshot captures a screenshot of the image currently displayed. You are prompted to save the image to a file. You may save as bmp, jpg, or png. CIRRUS HD-OCT User Manual 2660021162665 Rev. A 2016-04 Analyze Scans: 3D Visualization 8-7 Width, Height, and A-Scan Adjustments You can manually adjust the red (Width), blue (Height), and green (A-Scan) sphere positions by clicking the up/down arrows, or by typing the desired position in the Width, Height, and A-Scan fields. These fields may provide finer control of the sphere positions. Mouse Rotates/Mouse Translates Two buttons allow the user to set the left mouse to either rotate or translate the image on the screen. Zoom Use the slider to zoom in or out on the image. Straighten Volume Data reset buttons cáÖìêÉ=UJTW=sçäìãÉ=píê~áÖÜíÉå=aá~äçÖ This function allows you to adjust the surface of the scan to be horizontal in those cases where the retina is highly tilted. Click Auto Straighten to automatically correct the image. The slider controls, number field, and up/down arrows are used to manually correct the image by adjusting the X and Z axes. Click Reset to Zero to undo your corrections. The reset buttons (see figure above) located above each field allow you to reset X and Z axes separately. See the before and after figures below for an example. The left figure shows a tilted image, and the right figure shows the straightened image. CIRRUS HD-OCT User Manual 2660021162665 Rev. A 2016-04 8-8 Analyze Scans: 3D Visualization cáÖìêÉ=UJUW=sçäìãÉ=píê~áÖÜíÉåI=_ÉÑçêÉ=EäÉÑíF=~åÇ=^ÑíÉê=EêáÖÜíF Transparent Surfaces Checking the Transparent Surfaces checkbox allows you to view ILM, RNFL, or RPE as transparent surfaces. Use the sliders to adjust the transparency level. Note: When you use Transparent Surfaces, the image will have lower resolution. Reset Click Reset to return the image to its default settings. CIRRUS HD-OCT User Manual 2660021162665 Rev. A 2016-04 Analyze Scans: 3D Visualization 8-9 Print a Report Click the Print icon to print a report. An example is shown below. cáÖìêÉ=UJVW=p~ãéäÉ=Pa=sáëì~äáò~íáçå=oÉéçêí Click Save Exam to save the 3D View Settings for this exam. CIRRUS HD-OCT User Manual 2660021162665 Rev. A 2016-04 8-10 Analyze Scans: 3D Visualization CIRRUS HD-OCT User Manual 2660021162665 Rev. A 2016-04 Data Management 9-1 (9) Data Management Chapter Overview This chapter explains how to manage data with the CIRRUS HD-OCT. The topics covered in this chapter include: • The admin User, page 9-1 • Create Institution Name and Logo, page 9-2 • Equipment Edit: Create a Station Name and AE Title, page 9-4 • Staff Registration, page 9-5 • Record Search, page 9-7 • Advanced Search, page 9-9 • DICOM Workflow for Modality Worklist, page 9-11 • Create, Edit and Delete Patient Records, page 9-14 • Merge Patient Records, page 9-17 • Categorize Patient Records, page 9-19 The admin User To manage administrative functions, CIRRUS HD-OCT dedicates a special user account with the user name admin. Only the admin user can create and edit the institution name, user accounts and staff records. The admin account never appears in the drop-down list of user names on the login screen. You must type it in. The admin account accepts any password or none. The admin user cannot acquire or analyze scans. When the admin user is logged in, the only available menu functions are: • • • • • • • • • • • • Logout Tools > Print Configuration Tools > Audit Log File Tools > Options > Categories (edit categories) Tools > Options > Institution Edit (edit institution information) Tools > Options > Equipment Edit (edit equipment information) Tools > Options > Users (register or edit staff, assign privileges) Help > On-Line Manual (open this user manual) Help > License Registration... (register licenses) Help > View Licenses (view license status) Help > Service Support... (service web link and create log files) Help > About... (view software version information) Only the admin user can access the INSTITUTION EDIT dialog, EQUIPMENT EDIT dialog and STAFF REGISTRATION dialog. These special administrative functions are explained next. CIRRUS HD-OCT User Manual 2660021162665 Rev. A 2016-04 9-2 Data Management Audit Log File The CIRRUS HD-OCT system records the following events and identifies them by date, time, and User ID: • Log on/log off • Display of analysis data • Creation, modification, deletion of data • Import/export of data from removable media • Receipt/transmission of data from/to an external connection (network, for example) • Remote service activity The events are automatically recorded in up to 5 audit files of 5 Mb each. When the maximum limit for files and file size is reached, the CIRRUS HD-OCT system overwrites the existing files. The default folder for the audit log files is C:\ProgramData\Carl Zeiss Meditec\Cirrus HD-OCT\Logs. Note: It is the customer’s responsibility to ensure the audit log files are regularly archived. To export audit log files 1. Log on as administrator. 2. Click Tools>Export Audit Log File. 3. In the Browse For Folder, browse to the folder you want to export to, and then click Save. The log is exported as a .zip file with the name: AuditLog_dd_mm_yyyy_hh_mm. Create Institution Name and Logo Use the INSTITUTION EDIT dialog to customize your system. Besides the institution name and ID Issuer, it also gives you the option of adding a logo graphic in bitmap (.bmp) format. Once you have supplied the name and logo, they will appear on all analysis printouts. Note: You must restart the CIRRUS application to cause changes to the Institution Name to appear in the header of reports. To access the INSTITUTION EDIT dialog, you must be logged in as the admin user. CIRRUS HD-OCT User Manual 2660021162665 Rev. A 2016-04 Data Management 9-3 Follow the steps below to customize your system: 1. Click Tools > Options > Institution Edit.... The INSTITUTION EDIT dialog opens. cáÖìêÉ=VJNW=fåëíáíìíáçå=bÇáí=aá~äçÖ 2. In the Name field, type the name of your institution. The field requires at least one character and accepts up to 64 characters, including spaces. The name field cannot be empty. Add the value of the Issuer of Patient ID in this field. Note that numbers are the default value, but letters may be entered, as well. If the Issuer of Patient ID already exists—for example, the same one used in the previous software version—the value appears in the Issuer of Patient ID field, where it can be edited, if desired. If it does not exist, a new Issuer of Patient ID can be added. Any change made only applies to patients going forward; the change does not appear on patient information already in the database. Note: The Issuer of Patient ID field denotes assigning authority of patient ID’s entered at a particular site or practice. As a recommendation, it should be set to the same value on every instrument in the practice and to the same value as in the leading patient information system, if applicable. 3. If you are not going to use a logo graphic, click Save to save your changes and exit the dialog. Add Institution Logo Graphic (Optional) Recall that the graphic must be in bitmap format (and have a .bmp file extension after its name). 1. To add a logo graphic, do one of the following to enable access to the graphic file: • Copy the logo graphic file from the source system to removable media and insert the media into its drive on the CIRRUS HD-OCT. • Import the logo graphic file directly from a network location. 2. Click Browse. A standard directory browser will appear. The Files of type field will be limited to bitmap, so you can view and select only files with the .bmp extension. CIRRUS HD-OCT User Manual 2660021162665 Rev. A 2016-04 9-4 Data Management 3. Locate and select the logo graphic file, either on the applicable drive for removable media, the system hard drive (D: or E:), or from a network location. Click OK to save your selection and return to the INSTITUTION EDIT dialog. • The selected logo graphic will appear in the PREVIEW pane. Note: The PREVIEW pane is 150 pixels square (1.9 cm or 0.75 inches square at 200 pixels/inch). The selected graphic will be stretched or constrained to fit it, and the graphic will appear in these proportions on analysis printouts, though in a smaller size. To avoid distortion of the logo graphic, we suggest you select one (or edit one to be) approximately the same size as the PREVIEW pane. 4. Click Save to save your changes and exit the dialog, or click Close to exit the dialog without saving. Equipment Edit: Create a Station Name and AE Title Only the admin user can access the EQUIPMENT EDIT dialog. This dialog presents information about the system’s identity, including the model, serial number and software version. This system information is fixed; the user cannot change it. The EQUIPMENT EDIT dialog has the purpose of creating a station name and AE Title for the device to distinguish CIRRUS HD-OCT instruments, in an institution where more than one CIRRUS HD-OCT is in use. Note: The station name, in addition to the institution name, is used to identify the instrument on which exam data originated; it will appear on CIRRUS printouts. To access the EQUIPMENT EDIT dialog, you must be logged in as the admin user. Follow these steps to create (or edit) the station name of the instrument: CIRRUS HD-OCT User Manual 2660021162665 Rev. A 2016-04 Data Management 9-5 1. Select Tools > Options > Equipment.... The EQUIPMENT EDIT dialog opens. cáÖìêÉ=VJOW=bèìáéãÉåí=bÇáí=aá~äçÖ 2. In the Station Name and AE Title fields, type in the desired information. Click Save to save your changes and exit the dialog, or click Close to exit the dialog without saving. Staff Registration Using the Staff Registration dialog, the admin user can create (register) medical staff records and assign a user name, password and privileges to users. Users can then search for patient records by association with registered staff. CIRRUS automatically and permanently associates saved scans with the current user when saving. Operator Privileges The Operator privilege provides access to the system software and all functions. Only staff registered as Operator can access the system software because only the user names of Operators are available in the drop-down list on the login dialog. (Reading Physician, Requesting Physician and Referring Physician have no practical effect in the current software version.) Register (Create), Edit and Delete Staff To register, edit or delete staff records, use the STAFF REGISTRATION dialog. To access this dialog, you must be logged in as the admin user, and the admin user must have created an institution name previously (see Create Institution Name and Logo on page 9-2). CIRRUS HD-OCT User Manual 2660021162665 Rev. A 2016-04 9-6 Data Management Select Tools > Options > Users.... The STAFF REGISTRATION dialog opens. cáÖìêÉ=VJPW=pí~ÑÑ=oÉÖáëíê~íáçå=aá~äçÖ All registered staff appear in the list, sorted alphabetically by last name. None is selected by default. Register (Create) Staff 1. In the STAFF REGISTRATION dialog, click New. The NEW STAFF dialog opens. cáÖìêÉ=VJQW=kÉï=pí~ÑÑ=aá~äçÖ 2. Edit the staff registration fields as desired. A staff record must have either a last name or first name or both; other fields are optional. To log in with this user name and acquire scans, the Operator checkbox must be selected. When finished with your changes, click Save. • To discard the changes before saving, click Cancel. A dialog prompts you to confirm your choice. Note: If the password field is left blank, that user must leave the password field blank to log in. User names are not case-sensitive, but passwords are. CIRRUS HD-OCT User Manual 2660021162665 Rev. A 2016-04 Data Management 9-7 Note: Once logged in, any user can change his or her own password by selecting Options > Change My Password... and completing the PASSWORD CHANGE dialog. The admin user may take advantage of this feature by creating new user accounts with a temporary password, providing it to the user, and asking the user to change the password. Edit Staff Records To edit medical staff records, follow these steps: 1. In the STAFF REGISTRATION dialog, select a staff record and click Edit. The STAFF EDIT dialog opens. It resembles Figure 9-4 above except that the name of the selected staff appears in the title bar. 2. Edit the staff registration fields as desired and then click Save. Only the bold Last Name and First Name fields are required; other fields are optional. • To discard the changes before saving, click Cancel. A dialog prompts you to confirm your choice. Delete Staff Records To delete medical staff records, follow these steps: 1. In the STAFF REGISTRATION dialog, select a staff record and click Delete. A dialog will ask you to confirm your choice. cáÖìêÉ=VJRW=`çåÑáêã=pí~ÑÑ=aÉäÉíáçå=aá~äçÖ 2. Click OK to confirm deletion, or click Cancel to cancel deletion. You cannot delete a staff record if there are any references to it in exam data. If you try to delete it, a dialog appears and so informs you. Record Search Search functionality is incorporated into several dialogs within the CIRRUS system software. In each instance, the software provides basic search functionality on the dialog itself and an Advanced Search link. With advanced search, you can search using all possible parameters. The advanced search, no matter where initiated, always uses a common dialog (see Advanced Search on page 9-9). Dialogs that include basic search sometimes provide different sets of search parameters. This section presents basic search using the most common example: the ID PATIENT screen. CIRRUS HD-OCT User Manual 2660021162665 Rev. A 2016-04 9-8 Data Management Basic Search 1. To search for patient records, use the Find Existing Patient tab of the ID PATIENT SCREEN, which appears automatically after login. From other modes, click the ID Patient button to return to the ID PATIENT screen. cáÖìêÉ=VJSW=fa=m~íáÉåí=pÅêÉÉåÔaÉÑ~ìäí=q~ÄW=cáåÇ=bñáëíáåÖ=m~íáÉåí 2. Click Search to return all patients in the index database—and DICOM Archive, if applicable. To search for patients Last Name or Patient ID, type in the corresponding fields and click Search. • You can search using partial information, and you can use one or both fields. • Click Advanced Search if you want to search using additional parameters (see Advanced Search on page 9-9 for details). • The search returns all patients that match all defined parameters, sorted alphabetically. • When you search by Last Name, the search returns all patients that match from the beginning of the last name. • In this list, you can select only one patient at a time. When you select a patient, the Acquire button becomes active. If the patient has saved exams, the Analyze button becomes active. Note: Keyboard characters ^ (caret) and \ (backslash) are not allowed in the Patient Name or Patient ID fields when conducting patient searches in DICOM Archive mode. Patient ID Search Conflicts When two patients—one saved in DICOM Archive and one saved in the local database — have the same Patient ID and Issuer of Patient ID, CIRRUS considers them to be the same patient, regardless of name, birth date or gender. When a patient search is performed in DICOM Archive mode that results in a patient ID conflict, as show in Figure 9-7, you may: • Click the Update Local Data button to save the patient information from the local database, over-riding the patient information in DICOM Archive; or, • Click Close to exit the dialog. No data is saved. CIRRUS HD-OCT User Manual 2660021162665 Rev. A 2016-04 Data Management 9-9 If there are multiple conflicts in the patient list, you must confirm each patient individually. cáÖìêÉ=VJTW=réÇ~íáåÖ=m~íáÉåí=a~í~ Advanced Search Click Advanced Search if you want to search using additional parameters. The ADVANCED SEARCH dialog appears (Figure 9-8). If the Use Import Date checkbox is checked, you may also search for patients or exams imported on a specific date. Check the Use Import Date checkbox, then click the From and Through date drop-down menus below to select dates from a popup calendar. cáÖìêÉ=VJUW=^Çî~åÅÉÇ=pÉ~êÅÜ=aá~äçÖ 1. Using the available fields, enter or select search parameters and then click Search. See Patient Privacy on page 11-1 for information on the Obscured ID field. CIRRUS HD-OCT User Manual 2660021162665 Rev. A 2016-04 9-10 Data Management Note: The following parameters are disabled in Advanced Search when in DICOM Archive mode: • • • • Obscured ID Category Exam Protocol Exclude Obscured Patient • Gender • Age at time of exam (years) • Use Import Date Search parameters you type in are not case-sensitive, except for Patient ID and Issuer of Patient ID. The SEARCH PREVIEW dialog (Figure 9-9) returns all matching patients, sorted alphabetically by last name. cáÖìêÉ=VJVW=pÉ~êÅÜ=mêÉîáÉï=aá~äçÖ Note: The search returns only the patients that match all search parameters used. If your search does not return all patients desired, you may want to broaden your search by using fewer parameters or partial information. Clicking Search without using any parameters returns all patients in the CIRRUS index database—and DICOM Archive, if applicable. 2. In the SEARCH PREVIEW dialog, select the patients you wish to populate the patient list where your search originated. • Click to select one patient; Ctrl-click to select multiple patients; Shift-click two patients to select all intervening patients; Ctrl-Shift-click to select all intervening patients plus those already selected. • Click Select All to select all patients in the SEARCH PREVIEW dialog; the button then toggles to Deselect All, in case you wish to start selecting again. • Click Back to return to the ADVANCED SEARCH dialog. • Click Cancel to return to the ID PATIENT screen. 3. After you select patients, click OK. The selected patients will appear in the patient list where you started. CIRRUS HD-OCT User Manual 2660021162665 Rev. A 2016-04 Data Management 9-11 DICOM Workflow for Modality Worklist When the CZM DICOM Gateway is properly installed and configured on a CIRRUS HD-OCT, the instrument can retrieve a list of patients who are scheduled for exams (DICOM Modality Worklist). To display a list of scheduled patients, click Search Worklist Patients in the Records drop-down menu. 1. When you click Search Worklist Patients, the MODALITY WORKLIST dialog appears (Figure 9-10). Worklist query parameters Patient list cáÖìêÉ=VJNMW=jçÇ~äáíó=tçêâäáëí • Broad Query – Access by Date Range, AE Title, or Modality. • The range of dates you specify will look for those patients who have been scheduled for an exam within the range selected. The default date range is for the current date. To enable searching for all dates, check the All Dates checkbox. • AE Title is read from the EQUIPMENT EDIT dialog (Figure 9-2). Any changes to AE Title do not affect the AE Title of this instrument. It is only for use in searching for patients. • Modality for the CIRRUS instrument is OPT. Other options are provided for searching purposes only. • Patient Based Query – You can also search for a study by clicking Patient Based Query and filling in one or more of the parameters listed, then clicking Search. • Note that for Accession Number1, there is only one place you can find this number. It appears in the ANALYSIS screen when the mouse cursor is over an exam date in the upper left corner, as shown on the left. The Requisition Procedure ID number also appears here. CIRRUS HD-OCT User Manual 2660021162665 Rev. A 2016-04 9-12 Data Management Enter the number, in this example case “18”, in the Accession Number field on the Modality Worklist, as shown below (Figure 9-11). cáÖìêÉ=VJNNW=pÉ~êÅÜ=îá~=^ÅÅÉëëáçå=kìãÄÉê • Click Search and the query will list all those exams under this number, as shown below (Figure 9-12). cáÖìêÉ=VJNOW=^ÅÅÉëëáçå=kìãÄÉê=pÉ~êÅÜ=oÉëìäíë 2. Click Search to see the list of patients within the search parameters. Patients retrieved are loaded into the Patient List in the MODALITY WORKLIST window. Note: Click Reset to return to search default values. 1. The Accession Number is a unique order number assigned by the DICOM server for each scheduled study. The Accession Number is used to identify the data and allocate it to the correct order. The Accession number cannot contain any special characters—only alphanumeric with a maximum of 16 characters. CIRRUS HD-OCT User Manual 2660021162665 Rev. A 2016-04 Data Management 9-13 3. To view the details of any retrieved patient, select the patient and click Details. The DETAILS dialog appears, as shown below (Figure 9-13). cáÖìêÉ=VJNPW=pÉäÉÅíÉÇ=m~íáÉåí=aÉí~áäë 4. To add a patient to your instrument database, select the desired patient(s), then click Save. Repeat this step until all desired patients are added to the local database. 5. Click Done to close the MODALITY WORKLIST window. The application returns to the same tab that was previously selected on the main window before worklist search. Once the operation is complete, click the View Today’s Patients tab on the ID PATIENT screen to see the patients imported from the DICOM server. Note: Avoid changing any patient information for the worklist patients retrieved from the DICOM server. Conflicting patient information will elicit a message from the DICOM server regarding disposition of patient. You will be asked to choose which patient you want to retrieve on subsequent retrieval queries. CIRRUS HD-OCT User Manual 2660021162665 Rev. A 2016-04 9-14 Data Management Create, Edit and Delete Patient Records To manage patient records, start in the ID PATIENT screen, which appears automatically after login. From other modes, click the ID Patient button to return to the ID PATIENT screen. Add a New Patient To add a new patient, click the Add New Patient tab (Figure 9-14) and fill in at least the required fields, which are indicated in bold type. cáÖìêÉ=VJNQW=^ÇÇ=kÉï=m~íáÉåí=q~Ä=çÑ=íÜÉ=fa=m~íáÉåí=pÅêÉÉå Note: The date of birth must be entered in the MM-DD-YYYY format, and always appears this way in the software and printouts. • When you click Save, the new patient information is saved to the database and to the list of today’s patients. If data is missing from required fields, the Save button will not be enabled. • Click New Patient to clear the fields and start over, before or after saving. This is useful to add multiple new patients in succession, because when you click Save, the patient is saved but the Add New Patient tab remains open. • When you click Acquire, the CIRRUS HD-OCT initiates a new exam for that patient. The ACQUIRE screen appears. For instructions, see Select Scan Type on page 3-7. • To enter additional information, such as categories or comments, click More. The Patient Data Entry tab of the PATIENT EDIT dialog appears (Figure 9-15). CIRRUS HD-OCT User Manual 2660021162665 Rev. A 2016-04 Data Management 9-15 cáÖìêÉ=VJNRW=m~íáÉåí=a~í~=båíêó=q~Ä=EÇÉÑ~ìäíF=çÑ=íÜÉ=m~íáÉåí=bÇáí=aá~äçÖ Enter information on this and the other available tabs as desired. See Edit Patient Record below for details. Edit Patient Record Note: Edit Patient Record is not available in DICOM Archive mode. The DICOM Archive must be used to edit the patient record. 1. Select a patient from the Find Existing Patients tab or from the View Today’s Patients tab of the ID PATIENT screen. (To populate the patient list, see Record Search on page 9-7.) 2. Click Edit > Patient Record.... (This menu option is available only if you are in ID Patient mode and one patient is selected.) The PATIENT EDIT dialog appears (Figure 9-16). CIRRUS HD-OCT User Manual 2660021162665 Rev. A 2016-04 9-16 Data Management cáÖìêÉ=VJNSW=m~íáÉåí=bÇáí=aá~äçÖ The name of the selected patient appears in the title bar. 3. Edit the desired fields and click Update and then OK to save the changes. Click Cancel to cancel the changes and return to ID Patient mode. Obscured Patients For obscured patients less than 80 years of age, the Last Name field will have the originating institution name and the Patient ID fields will have a unique Patient ID generated during export. The Date of Birth field will display the month and year of birth or just the year of birth, depending on the assigned level of obscurity. For patients over 80 years of age, the year only will appear, and it will be 80 years prior to the current year, no matter the actual year of birth. Add/Remove Categories Tab Use this tab to assign categories to and remove them from the patient record. For details, see Add Categories to Patient Record on page 9-21. Delete Patient Record CAUTION: Deletion is permanent in Native Archive mode; you cannot recover a patient record nor retrieve its archived exams, because deleting a patient record includes deleting that patient’s index data. The deleted index data includes where the archived exam data can be found. To delete a patient record: 1. Select a patient from the Find Existing Patient Tab (see page 3-3) or from the View Today’s Patients Tab (see page 3-6) of the ID PATIENT screen. If necessary, perform a Record Search (see page 9-7) to access the desired patient record. CIRRUS HD-OCT User Manual 2660021162665 Rev. A 2016-04 Data Management 9-17 2. Click Edit > Delete Patient. This option (not available in DICOM Archive mode) is available only if you are in ID Patient mode and have selected one patient. • You can also click the Delete button from any tab of the PATIENT EDIT dialog (see Figure 9-16 on page 9-16). • The following notice will appear if you try to delete a patient for which all exam data has not been archived. cáÖìêÉ=VJNTW=kçí=^ää=bñ~ã=a~í~=^êÅÜáîÉÇ When you try to delete a patient record that has saved exams, a dialog prompts you to confirm your choice, as in Figure 9-17 above. 3. Click Continue to delete the patient record, or click Cancel to cancel deletion. Merge Patient Records In CIRRUS HD-OCT, every patient record has a unique identifier that consists of the Name (First, Middle, Last), Date of Birth, and Patient ID in combination. It is possible that two or more patient records may exist for the same patient because this information was entered differently on separate occasions. To correct such errors, it is possible to merge two patient records. To merge two patient records, follow these steps: 1. Select Edit > Merge Two Patients.... The PATIENT MERGE dialog opens (Figure 9-18). cáÖìêÉ=VJNUW=m~íáÉåí=jÉêÖÉ=aá~äçÖ CIRRUS HD-OCT User Manual 2660021162665 Rev. A 2016-04 9-18 Data Management To populate the patient list with the records you wish to merge, either click Search to return all patients, or specify search parameters in the fields provided. 2. Select the two patients whose records you wish to merge. You must hold down the Ctrl key while clicking (Ctrl-click) the second patient. The Merge Patients button will not be active unless exactly two patients are selected. CAUTION: Be certain that you select the correct patient records to merge. Once you merge patient records, you must use the Move Scan feature to separate the merged file. 3. Click Merge Patients. A dialog (Figure 9-19) prompts you to select the correct patient record, that is, the patient record whose information you wish to retain for the newly merged record. cáÖìêÉ=VJNVW=m~íáÉåí=jÉêÖÉW=pÉäÉÅí=`çêêÉÅí=m~íáÉåí 4. Select the desired patient record and click Merge. A dialog (Figure 9-20) prompts you to confirm the merge. cáÖìêÉ=VJOMW=`çåÑáêã=m~íáÉåí=jÉêÖÉ Note that merging is not reversible. Click OK to proceed with merging. When complete, you will return to the PATIENT MERGE dialog, where you will observe just one record for the patient in the patient list. If you wish to merge additional records, repeat the steps above. When finished merging, click Cancel or to close the dialog. Move Scan Data Note: Not available in DICOM Archive mode. Occasionally, a scan is acquired and saved in the wrong person’s file. Scans that are incorrectly stored can be moved to a different file by using the Move Scan feature. To access the MOVE SCAN dialog: 1. Open the file with the incorrect or misplaced scan and choose an analysis to display the data. For example, for a Macula Cube scan, choose Macular Thickness analysis. CIRRUS HD-OCT User Manual 2660021162665 Rev. A 2016-04 Data Management 9-19 2. Select Edit > Move Scan.... The MOVE SCAN dialog opens. To populate the patient list, either click Search to return all patients, or specify search parameters in the fields provided. You can also click Advanced Search to search with more parameters. Select the patient whose file you wish to move the scan data into by left-clicking that patient name. Click Move to start the move process (you will need to confirm) or click Cancel or to close the dialog without moving the scan. cáÖìêÉ=VJONW=jçîÉ=pÅ~å=aá~äçÖ Categorize Patient Records You can create your own categories and place patient records in them. This enables you to search for groups of patient records by category (not available in DICOM Archive mode). In general, the advantage of the categories function is that it provides you the ability to create groups of your own design for any reason, and to directly control their membership. All other search criteria arise from objective data. Create, Edit and Delete Categories To create, edit and delete categories, use the CATEGORY REGISTRATION dialog. Note: To access this dialog, the admin user must have created an institution name, because categories must be associated with an institution. (See Create Institution Name and Logo on page 9-2.) To access the CATEGORY REGISTRATION dialog: 1. While in ID Patient mode, select Tools > Options > Categories.... The CATEGORY REGISTRATION dialog opens. CIRRUS HD-OCT User Manual 2660021162665 Rev. A 2016-04 9-20 Data Management cáÖìêÉ=VJOOW=`~íÉÖçêó=oÉÖáëíê~íáçå=aá~äçÖ All registered categories appear in the list, sorted alphabetically. None is selected by default. Create (Register) Categories 1. In the CATEGORY REGISTRATION dialog, click New. The CATEGORY EDIT dialog appears. cáÖìêÉ=VJOPW=`~íÉÖçêó=bÇáí=aá~äçÖ 2. In the Name field, type in a name for the new category, up to 64 characters, including spaces. You may enter an optional description. 3. Click Save. The new category now will be available to place patients in it. • Click Cancel at any time to cancel changes and exit the dialog. Edit Categories Note: You cannot edit categories created at another institution. 1. In the CATEGORY REGISTRATION dialog, select a category and click Edit. The CATEGORY EDIT dialog appears. (See Figure 9-23 above.) 2. In the Name and Description fields, edit the category as desired. 3. Click Save to save your changes. • Click Cancel at any time to cancel changes and exit the dialog. Delete Categories 1. In the CATEGORY REGISTRATION dialog, select a category and click Delete. A dialog will ask you to confirm your choice. 2. Click OK to confirm deletion, or click Cancel to cancel deletion. CIRRUS HD-OCT User Manual 2660021162665 Rev. A 2016-04 Data Management 9-21 Apply Categories to Patients: Add or Remove To apply categories, follow these steps: 1. Select a patient and click Edit > Patient Record.... The PATIENT EDIT dialog appears (see Figure 9-16 on page 9-16). The name of the selected patient appears in the title bar of the dialog. 2. Select the Add/Remove Categories tab. It displays available categories on the left and applied categories on the right. cáÖìêÉ=VJOQW=^ÇÇLoÉãçîÉ=`~íÉÖçêáÉë=q~Ä=çÑ=íÜÉ=m~íáÉåí=bÇáí=aá~äçÖ Note: The Delete button applies to the patient record itself, not to categories. Click the Delete button only if you want to delete the patient record. For details, see Delete Patient Record on page 9-16. Add Categories to Patient Record 1. In the Categories tab, select the desired categories to apply to this patient from the list at left. Ctrl-click to select multiple categories. 2. Click Add to associate the selected categories with the patient. Applied categories will now appear in the list at right. 3. Click Save to save your changes and close the PATIENT EDIT dialog, or click Cancel to exit the dialog without saving. Remove Categories from Patient Record 1. From the applied categories list at right, select the desired categories to remove from this patient record. Ctrl-click to select multiple categories. 2. Click Remove to remove the selected categories from the list of applied categories at right. The newly removed categories will now appear in the list of available categories at left. Click Save to save your changes and close the PATIENT EDIT dialog, or click Cancel to exit the dialog without saving. CIRRUS HD-OCT User Manual 2660021162665 Rev. A 2016-04 9-22 Data Management CIRRUS HD-OCT User Manual 2660021162665 Rev. A 2016-04 Archive and Retrieve 10-1 (10) Archive and Retrieve Chapter Overview CIRRUS HD-OCT provides the archive function to preserve your exam data, and the retrieve function to access archived exam data, or restore it in case of computer malfunction. This chapter explains how to perform these functions. CAUTION: We strongly recommend that you archive daily to a network archive location (a network file server or network attached storage device). If you do not archive at all, paper records are the only way to retain patient information in case of system hard drive malfunction. Native Archive workflow includes: • • • • • • • The Patient Database, page 9-1 Data Maintenance Requirements, page 9-2 Clear Exam Data, page 9-3 Archive Recommendations, page 9-4 Native Archive Management, page 9-6 Manual Archive, page 9-10 Retrieve Exam Data, page 9-11 DICOM Archive workflow includes: • Using DICOM Archive Work Flow, page 9-13 • Manual Archive to DICOM Archive, page 9-13 • Retrieve from DICOM Archive, page 9-15 Native Archive Workflow This workflow applies when the instrument software is installed in Native Archive mode. The Patient Database To enable excellent database performance along with long-term data protection, the patient database separates data-intensive exam data from the index database. Thus, the CIRRUS HD-OCT patient database contains two kinds of stored data: 1 Index Database 2 Exam Data • Index of exam data: identity and location CIRRUS HD-OCT User Manual 2660021162665 Rev. A 2016-04 10-2 Archive and Retrieve 1. The index database identifies each saved exam and analysis by patient, date and type of scan or analysis, and records where its associated bulk exam data can be found— on the local hard drive or which archive location. 2. Exam data or bulk data includes the OCT images generated during an examination, along with the associated patient, exam, scan and analysis data. Data Maintenance Requirements The complete index database always remains on the CIRRUS HD-OCT computer hard drive (unless you delete individual patient data). Exam data, because it includes large OCT image files, eventually must be cleared from the system hard drive to make space to save new scans. Two actions must occur to protect your data against loss in case of computer malfunction: 1 Backup Index Database 2 Archive Exam Data 1. Backup: Occurs Automatically Upon startup, the system automatically backs up (copies) the index database to the current archive location to protect it from a system malfunction that would otherwise render it inaccessible. Backup is an important data protection function, but since it is automatic, you need not be concerned with it unless the current archive location is inaccessible. In that case, a dialog will notify you, and the recommended course is to restore access to the current archive location or to change the current archive location. See Native Archive Management on page 9-6 for details. 2. Archive: User Must Initiate Preservation of exam data, on the other hand, requires user intervention. Exam data remains on the instrument hard drive until the hard disk reaches capacity, or until you choose to remove it. The system software prompts you to archive unarchived exams, either at startup or shutdown, but the user must initiate the archive option when offered, or initiate archive manually (select Records > Archive Now...). By copying exam data to another location, archiving protects data from loss due to system malfunction. But archiving has the secondary purpose of enabling you to clear archived exams and thereby maintain adequate hard disk space to save more scans. Because exam data has unique and persistent identifiers that link it to the index database, it can be safely removed from the system hard drive. You can readily access or retrieve archived exam data when the CIRRUS HD-OCT has access to the correct archive location. CIRRUS HD-OCT User Manual 2660021162665 Rev. A 2016-04 Archive and Retrieve 10-3 Clear Exam Data Data maintenance eventually requires the clearance (deletion) of archived exam data. Note: CIRRUS HD-OCT never clears unarchived exam data. Only when the hard drive gets too full must you clear enough hard disk space to allow you to save more scans. With a new instrument, it takes many months up to a few years, depending on its usage rate, before the CIRRUS HD-OCT prompts you to clear archived exams. Automatic Clearance When the hard disk status becomes yellow, the system automatically initiates clearance of archived exams upon startup. However, if the amount of archived exams available for clearance is insufficient to return the status to green, you will be notified as in Figure 9-2 below. In this case, you must archive exams and then clear again. Note: If you do not clear archived exams when prompted, eventually the hard disk status will reach red, whereupon scanning and analysis are disabled. At that point, you must archive and clear exam data to restore use of these primary functions. Manual Clearance 1. While in ID Patient mode, select Records > Clear Archived Exams... to initiate clearance. Clearance Behavior Note: The clearance function, whether automatic or manual, has the same characteristics. The system searches for archived exams to clear. If it finds any, it begins to clear archived data immediately. The CLEAR PROGRESS dialog reports progress. cáÖìêÉ=NMJNW=`äÉ~ê=mêçÖêÉëë=aá~äçÖ • If there is no data to clear, a dialog reports it, as at left. • When clearing completes successfully, a dialog reports it. • If clearing completes but insufficient space has been cleared on the hard drive to return the hard drive status to green, the following message appears: cáÖìêÉ=NMJOW=fåëìÑÑáÅáÉåí=a~í~=`äÉ~êÉÇ CIRRUS HD-OCT User Manual 2660021162665 Rev. A 2016-04 10-4 Archive and Retrieve If this occurs, you must archive exams to make additional exam data available for clearance from the hard drive, and then clear again. Which Exams Are Cleared • The CIRRUS HD-OCT clears only enough exams to forestall the reappearance of the yellow or red indicator for several weeks or months, depending on the acquisition rate of new exams. • It does not clear exams that have not been archived. • It does not clear an archived exam if its archive location is disabled. • Among those allowed to be cleared, archived exams are cleared oldest first, based on the last viewed date. Data viewed in the last month is not cleared even if archived. Archive Recommendations Note: It is the user’s responsibility to protect exam data from loss. Unarchived data is at risk of permanent loss in case of computer malfunction. We recommend that you archive daily, as described in this section. The CIRRUS HD-OCT makes it possible to archive to a network location, which includes to a network attached storage device (NAS device, also known as a network hard drive). Once installed, a network attached storage device operates just as a network archive location and offers the same advantages. Instructions regarding NAS devices are found in Appendix B, Using a Network Storage Device. Note: For archive to a network file server, configuring the server and the instrument should be attempted only by a network administrator or system administrator. Instructions for network administrators to set up network archive are found in Appendix A, Networking Guidelines. Users are responsible for network setup and maintenance. ZEISS Technical Support is limited to testing network connectivity of the CIRRUS HD-OCT. Technical Support cannot troubleshoot or repair problems with network connectivity. Note: Archive operates with devices that are accessible as read/write, shared, mapped drives, excluding CDs, DVDs and MODs. Archive does support networked, USB or Firewire devices. Advantages of Network Archiving Archiving to a network location offers the following advantages: • Protects your high value exam data: Server hardware and software are engineered for better long-term data security and preservation. • Ease of use: Plug the CIRRUS HD-OCT into your existing office network—or plug a network attached storage device into the instrument—create an archive location, and you are ready to archive with little or no ongoing intervention. CIRRUS HD-OCT User Manual 2660021162665 Rev. A 2016-04 Archive and Retrieve 10-5 Preferences: Archive/Synchronize CIRRUS HD-OCT gives you a way to control the automated behavior for archive alerts for both Native and DICOM Archive modes. Select Records > Preferences... to access the PREFERENCES dialog at the Archive/Synchronize tab. cáÖìêÉ=NMJPW=mêÉÑÉêÉåÅÉëW=^êÅÜáîÉLpóåÅÜêçåáòÉ Figure 9-3 displays the default settings for Archive/Synchronize. It is possible to select one, neither, or both Start up and Shutdown. When finished selecting your preferences, click OK to save your changes and exit, or click Cancel to exit without saving. The options and our recommendations are described below. Archive Alert: Shutdown Recommended By default, the system alerts you to the presence of unarchived exams upon shutdown and asks if you want to archive them. Click OK to proceed with archiving, or Cancel to not archive. To help you follow our recommendation to archive daily, we recommend you do not change the default setting. If you select neither option, it is possible for unarchived exams to accumulate without your knowledge because the system will not prompt you to archive. However, when the hard disk status turns yellow, you may have to archive exams in order to then clear enough archived exams to return the status to green. At that time, archiving may take several hours. You must archive if the hard disk status turns red and you cannot clear enough space to enable scanning and analysis. You can archive manually at any time by selecting Records > Archive Now. Note: The CIRRUS HD-OCT will archive exams only to the current archive location. (For details, see Set Current Archive on page 9-9.) If no current archive is selected, the system will not archive. If an error occurs that prevents a successful archive, the CIRRUS HD-OCT will notify you. CIRRUS HD-OCT User Manual 2660021162665 Rev. A 2016-04 10-6 Archive and Retrieve Native Archive Management Archive locations are directories on a network file server, a network storage drive, or USB device (with sufficient storage). When you create a new archive or add a pre-existing archive, it is registered on your CIRRUS HD-OCT, which then can access the archive location. Note: “Register” is a useful term that means to add an archive to your system’s list of available archives. Archive management, and this section, includes the following functions: • • • • • Create a New Archive Location, page 9-7 Edit an Archive Location, page 9-8 Disable an Archive Location, page 9-9 Set Current Archive, page 9-9 Delete Archive Locations, page 9-9 Note: You cannot write to an archive created on another CIRRUS system. To access archive management: 1. While in ID Patient mode, click Records > Archive Management.... The ARCHIVE LOCATIONS dialog appears. cáÖìêÉ=NMJQW=^êÅÜáîÉ=içÅ~íáçåë=aá~äçÖ It shows all registered archives, sorted alphabetically by label. The current archive is indicated on the left with a green checkmark. Any disabled archives will have a gray background. CIRRUS HD-OCT User Manual 2660021162665 Rev. A 2016-04 Archive and Retrieve 10-7 Create a New Archive Location Note: To create a network archive location, an information technology specialist must first configure the network file server and the CIRRUS HD-OCT to communicate. See the instructions to Set Up Network Archiving in Appendix A, Networking Guidelines. If you are using a network hard drive, see the instructions in Appendix B, Using a Network Storage Device. Note: CIRRUS does not support archiving to drives with FAT or FAT32 file systems. Only the NTFS files system is supported. To create a new archive location: 1. In the ARCHIVE LOCATIONS dialog, click New. The NEW ARCHIVE LOCATION dialog appears. cáÖìêÉ=NMJRW=kÉï=^êÅÜáîÉ=içÅ~íáçå=aá~äçÖ The label is generated automatically and will be unique. You cannot edit it. Optionally, you may type in a description. 2. In the Path field, you can type in the exact path to the new archive folder, if you know it, but usually users will click Browse to find and select (or make) the new archive folder. A BROWSE FOR FOLDER dialog appears, enabling you to browse anywhere in a local or network path that is accessible. cáÖìêÉ=NMJSW=_êçïëÉ=Ñçê=cçäÇÉê=aá~äçÖ 3. When you have found the path where the new archive will reside, select the desired archive folder, or click Make New Folder to create a new archive folder. CIRRUS HD-OCT User Manual 2660021162665 Rev. A 2016-04 10-8 Archive and Retrieve Note: The system prevents you from creating an archive on the instrument hard drive where software is installed. You can create an archive on the second drive, if available, where the database is located. 4. When you have selected or created the new archive folder, click OK to save your selection and return to the NEW ARCHIVE LOCATION dialog. The new archive path will appear in the Path field, and the Drive Mapping field will also be completed automatically. 5. If you wish to archive to this new archive location, select the Mark as Current Location checkbox. You can also select the current archive in the ARCHIVE LOCATIONS dialog. 6. Click Save to save your changes, or Cancel to cancel changes without saving. When you click Save, the new archive will appear in the list of Archive Locations. Edit an Archive Location Among the things you can do while editing an archive location are: • remove or select the current archive designation • disable the archive—see the effects of this below • change the description of an archive To edit an archive location: 1. In the ARCHIVE LOCATIONS dialog, select the desired archive and click Edit. The EDIT ARCHIVE LOCATION dialog appears. cáÖìêÉ=NMJTW=bÇáí=^êÅÜáîÉ=içÅ~íáçå=aá~äçÖ 2. Edit the fields as desired. You can select and deselect the checkboxes for Mark as Current Location and for Disable Location, the functions of which are described below. 3. When you are finished editing, click Save to save your changes, or click Cancel to cancel changes without saving. CIRRUS HD-OCT User Manual 2660021162665 Rev. A 2016-04 Archive and Retrieve 10-9 Disable an Archive Location The purpose of disabling an archive location is so that exam data archived to this location will not be cleared from the CIRRUS HD-OCT hard drive. To disable an archive: 1. In the ARCHIVE LOCATIONS dialog, select the desired archive and click Edit. The EDIT ARCHIVE LOCATION dialog appears, as in Figure 9-7 above. 2. Select the Disable Location checkbox. 3. Click Save to save your changes, or click Cancel to cancel changes without saving. Back in the ARCHIVE LOCATIONS dialog, the disabled archive will now have a gray background. Note: The Disable Location checkbox is not available if you are editing the current archive location. It does not appear when you are creating a new archive. Set Current Archive The current archive is the one to which new scans will be archived (assuming the archive location is accessible), and is marked with a green checkmark to the left of the label. Note: If no current archive is selected, the system will not archive. If an error occurs when you attempt to archive, the system will notify you. If you wish to change the network archive location to which new scans will be archived, follow these instructions: 1. In the ARCHIVE LOCATIONS dialog, click the archive you want to make current and then click Mark as Current. The archive you selected will be marked as the current archive. • You can also select the Mark as Current Location checkbox in the EDIT ARCHIVE LOCATION dialog. 2. Click Close or the at upper right to exit the ARCHIVE LOCATIONS dialog. Delete Archive Locations Note: CIRRUS HD-OCT permits deletion of an archive location only if the archive location contains no patient data. Also, you cannot delete the current archive location. To delete an archive location: 1. In the ARCHIVE LOCATIONS dialog, click the archive you want and then click Delete. A dialog prompts you to confirm your choice. cáÖìêÉ=NMJUW=`çåÑáêã=^êÅÜáîÉ=aÉäÉíáçå 2. Click OK to confirm deletion, or click Cancel to cancel deletion. CIRRUS HD-OCT User Manual 2660021162665 Rev. A 2016-04 10-10 Archive and Retrieve Manual Archive You can archive exam data manually at any time. Note: It does not affect the instrument or its performance to leave it running overnight while archiving. 1. Select Records > Archive Now.... A dialog (Figure 9-9) allows you to change archive locations (since none is currently available) or close the dialog. Select an archive location, then click Archive to begin or Close to exit the dialog. Once the archive begins, you may cancel it by clicking the Stop button. cáÖìêÉ=NMJVW=k~íáîÉ=j~åì~ä=^êÅÜáîÉ= Archive Behavior • All unarchived exams will be archived, unless you click Stop. If you click Stop, archiving stops immediately after the system completes archiving the current exam for the current patient when you clicked Stop. Data already archived will not be erased from the archive location. • It can take several seconds to several minutes for the CIRRUS HD-OCT to finish writing to the archive location, depending on the number of unarchived exams. When complete, a message reports a successful archive, or if some exams were not archived successfully, a summary log reports information about exams not archived successfully. • The system does not overwrite previously archived data. Access Archived Exams If exams exist in the local database, you do not need archive to access them. If exams have been cleared, you can still view and analyze any archived scan as usual if the system is connected to the necessary archive location. If not, a dialog will inform you that the archive is not accessible, identifying which archive is needed. Establish a connection with the necessary archive to continue. Note: The system automatically retrieves archived data, if necessary to access the data, for example, when analyzing cleared archive data. After retrieval, the data will be available for clearance again, according to the usual parameters for clearing. (See Which Exams Are Cleared on page 9-4 for details.) CIRRUS HD-OCT User Manual 2660021162665 Rev. A 2016-04 Archive and Retrieve 10-11 Retrieve Exam Data To retrieve exam data is to copy it from an archive location to the CIRRUS HD-OCT hard drive, thereby making it available for viewing and analysis without further connection to the archive location. To retrieve exam data, follow these steps: 1. Make sure that the archive location is accessible. Network archives must be registered on the list of archives, and your system must be connected to the network archive location. 2. While in ID Patient mode, click Records > Retrieve Archived Exams.... The RETRIEVE dialog appears. cáÖìêÉ=NMJNMW=oÉíêáÉîÉ=aá~äçÖ 3. Use this dialog to search for and then retrieve the exams you want. Enter search parameters in the fields provided and click Search, or click Advanced Search to use additional search parameters. (See Advanced Search on page 8-8 for details.) The search returns all matching patients, sorted alphabetically by last name. • Select the desired patients in the Results list: Click to select one patient; Ctrl-click to select multiple patients; Shift-click two patients to select all intervening patients. 4. When you have made your selections, click Retrieve. The software checks in which archive location(s) the matching exam records are stored. 5. Click Continue to proceed with retrieval, or Cancel to cancel retrieval. • If the hard drive is too full to retrieve all selected records, the system will initiate clearance of archived exams automatically, making space available before retrieval continues. 6. When you click OK, retrieval begins and a progress dialog appears. • When retrieval is complete, the system notifies you. • If any exam data is not retrieved, a summary log appears. It reports information about all exams that were not retrieved. CIRRUS HD-OCT User Manual 2660021162665 Rev. A 2016-04 10-12 Archive and Retrieve DICOM Archive Workflow This workflow applies when the instrument is in DICOM Archive mode. The Patient Record in DICOM Archive Mode In DICOM Archive mode, you may archive exam data to a DICOM Archive such as FORUM (Software Version 2.6 or greater) as shown in Figure 9-11. cáÖìêÉ=NMJNNW=af`lj=kÉíïçêâ=aá~Öê~ã When archiving exam data to a DICOM Archive, the exam data is committed to the DICOM Archive using DICOM Storage Commitment. DICOM Storage Commitment transfers ownership and responsibility for the data to the DICOM Archive, so the data can be safely removed from the local disk. When installed in DICOM Archive mode (for instrument) or CIRRUS Review – Local Mode/FORUM Archive mode (for Review Station), CIRRUS HD-OCT is configured by default to remove (or purge) patient and exam data from the local disk after it has been archived to the DICOM Archive. You can readily access or retrieve archived exam data when the CIRRUS HD-OCT has access to the DICOM Archive, as described in Retrieve from DICOM Archive, page 9-15. DICOM Archive Recommendations Note: It is the user's responsibility to protect exam data from loss. Unarchived data is at risk of permanent loss in case of computer malfunction. We recommend that you automatically archive, as described in this section. The only DICOM Archive that has been tested for use with CIRRUS HD-OCT for exam data storage is ZEISS’s FORUM Software (Version 2.6 or greater). CIRRUS HD-OCT User Manual 2660021162665 Rev. A 2016-04 Archive and Retrieve 10-13 Using DICOM Archive Work Flow There are two methods to archive to the DICOM Archive: Auto-Archive and Manual Archive. Auto-Archive (at the end of acquisition) If in DICOM Archive mode, CIRRUS automatically archives each exam to the DICOM Archive at the end of scan acquisition, after the Save button is pressed on the REVIEW Screen. Archiving occurs in the background and additional scans may be acquired while archive is active. Auto-Archive is designed to only archive scans after the Save button is pressed on the REVIEW Screen. If scans are imported through the Import Exams feature, these exams must be manually archived using the Manual Archive method. Also, if any analysis is modified and saved using the Save Analysis button on any ANALYSIS screen, the new analysis will be automatically archived to the DICOM Archive. To disable the Auto-Archive feature, select Records > Preferences... to access the PREFERENCES dialog, and then select the DICOM Archive tab, as shown in Figure 9-12 below. cáÖìêÉ=NMJNOW=^êÅÜáîÉ=mêÉÑÉêÉåÅÉëI=af`lj=^êÅÜáîÉ Deselect (disable) Enable Auto-Archive by clicking the checkbox next to it (the checkbox should then be empty; no green checkmark). Then click OK. Manual Archive to DICOM Archive If you are not using the auto archive feature, you must manually archive each exam individually through the PATIENT ID screen. This manual process is described below. CIRRUS HD-OCT User Manual 2660021162665 Rev. A 2016-04 10-14 Archive and Retrieve From the ID PATIENT screen, select Records > DICOM Archive. The DICOM ARCHIVE dialog is shown below (Figure 9-13). cáÖìêÉ=NMJNPW=af`lj=^êÅÜáîÉ=aá~äçÖ You can define a time range for exam dates to archive by checking the Exam Date Interval checkbox and filling in the desired date range in the From and Through boxes. In order to archive the exams taken today, it is recommended that you check the Exam Date Interval checkbox and leave the From and Through dates as today. Click Archive to begin the process. Note: If you do not establish an exam date interval to archive, DICOM Archive will attempt to archive every exam it can find on the instrument, which has not been archived. Archive progress (Figure 9-14) displays while the archiving takes place. You can stop the archive process at any time by clicking the Stop button. cáÖìêÉ=NMJNQW=^êÅÜáîÉ=mêçÖêÉëë When archive is complete, a summary log displays listing successfully archived patients along with an error message for each patient that failed to archive. Close the summary log, which also closes the archive dialog. CIRRUS HD-OCT User Manual 2660021162665 Rev. A 2016-04 Archive and Retrieve 10-15 Retrieve from DICOM Archive There are two methods to retrieve from the DICOM Archive: Auto-Query/Retrieve (only supported by FORUM DICOM Archive 2.6 or greater) and Manual Retrieve. Auto-Query/Retrieve After Analyze is selected, CIRRUS automatically queries the FORUM Archive for the information it needs to display the scans available for the selected patient. Also, any changes made in FORUM to the selected patient will also be updated locally, if applicable. When a specific scan is selected, the selected scan is automatically retrieved from the FORUM Archive. To disable the Auto-Query/Retrieve feature, go to Records > Preferences... and then select the DICOM Archive tab, as shown in Figure 9-12. Disable the Auto-Query/Retrieve feature by deselecting the Enable Auto-Query/ Retrieve option. Then click OK. Manual Retrieve The auto retrieve feature automatically retrieves a list of patients who are scheduled for exams (Modality Worklist). However, you may also manually retrieve other patients individually through the PATIENT ID screen. To retrieve patients from the DICOM server, select Records > DICOM Retrieve. on the ID PATIENT screen. The DICOM QUERY AND RETRIEVE FORM dialog appears, similar to the one shown below (Figure 9-15). Worklist query parameters Patient list cáÖìêÉ=NMJNRW=nìÉêó=oÉíêáÉîÉ=cçêã=aá~äçÖ= CIRRUS HD-OCT User Manual 2660021162665 Rev. A 2016-04 10-16 Archive and Retrieve Set the query parameters for the desired patients, then press the Search button. A list of patients appear in the Patient list. If you want to view details of a particular patient, click the desired patient, and then click the Details button. You can specify a range of study dates by checking the Study Date checkbox in the DICOM QUERY AND RETRIEVE FORM dialog. The default setting for the Study Date checkbox is unchecked. If left unchecked, all studies for the selected patients will be retrieved. If the checkbox is checked the default date range is today's date, and only studies performed on today's date are retrieved. If the checkbox is checked and a date range is specified, just the studies performed during that date range are retrieved. The PATIENT DETAILS screen appears, as shown below (Figure 9-16). cáÖìêÉ=NMJNSW=m~íáÉåí=aÉí~áäë=pÅêÉÉå When finished viewing this information, click the Close button. If you want to retrieve this patient data, click Retrieve. Or, select another patient. You may select any or all patients on the list for archive retrieval. A progress bar displays during the retrieval process. Once the retrieval is complete, click Done to close the QUERY RETRIEVE FORM. The application returns to the same tab that was previously selected on the main window before DICOM retrieve. Note: Modality for the CIRRUS instrument is OPT. Other modality options are provided for searching purposes only. A patient with a modality other than OPT can be retrieved on a CIRRUS instrument, but without patient data (exams). Note: If you encounter connectivity issues, follow the instructions on the dialog message and/or ensure that your DICOM Gateway is currently running and is properly configured. See the DICOM Gateway User Manual for further information. CIRRUS HD-OCT User Manual 2660021162665 Rev. A 2016-04 Export and Import 11-1 (11) Export and Import Chapter Overview The CIRRUS HD-OCT offers the capability of exporting data for viewing and analysis on another CIRRUS HD-OCT instrument. This chapter explains how to export and import CIRRUS HD-OCT data, but first it details the technical measures employed to ensure patient privacy and data integrity. These are the topics covered: • • • • • • • • Privacy and Data Integrity Features, page 11-1 Export Data, page 11-2 Transferring Images in OPT IOD and OP IOD Formats, page 11-8 Single Exam Export, page 11-9 XML Export, page 11-11 Export to Optical Media, page 11-18 Import Data, page 11-19 Stratus Review Software, page 11-24 Note: CIRRUS data is not encrypted. To protect confidentiality of your CIRRUS data, the use of disk encryption is recommended and is the responsibility of the user, using third-party encryption software. Privacy and Data Integrity Features It is the user’s responsibility to observe applicable privacy restrictions and to maintain data integrity. The CIRRUS HD-OCT incorporates options in its data transfer functions that enable the user to do this. Patient Privacy The CIRRUS HD-OCT gives you the choice to export exam data without information that could identify the patient. Upon import, anonymous or “obscured” patient records appear in the patient list with the originating institution name in the last name field and a unique Patient ID generated during export. You have the further option to export a complete date of birth, only the month and year of birth, or only the year of birth (see Table 11-1: Patient Identifier Omit Options). Note: The unique Patient ID created when you export with this option is referred to as the Obscuration ID. The originating clinic can perform an advanced search with the Obscuration ID by entering it into the Obscured ID field of the advanced search function. This will find the original exported patient. See Advanced Search on page 9-9 for more information. Users who wish to obtain additional medical information about an anonymous patient must contact the originating clinic. CIRRUS HD-OCT User Manual 2660021162665 Rev. A 2016-04 11-2 Export and Import Data Integrity Updating Imported Records For all imported patient records, it is possible to import new scan data and update patient data, including obscured patient records. If during import the CIRRUS HD-OCT encounters information associated with a patient that was already imported, the CIRRUS HD-OCT does the following: • imports all scan data (exams) not previously imported, but never deletes nor overwrites any scan data already imported; • updates patient data only if it was created on a later date than the data already imported. This prevents overwriting of newer patient data with older. Export Data The CIRRUS HD-OCT offers the ability to export data to another CIRRUS HD-OCT instrument. This method exports all exams for the patients you select. You have the option to obscure patient data. Export Media and Methods It is possible to export data: 1. To removable media. Compatible removable media can include optical media (CDs and DVDs) as well as USB devices. CAUTION: A USB device should not be inserted or removed while the system is starting up or shutting down, or while being accessed. If a USB storage device has an LED flashing light that indicates “in use”, it should not be removed when the light is flashing. Note: See Export to Optical Media on page 11-18 for special instructions to successfully export to optical media; that is, to CDs and DVDs. 2. To a network destination. The EXPORT OPTIONS dialog enables you to select a network destination. Users are responsible for setting up and maintaining their own networks, and for selecting the desired network destination when exporting. 3. Directly to a CIRRUS HD-OCT instrument. However, see Exporting/Saving to the Hard Drive below (page 11-3). To do this, the sending and receiving platforms must be connected by an RJ-45 crossover cable between their respective ethernet ports. It is the user’s responsibility to acquire and install the necessary crossover cable, to configure both instruments to communicate (see Appendix A, Networking Guidelines) and to select the correct export path when exporting. Note: CIRRUS supports incremental export to the same export location. That is, you can export repeatedly to the same export folder (on a network drive or the same removable media) and CIRRUS adds only those exams that were not already exported and does not overwrite any data previously exported. Also, you can interrupt an export operation and then start it again later, and only the exams not already present in the export database are exported. CIRRUS HD-OCT User Manual 2660021162665 Rev. A 2016-04 Export and Import 11-3 Exporting/Saving to the Hard Drive Note: Do not export or save data—including images and movies—to the C: drive of a CIRRUS instrument, which includes the desktop. The CIRRUS hard drive is partitioned into C: and D: (or E:) drives, and the C: drive is reserved for operating system and CIRRUS application files. The C: drive is relatively small and can be filled up quickly, which renders the system unusable. The D: (or E:) drive is reserved for data and therefore is relatively large. If you want to export or save data to the CIRRUS hard drive, either locally or to a connected CIRRUS system on the network, select (a location in) the D: (or E:) drive as the target. Also, if you do export data to the CIRRUS hard drive, ensure that the location for the data export is not the same location where the local database is stored. Failure to follow this instruction could result in loss of database. Recommended Export/Save Locations We recommend that you export and save data—including images and movies—either to removable media or to a network destination, rather than to the CIRRUS hard drive. Usually, one exports data with the intention of moving it to another system, and therefore uses an external target for export (removable media or a network location). However, if you do export or save data to a CIRRUS hard drive, locally or over a network, select the D: (or E:) drive as the target, not the C: drive, which includes the desktop—see Exporting/Saving to the Hard Drive above (page 11-3). Additionally, if you export or save to the D: (or E:) drive, we recommend that you delete the exported or saved files once they have served their purpose. This preserves space for acquiring additional data. Finally, if you export or save files to the local desktop or anywhere else on the C: drive, you are at risk of filling up the C: drive and rendering the system unusable if you do not delete the exported or saved files. Note: The default file format for exporting is a zip compressed archive. Export Steps To export a CIRRUS database to another CIRRUS HD-OCT instrument, follow these steps: 1. If you are exporting to removable media, insert the media into its drive. If not, skip to the next step. 2. In ID Patient mode, select Export Exams... from the Records menu (click Records > Export Exams...) to open the EXPORT OPTIONS dialog. CIRRUS HD-OCT User Manual 2660021162665 Rev. A 2016-04 11-4 Export and Import cáÖìêÉ=NNJNW=bñéçêí=léíáçåë=aá~äçÖ The first time anyone exports using this system, the export Path field will be empty. After the first time, the last export path used will appear initially. 3. To change the export destination, in the Export To area, click Browse to find and select the desired export path. A standard BROWSE FOR FOLDER dialog appears. Initial appearance My Computer expanded cáÖìêÉ=NNJOW=_êçïëÉ=Ñçê=cçäÇÉê=aá~äçÖI=fåáíá~ääó=~åÇ=jó=`çãéìíÉê=bñé~åÇÉÇ A. To export to removable media or to a mapped network drive, click the plus sign next to My Computer to view the available drive locations. • If you are exporting to removable media like a USB device, select the drive corresponding to the installed media. • If you are exporting to a network destination to which you have already mapped a drive on your CIRRUS, select the mapped drive. For instructions to map a network drive, see Register the New Archive using the UNC Path on page A-7. CIRRUS HD-OCT User Manual 2660021162665 Rev. A 2016-04 Export and Import 11-5 Note: If the target system on the network requires a password for access, you must have already logged in to the target system via Windows before attempting to export there. Note: Observe Exporting/Saving to the Hard Drive on page 11-3. B. Click to select the desired folder in the desired location, or click the Make New Folder button to make and name a new folder for this export in the currently selected location. C. When finished selecting or making the folder, click OK to save and close the dialog. The destination you selected will appear in the Path field back in the EXPORT OPTIONS dialog. 4. Export to Zip Format is checked by default. The export volume will be compressed into one zip file inside the export folder. The name of the zip file will be the Label of the export volume. You do not need to uncompress the zip file before importing—just select the zip file for import and all data will be imported. Note: Export to Zip Format takes extra time to compress and then uncompress the files when imported. For export of a large number of patients/exams, the extra time can be significant and is not recommended. Note: It is recommended to always create a new folder when exporting zip files. If you select Export to Zip Format and the export folder already contains patients exported to the same folder without using the zip format, a zip file will be created that contains the currently selected patients and the previously exported patients. Any existing zip files in the folder will not be included. 5. Search for patients whose exams you wish to export in the middle area of the EXPORT OPTIONS dialog (Figure 11-1, page 11-4) labeled Search for Patient Exams to Export. You can search for patients by Last Name, Patient ID, Category or Exam Date range. Select the desired options and click Search. The Results lists shows the patients matching all search criteria used. • For more search options, click Advanced Search—see Advanced Search on page 9-9 for details. 6. In the Results list, click to select one patient whose exams you wish to export. Ctrl-click to select multiple patients, or click Select All to select all patients in the list. 7. Patient information can be hidden (as for a clinical trial). Check the Omit Patient Identifiers checkbox if you want to omit any patient identifiers in the resulting exported exams. Select the radio button to one of three possible identifier omit options as described in Table 11-1: Patient Identifier Omit Options below. CIRRUS HD-OCT User Manual 2660021162665 Rev. A 2016-04 11-6 Export and Import Table 11-1 Patient Identifier Omit Options Option Description Omit Patient Name This option inserts the Institution name in the patient’s Last Name field and a 17 character Unique Patient ID number in the First Name and Patient ID fields (e.g., 20070609081320226, the date and time of patient creation to a thousandth of a second). Omit Patient Name and day of birth In addition to above, 1 will be used for day of birth. Omit Patient Name, day and month of birth In addition to above, 1 will be used for the birth month. For patients over 80 years old, the birth year will be 80 years in the past from the current year. Note: You cannot edit or merge patient information for patients imported with omitted patient identifiers. 8. When you have made your selections, click Export. Export progress is shown in an expanded area at the bottom of the EXPORT OPTIONS dialog. cáÖìêÉ=NNJPW=bñéçêí=mêçÖêÉëë A unique name for each export database is generated automatically and appears in the Label field at upper left. Note: CIRRUS HD-OCT enables you to export cleared archive data. If the cleared data is on a network archive, the data will be exported from the archive automatically. If the file server is not connected, you will be prompted to connect with it. CIRRUS HD-OCT User Manual 2660021162665 Rev. A 2016-04 Export and Import 11-7 • At any time, you can click Stop to stop export. If you do, the system completes exporting all data from the exam being exported when you clicked Stop. No data already exported is removed from the export database. When the export process is complete, an EXPORT dialog notifies you of successful export to the chosen destination. cáÖìêÉ=NNJQW=bñéçêí=pìÅÅÉëë=jÉëë~ÖÉ When you click OK, if any problems occurred, a SUMMARY LOG appears and informs you. cáÖìêÉ=NNJRW=bñéçêí=pìãã~êó=içÖ=oÉéçêíë=bñéçêí=mêçÄäÉãë Export Behavior CIRRUS HD-OCT export behavior is as follows: • Before exporting, the system checks the export destination for sufficient available space and returns an error message if insufficient space is available. • If exporting to removable media, you must re-select patient records for export, choosing patients whose total amount of data does not exceed the capacity of the media. • If exporting to a network path with insufficient space, you must select another network path. • The system attempts to export cleared archive data. If the cleared data is on an available network archive, the data will be exported automatically. If the file server is not connected, you will be prompted to connect with it. If you cannot connect, you can skip it and continue exporting. • You can export imported patient data. If an imported patient was obscured, it will be re-exported as is, that is, it will retain its original Patient ID and institution name. • If the export options are the same, you can export to the same network export database created by this CIRRUS system. The system will not overwrite previously CIRRUS HD-OCT User Manual 2660021162665 Rev. A 2016-04 11-8 Export and Import exported data. It will supplement previously exported patient records with new exam data. It associates exam data based on patient identification. • You cannot export to a network export database created by another CIRRUS system. • You cannot export to a network path that contains an archive database. • The system does not allow concurrent export to the same network path. If another application is currently exporting to the selected path, a dialog will inform you. Transferring Images in OPT IOD and OP IOD Formats This functionality enables exporting image files from the instrument or CIRRUS Review Software in a standard DICOM format for viewing on a remote station. See Using DICOM Archive Work Flow on page 10-5. Note: This functionality is only available if the CIRRUS software was installed in DICOM Archive mode. Note: This functionality is not available for the Optic Disc Cube scan and both Anterior Segment scans. Terms • • • • IOD – Information Object Definition OP – Ophthalmic Photography OPT – Ophthalmic Tomography OPT IOD – DICOM standard format for archiving and transferring OCT images as black and white images • OP IOD – DICOM standard 8-bit Image format for archiving and transferring the fundus images as black and white images Enabling this Function and Setting Transfer Times To start using this functionality: 1. Go to Records > Preferences > DICOM Archive and select Send OP and OPT IODs During Archive (Except After Saving) (see Figure 11-6 below). cáÖìêÉ=NNJSW=af`lj=mêÉÑÉêÉåÅÉë=léíáçåë CIRRUS HD-OCT User Manual 2660021162665 Rev. A 2016-04 Export and Import 11-9 2. Configure archiving preferences by selecting Enable Auto-Archive and selecting either Archive Current Exam After Saving or Archive Today’s Exams After Finishing Analysis. When you select Finish at the end of an analysis, there is the choice to Archive Now or to wait until later. The duration of the image transfer can vary depending on the system, the network connection and other factors. Note: If you are adding the FORUM Data Management system to your practice and plan to migrate existing data to the FORUM Archive, consult with ZEISS regarding options for creating and migrating files in OP/OPT format. Creating these files from prior data can significantly extend the time for data migration. Reference See Chapter 10, Archive and Retrieve, for more information regarding archiving. Single Exam Export CIRRUS software allows a specific exam, or exams, for a particular patient to be selected for export. The EXPORT OPTIONS dialog screen has two option tabs available: Patient Export and Exam Export, as shown in Figure 11-7. To access the Export Options, start in ID Patient mode. Select Export Exams... from the Records menu (click Records > Export Exams...) to open the EXPORT OPTIONS dialog. Next select the path to the file to be exported at the top of the EXPORT OPTIONS screen. Select the appropriate Exam Date time interval and click Search. When the Patient Export tab is selected: 1. Select (highlight) the desired patient(s). To highlight more than one patient for export, hold down the Ctrl key while selecting (Ctrl-click) each additional patient. You may use the scroll bar on the right to access patients not visible in the window. Note: Selecting Export to Zip Format (default setting) allows you to export exams and include them in a single zip formatted archive. CIRRUS HD-OCT User Manual 2660021162665 Rev. A 2016-04 11-10 Export and Import cáÖìêÉ=NNJTW=bñéçêí=léíáçåëI=m~íáÉåí=bñéçêí=Ó=jìäíáéäÉ=m~íáÉåíë=pÉäÉÅíÉÇ 2. Click the Exam Export tab to display the list of exams for the selected patient(s). To highlight more than one exam for export, hold down the Ctrl key while selecting (Ctrl-click) each additional exam. You may use the scroll bar on the right to access other exams not visible in the window. See Figure 11-8. Note: The Exam Export tab is not selectable until you select (highlight) one or more patients via the Patient Export tab. cáÖìêÉ=NNJUW=bñéçêí=léíáçåëI=bñ~ã=bñéçêí=Ó=jìäíáéäÉ=bñ~ãë=pÉäÉÅíÉÇ 3. When you have completed selecting the exams for exporting, click Export. CIRRUS HD-OCT User Manual 2660021162665 Rev. A 2016-04 Export and Import 11-11 Note: If a previous export volume exists on the selected destination path, a user message appears to confirm the following selected options for the exam export. See Figure 11-9. cáÖìêÉ=NNJVW=bñéçêí=sçäìãÉ=^äÉêí=pÅêÉÉå • Increment: This option adds the exported exams to the existing exported volume on the same destination path. • Overwrite: This deletes the existing exported volume at the same destination path location and a new export volume is created. • Cancel: Cancels the export operation. XML Export The XML function allows the numerical export of values that appear on analysis screens. Batch XML Export – Macular Thickness Analysis and ONH and RNFL OU Analysis The numeric values of MACULAR THICKNESS ANALYSIS and ONH AND RNFL OU ANALYSIS are exported in batch. To initiate the batch XML export, in ID patient mode, select Records > Export Exams... to open the EXPORT OPTIONS dialog, Figure 11-10. cáÖìêÉ=NNJNMW=uji=bñéçêí CIRRUS HD-OCT User Manual 2660021162665 Rev. A 2016-04 Export and Import 11-12 Values Exported – Macular Thickness Analysis The values, labeled on the MACULAR THICKNESS ANALYSIS screen, Figure 11-11, are exported to a XML file. The labels of these values in the XML file are listed in the table below. 1 2 3 4 5 6 7 10 9 8 11 12 13 15 14 17 18 25 16 19 20 21 24 23 22 cáÖìêÉ=NNJNNW=s~äìÉë=bñéçêíÉÇ=Ñêçã=j~Åìä~ê=qÜáÅâåÉëë=^å~äóëáë Index XML File Label Index XML File Label Index XML File Label 1 LAST_NAME 9 SITE 17 Z_CENTER 2 FIRST_NAME 10 OPERATORNAME 18 Z_OUTERSUPERIOR 3 PATIENT_ID 11 SIGNALSTRENGTH 19 Z_INNERSUPERIOR 4 GENDER 12 FOVEA_Y 20 Z_INNERRIGHT 5 BIRTH_DATE 13 FOVEA_X 21 Z_OUTERRIGHT 6 VISIT_DATE 14 ILMRPECENTRAL 22 Z_INNERINFERIOR 7 PROTOCOL 15 ILMRPEVOLUME 23 Z_OUTERINFERIOR 8 DATE_TIME 16 ILMRPEAVERAGE 24 Z_INNERLEFT 25 Z_OUTERLEFT CIRRUS HD-OCT User Manual 2660021162665 Rev. A 2016-04 Export and Import 11-13 Note: Fields 20, 21, 24, and 25 are exported exactly as they are shown on the screen. As an example, field 20, Z_INNERRIGHT, refers to the inner right hand sector as seen on the screen. Thus for the right eye (OD), it is the Inner Nasal sector. For the left eye (OS), it is the Inner Temporal Sector. Values Exported – ONH and RNFL OU Analysis The values, labeled on the ONH AND RNFL OU ANALYSIS screen, Figure 11-12, are exported to a XML file. The labels of these values in the XML file are listed in the table below the figure. 8 1 2 3 4 5 6 7 12 11 9 10 13 cáÖìêÉ=NNJNOW=s~äìÉë=bñéçêíÉÇ=Ñêçã=lke=~åÇ=okci=lr=^å~äóëáë Index XML File Label Index XML File Label Index XML File Label 1 AVERAGETHICKNESS 6 VERTICAL_CD_RATIO 11 QUADRANT_I 2 SYMMETRY 7 CUPVOLUME 12 QUADRANT_T 3 RIMAREA 8 ONHCENTER_X,Y 13 CLOCKHOUR-1-12 4 DISCAREA 9 QUADRANT_S 5 AVERAGE_CD_RATIO 10 QUADRANT_N CIRRUS HD-OCT User Manual 2660021162665 Rev. A 2016-04 Export and Import 11-14 Note: Field 10 is the nasal quadrant, which will appear on the right in the report for the right eye (OD) and on the left for the left eye (OS). Field 11 is the temporal quadrant, which will appear on the left in the report for the right eye (OD) and on the right for the left eye (OS). Export – Macular Change Analysis The XML export from the MACULAR CHANGE ANALYSIS screen is performed by clicking the XML Export button (shown on the left). The values, labeled in the MACULAR CHANGE ANALYSIS screen, Figure 11-13, are exported to a XML file. The labels of these values in the XML file are listed in the table below. 1 2 8 4 3 11 9 7 12 6 10 5 cáÖìêÉ=NNJNPW=s~äìÉë=bñéçêíÉÇ=Ñêçã=j~Åìä~ê=`Ü~åÖÉ=^å~äóëáë= Index XML File Label Index XML File Label Index XML File Label 1 DATE_TIME 5 Z_INNERRIGHT 9 Z_OUTERRIGHT 2 REGISTRATION 6 Z_INNERINFERIOR 10 Z_OUTERINFERIOR 3 Z_CENTER 7 Z_INNERLEFT 11 Z_OUTERLEFT 4 Z_INNERSUPERIOR 8 Z_OUTERSUPERIOR 12 FOVEA_X,Y Note: Fields 5, 9, 7, and 11 are exported exactly as they are shown on the screen. As an example, field 5, Z_INNERRIGHT, refers to the inner right hand sector as seen on the screen. Thus for the right eye (OD), it is the Inner Nasal sector. For the left eye (OS), it is the Inner Temporal Sector. CIRRUS HD-OCT User Manual 2660021162665 Rev. A 2016-04 Export and Import 11-15 Export – Guided Progression Analysis The XML export from Guided Progression Analysis is performed from analysis screen by clicking the XML Export button. The values, labeled in the GUIDED PROGRESSION ANALYSIS screen, Figure 11-14, are exported to a XML file. The labels of these values in the XML file are listed in the table below. 1 2 3 4 5 6 cáÖìêÉ=NNJNQW=s~äìÉë=bñéçêíÉÇ=Ñêçã=dìáÇÉÇ=mêçÖêÉëëáçå=^å~äóëáë Index XML File Label Index XML File Label Index XML File Label 1 DATE_TIME 3 SIGNAL_STRENGTH 5 SUPERIOR_THICKNESS 2 SERIAL_NUMBER 4 OVERALL_THICKNESS 6 INFERIOR_THICKNESS CIRRUS HD-OCT User Manual 2660021162665 Rev. A 2016-04 Export and Import 11-16 Export – Ganglion Cell OU Analysis The values, labeled in the GANGLION CELL OU ANALYSIS screen, Figure 11-15, are exported to a XML file. The labels of these values in the XML file are listed in the table below. 1 2 6 3 4 5 7 8 9 cáÖìêÉ=NNJNRW=s~äìÉë=bñéçêíÉÇ=Ñêçã=d~åÖäáçå=`Éää=lr=^å~äóëáë Index XML File Label Index XML File Label Index XML File Label 1 SITE 4 GC_TEMPSUP 7 GC_NASINF 2 GC_AVERAGE 5 GC_SUP 8 GC_INF 3 GC_MINIMUM 6 GC_NASSUP 9 GC_TEMPINF Note: Fields 4 through 9 are exported as they are labeled. Field 4 is the temporal superior sector, which appears to the upper left of the annulus for the right eye (OD) and to the upper right of the annulus for the left eye (OS). Field 6 is the nasal superior sector, which appears to the upper right of the annulus for the right eye (OD) and to the upper left of the annulus for the left eye (OS). Field 7 is the temporal inferior sector, which appears to the lower left of the annulus for the right eye (OD) and to the lower right of the annulus for the left eye (OS). Field 9 is the nasal inferior sector, which appears to the lower right of the annulus for the right eye (OD) and to the lower left of the annulus for the left eye (OS). CIRRUS HD-OCT User Manual 2660021162665 Rev. A 2016-04 Export and Import 11-17 Export – Advanced RPE Analysis The values, labeled in the ADVANCED RPE ANALYSIS screen, Figure 11-16, are exported to a XML file. The labels of these values in the XML file are listed in the table below. 1 2 3 4 5 6 7 cáÖìêÉ=NNJNSW=s~äìÉë=bñéçêíÉÇ=Ñêçã=^Çî~åÅÉÇ=omb=^å~äóëáë Index XML File Label Index XML File Label 1 DATE_TIME 5 VOLUME_OF_RPEELEVATIONSFIVEMMCIRCLE 2 AREA_OF_RPEELEVATIONSTHREEMMCIRCLE 6 AREA_OF_SUBRPE_ILLUMINATION 3 AREA_OF_RPEELEVATIONSFIVEMMCIRCLE 7 CLOSEST_DISTANCE_TO_FOVEA 4 VOLUME_OF_RPEELEVATIONSTHREEMMCIRCLE CIRRUS HD-OCT User Manual 2660021162665 Rev. A 2016-04 11-18 Export and Import Export to Optical Media Compatible Optical Media Formats You can use the following types of optical media to transfer data: • • • • CD–R CD–RW DVD-R DVD-RW Note: UDF formatting is required for compatibility with CIRRUS HD-OCT. Use and Care of Optical Media We do not recommend that you use optical media for long-term data storage. Use should be limited to data transfer between systems. Take care to protect these media from damage. We recommend you use hard plastic cases when transporting and shipping these media. DVDs in particular are very susceptible to scratches that could render them unreadable. Formatting for the CIRRUS HD-OCT Instrument CIRRUS Review Software For the CIRRUS HD-OCT instrument, you can use an external CD/DVD drive for exporting and importing data using the native CD/DVD writing features of Windows 7. Follow the extra steps below to format and use an optical disc on the instrument and the CIRRUS Review Software on Windows 7: 1. When you select an unformatted optical disc from the BROWSE FOR FOLDER dialog of the EXPORT OPTIONS screen, a BURN A DISC screen appears as shown in Figure 11-17. cáÖìêÉ=NNJNTW=_ìêå=~=aáëÅ=pÅêÉÉå 2. In the Disc title field, enter a title for the export disc. CIRRUS HD-OCT User Manual 2660021162665 Rev. A 2016-04 Export and Import 11-19 3. Leave the default radio button, Like a USB flash drive, selected and click Next to continue. A FORMATTING dialog appears as shown in Figure 11-18. cáÖìêÉ=NNJNUW=_ìêå=~=aáëÅ=pÅêÉÉå 4. When the formatting is complete, select the optical disc in the BROWSE FOR FOLDER dialog and complete the export as desired (see Export Steps on page 11-3). 5. When ejecting the disc, wait for the disc session to be closed. Note: You can reuse the same formatted disc if there is space available. CAUTION: Formatting effectively erases any data currently on the disc. Use this option with care to prevent loss of patient data. Import Data On CIRRUS HD-OCT, you can import data only from a CIRRUS export database (on removable media or in a network location) to the local CIRRUS database. You cannot select an alternate import destination. Imported records are added to the local database. Note: CIRRUS photo data can be imported in the normal way but requires an activated license. If you do not have this feature, and want it, contact ZEISS. In the U.S.A., call 1-877-486-7473; outside the U.S.A., contact your local ZEISS distributor. Import Sources It is possible to import data from three sources, which correspond to the Export Media and Methods above (page 11-2). 1. From removable media. Compatible removable media can include optical media (CDs and DVDs) as well as USB devices. CAUTION: A USB device should not be inserted or removed while the system is starting up or shutting down, or while being accessed. If a USB storage device has an LED flashing light that indicates “in use”, it should not be removed when the light is flashing. 2. From a network location. The IMPORT OPTIONS dialog enables you to select a network directory as a source. Users are responsible for setting up and maintaining their own networks, and for selecting the desired network source when importing. CIRRUS HD-OCT User Manual 2660021162665 Rev. A 2016-04 11-20 Export and Import 3. Directly from a CIRRUS HD-OCT instrument. To do this, the sending and receiving platforms must be connected by an RJ-45 crossover cable between their respective ethernet ports. It is the user’s responsibility to acquire and install the necessary crossover cable, to configure both instruments to communicate (see Appendix A, Networking Guidelines) and to select the correct import path when importing. Import Instructions To import data, follow these steps: 1. If you are importing data from removable media, insert the media containing export data created with CIRRUS HD-OCT into its drive. If you are importing from any other path on the network or hard drive, skip to Step 2. 2. In ID Patient mode, select Import Exams... from the Records menu (click Records > Import Exams...). The IMPORT dialog opens. cáÖìêÉ=NNJNVW=fãéçêí=aá~äçÖ 3. If the data you want to import has been compressed to a zip file during export, select Import from Zip Format. 4. You can import CIRRUS data from any accessible location where a CIRRUS export database or zip file has been created. This includes removable media, any location in a network path through a mapped drive, and the local hard drive (if an export database has been copied there, which is not recommended). Click Browse to find and select the desired import folder or zip file. A BROWSE FOR FOLDER dialog appears. CIRRUS HD-OCT User Manual 2660021162665 Rev. A 2016-04 Export and Import 11-21 cáÖìêÉ=NNJOMW=_êçïëÉ=Ñçê=cçäÇÉê=aá~äçÖ A. To import from removable media or from a mapped network drive, click the plus sign next to My Computer to view the available drive locations. • If you are importing from removable media like a USB key, select the drive corresponding to the installed media. • If you are importing from a network destination to which you have already mapped a drive on your CIRRUS, select the mapped drive. For instructions to map a network drive, see Register the New Archive using the UNC Path on page A-7. Note: If the target system on the network requires a password for access, you must have already logged in to the target system via Windows before attempting to import from there. B. Click to select the desired source import folder or zip file, then click OK to save and close the dialog. The source folder or zip file you selected will appear in the Path field in the IMPORT dialog. C. If you have selected an export zip file, the export volume will be extracted. Note: Import from Zip Format takes extra time to uncompress the files. If you selected a folder that does not contain a CIRRUS export database or valid zip file, a message will notify you. cáÖìêÉ=NNJONW=m~íÜ=pÉäÉÅíÉÇ=ÇçÉë=åçí=Åçåí~áå=bñéçêí=a~í~ In this case, you must select another folder where an export database is present, or a valid zip file. Note: When selecting an import folder, the import path must terminate in a folder (or drive) that contains a file named Export.xml, which is the name of all CIRRUS export files. CIRRUS HD-OCT User Manual 2660021162665 Rev. A 2016-04 11-22 Export and Import 5. When the Patient Import tab is selected: Select (highlight) the desired patient(s). To highlight more than one patient for import, hold down the Ctrl key while selecting (Ctrl-click) each additional patient. You may use the scroll bar on the right to access patients not visible in the window. 6. Click the Exam Import tab to display the list of exams for the selected patient(s). To highlight more than one exam for import, hold down the Ctrl key while selecting (Ctrl-click) each additional exam. You may use the scroll bar on the right to access other exams not visible in the window. cáÖìêÉ=NNJOOW=fãéçêí=aá~äçÖ=Ó=låÉ=bñ~ã=pÉäÉÅíÉÇ 7. When you have completed selecting the exams for import, click Import. A dialog prompts you to confirm that you wish to import from this export database. cáÖìêÉ=NNJOPW=`çåÑáêã=fãéçêí=Ñêçã=íÜáë=bñéçêí=sçäìãÉ 8. Click OK to confirm and import begins. Import progress bars appear at the bottom of the IMPORT dialog. cáÖìêÉ=NNJOQW=fãéçêí=mêçÖêÉëë=_~êë CIRRUS HD-OCT User Manual 2660021162665 Rev. A 2016-04 Export and Import 11-23 • It can take several seconds to several minutes for the CIRRUS HD-OCT to finish importing to the hard drive, depending on the number of exams in the export database, and whether you are importing over the network, which can be slower. • At any time, you can click the Stop button to stop import. The import process will stop after the next whole record has been imported. Already imported patient records will not be removed. The following message appears when the operation is complete. cáÖìêÉ=NNJORW=fãéçêí=pìÅÅÉëëÑìä • Click OK. If a record is not transferred, due to an error or other reason, it is reported on a SUMMARY LOG, as shown below. cáÖìêÉ=NNJOSW=pìãã~êó=içÖ • Imported records will appear in the patient list when you search as usual. Import Behavior • Before importing, the system checks for sufficient available space on the system hard drive and if insufficient space is available, initiates clearance of archived exams automatically, making space available before import continues. • CIRRUS displays obscured imported patients in the patient list with the originating institution name as the last name and a unique Patient ID generated during export. • When exam data is imported, its last modified date and time are changed to the current system date and time. This makes it unavailable for clearance until sufficient time passes. • Imported data does not overwrite already existing records in the database. It associates new exam data based on patient identification. CIRRUS HD-OCT User Manual 2660021162665 Rev. A 2016-04 11-24 Export and Import Stratus Review Software For customers who wish to review prior data acquired on Stratus OCT™, the Stratus Review Software can be launched from a CIRRUS instrument. On the Desktop, double-click the shortcut “STRATUS Review”. If prompted, the password is “Zeiss”. The software will run in a Windows XP mode within Windows 7. To import or retrieve Stratus data from a CD/DVD on an optical drive connected to the CIRRUS instrument, run the CopyLocal program from the Start button/All Programs/Windows Virtual PC/Windows XP Mode Applications menu. This will copy all the data from the optical disc to the computer’s virtual D: drive. Import and Retrieve operations can then be performed by pointing the Stratus application to the D: drive. CIRRUS HD-OCT User Manual 2660021162665 Rev. A 2016-04 Routine Maintenance 12-1 (12) Routine Maintenance Chapter Overview ZEISS designed the CIRRUS HD-OCT (and the optional power table) to require very little user maintenance. Most maintenance activities covered here are required only occasionally, except for routine cleaning between patients. Note: Except for the top fan filter, the CIRRUS HD-OCT has no user-replaceable parts. The user must not attempt hardware repairs without consulting ZEISS service personnel. To do so voids the instrument warranty. However, we may provide software updates that users can install. This chapter covers the following topics: • Handling Error Messages, page 12-1 • Hard Disk Defragmentation, page 12-1 • Routine Cleaning, page 12-2 • User Replacement Accessories, page 12-4 Note Regarding Warranty Note: Except for the top fan filter, the CIRRUS HD-OCT has no user-replaceable parts. The user must not attempt hardware repairs without consulting ZEISS service personnel. To do so voids the instrument warranty. However, we may provide software updates that users can install. Handling Error Messages In normal instrument start-up, the User Login dialog appears. If the system fails the system check, or if some other error prevents the system’s normal function, document the circumstances and any associated error messages, and report it to ZEISS customer service. In the U.S., call 800-341-6968. Outside the U.S., contact your local ZEISS distributor. Often error messages can be resolved with solutions provided over the telephone. Please be prepared to provide CZM the serial number of your instrument. It is located on the label affixed to the back of the instrument, under the rear cover. Hard Disk Defragmentation Defragmentation of the CIRRUS HD-OCT computer hard disk becomes necessary when you begin to clear archived exams regularly. The process of deleting data and then writing again to the hard disk fragments the hard drive, which degrades database and system performance over time. To maintain peak performance, we recommend that you check if the hard disk requires defragmentation after each five times archived exams are cleared. Recall that the system can initiate clearance of archived exams automatically when necessary. CIRRUS HD-OCT User Manual 2660021162665 Rev. A 2016-04 12-2 Routine Maintenance Note: Since hard disk defragmentation usually requires several hours to complete, we recommend that you start defragmentation at the end of the day and let the process run overnight. If defragmentation is not complete in the morning, it does no harm to stop defragmentation and continue using the instrument. To defragment the hard drive, follow these steps: 1. Exit the CIRRUS system software (click Logout and select Yes in the EXIT DIALOG) to enter the Windows environment. 2. Click Start > All Programs > Accessories > System Tools > Disk Defragmenter. The Disk Defragmenter appears. Note: The CIRRUS HD-OCT hard disk is partitioned into C: and D: or E: drives, C: for the operating system and D: or E: for the database. It is necessary to analyze and defragment each partition in succession. 3. Select the C:, D:, or E: drive and click Analyze to determine whether the drive requires defragmentation. When analysis completes, a dialog will appear to inform you whether or not the drive requires defragmentation. If it does, click Defragment. If it does not, click Close. cáÖìêÉ=NOJNW=p~ãéäÉ=aÉÑê~ÖãÉåíÉê=^å~äóëáë=lìíÅçãÉ 4. Perform Step 3 again for the other partition (C:, D:, or E:). Routine Cleaning The forehead and chinrests, and to a lesser extent the imaging aperture and LCD screen, are the only parts that require routine cleaning. Instructions are included below for occasional cleaning of the instrument covers and optional power table. CAUTION: The instrument has no special measures to protect against harmful ingress of water or other liquids (classified IPX0—ordinary equipment). To avoid damage to the instrument and a safety hazard, cleaning solutions, including water, must be applied sparingly, with a non-linting cloth that is dampened only—not dripping wet! You must not use aerosols on or near the instrument. Forehead and Chinrests The instrument parts that routinely contact the patient—the forehead and chinrests— should be cleaned between each examination with an alcohol prep wipe. These parts are not removable. CIRRUS HD-OCT User Manual 2660021162665 Rev. A 2016-04 Routine Maintenance 12-3 External Surfaces of the Instrument To remove dust and oily smudges from the external surfaces of the instrument, periodically clean plastic covers and housings with an alcohol prep wipe, and dry with a soft, non-linting cloth. CAUTION: Alcohol prep wipes may damage glass lens components of the imaging aperture and external lenses. Do not use alcohol prep wipes to clean glass lenses. Imaging Aperture Lens and External Lenses To clean the glass lens components of the imaging aperture and external lenses, use the dry camera lens wipes (2660100007673) and camera lens cleaner (2660100007672) listed in the User Replacement Accessories table on page 11-5. Apply a small amount of the camera lens cleaner to the dry lens wipe and gently clean the lens. Note: If a patient’s eye inadvertently contacts any part of the imaging aperture or an external lens, clean the imaging aperture or the external lens before proceeding with the examination. CAUTION: Wipe gently and carefully to avoid scratching the instrument and auxiliary lenses. LCD (Monitor) Screen Clean the LCD screen when necessary to remove dust and oily smudges that impair viewing. Turn off the monitor first. We recommend that you use a soft cotton cloth; if a dry cloth does not completely clean the screen, you can dampen the cloth with water only and wipe the screen with the damp cloth. Top Fan Filter Periodically, inspect the top fan filter located under the removable cover on top of the instrument (Figure 12-2). The filter should be checked, at least, twice a year. In dusty environments, more frequently. Push on the snap connector and pull the cover back and up. It will swing open and can then be easily removed. Press on snap connector and pull the cover back to open Removable top cover Top fan filter cáÖìêÉ=NOJOW=qçé=c~å=cáäíÉê=fääìëíê~íáçå CIRRUS HD-OCT User Manual 2660021162665 Rev. A 2016-04 12-4 Routine Maintenance Clean and/or replace, as necessary. Brush off excess dust and dirt. Clean with a mild liquid soap and water. Allow to thoroughly dry before placing it back in the instrument. Replace cover after replacing the filter. Occasional Cleaning of Instrument Covers and Optional Power Table CAUTION: When dusting of the instrument or table is necessary, use a dry non-linting soft cloth. Do not use aerosols, as these can penetrate the instrument covers and damage the instrument. CAUTION: When the instrument covers or table require cleaning or disinfecting, wipe with a non-linting cloth or wipe, dampened only—not dripping wet!— with water or alcohol. Wipe dry with a clean and soft non-linting cloth. User Replacement Accessories Part Number Description 0000001217033 Power Cord, IEC 320, 39 Inch 2660021115973 Power Cord, IEC 320 to NEMA, 12 Inch 2660021123062 Dust Cover, Instrument 2660021149361 Fixation Device (External) 3197519005000 Occluding Sleeve for Fixation Device 3013509052000 Red Fixation Lamp 2660021124008 Ocular Lens Cover 2660021144375 Cornea Lens 2660021142906 Anterior Chamber Lens 2660021150088 Anterior Segment Calibration Tool 2660100061991 Top Fan Filter 2660100006566 Alcohol Wipes 2660100007672 Camera Lens Cleaner 2660100007673 Camera Lens Wipes 2660100060344 Verification Test Tool 2660021121819 Cable, Network, CAT5e, 14FT 2660021116418 Cable, USB MA-MB, 6FT 2660021145283 Kit, Test Eye, includes: • Verification Test Tool • Fixation Device • Occluding Sleeve for Fixation Device • Red Fixation Lamp Note: Item part numbers and descriptions are subject to change. To order: In the U.S., call 800-341-6968. Outside the U.S., contact your local ZEISS distributor. CIRRUS HD-OCT User Manual 2660021162665 Rev. A 2016-04 Specifications 13-1 (13) Specifications HD-OCT Imaging Model 500 Model 5000 Methodology Spectral domain OCT Optical source Superluminescent diode (SLD), 840 nm Optical power Nominal 600+/–60 μW at cornea Safety shutoff: maximum 825 μW at cornea Maximum Scan speed 68k A-scans/sec HD-OCT Imaging for Posterior Segment Scans Model 500 A-scan depth Model 5000 2.0 mm (in tissue), 1024 points Axial resolution 5 μm (in tissue) Transverse resolution 15 μm (in tissue) HD-OCT Imaging for Anterior Segment Scans Model 500 and Model 5000 A-scan depth Anterior Segment Cube 512x128 Anterior Segment 5 Line Raster Anterior Chamber HD Angle Scan HD Cornea/ Pachymetry Scan Wide Angle-to-Angle 2.0 mm (in tissue) 1024 points 2.0 mm (in tissue) 1024 points 5.8 mm (in tissue), 2048 points 2.9 mm (in tissue), 1024 points 2.0 mm (in tissue), 1024 points 2.9 mm (in tissue), 1024 points <25 μm <45 μm Axial resolution Transverse resolution 5 μm (in tissue) <20 μm <20 μm <45 μm CIRRUS HD-OCT User Manual <20 μm 2660021162665 Rev. A 2016-04 13-2 Specifications Fundus Imaging Model 500 Model 5000 Methodology Live OCT Fundus technology Line scanning ophthalmoscope Live fundus image During alignment During alignment and during OCT scan Optical source Superluminescent diode (SLD), 840 nm Superluminescent diode (SLD), 750 nm Optical power Nominal: 600+/-60 μW at the cornea Safety shutoff: 675 - 825 μW at the cornea < 1.5 mW at the cornea Field of view 36 degrees W x 22 degrees H 36 degrees W x 30 degrees H Frame rate > 1.7 Hz > 20 Hz Transverse resolution 45 μm (in tissue) 25 μm (in tissue) Iris Imaging Model 500 and Model 5000 Methodology CCD camera Resolution 1280 x 1024 Live iris image During alignment CIRRUS HD-OCT User Manual 2660021162665 Rev. A 2016-04 Specifications 13-3 Electrical, Physical and Environmental Model 500 Weight Dimensions 34 kg (76 lbs) Internal, external -20D to +20D (diopters) Input devices Electrical rating (115V) Keyboard, mouse Single Phase, 100/120V~ systems:50-60Hz, 5A Line and Neutral are fused. Fuse rating Electrical rating (230V) Convenience Receptacle output ratings N/A Single Phase, 220/240V~ systems:50-60 Hz, 2.5A Line and Neutral are fused. N/A 115V~, 0.5 A Max, 50-60 Hz Temperature (transport and storage) Relative humidity (transport and storage) Atmospheric pressure (transport and storage) –40º to +70º C 10% to 100%, including condensation 500 hPa to 1060 hPa Temperature (operation) Relative humidity (operation) Altitude (operation) Atmospheric Pressure (operation) Computer 36 kg (80 lbs) 65L x 46W x 53H (cm) Fixation Internal fixation focus adjustment Model 5000 +10º to +35º C 30% to 75%, excluding condensation Up to 3000 m above sea level. 700 hPa to 1060 hPa • i7 Intel® processor • Internal storage: > 80,000 scans • USB ports, 6 • Integrated 19” color flat panel display • Windows 7 Ultimate, 64 bit Maintenance ZEISS recommends regular preventative maintenance. Note: Only trained CZM personnel may perform calibration. Measurement Units All units on the CIRRUS HD-OCT are measured in the SI format. Unless otherwise noted, measurements are made in micrometers. CIRRUS HD-OCT User Manual 2660021162665 Rev. A 2016-04 13-4 Specifications CIRRUS HD-OCT User Manual 2660021162665 Rev. A 2016-04 Legal Notices 14-1 (14) Legal Notices Software Copyright The software program (“Software”) included with your CIRRUS HD-OCT is a proprietary product of ZEISS and in certain instances contains material proprietary to Microsoft Corporation. These proprietary products are protected by copyright laws and international treaty. You must treat the software like any other copyrighted material. Copyright © 2015 Carl Zeiss Meditec, Inc. All rights reserved. Software License Agreement This Software license agreement (“License”) is a legal contract between the Purchaser (“You”, “Your” “Licensee”) and ZEISS governing Your use of the Software. Opening the sealed package indicates Your acceptance of the terms and conditions of this License. If You have any questions concerning this License, contact Carl Zeiss Meditec, Attention Customer Service, 5160 Hacienda Drive, Dublin, CA 94568. Telephone 800-341-6968. License Terms and Conditions 1. In consideration of payment of the License fee which is part of the price You paid for Your CIRRUS HD-OCT, and Your agreement to abide by the terms and conditions of this License and the Limited Warranty, ZEISS grants to You a non-exclusive, non-transferable and non-assignable license to use and display this Software on a single CIRRUS HD-OCT, under the terms of this License. If the CIRRUS HD-OCT on which You use the Software is a multi-user system, this License covers all users on that single system. 2. The license is granted solely for the use of Your own internal computing requirements and does not grant You any right, title or ownership in the licensed software or its documentation. You own the physical media, CIRRUS HD-OCT, on which the Software is originally or subsequently recorded or fixed, but You understand and agree that ZEISS retains title and ownership to the Software recorded on the original disk copies and all subsequent copies of the Software. 3. This Software is copyrighted. Unauthorized copying of the Software, including Software that has been modified, merged or included with other software, is expressly forbidden. You may not, nor may You permit others to (a) disassemble, decompile or otherwise derive source code from the Software (b) reverse engineer the Software, (c) modify or prepare derivative works of the Software, (d) provide on-line or similar uses to third parties, or (e) use the Software in any manner that infringes the intellectual property or other rights of another party. You may be held legally responsible for any copyright infringement that is caused or encouraged by Your failure to abide by the terms of the License. 4. ZEISS may create updated versions of the Software, which You may purchase separately. CIRRUS HD-OCT User Manual 2660021162665 Rev. A 2016-04 14-2 Legal Notices 5. This license does not include the right to make copies of software, nor to transfer the software or copies from the Product(s) to third parties, nor to extract, modify or incorporate any part of the software or source code, without prior written consent from ZEISS and payment of licensing fees. Further, sales of CIRRUS HD-OCT instruments may not include any software or software licensee transfers. You may not sublicense, rent or lease the Software. 6. ZEISS warrants the operation of the Software only with the operating system for which it was designed. Use of the Software with an operating system other than that for which it was designed will not be supported by ZEISS. ZEISS does not claim that the software provided is free from defects and shall have no obligation to supply software upgrades (i.e., new versions, or new, or in-line releases). Acknowledgment You acknowledge that you have read all the provisions in this Chapter, including this License and Limited Warranty, understand them, and agree to be bound by their terms and conditions. CIRRUS HD-OCT User Manual 2660021162665 Rev. A 2016-04 Networking Guidelines A-1 (A) Networking Guidelines This appendix includes the following topics: • • • • • • • • • • • • • Network Capabilities, page A-1 Risks of Internet Connectivity, page A-1 Approved Third Party Hardware and Software, page A-2 Windows Automatic Update, page A-2 Prohibited Activities, page A-4 Network Activities Not Supported, page A-5 Network File Server Minimum Requirements, page A-5 Network File Server Recommendations, page A-5 Using the Network File Server, page A-6 Configuration for Direct Export to a Personal Computer, page A-11 Remote Desktop Services (RDS) Compatibility, page A-12 Internet Protocol Version Compatibility, page A-13 DICOM Gateway, page A-13 Note: Users are responsible for network setup and maintenance, including installation and configuration of all necessary hardware and software. ZEISS Technical Support is limited to testing network connectivity of the CIRRUS HD-OCT. Technical Support cannot troubleshoot or repair problems with network connectivity. Please observe the following guidelines regarding networking of the CIRRUS HD-OCT instrument. Network Capabilities The CIRRUS HD-OCT is designed for network data transfer. Software supports the following. • • • • Windows and Novell® networks. Creation of user accounts. Networking via a local area network or intranet. Users can archive to and retrieve from a network file server. Risks of Internet Connectivity CAUTION: When connected to the Internet, the CIRRUS HD-OCT may be vulnerable to serious security risks, including viruses and worms that could disable your system or adversely affect its performance. Internet connectivity enables third-party software, software drivers and updates to be downloaded to your system, either automatically or intentionally. Installation of any unapproved software, including drivers, could degrade the performance of the instrument and/or lead to corrupted diagnostic or therapeutic information and may void the instrument warranty. CIRRUS HD-OCT User Manual 2660021162665 Rev. A 2016-04 A-2 Networking Guidelines WARNING: When networking the CIRRUS HD-OCT, use only network cables with an unshielded RJ-45 connector. Use of a shielded network cable in the CIRRUS HD-OCT could result in electrical shock to the patient and/or operator. Security Recommendations If the system is connected to the Internet, we recommend you use the Windows auto-update feature to install all operating system patches and fixes. We also recommend routinely scanning for viruses. Anti-Virus Software Please refer to the CIRRUS HD-OCT Third Party Software and Hardware section of our website (CIRRUS HD-OCT) for the current list of approved hardware and software. Note: Do not perform virus scanning while acquiring exam data. Approved Third Party Hardware and Software Note: ZEISS does not provide technical support for the use of third party hardware or software. Please refer to the CIRRUS HD-OCT Third Party Software and Hardware section of our website (CIRRUS HD-OCT) for the current list of approved hardware and software. Windows Automatic Update The default (shipped) auto update (as shown in Figure A-1) and recommended Windows Automatic Update setting and update steps are described below. 1. Connect CIRRUS to the internet via network connection. 2. From the Windows taskbar, select Start > Control Panel > Windows Update to display the WINDOWS UPDATE screen. cáÖìêÉ=^JNW=táåÇçïë=réÇ~íÉ=pÅêÉÉå CIRRUS HD-OCT User Manual 2660021162665 Rev. A 2016-04 Networking Guidelines A-3 3. From the column on the left (Figure A-1), click the Change settings option. The CHANGE SETTINGS screen (Figure A-2) then displays. cáÖìêÉ=^JOW=`Ü~åÖÉ=pÉííáåÖë=pÅêÉÉå 4. On the CHANGE SETTINGS screen, go to the drop-down menu under “Important updates” and select the third option: Check for updates but let me choose whether to download and install them. 5. Select other options as needed, then select OK. 6. Return to the WINDOWS UPDATE screen by clicking the back arrow in the tool bar. 7. From the WINDOWS UPDATE screen, you can click Check for updates to do a search. Or, click the update icon in the Windows Taskbar to check for new updates. CIRRUS HD-OCT User Manual 2660021162665 Rev. A 2016-04 A-4 Networking Guidelines 8. Review the updates shown in the SELECT UPDATES TO INSTALL window (Figure A-3) and deselect any driver or hardware update. cáÖìêÉ=^JPW=pÉäÉÅí=réÇ~íÉë=íç=fåëí~ää CAUTION: All non-high-priority updates (driver, hardware or optional updates, etc.) should not be installed. 9. Click OK to install updates. 10.If asked to accept the licensing agreement, click the I accept the license terms button, then click Finish. 11.Depending on the update, you may need to restart CIRRUS HD-OCT after installation is complete. Prohibited Activities The following activities are prohibited using the CIRRUS HD-OCT instrument. CAUTION: Attempting to perform these prohibited activities may void your CIRRUS HD-OCT warranty and may result in damage to your CIRRUS HD-OCT system. ZEISS is not responsible for software upgrades or repairs necessitated by the attempted performance of the following prohibited activities. • Do not relocate the CIRRUS HD-OCT database to a network file server. • Do not share CIRRUS HD-OCT folders with other computer systems via the network. • Do not share the CIRRUS HD-OCT system printer on the network if the printer is connected to the USB port. CIRRUS HD-OCT User Manual 2660021162665 Rev. A 2016-04 Networking Guidelines A-5 Network Activities Not Supported ZEISS does not support the following network activities, although they may be possible. Note: The user bears responsibility for any system performance degradation or any other change or defect resulting from the attempt to perform the following activities. ZEISS IS NOT RESPONSIBLE FOR SOFTWARE REPAIRS OR UPGRADES NECESSITATED BY THE ATTEMPTED PERFORMANCE OF THE FOLLOWING ACTIVITIES. • Printing with a printer not approved for use with the CIRRUS HD-OCT by ZEISS. Please refer to the CIRRUS HD-OCT section of our website (CIRRUS HD-OCT) for the current list of approved hardware and software. If you wish to use a third party device, seek technical support from the device manufacturer. Network File Server Minimum Requirements The network file server must meet the following minimum requirements: • • • • Server class 800 MHz processor with 128 KB cache 256 MB RAM Windows, Unix or Linux server operating system NTFS drive partition(s) for CIRRUS HD-OCT data. CIRRUS HD-OCT is compatible only with NTFS on network drives. Note: You can use SAMBA with Unix and Linux file servers. • 250 GB available disk space for data storage • Tape backup unit • 100 BaseT network connection Network File Server Recommendations In addition to the minimum requirements listed above, we recommend the following for the network file server: • • • • A mirrored RAID array for data storage—strongly recommended. An uninterruptible power supply (UPS)—strongly recommended. 1000 BaseT network connection Removable backup drive with capacity of at least 250 GB. • It is the user’s responsibility to protect their exam data from loss by frequent backup of the network server. Backup media should be of archival quality, and the media should be stored in a secure, remote location. CAUTION: Failure to backup the network file server may result in the loss of medical exam data. • The file server must be started prior to networked CIRRUS HD-OCT instruments and shut down after CIRRUS HD-OCT instruments. CIRRUS HD-OCT User Manual 2660021162665 Rev. A 2016-04 A-6 Networking Guidelines • Strongly recommended that the file server not be used for interactive programs, such as web browsing or word processing. Using the Network File Server Using a network file server is recommended in offices that have a local area network, especially if you have multiple CIRRUS HD-OCT instruments. Once you have set up the instrument(s) on the network, you can use the network file server for routine archiving. Set Up Network Archiving Note: Configuring the server and the instrument for archiving to a network file server should be attempted only by a network administrator or system administrator, and the following instructions are intended only for personnel with such expertise. Users are responsible for network setup and maintenance. ZEISS Technical Support is limited to testing network connectivity of the CIRRUS HD-OCT. Technical Support cannot troubleshoot or repair problems with network connectivity. Create and Share a Folder on the Network Drive 1. On the network file server, create a folder named “CIRRUS HD-OCT Archive” or the like. Make this a shared folder. To ensure access to the shared folder on the network file server: 2. On the server, create a new account with the same user name and password as on the CIRRUS HD-OCT; that is, user name Zeiss and password of November171846. CIRRUS HD-OCT User Manual 2660021162665 Rev. A 2016-04 Networking Guidelines A-7 Register the New Archive using the UNC Path 1. On the CIRRUS HD-OCT instrument, you must register the new archive on the network file server to make it current. A. From the CIRRUS HD-OCT ID PATIENT SCREEN, select Archive Management from the Records menu (click Records > Archive Management). The ARCHIVE REGISTRATION dialog appears, as shown below (Figure A-4). cáÖìêÉ=^JQW=^êÅÜáîÉ=oÉÖáëíê~íáçå=aá~äçÖ CIRRUS HD-OCT User Manual 2660021162665 Rev. A 2016-04 A-8 Networking Guidelines B. In the ARCHIVE REGISTRATION dialog, click New. The NEW ARCHIVE REGISTRATION dialog appears, as shown below (Figure A-5). cáÖìêÉ=^JRW=kÉï=^êÅÜáîÉ=oÉÖáëíê~íáçå=aá~äçÖ C. In the NEW ARCHIVE REGISTRATION dialog, the Archive Name field is made up of two parts. The first part is generated automatically and cannot be changed; it is composed of the model number, serial number and archive sequence number. You can add a suffix to the name using the second part of the field, if you wish. • The Mark as current checkbox is selected by default. Do not change this selection if you wish to use the archive you are about to register as the current archive. • The Disabled checkbox is not checked by default. Check the Disabled checkbox if you do not wish to archive to this archive location. CIRRUS HD-OCT User Manual 2660021162665 Rev. A 2016-04 Networking Guidelines A-9 D. Click the Browse button (Figure A-6) next to the Local Path field to find and select the shared archive folder on the network file server. When you select the local drive letter, the Network Path field is completed automatically (Figure A-7). cáÖìêÉ=^JSW=kÉï=^êÅÜáîÉ=içÅ~íáçåI=_êçïëÉ cáÖìêÉ=^JTW=pÜ~êÉÇ=^êÅÜáîÉ=cçäÇÉê CIRRUS HD-OCT User Manual 2660021162665 Rev. A 2016-04 A-10 Networking Guidelines E. If you wish, you can enter up to about 85 characters in the Description field to describe the archive you have registered. F. Select Mark as Current Location, as shown below (Figure A-8). cáÖìêÉ=^JUW=pÉäÉÅí=j~êâ=~ë=`ìêêÉåí=içÅ~íáçå G. When finished, click Save to register the new archive. It will now be the current archive (Figure A-9) to which exam data is copied when you save scans. cáÖìêÉ=^JVW=`ìêêÉåí=^êÅÜáîÉ H. Note your current archive, then click Close. CIRRUS HD-OCT User Manual 2660021162665 Rev. A 2016-04 Networking Guidelines A-11 Data Transfer Over the Network Once you have configured the instrument and the server for archiving, you can perform all data transfer functions as explained in the respective sections of this manual. See Chapter 10, Archive and Retrieve for instructions to archive and retrieve CIRRUS HD-OCT data. Note: If you attempt a data transfer function when the network is down or the server is down, the function will fail and the instrument will notify you that a connection could not be established. Configuration for Direct Export to a Personal Computer It is possible to export data from a CIRRUS HD-OCT to a personal computer (PC) via either a local area network or a direct cable connection. To accomplish this, it is necessary to configure both the CIRRUS HD-OCT and the PC. To view and analyze data on the PC, you can use compatible third party software. Terminology The “source system” is the CIRRUS HD-OCT system, from which you will export; the “target system” is the remote computer to which you will export data. Note: The choice and use of third party software on the target system for viewing and analysis is at the user’s discretion. ZEISS does not specify compatible third party software, nor support its use. Note: ZEISS does not provide technical support for direct export to a personal computer. The following configuration requirements pertain to the example of direct export from the CIRRUS HD-OCT to a PC running Windows 2000 or XP. We intend these requirements for information technology (IT) specialists, who will understand how to implement them. The user bears responsibility for any source or target system performance degradation or any other change or defect resulting from the attempt to perform these tasks. Note: The requirements below are for a target system running Windows 2000 or XP. If your intended target system is running another operating system, it may be possible to configure it to import from the CIRRUS HD-OCT, but the configuration requirements may be different and are not explained here. Configuration requirements 1. If transferring data via a network, connect both the source and target systems to the network using a standard cable. If transferring via direct connection between source and target, connect the two using a crossover cable. The CIRRUS HD-OCT system has a network connector (ethernet port) on the rear of the unit. 2. The source and target systems must have computer names, and these must be different. If necessary, create a computer name of your choice for one or both computers. CIRRUS HD-OCT User Manual 2660021162665 Rev. A 2016-04 A-12 Networking Guidelines 3. Both source and target systems must share the same set of networking protocols, as follows. (The CIRRUS HD-OCT is shipped with the following protocols properly configured.) • Client for Microsoft Networks • File and Printer Sharing for Microsoft Networks • Internet Protocol (TCP/IP) 4. On the target system, create a shared folder that will receive the imported data and enable access to the target system from the source system. 5. On the source system, map a network drive to the shared folder you created on the target system in Step 4. If the target system is password protected, you must access it with a user account having computer administrator privileges in Windows XP. 6. The CIRRUS HD-OCT is configured by default to use DHCP. If the source system is connected to a network that uses static IP addressing, the following TCP/IP parameters must be configured: IP address, Subnet, and Default gateway. Remote Desktop Services (RDS) Compatibility CIRRUS HD-OCT supports Remote Desktop Services (RDS) in Windows Server® 2012 R2, formerly known as Terminal Services in Windows Server 2008 and previous versions. Remote Desktop Services is one of the components of Microsoft Windows (both server and client versions) that allows a user to access applications and data on a remote computer over a network, using the Remote Desktop Protocol (RDP). This functionality provides an alternate way to use the CIRRUS Review application from a remote desktop. RDS allows multiple instances on the following platforms: Windows 7, Mac OS® X 10.5 or higher (iMac®), and iOS 5 or higher (iPad®). In Windows, select: Start > Programs > Accessories > Remote Desktop Connection. Then follow the instructions on the popup windows. You will need a password for login. And you may also need an Admin password to get started. Consult your IT professional for further information. In the RDS environment, CIRRUS Review Software does not support the following functions: • • • • • • Add, Edit, and Deleting a patient record Deleting Scan Adding users or user accounts to the review software Add, Edit, and Deleting the Equipment data Add, Edit, and Deleting the Institution data 3D visualization analysis Note: A patient record can only be analyzed on one station at a time. Note: When saving changes made on an analysis, ensure you have selected the correct remote desktop address. Otherwise, the analysis may be saved on the host computer. CIRRUS HD-OCT User Manual 2660021162665 Rev. A 2016-04 Networking Guidelines A-13 Internet Protocol Version Compatibility CIRRUS instruments and CIRRUS Review Software work on networks that support Internet Protocol version 6, as well as version 4. A PREFERENCES dialog (Records > Preferences > IPv4 / IPv6) allows you to select the desired Internet Protocol version (Figure A-10). cáÖìêÉ=^JNMW=mêÉÑÉêÉåÅÉëW=fmîQ=L=fmîS Note: If you have Windows XP, consult the Microsoft support website for instructions on connecting to IPv6. DICOM Gateway Note: This content is intended for an IT or DICOM network administrator. For assistance in the U.S., call Zeiss at 800-341-6968. Outside the U.S., contact your local CZM distributor. DICOM Gateway is an application that is installed automatically when you install the CIRRUS Upgrade Software 7.0 or higher. It is pre-installed on all new CIRRUS instruments. DICOM Gateway allows you to connect one or more Zeiss instruments (one license required per instrument) to a qualified DICOM compatible EMR/PMS system, or DICOM archive, such as Carl Zeiss Meditec’s FORUM™. DICOM Gateway software acts as an intermediary between your Zeiss instruments and your DICOM Storage and Worklist Servers. A DICOM Storage Provider is an image management system which supports archiving patient data, such as a PACS server or DICOM archive. A DICOM Modality Worklist Provider can be part of an image management system which supports scheduling patients, such as FORUM. The procedures for configuring the DICOM Gateway software are described in this manual. See the CIRRUS User Manual for information on setting up your instrument to communicate with the DICOM Gateway software. System Requirements Operating System • Windows Server® 2012, R2 • Windows Server 2008, R2 CIRRUS HD-OCT User Manual 2660021162665 Rev. A 2016-04 A-14 Networking Guidelines • Windows 7, 32-bit, 64-bit • Windows 8.1, 64-bit Minimum System Requirements • • • • • Processor: 2.0 GHz or faster 20 GB available hard disk space Memory: 2 GB RAM USB port (required for installation) 100 Mbit network card (TCP/IP protocol) Configuration The configuration process is dependent on whether you have FORUM 3.2 or higher installed. FORUM 4.2 enables the AutoConnect feature (see AutoConnect with Forum 3.2.) Earlier Versions of FORUM or Other EMR Launch To launch the Gateway Configuration Tool: 1. Select Start > Programs > Carl Zeiss Meditec > DICOM Gateway > Configuration Tool. 2. The GATEWAY CONFIGURATION TOOL window is displayed at the General tab, shown below. ➊ ➌ ➍ ➋ ➎ ➑ ➏ ➒ ➐ ➓ cáÖìêÉ=^JNNW=d~íÉï~ó=`çåÑáÖìê~íáçå=qççä=Ó=dÉåÉê~ä=q~Ä CIRRUS HD-OCT User Manual 2660021162665 Rev. A 2016-04 Networking Guidelines A-15 General Tab Figure A-11 shows the fields that must be configured. The fields labeled 1 through 10 are listed below: 1. Network IP Address that connects to Zeiss instruments or Review Software (select from drop-down menu if more than one) 2. DICOM Gateway Application Entity Title (needs to be registered with your DICOM system) 3. Local Port Number for DICOM Gateway to which your DICOM system (e.g., FORUM) connects 4. Instrument or Review Software Gateway Port 5. Modality Worklist Server Application Entity Title 6. Modality Worklist Host Name or IP Address 7. Modality Worklist Port 8. Storage Provider Application Entity Title 9. Storage Provider Host Name or IP Address 10.Storage Provider Port Your DICOM network administrator will understand these terms and can provide you with the correct information for these fields. Note: Each CZM instrument or review software must have its own unique AE Title which needs to be registered with your DICOM system. You can check Same as Storage Provider to automatically add the same AE Title, Host Name, and Port of the Storage Provider for the Storage Commitment Provider, Query Provider, and Retrieve Provider. Once you have all the fields completed, click the Save and Test button. Green status indicator lights ( ) on the left side (see Figure A-12 below) will appear for those fields that have been successfully configured. Yellow status indicator lights ( ) may be visible while the test is on progress. If red status indicator lights ( ) appear, it means a configuration failed the connection test—select the Test Details tab for more information (see Test Details Tab on page A-18). CIRRUS HD-OCT User Manual 2660021162665 Rev. A 2016-04 A-16 Networking Guidelines ➊ cáÖìêÉ=^JNOW=qÉëí=`çãéäÉíÉ=Ó=kç=bêêçêë All status indicator lights (➊ in Figure A-12) for the test connection must be green. If any status indicator lights are red, verify that the AE Title, Host Name, and Port are correct, and then select the Save and Test button again. If you are still unsuccessful, check with your network administrator to verify that your instrument is connected to the network. You can select Undo Unsaved Changes to undo any changes you have made and return to the last saved settings. Once your configuration settings are successful, click the OK button to exit the Gateway Configuration Tool. If some settings were unsuccessful, after you select OK, a dialog appears with buttons asking you to Return to Configuration or Accept the Settings as they are. cáÖìêÉ=^JNPW=pçãÉ=çÑ=íÜÉ=mêçîáÇÉêë=íÉëíÉÇ=ìåëìÅÅÉëëÑìääó Select Return to Configuration to return to the Gateway Configuration Tool to enter new settings. Select Accept the Settings as they are to save the settings as you have entered them and exit the Gateway Configuration Tool. CIRRUS HD-OCT User Manual 2660021162665 Rev. A 2016-04 Networking Guidelines A-17 If some settings were changed, but not tested, additional buttons can be selected after you select OK: Save and Test the Settings and Discard Unsaved Changes. cáÖìêÉ=^JNQW=`Ü~åÖÉë=ïÉêÉ=ã~ÇÉ=Äìí=åçí=íÉëíÉÇ Select Save and Test the Settings to return to the Gateway Configuration Tool and save and test the settings. Select Discard Unsaved Changes to discard any changes you have made and exit the Gateway Configuration Tool. Advanced Tab We recommend that you use the default values shown in the Advanced tab (Figure A-15). Values may be adjusted to optimize performance or allow for slow network connections. cáÖìêÉ=^JNRW=^Çî~åÅÉÇ=q~Ä=aÉÑ~ìäí=pÉííáåÖë Note: If you set the Maximum Query Response value too low, you may get a warning message stating that the worklist records which match the search criteria exceeds the configured maximum. You can avoid this warning message by setting the Maximum Query Response to a higher value, or by specifying more detailed search criteria. Note: The Enable DICOM Extended Negotiation checkbox should be unchecked for the United States Veterans Administration’s VistA™, and checked for Carl Zeiss Meditec’s FORUM. CIRRUS HD-OCT User Manual 2660021162665 Rev. A 2016-04 A-18 Networking Guidelines Test Details Tab The Test Details tab (Figure A-16) displays detailed information about the results of the connection tests. cáÖìêÉ=^JNSW=qÉëí=aÉí~áäë=q~Ä AutoConnect with Forum 3.2 1. To launch the Gateway Configuration Tool select: Start > Programs > Carl Zeiss Meditec > DICOM Gateway > Configuration Tool. 2. Click the AutoConnect button, circled above. CIRRUS HD-OCT User Manual 2660021162665 Rev. A 2016-04 Networking Guidelines A-19 If only one FORUM server is discovered, the AE Title, Host Name, and Port will be added and tested automatically. When more than one FORUM server are available, the following dialog box displays the FORUM servers available on the local network. 3. Select a server from the list, and click OK to apply and test the connections. When the testing is completed, all of the indicators on the left side will be green, as shown below. When DICOM Gateway is installed in CIRRUS Review, the Allow local AE Title Edit check box will be visible. CIRRUS HD-OCT User Manual 2660021162665 Rev. A 2016-04 A-20 Networking Guidelines When local AE Title field is empty and this option is unchecked: • Local AE Title and DICOM Port field in General tab will be disabled from editing. • When Save and Test button is pressed, Temporary AE Title and port will be fetched from the selected FORUM. They will be displayed in local AE Title and DICOM Port field in General tab. • Pressing the AutoConnect button will trigger the Temporary AE Title fetch process. CIRRUS HD-OCT User Manual 2660021162665 Rev. A 2016-04 Using a Network Storage Device B-1 (B) Using a Network Storage Device Introduction This appendix provides safety information, requirements, recommendations and configuration instructions for using a network attached storage device (NAS device), also known as a network drive, with CIRRUS HD-OCT. These instructions provide requirements and recommendations for the NAS device, but are generic with respect to brand, the choice of which is at the discretion of the user. You can attach the NAS device directly to the CIRRUS HD-OCT Ethernet port, or you can connect it via your office network (local area network or LAN). These instructions cover both scenarios. Once installed and correctly configured for use with the CIRRUS HD-OCT, the NAS device serves the same functions as a network server (primarily archiving), and the instructions for using a network server apply to use of the NAS device (see Using the Network File Server on page A-6). CAUTION: We strongly recommend you use peripheral devices supplied or approved by ZEISS, when available, because they will have been tested to work with the instrument. If you do use a peripheral device that conforms with the requirements in this section but is not supplied by ZEISS, do not install any unapproved third party software on the instrument. Installation of any unapproved software, including drivers, could degrade the performance of the instrument and/or lead to corrupted diagnostic or therapeutic information and may void the instrument warranty. If you wish to use a third party peripheral device, seek technical support from the device manufacturer. Repairs necessitated by the attempt to use a non-approved peripheral device are not covered under warranty. WARNING: To directly connect the NAS device to the CIRRUS HD-OCT, use a network patch cord only with an unshielded RJ-45 connector. Use of a shielded network patch cord will ground the NAS device through the CIRRUS HD-OCT, which could result in electrical shock to the patient and/or operator. CAUTION: Do not use the NAS device or the instrument with an extension cord or a power strip (multiple portable socket outlet). For additional safety, do not plug the NAS device and the instrument into the same wall outlet. Failure to observe this instruction could result in electrical shock to the patient and/or operator. CIRRUS HD-OCT User Manual 2660021162665 Rev. A 2016-04 B-2 Using a Network Storage Device NAS Device Requirements For safety and minimally acceptable performance when used with the CIRRUS HD-OCT, the user must select a NAS device with the following characteristics: • 1000BaseT Ethernet capable: For safety reasons, USB connection is not permitted with the CIRRUS HD-OCT. • Network patch cord for direct connection to the CIRRUS HD-OCT: UTP CAT5e cord with an unshielded RJ-45 connector. • Approvals: The NAS device you select must conform with local agency requirements. In Europe, CE approval is required. In North America, UL, CSA, or equivalent approval is required; and, FCC approval is required. NAS Device Recommendations • Recommended storage capacity: At least as large as the CIRRUS HD-OCT hard drive. • Backup solution: To maintain redundancy of data backup, we strongly recommend you use the backup solution of your choice for the NAS device, especially when you have used the CIRRUS HD-OCT long enough for it to begin deleting archived exams automatically. Depending on the usage rate, it takes many months up to a few years before the CIRRUS HD-OCT begins to clear archived exams automatically. • You can use multiple or mirrored NAS devices as a backup solution, but when you use two or more NAS devices concurrently, you must use a switch or router. The switch/router may be directly connected to the instrument or elsewhere on the local area network. Configuration in this scenario is the user’s responsibility. Install and Configure the NAS Device You can attach the NAS device directly to the CIRRUS HD-OCT Ethernet port, or you can connect it via your office network (local area network or LAN). These instructions apply to both scenarios. 1. With the CIRRUS HD-OCT and the NAS device turned off, use a network patch cord to connect the NAS device either directly to the CIRRUS HD-OCT, or to the office network (local area network or LAN) on which the CIRRUS HD-OCT resides. Refer to the manufacturer’s instructions for details regarding installation of the NAS device. Note: For safety, observe the warnings and requirements on page B-1 that relate to the type and length of cord. 2. Turn on the NAS device and wait for initialization to complete before you turn on the CIRRUS HD-OCT. Often a color change in a light on the front of the NAS device indicates initialization is complete, but see the manufacturer’s instructions for details on initialization. 3. Turn on the CIRRUS HD-OCT. After you complete the startup process, exit the CIRRUS software, going to the Windows desktop. CIRRUS HD-OCT User Manual 2660021162665 Rev. A 2016-04 Using a Network Storage Device B-3 • In the system tray at lower right, you may observe a Local Area Connection notice resulting from attachment of the NAS device. Ignore the message at this point. 4. Follow the manufacturer’s instructions regarding initial setup of the NAS device. A.Record Storage Drive Name: If you are presented with the option to change the name of the NAS device, you can either use the default name or change it at your discretion, but in either case, you must write it down, because you may need it to complete configuration on the CIRRUS HD-OCT. You can use the space below: NAS Device Name (also known as Network ID): B.Workgroup Name Must Match the CIRRUS HD-OCT Workgroup Name: If you are presented with the option to change the workgroup name of the NAS device, you must make it match the workgroup name of the CIRRUS HD-OCT, which is “CZM” by default—this name is not case-sensitive on CIRRUS HD-OCT. If the CIRRUS HD-OCT is connected to an office network as part of a different workgroup name, then you must use that workgroup name. 5. When you complete NAS device configuration, exit the configuration program. On the CIRRUS HD-OCT, Map a Network Drive to the NAS Device In some cases, the configuration software of the NAS device automatically maps the correct folder of the NAS device to a drive letter on the CIRRUS HD-OCT. When this is the case, configuration is complete and the NAS device is ready to use. In other cases, you must map a drive on the CIRRUS HD-OCT to the proper folder of the NAS device using Windows Explorer, as instructed below: 1. Back on the Windows desktop, open Windows Explorer: right-click Start and select Explore. 2. In the Explorer Address field, type two backslashes and then the NAS device name you recorded in Step 4.A. above, and press Enter. See the example below. cáÖìêÉ=_JNW=båíÉêáåÖ=aÉîáÅÉ=k~ãÉ=áå=táåÇçïë=bñéäçêÉê=^ÇÇêÉëë=cáÉäÇ CIRRUS HD-OCT User Manual 2660021162665 Rev. A 2016-04 B-4 Using a Network Storage Device Note: If you failed to record it properly, note that you can often find the NAS device name on a label on the back of the NAS device. The device name, for this purpose, may be presented as the Network ID. Enter the entire network ID/device name after the two backslashes, with no spaces. If you have typed the device name correctly, and the NAS device is correctly configured and turned on, when you press Enter, Explorer should find the NAS device on the left and display its contents on the right, as in the example below. cáÖìêÉ=_JOW=bñéäçêÉê=cáåÇë=k^p=aÉîáÅÉ=~åÇ=aáëéä~óë=fíë=`çåíÉåíë 3. Now you must map a drive on the CIRRUS HD-OCT to the NAS device folder that is accessible to all users for storage. In the example above, the folder named Public is the correct folder. The folder name for your NAS device may be similarly indicative that it is intended for use as the storage folder. Consult the manufacturer’s instructions to determine which folder is intended for this purpose. CIRRUS HD-OCT User Manual 2660021162665 Rev. A 2016-04 Using a Network Storage Device B-5 4. Click to select the correct storage folder. Then click Tools > Map Network Drive. The MAP NETWORK DRIVE dialog appears. cáÖìêÉ=_JPW=j~é=kÉíïçêâ=aêáîÉ=aá~äçÖ 5. In the Drive field, select any available network drive letter, using the down-arrow on the right. You may, for example, choose N: for network storage device. • In the Folder field, note that the folder name is already selected and unavailable to be changed. • Do not clear the Reconnect at logon checkbox. 6. Click Finish. You have now completed configuration. To archive to the NAS device, register the drive letter assigned to the NAS device as an archive volume. See Native Archive Management on page 10-6 for details. Cleaning the NAS Device Regular periodic cleaning of the NAS device is not required. However, if the device becomes dusty, you may clean it using a soft bristle brush such as a keyboard brush. Do not use liquid cleaners unless specifically directed by the manufacturer, since they may drip into the device and cause it to malfunction. CIRRUS HD-OCT User Manual 2660021162665 Rev. A 2016-04 B-6 Using a Network Storage Device CIRRUS HD-OCT User Manual 2660021162665 Rev. A 2016-04 Printer Configuration C-1 (C) Printer Configuration Introduction This appendix instructs you how to configure a printer for use with the CIRRUS HD-OCT. These instructions provide requirements and recommendations for the printer, but are generic with respect to brand, although one may be supplied with the instrument. Specific configuration instructions vary by printer, and users are advised to closely follow the instructions supplied by the printer manufacturer. These instructions cover three configurations for communication between instrument and printer: 1. Network Configuration (page C-3), either via direct connection between instrument and printer, or via connection of instrument and printer to a local area network. 2. USB Configuration (page C-3), via direct USB connection between instrument and printer. 3. Wireless Configuration (page C-4). Approved Printers If you wish to use a third party device, seek technical support from the device manufacturer. Repairs necessitated by the attempt to use a non-approved device are not covered under warranty. CAUTION: If you use a non-approved device or if you connect it incorrectly—for example, by plugging the printer into the wall while using a USB connection, or by using a shielded network (UTP) cable—you could invalidate the system safety approval. CAUTION: We strongly recommend you use peripheral devices supplied or approved by ZEISS, when available, because they will have been tested to work with the instrument. If you do use a peripheral device that conforms with the requirements in this section but is not supplied by ZEISS, do not install any unapproved third party software on the instrument. Installation of any unapproved software, including drivers, could degrade the performance of the instrument and/or lead to corrupted diagnostic or therapeutic information and may void the instrument warranty. CIRRUS HD-OCT User Manual 2660021162665 Rev. A 2016-04 C-2 Printer Configuration WARNING: Except when powering the printer through the accessory external isolation transformer in the USB configuration, peripheral devices such as printers must be placed at least 1.5 meters (4.9 feet) away from the patient, such that the patient cannot touch a peripheral device with any part of his or her body while being examined. In addition, the instrument operator must not attempt to touch the patient and a peripheral device at the same time while examining the patient. Failure to observe this warning could result in electrical shock to the patient and/or examiner. Use of a printer in a wireless configuration enables you to observe this warning more easily. AC Input On/Off switch Transformer outlets – choose one of three round outlets for your printer. (Outlets not for CIRRUS instrument or table.) cáÖìêÉ=`JNW=bñíÉêå~ä=fëçä~íáçå=qê~åëÑçêãÉê=^ÅÅÉëëçêó WARNING: When using the printer in the USB configuration, you must power the printer through the accessory external isolation transformer. Failure to observe this warning could result in electrical shock to the patient and/or examiner. CAUTION: Do not use the printer or the instrument with an extension cord or a power strip (multiple portable socket outlet). Installation Overview The following four general steps are common to all configurations. These steps are explained further in the specific sections. 1. Printer hardware setup and configuration: Refer to the instructions provided with the printer to unpack and set up the printer hardware. Printer configuration is required only when you choose the wireless configuration; with a network or USB connection, printer configuration is automatic. CIRRUS HD-OCT User Manual 2660021162665 Rev. A 2016-04 Printer Configuration C-3 2. Connect hardware to enable communication between instrument and printer. The hardware used depends on the type of configuration you select: either a wireless networking adapter, a network cable, or a USB cable. 3. Configure the printer and instrument so that communication is established. 4. Install the ZEISS approved printer drivers, if not already present. Network Configuration Typically, no printer configuration is required for the network configuration. Four general steps are required for network configuration: 1. Connect the printer to the CIRRUS HD-OCT via network cabling. 2. Power on the printer. 3. Determine the host name or IP address of the printer. 4. Enter the IP address or host name on the CIRRUS HD-OCT by editing the printer port setting. This is the usual sequence of steps, but follow the printer manufacturer’s instructions for details. Using Network Cable(s) to Connect CIRRUS HD-OCT and Printer To establish network communication between the CIRRUS HD-OCT and the printer, you can directly connect instrument and printer with the network (ethernet) cable, or connect both instrument and printer to the local area network or to a network switch/router/hub connected to the CIRRUS HD-OCT. Note: Use the same kind of network cable in all cases. (If you connect instrument and printer to the network rather than to each other, you will need two network cables.) Do not use an RJ-45 crossover cable for direct connection between instrument and printer. USB Configuration No printer configuration is required for the USB configuration. Four general steps are required for the USB configuration: 1. Install the ZEISS approved printer drivers on the CIRRUS HD-OCT if not already present. 2. Connect the printer power cord plug to an isolation transformer. 3. Connect the printer to the CIRRUS HD-OCT via USB. 4. Power on the printer. However, the sequence of steps may vary. Follow the instructions during driver installation to observe the correct sequence of steps. Note: To maintain patient safety, in the USB configuration, you must power the printer through an isolation transformer. CIRRUS HD-OCT User Manual 2660021162665 Rev. A 2016-04 C-4 Printer Configuration Wireless Configuration Printer configuration is required for the wireless configuration. Seven general steps are required for the wireless configuration: 1. Connect the wireless access point device. 2. Install the ZEISS approved wireless access point drivers on the CIRRUS HD-OCT, if not already present. 3. Unpack and turn on printer. 4. Install the ZEISS approved printer drivers on the CIRRUS HD-OCT, if not already present. 5. Follow the manufacturer’s instructions for connecting to and configuring the printer for wireless operation. 6. Configure the printer to use encryption. WPA2 encryption is recommended. 7. Configure the wireless access point as necessary to communicate with the printer. CIRRUS HD-OCT User Manual 2660021162665 Rev. A 2016-04 RNFL and Macula Normative Databases: Diversified D-1 (D) RNFL and Macula Normative Databases: Diversified Note: For CIRRUS photo, refer to CIRRUS photo User Documentation. Introduction The CIRRUS HD-OCT normative database contains normative data for retinal nerve fiber layer (RNFL) and macular thickness from healthy subjects ages 19 to 84. Seven centers participated in the prospective, non-randomized, multi-center study. Enrolled subjects were representative of healthy individuals with no history of eye disease and were carefully screened and evaluated for eligibility. After undergoing a general ophthalmic examination, qualifying and consented subjects underwent retinal scanning with the CIRRUS HD-OCT instrument. Medical and ophthalmic histories were taken prior to enrolling the subjects in the study. Subjects were given a complete ophthalmic examination that included the following tests: • Distance visual acuity. • Perimetry using the Humphrey 24-2 SITA Standard threshold test, bilaterally. Any defects found were verified with a second test. • Goldmann applanation tonometry. • Keratometry • Axial length measurement using an IOLMaster. • Slit lamp examination of the anterior segment of both eyes. • Gonioscopy • Dilated ophthalmoscopic examination, bilaterally. • Fundus and stereodisc photography of the maculas and the optic nerves of both eyes. • Corneal thickness measurement using ultrasound pachymetry. Subjects were grouped into six categories, by subject age: 18-29, 30-39, 40-49, 50-59, 60-69, and 70 and older. Results in patients 70 years of age or older should be interpreted with caution since only three subjects were included in the normative database who were 80 years of age or older, and only 28 subjects were included who were between 70 and 79 years of age. It should also be noted that this normative database does not have any subject younger than 19 years old. CIRRUS HD-OCT User Manual 2660021162665 Rev. A 2016-04 D-2 RNFL and Macula Normative Databases: Diversified Inclusion and Exclusion Criteria Inclusion and exclusion criteria for enrollment in the study were as follows: Inclusion Criteria • • • • Males or females 18 years of age or older. Able and willing to make the required study visits. Able and willing to give consent and follow study instructions. Must have a normal and valid Humphrey 24-2 SITA Standard visual field in both eyes. Exclusion Criteria Ophthalmic • • • • • • • • • • • Best corrected visual acuity in either eye worse than 20/40. Refractive error (spherical equivalent) outside -12.00 D to +8.00 D range. Glaucoma or glaucoma suspect diagnosis in either eye. Presence or history of ocular hypertension (IOP 22 mm Hg) in either eye. Occludable angle or history of angle closure in either eye. Presence or history of disc hemorrhage in either eye. Presence of RNFL defect in either eye. Presence of amblyopia in either eye. Previous laser or incisional surgery. Any active infection of anterior or posterior segments. Evidence of diabetic retinopathy, diabetic macular edema, or other vitreo-retinal disease. Systemic • History of diabetes, leukemia, AIDS, uncontrolled systemic hypertension, dementia or multiple sclerosis. • A life threatening or debilitating disease. • Current or recent (within the past 14 days) use of an agent with photosensitizing properties by any route (e.g., Visudyne®, ciprofloxacin, Bactrim®, doxycycline, etc.). Normal subjects were defined by Principal Investigators at each site after review of clinical and visual field data, and considering inclusion and exclusion criteria. The CIRRUS instrument was not used in determining the normalcy of the subjects. The subjects were defined as normal if they met the following criteria: • Best corrected visual acuity of 20/40 or better in both eyes. • IOP less than or equal to 21 mm Hg. • No history of ocular, neurological, or systemic diseases that might affect the visual system. • Normal visual field, indicated by a Glaucoma Hemifield Test within normal limits, and MD and PSD > 5% probability level. CIRRUS HD-OCT User Manual 2660021162665 Rev. A 2016-04 RNFL and Macula Normative Databases: Diversified D-3 Data Collection 284 subjects were qualified as normal subjects and enrolled in this study. 284 subjects were qualified for the RNFL database while 282 subjects were qualified for the Macula normative database (poor scan quality disqualified the macula scans from two subjects). For the RNFL normative database, each eye was scanned three times with the Optic Disc Cube 200x200 scan. For the macula normative database, each eye was scanned three times with the Macular Cube 200x200 scan. The Macular Cube 512x128 was scanned once per each eye. The CIRRUS RNFL and Macula databases do not have subjects with refractive errors outside the –12.00 D to +8.00 D range. Therefore, the normative limits for subjects with refractive errors outside the –12.00 D to +8.00 D range should be used with caution. Scan Selection Criteria The scans were reviewed for image quality. One best quality scan for each scan type was chosen for each subject per eye. Scans having the following characteristics were excluded from the normative database: • Signal Strength of 5 or lower. • Large eye motion during image acquisition, resulting in a saccade that was within the central 80% of the scan area. • Area of data loss greater than 10% at the edge of the scan area. • Presence of floater(s) obscuring macular area on Macular Cube scans or measurement circle on Optic Disc Cube scans. In practice, clinicians and operators should quantitatively and qualitatively review scans before comparing them to the CIRRUS RNFL or Macula normative databases. The normative limits for scans that have poor scan quality should be used with caution. CIRRUS RNFL and Macula Normative Database Development The CIRRUS RNFL and Macula normative databases were developed utilizing 284 subjects (aged 19-84) and 282 subjects (aged 19-84); respectively. These normative databases have a similar gender distribution (134 males, 150 females and 133 males, 149 females; respectively). Ethnicity breakdown of the CIRRUS RNFL and Macula normative databases is as follows: 43% Caucasians, 24% Asians, 18% African American, 12% Hispanic, 1% Indian, and 2% mixed ethnicity. Results revealed that the mean difference in the average thickness between any two race groups is within 6 μm. Caucasians have thinner mean average thickness, superior quadrant average, and inferior quadrant average. Asians seem to have thinner mean nasal quadrant average and thicker temporal quadrant average. The largest difference in the RNFL thickness between two race groups is for the temporal quadrant average between Asian and African American, with a difference of 16 μm. CIRRUS HD-OCT User Manual 2660021162665 Rev. A 2016-04 D-4 RNFL and Macula Normative Databases: Diversified Note that CIRRUS RNFL and Macula normative databases are adjusted only by age, not by ethnicity or any other parameter. The normative limits provided for comparisons of individual data to the normative database do not take into account differences that may be present due to ethnicity, axial length, refraction, optic disc area, or signal strength. Data Analysis From these scans the normative databases for the Macular Cube 512x128, the Macular Cube 200x200 and the Optic Disc Cube 200x200 scans were created. The age range for all databases was from 18 to 84 years. Mean age of the subjects was 46.5 years for the RNFL normative database and 46.6 years for the macula normative database. The regression model analyses were used to estimate the normative limit of each of the CIRRUS HD-OCT RNFL and macular thickness parameters adjusted by age. Subject's age is considered as a clinically important factor for the RNFL and macular thickness measurements. For each fitted regression model, the residuals were derived for each eye by subtracting estimated expected mean reading, ET(age0), from the measured or observed reading, Obs(age0). In other words, residual = Obs(age0) - ET(age0). The goal was to predict the 100xth percentiles (NL, normative limit) of the residuals, so that the 100x % limit of the CIRRUS HD-OCT parameter readings could be estimated as follows: ET(age0) + NL(100x %) < Obs(age0) (A) The 1st, 5th, 95th, and 99th percentiles of the residuals were estimated by the empirical distribution of residual. Then the estimated 1%, 5%, 95% and 99% normal limits of CIRRUS HD-OCT parameters for a normal subject with an age of age0 were established by Equation (A). It should be noted that the study site effect was not considered in the normative limits calculation since the objective was to establish the normative limits for the general population. CIRRUS HD-OCT User Manual 2660021162665 Rev. A 2016-04 RNFL and Macula Normative Databases: Diversified D-5 Age Coefficient – RNFL Thickness Analysis of subject demographics determined that expected thickness was dependent upon age. Thus age correction is incorporated into the calculated results. Subject ethnicity was self-reported by the subjects in the population comprising the normative database but was not used as a variable in constructing the RNFL and macula normative databases. Figure D-1, Figure D-2, and Figure D-3 display scatter plots for RNFL Summary Parameters versus age along with the fitted regression lines. These demonstrate that the RNFL summary parameters decrease gradually as the age increases. cáÖìêÉ=aJNW=^îÉê~ÖÉ=okci=qÜáÅâåÉëë=sÉêëìë=^ÖÉ cáÖìêÉ=aJOW=pìéÉêáçê=nì~Çê~åí=^îÉê~ÖÉ=okci=qÜáÅâåÉëë=sÉêëìë=^ÖÉ CIRRUS HD-OCT User Manual 2660021162665 Rev. A 2016-04 D-6 RNFL and Macula Normative Databases: Diversified cáÖìêÉ=aJPW=fåÑÉêáçê=nì~Çê~åí=^îÉê~ÖÉ=okci=qÜáÅâåÉëë=sÉêëìë=^ÖÉ Description of Macular Scan Parameters Used in CIRRUS HD-OCT CIRRUS Macular Scan parameters were derived from the Early Treatment Diabetic Retinopathy Study (ETDRS) Grid below: Central Subfield Retinal Thickness: Average thickness of the retina in a disk-shaped region of 1 mm diameter centered on fovea (Region 1). CIRRUS HD-OCT User Manual 2660021162665 Rev. A 2016-04 RNFL and Macula Normative Databases: Diversified D-7 Inner Subfield Retinal Thickness: Average thickness of the retina in each inner quadrant of an annulus centered on the fovea with inner 1 mm diameter and outer 3 mm diameter. • • • • Inner Superior Subfield – Region 2 Inner Inferior Subfield – Region 4 Inner Temporal Subfield – Region 5 in OD, Region 3 in OS Inner Nasal Subfield – Region 3 in OD, Region 5 in OS Outer Subfield Retinal Thickness: Average thickness of the retina in each outer quadrant of an annulus centered on the fovea with inner 3 mm diameter and outer 6 mm diameter (Regions 6, 7, 8 and 9). • • • • Outer Superior Subfield – Region 6 Outer Inferior Subfield – Region 8 Outer Temporal Subfield – Region 9 in OD, Region 7 in OS Outer Nasal Subfield – Region 7 in OD, Region 9 in OS In addition, these normative values were also established for the 6 mm x 6 mm square area scanned. • Average Retinal Thickness ILM to RPE (Macular Cube Average Thickness): Overall average thickness for the ILM - RPE tissue layer over the entire 6 x 6 mm square scanned area. • Retinal Volume ILM to RPE (renamed as Macular Cube Volume): Overall average volume for the ILM - RPE tissue layer over the entire 6 x 6 mm square scanned area. CIRRUS HD-OCT User Manual 2660021162665 Rev. A 2016-04 D-8 RNFL and Macula Normative Databases: Diversified Age Coefficient – Macula Thickness Figure D-4 displays a scatter plot for the Central Subfield retinal thickness average versus age along with the fitted regression line. Figure D-5 displays a scatter plot for the average macular thickness for all subfields along with the fitted regression line. Figure D-6 displays a scatter plot for the average macular volume for all subfields along with the fitted regression line. These demonstrate that the central subfield has almost no dependence on age, but the remaining subfields decrease very gradually when the age increases. cáÖìêÉ=aJQW=^îÉê~ÖÉ=j~Åìä~=qÜáÅâåÉëë=sÉêëìë=^ÖÉ=Ó=`Éåíê~ä=oÉÖáçå=N cáÖìêÉ=aJRW=^îÉê~ÖÉ=j~Åìä~=qÜáÅâåÉëë=sÉêëìë=^ÖÉ=Ó=^ää=oÉÖáçåë CIRRUS HD-OCT User Manual 2660021162665 Rev. A 2016-04 RNFL and Macula Normative Databases: Diversified D-9 cáÖìêÉ=aJSW=^îÉê~ÖÉ=j~Åìä~=sçäìãÉ=sÉêëìë=^ÖÉ=Ó=^ää=oÉÖáçåë Conclusion The CIRRUS HD-OCT RNFL and macular thickness normative databases were created using data from subjects that were deemed representative of a normal population. The CIRRUS HD-OCT normative database for RNFL thickness established reference values for the Optic Disc Cube 200x200 scan. The Macula normative database established reference values for the Macular Cube 512x128 and Macular Cube 200x200 scans. The doctor can use these normative databases to compare individual patient measurements to those acquired in a normal population. CIRRUS HD-OCT User Manual 2660021162665 Rev. A 2016-04 D-10 RNFL and Macula Normative Databases: Diversified CIRRUS HD-OCT User Manual 2660021162665 Rev. A 2016-04 Optic Nerve Head Normative Database: Diversified E-1 (E) Optic Nerve Head Normative Database: Diversified Note: For CIRRUS photo, refer to CIRRUS photo User Documentation. Introduction The CIRRUS HD-OCT normative databases were collected to provide normative data for retinal nerve fiber layer (RNFL) and macular thickness from healthy subjects ages 19 to 84. See Appendix D for a full description of the normative databases. CIRRUS 5.0 introduced an Optic Nerve Head (ONH) and RNFL OU Analysis module, which presented ONH data together with the RNFL thickness data. Post-hoc analysis was performed on the Optic Disc 200x200 cube scan, originally acquired for RNFL normative data, to determine the typical distribution for Optic Nerve Head parameters and the Neuroretinal Rim Profile. An example of the ONH parameters is shown in Figure E-1. This addendum summarizes the data collection methodology and further describes the analysis and characteristics of the normative limits for Optic Nerve Head parameters. Note: Quantitative results in this addendum are generated using the updated ONH algorithm in CIRRUS 6.0. Methods Data Collection In summary, 282 subjects were qualified as normal subjects, enrolled in the NDB study, and included for the RNFL database. Data from the same scans was analyzed and evaluated to determine the normal range of ONH parameters. The normative database does not have subjects with refractive errors outside the -12.00 D to +8.00 D range. Therefore, the analysis below should be applied with caution to subjects with refractive errors outside the -12.00 D to +8.00 D range. Scan Selection Criteria The scans were reviewed for image quality as part of the original study. One best quality scan for each scan type was chosen for each subject per eye. Scans having the following characteristics were excluded from the normative database: • Signal Strength of 5 or lower. • Large eye motion during image acquisition, resulting in a saccade that was within the central 80% of the scan area. • Area of data loss greater than 10% at the edge of the scan area. • Presence of floater(s) obscuring macular area on Macular cube scans or measurement circle on Optic Disc cube scans. Scans were reviewed again after processing with the optic nerve head analysis algorithm, to ensure that no floaters impacted the optic nerve head region, and to ensure that the CIRRUS HD-OCT User Manual 2660021162665 Rev. A 2016-04 E-2 Optic Nerve Head Normative Database: Diversified optic nerve head data was within the axial field of view of the scan. For three eyes a new scan was selected to ensure acceptable ONH as well as RNFL results. In practice, clinicians and operators should quantitatively and qualitatively review scans before comparing them to normal ranges. Data Analysis Data was analyzed using the proprietary optic nerve head analysis algorithm to obtain five main summary parameters: Disc Area (mm2), Average Cup to Disc Ratio (CDR), Vertical Cup to Disc Ratio, Rim Area (mm2), and Cup Volume (mm3). Results The descriptive statistics for each optic nerve head parameter are reported in Table E-1 below. 1 Table E-1: Normal Values for CIRRUS ONH measurements in the Sample Population Cup Rim Area Disc Area Average Vertical Volume CDR CDR mm2 mm2 mm3 Minimum 0.720 1.003 0.071 0.058 0.000 Maximum 2.272 2.925 0.812 0.762 0.796 Average 1.311 1.769 0.458 0.435 0.137 Standard Deviation 0.218 0.340 0.173 0.166 0.134 The disc area is of particular interest. Only eleven subjects (less than 5%) had discs larger than 2.5 mm2 in the study eye. Eleven subjects (less than 5%) had discs smaller than 1.3 mm2. Disc area showed no dependence on subject age. Classifying disc size as small, medium or large has been previously done (see example, Spaeth2), but typically the sizing was based on a vertical diameter measured from the slit-lamp. By measuring the disc area we consider all meridians. Table E-2 serves as a very general size classification guide based on dividing the normative data into thirds. One third of the database had discs of 1.58 mm2 or smaller, one third had discs between 1.58 and 1.88 mm2, and the remainder had discs larger than 1.88 mm2. Table E-2: Disc Size Classification from the Sample Population Disc Size Classification Disc Area Smallest 1/3 of Discs < 1.58 mm2 Medium 1/3 of Discs 1.58 mm2 to 1.88 mm2 Largest 1/3 of Discs > 1.88 mm2 1. Knight, OJ, Oakley, JD, Durbin, MK, Callan, TM, Budenz, DL “Cirrus Normative Database Study Group: Effect of Ethnicity, Age, and Axial Length on Optic Nerve Head Parameters Measured by Cirrus™ HD-OCT,” ARVO abstract 2010. 2. Spaeth, GL, Henderer, J, Steinmann, W “The disc damage likelihood scale: its use in the diagnosis and management of glaucoma,” Highlights Ophthalmol 31: 4-16, 2003. CIRRUS HD-OCT User Manual 2660021162665 Rev. A 2016-04 Optic Nerve Head Normative Database: Diversified E-3 Factors that Affect CIRRUS ONH Normative Ranges The normal ranges described above do not take into account differences that may be present due to age, ethnicity, axial length, refraction, optic disc area, or signal strength. In multiple regression analysis, we found that optic disc area and age were the two parameters with the greatest effect on the remaining ONH parameters. Based on R2 values, disc area explains as much as 40% of the variability in some parameters, while age explains no more than 5%. All other continuous parameters, such as refractive error and axial length, explain less than 7% of variability. For these reasons, only age and optic disc area were used when applying normative limits to ONH parameters. Age The CIRRUS RNFL normative database was developed utilizing 282 subjects aged 19 to 84. Disc Area and Cup Volume showed no effect of Age. The Rim Area decreases slowly with age (slope = -0.002 mm2 / year, R2 = 0.033, p = 0.002), while CDR (average and vertical) increased slowly with age (slope = +0.002 per year, R2= 0.032, p = 0.002 for average CDR, slope = +0.002 per year, R2= 0.041, p = 0.001 for vertical CDR). As expected, disc area does not change with age (p > 0.05). Optic Disc Area The distribution of disc area for the normative database eyes is discussed in the paragraph above. Note that the majority of disc areas were between 1.3 mm2 and 2.5 mm2. Therefore, normal limits will not be well defined for this population outside of those disc sizes, and are not applied in CIRRUS. All optic nerve head parameters increase with disc size, including Rim Area (slope = +0.24 mm2 of rim per mm2 of disc, R2 = 0.13, p = 0.042), Cup Volume (slope = +0.25 mm3 of cup per mm2 of disc, R2 = 0.39, p = 0.011), and Cup to Disc Ratios (slope = +0.35 per mm2 of disc, R2 = 0.35, p = 0.001 for average CDR, slope = +0.29 per mm2 of disc, R2 = 0.34, p = 0.001 for vertical CDR). Ethnicity The ethnicity breakdown of the CIRRUS RNFL normative database is as follows: 43% Caucasians, 24% Asians, 18% African American, 12% Hispanic, 1% Indian, and 2% mixed ethnicity. As expected, subjects of African descent had the largest discs on average (1.93 ± 0.33 mm2), while those of European descent had the smallest (1.68 ± 0.30 mm2, p << 0.001). There was no statistically significant difference among different ethnicities with respect to the Rim Area (p = 0.16). The Cup to Disc Ratio (Average and Vertical) as well as the Cup Volume, showed differences among ethnicity groups (mean difference in ACDR is 0.10, p = 0.008, mean difference in VCDR is 0.09, p = 0.027, mean difference in Cup Volume is 0.09 mm3, p = 0.003). CIRRUS HD-OCT User Manual 2660021162665 Rev. A 2016-04 E-4 Optic Nerve Head Normative Database: Diversified Calculation of Normal Limits Analysis of the ONH parameters found that these parameters depend on both optic disc area of the subject eye and subject age. A linear fit is used to model the age effects. The variability of parameters such as Rim Area and Cup to Disc Ratio on Disc Area was found to depend on the size of the disc. For this reason, quantile regression was used rather than linear regression to set the limits on the ONH parameters with respect to Disc Area. This is a method whereby the slope and offset are independently fit for each limit. See Artes et al1 for a description of quantile regression. For the Average and Vertical Cup-to-Disc Ratios, data with a Cup-to-Disc ratio less than or equal to 0.25 were excluded prior to performing the quantile regression. Presentation of Normative Limits Figure E-1 shows the ONH and RNFL OU Analysis with normative limits applied to the ONH parameters of Rim Area, Cup to Disc Ratio, Vertical Cup to Disc Ratio, and Cup Volume, as well as to the neuroretinal rim (NR) profile. Because each eye may have a different disc area, the normal limits shown behind the NR profile depend on which eye is selected for comparison. If OU is selected, normal limits appropriate to the average disc area are shown. If the disc area is larger than 2.5 mm2 or smaller than 1.3 mm2, then normative limits are not applied because not enough data is available in the database to determine the limits. In this case the area behind the number or the NR plot is shown as grey. In addition, Average and Vertical C/D Ratios less than or equal to 0.25 will be shown as grey. Conclusion The CIRRUS HD-OCT optic nerve head normative database was created using data from subjects that were deemed representative of a normal population. To establish reference values, the scans acquired as part of the CIRRUS HD-OCT RNFL normative databases were analyzed using a optic nerve head segmentation algorithm. The doctor can use the normative database to compare individual patient measurements to those acquired in a normal population. 1. Artes, PH and Crabb, DP. “Estimating normative limits of Heidelberg Retina Tomograph optic disc rim area with quantile regression,” Invest Ophthalmol Vis Sci. 2010 Jan;51(1):335-61. CIRRUS HD-OCT User Manual 2660021162665 Rev. A 2016-04 Optic Nerve Head Normative Database: Diversified E-5 Report The elements shown in the analysis screen in Figure E-1 are presented in a report as well, as shown below. cáÖìêÉ=bJNW=lke=~åÇ=okci=lr=^å~äóëáë=oÉéçêí CIRRUS HD-OCT User Manual 2660021162665 Rev. A 2016-04 E-6 Optic Nerve Head Normative Database: Diversified CIRRUS HD-OCT User Manual 2660021162665 Rev. A 2016-04 Ganglion Cell Normative Database: Diversified F-1 (F) Ganglion Cell Normative Database: Diversified Note: For CIRRUS photo, refer to CIRRUS photo User Documentation. Introduction The CIRRUS HD-OCT normative databases were collected to provide normative data for retinal nerve fiber layer (RNFL) and macular thickness from healthy subjects ages 19 to 84. See Appendix D or a full description of the normative databases. The Ganglion Cell Analysis module presents information on the thickness of the ganglion cell plus inner plexiform layer. Post-hoc analysis was performed on the Macular Cube 200x200 and Macular Cube 512x128 cube scans, originally acquired for Macular retinal thickness normative data, to determine the typical distribution for Ganglion Cell Analysis parameters and the GCL + IPL thickness map. This analysis compares the GCL + IPL thickness results to normal limits derived from post-hoc analysis of scans used for the Macular normative database. An example of the Ganglion Cell Analysis page with normal limits applied for the Ganglion Cell Analysis parameters is shown below in Figure F-1. This section summarizes the data collection methodology (also described in the previous section) and further describes the analysis and characteristics of the normative limits for Ganglion Cell Analysis parameters. cáÖìêÉ=cJNW=qóéáÅ~ä=d~åÖäáçå=`Éää=^å~äóëáë=ëÜçïáåÖ=`çãé~êáëçå=íç=kçêã~ä=iáãáíë Methods Data Collection Data collection details are described in Appendix D, RNFL and Macula Normative Databases: Diversified. In summary, 282 subjects were qualified as normal subjects, CIRRUS HD-OCT User Manual 2660021162665 Rev. A 2016-04 F-2 Ganglion Cell Normative Database: Diversified enrolled in the NDB study, and included for the Macular normative database. Data from the same scans was analyzed and evaluated to determine the normal range of Ganglion Cell Analysis parameters. The normative database does not have subjects with refractive errors outside the -12.00 D to +8.00 D range. Therefore, the analysis below should be applied with caution to subjects with refractive errors outside the -12.00 D to +8.00 D range. Scan Selection Criteria The scans were reviewed for image quality as part of the original study. One best quality scan for each scan type was chosen for each subject per eye. Scans having the following characteristics were excluded from the normative database: • Signal Strength of 5 or lower. • Large eye motion during image acquisition, resulting in a saccade that was within the central 80% of the scan area. • Area of data loss greater than 10% at the edge of the scan area. • Presence of floater(s) obscuring macular area on Macular cube scans or measurement circle on Optic Disc cube scans. In practice, clinicians and operators should quantitatively and qualitatively review scans before comparing them to normal ranges. Data Analysis Data was analyzed using the proprietary ganglion cell analysis segmentation algorithm to obtain seven main summary parameters, all expressed in micrometers: Average GCL + IPL thickness, six sectoral thickness values, where the sectors are derived from 60º segments of an elliptical annulus with inner minor axis radius of 0.5 mm and outer minor axis radius of 2.0 mm, stretched by 20% in the horizontal direction to get the major axes. The sectors are shown below: OS Sectors OD Sectors cáÖìêÉ=cJOW=pÉÅíçê=pÅÜÉã~íáÅ=ìëÉÇ=Ñçê=d~åÖäáçå=`Éää=^å~äóëáë The seventh parameter is the minimum average value of a set of 360 spokes, where each average represents the average of the pixels along that spoke that lie within the measurement annulus. The minimum is selected because the thinnest portion of the ganglion cell plus inner plexiform layers in the perifoveal region is considered likely to indicate damage to the ganglion cells. CIRRUS HD-OCT User Manual 2660021162665 Rev. A 2016-04 Ganglion Cell Normative Database: Diversified F-3 Results The descriptive statistics for Ganglion Cell Analysis parameters based on 282 normal eyes are reported in Table F-1 below. Table F-1: Normal Values for CIRRUS Ganglion Cell Analysis Measurements in the Sample Population (μm) Mean Average GCL + IPL Thickness Sector 1 Sector 2 Sector 3 Sector 4 Sector 5 Sector 6 Minimum Average Axial Thickness 84.7 82.9 86.4 86.8 85.3 83.2 83.8 82.1 Std 7.1 6.3 7.9 8.3 9.0 7.8 6.5 6.9 Min 67.7 68.0 67.0 65.0 62.0 62.0 68.0 53.2 Max 104.2 102.0 113.0 112.0 111.0 109.0 106.0 101.8 Factors that Affect CIRRUS Ganglion Cell Analysis Normative Ranges The normal ranges described above do not take into account differences that may be present due to age, ethnicity, axial length, refraction, optic disc area, or signal strength. In regression analysis, we found that signal strength and age were the two continuous parameters with the greatest effect on the Ganglion Cell Analysis parameters. All effects were small. Based on R2 values, age explains only 12% of the variability in some parameters, while signal strength explains no more than 4%. Refractive error and axial length explain less than 2% of variability. For these reasons, only age was used when applying normative limits to Ganglion Cell Analysis parameters. Age The Ganglion Cell Analysis was developed utilizing 282 subjects aged 19 to 84. All parameters decrease slowly with age. Figure F-3 shows the average Ganglion Cell Analysis within the measurement annulus as a function of age. cáÖìêÉ=cJPW=^îÉê~ÖÉ=d~åÖäáçå=`Éää=^å~äóëáë=^îÉê~ÖÉ=qÜáÅâåÉëë=~ë=~=cìåÅíáçå=çÑ=^ÖÉK CIRRUS HD-OCT User Manual 2660021162665 Rev. A 2016-04 F-4 Ganglion Cell Normative Database: Diversified Ethnicity The ethnicity breakdown of the Ganglion Cell Analysis is as follows: 43% Caucasians, 24% Asians, 18% African American, 12% Hispanic, 1% Indian, and 2% mixed ethnicity. There are statistically significant differences among them in GCL + IPL thickness as shown in the table below for Average GCL + IPL Thickness. Table F-2: Ethnicity Breakdown of the Ganglion Cell Analysis Average GCL + IPL Thickness (micrometers) European Descent Hispanic Descent African Descent Asian Descent 84.1 (7.8) 88.8 (6.4) 86.3 (7.8) 89.4 (7.2) Results revealed that the mean difference in the average thickness between any two race groups is within 4.3 mm. Subjects of European Descent have thinner ganglion cell plus inner plexiform layer thickness on average, while subjects of Hispanic and Chinese descent have thicker ganglion cell plus inner plexiform layer thickness (p < 0.001). Axial Length and Refractive Error Figure F-4 below shows a plot of Ganglion Cell Analysis Average Thickness versus axial length of the study eye. It can be seen that GCL + IPL thickness decreases slightly as a function of axial length. This contributes less than 2% of the total variability of the Ganglion Cell Analysis parameters. cáÖìêÉ=cJQW=^ñá~ä=iÉåÖíÜ=~åÇ=oÉÑê~ÅíáîÉ=bêêçê Data Analysis The same analysis model was used as was used for the Macular Thickness normative data analysis, see Appendix D, RNFL and Macula Normative Databases: Diversified. A regression model analysis was used to estimate the normative limit of each of the Ganglion Cell Analysis parameters adjusted by age. The subject's age is considered as a clinically important factor for the ganglion cell plus inner plexiform layer thickness measurements. CIRRUS HD-OCT User Manual 2660021162665 Rev. A 2016-04 Ganglion Cell Normative Database: Diversified F-5 For each fitted regression model, the residuals were derived for each eye by subtracting the estimated expected mean reading, ET(age0), from the measured or observed reading, Obs(age0). In other words, residual = Obs(age0) - ET(age0). The goal was to predict the 100xth percentiles (NL, normative limit) of the residuals, so that the 100x% limit of the CIRRUS HD-OCT parameter readings could be estimated as follows: ET(age0) + NL(100x %) < Obs(age0) (A) The 1st, 5th, 95th, and 99th percentiles of the residuals were estimated by the empirical distribution of residual. Then the estimated 1%, 5%, 95% and 99% normal limits of CIRRUS HD-OCT parameters for a normal subject with an age of age0 were established by Equation (A). It should be noted that the study site effect was not considered in the normative limits calculation since the objective was to establish the normative limits for the general population. Conclusion The CIRRUS HD-OCT Ganglion Cell Analysis normative database was created using data from subjects that were deemed representative of a normal population. To establish reference values, the scans acquired as part of the CIRRUS HD-OCT Macular Thickness normative databases were analyzed using a segmentation algorithm that identifies the thickness of the combined ganglion cell plus inner plexiform layers. The doctor can use the Ganglion Cell Analysis normative database to compare individual patient measurements of Ganglion Cell Analysis parameters to those acquired in a normal population. CIRRUS HD-OCT User Manual 2660021162665 Rev. A 2016-04 F-6 Ganglion Cell Normative Database: Diversified CIRRUS HD-OCT User Manual 2660021162665 Rev. A 2016-04 Performance of CIRRUS HD-OCT Algorithms G-1 (G) Performance of CIRRUS HD-OCT Algorithms Note: For CIRRUS photo, refer to CIRRUS photo User Documentation. Overview This appendix discusses the following studies: • Study 1: Retinal Segmentation and Analysis, page G-1 • Study 2: Repeatability and Reproducibility of CIRRUS HD-OCT Measurements of Illumination Areas Under the Retinal Pigment Epithelium, page G-9 • Study 3: Repeatability and Reproducibility of CIRRUS HD-OCT Measurements of Macular Retinal Pigment Epithelium Elevation, page G-12 • Study 4: Repeatability and Reproducibility of GCA and ONH Parameters, page G-15 • Study 5: Anterior Segment Accuracy, Repeatability and Reproducibility, page G-19 • Study 6: CIRRUS OCT Angiography page G-20. Study 1: Retinal Segmentation and Analysis Introduction ZEISS partnered with respected members of the academic and clinical community to study the accuracy and precision of the CIRRUS retinal segmentation algorithm, and to evaluate the agreement between CIRRUS HD-OCT and Stratus OCT, which is the standard of care for diagnosing and managing retinal diseases. The Retinal Segmentation Study Group consisted of faculty, fellows, and physicians at: • Medical University of Vienna (MUV) • Bascom Palmer Eye Institute (BPEI) - University of Miami Miller School of Medicine • Wilmer Eye Institute (WEI) - Johns Hopkins University School of Medicine • Northern California Retina-Vitreous Associates (NCRVA) Preliminary results have been reported at conferences (see References on page G-8), and are summarized in this report. Final results are being submitted for publication. Purpose The primary purpose of the “Spectral Domain OCT (SD-OCT) Evaluation Study of Retinal Segmentation and Analysis” was to: 1) evaluate the accuracy and precision of the CIRRUS HD-OCT retinal thickness segmentation algorithms, and 2) to evaluate the agreement between the resulting measurements and similar measurements made on Stratus OCT. A secondary objective of the study was to evaluate the effectiveness of data registration on repeatability. CIRRUS HD-OCT User Manual 2660021162665 Rev. A 2016-04 G-2 Performance of CIRRUS HD-OCT Algorithms Methods Data Collection This was a prospective, non-randomized, multi-center study. Subjects 18 years of age or older, who were willing and able to give consent, and follow study instructions were recruited from the clinics of four study sites (WEI, BPEI, MUV, NCRVA) from March 2007 to October 2007, following an informed consent process including signing of a written consent form approved by the respective clinic's Institutional Review Board. Both eyes of the subjects where scanned, with one eye being chosen as the study eye based on eligibility guidelines. When both eyes were eligible, the Principal Investigator arbitrarily assigned one eye as the study eye. Subjects were classified into six groups based on the primary diagnosis causing the most pathologic abnormalities in the study eye as follows: Group 1 - Age-related macular degeneration (AMD), Group 2 - Diabetic retinopathy (DR), Group 3 - Vitreoretinal interface abnormalities (including macular holes), Group 4 - Other retinal pathology, Group 5 - Macular edema for which treatment was planned, Group 6 - No retinal pathology. Any subjects with a primary diagnosis that placed them within Groups 1 through 4, for whom treatment of macular edema was scheduled, were categorized into Group 5. Two (2) 200x200 scans and two (2) 512x128 scans of the study and fellow eyes were acquired using the CIRRUS HD-OCT instrument during a single visit. Retinal thickness in every subfield (based on the ETDRS 6 mm grid centered on the fovea; see Chapter 4) was calculated using CIRRUS 3.0 software for each of the scans. The scans were reviewed to identify scans with poor image quality due to poor signal strength, poor scan placement within the axial field of view of the instrument resulting in missing data, and shifts in location between scans prior to analyzing the repeatability or reproducibility data. Scans with more than 10% missing data or data missing from the center, very large shifts (greater than 3 mm), and very poor image quality were excluded from the analysis as these factors would preclude accurate assessments of repeatability between scans. Each subject also underwent a Stratus Fast Macula scan of the study eye. Data Analysis Accuracy was assessed by having 14 trained clinicians perform hand segmentations of selected B-scans from a single scan of each type from each subject. Layers segmented by CIRRUS HD-OCT were compared to the hand-segmentations. Agreement of the CIRRUS HD-OCT analysis with Stratus OCT was assessed by comparing the average retinal thickness in nine retinal subfields. Repeatability of the average measurements for each of the nine subfields was assessed using analysis of variance. Repeatability was assessed with and without the use of an CIRRUS HD-OCT User Manual 2660021162665 Rev. A 2016-04 Performance of CIRRUS HD-OCT Algorithms G-3 algorithm that registers a repeated scan to a prior scan, and with and without aligning the subfields to the subject’s fovea for each scan. Both of these capabilities were introduced with the CIRRUS Version 4.0 software. Results and Discussion Accuracy The CIRRUS HD-OCT internal limiting membrane (ILM) and retinal pigment epithelium (RPE) segmentations were scored as accurate if software-segmentations and handsegmentations agreed, for 100% of A-scans that were evaluated, where agreement was defined as being within 16 μm for the central 1 mm of the scan and within 32 μm elsewhere in the scan. The accuracy of segmentations was found to depend on layer (RPE or ILM) and disease category, and is summarized below in Table G-1 and Table G-2. Table G-1: Accuracy of Segmentations for RPE layer by Pathology Category 200x200 512x218 Category n/N (%) 95% CI n/N (%) 95% CI AMD 60/70 (85.7%) (77.5%, 91.3%) 62/72 (86.1%) (78.1%, 98.5%) Diabetic Retinopathy 40/42 (95.2%) (86.6%, 98.4%) 41/42 (97.6%) (90.0%, 99.5%) VRI Disorder 27/28 (96.4%) (85.5%, 99.2%) 25/28 (89.3%) (76.0%, 95.5%) Other Retinal Disease 44/51 (86.3%) (76.5%, 92.4%) 46/52 (88.5%) (79.2%, 93.9%) Macular Edema 27/28 (96.4%) (85.5%, 99.2%) 27/29 (93.1%) (82.2%, 97.7%) No Retinal Disease 37/37 (100.0%) (93.2%, 100%) 40/40 (100.0%) (93.7%, 100%) Table G-2: Accuracy of Segmentations for ILM layer by Pathology Category 200x200 512x218 Category n/N (%) 95% CI n/N (%) 95% CI AMD 68/70 (97.1%) (91.7%, 99.1%) 73/74 (98.6%) (94.2%, 99.7%) Diabetic Retinopathy 40/42 (95.2%) (86.6%, 98.4%) 40/42 (95.2%) (86.6%, 98.4%) VRI Disorder 26/28 (92.9%) (80.6%, 97.6%) 26/27 (96.3%) (85.0%, 99.2%) Other Retinal Disease 50/51 (98.0%) (91.7%, 99.6%) 51/52 (98.1%) (91.8%, 99.6%) Macular Edema 28/28 (100.0%) (91.2%, 100%) 28/29 (96.6%) (85.9%, 99.2%) No Retinal Disease 37/37 (100.0%) (93.2%, 100%) 40/40 (100.0%) (93.7%, 100%) CIRRUS HD-OCT User Manual 2660021162665 Rev. A 2016-04 Performance of CIRRUS HD-OCT Algorithms Agreement with Stratus OCT Both CIRRUS HD-OCT and Stratus OCT provide estimates of the retinal thickness, and there is good correlation between them, as can be seen in Table G-3. Table G-3: Comparison of CIRRUS HD-OCT Central Subfield Mean Thickness to Stratus OCT for the Six Categories 2 - Diabetic Retinopathy 1 - AMD 800 Central Subfield measured on Cirrus (um) Central Subfield measured on Cirrus (um) 800 600 400 200 600 400 200 0 0 0 200 400 600 0 800 200 600 800 4 - Other Retinal Pathologies 3 - VRI Disorders 800 Central Subfield measured on Cirrus (um) 800 Central Subfield measured on Cirrus (um) 400 Central Subfield measured on Stratus (um) Central Subfield measured on Stratus (um) 600 400 200 600 400 200 0 0 0 100 200 300 400 500 600 700 0 800 200 400 600 800 Central Subfield measured on Stratus (um) Central Subfield measured on Stratus (um) 6 - No Retinal Pathology 5 - Macular Edema 800 Central Subfield measured on Cirrus (um) 800 Central Subfield measured on Cirrus (um) G-4 600 400 200 600 400 200 0 0 0 200 400 600 Central Subfield measured on Stratus (um) 800 0 200 400 600 800 Central Subfield measured on Stratus (um) By design, the segmentation algorithms in CIRRUS HD-OCT search for different boundaries than those in Stratus OCT. Specifically, Stratus OCT locates the top of the bright reflective layer that is now known to represent the junction between inner and outer segments of the photo receptors as the lower boundary of the retina for its thickness calculations; whereas CIRRUS locates the brightest layer in the RPE / outer segment complex, which is thought to correspond to the RPE. Figure G-1 shows an example of the layers identified for a normal eye by Stratus OCT, while Figure G-2 shows the same eye scanned and segmented on CIRRUS HD-OCT. Although the retinal tissue has the same vertical extent (thickness) in both CIRRUS HD-OCT User Manual 2660021162665 Rev. A 2016-04 Performance of CIRRUS HD-OCT Algorithms G-5 images, the identification of layers is different, so the CIRRUS HD-OCT is expected to provide a thicker measurement than the Stratus OCT. Figure G-1: Stratus OCT B-scan showing locations of RPE and ILM layers Figure G-2: CIRRUS HD-OCT B-scan showing locations of RPE and ILM layers Because of this difference in segmentation strategy, there is a mean difference in the retinal thickness found by each instrument. Furthermore, because the integrity of the layers sought varies with pathology, the mean difference between instruments varies with pathology, as can be seen in Table G-4. Even after the mean difference has been accounted for, there is a residual difference that can be seen in the standard deviation of the difference reported in the last column of Table G-4. Because of the residual difference, it is better to compare scans between Stratus OCT and CIRRUS HD-OCT qualitatively, looking for changes in retinal morphology, rather than making decisions based on quantitative evaluation. CIRRUS HD-OCT User Manual 2660021162665 Rev. A 2016-04 G-6 Performance of CIRRUS HD-OCT Algorithms Table G-4: Difference between CIRRUS HD-OCT and Stratus OCT for the Central Subfield Mean Thickness for each of the Six Categories. Mean (SD) Difference CIRRUS – Stratus (μm) N CIRRUS Stratus Difference 1 - AMD 63 271.3 (60.6) 217.7 (54.2) 53.6 (35.0) 2 - DR 39 356.6 (118.7) 316.6 (135.8) 40.0 (47.1) 3 - VRI 45 386.3 (128.0) 342.5 (125.0) 43.8 (35.9) 4 - Other 53 310.6 (99.5) 268.9 (101.6) 41.7 (47.1) 5 - ME 35 351.1 (140.3) 305.7 (127.9) 45.5 (45.3) 6 - Normal 48 256.1 (18.6) 196.7 (18.6) 59.4 (11.7) Repeatability The repeatability of CIRRUS HD-OCT retinal thickness measurements varies with pathology. Table G-5 shows the repeatability standard deviation for each disease category for the central subfield average thickness. This is the expected standard deviation between two scans acquired and analyzed using CIRRUS 3.0. Repeatability can be improved by ensuring that two scans are registered to each other, as when the Macular Change Analysis is used. Repeatability can also be improved using the Macular Thickness Analysis in CIRRUS 4.0 when the fovea is correctly identified and used as the reference point for subfield average thickness calculations. These repeatability improvements are shown in Table G-6. It is important to note that the algorithm to find the fovea may fail in certain disease cases, as is shown in Table G-7. The user should always review the location of the fovea, and adjust it as necessary (see Chapter 4 for instructions on how to do this). Repeatability when registration and fovea placement are performed is better than 9 μm for all pathologies, which implies a coefficient of variability (repeatability standard deviation divided by mean thickness) of 3.3% or better. Coefficient of variability is better than 1% for normals. CIRRUS HD-OCT User Manual 2660021162665 Rev. A 2016-04 Performance of CIRRUS HD-OCT Algorithms G-7 Table G-5: Repeatability Standard Deviation in micrometers for Central Subfield Measurements using CIRRUS 3.0 for the 200x200 Scan and for the 512x128 Scan. CSMT Repeatability Standard Deviationa (μm) N 200x200 N 512x128 AMD 77 17.5 66 11.6 DR 51 16.8 50 13.7 VRI 44 14.4 44 8.4 Other 62 10.1 61 9.5 ME 41 13.5 39 27.2 No disease 44 4.8 47 3.6 a. Repeatability Limit is the upper 95% limit for the difference between repeated results. For this study, two scans were acquired per subject during a single visit on a single system by a single operator at one of four sites. ISO 5725-1 and ISO 5725-6, Repeatability limit = 2.8 - Repeatability SD. Table G-6: Repeatability Standard Deviationa in micrometers for Central Subfield Measurements on the 200x200 scan using CIRRUS 3.0 Macular Thickness Analysis (MTA), CIRRUS 4.0 MTA with the ability to adjust the Fovea Position, and CIRRUS 4.0 Macular Change Analysis, which uses Registration and Fovea Placement. CSMT Repeatability Standard Deviation (μm) N Mean ±SD CSMT (μm) for CIRRUS 4.0 MTA CIRRUS 3.0 MTA CIRRUS 4.0 MTA with fovea placement CIRRUS 4.0 MCA with registration and fovea placement AMD 77 255 ±65 17.5 6.3 8.7 DR 51 335 ±109 16.8 9.8 8.1 VRI 44 360 ±128 14.4 5.4 4.3 Other 62 303 ±114 10.1 7.5 4.5 ME 41 339 ±141 13.5 7.9 7.0 No disease 44 256 ±21 4.8 2.2 2.5 a. Repeatability Limit is the upper 95% limit for the difference between repeated results. For this study, two scans were acquired per subject during a single visit on a single system by a single operator at one of four sites. ISO 5725-1 and ISO 5725-6, Repeatability limit = 2.8 Repeatability SD. CIRRUS HD-OCT User Manual 2660021162665 Rev. A 2016-04 G-8 Performance of CIRRUS HD-OCT Algorithms Table G-7: Rate of failure of the Fovea Finding Algorithm by Disease Category Percent of scans with fovea failures N Fovea not found Fovea not correct AMD 77 11% 6% DR 51 19% 10% VRI 44 24% 5% Other 62 10% 6% ME 41 18% 6% No disease 44 0% 0% Conclusion CIRRUS HD-OCT retinal thickness measurements are accurate and repeatable. Better than 85% of all scans are correctly segmented, even in the presence of pathology. Features introduced with CIRRUS 4.0 software improve repeatability standard deviation to 2.5 μm in normals and to better than 9 μm for subjects with a variety of pathologies. References 1. 2. 3. M. Weisbrod, P. Stetson, M. Wieland, N. Bressler, U. Schmidt-Erfurth, R. Knighton. G. Gregori, “Comparison of Hand-Drawn ILM and RPE Segmentation to the Retinal Segmentation Algorithm of the Cirrus HD-OCT,” ARVO 2008, poster 4240. M. Chang, M. Durbin, M. Weiland, U. Schmidt-Erfurth, G. Gregori, N. Bressler, “Repeatability of retinal thickness measurements using Cirrus HD-OCT Spectral Domain Technology,” ARVO 2008, poster 4253. W. Geitzenauer, C. Kiss, M. Durbin, T. Abunto, M. Wieland, N. Bressler, G. Gregori, U. Schmidt-Erfurth, “Comparing Retinal Thickness Measurements From Cirrus Spectral-Domain and Stratus Time-Domain OCT,” ARVO 2008, poster 930. CIRRUS HD-OCT User Manual 2660021162665 Rev. A 2016-04 Performance of CIRRUS HD-OCT Algorithms G-9 Study 2: Repeatability and Reproducibility of CIRRUS HD-OCT Measurements of Illumination Areas Under the Retinal Pigment Epithelium The objective of this study was to determine the repeatability and reproducibility of the CIRRUS HD-OCT measurement of illumination areas under the retinal pigment epithelium (RPE). For Phase 1, the inter-device analysis, 49 eyes of 37 subjects were qualified for inclusion. A single operator performed all scans during Phase 1 of the protocol. For Phase 2, the inter-operator phase, 53 eyes of 39 subjects were qualified for inclusion into the analysis of scans from a single CIRRUS HD-OCT taken by three operators. Subjects in each phase of the study underwent the following series of CIRRUS HD-OCT scans: Phase 1: Inter-Device Variability • Three acceptable Macular Cube 200x200 scans on one eye from three CIRRUS HD-OCT instruments for a total of 9 scans • Three acceptable Macular Cube 512x128 scans on the fellow eye from three CIRRUS HD-OCT instruments for a total of 9 scans Phase 2: Inter-Operator Variability • Three acceptable Macular Cube 200x200 scans on one eye from one CIRRUS HD-OCT instrument by three operators for a total of 9 scans • Three acceptable Macular Cube 512x128 scans on the fellow eye from the same CIRRUS HD-OCT instrument by three operators for a total of 9 scans The repeatability standard deviation (SD) is the square root of the random variance component. The reproducibility SD is the square root of the sum of all contributions to variance except subject variance. The repeatability limit is 2.8x repeatability SD. The reproducibility limit is 2.8x the reproducibility SD. The larger random error variation from the two study phases was selected as the random error variation for the corresponding endpoint (and scan type) and was used to calculate the repeatability. The reproducibility includes variation due to random error, operator, device, interaction between subject and device, and interaction between subject and operator. Table G-8 shows the repeatability and the reproducibility SD and limits of the sub-RPE illumination area measurements and the closest distance to the fovea determined by the automated algorithm for both 200x200 and 512x128 scans. For the area measurements, the repeatability limit of the 200x200 vs. the 512x128 scans were very similar (2.4885 and 2.4313 mm2 respectively). The reproducibility limit of the 200x200 scan was smaller compared to that of the 512x128 scans (2.6460 and 2.8889 mm2 respectively). The repeatability and reproducibility limits will affect the ability to determine when measurements have changed due to a change in pathology as opposed to random variability. CIRRUS HD-OCT User Manual 2660021162665 Rev. A 2016-04 G-10 Performance of CIRRUS HD-OCT Algorithms The coefficient of variation (CV) is defined as the ratio of the standard deviation to the mean. The coefficient of variation is useful because the standard deviation of data must always be understood in the context of the mean of the data. For the 200x200 scans, the CV for the sub-RPE illumination was 12.5%. For the 512x128 scans, the CV was 15.8%. Table G-8: Repeatability and Reproducibility of Area of Sub-RPE Illumination Automated Algorithm Repeatability Scan Reproducibility Repeatability SD (mm2) Repeatability Limita (mm2) Reproducibility SD (mm2) Reproducibility Limitb (mm2) CVc % 200x200 Scan 0.8887 2.4885 0.9450 2.6460 12.5% 512x128 Scan 0.8683 2.4313 1.0317 2.8889 15.8% a. Repeatability Limit is the upper 95% limit for the difference between repeated results. Per ISO 5725-1 and ISO 5725-6, Repeatability Limit = 2.8 x Repeatability SD b. Reproducibility Limit is the upper 95% limit calculated for the difference between individual measurements using different operators and instruments. Per ISO 5725-1 and ISO 5725-6, Reproducibility Limit = 2.8 x Reproducibility SD. c. CV = Coefficient of variation = SD ÷ Mean. Manual editing of the 200x200 scans by trained clinical personnel using the sub-RPE illumination editing tool (see Chapter 4) was done in cases where the algorithm did not find the outline of the lesion accurately. Each scan was evaluated, and the determination of whether it needed manual editing or not was made by the designated clinical personnel. Table G-9 illustrates that for the manual area measurements, the repeatability limit of the 200x200 scans was considerably lower than the automated measurements (0.6365 and 2.4885 mm2 respectively). For the manually edited scans, the area of sub-RPE illumination had a coefficient of variation of 4.3% which was much lower compared to that of the automated algorithm. Table G-9: Repeatability and Reproducibility of Area of Sub-RPE Illumination Manually Edited Repeatability Scan 200x200 Scan Reproducibility Repeatability SD (mm2) Repeatability Limita (mm2) Reproducibility SD (mm2) Reproducibility Limitb (mm2) CVc % 0.2273 0.6365 0.3823 1.0705 4.3% a. Repeatability Limit is the upper 95% limit for the difference between repeated results. Per ISO 5725-1 and ISO 5725-6, Repeatability Limit = 2.8 x Repeatability SD b. Reproducibility Limit is the upper 95% limit calculated for the difference between individual measurements using different operators and instruments. Per ISO 5725-1 and ISO 5725-6, Reproducibility Limit = 2.8 x Reproducibility SD. c. CV = Coefficient of variation = SD ÷ Mean. CIRRUS HD-OCT User Manual 2660021162665 Rev. A 2016-04 Performance of CIRRUS HD-OCT Algorithms G-11 For the closest distance to the fovea measurements using the automated algorithm, the repeatability limit of the 200x200 scan was more repeatable compared to the 512x128 scan (0.2070 and 0.3492 mm respectively). Likewise, the reproducibility limit of the 200x200 scan was smaller compared to that of the 512x128 scans (0.2133 and 0.3520 mm respectively) as shown in Table G-10. Table G-10: Repeatability and Reproducibility of the Closest Distance to Fovea Automated Algorithm Repeatability Scan Reproducibility Repeatability SD (mm) Repeatability Limita (mm) Reproducibility SD (mm) Reproducibility Limitb (mm) 200x200 Scan 0.0739 0.2070 0.0762 0.2133 512x128 Scan 0.1247 0.3492 0.1257 0.3520 a. Repeatability Limit is the upper 95% limit for the difference between repeated results. Per ISO 5725-1 and ISO 5725-6, Repeatability Limit = 2.8 x Repeatability SD. b. Reproducibility Limit is the upper 95% limit calculated for the difference between individual measurements using different operators and instruments. Per ISO 5725-1 and ISO 5725-6, Reproducibility Limit = 2.8 x Reproducibility SD. Prior to the manual editing of the algorithm, each scan was checked to ensure that they were centered correctly on the fovea using the tools in Macular Thickness Analysis. Table G-11 shows the repeatability and reproducibility of the closest distance to the fovea after manual editing of the 200x200 scans. Note that there was a significant improvement in the repeatability and reproducibility values for these measurements. Table G-11: Repeatability and Reproducibility of the Closest Distance to Fovea Manually Edited Repeatability Scan 200x200 Scan Reproducibility Repeatability SD (mm) Repeatability Limita (mm) Reproducibility SD (mm) Reproducibility Limitb (mm) 0.0354 0.0990 0.0439 0.1229 a. Repeatability Limit is the upper 95% limit for the difference between repeated results. Per ISO 5725-1 and ISO 5725-6, Repeatability Limit = 2.8 x Repeatability SD. b. Reproducibility Limit is the upper 95% limit calculated for the difference between individual measurements using different operators and instruments. Per ISO 5725-1 and ISO 5725-6, Reproducibility Limit = 2.8 x Reproducibility SD. CIRRUS HD-OCT User Manual 2660021162665 Rev. A 2016-04 G-12 Performance of CIRRUS HD-OCT Algorithms Study 3: Repeatability and Reproducibility of CIRRUS HD-OCT Measurements of Macular Retinal Pigment Epithelium Elevation The objective of this study was to determine the repeatability and reproducibility of the CIRRUS HD-OCT measurements of macular retinal pigment epithelium (RPE) elevation. A total of 50 eyes of 44 subjects were qualified for inclusion into the data analysis. There were 26 qualified eyes for Phase 1 and 24 qualified eyes for Phase 2. Subjects in each phase of the study underwent a series of CIRRUS HD-OCT scans: Phase 1: Inter-device Variability Subjects assigned to Phase 1 of the study underwent the following series of CIRRUS HD-OCT scans using the three CIRRUS units. A single operator, Operator A, performed all scans during Phase 1 of the protocol. The following study measures were acquired: • Three acceptable Macular Cube 200x200 scans on one eye from three CIRRUS HD-OCT instruments for a total of 9 scans • Three acceptable Macular Cube 512x128 scans on the fellow eye from three CIRRUS HD-OCT instruments for a total of 9 scans Phase 2: Inter-operator Variability Subjects assigned to Phase 2 of the study underwent the following series of CIRRUS HD-OCT scans using only CIRRUS Unit 1. Three operators acquired the scans on each subject. the following study measures were acquired: • Three acceptable Macular Cube 200x200 scans on one eye from one CIRRUS HD-OCT instrument by three operators for a total of 9 scans • Three acceptable Macular Cube 512x128 scans on the fellow eye from the same CIRRUS HD-OCT instrument by three operators for a total of 9 scans The repeatability and reproducibility SD and limits of the area of RPE elevations are seen in Table G-12 below. The repeatability limit of area measurements within the 3 mm circle was higher than that of the 5 mm circle in the 200x200 scans (0.3626 and 0.2834 mm2 respectively). The reverse was true for the 512x128 scan (0.2343 and 0.4304 mm2 respectively). The reproducibility limit of area measurements within the 3 mm circle was almost the same as that of the 5 mm circle in the 200x200 scans (0.4389 and 0.4073mm2 respectively). For the 512x128 scan, the reproducibility limits for the 5 mm circle was double that of the 3 mm circle (0.5422 vs. 0.2794 mm2). The repeatability and reproducibility limits will affect the ability to determine when measurements have changed due to a change in pathology as opposed to random variability. CIRRUS HD-OCT User Manual 2660021162665 Rev. A 2016-04 Performance of CIRRUS HD-OCT Algorithms G-13 Table G-12: Repeatability and Reproducibility of Area of RPE Elevations Repeatability Reproducibility Repeatability SD (mm2) Repeatability Limita (mm2) Reproducibility SD (mm2) Reproducibility Limitb (mm2) CVc % 3mm Circle 0.1295 0.3626 0.1568 0.4389 10.1% 5mm Circle 0.1012 0.2834 0.1455 0.4073 4.9% 3mm Circle 0.0837 0.2343 0.0998 0.2794 7.5% 5mm Circle 0.1537 0.4304 0.1936 0.5422 9.6% 200x200 Scan 512x128 Scan a. Repeatability Limit is the upper 95% limit for the difference between repeated results. Per ISO 5725-1 and ISO 5725-6, Repeatability Limit = 2.8 x Repeatability SD. b. Reproducibility Limit is the upper 95% limit calculated for the difference between individual measurements using different operators and instruments. Per ISO 5725-1 and ISO 5725-6, Reproducibility Limit = 2.8 x Reproducibility SD. c. CV = Coefficient of variation = SD ÷ Mean. The repeatability and reproducibility SD and limits of the volume of RPE elevations are seen in Table G-13 below. The repeatability limit of volume measurements within the 3 mm circle was higher than that of the 5 mm circle in the 200x200 scans (0.0327 and 0.0275 mm3 respectively). For the 512x128 scan, the opposite was true, although the difference was smaller (0.0206 and 0.0245 mm3 respectively). The reproducibility limit of volume measurements within the 3 mm circle was higher than that of the 5 mm circle in the 200x200 scans (0.0341 and 0.0298 mm3 respectively). For the 512x128 scan, the reproducibility limits for the 5 mm circle was higher than that of the 3 mm circle (0.0288 vs. 0.0235 mm3). The repeatability and reproducibility limits will affect the ability to determine when measurements have changed due to a change in pathology as opposed to random variability. CIRRUS HD-OCT User Manual 2660021162665 Rev. A 2016-04 G-14 Performance of CIRRUS HD-OCT Algorithms Table G-13: Repeatability and Reproducibility of Volume of RPE Elevations Repeatability Reproducibility Repeatability SD (mm3) Repeatability Limita (mm3) Reproducibility SD (mm3) Reproducibility Limitb (mm3) CVc % 3mm Circle 0.0117 0.0327 0.0122 0.0341 15.2% 5mm Circle 0.0098 0.0275 0.0106 0.0298 8.3% 3mm Circle 0.0074 0.0206 0.0084 0.0235 12.0% 5mm Circle 0.0088 0.0245 0.0103 0.0288 11.4% 200x200 Scan 512x128 Scan a. Repeatability Limit is the upper 95% limit for the difference between repeated results. Per ISO 5725-1 and ISO 5725-6, Repeatability Limit = 2.8 x Repeatability SD. b. Reproducibility Limit is the upper 95% limit calculated for the difference between individual measurements using different operators and instruments. Per ISO 5725-1 and ISO 5725-6, Reproducibility Limit = 2.8 x Reproducibility SD. c. CV = Coefficient of variation = SD ÷ Mean. For the area of RPE elevations, the coefficient of variation (CV) was lowest for the measurements in the 5 mm circle of the 200x200 scan (4.9%) and highest for the measurements in the 3 mm circle of the 200x200 scan (10.1%). For the volume of RPE elevations, the CV was lowest for the measurements in the 5 mm circle of the 200x200 scan (8.3%) and highest for the measurements in the 3 mm circle of the 200x200 scan type (15.2%). CIRRUS HD-OCT User Manual 2660021162665 Rev. A 2016-04 Performance of CIRRUS HD-OCT Algorithms G-15 Study 4: Repeatability and Reproducibility of GCA and ONH Parameters A study was conducted to determine the repeatability and reproducibility of the Ganglion Cell Analysis (GCA) and Optic Nerve Head (ONH) parameters. Sixty-three (63) subjects were enrolled in this study that was performed in two phases. Phase 1 was inter-operator testing, where four operators (A, B, C, and D) acquired measurements on one CIRRUS HD-OCT unit (C1). The order of the operators used for scanning each subject was determined using a randomization table. For each subject, a series of twelve (12) RNFL/ONH scans were taken for one eye and twelve (12) macular thickness scans were taken for the fellow eye for a total of 24 scans. Each of the four operators acquired 3 scans per eye on one CIRRUS 4000 unit. Phase 2 was inter-device testing where four CIRRUS HD-OCT units (C1, C2, C3, C4) were operated by a single operator (A). The order of devices used for each subject was randomized. Table G-14 presents the repeatability and reproducibility standard deviation (SD) and limits for the CIRRUS HD-OCT. Among the GCA parameters, the minimum thickness had the largest repeatability limit and reproducibility limit (8.0165 μm and 8.1018 μm respectively) and the average thickness had the smallest repeatability limit and reproducibility limit (1.6348 μm and 2.0942 μm respectively). The repeatability of the minimum thickness measurement was notably lower than the rest of the parameters; this is expected as the minimum thickness is a more variable measurement from subject to subject, depending upon disease severity. Among the ONH parameters, the disc area measurement had the largest repeatability limit (0.1506 mm2) and the smallest repeatability limit was the cup volume measurement (0.0181 mm3). The largest reproducibility limit was for the disc area (0.0942 mm2) and the smallest reproducibility limit was for the cup volume measurement (0.0102 mm3). The reproducibility limits will affect the ability to determine when measurements have change due to a change in pathology as opposed to random variability. The optic nerve head algorithm may show increased variability in certain anatomical variants. For tilted discs and discs with large clusters of blood vessels, shadowing of the underlying RPE and Bruch's membrane may render the disc edge difficult to identify. Variability may also be increased due to ambiguity in cup marker placement for small, crowded discs with shallow cups, and discs with large clusters of blood vessels. Cups with excavation or embryonic tissue remnants may have variable cup volume measurements. The coefficient of variation (CV) was also determined for the CIRRUS HD-OCT GCA and ONH parameters. Among the GCA parameters, the minimum thickness had the largest CV of 2.5% and the average thickness had the smallest CV of 0.7%. Among the ONH parameters, the cup volume measurement had the largest CV of 7.8% and the smallest CV was the rim area of 4.7%. CIRRUS HD-OCT User Manual 2660021162665 Rev. A 2016-04 G-16 Performance of CIRRUS HD-OCT Algorithms Table G-14: CIRRUS Repeatability and Reproducibility of GCA and ONH Parameters – Normal Subjects Repeatability Reproducibility Repeatability SD Repeatability Limita Reproducibility SD Reproducibility Limitb CVc % Average GCL + IPL Thickness 0.5839 1.6348 0.7479 2.0942 0.7% Minimum GCL + IPL Thickness 2.8630 8.0165 2.8935 8.1018 2.5% Temporal-Superior GCL + IPL Thickness 0.8394 2.3502 0.9496 2.6590 1.0% Superior GCL + IPL Thickness 0.9115 2.5522 1.0723 3.0024 1.1% Nasal-Superior GCL + IPL Thickness 0.9198 2.5753 1.0412 2.9154 1.0% Nasal-Inferior GCL + IPL Thickness 1.6735 4.6857 1.7330 4.8525 1.5% Inferior GCL + IPL Thickness 0.9962 2.7894 1.1907 3.3339 1.2% Temporal-Inferior GCL + IPL Thickness 0.8196 2.2948 0.9177 2.5696 1.0% Average Cup-to-Disc Ratio 0.0136 0.0380 0.0242 0.0679 5.4% Vertical Cup-to-Disc Ratio 0.0243 0.0681 0.0302 0.0846 7.1% Disc Area (mm2) 0.0538 0.1506 0.0942 0.2637 5.4% Rim Area (mm2) 0.0420 0.1177 0.0619 0.1733 4.7% Cup Volume (mm3) 0.0065 0.0181 0.0102 0.0287 7.8% GCA Parameters (μm) ONH Parameters a. Repeatability Limit is the upper 95% limit for the difference between repeated results. Per ISO 5725-1 and ISO 5725-6, Repeatability Limit = 2.8 x Repeatability SD. b. Reproducibility Limit is the upper 95% limit calculated for the difference between individual measurements using different operators and instruments. Per ISO 5725-1 and ISO 5725-6, Reproducibility Limit = 2.8 x Reproducibility SD. c. CV = Coefficient of variation = SD ÷ Mean. CIRRUS HD-OCT User Manual 2660021162665 Rev. A 2016-04 Performance of CIRRUS HD-OCT Algorithms G-17 A clinical study1 was conducted with 55 glaucomatous subjects to determine the intra-visit and inter-visit repeatability of CIRRUS HD-OCT optic nerve head parameters. The study was performed in two phases. Phase 1 of the study was designed to determine intra-visit variability, wherein each subject was imaged three times during a single visit on one CIRRUS HD-OCT by one operator. Phase 2 was designed to determine inter-visit variability, wherein each subject was imaged on four subsequent visits by one operator. The study subjects ranged in age from 46 to 87 years; the mean was 70.7 ± 11.1 years. The glaucomatous subjects were comprised of 26 mild, 11 moderate, and 18 severe cases. The repeatability and visit-to-visit variability SD and limits for the ONH parameters are shown in Table G-15. Table G-15: Repeatability and Visit-to-Visit Variability of ONH Parameters – Glaucomatous Subjects Repeatability SD Repeatability Limita Visit-to-Visit Variability SD Visit-to-Visit Variability Limitb CV% c Disc Area 0.084 mm2 0.233 mm2 0.084 mm2 0.233 mm2 4.4% Rim Area 0.045 mm2 0.125 mm2 0.045 mm2 0.125 mm2 6.6% Average Cup-to-Disc Ratio 0.009 0.025 0.009 0.025 1.2% Vertical Cup-to-Disc Ratio 0.014 0.039 0.015 0.042 1.9% 0.032 mm3 0.089 mm3 0.063 mm3 0.175 mm3 11.7% Cup Volume a. Repeatability Limit is the upper 95% limit for the difference between repeated results. Per ISO 5725-1 and ISO 5725-6, Repeatability Limit = 2.8 x Repeatability SD. b. Visit-to-Visit Variability Limit is the upper 95% limit calculated for the difference between individual measurements. Per ISO 5725-1 and ISO 5725-6, Visit-to-Visit Variability Limit = 2.8 x Visit-to-Visit Variability SD. c. Coefficient of Variability is CV = SD divided by the mean. Note: Operator and device variability were not considered for this study. A total of 119 subjects with glaucoma were enrolled in a clinical study conducted at four sites. Ninety-four subjects with two qualified scans each were included in the analysis, of which 45 were categorized as mild glaucoma, 20 as moderate glaucoma and 19 as severe glaucoma. The mean age of the included subjects was 66.9 years, with a range from 43 to 89 years. The repeatability SD and limits for the GCA parameters are shown in Table G-16. 1. Derived from Mwanza, JC, Chang, RP, Budenz, DL, Durbin, MK, Gendy, MG, Ski, W, Feauer, WJ. Reproducibility of Peripapillary Retinal Nerve Fiber Layer Thickness and Optic Nerve Head Parameters Measured with Cirrus HD-OCT in Glaucomatous Eyes. IOVS 2010; 51:5724-5730. CIRRUS HD-OCT User Manual 2660021162665 Rev. A 2016-04 G-18 Performance of CIRRUS HD-OCT Algorithms Table G-16: Repeatability of GCA Parameters Measured – Glaucomatous Subjects Repeatability GCA Parameters (μm) Repeatability SD Repeatability Limita CVb % 0.6274 1.7567 1.0% Minimum GCL + IPL Thickness 1.5246 4.2689 2.6% Temporal-Superior GCL + IPL Thickness 1.2204 3.4171 1.8% Superior GCL + IPL Thickness 1.2653 3.5429 1.8% Nasal-Superior GCL + IPL Thickness 0.8219 2.3013 1.2% Overall Average GCL + IPL Thickness Nasal-Inferior GCL + IPL Thickness 1.1204 3.1371 1.7% Inferior GCL + IPL Thickness 1.0569 2.9593 1.7% Temporal-Inferior GCL + IPL Thickness 1.2160 3.4049 2.0% Mild Glaucoma Average GCL + IPL Thickness 0.5099 1.4277 0.7% Minimum GCL + IPL Thickness 0.9000 2.5200 1.4% Temporal-Superior GCL + IPL Thickness 0.8062 2.2574 1.2% Superior GCL + IPL Thickness 1.0198 2.8555 1.4% Nasal-Superior GCL + IPL Thickness 0.8367 2.3426 1.1% Nasal-Inferior GCL + IPL Thickness 1.1489 3.2170 1.6% Inferior GCL + IPL Thickness 1.0677 2.9896 1.6% Temporal-Inferior GCL + IPL Thickness 1.0488 2.9367 1.6% 0.7661 2.1352 1.2% Moderate Glaucoma Average GCL + IPL Thickness Minimum GCL + IPL Thickness 1.1132 3.1169 2.1% Temporal-Superior GCL + IPL Thickness 1.3433 3.7611 2.1% Superior GCL + IPL Thickness 1.8238 5.1065 2.9% Nasal-Superior GCL + IPL Thickness 0.8209 2.2986 1.2% Nasal-Inferior GCL + IPL Thickness 0.8341 2.3354 1.4% Inferior GCL + IPL Thickness 1.1325 3.1711 2.0% Temporal-Inferior GCL + IPL Thickness 0.8723 2.4424 1.5% Average GCL + IPL Thickness 0.7071 1.9799 1.2% Minimum GCL + IPL Thickness 2.6682 7.4708 5.3% Temporal-Superior GCL + IPL Thickness 1.7728 4.9639 2.9% Superior GCL + IPL Thickness 1.0235 2.8659 1.6% Nasal-Superior GCL + IPL Thickness 0.7868 2.2030 1.2% Nasal-Inferior GCL + IPL Thickness 1.3093 3.6661 2.1% Inferior GCL + IPL Thickness 0.9386 2.6281 1.6% Temporal-Inferior GCL + IPL Thickness 1.7795 4.9826 3.3% Severe Glaucoma a. Repeatability Limit is the upper 95% limit for the difference between repeated results. Per ISO 5725-1 and ISO 5725-6, Repeatability Limit = 2.8 x Repeatability SD. b. CV = Coefficient of variation = SD ÷ Mean. CIRRUS HD-OCT User Manual 2660021162665 Rev. A 2016-04 Performance of CIRRUS HD-OCT Algorithms G-19 Study 5: Anterior Segment Accuracy, Repeatability and Reproducibility Benchtop Scanning Accuracy, Repeatability and Reproducibility Accuracy, repeatability, and reproducibility of scanning in the CIRRUS HD-OCT have been measured in benchtop studies. Table G-17 below summarizes the results for axial dimensions in the basic image geometry. Accuracy is reported as a 95% confidence interval for the absolute difference between a measured and actual distance. Repeatability and reproducibility are given both as standard deviation (SD) estimates and as estimates for the 95% upper limit of the difference between two measurements. The Repeatability Limit = 2.8 X Repeatability SD. The Reproducibility Limit = 2.8 X Reproducibility SD. Table G-17: Repeatability and Reproducibility of Axial Distance in Tissue Measurement Accuracy (μm) Repeatability SD (μm) Repeatability Limita (μm) Reproducibility SD (μm) Reproducibility Limitb (μm) Average Measurement (μm) Axial Distance in Tissue 6.2 2.6 7.1 2.7 7.6 1165.6 a. Repeatability Limit is the upper 95% limit for the difference between repeated results. Per ISO 5725-1 and ISO 5725-6, Repeatability Limit = 2.8 x Repeatability SD. b. Reproducibility Limit is the upper 95% limit calculated for the difference between individual measurements using different operators and instruments. Each test object was imaged three times by two operators on each of five instruments. Per ISO 5725-1 and ISO 5725-6, Reproducibility Limit = 2.8 x Reproducibility SD. CIRRUS HD-OCT Repeatability in Measuring Central Corneal Thickness A study was conducted to determine repeatability and reproducibility of the CIRRUS HD-OCT instrument measurements of Central Corneal Thickness (CCT). Phase I of the study enrolled 28 subjects and was designed to determine inter-device variability, wherein each subject was imaged 3 times during a single visit on each of three CIRRUS OCT instruments by one operator. Phase II enrolled 22 subjects and was designed to determine inter-operator variability, wherein each subject was imaged three times during a single visit by each of three operators. Phases I and II enrolled different subjects. The CIRRUS HD-OCT repeatability and reproducibility are shown in Table G-18. Mean thickness of each phase and overall (Phase I and II combined) are also shown. Since the random error variability from Phase II of the study was larger than that from Phase I, the variance components from Phase II were used to estimate the random measurement variability and the repeatability standard deviation. CIRRUS HD-OCT User Manual 2660021162665 Rev. A 2016-04 G-20 Performance of CIRRUS HD-OCT Algorithms Table G-18: Repeatability and Reproducibility of Central Corneal Thickness CIRRUS HD-OCT Repeatability Mean Thickness (μm) CIRRUS HD-OCT Reproducibility Repeatability SD (μm) Repeatability Limitsa (μm) Reproducibility SD (μm) Reproducibility Limitsb (μm) Phase I Phase II Overall 4.08 11.42 4.23 11.84 544.25 532.25 538.25 a. Repeatability Limit is the upper 95% limit for the difference between repeated results. Per ISO 5725-1 and ISO 5725-6, Repeatability Limit = 2.8 x Repeatability SD b. Reproducibility Limit is the upper 95% limit calculated for the difference between results repeated using different operators. Each subject was imaged three times during a single visit by each of three operators. Per ISO 5725-1 and ISO 5725-6, Reproducibility Limit = 2.8 x Reproducibility SD. Difference in Central Corneal Thickness Measurement Between CIRRUS HD-OCT and Ultrasound Pachymetry Table G-19 shows the mean difference in central corneal thickness measurements between CIRRUS HD-OCT and ultrasound pachymetry. The negative difference means that the CIRRUS CCT measurement is thinner than the ultrasound CCT measurement. This data was taken from a total of 50 eyes enrolled in one site measured by a single operator for each device. Table G-19: Difference in Central Corneal Thickness measurement Between CIRRUS HD-OCT and Ultrasound Pachymetry 95% CI of the Difference CIRRUS CCT- Ultrasound pachymetry CCT (μm) Mean Difference SD Lower Upper -9.06 5.63 -10.66 -7.46 OCT devices in general measure thinner than ultrasound pachymetry. The Visante User Manual reports an average measurement difference of 15.1 micrometers. In the literature, reported differences between OCT and ultrasound pachymetry range from 11.64 to 49.4 micrometers (see References below). Study 6: CIRRUS OCT Angiography A series of case studies comparing OCT angiography cube scans of 3x3 mm and 6x6 mm with fluorescein angiography images was completed. The findings demonstrate that the OCT Angiography in combination with OCT intensity-based information (B-scans and en face images) can give non-invasive 3-dimensional information regarding retinal microvasculature in a variety of retinal diseases. Note: CIRRUS OCT Angiography is not intended as a substitute for fluorescein angiography. Note: Vascular findings on fluorescein angiography may be absent, poorly defined, or variably defined on CIRRUS OCT Angiography. Additionally, leakage, staining, and pooling are not features of CIRRUS OCT Angiography. CIRRUS HD-OCT User Manual 2660021162665 Rev. A 2016-04 Performance of CIRRUS HD-OCT Algorithms G-21 References 1. Sallet G. Comparison of optical and ultrasound central corneal pachymetry. Bull Soc Belge Ophthalmol 2001; 281:35-38. 2. Ho T, Cheng A, Rao S, Lau S, Leung C, Lam D. Central Corneal thickness measurements using Orbscan II, Visante, ultrasound, and Pentacam pachymetry after laser in situ keratomileusis for myopia. J Cataract Refract Surg 2007;33:1177-1182. 3. Zhao PS, Wong TY, Wong WL, Saw SM, Aung T. Comparison of central corneal thickness measurements by visante anterior segment optical coherence tomography with ultrasound pachymetry. Am J Ophthalmol 2007 Jun;143(6):1047-9. 4. Bechmann M, Thiel MJ, Roesen B et al. Central corneal thickness determined with optical coherence tomography in various types of glaucoma. Br.J. Ophthalmol 2000;84:1233-1237. 5. Bechmann M, Thiel MJ, Neubauer AS et al. Central corneal thickness measurement with a retinal optical coherence tomography device versus standard ultrasonic pachymetry. Cornea 2001;20:50-54. 6. Kim HY, Budenz DL, Lee PS, Feuer WJ, Barton K.Comparison of central corneal thickness using anterior segment optical coherence tomography vs. ultrasound pachymetry. Am J Ophthalmol. 2008; 145(2):228-232. 7. Li E, Mohamed S, Leung C, Rao S, Cheng A, Cheung C, Lam D. Agreement among 3 methods to Measure corneal thickness: Ultrasound pachymetry, Orbscan II, and Visante Anterior Segment Optical Coherence Tomography. Ophthalmol 2007; 114 (10) 1842 - 1847. CIRRUS HD-OCT User Manual 2660021162665 Rev. A 2016-04 G-22 Performance of CIRRUS HD-OCT Algorithms CIRRUS HD-OCT User Manual 2660021162665 Rev. A 2016-04 CIRRUS HD-OCT Repeatability and Reproducibility of Anterior Scan Measurements H-1 (H) CIRRUS HD-OCT Repeatability and Reproducibility of Anterior Scan Measurements Study 1: Performance of Pachymetry and Anterior Chamber scan measurements in normal corneas and in subjects with corneal pathology, and performance of Pachymetry in post-LASIK subjects, including repeatability, reproducibility, and comparison to Visante Purpose A non-significant risk clinical study was conducted to determine the repeatability and reproducibility of the CIRRUS HD-OCT in measuring Central Corneal Thickness (CCT), Angle to Angle Distance (ATA), Anterior Chamber Depth (ACD), and Pachymetry. In addition, the comparability of these anterior segment measurements to corresponding measurements from the Visante OCT was also evaluated. Data Collection The study enrolled subjects from three population groups. Group 1 consisted of 48 subjects with normal cornea. Group 2 included 40 subjects, who had previously undergone LASIK. Group 3 was made up of 49 subjects with corneal pathology. The subjects ranged in age from 25 to 69 years. CIRRUS HD-OCT Anterior Chamber scans to measure CCT, ATA, ACD, and Pachymetry scans were taken in the Normal Cornea and Corneal Pathology groups. For the Post-LASIK group, only the Pachymetry scans, yielding nine measurement zones, were taken. Visante OCT Anterior Segment Single scans were taken in the Normal Cornea and Corneal Pathology groups. Pachymetry scans were taken on each subject in each group. Enhanced High Resolution Cornea scans were taken only on subjects in the Post-LASIK group. Inclusion Criteria The study inclusion criteria required adult males or females who were able and willing to make the required study visits, give consent and follow study instructions. In addition, inclusion criteria specific to the particular group were as follows: Normal Cornea Group • Subjects with normal corneas. Corneal Pathology group • Subjects who had received a pathological diagnosis in the anterior segment that involved or affected the cornea. Such diagnoses could have included but was not limited to: keratoconus, pellucid marginal degeneration, corneal scarring, corneal degeneration, corneal dystrophy and corneal changes secondary to disease or surgery. CIRRUS HD-OCT User Manual 2660021162665 Rev. A 2016-04 H-2 CIRRUS HD-OCT Repeatability and Reproducibility of Anterior Scan Measurements Post-LASIK group • Subjects who had undergone uncomplicated LASIK surgery for either myopia or hyperopia within 2 - 24 weeks prior to participating in the study. Exclusion Criteria The study exclusion criteria included subjects with a history of leukemia, AIDS, uncontrolled systemic hypertension, dementia or multiple sclerosis. The Normal Cornea and Post-LASIK groups also excluded subjects with blindness, low vision and/or severely diseased eyes, whereas the Corneal Pathology group also excluded subjects with blindness or low vision rendering the subject unable to fixate to keep gaze still enough to acquire images. The following exclusion criteria were applicable to their respective group: Normal Cornea Group • Subjects who had undergone prior surgery or a procedure involving or affecting the cornea in the study eye. • Presence of corneal pathology, either inflammatory or non-inflammatory, in the study eye. Corneal Pathology Group • Subjects with normal corneas in the study eye. • Subjects who had undergone LASIK in the study eye. • Blindness or low vision rendering the subject unable to fixate to keep gaze still enough to acquire images. Post-LASIK Group • Subjects who had undergone prior refractive and corneal surgery, except LASIK, in the study eye. • Subjects who had LASIK less than 2 weeks or more than 24 weeks prior to the day of data collection. • Presence of corneal pathology, either inflammatory or non-inflammatory, in the study eye. • History of complicated LASIK surgery necessitating re-treatment and enhancements. Data Analysis The data was acquired and analyzed by a single operator on the Visante OCT and by three operators on three CIRRUS HD-OCT 5000 devices. Measurements were compared between CIRRUS 5000 and Visante OCT. The first qualified Visante OCT scan was used for comparison with the first qualified CIRRUS 5000 scan from any of the three devices. The results of the repeatability and reproducibility analyses for the CIRRUS HD-OCT Model 5000 from all three groups are provided in Tables 1 (Normal Cornea), 2 (Corneal Pathology), and 3 (Post-LASIK). Tables 4 and 5 show the mean difference in CCT, ATA, ACD and Pachymetry measurements between the CIRRUS HD-OCT Model 5000 and Visante OCT for the Normal Cornea and Corneal Pathology groups. CIRRUS HD-OCT User Manual 2660021162665 Rev. A 2016-04 CIRRUS HD-OCT Repeatability and Reproducibility of Anterior Scan Measurements H-3 Table 6 shows the Pachymetry measurements of the Post-LASIK group, comparing the results from the CIRRUS HD-OCT Model 5000 and Visante OCT. Table 1: Repeatability and Reproducibility of CIRRUS HD-OCT 5000 Normal Cornea Group Scan Type Parameter Repeatability Reproducibility Mean SD Limit CV% SD Limit CV% CCT 549.5 9.749 27.297 1.774 11.897 33.311 2.165 Angle to Angle 12.030 0.171 0.479 1.423 0.300 0.840 2.494 ACD 2.858 0.034 0.096 1.199 0.046 0.128 1.601 Center 528.3 1.197 3.350 0.226 1.628 4.557 0.308 Inner Nasal 552.8 2.674 7.486 0.484 3.218 9.011 0.582 Inner Superior 557.9 3.399 9.518 0.609 4.261 11.930 0.764 Inner Inferior 541.9 2.714 7.598 0.501 3.306 9.257 0.610 Inner Temporal 532.5 1.870 5.237 0.351 2.085 5.837 0.392 Outer Nasal 588.9 4.061 11.370 0.690 4.739 13.268 0.805 Outer Superior 599.7 4.786 13.402 0.798 6.897 19.312 1.150 Outer Inferior 572.4 3.511 9.830 0.613 5.326 14.912 0.930 Outer Temporal 554.8 3.170 8.875 0.571 3.430 9.603 0.618 Anterior Chamber Pachymetry All statistics are estimated from two-way random-effect ANOVA model with random effects operator/device, eye and interaction between operator/device and eye. Mean = Intercept of the ANOVA model Repeatability SD = Square root of the residual variance. Reproducibility SD = Square root of the sum of the operator/device variance, the interaction variance and the residual variance. Repeatability limit = 2.8 x Repeatability SD. Reproducibility limit = 2.8 x Reproducibility SD. Repeatability CV% = (Repeatability SD)/Intercept x 100%. Reproducibility CV% = (Reproducibility SD)/Intercept x 100%. CIRRUS HD-OCT User Manual 2660021162665 Rev. A 2016-04 H-4 CIRRUS HD-OCT Repeatability and Reproducibility of Anterior Scan Measurements Table 2: Repeatability and Reproducibility of CIRRUS HD-OCT 5000 Corneal Pathology Group Scan Type Parameter Repeatability Reproducibility Mean SD Limit CV% SD Limit CV% CCT 532.1 12.061 33.772 2.267 18.951 53.061 3.561 Angle to Angle 12.363 0.175 0.491 1.418 0.247 0.693 2.002 ACD 3.060 0.040 0.113 1.321 0.061 0.171 1.991 Center 521.0 2.739 7.670 0.526 2.788 7.807 0.535 Inner Nasal 553.4 3.928 11.000 0.710 4.394 12.303 0.794 Inner Superior 558.3 4.346 12.169 0.779 4.884 13.677 0.875 Inner Inferior 534.0 3.115 8.723 0.583 4.325 12.109 0.810 Inner Temporal 527.9 2.867 8.027 0.543 3.837 10.742 0.727 Outer Nasal 594.3 4.496 12.589 0.756 5.298 14.835 0.891 Outer Superior 606.5 5.534 15.495 0.912 6.185 17.319 1.020 Outer Inferior 572.5 4.233 11.851 0.739 8.945 25.046 1.563 Outer Temporal 556.2 3.821 10.699 0.687 4.792 13.418 0.862 Wide Angle to Angle Pachymetry All statistics are estimated from two-way random-effect ANOVA model with random effects operator/device, eye and interaction between operator/device and eye. Mean = Intercept of the ANOVA model Repeatability SD = Square root of the residual variance. Reproducibility SD = Square root of the sum of the operator/device variance, the interaction variance and the residual variance. Repeatability limit = 2.8 x Repeatability SD. Reproducibility limit = 2.8 x Reproducibility SD. Repeatability CV% = (Repeatability SD)/Intercept x 100%. Reproducibility CV% = (Reproducibility SD)/Intercept x 100%. CIRRUS HD-OCT User Manual 2660021162665 Rev. A 2016-04 CIRRUS HD-OCT Repeatability and Reproducibility of Anterior Scan Measurements H-5 Table 3: Repeatability and Reproducibility of CIRRUS HD-OCT 5000 Post-LASIK Group Scan Type Parameter Repeatability Reproducibility Mean SD Limit CV% SD Limit CV% Center 465.1 1.784 4.994 0.383 2.068 5.791 0.445 Inner Nasal 514.8 6.912 19.355 1.343 6.912 19.355 1.343 Inner Superior 508.8 4.785 13.398 0.940 5.749 16.098 1.130 Inner Inferior 500.8 4.557 12.759 0.910 5.919 16.572 1.182 Inner Temporal 481.8 4.657 13.040 0.967 4.657 13.040 0.967 Outer Nasal 583.7 9.104 25.492 1.560 9.197 25.752 1.576 Outer Superior 580.2 6.972 19.522 1.202 8.915 24.963 1.537 Outer Inferior 560.4 5.560 15.568 0.992 9.557 26.760 1.705 Outer Temporal 530.0 7.294 20.424 1.376 7.382 20.670 1.393 Pachymetry All statistics are estimated from two-way random-effect ANOVA model with random effects operator/device, eye and interaction between operator/device and eye. Mean = Intercept of the ANOVA model Repeatability SD = Square root of the residual variance. Reproducibility SD = Square root of the sum of the operator/device variance, the interaction variance and the residual variance. Repeatability limit = 2.8 x Repeatability SD. Reproducibility limit = 2.8 x Reproducibility SD. Repeatability CV% = (Repeatability SD)/Intercept x 100%. Reproducibility CV% = (Reproducibility SD)/Intercept x 100%. CIRRUS HD-OCT User Manual 2660021162665 Rev. A 2016-04 H-6 CIRRUS HD-OCT Repeatability and Reproducibility of Anterior Scan Measurements Table 4: Mean Difference between CIRRUS HD-OCT 5000 and Visante OCT for the Normal Cornea Group Scan Type CIRRUS Visante Difference 95% CI N Mean (SD) Mean (SD) Mean (SD) Mean Difference CCT 46 551.5 (33.9) 537.8 (33.8) 13.7 (16.7) 8.7, 18.6 <.001 -19.8, 47.1 Angle to Angle 46 12.004 (0.538) 11.638 (0.480) 0.365 (0.371) 0.255, 0.476 <.001 -0.376, 1.107 ACD 46 2.860 (0.448) 2.948 (0.459) -0.088 (0.064) -0.107, -0.069 <.001 -0.215, 0.039 Center 45 528.3 (32.7) 527.3 (32.3) 1.0 (4.9) -0.4, 2.5 0.168 -8.8, 10.8 Inner Nasal 45 552.7 (33.2) 554.0 (33.6) -1.3 (9.1) -4.0, 1.4 0.347 -19.5, 16.9 Inner Superior 45 558.7 (36.4) 558.0 (35.4) 0.7 (11.6) -2.8, 4.2 0.692 -22.5, 23.9 Inner Inferior 45 541.9 (32.6) 542.8 (34.9) -0.9 (6.8) -2.9, 1.1 0.372 -14.5, 12.6 Inner Temporal 45 533.0 (32.9) 537.9 (32.4) -4.9 (6.9) -6.9, -2.8 <.001 -18.7, 8.9 Outer Nasal 45 589.2 (33.8) 598.2 (36.3) -9.1 (13.8) -13.2, -4.9 <.001 -36.6, 18.5 Outer Superior 44 601.7 (39.4) 606.3 (41.3) -4.6 (22.7) -11.5, 2.3 0.183 -50.1, 40.8 Outer Inferior 45 574.2 (33.1) 583.7 (38.7) -9.6 (12.5) -13.3, -5.8 <.001 -34.6, 15.5 Outer Temporal 45 555.8 (33.5) 571.3 (33.7) -15.5 (11.3) -18.9, -12.1 <.001 -38.1, 7.2 Parameter 95% LOA p-value Mean Difference Anterior Chamber Pachymetry N is the number of eyes with measurements. Difference = CIRRUS - Visante. ACD of Visante was adjusted by CCT (i.e. ACD = original ACD - CCT/1000). 95% confidence interval (CI) for mean difference is based on t-distribution. p-value is based on paired t-test. 95% Limits of Agreement (LOA) = mean difference ± 2 x difference SD. CIRRUS HD-OCT User Manual 2660021162665 Rev. A 2016-04 CIRRUS HD-OCT Repeatability and Reproducibility of Anterior Scan Measurements H-7 Table 5: Mean Difference between CIRRUS HD-OCT 5000 and Visante OCT for the Corneal Pathology Group Scan Type CIRRUS Visante Difference N Mean (SD) Mean (SD) Mean (SD) CCT 36 538.2 (53.4) 511.4 (55.0) 26.8 (26.9) 17.7, 35.9 <.001 -27.0, 80.7 Angle to Angle 36 12.293 (0.473) 11.939 (0.467) 0.353 (0.382) 0.224, 0.482 <.001 -0.411, 1.117 ACD 33 3.049 (0.306) 3.144 (0.320) -0.095 (0.089) -0.126, -0.063 <.001 -0.272, 0.083 Center 30 521.0 (66.4) 520.8 (65.7) 0.2 (8.1) -2.9, 3.2 0.911 -16.1, 16.4 Inner Nasal 30 553.2 (58.7) 557.2 (59.0) -4.0 (10.1) -7.8, -0.2 0.038 -24.1, 16.1 Inner Superior 30 559.4 (67.2) 563.2 (71.0) -3.9 (14.9) -9.4, 1.7 0.165 -33.6, 25.9 Inner Inferior 30 534.6 (62.7) 536.3 (58.9) -1.8 (13.5) -6.8, 3.3 0.479 -28.7, 25.2 Inner Temporal 30 528.9 (63.7) 535.1 (64.8) -6.2 (8.6) -9.4, -3.0 <.001 -23.4, 11.0 Outer Nasal 29 593.9 (59.6) 607.7 (63.6) -13.8 (14.1) -19.1, -8.4 <.001 -42.0, 14.4 Outer Superior 29 607.1 (85.1) 618.8 (85.5) -11.7 (13.9) -17.0, -6.4 <.001 -39.5, 16.1 Outer Inferior 29 574.3 (67.5) 583.6 (64.2) -9.3 (23.1) -18.0, -0.5 0.039 -55.4, 36.9 Outer Temporal 29 557.6 (59.2) 573.2 (66.9) -15.6 (14.0) -20.9, -10.2 <.001 -43.6, 12.5 Parameter 95% CI 95% LOA Mean Difference p-value Mean Difference Anterior Chamber Pachymetry N is the number of eyes with measurements. Difference = CIRRUS - Visante. ACD of Visante was adjusted by CCT (i.e. ACD = original ACD - CCT/1000). 95% confidence interval (CI) for mean difference is based on t-distribution. p-value is based on paired t-test. 95% Limits of Agreement (LOA) = mean difference ± 2 x difference SD. CIRRUS HD-OCT User Manual 2660021162665 Rev. A 2016-04 H-8 CIRRUS HD-OCT Repeatability and Reproducibility of Anterior Scan Measurements Table 6: Mean Difference between CIRRUS HD-OCT 5000 and Visante OCT for the Post-LASIK Group Scan Type CIRRUS Visante Difference N Mean (SD) Mean (SD) Mean (SD) Center 40 465.6 (44.3) 463.7 (44.8) 1.8 (6.1) -0.1, 3.8 0.064 -10.3, 13.9 Inner Nasal 40 515.8 (39.8) 515.8 (38.9) 0.0 (14.7) -4.7, 4.7 1.000 -29.4, 29.4 Inner Superior 40 509.5 (39.6) 515.6 (39.4) -6.2 (13.6) -10.5, -1.8 0.007 -33.4, 21.1 Inner Inferior 40 500.6 (39.1) 499.2 (39.2) 1.4 (10.8) -2.1, 4.9 0.418 -20.2, 23.0 Inner Temporal 40 481.7 (39.0) 490.7 (38.5) -9.0 (9.5) -12.0, -6.0 <.001 -28.0, 10.0 Outer Nasal 40 584.8 (35.3) 591.9 (36.1) -7.2 (19.3) -13.3, -1.0 0.024 -45.7, 31.4 Outer Superior 40 580.7 (35.3) 595.9 (35.6) -15.3 (18.5) -21.2, -9.4 <.001 -52.2, 21.6 Outer Inferior 40 562.5 (35.1) 569.1 (37.2) -6.6 (17.9) -12.3, -0.9 0.025 -42.5, 29.3 Outer Temporal 40 529.8 (33.6) 552.0 (34.9) -22.3 (16.4) -27.5, -17.0 <.001 -55.0, 10.5 Parameter 95% CI 95% LOA Mean Difference p-value Mean Difference Pachymetry N is the number of eyes with measurements. Difference = CIRRUS - Visante. ACD of Visante was adjusted by CCT (i.e. ACD = original ACD - CCT/1000). 95% confidence interval (CI) for mean difference is based on t-distribution. p-value is based on paired t-test. 95% Limits of Agreement (LOA) = mean difference ± 2 x difference SD. These tables show that the central cornea as measured using the pachymetry scan has much better repeatability and agreement with Visante OCT than the central corneal thickness as measured with the Anterior Chamber scan. The improved performance is likely due to the fact that the pachymetry measurement averages over a 3mm central area, while the Anterior Chamber scan depends on subjective placement of the scan directly over the central cornea for a single measurement. For this reason, we recommend using the pachymetry scan to get the best possible estimate of central corneal thickness. Note: Measurements made with the CIRRUS HD-OCT Anterior Segment scans should not be directly compared with Visante OCT measurements. CIRRUS HD-OCT User Manual 2660021162665 Rev. A 2016-04 CIRRUS HD-OCT Repeatability and Reproducibility of Anterior Scan Measurements H-9 Study 2: Repeatability and reproducibility of Wide Angle to Angle and HD Angle scan measurements in subjects with glaucoma, including repeatability, reproducibility, and comparison to Visante Purpose A non-significant risk clinical study was conducted to determine the repeatability and reproducibility of the CIRRUS HD-OCT instrument's measurements of Anterior Chamber Angle (ACA), Trabecular Iris Space Area (TISA), Angle Opening Distance (AOD) and Scleral Spur Angle (SSA). Another objective of the study was to evaluate the comparability of CIRRUS HD-OCT to Visante OCT. Data Collection Subjects were examined three CIRRUS HD-OCT Model 5000 (CIRRUS 5000) instruments by three operators; each operator was assigned to a specific CIRRUS 5000 device. For each subject, study eye 1 was scanned with three Nasal and three Temporal HD Angle scans on three CIRRUS 5000 devices. Study eye 2 from each subject was scanned with three Wide Angle to Angle scans on three CIRRUS 5000 devices. The Visante OCT Model 1000 was used by one operator only. The measurements taken on the CIRRUS were compared separately with the corresponding measurements taken on the Visante OCT. The study enrolled 27 subjects ranging in age from 43 to 77 years; the mean was 62 years. The study population consisted of glaucoma suspects and those with established glaucoma. The severity of the disease ranged from mild to severe. All enrolled subjects had a variety of angle configurations ranging from Grade II to Grade IV as assessed with gonioscopy by the Shaffer1 method of angle grading. Inclusion Criteria The study inclusion criteria required adult males or females who had been diagnosed with glaucoma of any severity and type or were glaucoma suspects and who were able and willing to make the required study visits, give consent and follow study instructions. Exclusion Criteria The study exclusion criteria included any condition that rendered the subject unable to fixate well enough to acquire the images and that the subject's study eye did not have any active infection of the anterior segment. Data Analysis All images were reviewed by the operators that acquired them. Study measurements were generated by manual placement of software tools (Angle tool; TISA tool) for both CIRRUS and Visante OCT devices. 1. Shaffer RN. Primary glaucomas. Gonioscopy, ophthalmoscopy,and perimetry. Trans Am. Acad Ophthalmol Otolaryngol. 1960;64:112-127. CIRRUS HD-OCT User Manual 2660021162665 Rev. A 2016-04 H-10 CIRRUS HD-OCT Repeatability and Reproducibility of Anterior Scan Measurements The data was taken on a total of 26 eyes for the Wide Angle to Angle scan and 27 eyes for the HD Angle scan measured by three operators on three CIRRUS 5000 devices and by a single operator on the Visante OCT. The first qualified CIRRUS scan from any of the three CIRRUS 5000 devices was used for comparison with the first qualified Visante scan. Table 7 shows the results of the repeatability and reproducibility analyses for CIRRUS CIRRUS 5000. Table 8 shows the mean difference between CIRRUS 5000 and Visante OCT. Negative differences mean that the measurement on CIRRUS is smaller than the Visante OCT. CIRRUS HD-OCT User Manual 2660021162665 Rev. A 2016-04 CIRRUS HD-OCT Repeatability and Reproducibility of Anterior Scan Measurements H-11 Table 7: Repeatability and Reproducibility of CIRRUS HD-OCT 5000 Scan Type Parameter Repeatability Reproducibility Mean SD Limit CV% SD Limit CV% TISA 500 Nasal 0.151 0.025 0.071 16.801 0.030 0.083 19.614 TISA 750 Nasal 0.263 0.028 0.080 10.827 0.037 0.103 14.053 AOD 500 Nasal 0.439 0.075 0.209 17.012 0.081 0.226 18.365 AOD 750 Nasal 0.570 0.055 0.153 9.598 0.084 0.236 14.783 SSA Nasal 37.696 3.774 10.569 10.013 4.552 12.746 12.076 AC Angle Nasal 36.165 3.427 9.595 9.475 4.861 13.612 13.442 TISA 500 Temporal 0.150 0.027 0.076 18.169 0.032 0.090 21.368 TISA 750 Temporal 0.275 0.041 0.115 14.946 0.045 0.126 16.353 AOD 500 Temporal 0.445 0.080 0.223 17.893 0.090 0.252 20.243 AOD 750 Temporal 0.586 0.076 0.213 12.972 0.085 0.237 14.434 SSA Temporal 37.846 4.442 12.438 11.737 5.024 14.068 13.276 AC Angle Temporal 35.951 3.725 10.430 10.361 5.184 14.514 14.418 TISA 500 Nasal 0.158 0.017 0.048 10.764 0.022 0.061 13.786 TISA 750 Nasal 0.281 0.023 0.065 8.305 0.034 0.095 12.085 AOD 500 Nasal 0.461 0.053 0.148 11.496 0.066 0.185 14.332 AOD 750 Nasal 0.621 0.054 0.151 8.699 0.075 0.211 12.162 SSA Nasal 39.186 2.772 7.762 7.074 3.638 10.188 9.285 AC Angle Nasal 38.282 2.517 7.048 6.575 3.433 9.612 8.968 TISA 500 Temporal 0.161 0.020 0.057 12.685 0.026 0.072 16.033 TISA 750 Temporal 0.270 0.028 0.078 10.319 0.032 0.090 11.950 AOD 500 Temporal 0.475 0.064 0.179 13.415 0.075 0.209 15.699 AOD 750 Temporal 0.576 0.062 0.173 10.750 0.072 0.202 12.534 SSA Temporal 38.440 3.478 9.738 9.048 4.197 11.751 10.918 AC Angle Temporal 37.209 2.868 8.031 7.708 3.630 10.164 9.756 Wide Angle to Angle HD Angle All statistics are estimated from two-way random-effect ANOVA model with random effects operator/device, eye and interaction between operator/device and eye. Mean = Intercept of the ANOVA model Repeatability Limit = 2.8 x Repeatability SD Repeatability CV% = (Repeatability SD)/Intercept x 100% Reproducibility SD = Square root of the sum of the operator/device variance, the interaction variance and the residual variance Reproducibility Limit = 2.8 x Reproducibility SD Reproducibility CV% = (Reproducibility SD)/Intercept x 100% CIRRUS HD-OCT User Manual 2660021162665 Rev. A 2016-04 H-12 CIRRUS HD-OCT Repeatability and Reproducibility of Anterior Scan Measurements Table 8: Mean Difference between CIRRUS HD-OCT 5000 and Visante OCT Scan Type Parameter N CIRRUS Visante Difference Mean (SD) Mean (SD) Mean (SD) 95% CI 95% LOA Mean Difference p-value Mean Difference Wide Angle to Angle Nasal 26 36.054 (18.137) 38.831 (18.272) -2.777 (5.665) -5.065, -0.488 0.019 -14.107, 8.554 Temporal 26 35.255 (18.767) 38.573 (18.385) -3.318 (6.493) -5.940, -0.695 0.015 -16.304, 9.669 HD Angle Nasal 27 37.677 (17.408) 39.974 (19.074) -2.297 (8.411) -5.625, 1.030 0.168 -19.119, 14.525 Temporal 27 37.141 (19.649) 36.767 (18.295) 0.374 (5.934) -1.974, 2.722 0.746 -11.495, 12.243 N is the number of eyes with measurements. Difference = CIRRUS - Visante. 95% confidence interval (CI) for mean difference is based on t-distribution. p-value is based on paired t-test. 95% Limits of Agreement (LOA) = mean difference ± 2 x difference SD. CIRRUS HD-OCT User Manual 2660021162665 Rev. A 2016-04 INDEX I-1 INDEX Brightness/Contrast 4-15 A Common functionality 4-2 Color mode 4-15 About dialog 2-16 Image display options 4-15 Access Analysis 4-1 Reset display settings 4-15 Access Menu Options 1-5 Zoom options 4-15 Accession Number 9-11 Angio Cube Scans 3-10, 3-41, 3-42, 3-43, 4-51, 4-52 Accessories 12-4 Animation Editor 8-4 Acknowledgment, Legal 14-2 Anterior Chamber 7-1 Acquire button 2-16 Anterior Chamber Angle Scans 6 Acquire image 3-26 Anterior Chamber Scan Acquire scans 3-1, 3-13 Guidelines for Anterior Chamber Scan Acquisition 7 Precautions 3-1 Scan Analysis 19 Add a New Patient 9-14 Scan analysis image tools 20 Add Categories to Patient Record 9-21 Anterior Chamber Scan Acquisition 6 Add New Patient Tab 3-5 Anterior Scan Acquisition 6 Add/Remove Categories Tab 9-16 Anterior Chamber Scan 6 admin User 1 Anterior Segment 5 Line Raster 7-2 admin User Account 2-5, 9-1 Analysis image tools 7-27 Advanced Export 4-14, 5-11 Custom scan pattern 7-13 Advanced RPE Analysis 4-28 Guidelines for cornea acquisition 7-10 Advanced RPE Analysis Screen 1 4-29 High Definition Images Analysis 7-26 Advanced RPE Analysis Screen 2 4-33 Scan acquisition 7-9 RPE Elevation Map 4-29 Anterior Segment Cube 512x128 7-1 Segmentation Tool 4-32 Analysis image tools 7-24 Sub-RPE Illumination Editing 4-32 Guidelines for Scan Acquisition 8 Sub-RPE Slab 4-31 Scan acquisition 7-7 Advanced Search 9-9 Scan analysis 7-22 Advanced Visualization Anterior Segment Cube Scans Analysis 4-23, 5-18 Central Corneal Thickness Measurements 17 Buttons 4-26 Anterior Segment Raster Scans Custom Print 4-74 Central Corneal Thickness Measurements 17 Stock Printout 4-70 Anterior Segment Scan Acquisition Controls 3 AE Title 9-11 Anterior Segment Scans 3-11, 1 Align Eye and Acquire Scan 3-13 Aligning Corrected Anterior Segment Scans 4 Analyze screen image controls 18 Anterior Chamber 7-1 Alignment Controls 3-16 Anterior Segment 5 Line Raster 7-2 Analysis, accessing 4-1 Anterior Segment Cube 512x128 7-1 Analyze button 2-17, 4-1 Fixation target 3-12, 7-2 Analyze scans 4-1 HD Angle 7-2 Accessing 4-1 HD Cornea 7-2 Analyze screen Instrument Imaging Process 7-2 Advanced Visualization 4-23 Pachymetry 7-2 CIRRUS HD-OCT User Manual 2660021162665 Rev. A 2016-04 INDEX I-2 Reports 7-35 Bruch’s membrane 5-3 Scan Acquisition and Analysis 7-1 C Scan analysis 7-17 Calculation Circle 3-19 Scan Review 7-15 Changes and Deviation from Normal Map 5-9 Specifications 7-2 Peripapillary RNFL Thickness 5-7 Wide Angle to Angle 7-2 Capture image 3-26 Anti-Virus Software A-2, A-4 Care in Handling 1-7 Apply Categories to Patients 21 Categories 2-15, 9-16 Approved Printers C-1 Create, edit, delete 9-19 Approved Software 1-7, A-2 Place Patient Records in 9-21 Archive Categorize Patient Records 9-19 Access Archived Exams 10-10 Center button 3-15, 3-21, 4-27 Alert 2-7 Center Lines, Live on OCT images 2-15 Archive Management 2-14, 10-6 Center scan image vertically 3-21 Archive Now 2-7, 2-13, 2-14, 10-10, 11-9 Central Cornea Archive to DICOM Server 10-13 Thickness (CCT) measurement 7-24 Auto-Archive 2-8, 10-13 Change My Password 2-6, 2-15, 9-7 Behavior 10-10 Choriocapillaris Slab 4-52 Create New Archive Location 10-7 Choroid Slab 4-52 Preferences 2-7, 10-5 CIRRUS HD-OCT Recommendations 10-4 System Hardware 1-5 Retrieve Archived Exams 2-14 Technology 1-5 Set Current Archive 10-9 CIRRUS photo 11-19 Status 2-18 Attaching an External Lens to the Instrument Lens Mount 5 Auto B/C 3-18, 3-20, 3-38 CIRRUS user accounts 2-6 Cleaning 12-2 External Surfaces of the Instrument 12-3 Auto Brightness/Contrast 3-39 Forehead and Chinrests 12-2 Auto Brightness/Contrast button 3-20, 3-38 Imaging Aperture Lens and External Lenses 12-3 Auto Focus 3-15, 3-17 LCD (Monitor) Screen 12-3 Auto Repeat 2-15, 3-17, 3-45, 3-47 Clear Archived Exams 2-13 Default setting 3-48 Clear exam data 10-3 When to use 3-49 Behavior 10-3 Auto-Archive 2-13, 10-13, 11-9 Which exams are cleared 10-4 Enable 2-8, 10-13 Clip Selector 8-3 Automatic Logout 2-4 Color 3-39 AutoRecord Keyframes 8-6 Color code for normative data 4-11, 5-12 Avascular Slab 4-52 Color Composite Slab 4-52 Average Cup-to-Disc Ratio 6-10 Colored OCT 2-15, 3-22, 3-39 B Common Screen Elements 2-12 Baseline exams 6-1 Components of Status 2-17 Brightness and contrast defaults 3-17, 3-20, 3-21 Confidence Interval 6-2 Brightness/Contrast 3-38, 4-15 Configuration for Direct Export to a Personal Computer A-11 Brightness/Contrast button 3-21 Configure Layers button 4-26 CIRRUS HD-OCT User Manual 2660021162665 Rev. A 2016-04 INDEX I-3 Connectors 1-21 Disposition 1-22 Copyright, Software 14-1 Distribution of Normals 5-13 Create (Register) Categories 20 DRL Slab 4-52 Create an Institution Name 2-4 E Create Staff Records 2-6 EDI 3-33 Create User Accounts 2-6 Edit an Archive Location 10-8 Create, Edit and Delete Patient Records 9-14 Edit Categories 9-20 Current archive, set 10-9 Edit Layers button 4-13 Custom Print 4-74 Custom Scan Pattern for Anterior Segment Scans 3 Edit Patient Record 9-15 Edit Patient Records 14 D Edit Segmentation dialog 4-13 Data Encryption 1-9, 11-1 Edit Staff Records 9-7 Data Integrity 11-2 Electromagnetic Compatibility (EMC) 1-15 Data Maintenance Requirements 10-2 Electronic User Manual Access 1-5 Data Management 9-1 Embedded Windows License 1-9 Data Storage 1-7 En face 3-36, 3-45, 4-7, 4-19, 4-23, 4-24, 4-28, 4-32 Data Transfer Over the Network A-11 Defined 4-23 Database Export 11-2 Scan overlay 4-23 Database, Patient 10-1 Stock Printout 4-78 Date of birth format 3-5 Encryption 1-9, 11-1 Decorrelation Tails 3-41 Enhance button 3-15, 3-21 Default brightness and contrast 3-17, 3-20, 3-21 Enhanced Depth Imaging (EDI) 3-33 Defragmentation 12-1 Equipment Edit 2-16, 9-4 Delete Archive Locations 10-9 Equipment Edit, station name 4 Delete Categories 20 Error Messages, Handling 12-1 Delete Images button 4-76 ETDRS Grid Location 4-18 Delete Measurements button 4-14, 4-26, 5-11 ETDRS position 4-9 Delete Patient 2-14 Ethernet 1-21 Delete Patient Record 1-14, 9-16 Ethnicity E-3 Delete Scan button 4-2 Exam experience for patient 3-11 Delete Staff Records 9-7 Export 11-3 Deselect images button 4-76 Cleared archived data 11-6, 11-7 Deviation from Normal Map 5-8 Directly to another instrument 11-2 DICOM Archive 2-13 Export to DICOM 4-60, 4-82 DICOM Connectivity Status 2-18 Export to Zip Format 11-3, 11-5, 11-9 DICOM Retrieve 2-13 Media and Methods 11-2 DICOM Server, Export to DICOM 4-82 To Optical Media 11-18 DICOM Workflow 10-12 To removable media 11-2 For Modality Worklist 9-11 Via network 11-2 Dilation of Patient’s Eye(s) 11 XML Export 11-11 Dirty lens 3-30, 4-34 Export and Import Scan Data 11-1 Disable an Archive Location 10-9 Export Data 11-2 Discard Changes button 4-2, 4-14 Export steps 11-3 CIRRUS HD-OCT User Manual 2660021162665 Rev. A 2016-04 INDEX I-4 G Single Exam Export 11-9 Export Exams 2-13, 2-14 Ganglion Cell Export to DICOM 4-60, 4-82 Guided Progression Analysis 6-12 Exporting/Saving to the Hard Drive 16 Ganglion Cell Normative Database F-1 Eyelid Elevation 3-11 Green status 2-17 Eyes Guided Progression Analysis Dilation 11 How to Read the GPA Report 6-3 RNFL/ONH Summary 6-2, 6-8, 6-9, 6-14 F Statistical Significance 6-4 Fan Filter 12-3 Summary box 6-10 FastTrac 3-23, 4-2 Capture button 3-24 H Controls on Acquire screen 3-24 Handling Requirements 1-20 Fundus image quality indicator 3-34 Hard Disk Defragmentation 12-1 High Definition Image Analysis 4-2 Hard Disk Status 2-17 Information icon on Analysis screens 4-2 Hardware elements 1-6 Performing a Scan 3-26 HD 1 Line 100x 3-9 Retinal Tracking System 3-23 HD 21 Line 3-9 Scan in Progress screen 3-27, 3-28 HD 5 Line Raster Track to Prior button 3-24 Acquire Screen 3-31 Tracked during scan indicator 3-34 Analysis 4-56 Troubleshooting 3-29 Enhanced Depth Imaging (EDI) 3-33 Turn on/off in the Tools menu 3-24 Review screen 3-36 Turn on/off on Acquire screen 3-24 HD 5 Line Raster and HD 1 Line 20x 3-9 FDA indications 1 HD 5 Line Single and Multi-Line Views 3-31 Filter for fan 12-3 HD Angle 7-2 Finish button 2-17, 3-45, 11-9 Analysis image tools 7-29 Fixation Method 3-11 Guidelines for acquisition 7-11 Fixation target 3-12 Scan acquisition 7-11 Focusing 3-17 Scan analysis 7-28 Moving 3-13, 3-18 HD Cornea 7-2 Forehead and Chinrests, Cleaning 12-2 Guidelines for acquisition 7-12 Fovea 3-20, 3-25, 3-45, 4-6, 4-8, 4-10, 4-18, 4-22, 4-31, 4-33 Scan acquisition 7-12 Fovea finder Scan analysis 7-30 3-39 HD Cross 3-10 Full screen mode 4-15 HD Radial 3-10 Fundus Image 3-34, 4-23 HDIA 4-56 Overlay Options 4-7, 4-24 Hide Slice Navigator 4-15 Quality indicator 3-34 High Definition Image Analysis Reviewing for Quality 3-40 Fundus Viewport 3-15, 3-17, 3-18 Tracked to Prior scan 4-2 High Definition Images Auto B/C 3-20, 3-38 Auto Brightness/Contrast button 3-20, 3-38 Stock Printout 4-80 High-Res Images button 4-13 CIRRUS HD-OCT User Manual 2660021162665 Rev. A 2016-04 INDEX I-5 I Internet protocol versions 2-9, 2-13, A-13 ID Patient button 2-16 Iris Identify a Patient 3-2 Illumination dimmed 7-2 ILM 4-3, 4-24 Iris Viewport 3-14 ILM - RPE 4-24 Align Eye 3-16 ILM - RPEfit 4-24 Click to center pupil 3-17 Image display options 4-15 K During Review 3-38 Keyboard 1-6 Image Pattern Controls 3-32 Keyboard Mouse Shortcuts 2-16 Image Progression Map 6-9, 6-14 Image quality 3-30, 4-34 L Image Tools 3-39 Labels 1-21 Imaging aperture (lens) Left to Right Scan Display Orientation 3-15, 3-38, 4-2 Dirty 3-30, 4-34 Legal Notices 14-1 Import 11-20 Lens Behavior 11-23 Smudged or dirty 3-30, 4-34 Directly from a CIRRUS instrument 11-20 License Agreement, Software 14-1 From removable media 11-19 License Terms and Conditions, Software 14-1 Import from Zip Format 11-20, 11-21 Licenses Via network 11-19 Registration 2-16 Import Data 11-19 Viewing 2-16 Import Exams 2-13, 2-14 List of User Replacement Accessories 12-4 Imported data Live Fundus Overlay 2-15 Cannot Edit Identifying Information 11-2 Live OCT Center Lines 2-15 Data Integrity 11-1 Live OCT Fundus Technology 3-15, 3-18, 3-20, 3-36 Patient Privacy 11-1 Log file, troubleshooting 2-16 Privacy and Data Integrity Features 11-1 Log into CIRRUS application 2-3 Updating Imported Data 11-2 Log on to Windows 2-1 Indications for Use 1 Logo graphic, optional 2-5 Initial System Setup 2-4 Logout 2-4, 2-25 Inner limiting membrane (ILM) 4-3, 4-24 LSO fundus image 4-23 Install and Configure the NAS Device 2 M Installation Requirements 1-7 Macula Normative Database 4-11 Institution Edit 2-15 Macular Change Analysis 4-16 Institution Logo, add to printouts 9-3 ETDRS Grid Location 4-18 Institution Name and Logo 2 Manual Selection 4-21 Instructions, Unpacking 1-20 Registration Review button 4-19 Instrument Covers, cleaning 12-4 Macular Cube 200x200 scan 3-8, 4-23 Instrument Disposition 1-22 Macular Cube 512x128 scan 3-8 Instrument Installation 1-7 Macular Thickness Analysis 6 Instrument Status 2-17 Delete Measurements button 4-14, 5-11 Intended Use 1-1 Edit Layers button 4-13 Internet Connectivity Risks 1-14, A-1 High-Res Images button 4-13 CIRRUS HD-OCT User Manual 2660021162665 Rev. A 2016-04 INDEX I-6 Ruler button 4-14 Network (Archive) Status 2-18 Macular Thickness OU Analysis 4-22 Network activities, prohibited 1-14, A-4 Make Report button 4-76 Network Archive Registration 10-7 Manual Network archiving Electronic access 1-5 Advantages 10-4 Organization 1-4 Setup A-6 PDF Cross-Reference Navigation 1-4 Network data transfer A-11 Purpose 1-3 Network File Server Map a Network Drive to the NAS Device 3 Minimum Requirements A-5 Measurement Units 13-3 Recommendations A-5 Medical staff records, not case-sensitive 2-6, 9-6 Using A-6 Menu Bar and Menus 2-13 Network Storage Device Menu Items and Descriptions 2-13 Configuration B-1 Menu options access 1-5 Network Terminology A-11 Merge Patient Records 9-17 Networking Guidelines A-1, 1 Merge Two Patients 2-14 Networking Risks 1-14, A-1 merging records unintentionally 14, 18 Neuro-retinal Rim Thickness 5-4 Mirror image 3-19 New Archive Location 10-7 MM-DD-YYYY format 3-5 New patient 9-14 Modality for CIRRUS 9-11 Normal distribution percentiles 4-11, 5-12 Monitor Z Position 3-25 Normative Data Details Report 4-62 Mouse 1-6 Normative Database Alignment controls 3-16 Mouse wheel for Z alignment 3-16 Shortcuts 2-16 Move Scan 2-14 Movie mode 4-15 Movie recording 8-5 MPR 3-36, 4-23 Multi-Planar Reformat (MPR) 3-36, 4-23 N Optic Nerve Head E-1 O Obscuration ID 11-1 Obscured Patients 9-16, 11-1, 11-5 OCT Angiography Analysis 4-49, 4-55 OCT Angiography Report 4-55 OCT viewports 3-15 Omit Patient Identifiers 11-1, 11-5 ONH and RNFL OU Analysis 5-2 NAS Device Deviation from Normal Map 5-8 Configuration B-1 Neuro-retinal Rim Thickness 5-4 Safety Warnings 1-12, B-1 Optic Nerve Head Parameters 5-3 NAS device installation 2 Optic Nerve Head Summary Parameters 5-5 NAS device mapping 3 RNFL Data Table 5-10 Native Archive Management 10-6 RNFL Thickness Map 5-8 Native Archive Workflow 10-1 Show/Hide Layers button 5-7 Navigation Bar 2-16 Signal Strength Value 5-3 Navigation in General 1-5 TSNIT Thickness Graphs 5-10 Network ONH Parameters Illustrations 5-5 Cable(s) C-3 On-Line Manual 2-16 Capabilities A-1 Operation sequence 2-11 CIRRUS HD-OCT User Manual 2660021162665 Rev. A 2016-04 INDEX I-7 Operational Overview 2-1 Color Scale Display Options 7-32 Operator checkbox 2-6 Pachymetry Scan Analysis 7-31 Operator Privilege 9-5 Cornea Thickness Data Tables 7-33 Ophthalmic Tomography 11-8 Selecting Pachymetry Scans for analysis 7-31 OPT Modality 9-11, 11-8 View and Mark Corneal Thickness Locations 32 Optic Disc Area E-3 Packing Symbols 1-20 Optic Disc Cube 200x200 scan 3-8, 5-2 Pan 4-15 Fixation target 3-12 PanoMap Stock Printout 4-77 Optic Nerve Head Password Analysis 5-1 Change 2-6, 2-15 Normative Database E-1 For CIRRUS users 2-6, 9-6 Parameters 5-3 For Windows login 2-1 Summary Parameters 5-5 Patient Confidentiality 1-9 Optical Media Patient Database 10-1 Export to 11-18 Patient experience 3-11 Formats 11-18 time required 3-11 Optical Safety 1-11 Patient Health Information 1-9 Optimize button 3-19, 3-21 Patient Information Area 2-12 Optimize scan image centering 3-21 Patient preparation 3-1, 3-11 Optimize scan quality (polarization) 3-21 Patient Privacy 9-16, 11-1 Omitting patient identification 11-1, 11-5 Optional Power Table Cleaning 12-4 Patient Record 2-14 Options in Tools menu 2-15 patient record identifier 14, 18 Overall Status by Color 2-17 patient records, editing 14 Overlay Options PDF 4-60 Fundus Image 4-7, 4-24 PHI 1-9 In Scan Review 3-34 Please select prior scan link 3-47 Overlay, Live 2-15 Polarization 3-15, 3-21 Overview 4-49 Posterior segment scans 3-8 5 Line Raster scan 3-9 P Center button 3-21 Pachymetry 7-2 Enhance button 3-21 Guidelines for acquisition 7-13 Fixation target 3-12 Scan acquisition 7-13 HD 1 Line 100x 3-9 Scan Analysis 7-31 HD 21 Line 3-9 Pachymetry Analysis HD 5 Line Raster and HD 1 Line 20x 3-9 CIRRUS HD-OCT User Manual 2660021162665 Rev. A 2016-04 INDEX I-8 HD Cross 3-10 Record Search 9-7 HD Radial 3-10 Red status 2-17 Macular Cube 200x200 scan 3-8 Refractive error 3-5, 3-15, 3-17 Optic Disc Cube 200x200 3-8 Region of view 3-18 Optimize button 3-21 Register (Create) Staff 9-6 Review screen 3-34 Register (Create), Edit and Delete Staff 9-5 Power Down the System 25 Register the New Archive using the UNC Path A-7 Power switch 1-6, 2-1 Registration Review button 4-19 Preferences 2-7, 2-13, 2-14 Remote Desktop Services A-12 Archive 10-5 Remove Categories from Patient Record 9-21 Archive/Synchronize 2-7 Repeat Scan dialog 3-47 DICOM Archive 2-7 Repeat Setup Button 16 Display Options 2-9 Replacement Accessories 12-4 Internet protocol versions 2-9 Reports and Printing 4-59 Prepare the Patient 3-1 Requisition Procedure ID number 9-11 Prepare to Scan 2-1 Reset 3-39 Print button 4-2, 4-60 Reset brightness and contrast 3-17, 3-20, 3-21 Print Configuration 4-61 Reset button 3-17, 3-20, 3-21 Print No Preview 4-60 Retinal Layers 4-36 Print Patient list 2-13, 2-14 Automatically detected and displayed 4-3, 4-24 Print Preview 4-60 Retinal pigment epithelium (RPE) 4-3, 4-24 Print Today’s Patient list 2-13, 2-14 Retrieve Archived Exams 2-14 Printer 1-6 Retrieve Archived Exams... 11 Printer Configuration C-1 Retrieve Exam Data 10-11 USB configuration C-3 Retrieve from DICOM Server 10-15 Printer Safety Warnings 1-13 Retrieve Scan Data 10-11 Printers, approved C-1 Review Scan 3-30 Printing 4-59 Review Screen Export Formats 4-60 Anterior Segment Scans 7-15 Printouts, add an institution logo 9-3 Cube slice and raster line navigation 7-16 Prior Scan link 3-17, 3-46 HD 5 Line Raster Scan 3-36 Privacy 9-16, 11-1 Image controls 7-16 Product Compliance 1-9 Image layout 7-15 Product Labels 1-21 Movie controls 7-16 Product Safety 1-11 Posterior segment scans 3-34 Prohibited Activities 1-14 Review Software, formatting optical discs 11-18 Prohibited Network Activities 1-14, A-4 RNFL 5-8 Protective Packing Symbols 1-19 RNFL Analysis, Performance of CIRRUS HD-OCT 5-23 R Rapid Refresh View 3-20 Rate of Change 6-2 RDS A-12 Rear Connectors Illustrated 1-21 RNFL Data Table 5-10 RNFL Normative Database 5-12 RNFL Thickness Analysis TSNIT Thickness Profiles 5-17 RNFL Thickness Map 5-8 CIRRUS HD-OCT User Manual 2660021162665 Rev. A 2016-04 INDEX I-9 RNFL Thickness Measurements 5-7 Advanced 9-9 RNFL Thickness Profiles 6-7 Search Preview dialog 9-10 RNFL/ONH Summary Box 6-2 Search Worklist Patients 2-13, 2-14 RNFLI Summary Parameter Charts 6-2, 6-9, 6-14 Security Recommendations A-2 Routine Cleaning 12-2 Segmentation Errors 4-51, 4-52 Routine Maintenance 12-1 Segmentation Erros 3-43 RPE 4-3, 4-24 Segmentation Tool 4-32 RPE - RPEfit 4-24 Sequence of Operation 2-11 RPE Elevation Map 4-29 Serial number 1-21 RPEfit 4-24 Location 1-21 Ruler button 4-14, 4-26 Server Recommendations A-5 S Requirements A-5 Safety Setup and use A-6 NAS device 1-12, B-1 Service Support 2-16 Optical 1-11 Shortcuts 2-16 Printers 1-13 Show labels checkbox 8-2 Product Safety 1-9 Show/Hide Layers button 4-3, 4-26, 5-7 Save Analysis button 4-2 Signal Quality 3-42 Save button 4-14 Signal Strength Indicator 3-30, 3-34, 3-35 Save image 4-15 Single Eye Summary 4-38 Save image as... 3-38 Manual Selection 4-39 Save Images button 4-76 Slab 4-25 Save Scan or Try Again 3-30 Slice and Slab Options 4-25 Scan acquisition 3-13 Slope 6-2 Scan display 3-15 Smart HD Scan 3-33 Brightness/Contrast button 3-21 Software and Storage Media 1-6 Optimize 3-21 Scan Display Left to Right Orientation 3-15, 3-38, 4-2 Scan orientation 3-38 Software Copyright 14-1 Software License Agreement 14-1 Software version 2-16 Scan Pattern Adjustments 3-32 Specifications 13-1 Custom Scan Pattern Dialog Box 3-32 Measurement Units 13-3 Scan pattern placement, adjustments 3-18 Spherical equivalents 3-5 Scan region, adjusting 3-18 SRL Slab 4-51, 4-52 Scan Review Staff Registration 2-16, 9-5 Brightness/Contrast 3-38 Dialog 9-6 Image display options 3-38 Start and Login 2-1 Multi-Planar Reformat (MPR) 3-36 Station Name 9-4 Scan Setup and Alignment, Repeating 3-45 Status Scan Type 3-7 DICOM Connectivity 2-18 Scan viewports 3-15 Green 2-17 Screen elements 2-12 Hard disk 2-17 Scroll wheel for Z alignment 3-16 Instrument 2-17 Search 9-7 CIRRUS HD-OCT User Manual 2660021162665 Rev. A 2016-04 INDEX I-10 Network 2-18 FastTrac progress stalled 3-29 Red 2-17 Log file 2-16 Yellow 2-17 Try Again button 3-45 Status area 2-17 TSNIT labels 8-2 Status color 2-17 TSNIT Progression Graph 6-9, 6-14 Status components 2-17 TSNIT Thickness Graphs 5-10 Stock Print 4-59 U Stratus Database Export 11-3 Unpacking Instructions 1-20 Stratus Review Software 11-24 Updating Windows A-2 Sub-RPE Illumination Editing 4-32 USB 1-6, 1-21, 13-3 Sub-RPE Slab 4-31 Printer configuration C-3 Symbols and Labels 1-19 USB devices System Check During Start 2-2 Exporting data 11-2 System hardware 1-5 Importing data 11-19 System Setup 2-4 User Login 2-3 T User Manual Table, cleaning 12-4 Access 1-5 Tag All button 4-76 Online 2-16 Tag for print 4-15, 4-74 Organization 1-4 Tagged Images PDF Cross-Reference Navigation 1-4 Button 4-27, 4-74 Purpose 1-3 Users 2-16, 9-5 Dialog 4-75 Tech Support account 2-2 Creating 2-6 TeleService 2-16 Zeiss user account 2-1 Test eye. See Verification Test Tool. V Text Convention 1-5 Verification Test Tool 2-19 Thickness Slab 4-52 Version information 2-16 Third Party Software A-2 Video Monitor 1-6 Today’s Patients List 3-6 View Licenses 2-16 Top Fan Filter 12-3 View Today’s Patients Tab 3-6 Track to Prior button 3-24 Tracked during scan 3-34 W Tracked to prior 3-34 Warranty, Note Regarding 12-1 Tracking 2-15 Which Exams Are Cleared 10-4 Transferring Images in OPT IOD and OP IOD Formats 11-8 Whole Eye Slab 4-52 Transparency slider 4-24 Whole Retina Slab 4-52 3D Visualization 8-2 Wide Angle to Angle 7-2 In Fundus Viewport 3-15 Analysis image tools 7-35 Transparency, Threshold, Intensity and Gradient 8-2 Guidelines for acquisition 7-15 Transparent Surfaces 8-8 Scan acquisition 7-14 Transport and Storage Conditions 1-20 Scan analysis 7-35 Troubleshooting Windows Automatic Update 1-14, A-2 CIRRUS HD-OCT User Manual 2660021162665 Rev. A 2016-04 INDEX I-11 Z Windows Login 2-1 Z Monitoring 3-25 X Zip format 11-3, 11-5, 11-9, 11-20, 11-21 XML Export 11-11 Z-offset 3-15 Zoom options 4-15 Y Yellow status 2-17 CIRRUS HD-OCT User Manual 2660021162665 Rev. A 2016-04 I-12 INDEX CIRRUS HD-OCT User Manual 2660021162665 Rev. A 2016-04 Carl Zeiss Meditec, Inc. 5160 Hacienda Drive Dublin, CA 94568 USA Toll Free: 1 800 341 6968 Phone: +1 925 557 4100 Fax: +1 925 557 4101 2660021162665 Rev. A 2016-04 Models 500, 5000 User Manual CIRRUS Instrument and Review Software info@zeiss.com/med www.zeiss.com/med Specifications subject to change without notice