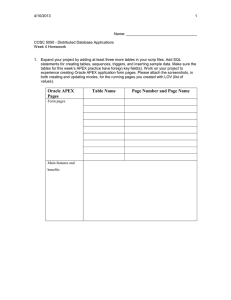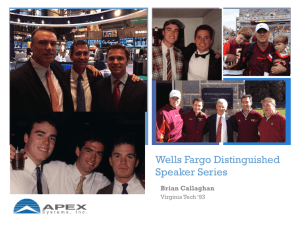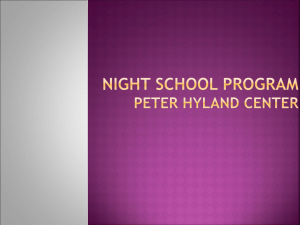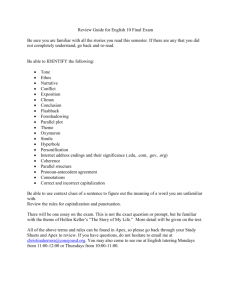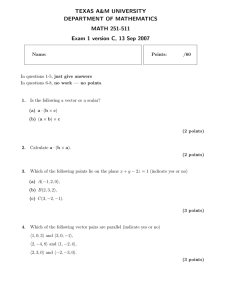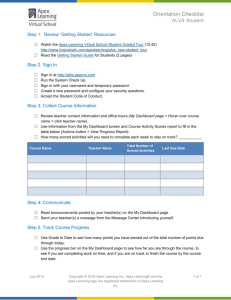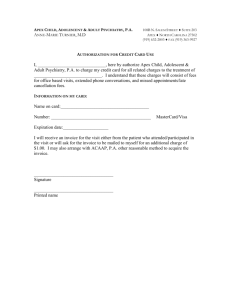Apex Central 2019 Best Practice Guide for Malware Protection • • Apex One™ Apex One™ (Mac) Public Document Information in this document is subject to change without notice. The names of companies, products, people, characters, and/or data mentioned herein are fictitious and are in no way intended to represent any real individual, company, product, or event, unless otherwise noted. Complying with all applicable copyright laws is the responsibility of the user. Copyright © 2020 Trend Micro Incorporated. All rights reserved. No part of this publication may be reproduced, photocopied, stored in a retrieval system, or transmitted without the express prior written consent of Trend Micro Incorporated. All other brand and product names are trademarks or registered trademarks of their respective companies or organizations. Revision version 1.0.0 1.0.1 1.0.2 1.0.3 1.0.4 1.0.5 1 Author Mark Tongco Vijay Alvarez Vijay Alvarez Vijay Alvarez Contributor : Ria Cabalquinto and Ebeneizer Padua Mark Tongco Contributor: Renaud Lafay Mark Tongco Contributor: Susana Fernandez | Apex Central Best Practice Guide for Malware Protection Released Date December 17, 2018 December 14, 2020 July 29, 2021 Public Document Table of Contents TrendMicro Apex Central Best Practice Guide for Malware Protection .................................................................. 5 Policy Management............................................................................................................................................................. 6 Product: Apex One Security Agent .............................................................................................................................. 6 Configuring Scan Method ............................................................................................................................................. 6 Configuring Manual Scan Settings ............................................................................................................................... 7 Configuring Real-time Scan Settings ........................................................................................................................... 7 Configuring Scheduled Scan Settings .......................................................................................................................... 8 Configuring Scan Now Settings ................................................................................................................................... 9 Table Summary ............................................................................................................................................................. 11 Enable Web Reputation .............................................................................................................................................. 11 Internal Agents: ........................................................................................................................................................ 12 External Agents: ....................................................................................................................................................... 12 Configure Global C&C Suspicious Connection Settings....................................................................................... 12 Enable Behavior Monitoring / Ransomware Protection Feature ........................................................................ 13 Malware behavior blocking .................................................................................................................................... 14 Ransomware Protection.......................................................................................................................................... 15 Anti-Exploit Protection .......................................................................................................................................... 15 Newly Encountered Programs .............................................................................................................................. 16 Event Monitoring .................................................................................................................................................... 16 Enable Predictive Machine Learning ........................................................................................................................ 16 Fileless Malware Protection settings ......................................................................................................................... 18 Required Services ..................................................................................................................................................... 18 Enable File-less Malware Solution Features: ....................................................................................................... 19 Enable Sample Submission Feature .......................................................................................................................... 20 Disabling Independent Mode for Machine in the network ................................................................................... 21 Configure Unload and Unlock protection ............................................................................................................... 21 Configure Uninstallation protection ......................................................................................................................... 21 Configure Apex One Agent self-protection............................................................................................................. 22 Configure Device Control .......................................................................................................................................... 22 Permissions for Storage devices ............................................................................................................................ 23 Enabling Endpoint Sensor.......................................................................................................................................... 23 Enabling Application Control Integration ............................................................................................................... 24 Rules and Criteria ..................................................................................................................................................... 25 2 | Apex Central Best Practice Guide for Malware Protection Public Document Malware Execution Prevention ...........................................................................................................26 Stopping “Drive by Exploit” ................................................................................................................................. 26 Using Lockdown feature of Application Control ............................................................................................... 27 Blocked Hash Value ................................................................................................................................................ 28 Enabling Vulnerability Protection Settings .............................................................................................................. 28 Frequently Asked Questions (FAQs) about Apex One Vulnerability Protection......................................... 29 Apex One Managing Server Settings......................................................................................................................... 29 Enable Smart Feedback .......................................................................................................................................... 29 Configure Global Agent Settings .......................................................................................................................... 29 Outbreak Prevention Policy ................................................................................................................................... 31 Security Compliance for Unmanaged Endpoint................................................................................................. 31 Product: Apex One™ (Mac) ........................................................................................................................................... 32 Agent Self-protection................................................................................................................................................... 32 Cache Settings for Scans ............................................................................................................................................. 32 Configuring Device Control Settings ........................................................................................................................ 32 Configuring Endpoint Sensor Settings ..................................................................................................................... 33 Configuring Manual Scan Settings ............................................................................................................................. 33 Configuring Predictive Machine Learning Setting .................................................................................................. 33 Configuring Real Time Scan Settings ........................................................................................................................ 34 Configuring Scan Method ........................................................................................................................................... 34 Configuring Schedule Scan Settings .......................................................................................................................... 34 Scan Settings Table Summary..................................................................................................................................... 35 Configuring Web Reputation Settings ...................................................................................................................... 35 Apex One (Mac) Managing Plugin Settings ............................................................................................................. 36 Enable Smart Feedback .......................................................................................................................................... 36 Enable Certified Safe Software Service ................................................................................................................ 37 Connected Threat Defense ............................................................................................................................................. 38 Suspicious Object List ................................................................................................................................................. 38 Virtual Analyzer Suspicious Object ...................................................................................................................... 38 User-Defined Suspicious Object ........................................................................................................................... 38 Suspicious Object Scan Action .............................................................................................................................. 38 Configuring Virtual Analyzer Suspicious Object Scan Action .............................................................................. 38 Configuring User-Defined Suspicious Object Scan Action .................................................................................. 39 Endpoint Detection & Response ................................................................................................................................... 40 3 | Apex Central Best Practice Guide for Malware Protection Public Document Prevention Recommendation .......................................................................................................................41 Windows Platform ....................................................................................................................................................... 41 Disabling System Restore ....................................................................................................................................... 41 Disabling Autorun ................................................................................................................................................... 41 Microsoft Windows Operating systems update .................................................................................................. 42 MacOS Platform ........................................................................................................................................................... 42 Keeping your Mac up to Date ............................................................................................................................... 42 Don’t Disable System Integrity Protection.......................................................................................................... 42 Others............................................................................................................................................................................. 42 Educate users not to click on the links they do not trust .................................................................................. 42 4 | Apex Central Best Practice Guide for Malware Protection Public Document TrendMicro Apex Central Best Practice Guide for Malware Protection Apex Central is a security management solution that gives an administrator the ability to control the enterprise products or appliances from a central location --regardless of the program or the appliance's physical location or platform. It allows the formulation of effective deployment and response plans 5 | Apex Central Best Practice Guide for Malware Protection Public Document Policy Management Policy management allows administrators to enforce product settings on managed products and endpoints from a single management console. They create a policy by selecting the targets and configuring a list of product settings. Product: Apex One Security Agent Apex One provides the following full-featured product benefits: • More efficient use of endpoint resources Delivered via an architecture that uses endpoint resources more effectively and optimizes CPU and network utilization. • High-fidelity machine learning (pre-execution and runtime) A blend of threat protection techniques that help eliminate security gaps across any user activity and any endpoint. • Behavioral analysis Safeguards against scripts, injection, ransomware, memory and browser attacks. • Available as a service Rapid deployment and simplified administration and maintenance with the same comprehensive enterprise threat protection as Trend Micro on-premises Apex One Powered by the Trend Micro™ Smart Protection Network™, Trend Micro Apex One™ is a centrally managed anti-malware solution that protects endpoints (servers, desktops, and portable endpoints) from a wide variety of Internet threats. An integrated solution, Trend Micro Apex One consists of the Security Agent that resides at the endpoint and the Apex One server that manages all Security Agents. Security Agents report to the server from which they were installed. They send event information such as threat detection, Security Agent startup, Security Agent shutdown, start of a scan, and completion of an update to the server in real time. Configuring Scan Method 1. 2. 3. 4. 5. 6. 6 On the Apex Central, log on to the Management Console. Go to Policies > Policy Management. Create or select the policy created. On targets select Manage Targets and select target Apex One agents. Under Apex One Agent Settings select Scan Methods Select > Smart Scan | Apex Central Best Practice Guide for Malware Protection Public Document Configuring Manual Scan Settings 1. 2. 3. 4. 5. 6. 7. 8. 9. 10. 11. 12. 13. 14. 15. 16. On the Apex Central, log on to the Management Console. Go to Policies > Policy Management. Create or select the policy created. On targets select Manage Targets and select target Apex One agents. Under Apex One Agent Settings select Manual Scan Settings. File to scan > All scannable files Under Scan Settings checked the following: • Scan hidden folders. • Scan network drive • Scan compressed files. > Maximum layers: 6 • Scan OLE objects. > Maximum layers: 3 o Detect exploit code in OLE files. Virus/Malware Scan Settings Only > Scan boot area CPU Usage > Medium: pause slightly between file scans Scan Exclusion > Enable scan exclusion • Scan Exclusion list (Directories) o Exclude directories where Trend Micro products are installed. • Scan Exclusion list (Files) • Scan Exclusion list (File Extensions) Configure the Action tab. Virus/Malware > Use a specific action for each virus/malware type: • Joke: Quarantine • Trojans: Quarantine • Virus: Clean & Quarantine • Test Virus: Quarantine • Packer: Quarantine • Probable Malware: Quarantine • Other Malware: Clean & Quarantine Checked Back up files before cleaning. Damage Cleanup Services: • Cleanup type: Advanced cleanup • Enable > Run cleanup when probable virus/malware is detected Spyware/Grayware > Clean: Apex One terminates processes or delete registries, files, cookies and shortcuts. Click Deploy. Configuring Real-time Scan Settings 1. 2. 3. 4. 5. 6. 7 On the Apex Central, log on to the Management Console. Go to Policies > Policy Management. Create or select the policy created. On targets select Manage Targets and select target Apex One agents. Under Apex One Agent Settings select Real-time Scan Settings. Enable virus/malware scan and enable spyware/grayware scan. | Apex Central Best Practice Guide for Malware Protection Public Document 7. 8. 9. 10. 11. 12. 13. 14. 15. 17. 18. 19. 20. Configure the Target tab. User Activity on Files > Scan files being: created/modified and retrieved Files to Scan > All Scannable files Under Scan Settings: • Scan floppy disks during shutdown (if you have still have floppy disk) • Scan network drive. • Scan the boot sector of the USB storage device after plugging in. • Scan all files in removable storage device after plugging in. • Quarantine malware variants detected in memory. • Scan compressed files. > Maximum layers: 3 • Scan OLE objects. > Maximum layers: 3 o Detect exploit code in OLE files. Under Virus/Malware Scan Settings Only, enable Intellitrap. Enable CVE exploit scanning for files downloaded through web and email channels. Configure Scan Exclusion tab > Enable scan exclusion • Scan Exclusion list (Directories) o Exclude directories where Trend Micro products are installed. • Scan Exclusion list (Files) • Scan Exclusion list (Files Extensions) Configure the Action tab. Virus/Malware > Use a specific action for each virus/malware type: • CVE exploit: Quarantine • Joke: Quarantine • Trojans: Quarantine • Virus: Clean & Quarantine • Test Virus: Quarantine • Packer: Quarantine • Probable Malware: Quarantine • Other Malware: Clean & Quarantine Back up files before cleaning. Damage Cleanup Services: • Enable > Run cleanup when probable virus/malware is detected Spyware/Grayware > Clean: Apex One terminates processes or delete registries, files, cookies and shortcuts. Click Deploy. Configuring Scheduled Scan Settings 1. 2. 3. 4. 5. 6. 7. 8. 9. 8 On the Apex Central, log on to the Management Console. Go to Policies > Policy Management. Create or select the policy name created. On targets select Manage Targets and select target Apex One agents. Enable virus/malware scan and enable spyware/grayware scan. Configure the Target tab. Configure Schedule Scan to run at least once a week. Files to Scan > All Scannable Files Under Scan Settings: • Scan compressed files. > Maximum layers: 3 | Apex Central Best Practice Guide for Malware Protection Public Document • Scan OLE objects. > Maximum layers: 6 o Detect exploit code in OLE files. 10. Virus/Malware Scan Settings Only > Scan boot area 11. CPU Usage > Medium: Pause between file scan if CPU consumption is higher than 50%, and do not pause if 50% or lower. 12. Scan Exclusion > Enable Scan Exclusion • Scan Exclusions lists (Directories) o Excludes directories where Trend Micro products are installed • Scan Exclusions Lists (Files) • Scan Exclusions Lists (File Extensions) 13. Configure the Action tab. 14. Virus/Malware > Use a specific action for each virus/malware type • Joke: Quarantine • Trojans: Quarantine • Virus: Clean & Quarantine • Test Virus: Quarantine • Packer: Quarantine • Probable Malware: Quarantine • Other Malware: Clean & Quarantine • Back up files before cleaning. • Damage Cleanup Services: 15. Clean type: Advance Cleanup 16. Enable > Run cleanup when probable virus/malware is detected. 17. Under Spyware/Grayware select Clean: Apex One terminates processes or delete registries, files, cookies, and shortcuts. 18. Click Deploy. Configuring Scan Now Settings 1. 2. 3. 4. 5. 6. 7. 8. On the Apex Central, log on to the Management Console. Go to Policies > Policy Management. Create or Select the Policy Name created. On targets select Manage Targets and select target Apex One agents. Enable virus/malware scan and enable spyware/grayware scan. Configure the Target tab. Files to Scan > All Scannable files Scan Settings: • Scan compressed files. > Maximum layers: 3 • Scan OLE objects. > Maximum layers: 6 9. Virus/Malware Scan Settings only > Scan boot area 10. CPU Usage > Medium: Pause between file scans if CPU consumption is higher than 50%, and do not pause if 50% or lower 11. Scan Exclusion > Enable Scan exclusion • Scan Exclusions lists (Directories) o Excludes directories where Trend Micro products are installed • Scan Exclusions Lists (Files) • Scan Exclusions Lists (File Extensions) 9 | Apex Central Best Practice Guide for Malware Protection Public Document 12. Configure the Action tab. 13. Virus/Malware > Use a specific action for each virus/malware type • • • • • • • Joke: Quarantine Trojan: Quarantine Virus: Clean & Quarantine Test Virus: Quarantine Packer: Quarantine Probable Malware: Quarantine Other Malware: Clean & Quarantine 14. Backup files before cleaning. 15. Damage Cleanup Services • • Cleanup type: Advance Cleanup Run cleanup when probable virus/malware is detected. 16. Enable Spyware/Grayware > Clean: Apex One terminates processes or delete registries, files, cookies and shortcuts. 17. Click Deploy. 10 | Apex Central Best Practice Guide for Malware Protection Public Document Table Summary Files to scan Real-time Scan Manual Scan Scheduled Scan Scan Now All Scannable All Scannable All Scannable All Scannable ✓ Scan hidden folders Scan floppy disks during shutdown ✓ Scan floppy disks during shutdown ✓ Scan network drive* ✓ Scan boot sector of USB storage device after plugging in ✓ Scan all files in removable storage devices after plugging in ✓ Quarantine malware variants detected in memory ✓ Scan compressed files* ✓ 3 layers ✓ 6 layers ✓ 3 layers ✓ 3 layers Scan OLE objects* ✓ 3 layers ✓ 3 layers ✓ 6 layers ✓ 6 layers Detect exploit code in OLE files ✓ Enable Intellitrap ✓ Enable CVE exploit scanning for files downloaded through web and email channels ✓ ✓ ✓ ✓ ✓ Scan boot area ✓ ✓ ✓ CPU usage Medium Medium Medium Cleanup type for Damage Cleanup Services Advanced Cleanup Advanced Cleanup Advanced Cleanup Run cleanup for probable virus ✓ ✓ ✓ ✓ Clean action for detected Spyware ✓ ✓ ✓ ✓ NOTE * Administrators can opt to disable/minimize other scanning setting should higher performance is required for those machines. Enable Web Reputation Web Reputation Service (WRS) allows Apex One to detect and block access to sites that harbor web-based threats. When an agent requests a URL, it first checks the “reputation score” of the URL by querying the Trend Micro reputation servers. Access to the URL is then allowed or denied depending on the score and the security level you configured. To configure Web Reputation Service, please do the following: 1. On the Apex Central, log on to the Management Console. 2. Go to Policies > Policy Management. 3. Create or select the policy name created. 11 | Apex Central Best Practice Guide for Malware Protection Public Document 4. On targets select Manage Targets and select target Apex One agents. 5. Select the Web Reputation Settings Internal Agents: • • • • • • • Enable Web Reputation on operating system matching your policy created Enable Check HTTPS URLs. Select Medium security level for the policy. Under Browser Exploit Prevention, enable Block pages containing malicious script. For Approved/Blocked URL list, You may add the URL’s of the Web sites you want to approve or block. By default, TrendMicro and Microsoft websites are included in the Approved lists. Agent Log: Enable allow agents to send logs to Apex One Server. his option to analyze URL’s blocked by Web Reputation Service. Click Deploy External Agents: • • • Enable Web Reputation on operating system matching your policy created Enable Check HTTPS URLs. Select Medium security level for the policy. • Untested URLs. You can use this option to Block pages that have not been tested by Trend Micro Under Browser Exploit Prevention, enable Block pages containing malicious script. For Approved/Blocked URL list, you may add the URL’s of the Web sites you want to approve or block. By default, TrendMicro and Microsoft websites are included in the Approved lists. Agent Log: Enable allow agents to send logs to Apex One Server. his option to analyze URL’s blocked by Web Reputation Service. Click Deploy. • • • • Configure Global C&C Suspicious Connection Settings Administrators can configure Apex One to log all connections between agents and confirmed C&C IP addresses. The Trend Micro Command & Control (C&C) Contact Alert Services provides enhanced detection and alert capabilities to mitigate the damage caused by Advanced Persistent Threats (APT) and targeted attacks. The following are steps on how to configure it: 1. On the Apex Central, log on to the Management console. 2. Go to Policies > Policy Management. 3. Create or select the policy name created. 12 | Apex Central Best Practice Guide for Malware Protection Public Document 4. On targets select Manage Targets and select target Apex One agents. 5. Go to Suspicious Connection Settings. 6. Enable the following: • • • Detect network connections made to addresses in the Global C&C IP list: Block Detect connections using malware network fingerprinting: Block Clean suspicious connections when C&C callback is detected 7. Go to Additional Service Settings. 8. Under Suspicious Connection Service, select Windows desktops and Windows Server platforms. 9. Click Deploy. Enable Behavior Monitoring / Ransomware Protection Feature Apex One constantly monitors computers (or endpoints) for unusual modifications to the operating system or on installed software. Administrators can create exception lists that allow certain programs to start despite violating a monitored change, or completely block certain programs. In addition, programs with a valid digital signature or have been certified are always allowed to start. Behavior Monitor requires the following services: 13 • Unauthorized Change Prevention Service • Advance Protection Service | Apex Central Best Practice Guide for Malware Protection Public Document Make sure to enable the required services for the appropriate Windows platform in Additional Service Setting area. To enable, follow these steps; 1. 2. 3. 4. 5. 6. On the Apex Central, log on to the Management Console. Go to Policies > Policy Management. Create or Select the Policy Name created. On targets select Manage Targets and select target Apex One agents. Go to Additional Service Settings. Under Unauthorized Change Prevention Service: • Check Enable Windows desktops. • Check Enable Windows Server Platforms. • Check Full Mode. 7. Go to Advance Protection Service: • Check Enable Windows desktops. • Check Enable Windows Server Platforms. 8. Click Deploy. To configure Behavior Monitoring and Ransomware Protection features, please do the following: 1. 2. 3. 4. 5. On the Apex Central, log on to the Management Console. Go to Policies > Policy Management. Create or Select the Policy Name created. On targets select Manage Targets and select target Apex One agents. Go to Behavior Monitoring Settings. Malware behavior blocking Malware Behavior Blocking provides a necessary layer of additional threat protection from programs that exhibit malicious behavior. It observes system events over a period of time. As programs execute different combinations or sequences of actions, Malware Behavior Blocking detects known malicious behavior and blocks the associated programs. Use this feature to ensure a higher level of protection against new, unknown, and emerging threats. • • 14 Check Enable Malware Behavior Blocking. Under Threats to block, recommend to select Know and potential threats. | Apex Central Best Practice Guide for Malware Protection Public Document Ransomware Protection Ransomware is a type of malware which restricts access to files and demands payment to restore the affected files. This type of threat can affect multiple files residing on your local and connected drives, it can also affect backups such as shadow copies. Ransomware Protection prevents the unauthorized modification or encryption of files on Apex One agents by “ransomware” threats. • • • Check Protect documents against unauthorized encryption or modification. Check Automatically backup and restore files changed by suspicious programs. Check Block processes commonly associated with ransomware. NOTE To reduce the chance of Apex One detecting a safe process as malicious, ensure that the agent has internet access to perform additional verification processes using Trend Micro servers. • Check Enable program inspection to detect and block compromised executable files. NOTE Program inspection provides increased security if you select “Known and potential threats” in the Threat to block drop-down Anti-Exploit Protection Anti-exploit protection works in conjunction with program inspection to monitor the behavior of programs and detect abnormal behavior that may indicate that an attacker has exploited program vulnerability. Once detected, Behavior Monitoring terminates the program processes. • Check Terminate programs that exhibit abnormal behavior associated with exploit attacks. NOTE Anti –exploit Protection requires that you select Enable program inspection to detect and block compromised executable files 15 | Apex Central Best Practice Guide for Malware Protection Public Document Newly Encountered Programs Trend Micro classifies a program as newly encountered based on the number of file detections or historical age of the file determine by the Smart Protection Network. • • Check Monitor newly encountered programs downloaded through HTTP or email applications. Recommend to Select Prompt user. NOTE This notification requires that Administrators enable Real – time Scan and web Reputation Event Monitoring Event Monitoring provides a more generic approach to protecting against unauthorized software and malware attacks. It monitors system areas for certain events, allowing administrators to regulate programs that trigger such events. Use Event Monitoring if you have specific system protection requirements that are above and beyond what is provided by Malware Behavior Blocking. 6. Click Deploy. Enable Predictive Machine Learning Trend Micro Predictive Machine Learning uses advanced machine learning technology to correlate threat information and perform in-depth file analysis to detect emerging unknown security risks through digital DNA fingerprinting, API mapping, and other file features. Predictive Machine Learning also performs behavioral analysis on unknown or low-prevalence processes to determine if an emerging or unknown threat is attempting to infect your network. Predictive Machine Learning is a powerful tool that helps protect your environment from unidentified threats and zero-day attacks. Before enabling this feature, Predictive Machine Learning requires enabling the following; • 16 Advance Protection Service | Apex Central Best Practice Guide for Malware Protection Public Document • Unauthorized Change Prevention Service • Real-Time Scan (For file detections) Make sure to enable the required service for appropriate Windows platforms in Additional Service Settings. NOTE Recommended settings for enhance process detection: • Enable Web Protection. • Enable Malware Behavior Blocking and Enable program inspection to detect and block compromised executable samples in Behavior Monitoring Settings. To enable Predictive Machine Learning: • Enable Malware Behavior Blocking and Enable program inspection and block compromised executable samples 1. On the Apex Central, log on toto thedetect Management Console. in Behavior Monitoring Settings. 2. Go to Policies > Policy Management. 3. 4. 5. 6. Create or Select the Policy Name created. dadada On targets select Manage Targets and select target Apex One agents. • Machine Enable Web Protection. Go to Predictive Learning Settings. Under Detection Settings, select the following: • Enable Malware Behavior Blocking and Enable program inspection to detect and block compromised executable samples in Behavior Monitoring Settings. • • • Enable Web Protection. • to Enable Malware Behaviorfiles Blocking and Enable programfeatures based on Select automatically Quarantine that exhibit malware-related inspection to detect and analysis. block compromised executable samples the Predictive Machine Learning in automatically Behavior Monitoring Select to TerminateSettings. processes that exhibit malware-related behaviors based on the Predictive Machine Learning analysis NOTE Predictive Machine Learning attempts to clean the files that executed the malicious processes. If the clean action is unsuccessful, Apex One quarantines the affected files. 7. Under Exceptions, configure the global Predictive Machine Learning file exceptions to prevent all agents from detecting a file as malicious. 8. Click Add file hash. 17 | Apex Central Best Practice Guide for Malware Protection Public Document a. Specify the file SHA-1 hash value to exclude from scanning. b. Provide a note regarding the reason from the exception or to describe the file name(s) associate with the hash value. (Optional) c. Click Add. 9. Apex One will add the file hash to the exception lists. 10. Click Deploy. Fileless Malware Protection settings Apex One Agent policies provide increased real-time protection against the fileless attack methods through enhance memory scanning for suspicious process behaviors. Apex One Agents can terminate suspicious processes before any damages can be done. With Apex One, enhancements are made to detect file-less malware executions. Malware with file-less characteristics only run on memory and uses evasive techniques so minimal trace of it is present on the disk of the affected machine. To fully leverage these protection techniques these features must be enabled: Required Services 1. 2. 3. 4. 18 Go to Policies > Policy Management Select the policy to which the settings will be applied Go to Additional Service Settings Enable the following: • Unauthorized Change Prevention Service • Advanced Protection Service | Apex Central Best Practice Guide for Malware Protection Public Document NOTE Administrators can opt to enable the services and features to Windows Server Platforms should higher security is required for those machines. Enable File-less Malware Solution Features: Behavior Monitoring Feature 1. Go to Policies > Policy Management 2. Select the policy to which the settings will be applied 3. Expand Behavior Monitoring Settings a. b. c. Check Enable Behavior Monitoring Settings Check Anti-Exploit Protection Check Enable Program Inspection and Block Compromised Executable Files Real Time Scan Settings 1. Go to Policies > Policy Management 2. Select the policy to which the settings will be applied 3. Expand Real Time Scan Settings 4. Check Enable Virus/Malware Scan 5. Select Target 6. Check Quarantine Malware Variants Detected in Memory Predictive Machine Learning 1. Go to Policies > Policy Management 2. Select the policy to which the settings will be applied 3. Expand Predictive Machine Learning Settings 4. Check Enable Predictive Machine Learning 5. Under Detection Settings a. Check File for File Scanning and Select Quarantine for Action b. Check Process for Process Scanning and Select Terminate for Action 19 | Apex Central Best Practice Guide for Malware Protection Public Document Enable Sample Submission Feature Configure Apex One agents to submit file objects that may contain previously unidentified threats to Virtual Analyzer for further analysis. Subscription to the Virtual Analyzer allows you to perform sample submission, synchronize suspicious object lists, and take action on user-defined suspicious objects. To enable Sample Submission Feature: 1. 2. 3. 4. 5. 6. On the Apex Central, log on to the Management console. Go to Policies > Policy Management. Create or Select the Policy Name created. On targets select Manage Targets and select target Apex One agents. Go to Sample Submissions. Under Sample Submission Settings, enable Suspicious file submissions to Virtual Analyzer 7. Click Save to deploy. NOTE Virtual Analyzer requires a valid license for each required product/service or contact your service provider to obtain an Activation Code. 20 | Apex Central Best Practice Guide for Malware Protection Public Document Disabling Independent Mode for Machine in the network Trend Micro recommends disabling Independent mode for the machines that are in the Local Area Network. To disable, follow these steps; 1. 2. 3. 4. 5. 6. On the Apex Central, log on to the Management Console. Go to Policies > Policy Management. Create or Select the Policy Name created. On targets select Manage Targets and select target Apex One agents. Go to Privileges and Other Settings. On the Privileges tab under Independent mode, uncheck Enable independent mode option if enabled for LAN machines. Otherwise, leave it as is. 7. Click Save to deploy. Configure Unload and Unlock protection This section requires the user to input password when unloading or unlocking the Security Agent. 1. 2. 3. 4. 5. 6. 7. On the Apex Central, log on to the Management console. Go to Policies > Policy Management. Create or Select the Policy Name created. On targets select Manage Targets and select target Apex One agents. Go to Privileges and Other Settings. On the Privileges tab under Unload and Unlock Select Requires a password then input a complex password Configure Uninstallation protection This section requires the user to input password when unloading or unlocking the Security Agent. 1. 2. 3. 4. 5. 6. 7. On the Apex Central, log on to the Management console. Go to Policies > Policy Management. Create or Select the Policy Name created. On targets select Manage Targets and select target Apex One agents. Go to Privileges and Other Settings. On the Privileges tab under Uninstallation Select Requires a password then input a complex password NOTE It is recommended to have a different password on Unload and Uninstallation Protection 21 | Apex Central Best Practice Guide for Malware Protection Public Document Configure Apex One Agent self-protection To enable Agent Self-protection Feature, please do the following; 1. 2. 3. 4. 5. 6. 7. On the Apex Central, log on to the Management console. Go to Policies > Policy Management. Create or Select the Policy Name created. On targets select Manage Targets and select target Apex One agents. Go to Privileges and Other Settings. Go to Other Settings. Under Security Agent Self-protection, enable the following: • • • • Protect Security Agent services Protect files in the Security Agent installation folder Protect Security Agent registry keys Protect Security Agent processes 8. Click Save to deploy. Configure Device Control Device Control provides control feature that regulates access to external storage devices and network resources connected to computers. It helps prevent data loss and leakage and, combined with file scanning, helps guard against security risks. Device Control requires the following services: • Unauthorized Change Prevention Service • Data protection service Make sure to enable the required services for the appropriate Windows platform in Additional Service Settings. By default, Device Control Feature is enabled but ALL devices have Full Access. Block Autorun functions on USB devices are also enabled. To configure Device Control, please do the following; 1. On the Apex Central, log on to the Management Console. 22 | Apex Central Best Practice Guide for Malware Protection Public Document 2. 3. 4. 5. 6. 7. 8. Go to Policies > Policy Management. Create or Select the Policy Name created. On targets select Manage Targets and select target Apex One agents. Go to Device Control Settings. Check Enable Device Control for both External and Internal Agents. Enable Block the Autorun function on USB storage devices. Click Save. Permissions for Storage devices • Allow access to USB storage devices, CD/DVD, floppy disks, and network drives. You can grant full access to these devices or limit the level of access. Limiting the level of access brings up “Program lists” which allows programs on storage devices to have Modify, Read and execute, Read and List device content only. • Configure the list of approved USB storage devices. Device Control allows you to block access to all USB storage devices, except those that have been added to the list of approved devices. You can grant full access to the approved devices or limit the level of access • Configure the settings according to your preference. Enabling Endpoint Sensor Integration with Endpoint Sensor allows you to monitor, record, and perform both current and historical security investigations on your Apex One endpoints. Use the Apex Central console and perform preliminary investigations to locate at-risk endpoints before executing an in-depth Root Cause Analysis to identify the attack vectors. For more information you may refer to Threat Investigation Overview. NOTE Endpoint Sensor feature requires special licensing. Make sure that you have the correct license before deploying Endpoint Sensor policies to endpoints. Contact your support provider for more information. To enable Endpoint Sensor Features, please follow these steps; 1. 2. 3. 4. 5. 6. 23 On the Apex Central, log on to the Management Console. Go to Policies > Policy Management. Create or Select the Policy Name created. On targets select Manage Targets and select target Apex One agents. Go to Endpoint Sensor Settings. Check Enable Endpoint Sensor. | Apex Central Best Practice Guide for Malware Protection Public Document Apex Central On-Premise Apex Central SaaS 7. Click Save to deploy. Enabling Application Control Integration Integration with Application Control provides Apex One users with advanced application blocking and endpoint lockdown capabilities. You can run application inventories and create policy rules that only allow specific applications to execute on your endpoints. You can also create application control rules based on application category, vendor, or version. Configure Application Control criteria that you can then assign to Security Agent policy rules. You can create "Allow" and "Block" criteria to limit the applications that users can execute or install on protected endpoints. You can also create assessment criteria to monitor the applications executing on endpoints and then refine the criteria based on the usage results. NOTE You must configure Application Control criteria before deploying an Application Control policy to Security Agents. http://docs.trendmicro.com/en-us/enterprise/trend-micro-apex-central-2019-onlinehelp/policies/policy-resources_001/application-control-.aspx Each managed product provides different policy settings that you can configure and deploy to policy targets. You can find a complete list of supported managed products and the policy settings for each in the Apex Central as a Service Widget and Policy Management Guide. You can view the guide using the following link: http://docs.trendmicro.com/en-us/enterprise/apex-one-as-a-service.aspx 24 | Apex Central Best Practice Guide for Malware Protection Public Document https://docs.trendmicro.com/en-us/enterprise/apex-central.aspx You can also view the guide online using the following link: https://docs.trendmicro.com/en-us/enterprise/trend-micro-apex-central-2019-widget-and-policymanagement-guide/officescan-agent-pol/application-control-_001/application-control/configuringapplicat.aspx To enable Application Control, please follow these steps; 1. 2. 3. 4. 5. 6. On the Apex Central, log on to the Management Console. Go to Policies > Policy Management. Create or Select the Policy Name created. On targets select Manage Targets and select target Apex One agents. Go to Application Control Settings. Click Enable Application Control. 7. Click Save to deploy. Rules and Criteria A newly deploy application control enable Agent has no other rule to enforce until you create a criteria. That is why, creating criteria is a critical phase of application control deployment because it can cause programs to malfunction if an associated or a subsequent application was inadvertently added to the block criteria of the rule that the AC Agent is using. 25 | Apex Central Best Practice Guide for Malware Protection Public Document Assigning a rule 1. On the Apex Central, log on to the Management Console. 2. Go to Policies > Policy Management. 3. Create or Select the Policy Name created. 4. On targets select Manage Targets and select target Apex One agents. 5. Go to Application Control Settings. 6. Assign Rule 7. Specify user or the group names 8. Select the criteria you want to assign. Click OK Creating a Criteria 1. On the Apex Central, log on to the Management Console. 2. Go to Policies > Policy Resources. 3. Go to Application Control Criteria 4. Add a Criteria (Allow, Block, Import) Malware Execution Prevention Malwares or file infectors has to be executed or installed in order to do damage to endpoints. After being downloaded, it scans common folder variables such as %TEMP%, %USERPROFILE%, Startup folders and especially network shares and removable storage to propagate or execute its payloads. By denying execution of any unknown and unwanted applications to these folders, we can ensure that endpoint systems are only allowed to run regular programs and executables that are either approved by the company. Here’s an example rule-set we can use as a reference: Criteria Block Match Method Target • \Users\<user name>\AppData\Local\Temp File Paths • \Users\<user name>\AppData\Roaming\Microsoft\Windows\Start Menu\Programs\Startup • \<file server>\users\Public\Downloads Stopping “Drive by Exploit” Also known as “Drive-by Download”. This happens when visiting a website, viewing an email message or when clicking a fraudulent pop-up window that downloads and executes the infected file to the local machine. The following folders are common download and execute locations of this attack: For Email and Website %AppData%\Local\Microsoft\Windows\Temporary Internet Files\Content.OUTLOOK %AppData%\Local\Microsoft\Windows\Temporary Internet Files\Content.IE5 Pop-up Window %AppData%\Local\Temp 26 | Apex Central Best Practice Guide for Malware Protection Public Document Chat and Instant Messaging %UserProfile%\Documents\My Received Files Criteria Block Match Target Method File Paths • \Users\<user name>\AppData\Local\Microsoft\Windows\Temporary Internet Files\Content.OUTLOOK • \Users\<user name>\AppData\Local\Microsoft\Windows\Temporary Internet Files\Content.IE5 • \Users\<user name>\AppData\Local\Temp • \Documents\My Received Files NOTE Use real “username” and “server name” or the wildcard “*” in <user name> and <file server> to specify actual targets NOTE The “Allow” rules is as important as the “Block” rule in the example rule-set above to make sure that legitimate applications and existing programs of the endpoint can still utilize the folder locations we specified in the blocking rule and avoid unexpected system behavior that could affect endusers’ daily task. still utilize the folder locations we specified in the blocking rule and avoid unexpected system behavior that could affect end-users‘ daily tasks. Using Lockdown feature of Application Control The link below will show the best practice for lockdown mode https://success.trendmicro.com/solution/1122134-using-the-application-control-lockdown-feature-in-apexone-as-a-service 27 | Apex Central Best Practice Guide for Malware Protection Public Document Blocked Hash Value Administrators often tasked to block the IOCs. Application control can block SHA-1 and SHA-256. NOTE The manual hash values list can only support up to 20 entries. To manage larger lists, use the import function. Enabling Vulnerability Protection Settings Integration with Vulnerability Protection protects Apex One users by automating the application of virtual patches before official patches become available. Trend Micro provides protected endpoints with recommended Intrusion Prevention rules based on your network performance and security priorities. To enable Vulnerability Protection service, follow these steps: 1. 2. 3. 4. On the Apex Central, log on to the Management Console. Go to Policies > Policy Management. Create or Select the Policy Name created. On targets select Manage Targets and select target Apex One agents. 5. Go to Vulnerability Protection Settings. 6. Click Enable Vulnerability Protection. 7. Under Intrusion Prevention Rules tab go to Mode or Profile and choose between Recommended/Aggressive. 8. Select Define by mode (Enabled). or Define (Enabled). 28 | Apex Central Best Practice Guide for Malware Protection Public Document 9. Click Save to deploy. NOTE Performance Priority – Ensure protection against known Vulnerability Issues Security Priority – Protect against known Vulnerability Issues and provide enhanced protection against suspicious network activities It is recommended to choose the Security Priority Frequently Asked Questions (FAQs) about Apex One Vulnerability Protection https://success.trendmicro.com/solution/1122213-frequently-asked-questions-faqs-about-apex-onevulnerability-protection Apex One Managing Server Settings This setting can only be configured in Apex One Server and cannot be seen in Apex Central Enable Smart Feedback Trend Micro Smart Protection Network provides a feedback mechanism to minimize the effort of threats harvesting, analysis and resolving. It not only helps increase the detection rate but also provides a quick realworld scenario. It also benefits customers to help ensure they get the latest protection in the shortest possible time. To enable Smart Feedback, follow these steps: 1. 2. 3. 4. 5. On the Apex One, log on to the Management Console. Go to Administration Select Smart Protection > Smart Feedback Check Enable Trend Micro Smart Feedback and Smart Protection Network. Click Save. Configure Global Agent Settings Know advanced settings that will apply to all Apex One agents on your network. To configure Global Agent Settings: 1. On the Apex Central page, go to Administrations > Managed Servers > Server Registration. 2. From the Server Type drop-down. 3. Select Apex One. 4. Click the Apex One server URL 5. The Apex One management console opens. 6. Go to Agents and select Global Agent Settings. 7. Go to Security Settings > Scan Settings for Large Compressed Files. Real-time Scan Do not scan files if the compressed file size exceeds: 10 MB 29 | Apex Central Best Practice Guide for Malware Protection Public Document In a compressed file, scan only the first: 30 files NOTE On certain scenarios, the default value prevents real-time scan from detecting compressed files. You may opt to change the value for performance concerns. Spyware/Grayware Scan Settings Only Uncheck “Enable assessment mode” Enable “Scan for Cookies” 8. Go to System tab > Certified Safe Software Service Check Enable the Certified Safe Software Service for Behavior Monitoring, Firewall and antivirus scan Check Use Configured Smart Protection Sources for service queries NOTE This option is not available in SaaS version Check Automatically restart any Security Agent service if the service terminates unexpectedly. 9. Go to Network tab > Enhanced Encryption of Server-Agent Communication “AES-256 encryption for communication between the Apex One server and Security agents: Enabled” NOTE This option is not available in SaaS version. To know more about the OnPremise AES-256 encryption for communication 10. Click Save. 30 | Apex Central Best Practice Guide for Malware Protection Public Document Outbreak Prevention Policy When an outbreak occurs, enforce outbreak prevention measures to respond to and contain the outbreak For On-Premise Configuration can be found here For SaaS Configuration can be found here Security Compliance for Unmanaged Endpoint Security Compliance can query unmanaged endpoints in the network to which the Apex One server belongs. For On-Premise Configuration can be found here NOTE 31 This Unmanaged Endpoint option is not available in SaaS version | Apex Central Best Practice Guide for Malware Protection Public Document Product: Apex One™ (Mac) Trend Micro Apex One™ (Mac) provides the latest endpoint protection against security risks, blended threats, and platform independent web-based attacks. The Apex One (Mac) server is a plug-in program integrated with Trend Micro products such as Apex One and Worry-free Business Security and installed through the Plug-in Manager framework. Agent Self-protection 1. 2. 3. 4. 5. 6. On the Apex Central, log on to the Management Console. Go to Policies > Policy Management. Select the Product: Apex One (Mac) Create or select the policy created. On targets select Manage Targets and select target Apex One (Mac) agent/s. Under Apex One (Mac) Settings select Agent Self-Protection Select > Protect files used by the agent Cache Settings for Scans 1. 2. 3. 4. 5. 6. On the Apex Central, log on to the Management Console. Go to Policies > Policy Management. Select the Product: Apex One (Mac) Create or select the policy created. On targets select Manage Targets and select target Apex One (Mac) agent/s. Under Apex One (Mac) Settings select Cache Setting for Scans Select > Enable the on-demand scan cache Configuring Device Control Settings 1. 2. 3. 4. 5. 6. 32 On the Apex Central, log on to the Management Console. Go to Policies > Policy Management. Select the Product: Apex One (Mac) Create or select the policy created. On targets select Manage Targets and select target Apex One (Mac) agent/s. Under Apex One (Mac) Settings select Device Control Settings External Agents> Enable Device Control Internal Agents> Enable Device Control Set the Device Type Permission depending on your preference here. | Apex Central Best Practice Guide for Malware Protection Public Document Configuring Endpoint Sensor Settings 1. 2. 3. 4. 5. 6. 7. 8. 9. 10. On the Apex Central, log on to the Management Console. Go to Policies > Policy Management. Select the Product: Apex One (Mac) Create or select the policy created. On targets select Manage Targets and select target Apex One (Mac) agent/s. Under Apex One (Mac) Settings select Enable Endpoint Sensor Enable event recording Advanced Settings > Send a subset of log data to perform preliminary investigations Upload Frequency: Enable Additional hash types: SHA-256 & MD5 NOTE Endpoint Sensor feature requires special licensing. Make sure that you have the correct license before deploying Endpoint Sensor policies to endpoints. Contact your support provider for more information. Configuring Manual Scan Settings 1. 2. 3. 4. 5. 6. 7. 8. On the Apex Central, log on to the Management Console. Go to Policies > Policy Management. Select the Product: Apex One (Mac) Create or select the policy created. On targets select Manage Targets and select target Apex One (Mac) agent/s. Under Apex One (Mac) Settings select Manual Scan Settings Target Tab > File to Scan > All scannable files Under Scan Settings >Enabled the following: a. Scan compressed files b. Scan network drive c. Scan Time Machine 9. Action Tab > Under Action a. Use the same action for all security risk types b. Select 1st Action: Clean | 2nd Action: Quarantine 10. CPU Usage: a. Set to “Low: pause longer between file scans” Configuring Predictive Machine Learning Setting 1. On the Apex Central, log on to the Management Console. 2. Go to Policies > Policy Management. 33 | Apex Central Best Practice Guide for Malware Protection Public Document 3. 4. 5. 6. Select the Product: Apex One (Mac) Create or select the policy created. On targets select Manage Targets and select target Apex One (Mac) agent/s. Under Apex One (Mac) Settings select Predictive Machine Learning Settings a. Enable Predictive Machine Learning Configuring Real Time Scan Settings 1. 2. 3. 4. 5. 6. 7. 8. On the Apex Central, log on to the Management Console. Go to Policies > Policy Management. Select the Product: Apex One (Mac) Create or select the policy created. On targets select Manage Targets and select target Apex One (Mac) agent/s. Under Apex One (Mac) Settings select Real Time Scan Settings Target Tab > File to Scan > Scan files being created/modified/executed Under Scan Settings >Enabled the following: a. Scan compressed files b. Scan network drive 9. Action Tab > Under Action b. Use the same action for all security risk types c. Select 1st Action: Clean | 2nd Action: Quarantine 10. Enable “Display a notification message on the endpoint when virus/malware is detected.” Configuring Scan Method 1. 2. 3. 4. 5. 6. On the Apex Central, log on to the Management Console. Go to Policies > Policy Management. Select the Product: Apex One (Mac) Create or select the policy created. On targets select Manage Targets and select target Apex One (Mac) agent/s. Under Apex One (Mac) Settings select Scan Method Select > Smart Scan Configuring Schedule Scan Settings 1. 2. 3. 4. 5. 6. 7. 34 On the Apex Central, log on to the Management Console. Go to Policies > Policy Management. Select the Product: Apex One (Mac) Create or select the policy created. On targets select Manage Targets and select target Apex One (Mac) agent/s. Under Apex One (Mac) Settings select Schedule Scan Settings Enable schedule Scan | Apex Central Best Practice Guide for Malware Protection Public Document 8. Target Tab > Schedule > Weekly, (depending on preferred day and time) a. You may schedule the machines per group 9. File to Scan: All scannable files 10. Under Scan Settings >Enabled the following: a. Scan compressed files b. Scan Time Machine 11. CPU Usage: a. Set to “Low: pause longer between file scans” 12. Action Tab > Under Action a. Use the same action for all security risk types b. Select 1st Action: Clean | 2nd Action: Quarantine Scan Settings Table Summary Real-time Scan Manual Scan Scheduled Scan Files to scan created/modified/executed All Scannable All Scannable Scan compressed files ✓ ✓ ✓ Scan network drive ✓* ✓ Scan Time Machine ✓ CPU Usage ✓ Low: pause longer between file scans ✓ ✓ Low ✓ c Action Tab Real-time Scan Manual Scan Scheduled Scan Use the same action for all security risk types ✓ ✓ ✓ 1st Action : Clean ✓ ✓ ✓ 2ndst Action : Quarantine ✓ ✓ ✓ Display a notification message on the endpoint when virus/malware is detected. ✓ All Types NOTE * Administrators can opt to disable/minimize other scanning setting should higher performance is required for those machines. Configuring Web Reputation Settings 1. On the Apex Central, log on to the Management Console. 2. Go to Policies > Policy Management. 3. Select the Product: Apex One (Mac) 35 | Apex Central Best Practice Guide for Malware Protection Public Document 4. Create or select the policy created. 5. On targets select Manage Targets and select target Apex One (Mac) agent/s. 6. Under Apex One (Mac) Settings select Web Reputation External Agents> Enable Web Reputation Policy Set to Medium Agent Log: Enable “Allow agents to send logs to the Apex One (Mac) server” Internal Agents> Enable Web Reputation Policy Set to Medium Agent Log: Enable “Allow agents to send logs to the Apex One (Mac) server” Apex One (Mac) Managing Plugin Settings This setting can only be configured in Apex One (Mac) and cannot be set in Apex Central Enable Smart Feedback Trend Micro Smart Protection Network provides a feedback mechanism to minimize the effort of threats harvesting, analysis and resolving. It not only helps increase the detection rate but also provides a quick realworld scenario. It also benefits customers to help ensure they get the latest protection in the shortest possible time. To enable Smart Feedback, follow these steps: 1. On the Apex Central, log on to the Management Console. 2. Go to Administration > Managed Servers > Server Registration. 3. Select the Server Type: Apex One (Mac)> Click the server link 4. Apex One (Mac) Managing Console will open 5. Go to Administration> Smart Feedback 6. Check Enable Trend Micro Smart Feedback 36 | Apex Central Best Practice Guide for Malware Protection Public Document Enable Certified Safe Software Service The Certified Safe Software Service queries Trend Micro datacenters to verify the safety of a program detected by Malware Behavior Blocking, Event Monitoring, Firewall, or antivirus scans. Enable Certified Safe Software Service to reduce the likelihood of false positive detections. To enable Certified Safe Software Service, follow these steps: 1. Open the Apex One (Mac) Managing Console 2. Go to Agents> Global Agent Settings> Certified Safe Software Service 3. Check Enable Certified Safe Software Service for antivirus scan 37 | Apex Central Best Practice Guide for Malware Protection Public Document Connected Threat Defense Apex Central brings together a host of Trend Micro products and solutions to help you detect, analyze, and respond to targeted attacks and advanced threats before they unleash lasting damage. NOTE Architecture Required/Optional Product List. See here. Suspicious Object List Suspicious objects are known or potentially malicious IP addresses, domains, URLs, and SHA-1 values found during sample analysis. Apex Central consolidates Virtual Analyzer Suspicious Object lists and synchronizes all Suspicious Object lists among many managed products. The way each managed product implements the lists depends on how the product implements the feature. Refer to your managed product Administrator's Guide for more information about how the product uses and synchronizes the Suspicious Object lists. Virtual Analyzer Suspicious Object Managed products that integrate with a Virtual Analyzer submit suspicious files or URLs to Virtual Analyzer for analysis. If Virtual Analyzer determines that an object is a possible threat, Virtual Analyzer adds the object to the Suspicious Object list. Virtual Analyzer then sends the list to its registered Apex Central server for consolidation and synchronization purposes. User-Defined Suspicious Object Apex Central administrators can add objects they consider suspicious but are not currently in the list of Virtual Analyzer suspicious objects Suspicious Object Scan Action Using the Apex Central console, administrators can configure scan actions that certain managed products take after detecting specific suspicious objects in the Virtual Analyzer Suspicious Objects list or the UserDefined Suspicious Objects list. NOTE Product Support list Scan Action can be found here. Configuring Virtual Analyzer Suspicious Object Scan Action 1. On the Apex Central, log on to the Management Console. 2. Go to Threat Intel> Virtual Analyzer Suspicious Objects. 3. Select the Configure Scan Action 38 | Apex Central Best Practice Guide for Malware Protection Public Document 4. Set the following Scan Action • File Objects: Quarantine • IP address Objects: Block • URL Objects: Block • Domain Objects: Block • Apply To: All present and future objects NOTE You may opt to customize the scan action based on risk level. Configuring User-Defined Suspicious Object Scan Action Apex Central provides different ways to protect against suspicious objects not yet identified within your network. Use the User-Defined Suspicious Object list or import indicators from OpenIOC or STIX files to take proactive actions on suspicious threats identified by external sources. Follow the instruction from the link below for adding SO: http://docs.trendmicro.com/en-us/enterprise/trend-micro-apex-central-2019-online-help/threatdefense/connected-threat-def_001/preemptive-protectio.aspx Recommended Scan action as follows: • • • • • File: Quarantine File Sha-1: Block IP address: Block URL: Block Domain: Block NOTE You can block IP, Domain, URL, File and File SHA-1 User-Defined Suspicious Object (UDSO). However, not all products sync and take action against all UDSO. For example, Apex One can only sync and take action against IP, Domain, URL, File but not File SHA-1. See Reference here. 39 | Apex Central Best Practice Guide for Malware Protection Public Document Endpoint Detection & Response You can now monitor, record, and perform current and historical threat investigations on your endpoints to determine the root cause analysis (RCA) across your entire environment Use Threat Investigation to locate suspicious objects in the network. If the network is the target of an ongoing attack or an advanced persistent threat (APT), a threat investigation can assess the extent of damage caused by the targeted attack, provide information on the arrival and progression of the attack, and aid in planning an effective security incident response. • • • Perform security and threat investigations Determine Root Cause Analysis (RCA) across your entire environment Easily sweep for malware, registry changes, and other indicators of compromise (IOCs) You may check the Best Practice guideline using this feature here (page.76). • • • Apex One/Office Scan Endpoint Isolation Investigate threat in your network Suspicious Object and Custom Intelligence with STIX and OpenIOC NOTE This feature requires Apex One Endpoint Sensor. Make sure that you have the correct license. Contact your support provider for more information. 40 | Apex Central Best Practice Guide for Malware Protection Public Document Prevention Recommendation Windows Platform Disabling System Restore On Windows operating systems, System Restore is a feature that restores your computer to a point where it is working fine. System Restore uses the last restore point made as its reference. 1. In Active Directory Users and Computers, navigate to Computer Configuration, Administrative Templates | System | System Restore. 2. Double-click Turn off System Restore, set it to Enabled. Click OK. 3. Close the policy and exit Active Directory Users and Computers. 4. The changes will take effect on the next policy refresh. To disable System restore manually on a system, you may refer here: Disabling Autorun The AutoRun technology is a Windows® feature Microsoft introduced in Windows 95. It allows Windows Explorer to automatically launch programs from inserted storage drives and other media. Its command is rooted into the applications and can’t be edited by users. The AUTORUN.INF text file, used for both the AutoRun and AutoPlay features, is placed in the root directory of a volume or storage drive to launch specific applications, such as installation of files. Cybercriminals abuse this technology by using worms that propagate through physical, removable, and network drives and by leaving a file named AUTORUN.INF. This file is used to automatically execute malware each time the infected drive is accessed. The AutoPlay feature was updated in Windows 7 to address this issue by removing the ability to automatically launch programs from non-optical media such as USB drives. To disable Autorun: 1. Click Start then Run. 2. Type “GPEDIT.MSC” then press Enter. 3. Go to Local Computer Policy | Administrative Template | System. 4. On the right pane, double-click Turn off Autoplay. 5. When you are in the properties dialog box, click enabled. 6. Choose All drives from the drop-down list. 7. Click OK. 41 | Apex Central Best Practice Guide for Malware Protection Public Document References: https://support.microsoft.com/en-us/help/967715/how-to-disable-the-autorun-functionality-inwindows https://technet.microsoft.com/en-us/library/cc731387(WS.10).aspx https://support.microsoft.com/en-ph/kb/967715 Microsoft Windows Operating systems update Leverage Windows Server Update Services (WSUS) to distribute updates, keeping windows up-to-date. You may refer to the below article. https://docs.microsoft.com/en-us/windows-server/administration/windows-server-update-services/getstarted/windows-server-update-services-wsus MacOS Platform Keeping your Mac up to Date How to : https://support.apple.com/en-mk/guide/mac-help/mchlpx1065/mac Don’t Disable System Integrity Protection About System Integrity Protection: https://support.apple.com/en-us/HT204899 Others Educate users not to click on the links they do not trust Do not open suspicious links or files especially from instant messengers, emails from unidentified users and from pop-up windows. You can utilize Trend Micro Phish Insight: https://phishinsight.trendmicro.com/en/ 42 | Apex Central Best Practice Guide for Malware Protection