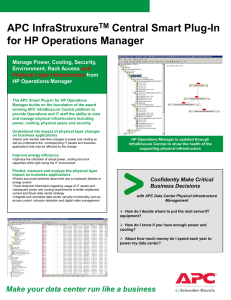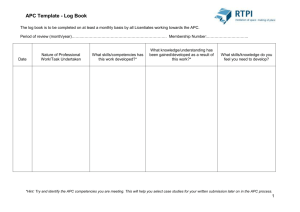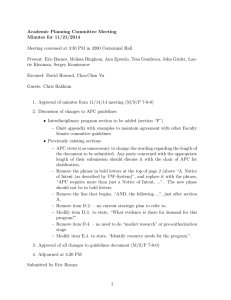Operation and Maintenance InfraStruXure® InRow SC ACSC100 ACSC101 Contents Operation.......................................................................... 1 Display Interface . . . . . . . . . . . . . . . . . . . . . . . . . . . . . . . . . . . . . . . . . .1 Using the Display . . . . . . . . . . . . . . . . . . . . . . . . . . . . . . . . . . . . . . . . .2 Scrolling status screens . . . . . . . . . . . . . . . . . . . . . . . . . . . . . . . 2 Main menu screens . . . . . . . . . . . . . . . . . . . . . . . . . . . . . . . . . . . 2 Navigating the interface . . . . . . . . . . . . . . . . . . . . . . . . . . . . . . . . 3 Change settings . . . . . . . . . . . . . . . . . . . . . . . . . . . . . . . . . . . . . 3 Password entry . . . . . . . . . . . . . . . . . . . . . . . . . . . . . . . . . . . . . . 4 Start the cooling unit . . . . . . . . . . . . . . . . . . . . . . . . . . . . . . . . . . 5 Stop the cooling unit . . . . . . . . . . . . . . . . . . . . . . . . . . . . . . . . . . 5 Set Up General Configuration . . . . . . . . . . . . . . . . . . . . . . . . . . . . . . .6 Cooling unit configuration . . . . . . . . . . . . . . . . . . . . . . . . . . . . . . 6 Set Up Contacts. . . . . . . . . . . . . . . . . . . . . . . . . . . . . . . . . . . . . . . . . . .8 Input/output contacts . . . . . . . . . . . . . . . . . . . . . . . . . . . . . . . . . 8 Identify the cooling unit . . . . . . . . . . . . . . . . . . . . . . . . . . . . . . . . 9 Configure Modbus . . . . . . . . . . . . . . . . . . . . . . . . . . . . . . . . . . . . 9 Control the Environment . . . . . . . . . . . . . . . . . . . . . . . . . . . . . . . . . .10 Setpoints . . . . . . . . . . . . . . . . . . . . . . . . . . . . . . . . . . . . . . . . . . 10 Factory default settings . . . . . . . . . . . . . . . . . . . . . . . . . . . . . . . 10 Run hours . . . . . . . . . . . . . . . . . . . . . . . . . . . . . . . . . . . . . . . . . 11 Thresholds . . . . . . . . . . . . . . . . . . . . . . . . . . . . . . . . . . . . . . . . 12 Service intervals . . . . . . . . . . . . . . . . . . . . . . . . . . . . . . . . . . . . 12 Set Up the Display . . . . . . . . . . . . . . . . . . . . . . . . . . . . . . . . . . . . . . . .13 Password & time-out . . . . . . . . . . . . . . . . . . . . . . . . . . . . . . . . . 13 Date and time . . . . . . . . . . . . . . . . . . . . . . . . . . . . . . . . . . . . . . 14 Configure display . . . . . . . . . . . . . . . . . . . . . . . . . . . . . . . . . . . 14 Display units . . . . . . . . . . . . . . . . . . . . . . . . . . . . . . . . . . . . . . . 14 Set Up Network Configuration . . . . . . . . . . . . . . . . . . . . . . . . . . . . . .15 Network configuration . . . . . . . . . . . . . . . . . . . . . . . . . . . . . . . . 15 View Status Readings . . . . . . . . . . . . . . . . . . . . . . . . . . . . . . . . . . . . .16 Scrolling status screens . . . . . . . . . . . . . . . . . . . . . . . . . . . . . . 16 Cooling unit status . . . . . . . . . . . . . . . . . . . . . . . . . . . . . . . . . . 16 InfraStruXure InRow SC—Operation, Maintenance, and Troubleshooting i View Event Log . . . . . . . . . . . . . . . . . . . . . . . . . . . . . . . . . . . . . . . . . . 18 View event log . . . . . . . . . . . . . . . . . . . . . . . . . . . . . . . . . . . . . .18 Clear event log . . . . . . . . . . . . . . . . . . . . . . . . . . . . . . . . . . . . . .18 Respond to Alarms. . . . . . . . . . . . . . . . . . . . . . . . . . . . . . . . . . . . . . . 19 View alarms . . . . . . . . . . . . . . . . . . . . . . . . . . . . . . . . . . . . . . . .19 Clear alarms . . . . . . . . . . . . . . . . . . . . . . . . . . . . . . . . . . . . . . . .19 Alarm messages and suggested actions . . . . . . . . . . . . . . . . . .20 Network Management Card .......................................... 23 Quick Configuration . . . . . . . . . . . . . . . . . . . . . . . . . . . . . . . . . . . . . . 23 Overview . . . . . . . . . . . . . . . . . . . . . . . . . . . . . . . . . . . . . . . . . .23 TCP/IP configuration methods . . . . . . . . . . . . . . . . . . . . . . . . . .23 APC Device IP Configuration Wizard . . . . . . . . . . . . . . . . . . . . .24 BOOTP & DHCP configuration . . . . . . . . . . . . . . . . . . . . . . . . . .24 Remote access to the control console . . . . . . . . . . . . . . . . . . . .27 Control console . . . . . . . . . . . . . . . . . . . . . . . . . . . . . . . . . . . . .28 How to Access a Configured Unit . . . . . . . . . . . . . . . . . . . . . . . . . . . 29 Overview . . . . . . . . . . . . . . . . . . . . . . . . . . . . . . . . . . . . . . . . . .29 Web interface . . . . . . . . . . . . . . . . . . . . . . . . . . . . . . . . . . . . . . .29 Telnet/SSH . . . . . . . . . . . . . . . . . . . . . . . . . . . . . . . . . . . . . . . . .30 SNMP . . . . . . . . . . . . . . . . . . . . . . . . . . . . . . . . . . . . . . . . . . . .31 FTP/SCP . . . . . . . . . . . . . . . . . . . . . . . . . . . . . . . . . . . . . . . . . .31 How to Recover From a Lost Password . . . . . . . . . . . . . . . . . . . . . . 32 Maintenance................................................................... 35 Monthly Preventive Maintenance . . . . . . . . . . . . . . . . . . . . . . . . . . . 35 Environment . . . . . . . . . . . . . . . . . . . . . . . . . . . . . . . . . . . . . . .35 Cleanliness . . . . . . . . . . . . . . . . . . . . . . . . . . . . . . . . . . . . . . . .35 Mechanical . . . . . . . . . . . . . . . . . . . . . . . . . . . . . . . . . . . . . . . . .36 Electrical . . . . . . . . . . . . . . . . . . . . . . . . . . . . . . . . . . . . . . . . . .36 Quarterly Preventive Maintenance . . . . . . . . . . . . . . . . . . . . . . . . . . 37 Mechanical . . . . . . . . . . . . . . . . . . . . . . . . . . . . . . . . . . . . . . . . .37 Functional tests . . . . . . . . . . . . . . . . . . . . . . . . . . . . . . . . . . . . .37 Semi-Annual Preventive Maintenance . . . . . . . . . . . . . . . . . . . . . . . 38 Cleanliness . . . . . . . . . . . . . . . . . . . . . . . . . . . . . . . . . . . . . . . .38 ii InfraStruXure InRow SC—Operation, Maintenance, and Troubleshooting Troubleshooting ............................................................ 39 Warranty ......................................................................... 41 Warranty Statement. . . . . . . . . . . . . . . . . . . . . . . . . . . . . . . . . . . . . . .41 APC product covered . . . . . . . . . . . . . . . . . . . . . . . . . . . . . . . . 41 Terms of warranty . . . . . . . . . . . . . . . . . . . . . . . . . . . . . . . . . . . 41 Non-transferable Warranty extends to first purchaser for use . . 41 Assignment of warranties . . . . . . . . . . . . . . . . . . . . . . . . . . . . . 41 Drawings, descriptions . . . . . . . . . . . . . . . . . . . . . . . . . . . . . . . 42 Warranty claims procedure . . . . . . . . . . . . . . . . . . . . . . . . . . . . 42 Exclusions . . . . . . . . . . . . . . . . . . . . . . . . . . . . . . . . . . . . . . . . 42 Warranty Procedures . . . . . . . . . . . . . . . . . . . . . . . . . . . . . . . . . . . . .43 Labor . . . . . . . . . . . . . . . . . . . . . . . . . . . . . . . . . . . . . . . . . . . . 43 Parts . . . . . . . . . . . . . . . . . . . . . . . . . . . . . . . . . . . . . . . . . . . . . 43 InfraStruXure InRow SC—Operation, Maintenance, and Troubleshooting iii Operation Display Interface Item Function Critical Alarm LED When red, a critical alarm condition exists and requires your immediate attention. Warning Alarm LED When yellow, a warning alarm condition exists. Failure to correct this condition could cause a critical alarm. Check Log LED When yellow, at least one new event has been logged since the last time the log was checked. Only events that pertain to the operation of the Cooling Unit will turn on the LED. Status LED When green, the Cooling Unit is receiving electrical power. When flashing green, the Cooling Unit is downloading firmware for the controller. This takes about one minute. Liquid Crystal Display (LCD) View alarms, status data, instructional help, and modify configurable items. Up and down arrow keys Select menu items and access information. ESC key Return to previous screen or cancel current operation. Enter key Open menu items and input changes to Cooling Unit settings. Help key Display context-sensitive help. Press the help key for information about each option on the screen and for instructions on how to perform tasks. InfraStruXure InRow SC—Operation, Maintenance, and Troubleshooting 1 Using the Display Every time you apply power to the APC® InfraStruXure InRow SC the display initializes, causing the LEDs to cycle and the alarm tone to activate. Scrolling status screens After start-up, the interface displays the firmware revision number of the local display. The local display then scrolls automatically and continuously through screens of status information. Status Screen Name Status Information Displayed APC InfraStruXure InRow SC Status (APC ACSC) • On/Standby/Idle • Cooling Unit name • Cooling Unit location Cooling Unit • Alarms/No Alarms • Cool Output kW • Air Flow CFM (cubic feet per minute) or L/s (liters per second) • Rack Inlet °F (or °C) Press the up or down arrow key to interrupt the automatic scrolling and view a specific status screen. Screens automatically begin to scroll after five seconds of inactivity. Press ENTER or ESC to go to the main menu screen. Main menu screens On any top-level status screen, press the ENTER or ESC key to open the main menu screen. Note If the local display is inactive for the time configured for the password time-out, it returns to the scrolling status screens. For information on setting the password time-out, see page 13. Note 2 Pressing the up arrow key from the top line of the top screen of the main menu will take you to the top line of the bottom screen. InfraStruXure InRow SC—Operation, Maintenance, and Troubleshooting Operation: Using the Display Navigating the interface Selector arrows. Press the up or down arrow key to move the selector arrow to a menu option or setting. Press the ENTER key to view the selected screen or modify the setting. Continue arrows. Continue arrows indicate that additional options or settings are available on a menu or status screen. Press the up or down arrow key to view the additional items. Input arrows. Input arrows next to a selected setting indicate that the setting can be modified by pressing the up or down arrow key. Press the ENTER key to save the change or the ESC key to cancel the change. Change settings Use the up or down arrow key to move the selector arrow to the setting that you wish to change, and press the ENTER key. • List of choices. If the setting is a list of choices, an input arrow is displayed next to the setting. Press the up or down arrow key to select the choice you want, and then press the ENTER key to exit the input mode and save the setting. Press the ESC key to exit without saving. • Numbers or text fields. If the setting is a number or text field, use the arrow keys to select the value of the first character, and press the ENTER key to move to the next. Press the ENTER key after the last character is set to exit the input mode and save the setting. Press the ESC key to exit without saving. If an invalid value is entered, the display beeps and restores the previous valid value to the field. InfraStruXure InRow SC—Operation, Maintenance, and Troubleshooting 3 Operation: Using the Display Password entry Path: Main Menu > Set Password > Change Passwords The Cooling Unit has two levels of password protection: • Device password for users who need to change basic and environmental settings. • Admin password for users who need to modify settings that control the components in the Cooling Unit or change advanced options. When you try to change any of the settings, the local display prompts you to enter your Admin password. The default value for both the Device and Admin passwords is apc (lower case). To enter your password, use the up or down arrow keys to scroll through the available character set. Press the ENTER key to select the current letter and move the cursor to the next letter position. After selecting the last letter of your password, press the ENTER key once more to submit your password. Passwords are case-sensitive. Note Note 4 If the Device and Admin passwords have been configured to be unique, the Admin password can be entered for the Device password, and Admin privileges will be granted. InfraStruXure InRow SC—Operation, Maintenance, and Troubleshooting Operation: Using the Display Start the cooling unit Path: Main Menu > On/Standby To start the Cooling Unit, select the On/Standby option from the main menu and change the setting to On. The Cooling Unit will run according to the configured settings. Stop the cooling unit Path: Main Menu > On/Standby To put the Cooling Unit into Standby mode, select the On/Standby option on the main menu and change the setting to Standby. The Standby option does not remove power from the Cooling Unit. You must disconnect the power source to remove power from the Cooling Unit. Warning InfraStruXure InRow SC—Operation, Maintenance, and Troubleshooting 5 Set Up General Configuration Cooling unit configuration Path: Main > Configure Unit > General Use the General menu to set the following: Start-up Delay. The delay begins when the Cooling Unit is started and initialized. The Cooling Unit cannot begin operation until this delay expires. Use the start-up delay to restart equipment sequentially in your room after a scheduled downtime. Type. Set the rack deployment strategy for the Cooling Units. • In-Row: The Cooling Unit is joined with equipment racks and blows cooled air to the front of the row while drawing air from the waste heat in the rear of the row. • RACS (Rack Air Containment System): A Cooling Unit is joined with one rack. The front and rear of both are fully enclosed, forcing all waste heat into the Cooling Unit and all cooled air to the front of the equipment. • Spot: The InRow SC is used as a stand-alone unit. Capacity Ctrl. Set the capacity control of the Cooling Unit: • Select Disc (Discrete) to have your Cooling Unit operate as a room air conditioner. The evaporator fan speed remains constant at the user setting and the compressor cycles on and off to maintain the Cool Setpoint, as indicated by the temperature sensor at the rear of the Cooling Unit. The Disc mode is only available in a Spot cooling configuration. Note • Select Prop (Proportional) to have your Cooling Unit match the cooling output to the load demand. This is accomplished through hot gas adjustment and fan speed control. Load demand is determined by the Cool Setpoint and the temperature sensor at the rear of the Cooling Unit (in Spot configuration) or the temperature sensor at the front of the load rack (in In-Row and RACS configurations). 6 InfraStruXure InRow SC—Operation, Maintenance, and Troubleshooting Operation: Set Up General Configuration Idle On Leak. Set the Cooling Unit to enter idle mode if a leak is detected. The following alarms will cause the Cooling Unit to enter idle mode: • Cooling Failure • Water Detection Fault See “Alarm messages and suggested actions” on page 20 for more information on alarms. The leak sensor is optional. Note Altitude. The height of the Cooling Unit above sea level. This number is used to estimate the density of air and is a factor in calculating output power. Enter the altitude to the nearest foot or meter for best results, but entries to the nearest 1,000 feet (305 meters) should be sufficient. InfraStruXure InRow SC—Operation, Maintenance, and Troubleshooting 7 Set Up Contacts Input/output contacts Path: Main > Configure Unit > Discrete I/O Each Cooling Unit supports a user-defined input contact and a user-defined output contact. Each contact monitors a sensor and responds to changes in the state of the sensor (open or closed). Input State. Indicates the actual state of the input contact (open or closed). A Cooling Unit is On when the state is normal, and in Standby when the state is not normal. Output State. Indicates the actual state of the output contact (open or closed). An alarm will cause the output contact to change from the normal state. Normal State. Edit the input and output contact normal states. You can set input contacts to cause alarm conditions based on a user-defined normal state. Output contacts can map internal alarms and events to outside devices. Path: Main > Configure Unit > Discrete I/O > Normal State Input Norm. Choose the normal state of the contact (open or closed). The Cooling Unit changes its operating mode to Standby when the normal state differs from the actual state. Output Norm. Set the normal state for this contact. If the state of an alarm or event mapped to this contact changes from the normal state, the contact also changes state. Output Src. Define the type of alarm, either Any Alrm or Critical, that causes the output to change from its normal state. 8 InfraStruXure InRow SC—Operation, Maintenance, and Troubleshooting Operation: Set Up Contacts Identify the cooling unit Path: Main > Set Identification The Set Identification menu contains settings that identify the name and location of the Cooling Unit. User Defined Name. Assign a name of up to 40 alpha-numeric characters to this Cooling Unit. User Defined Loc. Enter the location, up to 40 alpha-numeric characters, of the Cooling Unit. Note The strings of alpha-numeric characters entered for both the User Defined Name and User Defined Location must end with an underscore ( _ ) character. Configure Modbus Path: Main > Configure Modbus Use the Configure Modbus menu to set up communications between the Cooling Unit and the building management system. Modbus. Enable or disable Modbus. Target Id. Each Modbus device must have a unique target identification number. Enter a unique number, from 1 to 247, for this Cooling Unit. Baud Rate. Choose either 9600 bps or 19200 bps. InfraStruXure InRow SC—Operation, Maintenance, and Troubleshooting 9 Control the Environment The main function of the InRow SC is to remove waste heat and return treated air to the room at the required temperature. The control strategies employed by the InRow SC depend upon the deployment strategy. In an In-row environment, the InRow SC supplies constant-temperature supply air to the common cold aisle. The fan speed is modulated to ensure that the desired volume of air reaches the IT equipment. In a RACS environment, the front and rear of the equipment are fully enclosed. Waste heat is funneled directly to the return air of the InRow SC so the heat cannot escape back to the room. Cool air is delivered directly from the InRow SC to the equipment. In a Spot environment, the InRow SC turns on when the return air temperature exceeds the Cool Setpoint plus the Cool Deadband and turns off when that temperature reaches the Cool Setpoint. Setpoints Path: Main > Set Setpoints A setpoint is the target value that the Cooling Unit will maintain in the rack or room. The default setpoints are appropriate for most cooling applications. The setpoints for each mode must be within the following ranges: • Cool: 64.4–78.8°F (18.0–26.0°C) • Deadband: 0–18.0°F (0–10.0°C) • Supply Air: 51.8–73.4°F (11.0–23.0°C) Factory default settings The factory default setpoints are: • Cool: 72.0°F (22.2°C) • Deadband: 1.8°F (1.0°C) • Supply Air – In-Row: 64.0°F (17.8°C) – RACS: 68.0°F (20.0°C) – Spot: 57.0°F (13.9°C) (applies to Proportional mode only) • Fan Speed: High 10 InfraStruXure InRow SC—Operation, Maintenance, and Troubleshooting Operation: Control the Environment Run hours The Cooling Unit records the number of hours each of its components has operated. When a component is replaced, use the Reset option to reset the run hours for the displayed component to zero. Path: Main > View Run Hours > Air Filter • Air Filter • Reset Run Hours Path: Main > View Run Hours > Fans > Condenser Fan n • Fan n • Reset Run Hours Path: Main > View Run Hours > Fans > Evaporator Fan n • Fan n • Reset Run Hours Path: Main > View Run Hours > Compressor • Compressor • Reset Run Hours Path: Main > View Run Hours > Condensate Pump • Conds Pump (Condensate Pump) • Reset Run Hours Path: Main > View Run Hours > Fan Power Supplies • Fan PS LT (Left Fan Power Supply) • Fan PS RT (Right Fan Power Supply) • Reset PS LT Hours (Reset Left Fan Power Supply Hours) • Reset PS RT Hours (Reset Right Fan Power Supply Hours) InfraStruXure InRow SC—Operation, Maintenance, and Troubleshooting 11 Operation: Control the Environment Thresholds Set alarms to alert you when components require service or there are high temperature violations. Path: Main > Set Unit Thresholds When the air temperature exceeds the temperature defined by the High Temperature Threshold, an alarm will occur. Set High Temperature Thresholds for the following: • Supply Air: An alarm condition exists when the temperature of the air output from the Cooling Unit exceeds the threshold. • Return Air: An alarm condition exists when the temperature of the air entering the Cooling Unit at the temperature sensor exceeds the threshold. • Rack Inlet: An alarm condition exists when the temperature of the air entering the rack at the rack inlet sensor exceeds the threshold. Service intervals Path: Main > Service Intervals The Air Filter Interval depends on environmental cleanliness. The service interval setting has an alarm. If enabled, the alarm sounds when the service interval elapses. The Air Filter Interval must be manually reset to disable the alarm. The default is 18 weeks. 12 InfraStruXure InRow SC—Operation, Maintenance, and Troubleshooting Set Up the Display Set display settings, including the time and date, units, passwords, and time-out settings. You can also adjust contrast, key click, beeper volume, and beep on alarm. Password & time-out Path: Main > Set Password Note The default user password is apc (lower case). See “Password entry” on page 4 for more information on how to enter the password. Change passwords. Set the passwords necessary to change InRow SC settings. 1. Move the selector arrow next to the Change Passwords option and press the ENTER key. 2. If there has not been a keypress and the Password time-out has elapsed, you will be prompted to enter your current Admin password. Press the ENTER key. You will return to the Change Password screen. Press the ENTER key. 3. Select the password to change (either Admin or Device). 4. Enter a new password (up to 8 characters). 5. Press the ENTER key to confirm. Password time-out. Set the Time-out period during which settings can be changed after the password is entered. After the period elapses without a keypress, password entry is required and the display interface returns to the scrolling status screens. Invalidate Password. Override the password time-out and require password entry again with the Invalidate NOW option. InfraStruXure InRow SC—Operation, Maintenance, and Troubleshooting 13 Operation: Set Up the Display Date and time Path: Main > Set Date & Time Set the date. Enter the day, month, and year, and press the ENTER key. The Date is displayed on some status screens and is also used in the alarm/event log to date-stamp events. Set the time. Enter the correct time, and press the ENTER key. The Time is displayed on some status screens and is also used in the alarm/event log to time-stamp events. Set the format. Use the up or down arrow keys to select the date Format. Configure display Path: Main > Configure Display Contrast. Adjust the visibility of the screen text. Lower numbered settings provide darker text; higher numbers provide lighter text. Settings range from 0–7. Key Click. Enable or disable an audible tone every time a key is pressed on the display interface. Beeper Volume. Set the volume of the audible tone that sounds every time a key is pressed on the display interface. Beep on Alarm. Set the Cooling Unit to sound an audible tone every 30 seconds when a new alarm occurs. Silence the audible tone by pressing any key on the display interface. When the alarm clears itself, the tone stops on its own. Display units Path: Main > Set Display Units Set the units of measure for the Cooling Unit to either US or metric. 14 InfraStruXure InRow SC—Operation, Maintenance, and Troubleshooting Set Up Network Configuration Configure the network settings for the InRow SC Network Management Card from the display interface. The management card allows remote control and configuration of the InRow SC. Network configuration Path: Main > Configure Network MAC Address. Displays the unique network identifier assigned to each InRow SC at the factory. Boot Mode. Set the method by which the Cooling Unit’s Network Management Card will acquire its network settings. • Manual—With Manual boot mode selected, enter the IP Address, Subnet Mask, and Default Gateway using the IP Address menu shown below. • BOOTP—Set the Network Management Card to obtain its network settings from a BOOTP server. • DHCP—Set the Network Management Card to obtain its network settings from a DHCP server. By default, DHCP requires an APC cookie before it will accept an IP address. See “DHCP” on page 26 for more information. • BOOTPDHCP—Set the Network Management Card to search for its network settings from either a BOOTP or a DHCP server. Path: Main > Configure Network > IP You will be prompted to enter the Admin password. Enter the password and press ENTER to return to the IP screen. Press ENTER again to change the following settings: IP. Enter the IP address assigned to this Cooling Unit’s Network Management Card (Manual mode only). SM. Enter the subnet mask for this Cooling Unit’s Network Management Card (Manual mode only). GW. Enter the default gateway for this Cooling Unit’s Network Management Card (Manual mode only). InfraStruXure InRow SC—Operation, Maintenance, and Troubleshooting 15 View Status Readings Scrolling status screens When the display interface is idle, it scrolls through screens of status information. Press the up or down arrow key to interrupt the automatic scrolling and view a specific status screen. Cooling unit status Path: Main > View Status Op Mode. The Cooling Unit is in one of the following modes: • On: The Cooling Unit is cooling. • Standby: The Cooling Unit is receiving power but is not enabled for cooling. • Idle: The Cooling Unit is on, but the compressor is not running, either because the Cooling Unit already met the Cool Demand, or because it has active alarms. Cool Output. The actual cooling output of the Cooling Unit. Cool Demand. The amount of cooling that the heat load currently requires. Air Flow. The amount of air flowing through the evaporator required to maintain the setpoint temperature. Supply Air. The temperature of the air leaving the Cooling Unit. Return Air. The temperature of the air entering the Cooling Unit. Rack Inlet. The temperature of the air entering the rack at the remote temperature sensor. Suction Temp. The temperature of the low pressure refrigerant line. Contain DP. The difference between the air pressure of the supply air entering the containment system (RACS) and the air pressure of the return air leaving the containment system. Filter DP. The filter differential pressure. Suct Pres. The pressure at the compressor inlet. Disc Pres. The pressure at the compressor outlet. Superheat. The difference between the Suction Temp and the evaporator dew temperature. Cond Fan Speed. The speed of the fans that regulate air flow through the condenser. Evap Fan Speed. The speed of the fans that regulate the air flow through the evaporator. 16 InfraStruXure InRow SC—Operation, Maintenance, and Troubleshooting Operation: View Status Readings About cooling unit Paths: Main > About ACSC View identifying information that is helpful when obtaining service: • Model • Serial • F/W (Firmware Version) • H/W (Hardware Version) • Made (Date of Manufacture) • InRow SC APP (Application Version) • AOS Ver InfraStruXure InRow SC—Operation, Maintenance, and Troubleshooting 17 View Event Log The event log saves status information and a message each time a change in the Cooling Unit is detected. Alarms and events are recorded in the log and displayed on the active alarm screens. Status (informational) events and system configuration changes are only displayed in the event log. View event log Path: Main > View Event Log The event log keeps a record of all alarms and events. The screen displays the following: • The name of the event • The time and date the event occurred Use the arrow keys to scroll through the list of events and display the date and time for each event. Clear event log Path: Main > Clear Event Log A confirmation screen is displayed when you select this option. Enter the Admin password to erase the log. Select YES to erase all of the events in the log. Select NO to return to the main screen. 18 InfraStruXure InRow SC—Operation, Maintenance, and Troubleshooting Respond to Alarms When an alarm is triggered, the Cooling Unit alerts you through the display by the following methods: • Alarm screen entry on scrolling status screens • LEDs on the front panel display • An optional audible alarm, if enabled, every 30 seconds View alarms Path: Main > View Alarms The Alarms screen provides the number of alarms, the severity, and a brief description of the alarm. Press the arrow keys to view the rest of the list. See “View event log” on page 18 for more information on the alarm/event details screens. Clear alarms Path: Main > Clear Alarms A confirmation screen is displayed when you select this option. Enter the Admin password to clear the alarm list. Select YES to clear all of the alarms in the list. Select NO to return to the main screen. If the conditions that caused the alarm still exist, those conditions cause the alarm to be regenerated. InfraStruXure InRow SC—Operation, Maintenance, and Troubleshooting 19 Operation: Respond to Alarms Alarm messages and suggested actions 20 Displayed Alarm Message Severity Action Required Air Containment High Pressure Fault Warning • Make sure the sensor is connected properly. • If the problem persists, replace the sensor, or refer to the back page of this manual for contact information. Air Containment Pressure Sensor Fault Warning • A hardware failure exists. For assistance, refer to the back page of this manual for contact information. Air Filter Clogged Warning • Clean or replace the air filter. • If the problem persists, refer to the back page of this manual for contact information. Air Filter Run Hours Violation Warning • Reset the Air Filter Run Hours after the air filter is cleaned or replaced. A-Link Isolation Relay Fault Critical • A hardware failure exists. For assistance, refer to the back page of this manual for contact information. Condensate Pan Full Fault Critical • Make sure the floats are operating correctly. • Clear debris from the condensate pan and drain lines. • If the problem persists, refer to the back page of this manual for contact information. Condensate Pump Fault Warning • Clear debris from the condensate pump reservoir and the condensate removal lines. • Make sure the condensate removal lines are free of obstructions and the float switch moves freely. • For assistance, refer to the back page of this manual for contact information. Condenser Fan #n Fault Warning • Make sure all air intakes are clear of any blockage. NOTE: Fans are numbered sequentially, starting with Fan 1 at the front of the Cooling Unit. • If the problem persists, refer to the back page of this manual for contact information. Cooling Failure Critical • A hardware failure exists. For assistance, refer to the back page of this manual for contact information. Discharge Pressure Sensor Fault Warning • A hardware failure exists. For assistance, refer to the back page of this manual for contact information. Evaporator Fan #n Fault Warning • Make sure all air intakes are clear of any blockage. NOTE: Fans are numbered sequentially, starting with Fan 1 at the bottom. • If the problem persists, refer to the back page of this manual for contact information. External Communication Fault Critical • A hardware failure exists. For assistance, refer to the back page of this manual for contact information. Fan Power Supply Left Fault Warning • Replace the power supply. • For assistance, refer to the back page of this manual for contact information. InfraStruXure InRow SC—Operation, Maintenance, and Troubleshooting Operation: Respond to Alarms Displayed Alarm Message Severity Action Required Fan Power Supply Right Fault Warning • Replace the power supply. • For assistance, refer to the back page of this manual for contact information. Filter Sensor Fault Warning • A hardware failure exists. For assistance, refer to the back page of this manual for contact information. High Discharge Pressure Alarm Critical • Make sure the high pressure switch is connected properly. • If the problem persists, replace the switch or refer to the back page of this manual for contact information. Internal Communication Fault Critical • A hardware failure exists. For assistance, refer to the back page of this manual for contact information. Lower Return Air Sensor Fault Critical • Make sure the sensor is connected properly. • If the problem persists, refer to the back page of this manual for contact information. Lower Supply Air Sensor Fault Critical • Make sure the sensor is connected properly. • If the problem persists, refer to the back page of this manual for contact information. Low Suction Pressure Alarm Warning • Make sure the sensor is connected properly. • If the problem persists, refer to the back page of this manual for contact information. On Standby: Input Contact Fault Warning • Make sure the Input Normal State is set correctly in the "Configuration" screen. • Clear the problem that caused the input contact to switch to its abnormal state. • If the problem persists, refer to the back page of this manual for contact information. Persistent High Discharge Pressure Alarm Critical • Make sure the high pressure switch is connected properly. • If the problem persists, replace the switch or refer to the back page of this manual for contact information. Persistent Low Suction Pressure Alarm Critical • Make sure the sensor is connected properly. • If the problem persists, refer to the back page of this manual for contact information. Rack Inlet High Temperature Violation Critical • Make sure the temperature sensor is connected and placed properly. • Make sure the Rack Inlet High Temperature Threshold is set correctly in the "Thresholds" screen. • If the problem persists, refer to the back page of this manual for contact information. Rack Inlet Temperature Sensor Fault Critical • Make sure the sensor is connected properly. • If the problem persists, replace the sensor, or refer to the back page of this manual for contact information. InfraStruXure InRow SC—Operation, Maintenance, and Troubleshooting 21 Operation: Respond to Alarms 22 Displayed Alarm Message Severity Action Required Return Air High Temperature Violation Warning • Make sure the temperature sensor is connected properly. • Make sure the Return Air High Temperature Threshold is set correctly in the "Thresholds" screen. • If the problem persists, refer to the back page of this manual for contact information. Suction Pressure Sensor Fault Warning • A hardware failure exists. For assistance, refer to the back page of this manual for contact information. Suction Temperature Sensor Fault Warning • A hardware failure exists. For assistance, refer to the back page of this manual for contact information. Supply Air High Temperature Violation Warning • Make sure the temperature sensor is connected properly. • Make sure the Supply Air High Temperature Threshold is set correctly in the "Thresholds" screen. • If the problem persists, refer to the back page of this manual for contact information. Upper Return Air Sensor Fault Critical • Make sure the sensor is connected properly. • If the problem persists, refer to the back page of this manual for contact information. Upper Supply Air Sensor Fault Critical • Make sure the sensor is connected properly. • If the problem persists, refer to the back page of this manual for contact information. Water Detection Fault Warning • Identify the source of the leak. • For assistance, refer to the back page of this manual for contact information. InfraStruXure InRow SC—Operation, Maintenance, and Troubleshooting Network Management Card Quick Configuration The InRow SC is shipped with a Network Management Card that enables you to manage the air conditioner over your network. You must set up the Network Management Card in order to control the InRow SC through a network. Overview You must configure the following TCP/IP settings before the InRow SC can operate on a network: • IP address of the Network Management Card • Subnet mask • Default gateway Never use the loopback address (127.0.0.1) as the default gateway address for the Network Management Card. Doing so will disable the card and will require you to reset TCP/IP settings to their defaults using a local serial login. Note If a default gateway is unavailable, use the IP address of a computer that is located on the same subnet as the Network Management Card that is usually running. The Network Management Card uses the default gateway to test the network when traffic is very light. See also See “Watchdog Features” in the “Introduction” of the APC InfraStruXure InRow SC User’s Guide for more information about the watchdog role of the default gateway. TCP/IP configuration methods Use one of the following methods to define the basic TCP/IP settings needed by the Network Management Card: • APC Device IP Configuration Wizard (See “APC Device IP Configuration Wizard” on page 24.) • BOOTP or DHCP server (See “BOOTP & DHCP configuration” on page 24.) • Networked computer (See “Remote access to the control console” on page 27.) InfraStruXure InRow SC—Operation, Maintenance, and Troubleshooting 23 Network Management Card: Quick Configuration APC Device IP Configuration Wizard You can use the APC Device IP Configuration Wizard at a Windows 2000, Windows 2003, or Windows XP computer to configure a Network Management Card. To configure one or more Network Management Cards from a user configuration file, see the User’s Guide on the Utility CD. See also 1. Insert the Utility CD into a computer on your network and click the "Device IP Configuration Wizard" link. 2. Launch the Device IP Configuration Wizard, when prompted, or, if prompted to restart the computer, access the Wizard from the Start menu after the computer has restarted. 3. Wait for the Wizard to discover the unconfigured Network Management Card, then follow the on-screen instructions. If you leave the Start a Web browser when finished option enabled, you can use apc for both the user name and password to access the InRow SC through your browser. Note BOOTP & DHCP configuration TCP/IP Configuration, which you access by selecting the Administration tab, the Network option on the top menu bar, and TCP/IP on the left navigation menu, identifies how the TCP/IP settings will be defined. The possible settings are Manual, DHCP, BOOTP, and DHCP & BOOTP (the default setting). The DHCP & BOOTP setting assumes that a properly configured DHCP or BOOTP server is available to provide TCP/IP settings to Network Management Cards. With the TCP/IP Configuration setting DHCP & BOOTP, the Network Management Card attempts to discover a properly configured server. It first searches for a BOOTP server, then a DHCP server, and repeats this pattern until it discovers a BOOTP or DHCP server. See “BOOTP” on page 25 or “DHCP” on page 26. 24 InfraStruXure InRow SC—Operation, Maintenance, and Troubleshooting Network Management Card: Quick Configuration BOOTP. You can use an RFC951-compliant BOOTP server to configure the TCP/IP settings for the Network Management Card. The BOOTP setting assumes that a properly configured BOOTP server is available to provide TCP/IP settings to Network Management Cards. 1. Enter the Network Management Card’s MAC and IP addresses, the subnet mask and default gateway settings, and an optional bootup file name in the BOOTPTAB file of the BOOTP server. Note For the MAC address, look on the nameplate of the InRow SC. The MAC address is also available on the display interface at: Path: Main > Configure Network. 2. When the Network Management Card reboots, the BOOTP server provides it with the TCP/IP settings. – If you specified a bootup file name, the Network Management Card attempts to transfer that file from the BOOTP server using TFTP or FTP. The Network Management Card assumes all settings specified in the bootup file. – If you did not specify a bootup file name, the Network Management Card can be configured remotely by using the control console or the Web interface. User name and password are both apc, by default. To create the bootup file, see your BOOTP server documentation. See also InfraStruXure InRow SC—Operation, Maintenance, and Troubleshooting 25 Network Management Card: Quick Configuration DHCP. You can use a RFC2131/RFC2132-compliant DHCP server to configure the TCP/IP settings for the Network Management Card. See also This section briefly summarizes the Network Management Card communication with a DHCP server. For more detail about how a DHCP server is used to configure the network settings for a Network Management Card, see “DHCP Configuration” in the APC InfraStruXure InRow SC User’s Guide. 3. A Network Management Card sends out a DHCP request that uses the following to identify itself: – A Vendor Class Identifier (APC by default) – A Client Identifier (by default, the Network Management Card’s MAC address value) – A User Class Identifier (by default, the identification of the Network Management Card’s application firmware) 4. A properly configured DHCP server responds with a DHCP offer that includes all of the settings that the Network Management Card needs for network communication. The DHCP offer also includes the Vendor Specific Information option (DHCP option 43). By default, the Network Management Card will ignore DHCP offers that do not encapsulate the APC cookie in the Vendor Specific Information option using the following hexadecimal format: Option 43 = 01 04 31 41 50 43 where – the first byte (01) is the code – the second byte (04) is the length – the remaining bytes (31 41 50 43) are the APC cookie See your DHCP server documentation to add code to the Vendor Specific Information option. To change the control console DHCP Cookie Is setting, use the Advanced option in the TCP/IP menu. See “Remote access to the control console” on page 27. To change the Web interface setting Require vendor specific cookie to accept DHCP Address, which is enabled by default, first choose DHCP under the TCP/IP Configuration heading by selecting the Administration tab, the Network option on the top menu bar, and TCP/IP on the left navigation menu. To disable the APC cookie requirement, click Next to access the DHCP Configuration page, and unmark the checkbox "Require vendor specific cookie to accept DHCP Address." 26 InfraStruXure InRow SC—Operation, Maintenance, and Troubleshooting Network Management Card: Quick Configuration Remote access to the control console From any computer on the same subnet as the Network Management Card, you can use ARP and Ping to assign an IP address to a Network Management Card, and then use Telnet to access that Network Management Card’s control console and configure the needed TCP/IP settings. After the Network Management Card has its IP address configured, you can use Telnet, without first using ARP and Ping, to access that Network Management Card. Note 1. Use ARP to define an IP address for the Network Management Card, and use the Network Management Card’s MAC address in the ARP command. For example, to define an IP address of 156.205.14.141 for a Network Management Card that has a MAC address of 00 c0 b7 63 9f 67, use one of the following commands: – Windows command format: arp -s 156.205.14.141 00-c0-b7-63-9f-67 – LINUX command format: arp -s 156.205.14.141 00:c0:b7:63:9f:67 Note For the MAC address, look on the nameplate of the InRow SC. The MAC address is also available on the display interface at: Path: Main > Cooling Unit > Network. 2. Use Ping with a size of 113 bytes to assign the IP address defined by the ARP command. For the IP address defined in step 1, use one of the following Ping commands: – Windows command format: ping 156.205.14.141 -l 113 – LINUX command format: ping 156.205.14.141 -s 113 3. Use Telnet to access the Network Management Card at its newly assigned IP address. For example: telnet 156.205.14.141 4. Use apc for both user name and password. 5. See “Control console” on page 28 to finish the configuration. InfraStruXure InRow SC—Operation, Maintenance, and Troubleshooting 27 Network Management Card: Quick Configuration Control console After you log on at the control console, as described in “Remote access to the control console” on page 27: 1. Choose Network from the Control Console menu. 2. Choose TCP/IP from the Network menu. 3. If you are not using a BOOTP or DHCP server to configure the TCP/IP settings, select the Boot Mode menu. Select Manual boot mode, and then press ESC to return to the TCP/IP menu. (Changes will take effect when you log out.) 4. Set the System IP, Subnet Mask, and Default Gateway address values. 5. Press CTRL-C to exit to the Control Console menu. 6. Log out (option 4 in the Control Console menu). 28 InfraStruXure InRow SC—Operation, Maintenance, and Troubleshooting How to Access a Configured Unit Overview After the InRow SC is running on your network, you can use the interfaces summarized in this section to access the InRow SC. For more information on the interfaces, see the User’s Guide on the APC InfraStruXure InRow SC Utility CD. See also Web interface As your browser, you can use Microsoft® Internet Explorer 5.5 and higher (on Windows operating systems only), Firefox 1.x by Mozilla (on all operating systems), or Netscape® 7.x and higher (on all operating systems) to access the Management Card through its Web interface. Other commonly available browsers also may work but have not been fully tested by APC. To use the Web interface to configure display interface options or to view the event log, you can use either of the following: • The HTTP protocol (enabled by default) provides authentication by user name and password but no encryption. • The more secure HTTPS protocol provides extra security through Secure Sockets Layer (SSL) and encrypts user names, passwords, and data being transmitted. It also provides authentication of Network Management Cards by means of digital certificates. To access the Web interface and configure the security of your device on the network: 1. Address the Network Management Card by its IP address or DNS name (if configured). 2. Enter the user name and password (by default, apc and apc for an Administrator, or device and apc for a Device Manager). 3. Select and configure the type of security you want. (This option is available only for Administrators.) On the Administration tab, select Network on the top menu bar and the access option under the Web heading on the left navigation menu to enable or disable the HTTP or HTTPS protocols. See also See “Security” in the Security Handbook available on the Utility CD or on the APC Web site, www.apc.com, for information on choosing and setting up your network security. InfraStruXure InRow SC—Operation, Maintenance, and Troubleshooting 29 Network Management Card: How to Access a Configured Unit Telnet/SSH You can access the control console through Telnet or Secure SHell (SSH), depending on which is enabled. (An Administrator can enable these access methods in the Web interface by selecting the Administration tab, then Network on the top menu bar, and the access option under the Console heading on the left navigation menu.) By default, Telnet is enabled. Enabling SSH automatically disables Telnet. Telnet for basic access. Telnet provides the basic security of authentication by user name and password, but not the high-security benefits of encryption. To use Telnet to access the Network Management Card’s control console from any computer on the same network: 1. At a command prompt, use the following command line, and press ENTER: telnet address As address, use the Network Management Card’s IP address or DNS name (if configured). 2. Enter the user name and password (by default, apc and apc for an Administrator, or device and apc for a Device Manager). SSH for high-security access. If you use the high security of SSL for the Web interface, use Secure SHell (SSH) for access to the control console. SSH encrypts user names, passwords, and transmitted data. The interface, user accounts, and user access rights are the same whether you access the control console through SSH or Telnet, but to use SSH, you must first configure SSH and have an SSH client program installed on your computer. See the User’s Guide for more information on configuring and using SSH. See also Note 30 The menu structure for administration and device management in the control console differs from the menu structure for these areas in the Web interface. See the User's Guide for an overview of the control console menus. InfraStruXure InRow SC—Operation, Maintenance, and Troubleshooting Network Management Card: How to Access a Configured Unit SNMP After you add the PowerNet MIB to a standard SNMP MIB browser, you can use that browser for SNMP access to the InRow SC. The default read community name is public; the default read/write community name is private. Note If you enable SSL and SSH for their high-security authentication and encryption, disable SNMP. Allowing SNMP access to the InRow SC compromises the high security you implemented by choosing SSL and SSH. To disable SNMP, you must be an Administrator; on the Administration tab, select Network on the top menu bar then select the access option under the SNMP heading on the left navigation menu. FTP/SCP You can use FTP (enabled by default) or Secure CoPy (SCP) to transfer downloaded firmware files to the InRow SC. You can also access a copy of the InRow SC's .ini file (config.ini), event log (event.txt), or data log (data.txt). SCP provides the higher security of encrypted data transmission and is enabled automatically when you enable SSH. Note If you enable SSL and SSH for their high-security authentication and encryption, disable FTP. Allowing file transfers through FTP compromises the high security you implement by choosing SSL and SSH. To disable FTP, you must be an Administrator; on the Administration tab, select Network on the top menu bar and FTP Server on the left navigation menu. To access the Network Management Card through FTP or SCP, the default user name and password are apc and apc for an Administrator, or device and apc for a Device User. In the command line, use the IP address of the unit. See the User’s Guide to use FTP or SCP to transfer firmware files to or to retrieve log files from the Network Management Card. See also InfraStruXure InRow SC—Operation, Maintenance, and Troubleshooting 31 How to Recover From a Lost Password Use a local computer, a computer that connects to the InRow SC or other device through the serial port, to access the control console. To access the serial port, remove the rear panel and lower air filter of the InRow SC. Note DB-9 connector Reset button 1. Select a serial port at the local computer, and disable any service that uses that port. 2. Connect the APC modem cable (APC part number 940-0103) to the selected port on the computer and to the serial port at the InRow SC (use the DB-9 connector on the back of the electrical panel). 3. Run a terminal program (such as HyperTerminal®) and configure the selected port as follows: – 9600 bps – 8 data bits – no parity – 1 stop bit – no flow control 32 InfraStruXure InRow SC—Operation, Maintenance, and Troubleshooting Network Management Card: How to Recover From a Lost Password 4. Press the Reset button on the motherboard. Immediately press ENTER on the computer running the terminal program, repeatedly if necessary, to display the User Name prompt. If you do not press the ENTER key before 5 seconds elapse, you must press the Reset button again. Note If you are unable to display the User Name prompt, verify the following: – The serial port is not in use by another application. – The terminal settings are correct as specified in step 3. – The correct cable is being used as specified in step 2. 5. Press the Reset button on the motherboard. The Status LED will flash from red to green. Immediately press the Reset button on the motherboard a second time while the LED is flashing to reset the user name and password to their defaults temporarily. 6. Press ENTER as many times as necessary to redisplay the User Name prompt, then use the default, apc, for the user name and password. (If you take longer than 30 seconds to log on after the User Name prompt is redisplayed, you must repeat step 5 and log on again.) 7. From the Control Console menu, select System, then User Manager. 8. Select Administrator, and change the User Name and Password settings, both of which are now defined as apc. Select Accept Changes to store the new user name and password values. 9. Press CTRL-C, log off, reconnect any serial cable you disconnected, restart any service you disabled, reinstall the lower air filter, and replace the rear panel. InfraStruXure InRow SC—Operation, Maintenance, and Troubleshooting 33 Maintenance Monthly Preventive Maintenance The following pages can be photocopied and used during the maintenance procedures. After they have been filled out, save them for future reference. Prepared By: ________________________________ Model Number: ______________________________ Serial Number: ______________________________ Date: ______________________________________ Environment What type of room is the Cooling Unit located in? __________________________________________________ Is the Cooling Unit maintaining the temperature setpoint? ___________________________________________________ Temperature setpoint _________________________________ Is there visible damage to the Cooling Unit (dents, scratches)? ____________________________________________________________________________ ____________________________________________________________________________ ____________________________________________________________________________ Check for environmental damage (dirt, dust, debris, liquid stains) around the Cooling Unit installation area. ____________________________________________________________________________ ____________________________________________________________________________ Record the room temperature/humidity near the return of the Cooling Unit. Temperature ________________ Record last month’s alarm history. ____________________________________________________________________________ ____________________________________________________________________________ ____________________________________________________________________________ Cleanliness Check the condition of return air filters. Change if necessary. Check the condition of the drain pan and accumulation of debris in the pan. Clean as required. InfraStruXure InRow SC—Operation, Maintenance, and Troubleshooting 35 Maintenance: Monthly Preventive Maintenance Mechanical Check the fans. All components should be moving freely, with no signs of binding or damage. Verify that the condensate line is flowing freely. Electrical Inspect the power cord for damage. Verify that the cord is seated properly in the inlet and use the test button to test the Leakage Current Detector and Interrupter (LCDI) plug. Note 36 An LCDI detects if there is damage to the power cord that could cause arcing between wires, resulting in a fire. The LCDI shuts off power if the power cord is damaged.The Cooling Unit should be in Standby mode before testing the LCDI plug. InfraStruXure InRow SC—Operation, Maintenance, and Troubleshooting Quarterly Preventive Maintenance * Perform all the Monthly Preventive Maintenance items and the items below. Prepared By: _________________________________ Model Number: ______________________________ Serial Number: _______________________________ Date: _________________ Mechanical Verify that the fan hardware is tight. Clean/replace filters. Clean condensate pans. Clean condensate drain line. Remove any debris from condensate floats. Clean dust from door perforations. Clean dust from fan bezels. Functional tests Verify the cooling operation mode. InfraStruXure InRow SC—Operation, Maintenance, and Troubleshooting 37 Semi-Annual Preventive Maintenance * Perform all the Monthly/Quarterly Preventive Maintenance items and the items below. Prepared By: _________________________________ Model Number: ______________________________ Serial Number: _______________________________ Date: _________________ Cleanliness 38 Check the cleanliness of the evaporator and condenser coils. Clean if required. InfraStruXure InRow SC—Operation, Maintenance, and Troubleshooting Troubleshooting Problem Possible Cause Corrective Action Controls erratic or inoperative • Inlet temperature to Cooling Unit is higher than rated maximum temperature • Reduce the load or add additional cooling equipment. Fans fail to start • Cooling Unit inlet temperature is higher than rated maximum temperature • Reduce the load or add additional cooling equipment. • Cooling Unit shutdown due to an external command • Temporarily remove the user contact cable, if it is connected. • Single fan fails to start • Confirm that the fan is seated properly and fully engaged. • Replace the fan if it is faulty. • Improper placement of remote temperature sensor • Verify that the remote temperature sensor is properly located in the IT rack. • Dirty filter • Clean the filter. • Dirty coil • Clean the coil. • Application error • Contact APC Worldwide Customer Support at a number on the back cover of this manual. • Heat load is too far away • Place the Cooling Unit closer to the heat load. • Improper fan speed selected • Select the next highest fan speed setting. For example, change the fan speed setting from Low to Med/Low. • Room humidity is too high • Adjust setpoint on dehumidifying equipment. • Add additional dehumidifying equipment. • Dirty coil • Clean the coil. • Dirty filter • Clean the air filter. • Room humidity is too low • Add humidifying equipment. • Room humidity is too high/low • Adjust setpoint on humidifying or dehumidifying equipment. • Improve room sealing. Cooling Unit noise level is higher than expected • Improper fan speed selected • Select a lower fan speed. • Incorrect placement of rack inlet sensor • Verify that the rack inlet sensor is properly located in the cold aisle. Temperature control not precise enough • Improper placement of remote temperature sensor • Verify that the remote temperature sensor is properly located in the IT rack. Cooling Unit cannot achieve setpoint Water carryover InfraStruXure InRow SC—Operation, Maintenance, and Troubleshooting 39 Troubleshooting Problem Possible Cause Corrective Action Water outside of Cooling Unit • Condensate drain hose is not connected or not properly routed outside the Cooling Unit • Verify that the condensate drain hose is properly connected to the pump and properly routed outside of the Cooling Unit. • Verify that the condensate drain line does not exceed 16.0 feet (4.9 meters) lift and 50.0 feet (15.2 meters) horizontal run. • Leak in drain system • Locate and repair the leak. • Cooling Unit not leveled properly • Adjust the leveling feet of the Cooling Unit. • Damaged piping insulation • Identify damaged area and repair the insulation. Local display is not operational, but Cooling Unit operates • Local display not connected properly • Verify that the local display cable is connected properly. Incorrect air pressure • False filter clogs • Verify that the ends of the clear plastic air tubes are not obstructed. • Verify that the clear plastic air tubes are connected to the controller. • Verify that the clear plastic air tubes are not pinched. Alarms do not display on monitoring equipment (Customer Output Contact) • External monitoring equipment is not receiving power or is not functioning properly • Confirm that power, if required, is being supplied to the external equipment. • If the Cooling Unit is providing power (+12 V or +24 V) to the external equipment, verify that the external equipment is <50 mA. • Test the external equipment by bypassing the customer output contact. Cooling Unit does not shutdown on command • Drive voltage • Verify that there is a drive voltage entering the Cooling Unit. You may use the available +12 V or +24 V power located near the Cooling Unit. You must then also use the ground. No communication with building management system (BMS) port • Improper connection • Confirm that the Cooling Unit is connected to the BMS port and not to the Control port. • Make sure that the wire polarity is correct. Using a DC voltmeter, test the signal with no transmissions in progress: Pin 2 should be greater than Pin 1 by at least 200 mV. Measure the Cooling Unit with the cable disconnected, and then measure it again with the cable connected. If the signal is less than 200 mV, the Cooling Unit may be reverse-wired. • Make sure that every Cooling Unit has either two sets of wires in its connector OR one set of wires and a 100–ohm resistor. 40 InfraStruXure InRow SC—Operation, Maintenance, and Troubleshooting Warranty Warranty Statement The limited warranty provided by American Power Conversion Corporation (“APC”) in this Statement of Limited Factory Warranty applies only to Products you purchase for your commercial or industrial use in the ordinary course of your business. LIMITED FACTORY WARRANTY APC product covered InfraStruXure InRow SC Terms of warranty APC warrants that the Product shall be free from defects in materials and workmanship for a period of one (1) year from the date of start-up when APC authorized service personnel performed the startup of the Product, or a maximum of 18 months from the date of Product shipment from APC, when APC authorized service personnel have not performed the start-up of the Product (“Warranty Period”). In the event that the Product fails to meet the foregoing warranty, APC shall repair or replace any defective parts, such repair or replacement to be without charge for on-site labor and travel if APC authorized personnel have conducted start-up of the Product. An APC Start-Up Service must be performed/completed by APC authorized service personnel or replacement of defective parts only will be covered. APC shall have no liability and no obligation to repair the installed Product if non-authorized personnel performed the start-up and such start-up caused the Product to be defective. Any parts furnished under this warranty may be new or factory-remanufactured. This warranty does not cover circuit breaker resetting, loss of refrigerant, consumables, or preventative maintenance items. Repair or replacement of a defective product or part thereof does not extend the original warranty period. Non-transferable Warranty extends to first purchaser for use This Warranty is extended to the first person, firm, association or corporation (herein referred to by “You” or “Your”) for whom the APC Product specified herein has been purchased. This Warranty is not transferable or assignable without the prior written permission of APC. Assignment of warranties APC will assign to you any warranties which are made by manufacturers and suppliers of components of the APC Product and which are assignable. Any such warranties are assigned “AS IS” and APC makes no representations as to the effectiveness or extent of such warranties, assumes NO RESPONSIBILITY for any matters which may be warranted by such manufacturers or suppliers and extends no coverage under this Warranty to such components. InfraStruXure InRow SC—Operation, Maintenance, and Troubleshooting 41 Warranty: Warranty Statement Drawings, descriptions APC warrants for the Warranty Period and on the terms of the Warranty set forth herein that the APC Product will substantially conform to the descriptions contained in the APC Official Published Specifications or any of the drawings certified and agreed to by an authorized APC representative, if applicable thereto (“Specifications”). It is understood that the Specifications are not warranties of performance and not warranties of fitness for a particular purpose. Warranty claims procedure To obtain service under Warranty, contact APC Customer Support at the number on the back cover of this manual. You will need the model number of the Product, the serial number, and the date purchased. A technician will ask you to describe the problem. If it is determined that the Product will need to be returned to APC you must obtain a returned material authorization (RMA) number from APC Customer Support. Products that must be returned must have the RMA number marked on the outside of the package, and be returned with transportation charges prepaid. If it is determined by APC Customer Support that on-site repair of the Product is allowed, APC will arrange to have APC authorized service personnel dispatched to the Product location to repair or replace the Product at the discretion of APC. Exclusions APC shall not be liable under the Warranty if its testing and examination discloses that the alleged defect in the product does not exist or was caused by your or any third person’s misuse, negligence, improper installation or testing, unauthorized attempts to repair or modify, or any other cause beyond the range of the intended use, or by accident, fire, lightning or other hazard. THERE ARE NO WARRANTIES, EXPRESSED OR IMPLIED, BY OPERATION OF LAW OR OTHERWISE, OF PRODUCTS SOLD, SERVICED OR FURNISHED UNDER THIS AGREEMENT OR IN CONNECTION HEREWITH. APC DISCLAIMS ALL IMPLIED WARRANTIES OF MERCHANTABILITY, SATISFACTION AND FITNESS FOR A PARTICULAR PURPOSE. THE APC EXPRESS WARRANTIES WILL NOT BE ENLARGED, DIMINISHED, OR AFFECTED BY AND NO OBLIGATION OR LIABILITY WILL ARISE OUT OF APC RENDERING TECHNICAL OR OTHER ADVICE OR SERVICE IN CONNECTION WITH THE PRODUCTS. THE FOREGOING WARRANTIES AND REMEDIES ARE EXCLUSIVE AND IN LIEU OF ALL OTHER WARRANTIES AND REMEDIES. THE WARRANTIES SET FORTH ABOVE, CONSTITUTE SOLE LIABILITY OF APC AND YOUR EXCLUSIVE REMEDY FOR ANY BREACH OF SUCH WARRANTIES. THE WARRANTIES EXTEND ONLY TO YOU AND ARE NOT EXTENDED TO ANY THIRD PARTIES. IN NO EVENT SHALL APC, ITS OFFICERS, DIRECTORS, AFFILIATES OR EMPLOYEES BE LIABLE FOR ANY FORM OF INDIRECT, SPECIAL, CONSEQUENTIAL OR PUNITIVE DAMAGES ARISING OUT OF THE USE, SERVICE OR INSTALLATION OF THE PRODUCTS, WHETHER SUCH DAMAGES ARISE IN CONTRACT OR TORT, IRRESPECTIVE OF FAULT, NEGLIGENCE OR STRICT LIABILITY OR WHETHER APC HAS BEEN ADVISED IN ADVANCE OF THE POSSIBILITY OF SUCH DAMAGE. 42 InfraStruXure InRow SC—Operation, Maintenance, and Troubleshooting Warranty Procedures Labor • APC will support labor costs if a quality issue is found during start-up that is determined to be caused by workmanship or a factory defect. • The mechanical contractor who is performing the repairs must call APC Worldwide Customer Support to obtain a repair authorization number before any work is started. • The mechanical contractor must provide detailed information, (photos, start-up sheets) to APC Worldwide Customer Support before any repairs are started. • If any repairs are performed without prior authorization, APC will not pay for any labor cost. • APC will not support claims for any of the following: – Truck rental – Travel time – Rental on recovery machine and cylinders – Gas mileage – Solder, flux, sil-phos, silver solder, and silver solder flux. • APC will pay for $2.50 per pound for refrigerant. Parts • APC warrants the parts of their systems for 1 year from the date of start-up or 18 months from the shipping date of the system. This warranty covers only the cost of the part and not the labor for installation. • Warranty parts requests need to have specific unit information (serial number, model number, job number) to allow proper identification and processing of the warranty part transaction. • A purchase order may be required to issue any warranty part. An invoice will be sent once a parts order is filled and shipped to the field. You have 30 days to return a part to APC. After 30 days, the warranty invoice will be outstanding and payment of the invoice will be expected in full. • Return authorization documentation will be sent with any replacement part. This documentation must be sent back with the defective part to APC for proper identification of the warranty return. Mark the warranty return number on the outside of the package. • After the part has been received at APC, APC will determine the status of the credit based on an examination of the returned part. Parts that are damaged from: lack of maintenance, misapplication, improper installation, shipping damage, and acts of man/nature will not be covered under the parts warranty. • For any warranty parts request received before 1:00 PM EST, the part will be shipped Same Day Standard Ground delivery. Any costs associated with Next Day or Airfreight will be the responsibility of the party requesting the part. • Shipping costs for warranty parts are the responsibility of the sender. InfraStruXure InRow SC—Operation, Maintenance, and Troubleshooting 43 Index A Adjust the screen, 14 Admin Password, 4 Air filter interval, 12 Arrow keys, 1 B Beeper disable key click, 14 C Check log LED, 1 Clear alarms option, 19 Clear event log option, 18 Contacts input contacts, 8 Continue arrow, 3 Contrast adjust LCD, 14 Control console, 28 remote access, 27 Cooling unit options configuration, 6 Critical Alarm LED, 1 Display interface adjust contrast, 14 arrow keys, 1 changing the password, 13 check log LED, 1 Critical Alarm LED, 1 enter key, 1 ESC key, 1 help key, 1 LCD screen, 1 status LED, 1 Warning Alarm LED, 1 E Enter key, 1 ESC key, 1 Event log clear event log, 18 view log, 18 F Key click enable or disable, 14 L LCD Screen, 1 Lost password recovery, 32 M Maintenance, 35 N Network management card configure, 15 default gateway, 23 FTP/SCP, 31 IP address, 23 SNMP, 31 subnet mask, 23 Telnet/SSH, 30 FTP/SCP, 31 O H Help Key, 1 D Date set the current date, 14 Default gateway, 23 Device Password, 4 Display date, 14 time, 14 units, 14 K I Inlet air, 12 Inlet fluid, 12 Input arrow, 3 Input contacts normal state, 8 Input/output input contacts, 8 normal state, 8 output state, 8 Invalidate password, 13 IP address, 23 InfraStruXure InRow SC—Operation, Maintenance, and Troubleshooting Output relays normal state, 8 Output state, 8 P Password Admin, 4 changing, 13 Device, 4 invalidate, 13 time-out, 13 R Respond to alarms clear alarms, 19 view alarms, 19 Return air, 12 Run hours, 11 45 S Screen icons continue arrow, 3 input arrow, 3 selector arrow, 3 Scrolling status screens, 2 Selector arrow, 3 Service intervals, 12 Setpoints, 10 SNMP, 31 Status scrolling status screens, 2 Status LED, 1 Subnet mask, 23 Supply air, 12 T TCP/IP configuration, 23 BOOTP and DHCP, 24 wizard, 24 Telnet/SSH, 30 Thresholds high temperature, 12 Time set the time, 14 Time-out password, 13 V View alarms option, 19 W Warning Alarm LED, 1 Web interface, 29 46 InfraStruXure InRow SC—Operation, Maintenance, and Troubleshooting Radio Frequency Interference Changes or modifications to this unit not expressly approved by the party responsible for compliance could void the user’s authority to operate this equipment. Warning USA —FCC This equipment has been tested and found to comply with the limits for a Class A digital device, pursuant to part 15 of the FCC Rules. These limits are designed to provide reasonable protection against harmful interference when the equipment is operated in a commercial environment. This equipment generates, uses, and can radiate radio frequency energy and, if not installed and used in accordance with this user manual, may cause harmful interference to radio communications. Operation of this equipment in a residential area is likely to cause harmful interference. The user will bear sole responsibility for correcting such interference. Canada—ICES This Class A digital apparatus complies with Canadian ICES-003. Cet appareil numérique de la classe A est conforme à la norme NMB-003 du Canada. Japan—VCCI This is a Class A product based on the standard of the Voluntary Control Council for Interference by Information Technology Equipment (VCCI). If this equipment is used in a domestic environment, radio disturbance may occur, in which case, the user may be required to take corrective actions. この装置は、情報処理装置等電波障害自主規制協議会(VCCI)の基準 に基づくクラス A 情報技術装置です。この装置を家庭環境で使用すると、電波 妨害を引き起こすことがあります。この場合には、使用者が適切な対策を講ず るように要求されることがあります。 Taiwan—BSMI 警告使用者 : 這是甲類的資訊產品 , 在居住的 環境中使用時 , 可能會造成射頻 干擾 , 在這種情況下 , 使用者會 被要求採取某些適當的對策。 Australia and New Zealand Attention: This is a Class A product. In a domestic environment this product may cause radio interference in which case the user may be required to take adequate measures. European Union This product is in conformity with the protection requirements of EU Council Directive 89/336/EEC on the approximation of the laws of the Member States relating to electromagnetic compatibility. APC cannot accept responsibility for any failure to satisfy the protection requirements resulting from an unapproved modification of the product. This product has been tested and found to comply with the limits for Class A Information Technology Equipment according to CISPR 22/European Standard EN 55022. The limits for Class A equipment were derived for commercial and industrial environments to provide a reasonable protection against interference with licensed communication equipment. Attention: This is a Class A product. In a domestic environment this product may cause radio interference in which case the user may be required to take adequate measures. APC Worldwide Customer Support Customer support for this or any other APC product is available at no charge in any of the following ways: • Visit the APC Web site to access documents in the APC Knowledge Base and to submit customer support requests. – www.apc.com (Corporate Headquarters) Connect to localized APC Web sites for specific countries, each of which provides customer support information. – www.apc.com/support/ Global support searching APC Knowledge Base and using e-support. • Contact an APC Customer Support center by telephone or e-mail. – Regional centers: Direct InfraStruXure Customer Support Line (1)(877)537-0607 (toll free) APC headquarters U.S., (1)(800)800-4272 (toll free) Canada Latin America (1)(401)789-5735 (USA) Europe, Middle East, Africa (353)(91)702000 (Ireland) Japan (0) 35434-2021 Australia, New Zealand, (61) (2) 9955 9366 (Australia) South Pacific area – Local, country-specific centers: go to www.apc.com/support/contact for contact information. Contact the APC representative or other distributor from whom you purchased your APC product for information on how to obtain local customer support. Entire contents copyright 2006 American Power Conversion Corporation. All rights reserved. Reproduction in whole or in part without permission is prohibited. APC, the APC logo, and InfraStruXure are trademarks of American Power Conversion Corporation. All other trademarks, product names, and corporate names are the property of their respective owners and are used for informational purposes only. 990-2684-001 *990-2684-001* 6/2006