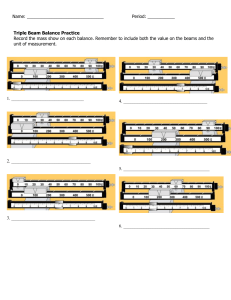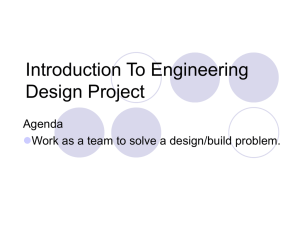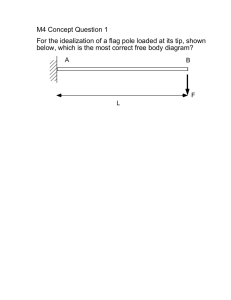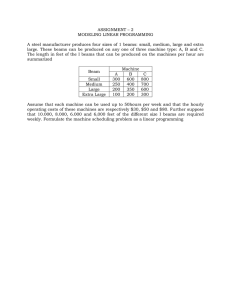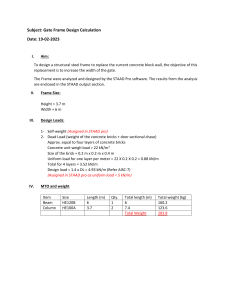Info Sheet 3 MODELING STRUCTURAL GEOMETRY (PART 1) Analytical Workflow -this area will be used to model structure using analytical elements. (node per node) Physical workflow - you can model structural elements as they will be physically constructed, allowing you to model elements such as girders, multi-story columns, and slabs/walls quickly and accurately. (STAAD.Pro V8i includes an Analytical Modeling Workflow only). The user communicates with STAAD.Pro Connect Edition through an input file. When the input is done, the user then can utilize the STAAD.Pro design engine for the structural analysis and calculation. Input file can be created through: A. Text Editor/Command File In general, any text editor may be utilized to edit/create the STD input file. That input file is a text file consisting of a series of commands which are executed sequentially. These commands contain either instructions or data pertaining to analysis and/or design of structure. B. Graphical User Interface (GUI) modeling facility The GUI Modeling facility creates the input file through an interactive menu-driven graphicsoriented procedure using two workflows, Analytical and Physical Modeling. Modeling Using GUI Note: Node A will act as the start node and Node B will be the end of the beams. If you want to show the START & END point of a beam, just press SHIFT+E in your keyboard. Selecting Objects in STAAD.Pro Any structural model in STAAD.Pro contains many nodes, beams, plates, loads, and other model objects. With this in mind, it is important that you should be able to select the correct objects for assigning different parameters. To choose a different selection method, you may do any of the following method: • Select it from the SELECT ribbon tab in the MODES group • Right-click in the view window and select SELECTION MODE from the pop-up menu. • Press spacebar on the keyboard to open the QUICK COMMANDS menu. Selection Methods Drag Box A rectangular selection box will be activated by holding down the left mouse button and dragging the pointer to create a windowed area in the view window. Drag Line Click and hold down the left mouse button to draw a line. All entities which the line passes through will be selected. Different Types of Cursor CURSORS GROUP ICON TOOL NAME DESCRIPTION Nodes Cursor Used to graphically select nodes. Beam Cursor Used to graphically select beams Plate Cursor Used to graphically select plates. Solid Cursor Used to graphically select solids. Geometry Cursor Used to graphically select nodes, members and elements of the structure simultaneously. Members Cursor Used in Steel Design or Concrete Design to graphically select all those beams defined as a same member in the member set up of member design, simultaneously. Plates and Solid Cursor Used to graphically select both plate and solid elements. Using the Add Beam Tool to Create Beams Add Beam Add Beam between Mid-Point Add Beam by Perpendicular Intersection Used to create beams between two nodes. The nodes may be existing or can be dynamically generated at the time of create the beam. Used to add members between the midpoints of two existing beams. Any new nodes required at the mid-point of either of the beams will automatically be generated. Used to add members between an existing node and the perpendicular bisection of an existing beam.