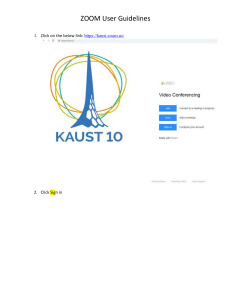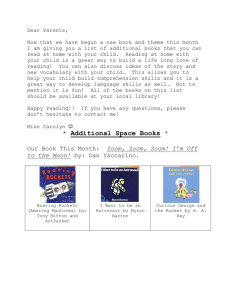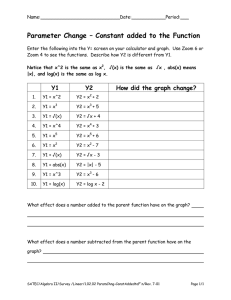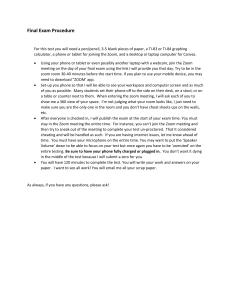Version_1.0 (2020.02.10) General Tips for Online Teaching and Learning 1. Introduction There are two basic modes of online teaching and learning. The synchronous mode happens in real time and allows free flowing exchanges between you and your students. The asynchronous mode comprises learning activities which are held at different time and can be disseminated on a large scale. There are pros and cons that should be considered in determining the optimal online learning experience for your students. Synchronous mode Asynchronous mode Pros - More dynamic learning through real-time discourse and debate - Better student engagement through active discussion and immediate feedback - Higher flexibility; students can learn at their preferred time, place and pace Cons - Rigid schedule; not everyone can join the meeting at the same time - More technical challenges (e.g. internet speed and connection, hardware requirement, etc.) - Less collaborative learning environment - Risk of apathy It is deemed that a mixed strategy that combines the two modes can maximize the advantages and minimize the shortcomings mentioned above. You may use video recordings to cover the materials that students need to learn before class (asynchronous mode) and conduct face-to-face online teaching to encourage discussion, facilitate collaboration, answer students’ questions, clear confusions, and provide immediate feedback (synchronous mode). In the following sections, we will present some FAQs on 1) how to design effective synchronous lessons using Zoom, and 2) how to use mixed strategies for active learning. 2. Synchronous mode with Zoom The University has selected Zoom as the primary platformi to support synchronous teaching and learning activities. Please visit https://cuhk-edtech.padlet.org/web/ma76lbjt9hu8 to learn how to set up a meeting on Zoom and the interactive functions it supports. 2.1 Administration 1. Can I create a course space that is more regular instead of creating a new room and announcing it every week? No. Once you have decided the schedule of the class, you can set up the meeting as a recurring session, so you don’t have to create another meeting the next time. It is easier to administer because Version_1.0 (2020.02.10) you only need to share a single web address instead of sending invitations with different web addresses for every lesson. You can share the single address to students so they can bookmark it in their chosen browser, or you can share it on your Blackboard course. See how to set up a recurring session here: https://support.zoom.us/hc/en-us/articles/214973206-SchedulingRecurring-Meetings 2. Can I assume my students are able to use Zoom? I am not able to teach them the software. Encourage your students to visit the eLearning@CUHK website to get familiar with Zoom: https://cuhk-edtech.padlet.org/web/azkhbq5sjnfo. Give adequate time for students to try out the platform. If circumstances allow, schedule a 5-10 minutes test meeting 1-2 days before class starts to check whether all students can access the platform. As mainland Chinese users have limited access to Zoom, ask students from the mainland to join the meeting via https://cuhk.zoom.com.cn. 3. What preparation should I do before using Zoom for real teaching? First, go to the privacy setting of your desktop/ other devices and enable Zoom to use your camera, microphone, screen, videos/photos, etc. You are strongly recommended to do so in advance because you may be required to start the application again for new setting to apply. Please also note that some of the functions of Zoom e.g. polling can be launched with desktop only. Second, always test your internet connection, audio, video and camera before class: Test your internet connection speed by joining a test meeting of Zoom here: https://zoom.us/test Test your audio: https://support.zoom.us/hc/en-us/articles/201362283-How-Do-I-Join-orTest-My-Computer-AudioTest your video: https://support.zoom.us/hc/en-us/articles/201362313-How-Do-I-TestMy-VideoTest your camera: make sure your camera delivers a clear image of you. If you are not using a built-in camera, make sure it is switched on and connected to the device you will be using for the Zoom class. If you do not wish to show yourself live, try using a good profile picture so students will have your picture to look at when you are speaking. If possible, use a headphone instead of a speaker, so your microphone will not receive sound from it. Ask your participants to do so as well to minimize disturbances. Lastly, find a quiet place with the least disturbances to start your class. If you encounter any technical difficulties in running Zoom, elearning@cuhk.edu.hk please contact Version_1.0 (2020.02.10) 4. If I do not feel comfortable using the software for the first few times, what can be done to help? Hosting your session alone can be intimidating when you are not familiar with all the buttons and managing a large group of students online. You may consider assigning your teaching assistants or a few students as Co-hosts to help you manage the whole class. In general, Co-hosts share similar controls with the Host e.g. mute participants, prevent participants from sharing screen, starting/stopping recording etc., but they are unable to start the meeting for you. If you are looking for someone who can do so, consider assigning an Alternative Host when scheduling a meeting. If you are unable to join, the Alternative Host will become the Host of the meeting. If you can join, the assigned Alternative Host will then become a Co-host. You can also make your teaching assistants as Co-host during the meeting. Learn more about their features here: https://support.zoom.us/hc/en-us/articles/201362603-What-Are-the-Host-Controls- 5. Should I welcome students’ voicing out in the online session? Any tips to make the process smooth? Allowing your students to voice out is a great way to keep them engaged and learn from each other. However, it may become messy if you are teaching a large class and more than one student is talking. As hosts (the Host and Co-host(s)), you can mute and unmute all or specific participants as you desire. You can also choose whether to allow them to unmute themselves. Here is how: https://support.zoom.us/hc/en-us/articles/203435537-Mute-All-And-Unmute-All 6. How can I check students’ understanding from time to time in the online teaching? Try starting with an introductory question about the topic you are going to teach. Ask students to choose the most relevant ones among the options provided. In this way, you can have an overview of their understanding and have their attention at the beginning of the class. Then, ask questions from time to time during the lesson to keep track of student understanding and participation. Adjust the teaching focus and pace if necessary. You can prepare poll questions in advance and on the spot easily, just like preparing a Google Form. Here are the instructions: https://support.zoom.us/hc/en-us/articles/213756303-Polling-for-Meetings. Note that you will need a desktop to execute the polling function and only multiple-choice polling are available. Other than the built-in “Polling” function, you can also use other web-based polling platforms (such as Poll Everything) using the “Share Screen” function and your browser. 7. How should I handle student questions? There is an in-meeting chatroom on Zoom where you can allow students to leave messages to everyone or just you. If you are unable to address their questions immediately, you can save and download the chat record after the meeting for follow-ups. Visit here for the instructions: https://support.zoom.us/hc/en-us/articles/115004792763-Saving-In-Meeting-Chat Version_1.0 (2020.02.10) Besides, you can ask students to “raise hand” on Zoom to notify you if they need any help: https://support.zoom.us/hc/en-us/articles/115001286183-Nonverbal-Feedback-During-Meetings 8. If I record the Zoom sessions, in what ways they can be used for teaching and learning? Consider making the recording available for students to review later, since it may not be practical for some students to join the synchronous Zoom meeting. Consider breaking a long video into smaller chunks based on topic. Shorter videos are generally better at retaining audience attention. You may wish to review your online lessons for improvement, especially if you are new to synchronous online teaching. During the class, you may be busy controlling the virtual environment, making it difficult to pay attention to students’ reactions or assess their learning progress. The recordings can give you authentic feedback to see what is well received and what isn't. 9. Should I be worried that the students are not really listening because I may not be able to see their faces as in the real classroom? Seeing each other in a virtual classroom will definitely add a human touch and connection. However, not every student can turn on their camera. Some students may use a desktop without a camera. Some may be on the go and don’t feel comfortable to use the camera. Note there is a “Virtual Background” option that allows users to customize their own background, so students can show their face without showing their surroundings. See more at: https://support.zoom.us/hc/en-us/articles/210707503-Virtual-Background There is an “Attendee Attention Tracking” function in Zoom. It indicates in the participant panel if a participant (or an attendee) does not have Zoom (Desktop or App) in focus – open and active – for more than 30 seconds. Check out the steps here: https://support.zoom.us/hc/en-us/articles/115000538083-Attendee-AttentionTracking#h_139ebc87-5638-4467-8d6c-9679b17d3a09. 10. Can my students record the meeting? By default, only the host and co-host(s) can initiate recording locally or to the Cloud. If participants would like to record, hosts will need to give permission to them. More information about enabling participants to record the meeting, please refer to the below links: https://support.zoom.us/hc/en-us/articles/201362473-Local-Recording (Local Recording); https://support.zoom.us/hc/en-us/articles/203741855-Cloud-recording (Cloud Recording). 11. There are a lot of student-side functions as well – e.g. voicing out, drawing, or even sharing students’ computer screen. When should I use them? Every student can voice out if you unmute all participants. You may arrange an open-floor discussion at any time to invite students to ask questions or contribute ideas. You may also Version_1.0 (2020.02.10) enable the “Annotate” or “Whiteboard” function when you want to invite students to work on a document collaboratively. Students can also use the “Share Screen” function to do presentation during the meeting. You can learn more about these functions in the following sections. 2.2 Active Engagement in a Lecture-style Lesson 1. I am going to teach a large lecture class. How can I keep student's attention? You may find it even more difficult to draw students’ attention in the online environment. First, you cannot see all their faces and don’t know what they are doing. Second, students can do multiple things freely behind their screen. Here are some tips you can use when managing a large lecture class: Avoid lecturing for too long. Pause regularly and check whether the students are still with you. Encourage your students to use the "Chat" function to ask questions and raise their confusions. You can go through the questions with the class when you pause to check their understanding. If there are too many questions, you can choose to answer the frequently asked ones. You may also assign your teaching assistants to help answer the questions while you are lecturing so that your students feel they are well taken care of. "Polling" is a great way to check students’ understanding towards the subject matter. You can set up multiple choice questions in advance or during the class. Launch the questions at specific times of your session. Responses collected can be shared with all participants after the poll stopped. You can also download a report of poll results afterwards. Check out here to learn more: https://support.zoom.us/hc/en-us/articles/213756303-Polling-forMeetings The "Reactions" function is a quick and easy way to get students’ non-verbal feedback. For example, students can raise their hands and show responses like agreement or disagreement to the host by responding with the reactions. They will appear as icons next to the name of the participants. For details, please visit here: https://support.zoom.us/hc/enus/articles/115001286183-Nonverbal-Feedback-During-Meetings 2. What should I do if I want students to refer to other content while listening? You can do so by sending the materials, including images, audios, PowerPoints, PDFs, etc., to the in-meeting "Chat". Check out here to learn more: https://support.zoom.us/hc/enus/articles/209605493-In-Meeting-File-Transfer. If the file is too large, try uploading it to OneDrive and share via link. 3. Can I use multi-media to help my teaching? Version_1.0 (2020.02.10) Yes, you can use the “Share Screen” function to show the content of your device’s screen to the students (https://support.zoom.us/hc/en-us/articles/201362153-How-Do-I-Share-My-Screen-). If you want to show a video, say from YouTube, make sure that you have enabled the “share computer sound” option and the “screen share for video clip” option in order to allow students to hear the sound from the video and watch it smoothly (https://support.zoom.us/hc/enus/articles/201362643-Sharing-Computer-Sound-During-Screen-Sharing). 3. Mixed Mode Suggestions 1. Flipped classroom can be implemented in the virtual classroom. What is it all about? Students in a virtual classroom may be more disengaged than they are in a physical classroom. Some of them may be in a café where they can be easily distracted. Some of them may be multitasking and not paying attention to you. That’s why lecturing in a virtual classroom is less effective. To improve attention and engagement, you may consider converting lecture materials into instructional videos or multimedia resources for access outside the synchronous classroom, and reserve the valuable live time for more in-depth learning activities. A basic virtual flipped classroom contains at least two components, self-study pre-work and the synchronous classroom itself. A good flipped classroom design should be able to integrate between in-class and out-of-class learning activities and promote active learning. 2. How should I design the pre-work? The purpose of pre-work is to prepare students to actively engage in the synchronous classroom. You may replace a long lecture by mixed modalities of text, video, image, and quizzing with immediate feedback. As the pre-work aims to prime students (not to make them master everything before class), the focus should be placed on key concepts and overarching structure. The workload should not be heavy, so students are willing to complete it. The content must be closely connected to the in-class activities, so that students can apply what they have learnt and deepen their understanding. 3. I want to produce videos as the pre-work. What tools are available for me? The University has selected Panopto for video content management. You can upload existing videos and share them using Panopto service, and record your session using Panopto recorder software. To learn more about how to record a Panopto video, please see: https://cuhk-edtech.padlet.org/web/panopto_instructor_guide If you just want to make a short demonstration video, you may use your mobile device or laptop. You may use editing software to cut unnecessary footages and add texts/instructions in the video to improve visual effects. Here are some commonly used video editing software for beginners https://www.wordstream.com/blog/ws/2017/12/15/best-videoediting-software-for-beginners You can also add narration to a PowerPoint file and export it in mp4 format. Learn how to do it here: https://support.office.com/en-us/article/record-a-slide-show-with-narrationand-slide-timings-0b9502c6-5f6c-40ae-b1e7-e47d8741161c Version_1.0 (2020.02.10) 4. How should I design the synchronous classroom? The purpose of the synchronous classroom is to leverage higher levels of interactive learning. Do not waste time to repeat the pre-work content. If you feel it is necessary to review the concepts at the beginning of the class, use the minimal time to do it or replace it with a short quiz. Design problem-solving activities and assign students into groups for collaboration and peer learning. Students should be able to apply or build upon concepts covered in the prelearning tasks. Facilitate an open-floor or a group discussion with challenging and thoughtprovoking questions. Encourage student responses using the “Chat” function on Zoom or other student response systems (e.g. uReply) so that everyone can participate. Since much of the teaching is already conducted through the asynchronous resources in this mixed mode, the synchronous online class time can be used for more engagement and interactive learning activities. More tips about running the online classes of these types are below. 3.1 Designing Tutorials/ Activity-based Lessons 1. I am going to run more than one tutorial class at the same time. How can I make it work on Zoom? You can make use of the “Breakout Rooms” function to assign your students into different groups and run the multiple tutorial classes at the same time. To save time for administration, you may wish to pre-assign the students into groups before the class (https://support.zoom.us/hc/enus/articles/360032752671-Pre-assigning-Participants-to-Breakout-Rooms). The feature allows you to pop in and out of the rooms as desired to facilitate student participation. Besides, when students need assistance from the instructor, there is a button for them to ask for help. Once it is time to wrap up the activity, you can broadcast a message for all to prompt students that they are rejoining the whole class. Learn more from here: https://support.zoom.us/hc/enus/articles/206476313-Managing-Video-Breakout-Rooms 2. How can I design my tutorial class to make it more interactive and engaging? Ask poll questions before a debate or a discussion using the “Polling” function to get everyone involved. The “Polling” function allows MCQ only. You may want to challenge your students with thought-provoking questions that require them to give elaborate answers. With the “Share Screen” function, you can use other web-based audience response systems that you have been using on Zoom just as you usually do in a physical class, such as uReply, Qualtrics and Kahoot!. Ask students to solve a problem together to promote peer learning. You can use the “Breakout Rooms” to automatically assign students into groups. Zoom allows you to create more than 50 breakout rooms in a single session. If you are running a large tutorial class, Version_1.0 (2020.02.10) you may wish to assign your teaching assistants as co-hosts to manage the breakout rooms and enter into specific rooms to help students and provide immediate feedback. Zoom also has two useful interactive tools: “Annotate” and “Whiteboard” to facilitate students’ active participation. “Annotate” allows you and your students to draw on a shared screen; while “Whiteboard” provides you a blank screen to write on. You can operate “Whiteboard” and share your screen with participants, then invite them to write down their ideas on the screen by enabling their annotation function. Here are the detailed instructions: https://support.zoom.us/hc/en-us/articles/115005706806-Using-annotation-tools-on-ashared-screen-or-whiteboard If you want to encourage students to collaborate, brainstorm ideas, or work on a document together, Microsoft Teams may be a right tool for you. You can learn the basics here: http://download.microsoft.com/download/D/9/F/D9FE8B9E-22F5-47BF-A1AB09539C41FCD0/Teams%20QS.pdf 3. Can I ask students to do a group presentation? Yes. Your students can share their screen on desktop, tablet and mobile devices by clicking the “Share Screen” button at the bottom of the Zoom window. You can ask the representative of a group to share his/her screen, and then his/her groupmates can jump in to present. As a host, you can stop attendees’ screen sharing and mute attendees at any time. By doing so, student presentation can be reviewed by the whole class. And if they have any questions, they can voice them out (if hosts allow) or send messages to the in-meeting chat. Learn more from here: https://support.zoom.us/hc/en-us/articles/115005759423-Managing-participants-in-a-meeting Another way is to enable the waiting room function to admit students group by group. You can hold them in the waiting room and control when they can join the meeting. Note that those in the waiting room cannot see the presentation made by other groups. See more at: https://support.zoom.us/hc/en-us/articles/115000332726-Waiting-Room 4. Any other advice for me regarding running a tutorial on Zoom? Some activities, such as using the “Annotate” function to draw, answering questions with other web-based eLearning tools, and working on a document together on OneDrive, may not be very practical if students are using their mobile phone to join the Zoom class. You may inform students of the class activities beforehand so that they can prepare the appropriate devices. 3.2 Online Consultations through Zoom 1. How can students reach me for advice outside class? Apart from emails, consider setting up a virtual office hour with your personal meeting room on Zoom to meet students virtually. A personal meeting room is assigned to your Zoom account as a room entirely reserved for you, so the same meeting id and link can be Version_1.0 (2020.02.10) used throughout the semester. See more from here: https://support.zoom.us/hc/enus/articles/201362843-What-is-Personal-Meeting-ID-PMI-and-Personal-LinkIn addition, use it with the waiting room feature so you can put others await when in a meeting with students. Learn more from here: https://support.zoom.us/hc/enus/articles/115000332726-Waiting-Room 2. Do I need to be in the room throughout the office hours? You are recommended to specify your available timeslots and require students to sign up for a meeting in advance via email or other ways you deem appropriate, so you don’t need to stay in the room throughout the period. Prepare a Q&A list with common questions students may have and require them to go through it before singing up a meeting to avoid repetitive questions. If a meeting is required, ask students to provide details e.g. areas they want to seek advice from when scheduling an appointment so you can be better prepared. 3. What is a good timing for me to hold virtual office hours? Students usually have more questions around deadlines of assignments and exams. Try arranging special virtual office hours when they are likely to be working on key assignments. 4. What if students are not comfortable with meeting me virtually online? Teachers may want to show their face and make eye contact to maintain social bonds with students. If the students don’t feel comfortable, they can choose to turn off the video and just use the audio, or use the in-meeting chat to communicate in real time. i You should use Zoom as far as applicable for online teaching. However, if you cannot use Zoom for whatever reasons, you can also use Blackboard Collaborate to conduct face-to-face online teaching. Please visit https://help.blackboard.com/Learn/Instructor/Interact/Blackboard_Collaborate/Collaborate_Ultra for the instructions. *The document is prepared by Centre for Learning Enhancement And Research, CUHK. For any technical questions regarding Zoom, Blackboard and Office 360, please contact elearning@cuhk.edu.hk/. For other questions regarding pedagogical strategies, please contact us at clear@cuhk.edu.hk.