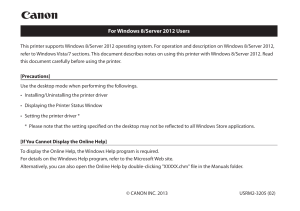POSTEK Seagull Driver Installation Instructions POSTEK Seagull driver is compatible with all Windows operating systems. Driver installation instructions for Windows 7 follow. Other Windows operating systems will be similar. In the example that follows the Postek C168/200s printer driver is used; the default driver name will reflect the model being installed. Step 1: Preparation 1. Connect the printer to the computer using an interface cable. 2. After the cable is connected, turn the printer on. 3. Double click to run the driver located in the CD-ROM that came with your printer. the driver from http://www.postektechnologies.com. See Figure 1-1. Figure 1-1: Seagull Driver Icon Or, download 4. Accept the agreement and click next. See Figure 1-2: Figure 1-2: License Agreement 5. Select a directory on the computer to unpack the driver or except the default location, and click Next. See Figure 1-3: Figure 1-3: Installation Directory 6. Click Finish and the driver will be unpacked to the directory selected. Checking the boxes under the Options field allows the Driver Wizard to run automatically. See Figure 1-4: Figure 1-4: Finish Note: To run the wizard manually, go to the directory where the driver was previously unpacked. Locate and double click on the DriverWizard application file to open the wizard. Figure 1-5: DriverWizard.exe file Step 2: Completing the Wizard Installation Prompts 1. Select Install printer drivers, and click Next. See Figure 2-1: Figure 2-1: Installation Type 2. Select the type of connection for your printer, see Figure 2-2: Note: Option “Network” does not take effect. For Network connections, please select “Other”, and then manually add a “TCP/IP” port. Figure 2-2: Connection Type 3. a) If an USB cable is used, the printer’s model and port will be auto-detected. Click Next. See Figure 2-3a: Figure 2-3a: Model and Port Selection b) If a Parallel or Serial cable is used, the printer’s model and port must be selected manually. First, choose the correct printer model from the selections, click Next, and then choose the correct printer port from the selections. Click Next. See Figure 2-3b: LPT: Parallel cable. COM: Serial cable. Figure 2-3b: Model and Port Selection 4. Enter a printer name or use the default name. Choose whether to share the printer in the network or not, and click Next. See Figure 2-4: Figure 2-4: Specify Printer Name 5. Click Finish to install. See Figure 2-5: Figure 2-5: Completing the Wizard 6. If prompted to restart the computer with this message, click Restart to complete the process. See Figure 2-6: Figure 2-6: Restart 7. After restart, complete the wizard. See Figure 2-7: Figure 2-7: Complete 8. Confirm the driver is installed correctly. In the computer’s Devices and Printers area, the new printer driver will be found and will be in Ready mode. See Figure 2-8: Figure 2-8: Printer Ready