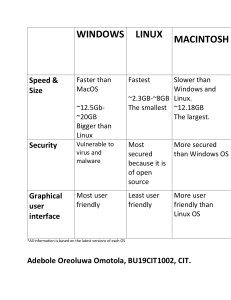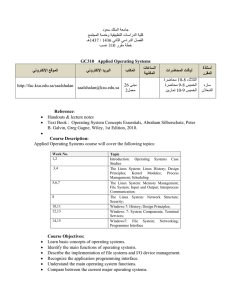Acknowledgments
Firstly, I want to thank God for giving me the knowledge and inspiration to put this
informative book together. I also want to thank my parents, my brothers and my partner
Silvia for their support.
Table of Contents
Chapter One: Getting Started
-
-
What is an Operating System?
-
What is Linux?
-
History of Linux
Linux as compared to other Operating Systems
Chapter Two: Understanding Linux
-
Linux Architecture
-
Linux Distributions
Chapter Three: Linux Installation
-
Linux on Your PC
-
Pre-Installation Steps
-
-
Installation Steps
Installation Troubleshooting
Chapter Four: Your First Linux Experience
-
Turning On Your PC
Getting To Know Shell
-
-
Linux Desktops
Navigating the Filesystem
-
Linux Applications
Shutting Down Your PC
Chapter Five: Post-Installation Activities
-
Managing Hardware and Peripherals
-
Installing Additional Software
Chapter Six: Linux Applications
-
Office Applications
Multimedia Applications
-
Imaging Applications
Chapter Seven: Using The Linux Command Line
-
Using the Shell Features
-
Essential Commands
Chapter Eight: Basic Administration and Security
-
Basic System Administration
-
Basic Security
Chapter Nine: Introduction to Scripting
-
Choosing a Text Editor
-
Simple Scripting
Before You Go + Bonus
-
Recap and Final words
Check out my other books
-
Free bonus video course
© Copyright 2015 by D.A.Alvaro - All rights reserved.
This document is geared towards providing exact and reliable information in regards to the
topic and issue covered.
It is not legal to reproduce, duplicate, or transmit any part of this document in either
electronic means or in printed format. Recording of this publication is strictly prohibited.
The information provided herein is stated to be truthful and consistent. Under no
circumstances will any legal responsibility or blame be held against the publisher for any
reparation, damages, or monetary loss due to the information herein, either directly or
indirectly.
Respective author owns all copyrights not held by the publisher.
The information herein is offered for informational purposes solely, and is universal as so.
The presentation of the information is without contract or any type of guarantee assurance.
The trademarks that are used are without any consent, and the publication of the trademark
is without permission or backing by the trademark owner. All trademarks and brands
within this book are for clarifying purposes only and are the owned by the owners
themselves, not affiliated with this document.
Introduction
Hi there! Congratulations on acquiring this book. You have made a great investment in
the attainment of new knowledge in Linux.
My name is Felix Alvaro and I am an Internet Marketer, Entrepreneur and Author with
the mission to motivate and inspire you to achieve your goals, by sharing my knowledge
and experience through my books.
Because of your interest in this book, I am going to presume that you have heard about
Linux. While it is not the most popular operating system used in most personal computers,
Linux is definitely the most powerful. Here’s a trivia: 98.8% of the world’s fastest systems
(think supercomputers) use the Linux kernel. If they are using it, then why shouldn’t you?
Aside from personally using it on your own computer, the demand for Linux
administrators has been characteristically high ever since big companies adopted the opensource operating system for their servers.
Regardless if you are getting this book to experience using Linux the first time or if
you are eyeing to get Linux Professional certifications in the future, buying this book
definitely puts you in the right track. I can promise that this book will equip you with the
information that you need to get you started and keep you going in your Linux knowledge.
Getting started with Linux is easy once you become familiar with the system’s
features. In this guide, I am going to break everything down for you in a simple approach
that will enable you to grasp everything quickly. I also don’t assume you know something
already and go into detail for every concept I teach.
Chapter One: Getting Started
What is an Operating System?
A computer, complete with all its parts – the CPU, mouse, monitor, and keyboard –
will not work without a central program that will piece it all together. An operating
system, or OS, for short is the software that brings together a computer’s hardware and the
different programs that you want to install on it. When you boot up a PC without an OS,
you will be directed to the command prompt that makes no sense to most computer users.
You will be unable to watch videos, listen to music, edit photos, or to simply write a note.
An operating system is responsible for doing the following tasks:
Detect hardware – An OS is responsible for validating the components of a
computer during boot up (hard drive, CPU, network cards, mouse, etc.) and
loading the corresponding drivers and modules for the hardware to properly
run.
Manage processes – Similar to the way our mind works, several processes or
applications are running on a computer at the same time. It is the OS that is
responsible for allocating CPU resources. The OS also provides the user the
option to start, stop, or restart a process.
Manage memory – Each application needs a specific amount of RAM and
swap memory to function. The OS is responsible for assigning memory
allocations and for handling memory requests.
Initiate user interfaces - An OS offers users ways to access the system either
via a command line or a graphical user interface (GUI)
Establish file systems – The OS handles the management of files (access,
directories, and structure), including the access to the file system.
Manage access and user authentication – An OS allows for creating user
accounts with different permissions for access to files and processes.
Provide platform for administrative use – A computer’s OS provides a
platform for the administrator to add users, allocate disk space, install
software, and to perform activities to manage the computer.
Start up services – The OS manages several processes running in the
background known as daemon processes.
Let’s take it to a setting that we can all relate to – a manager at work. An OS is like a
manager who keeps the different parts of the team in check, assigns tasks, distributes work
load, and checks everyone’s performance. While every member of a team has specific job
responsibilities, a manager keeps the team working together cohesively.
Examples of an operating system that you have probably heard of are Windows 10
(and its predecessors), Mac OS X Yosemite (and the previous releases), and Unix.
So where does Linux fit in? We’ll discuss it in the next section.
What is Linux?
Linux is an operating system, similar to the examples mentioned in the previous
section, and is often described as Unix-like.
The stark difference between Linux and other operating systems lies in the fact that
Linux is an open-source operating system. This means that Linux is continuously
developed collaboratively and unlike Windows and OS X which are both tied to respective
companies (Windows and Apple), not one company owns Linux’ development and
support. Building Linux is a shared vision, with different companies sharing researches,
development, and the associated costs. This open source cooperation among companies
and developers has led to making Linux one of the best ecosystems for use from small
digital wristwatches to servers and supercomputers. Based from statistics, there are at least
100 companies and more than 1000 developers who work together for every kernel
release.
Linux is composed of a kernel, the core control software, plus plenty of libraries and
utilities that provide different features. Linux is available through many distributions.
These are what we can call Linux flavours. Distributions are a group of specific kernels
and programs. The most popular ones include Arch, SUSE, Ubuntu, and Red Hat. The
book focuses on functions present on most Linux distributions although these distributions
have their own specific tools at times.
This operating system was first used as a server OS and then was used as base for
Android development. Up until now, Linux has the largest market share when it comes to
server OS but one of the least popular for personal and home use such as desktops and
laptop computers. In the next sections, we will go on an in-depth discussion of the reason
why Linux is better compared to other operating systems.
In addition to the tasks performed by an operating system, Linux has the following
characteristics:
Supports clustering – Multiple Linux systems can be configured to appear as
one system from the outside. Service can be configured among clusters and
still offer a seamless user experience.
Runs virtualization – Virtualization allows one computer to appear as several
computers to users. Linux can be configured as a virtualization host – where
you could run other OS such as Windows, Mac OS, or other Linux systems.
All the virtualized systems appear as separate systems to the outside world.
Cloud Computing – Linux can handle complex, large-scale virtualization
needs – including virtual networks, networked storage, and virtual guests.
Options for Storage – Data need not to be always stored in your computer’s
hard disk. Linux offers different local and networked storage options such as
Fibre Channel and iSCSI.
I will not be discussing the functionalities mentioned above in detail because of its
advanced applications. These, however, are things that are good to know when comparing
Linux to other operating systems.
History of Linux
Linus Benedict Torvalds, a student from Finland, created Linux in 1991 using C and
assembly language. Linux was developed as a free, open source, open license operating
system, which enables developers around the world to study and modify the OS. Since the
release of the initial source code in 1991, it has grown now to more than 18 million lines
of code under GNU General Public License.
Initially, Torvalds named the operating system he invented as Freax, a combination
of the words “free”, “freak”, and “x”. He uploaded his files to an FTP server where his
colleague, Ari Lemmke, was the FTP server administrator. Lemmke thought Freax was
not a good sounding name so he renamed the folder to Linux without telling Torvalds.
Later on, Torvalds approved the name change.
In 1992, Linux was licensed under GNU GPL and the first Linux distributions (also
called distro) were created – Boot-root, MCC Interim Linux, Softlanding Linux System
(SLS), and Yggdrasil Linux where one of the first few released in the same year. Several
distributions have been created over time: Slackware - the oldest existing distro, Debian the largest community distribution, and commercial distributions Red Hat and SUSE.
In recent years, Linux has seen more developments. The server market revenue of
Linux has already exceeded that of Unix. The Linux-based mobile OS Android has gained
75% of the market share. In 2015, Linux Kernel Version 4.0 was released.
Through collaborative works, Linux is now one of the most powerful operating
systems. Data shows that 98.8% of the world’s fastest systems use the Linux kernel. Isn’t
it comforting to know that you are using the same OS as these supercomputers?
Linux as Compared to other Operating Systems
Now, let’s get to the important question: Is Linux better than the others? Let’s
compare Linux with other well-known operating systems.
Cost
If you obtained Windows legally, you would have paid more than $100 and
even more for the Pro version. Linux, on the other hand, is free of charge. For
Linux commercial distributions, companies sell services such as support and
documentation but the OS itself comes for free.
Viruses
Linux hardly gets any viruses. Since most PCs run on Windows, attackers
target Windows OS. The open-source policy of Linux is key. With many
developers working on Linux, there are more eyes focused on seeing security
flaws. There’s plenty of help too, if ever a real Linux virus comes around.
Proprietary operating systems are tied with the number of employed engineers
and resources they have. With Linux, any developer from around the world
can simply download the source code and help out in finding and solving
flaws.
System Stability
As mentioned in the previous section, Linux are used in servers and
supercomputers. Large-scale systems can go on for years without restarting the
server. The time when a proper restart is performed is during kernel upgrades
– even upgrades for softwares running on a Linux server only perform a
service restart and not a node restart.
Compare that to the number of times you’ve experienced losing data because
the program crashed or the time when you plugged in a device and you saw
the “Blue Screen of Death” in Windows. I am not saying that you will not turn
off your computer when running on Linux, but the option is there, if you wish
to.
Installation
When you install Linux (any of its flavours – Ubuntu, Fedora, etc), you get all
the stuff that you need – text editor, spreadsheet, presentation program, photo
editor, web browser,
movie player, PDF reader, and the likes. As
compared to Windows and other OS, once you have the OS set-up, you will
have to install all the other software that you need one-by-one.
It also holds true for hardware drivers too. In Windows, you would have to
install the drivers first. Drivers usually come in CDs when you purchase
hardware. Now, think about the time when you would need to install the driver
and you couldn’t find the CD for it? You would have to go to the
manufacturer’s website to download the specific driver. In Linux, drivers are
included in the Linux Kernel installation – you get to save time and it’s a lot
more convenient.
Support
Linux has a large community online where new users can get information,
read FAQs, and ask questions if there are programs or features that you think
are not working right. The great thing about open-source is that with plenty of
people involved in the OS, there are unlimited number of resources that you
can use and learn from. All these come for free too!
These are some of the reasons why Linux is a better OS compared to others.
However, do note that Linux uses open-source software so if you are concerned about any
of the items listed below, then you should stick to Windows or your current OS:
- You need to work using proprietary software. If you absolutely cannot
find an open source program that will match the proprietary software that you
need, keep your current OS.
- You are a serious gamer. Majority of games are only made compatible
with Windows.
- Hardware is not yet supported in Linux. Very new hardware like those
released only in the few months might not yet be supported in Linux.
Hardware vendors usually release drivers only for Windows and Mac since
these are the most popular.
Most individuals with Linux installed do away with these by what is called dualbooting. This is the option of installing both Windows and Linux on your device so you
can choose either of the OS depending on your needs.
***
In this chapter, we have discussed what Linux OS can do and how it compares with
other existing operating systems. In the next chapter, we will go in depth and understand
how a Linux operating system works.
Chapter Two: Understanding Linux
In this chapter, I will provide short information on this operating system’s
architecture and also discuss about the different flavours of Linux that a beginner can
choose from.
Linux Architecture
Linux architecture can be divided into two: the User Space and the Kernel Space.
User Space – This is where the applications are used. The GNU C library in
the User space is the interface that connects to the kernel and transitions
between User and Kernel space. This uses all the available memory.
Kernel Space – All Kernel services are processed here. The Kernel space is
further divided into 3.
System Call Interface – A User process can access Kernel space
through a System Call. When a System Call is performed, arguments
are passed from User to Kernel space. This is the layer that implements
basic functions.
Kernel Code – This is the architecture-independent code and can be
seen in all architectures that Linux supports.
Architecture-Dependent Kernel Code – This is the layer for platformspecific codes.
Figure 1: Linux Architecture
Linux Distributions
Each Linux distribution consists of a Linux kernel plus utilities and configuration
files. Most Linux distributions can be downloaded from their websites.
Let’s take a look at how several of the popular Linux distributions, or flavours, differ
from each other based on the following criteria:
-
Availability
As previously mentioned, Linux is a free software but companies
offering a support contract and proprietary components offer it for a fee.
In the table below, Red Hat Enterprise and SUSE Enterprise both offer
Linux commercially but they also have the free alternatives – Fedora and
openSUSE.
-
Package Format
Linux distributions come in packages. Packages are files grouped into
one single file. RPM is the most commonly used.
-
Release Cycle
This is how often a distribution releases new software. The ones with
shorter release cycles provide the latest software in the shortest possible
length of time while those distributions with longer release cycles aim to
offer the most stable environments possible. A distribution can have it
done both ways. Take a look at Ubuntu who releases both long-term
support (LTS) versions (longer cycle) and the latest software through a
6month cycle.
Distribution
Availability
Package
Format
Release
Cycle
Arch
Free
pacman
Rolling
CentOS
Free
RPM
Approx. 2-yr
Debian
Free
Debian
2-yr
Fedora
Free
RPM
Approx. 6-mo
Gentoo
Free
ebuild
Rolling
Mint
Free
Debian
6-month
openSUSE
Free
RPM
8-month
Red Hat
Enterprise
Commercial
RPM
Approx. 2-yr.
Scientific
Free
RPM
Approx. 6-mo
Slackware
Free
tarballs
Irregular
SUSE Enterprise
Commercial
RPM
2-3 years
Ubuntu
Free
Debian
6-month
Table 1: Comparison of Popular Linux Distributions
To help you decide on which is the right distribution for you, consider the criteria
mentioned above and research on the other fields listed below:
- Desktop environment: Do your research and find out if the
particular distribution that you’re eyeing has a basic look and feel that
you like plus check how customizable it is
- Hardware Compatibility: Depending on the hardware that you are
using, some drivers might not be available yet by the time you install
your distro. Check from online resources first to know which ones can
be supported out-of-the-box.
- Community Support: Find the one with a large online community.
The bigger the community is, the easier it will be to find documentation
and get support.
I personally recommend Linux Mint for those who have never used Linux before.
The installation is easy and fuss-free, plus the menus are familiar (see image below). It
also comes with an added bonus of proprietary software that comes preinstalled (eg.
Adobe Flash, MP3 support).
Figure 2: Mint Desktop
Once you are familiar with Mint and you feel like you want to branch out to other
distributions, I recommend Ubuntu as your next distro. Ubuntu makes Linux easy to use
for the experienced, average user. The distro also comes with a standard set of programs
that can get you working in no time after installation.
Figure 3: Ubuntu Distribution
***
In this chapter, we talked about the different components that make up Linux and
touched on the differences of popular distributions. I hope this will help you find the right
distribution that you want to start your Linux experience on. In the next chapter, I will
walk you through the process of Linux installation.
Chapter Three: Linux Installation
In this chapter, we will discuss about finally installing Linux in your computer.
Depending on how you want your setup to be, you can either wipe your hard drive clean
and replace your existing OS with Linux or keep your existing OS and share the disk with
Linux. The latter will take a few more steps to do the hard disk partitioning.
Linux on Your PC
For beginners, there are two ways on how you can test the waters with Linux.
First, you can get a Linux Live CD. If you want to leave your current OS untouched
but you want to try out Linux first, then this is the best option. Using a Live CD will allow
you to boot from a CD/DVD or USB drive and use Linux. Once you’re done, remove the
CD/USB and reboot the computer to use your current OS. When you’re running the Live
CD, you might notice it to be a little slow since the OS is loading from the drive. You can
get Live CDs from Knoppix http://knoppix.net/get.php or from Ubuntu
http://www.ubuntu.com/download/desktop/try-ubuntu-before-you-install.
Second, you can directly proceed to installing Linux on your computer, either on its
own or shared with your existing OS.
The steps discussed in the succeeding sections apply to both using Live CD and
those installing Linux.
Pre-Installation Steps
Before proceeding with the installation, it will be a good idea to check your PC’s
hardware first. You may check the hardware vendor’s site to check the compatibility list.
- DVD Drive: To install Linux, you must have a DVD drive and your
computer must be able to boot from the drive. If your hard drive
controller is IDE/ATA or USB DVD, this will work in Linux.
- Hard Drives: This is not necessary if you will be using the Live
CD. If you will be installing Linux, it is ideal to have at least 4GB of
disk space. Linux supports IDE and SCSI hard drive controllers.
-
Keyboard: All keyboards work with Linux.
- Monitor: Most distribution installers can detect modern monitors. If
you find that it does not display well, choose a monitor type and a
specific resolution (1024x768).
-
Mouse: PS/2 or USB mouse works with Linux.
- Network Card: Installers can detect most network cards. If you find
that you are having problems with one, find additional information
online.
- Processor: Minimum processor speed required is 700 MHz. New
processor speeds nowadays are way more than this value.
In
terms of speed, the higher the number, the better.
- RAM: The bigger RAM, the better. Minimum required is 512MB.
Check the corresponding RAM for your specific distro – others might
require a bigger RAM allocation.
- Sound Card, Video Card, Printer: Make sure that these are
compatible with Linux. Refer to the hardware vendor’s site for more
information.
Next, make space for Linux.
If you opt to install Linux without removing your current OS, note that your existing
operating system uses the whole hard drive. This means that Linux and your current OS
needs to share the hard drive so that the two operating systems can co-exist. You will need
to partition and divide the hard drive. If you choose to take this route, make sure to take a
backup of your system because there is the risk of wiping out the data on the drive.
To facilitate partitioning, you can get hard drive partitioning products that runs on
Windows or you can use a GUI called QTParted that comes with most Linux distributions.
Some distributions (like openSUSE or Xandros Desktop) can reduce Windows partition
and automatically create partitions for Linux. In case your distribution of choice offers this
feature, you will no longer need a partitioning tool.
Here are the partitioning steps for Ubuntu:
Once Ubuntu boots up and the GUI desktop appears, follow the following steps to
reduce the size of the Windows partition:
1. Click on System ➪ Administration ➪ GParted from the Ubuntu desktop. The
GParted window will appear, and will show the drives it finds on your PC. The first
hard drive that you will see will have a device name /dev/sda, the next one will be
named as as /dev/sdb, and so on.
2. On the right side of the GParted window, choose the hard drive from the list of
devices.
3. Choose the partition you want to resize. You need to look for the largest partition.
4. Select Resize/Move from the GParted menu.
5. Indicate the new size for the partition and then click Resize/Move. Indicate a size
such that will give you 4GB or more of free disk space after the partition.
6. Click Apply to begin the applying the changes that you made.
After you get the free space required on your hard drive for Linux, you may now
start installing your choice of Linux distribution.
Installation Steps
Go to the Linux distribution site and download the distro file. The file that you
downloaded will come with the installation steps. In this section, let’s talk about the
general installation steps for any Linux distribution.
Step 1: Prepare your CD/DVD installer or Live CD. Download a copy of the
distribution you plan to install and burn it into a CD/DVD.
Step 2: Ensure that your PC can boot from CD/DVD drive. If in case your PC still
boots from the hard drive when you have a CD/DVD in the drive, change your Boot
Devices first. Go into BIOS and change the order of boot devices – choose CD/DVD
drive as the first boot option.
You can do this by rebooting your PC and pressing a key (F2 or Del on most
computers) to go into the Setup menu. Verify the key for your computer brand and
model. Once you’re done assigning CD/DVD drive as the first boot option, put the
disk in the drive and reboot your computer.
Step 3: If you are using a Live CD, reboot your computer. The computer will then
boot up and load the OS from your Live CD.
If you are installing Linux, step 3 is to partition your drive. One of the options
for partitioning was described in the previous section.
Once you already have the partitions in place, boot your computer from the
CD/DVD drive and proceed with the installation. While installation procedures vary
depending on the distribution, these are usually easy and straightforward steps. Refer
to the installation screens that come with the documentation and you should be done
in an hour or two.
There will be a few configuration steps as part of the installation such as setting
the date and time, language, and selecting the software packages to install.
Once the installation is done, reboot your computer.
Installation Troubleshooting
We all want a smooth-sailing installation but in case things don’t go your way, here
are some initial troubleshooting tips that you can check.
Installer fails to start X Window
X Window is the graphical user interface included in many Linux distributions. If in
case the installer did not detect the video card or for any other reason that the installer fails
to start X, you can opt to do text mode installation.
Refer to the table below for some of the different ways on how you can access the
text mode installation screen.
Distribution
How to Access Text Mode Installation
Debian
Default is text mode
Fedora
Type in text when you see the boot: prompt
SUSE
Press F3 and use the arrow keys to select the Text-Mode option.
Press Enter.
Ubuntu
Default is text mode
Xandros
Press on the Shift key while rebooting from the CD/DVD drive.
Choose Rescue Console. Type quick_install when you see the bash
prompt.
Table 2: How to Access Text-Mode during installation
Is your distro not in the list? Find out how you can start text-mode installation for
your distribution online.
The text mode installation screen is similar to the installation screens in which you
have to respond to the prompts to perform the installation. Once you are in text mode, read
the prompts carefully and follow the instructions.
X is not working after installation
If you happen to see the GUI during the installation but after the first reboot you are
confronted with a grey screen or a black screen with an X in the middle, here are some
steps that you can use to troubleshoot.
1.
Reboot the PC. Press Ctrl+Alt+Delete.
2.
Once the PC is booting up, press the A key if the distribution uses
GRUB (GR and Unified Bootloader). For LILO, skip this step. The GRUB boot
loader will then display a command line for the Linux kernel and will ask you to
add what you want.
3.
For GRUB, type a space and then word single. Press Enter. If using
LILO, type Linux single then press Enter. The Linux kernel will boot in a singleuser mode with the following prompt:
sh-3.00#
Once you see this prompt, you can now start to configure X.
Depending on the distribution you are using, X uses a configuration file to setup
your display card, monitor, and resolution. The problem sometimes happens when the X
configuration from the Linux installer is not right.
Solve this problem by creating a working configuration file:
1.
Type the following command:
X -configure
Once you enter this command, the X server will create a configuration file.
You’ll see the screen go blank and then display several messages.
2.
Use vi, a text editor and edit the file ///etc/xorg.conf.new . Insert the
linebelow after Section “Files”: line
FontPath “unix/:7100”
When using Fedora, you also need to change /dev/mouse to /dev/input/mice.
3.
Start the X font server by typing the command below:
xfs
4.
Type the line below to start the new configuration file.
X -config ///etc/xorg.conf.new
Once you see the blank screen with an X cursor, the configuration file is
working fine.
5.
Use Ctrl+Alt+Backspace to stop the X server
6.
directory:
Type the command below to copy the config file to the /etc/X11
cp ///etc/xorg.conf.new /etc/X11/xorg.conf
7.
computer.
Type the word reboot or press Ctrl+Alt+Delete to reboot the
The login screen should come up if the config file change went well.
Most, if not all, Linux distributions have a solid community online. If you encounter
problems during the installation, search for the problem, describe it in detail, or use the
Chapter Four: Your First Linux Experience
Now that your Linux system is up and running on your computer, let’s start
exploring the system.
Turning on Your PC
Once you turn on your computer, the boot loader – either GRUB or LILO, will come
up and display the names of the operating systems installed in the computer. Use the arrow
keys to select which OS you would like to load. This is applicable for PCs with two OS
installed. If Linux is the only OS on your computer, wait for a couple of seconds as the
boot loader starts up Linux.
Once Linux boots, a graphical login screen will be shown. Note however that other
distributions don’t require login upon start up. Each Linux distribution uses the root
username for administrator access. In order to avoid doing any accidental changes to your
system when you use root, login to your system using a different account. Assigning the
root password is part of the installation process. Make sure that you know and remember
your system’s root password.
Here is an example an Ubuntu desktop after logging in:
Figure 4: Ubuntu Desktop
The desktop that comes up is either KDE or GNOME. We will discuss more of these
in the succeeding sections.
Getting To Know Shell
The GUI from KDE or GNOME provides the best way to explore Linux through
icons, windows, and pointers. However, in the event that the GUI does not work (as we
have seen in the section about Installation Troubleshooting), it’s a plus if we know how to
use the terminal. Typing commands in the terminal is usually faster than navigating and
clicking too.
In your desktop, browse and find the icon that looks like a monitor. This is the icon
for the terminal window. If you can’t find the icon, explore the Main Menu and find the
one with the label Console or Terminal.
Figure 5: Terminal on a KDE Desktop
Here is how it looks like for Ubuntu:
Figure 6: Terminal Screen on Ubuntu
The shell is where you can run executable files and shell scripts. The shell is also
what we call the command line. Commands are written using the general syntax below:
command option1 option2 … optionN
Here are a few sample commands that you can try in your Linux environment, with
their corresponding output:
uptime
19:26 up 29 days, 1:39, 2 users, load averages: 1.32 1.36 1.34
uptime is the command that shows the duration that the computer has been up. In this
case, the computer has been up for the last 29 days or almost 1 month.
uname –srv
Linux 3.9.31.5-127.fc12.i686 #1 SMP Mon Nov 18 18:21:25 EST 2015
uname is the command to show the operating system name. –s (print the operating
system name), -r (print the operating system release), and –v (print the operating system
version) are options that you can use for the uname command. In the particular example,
we want to use all three so we put n –srv to simplify. If we want to display the results as if
we used all the options, we can use the -a option.
To know about the options that you can use for a particular command, you can use
the man command.
man uname
The man command is extremely useful especially for beginners. This displays all the
options that you can use. Try to use the command for every Linux command that you
encounter.
To switch to root while in the shell, enter the command su- and then input your root
password. Changing to root password while in the shell environment will allow you to run
tasks that only administrators and superusers can do.
Linux Desktops
There are two commonly used GUIs that come with Linux distributions: GNOME
and KDE. You can have both installed in your computer and switch between the two
whenever you want to. Both GUIs also run on Unix, and while there are other GUIs that
can be installed on Linux, these two remain as the most popular in use.
Here is a chart that compares both desktops:
Criteria
GNOME
KDE
Availability
Free
Free
Minimum System
Requirements
700 Mhz CPU, 768 MB
RAM
1 Ghz CPU, 615 MB RAM
Development Priorities
Focuses on freedom,
accessibility, and
developer-friendliness
Provides an aesthetically
pleasing website with great
configurability
Customization Experience
Interface is simple to use
and great for first-time
Linux users, advanced
users may find its
customization settings as
limiting
Allow for versatile
configuration that creates
great looking desktop, but
user has to learn to
navigate the options.
Customization makes it
more resource-intensive
Default appearance (Note
that both offers
customization options)
Default setting: Toolbar at
the top and a dock that
pops out featuring
application icons
Default setting: toolbar at
the bottom and a main
menu.
Universal Search
Uses text-based search
functionality
Uses text-based and menubased navigation
Resource Usage and User
Experience
Less resource-intensive
than KDE
Good for users who came
from Windows OS
Table 3: Comparison of GNOME and KDE desktops
Those are only some of the criteria in which the two GUIs differ. However, I
encourage you to try both desktops so you can evaluate which one suits you best.
I’ll show you some screenshots displaying the default settings of the desktops.
GNOME desktop is shown in the next figure with its toolbar at the top that features details
such as Applications Running, Day and Time, Volume, Network, and Battery Life.
Figure 7: A GNOME desktop running on Fedora
Figure 8: Gnome Folder Menu
The next set of screenshots show the default desktop for KDE. You’ll find the panel
at the bottom of the screen – similar to a Windows desktop.
Figure 9: KDE Desktop on openSUSE
Figure 10: Menu Options on a KDE
Both can be customized to get the look and feel that you want to achieve. Go ahead
and experiment with the desktops! Some distro only have one pre-installed but you can
always get and install both. You can switch between the two in seconds.
Navigating the Linux Filesystem
Linux organizes files using a hierarchical system. Files are stored inside directories
and these directories can also contain other directories. When you compare the Linux
filesystem to Windows, you will find that there are no drive letters in Linux. All files are
stored in a single root directory noted as / regardless of where the data is physically stored
(hard drive, external drive, or CR-ROM).
To find a file in Linux, you also need the information about the directory hierarchy
known as the pathname. The figure below dissects a sample path name.
Figure 11: Pathname in Linux
The pathname is composed of a top-level directory, a directory hierarchy, and the
filename with the file extension. All are separated by a forward slash (/).
Here is a listing of Linux top-level directories and the data that they contain:
Top-Level
Directory
Files that the directory contains
/
Single root directory – file system base
/bin
Executable files such as Linux commands cat,cp,ls
/boot
Files that the boot loaders accesses during startup – including
the Linux kernel
/dev
Files for the different hardware/devices
/etc
Initialization scripts and system config files
/home
User directories
/lib
Library files which includes driver modules
/lost+found
For lost files
/media
Mounting removal media filesystems
/mnt
Temporary directory for mounted filesystems
/opt
For storing application packages
/proc
Information on Linux processes
/root
Root user home directory
/sbin
Executable files for commands used by root user
/srv
For services hosted by the system (eg. FTP, web)
/tmp
Temporary directory – deleted during system reboot
/usr
Contains subdirectories for program files
/var
Log files
Table 4: Linux Top-level Directories
To navigate in the directories of Linux, you can either use the GUI to find a certain
file by going through the folders, using the universal text-based search function, or by
using the command line.
You can use the following useful commands in your terminal to navigate and work in
the file system:
Commands
What it does
ls
List down all the contents of a director
cd /bin/
Changes directory and goes to bin dir
cd ~
the tilde (~) sign signifies the user’s home dir –
change dir to home director
cd ..
Means to change directory one level up. For
example, you are currently /home/edulaney/,
using the command will take you to /home/
mkdir
Command used to create directories
pwd
Short for present working directory. This
command will display the directory where you
are currently in.
Table 5: Directory Navigation Commands
Here I’ll give out more commands that you can use to manage your files using the
command line. Try this out on your terminal.
Commands
What it does
cat /home/edulaney/files/file1.txt Command to print all the contents of file1.text in
the screen
cp /home/ /tmp/
Copy contents of /home/ to /tmp
mv /home/edulaney/files/file1.txt Move the file file1.txt to the /tmp/ directory. You
/tmp/
can also use this command to move the entire
directory to another directory
rm file1.txt
Delete the file file1.txt. Take extra precaution in
using the rm command especially when you are
logged in as root.
find / -name “linux*”
The find command is a powerful tool that you
can use when searching using the command line.
The command here will search for any file or
directory with a name that starts with linux
Table 6: Basic Commands for Managing Files
Explore more of the commands by using the man command.
Shutting Down your PC
Turning off your Linux PC is similar to how you do it in other operating systems.
Click on the Main Menu, select Shutdown, and click on OK. This will initiate a system
shutdown. Some distributions will not allow you to shut down the system without logging
out first. To do this, click on Log Out and then select Shutdown in the login page.
***
Now that you are acquainted with the look and feel of a Linux environment, let’s get
to the post-installation activities such as managing your computer’s hardware and
installing applications.
Chapter Five: Post-Installation Activities
In this chapter, we will talk about the things that you can do after having your Linux
OS installed – from managing hardware to installing additional software.
Managing Hardware and Peripherals
CPU
The operating system keeps programs and hardware working together smoothly. The
capabilities of Linux are affected by the limitations of your system’s hardware (for
example, disk space and memory) so it is important to know more details about your
computer’s hardware.
Let’s start with the CPU. The CPU performs all the computing and its speed (in
MHz) signifies how fast your computer can handle transactions. Your CPU specs will tell
also tell you about the CPU family (most common are x86 and x86-64) and the number of
cores that it has. To know more about your CPU, use the Linux commands below:
Commands
What it does
uname -a
This command displays information about the
machine, the processor architecture, and the operating
system details. Using the -p option will show you the
machine processor name. An example is i386 or
x86_64 AMD Phenom (tm) II X3 700e Processor
lscpu
This command returns more information about the
system such as the number of CPUs and the CPU
speed.
Sample output:
cat /proc/cpuinfo
This is a file that contains more information than the
one displayed using the lscpu command.
Snippet from a /proc/cpuinfo file:
processor: 1
vendor_id: Intel
cpu family: 11
model : 2
model name: Intel(R) Pentium(R) 4 CPU 2.86GHz
stepping: 4
microcode: 0xe
Table 7: Commands to get CPU information
Hard Disk
Next, let’s discuss your computer’s hard disk. In the installation chapter, I spoke
about the importance of making sure that your computer has enough disk space for Linux
and the possible need for partitioning your hard disk if you want to run two operating
systems at the same time.
If you plan on adding a new disk in the future, learning how to partition will come in
handy. Linux supports the following partitioning tools:
Fdisk Tools – This is composed of the text-based tools: fdisk, cfdisk, and sfdisk.
These tools are great for use in partitioning, however, it could be a bit overwhelming
for beginners who are not yet familiar with partitioning.
libparted Tools – The libparted library presents both GUI and text-based
partitioning tools. One particular example is GParted as shown in the screenshot
below. The interface makes it easier to use for beginners.
GPT fdisk Tools – These are tools created for GPT (Globally Unique Identifier
Partition Table) disks using the fdisk tools.
Figure 12: GParted - GUI-based partitioning tool
Here are some commands that you can use to check the existing disk space in your
computer:
Commands
What it does
df -h
This command displays the disk space usage in
all of the mounted devices. The -h option
presents the results in a human-readable output,
using G for gigabytes or M for megabytes sizes.
du /home/edulaney/files/
This command displays all the files inside the
specified directory and their corresponding file
sizes. You can also specify a filename.
du -s /home/edulaney/files/
The –s option provides the total file size of the
specified directory
Table 8: Commands for Checking Disk Space
Removable Storage
Using storage such as USB flash drives and external hard disks in Linux works
similarly when using Windows or Mac OS. Plug the device in and Linux will detect the
device. Aside from accessing the drive via the desktop GUI, you can also navigate to the
/media directory and find the mounted subdirectory.
After you use the removable media, unmount the disk before removing it to avoid
any disk issues. You can generally right-click on the Device Name and click on any of the
options such as Unmount, Eject Volume, or Safely Remove.
Figure 13: Eject Media
USB Devices
You can connect other devices such as human-interface devices (keyboard, mouse),
cameras, mobile phones, scanners and printers to your Linux computer and expect that
these work in a plug-and-play manner.
For printers, you will also need to set up the printer configuration after Linux detects
the device. Follow the steps below to set-up a new printer. Note that the screenshots are
taken from an Ubuntu distribution but this is similar to majority of the distros.
1. Click on System Settings then Printers in the desktop. Provide the root
password.
Figure 14: Printer Set-Up Menu
2. Click on the Add button. If the system has detected your printer, the device
will show in the list. Otherwise, you will need to continue with the
configuration and provide the printer drivers. Click Forward.
Figure 15: New Printer
3. Choose the correct driver. A list of available drivers will be shown – choose
the one that is applicable for your printer make. If you do not find the driver
on the list, you can also provide the printer driver or download the file online.
Figure 16: Selecting the Driver
4. Fill-up the printer name and description.
Figure 17: Printer Description
5. Lastly, print a test page to make sure it’s working.
Figure 18: Printing a Test Page
Installing Additional Software
Linux-compatible softwares come in .rpm for RPM (Fedore, SUSE) or .deb for
Debian (Debian, Ubuntu, Xandros) packages. Even if the type of packages varies, both
RPM and Debian packages can be installed in any type of Linux distribution. Popularly
used distributions provide a GUI for installing additional applications. In this section, I
will discuss on the ways of installing software in Ubuntu and Fedora.
Installing Applications in Ubuntu
Debian-based distros use APT or the Advanced Packaging Tool.
You can use the command below to install packages to your computer.
apt-get install package-name
This command will download the specific package name that you want to install. In
case you do not know the package name, you can search for a keyword.
apt-cache search keyword
For example, I am looking for an application that I can use to take screenshots in my
GNOME desktop. I can further refine my search functionality with the following
command:
apt-cache search screenshot | grep GNOME
The command will display the applicable lines that fit the search string:
shutter - feature-rich screenshot program
Shutteris the package name. Use the package name and run the apt-get install command
again.
Aside from installing packages via the command line, you can also use the Software
& Updates Tool. The GUI provides a simple and easy way to update your Ubuntu
software and download packages.
Figure 19: Software & Update Tool
Similar to Windows and Mac OS application stores, Ubuntu also has its Software
Center where you can get new software and download the latest updates.
Figure 20: Ubuntu Software Centre
Installing Applications in Fedora
Fedora uses RPM packages. If you are using a GNOME desktop, you can simply use
the Add or Remove Software tool (similar to Windows) to install new software.
Click on System ➪ Administration then on Add/Remove Software to access the
menu. The utility will then display the Package Manager box showing the list of all
packages. Select the corresponding check box and click on Apply or Update (if you are
updating the packages). Clicking on the Apply button will install (or uninstall) the specific
packages.
Figure 21: Fedora Add/Remove Packages
***
In this chapter, we reviewed the hardware setup and software installation steps that
you can do post-Linux installation. For more detailed procedures, refer to the steps for the
particular distribution that you are using. In the next chapter, we will briefly discuss the
default Linux applications.
Chapter Six: Linux Applications
Linux distributions come pre-installed with applications for your computing needs.
In this chapter, we will take a quick look at some of these applications.
Office Applications
Libre-Offfice suite is Linux’s answer to Windows Office tools. The suite comes with
a word processor, presentation application, spreadsheet, calendar, and calculator
applications. If you are a Windows user, you might need sometime to get use to the
interface but after a few times of using the apps, you’ll eventually be familiar with it.
LibreOffice comes with the following applications:
Writer – word processor. Files are created with a .odt file extension.
Documents written with Microsoft Word are compatible with Writer.
Figure 22: How Writer Looks Like
Calc – spreadsheet program that works similarly to Microsoft Excel. Default
file has .ods file extension
Figure 23: Calc Looking Like Microsoft Excel
Impress – the counterpart of Microsoft PowerPoint. In Impress, you can make
slide presentations based from existing templates or you can also customize
the same way that you can do in Microsoft Office.
Figure 24: Made to Impress
All Libre-Office applications can be accessed from the Office option in the Main
Menu.
Multimedia Applications
How about accessing multimedia? Linux distributions come with apps that allow you
to open photos, listen to audio files, play videos, and burn CDs or DVDs.
SUSE and Xandros distributions are pre-installed with digiKam, a digital camera
software. You also have the option to access your photos as files from a USB drive.
Simply click on the storage drive name and view the photos.
Both KDE and GNOME come with an audio CD player. Put your CD in and the
default audio player will detect and play the audio. For other sound files like MP3s, you
can use players such as XMMS or Rhythmbox. Depending on the distro that you are
using, you can go to the Music Player application, Multimedia or Sound & Video category
to open the players.
In recent times, different distributions have already released a built-in CD/DVD
burner functionality in their file managers. These work well but if you still want a separate
application to burn files, you can use the most commonly used burn software such K3b for
KDE.
Imaging Applications
Linux also makes sure that you get the photo editing and graphics creation
applications that you need. The two most popular in the Linux world is The GIMP (GNU
Image Manipulation Program) and GNOME Ghostview (GGv).
The GIMP is the equivalent of Adobe Photoshop. Users can perform image
manipulation, composition, and creation. If you cannot find GIMP in the Graphics
category from the main menu, check if you need to install the package first. Refer to the
steps in the section Installing Additional Software to download and install The GIMP
package. The application can read most image formats: JPEG, TIFF, PNG, PCX, and GIF.
For more information about The GIMP, visit their website at at www.gimp.org
GNOME Ghostview can read PostScript or PDF documents and has similar
functionalities as Acrobat Reader. To open Ghostview on a Fedora computer, click on
Graphics then PostScript Viewer.
Explore the pre-installed applications and gauge if these suits your needs.
Remember, there are plenty of Linux applications that you can use so go ahead and find
out the best one for you.
***
In this chapter, we briefly discussed the different office, multimedia, and imaging
applications that come with a Linux distribution installation. In the next chapter, we will
establish a deeper understanding of the Linux command line.
Chapter Seven: Using the Linux Command Line
In Chapter Four, we discussed about the Linux Command Line or the terminal and
how you can access it from your desktop. In the previous chapters, you were also able to
use simple commands on the terminal. Each GUI action has a command-line equivalent.
In this chapter, we will talk more about the different commands that you can use in Linux
and also study the different shell features.
Using the Shell Features
You have now seen the capabilities of using the Bash shell. Performing tasks on the
command line take lesser time than doing it in the GUI. To further enjoy the convenience
of using the CLI (command line interface), here are some shell features that you should
use:
Command Completion
Launch a terminal and try typing an unfinished command.
For example, type the word below and press the Tab key.
unam
Notice that Linux will automatically complete the word to form uname . Next,
remove the rest of the letters and just leave the letter u , Linux will then display
all the list of commands that start with the letter ‘u’. This feature makes it even
faster for a user to type commands. You can even do this for filenames or
directory names too. Type the first few letters of the filename and Linux will
do the rest for you.
This is also helpful when you are trying to remember a command since Linux
will list out all the commands starting with the letters that you put in. Combine
this functionality with man and you should be able to locate the command that
you are looking for.
Command History
Linux makes it easier for users too with the command history feature. The
system remembers commands you have recently typed in so you no longer
need to retype. Simply use the arrow keys to view previous commands.
Here are some of the techniques that you can use to make the most out of this
feature:
Keys to Use
What it does
Arrow Up/Down
Display the previous commands
from the more recent going to the
oldest entered
Arrow Right/Left
Moves the cursor one character to
the right/left
CTRL key + A
Transfers cursor to the beginning of
the line
CTRL key + E
Transfers cursor to the end of the
line
Delete key
The character under the cursor is
deleted
Backspace
The character to the left of the
cursor is removed
CTRL key + R
Search for a particular command
from the command history. After
you use CTRL key + R, type the
first few letters of the command
that you want to use
Table 9: Command Line History Shortcuts
System administrators make good use of these features because it makes admin tasks
easier and faster to complete. Try the techniques on some of the commands you’ve learned
and see how cool it is to work using the command line.
Essential Linux Commands
As a new Linux enthusiast, you can perform many of the tasks using the GUI.
However, if you do fancy learning more commands that you can use in the shell prompt,
here’s a cheat sheet of the most important Linux commands.
Command
What it Does
Help Commands
info
Shows online information about a command
man
Shows details of a command
whatis
Shows a short description of a specific keyword
type
Shows the location of a command file
alias
Assign a command alias – especially useful for long
commands
unalias
Remove command alias
Managing Files and Directories
cd
Change directory
pwd
Displays the current directory
ln
Create links to files and directories
touch
To trigger a file stamp update for a file
Finding Files
find
Search for a file based on name
whereis
Search for executable files
which
Search for files in the directories part of the PATH
variable
Processing Files
dd
Copy lines of data
diff
Display the results of comparing two files
more
Show a text file one page at a time – display can only go
forward
less
Show a text file one page at a time – display can only go
forward and backwards
wc
Display the count of the number of characters, words,
and lines in a file
cat
Show a text file in one output
cut
Get sections of text in a file
grep
Display results of finding expressions in a file
sed
Perform editing commands then copy to a standard
output
split
Specify a size to break a file into
sort
Arrange the lines in a file
uniq
Keep unique lines in a file and delete duplicates
Compressing a File
compress
Use to compress a file
uncompress
If a file was compressed with a compress command, use
this to decompress
gunzip
Use GNU Zip to decompress files
gzip
Compress files with GNU Zip
tar
Archive files with one or more directories
Date and Time
cal
Show the calendar for the specified month or year
date
Show/Set the current date and time
Managing Processes
bg
Run a program or a process in the background
free
Check for the free memory
kill
Stop a process
nice
Run a program with a low priority
ps
Show current running processes
top
Show list of CPU and memory utilization of processes
reboot
Restart the computer
shutdown
Turn off computer
Table 10: List of Important Linux Commands
Now, try out the commands above. If you are unsure of how to use the options for
the commands, use the help commands (especially man and info) to find out more.
***
In this chapter, I gave you a list of commands and techniques that you can try in the
command line. Continue on practicing with these commands and to research more online.
In the succeeding chapter, we will learn about securing your operating system.
Chapter Eight: Basic Administration and Security
Your system is up and running now and the next thing you should think about is
securing it. System administrators consider two aspects of security– host security and
network security. If multiple users are using a computer, user directories and files should
be secured and should not be accessed by any unauthorized person. Since your computer
is connected to the internet, you have to protect it from access over the internet too. Let’s
discuss about these in the next sections.
Basic System Administration
Similar to popular operating systems like Windows and Mac OS, Linux distributions
also come with GUI tools that can be used for performing administrative tasks. Adding
and removing user accounts, performing software upgrades, managing hardware,
installing new applications, maintaining the system’s performance, and setting up and
monitoring security are some of the activities that an administrator executes.
Figure 25: SUSE YaST for Administrative Tasks
The administrative tasks mentioned above can be performed using the YaST Tool
when using SUSE. These functionalities are also available in Ubuntu and Fedora
distributions.
Figure 26: Settings Screen for Ubuntu
Figure 27: Settings Screen for Fedora
Monitoring System Performance
To effectively monitor your computer’s performance, the following aspects should
be checked:
CPU and Memory Usage
To see the processes that are consuming the most CPU resource and memory
allocation, use the top command. This command displays the CPU load and
used memory averages, the process IDs, the percentage of CPU used by the
process, and the percentage of the memory used.The top command results are
refreshed every 5 seconds.To exit the top command output display, press Q.
Figure 28: top command
To get asnapshot of the system status at the time the command was issued,
use uptime . This command prints the load average for the last one, five, and
fifteen minutes.
Hard disk space
Monitor the hard disk space to ensure that there is enough space for the system
to perform tasks such as logging and backups.Use the df-h command to
validate the disk space.
Here’s a sample output:
Filesystem Size
Used Avail Use
/dev/hda1
7.1G 3.9G
/dev/hda2
99M
%
2.9G
18M
Mounted on
59%
77M
/
19%
/boot
In the monitoring, set specific thresholds at which you, as the administrator will take
an action. For example, once the used disk space percentage reaches a certain threshold
like 80%, do a file cleanup to free up disk space. If the CPU reaches the allowed
threshold, investigate which processes are using up the resources and do the necessary
action (eg. wait for a process to finish, kill a process, etc). This is similar to killing
processes in windows using the Task Manager.
User Management
Linux automatically creates multiple user accounts upon installation, even if you are
the only one using your computer. The system uses these accounts for running programs.
Different accounts safeguard the system, including files and directories, from unauthorized
access. Users can be assigned to groups for easier facilitation.
To add, modify, or delete a user or group account, you can either use the GUI or do it
via the command line. As a beginner, it would be good for you to try out both so you can
see which one is the best method for you.
Managing Users and Groups Via GUI
Open YaST if you are using SUSE or the equivalent Settings Menu in your
distribution. Click on the Security and Users or any similar User Management category.
Figure 29: YaST Add User
Click on the Add user button and supply the necessary information such as the user’s
full name, preferred username, and password. You can explore and configure additional
information such as login attempt limit, password settings, and user groups. Once done,
click on the OK button to continue creating the user account.
You can also modify or delete an account using the GUI. Perform the necessary
account modifications and click on the OK button to proceed with the changes.
To create, modify, or delete a group, select Groups instead of users. The photo below
shows the YaST screen for adding a new group. Provide the necessary information and
click on the OK button to finish creating the group.
Figure 30: Add Group
Managing Users and Groups via CLI
Adding a new user via CLI consist only of a few lines of command. First, login as
root by using the command su–
Use the command below to create a new account:
/usr/sbin/useradd -c “Kevin Jones” kjones
Next, set the password. Once you issue the command below, you will be prompted
twice to enter and confirm the password.
passwd kjones
To modify an account, use the usermod command paired with the option that pertains
to the information that you want to modify. To delete the user account, use
the /usr/sbin/userdel username command.
To add a user group, you need to use the command groupadd groupname
For example, let’s create a group named office. To create this group, enter the
command below.
groupadd office
Since Kevin is a colleague at work, we will add him to the office group. To do this,
use the command below:
usermod -G office kjones
To delete the group, use the command groupdel office
Again, I encourage you to use the man command to know more about the options that
can be used for a specific command.
File Ownership
A user and group account owns a Linux file or directory.To see the owner of a
particular file, use the command ls –l filename
Here is a sample output of the command. Choose a filename and try it on your
terminal too!
-rw-rw-r— 1 kjones office 40909 Jul 16 20:37 file1.txt
The first set of letters stands for the permission settings (execute, read, write). The
second part with the value of kjones office signifies the user account and the group account
that owns the file.
In case you want to change the ownership of the file from kjones to another
user rbentley , login as root and use the command below:
chown rbentley file1.txt
Also, to change the group owner of the file, input the command:
chgrp staff file1.txt
Basic Security in Linux
Setting-up Passwords
When creating an account, make it a point as an administrator to create good
passwords that are difficult to crack. Remember to stay away from passwords formed from
personal information (such as birthdays, street address, or names), single words that can
be found in the dictionary, and simple combinations of alphanumeric numbers.
Use a password that contains mixed case (upper and lower case letters), has numbers
or punctuations, or is written in reverse order. Also implement other preventive
mechanism such as prompting the user to change his password every X number of days
and to lock an account after Y number of login attempts.
Files Protection
To protect files from unauthorized access (view and modify), revisit your file
permissions setting. In the preceding section, we talked about assigning the user and group
owner for a file. Next, we need to specify the correct file permissions for the owner, the
group, and global (all other users).
Let’s go back to the result of an ls command:
rw-rw-r— 1 kjones office 40909 Jul 16 20:37 file1.txt
The first set of letters (in green) signifies the file permissions for the user. The next
set (in blue) is for the group, while the section in orange stands for the global permission.
r – permitted to read the file contents
w – permitted to write on the file
x – permitted to execute (if the file contains a bash script)
This means that kjones has read and write permissions to the file. This is the same
permission as the office group account. All other users (global) will only be allowed to
read the file.
To change permissions, use the octal representation of the permission and specify the
value for the 3 levels (user, group, and global).
Permission
Representation
rwx
7
rw-
6
r—
4
r-x
5
—x
1
Table 11: Permission Values
Let’s now try to remove the write access from the group.
chmod 644 file1.txt
When you list the details for file1.txt again, the write access for the group should be
already removed.
rw-r—r— 1 kjones office 40909 Jul 16 20:37 file1.txt
There are several ways to secure your system such as setting up firewalls, securing
internet services, and encrypting files, and using digital certificates. For the purposes of
this book (Linux for Beginners), I only discussed the basic and initial security practices.
In the next chapter, I will give an overview about scripting, which is another aspect
that you can practice in if you want to learn more about Linux.
Chapter Nine: Introduction to Scripting
We have come to the last chapter of the book. By this time, you are already familiar
with how a Linux environment works and you must have already noticed how different it
is from your previous OS. My suggestion to you is to take the experience a notch higher
and start to learn how to create scripts in Linux. In this chapter, I will give a quick preview
of scripting in Linux.
Choosing A Text Editor
Shell scripts are text-based files. To start your scripting journey, choose a text editor
that works best for you. Linux distributions come with pre-installed text editors but the
most commonly used ones are listed below:
vi – Usually installed by default. Preferred by administrators because it is a
powerful editor that is small in size and flexible.
emacs – contains a lot of features but is not beginner-friendly
pico – simplified version of emacs (without the features)
nano – a clone of pico but comes with features
Download the packages for these editors and experience using it yourself. I
personally use vi because of its ease in use, simplicity, and my overall comfort and
familiarity with it.
Figure 31: vi text editor
Vi uses keys for commands. Here are some examples:
vi Command
What it does
o
Type this in command mode to insert a
new line and enter text
i
Type I to insert succeeding character to
the left side of the cursor
u
Undo changes
ESC
To quit insert mode
:wq!
To save your changes and quit
Table 12: Sample vi keys
Have you chosen a text editor? Let’s now proceed to trying a simple script.
Simple Scripting
A script is a program that can be interpreted by a shell or a compiled program. We
call them shell scripts in Linux because most scripts are run in bash or in any other shell
(ksh, csh, bash).
Scripts are useful in automating and simplifying administrative tasks, log monitoring
of the system, and data processing. To begin scripting, open a text file with vi or a text
editor of your choice.
The first line in the file indicates which shell should be used to interpret the script.
#!/bin/sh
This indicates that the bourne shell should be used to interpret the script.
Let’s do a simple script. Enter the following lines of script. Save the file as
simplescript.sh. Ensure that the file permission for the user is set to 744 so you can run the
script.
#!/bin/sh
echo “My name is: $1”
echo I’m using Linux distro: $2
echo Today is: $3
Run the script along with 3 arguments:
./simplescript.sh Steve Fedora Tuesday
The output should be like this:
My name is: Steve
I’m using Linux distro: Fedora
Today is: Tuesday
Here’s an example of how you can use it in maintaining your computer’s
performance. If you have already used 80% of your disk space, it might be good to check
which files are the biggest in your computer.
Write a new script with the command below:
find / -type f -atime +30 -size +1000k -exec ls -l {} \; > /tmp/filecleanup
This shell script will generate a new file called fileCleanup containing a list of old
and big files. As an administrator, the next step is to contact the file owners to give them a
notice before deleting these files.
As you might have observed, you can combine different Linux commands with
variables, conditional expressions, loops and functions to create your scripts.
At this point, I highly encourage you to proceed in learning advanced Linux where
you will learn about more sophisticated and more powerful awk and sed utilities. These
two are especially handy when dealing with data.
Here is a quick recap of what we covered in case you need a
refresher on a certain step:
1. You now have an understanding of what Linux is.
2. You now know how Linux compares to other operating systems.
3. You are now familiar with the different Linux distributions and how they differ
from each other.
4. You learnt how to prepare for a Linux installation and now have an idea how Linux
is installed.
5. You now know the different Linux desktops and their corresponding look and feel.
6. You now have an insight on how a Linux filesystem looks like.
7. You can now navigate in a Linux filesystem.
8. You learnt the basic administration tasks in Linux.
9. You can now create users and restrict access in Linux as part of securing your
system.
10.
You now have an idea of how scripting works in Linux.
Turn to the next page to gain access to a free video course and to also see my other
best-selling books part of this series!
Before You Go
In this book, I have provided you with the basic knowledge that you will need to
start your path in learning Linux. The concepts that were initially taught here should help
you install Linux on your own computer where you can continue to familiarize yourself
with the environment.
I recommend that you learn and take on further topics such as advanced scripting,
programming in Linux, and Linux system administration. These added topics would help
you gain your Linux Professional certification (if you are eyeing for one). You can also
move onto to other programming languages such as JavaScript or Python. (<< Click one
of the 2 links or look below for more info on my programming books).
Lastly, continue using and practicing on a Linux computer. Through the knowledge
imparted in this book, coupled with practice, you will be able to work on building your
Linux career.
I would now really appreciate your reviews and your feedback. If you really enjoyed
this book, then feel free to share it so other people may also profit from this information.
Here are some of my other awesome, best-selling books!
#1 Best-Seller in the Set Theory and Mathematical Set Theories categories!
Learn how to program with JAVASCRIPT with my step-by-step course for
beginners. This book will teach the advanced methods of web design, covering the vital
HTML and CSS basics and teaching you one of the most high-in-demand skills in the web
design job-market.
“JAVASCRIPT: Easy JavaScript Programming For Beginners- Your Step-By-Step
Guide to Learning JavaScript Programming”
You Will Learn The Following:
The history of JavaScript and its uses
The vital basics of HTML and CSS
How to use jQuery
Different ways to run JavaScript
Learn the Syntax
Understanding Comments
Using Variables
Data Types
Using Operators
Designing Flow Control, Loops and Branches
Using Functions
Using JavaScript Objects
Working with Arrays
And much more!
Click-Here or visit http://amzn.to/1mBhUYM to Download Now!
PYTHON: Easy Python Programming For Beginners, Your Step-By-Step Guide to
Learning Python Programming
Learn how to program with PYTHON with my step-by-step course for beginners.
This book will teach the advanced methods of web design, covering all you need to learn
to be able to confidently create your first program and grow your skills.
You Will Learn The Following:
The history of Python Programming and its uses
What you need to get started
How it works in different computer systems
Creating your first program
Numbers
Variables
String Values
String Methods and Lists
Control flow tools- If, If Else and Elif Statements
Loops
Defining functions- Parameters and Statements
And much more!
Click Here to Download Now or visit: http://amzn.to/1WOBiy2
#1 Best-Seller in the Functional Analysis and Non-Profit Organizations
categories!
Learn how to drive traffic, leads and customers to your website with this best-selling
step-by-step course:
“SEO: Easy Search Engine Optimization, Your Step-By-Step Guide to a Sky-High
Ranking and Never Ending Traffic”
Here is a Preview of What You Will Learn:
What is SEO and how it really works?
How search engines operate
Learn the first step to get ranked
The importance of keywords and how to do proper keyword research and analyse
competitiveness using free tools
On-page optimization
The use of Header, Meta and Title Tags
Tracking your site’s performance for free!
Off-page optimization and the use of powerful backlinks
8 strategies to generate high-quality backlinks and boost website traffic
Why Indexing and Sitemaps are vital
How to generate and submit sitemaps
The importance of high-quality content
How to create high-quality, engaging and unique content
And Much More!
Click Here or Visit; http://amzn.to/21HWFWb to Download Now
#1 Best Seller in the Web-Design and Computers & Technology categories!
Learn how to create a website using a very popular web design platform, WordPress,
with this Number 1 Best-Seller.
“WORDPRESS: Simple WordPress Guide to Create an Attractive Website or Blog
from Scratch, Step-By-Step”
You Will Gain The Following Skills:
Why you made the right decision by choosing WordPress and what they have to
offer
How to choose the right domain name and how to get your site live on the web
with a host server
How to easily Synchronize your chosen web-address and Host server with
WordPress
How to add a touch of your personality through the use of amazing and free
themes!
How to add pages and astonishing content for your viewers to enjoy
Adding high-level features to your site through the use of Plugins
And much, much more!!
Click-Here to Buy Now! Or visit this page http://amzn.to/1VHtxZi
#1 Best-Seller in the Business Insurance category!
Learn how to build a profitable online business one of the most popular online
retailers in the world. Follow this step-by-step course and learn how build a side or even
full time income online.
“eBay: Find All You Need To Sell on eBay and Build a Profitable Business from
Scratch, Step-By-Step”
You Will Gain The Following Skills;
Why now is the best time to start your online business and why you need to be
selling on eBay
How the entire process works and what steps you need to take to open-up your own
store the right way
How to know which items are most profitable and where to find the best sources for
your products
How to effectively Brand & Promote your business for more exposure and higher
revenues
How to create a high-ranking, eye-catching and lucrative listing?
How to take your business and your income to the next level through automation
and outsourcing?
And much more!
Click-Here or visit http://amzn.to/1R1vnCP to buy the book Now!
Now onto the BONUS!!
As promised, I am giving you free access to 5 videos from my popular course “25
Website Traffic Methods”!
Having a beautiful and professional website is great, but what is the point if no-one
is visiting it?
That’s why this course has been created!
The program is going to teach you how to drive tons of targeted traffic to your
website.
Some of the lessons may be familiar to you already, but I am certain you will get
some golden nuggets to give you that extra push.
To access this course, click the button below or visit this link!
>>http://bit.ly/1PtpgK7
Finally, you can also send me an email if you have any questions, feedback or just
want to say hello! (I do reply!) My email address is; (Felix_Alvaro@mail.com)
I thank you once again and God bless!
Felix Alvaro