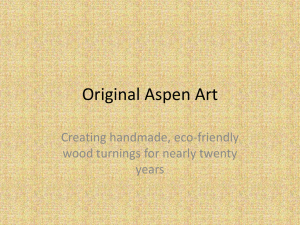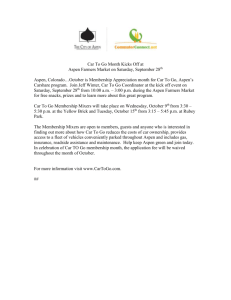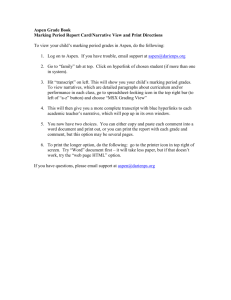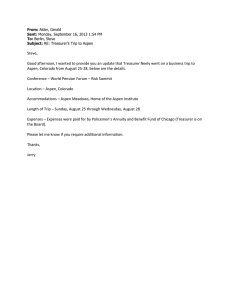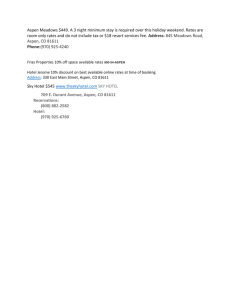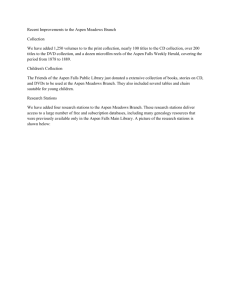Aspen Cloud Connect Installation and Configuration Guide Version Number: V12 October 2020 Copyright (c) 2020 by Aspen Technology, Inc. All rights reserved. Aspen Cloud Connect, Aspen Edge Connect, and the Aspen Leaf logo are trademarks or registered trademarks of Aspen Technology, Inc., Bedford, MA. All other brand and product names are trademarks or registered trademarks of their respective companies. This document is intended as a guide to using AspenTech's software. This documentation contains AspenTech proprietary and confidential information and may not be disclosed, used, or copied without the prior consent of AspenTech or as set forth in the applicable license agreement. Users are solely responsible for the proper use of the software and the application of the results obtained. Although AspenTech has tested the software and reviewed the documentation, the sole warranty for the software may be found in the applicable license agreement between AspenTech and the user. ASPENTECH MAKES NO WARRANTY OR REPRESENTATION, EITHER EXPRESSED OR IMPLIED, WITH RESPECT TO THIS DOCUMENTATION, ITS QUALITY, PERFORMANCE, MERCHANTABILITY, OR FITNESS FOR A PARTICULAR PURPOSE. Aspen Technology, Inc. 20 Crosby Drive Bedford, MA 01730 USA Phone: + (781) 221-6400 Toll Free: (1) (888) 996-7100 http://www.aspentech.com Contents Contents ...................................................................................................................i 1 Introduction .........................................................................................................3 Aspen Cloud Connect Product Family .................................................................. 3 Licensing ......................................................................................................... 3 Aspen Cloud Connect Express .................................................................. 4 Aspen Cloud Connect Standard ................................................................ 4 Aspen Cloud Connect Premium ................................................................ 4 Technical Support ............................................................................................ 5 2 Overview ..............................................................................................................7 Aspen Cloud Connect Overview .......................................................................... 7 Supported Data Collection Protocols ................................................................... 8 Supported Data Publishing Protocols ................................................................... 8 System Recommendations ................................................................................ 9 3 Installing for the First Time................................................................................11 Before You Install ........................................................................................... 11 Granular Downloads ....................................................................................... 11 Installing Aspen Cloud Connect ........................................................................ 12 Getting Started .................................................................................... 12 Welcome page ..................................................................................... 13 License Terms and Conditions ................................................................ 15 Product selection .................................................................................. 15 File Location ........................................................................................ 16 Prerequisite Validation .......................................................................... 17 Configure Service Account ..................................................................... 18 Verify Your Installation ......................................................................... 19 Installation Progress ............................................................................. 20 Installation Complete ............................................................................ 21 4 Configuring for the First Time ............................................................................23 Aspen Connect Toolkit .................................................................................... 23 Overview............................................................................................. 23 Activating the License File ..................................................................... 23 Adding Servers .................................................................................... 25 Adding Tags ........................................................................................ 51 Adding Routes ..................................................................................... 52 Backing Up and Restoring Devices .......................................................... 52 Checking the Device Status ................................................................... 52 Contents i 5 Uninstalling AspenTech Products .......................................................................55 Appendices ............................................................................................................57 Appendix A: The Aspen Connect service does not start ....................................... 57 Appendix B: Basic Authentication to the OSISoft PI Web API Configuration............ 57 Appendix C: Aspen Connect Environment Variables Documentation ..................... 59 Appendix D: Aspen Connect Network Considerations .......................................... 62 Appendix E: Upgrading to Aspen Connect V12 ................................................... 63 Appendix F: Connecting to InfoPlus.21 using gRPC ............................................. 63 The IP21 gRPC Server Installation .......................................................... 64 Appendix G: User Defined Datasets (UDD) and Connect Configuration Service (CCS)68 User Defined Datasets (UDD) Overview................................................... 69 Connect Configuration Service (CCS) Overview ........................................ 69 Configuring Aspen Connect to stream data to EA Cloud User Defined Dataset (UDD) ................................................................................................. 70 Appendix H: Modbus Details ............................................................................ 72 ii Contents 1 Introduction This document outlines the installation procedure and configuration instructions for data collection and data publishing using Aspen Cloud Connect. Aspen Cloud Connect Product Family The instructions in this guide focus on installing and configuring Aspen Cloud Connect on a Windows operating system. The Aspen Connect product family includes: Aspen Cloud Connect Aspen Edge Connect There are other Aspen Manufacturing products that you may use in conjunction with Aspen Cloud Connect. When installing other products, see those products’ installation guides. Licensing To manage your product entitlement, you will receive the following separately: A license file to activate Aspen Cloud Connect. This file will have the name format “license-[orderID].dat” Aspen Cloud Connect includes the following license models in V12: Aspen Cloud Connect Express Aspen Cloud Connect Standard Aspen Cloud Connect Premium Note: Aspen Connect V12 enables you to use subnet authenticated licenses or Mac address authenticated licenses. 1 Introduction 3 Aspen Cloud Connect Express No license key is required. Aspen Cloud Connect provides the out of the box (OOTB) feature to work with Aspen Cloud and other Aspentech products. All source servers are enabled out of the box (OOTB). Only the following AspenTech destination servers are enabled out of the box. o IP21 using gRPC o Aspen Cloud Aspen Cloud Connect Standard A license key is required to enable third-party destination servers. All source servers are enabled out of the box (OOTB). The following AspenTech destination servers are enabled out of the box. o IP21 using gRPC o Aspen Cloud The following third-party destination servers are enabled with the standard license key. o SQL Servers o CSV Servers o PostgreSQL Aspen Cloud Connect Premium A license key is required to enable third-party destination servers. All source servers are enabled out of the box (OOTB). The following AspenTech destination servers are enabled out of the box. 4 o IP21 using gRPC o Aspen Cloud The following third-party destination servers are enabled with the premium license key. o SQL Servers o CSV Servers o PostgreSQL o MQTT o RabbitMQ o OSISoft o OPC UA o Azure IoT Hub o AWS S3 o Hadoop HDFS o InfluxDB o Kafka 1 Introduction Destinations have route limits of 10k tags per route. The total number of configurable routes is determined by the installed license. Technical Support AspenTech customers with a valid license and software maintenance agreement can register to access the online AspenTech Support Center at: https://support.aspentech.com This Web support site allows you to: Access current product documentation Search for tech tips, solutions and frequently asked questions (FAQs) Search for and download application examples Search for and download service packs and product updates Submit and track technical issues Send suggestions Report product defects Review lists of known deficiencies and defects Registered users can also subscribe to our Technical Support e-Bulletins. These e-Bulletins are used to alert users to important technical support information such as: Technical advisories Product updates and releases Customer support is also available by phone, fax, and email. The most up-todate contact information is available at the AspenTech Support Center at https://support.aspentech.com. 1 Introduction 5 2 Overview This chapter provides an overview of Aspen Cloud Connect. It contains the following: Aspen Cloud Connect Overview Supported Data Collection Protocols Supported Data Publishing Protocols System Recommendations Aspen Cloud Connect Overview Aspen Cloud Connect is AspenTech’s Industrial Enterprise data collection product. Aspen Cloud Connect is built to collect data from MES systems, integrating the data into cloud or on-premise enterprise systems. Aspen Cloud Connect is built with increased connectivity options that scales for Enterprise Roll Ups and Data Lake use cases. Aspen Cloud Connect uses an embedded web-based toolkit to manage servers, tags, routes, and check device status. The Aspen Cloud Connect toolkit is a website hosted by Aspen Cloud Connect. The Aspen Connect service and the web-based toolkit are, 2 Overview used to configure the data items and connections required to collect and send the data. Each item that data will be collected from requires a source and destination server. responsible for connecting to the data sources and collecting data from these sources. responsible for processing the collected data and sending it to the configured destination or destinations. responsible for buffering the data if a network connection to a data destination is lost. responsible for any analytics and calculations that are added. 7 Supported Data Collection Protocols Aspen Cloud Connect can collect data from the following protocols/sources: InfoPlus.21 (gRPC) OSISoft PI OPC UA SQL Server InfluxDB PostgreSQL Hadoop (Impala) MQTT RabbitMQ Allen-Bradley Ethernet/IP Modbus BACnet Flat Files (CSV, Log) Simulation Supported Data Publishing Protocols Aspen Cloud Connect can publish data to the following protocols/destinations: 8 Mnubo InfoPlus.21 (gRPC) MS Azure IoT Hub (Https) Amazon Web Service, Simple Storage (S3) Hadoop (HDFS) Hadoop (Impala) Kafka OSISoft PI SQL Server InfluxDB OPC/UA PostgreSQL MQTT RabbitMQ Flat Files (CSV) Simulation Aspen Cloud - User Defined Dataset (UDD) 2 Overview System Recommendations For the most up-to-date hardware and software requirements that must be met in order to install AspenTech products, refer to the following website: https://www.aspentech.com/platform-support/ 2 Overview 9 10 2 Overview 3 Installing for the First Time This chapter explains how to install Aspen Cloud Connect V12. This installation assumes that you do not currently have any version of Aspen Cloud Connect on your computer. Before You Install Before installing Aspen Cloud Connect, your local PC must have the following: Fully functioning PC with a Windows (64 bit) operating system. Granular Downloads aspenONE V12 includes the ability to download some individual products/product families that can be used independently of a full suite. These sub-components are referred to as granular downloads. The granular downloads are used to provide smaller downloads in situations where customers only need a specific product/product family. If more than one granular download is needed, it is recommended that the entire suite is downloaded because it may take less time overall as opposed to downloading two or more sub-components. V12 Engineering (ENG): In the case of the ENG media, users can download the entire suite or one of the items listed under the ENG group: Aspen Economic Evaluation Aspen Exchanger Design and Rating with Aspen Properties, Aspen Simulation Workbook and Aspen Version Comparison Assistant Aspen Simulation Workbook Aspen Multi-Case Aspen Cim-IO & Process Data* *The Cim-IO & Process Data software is from the Manufacturing & Supply Chain suite and is useful for customers deploying a 3rd party historian and is included for convenience. Note: The Aspen Cim-IO & Process Data software is not a part of the overall Engineering suite download, and only available as a separate download. 3 Installing for the First Time 11 V12 Manufacturing & Supply Chain (MSC): In the case of the MSC media, users can download the entire suite or one of the items listed under the MSC group: V12 Batch APC Aspen Supply Chain Management Aspen Planning, Scheduling and Blending, Supply & Distribution Aspen Manufacturing Execution Systems & Advanced Process Control Aspen Unified V12 Aspen GDOT Online V12 Aspen GDOT Offline & Unified GDOT Builder Aspen Informatica PowerCenter 10.4 Aspen Cim-IO & Process Data V12 Asset Performance Management (APM): In the case of the APM media, there is no downloadable suite. Users can download the products listed below the APM group: Aspen Asset Analytics Aspen Fidelis Aspen ProMV Aspen Mtell Aspen Mtell for Oil Well Optimization Aspen Asset Performance Management Insights Aspen Enterprise Insights On-Premise Stack V12 Aspen Internet of Things (AIoT): In the case of the AIoT media, there is no downloadable suite. Users can download the products listed below the AIoT group: Aspen Cloud Connect Aspen Edge Connect Software License Manager (SLM): In the case of the SLM media, the only granular download is ALDA: aspenONE License Deployment Assistant (ALDA) Installing Aspen Cloud Connect Aspen Cloud Connect is installed on the Windows PC with a single installer package. The installation is very quick, and the configuration is completed with Aspen Connect Web-Based Toolkit after installation. Getting Started 1. You can begin your software installation by clicking on the media download or inserting the aspenONE media into the USB drive. 2. Double click Setup.exe. 3. User Account Control confirmation 12 3 Installing for the First Time Before you see the Welcome page, you may see the following: You must click Yes to continue. Welcome page 3 Installing for the First Time 13 The AspenTech Installation Welcome Page provides options to install or upgrade aspenONE products, configure licensing, and create install scripts for unattended installations. The following links are available on the left side of the aspenONE Installer Welcome Page: Get Started Guide – Opens the AspenTech Deployment Solutions Web site. Installation Guides – Opens a folder that contains all the Installation Guides for the products. Release Notes – Opens a folder that contains all the Release Notes for the products. aspenONE Product Documentation – Opens the AspenTech Support Web site. aspenONE Update Center – Connects to the Aspen Support Update Center so that you can check to see if there are patches available for the product(s) that you are installing. You must be a registered user on the Support Web site to access the Update Center. Unattended Install Notes – Provides instruction on creating an unattended installation. Support Services – Connects to the AspenTech Support Web site, where you can find knowledge base articles, tips, and solutions to known problems. AspenTech Home – Connects to the AspenTech Web site. Contact Us – Connects to the AspenTech Support Web site, where you can obtain the latest e-mail and telephone contact information and find the AspenTech Support location closest to you. You can see hours of operation for global support and submit your support issues. The following options are available on the aspenONE Installer Welcome Page: Install aspenONE products – Launches the installation process during which you will select new products to be installed on this computer. Repair – Repair existing installation errors. Prepare Deployments (For IT Personnel/Deployment Groups) – Create install scripts and copy media to automate software deployment. Notes: Be sure that the SLM license server or standalone license is available prior to installation. SLM tools are automatically installed when installing aspenONE products. Click Install aspenONE Products. 14 3 Installing for the First Time License Terms and Conditions Select I accept the terms of the agreement and click Next to continue. Product selection Aspen Connect Web-based Toolkit is installed with Aspen Cloud Connect. Aspen Connect Web-based Toolkit is the configuration tool for Aspen Cloud Connect. Having Aspen Connect Web-based Toolkit installed alongside Aspen Cloud Connect ensures ease of configuration later. 3 Installing for the First Time 15 File Location 16 3 Installing for the First Time Notes: Once the installation of any AspenTech product to the default folder has been completed, this folder cannot be changed, and the Change Current Destination Folder dialog box will no longer display. Any further AspenTech installations on the computer are made to that folder by default. Common features are always installed in the Program files\Common Files\AspenTech Shared folder regardless of the destination location selected. Do not install in the root folder on any drive other than C:\. If you must install on a drive other than C:\, be sure to specify a directory. Prerequisite Validation This screen will only appear if prerequisites are missing. In V12 the capability to install and/or configure some of the product prerequisites during the Aspen software installation process – mostly Microsoft Internet Information Services (IIS) was added. Here is a description of the icons related to installing pre-requisites. (These must be installed before the AspenTech installation can proceed). You may also encounter other icons that are informational only. This item can be installed automatically by selecting “Install Prerequisites” or This item cannot be installed automatically by selecting “Install Prerequisites”. Select the link in the item’s description to open an AspenTech support site link that describes how to install this item. This item is informational 3 Installing for the First Time 17 Configure Service Account Name. Enter your Service Account username Password. Enter your Service Account password Note: The login credentials must be the local administrator or part of the local administrator group. 18 3 Installing for the First Time Verify Your Installation 3 Installing for the First Time 19 Installation Progress 20 3 Installing for the First Time Installation Complete Be sure to follow the instructions in the “Configuring for the First Time” chapter. 3 Installing for the First Time 21 4 Configuring for the First Time Aspen Connect Toolkit Overview The Aspen Connect Toolkit is a website hosted by Aspen Connect and is used to configure data collection and publishing. These tasks are carried out on a per-item basis or as bulk groups, i.e., each item from which data is collected from can be configured individually or within a bulk group with other items. Moreover, this toolkit is designed to store the different configuration settings so they can be re-used among data items, which allows for faster configuration. The following steps represent the basic workflow when configuring the Aspen Cloud Connect for the first time: Activating the License File Adding Servers Adding Tags Adding Routes Backing up and Restoring Devices Checking Device Status Activating the License File Before starting the following procedures, you must ensure that your license file is correctly activated if a standard or premium license was purchased. To activate the license file: 1. After the installation, open the Google Chrome browser, and type the URL: https: //<IP address of Aspen Connect machine>:6584 2. From the following page, click Advanced to expand the Advanced section. 4 Configuring for the First Time 23 3. From the Advanced section, click proceed to <Aspen Connect machine address> (unsafe) to open the Aspen Connect Login page. 24 4 Configuring for the First Time 4. From the Aspen Connect Login page, use the default username "admin", and the default password "admin" to log in. The Aspen Connect main page opens. 5. From the Aspen Connect main page, click License Activation dialog box opens. . The Aspen Connect 6. From the Aspen Connect License Activation dialog box, click select the license.dat file, and then click Activate. to 7. After the license is activated successfully, the supported data collecting and publishing protocols will be displayed. 8. Click Close to complete. Adding Servers 1. From the Aspen Cloud Connect main page, click the "+" button to access the Add Server page. 2. Select the Protocol from the drop-down list. 3. Fill the required parameters (with 4 Configuring for the First Time ) based on the selected protocol. 25 4. Click Add Server to save your settings. Tip: After adding servers, you can click in the Aspen Cloud Connect main page to view more information about Aspen Cloud Connect supported capabilities for each protocol. Allen-Bradley Ethernet/IP This window allows you to configure a server to access data from AllenBradley devices. Name - The name of the Allen-Bradley Ethernet/IP connection. Address - The IP address or the fully qualified domain name of the AllenBradley device. Amazon Web Service S3 Amazon Simple Storage Service (Amazon S3) is an object storage service that offers industry-leading scalability, data availability, security, and performance. 26 4 Configuring for the First Time Name - The name of the Amazon Web Service, Simple Storage (S3) connection. Format - The output file type. Currently, Aspen Connect only supports the CSV file format. Region - Specify the AWS Region where you want Amazon S3 to create the bucket. API Key - The access key ID of the Amazon Web Service account. You can find the Access Key ID information: o in the AWS S3 Security Credentials page, or o in your key file (if you downloaded the key file when creating the new access key). API Secret - The Secret Access Key of the Amazon Web Service account. You can find it in your key file, if you downloaded the key file when creating a new access key. It can also be found in the AWS S3 Security Credentials as the API Key. Bucket Name - The name of the Amazon Web Service S3 bucket that you want to publish data to. Important: Bucket names must not contain uppercase characters or underscores and must comply with DNS naming conventions. For more 4 Configuring for the First Time 27 information on Bucket naming convention, go to the online documentation for AWS. File Prefix - The folder path of the output data. Also, can be referred to as a "delimiter". Please refer to the online documentation for AWS for additional details. File Duration - The duration to upload output files in seconds. For example, if you enter 86400, that is 24 hours, it means the output files are uploaded to Amazon Web Service S3 at an interval of 24 hours. Value is expressed in seconds. The default value is 0 and must be set to a number. Note: Value must be a factor of 86400, for example, 1, 2, 4, 5, 25, 60, 3600 are valid entries while 7, 14, 62, 316 or 3800 are not. Overwrite Frequency - The frequency with which the files are overwritten. Value is expressed in seconds. The default value is 0 and must be set to a number. Note: Value must be a factor of 3600. BACnet BACnet is a communication protocol designed for building automation and control networks. 28 Name - The name of the BACnet server connection based on your preferences. Address - The IP address of the BACnet server. Port - The port to connect the client and the server. The default port number is 55544. 4 Configuring for the First Time Flat Files (CSV, Log) Name - The name of the flat file connection based on your preferences. File Path - The flat file name. Enter the file location as a relative path to the connect install path (/<myfolder>/demo.csv) or if the file is in the same folder, just enter the file name (demo.csv). Tag Name Column - The name of the column that contains Tags Value Column - The name of the column that contains Values 4 Configuring for the First Time 29 Timestamp Column - The name of the column that contains Timestamps. Quality Column - The name of the column that contains the Data Quality (optional). Creation Interval - The frequency with which the output files are generated. History Chunk Duration - Enter the duration (expressed in seconds) of the history data chunk to be pulled at once. The default value is 86400. Live Chunk Duration - Enter the frequency (expressed in seconds) at which the system will scan for live data. The default value is 3600. Date Format - The format of the timestamp in the CSV file. Format must follow RFC3339. Format - The format of the CSV file. Vertical if your data is organized by columns, Horizontal if your data is organized by rows. InfluxDB InfluxDB is an open source time series database. InfluxDB provides real-time visibility into stack, sensors, and systems. 30 4 Configuring for the First Time 4 Configuring for the First Time 31 Name - The name of the InfluxDB connection based on your preferences. Address - The IP address or fully qualified domain name of the InfluxDB server. Port - The port to connect the client and the server. The default port number is 8086. Database Name - The InfluxDB database name that you want to connect. Measurement Name - The measurement name of the data record. An InfluxDB measurement is similar to a relational database table. Measurements are strings. Tag Name Column - InfluxDB tags are like columns in a relational database. Value Column - The data value column. Type Column - The type column in the measurement. Status Column - The status column in the measurement. Quality Column - The quality column in the measurement. History Chunk Duration - Enter the duration (expressed in seconds) of the history data chunk to be pulled at once. The default value is 0 but it should be set to 300 - 3600. Live Chunk Duration - Enter the frequency (expressed in seconds) at which the system will scan for live data. The default value is 0 but it should be set to 30 to 60 sec. Format: Format of the data in the table. Vertical or Horizontal. Modbus Modbus is a serial communication protocol designed primarily for communications with PLCs and other devices on a production plant. 32 4 Configuring for the First Time Name - The name of the Modbus connection based on your preferences. Mode - Select either TCP or RTU (Remote Terminal Unit) as the connection type. IP Address - The IP address of the Modbus device. TCP Port - The port number of the Modbus TCP device. The default port number is 502. RTU Port - The communication (COM) port number of the Modbus RTU device. Parity o None (N) - no parity method is used. o Odd (O) - the parity bit is set so that the number of "logical ones (1s)" has to be odd. o Even (E) - the parity bit is set so that the number of "logical ones (1s)" has to be even. Baud Rate - The serial data transmission rate (in bits per second) of the Modbus RTU device Data Bits - The number of data bits of the Modbus RTU device. Values are 7 or 8. Stop Bits - The number of stop bits of the Modbus RTU device. Timeout - A predetermined timeout interval (response time-out in seconds) before aborting the transaction. Unit ID - The Modbus Slave ID. A slave is any peripheral device (I/O transducer, valve, network drive, or other measuring devices), which processes information and sends its output to the master. Range 1 to 255. (MODBUS protocol specifications say 247). The value 0 is also accepted to communicate directly to a MODBUS/TCP. Note: For a TCP mode configuration, please leave “0” as the default value for RTU fields. Refer to Appendix H: Modbus Details for more Modbus details. 4 Configuring for the First Time 33 MS Azure IoT Hub 34 Name - The name of the MS Azure IoT Hub connection based on your preferences. Host Name - The URL address to connect to Azure IoT Hub. For example, connect-demo-version.azure-devices.net. Device ID - The name of your IoT Device. Type is string. Shared Access Key - The key used to create the authentication token. Shared Access Key Name - The Access Policy Name in Azure IoT Hub that provides the permissions to read and write. For example, iothubowner. Type is string. Publisher ID - Publisher ID is needed when publishing data using Aspen format. Type is string. Format - Select Basic or Aspen as the output format of the json message. o Basic is a generic format o Aspen is a format that is carried over from V11 that was used for specific cloud-based applications. 4 Configuring for the First Time MQTT MQTT is a machine-to-machine IOT connectivity protocol. It is useful for connections with remote locations where a small code footprint is required and/or network bandwidth is at a premium. 4 Configuring for the First Time 35 36 4 Configuring for the First Time Name - The name of the MQTT connection based on your preference. URL - The IP address or fully qualified domain name of the MQTT server. Port - The port to connect the client and the server. The default port number is 1883. User Authentication - Select true to execute the user authentication or false to skip the user authentication. User Name - The user name to access the MQTT server. Password - The password to access the MQTT server. TLS - Stands for Transport Layer Security. Select true to enable TLS or false to disable TLS. Root Topic - The name of the root topic. Note: Topic must contain at least one character; string permits empty spaces and are case-sensitive. For example, _myhome/temperature and _MyHome/Temperature are two different topics. Format - The data format flowing through the MQTT server. The supported formats include Custom JSON, JSON Horizontal, JSON Vertical, and Sparkplug. Date Format - The format of the timestamps. For example, dd/MM/yyyy hh:mm:ss. Tag Name Key - The key to find the tag name. This can be a path if using Custom JSON format. Value Key - The key to find the value. This can be a path if using Custom JSON format. Time Key - The key to find the time. This can be a path if using Custom JSON format. OPC UA OPC Unified Architecture (OPC UA) is a machine to machine communication protocol for industrial automation developed by the OPC Foundation. Distinguishing characteristics are: Focus on communicating with industrial equipment and systems for data collection and control. 4 Configuring for the First Time 37 38 Name - The name of the OPC/UA connection based on your preferences. OPCUA Mode - Select Default for the OPC/UA server connection. Domain - The IP address or fully qualified domain name of the OPC/UA server. Port - The port to connect the client and the server. The port number depends on the OPC/UA server. It is also a part of Endpoint URL. Endpoint URL - The complete OPC/UA endpoint URL. Discovery Prefix - Limits the discovery of tags. A prefix is similar to a directory name that enables you to store similar data under the same directory. User Name - The user name of the OPC/UA server. 4 Configuring for the First Time Password - The password of the OPC/UA server user. History Chunk Duration - Specify how much data you want to pull in one time from history. For example, if you enter 3600, it means 3600 seconds or one hour. Live Chuck Duration - Specify the frequency that the server is checked for live data. For example, if you enter 15, the system scans for live data every 15 seconds. InfoPlus.21 (using gRPC) InfoPlus.21, AspenTech’s information management system for real-time manufacturing processes, is a process historian that collects data (temperatures, pressures, etc.), stores it on disk and makes it available for trending, reporting and other analysis. Note: Refer to Appendix F: Connecting to InfoPlus.21 using gRPC for more information about how to configure the gRPC server. When Aspen Connect builds a route to deliver tags to an IP21 server, the IP21 server connection does not automatically create the destination tags. To alleviate the task of manually creating the IP21 destination tags, you can use a tool for bulk tag extraction and creation like the IP21 Excel Addin. The IP21 Excel Add-in is used in Microsoft Excel, extracts tags from a source IP21, and can create them in a destination IP21 server. 4 Configuring for the First Time 39 Name - The name of the InfoPlus.21 connection based on your preferences. Address - The IP address or fully qualified domain name of the server. Port - The port to connect the client and the server. The default port number is 50051. History Chunk Duration - Enter the duration (expressed in seconds) of the history data chunk to be pulled at once. The default is 3600. Live Chunk Duration - Enter the frequency (expressed in seconds) at which the system will scan for live data. The default value is 15. Domain - The fully qualified domain name of the user. User Name - The user name to access the server. Password - The user password to access the server. OSISoft PI The OSISoft PI Server is the real-time data management system. With an OSISoft PI server, you can make timely and effective decisions based on comprehensive real-time and historical data. 40 4 Configuring for the First Time Important: Install and configure the OSISoft PI Web API before using the OSISoft PI server and establish a connection. Aspen Cloud Connect supports Reading and Writing to OSISoft PI Web API versions 2015 R2 and newer. Refer to Basic Authentication to the OSISoft PI Web API Configuration in the Appendices chapter for more details. Name - The name of the OSISoft PI Server connection based on your preferences. URL - The IP address or fully qualified domain name of the server. Domain - The user domain. User Name - The user name to access the server. Password - The user password to access the server. Data Server - The data server name. 4 Configuring for the First Time 41 History Chunk Duration - Enter the duration (expressed in seconds) of the history data chunk to be pulled at once. The maximum value is 86400. Max History Value Count – The maximum amount of values that can be retrieved from the server in one call. Live Chuck Duration - Enter the frequency (expressed in seconds) at which the system scans for live data. The maximum value is 3600. RabbitMQ RabbitMQ is an open-source message-broker software. 42 4 Configuring for the First Time 4 Configuring for the First Time 43 44 Name - The name of the RabbitMQ server connection based on your preferences. Address - The IP address of the RabbitMQ server. Port - The port to connect the client and the server. The default port number is 5672. User Name - The user name of the RabbitMQ server. Password - The password of the RabbitMQ server. Use TLS - Stands for Transport Layer Security. Select true to enable TLS or false to disable TLS. Skip Certificate Validation – Select true to skip the certificate verification or false to execute the certificate verification. Format - Select Vertical or Horizontal as the data format. Exchange Name - Enter the exchange name and type you want to use to route the messages to the different queues. Routing Key - The routing key defines your message attribute. The exchange uses the routing key to decide how to route the message to queues (depending on exchange type). Time Key - The key to find the time in the json payload. Value Key - The key to find the value in the json payload. Type Key - The key to find the type in the json payload. Status Key - The key to find the status in the json payload. Quality Key - The key to find the quality in the json payload. 4 Configuring for the First Time SQL Server / PostgreSQL / Hadoop Impala 4 Configuring for the First Time 45 46 4 Configuring for the First Time Name - The name of the server connection based on your preferences. SQL Driver - Select the driver to use when connecting to the server. MSSQL driver, Postgres driver, and Impala driver are supported. Address - The IP address or fully qualified domain name. Port - The port to connect the client and the server. The default port number is 1433. Database Name - The database name that you want to connect. History Chunk Duration - Enter the duration (expressed in seconds) of the history data chunk to be pulled at once. The maximum value is 86400. Live Chunk Duration - Enter the frequency (expressed in seconds) at which the system scans for live data. The maximum value is 3600. Username - The username to log on the server. Password - The password of the server user. Time Format - Select Native, Milliseconds from Epoch or String (RFC3339) as the timestamp format. Table Name - The name of the database table you want to connect on the server. Tag Name Column - The name of the column in the database table that contains tag name. Time Column - The name of the column in the database table that contains timestamp. Value Column - The name of the column in the database table that contains values. Type Column - The name of the column in the database table that contains the data type. Status Column - The name of the column in the database table that contains the data status. Quality Column - The name of the column in the database table that contains data quality. Simulation Simulation servers are implemented by Aspen Connect team for live demonstrations and debugging purposes. 4 Configuring for the First Time 47 Name - The name of Simulation server connection based on your preferences. Data Frequency - The frequency (expressed in seconds) at which data is generated. Max Read Count - The maximum limit number of data points per read per minute. Write to File - Select true to write data to the specified log directory or false to skip file writing. Log Directory - The location of output tags. History Chunk Duration - Enter the duration (expressed in seconds) of the history data chunk to be pulled at once. Seed - Optional. Specify the seed for RNG. Hadoop HDFS HDFS is the primary distributed storage used by Hadoop applications. An HDFS cluster primarily consists of a NameNode that manages the file system metadata and DataNodes that store the actual data. This is a native client for hdfs. It connects directly to the namenode using the protocol buffers API. 48 4 Configuring for the First Time Name - The name of the Hadoop HDFS connection based on your preference. Address - The IP address or fully qualified domain name of the Hadoop NameNode. The NameNode is the centerpiece of an HDFS file system. It keeps the directory tree of all files in the file system, and tracks where across the cluster the file data is kept. It does not store the data of these files itself. Port - HDFS NameNode port, typically 8020 Username - Hadoop user name Output Directory- The name of the Hadoop HDFS Directory that you want to publish data to. Do not include special characters File Duration - The duration to upload output files in seconds. For example, if you enter 86400, that is 24 hours, it means the output files are uploaded to Amazon Web Service S3 at an interval of 24 hours. Overwrite Frequency - The frequency with which the files are overwritten. Format - The data format. 4 Configuring for the First Time 49 Kafka Stream Publisher Apache Kafka is an open-source stream-processing software platform developed by LinkedIn and donated to the Apache Software Foundation, written in Scala and Java. The project aims to provide a unified, highthroughput, low-latency platform for handling real-time data feeds. Name - The name of the Kafka connection based on your preference URL - The IP address or fully qualified domain name of the Kafka namespace Port - The port to connect the client and the server. The default port number is 9094 Topic - The topic that the data writes to Username - The user name to access the Kafka server Password - The password to access the Kafka server Use TLS - Stands for Transport Layer Security o 50 True to enable TLS; False to disable TSL Format - The data format 4 Configuring for the First Time Mnubo Mnubo is AspenTech's Cloud AIoT Platform. It is an analytics solution built for IoT. Whether you are a product manager, a business owner, a data engineer, or a data scientist, Mnubo’s AIoT platform provides all the tools to help you uncover the hidden value of your IoT data. A valid subscription to Aspen Cloud is required. Name - The name of the Mnubo connection based on your preference URL - The URL of the Mnubo namespace Token - The static token to access the Mnubo server Event ID - The Event ID from the Mnubo system Asset ID - Your Asset ID Asset Type - The Asset Type from the Mnubo system Adding Tags From the Aspen Cloud Connect main page, you can click tags to the servers that have the Create Tag capability. 4 Configuring for the First Time Add Tag to add 51 Adding Routes After adding servers, you can add routes between different servers. Aspen Connect supports the creation of the following routes: Adding Standard Routes Adding Advanced Routes Adding Scripted Routes Adding Trigger Routes The maximum tag count for routes is 10000. This means that you cannot create a route with greater than 10000 tags. Note: For a detailed description on how to add routes, please refer to the Adding Routes online help topics. Backing Up and Restoring Devices Once you complete the initial configuration, you can click Backup Devices to back up your current configuration settings to a json-formatted file. After backing up the device configurations, you can click Restore Devices, and then select the json-formatted file you back up to restore to the backup configuration settings. Warning: Restore Devices entirely clears the previous configuration settings. It is recommended to back up the configuration settings before the restoration. Checking the Device Status Connection Summary displays the current connected device status and all the other detected devices (if any). 1. After logging in Aspen Cloud Connect, click Tiles. 2. The Connection Summary view opens. And the different tile colors stand for different device connection status: 52 Green: The device is currently connected. Orange: The device was once connected, but it is disconnected now. 4 Configuring for the First Time Red: After the device turns Orange for a certain period of time, it finally turns Red. 4 Configuring for the First Time 53 5 Uninstalling AspenTech Products To uninstall an AspenTech product, proceed as follows: 1. Click Start | Programs | Aspen Configuration | Uninstall AspenTech Software. The AspenTech Uninstaller – Select Products dialog box appears. 2. Select the products that you wish to remove. Click Uninstall when you are finished. 3. You will see the progress of the uninstallation process. 5 Uninstalling AspenTech Products 55 4. Close the dialog box when finished and reboot if prompted. 56 5 Uninstalling AspenTech Products Appendices Appendix A: The Aspen Connect service does not start Ensure that you backup your Aspen Cloud Connect regularly, especially after adding new Servers or Routes. If you get an “aspen connect service does not start” error, follow the steps to start the service and restore the Backup file: 1. Delete C:\ProgramData\AspenTech\CloudConnect\*.db files for the service to start. 2. After the deletion, wait a few moments for the C:\ProgramData\AspenTech\CloudConnect\*.db files to be created and the service to start. 3. Check if the service has started. If the service starts, you can log in to Aspen Cloud Connect and restore the Backup file. Appendix B: Basic Authentication to the OSISoft PI Web API Configuration For PI Web API Version 2015-2017, the user must add Basic Authentication to PI Web API Configuration before collecting data from, or publishing data to the OSI PI server using the PI Web API. To set AuthenticationMethods for the PI Web API to Basic: 1. Run PI System as administrator. Appendices 57 2. Open the Configuration database that includes the OSISoft PI Web API configuration. 3. Expand the Elements on the left panel and navigate as Elements-> OSISoft-> PI Web API -> Main Server Name -> System Configuration. The System Configuration opens. 4. From System Configuration, select the Attributes tab. The Attributes list opens. 58 Appendices 5. From the Attributes list, double click AuthenticationMethods, or select the … button. The Array window opens. 6. From the Array window, click Add, and then rename the top value next to Item 0 from Kerberos to Basic. Appendix C: Aspen Connect Environment Variables Documentation This appendix gives you an overview of all the environment variables that are used by Aspen Connect. Appendices 59 Buffering Buffering Mode - ASPEN_CONNECT_BUF_MODE Determines how Connect buffers data. After sending the values, they are removed from the buffer. Values: memory: Values are only stored in memory, not to the disk. When Connect shuts down, stored values will be lost. store-on-fail: Values are stored to disk only in the event of a failure to send values to their destination. always-store: Values are always stored to disk. Default: always-store. Buffering Max Age - ASPEN_CONNECT_BUF_MAXAGE Determines how long Connect buffers data. Values are deleted after this period. Default: 48 (expressed in hours) Buffering Max Fail - ASPEN_CONNECT_BUF_MAXFAIL Determines how many times Connect allows a value to fail sending before deleting it. This prevents having a single value halt all data transfer to a destination. Default: 21600 Buffering Path - ASPEN_CONNECT_BUF_PATH Path that is used to store the buffer files of Aspen Connect. Example: C:/AspenTech/Connect/Data. Default: The storage folder of Aspen Connect (also configurable with an environment variable). Certificates TLS Certificate Common Name - ASPEN_CONNECT_CERTCN Common name used in generated TLS certificates. Default: localhost. Logging Log Level - ASPEN_CONNECT_LOG_LEVEL Minimum level of logs to display and record. Values: 60 Error. Warning. Appendices info. trace. debug. Default: info. Log Retain - ASPEN_CONNECT_LOG_MAXAGE How long to keep log files saved for. Default: 24 (expressed in hours) Storage Storage Location - ASPEN_CONNECT_STORAGE_PATH Path that is used as Connect's storage folder. Example: C:/AspenTech/Connect. Default: “aspenconnect.exe” 's location. To access Environmental Variables: 1. From Control Panel >- System and Security >- System, click Advanced System Settings. The System Properties dialog box opens. 2. From the System Properties dialog box, click the Advanced tab, and then click Environment Variables…. -OrYou can click Search Windows on the taskbar and enter Edit Environment Variables to directly open the Environment Variables dialog box. Below is an example of the Aspen Connect Buffering Environment Variable: Appendices 61 Appendix D: Aspen Connect Network Considerations Aspen Connect uses various protocols for endpoints that have requirements for TCP and UDP port exceptions in firewalls. Some firewalls are on the local machines operating systems and some are network hardware and software based. If there is trouble establishing an endpoint connect to a source or destination server, please consider the following for firewall port rules: 62 Protocol TCP Port Aspen Connect embedded toolkit 6584 Aspen Cloud UDD and CCS 443 BACnet 55544 Modbus 502 MQTT 1883 RabbitMQ 5672 OPC UA # (specific to the OPC UA Server) IP21 (using gRPC) 50051 SQL Server 1433 Appendices OSISoft PI Web API 443 Aspen EA Influx DB 37300 InfluxDB 8086 Azure IoT Hub 443 for HTTPs AWS S3 443 for HTTPs PostGres 5432 HDFS 8020 Impala 21050 Kafka 9094 Appendix E: Upgrading to Aspen Connect V12 When upgrading a server that already runs a previous version of Aspen Connect, follow these generic steps: 1. Back up the config of Aspen Connect currently installed 2. Uninstall Aspen Connect 3. Delete the C:\ProgramData\AspenTech\CloudConnect folder 4. Install new Aspen Connect media 5. Reload the license key 6. Reload (or reconfigure) the config from backup Appendix F: Connecting to InfoPlus.21 using gRPC gRPC (general-purpose Remote Procedure Calls) is an open source remote procedure call (RPC) system initially developed at Google in 2015. Using gRPC, Aspen Cloud Connect can directly call a method on an IP21 server on a different machine as if it were a local object, making it easier to leverage the more performant IP21 Local APIs as a secure distributed application. gRPC is based around the idea of defining a service, specifying the methods that can be called remotely with their parameters and return types. On the server side (IP21 SetCIM), the server implements this interface and runs a gRPC server to handle client calls. On the client side (Aspen Connect), the client has a stub (referred to as just a client in some languages) that provides the same methods as the server. gRPC clients and servers can run and talk to each other in a variety of environments and can be written in any of gRPC’s supported languages. Appendices 63 The IP21 gRPC Server Installation Product and Version The Aspen IP21GRPC_Server can be installed on Aspen InfoPlus.21 servers V7.3, V8.0, V8.4, V8.5, V8.7, V8.8, V9.0, V9.1, V10.0, V10.1, V11.0 with or without any patches on Windows 2008 or later. Prerequisites For the IP.21 gRPC installation in your IP.21 environment to function correctly, some Microsoft Redistributables need to be installed. Please check (via Add Remove Programs and reference with the files listed) or copy and install if the Microsoft Redistributables do not exist on your system. To install the correct Microsoft C++ Redistributable on your IP.21 server, you can locate the files in the Aspen Cloud Connect ISO Media: Microsoft Visual C++ 2017 Redistributables o \\aspenONE_VersionNumber_AspenCloudConnect\aspenonesuite\c ore\VC2017 Microsoft Visual C++ 2013 Redistributables o \\aspenONE_VersionNumber_AspenCloudConnect\aspenonesuite\c ore\vcredist_x86_VS2013SP1 o \\aspenONE_VersionNumber_AspenCloudConnect\aspenonesuite\c ore\vcredist_x64_VS2013SP1 Examples: 64 V7.3 IP.21 on a 32 bit OS install: Microsoft Visual C++ 2013 Redistributables 32bit and Microsoft Visual C++ 2017 Redistributables 32bit. V9.0 IP.21 on a 64 bit OS install: Microsoft Visual C++ 2013 Redistributables 64bit and Microsoft Visual C++ 2017 Redistributables 64bit. Appendices V11.0 IP.21 on a 64 bit OS install: Microsoft Visual C++ 2013 Redistributables 64bit and Microsoft Visual C++ 2017 Redistributables 64bit. Distribution This patch contains one self-extracting zip file: Aspen_IP21GRPC_Server_V1.0.0.exe. Installation You must be logged into an account that has read/write access to the InfoPlus.21 installed directories. Note: Depending on your Windows operating system version and service pack revision, files downloaded from another computer may have their block property set as a preventive measure. The zip file as well as files contained by it may all be blocked. All the files must be unblocked for the patch’s proper operation. Unblocking of all the files may be achieved when the zip file itself is unblocked before its contents are extracted. To unblock the zip file, rightclick the zip file and select the Properties option from the context menu and then click Unblock, if shown. Unzip Aspen_IP21GRPC_Server_V1.0.0.exe to extract the following files to a directory. Aspen_IP21GRPC_Server_Install.exe MES_ECR.xml x86\IP21_grpc_server.exe x64\IP21_grpc_server.exe x86\IP21GRPC_RootCACert.pem x64\IP21GRPC_RootCACert.pem x86\libcrypto-1_1.dll x64\libcrypto-1_1-x64.dll x86\libssl-1_1.dll x64\libssl-1_1-x64.dll x86\openssl.cnf x64\openssl.cnf x86\openssl.exe x64\openssl.exe To connect to InfoPlus.21 using gRPC, you must: Install the IP21 gRPC server Create and run the TSK_GRPC_SERVER task in Aspen InfoPlus.21 Manager To install the IP21 gRPC server: 1. Under the Aspen Connect installation directory, double-click Aspen_IP21GRPC_Server_V1.0.0.exe to extract the files. Appendices 65 2. From the extracted Aspen_IP21GRPC_Server_V1.0.0 folder, doubleclick Aspen_IP21GRPC_Server_Install.exe to install the Aspen IP21 gRPC server. 3. From the License Agreement window, click I ACCEPT to proceed. Or click I Decline to quit. 4. The installation of the Aspen IP21 gRPC server is completed. Click View Output to view the log file. Or click Finish to exit. 66 Appendices To create and run the TSK_GRPC_SERVER task: 1. From the Aspen InfoPlus.21 Manager window, create the TSK_GRPC_SEVER task with the executable IP21_grpc_server.exe. Appendices o Add TSK_GRPC_SERVER as the Task name (TSK_XXXX). o Select IP21_grpc_server.exe in the Executable field. You can browser the folder, and locate the executable 67 IP21_grpc_server.exe under: <driver>:\Program Files\AspenTech\InfoPlus.21\db21\code. o Check on Auto restart to keep the TSK_GRPC_SERVER task running, when you restart the InfoPlus.21 server. 2. Click ADD to complete the TSK_GRPC_SERVER task creation. 3. From the Defined Tasks list, check on the TSK_GRPC_SERVER task, and then click RUN TASK. 4. From the Running Tasks list, ensure that the TSK_GRPC_SERVER task is included. Appendix G: User Defined Datasets (UDD) and Connect Configuration Service (CCS) Appendix H includes the following information: 68 User Defined Datasets (UDD) Overview Connect Configuration Service Overview Configuring Aspen Connect to stream data to EA Cloud User Defined Dataset (UDD) Appendices User Defined Datasets (UDD) Overview The current Aspen Cloud platform mainly stores data in a dataset, events, which come with a whole set of default fields (for example, x_timestamp, x_event_type, and x_device_id, and so forth), enrichers (for example, objects, owners, geo, weather, sessions, and so forth), and limitations. These data formats may not be suitable for Aspen Connect and other Aspen products to use. Store data in the UDD can get rid of those constraints and allow application developers to: Define datasets with schemas Ingest data in those user-defined datasets both in streaming and batch modes Have access to high-performance ingestion pipeline by removing all the constraints of the events pipeline (enrichers, sessions, ordering) By supporting UDD on the Aspen Cloud platform, you can use the following Aspen Cloud features. Mnubo Query Language (MQL) Fast query time available through dataset caching Scheduled Analytics Notebooks Scheduled Notebooks Parametrized Datasets The first Aspen product that works with Aspen Cloud Connect and uses UDD is Aspen Event Analytics (EA). In brief, the EA can: Store data into UDD that consists of a timestamp, tag name, and tag value from one of the following sources: o From a CSV file import of an historian (IP21 or other) o In streaming by going through Aspen Connect List the ingested tag names (within 3-5 seconds) Select the timeseries value for specific tag names (within 3-5 seconds) Connect Configuration Service (CCS) Overview To integrate with Aspen Event Analytics (EA), Aspen Connect must stream data out of historians into Aspen Cloud streaming User Defined Dataset (UDD). Connect Configuration Service (CCS) is used to configure Aspen Connect to stream data from a historian into streaming UDDs. Appendices 69 Architecture Overview from the customer perspective To prevent from configuring Aspen Connect on site, a new service, Connect Configuration Service (CCS), is introduced in Aspen Cloud. The CCS is used to configure “streams” to connect data from a historian (IP21, OSISoft PI, and so forth) to Aspen Cloud UDD. Aspen Connect uses the CCS to configure routes between historians and ingestion UDD stream APIs. Precisely, Aspen Connect works with the CCS to: Publish the list of historians to the CCS Fetch the list of configured streams Publish the status of each tag in each stream Cloud applications (Event Analytics initially), are responsible for configuring streams that they require. Each Aspen Connect can connect with multiple historians and stream data to multiple UDDs. It’s up to the application to configure the proper streams and UDDs. Configuring Aspen Connect to stream data to EA Cloud User Defined Dataset (UDD) To work with Aspen Event Analytics on the Aspen Cloud platform, you must: 1. Configure Source Server Connections in Aspen Connect, for example InfoPlus.21 or OSISoft PI 2. Obtain Base URLs and tokens from Aspen Cloud Connect Configuration Service (CCS) (from the Aspen Person who has an account with proper CCS configuration roles in Aspen Cloud IAM) 3. Configure Aspen Cloud in Aspen Connect Configure Source Server Connections Refer to Add InfoPlus.21 (using gRPC) Servers and Add OSISoft PI Servers. Obtain Base URLs and tokens from Aspen Cloud CCS The user account that logs in to CCS must have the right permission to generate authentication credentials for Aspen Connect. 70 Appendices 1. From Account Selection, select the proper account to add a token. 2. Click Add Token and enter Token Description in the New Token window. 3. From the New Token window, click Add. Copy and keep the token information for later use. 4. Copy and keep the Base URL information for later use. Configure Aspen Cloud in Aspen Connect 1. From the Aspen Connect main page, select the Navigation menu. 2. From the Navigation list, click Configure Aspen Cloud and enter the following information: o Enable Aspen Cloud – Click to enable or disable Aspen Cloud. o Aspen Connect Identifier - The identifier of the Aspen Connect server. o Aspen Cloud URL - Base URL copied from Aspen Cloud CCS (Step 4 above) o Aspen Cloud API Token - The token information copied from Aspen Cloud CCS (Step 3 above) 3. Click Save to add the server. Appendices 71 Appendix H: Modbus Details Modbus tag read formats: Tag is a 16 bit Integer This reads a single 16 Bit Modbus register. 16 Bit – Byte Order: 0 Tag is 32 bit Integer and 32 bit floating If it combines 2 x 16 Bit Modbus registers. It can be displayed in 2 different word/byte orders. 32 Bit Big-endian – Byte Order: 0,1 32 Bit Little-endian – Byte Order: 1,0 If it combines 4 x 8 Bit Modbus registers. It can be displayed in 4 different word/byte orders. 64 Bit Big-endian – Byte Order: 0,1, 2,3 64 Bit Little-endian – Byte Order: 1,0, 3,2 64 Bit Big-endian byte swap – Byte Order: 2,3, 0,1 64 Bit Little-endian byte swap – Byte Order: 3,2, 1,0 Tag is 64 bit integer and 64 bit double If it combines 4 x 16 Bit Modbus registers. It can be displayed in 4 different word/byte orders. 64 Bit Big-endian – Byte Order: 0,1, 2,3 64 Bit Little-endian – Byte Order: 1,0, 3,2 64 Bit Big-endian byte swap – Byte Order: 2,3, 0,1 64 Bit Little-endian byte swap – Byte Order: 3,2, 1,0 Note: Sometimes ModBUS devices choose between 1-indexed registers or 0indexed registers. It’s a Small difference but important. In Aspen Connect, we used 0-indexed registers because they’re the most common. It means that if the Modbus device expressed the register in 1-indexed mode. You need to subtract 1 to the register when you set it in Aspen Connect. 72 Appendices