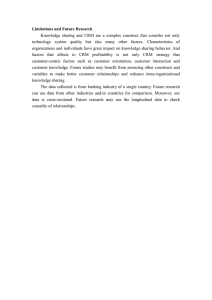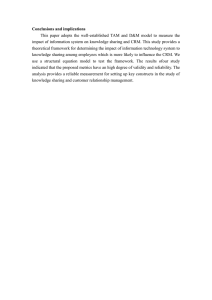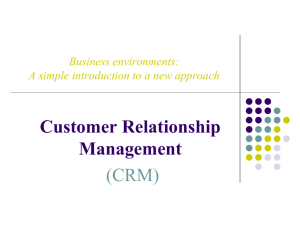Accelerator for Sage CRM - On Premise Version v.4.7.0.0 Accelerator for Sage CRM v4.5.6 Microsoft Outlook Integration Accelerator for Sage CRM User Handout ACCELERATOR FOR SAGE CRM Driving Relationship Management 14.03.2018 Accelerator for Sage CRM v4.5.6 Microsoft Outlook Integration HOME Settings User-specific settings for Microsoft Outlook Integration. Please note: After changing the user settings, it is necessary to empty the data cache and restart Microsoft Outlook. Changed user settings have a direct impact on functionality, handling procedures and performance. Accelerator for Sage CRM v4.5.6 Microsoft Outlook Integration Settings Sage CRM Connection Information This screen indicates the Active Sage CRM Path Please note: If your corporate policies allow the use of Microsoft Outlook via the Internet and your Sage CRM instance is publicly accessible. It is recommended to us the public launch path for your Sage CRM INTERNAL: http://yourCRMServerName/crm/eware.dll/go EXTERNAL: http://crm.yourdomain.com/crm/eware.dll/go Accelerator for Sage CRM v4.5.6 Microsoft Outlook Integration Documents Document Management Information Working folders for document filing, mail merging and caching. Create or select a user-specific working folder in your file system. Please note: Select a folder for which you have sufficient access rights to create, modify and delete files. This folder must be available on mobile devices even with a decoupled network. With remote desktop servers, please ensure that you select a personalized individual user folder. Accelerator for Sage CRM v4.5.6 Microsoft Outlook Integration Documents Browser The default setting is for IE but as Sage CRM are working towards other browser options there is an alternative. Selecting the ‘Default Browser’ radio button will simply mean any URL’s contained within the Accelerator pane will open in a new window Accelerator for Sage CRM v4.5.6 Microsoft Outlook Integration Documents Tagged Area The default setting is for tags to be inserted into the email subject. You can change this to be the body by setting the option *New to 4.7.0.0 Accelerator for Sage CRM v4.5.6 Microsoft Outlook Integration Integrated Access Integrated Access Settings User Name Your Sage CRM login username Password Your Sage CRM user password Outlook Save Mode: Determines whether Accelerator automatically prompts the user to file outgoing emails in CRM or if the filing in CRM takes place manually. Default value = Auto. Accelerator for Sage CRM v4.5.6 Microsoft Outlook Integration Integrated Access Integrated Access Settings IIS AutoLogon Use IIS AutoLogon IIS AutoLogon (Default Credentials) Use IIS AutoLogon with Default Credentials Ping to CRM Determines whether user is connected to the internet by pinging to the CRM server. If there is no response the system is offline. Default value = disabled. Accelerator for Sage CRM v4.5.6 Microsoft Outlook Integration Integrated Access Integrated Access Settings Email Save Prompt Determines whether the storage dialog box is used when saving emails. Default value = enabled Link Outlook Appt Tasks Essentially extends the Microsoft Outlook appointment and task function by enabling the option to select, add and link CRM companies, persons and subjects to a process. (This function must be previously activated and set up on the server). Default value = disabled Accelerator for Sage CRM v4.5.6 Microsoft Outlook Integration Integrated Access Integrated Access Settings Make Subject Save Default Determines whether only the email message subject or the message subject and message content is saved as a suggestion in the dialog box. Default value = enabled (message subject only) Add Attachments Default Allows the user to store email attachments in the CRM document library and sets the storage of attachments to “active” in the dialog box. Default value = enabled Embed Images Default Allows the user to specify whether they save embedded images within the email Default value = enabled *New to 4.7.0.0 Accelerator for Sage CRM v4.5.6 Microsoft Outlook Integration Integrated Access Integrated Access Settings Activate for Tags Opens the Accelerator pane (if closed) when a tagged email is selected Default value = disabled Open Menus on MouseOver Opens the menus on mouseover instead of having to click Default value = disabled Accelerator for Sage CRM v4.5.6 Microsoft Outlook Integration Integrated Access Integrated Access Settings Email Save File Saves the email as a file (*.msg) in CRM. (This function is only available if “Email storage entry” has been previously disabled) Default value = disabled Auto Save Incoming Selected Email Automatically saves incoming emails in CRM upon first reading without use of the storage dialogue box. Default value = disabled Save On Sent Automatically saves sent emails in CRM upon sending without use of the storage dialogue box. Default value = disabled Accelerator for Sage CRM v4.5.6 Microsoft Outlook Integration Integrated Access Integrated Access Settings Reopen Options if password is incorrect Dialog box prompting the entry of login information in case of unsuccessful connection to the CRM system. Default value = enabled AutoSave Tagged Emails Automatically save selected email if it is tagged Default value = disabled File using Custom Fields Enables editing custom fields before filing mail to CRM Default value = disabled Accelerator for Sage CRM v4.5.6 Microsoft Outlook Integration Integrated Access Integrated Access Settings Default Check Attachments Size (KB) This will indicate a minimum size of attachment that will be saved, some email signatures may contain logo files you wish to have ignored Default value = 0 Delay (ms) before searching CRM for related items Delay of the automatic CRM search. (This allows the automatic search to be delayed in case of very fast navigation and clicking of emails. - 0 = disabled) Default value = 2000 Delay (ms) before dismissing error dialogs Reaction time for error messages and unsuccessful search results. (0 = no display of unsuccessful search results / display of error messages only) Default value = 3000 Accelerator for Sage CRM v4.5.6 Microsoft Outlook Integration Address Management Address Management Setting Specifies for which email recipients automatic CRM storage and the automatic storage dialog box should not be enabled. (Applies to outgoing emails). Please note: The list of excluded recipients can easily be expanded to include additional recipients by right-clicking on an email. To do this, use the function: Ignore Email Address. Accelerator for Sage CRM v4.5.6 Microsoft Outlook Integration Incoming Emails Turning On Accelerator • • • Microsoft Outlook inbox Select a received email message Activate Accelerator on the Outlook menu bar Accelerator will now automatically search for matching sender and email information in Sage CRM. In case of a positive and definite search result, the result is displayed in the Accelerator pane as a suggestion for more information, storage and/or editing. Please note: Public folders are not supported Accelerator for Sage CRM v4.5.6 Microsoft Outlook Integration Incoming Emails Ensuring Correct CRM Context The proper storage of emails is essential to the efficient and productive use of your CRM data. The CRM context to which the email is to be saved is displayed in the upper main area of the Accelerator pane. Before saving your email, please ensure that the Accelerator context shown matches the reference you want to use. In this example, the email storage context is the CRM entity: Person and the Data Record: Alex Reidy alex@crmtogether.com Accelerator for Sage CRM v4.5.6 Microsoft Outlook Integration Saving Emails Storing a Selected Email in CRM • Click email to select • Establish the context is correct - select the option: “Save selected email in CRM” or • Select the “Save email” button on the Accelerator menu bar Accelerator for Sage CRM v4.5.6 Microsoft Outlook Integration Incoming Emails Storing a Selected Email in CRM In the storage dialog box, the CRM Context being used is displayed under the heading “filed for”. In the user settings, default parameters are set for the options: attach email as file, add attachments, add email subject and insert email text however you can change these options for each individual storage process. The memo fields allow you to edit and to write your own notes. Inserting or editing text does not alter the original content of the stored document. These entries will be displayed according to the setup of Accelerator and CRM lists. Confirm saving / storing by clicking OK Accelerator for Sage CRM v4.5.6 Microsoft Outlook Integration Incoming Emails Storing Attachments Private Sets the record to be Private Attach Email as File If you wish to save the entire email as a .msg document in CRM select this option Add Embedded Images Option to file embedded images to CRM. Add Attachments A list of attachments is displayed, you can check those documents you want stored in CRM from here Confirm saving / storing by clicking OK Accelerator for Sage CRM v4.5.6 Microsoft Outlook Integration Incoming Emails Storing Attachments Insert Email Subject This is the default in Settings but can be changed per email at will Insert Email Body The full thread of communication is displayed and will be saved by clicking ok Clear down If previous emails have been saved in the thread, clear down is to used to clean the text below the chosen point. Clear down is accessed by right clicking, any text below that point is then truncated to display on the communication note record Confirm saving / storing by clicking OK In this example, the ‘insert email body’ option is checked and the ‘Clear down’ button is being utilized to delete any text after alex@crmtogether.com … Accelerator for Sage CRM v4.5.6 Microsoft Outlook Integration Incoming Emails Storing Attachments Doc Settings Tab If option “ File using Custom Fields ” is enabled in Accelerator Settings, you can switch tabs to “Doc Settings” and edit custom fields before filing email to CRM. Confirm saving / storing by clicking OK Accelerator for Sage CRM v4.5.6 Microsoft Outlook Integration Incoming Emails Finding & Displaying Stored Emails • The Accelerator conversation balloon displays all the communications associated with the email highlighted • Clicking on the communications symbol to the left of the summary comms will open the record in Sage CRM itself. Accelerator for Sage CRM v4.5.6 Microsoft Outlook Integration Incoming Emails CRM STATUS – Filed • Adding the column: CRM Status • MS Outlook: Menu bar,View, Add columns or right-click in the desired folder and select Add clolumns. • Field selection cetegory: Select user Inbox fields / user Outbox fields • Field: Select CRM Status and move to desired location in the display list • Emails stored in CRM are marked by the entry: Filed. Please note: This status field is only displayed in the Microsoft Outlook Pro email folder after the first email has been saved/stored in CRM and is then available for setup as described above. The column setup must be done manually for each desired email folder. The status information is also shared with others within your organization who have received the stored email. This also applies to those within your organization who have been forwarded a stored email. Accelerator for Sage CRM v4.5.6 Microsoft Outlook Integration Outgoing Emails Assigning Sent Emails in CRM • • • Microsoft Outlook Sent Items Select a sent email message Activate Accelerator on the Outlook menu bar Accelerator will now automatically search for a atching recipient and email information in Sage CRM. In case of a positive and definite search result, the result is displayed in the Accelerator pane as a suggestion for more information, storage and/or editing. Please note: Public folders are not supported Accelerator for Sage CRM v4.5.6 Microsoft Outlook Integration Outgoing Emails Assigning Sent Emails in CRM Where there is more than one Person/Company associated with an email address, Accelerator will prompt you to choose the appropriate record. Results can be flicked through Search Results or Details if necessary to find the right context Please note: Public folders are not supported Accelerator for Sage CRM v4.5.6 Microsoft Outlook Integration Incoming Emails New Email, Replying to a Received Email • • • • • • Microsoft Outlook Inbox Select a received email message Activate Accelerator on the Outlook menu bar Assign the received email to the appropriate CRM context Store the received email to be recalled by CRM Using the Options Menu, select the button : Reply & Tag The Microsoft Outlook dialog box for replying to an email opens through the standard function “Reply”. The Accelerator pane will already be open in the dialog box for the reply email and display the reference context from the main screen. The reference ID (tag) is added to the subject line, which serves to create and open the associated reference in case of incoming emails from the reference and for other users within the organization. This tag can be removed by the email creator if necessary. Accelerator for Sage CRM v4.5.6 Microsoft Outlook Integration Incoming Emails New Email, Replying to a Received Email • • • • • • Microsoft Outlook Inbox Select a received email message Activate Accelerator on the Outlook menu bar Assign the received email to the appropriate CRM context Store the received email to be recalled by CRM Using the Options Menu, select the button : Reply All & Tag The Microsoft Outlook dialog box for replying to an email opens through the standard function “Reply All”. The Accelerator pane will already be open in the dialog box for the reply email and display the reference context from the main screen. The reference ID (tag) is added to the subject line, which serves to create and open the associated reference in case of incoming emails from the reference and for other users within the organization. This tag can be removed by the email creator if necessary. Accelerator for Sage CRM v4.5.6 Microsoft Outlook Integration Incoming Emails New Email, Replying to a Received Email • • • • • • Microsoft Outlook Inbox Select a received email message Activate Accelerator on the Outlook menu bar Assign the received email to the appropriate CRM context Store the received email to be recalled by CRM Using the Options Menu, select the button : New Email The Microsoft Outlook dialog box for creating a new email opens through the standard function “New Email”. The Accelerator pane will already be open in the dialog box for the new email and display the reference context from the main screen. The reference ID (tag) is added to the subject line, which serves to create and open the associated reference in case of incoming emails from the reference and for other users within the organization. This tag can be removed by the email creator if necessary. Accelerator for Sage CRM v4.5.6 Microsoft Outlook Integration Outgoing Emails New Email, Microsoft Standard Function • • • • • Microsoft Outlook menu bar: New Email Microsoft Outlook menu bar: Accelerator for Sage CRM Select Sage CRM entity Enter Sage CRM search text Confirm search with “Go” With this process, you have the option of creating a corresponding reference for your CRM data and to access and use data stored in CRM before you send your email message. Among other things, this includes: • Using email addresses of the receiving organization • Adding files from the CRM document library as attachments • Using your organization‘s email templates Accelerator for Sage CRM v4.5.6 Microsoft Outlook Integration New Email Accelerator Ribbon Send and File This button will complete the same function as the standard outlook Send Button but it will also file the sent email to CRM CRM Address Book Use your CRM Data to find email addresses, filtering allowed, see 2nd screen shot Attach Global Documents Where there are CRM Documents associated with a specific entity, they can be access from the Accelerator ribbon and attached to an outgoing email Accelerator for Sage CRM v4.5.6 Microsoft Outlook Integration New Email Accelerator Ribbon Bookmarks A selection of entities that have been favorited and can be drawn upon to dictate context of an email and display the Accelerator pane within a new email My Contacts The "My Contacts" button accesses the same information that the "My CRM" - > "Contacts" area holds Accelerator for Sage CRM v4.5.6 Microsoft Outlook Integration New Email Accelerator Ribbon History A calendar based record of your journey through CRM for easy navigation. This can be filtered by entity type Accelerator for Sage CRM v4.5.6 Microsoft Outlook Integration New Email Accelerator Ribbon Templates Access the template you need to run your business. Accelerator for Sage CRM v4.5.6 Microsoft Outlook Integration New Email Accelerator Ribbon Templates Streamline the language of your company Accelerator for Sage CRM v4.5.6 Microsoft Outlook Integration Accelerator Menu Buttons Adding New Entities You have the option to create new entries for all standard and private entities directly in Outlook Sage CRM. Depending on the system setup, your existing workflow scenarios will already be taken into account. All data entry masks can be individually adjusted to meet your requirements as Sage CRM screens. Accelerator for Sage CRM v4.5.6 Microsoft Outlook Integration Accelerator Menu Buttons Freezing Context Screen with “Sticky” With this function, you can freeze the Accelerator pane to display a fixed result. This allows you to assign multiple email messages to this CRM context without the context screen changing during the automatic CRM search after each selected email. Freezing is indicated by a blue frame around the context screen and must be manually released by re-selecting the function: Sticky Accelerator for Sage CRM v4.5.6 Microsoft Outlook Integration Accelerator Menu Buttons Telephone Conversation Memo Enter incoming and outgoing calls with the Accelerator Button Options - Phone With just a few clicks, you can add your conversation memo to the corresponding CRM reference highlighting the contact number used. If the entity being viewed has more than one number, all will be displayed with the choice to indicate if it was a phone call made or received Upon saving, the corresponding communication entry: including task, incoming/outgoing call with subject and time-stamped comments, is automatically created in Sage CRM. Accelerator for Sage CRM v4.5.6 Microsoft Outlook Integration Tasks & Appointments New Appointment/Task, Microsoft Outlook Standard • Outlook menu bar: New appointment, New task • The Outlook entry screen is extended with Sage CRM fields. • Fill in the CRM fields, search for the entity the meeting is relevant to and save the appointment/task. Important: This function must be previously set up and activated for Accelerator on the Sage CRM server as well as in the user settings. The parameters for appointment/task synchronization must be set correctly in the Sage CRM server settings! Accelerator for Sage CRM v4.5.6 Microsoft Outlook Integration Tasks & Appointments New Appointment/New Task, Accelerator Context • Accelerator menu button: New appointment/task • The Outlook entry screen is extended with Sage CRM fields that are preset with the entity data from the context screen. Important: This function must be previously set up and activated for Accelerator on the Sage CRM server as well as in the user settings. The parameters for appointment/task synchronization must be set correctly in the Sage CRM server settings! Accelerator for Sage CRM v4.5.6 Microsoft Outlook Integration Accelerator Information Menu Context-Specific Information Depending on the selected entity, various information menus are available. The Accelerator information icons display related information within Accelerator and offer interactive functionality without having to exit MS Outlook. Data fields in green lettering indicate a hyperlink to either an executable function (e.g., website, email, phone call) or the corresponding entry in Sage CRM. In the example shown here, we have selected the entity Company and can see the CRM screen: Company Summary. Additional information is offered for: Related persons, cases, sales. and communications. Accelerator for Sage CRM v4.5.6 Microsoft Outlook Integration Accelerator Information Menu Context-Specific Information By selecting the function: Persons, a list of persons associated with this company appears. When a person is selected by clicking the person icon, the display screen switches to the person’s profile summary and the appropriate information is displayed accordingly. In our example, the CRM context is now the selected person. If an email is filed or tasks and appointments are created, the CRM reference will be the company and the person selected here. Accelerator for Sage CRM v4.5.6 Microsoft Outlook Integration Accelerator Information Menu Context-Specific Information Now let's take a look at the sales opportunities associated with this company by clicking the Sales Opportunities icon. A summary list of the associated sales opportunities appears. By clicking the Sales Opportunities icon within the list, a detailed view of the sales opportunity opens. Accelerator for Sage CRM v4.5.6 Microsoft Outlook Integration Accelerator Information Menu Context-Specific Information The screen: Sales Opportunity Summary with all applicable details is displayed. The information offered is again extended to include possible quotes and orders. By clicking on the corresponding icon, the overview list opens and the corresponding detail are displayed. Accelerator for Sage CRM v4.5.6 Microsoft Outlook Integration Accelerator Information Menu Bookmarks With this option turned on you can add/remove bookmarks You click on the star icon to add/remove from your list If there is no star icon this is not enabled