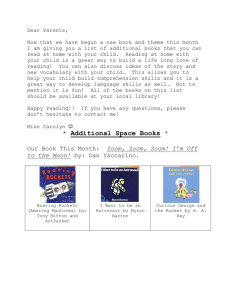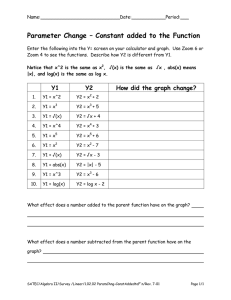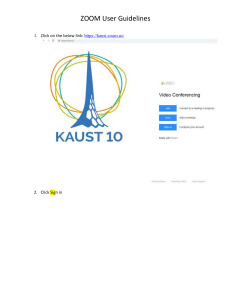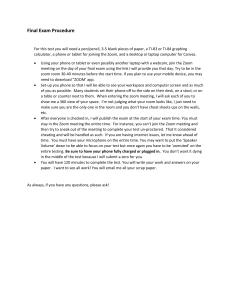Using Zoom to Record a Presentation Video Zoom is not only an excellent tool for online video meetings and lectures, it can also be used as a powerful tool for recording video presentations. You can initiate a Zoom meeting without any other participants and you still have all of Zoom’s presentation tools at your disposal, as well as the ability to record. Best of all, all these features are available with a free Zoom account. Click here to sign in to your OU Zoom account Click here to download Zoom Before you record, make sure to adjust your microphone correctly. Correctly setting your microphone volume is one of the most important improvements you can make in your recordings. Click here to view our guide to properly setting your microphone volume. Be sure to turn off phones and notifications that could cause distractions during recording. If you wish to use a webcam to record yourself during the presentation, plug in the webcam before opening Zoom. It is highly recommended that you practice using Zoom before recording so that you are comfortable with the controls before you record your presentation. IF YOU WILL BE USING POWERPOINT: 1. Open the Powerpoint file 2. Click Slide Show 3. Click Set Up Slide Show 2 6 3 4. Under Show Type, click Browsed by an individual (window) This will allow you to present in slideshow view without being in fullscreen mode. Fullscreen mode can make recording with Zoom more difficult. 5. Click OK 6. Click Play from Start or From Beginning to begin the slideshow. The UNIVERSITY of OKLAHOMA College of Arts & Sciences Online & Academic Technology Services Page |2 GETTING READY IN ZOOM 1. Open the Zoom app 2. Click New Meeting Zoom will begin a video conference session. If asked to choose an audio conference option, click Join with Computer Audio. 3. Click the ^ next to the Mute button in the lower-left corner of the Zoom window to open audio options. At the top of the menu that appears, select your recording microphone if you are using something other than your computer’s built-in microphone. 3 4. At the bottom of the Zoom window, click Share Screen. 5. In the Share window, click the window you wish to use in the recording. 5 6. If your presentation includes sound, check the box for Share computer sound. 7. If your presentation includes a video, check the box for Optimize Screen Sharing for Video Clip. 6 7 8. Click Share The window that is being shared/recorded will have a green outline. The UNIVERSITY of OKLAHOMA College of Arts & Sciences Online & Academic Technology Services 8 Page |3 9. You can reposition and resize the webcam video window as needed. 9 The webcam feed will be recorded regardless of whether it is positioned within the green recording border. When a window is being “shared” in Zoom (i.e. recorded), the Zoom control bar will minimize and move to the top of the screen. Hover over the minimized control bar to reveal the full set of Zoom controls. RECORDING IN ZOOM 1. To begin recording, click …More in the Zoom control bar at the top of the screen. 2. Click Record to the Cloud in the dropdown menu that appears. (or press Alt+C on Windows or ⌘+Shift+C on Mac) If you are muted, click Unmute myself in the window that appears. You are now recording and ready to give your presentation. You can pause recording at any time by clicking …More, in the Zoom control bar, then Pause Recording. (or press Alt+P on Windows or ⌘+Shift+P on Mac) If you are unable to control Powerpoint or Zoom with your keyboard, first click the Powerpoint or Zoom window to focus your keyboard commands on that window. The UNIVERSITY of OKLAHOMA College of Arts & Sciences Online & Academic Technology Services 2 1 Page |4 3. You can change the window being recorded by clicking New Share in the Zoom control bar at the top of the screen and selecting the window you wish to record. 4 3 5 4. When you are finished, click …More and click Stop Recording in the Zoom control bar at the top of the screen. (or press Alt+C on Windows or ⌘+Shift+C on Mac) 5. Click Stop Share in the Zoom bar at the top of the screen. 6. Click End Meeting then click End Meeting for All Zoom will prepare your recording and upload it to your MyMedia account. You do not need to keep Zoom open but keep your computer on and connected to the internet while the video uploads. Click here for a guide to embedding a MyMedia video in Canvas. The UNIVERSITY of OKLAHOMA College of Arts & Sciences Online & Academic Technology Services