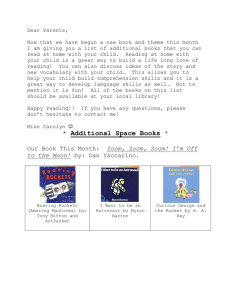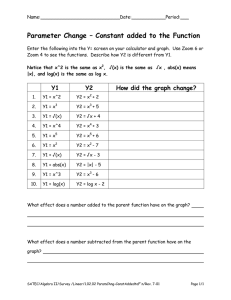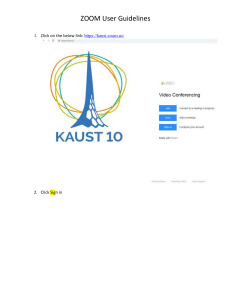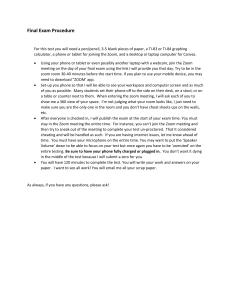50 HACKS TO ZOOM CLOUDD MEETINGS EASY TIPS AND TRICKS TO VIDEO CONFERENCING, WEBINARS AND TEACHING; EFFECTIVE WITH ZOOM FOR BEGINNERS MIKE BENTLEY i Copyright © MIKE BENTLEY 2020. All rights reserved. No part of this publication may be reproduced, stored in a retrieval system or transmitted in any form or by any means electronic, mechanical, photocopying, recording, scanning or by any other format without authorized permission in writing by the author. ii Contents What Is Zoom? ..................................... 2 The web portal ................................. 5 Hosting or planning a meeting ........ 9 But when the meeting is set, how do I invite others? .................................. 10 There are two simple ways to do this and should be done manually, which are; ................................................... 10 through calendar invites, or by via your own email account. .......................... 10 The new security tab ...................... 17 A new “security” icon was added by the company in the month of April, for meeting hosts to easily access settings including, waiting room, remove participants and lock. ....................... 17 i. How to Start-Up With Zoom ...... 19 ii. How to Set Up a Zoom Meeting 22 iii. How to Join A Zoom Meeting .. 28 iv. How to Schedule Meetings ........ 31 iii V. How to Record Zoom Meetings 35 3. Tips on how the additional features of zoom can be use effectively ............ 38 1. Screen Sharing ........................... 38 2. Zoom Phone ................................ 41 Voice over Internet Protocol (VoIP) are been by zoom phones to help you make Zoom calls over the cloud. The difference between calling using a phone number, is that the calls are “not” hosted over the internet, while VoIP does. ....................................... 41 3. Zoom Rooms ............................... 42 Zoom Pricing ...................................... 43 3. Extra Tips For Effective Video Conferencing ...................................... 45 Tip 1: Always Mute Your Microphone Unless Speaking ........ 45 Tip 2: Inform Participants Before Recording The Meeting ................. 46 Tip 3: Ensure Everything Is In Order Before Starting A Meeting . 47 iv Advanced tips and tricks for you to use your zoom effectively .......................... 48 Webinars......................................... 51 Virtual Backgrounds ...................... 51 Zoom Rooms ................................... 55 Additional points ............................ 56 Zoom's best practices ..................... 57 Conclusion .......................................... 58 v What Is Zoom? Zoom is a video conferencing tool that is cloud-based and allows you host one-onone virtual meetings or virtual team meetings effortlessly. With powerful video, audio, and collaboration features, this distant communication tool links inaccessible team members with each other. Some vital features of zoom include: Hosting video webinars HD video chat and conferencing Instant messaging Screen sharing and collaborative whiteboards Virtual backgrounds for video calls 1 Audio conferencing using Voice over Internet Protocol (VOLP) To start making use of Zoom, select the methods you want (either browser or a direct download) afterwards you can sign up. You will be asked to put in a working email address - or you can sign in either through Facebook or Google. The next response will be Zoom asking you for permission to enable the sending of resources that includes product videos and guides on operation. You can then click on either "Set Preferences;" or "confirm" the former option enable you to receive mails either once a week, once a month, or even never. You just have to make your choice. 2 By now, you should have received a confirmation email in your inbox. Open the message, activate your account by clicking on "Activate Account" or paste the confirmation link that is there into your browser, and then complete creating your account using your name and a strong password. On, the following screen, you will be able to invite your colleagues to create an account if you so wish, if not, click on "Skip this step." Now you will be able to generate a test meeting if you want to, as well as adding Zoom as an extension. 3 Once you have started your test meeting, you will see a screen that contains the meeting's URL and the option of inviting other participatants. Let us go over to the official web portal, zoom.us, to ensure that you enabled the correct settings -- and make sure that you can successfully create and launch a meeting. Before we continue, I want to introduce to you a book that focuses on tips and fascinating points on ‘HOW TO SURVIVE IN THIS TIME OF PANDEMIC’ by CHRIS NICOLAS. It is a must read for every American and UK citizen as it contains vital information for you and your loved ones. Below is the link to the book www.amazon.com/dp/B08F5BJPNG 4 The web portal Click on “Your Account” that is located at the top-right corner on the Zoom website, to manage your profile. You can as well adjust details under the "Profile" tab such as your name, default gathering ID, pictures, code, time zone and what-have-you. In addition, after that, move over to the "Settings.” This is where you can regulate settings done by default, and this involves when a video is or not automatically enabled, when you or the participants joins a meeting; if a participants can or cannot join a programmed meeting before arrival of the host. 5 Make use of a strong password, in order to avoid scammers from hijacking a meeting and also maintaining the awareness of security. Zoom founder Eric Yuan apologized for "falling short of the community's - and our own -privacy and security expectations," which made a rush of security changes, which involves the enabling by default of passwords for scheduled, prompt and personal meetings, and this made passwords not to be always be obtained by default settings. Furthermore, audio type. Given the speedy rise of users, one can pick computer audio, mobile phones, etc in order to be automatically permitted. Zoom has warned: 6 We suggest the importance of using “computer audio capabilities” in a time like this due to the increase in demand, making dial-in by phone audio conferencing capabilities may be temporarily removed from free Basic account[s]. During this time, we strongly recommend using our computer audio capabilities." It’s your decision in order to allow private and public chats when you host a meeting; you can authorize for files to be transferred, and who can distribute their screen - just the host, or participants. There are other, more advanced controls, but these are the main settings you should be aware of for now. There are as well more complex controls, but the vital ones you needed to be aware of have been stated. 7 A similar outline of the Zoom desktop app, with "Settings" available from the top-right corner. The options that dual monitors or automatically enter a full-screen mode when a meeting starts. Testing your speaker setup and microphone are advisable, make a choice of a color theme, selection of a default location for recordings, and pull accessibility controls, among other functions. With your vital preferences in place, move over to "Meetings" tab in your profile. Hosting or planning a meeting The initial display you will observe will give rise to any scheduled meetings in your record. Click on the "schedule a new meeting" and it will display a fresh screen, 8 then, you can name your meeting, update your time and date, you can as well add a description but is optional. When this is a frequent meet up with colleagues, there is a helpful "recurring meeting" checkbox under the time zone tab on it. When is been selected, you make a choice on how repeatedly you want the meeting to be, which can be monthly, weekly or daily. Immediately this is done scroll down and click on the save button But when the meeting is set, how do I invite others? There are two simple ways to do this and should be done manually, which are; through calendar invites, or by via your own email account. 9 In a calendar invite you have, links to Google Calendar, Outlook Calendar, and Yahoo Calendar and these are displayed ones you have saved your meeting. On the other hand, move on to the "join URL" link on this screen, where an option to “copy this invitation” will be seen. Clicking on this page element brings up a screen with all of the important information required for the meeting, including the URL, of which the meeting ID is already embedded. Copy this to your clipboard, open your email client, paste the details into a new message, and invite away. So, in short, all participants need is the meeting URL, date and time, and a password if applicable. 10 If you want to try out features before bringing other people in, create a test meeting at this stage and select "Start this meeting." Alternatively, you can do exactly the same within the first page of the Zoom desktop app: The first prompt, in either case, will ask you to join with computer audio if you are on a computer, and will also give you the option to test your speaker and microphone. At the top right of the meeting window, you can choose to go full screen. We are now going to go over the basic settings you need to know about in meetings for management purposes. Two fundamental options can be found in the bottom-left part of the black menu tab: 11 the option to mute/unmute your microphone and either start/stop your camera. If you are using an external microphone, speaker, or camera, open up the arrow tabs next to these options to choose which equipment you want to use (external or inbuilt). Moving on, the "Manage Participants" tab is particularly important. Under this tab, you can find "invite," which is useful if you have forgotten to bring someone into a session. Clicking this option will bring up a box with everyone connected to the meeting. If you hover over a name, you can mute/unmute them, and at the bottom, there are options for doing the same for every participant. In the interests of privacy, however, hosts and 12 other participants cannot control individual camera feeds. A useful option to note under "More" is the "lock," option which will prevent anyone else from having access to the active session. Speaker or Gallery view: this is seen at the top, you can select one of the two view options that are available -- but have in mind that this will only influence how you view the meeting alone, and not others. By default, the video layout is the Active Speaker-- in which the person that is talking is projected up to screen that is larger -- but a gallery layout is also present which allows the entire participant to be on one screen via a grid form. 13 The tab with "Share Screen" has numerous exciting features. When it is selected, especially under "Basic," you can select your PC to be shared with others, including your browser, full desktop, and open applications. A whiteboard option can also be annotated we will discuss more about this shortly -- and you can also share your iPhone screens if you are in a haste. Under "Advanced" tab, a music or sound, screen portion, or content can be shared from another connected camera. A tab that that shares files is present under the "share screen" seen under "Files"), which posses links for application to Microsoft OneDrive, Dropbox, Google Drive, and Box. 14 In messaging, the "Chat" tab on the major bar is considered for users to type out questions and messages, and to share files, either hosted by stored directly on your Personal Computer or cloud storage providers. As a host, you can select the "..." button to save a chat session and run who participants can talk to no one, the host on their own, everyone publicly, or each one publicly and privately. The final tab of note is the "Record" option, which you may want to use if you are discussing work matters and want to save the session in order to email a copy of it to others later. By default, no one except the host can record a session unless the host gives permission to do so. 15 And lastly, the tab "End Meeting" finishes the sitting. The host status can be assign to another participant, If the host needs to leave and the meeting should be carried ,- but enabling co-hosts has to be selected first in the "Meetings" tab and can only be selected by subscription holders. Instead, you can leave the meeting or the meeting ended for all participants. The new security tab A new “security” icon was added by the company in the month of April, for meeting hosts to easily access settings including, waiting room, remove participants and lock. Below this tab, scattershot security settings are now clustered collectively. This includes the "lock meeting" function, whether or not 16 to enable the "waiting room," and participant control -allowing or disabling screen sharing, renaming, chat functions, and annotating. Adding to this, you can promptly remove disruptive participants or gatecrashers. Step-by-Step Guide on how to use zoom meetings Zoom makes it the easiest way for anyone to conduct and set up effective meetings — but if you have in no way used the means before, this can still be complicated. In order to help you out, here is a step-bystep guide to using Zoom Meetings the exact way. This will cover up the steps for both mobile and desktop platforms: 17 How To: Start up With Zoom Set up a Zoom Meeting Join a Zoom Meeting Schedule Meetings Record Meeting i. How to Start-Up With Zoom 1. For Desktop Step 1: To get started with Zoom, move to their website, then click on the “SIGN UP” button that is at the top-right corner of the screen. 18 Step 2: there are two options when it comes to creating a Zoom account. Either: Using e-mail address Sign in using Single Sign-On (SSO) or Facebook account or Google account If you are using Zoom for work purposes, it is best to sign up using your work email address. Step 3: Zoom will send you an email with an authorized link. Click on that link to go to Zoom’s Sign Up Assistant and sign in using your permit or credentials. 19 Step 4: Download the desktop app/ Zoom client from the Zoom website for easy access. 2. For Mobile Step 1: Download the Zoom Android or IOS app from the App Store/Play Store. Step 2: Sign in or sign up to Zoom by the next on-screen instructions that are related to the desktop process. 20 ii. How to Set Up a Zoom Meeting Here is a step-by-step guide to situate a Zoom meeting without difficulty: 1. For Desktop A. Starting a Zoom Meeting Step 1: Log in to your Zoom account. 21 Step 2: Drift your cursor above the “HOST A MEETING” button at the top-right corner of the screen, and choose one of the following options, which are: Screen Share Only With Video On With Video Off Step 3: The website, which will forward you to the Zoom app and then begin a meeting. Here, you can copy the “Invitation URL” or 22 edit meeting settings that you send to the attendees. Note: it is of importance to know that one can as well start a meeting quickly trough making use of the desktop app by following the instructions listed for mobile devices afterward. B. Adding Participants 23 Step 1: Set up a new meeting on the Zoom desktop app. Step 2: , Click on the “Invite” button in the toolbar at the bottom, using the new meeting screen. 24 Step 3: At this point, there will be an option given by zoom, to either Copy URL or Copy Invitation. Moreover, it can be sent to the participants via text, instant messaging or by email. Step 4: Here, you can email the meeting details directly through your preferred email client via the Zoom app itself. 2. For Mobile Devices 25 A. Starting A Zoom Meeting Step 1: Sign into your account in the zoom mobile app, which you opened. Step 2: Tap on the orange “New Meeting” icon that shows on the screen. Step 3: Edit meeting settings according to your preferences, which can be, using a Personal Meeting ID, switching video off for participants, etc. And once you’re done, tap on the blue “Start A Meeting” button. B. Adding Participants Step 1: Once the meeting starts, Tap the “Participant” icon in the toolbar at the 26 bottom of your screen to add and manage participants, once the meeting gets started. Step 2: When the Participants window shows up, tap on the “Invite” option at the bottom left. Zoom will now give you an option to share your meeting details via a selection of communication platforms. This may include a variety of text, messaging and email apps on your Smartphone. iii. How to Join A Zoom Meeting At this point is a systematic guide to join a Zoom meeting promptly: 27 Note: The same procedure applies to both your phone and your desktop A. Join Using a Meeting Link Click on the meeting link or paste it into your web browser to join the meeting. B. Join Using A Meeting ID Step 1: Open the Zoom app and click on the “Join” icon. 28 Step 2: Paste the Meeting ID in the box provided, add your display name for the meeting and click on the “Join” button. You are now set to communicate with your team members 29 iv. How to Schedule Meetings With a busy schedule, you can easily not recall about having an appointments or upcoming meetings, but fortunately, Zoom lets you schedule meetings in advance to avoid this! You can schedule a meeting by setting: Its date and time Meeting ID Whether it requires a password to join or not, etc At this point is a handy guide to schedule meetings in Zoom without difficulty: 30 A. For Desktop Step 1: Head to the Zoom app and click on the blue “Schedule” button, which looks like a calendar icon, to schedule a meeting. Step 2: Enter meeting details in the Schedule Meeting pop up window that shows up You can set its privacy and access settings, date and time, select your preferred calendar, between iCal, Google Calendar 31 etc, which are used to schedule the event in your calendar. Note : Setting a meeting code word can help in preventing Zoom bombing, which occurs when one who hasn’t been invited to the meeting joins and disrupts it. Step 3:, Click on the “Schedule” button at the bottom right of the screen, once you have adjusted preferences. 32 B. For Mobile Step 1: Open the Zoom app. Step 2: Go to “Meet & Chat homepage” and click on the “Schedule” button. Step 3: Enter the meeting name, date and time and click “Done.” Step 4: When you want to schedule a new meeting, zoom will redirect you or open another outline for adding up the event to your preferred calendar. Enter the names of the participant and set into your calendar event, the notifications then tap “Done.” You have now scheduled a Zoom meeting! 33 V. How to Record Zoom Meetings Recording a meeting lets you easily use it as a reference to document the whole lot that was discussed. This is mainly important for remote teams who use Zoom video conferencing as their key mode of communication. Zoom allows you to record meetings easily and save it to either your local device or the Zoom cloud. By saving it to the Zoom cloud, your team members can access it across multiple platforms easily. A. For Desktop Step 1: Start a meeting. 34 Step 2: In the Zoom toolbar, click on the “Record” icon. Step 3: The recording starts when you select between “Record on the Cloud” and “Record on this computer”. Step 4: Click on “Stop or Pause recording” to stop recording the meeting. Alternatively, you can also end a meeting to stop recording it. Step 5: After the meeting have been ended, Zoom converts the recording to MP4 format and stores it in your preferred location. And 35 that gives you access to your recorded sessions any time you want! B. For Mobile When using mobile devices, zoom allows you save meeting recordings only to the Zoom Cloud. Here are some tips on how to record a zoom meeting from your mobile devices Step 1: Tap on the “More” option in the toolbar, during the meeting. Step 2: Select the “Record to Cloud” feature to begin recording. Step 3: You can stop or pause the recording by clicking the “More” option 36 Step 4: At the end of the meeting, you can find your recording in “My Recordings”. Making you access the section by logging into your Zoom account on a web browser. 3. Tips on how the additional features of zoom can be use effectively Having known how to use zoom meeting, it could be slightly overwhelming and vast since it has so many features, but, not to worry, because at this point is the three additional features and how to use them effectively. 1. Screen Sharing This lets you: 37 Host virtual presentations and workshops. Review work and project documents together with your team. Explain processes in detail. Zoom lets you share your screen with other meeting participants easily. To share your screen, just click on the “Share Screen” icon in the toolbar. This lets you share: A whiteboard. Apple iPhone or iPad screen, if supported by your device. A specific window or app 38 In case you want more screen sharing options, click on the “Advanced” tab at the top of your screen. At this point, you have three options to choose and share: Only your computer’s sound or your microphone’s sound. A part of your screen or the entire screen as well. Content only from your screen only or Content from a second camera. 39 2. Zoom Phone Voice over Internet Protocol (VoIP) are been by zoom phones to help you make Zoom calls over the cloud. The difference between calling using a phone number, is that the calls are “not” hosted over the internet, while VoIP does. Zoom Phone enters with plenty of additional features to make your calling practice seamless. These include: Call recording and voice mail features. Call conferencing and delegation. Integration with CRMs like Sales force. 40 Though, Zoom Phone isn’t accessible with the standard pricing plans. Instead, you must pay for it alone. Prices start at $10/user per month and wants you to have at least one paid licensed host. 3. Zoom Rooms Zoom Rooms are for all intents and purposes virtual conference rooms where only particular members have access. And this rooms can be use for various purposes such as: Screen sharing Audio conferencing Video conferencing Zoom Rooms offer various features, such as: 41 Digital signage/display around an office. One-touch sharing and conferencing. Use up to 12 whiteboards at a time. Similar to Zoom Phone, Zoom Rooms are not obtainable in the standard pricing plans but must be purchased additionally at $49/room per month. This frequently requires additional hardware such as multiple webcams, monitors, connectors etc, as well as conference room design considerations. Zoom Pricing Zoom offers four different pricing plans to suit your specific needs: 42 Basic: Free – Host up to 100 participants + unlimited one-on-one meetings + video conferencing + screen sharing + local recording + scheduling via Chrome extensions. Business: $19.99/month per host – Includes all “Pro” features + supports up to 300 participants + admin dashboard. Pro: $14.99/month per host – Includes all “Basic” features + usage reports + 1 GB cloud storage. Enterprise: $19.99/month per host – Includes all “Business” features + supports up to 500 participants + unlimited cloud storage. 43 3. Extra Tips For Effective Video Conferencing Mainly in office teams might not be used in video conferencing and coping with the additional challenges it poses, so, to make your practice more easy and relaxed, here shows the three tips enable team members conduct flawless zoom meetings and calls: Tip 1: Always Mute Your Microphone Unless Speaking Be certain to mute your microphone when you are not speaking. This helps to eliminate any background noise or interference in the audio. 44 Use the microphone button at the bottom left of the Zoom toolbar that appears in the meeting screen to silence your microphone. On the other hand, you can set your Zoom meeting preferences to mute your microphone at the beginning of every meeting automatically. To unmute yourself, use the microphone button or hold your spacebar for as long as you want to speak. This vital rule allows group meeting to run smoothly. Use noise cancellation tools like “Krisp” to promote your audio quality to the next level, for more efficient background noise removal. Tip 2: Inform Participants Before Recording The Meeting 45 Before you record any audio or video conference, make sure that all meeting participants: Are aware that they are being recorded. Have permitted you to record them. You can obtain this permission in writing or recording it at the start of the meeting. Reason is that, it will not only uphold common courtesy, but it may be required by content laws and regulation agencies in many companies and regions. Tip 3: Ensure Everything Is In Order before Starting A Meeting To guarantee that interruption due to technical snags does not occur, turn on your 46 device and check if Zoom is working properly for at least 10-15 minutes before the start of every meeting. In addition, if something is going wrong, alert your meeting host at the earliest and if you are the host, inform your participants of the same time of its occurrence. Even though to conduct a check prior to starting any meeting may be tiring, it is always better to do that than embarrassing yourself or getting annoyed when a thing goes wrong during the Zoom meeting! Advanced tips and tricks for you to use your zoom effectively Now that the easy parts have been taken care of, there are plenty of features and settings 47 that users with enough experience might like to make use of. Let us therefore go back to the web portal to check some other options that are available for you to make use. If you are making use of desktop application, you will easily see this option by clicking on "Settings" button. Under the "Settings," option select "In Meeting: Advanced," to find features including: Breakout room: Separating meeting participants into smaller rooms before the meeting begins, helps to prevent logistic problems. 48 Camera control: A participant can be permitted to take remote control of your camera Show a "Join from your browser" link: a workaround for users that can't download Zoom software Remote support: allows a host to provide 1:1 support to a participant Languages for invitation: You can choose from different languages for meeting invitations, including French, English, Spanish, and Russian. Virtual backgrounds: Here, you can either choose to enable or disable the virtual background Waiting room: This is a feature designed to make members of a meeting wait in a 'waiting area' awaiting when the host is ready to 49 start the meeting with them. This option is now set on as a default setting for single-license Pro account, Basic account, and education. Webinars The webinar option is more advantageous if you are making use of an Enterprise, Business or Pro. Webinars can be set to broadcast up to a ten thousand view-only attendees once. Audio screens, and audio can be shared among participatant; chat periods between panelists and attendees and can be hosted, and you can run webinars on either an open basis or pre-registration. Virtual Backgrounds You can use Virtual backgrounds to conceal the clutter and disarray of your home. Most 50 PC with modern setups can always manage this option – however, the virtual background most suitable works best when using a uniform lighting and a green screen. A virtual background can be set up by going to the desktop app, then "Settings," and select "Virtual Background." You will then be required to download a virtual background package -- just for the first time -- then try checking out the screens for a suitable one or you can add your own video/image instead. Occasionally, a warning may appear that says the hardware you are using is not good enough -- but allow it to go on, anyways. As soon as you have selected and enabled a virtual background, while in the middle of a 51 meeting, you will be able to pin them off to the "Stop Video" tab. Whiteboards Earlier on, we made mention of the option "whiteboard" under the "Share Screen" tab. This is an important choice if you are looking for ideas or seeking for feedback and it comes with a range of annotation options, which includes arrows, text boxes, and more. A “spotlight" is a kind of highlighting option which is used to bring the attention of a user to a particular point or area Zoom gatecrashers When a software turns popular, scammers come out of the woodwork to try and find a way to take advantage of it. And zoom is not 52 left out, because, the appearance of scammers jumping into unsecured meetings and posting nasty links and pornography has given rise to the phrase called "Zoombombing." The crisis has become common enough for Zoom to publish a guide on how to prevent gatecrashers from disrupting your meetings, including pointers such as: Maintain your meeting links off social media Choose "only host" for screen sharing control during a meeting Only allow signed-in users to join a meeting If you are gate crashed, hover over the user's name in the Participants menu to bring up a "remove" option. 53 Use the "lock" feature to avoid random users from joining in. You might also feel like considering using the Waiting Room. Do not use your Personal Meeting ID (PMI) to host public events. As an alternative, generate a random ID. Zoom Rooms Zoom Rooms is a more highly developed software offering obtainable as a $49 per month subscription, and also a 30-day free trial. Zoom Rooms, a possible option for business owners who think that remote working will be the norm for the near future, combines audio conferencing wireless screen sharing and video conferencing. A 54 PC running Zoom Rooms is the least requirement, while TV displays, microphones and external speakers, cameras and iPads, can all be integrated within a room. You can find the Rooms client and controller software such as iOS, Android, or Windows in the Zoom Download Center. Additional points Zoom has an online help center that is worth a visit, In case you need an additional technical support. The "optimize option" is mainly useful when sharing YouTube and other online videos as it can prevent lagging, distortion and buffering issues during screen sharing,. 55 Keyboard and Hot Keys shortcuts are obtainable for Mac and Windows machines. If you are experiencing connection issues at peak times, consider scheduling a meeting at times other than on-the-hour or on a half-hour. Zoom offers over 30 live training sessions per week, for specific purposes, such as for education. Zoom's best practices Double-check meeting default settings Connect meetings in quiet areas Check your audio and video as you join Use a USB-connected headset Set your webcam appropriately 56 Use the app and not a browser, for a perfect results, Mute your microphone when not talking Connect from a large screen when hosting Use a wired or stable connection Conclusion Almost all in-office personnel’s have strived to look for a way to effectively communicate during this time of Coronavirus pandemic. However, making use of the right tool for video conferencing, like Zoom can aid you to bridge most of the gaps well in communicating effectively. 57 Just adhere to this directions in this guide for Zoom, then you are all set to join a meeting or host your own video calls to deliberate about schemes, review the performance of your team and take on in virtual teambuilding activities! BTW; Are you a lover of garden? Do you want to grow your own vegetables and microgreen either for personal or commercial purpose? Then check out this ‘‘3 in 1 beginners guide on hydroponics gardening, microgreen and garden design’’ by Julia Allison. Below is the link www.amazon.com/dp/B08FVRTFHY 58 59