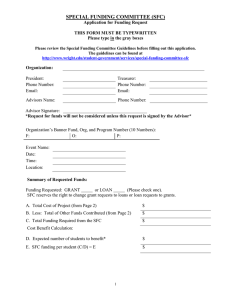How to fix Error Code 0xc0000225? Today we will talk about Error Code 0xc0000225 Windows 10. Oftentimes users facing this kind of issue and lack of knowledge will not resolve HP Error Code. So let’s dive into deep. What is Error Code 0xc0000225? Sometimes when you start your device, you may see a blue screen with an error code 0xc0000225 that says ‘Your PC needs to be repaired. You may also encounter this error on a black screen and see messages such as ‘An unexpected error has occurred and ‘A required device is not connected or cannot be accessed. These are boot errors that occur when the device cannot locate the right boot configuration data (BCD). The Reason Behind HP Error Code 0xc0000225 Missing or corrupting Boot Configuration Data (BCD) is the major cause of HP Error 0xc0000225. There may be some other factors for this error on your Windows 10: 1- Lost, corrupted, or compromised machine files 2- Corrupt or defective hard disc 3- Incorrect/missing working partition from device drive 4- Corrupt or unreliable drivers and applications Steps to fix HP Error Code 0xc0000225 Since this BSOD error would not enable you to boot to Windows, we recommend that you boot to your PC using the USB installation media and execute the required DIY methods. You may use a new or formatted USB drive to create a USB installer and convert it to a USB installer using the Windows Media Development app. If the Windows installation media has been packed, you should follow the methods you have defined. Step 1: Finish Startup Repair To fix HP Error Code 0xc0000225 you can use Windows 10 built-in troubleshooting utility, i.e. Startup Repair, to fix this problem. This utility scans and addresses internal errors in Windows. To get rid of this mistake, take the following troubleshooting steps: a. If you boot to the USB installation media system, wait until you see the Windows logo screen. b. Confirm your language and press Next > Fix your computer. c. Next, select Advanced options on the Automatic Repair environment. d. Next, go to Troubleshoot > Advanced options. Step 2: Run SFC You can also run a System File Checker (SFC) search that will help you find and address lost, corrupt, or corrupted system files. Follow the measures you have taken to run an SFC search on your computer Step 2: Run SFC You can also run a System File Checker (SFC) search that will help you find and address lost, corrupt, or corrupted system files. Follow the measures you have taken to run an SFC search on your computer Step 3: Run CHKDSK Oftentimes Error Code 0xc0000225 can also be triggered by a faulty or corrupted hard drive on your Windows PC. You can run the CHKDSK search to inspect your hard disc for errors and repair the issue. The CHKDSK directive searches the hard drive and tracks the bad sectors on it. As a result, Windows doesn’t read and store data on certain bad fields, ultimately causing you to complete data loss. If you already have a copy, you can start using this method to correct the mistake. However, if there is no archive, use data recovery tools such as Stellar Data Recovery Specialist to restore lost data. Check out the video to find out how the app works. Please Visit this blog: https://www.hpsupport365.com/blog/error-code-0xc0000225-windows-10/