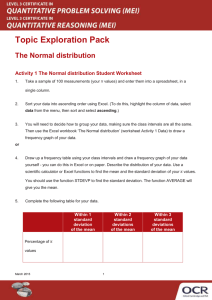EXCEL MANUAL
for Moore, McCabe, and Craig’s
Introduction to the Practice of
Statistics
Sixth Edition
Betsy Greenberg
University of Texas – Austin
W.H. Freeman and Company
New York
Copyright © 2009 by W.H. Freeman and Company
No part of this book may be reproduced by any mechanical, photographic, or electronic process, or in the
form of a phonographic recording, nor may it be stored in a retrieval system, transmitted, or otherwise
copied for public or private use, without written permission from the publisher.
Contents
Chapter 0 Introduction
1
Chapter 1 Looking at Data: Exploring Distributions
22
Chapter 2 Looking at Data: Exploring Relationships
38
Chapter 3 Producing Data
49
Chapter 4 Probability
54
Chapter 5 Sampling Distributions
65
Chapter 6 Introduction to Inference
68
Chapter 7 Inference for Distributions
75
Chapter 8 Inference for Proportions
85
Chapter 9 Inference for Two-Way Tables
92
Chapter 10 Inference for Regression
98
Chapter 11 Multiple Regression
105
Chapter 12 One-Way Analysis of Variance
114
Chapter 13 Two-Way Analysis of Variance
118
Chapter 14 Bootstrap Methods and Permutation Tests
123
Chapter 15 Nonparametric Tests
130
Chapter 16 Logistic Regression
135
Chapter 17 Statistics for Quality
137
Chapter 18 Time Series Forecasting
143
Exercises
166
PREFACE
This Excel Manual is a supplement to Statistics textbooks by David S. Moore, et al. that are
published by W.H. Freeman. This manual is intended to help the student perform the analysis
described in those textbooks.
Excel is widely available as part of Microsoft Office. It contains some statistical
functions in its basic installation. It also comes with statistical routines in the Data Analysis
Toolpak, an add‐in found separately on the Microsoft Office CD. Excel is a useful teaching and
learning tool, however it is not meant to replace more sophisticated statistical tools such as SPSS
or SAS. People often use Excel as their everyday statistics software because they have already
purchased it. This manual helps students understand the capabilities of Excel for statistical
analysis.
In addition to describing the standard features of Excel, this manual also illustrates the
capabilities of the WHFStat Add‐In module. The WHFStat Add‐In module is available from
W.H. Freeman. The module is programmed to include the following procedures and graphical
analyses under the umbrella of a single menu.
•
•
•
•
•
•
•
•
•
•
Descriptive statistics
Probability calculations
Discrete probability Distributions
Estimating and Testing Means
Proportion Testing
Correlation and Regression
Time Series Forecasting
Two‐way table and Chi‐squared test
Analysis of variance
Graphs including normal quantile plots, boxplots, and control charts
Betsy Greenberg
University of Texas at Austin
August 2008
i
CHAPTER
0
Introduction
Microsoft Excel is a widely used spreadsheet application that millions of people use in their
personal and professional lives to store, analyze, and present information. This manual
describes how Microsoft Excel can be used effectively in your statistics course.
Using Excel
Microsoft Excel, commonly referred to as just Excel, is a spreadsheet program that organizes
data in columns and rows, much like an accounting worksheet or table of data. Excel can also
perform statistical analysis using built-in functions.
The WHFStat Add-In software works within Excel to group all of the statistics functions into
one menu. This software is described in section 0.8, and is available on StatsPortal, your Online
Study Center, or packaged with this manual.
1
2 Chapter 0
Versions of Excel
The examples in this book were written using Microsoft Excel 2007. The WHFStat Add‐In
module operates with Excel 2003 or Excel 2007 under either the Windows Vista or Windows XP
operating systems. It is also compatible with Excel 2004 for Macintosh. Versions of Excel prior
to version 2003 cannot be used with this software.
Prior Knowledge
It is not necessary to have any prior knowledge of Excel to use this manual. However, it will be
helpful to become familiar with Excel before using it for statistical analysis.
Worksheet Basics
When Excel is launched, a new file opens with a series of blank worksheets, also known as
“sheets.” The file itself is called a “workbook,” which refers to the entire collection of
spreadsheets, graphs, and user-developed programming code in the file. The figure below is a
screenshot of a blank sheet in the Excel 2007 application.
In the upper-right corner of the application window are three buttons that
allow the user to minimize, maximize, or close the window. Notice that
there are two sets of these buttons, one in the top grey portion of the
window and one in the lighter blue area. This is because the Excel
application is actually displaying one window within another. Clicking the
middle of the three buttons (ignore the question mark button for now) in the
light-blue area will make the two windows more prominent, as shown
below.
Introduction 3
The outer window is the Excel application window, which contains all of the buttons and
menus that control the functionality of the program. The inner window contains the workbook
with all of its sheets.
Looking more closely at this inner window reveals a number of controls that allow the user to
navigate around the active worksheet or to display other sheets in the workbook.
4 Chapter 0
Sheet Tabs
Each worksheet is labeled with a tab at the bottom of the workbook, and individual sheets are
activated by clicking these tabs. More than one sheet can be activated by selecting the first sheet,
holding the Control Key down, and selecting additional sheets as required. If there are too
many sheet tabs to be displayed all at once, the tab scrolling buttons can be used to bring a
particular tab into view. Double clicking or right-clicking the name on a tab allows the sheet to
be renamed. Sheets can be rearranged by dragging and dropping a given sheet tab to a new
location within the group of tabs as a whole. Clicking the Insert Worksheet button adds a new
blank sheet to the workbook. The scroll bars allow the portion of the spreadsheet currently
displayed to be moved left or right, up or down.
Rows, Columns, and Cells
Notice that the worksheet is divided into a series of columns labeled with letters at the top, and
a series of rows labeled with numbers on the far left. At the intersection of any column and row
is a discrete portion of the sheet called a cell. All numeric and text data for a worksheet is
housed within these cells. An individual cell is identified by the row and column in which it
resides. For example, the cell located at the intersection of column A and row 1 is identified as
A1, which is also known as the cell’s address.
Selecting Cells and Ranges
In order to enter data in a cell, the target cell must first be selected. A cell is selected by using
the mouse to click on a specific cell’s location or by typing the arrow keys until the proper cell is
reached. When a cell is selected, it is surrounded by a heavy black outline and the row and
column headings corresponding to that cell are highlighted, as shown for cell A1 in the picture
above. The highlighted cell is known as the active cell, and any numbers or text revisions to the
spreadsheet will always be added to this active cell. When a new workbook is created, cell A1 in
Sheet1 is automatically selected as the active cell.
Clicking and dragging across more than one cell selects all the cells across the entire region,
known as a cell range. To select multiple ranges, select the first range, hold the Control key
down, and select any other ranges of cells. Clicking the Select All button selects all cells in the
current worksheet. The worksheet shown below illustrates four types of ranges: an individual
cell, a partial row of cells, a partial column of cells, and a range crossing multiple columns and
rows. A range must be a rectangular shape or a group of adjacent cells. The active cell is always
the upper-left cell of the last selected range. Just like individual cells, ranges have addresses that
describe the cells they contain. A range address is composed of the upper-left cell in the range, a
colon, and the lower-right cell in the range. The pictured ranges have the following range
addresses: B2, B5:B10, D2:H2, D4:G11. The current active cell as pictured is D4.
Introduction 5
Using Excel’s Functionality
The Ribbon
Excel 2007 introduced a new interface for accessing Excel’s various controls and functionality
called the Ribbon. The ribbon provides a series of context specific commands, grouped together
so that similar commands display at the same time. The various groups of commands are
accessed by selecting a ribbon tab near the top of the ribbon. Each tab displays a series of related
commands.
Brief overviews of the commands available in the ribbon tabs are outlined in the table below:
The most commonly used functions — cut, copy, and paste; font formatting
and alignment, number formats, cell background color and borders, inserting
and deleting cells, sorting, filtering, and finding/replace functions
Functions to insert tables, charts, artwork, graphics or specialized text
6 Chapter 0
Printing options, workbook themes and colors, margins, page breaks, and
scaling
Controls to assist the user in creating, editing, and auditing formulas and
calculation options
Sorting and filtering, data validation, outlining, connecting to data in external
sources such as databases or the internet
Spellcheck and proofing tools, protecting and sharing workbooks, adding
comments, tracking changes
Display the workbook in various ways, hide/display gridlines and headings,
arrange and size windows
The Office Button
Commands to open a new or existing workbook, save changes, and print can be
found by clicking the circular Office button in the upper-left corner of the application
window. For users accustomed to Excel versions prior to 2007, these commands
correspond to the old File menu, which is not part of the new Excel ribbon.
The Quick Access Toolbar
Excel 2007 also gives the user the opportunity to place some of
the most commonly used commands in a special Quick Access
toolbar that is always available, regardless of which ribbon tab is
currently selected. It is located just right of the Office button in the upper-left corner of the
application window. Saving a file, undoing or redoing a change, previewing or printing can
easily be added to this menu by selecting options in the small drop-down arrow at the right end
of the toolbar. Excel also provides the ability to add practically any built-in command to this
toolbar, so if a particular command is frequently used, it can be added here, rather than
constantly selecting it on the ribbon.
The Formula Bar and Name Box
Although cell contents can be edited directly in the active cell, it is generally easier to edit cell
contents by using the formula bar, located below the ribbon and just above the worksheet
window. This is particularly useful for long formulas or text. When cell contents are being
edited, two buttons appear, which allow the user to cancel the changes being made (the Cancel
button, marked with an
) or accept the changes as entered (the Enter button, marked with a
). Always available is the Insert Function button
, which easily allows the
check mark
user to select one of many pre-existing Excel functions for use in the cell being edited (see
Entering Data: Formulas below). Once a function has been selected using this tool, Excel
displays a helpful interface to assist the user in building the formula correctly.
Introduction 7
Sometimes the data displayed in the Formula bar is too long to be displayed in a single line.
The height of the formula bar can be adjusted to display multiple lines by dragging the bottom
portion of the formula bar downward. Once adjusted, one can toggle between the single line
and multiple line displays by clicking the double downward arrow button at the end of the
Formula bar.
To the left of the Formula bar is the Name box, which displays the address of the current active
cell D3 in the picture above. This can also be used to quickly navigate to a specific cell by typing
the cell address into the Name box and hitting Return. The requested cell is selected and the
spreadsheet is scrolled to the appropriate location. When editing formulas, the Name box
displays the most frequently used Excel functions, allowing the user to easily add them to the
current formula by selecting from a drop-down menu.
8 Chapter 0
The Status Bar, Zoom Slider, and Window Size Control
At the bottom of the Excel application window are
several more useful features. The status bar,
located at the far left, displays messages about the
current status of the Excel application. Rightclicking the status bar allows the user to select a
number of options for what is displayed, such as
whether or not Caps Lock is turned on or quick
sums, counts, and averages of the currently
selected cells.
Just to the right of the status bar are three buttons
that allow the user to switch between Normal,
Page Layout, and Page Break preview views.
Just to the right is a slider that controls the current
Zoom setting for the worksheet. This can be
adjusted to make a greater or lesser portion of the
spreadsheet be displayed in the current window.
In the bottom-right corner of the window is the
Window Size Control, which can be used to adjust
the size of the application window.
The Help Button
Near the top-right corner of the application window is a blue circle containing a question mark.
This Help button, activates Excel’s Help system. An extensive amount of information comes
pre-loaded with the Excel application. Excel also automatically searches for the most up-to-date
information on Microsoft’s Excel website. While this manual provides a quick summary of the
most basic Excel functionality, the Help system will provide more detailed information on
specific topics as you need them.
Introduction 9
Entering Data
Three types of information can be entered into a cell: text, numeric values, and formulas.
Text
Text can be entered in any combination of letters, numbers, or special characters. By default,
text is aligned to the left within the cell. This can be changed via the Alignment group of
buttons on the Home tab of the Ribbon (Ribbon ► Home ► Alignment).
Although an individual cell can contain 32,767 characters, generally large strings of text are
broken up into smaller pieces and spread across multiple cells. If the text entered into a cell is
longer than the width of the cell allows to be displayed, the display is truncated. The completed
text is still housed within the cell, and can be viewed in the formula bar. See the appropriate
section above for instructions on how to adjust the amount of lines displayed in the Formula
bar. The font type, size, color, and other font formatting features are adjusted using the controls
in the Ribbon ► Home ► Font group.
Numeric Values
Excel is used primarily to perform calculations, so typically many of the cells in a spreadsheet
contain numbers. Excel can be instructed to interpret the number in a specific cell as a date or
time, a fraction, an amount of currency, a percentage, a phone number, or just a regular
number. This is controlled with the buttons in the Number group on the Home tab of the
Ribbon (Ribbon ► Home ► Number).
If you enter a number and it appears differently than expected, try changing the cell’s
number format settings. For example, when entering 1/4 into an unformatted cell, Excel
10 Chapter 0
displays this as 4-Jan. Excel has interpreted the entry as the short format for a date and
displayed it in the default date format. Once the number format for a cell has been
specified by the user, it retains that format until changed. By default, numbers are right
aligned, but this can be changed with the Alignment controls as described above for
Text entries.
A few rules to keep in mind when entering numeric values:
•
•
•
•
No spaces allowed,
The first character of a number must be 0 through 9, +, –, or $.
The number can include commas, decimal points (using the period key) or forward
slashes (such as with dates or fractions).
Negative numbers are designated with a preceding negative sign (-) or by surrounding
the number with parentheses.
Numeric values that do not follow the guidelines listed above, or that contain letters or other
characters are interpreted as text. To force a number to be interpreted as text, precede the
number with an apostrophe (single quote). If a cell is too narrow to display the entire number it
contains, Excel instead displays a series of # signs. To display the number correctly, adjust the
column width as described in the Formatting a Worksheet Section below.
Formulas
Formulas are mathematical expressions that can use values or formulas in other cells to
calculate new values. Formulas can include numbers, cell addresses, multi-cell ranges,
functions, and text. Upon entering a formula into a cell, the result of the formula is displayed in
the cell itself and the equation is displayed in the Formula bar.
To create a formula, make sure the first character within the cell is an equal sign (=). This alerts
Excel that the following data entered in the cell should be interpreted as a formula.
Excel uses the following symbols for these most common mathematical operations:
•
•
•
•
•
•
the plus sign (+) for addition
the minus sign (-) for subtraction
the asterisk (*) for multiplication
the forward slash (/) for division
the caret symbol (^) for exponentiation
the open and close parentheses ( ) for grouping parts of the formula
Introduction 11
Example formula =A3+ (C5) ^2
If a formula refers to a cell address for a value, and the value in that cell is changed, the formula
is automatically updated and the new value displayed. This allows the user to continually
update values throughout the spreadsheet and immediately see the resulting changes in the
formulas as those value changes are made.
Functions
Functions can be used for arithmetic, statistical, scientific, logical or financial calculations, or
even to manipulate text and find values within the spreadsheet.
The most common functions are SUM, COUNT, AVERAGE, MAX, and MIN, but there are
hundreds of functions available for your use. The general format for a function is an equal sign
(just as with any formula), the capitalized name of the function itself, an open parenthesis, one
or more arguments, and a close parenthesis. Arguments are the specific pieces of data required
by that function to do the calculation.
For example, a formula using the AVERAGE function would typically be of the form
=AVERAGE (A2:A25). We have supplied the cell range A2:A25 for the argument. The cell
range can either be typed into the formula, or it can be entered by dragging the mouse across
the appropriate cell range when that portion of the formula is reached. The function name itself
is not case sensitive and will be capitalized automatically when entry of the formula has been
completed.
While a function can be typed directly into a cell, it is much easier to use the built-in Insert
function button, located in the Formula bar
. Clicking this displays the following interface,
which guides the user through searching for an appropriate function and entering the data for
any required arguments.
12 Chapter 0
Modifying Data
Editing
Once a cell’s content has begun to be entered, the backspace or delete keys can be used to
modify the contents. To discard the changes completely, type the ESC key or click on the Cancel
in the Formula Bar. If the cell’s content has been entered previously, it can be revised
button
by double clicking the cell and moving the cursor to the appropriate location within the
contents of the cell. Cell contents can also be edited by clicking the cell and changing the
contents displayed in the Formula bar.
Deleting or Clearing Data
To delete cell contents, select the range of cells to be deleted and type the Delete key. This does
not remove the actual cell from the spreadsheet, just its contents. Any cell formatting will
remain. To have the option to remove cell contents, formatting, comments, or all three at once,
select the range of cells to be cleared and click the Clear button within the Editing group on the
Home tab of the Ribbon (Ribbon ► Home ► Editing ► Clear).
Introduction 13
The following options will be displayed:
Clears formats, contents, and comments as described below
Clears any background or border coloring, specific font styles or
number formats, conditional formatting, cell alignment, etc.
Clears data entered in the cell, similar to typing the Delete key
Removes any comments attached to the cell
Inserting and Deleting Rows and Columns
Sometimes after data has been entered into a series of rows, it becomes necessary to insert new
data between two of the existing rows. To insert a row, click the numbered row heading of the
row beneath where you want to add the row and click the Insert button within the Cells group
on the Home tab (Ribbon ► Home ► Cells ► Insert).
A row will be inserted and any data previously in the selected row or below is shifted down. To
insert more than one row, click and drag on more than one row heading and click the Insert
button. New rows are added and old rows are shifted as appropriate.
Inserting columns functions in much the same way, except one clicks on the desired number of
column lettered headings immediately to the right of where the new columns should be
inserted. Clicking the same Insert button executes the action.
To delete rows or columns, select the specific rows or columns to be deleted and click the Delete
button (Ribbon ► Home ► Cells ► Delete), which is right next to the Insert button. As rows
or columns are deleted, all rows beneath or all columns to the right of the deleted section are
shifted to fill the gap.
14 Chapter 0
Moving, Copying, and Filling Information
Once cells contain content, that content can easily be moved or copied to another location
within the same sheet, to another sheet, to a sheet in a different workbook, or even to another
application.
Cut and Paste Cell Content
You may be familiar with the practice of cutting and pasting data in other applications, and
Excel provides this functionality as well. Select the range of cells that contain the information to
be moved and click the Cut button (Ribbon ► Home ► Clipboard ► Cut).
Alternately, after selecting the target range of cells, right-click and select Cut from the pop-up
menu or type Ctrl+X. All three methods of “cutting” place the entire contents of the selected cell
range in Excel’s memory (referred to in all Microsoft Office products as the Clipboard). At this
point, the data has not yet been moved from the cells, but the selected cut range is indicated
with a flashing dotted line surrounding it.
Next, select the upper-left cell of the new area where you want the data you have just cut to be
“pasted.” Click the Paste button (Ribbon ► Home ► Clipboard ► Paste) and the data from
the old cells is placed within the new ones.
Introduction 15
Copy and Paste Cell Content
To copy a target range to another location, with the old data remaining where it was, use the
same basic method as described above, but select the Copy button or menu option instead of
Cut.
Drag and Drop Cell Content
A target range of cells can also be dragged and dropped to another location on the same
sheet. To do so, select the cell range to be moved. Notice that when the mouse pointer is placed
directly over the heavy black line surrounding the selected range that the pointer changes to a
small cross with four arrows.
When the four arrow cross is displayed, click and hold the mouse, dragging the mouse to
another location on the spreadsheet. The entire selected range of cells moves along with it,
including all content and formatting.
16 Chapter 0
AutoFill Cell Content
Excel also provides a simple way to populate data or
formulas across a range of cells, or to create an
incremental data series. To simply copy data or a
formula across a range, select the cell to be copied.
Notice that there is a small square (called a “fill
handle”) in the bottom-right corner of the heavy line
surrounding the selected cell (circled in the image to
the left).
When the mouse pointer is placed over this handle,
the arrow pointer becomes a crosshair. As that
crosshair is displayed, click on the fill handle and drag
the mouse down or to the right across the cells to be
filled. Upon releasing the mouse, the data or formula in the original cell is copied across the
range. Any formatting in the original cell is copied as well.
To create an incremental series, type the first two numbers in the series in adjacent cells.
Following the same procedure as described for copying above, select the two cells containing
the first two data points in the series and drag the fill handle across the appropriate number of
cells for the whole series. Based upon the first two numbers entered, Excel AutoFills the
remainder of the series.
Excel can also AutoFill the names of months. Simply enter January or Jan, and using the
AutoFill method described above, Excel fills in the remainder of the months in the format
entered. After December, Excel continues on with January again, filling in each successive
month over the entire dragged range.
Introduction 17
Formatting a Worksheet
Excel provides a wealth of tools to customize the look and feel of spreadsheets. First, select a cell
or a range of cells to be formatted. Using the buttons on the Home tab in the Font, Alignment,
Number, Styles, and Cells groups, the background color, border colors, row height, column
width, fonts styles, and size and number formats can all be changed. Individual cells can be
merged using the Merge and Center options in the Alignment group. Preprogrammed formats
can be applied using the Cell Styles options in the Styles group.
Adjusting Column Width and Row Height
The height and width of an individual row or column can be changed by clicking and dragging
the line between the rows or column in their respective headers. When pointing the mouse
directly at the line between row headings or column headings, the pointer arrow changes to a
line with arrows pointing in two directions (see images below).
With this double-arrowed pointer displaying, click and hold the mouse. Light gray lines show
the current boundaries of the row or column being adjusted. Dragging the mouse widens or
narrows these boundaries to display the proposed width or height. If multiple rows or columns
are selected at one time, the height or width is adjusted for the entire selection. Alternately, you
can double click on the line between row or column headings for a “best fit” option for the
selection. Row or column headings can also be right-clicked to display a menu that includes a
Row Height or Column Width option.
Formatting Cells
Many cell, font, and number formatting options are available directly from the Home tab of the
Ribbon, the Format Cells feature provides additional formatting options. It can be accessed by
clicking the arrow-within-square button located in the bottom right of the Font, Alignment, and
Number groups on the Home tab (see the circles in the image below).
18 Chapter 0
Adjusting the settings in the format cells will change the format in the selected cells.
Tabs at the top provide the following formatting controls:
Number
Alignment
Font
Border
Fill
Protection
Select number format styles of general, currency, date, time, percentage, etc. Also
controls the number of decimal places displayed, whether or not commas or
currency symbols are displayed, and how negative values are differentiated.
Horizontal and vertical text alignment, direction of text, such as at a 45º angle,
whether to wrap text, indent, etc.
Select font family and size, options for bold, italic, underline, strikethrough,
superscript, subscript, and font color.
Turn on or off borders at each of the four sides of a cell or the two diagonals.
Weight, style, and color of each border segment can be adjusted independently.
Control the color and pattern of cell interior backgrounds.
Control whether users can edit the contents of cells or view cells’ formulas in the
Formula bar. As with all formatting options, this can be controlled on a cell-bycell basis.
Introduction 19
Printing
Page Setup Options
Excel provides a number of tools to configure how the spreadsheet will look when it is printed.
The primary printing options are located on the Page Layout tab of the Ribbon in the Page
Setup group (Ribbon ► Page Layout ► Page Setup). Options include controls to adjust the
page margins, page orientation, the expected size of the paper being used for printing,
background images, where page breaks occur, which cells in the spreadsheet will be printed,
and whether or not to repeat certain rows at the top or certain columns at the left of each page.
Clicking the arrow-within-square button in the bottom right of the Page Setup group opens up
a more detailed Page Setup interface with a greater level of control for these options as well as
the ability to specify page headers and footers.
20 Chapter 0
Print, Quick Print, and Print Preview
To access printing options, click the
circular Office button in the top left of
the Excel application window. From the
Office menu, select the Print sub-menu,
as displayed on the left.
Selecting the Print command will
display an interface that allows the user
to select a printer and printing options.
The Quick Print command will print the
current spreadsheet using the default
printer and default print options. The
Print Preview command allows the user
to see how the spreadsheet will appear
before printing it.
Using Excel’s Statistical Tools
Excel contains a set of pre-built statistical analysis
tools as part of the Analysis Toolpak add-in
included with the Excel software. For some Excel
installations, it will need to be “turned on.” Doing
so requires the following steps:
1. Click the circular Office button in the upperleft corner of the Excel application window.
2. In the light-blue border at the bottom of the
Office menu, click the Excel Options button.
3. In the pop-up interface that displays, select
Add-ins from the navigation bar on the left.
4. A list of available add-ins will be displayed.
It may take a few moments for Excel to
collect this information. At the bottom of the
list, there should be a drop-down menu with
add-ins selected. Click the Go button next to
this.
5. Make sure that Analysis ToolPak is checked.
Note: If the Analysis ToolPak is not listed, it will need to be added from the Excel installation
software.
Once the Analysis ToolPak add-in is installed, there should be a new analysis group available
on the Data tab of the Ribbon (Ribbon ► Data ► Analysis). Click the Data Analysis button,
and the following list of available analysis tools will be displayed.
Introduction 21
Many of the included Excel statistical analysis tools are detailed where appropriate in the
exercises in the following chapters.
Where appropriate, exercises taken from the textbook are solved using both the Excel analysis
tools and the WHFStat add-in module packaged with this manual.
The Excel solutions are identified by this icon
The WHFStat solutions are identified by this icon
Using the WHFStat Add-In Module
WHFStat is an Excel Add-in, software that makes it easier to use Excel to do most statistical
operations. The software is available on StatsPortal, your Online Study Center or packaged
with this manual.
Once installed, the WHFStat Add-In module will be integrated into your Excel application and
will automatically load every time you open Excel. You will notice a new Add-Ins tab on the
Ribbon, upon which the Menu Commands group will have a button labeled WHFStat. Clicking
this will display the various menu options available for the add-in.
CHAPTER
1
Looking at Data:
Exploring Distributions
Bar Charts
Excel allows us to examine the distribution of variables with graphs. Bar charts are useful for
categorical data. The following data provides the tire model reported for 2969 accidents that
involved Firestone tires.
22
Looking at Data: Exploring Distributions
We will use this data to make a Bar Chart with Excel. Highlight the data and select
Insert h Column h 2‐D Column
as shown below.
Clicking on the 2‐D Column will produce the following bar chart.
23
24
Chapter 1
Count
1400
1200
1000
800
600
400
200
0
Count
Pie Charts
Another way to examine distributions of categorical variables is with a pie chart. We will con‐
tinue to use the data from the previous example to show how to make a pie chart with Excel.
To make a pie chart of the waste data, select
Insert h Pie h 2‐D Pie
from the menu.
Looking at Data: Exploring Distributions
25
Although we highlighted three columns, Excel used only the first two when constructing the
pie chart. The values in the column labeled percent can be used by changing the data. If you
right click on the pie chart and choose Select data, the Select Data Source dialog box pops up. In
that dialog box, you can delete the Count series so that the Percent series will be used instead.
Alternatively, you can click on the graph and select the Design tab from the menu to select an
alternative presentation such as the one shown below.
Histograms
The most common graph for the distribution of a quantitative variable is a histogram. We will
illustrate this with IQ test scores for 60 fifth‐grade students. To create a histogram, select
26
Chapter 1
Data h Data Analysis h Histogram
from the menu. In the dialog box, specify the input range to be where the data is located as
shown below. If the first cell is a label, check the Labels box. The Output Range specifies where
the output will be placed. Finally, check the Chart Output box and then click OK.
The default histogram appears as follows.
You can also specify alternative bin ranges to avoid the default values selected by Excel. It is
helpful to first select Data h Sort from the menu to sort the data before deciding on the Bin
Ranges. The new values are then typed into a column on the Excel worksheet. If the data has a
label and the Label box will be checked, then this new column should also have a label. The
new column is then entered into the Histogram dialog box next to Bin Range.
Looking at Data: Exploring Distributions
27
The new histogram will use the selected bin ranges, but not be entirely satisfactory. For exam‐
ple, the bin ranges in the histogram below appear to be interval midpoints instead of cutpoints.
It appears from this histogram as though there are no observations below 85, when in fact there
are.
The gap width between the bars can be changed or eliminated by right clicking on a bar and
selecting Format Data Series and changing the option in the following dialog box.
28
Chapter 1
Alternatively, you can construct histograms by selecting Add‐Ins h WHFStat h Graphs
h Histogram and filling out the dialog box.
Time Series Plots
When quantitative data are collected over time, it is a good idea to plot the observations in the
order they were collected. For example, the following data lists the volume of water discharged
by the Mississippi River in the Gulf of Mexico for each year from 1954 to 2001.
Year
1954
1955
1956
1957
1958
1959
1960
1961
1962
1963
1964
1965
Discharger
290
420
390
610
550
440
470
600
550
360
390
500
Year
1966
1967
1968
1969
1970
1971
1972
1973
1974
1975
1976
1977
Discharge
410
460
510
560
540
480
600
880
710
670
420
430
Year
1978
1979
1980
1981
1982
1983
1984
1985
1986
1987
1988
1989
Discharger
560
800
500
420
640
770
710
680
600
450
420
630
Year
1990
1991
1992
1993
1994
1995
1996
1997
1998
1999
2000
2001
Discharge
680
700
510
900
640
590
670
680
690
580
390
580
Looking at Data: Exploring Distributions
29
To make a time series plot of this data, highlight the data and select Insert h Scatter and
select a graph design from the menu.
The time series plot will appear as soon as you click on the plot design of your choice. If Scatter
with Straight Lines is selected, the plot will appear as follows. As usual, the plot can be altered
by clicking on the graph and selecting the Design tab.
30
Chapter 1
Since the dates appeared in one column with the data in the next column to the right, the time
plot has the dates on the x‐axis and the data on the y‐axis. If the data appears in a different or‐
der, you can right click on a data point and choose Select Data. The dialog box that is shown
below allows you to switch columns, and add or delete a series so that you can use the appro‐
priate data.
If your data is not accompanied by a column of dates, highlight only that data and select Insert
h Line from the menu. Select the design that you prefer to obtain a time plot. In this case, the
x‐axis will be labeled with consecutive numbers instead of dates.
Numerical measures are often used to describe distributions. Select
Data h Data Analysis h Descriptive Statistics
from the menu to obtain descriptive statistics. Enter the input range for the data. If the data
includes a label in the first row, check the appropriate box. Specify where the output will ap‐
pear, check the box next to Summary Statistics, and click OK in the following dialog box.
Looking at Data: Exploring Distributions
31
The command summarizes several different measures of both the center and spread of a distri‐
bution. The command prints the statistics Mean, Standard Error, Median, Mode, Standard
Deviation, Sample Variance, Kurtosis, Skewness, Range, Minimum, Maximum, Sum, and
Count, for each column specified.
Count is the number of actual values in the column (missing values are not counted).
Mean is the average of the values. To find the median, the data first must be ordered. If N is
odd, the median is the value in the middle. If N is even, the median is the average of the two
middle values. StDev is the standard deviation computed as
StDev =
∑ (x − x)
2
i
N −1
Standard Error is the standard error of the mean. It is calculated as StDev
N.
The same results can be obtained using functions in Excel. For example, typing
=AVERAGE(A2:A61) into a cell gives the mean, =STDEV(A2:A61) gives the standard deviation,
and =COUNT(A2:A61) gives the sample size. In addition, we can obtain the quartiles needed
for the five‐number summary using the QUARTILE function. If you click on the Insert Func‐
tion,
, you can search for the appropriate function as shown below.
32
Chapter 1
As shown below, you can obtain the function either by typing the formula int0 an empty
cell, clicking on an empty cell and then typing the formula into the formula bar to the right of
the Insert Function button, or by filling in a dialog box. Either way, you must specify the Array
that holds the data and then the Quart, where Quart = 0 is the minimum value, 1 is the first
quartile, 2 is the median, 3 is the third quartile, and 4 is the maximum. Excel doesn’t use exactly
the same algorithm to calculate quartiles as your textbook, so minor differences in results will
sometimes occur.
The five‐number summary consisting of the median, quartiles, and minimum and max‐
imum values provides a quick overall description of a distribution. If you select Add‐Ins h
Looking at Data: Exploring Distributions
33
WHFStat h Descriptive Statistics from the Excel menu, the descriptive statistics includes all of
the values needed for the five‐number summary.
Boxplots based on the five‐number summary display the main features of a column of
data. Boxplots can be obtained by selecting
Add‐Ins h WHFStat h Graph h Boxplot
from the menu and then filling in the dialog box as shown below.
A boxplot graphically displays the main features of data from a single variable. A box‐
plot illustrated for the IQ data.
The boxplot consists of a box, whiskers, and outliers. Excel draws a line across the box
at the median. The bottom of the box is at the first quartile (Q1) and the top is at the third quar‐
tile (Q3). The whiskers are the lines that extend from the top and bottom of the box to the adja‐
cent values. If the Identify Outliers on Graph box is not checked, the whiskers extend to the
lowest and highest observations. If the box is checked, the whiskers extend only to the lowest
and highest observations inside the region defined by the lower limit Q1 − 1.5(Q3 − Q1) and the
upper limit Q3 + 1.5(Q3 − Q1) . Points outside the lower and upper limits are identified as out‐
liers and listed on the worksheet. As shown below, the IQ data did not have outliers identified
by this criteria.
34
Chapter 1
To construct side‐by‐side boxplots comparing different distributions, simply enter up to
five adjacent columns of data into the Input Range.
Normal Calculations
Sometimes the Normal density can describe the overall pattern of a distribution. A his‐
togram may be helpful in deciding when this is appropriate. Normal quantile plots are also
useful in determining whether a distribution is approximately Normal. If the points on a Nor‐
mal quantile plot lie close to a straight line, the plot indicates that the data are Normal.
Boxplots can be obtained by selecting
Add‐Ins h WHFStat h Graphs h Normal Quantile Plot
from the menu and then filling in the dialog box as shown below.
The normal quantile plot below is very close to a straight line, indicating that the IQ
scores are normally distributed.
Looking at Data: Exploring Distributions
35
The Normal distribution is a good description of the overall pattern of the data. Excel
can be used to perform Normal distribution calculations. If data in a column are Normally dis‐
tributed, then the data can be standardized to obtain data with a standard Normal distribution,
that is, those with mean equal to zero and standard deviation equal to one. The STANDARD‐
IZE(x,mean,standard_dev) function can be used to do this. The function requires that you spe‐
cify the x value that you want to standardize, the mean of the distribution and the standard
deviation of the distribution. The function returns the standardized value, z = ( x − x ) s . For
example, if the IQ scores are normally distributed with a mean equal to 100 and a standard dev‐
iation equal to 10, then we can standardize as shown below.
If we copy the formula down the column, we can obtain the standardized values for all
of the vocabulary scores. The standardized IQ scores (or z‐score) will tell how far above or be‐
low the mean a particular score falls. The measure is in units of standard deviations. The first
student has a score of 81, a value that is below the mean (z = −1.9). Another score, 117 is above
the mean (z = 1.7).
We could examine the standardized values to see how well they obey the 68‐95‐99.7
rule. Approximately 68% of the standardized values should have values between –1 and +1,
95% should have values between −2 and +2, and 99.7% should have values between –3 and +3.
36
Chapter 1
You can use Excel to do probability calculations for the Normal distribution using the
NORMDIST(x,mean,standard_dev,cumulative) function. When cumulative=1, this function
returns the normal distribution for the specified mean and standard deviation. In addition to
the 1 for cumulative, you must specify the x value for the distribution along with the mean and
standard deviation. For example, the heights are approximately Normal with a mean of about
64 inches and a standard deviation of 2.7 inches. To find the proportion of women who are less
than 70 inches tall, we select type =NORMDIST(70,64,2.7,1) into a cell or the formula bar
. Alternatively, click Function Wizard
DIST function and fill in the dialog box.
on the formula bar to select the NORM‐
The result says that the proportion of women who are less than 70 inches tall is .986866, or near‐
ly 99%. This is slightly different from the result that would be obtained using Table A since it is
not required to round the standardized value.
We can also use Excel to do backward calculations. The length of human pregnancies in
days from conception to birth follow approximately the N(266,16) distribution. To find the
length of the longest 10% of pregnancies, we can use the NORMINV function. The function re‐
quires that we specify the appropriate probability along with the mean and standard deviation
of the distribution. Since we want the value for the top 10%, the input constant is 0.9 corres‐
ponding to 90% below the calculated value. As for all functions, we click on the cell where you
want the results and then type in that cell or on the formula bar as shown below, or click on the
function wizard.
The function returns the inverse of the normal cumulative distribution for the specified mean
and standard deviation. In this example the value returned is 286.5, indicating the the longest
10% of human pregnancies last at least 286.5 days.
Looking at Data: Exploring Distributions
37
Alternatively, we can select Add‐Ins h WHFStat h Graphs h Normal Quantile Plot to
do either forward or backward calculations. In the Inputs section, specify the Population Mean
and Population Standard deviation. To Calculate an upper or lower tail probability, or even the
probability of both tails, fill in the first section with a Target X Value and click the appropriate
radio button. To do a backward calculation fill out the second section with the Left or Right‐
Tailed probability. The third section of the dialog box can be used if you wish to calculate the
probability between two values.
CHAPTER
2
Looking at Data:
Exploring Relationships
Scatterplots
Often we are interested in illustrating the relationships between two variables, such as the
relationship between height and weight, between smoking and lung cancer, or between
advertising expenditures and sales. For illustration, we will consider the relationship between
the number of items sold and gross sales at Duck Worth Wearing, a shop selling high‐quality,
second‐hand children’s clothing, toys, and furniture.
If both variables are quantitative, the most useful display of their relationship is the
scatterplot. Scatterplots can be produced by highlighting the variables in the scatterplot and
selecting
Insert h Scatter h Scatter with only Markers
from the menu. The explanatory variable should be plotted on the x‐axis and the response
variable should be plotted on the y‐axis. The highlighted columns should have the x variable
on the left and the y variable on the right, so you may need to rearrange your data. If so, you
38
Looking at Data: Exploring Relationships 39
can highlight the column with the y variable and select Home h Insert h Insert Sheet
Columns to add space for a column to the left of the y variable. Copy the x variable into the
empty space.
Once the data are correctly arranged and you click on the Scatter with only Markers button,
your scatterplot will appear.
Initially, your scatterplot may not look the way you want it to. If you are clicked on the
chart, Chart Tools will also appear at the top of the Excel menu. These tools allow you to
modify the chart. Choose layout and modify as desired. For example, select Layout h Axis
Titles h Primary Horizontal Axis Title h Title Below Axis to add an x‐axis title. Click the axis
title and type the text that you want. The data in the scatterplot are positively associated, in a
roughly linear pattern with no clear outliers.
40 Chapter 2
We can add information about a third categorical variable to a scatterplot by using different
symbols for different points. The Duck Worth Wearing store is open Monday through
Saturday. The five Saturdays in April 2000 (04/01, 04/08, 04/15, 04/22 and 04/29) are the days
with the highest numbers of items sold. We can improve the scatterplot by plotting the
Saturdays with a different plot symbol. First, we add a categorical variable Saturday to the
Excel spreadsheet. This variable has only two values: “1” for the Saturdays and “0” for the
weekdays. The Saturday data is easily separated from the weekdays by sorting as shown.
A labeled scatterplot can then be obtained by selecting Design h Select Data h Add to
add a series with only the Saturday data.
.
Looking at Data: Exploring Relationships 41
Specify the x and y values and a series name by clicking on the small spreadsheet icons.
The additional series will appear in the graph. You will probably want to add a legend to the
scatterplot by clicking on the chart and selecting Layout h Legend.
The scatterplot with Saturdays identified shows that the company is busier on Saturdays.
42 Chapter 2
Correlation
We can compute the correlation coefficient between two quantitative variables using Excel. The
correlation coefficient can be calculated by selecting
Data h Data Analysis h Basic Statistics h Correlation
from the menu.
Below we illustrate a correlation calculation with bird colony data. The data gives, for
13 colonies of sparrow haws, the percent of adult birds in a colony that return from the previous
year and the number of new adults that join the colony.
To calculate the correlation, the input range should be the variable for which you wish
you are needing the correlation. If there are labels in the first row, check the appropriate box.
Select a location for the output and click on the OK button.
Looking at Data: Exploring Relationships 43
The correlation of the two variables is shown in the table below to be ‐0.748. If more than two
variables are selected in the Input Range, Excel will include the correlation coefficients between
all pairs of variables.
Alternatively, the correlation of two variables can be calculated using the CORREL
function. Type =CORREL(data range) into any cell or click on the Insert Function button and
type CORREL to obtain the dialog box shown below.
Correlation can also be calculated by selecting Add‐Ins h WHFStat h Correlation and
Regression h Correlation from the Excel menu. The dialog box is filled out as shown to obtain
the correlation coefficient between two variables.
Least‐Squares Regression
The scatterplot for Duck Worth Wearing shows that there is a strong linear relationship
between the number of items sold and the gross sales. To calculate the least‐squares line of the
44 Chapter 2
form y = a + bx from data, right click on a point on the scatterplot, select Add Trendline from the
list, select Linear on the Trendline Options, check the box next to Display Equation on the chart,
and Display R‐squared value on the chart if desired.
The scatterplot now shows the least‐sqaures line, the equation for the line (y = 6.595x +
2.138) and that r2 = 0.91. The slope and intercept can also be found using Excel’s SLOPE and
INTERCEPT functions. These functions can be typed into a cell or you can click on the Insert
Function button. Both SLOPE and INTERCEPT require that you specify the known values of y
and x.
Looking at Data: Exploring Relationships 45
To find the residual for each point, first calculate the fitted value for each point, then
calculate the value of the residual. For each point, the fitted value, ݕො = a + bx and the residual is
y –ݕො. Once the residuals have been calculated, the residual plot is just a scatterplot of the
residual versus the x variable.
Alternatively, residual plots can be obtained by selecting Add‐Ins h WHFStat h
Correlation and Regression h Correlation from the Excel menu. The dialog box is filled out as
shown.
The following residual plot was produced by the Add In and shows some tilt due to the
two large residuals that are somewhat influential.
46 Chapter 2
Tables for Categorical Variables
We can describe relationships between two or more categorical variables using two‐ or three‐
way tables in Excel. We will use the data on binge drinking by college students. In this data
set, we have stored information on 17,096 students classified by gender and whether or not they
are frequent binge drinkers.
To make a two‐way table in Excel select
Insert h Pivot Table
from the menu. In the dialog box, select the range of input data and the location where you
want the Pivot Table report to be placed as shown below.
Click OK and the blank Pivot Table will appear. The Pivot Table Field List will also
appear as long as a cell within the Pivot Table is selected.
Looking at Data: Exploring Relationships 47
If we view gender as the explanatory variable and frequent binge drinking as the
response variable, then we put gender in the columns and frequent binge drinking in the
rows. This is easily done by dragging the word Gender into the Column Labels field and
the word Drinker into the Row Labels field. Once either Gender or Drinker is dragged into
the Values field, the data will appear in the Pivot Table as shown below.
For three‐way tables, an additional variable would be included and dragged into the
Report Filter field.
48 Chapter 2
Once the two‐way table has been constructed, marginal and conditional probabilities can
be constructed by typing the appropriate formulas into cells. For example, to calculate the
proportion of men that are frequent binge drinkers, the formula would be =D7/D8.
CHA
APTER
R
3
Prod
ducing Dat
D ta
Random
m Sampless
Excel allows us to select
s
a simp
ple random
m sample fro
om a populaation. To choose
c
a ran
ndom
sample, select
s
D
Data
h Data
a Analysis h Samplin
ng
from the menu. Specify the inpu
ut range from
m which you
u are sampliing, click on
n the radio bu
utton
dom, specify the numberr of sampless, and the ou
utput range. In the exaample below
w, we
for Rand
wish to select a sa
ample of fiv
ve randomlly selected small busin
ness clients for a customer
satisfaction survey. The input raange for Sam
mpling mustt be numericc. If you hav
ve a list of names
n
instead of
o numbers, you
y must crreate a corressponding lisst of numberrs. To enter a list of num
mbers
into Exceel, enter the first few nu
umbers to establish
e
thee pattern. Highlight
H
theese numberss and
then use the fill hand
dle
to
o automaticaally fill dataa in worksheet cells.
The sample you
T
y select may
m have rep
peated numb
bers. You caan select a neew sample if
i this
is not wh
hat you wan
nt or you caan select a saample largeer than need
ded so that you
y can skip
p any
repeats.
49
50
Chapter 3
Alternatively, a sample can be chosen by assigning random numbers to each item or person in
the population and then sorting the population to select the items with either the smallest or
largest random numbers. To assign random numbers, select
Data h Data Analysis h Random Number Generation
from the menu.
To assign a random number to each client on the list, choose Data h Data Analysis h
Random Number Generation from the menu. Specify that you wish to select the random
numbers from a the normal distribution (or uniform distribution) and specify the cells where
the results will be stored as shown below.
P
Producing
Dataa
51
Sorting
g Data
Rather th
han searchin
ng through th
he list of ran
ndom numb
bers to selectt the clients with
w the smallest
(or largesst) random numbers,
n
it is convenien
nt to sort thee clients. Hiighlight the column witth the
random numbers
n
and select
D
Data
h Sortt
from thee menu. Thiis command
d orders thee data in a column
c
in numerical
n
sequence. If Excel
finds datta next to yo
our selected column,
c
you
u will get thee Sort Warniing shown below
b
and have a
choice to
o “Expand th
he selection” or “Contin
nue with the current seelection.” Siince you waant to
keep clieent name and
d number asssociated wiith the rando
om numberss, you should select “Expand
the selecttion.” If you
u select “Co
ontinue with
h the current selection,” only the hig
ghlighted collumn
with be sorted
s
and th
he adjacent columns
c
willl remain as they are.
52
Chappter 3
Random
mization in
n Experim
ments
Sampling
g can be useed to random
mly select treeatment gro
oups in an ex
xperiment. If you have a list
of subjeccts and a list of treatmen
nts, random numbers caan be used to
o reorder on
ne of these lists to
make thee random asssignments.
hat 60 subjeects are to be
b assigned to 3 treatmeents. You could
c
For example,, suppose th
have the numbers 1 through 600 in one colu
umn and thee numbers 1,
1 2, and 3, each
e
repeateed 20
times, lissted in anoth
her column. A third colu
umn of rand
dom numberrs should alsso be added.. The
random numbers ca
an be selectted by choo
osing Data h Data An
nalysis h Random
R
Num
mber
Generatiion from the
t
menu as explaineed earlier, or by usin
ng either the
t
RAND() or
RANDBE
ETWEEN(bottom,top). RAND() reeturns a ran
ndom numb
ber between 0 and 1, ev
venly
distributeed.
Altho
ough the parenthesis
p
are requireed, this fu
unction has no argum
ments.
RANDBE
ETWEEN(bottom,top) returns
r
a ran
ndom number between the
t bottom and
a top num
mbers
that you specify. If you
y use thesse functionss, you must copy the nu
umbers and then
t
do a sp
pecial
paste of only the vallues. To cop
py the rando
om numberss, select the Home tab, in
i the Clipb
board
group, cllick Copy
. Alternattively, you could
c
select Control C or
o right click
k on the dataa and
select Co
opy. To pastte only the values
v
witho
out the form
mula, on the Home tab, in
i the Clipb
board
group, cllick Paste
, and then click Paste Values.
V
Now highligh
N
ht the colum
mn with the treatments
t
a the rand
and
dom numberrs. Select Daata h
Sort from
m the menu.. In the diallog box, you
u will specify
y the column
n that you wish
w
to sort. The
other column that yo
ou highlighteed will be caarried along.
Producing Data
53
After sorting, the treatments will appear in a random order and the worksheet will show which
subjects get each treatment.
CHAPTER
4
Probability
Simulating Random Data
Excel can be used to simulate random data. To simulate random data, select
Data h Data Analysis h Random Number Generation
from the menu. Then select a distribution from the dialog box shown on the next page. For
example, if you select Bernoulli from the menu, you can generate a random sequence of 0s and
1s. In the dialog box, select the distribution. If the distribution is Bernoulli, specify also a P‐
value (probability of success) and where the results are to be stored. For example, to simulate a
sequence of 50 coin tosses (with equal probability of heads and tails), the dialog box must be
filled in as shown on the following page.
For example, the sequence of 0s and 1s may look like:
1, 0, 1, 0, 0, 0, 1, 0, 1, 1, 1, 0, 0, 1, 1, 0, 0, 0, 0, 1, 1, 1, 0, 0, 1, 0, 1, 1, 1, 1, 0, 0, 1, 0,
1, 0, 1, 0, 1, 0, 0, 0, 1, 1, 1, 0, 1, 1, 1, 0
The 1s correspond to the variable for which you input the probability of success. In this case,
we may consider the 1s to be “heads” and the 0s to be “tails.” Thus, our sequence of coin flips
would be:
H, T, H, T, T, T, H, T, H, H, H, T, T, H, H, T, T, T, T, H, H, H, T, T, H, T, H, H, H, H, T, T, H, T,
H, T, H, T, H, T, T, T, H, H, H, T, H, H, H, T.
54
Probability
55
To graph the proportion of heads versus the number of tosses, we need to calculate the
proportion of heads as shown below. Notice that the formula includes a $ sign to indicate that
the first number in the average is always in row 2, even when the formula is copied.
To construct a graph of the data, highlight the entire column of proportions and select Insert h
Line from the menu. The proportion of tosses that give a head changes as we make tosses.
Eventually, the proportion approaches 0.5.
56
Chapter 4
Simulating from Other Distributions
In addition to Bernoulli, Excel can be used to simulate data from many other distributions.
These distributions are Uniform, Normal, Bernoulli, Binomial, Poisson, Patterned, and Discrete.
For example, discrete distributions can be simulated with Excel. Benford’s law describes a
distribution that is often observed in the first digit of numerical records. Here is the distribution
for Benford’s law.
First digit
Proportion
1
2
3
4
5
6
7
8
9
0.301 0.176 0.125 0.097 0.079 0.067 0.058 0.051 0.046
Any discrete distribution can be specified by putting the values and corresponding
probabilities into two columns. We will simulate observations from the distribution following
Benford’s law. First we enter the sizes and probabilities into an Excel spreadsheet as shown
below.
To simulate data from the specified discrete distribution, select Data h Data Analysis h
Random Number Generation from the menu and select Discrete in the dialog box. As shown,
you must specify where the data are to be stored, the column specifying the values, and the
column specifying the probabilities.
Probability
57
Simulated data will not look exactly like the distribution from which they are selected.
To see the difference between the exact distribution and the simulated data, we can compare
graphs. To graph the simulated data, select Data hData Analysis h Histogram from the menu.
In the dialog box, select the random data for the Input Range and the column listing the first
digits for the Bin Range as shown below.
58
Chapter 4
To compare the simulated data with the specified distribution, highlight the column of
probabilities and select Insert h Column from the menu. Both graphs are skewed to the right,
but the simulated data in the histogram are not as smoothly distributed as the probability
distribution illustrated in the following bar chart. The randomness illustrated in the histogram
is typical of simulated data.
probability
0.35
0.3
0.25
0.2
0.15
0.1
0.05
0
1
2
3
4
5
6
7
8
9
To generate random numbers that are spread out uniformly between two numbers, select Data
h Data Analysis h Random Number Generation from the menu and select Uniform in the
dialog box. For example to generate 1000 random numbers uniformly across the interval from 0
to 1, the dialog box would be filled out as follows.
Probability
59
Select Data h Data Analysis h Random Number Generation from the menu and select
Normal in the dialog box to simulate observations from a Normal distribution. To simulate the
heights of ten young women with the N(64, 2.7) distributions, the dialog box would be filled out
as follows.
Probability Calculations
Excel lets you perform mathematical operations and functions. The results of a calculation can
be stored in a cell. For example, if we wish to calculate the probability that a first digit is equal
to or greater than 6, we can use our Benford’s Law data and use Excel’s SUM function to add
the appropriate probabilities.
60
Chapter 4
We can also use Excel to calculate the mean and variance of a discrete random variable
using the following equations.
ߤ ൌ ݔଵ ଵ ݔଶ ଶ ڮ ݔ
ߪଶ ൌ ሺݔଵ െ ߤ ሻଶ ଵ ሺݔଶ െ ߤ ሻଶ ଶ ڮ ሺݔ െ ߤ ሻଶ
To calculate the mean and variable of X we arrange the calculation in the form of a table
as shown below. The third column gives the value of ݔଵ ଵ , i.e., the product of the first two
columns. The values in this column are added up using the SUM function to find the mean.
The next column gives ሺݔ ߤ ሻଶ . If this formula is to be copied, the value for ߤ should have $
in front of the row number so that the value doesn’t change. The values in the fourth column
are added up to obtain the variance. The standard deviation of X can be found using the SQRT
function.
Binomial Probabilities
Suppose a music inspector inspects a sample of ten CDs from a shipment of 10,000 music CDs.
Suppose that 10% of the CDs in the shipment are bad. The inspector will count the number X of
bad CDs. Earlier in this chapter, we learned to generate random numbers for this situation by
selecting Data h Data Analysis h Random Number Generation from the menu and selecting
the Bernoulli distribution to generate a sequence of ten 1’s and 0’s to represent the bad and
good CDs.
If we are interested only in the number of bad CDs, we can generate the number X by
selecting Data h Data Analysis h Random Number Generation from the menu and selecting
the Binomial distribution. Instead of generating only one value for X, we can simulate a large
number of repetitions of the sample.
In addition to simulating binomial data, we can use Excel to calculate exact binomial
probabilities. The BINOMDIST(number_s,trials,probability_s,cumulative) function calcu‐
Probability
61
lated the probability of h. Specify the number of successes, number of trials, probability of
success, and 0 for the probability. For example, BINOMDIST(1,10,0.1,0) gives the value 0.38742.
This is the probability that exactly one CD out of 10 is bad.
If you want the entire probability distribution, enter the numbers 0 through 10 in a
column on the Excel worksheet and use the same formula to obtain the probability of each
possible outcome for a binomial distribution with n = 10 and p = 0.1 as shown below.
If you enter a 1 instead of a 0 in the last position of the BINOMDIST function, Excel
calculates P(X ≤ x) instead of P(X = x). If you wish to calculate P(X ≥ x), then it is necessary to
realize that P(X ≥ x) = 1 − P(X ≤ x−1).
To graph the distribution, highlight the column of probabilities and select Insert h
Column h 2‐D Column from the menu. The default axis labels will be incorrect, so you need to
click on the graph and then select Design h Select Data from the menu and then edit the
horizontal (category) axis labels on the right side of the dialog box.
The resulting graph would look like the one below.
62
Chapter 4
Suppose that an opinion poll asks 2500 adults whether they agree or disagree that “I like
buying new clothes, but shopping is often frustrating and time‐consuming.” Suppose also that
60% of all adult U.S. residents would say “Agree.” To find P(X ≤ 1520), the probability that at
least 1520 adults agree, use the BINOMDIST function with Number_s set to 1520, 2500 trials, 0.6
probability of success, and Cumulative set to 1.
As shown, the result is 0.7986
Normal Approximation to the Binomial
To illustrate the shape of the distribution on the number of adults that would say “Agree” out
of the 2500 adults polled, enter the numbers from 1400 to 1600 in steps of 1 to be stored in a
column of your choice. Remember that you can enter the first few numbers and then select
these cells and drag the fill handle
. down the cells that you want to fill. Next use the
BINOMDIST function to compute the probability for 2500 trials with 0.6 probability of success
for each value. Finally, highlight the two columns and select Insert h Scatter from the menu to
illustrate the shape. The numbers 1400 to 160 are the X values and the probabilities are the Y
values as shown below.
Probability
63
As the figure shows, the binomial probabilities will be approximated well by a normal
distribution. The values for the mean and standard deviation are equal to
μ = np = 2500 × 0.6 = 1500
σ = np(1 − p) = 2500 × 0.6 × 0.4 = 24.4949.
The values are easily calculated using Excel. Enter “=2500*.6” into a cell for the mean or
“=sqrt(250*.6*.4)” for the standard deviation.
64
Chapter 4
When np ≥ 10 and n(1 − p ) ≥ 10 , we can use the normal approximation to approximate
binomial probabilities. Here, we approximate the probability that at least 1520 of the people in
the sample find shopping frustrating when n = 2500 and p = 0.6. We act as though the count X
has the N(1500, 24.4949) distribution. To obtain the normal approximation for this example, use
NORMDIST function in Excel. We let X be 1520, specify a mean equal to 1500, a standard
deviation equal to 24.4949, and Cumulative equal to 1. As with the binomial distribution, the
cumulative probability is P(X ≤ x). To calculate P(X > x), we must subtract the result from 1. As
we see from the following, the normal approximation gives P(X ≤ 1520) = 0.7929, approximately
the same as the exact results we obtained previously.
CHAPTER
5
Sampling Distributions
The Central Limit Theorem
We can use Excel to illustrate the central limit theorem. The time a technician takes to service
an air conditioning unit is exponentially distributed with mean μ = 1 hour and standard devia‐
tion σ = 1 hour. This distribution is strongly right skewed.
To generate 250 rows in 25 columns, select Data h Data Analysis h Random Number
Generation from the menu. Specify an output location with 250 rows and 25 columns. Since
the exponential distribution is not available in Excel, we will generate data from a Uniform
distribution and then transform it into data that is exponentially distributed.
65
66
Chapter 5
To transform the random numbers to values from an exponential distributions, we use
the simple formula Y = ‐ln(U) where U is a uniformly distributed random variable on (0,1) and
Y is an exponential random variable with mean equal to 1. For example if you type “=‐ln(A2)”
into cell Z2:AX251, you will create an observation that is exponentially distributed with with
mean μ = 1 hour and standard deviation σ = 1 hour. The formula can easily be copied to create
250 rows and 25 columns from this distribution.
To illustrate the Central Limit Theorem, we create a column with the mean of 2 observa‐
tions, the mean of 5 observations, the mean of 10 observations, and the mean of 25 observations.
These are easily created using the AVERAGE function.
Select Data h Data Analysis h Histogram from the menu to produce a histogram of the
original data or the mean of 2, 5, 10, or 25 observations. The histograms illustrate the right
skewness of the original data and then sample means from 2, 5, 10, and 25 observations. As n
increases, the shape of the distribution becomes more Normal. The mean stays at μ = 1 and the
standard deviation decreases.
Sampling Distributions
67
CHAPTER
6
Introduction to Inference
One‐Sample Z Confidence Interval
Confidence intervals for the population mean μ, with σ known, can be calculated in Excel using
the AVERAGE and CONFIDENCE functions.
This interval goes from x − z * σ n to
(
x+z σ
*
(
)
)
*
n where x is the mean of the data, n is the sample size, and z is the critical value
from the normal table corresponding to the confidence level. x is calculated using the AVER‐
(
AGE function and the margin of error, z * σ
)
n , is calculated using the CONFIDENCE
function.
To illustrate the confidence interval we consider biologists studying the healing of skin
wounds. They measured the rate at which new cells closed a razor cut made in the skin of an
anesthetized newt. Here are data from 18 newts, measured in micrometers (millionths of a
meter) per hour:
29
35
27
12
34
30
40
23
22
18
28
11
14
22
35
23
26
33
We want a 95% confidence interval for the mean rate μ for all newts of this species. We enter
the data into column A of an Excel spreadsheet and then calculate x , the mean of these values
using the AVERAGE function. The function arguments in the CONFIDENCE function are
Alpha, Standard_dev, and Size. Alpha is 1‐C, where C is the confidence level, Standard_dev is
68
Introductiion to Inferencee
69
the know
wn populatio
on standard
d deviation, and Size reefers to the size
s
of the sample
s
as sh
hown
below.
b 3.696. Th
herefore thee 95%
Excel callculates the mean to be 25.677 and the margin of error to be
confiden
nce interval iss (21.97, 29.336).
Alternatively
A
y, you can seelect Add‐Ins h WHFStaat h Estimating and Teesting Mean
ns h 1
Sample z‐Test
z
from the Excel menu.
m
In the dialog box
x, specify th
he location of
o the data or
o the
summary
y statistics. Click OK an
nd another dialog
d
box will appear.
In the folllowing dialog box, speccify the conffidence levell and populaation standaard deviation
n and
click OK.
70
Chapter 6
The results provide the sample mean, sample size, population standard deviation, and the
margin of error along with the upper and lower confidence limits.
Excel can be used to find the critical value that is used for a specific level of confidence
using the NORSMINV function. The NORMSINV function finds the value of z that has a
specific area below it. For a level C confidence interval, we want to have an area of (1 − C ) 2
above and below the critical value. If we want the critical value for a 75% level of confidence, a
value not included in Table D, we let C = 0.75. Therefore, 1 − {(1 − C ) 2} = 0.875 and the critical
value z* is 1.150.
Introductiion to Inferencee
71
A
Alternatively
y, you can seelect Add‐In
ns h WHFS
Stat h Probaability Calcu
ulations‐No
ormal
Distribu
ution from th
he Excel men
nu. In the diialog box, sp
pecify a standard normaal, i.e. the pop
pula‐
tion meaan is 0 and th
he populatio
on standard
d deviation is
i 1, and speecify the area for the rig
ght or
left tail. For a 75% confidence
c
i
interval,
eacch tail probaability is 12.55%. Either can be speccified,
although
h if you speccify the left tail, the criticcal value willl be negativ
ve as shown on the follo
owing
page.
72
Chapter 6
One‐Sample Z Test
As with confidence intervals, we can use Excel to do a hypothesis test for a population mean μ,
with σ known.
In this example, we consider sweetness loss scores for cola. Suppose we know that for
any cola, the sweetness loss scores vary from taster to taster according to a Normal distribution
with standard deviation σ = 1. The mean μ for all tasters measures loss of sweetness, and is
different for different colas. Here are the sweetness losses for a new cola, as measured by 10
trained tasters:
2.0
0.4
0.7
2.0
−0.4
2.2
−1.3
1.2
1.1
2.3
We want to determine if there is significant evidence of sweetness loss. This calls for a test of
the hypothesis that μ = 0 against the alternative μ > 0. We know that for any cola, the sweetness
loss scores vary from taster to taster according to a Normal distribution with standard deviation
σ = 1, so we enter that value into the dialog box. To test
:
:
0
0,
we select Add‐Ins h WHFStat h Estimating and Testing Means h 1 Sample z‐Test from the
Excel menu. In the dialog box, specify the location of the data or the summary statistics. Click
OK and another dialog box will appear. In this dialog box, you must select a confidence level,
specify σ, the population standard deviation, and the null hypothesis test value and click on
OK.
Introduction to Inference
73
Excel provides the P‐value for the ”less than” (lower‐tailed), “not equal” (two‐tailed), and
“greater than” (upper‐tailed) hypotheses, in addition to the confidence interval.
The P‐value for the “greater than” hypothesis is 1.29×10‐5. This is a small value, so the
null hypothesis should be rejected.
The same upper‐tail probability can be obtained for the alternative hypothesis, Ha: μ > 0,
using Excel’s ZTEST function. The function arguments are the Array or data, the X value,
which is the value from the null hypothesis, and Sigma, the population standard deviation. If
the lower‐tail or two‐tail P‐value is needed, you must subtract the calculated value and/or
double the value.
74
Chapter 6
CHAPTER
7
Inference for Distributions
One‐Sample t Procedures
An investor was concerned about the poor performance of his portfolio. The data gives the
rates of returns for 39 months that the account was managed by a particular broker. Consider
the 39 monthly returns as a random sample from the population of monthly returns the broker
would generate if he managed the account forever.
‐8.36
‐15.25
12.22
1.63
‐8.66
‐7.21
‐2.27
‐1.03
‐0.09
‐2.93
‐9.16
7.34
‐2.70
‐1.25
5.04
‐2.93
‐1.22
‐7.24
‐9.14
‐10.27
‐2.14
‐2.64
‐5.11
‐1.01
6.82
‐0.80
‐1.41
‐2.35
‐1.44
12.03
‐3.58
1.28
‐2.56
6.13
‐0.65
4.33
7.00
4.34
2.35
To find a 95% confidence interval for the mean choose Data h Data Analysis h Descriptive
Statistics from the menu. In the dialog box, supply the Input range for the data being ana‐
lyzed. If there are labels in the first row, check the appropriate box. Indicate where you’d like
the output and check the Summary Statistics and Confidence Level for Mean boxes along with
the confidence level. Click OK to calculate the estimate and margin of error for a 95% confi‐
dence interval.
75
76
Chapter 7
Excel gives the following output indicating that the mean is equal to ‐1.10 and the margin of er
ror is equal to 1.94. This means that the 95% confidence interval for the mean rate of return is ‐
1.010 ± 1.94, or (‐3.04, ‐0.84).
Excel calculated the confidence interval as
Inference for Distributions 77
⎛ s ⎞
⎛ s ⎞
x − t α 2 ⎜⎜
⎟⎟ to x + t α 2 ⎜⎜
⎟⎟
⎝ n⎠
⎝ n⎠
where x is the mean of the data, s is the sample standard deviation, n is the sample size, and t α 2
is the critical value from a t‐distribution with n−1 degrees of freedom. Since the sample size is
equal to 39, t α 2 is the critical value from a t‐distribution with 38 degrees of freedom.
You can also compute a confidence interval for the mean improvement by first compu‐
ting the improvement for each subject and then selecting Data h Data Analysis h Descriptive
Statistics from the menu.
The TINV function can be used to find the critical value you would use for a 95% confi‐
dence interval based on the t(38) distribution. The function arguments are the Probability,
which is 0.05 for a 95% confidence interval, and the Degrees of Freedom. As shown below, the
critical value from the t(38) distribution is equal to 2.024.
Matched Pairs
In a matched pairs study, subjects are matched in pairs and the outcomes are compared within
each matched pair. In this example, subjects worked a paper‐and‐pencil maze while wearing
masks. Each mask was either unscented or carried a floral scent. The response variable is their
mean time on three trials. Each subject worked the maze with both types of mask. The data
gives the subjects average times. To assess whether the floral scent significantly improved per‐
formance, we test
:
:
0
0,
where μ is the mean improvement if all subjects received similar instruction.
78
Chapter 7
To do a t‐test for matched pairs using Excel, select Data h Data Analysis h t‐Test:
Paired Two Sample for Means from the Excel menu. Since Paired t evaluates the first sample
minus the second sample, we select the Unscented values for Variable 1 and the Scented for Va‐
riable 2. The Hypothesized Mean Difference is 0.
The large value (0.349) given for the P‐value shows that the data do not support the
claim that floral scents improve performance.
Inference foor Distribution
ns 79
Excel does not list a procedure for 1‐Samplle tests, but it is easy to
o use the t‐T
Test: Paired Two
f Means fo
or 1‐Sample. Consider th
he investmen
nt example from
f
earlier in this chap
pter.
Sample for
During th
he same 39 months, thee S&P 500 haad an average return off μ = 0.95%. To see if th
he in‐
vestors reeturns are co
ompatible with
w the S&P
P 500 averagee for those saame monthss, we test
:
:
0.95
0.95.
To do thee hypothesiss test, enter the
t investment data in one
o column and the valu
ues from thee null
hypothessis in anotheer column of the same length.
l
As with paired
d comparison
ns, select Daata h
Data An
nalysis h t‐T
Test: Paired Two Samp
ple for Mean
ns from the Excel menu
u. Although
h not
intended
d for this pu
urpose, this works
w
becau
use the calculations aree the same for
f 1‐Samplee and
paired daata.
nstant valuees for Variab
ble 2. Check the
Enter the actual data forr Variable 1 and the con
o
and click OK.
box for laabels, if apprropriate, speecify the locaation of the output,
80
Chappter 7
s
as
Excel calculattes the test statistic
t=
x − μ0
s
n
n of the data,, s is the sam
mple standarrd deviation
n, n is the sam
mple size, an
nd μ 0
where x is the mean
is the hypothesized population
p
m
mean.
As sh
hown below
w, the test staatistic t is caalculated as ‐2.14.
t
is 0.39. There is stro
ong evidencce that the in
nvestor’s retu
urns were differ‐
d
The P‐vaalue of this test
ent from the S&P 500
0 average. We
W can safely
y reject H0.
Two‐Saample t Prrocedures
hesis test and
d of the diffeerence betweeen two pop
pulation meaans, select
To perforrm a hypoth
Data h Data Anallysis h t‐Teest: Two Saample Assu
uming Uneequal Variaances
from the Excel menu
u.
T following
The
g example fiits the two‐ssample settin
ng. A reseaarcher buried
d polyester strips
s
in the soiil to see how
w quickly theey decay. Five of the sttrips, chosen
n at random,, were dug up
u af‐
ter two weeks.
w
Anotther five were dug up after 16 week
ks. The breaaking strength (in pound
ds) of
all 10 strrips was mea
asured and entered into
o an Excel worksheet.
w
T dialog box
The
b looks ex
xactly
the samee as the one for t‐Test: Paired
P
Sample for Meanss, however the
t calculatiions are very
y dif‐
ferent.
Excel calculattes the Two‐‐Sample t‐tesst statistic ass
t=
X1 − X 2
s12 s 22
+
n1 n 2
Inference for Distributions 81
This statistic has an approximate t distribution with degrees of freedom given by the Scatter‐
thwaite approximation.
df =
⎛ s12 s 22 ⎞
⎜ +
⎟
⎜n
⎟
⎝ 1 n2 ⎠
2
2
1 ⎛ s12 ⎞
1 ⎛ s 22
⎜ ⎟ +
⎜
n1 − 1 ⎜⎝ n1 ⎟⎠
n 2 − 1 ⎜⎝ n 2
⎞
⎟
⎟
⎠
2
Excel rounds the number to an integer, if necessary.
Enter the actual data for Variable 1 and the constant values for Variable 2 and the Hy‐
pothsized Mean Difference equal to 0. Check the box for labels, if appropriate, specify the loca‐
tion of the output, and click OK.
We wish to test
H 0 : μ 2 = μ 16
H a : μ 2 > μ 16
so we note that the mean for 2 weeks is larger than the mean for 16 weeks, and we use the 1‐tail
P‐value.
82
Chappter 7
The results sh
T
how that th
he P‐value was
w calculateed to be 0.1884. The exp
periment did
d not
find conv
vincing evid
dence that polyester
p
deccays more in
n 16 weeks than in 2 weeks.
w
If a confi‐
c
dence intterval is neeeded, the “no
ot equal” altternative mu
ust be selected on the Options
O
subd
dialog
box.
ulate
Iff a confidencce interval iss needed, wee must calcu
X .1 − X 2 ± t *
s12 s22
+
n1 n2
Fortunately, this is easily
e
down with the prrevious Exceel output. In our example,
12
23.8, ,
116
6.5, ,
21
1.2,
258.8,
5, so the confidence interval is equal
e
to 7.4±±2.777
or (‐13.3777, 28.177).
Iff we select t‐Test: Two
o‐Sample Asssuming Eq
qual Variancces instead of Unequall Va‐
riances, Excel
E
uses a pooled proccedure, which assumes that the two
o population
ns have equaal va‐
riances and
a
“pools” the two saample varian
nces to estim
mate the co
ommon popu
ulation variiance.
n1 + n 2 − 2 degreees of freedom. The po
The test statistic hass a t distribu
ution with exactly
e
ooled
procedurre can be seriously in errror if the variances
v
aree not equal. It is recom
mmended thaat the
Equal Vaariances proccedure neveer be used.
Alternatively
A
y, we can select Add‐Inss h WHFStaat h Estimating and Tessting Meanss h 2‐
Sample t‐Test
t
– Unequal Variaances from the
t Excel meenu. In thee dialog box,, enter eitheer the
data rang
ge without labels or thee summary statistics. Click
C
on OK
K to find thee 95% confid
dence
interval for
f the differrence and reesults from th
he hypothessis test descrribed above.
Inference for Distributions 83
The F‐Test for Equality of Variance
Consider the experiment to compare the mean breaking strengths of polyester fabric after being
buried for two weeks and for 16 weeks. We might also compare the standard deviations to see
whether strength loss is more or less variable after 16 weeks. We want to test
84
Chappter 7
H 0 :σ 1 = σ 2
H a :σ 1 ≠ σ 2
T hypothessis of equal spread
The
s
can be
b tested in Excel
E
using an
a F‐test by selecting
D
Data
h Data
a Analysis h F‐Test Two‐Sampl
T
e for Variaances
from the menu. The F‐test is nott recommended for distrributions thaat are not no
ormal. Beforre we
portant to veerify that thee distributio
ons are norm
mal. This is done
calculate the F‐statistic, it is imp
D
Analyssis h Histog
gram from th
he menu.
graphically by selectting Data h Data
To test the eq
T
quality of tw
wo variances,, select Data h Data Anaalysis h F‐T
Test Two‐Sample
for Variaances and fiill out the diialog box. Check
C
Samp
ples in one column,
c
Sam
mples in diffferent
columns,, or Summarrized data deepending on
n the format of your dataa.
T F statisticc is the ratio of the samp
The
ple variancess,
s2
F = 12
s2
The one tail P‐value is listed as .0163, but siince we are doing a two
o‐tail test, the correct P‐v
value
is equal to
t 0.033, so the
t differencce between the
t spread on
o the two teests is statisttically signifficant
at the 5%
% level. The results from
m the test folllow.
CHAPTER
8
Inference for Proportions
Confidence Intervals for a Single Proportion
To compute a confidence interval and perform a hypothesis test of the proportion, select
Add‐Ins h WHFStat h Proportion Testing h One Sample
from the menu. In the dialog box, enter the number of successful trials, the sample size, the test
proportion from the null hypothesis, and the desired level of confidence. A sample survey
found that 170 of a sample of 2673 adult heterosexuals had multiple partners. The sample size
is n = 2673 and the count of successes is X = 170. Fill in the data in the dialog box to make a 99%
confidence interval for the proportion p of all adult heterosexuals with multiple partners. Al‐
though we are not now interested in a hypothesis test, it is required to select a test proportion.
85
86
Chapter 8
The output that follows shows that the 99% confidence interval for the proportion of adult hete‐
rosexuals with multiple partners is 0.0636 ± 0.0125 or (0.0514, 0.0758).
A more accurate confidence interval for the population proportion p can be obtained by
using the “plus four” method.
X +2
~
p=
n+4
This is equivalent to adding two successes and two failures to the actual data. Calculations
based on the “plus four” method are given in the Wilson Estimate section. The confidence in‐
terval using this method is 0.643 ± 0.0122 or ( 0.52, .076). The “plus four” method is always rec‐
ommended and is particularly important to do if sample sizes are not large.
Significance Tests for a Proportion
Consider whether newborn babies are more likely to be boys than girls, presumably to compen‐
sate for higher mortality among boys in early life. A random sample found 13,173 boys among
25,468 first‐born children. The sample proportion of boys is pˆ = 13 ,173 25 ,468 = 0.5172. Is this
sample evidence that boys are more common than girls in the entire population? To answer
this question we test
H0: p = 0.5
Ha: p > 0.5
Inference for Proportions
87
In the Testing a Proportion – One Sample dialog box, enter the data and the hypothe‐
sized proportion. Although we aren’t interested in the confidence interval, it is also necessary
to select a Confidence Level.
Excel calculates the test statistic as
z=
pˆ − p 0
p 0 (1 − p 0 )
n
where p̂ is the observed probability equal to X/n, X is the observed number of successes in n
trials, and p 0 is the hypothesized probability. The probabilities are obtained from the standard
normal distribution. In other words, Excel uses tests and intervals based on the normal approx‐
imation.
88
Chapter 8
Excel gives the one sided P‐value as 1.88×10‐8. This means that there is very strong evidence
that more than half of newborns are boys.
Confidence Interval for Comparing Proportions
To compute a confidence interval and perform a hypothesis test of the difference between two
proportions, select
Add‐Ins h WHFStat h Proportion Testing h Two Samples
from the menu. Enter the summary data, and the confidence level.
A random sample by the National Institutes of Health concerns the number of young
adults (ages 19 to 25) that still live in their parents home. Included in the sample are 2253 men
and 2629 women in this age group. The survey found that 986 of the men and 923 of the wom‐
en lived with their parents. Here is the data summary:
Population
n
X
1 (men)
2 (women)
2253
2629
986
923
p̂ = X/n
0.4376
0.3511
The difference p 1 − p 2 allows us to see how large the difference is between the proportions of
young men and young women who live with their parents. To compute a 95% confidence in‐
terval for p 1 − p 2 , select Add‐Ins h WHFStat h ProportionTesting h Two Samples from the
Excel menu. Enter the summarized data in the dialog box, select the 95% Confidence Level, and
click OK.
Excel calculates the confidence interval as
pˆ 1 − pˆ 2 ± z *
pˆ 1 (1 − pˆ 1 ) pˆ 2 (1 − pˆ 2 )
,
+
n1
n2
where p̂1 and p̂ 2 are the observed probabilities of sample one and sample two, respectively,
and pˆ = X n, where X is the observed success in n trials.
Inference for Proportions
89
The following results show that we are 95% confident that the percent of women living
at home is somewhere between 5.9 and 11.4 percentage points lower among women than
among men.
More Accurate Confidence Intervals
A simple modification improves the accuracy of confidence interval for comparing proposi‐
tions. As with a single proportion, the interval is called the “plus four” interval because you
add four imaginary observations, one success and one failure in each of the two samples. That
is, we let
X +1
X +1
p~1 = 1
and p~ 2 = 2
n2 + 2
n1 + 2
The confidence interval based on this modification is given in the output in the Wilson output
section. For this example, the results are about the same as without the modification. The “plus
four” interval is generally much more accurate than the large‐sample interval when the samples
are small.
90
Chapter 8
Significance Tests for Comparing Proportions
We also can use Excel to do significance tests to help us decide if the effect we see in the
samples is really there in the populations. The null hypothesis says that there is no difference
between the two populations: H0: p1 = p2.
In the next example, researchers ask the question, “Would you marry a person from a
lower social class than your own?” Of the 149 men in the sample, 91 said “Yes.” Among the
236 women, 117 said “Yes.” To see if there is a statistically significant difference we have a two‐
sided alternative:
H0: p1 = p2
Ha: p1 ≠ p2
Select Add‐Ins h WHFStat h Proportion Testing h Two Samples to perform the significance
test. Enter the summary information in the dialog box and select a Confidence Level before
clicking on OK.
Excel uses a pooled estimate of p for the hypothesis test and calculates z as
z=
pˆ 1 − pˆ 2
⎛ 1
1 ⎞
⎟⎟
pˆ (1 − pˆ )⎜⎜ +
⎝ n1 n 2 ⎠
, where pˆ =
X1 + X 2
n1 + n 2
Because the P‐value shown on the following page is equal to 0.027, the results are statistically
significant at the α = 0.05 level. There is good evidence that men are more likely than women to
say they will marry someone from a lower social class.
Inference for Proportions
91
CHAPTER
9
Inference for Two‐Way Tables
The Chi‐Square Test
We can use Excel to do a χ2 test of the null hypothesis that there is “no relationship” between
the column variable and the row variable in a two‐way table. Our example looks at the health
care system in the United States and Canada. The study looked at outcomes a year after a heart
attack. One outcome was the patients’ own assessment of their quality of life relative to what it
had been before the heart attack. The data for the patients who survived a year are in an Excel
worksheet with the columns Quality of Life and Country. To obtain tables of counts from this
data, select
Insert h Pivot Table
from the Excel menu. In the first dialog box enter the table range including the column titles for
the variables containing the categories that define the rows and column, of the table, as shown
on the following page. Also, choose where the Pivot Table will be placed and then click OK.
92
Inference for Two‐Way Tables
93
An empty Pivot Table will appear along with the Pivot Table Field List. Check variables and
move them into the Row Labels and Column Labels fields. In addition, you must move one va‐
riable into the Σ Values field as shown. Click the Update button to create a table with counts.
Once the data has been summarized, it is helpful to graph the data so that the re‐
ported outcomes can be compared for each country. The pivot table automatically or‐
ders the variables, in this case alphabetically. Since alphabetical ordering doesn’t make
sense for the quality of life outcomes, these were coded in a logical order from “Much
94
Chapter 9
Better” to “Much Worse.” Additionally, the counts were each divided by their column
total so that the percentages in each category could be compared.
As seen in the table above and the following graph, the reported outcomes look similar
in Canada and the United States. The outcome “About the Same” is selected most frequently
and “Much Worse” is selected the least frequently in both countries. However, there are also
differences between the countries as well. In the United States, the outcomes “Somewhat
Worse” and “Much Worse” are selected less often than in Canada.
The chi‐square test will help us see whether the differences between the two countries
are statistically significant. The null hypothesis, H0 for this test is that there is no association
between the row variable and the column variable.
Ha is that there is an association. In this
example, H0 is that there is no difference between the reported outcomes in the United States
and Canada.
To perform a chi‐square test of association between variables, expected cell counts are
required. These can be calculated by first copying the row and column totals from the Pivot Ta‐
ble and then calculating the expected counts for the interior cells on the table. The expected
count for each outcome/country combination is calculated as
Expected count =
as shown in the spreadsheet below.
Row total × Column total
Overall total
Inference for Two‐Way Tables
95
Excel’s CHITEST function provides the P‐value for the chi‐squared test of association
between the row and column variables. The function arguments are the actual counts and the
expected counts (interior cells) on the tables. The P‐value for this example is .0195, a small val‐
ue. This means that there is a statistically significant relationship between patients’ assessment
of their quality of life and the country where they are treated for a heart attack.
The number of degrees of freedom for the χ2 statistic is equal to (rows − 1) × (columns − 1). For
our example the degrees of freedom is equal to 4. The χ2 statistic compares the table of ob‐
served counts with the table of expected counts.
96
Chapter 9
χ =∑
2
(observed count - expected count )2
expected count
Excel does not provide the χ2 statistic, but since we have the P‐value, we can work
backward to obtain the value using the CHIINV function. The function arguments are the
probability, i.e., the P‐value entered directly from the spreadsheet, and the degrees of freedom.
The χ2 value calculated by Excel is equal to 11.725.
Alternatively, you may select Add‐Ins h WHFStat h Two‐Way Table / Chi‐Squared
Test from the Excel menu and fill in the dialog box as shown below. The results are identical to
those described above.
Inference for Two‐Way Tables
97
CHA
APTER
1
10
I eren
Infe
nce for Reg
gresssio
on
Estimatting the Re
egression Parameterrs
In the following example we wiill examine the
t relationsship betweeen bank wag
ges and leng
gth of
service fo
or 59 marrieed women who
w hold cu
ustomer serv
vice jobs in Indiana
I
banks. The datta are
below.
WAGES
S
389
395
329
295
377
479
315
316
324
307
403
378
348
488
391
LOS
94
48
102
20
60
78
45
39
20
65
76
48
61
30
108
WAGE
ES
541
312
418
417
516
443
353
349
499
322
408
393
277
649
272
LOS
S
61
10
68
54
24
222
58
41
153
16
43
96
98
150
124
WAG
GES
4866
3933
3111
3166
3844
3600
3699
5299
2700
3322
5477
3477
3288
3277
3200
98
LO
OS
600
7
222
577
788
366
833
666
477
977
2288
277
488
7
744
WAG
GES
4004
4443
2661
4117
4550
4443
5666
4661
4336
3221
2221
5447
3662
4115
LO
OS
2004
2
24
1
13
3
30
9
95
1004
3
34
1884
1556
2
25
4
43
3
36
6
60
1002
Inference for Regression
n
99
Before atttempting in
nference, exaamine the data by (1) making
m
a scaatterplot; (2) fitting the least‐
l
squares regression,
r
ng for outlieers and influ
uential observations; an
nd (4)
yˆ = b 0 + b1 x ; (3) checkin
computin
ng the valuee of r2. Thesee can all be done
d
at oncee by making a fitted linee plot. First make
m
a scatterp
plot. Begin by highligh
hting your data
d
with th
he explanato
ory variable to the left of
o the
responsee variable. Selecting
S
Inssert h Scattter h Scattter with only Markerss, then right click
on an observation, riight click on
n the scatterp
plot, select Add
A Trendlin
ne from the list, select Linear
L
on the Trrendline Op
ptions, check
k the box nex
xt to Display
y Equation on the chartt, and Displaay R‐
squared value
v
on thee chart if dessired.
ws a moderrate linear relationship
r
p with no extreme outlliers.
The scattterplot show
squares line
l
is given to be
y = 3449.4 + 0.5905 x,
The least‐
l
and r 2 = 0.124 Thee change in wages alon
ng the regresssion line ass length of service increases
explains only about 12% of thee variation. The changee in wages along the reegression lin
ne as
length off service incrreases explaiins only abo
out 12% of th
he variation.
A
Additional
Regression in
nformation can
c be obtain
ned by selecting Data h Data Analysis
h Regreession from
m the Excell menu. Th
he response variable (W
WAGES) and
d the explanatory
variable (LOS) are en
ntered in thee dialog box
x in the wind
dows labeled
d Input Y Raange and Inp
put X
Range, reespectively.
100
Chaapter 10
T values of
The
o b0 and b1 are given in
n the bottom
m section in
n the column
n labeled Coeffi‐
cients. The
T first entrry in that collumn is b0, th
he interceptt, and the second is b1, th
he slope. We
W see
that b0 = 349.38 and b1 = .5905. These are th
he estimatess of β0 and β1. Thereforre, the regreession
n is
equation
WAGES = 349 + 0.5900 LOS
The stan
ndard error, s = 82.23, found
f
in thee top sectio
on, is used to
t estimate σ , the stan
ndard
deviation
n of responses about thee true regresssion line.
Inference for
f Regression
101
Alternatively
A
y, the same results can be obtained by selectiing Add‐Inss h WHFSttat h
Correlatiion and Reg
gression h Regression
n from the Excel
E
menu and filling in the follo
owing
dialog bo
ox.
Remember th
R
hat before using
u
regresssion inferen
nce, the dataa must satisffy the regreession
model asssumptions. Use a scatteerplot to cheeck that the true relation
nship is lineaar. The scattter of
the data points abou
ut the line sh
hould be rou
ughly the saame over thee entire rang
ge of the datta. A
plot of th
he residualss against x should
s
not show
s
any pattern. A histogram
h
orr stemplot of
o the
residualss should not show any major
m
departtures from normality.
n
W have fitteed a regresssion line and
We
d we should
d now examine the resid
duals. To obtain
o
residual plot, make sure
s
that thee Residual pllots box is ch
hecked as sh
hown on preevious page.. The
y.
residual plots for thiss data looks satisfactory
You can also check the Residuals
Y
R
box
x to obtain a list of the residuals.
r
These can be used
to make a histogram of the residuals.
102
Chaapter 10
The assumption of norm
T
mally distribu
uted residuaals also appeears to be reeasonable. There
T
are no seerious devia
ations from a Normal Distribution. This is imp
portant for th
he inferencee that
follows.
Confidence Interrvals and Hypothesi
H
is Tests for β0 and β1
nce intervalss and tests for
f the slop
pe and interccept are bassed on the normal
n
sampling
Confiden
distributiions of the estimates
e
b0 and b1. Sincce the standard deviatio
ons are not k
known, a t distri‐
d
bution iss used. The value of SE
E b1 is 0.207. It appears in the outp
put from thee regression to
t the
right of the
t estimated slope, b1 = 0.5905 . Siimilarly, thee value of SE
E b0 is 18.1. It appears to
t the
right of the
t estimated
d constant, b0 = 349.38. Confidencee intervals fo
or β 0 and β 1 have the fo
orm
estimatee ± t * SEestim
mate
T TINV fu
The
unction can be
b used to fiind the criticcal value you
u would usee for a 95% confi‐
c
dence intterval based
d on the t(57)) distribution
n. The t disttributions fo
or this probleem have n–22 = 57
degrees of
o freedom. The functio
on argumen
nts are the Prrobability, which
w
is 0.055 for a 95% confi‐
c
dence intterval, and the
t Degrees of Freedom
m. As shown
n below, thee critical valu
ue from the t(57)
distributiion is equal to 2.002.
The uppeer and loweer bounds fo
or the confidence intervaal can be callculated with
h Excel’s callcula‐
tor functtions. A 95%
% confidencce interval fo
or β 1 is (.1776, 1.005). Fortunately
y, this calcullation
isn’t neeeded as the confidence interval is listed in thee Excel outp
put on the right side of
o the
bottom section on th
he same row as the slopee.
Inference for Regression
103
The t statistic and P‐value for the test of
H0: β 1 = 0
Ha: β 1 ≠ 0
appear in the columns labeled t Stat and P‐value. The t ratio can also be obtained from the
formula
b
.5905
= 2.85
t= 1 =
SE b1
.207
The P‐value is listed as 0.006. We expect that wages will rise with length of service, so our
alternative is one‐sided, Ha: β1 > 0. The P‐value for this alternative is one‐half the two‐sided
value; that is, the P‐value is 0.003. There is strong evidence that mean wages increase as length
of service increases. Confidence intervals and hypothesis tests for β0 can be obtained similarly.
Inference about Prediction
We found that the least‐squares line for predicting WAGES from LOS is
yˆ = 349.4 + 0.5905 x.
Excel can be used to predict WAGES for a worker who has been with the bank 125 months
either by plugging 125 into the least‐squares equation or using the TREND function. The
function arguments are the data, i.e., the Known y’s and the Known x’s, and the New x, which
is equal to 125 in this example. The last argument is left blank.
We may be interested in predicting the mean response, the average earnings of all work‐
ers in the subpopulation with 125 months on the job, or we may be interested in predicting the
earnings of one individual worker with 125 months of service. The prediction is the same for both,
yˆ = 423.2 dollars per week. However, the margin of error is different for the two kinds of
prediction.
104
Chaapter 10
In
ndividual workers
w
with 125 monthss of service do
d not all eaarn the samee amount. So
S we
need a laarger margiin of error to
t pin down
n one workeer’s earningss than to esstimate the mean
m
earnings of all workers who hav
ve been with
h their emplloyer 125 mo
onths. The confidence inter‐
i
ˆ
he mea respoonse is y ± t * SE μ̂ . The value
v
for SE
E μ̂ is not lissted and mu
ust be calcullated.
val for th
The valu
ue is most eassily calculateed using thee formula
s2
+ SEb21 (x * − x )2
n
25, and x = 70
7 .49, is calcculated from
= 82.23, SEb21 = 0.207 , n = 59, x* = 12
m the
In this eexample, s*=
SE μˆ =
values off the explana
atory variable (LOS.) Baased on the data
d
given below,
b
SE μ̂ =15.55.
=
The value
v
for t* forr 57 degreess of freedom
m was found
d previously
y to be 2.0022. Thereforee, the 95% confi‐
c
dence intterval for thee mean response is equaal to 423.2 ± 31.14
3
or (3922.0, 454.3).
T
The
individu
ual predictio
on interval will
w be wid
der than thee confidencee interval fo
or the
mean ressponse. Thiis interval is
SE . The valuee of SE ˆy is also not giv
ven on the Excel
output, but
b it is easily obtained from
f
the folllowing form
mula
(
SE ŷ = s 2 + SE μˆ
).
2
The valu
ue from the formula
f
is 83.7,
8
giving a 95% prediiction interv
val of 423.2 ± 167.6 or (2255.6,
590.8). Alternatively
A
y, the value of
o SE is easiily approxim
mated by
1
SE yŷˆ ≅ s 2 + .
n
In this ex
xample, the approximati
a
ion gives a value
v
of 82.23.
CHAPTER
11
Multiple Regression
Multiple Regression
Multiple regression fits the regression equation
μ y = β 0 + β 1 X1 + β 2 X2 +L + β k X k
to data in selected response and predictor variables. We will illustrate multiple regression with
the data showing characteristics of the 30 stocks in the Dow Jones Industrial Average (DJIA).
We’ll examine how profits are related to sales and assets. To run a multiple regression analysis
using Excel, select
Data h Data Analysis h Regression
from the menu. In the dialog box, enter the response variable in the Input Y Range window and
as many explanatory variables as you like in the Input X Range window. Since you need a sin‐
gle cell range for the x values, all of the explanatory variables must be adjacent.
105
106
Chapter 11
The above output provides the estimated regression coefficients; the intercept, b0 =
2.34045, the slope for Assets, b1 = 0.007406, and the slope for Sales, b2 = 0.02610. Therefore, the
regression equation is
Profits = 2.34 + 0.00741 Assets + 0.0261 Sales
The estimate of σ is given as s = 2.450. The estimate is calculated as
s=
Σei2
n − p −1
Multiple Regression
107
where the eiʹs are the residuals and p is the number of predictor variables. In the bottom section,
the column marked Standard Error gives the estimated standard errors: sb0 = 0.6821,
sb1 = 0.007406, and sb2 = 0.01176. A level C confidence interval for β j can be computed as
b j ± t * sb j
where t* is the upper (1 − C ) 2 critical value for the t (n − p − 1) distribution. This is exactly the
same as for simple linear regression. In that case, p = 1, so the number of degrees of freedom is
n−2.
To test the hypothesis H 0 :β j = 0 , the value of t is computed as b j s b j . For each coeffi‐
cient, the value appears in the column marked t‐ratio. The values are given as 3.43, 2.16, and
2.22. The P‐values for a test against H a :β j ≠ 0 are provided in the column marked p and are
from the t (n − p − 1) distribution.
The analysis of variance table for multiple regression is illustrated below. It has the
same format as for simple linear regression. The only difference is that the number of degrees
of freedom for the model increases from 1 to p, reflecting the fact that there are p explanatory
variables. Similarly, the number of degrees of freedom for the error decreases from n − 2 to
n − p − 1.
Analysis of Variance
SOURCE
Regression
Error
Total
DF
p
n − p −1
n −1
SS
2
Σ( yˆ i − y )
Σ( yi − yˆ i ) 2
Σ( y i − y ) 2
MS
MSM=SSM/DFM
MSE=SSE/DFE
F
MSM/MSE
SIGNIFICANCE F
2
The value of MSE is the estimate of σ . In the example above, it is given as 6.000. This
value could also be obtained by squaring the estimate of σ (s = 2.450). The ratio MSM/MSE is an
F statistic for testing the null hypothesis
H 0 : β1 = β 2 =L = β p = 0
against the alternative hypothesis
H a : β j ≠ 0 for at least one j = 1,2,K, p
The test statistic has the F ( p, n − p − 1) distribution. In the example above, F = 8.78. The P‐value
listed under the column marked p is given as 0.001. This means that there is strong evidence
that at least one β j ≠ 0 .
The value of R‐sq is listed above as 0.349. This means that the proportion of the varia‐
tion in profits that is explained by assets and sales is
108
Chapter 11
R2 =
SSM
= 0.349
SST
Alternatively, the same results can be obtained by selecting Add‐Ins h WHFStat h Correlation
and Regression h Regression from the Excel menu and filling in the following dialog box.
Remember that before using regression inference, the data must satisfy the regression
model assumptions. The scatter of the data points about the line should be roughly the same
over the entire range of the data. A plot of the residuals against each explanatory variable
should not show any pattern. A histogram of the residuals should not show any major depar‐
tures from normality.
The residual plots can be obtained by checking the Residual Plots box in the dialog box
above or as shown in the earlier dialog box. A list of the residuals is obtained by checking the
Residuals box in the same dialog box. A histogram of the residuals can be obtained by selecting
Data h Data Analysis h Histogram or Add‐Ins hWHFStat h Graphs h Histogram from the
Excel menu.
To obtain prediction intervals for a new observation, we can plug the values of the ex‐
planatory variable into the least squares regression equation. Alternatively, we use Excel’s
TREND function to find the predicted value. The function arguments are the values of the re‐
sponse variable, the Known y’s, the values of the explanatory variables, the Known x’s, and the
New x’s. The values must be entered in the same order as in the regression equation. The val‐
ues entered below correspond to Assets = 36 and Sales = 33. As shown below, the predicted
value is 3.468.
Multiple Regression
109
The individual prediction interval for an individual response is yˆ ± t * SE yˆ . The value of
SE ˆy is also not given on the Excel output, but it is easily approximated by
1
SE yˆ ≅ s 2 + .
n
In this example, the approximation gives a value of 2.49453. The critical value from the t distri‐
bution with 27 degrees of freedom is obtained from the TINV function with the arguments,
probability = 0.05, and degrees of freedom = 27, giving t* = 2.052. Therefore, the approximate
95% prediction interval is 3.468 ± 5.118 or (−1.65, 8.59).
Model Building
When the relationship between a response and an explanatory variable is curved, a quadratic
function may be an appropriate model. The data for the following example examines the rela‐
tionship between the price and size of homes.
110
Chapter 11
A scatterplot of the data suggests that a quadratic model may be reasonable for this da‐
ta. A fitted‐line plot of the quadratic model is a good way to see if a quadratic relationship is
reasonable. To make a fitted‐line plot, right click on any data point and select Add Trendline
from the menu and select a polynomial, order 2 model as shown on the next page. This fits a
model of the form yˆ = β 0 + β 1 x + β 2 x 2 .
Multiple Regression
111
To fully evaluate the model, make a variable for sqft squared. Then select Data h Data
Analysis h Regression to run a regression using sqft and sqft2.
112
Chapter 11
Notice that the individual t tests for both SqFt and SqFt2 are not significant, but the
overall F test for the null hypothesis that both coefficients are zero is significant (P‐value =
0.00025). This is due to a high degree of correlation between SqFt and SqFt2. As we will keep
one of SqFt and SqFt2, it is natural to keep SqFt and drop its square.
When a categorical variable is used for prediction, it is usually best to made variables to
indicate whether or not the value is in a particular category. In our example, the data has the
number of bedrooms available to predict house prices. We define Bed1, an indicator variable
that is equal to 1 if the variable bedrooms is equal to 1. Bed1 is equal to 0, otherwise. The IF
function can be used to create indicator variables in Excel. The function arguments are the Log‐
ical test, in this case whether or not the variable Bedrooms is equal to 1, the Value if true, in this
case, 1, and the Value if false, in this case 0. Copying the formula down the entire column will
create the indicator variable.
Multiple Regression
113
We can create four indicator variables, Bed1, Bed2, Bed3, and Bed4, because there are
four possible bedroom sizes. Alternative variables are possible. For example, we can create a
variable that is equal to 1 for homes with 3 or more bedrooms and equal to 0 otherwise. Interac‐
tion effects are easily modeled by multiplying two variables together.
Variable Selection
Excel can help you to select a satisfactory model. Generally, you want a model for which the
overall F test for the null hypothesis that all coefficients are zero is significant and all the indi‐
vidual t tests for the explanatory variable are significant. In choosing between different models,
you want the model with the highest Adjusted R Squared value.
In Excel, the easiest way to select a model is by backward elimination. Select Data h
Data Analysis h Regression or Add‐Ins h WHFStat h Correlation and Regression h Regres‐
sion from the Excel menu. Begin with a model containing all the explanatory variables of inter‐
est. Then, at each step the variable with highest P‐value is deleted. Since you need a single cell
range for the x values, all of the explanatory variables must continue to be adjacent as variables
are eliminated. Continue the procedure until the overall F‐test is significant and all the individ‐
ual t‐tests for the remaining explanatory variable are significant.
CHAPTER
12
One‐Way
Analysis of Variance
One‐Way Analysis of Variance
Excel can perform a one‐way analysis of variance test to compare means of different
populations. The response variable must be numeric. The data should be entered with each
population in separate columns (or rows) on a worksheet. To perform a one‐way analysis of
variance with stacked data, choose
Data h Data Analysis h ANOVA: Single Factor
from the Excel menu.
Our example comes from a study conducted to compare three educational approaches
(basal, DRTA, and strategies) to improve children’s reading comprehension. We want to test
the null hypothesis that the three groups represent three populations that all have the same
mean score on the pretest. The data are given in CA14_001.MTW. The data are arranged with
one row for each student. The teaching method is given in one column and the student’s
pretest score given in a second column. To analyze these data, select Stat h ANOVA h One‐
way from the menu. In the dialog box enter the columns containing the test scores in the Input
Range box, check the Chart Titles box, indicate where the output should go, click OK.
114
One‐Way Analysis of Variance
115
It is important to check that the assumptions of one‐way analysis of variance are satis‐
fied. Specifically, the populations are normal with possibly different means and the same
variance. Histogram of the variables serve to detect outliers or extreme deviations from
Normality. Compute the ratio of the largest to the smallest sample standard deviation. If this
ratio is less than 2 and the histograms are satisfactory, the assumptions of ANOVA are satisfied.
Call the mean test scores for the three educational approaches μ1 , μ 2 , and μ 3 . We
want to test the null hypothesis that there are no differences among the test scores for the three
groups:
H0: μ 1 = μ 2 = μ 3
The alternative is that there is some difference.
Ha: not all of μ 1 , μ 2 , and μ 3 are equal
116
Chapter 12
The output provides the ANOVA table. The columns in this table are labeled Source of
Variation, SS (sum of squares), df (degrees of freedom), MS (mean square), F, P‐value, and F
crit. The rows in the table are labeled Between Groups, Within Groups, and Total. Consider
our model
DATA = FIT + RESIDUAL
The Between Groups row corresponds to the FIT term, the Within Groups row corresponds to
the RESIDUAL term, and the Total row corresponds to the DATA term. Notice that both the
degrees of freedom and the sum of squares add to the value in the Total row.
The pooled standard deviation can be computed from the ANOVA table using the sum
of squares and degrees of freedom for the Within Groups row. That is,
s 2p =
SS 572.45
=
= 9.09
DF
63
which implies that s p = 3.014.
The F statistic is given in the ANOVA table.
If H 0 is true, the F statistic has an
F(DFG,DFE) distribution, where DFG stands for degrees of freedom for groups and DFE
stands for degrees of freedom for error. DFG = I − 1 , the number of groups minus 1.
DFE = N − I , the number of observations minus the number of groups. The P‐value for this
distribution is also given above. In this example, the P‐value is given as 0.329. A P‐value this
large does not give us evidence against the hypothesis that the means are all equal.
For information purposes, the output from one‐way analysis of variance provides the
mean and variance for each group. Individual 95% confidence intervals for the means are of the
form
⎛
s
s ⎞
⎜ x − t* p ,x + t* p ⎟
i
i
⎜
ni
ni ⎟⎠
⎝
where xi and ni are the sample mean and sample size for level i, s p = Pooled StDev is the
pooled estimate of the common standard deviation, and t* is the value from a t table
corresponding to 95% confidence and the degrees of freedom for within groups.
Alternatively, the exact same results can be obtained by selecting Add‐Ins hWHFStat h
Analysis of Variance ‐ ANOVA from the Excel menu. Select the radio button for One way
Analysis of Variance and fill in the dialog box as shown below.
One‐Way Analysis of Variance
117
118
Chapter 13
CHAPTER
13
Two‐Way
Analysis of Variance
Cross Tabulation
The following data is from a study by researchers conducted on students enrolled in an
introductory management course at a large midwestern university. The purpose of the study is
to examine if the frequency with which a supermarket product is offered at a discount and the
percent reduction affect the price that customers expect to pay for the product. For 10 weeks
160 subjects received information about the products. The treatment conditions corresponded
to the number of promotions during this 10‐week period and the percent that the product was
discounted. Ten students were randomly assigned to each treatment. The case study examines
the price customers expect to pay for two levels of promotions (1 and 3) and two levels of
discount (40% and 20%). Thus, we have a two‐way analysis of variance with each of the factors
having two levels and 10 observations in each of the four treatment combinations. The data are
on the following page.
118
Two‐Way Analysis of Variance
Number of Percent
promotions discount
1
40
4.10
1
20
4.94
3
40
4.07
3
20
4.88
4.50
4.59
4.13
4.80
4.47
4.58
4.25
4.46
4.42
4.48
4.23
4.73
Expected price
4.56
4.69
4.55
4.53
4.57
4.33
3.96
4.42
4.42
4.59
4.17
4.30
4.17
4.66
4.47
4.68
4.31
4.73
4.60
4.45
119
4.59
5.24
4.02
4.56
The data must be entered with one variable for rows and the other variable for columns
as shown below. The input range includes the variable titles in addition to the sample results.
Since replication is allowed, you must also specify the number of rows per sample, in this case
10. Select Data h Data Analysis h Anova: Two Factor With Replication, fill out the Input and
Output Range, the Rows per sample, and click OK.
Excel provides numerical summaries of the data. The first section of the data gives the
Count, Sum, and Variance of the different groups of data. The variance is the square of the
sample standard deviation.
120
Chapter 13
Interactions Plots
Interactions plots can be used to describe the interaction effects in a two‐way analysis of
variance. The averages for the promotions and discount data can be plotted in an interactions
plot. Enter the appropriate summary data in Excel, highlight the data and select Insert h Line
h 2‐D Line from the menu.
Two‐Way Analysis of Variance
121
The two lines are approximately parallel, suggesting that there is little or no interaction between
promotion and discount.
The ANOVA Table
The results of a two‐way analysis of variance are given in the ANOVA table. The total variation
(SS) is split among the two main effects, the interaction, and the error. The degrees of freedom
(df) is split the same way. If the sample size is the same for all groups, as in our example, then
SST = SSA + SSB + SSAB + SSE
DFT = DFA + DFB + DBAB + DFE
Where A and B are the main effects and AB is the interaction. Here is the form of the ANOVA
table.
Source
A
B
AB
Error
Total
Degrees of
freedom
I−1
J−1
N−1
Sum of
squares
SSA
SSB
SSAB
SSE
SST
Mean square
F
SSA/DFA
SSB/DFB
SSAB/DFAB
SSE/DBE
SST/DFT
MSA/MSE
MSB/MSE
MSAB/MSE
There are three null hypotheses in two‐way analysis of variances, with an F test for each.
We test for significance of the two main effects and the interaction. The bottom section of the
Excel output provides the ANOVA output. To the right of the F column are columns labeled P‐
value and F crit. The P‐value is the result of the significance test and the F crit value is the
critical value from the F distribution for the selected significance level, in this case 0.05.
As expected, in our example, the interaction is not statistically significant (P‐value =
0.856.) On the other hand, the main effects of discount (sample) and promotion (columns) are
significant with P‐values 0.001 and 0.040, respectively.
122
Chapter 13
Alternatively, the exact same results can be obtained by selecting Add‐Ins hWHFStat h
Analysis of Variance ‐ ANOVA from the Excel menu. Select the radio button for Two way
Analysis of Variance and fill in the dialog box as shown below.
122
CHAPTER
14
Bootstrap Methods and
Permutation Tests
Bootstrap methods are based on resampling from data and were first introduced in 1979 for
estimating the standard error of the estimate of a parameter. Resampling methods allow us to
quantify uncertainty by calculating standard errors and confidence intervals and performing
significance tests. They require fewer assumptions than traditional methods and generally
give more accurate answers (sometimes very much more accurate). Moreover, resampling lets
us tackle new inference settings easily. Resampling also helps us understand the concepts of
statistical inference.
The bootstrap is best carried out with specialized software that does simulation well
and quickly. Excel is not well suited to large‐scale simulations. However, we will use Excel to
demonstrate the principles of the bootstrap with small‐scale simulations.
123
124
Chapter 14
The Bootstrap Procedure
Step 1 ‐ Resample. Create hundreds of new samples, called bootstrap samples or bootstrap
samples resamples, by sampling with replacement from the original random sample. Each
resample is the same size as the original random sample.
Step 2 ‐ Calculate the bootstrap distribution. Calculate the statistic for each resample. The
distribution of these resample statistics is called a bootstrap distribution. If we want to esti‐
mate the population mean μ, the statistic is the sample mean J.
Step 3 ‐ Use the bootstrap distribution. The bootstrap distribution gives information about
the shape, center, and spread of the sampling distribution of the statistic. The bootstrap stan‐
dard error of a statistic is the standard deviation of the bootstrap distribution of that statistic.
Bootstrap Distribution
We show how to create a bootstrap distribution for the spending of a small sample of
shoppers. Here are the dollar amounts spent by 50 consecutive shoppers at a supermarket.
We are willing to regard this as an SRS of all shoppers at this market.
4.21
18.36
24.58
36.37
51.3
9.15
18.43
25.13
38.64
52.75
9.26
19.27
26.24
38.99
54.8
10.81
19.5
26.26
41.02
59.07
12.69
19.54
27.04
42.97
61.22
13.78
20.16
28.06
44.08
70.32
15.23
21.68
28.08
44.67
82.7
15.62
22.22
28.38
45.4
85.76
17.85
23.04
32.03
46.69
88.77
18.29
24.07
35.28
49.64
97.85
To begin with, we will select Add‐Ins h WHFStat h Graphs h Histogram from the
Excel menu. Alternatively, we can select Data h Data Analysis h Histogram. Either way, we
fill in the dialog box to examine the shape of the shopping distribution. The histogram on the
following page shows that the data is skewed to right.
Bootstrap Methods
125
To create the bootstrap distribution, we will sample with replacement 1000 times and
create 1000 samples each of size 50. To sample, enter the observations into a worksheet and
enter the probability of each, i.e., 0.02. Select Data h Data Analysis h Random Number Gen‐
eration from the Excel menu. Fill out the dialog box by entering the data and probabilities
(without column titles) and the location of the samples. In the dialog box shown below, we
choose the Output Range D2:BA1001, a range that will give us 1000 rows each of sample size
50.
We calculate the sample mean for each row using Excel’s AVERAGE function as shown on the
following page.
126
Chapter 14
The central limit theorem says that the sampling distribution of the sample mean J be‐
comes Normal as the sample size increases. To find out if the sampling distribution is Normal
for n = 50, we make a histogram of the bootstrap distribution of the mean. As we can see from
the following histogram, the bootstrap distribution is approximately Normal.
We can calculate the mean and standard error for the bootstrap distribution using Excel’s
AVERAGE and STDEV function as shown below.
Bootstrap Methods
127
The mean of the bootstrap distribution is 34.90 and the bootstrap standard error is 3.209. All
of these values will differ if you repeat 1000 resamples, because resamples are drawn at ran‐
dom.
The bootstrap estimate of bias is the mean of the bootstrap distribution minus the sta‐
tistic for the original data. For the shopping data the mean of the original sample is 34.945.
Therefore, the bootstrap estimate of bias for these resamples is −0.045.
When a bootstrap distribution is approximately Normal and has small bias, an approx‐
imate level C confidence interval is
statistic ± t*SEboot, statistic
A 95% confidence interval for the population mean for the shopping data is therefore 34.90 ±
1.96(3.209) = (18.61, 41.19).
Hypothesis Tests
The following example considers a test to determine whether new “directed reading activi‐
ties” improved the reading ability of elementary school students, as measured by their Degree
of Reading Power (DRP) score. The study assigned students at random to either the new me‐
thod (treatment group, 21 students) or traditional teaching methods (control group, 23 stu‐
dents). Their DRP scores are given below.
24
43
58
71
43
49
Treatment group
61
59
44
52
67
62
49
54
53
57
56
33
46
43
57
42
43
55
26
62
37
Control group
33
46
41
10
19
17
54
60
20
53
85
42
37
42
55
28
48
The statistic that measures the success of the new method is the difference in mean DRP
scores,
128
Chapter 14
xtreatment − xcontrol .
The null hypothesis is “no difference” between the two methods. We will use the bootstrap
distribution to do a hypothesis test using Excel.
To create the bootstrap distribution for the difference between the two methods, we
create a discrete probability distribution using the scores for all 44 students. The simplest way
is to list all 44 scores and an associated probability of 1/44. . Select Data h Data Analysis h
Random Number Generation from the Excel menu. Fill out the dialog box by entering the
data and probabilities (without column titles) and the location of the samples to create 999 re‐
samples each of size 44 into 999 rows. The output range for our samples was D2:AV1000.
Since the null hypothesis says that there is no difference between the control group and
the treatment group, we arbitrarily select the first 21 columns to be the control group and the
remaining 23 columns to be the treatment group. We then calculate the row mean for each
group and calculate the difference for each row.
That is, we calculate
=AVERAGE(E2:Y2)−AVERAGE(Z2:AV2) for the first sample. The formula can be copied to
calculate the statistic for the remaining samples. This is the bootstrap distribution of the statis‐
tic xtreatment − xcontrol under the condition that the null hypothesis is true.
Select Add‐Ins h WHFStat h Graph h Histogram or Data h Data Analysis h Histo‐
gram from the Excel menu and make a histogram of the values of the statistic. We see that the
bootstrap distribution is nearly Normal.
The value of the statistic actually observed in the study was
xtreatment − xcontrol = 51.476 – 41.522 = 9.954
Bootstrap Methods
129
Count the number of values that exceed 9.954. If your data is in column AW, this is easily
done by entering =COUNTIF(AW2:AW1000,ʺ>9.954ʺ) into a cell. For these resamples, 17 of the
1000 resamples gave a value 9.954 or larger. This value will differ if you repeat 1000 resam‐
ples, because resamples are drawn at random. The proportion of samples that exceed the ob‐
served value 9.954 is 17/1000 or 0.017. Recall from Chapter 8 that we can improve the estimate
of a population proportion by adding two successes and two failures to the sample. We can
similarly improve the estimate of the P‐value by adding one sample result above the observed
17 + 1
18
statistic. The final bootstrap test estimate of the P‐value is
=
= 0.018. This is a
1000 + 1 1000
one‐sided P‐value. The data give good evidence that the new method beats the standard me‐
thod.
CHAPTER
15
Individual Value Plot
Nonparametric Tests
The investigations in previous chapters into various methods of inference have proven to be
robust and not very sensitive to a moderate lack of normality, especially when the sample size is
fairly large. There are several options for dealing with nonnormal distributions. This chapter
deals with nonparametric methods, defined as inference procedures that do not require any
specific type of population distribution. The analysis is done using existing Excel tools only.
The Wilcoxon Rank Sum Test
One type of nonparametric test is based on the rank (ordered position) of each observation in
the dataset. The Wilcoxon rank sum test addresses the common two sample problem. The rank
tests studied in this chapter focus on the center of a population. If a population has a normal
distribution, the center is the mean. For a skewed distribution, the center is best represented by
the median. The hypotheses for the rank tests will replace the mean with the median as the
measure of the center.
Observations are ranked by sorting them in order from smallest to largest, combining
observations from both datasets (for a two‐sample problem). The rank of each observation is its
position in this ordered list, starting with rank 1 for the smallest observation. If an SRS is taken
from each population, there are a total of N observations in all, where N = n1 + n2. The sum W of
the ranks for the first sample is the Wilcoxon rank sum statistic. The mean of W is defined by:
130
Nonparametric Tests
131
1
2
The standard deviation is defined by:
1
12
The Wilcoxon rank sum test rejects the hypothesis that the two populations have identical dis‐
tributions when the rank sum W is far from its mean. The hypotheses tested are:
H0: No difference in the distribution of yields against the one sided alternative
Ha: Yields are systematically higher in weed free plots.
The rank sum statistic W becomes approximately Normal as the two sample sizes in‐
crease. We can form the test statistic by standardizing W.
Use standard Normal probability calculations to find P‐values for this statistic. Because
W takes only whole number values, the continuity correction improves the accuracy of
the approximation.
The following example follows the setting for the Wilcoxon rank sum test. A researcher
planted corn in eight plots of ground, then weeded the corn to allow no weeds in four plots and
exactly three weeds per meter in the other four plots. The table here shows yields of corn (bu‐
shels per acre) in each of the plots.
Weeds per meter
0
3
Yield (bu/acre)
166.7 172.2 165.0 176.9
158.6 176.4 153.1 156.0
The Wilcoxon rank sum test assumes that the data are independent random samples
from two populations that have the same shape (hence the same variance) and a scale that is at
least ordinal. The data need not be from normal populations. The first step in the calculation is
to sort the data as shown and provide the ranks.
132
Chapter 15
Formulas for the calculations are shown in the following spreadsheet. Since the
ranks are a simple series, 1, 2, 3, 4,..., type 1 and 2 in the first two cells. Select the cells that
contain the starting values. Drag the fill handle
down to fill in the remaining ranks.
The COUNTIF function counts the number of cells with 0 or 3 weeds. The ADDIF func‐
tion adds the values of the ranks with 0 or 3 weeds. The test statistic is calculated using the
STANDARDIZE function, and the P‐value is calculated using the NORMSDIST function.
Since we have an upper tail test, we must subtract from one as shown below.
The results determine the attained significance level of the test using a normal approxi‐
mation with and without a continuity correction factor. We see from the output that follows
that the sum of the ranks in the first group (0 weeds) is W = 23. The approximate P‐value using
the continuity correction is 0.0970. The effect of weeds on yield is not statistically significant at
the 0.05 level.
Nonparametric Tests
133
Wilcoxon Signed Rank Test
We can use Excel to perform a one‐sample Wilcoxon signed rank test of the median for single
samples or matched pairs. The Wilcoxon test assumes that the data are a random sample from a
symmetric population that is not necessarily normal.
Consider a study of early childhood education. Kindergarten students were asked to tell
a fairy tale that had been read to them earlier in the week. Each child told two stories. The first
had been read to them and the second had been read and also illustrated with pictures. An ex‐
pert listened to a recording of the children and assigned a score for certain uses of language.
Here and in EG26‐06.MTW are the data for five “low progress” readers in a pilot study:
Child
Story 1
Story 2
Difference
1
0.77
0.40
0.37
2
0.49
0.72
−0.23
3
0.66
0.00
0.66
4
0.28
0.36
−0.08
5
0.38
0.55
−0.17
We will test the hypotheses
H0: scores have the same distribution for both stories
Ha: scores are systematically higher for Story 2
Because these are matched pairs data, we base our inference on the differences. Enter the dif‐
ferences into an Excel worksheet. Calculate the absolute value of the differences as well. If
there are any zero differences, remove them. Sort and then rank the absolute value of the dif‐
ferences. The sum W+ of the ranks for the positive differences is the Wilcoxon signed rank sta‐
tistic. If the distribution of the responses is not affected by the different treatments within pairs,
then W+ has mean
1
4
and standard deviation
134
Chapter 15
1 2
24
1
The Wilcoxon signed rank test rejects the hypothesis that there are no systematic differences
within pairs when the rank sum W+ is far from its mean.
Formulas for the calculations are shown in the following spreadsheet. Since the
ranks are a simple series, 1, 2, 3, 4,..., type 1 and 2 in the first two cells. Select the cells that
contain the starting values. Drag the fill handle
down to fill in the remaining ranks.
The ADDIF function adds the values of the ranks with positive differences. The test statis‐
tic with the continuity correction is calculated using the STANDARDIZE function and the
P‐value is calculated using the NORMSDIST function. Since we have an upper tail test,
we must subtract from one as shown below.
The following output shows that the observed value W + = 9. The Normal approximation with
the continuity correction gives the approximate P‐value of 0.394. This small sample is not statis‐
tically significant.
CHAPTER
16
Logistic Regression
The data for logistic regression are n independent observations each consisting of a value of
the explanatory variable x and either a success or failure for each trial. Our example concerns
an experiment that was designed to examine how well the insecticide rotenone kills an aphid,
called Macrosiphoniella sanborni, that feeds on the chrysanthemum plant. The explanatory va‐
riable is the concentration (in log of milligrams per liter) of the insecticide. About 50 aphids
were exposed to each of five concentrations. Each insect was either killed or not killed. Here
are the data, along with the results of some calculations:
Concentration Number Number Propoertion
x (log scale)
of insects
killed
killed
0.96
50
6
0.1200
1.33
48
16
0.3333
1.63
46
24
0.5217
2.04
49
42
0.8571
2.32
50
44
0.8800
135
136
Chapter 16
A plot of the proportion killed versus x illustrates the need for logistic regression. If a line is
fit to the data, values of x above 2.5 will predict proportions above 1. Similarly, values of x
below 0.7 will predict proportions below 0.
The logistic regression model removes this difficulty by working with the natural
logarithm of the odds, p/(1‐p). We use the term log odds for this transformation. As p moves
from 0 to 1, the log odds moves through all negative and positive numerical values. We
model the log odds as a linear function of the explanatory variable:
log
1
The plot of log odds versus log concentration is close to linear. The graph strongly suggests
that insecticide concentration affects the kill rate in a way that fits the logistic regression mod‐
el.
Unfortunately, we cannot perform logistic regression analysis in Excel.
analysis should be done in a statistical program such as SPSS, SAS, or Minitab.
Complete
CHAPTER
17
Statistics for Quality
Pareto Charts
Pareto charts are bar graphs with the bars ordered by height. They are often used to isolate the
“vital few” categories on which we should focus our attention. Consider the following exam‐
ple: A large medical center, financially pressed by restrictions on reimbursement by insurers
and the government, looked at losses broken down by diagnosis. Government standards place
cases into diagnostic related groups (DRGs). For example, major joint replacements (mostly hip
and knee) are DRG 209. The data list the nine DRGs with the most losses along with the percent
of losses. Since the percents are given, a Pareto chart can be constructed by highlighting the da‐
ta and selecting Insert h Scatter from the menu and then select a scatterplot type. Next, click
on the graph and select Design h Change Chart Type. In the dialog box, select the Column
type. Surprisingly, this gives a different graph from the one that we obtain if we simply select
the Column type to begin with.
137
138
Chapter 17
The advantage of this approach is that we obtain a bar chart with the DRGs on the x‐axis and
the Percent Loss on the y‐axis as shown below.
The categories in the bar chart above are ordered numerically instead of from most fre‐
quent to least frequent as required for a Pareto chart. To change this, highlight the data and se‐
lect Data h Sort from the menu. In the dialog box, specify that you wish to sort Percent Loss
values from largest to smallest.
Statistics for Quality
139
The axis titles on the Pareto Chart can be obtained by clicking on the graph and then selecting
Layout h Axis Titles from the Excel menu. The chart below allows us to identify the “vital
few” categories that contain most of the observations.
Control Charts for Sample Means
Our next example considers a manufacturer of computer monitors. The manufacturer measures
the tension of fine wires behind the viewing screen. Tension is measured by an electrical device
with output readings in millivolts (mV). The proper tension is 275 mV. Some variation is al‐
ways present in the production process. When the process is operating properly, the standard
deviation of the tension readings is σ = 43 mV. Four measurements are made every hour. The
data contain the measurements for 20 hours. The first row of observations is from the first hour,
the next row is from the second hour, and so on. There are a total of 80 observations.
140
Chapter 17
Excel can be used to produce control charts for sample means by selecting
Add‐Ins h WHFStat h Graphs h Control Chart
from the menu. In the dialog box, enter the x values. These values will be plotted on the chart.
In addition, a center line, an upper control limit (UCL) at 3σ above the center line, and a lower
control limit (LCL) at 3σ below the center line are drawn on the chart. The parameters μ and σ
must be specified from historical data by filling in the Process Mean and Process Standard Dev‐
iation in the dialog box. In the following dialog box we specify that the historical mean is equal
to 275 and the historical standard deviation is equal to 43 and the sample size of 4.
The center line is at m = 275 mV. The upper and lower control limits are
3
3
√
√
275
3
275
3
43
√4
43
√4
339.5 mV
210.5 mV
Statistics for Quality
141
The x chart for the mesh tension data show that no points lie outside the control limits.
In practice, we must monitor both the process center, using an x chart, and the process
spread, using a control chart for the sample standard deviation s. This is commonly done with
an s chart, a chart of standard deviations against time. Usually, the x chart and the s chart will
be looked at together. The x chart and s chart can be produced by selecting
Add‐Ins h WHFStat h Graphs h Control Chart
from the menu. Check the box next to Add Standard Deviation Chart and enter the data into
the dialog box as shown.
The samples are of size n = 4 and the process standard deviation in control is σ = 43 mV. The
centerline is therefore
0.9213 43
39.6 mV
The control limits are
2.088 43
0 43
89.9
0
142
Chapter 17
as described in your text. The s chart for the mesh tension data is also in control.
CHAPTER
18
Time Series Forecasting
Time Series Plots
Consider the monthly retail sales data beginning January 1992 and ending
May 2002 (125 months). Excel can be used to plot the monthly retail sales
by highlighting the data and selecting
Insert h Scatter h Scatter with Straight Lines
from the menu. This command plots measurement data on the y‐axis
versus time data on the x‐axis. If you only have the y‐axis data in the order
that the values appear in the column, in equally spaced time intervals, you
may want to use
Insert h Line
to plot the y‐axis data versus consecutive numbers on the x‐axis.
143
144
Chapter 18
Since January 1992, overall sales have gradually increased and a distinct pattern repeats itself
approximately every 12 months.
Alternatively, the time series plot can be obtained by selecting Add‐Ins h WHFStat h
Times Series Forecasting h Times Series Scatterplot and filling out the dialog box as shown.
Trend Analysis
Our example discusses monthly retail sales of General Merchandise Stores beginning January
1992 and ending May 2002 (125 months). The pattern of increasing growth in the time series
plot of the retail sales data is an example of a linear trend. Excel can be used to estimate the
linear trend. Right click on any point in the graph and select Add Trendline from the menu as
shown to fit a general trend model to time series data and provide forecasts.
Time Series Forecasting
145
You can choose from among a variety of time series models. Here we select Linear and check
the appropriate box to display the equation on the chart. This is best done on a graph with
consecutive numerical values on the x‐axis. Recall that this graph is obtained by highlighting
only the sales data and selecting Insert h Line from the menu. Excel estimates the linear trend
to be
146
Chapter 18
yt = 18736 + 145.5t
where t is the number of months elapsed beginning with the first month of the time series.
We can also use regression techniques to fit a linear model to the above data. This gives
additional output. First, create a variable x (or t) where x is the number of months elapsed
beginning with the first month of the time series. That is, x = 1 corresponds to January 1992, x =
2 corresponds to February 1992, etc. Next, select
Data h Data Analysis h Regression
from the menu. Enter Sales in the Input Y Range and t as the Input X Range. Specify that there
are titles in the first row, where you want your output, and click OK.
The trend‐only model ignores the seasonal variation in the retail sales time series. Notice that
the R2 value for the trend‐only model is 42.9% or 0.429.
Time Series Forecasting
147
To forecast sales, we can either plug in a specific value for x into the regression equation,
Yt = 18736 + 145.5 t, or we can use Excel’s TREND function. For example to forecast the sales for
January, we could enter =TREND(C2:C126,B2:B126,133) into a cell. The new value of x is 133,
corresponding to the 133rd month, where January 2002 is considered the first month. The
resulting forecast is 38,092.
Selecting Add‐Ins h WHFStat h Times Series Forecasting h Times Series Scatterplot
and filling out the dialog box as shown gives us another way to obtain the same results.
The WHFStat Add‐In does not require that the values of the explanatory variable be
entered. As a default, these values are assumed to be 1, 2, 3, …. The results are the same as
shown previously, but the output is substantially different as shown below.
148
Chapter 18
Exponential Growth
Consider the sales of DVD players since the introduction of the DVD format in March 1997. At
the end of June 2002, nearly 33 million DVD players had been sold in the United States with
over 18,000 titles available in the DVD format. The Consumers Electronic Association tracks
monthly sales of DVD players. We can highlight the dates and units sold and select Insert h
Scatter h Scatter with Lines from the menu to plot the DVD sales data. Alternatively, we can
highlight on the units sold and select Insert h Line from the menu to obtain the graph shown.
The pattern of increasing growth in this plot is an example of an exponential trend. Excel can be
used to estimate the exponential trend. Right click on a point in the graph and select Add
Trendline from the menu. In the dialog box, under Trend/Regression Type, choose
Exponential.
As shown above in the trend analysis, Excel estimates the exponential trend to be
yt = 29524e 0.068t
where t is the number of months elapsed beginning with the first month of the time series.
Time Series Forecasting
149
As with the linear trend, we can select Add‐Ins h WHFStat h Times Series Forecasting
h Forecast and select Exponential (Ln) for the Trendline Type to get the same results as above.
Seasonal Models
A trend equation may be a good description of the long run behavior of the data, but we
need to account for short run phenomena like seasonal variation to improve the accuracy of our
forecasts. In this example, we can use indicator variables to add the seasonal pattern to the
trend model for the monthly retail sales data. Name the indicator variables X1, X2,….X11.
Enter data such that the value of X1 is 1 for January and 0 otherwise. Similarly, the value for X2
is 1 for February and 0 otherwise, etc. We do not need an X12 variable as it would provide the
same information as X1, X2,…,X11. Select Data h Data Analysis h Regression from the menu
and enter Sales as the Input Y variable. Enter t and all 12 indicator variables as the Input X
Variables and click OK. (Recall that we defined the variable x in the previous section as the
number of months elapsed beginning with the first month of the time series.) We get the
following output from Excel.
150
Chapter 18
The R2 value for the trend‐and‐season model is 98.7%, which is a dramatic improvement
over the trend‐only model. Recall that the R2 value for the trend‐only model was 42.9%. The
forecast value for January 2002 would be 37472.69 + 140.1305(133) – 24276.19 = 31833.85, since in
January X1 is equal to 1 and the other indicator variables are equal to 0.
A much easier alternative is available by selecting Add‐Ins h WHFStat h Times Series
Forecasting h Forecast and selecting Monthly under Time Periods. Unfortunately, this
capability only works if you are using at most five years of data.
Time Series Forecasting
151
Autocorrelation
The residuals from a regression model that uses time as an explanatory variable should be
examined for signs of autocorrelation. Examine the residuals that result from fitting an
exponential trend to the DVD player sales data. First, calculate loge(Sales). Name this column
lnSales and calculate the values using Excel’s LN function. Next, select Data h Data Analysis
h Regression from the menu and regress lnSales on the predictor variable x, where x is the
number of months elapsed beginning with the first month of the time series. In the dialog box,
check Residual Plots box to obtain the residual plot from the exponential trend model.
The pattern in the plot indicates positive autocorrelation among the residuals.
An alternative plot for detecting autocorrelation is a lagged residual plot. Create a
column of lagged residuals by copying the values one row down as shown. There will be one
missing at the top of the output column. The lagged column should have the same number of
rows as the Residual column, so the last value from the Residual column does need to be
lagged.
152
Chapter 18
Next, highlight the residuals and lagged residuals and select Insert h Scatter from the menu
and plot the residuals versus the lagged residuals. The graph on the following page shows a
linear pattern with positive slope. This indicates that the residuals may have positive
autocorrelation.
Excel can be used to calculate the autocorrelation by calculating the correlation between
the residuals and the lagged residuals. This is easily done with the CORREL function. The
function arguments are the two arrays of data. Make sure to enter the data from the same rows.
In our example, =CORREL(H56:H117,I56:I117) results in a value of 0.616, indicating a strong
autocorrelation.
Time Series Forecasting
153
When autocorrelation is present, an autoregressive model can be used. The first‐order
autoregressive model specifies a linear relationship between the response variable and the
lagged values of the response variable. The shorthand for this model is AR(1). The model can
be found with Excel either by making a scatterplot and adding a trendline or by selecting Data
h Data Analysis h Regression from the menu and letting the Input Y Variable be the response
variable and the Input X Variable be the lagged values of the response variable.
Moving average models
With some time series, our forecasts can be obtained by using the average of several past time
periods. Moving average models use the average of the last k values of the time series as the
forecast for period t. To find the forecasts using Excel, select Data h Data Analysis h Moving
Average from the Excel menu. Specify the values of the time series and the value for k in the
dialog box as shown.
If you check the Chart Output box, a graph of the time series and the moving average
values is provided in addition to the calculated values. The graph for the sales data considered
earlier is provided below.
154
Chapter 18
The moving average analysis can also be obtained by selecting Add‐Ins h WHFStat h
Times Series Forecasting h Moving Average from the Excel menu. In this case, the output
includes the moving average for each point and the error = actual – forecast for each point.
Exponential smoothing models
The exponential smoothing model uses a weighted average of the observed value from and the
forecast value for time t‐1 to calculate the forecast for time t. The weight, w, is called the
smoothing constant and is a value between 0 and 1. The forecasting equation is
=
1
Choosing w close to 1 puts more weight on the most recent value.
Time Series Forecasting
155
To find the forecasts using Excel, select Data h Data Analysis h Exponential
Smoothing from the menu. Specify the values of the time series and the value for the damping
factor (1−w) in the dialog box as shown.
If you check the Chart Output box, a graph of the time series and the forecast values is
provided in addition to the calculated values. A sample graph is provided below.
The exponential smoothing analysis can also be obtained by selecting Add‐Ins h
WHFStat h Time Series Forecasting h Exponential Smoothing from the Excel menu. In this
case, the smoothed values are listed and plotted.
Exercises
166
Chapter 1 Exercises
1.7 Refer to the first exam scores from Exercise 1.5 (reproduced below) and this
histogram you produced in Exercise 1.6. Now make a histogram for these data using
classes 40-59, 60-79, and 80-100. Compare this histogram with the one that you
produced in Exercise 1.6.
80 73 92 85 75 98 93 55 80 90 92 80 87 90 72
65 70 85 83 60 70 90 75 75 58 68 85 78 80 93
1.19 Email spam is the curse of the Internet. Here is a compilation of the most common
types of spam:
Type of spam Percent
Adult
14.5
Financial
16.2
Health
7.3
Leisure
7.8
Products
21.0
Scams
14.2
Make two bar graphs of these percents, one with bars ordered as in the table (alphabetical
and the other with bars in order from tallest to shortest. Comparisons are easier if you
order the bars by height. A bar graph ordered from tallest to shortest is sometimes called
a Pareto chart, after the Italian economist who recommended this procedure.
1.31 Table 1.7 (reproduced below) contains data on the mean annual temperatures
(degrees Fahrenheit) for the years 1941 to 2000 at two locations in California: Pasadena
and Redding. Make time plots of both time series and compare their main features. You
can see why discussions of climate change often bring disagreement.
Year
1951
1952
1953
1954
1955
1956
1957
1958
1959
1960
1961
Pasadena Redding
62.27
62.02
61.59
62.27
62.64
62.06
62.88
61.65
61.75
62.48
62.93
63.17
63.72
62.42
65.02
64.42
65.69
65.04
64.48
63.07
64.12
63.50
Year
1976
1977
1978
1979
1980
1981
1982
1983
1984
1985
1986
Pasadena Redding
64.23
63.51
64.47
63.89
64.21
64.05
63.76
60.38
65.02
60.04
65.80
61.95
63.50
59.14
64.19
60.66
66.06
61.72
64.44
60.51
65.31
61.76
Exercises
167
1962
1963
1964
1965
1966
1967
1968
1969
1970
1971
1972
1973
1974
1975
62.82
63.71
62.76
63.03
64.25
64.36
64.15
63.51
64.08
63.59
64.53
63.46
63.93
62.36
63.97
62.42
63.29
63.32
64.51
64.21
63.40
63.77
64.30
62.23
63.06
63.75
63.80
62.66
1987
1988
1989
1990
1991
1992
1993
1994
1995
1996
1997
1998
1999
2000
64.58
65.22
64.53
64.96
65.60
66.07
65.16
64.63
65.43
65.76
66.72
64.12
64.85
66.25
62.94
63.70
61.50
62.22
62.73
63.59
61.55
61.63
62.62
62.93
62.48
60.23
61.88
61.58
1.47 Here are the scores on the first exam in an introductory statistics course for 10
students. Find the mean first exam score for these students.
80 73 92 85 75 98 93 55 80 90
1.49 Here are the scores on the first exam in an introductory statistics course for 10
students. Find the quartiles for these first-exam scores.
80 73 92 85 75 98 93 55 80 90
1.57 C-reactive protein (CRP) is a substance that can be measured in the blood. Values
increase substantially within 6 hours of an infection and reach a peak within 24 to 48
hours after. In adults, chronically high values have been linked to an increased risk of
cardiovascular disease. In a study of appar3ently healthy children aged 6 to 60 months in
Papua, New Guinea, CRP was measured in 90 children. The units are milligrams per
liger (mg/l). Here are the data from a random sample of 40 of these children:
0
3.9
5.64
8.22
0
5.62
3.92
6.81
30.61
0
73.2
0
46.7
0
0
26.41
22.82
0
0
3.49
0
0
4.81
9.57
5.36
0
5.66
0
(a) Find the five-number summary for these data.
(b) Make a boxplot.
(c) Make a histogram.
59.76
12.38
15.74
0
0
0
0
9.37
20.78
7.1
7.89
5.53
Exercises
168
(d) Write a short summary of the major features of this distribution. Do you
prefer the boxplot or the histogram for these data?
1.67 A small accounting firm pays each of its five clerks $35,000, two junior accountants
$80,000 each, and the firms owner $320,000. What is the mean salary for this firm?
How many employees earn less than the mean? What is the median salary?
1.73 Many standard statistical methods that you will study in Part II of this book are
intended for use with distributions that are symmetric and have no outliers. These
methods start with the mean and standard deviation, x and s . Two examples of scientific
data for which standard methods should work well are the pH measurements in Exercise
1.36 and Cavendish’s measurements of the density of the earth in Exercise 1.40.
a) Summarize each of these data sets by giving x and s .
b) Find the median for each data set. Is the median quite close to the mean, as we
expect it to be in these examples?
1.123. The variable Z has a standard Normal distribution.
(a) Find the number z that has cumulative proportion 0.85.
(b) Find the number z such that the event Z > z has proportion 0.40.
1.131 Reports on a student’s ACT or SAT usually give the percentile as well as the
actual score. The percentile is just the cumulative proportion stated as a percent; the
percent of all scores that were lower than this one. Jacob scores 17 on the ACT. What is
his percentile?
1.139 The length of human pregnancies from conception to birth varies according to a
distribution that is approximately Normal with mean 266 days and standard deviation 16
days.
(a) What percent of pregnancies last less than 240 days (that’s about 8 months)?
(b) What percent of pregnancies last between 240 and 270 days (roughly between
8 months and 9 months)?
(c) How long do the longest 20% of pregnancies last?
1.147
We expect repeated careful measurements of the same quantity be be
approximately Normal. Make a Normal quantile plot for Cavendish’s measurements in
Exercise 1.40 (data reproduced below). Are the data approximately Normal? If not,
describe any clear deviations from Normality.
5.5
5.61
5.55
5.36
5.57
5.53
5.34
5.79
5.42
5.47
5.3
5.75
Exercises
169
4.88
5.07
5.26
5.29
5.58
5.65
5.62
5.29
5.44
5.1
5.27
5.39
5.63
5.34
5.46
5.68
5.85
Exercises
170
Chapter 2 Exercises
2.7 Here are the data for the second test and the final exam for the same students as in
problem 2.6:
Second-test score 158 163 144 162 136 158 175 153
Final-exam score 145 140 145 170 145 175 170 160
(a) Explain why you should use the second-test score as the explanatory variable.
(b) Make a scatterplot and describe the relationship.
(c) Why do you think the relationship between the second-test score and the finalexam score is stronger than the relationship between the first-test score and
the final-exam score?
2.21 Metabolic rate, the rate at which the body consumes energy, is important in studies
of weight gain, dieting, and exercise. The table below gives data on the lean body mass
and resting metabolic rate for 12 women and 7 men who are subjects in a study of
dieting. Lean body mass, given in kilograms, is a person’s weight leaving out all fat.
Metabolic rate is measured in calories burned per 24 hours, the same calories used to
describe the energy content of foods. The researchers believe that lean body mass is an
important influence on metabolic rate.
(a) Make a scatterplot of the data, using different symbols or colors for men and
women.
(b) Is the association between these variables positive or negative? How strong is
the relationship? Does the pattern of the relationship differ for women and
men? How do the male subjects as a group differ from the female subjects as
a group?
Sex
M
M
F
F
F
F
M
F
F
M
Mass
62
62.9
36.1
54.6
48.5
42
47.4
50.6
42
48.7
Rate
1792
1666
995
1425
1396
1418
1362
1502
1256
1614
Sex
F
F
M
F
F
F
F
M
M
Mass
40.3
33.1
51.9
42.4
34.5
51.1
41.2
51.9
46.9
Rate
1189
913
1460
1124
1052
1347
1204
1867
1439
Exercises
171
2.23
Table 2.3 (reproduced below) shows the progress of world record times (in
seconds) for the 10,000 meter run up to mid-2004. concentrate on the women’s world
record times. Make a scatterplot with year as the explanatory variable. Describe the
pattern of improvement over time that your plot displays.
Women’s Record Times
1967
2286.4 1982
1970
2130.5 1983
1975
2100.4 1983
1975
2041.4 1984
1977
1995.1 1985
1979
1972.5 1986
1981
1950.8 1993
1981
1937.2
1895.3
1895.0
1887.6
1873.8
1859.4
1813.7
1771.8
2.31 Here are the data for the second test and the final exam for the same students as in
problem 2.6 (and 2.30):
Second-test score 158 163 144 162 136 158 175 153
Final-exam score 145 140 145 170 145 175 170 160
(a) Find the correlation between these two variables.
2.45 Table 1.10 (reproduced below) gives the city and highway gas mileage for 21 twoseater cars, including the Honda Insight gas-electric hybrid car.
(a) Make a scatterplot of highway mileage y against city mileage x for all 21 cars.
There is a strong positive linear association. The Insight lies far from the
other points. Does the Insight extend the linear pattern of the other card, ir is
it far from the line they form?
(b) Find the correlation between city and highway mileages both without and with
the Insight. Based on your answer to (a), explain why r changes in this
direction when you add the Insight.
City
17
20
20
17
18
12
Hwy
24
28
28
25
25
20
City
9
15
12
22
16
13
Hwy
13
22
17
28
23
19
Exercises
172
11
10
17
60
9
16
16
23
66
15
20
20
15
26
26
29
23
32
2.59 Here are the data for the second test and the final-exam scores (again).
Second-test score 158 163 144 162 136 158 175 153
Final-exam score 145 140 145 170 145 175 170 160
(a) Plot the data with the second-test scores on the x axis and the final-exam
scores on the y axis. .
(b) Find the least-squares regression line for predicting the final-exam score using
the second-test score.
(c) Graph the least-squares regression line on your plot.
2.69 Table 2.4 (reproduced below) gives data on the growth of icicles at two rates of
water flow. You examined these data in Exercise 2.24. Use least-squares regression to
estimate the rate (centimeters per minute) at which icicles grow at these two flow rates.
How does flow rate affect growth?
Run 8903
Time
Time (min) Length (cm) (min)
10
0.6
130
20
1.8
140
30
2.9
150
40
4
160
50
5
170
60
6.1
180
70
7.9
80
10.1
90
10.9
100
12.7
110
14.4
120
16.6
Length
(cm)
18.1
19.9
21
23.4
24.7
27.8
Run 8905
Time
Length
(min)
(cm)
10
0.3
20
0.6
30
1
40
1.3
50
3.2
60
4
70
5.3
80
6
90
6.9
100
7.8
110
8.3
120
9.6
Time
(min)
130
140
150
160
170
180
190
200
210
220
230
240
Length
(cm)
10.4
11
11.9
12.7
13.9
14.6
15.8
16.2
17.9
18.8
19.9
21.1
Exercises
173
2.87 A study of nutrition in developing countries collected data from the Egyptian
village of Nahya. Here are the mean weights (in kilograms) for 170 infants in Nahya
who were weighed each month during their first year of life:
Age (months) 1
2
3
4
5
6
7
8
9
10 11 12
Weight (kg)
4.3 5.1 5.7 6.3 6.8 7.1 7.2 7.2 7.2 7.2 7.5 7.8
(a) Plot weight against time.
(b) A hasty user of statistics enters the data into software and computes the leastsquares line without plotting the data. The result is:
The regression equation is
Weight = 4.88 + 0.267 age
Plot this line on your graph. Is it an acceptable summary of the overall pattern
of growth? Remember that you can calculate the least-squares line for any set
of two-variable data. It’s up to your to decide if it makes sense to fit a line.
(c) Fortunately, the software also prints out the residuals from the least-squares
line. In order of age along the rows, they are
-0.85 -0.31 0.02 0.35 0.58 0.62
0.45 0.18 -0.08 -0.35 -0.32 -0.28
Verify that the residuals have sum zero (except for roundoff error). Plot the
residuals against age and add a horizontal line at zero. Describe carefully the
pattern that you see.
2.93 Careful statistical studies often include examination of potential lurking variables.
This was true of the study of the effect of nonexercise activity (NEA) on fat gain
(Example 2.12, page 109), our lead example in Section 2.3. Overeating may lead our
bodies to spontaneously increase NEA (fidgeting and the like). Our bodies might also
spontaneously increase their basal metabolic rate (BMR), which measures energy use
while resting. If both energy uses increased, regressing fat gain on NEA alone would be
misleading. Here are data on BMR and fat gain for the same 16 subjects whose NEA we
examined earlier:
BMR increase (cal)
Fat gain (kg)
BMR increase (cal)
Fat gain (kg)
117
4.2
-99
3.8
352
3.0
9
1.7
244
3.7
-15
1.6
-42
2.7
-70
2.2
-3
3.2
165
1.0
134
3.6
172
0.4
136
2.4
100
2.3
-32
1.3
35
1.1
The correlation between NEA and fat gain is r = -0.7786. The slope of the regression
line for predicting fat gain from NEA is b1 = -0.00344 kilogram per calorie. What are the
Exercises
174
correlation and slope for BMR and fat gain? Explain why these values show that BMR
has much less effect on fat gain than does NEA.
2.119 A market research firm conducted a survey of companies in its state. They mailed
a questionnaire to 300 small companies, 300 medium-sized companies, and 300 large
companies. The rate of nonresponse is important in deciding how reliable survey results
are. Here are the data on response to this survey.
Size of company
Small
Medium
Large
Response
175
145
120
No Response
125
155
180
Total
300
300
300
(a) What is the overall percent of nonresponse?
(b) Describe how nonresponse is related to the size of business (Use percents to
make your statements precise).
(c) Draw a bar graph to compare the nonresponse percents for the three size
categories.
(d) Using the total number of responses as a base, compute the percent of
responses that come from each of small, medium, and large businesses.
(e) The sampling plan was designed to obtain equal numbers of responses from
small, medium, and large companies. In preparing an analysis \of the survey
results, do you think it would be reasonable to preceed as if the responses
represented companies of each size equally?
Exercises
175
Chapter 3 Exercises
3.27 Doctors identify “chronic tension-type headaches” as headaches that occur almost
daily for at least six months. Can antidepressant medications or stress management
training reduce the number and severity of these headaches? Are both together more
effective than either alone? Investigators compared four treatments: antidepressant alone,
placebo alone, antidepressant plus stress management, and placebo plus stress
management. Outline the design of the experiment. The headache sufferers named
below have agreed to participate in the study. Use software or Table B at line 151 to
randomly assign the subjects to the treatments.
3.43 We often see players on the sidelines of a football game inhaling oxygen. Their
coaches think this will speed their recovery. We might measure recovery from intense
exercise as follows: Have a football player run 100 yards three times in quick succession.
Then allow three minutes to rest before running 100 yards again. Time the final run.
Because players vary greatly in speed, you plan a matched pairs experiment using 20
football players as subjects. Describe the design of such an experiment to investigate the
effect of inhaling oxygen during the rest period. Why should each player’s two trials be
on different days? Use Table B at line 140 to decide which players will get oxygen on
their first trial.
3.51 The walk to your statistics class takes about 10 minutes, about the amount of time
needed t listen to three songs on your iPod. You decide to take a simple random sample
of songs from a Billboard list of Rock Songs. Here is the list:
1 Miss Murder
2
Animal I Have 3 Steady As She 4 Dani
Become
Goes
California
5 The Kill (Bury 6 Original Fire
7 When You Were 8 MakeD
–
Me)
Young
Sure
9 Vicarious
10 The Diary of Jane
Select the three songs for your iPod using a simple random sample.
3.57 You are planning a report on apartment living in a college town. You decide to
select 5 apartment complexes at random for in-depth interviews with residents. Select a
simple random sample of 5 of the following apartment complexes. If you use Table B,
start at line 137.
1
4
7
10
Ashley Oaks
Bay Pointe
Beau Jardin
Bluffs
2
5
8
11
Country View
Country Villa
Crestview
Del-Lynn
3
6
9
12
Mayfair Village
Nobb Hill
Pemberly Courts
Peppermill
Exercises
176
13
16
19
22
25
28
31
Brandon Place
Briarwood
Brownstone
Burberry
Cambridge
Chauncey Village
Country Squire
14
17
20
23
26
29
32
Fairington
Fairway Knolls
Fowler
Franklin Park
Georgetown
Greenacres
Lahr House
15
18
21
24
27
30
33
Pheasant Run
Richfield
Sagamore Ridge
Salem Courthouse
Village Manor
Waterford Court
Williamsburg
3.67 Stratified samples are widely used to study large areas of forest. Based on satellite
images, a forest area in the Amazon basin is divided into 14 types. Foresters studied the
four most commercially valuable types: alluvial climax forests of quality levels 1, 2, and
3, and mature secondary forest. They divided the area of each type into large parcels,
chose parcels of each type at random, and counted tree species in a 20-by-25 meter
rectangle randomly placed within each parcel selected. Here is some detail:
Forest Type
Climax 1
Climax 2
Climax 3
Secondary
Total Parcels
36
72
31
42
Sample Size
4
7
3
4
Choose the stratified sample of 18 parcels. Be sure to explain how you assigned labels to
parcels. If you use Table B, start at line 140.
3.91 We can construct a sampling distribution by hand in the case of a very small
population. The population contains 10 students. Here are their scores on an exam:
Student 0 1 2 3 4 5 6 7 8 9
Score
82 62 80 58 72 73 65 66 74 62
The parameter of interest is the mean score, which is 69.4. The sample is an SRS of n =
4 students drawn from this population. The students are labeled 0 to 9 so that a simble
random digit from table B chooses one student for the sample.
(a) Use table B to draw an SRS of size 4 from this population. Write the four
scores in your sample and calculate the mean x of the sample scores. This
statistic is an estimate of the population parameter.
(b) Repeat this process 9 more times. Make a histogram of the 10 values of x . Is
the center of your histogram close to 69.4? (Ten repetitions give only a crude
approximation to the sampling distribution. If possible, pool your work with
that of other students – using different parts of Table B- to obtain several
hundred repetitions and make a histogram of the values of x . This histogram
is a better approximation to the sampling distribution.)
Exercises
177
Chapter 4 Exercises
4.7 The basketball player Shaquille O’Neal makes about half of his free throws over an
entire season. Use Table B or the Probability applet to simulate 100 free throws show
independently by a player who as probability 0.5 of making each shot.
(a) What percent of the 100 shots did he hit?
(b) Examine the sequence of hits and misses. How long was the longest run of
shots made? Of shots missed? (Sequences of random outcomes often show runs longer
than our intuition thinks likely.)
4.51 Spell-checking software catches “nonword errors,” which result in a string of
letters that is not a word, as when “the” is typed as “the.” When undergraduates are
asked to write a 250 word essay (without spell checking), the number X of nonword
errors has the following distribution:
Value of X 0
1
2
3
4
Probability 0.1 0.3 0.3 0.2 0.1
(a) Sketch the probability distribution for this random variable.
4.65 How many close friends do you have? Suppose that the number of close friends
adults claim to have varies from person to person with mean μ = 9 and standard
deviation σ = 2.5. An opinion poll asks this question of an SRS of 1100 adults. We will
see in the next chapter that in this situation the sample mean response x has
approximately the Normal distribution with mean 9 and standard deviation 0.075. What is
P(8 ≤ x ≤ 10), the probability that the statistic x estimates the parameter μ to within ±1?
4.73 Example 4.22 gives the distribution of grades (A = 4, B = 3, and so on)in English
210 at North Carolina State University as
Value of X 0
1
2
3
4
Probability 0.05 0.04 0.20 0.40 0.31
Find the average (that is, the mean) grade in this course.
4.89
According to the current Commissioners’ Standard Ordinary mortality table,
adopted by state insurance regulators in December 2002, a 25-year-old man has these
probabilities of dying during the next five years:
Exercises
178
Age at death 25
26
27
28
29
Probability
0.00039 0.00044 0.00051 0.00057 0.00060
(a) What is the probability that the man does not die in the next five years?
(b) An online insurance site offers a term insurance policy that will pay $100,000
if a 25-year-old man dies within the next 5 years. The cost is $175 per year.
So the insurance company will take in $875 from this policy if the man does
not die within five years. If he does die, the company must pay $100,000. Its
loss depends on how many premiums were paid, as follows:
Age at death 25
26
27
28
29
Loss
$99,825 $99,650 $99,475 $99,300 $99,125
What is the insurance company’s mean cash intake from such policies?
4.137 A grocery store gives its customers cards that may win them a prize when
matched with other cards. The back of the card announces the following probabilities of
winning various amounts if a customer visits the store 10 times:
Amount
$1000
$250
$100 $10
Probability 1/10,000 1/1000 1/100 1/20
(a) What is the probability of winning nothing?
(b) What is the mean amount won?
(c) What is the standard deviation of the amount won?
Exercises
179
Chapter 5 Exercises
5.5 (a) Suppose X has the B(4, 0.3) distribution. Use software or Table C to find
P(X = 0) and P(X ≥ 3).
(b) Suppose X has the B(4, 0.7) distribution. Use software or Table C to find
P(X = 4) and P(X ≤ 1).
5.7 Suppose we toss a fair coin 100 times. Use the Normal approximation to find the
probability that the sample proportion is
(a) between 0.4 and 0.6
(b) between 0.45 and 0.55.
5.13 Typographic errors in a text are either nonword errors (as when “the” is typed as
“teh”) or word errors that result in a real but incorrect word. Spell-checking software will
catch nonword errors but not word errors. Human proofreaders catch 70% of word
errors. You ask a fellow student to proofread an essay in which you have deliberately
made 10 word errors.
(a) If the student matches the usual 70% rate, what is the distribution of the
number of errors caught? What is the distribution of the number of errors
missed?
(b) Missing 4 or more out of 10 errors seems a poor performance. What is the
probability that a proofreader who catches 70% of word errors misses 4 or
more out of 10?
5.17 In the proofreading setting of Exercise 5.13, what is the smallest number of misses
m with P(X ≥ m) no larger than 0.05? You might consider m or more misses as evidence
that a proofreader actually catches fewer than 70% of word errors.
5.21 Children inherit their blood type from their parents, with probabilities that reflect
the parents’ genetic makeup. Children of Juan and Maria each have probability ¼ of
having blood type A and inherit independently of each other. Juan and Maria plan to have
4 children; let X be the number who have blood type A.
(a) What are n and p in the binomial distribution of X?
(b) Find the probability of each possible value of X, and draw a probability
histogram for this distribution.
(c) Find the mean number of children with type A blood, and mark the location of
the mean on your probability histogram.
5.25 The Harvard College Alcohol Study finds that 67% of college students support
efforts to “crack down on underage drinking.” The study took a sample of almost 15,000
students, so the population proportion who support a crackdown is very close to p = 0.67.
180
Exercises
The administration of your college surveys an SRS of 200 students and finds that 140
support a crackdown on underage drinking.
(a) What is the sample proportion who support a crackdown on underage
drinking?
(b) If in fact the proportion of all students on your campus who support a
crackdown is the same as the national 67%, what is the probability that the
proportion in an SRS of 200 students is as large or larger than the result of the
administration’s sample?
5.31 One way of checking the effect of undercoverage, nonresponse, and other sources
of error in a sample survey is to compare the sample with known demographic facts
about the population. The 2000 census found that 23,772,494 of the 209,128,094 adults
(aged 18 and over) in the United States called themselves “Black or African American.”
(a) What is the population proportion p of blacks among American adults?
(b) An opinion poll chooses 1200 adults at random. What is the mean number of
blacks in such samples? (Explain the reasoning behind your calculation.)
(c) Use a Normal approximation to find the probability that such a sample will
contain 100 or fewer blacks. Be sure to check that you can safely use the
approximation.
5.49 The gypsy moth is a serious threat to oak and aspen trees. A state agriculture
department places traps throughout the state to detect the moths. When traps are checked
periodically, the mean number of moths trapped is only 0.5, but some traps have several
moths. The distribution of moth counts is discrete and strongly skewed, with standard
deviation 0.7.
(a) What are the mean and standard deviation of the average number of moths
x in 50 traps?
(b) Use the central limit theorem to find the probability that the average number
of moths in 50 traps is greater than 0.6.
5.53 Sheila’s measured glucose level one hour after ingesting a sugary drink varies
according to the Normal distribution with μ =125 mg/dl and σ = 10 mg/dl. What is the
level L such that there is probability only 0.05 that the mean glucose level of 3 test results
falls above L for Sheila’s glucose level distribution?
5.55 In response to the increasing weights of airline passenger, the Federal Aviation
Administration told airlines to assume that passengers weigh an average of 190 pounds in
the summer, including clothing and carry-on baggage. But passengers vary: the FAA
gave a mean but not a standard deviation. A reasonable standard deviation is 35 pounds.
Weights are not Normally distributed, especially when the population includes both men
and women, but they are very non-Normal. A commuter plane carries 25 passengers.
Exercises
181
What is the approximate probability that the total weight of the passengers exceeds 5200
pounds?
5.57 The distribution of annual returns on common stocks is roughly symmetric, but
extreme observations are more frequent than in a Normal distribution. Because the
distribution is not strongly non-Normal, the man return over even a moderate number of
years is close to Normal. Annual real returns on the Standard & Poor’s 500 stock index
over the period 1871 to 2004 have varied with mean 9.2% and standard deviation 20.6%.
Andrew plans to retire in 45 years and is considering investing in stocks. What is the
probability (assuming that the past pattern of variation continues) that the mean annual
return on common stocks over the next 45 years will exceed 15%? What is the
probability that the mean return will be less than 5%?
Exercises
182
Chapter 6 Exercises
6.5 An SRS of 100 incoming freshmen was taken to look at their college anxiety level.
The mean score of the sample was 83.5 (out of 100). Assuming a standard deviation of 4,
give a 95% confidence interval for μ , the average anxiety level among all freshmen.
6.7 You are planning a survey of starting salaries for recent marketing majors. In 2005,
the average starting salary was reported to be $37,832. Assuming the standard deviation
for this study is $10,500, what sample size do you need to have a margin of error equal to
$900 with 95% confidence?
6.17 For many important processes that occur in the body, direct measurement of
characteristics is not possible. In many cases, however, we can measure a biomarker, a
biochemical substance that is relatively easy to measure and is associated with the
process of interest. Bone turnover is the net effect of two processes: the breaking down
on old bone, called resorption, and the building of new bone, called formation. One
biochemical measure of bone resorption is tartrate resistant acid phosphatase (TRAP),
which can be measured in blood. In a study of bone turnover in young women, serum
TRAP was measured in 31 subjects. The units are units per liter (U/l). The mean was
13.2 U/l. Assume that the standard deviation is known to be 6.5 U/l. Give the margin of
error and find a 95% confidence interval for the mean for young women represented by
this sample.
6.29 A new bone study is being planned that will measure the biomarker TRAP
described in Exercise 6.17. Using the value of σ given there, 6.5 U/l, find the sample
size required to provide an estimate of the mean TRAP with a margin of error of 2.0 U/l
for 95% confidence.
6.43 You will perform a significance test of H0: μ = 25 based on an SRS of n = 25.
Assume σ = 5.
(a) If x = 27, what is the test statistic z?
(b) What is the p-value if HA: μ > 25?
(c) What is the p-value if HA: μ ≠ 25?
6.57 A test of the null hypothesis H0: μ = μ0 gives test statistic z = -1.73.
(a) What is the p-value if the alternative is HA: μ > μ0 ?
(b) What is the p-value if the alternative is HA: μ < μ0 ?
(c) What is the p-value if the alternative is HA: μ ≠ μ0 ?
Exercises
183
6.69 The Survey of Study Habits and Attitudes (SSHA) is a psychological test that
measures the motivation, attitude toward school, and study habits of students. Scores
range from 0 to 200. The mean score for U.S. college students is about 115, and the
standard deviation is about 30. A teacher who suspects that older students have better
attitudes toward school gives the SSHA to 25 students who are at least 30 years of age.
Their mean score is x = 132.2.
(a) Assuming that σ = 30 for the population of older students, carry out a test of
H0: μ = 115 and HA: μ > 115. Report the p-value of your test, and state your
conclusion clearly.
(b) Your test in (a) required two important assumptions in addition to the
assumption that the value of σ is known. What are they? Which of these
assumptions is most important to the validity of your conclusion in (a)?
6.71 Refer to Exercise 6.26. In addition to the computer computing mpg, the driver also
recorded the mpg by dividing the miles driven by the number of gallons at teach fill-up.
The following data are the differences between the computer’s and the driver’s
calculations for that random sample of 20 records. The driver wants to determine if these
calculations are different. Assume the standard deviation of a difference to be σ = 3.0.
5.0 6.5 -0.6 1.7 3.7 4.5 8.0 2.2 4.9 3.0
4.4 0.1 3.0 1.1 1.1 5.0 2.1 3.7 -0.6 -4.2
(a) State the appropriate H0 and HA to test this suspicion.
(b) Carry out the test. Give the p-value, and then interpret the result in plain
language.
6.95 Every user of statistics should understand the distinction between statistical
significance and practical importance. A sufficiently large sample will declare very small
effects statistically significant. Let us suppose that SAT Mathematics (SATM) scores in
the absence of coaching very Normally with mean μ = 505 and σ = 100. Suppose
further that coaching may change μ but does not change σ . An increase in the SATM
from 505 to 508 is of no importance in seeking admission to college, but this unimportant
change can be statistically very significant. To see this, calculate the p-value for the test
of H0: μ = 505 against HA: μ > 505 in each of the following situations:
(a) A coaching service coaches 100 students; their SATM scores average
x = 508.
(b) By the next year, this service has coached 1000 students; their SATM scores
average x = 508.
(c) An advertising campaign brings the number of students coached to 10,000;
their SATM scores average x = 508.
184
Exercises
6.113 Example 6.16 gives a test of a hypothesis about the SAT scores of California high
school students based on an SRS of 500 students. The hypotheses are H0: μ = 450 and
HA: μ > 450. Assume that the population standard deviation is σ = 100. The test rejects
H0 at the 1% level of significance when z ≥ 2.326, where
x − 450
z=
100 / 500
Is this test sufficiently sensitive to usually detect an increase of 10 points in the
population mean SAT score? Answer this question by calculating the power of the test
against the alternative μ = 460.
Exercises
185
Chapter 7 Exercises
7.3 You randomly choose 15 unfurnished one-bedroom apartments from a large number
of advertisements in you local newspaper. You calculate that their mean monthly rent of
$570 and their standard deviation is $105. Construct a 95% confidence interval for the
mean monthly rent of all advertised one-bedroom apartments.
7.5 A test of a null hypothesis versus a two-sided alternative gives t = 2.35.
(a) The sample size is 15. Is the test result significant at the 5% level?
(b) The sample size is 6. Is the test result significant at the 5% level?
7.25 A study of 584 longleaf pine trees in the Wade Tract in Thomas County, Georgia, is
described in Example 6.1. For each tree in the tract, the researchers measured the
diameter at breast height (DBH). This is the diameter of the three at 4.5 feet and the units
are centimeters (cm). Only trees with DBH greater than 1.5 cm were sampled. Here are
the diameters of a random sample of 40 of these trees:
10.5
47.2
4.3
43.6
13.3
11.4
7.8
2.3
26.0
2.7
38.1
44.6
18.3
69.3
2.2
31.5
52.2
44.4
11.4
40.3
9.2
16.9
51.5
22.3
26.1
35.7
4.9
43.3
17.6
5.4
39.7
37.5
40.5
44.2
32.6
29.1
31.8
2.2
51.8
27.9
(a) Use a histogram or stemplot and a boxplot to examine the distribution of
DBHs. Include a Normal quantile plots if you have the necessary software.
Write a careful description of the distribution.
(b) Is it appropriate to use the methods of this section to find a 95% confidence
interval for the mean DBH of all trees in the Wade Tract? Explain why or
why not.
(c) Report the mean and margin of error and the confidence interval.
7.29 Children in a psychology study were asked to solve some puzzles and were then
given feedback on their performance. Then they were asked to rate how luck played a
role in determining their scores. This variable was recorded on a 1 to 10 scale with 1
corresponding to very lucky and 10 corresponding to very unlucky. Here are the scores
for 60 children:
1
9
1
10
10
5
9
1
1
2
2
6
10
1
1
10
1
8
7
10
1
10
10
8
10
5
9
10
5
9
5
3
1
10
10
10
1
10
10
8
8
9
10
1
1
6
1
8
10
10
8
10
2
1
1
4
1
5
6
2
Exercises
186
(a) Use graphical methods to display the distribution. Describe any unusual
characteristics. Do you think that these would lead you to hesitate before
using the Normality-based methods of this section?
(b) Give a 95% confidence interval for the mean luck score.
7.33 Nonexercise activity thermogenesis (NEAT) provides a partial explanation for the
results you found in Exercise 7.32. NEAT is energy burned by fidgeting, maintenance of
posture, spontaneous muscle contraction, and other activities of daily living. In the study
of the previous exercise, the 16 subjects increased their NEAT by 328 calories per day,
on average, in response to the additional food intake. The standard deviation was 256.
(a) Test the null hypothesis that there was no change in NEAT versus the twosided alternative. Summarize the results of the test and five your conclusion.
(b) Find a 95% confidence interval for the change in NEAT. Discuss the
additional information provided by the confidence interval that is not evident
from the results of the significance test.
7.35 Refer to Exercise 7.24. In addition to the computer calculating mpg, the driver also
recorded the mpg by dividing the miles driven by the amount of gallons at fill-up. The
driver wants to determine if these calculations are different.
Fill-up
Computer
Driver
Fill-up
Computer
Driver
1
41.5
36.5
11
43.2
38.8
2
50.7
44.2
12
44.6
44.5
3
36.6
37.2
13
48.4
45.4
4
37.3
35.6
14
46.4
45.3
5
34.2
30.5
15
46.8
45.7
6
45.0
40.5
16
39.2
34.2
7
48.0
40.0
17
37.3
35.2
8
43.2
41.0
18
43.5
39.8
9
47.7
42.8
19
44.3
44.9
10
42.2
39.2
20
43.3
47.5
(a) State the appropriate H0 and HA.
(b) Carry out the test. Give the p-value, and then interpret the result.
7.49 Use the sign test to assess whether the computer calculates a higher mpg than the
driver in Exercise 7.35. State the hypotheses, give the p-value using the binomial table
(Table C), and report your conclusion.
7.57
Assume x1 = 100, x2 = 120, s1 = 10, s2 = 12, n1 = 10, n2 = 10. Find a 95%
confidence interval for the difference in the corresponding values of μ Would you reject
the null hypothesis that the population means are equal in favor of the two-sided alternate
at significance level 0.05? Explain.
Exercises
187
7.61 A recent study at Baylor University investigated the lipid levels in a cohort of
sedentary university students. A total of 108 students volunteered for the study and met
the eligibility criteria. The following table summarizes the blood lipid levels, in
milligrams per deciliter (mg/dl), of the participants broken down by gender:
Females (n = 71)
x
s
Total Cholesterol 173.70 34.79
LDL
96.38
29.78
HDL
61.62
13.75
Males (n = 37)
x
s
171.81 33.24
109.44 31.05
46.47 7.94
(a) Is it appropriate to use the two-sample t procedures that we studied in this
section to analyze these data for gender differences? Give reasons for your
answer.
(b) Describe the appropriate null and alternative hypotheses for comparing male
and females total cholesterol levels.
(c) Carry out the significance test. Report the test statistic with the degrees of
freedom and the p-value. Write a short summary of your conclusion.
(d) Find a 95% confidence interval for the difference between the two means.
Compare the information given by the interval with the information given by
the test.
7.83 A market research firm supplies manufacturers with estimates of the retail sales of
their products form samples of retail stores. Marketing managers are prone to look at the
estimate and ignore sampling error. Suppose that an SRS of 70 stores thismonth shows
mean sales of 53 units of a small appliance, with standard deviation 15 units. During the
same month last year, an SRS of 55 stores gave mean sales of 50 units, with standard
deviation 18 units. An increase from 50 to 53 is 6%. The marketing manager is happy
because sales are up 6%.
(a) Use the two-sample t procedure to give a 95% confidence interval for the
difference in mean number of units sold at all retail stores.
(b) Explain in language that the marketing manager can understand why he cannot
be certain that sales rose by 6%, and that in fact sales may even have dropped.
7.95 The F statistic F =
s12
is calculated from samples of size n1 = 16 and n2 = 21.
s 22
(a) What is the upper 5% critical value for this F?
(b) In a test of equality of standard deviations against the two-sided alternative,
this statistic has the value F = 2.45. Is this value significant at the 10% level?
Is it significant at the 5% level?
188
Exercises
7.99 Compare the standard deviations of total cholesterol in Exercise 7.61. Give the test
statistic, the degrees of freedom, and the p-value. Write a short summary of your
analysis, including comments on the assumptions of the test.
Exercises
189
Chapter 8 Exercises
8.1 In a 2004 survey of 1200 undergraduate students throughout the United States, 89%
of the respondents said they owned a cell phone. For 90% confidence, what is the
margin of error?
8.3 A 1993 nationwide survey by the National Center for Education Statistics reports
that 72% of all undergraduates work while enrolled in school. You decide to test whether
this percent is different at your university. In your random sample of 100 students, 77
said they were currently working.
(a) Give the null and alternative hypotheses.
(b) Carry out the significance test. Report the test statistic and p-value.
(c) Does is appear that the percent of students working at your university is
different at the α = 0.05 level?
8.5 Refer to Example 8.6 (page 499). Suppose the university was interested in a 90%
confidence interval with margin of error 0.03. Would the required sample size be smaller
or larger than 1068 students? Verify this by performing the calculation.
8.11 Gambling is an issue of great concern to those involved in Intercollegiate athletics.
Because of this, the National Collegiate Athletic Association (NCAA) surveyed studentathletes concerning their gambling-related behaviors. There were 5594 Division I male
athletes in the survey. Of these, 3547 reported participation in some gambling behavior.
This included playing cards, betting on games of skill, buying lottery tickets, and betting
on sports.
(a) Find the sample proportion and the large-sample margin of error for 95%
confidence. Explain in simple terms the 95%.
8.15 The Pew Poll of n = 1048 U.S. drivers found that 38% of the respondents “shouted,
cursed, or made gestures to other drivers” in the last year.
(a) Construct a 95% confidence interval for the true proportion of U.S. drivers
who did these actions in the last year.
8.23 For a study of unhealthy eating behaviors, 267 college women aged 18 to 25~years
were surveyed. Of these, 69% reported that they were on a diet sometime during the past
year. Give a 95% confidence interval for the true proportion of college women aged 18
to 25 years in this population who dieted last year.
8.29 The South African mathematician John Kerrich, while a prisoner of war during
world War II, tossed a coin 10,000 times and obtained 5067 heads.
190
Exercises
(a) Is this significant evidence at the 5% level that the probability that Kerrich’s
coin comes up heads is not 0.5? Use a sketch of the standard Normal
Distribution to illustrate the p-value.
(b) Use a 95% confidence interval to find the range of probabilities of heads that
would not be rejected at the 5% level.
8.31 Suppose after reviewing the results of the previous survey, you proceeded with
preliminary development of the product. Now you are at the stage where you need to
decide whether or not to make a major investment to produce and market it. You will use
another random sample of your customers but not you want the margin of error to be
smaller. What sample size wyoud you use if you wanted the 95% margin of error to be
0.075 or less?
8.35 A study was designed to compare two energy drink commercials. Each participant
was shown the commercials in random order and asked to select the better one.
Commercial A was selected by 45 out of 100 women and 80 out of 140 men. Give an
estimate of the difference in gender proportions that favored Commercial A. Also
construct a large-sample 95% confidence interval for this difference.
8.41 In Exercise 8.4, you were asked to compare the 2004 proportion of cell phone
owners (89%) with the 2003 estimate (83%). It would be more appropriate to compare
these two proportions using the methods of this section. Given that the sample size of
each SRS is 1200 students, compare these to years with a significance test, and give an
estimate of the difference in proportions of undergraduate cell phone owners with a 95%
margin of error.
8.49 A 2005 survey of Internet users reported that 22% downloaded music onto their
computers. The filing of lawsuits by the recording industry may be a reason why this
percent has decreased from the estimate of 29% from a survey taken two years before.
Assume that the sample sizes are both 1421. Using a significance test, evaluate whether
or not there has been a change in the percent fo Internet users who download music.
Provide all the details for the test and summarize your conclusion. Also report a 95%
confidence interval for the difference in proportions and explain what information is
provided in the interval that is not in the significance test results.
Exercises
191
Chapter 9 Exercises
9.5 M&M Mars Company has varied the mix of colors for M&M’s Milk Chocolate
Candies over the years. These changes in color blends are the result of consumer
preference tests. Most recently, the color distribution is reported to be 13% brown, 14%
yellow, 13% red, 20% orange, 24% blue, and 16% green. You open up a 14-ounce bad
of M&M’s and find 61 frown, 59 yellow, 49 red, 77 orange, 141 blue, and 88 green. Use
a goodness of fit test to examine how well this bag fits the percents stated by the M&M
Mars company.
9.11 Cocaine addiction is difficult to overcome. Addicts have been reported to have a
significant depletion of stimulating neurotransmitters and thus continue to take cocaine to
avoid feelings of depression and anxiety. A 3-year study with 72 chronic cocaine users
compared an antidepressant drug called desipramine with lithium and a placebo.
(Lithium is a standard drug to treat cocaine addiction. A placebo is a substance
containing no medication, used so that the effect of being in the study but not taking any
drug can be seen.) One-third of the subjects, chosen at random, received each treatment.
Following are the results:
Cocaine relapse?
Treatment
Yes
No
Desipramine 10
14
Lithium
18
6
Placebo
20
4
(a) Compare the effectiveness of the three treatments in preventing relapse using
percents and a bar graph. Write a brief summary.
(b) Can we comfortable use the chi-square test to test the null hypothesis that
there is no difference between treatments? Explain.
(c) Perform the significance test and summarize the results.
9.17 As part of the 1999 College Alcohol Study, students who drank alcohol in the last
year were asked if drinking ever resulted in missing a class. The data are given in the
following table:
Binging Status
Missed Class Nonbinger Occasional Frequent
No
4617
2047
1176
Yes
446
915
1959
(a) Summarize the results of this table graphically and numerically.
(b) What is the marginal distribution of drinking status? Display the results
graphically.
Exercises
192
(c) Compute the relative risk of missing a class for occasional bingers versus
nonbingers and for frequent bingers versus nonbingers. Summarize these results.
(d) Perform the chi-square test for this two-way table. Give the test statistic, degrees
of freedom, the p-value, an your conclusion.
9.21 A recent study of undergraduates looked at gender differences in dieting trends.
There were 181 women and 105 men who participated in the survey. The table below
summarizes whether a student tried a low-fat diet or not by gender.
Gender
Tried
diet
Yes
No
low-fat
Women Men
35
8
(a) Fill in the missing cells of the table.
(b) Summarize the data numerically and graphically.
(c) Test that there is no association between gender and the likelihood of trying a
low-fat diet. Summarize the results.
9.25 E. jugularis is a type of hummingbird that lives in the forest preserves of the
Caribbean island of Santa Lucia. The males and the females of this species have bills
that are shaped somewhat differently. Researchers who study these birds thought that the
bill shape might be related to the shape of the flowers that the visit for food. The
researchers observed 49 females and 21 males. Of the females, 20 visited the flowers of
H. bihai, while none of the males visited these flowers. Display the data in a two-way
table and perform the chi-square test. Summarize the results and five a brief statement of
your conclusion. Your two-way table has a count of zero in one cell. Does this
invalidate your significance test? Explain why or why not.
9.31 The study of shoppers in secondhand stores cited in the previous exercise also
compared the income distribution of shoppers in the two stores. Hers is the two-way
table of counts:
Income
Under $10,000
$10,000 to $19,999
$20,000 to $24,999
$25,000 to $34,999
$35,000 or more
City 1
70
52
69
22
28
City 2
62
63
50
19
24
Exercises
193
Verify that the χ2 statistic for this table is χ2 = 3.955. Give the degrees of freedom and
the p-value. Is there good evidence that the customers at the two stores have different
income distributions?
9.35 In one part of the study described in Exercise 9.34, students were asked to respond
to some questions regarding their interests and attitudes. Some of these questions form a
scale called PEOPLE that measures altruism, or an interest in the welfare of others. Each
student was classified as low, medium, or high on this scale. Is there an association
between PEOPLE score and field of study? Here are the data:
PEOPLE score
Field of Study
Low Medium
Agriculture
5
27
Child Dev. and Fam. Studies 1
32
Engineering
12
129
Liberal arts and education
7
77
Management
3
44
Science
7
29
Technology
2
62
High
35
54
94
129
28
24
64
Analyze the data and summarize your results. Are there some fields of study that have
very large or very small proportions of students in the high-PEOPLE category?
9.41 The 2005 National Survey of Student Engagement reported on the use of campus
services during the first year of college. In terms of academic assistance (for example
tutoring, writing lab), 43% never used the services, 35% sometimes used the services,,
15% often used the services, and 7% very often used the services. You decide to see if
your large university has this same distribution. You survey first-year students and
obtain the counts 79m 83, 36, and 12 respectively. Use a goodness of fit test to examine
how well your university reflects the national average.
Exercises
194
Chapter 10 Exercises
10.5 The National Science Foundation collects data on the research and development
spending by universities and colleges in the United States. Here are the data for the
years 1999 to 2001 (using 1998 dollars):
Year
1999 2000 2001
Spending (billions of dollars) 26.4 28.0 29.7
Do the following by hand or with a calculator and verify your results with a
software package.
(a) Make a scatterplot that shows the increase in research hand development
spending over time. Does the pattern suggest that the spending in increasing
linearly over time?
(b) Find the equation of the least-squares regression line for prediction spending
from year. Add this line to your scatterplot.
(c) For each of the three years, find the residual. Use these residuals to calculate
the standard error s.
(d) Write the regression model for this setting What are your estimates of the
unknown parameters in this model?
(e) Compute a 95% confidence interval for the slope and summarize what this
interval tells you about the increase in spending over time.
10.9 For each of the settings in the previous exercise, test the null hypothesis that the
slope is zero versus the two-sided alternate.
(a) n = 25, yˆ = 1.3 + 12.10 x, and SEb1 = 6.31
(b) n = 25, yˆ = 13.0 + 6.10 x, and SEb1 = 6.31
10.11 Refer to Exercise 10.10.
(a) Construct a 95% confidence interval for the slope. What does this interval tell
you about the percent increase in tuition between 2000 and 2005?
(b) The tuition at Stat U was $5000 in 2000. What is the predicted tuition in
2005?
(c) Find a 95% prediction interval for the 2005 tuition at Stat U and summarize
the results.
Exercises
195
Table 10.1 In-state tuition and fees (in dollars) for 32 public universities
University
Year 2000 Year 2005 University
Year 2000
Penn State
7018
11508
Purdue
3872
Pittsburgh
7002
11436
Cal-San Diego
3848
Michigan
6926
9798
Cal-Santa Barbara 3832
Rutgers
6333
9221
Oregon
3819
Michigan State
5432
8108
Wisconsin
3791
Maryland
5136
7821
Washington
3761
Illinois
4994
8634
UCLA
3698
Minnesota
4877
8622
Texas
3575
Missouri
4726
7415
Nebraska
3450
Buffalo
4715
6068
Iowa
3204
Indiana
4405
7112
Colorado
3188
Ohio State
4383
8082
Iowa State
3132
Virginia
4335
7370
North Carolina 2768
Cal-Davis
4072
7457
Kansas
2725
Cal-Berkeley
4047
6512
Arizona
2348
Cal-Irvine
3970
6770
Florida
2256
Year 2005
6458
6685
6997
5613
6284
5610
6504
6972
5540
5612
5372
5634
4613
5413
4498
3094
10.17 Consider the data in Table 10.3 and the relationship between IBI and the percent
of watershed area that was forest. The relationship between these two variables is almost
significant at the .05 level. In this exercise you will demonstrate the potential effect of an
outlier on statistical significance. Investigate what happens when you decrease the IBI to
0.0 for (1) an observation with 0% forest and (2) an observation with 100% forest.
Table 10.3 Percent forest and index of biotic integrity
Forest IBI
Forest IBI
Forest IBI
Forest
0
47
9
33
25
62
47
0
61
10
46
31
55
49
0
39
10
32
32
29
49
0
59
11
80
33
29
52
0
72
14
80
33
54
52
0
76
17
78
33
78
59
3
85
17
53
39
71
63
3
89
18
43
41
55
68
7
74
21
88
43
58
75
8
89
22
84
43
71
79
IBI
33
59
81
71
75
64
41
82
60
84
Forest
79
80
86
89
90
95
95
100
100
IBI
83
82
82
86
79
67
56
85
91
10.23 Storm Data is a publication of the National Climatic Data Center that contains a
listing of tornadoes, thunderstorms, floods, lightning, temperature extremes, and
Exercises
196
other weather phenomena. Table 10.4 summarizes the annual number of
tornadoes in the United States between 1953 and 2005.
(a) Make a plot of the total number of tornadoes by year. Does a linear trend over the
years appear reasonable?
(b) Are there any outliers or unusual patterns? Explain your answer.
(c) Run the simple linear regression and summarize the results, making sure to
construct a 95% confidence interval for the average annual increase in the number
of tornadoes.
(d) Obtain the residuals and plot them versus year. Is there anything unusual in the
plot?
(e) Are the residuals Normal? Justify your answer.
Table 10.4 Annual number
and 2005
Year
Count
Year
1953
421
1967
1954
550
1968
1955
593
1969
1956
504
1970
1957
856
1971
1958
564
1972
1959
604
1973
1960
616
1974
1961
697
1975
1962
657
1976
1963
464
1977
1964
704
1978
1965
906
1979
1966
585
1980
of tornadoes in the United States between 1953
Count
926
660
608
653
888
741
1102
947
920
835
852
788
852
866
Year
1981
1982
1983
1984
1985
1986
1987
1988
1989
1990
1991
1992
1993
1994
Count
783
1046
931
907
684
764
656
702
856
1133
1132
1298
1176
1082
Year
1995
1996
1997
1998
1999
2000
2001
2002
2003
2004
2005
Count
1235
1173
1148
1449
1340
1076
1213
934
1372
1819
1194
10.25 In Exercise 7.26 we examined the distribution of C-reactive protein (CRP) in a
sample of 40 children from Papua New Guinea. Serum retinol values for the same
children were studied in Exercise 7.28. One important question that can be
addressed with these data is whether or not infections, as indicated by CRP, cause
a decrease in the measured values of retinol, low values of which indicate a
vitamin A deficiency. The data are given in Table 10.5.
(a) Examine the distribution of CRP and serum retinol. Use graphical and
numerical methods.
(b) Forty percent of the CRP values are zero. Does this violate any assumptions
that we need to do a regression analysis using CRP to predict serum retinol?
Explain your answer.
(c) Run the regression, summarize the results, and write a short patagraph
explaining your conclusions.
Exercises
197
(d) Explain the assumptions needed for your results to be valid. Examine the data
with respect to these assumptions and report your results.
Table 10.5 C-reactive protein and serum retinol
RETINO
RETINO
RETINO
CRP L
CRP L
CRP L
0
1.15
30.61 0.97
22.82 0.24
3.9
1.36
0
0.67
0
1
5.64 0.38
73.2
0.31
0
1.13
8.22 0.34
0
0.99
3.49
0.31
0
0.35
46.7
0.52
0
1.44
5.62 0.37
0
0.7
0
0.35
3.92 1.17
0
0.88
4.81
0.34
6.81 0.97
26.41 0.36
9.57
1.9
RETINO
CRP L
5.36
1.19
0
0.94
5.66
0.34
0
0.35
59.76 0.33
12.38 0.69
15.74 0.69
0
1.04
CRP
0
0
0
9.37
20.78
7.1
7.89
5.53
RETINO
L
0.83
1.11
1.02
0.56
0.82
1.2
0.87
0.41
10.37 We assume that our wages will increase as we gain experience and become more
valuable to our employers. Wages also increase because of inflation. By examining a
sample of employees at a given point in time, we can look at part of the picture. How
does length of service (LOS) relate to wages? Table 10.8 gives data on the LOS in
months and wages for 60 women who work in Indiana banks. Wages are yearly total
income divided by the number of weeks worked. We have multiplied wages by a
constant for reasons of confidentiality.
(a) Plot wages versus LOS. Describe the relationship. There is one woman with
relatively high wages for her length of service. Circle this point and do not
use it in the rest of this exercise.
(b) Find the least-squares line. Summarize the significance test for the slope.
What do you conclude?
(c) State carefully what the slope tells you about the relationship between wages
and length of service.
(d) Give a 95% confidence interval for the slope.
Table 10.8 Bank wages and length of service (LOS)
Wages
LOS
Wages
LOS
48.3355
94
64.1026
24
49.0279
48
54.9451
222
40.8817
102
43.8095
58
36.5854
20
43.3455
41
46.7596
60
61.9893
153
59.5238
78
40.0183
16
39.1304
45
50.7143
43
39.2465
39
48.84
96
40.2037
20
34.3407
98
38.1563
65
80.5861
150
Wages
41.2088
67.9096
43.0942
40.7
40.5748
39.6825
50.1742
54.9451
32.3822
51.713
LOS
97
228
27
48
7
74
204
24
13
30
Exercises
198
50.0905
46.9043
43.1894
60.5637
97.6801
48.5795
67.1551
38.7847
51.8926
51.8326
76
48
61
30
70
108
61
10
68
54
33.7163
60.3792
48.84
38.5579
39.276
47.6564
44.6864
45.7875
65.6288
33.5775
124
60
7
22
57
78
36
83
66
47
55.8379
54.9451
70.2786
57.2344
54.1126
39.8687
27.4725
67.9584
44.9317
51.5612
95
104
34
184
156
25
43
36
60
102
10.39 The Leaning Tower of Pisa is an architectural wonder. Engineers concerned
about the tower’s stability have done extensive studies of its increasing tilt.
Measurements of the lean of the tower over time provide much useful information. The
following table gives measurements for the years 1975 to 1987. The variable “lean”
represents the differences between where a point on the tower would be if the tower were
straight and where it actually is. The data are coded as tenths of a millimeter in excess of
2.9 meters, so that the 1975 lean, which was 2.9642 meters, appears in the table as 642.
Only the last two digits of the year were entered into the computer.
Year 75 76 77 78 79 80 81 82 83 84 85 86 87
Lean 642 644 656 667 673 688 696 698 713 717 725 742 757
(a) Plot the data. Does the trend in lean over time appear to be linear?
(b) What is the equation of the least-squares line? What percent of the variation
in lean is explained by this line?
(c) Give a 99% confidence interval for th average rate of change (tenths of a
millimeter per year) of the lean.
10.51 A study reported a correlation r = 0.5 based on a sample of size n = 20; another
reported the same correlation based on a sample size of n = 10. For each, perform the test
of the null hypothesis that ρ = 0. Describe the results and explain why the conclusions
are different.
Exercises
199
Chapter 11 Exercises
11.3 Recall Exercise 11.1. Due to missing values for some students, only 86 students
were used in the multiple regression analysis. The following table contains the estimated
coefficients and standard errors:
Variable
Intercept
SAT Math
SAT Verbal
High school rank
Bryant College placement
Estimate
–0.764
0.00156
0.00164
1.4700
0.889
SE
0.651
0.00074
0.00076
0.430
0.402
(a) All the estimated coefficients for the explanatory variables are positive. Is this
what you would expect? Explain.
(b) What are the degrees of freedom for the model and error?
(c) Test the significance of each coefficient and state your conclusions.
11.35 Let’s use regression methods to predict VO+, the measure of bone formation.
(a) Since OC is a biomarker of bone formation, we start with a simple linear
regression using OC as the explanatory variable. Run the regression and
summarize the results. Be sure to include an analysis of the residuals.
(b) because the processes of bone formation and bone resorption are highly
related, it is possible that there is some information in the bone resorption
variables that can tell us something about bone formation. Use a model with
both OC and TRAP, the biomarker of bone resorption, to predict VO+.
Summarize the results. IN the context of this model, it appears that TRAP is a
better predictor of bone formation, VO+, than the biomarker of bone
formation, OC. Is this view consistent with the pattern of relationships that
you described in the previous exercise? One possible explanation is that,
while all of these variables are highly related, TRAP is measured with more
precision than OC.
11.51 For each of the four variables in the CHEESE data set. Find the mean, median,
standard deviation, and interquartile range. Display each distribution by means of a
stemplot and use a Normal quantile plot to assess Normality of the data. Summarize your
findings. Note that when doing regressions with these data, we do not assume that these
distributions are Normal. Only the residuals from our model need to be (approximately)
Normal. The careful study of each variable to be analyzed in nonetheless an important
first step in any statistical analysis.
11.53 Perform a simple linear regression analysis using Taste as the response variable
and Acetic as the explanatory variable. Be sure to examine the residuals carefully.
200
Exercises
Summarize your results. Include a plot of the data with the least-squares regression line.
Plot the residuals versus each of the other two chemicals. Are any patterns evident?
(The concentrations of the other chemicals are lurking variables for the simple linear
regression.)
11.55 Repeat the analysis of Exercise 11.53 using Taste as the response variable and
Lactic as the explanatory variable.
11.57
Carry out a multiple regression using Acetic and H2S to predict Taste.
Summarize the results of your analysis. Compare the statistical significance of Acetic in
this model with its significance in the model with Acetic alone as a predictor (Exercise
11.53). Which model do you prefer? Give a simple explanation for the fact that Acetic
alone appears to be a good predictor of Taste, but with H2S in the model, it is not.
11.59 Use the three explanatory variables Acetic, H2S, and Lactic in a multiple
regression to predict Taste. Write a short summary of your results, including an
examination of the residuals. Based on all of the regression analyses you have carried out
on these data, which model do you prefer and why?
Exercises
201
Chapter 12 Exercises
12.15 A study compared 4 groups with 8 observations per group. An F statistic of 3.33
was reported.
(a) Give the degrees of freedom for this statistic and the entries in Table E that
correspond to this distribution.
(b) Sketch a picture of this F distribution with the information from the table
included.
(c) Based on the table information, how would you report the p-value?
(d) Can you conclude that all pairs of means are different? Explain your answer.
12.17 For each of the following situations, find the F statistic and the degrees of
freedom. Then draw a sketch of the distribution under the null hypothesis and shade in
the portion corresponding to the p-value. State how you would report the p-value.
(a) Compare 5 groups with 9 observations per group, MSE = 50, and MSG = 127.
(b) Compare 4 groups with 7 observations per group, SSG = 40, and SSE = 153.
12.23 The National Intramural-Recreational Sports Association (NIRSA) performed a
survey to look at the value of recreational sports to college satisfaction and success.
Responses were on a 10-point scale with 1 indicating total lack of importance and 10
indicating very high importance. The following table summarizes these results:
Class
Freshman
Sophomore
Junior
Senior
N
724
536
593
437
Mean Score
7.6
7.6
7.5
7.3
(a) To compare the mean scores across classes, what are the degrees of freedom
for the ANOVA F statistic?
(b) The MSG =11.806. If sp = 2.16, what is the F statistic?
(c) Give an approximate or exact p-value. What do you conclude?
12.25 An experimenter was interested in investigating the effects of two stimulant drugs
(labeled A and B). She divided 20 rats equally into 5 groups (placebo, Drug A low, Drug
A high, Drug B low, Drug B high) and 20 minutes after injection of the drug, recorded
each rat’s activity level (higher score is more active). The following table summarizes the
results:
Treatment x
s
Placebo
14.00 8.00
Low A
15.25 12.25
Exercises
202
High A
Low B
High B
15.25 12.25
16.75 6.25
22.50 11.00
(a) Plot the means versus the type of treatment. Does there appear to be a
difference in the activity level? Explain.
(b) Is it reasonable to assume that the variances are equal? Explain your answer,
and if reasonable, compute sp.
(c) Give the degrees of freedom for the F statistic.
(d) The F statistic is 4.35. Find the associated p-value and state your conclusions.
12.29 Does bread lose its vitamins when stored? Small loaves of bread were prepared
with flour that was fortified with a fixed amount of vitamins. After baking, the vitamin C
content of two loaves was measured. Another two loaves were baked at the same time,
stored for one day,, and then the vitamin C content was measured. In a similar manner,
two loaves were stored for three, five, and seven days before measurements were taken.
The units are milligrams of vitamin C per humdred grams of flour (mg/100 g). Here are
the data:
Condition
Immediately after baking
One day after baking
Three days after baking
Five days after baking
Seven days after baking
Vitamin C (mg/100 g)
47.62
49.79
40.45
43.46
21.25
22.34
13.18
11.65
8.51
8.13
(a) Give a table with sample size, mean, standard deviation, and standard error for
each condition.
(b) Perform a one-way ANOVA for these data. Be sure to state your hypotheses,
the test statistic with degrees of freedom, and the p-value.
(c) Summarize the data and the means with a plot. Use the plot and the ANOVA
results to write a short summary of your conclusions.
12.35 Different varieties of the tropical flower Heliconia are fertilized by different
species of hummingbirds. Over time, the lengths of the flowers and the form of the
hummingbirds’ beaks have evolved to match each other. Here are data on the lengths
in millimeters of three varieties of these flowers on the island of Dominica:
41.9
42.01
41.93
43.09
41.47
41.69
39.78
40.57
H. bihai
39.63
42.18
40.66
37.87
39.16
37.4
38.2
38.07
47.12
46.75
46.81
47.12
46.67
47.43
46.44
46.64
38.1
37.97
38.79
38.23
38.87
37.78
38.01
48.07
48.34
48.15
50.26
50.12
46.34
46.94
48.36
H. caribaea yellow
H. caribaea red
36.78
37.02
36.52
36.11
36.03
35.45
38.13
37.1
Exercises
35.17
203
36.82
36.66
35.68
36.03
34.57
34.63
Do a complete analysis that includes description of the data and a significance test to
compare the mean lengths of the flowers for the three species.
12.39 Kudzu is a plant that was imported to the United States from Japan and now
covers over seven million acres in the South. The plant contains chemicals called
isoflavones that have been shown to have beneficial effects on bones. One study used
three groups of rats to compare a control group with rats that were fed wither a low dose
or a high dose of isoflavones from kudzu. One of the outcomes examined was the bone
mineral density in the femur (in grams per square centimeter). Here are the data:
Treatment Bone mineral density (g/cm2)
Control
0.228 0.221 0.234 0.220
0.209 0.221 0.204 0.220
0.218 0.245 0.210
Low dose 0.211 0.220 0.211 0.233
0.226 0.228 0.216 0.225
0.198 0.208 0.203
High dose 0.250 0.237 0.217 0.206
0.245 0.232 0.267 0.261
0.232 0.209 0.203
0.217 0.228
0.203 0.219
0.219 0.233
0.200 0.208
0.247 0.228
0.221 0.219
(a) Use graphical and numerical methods to describe the data.
(b) Examine the assumptions necessary for ANOVA. Summarize your findings.
(c) Use a multiple-comparisons method to compare the three groups.
12.45 Recommendations regarding how long infants in developing countries should be
breast-fed are controversial. If the nutritional quality of the breast milk is inadequate
because the mothers are malnourished, then there is risk in inadequate nutrition for the
infant. On the other hand, the introduction of other foods carries the risk of infection
from contamination. Further complicating the situation is the fact that companies that
produce infant formulas and other foods benefit when these foods are consumed by large
numbers of customers. One question related to this controversy concerns the amount of
energy intake for infants who have other foods introduced into the diet at different ages.
Part of one study compared the energy intakes, measured in kilocalories per day (kcal/d),
for infants who were breast-fed exclusively for 4, 5, or 6 months. Here are the data:
Breast-fed for Energy intake (kcal/d)
4 months
499 620 469 485
517 649 209 404
617 704 558 653
5 months
490 395 402 177
660 588 675
738 628 609
548
475 617 616
Exercises
204
6 months
587 528 518 370 431 518 639
368 538 519 506
585 647 477 445 485 703 538
465
(a) Make a table giving the sample size, mean, and standard deviation for each
group of infants. Is it reasonable to pool the variance?
(b) Run the analysis of variance. Report the F statistic with its degrees of freedom
and p-value. What do you conclude?
12.47 Many studies have suggested that there is a link between exercise and healthy
bones. Exercise stresses the cones and this causes them to get stronger. One study
examined the effect of jumping on the bone density of growing rats. There were three
treatments: a control with no jumping, a low-jump condition (the jump was 30
centimeters), and a high jump condition (the ump was 60 centimeters). After 8 weeks of
10 jumps per day, 5 days per week, the bone density of the rats (expressed in mg/cm3)
was measured. Here are the data:
Group
Control
Low jump
High jump
Bone density (mg/cm3)
611 621 614 593 593 653 600 554 603 569
635 605 638 594 599 632 631 588 607 596
650 622 626 626 631 622 643 674 643 650
(a) Make a table giving the sample size, mean, and standard deviation for each
group of rats. Is it reasonable to pool the variances?
(b) Run the analysis of variance. Report the F statistic with its degrees of freedom
and p-value. What do you conclude?
12.53 Refer to Exercise 12.25. There are two comparisons of interest to the
experimenter: They are (1) Placebo versus the average of the 2 low-dose treatments; and
(2) the difference between High A and Low A versus the difference between High B and
low B.
(a) Express each contrast in terms of the means ( μ ' s) of the treatments.
(b) Give estimates with standard errors for each of the contrasts.
(c) Perform the significance tests for the contrasts. Summarize the results of your
tests and your conclusions.
12.63 Refer to the price promotion study that we examined in Exercise 12.40. The
explanatory variable in this study is the number of price promotions in a 10 week period,
with possible values of 1, 3, 5, and 7. When using analysis of variance, we treat the
explanatory variable as categorical. An alternative analysis is to use simple linear
Exercises
205
regression. Perform this analysis and summarize the results. Plot the residuals from the
regression model versus the number of promotions. What do you conclude?
Exercises
206
Chapter 13 Exercises
13.7 A recent study investigated the influence that proximity and visibility of food have
on food intake. A total of 40 secretaries from the University of Illinois participated in the
study. A candy dish full of individually wrapped chocolates was placed either at the desk
of the participant or at a location 2 meters from the participant. The candy dish was
either a clear (candy visible) or opaque (candy not visible) covered bowl. After a week,
the researchers noted not only the number of candies consumed per day but also the selfreported number of candies consumed by each participant. The table summarizes the
mean differences between these two values (reported minus actual).
Proximity
Clear Opaque
Proximate
-1.2 -0.8
Less proximate 0.5
0.4
Make a plot of the means and describe the patterns that you see. Does the plot suggest an
interaction between visibility and proximity?
13.9 The National Crime Victimization Survey estimates that there were over 400,000
violent crimes committed against women by their intimate partner that resulted in
physical injury. An intervention study designed to increase safety behaviors of abused
women compared the effectiveness of six telephone intervention sessions with a control
group of abused women who received standard care. Fifteen different safety behaviors
were examined. One of the variables analyzed was that total number of behaviors (out of
15) that each woman performed. Here is a summary of the means of this variable at
baseline (just before the first telephone call) an at follow-up 3 and 6 months later:
Group
Baseline 3 months 6 months
Intervention 10.4
12.5
11.9
Control
9.6
9.9
10.4
(a) Find the marginal means. Are they useful for understanding the results of this
study?
(b) Plot the means. Do you think there is an interaction? Describe the meaning of
an interaction for this study.
13.11 Lying is a common component of all human relationships. To investigate the
acceptability of lying under various scenarios, researchers questioned 229 high school
students fro a West Coast public high school and 261 college students for a state
university in the Midwest. As part of the questioning, participants were asked to read a
vignette in which the protagonist lies to his or her parents and to evaluate the
acceptability of lying on a 4-point scale (1= totally unacceptable, 4 = totally acceptable).
Each participant was randomly assigned to read the vignette with either a male or female
Exercises
protagonist.
protagonist.
207
The following chart summarizes the mean response across age and
Protagonist
Male
Female
Age
H.S.
2.25
2.35
College
2.18
1.82
(a) Plot the means and describe the pattern that you see.
(b) Suppose the F statistic for the interaction was 3.26. What are the degrees of freedom
for this statistic and the approximate P-value? Is there a significant interaction?
(c)This study involved participants from one high school and one college. To what extent
do you think this limits the generalizability of the conclusions? Explain.
13.13 Analysis of data for a 3 × 2 ANOVA with f observations per cell gave the F
statistics in the following table:
Effect
A
B
AB
F
1.53
3.87
2.94
What can you conclude from the information given?
13.25 One way to repair serious wounds is to insert some material as a scaffold for the
body’s repair cells to use as a template for new tissue. Scaffolds made form extracellular
material (ECM) are particularly promising for this purpose. Because they are made form
biological material, they serve as an effective scaffold and are then resorbed. Unlike
biological material that includes cells, however, they do not trigger tissue rejection
reactions in the body. One study compared 6 types of scaffold material. Three of these
were ECMs and the other three were made of inert materials. There were three mice used
per scaffold type. The response measure was the percent of glucose phosphated
isomerase (Gpi) cells in the region of the wound. A large value is good, indicating that
there are many bone marrow cells sent by the body to repair the tissue. In Exercise 12.51
we analyzed the data for rats whose tissues were measured 4 weeks after the repair. The
experiment included additional groups of rats who received the same types of scaffold
but were measured at different times. The data in the table below are for 4 weeks and 8
weeks after the repair:
(a) Make a table giving the sample size, mean, and standard deviation for each of
the material-by-time combinations. Is it reasonable to pool the variances?
Exercises
208
Because the sample sizes in this experiment are very small, we expect a large
amount of variability in the sample standard deviations. Although they vary
more than we would prefer, we will proceed with the ANOVA.
(b) Make a plot of the means. Describe the main features of the plot.
(c) Run the analysis of variance. Report the F statistics with degrees of freedom
and p-values for each of the main effects and the interaction. What do you
conclude?
Material
ECM1
ECM2
ECM3
MAT1
MAT2
MAT3
4 weeks
55 70
60 65
75 70
20 25
5 10
10 15
70
65
75
25
5
10
6 weeks
60 65
60 70
70 80
15 25
10 5
5 10
65
60
70
25
5
10
13.27 Refer to the previous exercise. Analyze the data for each time period separately
using a one-way ANOVA. Use a multiple comparisons procedure where needed.
Summarize the results. (The data are reproduced below for convenience).
Material
ECM1
ECM2
ECM3
MAT1
MAT2
MAT3
2 weeks
70 75
60 65
80 60
50 45
5 10
30 25
65
70
75
50
15
25
4 weeks
55 70
60 65
75 70
20 25
5 10
10 15
70
65
75
25
5
10
6 weeks
60 65
60 70
70 80
15 25
10 5
5
10
65
60
70
25
5
10
13.31 One step in the manufacture of large engines requires that holes of very precise
dimensions be drilled. The tools that do the drilling are regularly examined and are
adjusted to ensure that the holes meet the required specifications. Part of the examination
involves measurement of the diameter of the drilling tool. A team studying the variation
in the sizes of the drilled holes selected this measurement procedure as a possible cause
of variation in the drilled holes. They decided to use a designed experiment as one part
of this examination. Some of the data are given in Table 13.2. The diameters in
millimeters (mm) of five tools were measured by the same operator at three times (8:00
am, 11:00 am, and 3:00 pm). The person taking the measurements could not tell which
tool was being measured, and the measurements were taken in random order.
(a) Make a table of means and standard deviations for each of the 5 × 3
combinations of the two factors.
(b) Plot the means and describe how the means vary with tool and time. Note that
we expect the tools to have slightly different diameters. These will be
Exercises
209
adjusted as needed. It is the process of measuring the diameters that is
important.
(c) Use a two-way ANOVA to analyze these data. Report the test statistics,
degrees of freedom, and p-values for the significance tests.
Tool
1
1
1
2
2
2
3
3
3
4
4
4
5
5
5
Time
1
2
3
1
2
3
1
2
3
1
2
3
1
2
3
Diameter (mm)
25.030 25.030
25.028 25.028
25.026 25.026
25.016 25.018
25.022 25.020
25.016 25.016
25.005 25.008
25.012 25.012
25.010 25.010
25.012 25.012
25.018 25.020
25.010 25.014
24.996 24.998
25.006 25.006
25.000 25.002
25.032
25.028
25.026
25.016
25.018
25.016
25.006
25.014
25.008
25.012
25.020
25.018
24.998
25.006
24.999
13.35 A study of the question “Do left-handed people live shorter lives than righthanded people?” examined a sample of 949 death records and contacted next of kin to
determine handedness. Note that there are many possible definitions of ”left-handed.”
The researchers examined the effects of different definitions on the results of their
analysis and found that their conclusions were not sensitive to the exact definition used.
For the results presented here, people were defined to be right-handed if they wrote,
drew, and threw a ball with the right hand. All others were defined to be left-handed.
People were classified by gender (female or male), and a 2 × 2 ANOVA was run with the
age at death as the response variable. The F statistics were 22.36 (handedness), 37.44
(gender), and 2.10 (interaction). The following marginal mean ages at death (in years)
were reported: 77.39 (females), 71.32 (males), 75.00 (right-handed), and 66.03 (lefthanded).
(a) For each of the F statistics given above find the degrees of freedom and an
approximate p-value. Summarize the results of these tests.
Exercises
210
Chapter 14 Exercises
14.1 If you deal one card from a standard deck, the probability that the card is a heart is
0.25. Find the odds of drawing a heart.
14. 3 A study was designed to compare two energy drink commercials. Each participant
was shown to commercials, A and B, in random order and asked to select the better one.
There were 100 women and 140 men who participated in the study. Commercial A was
selected by 45 women and by 80 men. Find the odds of selecting Commercial A for the
men. Do the same for the women.
14.5 Refer to Exercise 14.3. Find the log odds for the mean and the log odds for the
women.
14.7 Refer to Exercises 14.3 and 14.5. Find the logistic regression equation and the
odds ratio.
14.11 Following complaints about the working conditions in some apparel factories both
in the United States and abroad, a joint government and industry commission
recommended in 1998 that companies that monitor and enforce proper standards be
allowed to display a “No Sweat” label on their products. Does the presence of these
labels influence consumer behavior?
A survey of U.S. residents asked 18 or older asked a series of questions about
how likely they would be to purchase a garment under various conditions. For some
conditions, it was stated that the garment had a “No Sweat” label; for other, there was no
mention of such a label. On the basis of the responses, each person was classified as a
“label user” or a “label nonuser.” Suppose we want to examine the data for a possible
gender effect. Here are the data for comparing men and women:
Gender
Number of
Label users
Women 296 63
Men
251 27
n
(a) For each gender, find the proportion of label users.
(b) Convert each of the proportions that you found in part (a) to odds.
(c) Find the log of each of the odds that you found in part (b).
Exercises
211
14.13 Refer to Exercise 14.11. Use x = 1 for women and x = 0 for men.
(a) Wind the estimates b0 and b1.
(b) Give the fitted logistic regression model.
(c) What is the odds ratio for men versus women?
14.21 Different kinds of companies compensate their key employees in different ways.
Established companies may pay higher salaries, while new companies may offer stock
options that will be valuable if the company succeeds. Do high-tech companies tend to
offer stock options more often than other companies? One study looked at a random
sample of 200 companies. Of these, 91 were listed in the Directory of Public High
Technology Corporations, and 109 were not listed. Treat these two groups as SRSs of
high-tech and non-high-tech companies. Seventy-three of the high-tech companies and
75 of the non-high-tech companies offered incentive stock options to key employees.
(a) What proportion of the high-tech companies offer stock options to their key
employees? What are the odds?
(b) What proportion of the non-high-tech companies offer stock options to their
key employees? What are the odds?
(c) Find the odds ratio using the odds for the high-tech companies in the
numerator. Describe the result in a few sentences.
14.25 There is much evidence that high blood pressure is associated with increased risk
of death from cardiovascular disease. A major study of this association examined 3338
men with high blood pressure and 2676 men with low blood pressure. During the period
of the study, 21 men from the low-blood-pressure group and 55 in the high-bloodpressure group died from cardiovascular disease.
(a) Find the proportion of men who died from cardiovascular disease in the highbllod-pressure group. Then calculate the odds.
(b) Do the same for the low-blood-pressure group.
(c) Now calculate the odds ratio with the odds for the high-blood-pressure group
in the denominator. Describe the result in words.
14.27 Refer to the study of cardiovascular disease and blood pressure in Exercise 14.25.
Computer output for a logistic regression analysis of these data gives an estimated slope
b1 = 0.7505 with standard error SEb1 = 0.2578.
(a) Five a 95% confidence interval for the slope.
(b) Calculate the X2 statistic for testing the null hypothesis that the slope is zero
and use Table F to find an approximate p-value.
14.35 A study of alcohol use and deaths due to bicycle accidents collected data on a
large number of fatal accidents. For each of these, the individual who died was classified
according to whether or not there was a positive test for alcohol and by gender. Here are
the data:
Exercises
212
Gender n
X (tested positive)
Female 191
27
Male
1520
515
Use logistic regression to study the question of whether or not gender is related to alcohol
use in people who are fatally injured in bicycle accidents.
Exercises
213
Chapter 15 Exercises
15.3 Refer to Exercise 15.1. State appropriate null and alternative hypotheses for this
setting and calculate the value of W, the test statistic.
Group A 552 448 68 243 30
Group B 329 780 560 540 240
15.5 Refer to Exercises 15.1 and 15.3. Find μW , σ W , and the standardized rank sum
statistic. Then give the approximate p-value using the Normal approximation. What do
you conclude?
15.11 How quickly do synthetic fabrics such as polyester decay in landfills? A
researcher buried polyester strips in the soil for different lengths of time, then dug up the
strips and measured the force required to break them. Breaking strength is easy to
measure and is a good indicator of decay. Lower strength means the fabric has decayed.
Part of the study involved burying 10 polyester strips in well-drained soil in the summer.
Five of the strips, chosen at random, were dug up after 2 weeks; the other 5 were dug up
after 16 weeks. Here are the breaking strengths in pounds:
2 weeks 118 126 126 120 129
16 weeks 124 98 110 140 110
(a) Make a back-to-back stemplot. Does it appear reasonable to assume that the
two distributions have the same shape?
(b) Is there evidence that the breaking strengths are lower for the strips buried
longer?
15.13 “Conservationists have despaired over destruction of tropical rainforest by
logging, clearing, and burning.” These words begin a report on a statistical study of the
effects of logging in Borneo. Here are data on the number of tree species in 12 unlogged
forest plots and 9 similar plots logged 8 years earlier:
Unlogged 22 18 22 20 15 21 13 13 19 13 19 15
Logged
17 4 18 14 18 15 15 10 12
(a) Make a back-to-back stemplot of the data. Does there appear to be a
difference in species counts for logged and unlogged plots?
(b) Does logging significantly reduce the number of species in a plot after 8
years? State hypotheses, do a Wilcoxon test, and state your conclusion.
Exercises
214
15.19 Refer to the previous exercise. Here are the scores for a random sample of 7 spas
that ranked between 19 and 36:
Spa
1
2
3
4
5
6
7
Diet/Cuisine
77.3 85.7 84.2 85.3 83.7 84.6 78.5
Program/Facilities 95.7 78.0 87.2 85.3 93.6 76.0 86.3
Is food, expressed by the Diet/Cuisine score, more important than activities, expressed as
the Program/Facilities score, for a top ranking? Formulate this question in terms of null
and alternative hypotheses. Then compute the differences and find the value of the
Wilcoxon signed rank statistic, W+.
15.21 Refer to exercise 15.19. Find μW + , σ W + , and the Normal approximation for the
p-value for the Wilcoxon signed rank test.
15.25 Can the full moon influence behavior? A study observed at nursing home patients
with dementia. The number of incidents of aggressive behavior was recorded each dat
for 12 weeks. Call a day a “moon day” if it is the day of a full moon or the day before or
after a full moon. Here are the average numbers of aggressive incidents for moon days
and other days for each subject:
Patient
1
2
3
4
5
6
7
8
9
10
11
12
13
14
15
Moon days
3.33
3.67
2.67
3.33
3.33
3.67
4.67
2.67
6.00
4.33
3.33
0.67
1.33
0.33
2.00
Other days
0.27
0.59
0.32
0.19
1.26
0.11
0.30
0.40
1.59
0.60
0.65
0.69
1.26
0.23
0.38
The matched pairs t test (Example 7.7) gives p < 0.000015 and a permutation test
(Example 16.14) gives p = 0.0001. Does the Wilcoxon signed rank test, based on ranks
rather than means, agree that there is strong evidence that there are more aggressive
behaviors on moon days?
Exercises
215
15.31 Exercise 7.32 presents the data below on the weight gains (in kilograms) of adults
who were fed an extra 1000 calories per day for 8 weeks.
(a) Use a rank test to test the null hypothesis that the median weight gain is 16
pounds, as theory suggests. What do you conclude?
Subject
1
2
3
4
5
6
7
8
9
10
11
12
13
14
15
16
Before
55.7
54.9
59.6
62.3
74.2
75.6
70.7
53.3
73.3
63.4
68.1
73.7
91.7
55.9
61.7
57.8
After
61.7
58.8
66
66.2
79
82.3
74.3
59.3
79.1
66
73.4
76.9
93.1
63
68.2
60.3
15.33 Many studies suggest that exercise causes bones to get stronger. One study
examined the effect of jumping on the bone density of growing rats. Ten rats were
assigned to each of three treatments: a 60-centimeter “high jump,” a 30-cedntimeter “low
jump,” and a control group with no jumping. Here are the bone densities (in milligrams
per cubic centimeter) after 8 weeks of 10 jumps per day:
Group
Control
Low jump
High jump
Bone density (mg/cm3)
611 621 614 593 593 653 600 554 603 569
635 605 638 594 599 632 631 588 607 596
650 622 626 626 631 622 643 674 643 650
(c) Do the Kruskal-Wallis test. Explain the distinction between the hypotheses
tested by Kruskal-Wallis and ANOVA.
Exercises
216
Chapter 16 Exercises
16.1 To illustrate the bootstrap procedure, let’s bootstrap a small random subset of the
Verizon data:
26.47
0.00
5.32
17.30
29.78
3.67
a) Sample with replacement from this initial SRS by rolling a die. Rolling a 1
means select the first member of SRS (26.47), a 2 means select the second
member (0.00), and so on. (You can also use Table B of random digits,
responding only to digits 1 to 6.) Create 20 resamples of size n = 6.
b) Calculate the sample mean of each of the resamples.
c) Make a stemplot of the means of the 20 resamples.
distribution.
This is the bootstrap
d) Calculate the standard deviation of the bootstrap distribution.
16.5 The distribution of carbon diozinde (CO2) emissions in Table 1.6 is strongly
skewed to the right. The United States and several other countries appear to he high
outliers. Generate a bootstrap distribution for the mean of C-reactive protein; construct a
histogram and Normal quantile plot to assess Normality of the bootstrap distribution. On
the basis of your work, do you expect the sampling distribution of x to be close to
Normal?
16.7 The measurements of C-reactive protein in 40 children (Exercise 7.26) are very
strongly skewed. We were hesitant to use t procedures for these data. Generate a
bootstrap distribution for the mean of C-reactive protein; construct a histogram and
Normal quantile plot to assess Normality of the bootstrap distribution. On the basis of
your work, do you expect the sampling distribution of x to be close to Normal?
16.9 We have two ways to estimate the standard deviation of a sample mean x : use the
formula s / n for the standard error, or use the bootstrap standard error.
(b) Find the sample standard deviation s for the CO2 emissions in Exercise 16.5
and use it to find the standard error s / n of the sample mean. How closely
does your result agree with the bootstrap standard error from your resampling
in Exercise 16.5?
16.13 Return to or create the bootstrap distribution resamples on the sample mean for
the audio file lengths in Exercise 16.8. In Example 7.11, the t confidence interval for the
average length was constructed.
Exercises
217
(a) Inspect the bootstrap distribution. Is a bootstrap t confidence interval
appropriate? Explain why or why not.
(b) Construct the 95% bootstrap t confidence interval.
(c) Compare the bootstrap results with the t confidence interval reported in
Example 7.11.
16.25
Each year, the business magazine Forbes publishes a list of the world’s
billionaires. In 2006, the magazine found 793 billionaires. Here is the wealth, as
estimated by Forbes and rounded to the nearest 100 million, of an SRS of 20 of these
billionaires:
2.9 15.9 4.1 1.7 3.3 1.1 2.7 13.6 2.2 2.5
3.4 4.3 2.7 1.2 2.8 1.1 4.4 2.1 1.4 2.6
Suppose you are interested in “the wealth of typical billionaires.” Bootstrap an
appropriate statistic, inspect the bootstrap distribution, and draw conclusions based on
this sample.
16.31 Consider the small random subset of the Verizon data in Exercise 16.1. Bootstrap
the sample mean using 1000 resamples. The data are reproduced below:
26.47 0.00 5.32 17.30 29.78 3.67
(a) Make a histogram and Normal quantile plot. Does the bootstrap distribution
appear close to Normal? Is the bias small relative to the observed sample
mean?
(b) Find the 95% bootstrap t confidence interval.
(c) Five the 95% bootstrap percentile confidence interval and compare it with the
interval in (b).
16.45 Figure 2.7 (page 96) shows a very weak relationship between returns on Treasury
bills and returns on common stocks. The correlation is r = –0.113. We wonder if this is
significantly different from 0. To find out, bootstrap the correlation. (The data are in the
file ex16-045.)
(a) Describe the shape and bias of the bootstrap distribution. It appears that even
simple bootstrap inference (t and percentile confidence intervals) is justified.
Explain why.
16.59 Exercise 7.41 gives data on a study of the effect of a summer language institute on
the ability of high school language teachers to understand spoken French. This is a
matched pairs study, with scores for 20 teachers at the beginning (pretest) and end
218
Exercises
(posttest) of the institute. We conjecture that the posttest scores are higher on the
average.
(a) Carry out the matched pairs t test. That is, state the hypotheses, calculate the
test statistic, and give its p-value.
(b) Make a Normal quantile plot of the gains: posttest score – pretest score. The
data have a number of ties and a low outlier. A permutation test can help
check the t test result.
(c) Carry out the permutation test for the difference in means in matched pairs,
using 9999 resamples. The Normal quantile plot shows that the permutation
distribution is reasonably Normal, but the histogram looks a bit odd. What
explains the appearance of the histogram? What is the p-value for the
permutation test? Do your tests in here and in part (a) lead to the same
practical conclusion?
Exercises
219
Chapter 17 Exercises
17.5 A sandwich shop owner takes a daily sample of 6 consecutive sandwich orders at
random times during the lunch rush and records the time it takes to complete each order.
Past experience indicates that the process mean should be μ = 168 seconds and the
process standard deviation should be σ = 30 seconds. Calculate the center line and
control limits for an x control chart.
17.13 A meat-packaging company produces 1-pound packages of ground beef by having
a machine slice a long circular cylinder of ground beef as it passes through the machine.
The timing between consecutive cuts will alter the weight of each section. Table 17.3
gives the weight of 3 consecutive sections of ground beef taken each hour over two 10hour days. Past experience indicates that the process mean is 1.03 and the weight varies
with σ = 0.02 lb.
(a) Calculate the center line and control limits for an x chart.
(b) What are the center line and control limits for an s chart for this process?
(c) Create the x and s chards for these 20 consecutive samples.
(d) Does the process appear to be in control? Explain.
Sample
1
2
3
4
5
6
7
8
9
10
11
12
13
14
15
16
17
18
19
20
Weight (pounds)
0.999
1.071
1.030
1.057
1.024
1.020
1.005
1.026
1.031
0.995
1.020
1.009
1.019
1.048
1.005
1.003
1.019
1.034
1.045
1.060
1.007
1.046
1.058
1.038
1.006
1.056
1.036
1.026
1.044
0.986
1.019
1.003
1.023
0.998
0.992
1.000
1.029
1.064
1.008
1.040
1.019
1.040
1.041
1.039
1.005
1.059
1.050
1.047
1.051
1.041
1.014
1.057
1.056
1.028
1.058
1.057
1.054
1.067
0.995
1.021
x
1.030
1.043
1.028
1.023
1.010
1.029
1.039
1.018
1.035
1.049
1.022
1.051
1.039
1.030
1.029
1.026
1.025
1.020
1.029
1.023
s
0.0373
0.0137
0.0108
0.0172
0.0185
0.0263
0.0176
0.0247
0.0159
0.0098
0.0207
0.0112
0.0289
0.0056
0.0382
0.0279
0.0281
0.0414
0.0344
0.0159
Exercises
220
17.15 A pharmaceutical manufacturer forms tablets by compressing a granular material
that contains the active ingredient and various fillers. The hardness of a sample from
each lot of tables is measured in order to control the compression process. The process
has been operating in control with mean at the target value μ = 11.5 and estimated
standard deviation σ = 0.2. Table 17.4 gives three sets of data, each representing x for
20 successive samples of n = 4 tablets. One set of data remains in control at the target
value. In a second set, the process mean μ shifts suddenly to a new value. In a third, the
process mean drifts gradually.
(a) What are the center line and control limits for an x chart for this process?
(b) Draw a separate x chart for each of the three data sets. Mark any points that are
beyond the control limits.
(c) Based on your work in (b) and the appearance of the control charts, which set of data
comes from a process that is in control? In which case does the process mean shift
suddenly, and at about which sample do you think that the mean changed? Finally, in
which case does the mean drift gradually?
Sample
1
2
3
4
5
6
7
8
9
10
11
12
13
14
15
16
17
18
19
20
Data A
11.602
11.547
11.312
11.449
11.401
11.608
11.471
11.453
11.446
11.522
11.664
11.823
11.629
11.602
11.756
11.707
11.612
11.628
11.603
11.816
Data B
11.627
11.613
11.493
11.602
11.360
11.374
11.592
11.458
11.552
11.463
11.383
11.715
11.485
11.509
11.429
11.477
11.570
11.623
11.472
11.531
Data C
11.495
11.475
11.465
11.497
11.573
11.563
11.321
11.533
11.486
11.502
11.534
11.624
11.629
11.575
11.730
11.680
11.729
11.704
12.052
11.905
17.19 Figure 17.10 reproduces a data sheet from the floor of a factory that makes
electrical meters. The sheet shows measurements of the distance between two mounting
holes for 18 samples of size 5. The heading informs us that the measurements are in
Exercises
221
multiples of 0.0001 inch above 0.6000 inch. That is, the first measurement, 44, stands for
0.6044 inch. All the measurements end in 4. Although we don’t know why this is true, it
is clear that in effect the measurements were made to the nearest 0.001 inch, not to the
nearest 0.0001 inch.
Calculate x and s for the first two samples. The data file ex17_19 contains x
and s for all 18 samples. Based on long experience with this process, you are keeping
control charts based on μ = 43 and σ = 12.74. Make s and x charts for the data in
Figure 17.10 and describe the state of the process.
17.31 The x and s control charts for the mesh-tensioning example (Figures 17.4 and
17.7) were based on μ = 275 mV and σ = 43 mV. Table 17.1 gives the 20 most recent
samples from this process.
(a) Estimate the process μ and σ based on these 20 samples.
(b) Your calculations suggest that the process σ may now be less than 34 mV.
Explain why the s chart in Figure 17.7 (page 17-15) suggests the same
conclusion. (If this pattern continues, we would eventually update the value
of σ used for control limits.)
17.35 Do the losses on the 120 individual patients in Table 17.7 appear to come from a
single Normal distribution? Make a Normal quantile plot and discuss what it shows. Are
the natural tolerances you found in the previous exercise trustworthy?
17.37 The center of the specification for mesh tension is 250 mV, but the center of our
process is 275 mV. We can improve capability by adjusting the process to have center
250 mV. This is an easy adjustment that does not change the process variation. What
percent of monitors now meet the new specifications? (From the preceding exercise, the
specifications are 150 to 350 mV; the standard deviation is 38.4 mV.)
17.39
Figure 17.10 (page 17-21) displays a record sheet of 18 samples of distances
between mounting holes in an electrical meter. The data file ex17_19 adds and for each
sample in Exercise 17.19, you found that sample 5 was out of control on the processmonitoring s chart. The special cause responsible was found and removed. Based on the
17 samples that were in control, what are the natural tolerances for the distance between
the holes?
17.41 The record sheet in Figure 17.10 gives specifications as 0.6054 ± 0.0010 inch.
That’s 54 ± 10 as the data are coded on the record. Assuming that the distance varies
Normally from meter to meter, about what percent of meters meet specifications?
222
Exercises
17.43 Make a Normal quantile plot of the 85 distances in data file ex17_19 that remain
after removing sample 5. How does the plot reflect the limited precision of the
measurements (all of which end in 4)? Is there any departure from Normality that would
lead you to discard your conclusions from Exercise 17.39?
17.53 Table 17.1 (page 17-10) gives 20 process control samples of the mesh tension of
computer monitors. En Examples 17.13, we estimated from these samples that
μˆ = x = 275.065 MV and σˆ = s = 38.38 mV.
(a) The original specifications for mesh tension were LSL = 100 mV and USL =
400 mV. Estimate Cp and Cpk for this process.
(b) A major customer tightened the specifications to LSL = 150 mV and USL =
350 mV. Now what are Cp and Cpk?
17.69 The controller’s office of a corporation is concerned that invoices that remain
unpaid after 30 days are damaging relations with vendors. To assess the magnitude of the
problem, a manager searches payment records for invoices that arrived in the last 10
months. The average number of invoices is 2875 per month, with relatively little monthto-monthly variation. Of all these invoices, 960 remained unpaid after 30 days.
(a) What is the total number of opportunities for unpaid invoices? What is p ?
(b) Give the center line and control limits of a p chart on which to plot the future
monthly proportions of unpaid invoices.
17.83 You have just installed a new system that uses an interferometer to measure the
thickness of polystyrene film. To control the thickness, you plan to measure 3 film
specimens every 10 minutes and keep x and s charts. To establish control, you measure
22 samples of 3 films each at 10-minute intervals. Table 17.12 gives x and s for these
samples. The units are millimeters × 10–4. Calculate control limits for s, make an s
chart, and comment on control of short-term process variation.