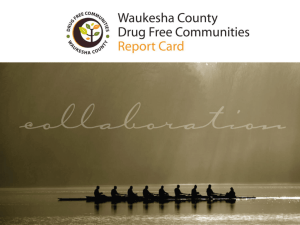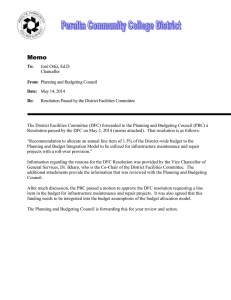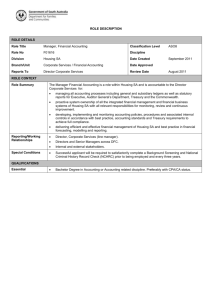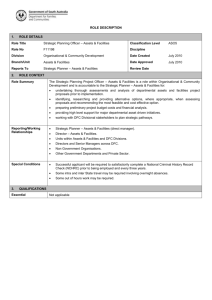Uploaded by
John Wong
EMC Documentum DFC 7.2 Installation Guide

EMC ® Documentum ® Foundation Classes Version 7.2 Installation Guide EMC Corporation Corporate Headquarters: Hopkinton, MA 01748-9103 1-508-435-1000 www.EMC.com Legal Notice Copyright © 1994-2015 EMC Corporation. All Rights Reserved. EMC believes the information in this publication is accurate as of its publication date. The information is subject to change without notice. THE INFORMATION IN THIS PUBLICATION IS PROVIDED "AS IS." EMC CORPORATION MAKES NO REPRESENTATIONS OR WARRANTIES OF ANY KIND WITH RESPECT TO THE INFORMATION IN THIS PUBLICATION, AND SPECIFICALLY DISCLAIMS IMPLIED WARRANTIES OF MERCHANTABILITY OR FITNESS FOR A PARTICULAR PURPOSE. Use, copying, and distribution of any EMC software described in this publication requires an applicable software license. For the most up-to-date listing of EMC product names, see EMC Corporation Trademarks on EMC.com. Adobe and Adobe PDF Library are trademarks or registered trademarks of Adobe Systems Inc. in the U.S. and other countries. All other trademarks used herein are the property of their respective owners. Documentation Feedback Your opinion matters. We want to hear from you regarding our product documentation. If you have feedback about how we can make our documentation better or easier to use, please send us your feedback directly at IIGDocumentationFeedback@emc.com Table of Contents Preface Chapter 1 Chapter 2 Chapter 3 Chapter 4 Chapter 5 ................................................................................................................................ 5 ................................................................................ 7 Where to install DFC ........................................................................................ Java 2 Security .............................................................................................. 7 8 Whether to remove old programs first................................................................ Whether to remove the old DFC .................................................................... Whether to upgrade client programs.............................................................. 8 9 9 Establishing the environment for DFC ............................................................... Defining file system locations for DFC components ........................................ DFC program root directory ...................................................................... DFC user root directory ............................................................................ Directory for shared libraries ..................................................................... Directory for DFC configuration files ......................................................... Locations of DFC classes ........................................................................... Setting environment variables ....................................................................... Using the DFC config directory ......................................................................... 9 10 10 10 10 11 11 11 12 Uninstalling DFC.............................................................................................. Uninstalling from Windows .......................................................................... Uninstalling from Linux ................................................................................ 13 14 14 .............................................................................................. Installation requirements .................................................................................. Installing DFC on a Windows system ................................................................. Installing on a Linux system .............................................................................. 15 Before You Install DFC Installing DFC 15 16 17 Installing Silently ......................................................................................... Creating the configuration file ........................................................................... 21 21 Running the installation program silently .......................................................... 21 Encrypting passwords ...................................................................................... 22 IPv6 Support ................................................................................................ Documentum client connection process (dual-stack mode) .................................. 23 23 Configuring the client DFC ............................................................................... 23 Configuring the Java Virtual Machine for IPv4 only ............................................ 24 Troubleshooting Installer Problems EMC Documentum Foundation Classes Version 7.2 Installation Guide ............................................................ 25 3 Table of Contents List of Tables Table 1. Environment variables that DFC uses .................................................................... 11 Table 2. Configuration files for DFC ................................................................................... 12 4 EMC Documentum Foundation Classes Version 7.2 Installation Guide Preface This manual describes how to install EMC Documentum Foundation Classes (DFC). Intended Audience This manual is for programmers or system administrators who must install DFC. For Windows systems, it assumes general familiarity with Windows operation. For Linux systems it assumes general familiarity with shells, permissions, and environment variables. Document Scope This document addresses the rare case where you would install DFC as a standalone product. This would be useful primarily to customers who have created their own interface to the Documentum system. Documentum applications each install their own instance of DFC. For information on updating and maintaining DFC with client applications, see the deployment guide for the particular application you’re using. Revision History The following changes have been made to this document. Revision Date Description February 2015 Initial publication. EMC Documentum Foundation Classes Version 7.2 Installation Guide 5 Preface 6 EMC Documentum Foundation Classes Version 7.2 Installation Guide Chapter 1 Before You Install DFC This chapter describes the steps you must take before installing DFC. Any EMC Documentum client product that uses DFC installs DFC. If both DFC and its client applications are compiled with the same JAVA version, you can upgrade DFC without upgrading the client applications. You might do so to incorporate the bug fixes or other improvements that we provide in a service pack. Caution: If you previously installed additional classes on top of DFC under the DFC program root directory, check whether those classes are still in place after you upgrade DFC. For example, some InputAccel use cases required that you install bpmutil.jar and bpm_infra.jar after you installed DFC. Another example, you may have customized your system and created custom classes and installed them in the DFC shared directory after installing DFC. Whenever you upgrade DFC, you will need to check if your additional classes need to be reinstalled after the upgrade. DFC relies upon certain environment variables. Whether you install DFC directly or rely on a client program to do so, you must ensure that these variables have correct values. Establishing the environment for DFC, page 9 explains how to set the environment variables that DFC relies upon. DFC requires administrator privileges to run. At installation, the installer verifies that the installation account has those privileges. This chapter contains the following sections: • Where to install DFC, page 7 • Whether to remove old programs first, page 8 • Establishing the environment for DFC, page 9 • Using the DFC config directory, page 12 • Uninstalling DFC, page 13 Where to install DFC You can install DFC on: • A middle-tier system. EMC Documentum Foundation Classes Version 7.2 Installation Guide 7 Before You Install DFC For example, to support WDK or Content Server methods. • An end user’s computer. For example, to support Desktop. DFC runs on a Java virtual machine (JVM) on the machine from which you call it. Note: Refer to the EMC Documentum Environment and System Requirements Guide for the supported versions of the JVM. These can change from one minor release to the next. Using DFC with an application server may further restrict the supported versions. Java 2 Security If you plan to use the Java 2 security archiy the policy file that you create at the startup of your Java Virtual Machine (JVM). For a stand-alone installation, you will specify the file in the command line startup arguments for your JVM. If you are deploying on an application server, refer to the application server documentation for the specifics of specifying Java 2 security policies.The DFC example policy template file is named dfc.example.java.policy, and is found in the dfc.jar file installed in the DOCUMENTUM_SHARED directory (by default, in Windows systems, C:\Program Files\Documentum\Shared). If you deploy DFC on WebSphere Application Server 7.x, you must set the dfc.security. enforce_existing_policy JVM runtime system property before policy configuration. Name Description Type Required or Not dfc.security.enforce_ existing_policy Specifies whether to enforce the existing security policy settings or not. boolean Yes Default false true: DFC enforces the existing security policy settings. And thus, policy configuration is skipped. false: DFC does not enforces the existing security policy settings. And thus, you can initialize policy configuration to update the security settings. Whether to remove old programs first This section explains the situations in which you must remove an older version of DFC, and possibly other programs as well, before installing this version of DFC. It contains the following sections: • Whether to remove the old DFC, page 9 • Whether to upgrade client programs, page 9 8 EMC Documentum Foundation Classes Version 7.2 Installation Guide Before You Install DFC Whether to remove the old DFC You can install this release of DFC directly over DFC version 5.3 or later. Install the new DFC without uninstalling the old one if the following conditions are true: • The DFC installation you want to upgrade has a version number of 5.1 or later. • The DFC installation is on a Content Server host. In all other cases, uninstall the old DFC before installing the new one. Uninstalling DFC, page 13 explains how to remove DFC. Whether to upgrade client programs Programs that use DFC are called client programs. Upgrading DFC does not affect client programs that use DFC version 5.3 or later. In order to run more than one version of DFC on a Linux system, you must arrange to run the different DFC versions in different processes. Set the environment variables described in Establishing the environment for DFC, page 9 and install the different versions of DFC in locations that you can distinguish from one another by those environment settings. Establishing the environment for DFC This section explains how to set the environment variables that DFC relies upon. Table 1, page 11 lists the environment variables that DFC relies upon. To set the variables: • Windows: Installation program sets the environment variables. The DFC installation program for Windows sets environment variables. The only additional setting you need to make is to add jars to the classpath if you need to refer to DFC classes and interfaces in your Java programs. Locations of DFC classes, page 11 provides more details about what to place on the classpath. • Linux: You set environment variables. For Linux systems, the installation program does not set environment variables. If the installation program does not find the needed environment variables, it aborts the installation. For Linux systems, the way to set environment variables depends on the shell that you use. Be sure to set the variables in such a way that a process launched in a different shell has the same values defined. This means using setenv or export (depending on the shell). Do not use set, which defines variables only for the current shell, but not for any child shell. The following topics describe the considerations in setting up the DFC environment for Windows or Linux: • Defining file system locations for DFC components, page 10 • Setting environment variables, page 11 EMC Documentum Foundation Classes Version 7.2 Installation Guide 9 Before You Install DFC Defining file system locations for DFC components DFC maintains components at different file system locations. The following sections provide details about the locations DFC uses. DFC program root directory DFC installs program files under the program root directory. On Windows systems, the installation program asks for a program root directory. It uses C:\Program Files\Documentum if you do not specify a location. On Linux systems, the installation program uses the environment variable DOCUMENTUM_SHARED to determine the program root directory. The installation program terminates the installation if it finds this variable undefined. DFC user root directory DFC creates client-oriented directories (for example, checkout and export) in the user root directory. On Windows systems, the installation program asks for a user directory root and uses C:\Documentum if you do not specify a location. On Linux systems, the installation program uses the environment variable DOCUMENTUM to determine the user directory root. The installation program terminates the installation if it finds this variable undefined. Directory for shared libraries The installation program places shared libraries at specific locations relative to the program root directory. On Windows systems, the installation program uses the shared subdirectory of the program root directory. It attaches the full path of this directory (followed by a separator character) in front of the value of the PATH system environment variable. On Linux systems the installation program uses the dfc subdirectory of the program root directory. You must place the full path of this directory onto the library path. The library path environment variable is LD_LIBRARY_PATH for Linux. Environment variables can be set on Linux systems using the setenv script. The script can be found at $DOCUMENTUM_SHARED/dfc/set_dctm_env.sh (.csh). You can source this file to properly set the environment variables from Table 1, page 11. 10 EMC Documentum Foundation Classes Version 7.2 Installation Guide Before You Install DFC Directory for DFC configuration files The installation program creates the config directory to store configuration files. Using the DFC config directory, page 12 provides information about DFC configuration files. The installation program creates the config directory under the program root directory on Linux systems and under the user root directory on Windows systems. For DFC to operate properly, the full path to the config directory must appear in the classpath. On Windows systems, the installation program attaches the full path of the config directory (followed by a separator character) in front of the value of the CLASSPATH system environment variable. On Linux systems, you must place the full path of the config directory onto the classpath. For example, in the syntax of the csh shell, attach $DOCUMENTUM_SHARED\config: to the value of the CLASSPATH environment variable. You can do this before or after running the installation program, because the installation program does not use this setting. Locations of DFC classes The Java runtime environment uses the CLASSPATH environment variable to find DFC classes and the config directory. On a Windows system, the installation program places the full paths to dctm.jar and the config directory (with appropriate separators) at the front of the classpath. On a Linux system the installation program does not modify the classpath. You must place the full paths of dctm.jar and the config directory onto the classpath. For both Windows and Linux systems, you must perform an additional step if you want the javac compiler to have access to DFC classes. The javac compiler does not recognize the jars specified in the manifest contained in dctm.jar. Setting environment variables DFC uses several environment variables to find its components. Defining file system locations for DFC components, page 10 describes the file system locations that the environment variables point to. On Windows systems, the installation program asks you for the information that it uses to set these variables. On Linux systems, you must set these variables before you run the installation program. Table 1, page 11 lists these environment variables and summarizes the ways that DFC uses them. Table 1. Environment variables that DFC uses Variable How DFC uses it Windows value (installation program sets) Unix value (you set) DOCUMENTUM_ SHARED Determine the full path to the program root directory for Linux Not used by Windows systems Specify a value before installing DFC EMC Documentum Foundation Classes Version 7.2 Installation Guide 11 Before You Install DFC Variable How DFC uses it Windows value (installation program sets) Unix value (you set) PATH Find the directory containing DFC shared libraries (DLLs) on Windows Attach the full path (followed by a separator character) in front of the shared subdirectory of the Documentum program root Not used by Linux systems LD_LIBRARY_PATH Find the directory containing DFC shared libraries on Linux and SOLARIS Not used by Windows systems Add $DOCUMENTUM_ SHARED/dfc LIBPATH Find the directory containing DFC shared libraries on AIX Not used by Windows systems Add $DOCUMENTUM_ SHARED/dfc DFC_DATA Documentum has deprecated this variable. Directory for DFC configuration files, page 11 provides information about what you should do instead of using this variable. DOCUMENTUM Determine the full path to the user root directory Not used by Windows systems Specify a value before installing DFC CLASSPATH Allow Java runtime to find dctm.jar and, the DFC config directory. See Locations of DFC classes, page 11 for information about making DFC classes available to the javac compiler Attach (with appropriate separator characters) the full paths of dctm.jar and the config directory (for example, C:\Documentum\Shared\dctm. jar and C:\Documentum\config) Add $DOCUMENTUM_ SHARED/dctm.jar and $DOCUMENTUM_ SHARED/config Using the DFC config directory The DFC config directory contains Java properties files that control the behavior of DFC. The installation program creates the config directory if it does not already exist. Table 2, page 12 describes the files in the config directory. Table 2. Configuration files for DFC File Description dfc.properties Current configuration options for DFC. 12 EMC Documentum Foundation Classes Version 7.2 Installation Guide Before You Install DFC File Description dfcfull.properties Template containing all possible configuration options. Do not modify this file. Copy sections into dfc.properties as necessary. log4j.properties Current configuration options for the log4j instance that underlies the unified logging system. DFC Development Guide explains the logging system. dbor.properties Registry for pre-5.3 business objects. Do not edit this file. DFC Development Guide contains information about how to use this file. Each line of a Java properties file is either a comment (begins with #) or contains a statement of the form key=value, where key and value are character strings that comply with ISO 8859–1 encoding. For characters that do not comply with ISO 8859–1, use Unicode escapes. These are of the form \u followed by the four hexadecimal digits that represent the character’s Unicode encoding (for example, \u2297). The key cannot contain white space. The value can contain spaces and other special characters, but you must precede each with a backslash ( \ ) character. For example, to indicate that the DFC configuration files are in C:\Documentum User Files\config, you can include the line: dfc.data.dir=C\:\\Documentum\ User\ Files A backslash precedes each colon, backslash, or space. The Java convention for expressing file paths allows you to write the same line as: dfc.data.dir=C\:/Documentum\ User\ Files You do not need to precede a forward slash with an escape character. After installation, the dfc.properties file contains the key dfc.data.dir,. The corresponding value is the full path to the DFC data directory. At a minimum, dfc.properties also contains the following keys: dfc.docbroker.host[0], dfc.docbroker.port[0], dfc.tokenstorage.dir, dfc.tokenstorage.enable. Uninstalling DFC This section explains how to remove DFC. Whether to remove the old DFC, page 9 lists the situations in which you must remove an old version of DFC before installing the current version. Regardless of which operating system you use, you cannot uninstall DFC if any program has locked any portion of it. You must stop any program that uses the DFC that you want to uninstall. In particular, this means that you must stop any application server that uses the DFC that you want to uninstall. Stopping an application server terminates any web applications running on it, even those that do not use DFC. The following sections explain how to uninstall on different operating systems: • Uninstalling from Windows, page 14 • Uninstalling from Linux, page 14 EMC Documentum Foundation Classes Version 7.2 Installation Guide 13 Before You Install DFC Uninstalling from Windows This section explains how to remove a DFC installation from a Windows system. If you are uninstalling a DFC version prior to 5.1, refer to Whether to upgrade client programs, page 9 for information about the effect on client programs of upgrading to the current version of DFC. To uninstall DFC on a Windows system: 1. Change the startup setting to manual for each service that uses DFC. This prevents such services (for example, an application server) from restarting themselves after you reboot and locking DFC again before you can uninstall it. 2. Use the control panel’s Add/Remove Programs facility to remove Documentum DFC Runtime Environment. 3. If prompted to do so, reboot the system. 4. Restore any startup settings you changed in the first step. Uninstalling from Linux This section explains how to remove a DFC installation from a Linux system. If you are uninstalling a DFC version prior to 5.1, refer to Whether to upgrade client programs, page 9 for information about the effect on client programs of upgrading to the current version of DFC. To uninstall DFC on a Linux system, run the uninstall.bin program. For older versions of DFC, these programs resides in the _uninst subdirectory of the EMC Documentum program root directory. For recent versions, it resides in _uninst/dfc. 14 EMC Documentum Foundation Classes Version 7.2 Installation Guide Chapter 2 Installing DFC This chapter describes the process of installing DFC. It contains the following main sections: • Installation requirements, page 15 • Installing DFC on a Windows system, page 16 • Installing on a Linux system, page 17 Installation requirements The DFC installation program assumes a video capability of at least 256 colors and at least 800 by 600 screen resolution. For Linux systems you must also ensure that: • /usr/dt/bin and /usr/openwin/bin are on the path • DISPLAY is set to localhost:0.0 • XWindows is installed on the Linux host to run the graphical installation program. The xterm program may be installed in various locations depending on the operating system and software packages installed. • These RPM packages are available before installing DFC on a 64-bit Linux system: — libXp....i686 — libXi...i686 — libXtst....i686 — libXt....i686 — libgcc....i686 — libXrender....i686 Because the installation program provides a graphical interface, you cannot use a telnet session to install DFC. Install from the system console, or use an X server to perform the installation remotely. However, be careful when you install remotely with a DISPLAY setting to localhost:0.0, as the output will be sent to that terminal rather than the one at which you are working. Before installing DFC on Windows system, disable the IP Helper service from the Windows Services console. This method disables the Teredo Tunneling Pseudo-Interface. Restart the machine. EMC Documentum Foundation Classes Version 7.2 Installation Guide 15 Installing DFC Installing DFC on a Windows system This section explains how to install DFC on a Windows system To install DFC on a Windows system: 1. Run the installation program, dfcWinSuiteSetup.exe. The installation program proceeds through a series of dialog boxes and information windows. When necessary, it asks for input. 2. View the Welcome window, and click Next. The license agreement appears. 3. 4. Select the accept option (I accept the terms of the license agreement), and click Next. Specify the directory into which the installation program should place the DFC programs and click Next. The default value for this directory is C:\Program Files\Documentum. Refer to Defining file system locations for DFC components, page 10 for information about how DFC uses the value you supply. The installation program skips this step if it finds a registry entry that contains the required information. 5. Specify whether to install optional components for developers, and click Next. Select the Developer Documentation checkbox to request installation of Javadocs, or leave it unselected if you do not want to have Javadocs installed. The installation program places Javadocs into the help/dfc subdirectory of the DFC program root directory. Open index.html from that subdirectory to view the Javadocs. 6. Specify the root directory for Documentum user information and click Next. The default value for this directory is C:\Documentum. Refer to Defining file system locations for DFC components, page 10 for information about how DFC uses the value you supply. The installation program skips this step if it finds a registry entry that contains the required information. 7. Provide the connection broker information and specify if you want to enable SSL certificates: • Connection Broker Port: Type the connection broker port number. • Connection Broker Host: Type the host name. You can use an IP address or a symbolic address (for example, MyHost.MyCompany.com). • Use certificates: Select if you want to enable SSL certificates. If Use certificates is selected, provide the DFC trust store information: • TrustStore: The location of the DFC trust store. For example, $DOCUMENTUM\\secure\\dfc.keystore • Password: The password of the trust store file. Select Use Default Java TrustStore if you want to use the default Java trust store specified by JVM property javax.net.ssl.trustStore. 16 EMC Documentum Foundation Classes Version 7.2 Installation Guide Installing DFC Note: The default value of the dfc.session.secure_connect_default attribute is try_native_first. If you want to connect in secure mode, change the attribute value to secure or try_secure_first in dfc.properties file. Click Next. 8. Review the summary. The installation program summarizes what it plans to install and where it plans to install it. Make a note of anything you want to keep a record of. Use the Back button if you want to change anything. Otherwise, click Next. 9. Use the checkbox to tell the installation program whether you want to identify the global registry for this DFC to use. The installation program skips this step if it finds the required information in the dfc.properties file. It is safe to leave the checkbox unselected if you do not have the necessary information. You can set the information manually in the dfc.properties file after the installation program has finished installing DFC. If you select the checkbox, the installation program requests the repository and connection credentials, and provides a checkbox you can use to disable validation. Use that checkbox if the repository does not exist or is unavailable. Otherwise, the installation program checks to see if it can use the credentials you provide. 10. Observe the progress of the installation, and click Finish when the installation program reports that it has successfully installed DFC. The installation program displays progress bars as it completes the installation. If the installation program needs to initiate a reboot, it asks before doing so. Installing on a Linux system This section explains how to install DFC on a Linux system To install DFC on a Linux system: 1. Set environment variables, as described in Establishing the environment for DFC, page 9 and Table 1, page 11. 2. Run the installation program, dfcLinuxSuiteSetup.bin. The installation program proceeds through a series of dialog boxes and information windows. When necessary, it asks for input. 3. View the Welcome window and proceed to the next window. 4. The license agreement is displayed. Select the accept option (I accept the terms of the license agreement), and click Next. 5. Specify whether to install optional components for developers, and click Next. Check the Developer Documentation checkbox to request installation of Javadocs, or leave the box unchecked if you do not want to have Javadocs installed. The installation program places EMC Documentum Foundation Classes Version 7.2 Installation Guide 17 Installing DFC Javadocs into the help/dfc subdirectory of the DFC program root directory. Open index.html from that subdirectory to view the Javadocs. 6. Provide the connection broker information and specify if you want to enable SSL certificates: • Connection Broker Port: Type the connection broker port number. • Connection Broker Host: Type the host name. You can use an IP address or a symbolic address (for example, MyHost.MyCompany.com). • Use certificates: Select if you want to enable SSL certificates. If Use certificates is selected, provide the DFC trust store information: • TrustStore: The location of the DFC trust store. For example, $DOCUMENTUM\\secure\\dfc.keystore • Password: The password of the trust store file. Select Use Default Java TrustStore if you want to use the default Java trust store specified by JVM property javax.net.ssl.trustStore. Note: The default value of the dfc.session.secure_connect_default attribute is try_native_first. If you want to connect in secure mode, change the attribute value to secure or try_secure_first in dfc.properties file. Click Next. 7. Review the summary and click Next when you are ready to proceed. The installation program summarizes what it plans to install and where it plans to install it. Make a note of anything you want to keep a record of. Use the Back button if you want to change anything. 8. Use the checkbox to tell the installation program whether you want to identify the global registry for this DFC to use. It is safe to leave the checkbox unchecked if you do not have the necessary information. You can set the information manually in the dfc.properties file after the installation program has finished installing DFC. If you check the checkbox, the installation program requests the repository and connection credentials, and provides a checkbox you can use to disable validation. Use that checkbox if the repository does not exist or is unavailable. Otherwise, the installation program checks to see if it can use the credentials you provide. The installation program skips this step if it finds the required information in the dfc.properties file. 9. Observe the progress of the installation, and click Finish when the installation program reports that it has successfully installed DFC. The installation program displays progress bars as it completes the installation. 10. The installation program replaces copies of the shared library that it finds, but other copies may exist on the machine. It is safe to replace all of them with the current version, but if you do not want to do so, you must ensure that the old version does not precede the current version in any path environment variable that the current DFC might use. 18 EMC Documentum Foundation Classes Version 7.2 Installation Guide Installing DFC If the machine has a Content Server installation, you must manually replace the DMCL shared library that is in the server’s bin directory. EMC Documentum Foundation Classes Version 7.2 Installation Guide 19 Installing DFC 20 EMC Documentum Foundation Classes Version 7.2 Installation Guide Chapter 3 Installing Silently The DFC installation program provides capabilities to support installing silently, that is, invoking the installation program from a command line and giving it a configuration file that allows the installation to proceed without further interaction. This chapter explains how to do this. It contains the following main sections: • Creating the configuration file, page 21 • Running the installation program silently, page 21 • Encrypting passwords, page 22 Creating the configuration file To install silently, you must first create a configuration file. To do this, use a command such as the following at a command prompt: dfcWinSuiteSetup.exe –record C:\myFile.properties This is the command for Windows. For other operating systems, use the appropriate executable file rather than dfcWinSuiteSetup.exe. See Step 2 of the installation procedure in Installing on a Linux system, page 17. You can replace C:\myFile.properties with any file you choose. Give the full path, not a path relative to the current directory. Running this command creates myFile.properties as an installer configuration file. It does this by running the installation program interactively and saving your inputs. Caution: This process records the information during a real-time installation. If you use this method to create your configuration file, it will perform an actual installation during the process. Running the installation program silently To run the installation program silently, use a command such as the following at a command prompt: dfcWinSuiteSetup.exe –config C:\myFile.properties –silent EMC Documentum Foundation Classes Version 7.2 Installation Guide 21 Installing Silently Use the same executable file and configuration file as in the previous section. Because the silent installation program cannot say whether a reboot is required, we recommend always rebooting after a silent installation. Encrypting passwords For installation procedures that require users to supply passwords, the installation program provides a rudimentary encryption facility. You can invoke it by using the –x option in the previous sections, as in the following example: dfcWinSuiteSetup.exe –record C:\myFile.properties –x dfcWinSuiteSetup.exe –config C:\myFile.properties –silent –x 22 EMC Documentum Foundation Classes Version 7.2 Installation Guide Chapter 4 IPv6 Support This chapter discusses the IPv6 support. Documentum client connection process (dual-stack mode) During startup, Content Server projects its host information such as IP address, port number, and so forth to its connection broker, which maintains the list of all Content Servers to which a client can connect. A Documentum client’s DFC retrieves Content Server connection information from the connection broker and stores the IP addresses to which the Content Server listens. The client DFC then connects to Content Server using IPv6 or IPv4. The client DFC first tries to communicate using IPv6. If no connection can be established with IPv6, the client DFC tries IPv4. When the client DFC exhausts both IPv6 and IPv4 connectivity options, an error message is displayed. The client DFC caches the connectivity option for the last successful connection to the Content Server. This improves performance by avoiding repeated attempts to communicate with connection options in which no connectivity can be established. For example, if a client is on a dual stack machine with a connection option set to try_secure_first and the Content Server is listening to an IPv4 non-SSL socket, the client DFC tries to connect to IPv6 SSL, IPv4 SSL, and native IPv6 protocols respectively, before falling back to a native IPv4 connection. The client DFC cache stores the protocol that was successful, and provides it to the client next time the client tries to connect to the Content Server, thus avoiding unnecessary connection attempts. Note: The DFC cache is refreshed at regular (configurable) time intervals. Configuring the client DFC The client DFC retrieves the information about the Content Server by using the full qualified server name (docbase_name.server_config_name@host_name) from the connection brokers listed in its dfc.properties file. In the dfc.properties configuration file, you can specify an IP address or hostname on which the connection broker runs. If you specify an IPv6 address, enclose the IP address in square brackets as per the IPv6 convention. dfc.host.name[0] = [2001:0db8:1234:0000:0000:0000:0000:0000] EMC Documentum Foundation Classes Version 7.2 Installation Guide 23 IPv6 Support The following applies when a dual stack client host connects to a connection broker running on a dual stack machine: • When you specify an IP address in the dfc.properties file, the client DFC uses that IP address and connects without any further processing. For example, if you specify an IPv4 address, the client DFC uses IPv4 for communication. • When you specify a host name in the dfc.properties, the client DFC resolves all available IP addresses for that host name before determining the connection protocol. When the connection broker runs on a dual stack machine, the client DFC resolves both IPv4 and IPv6 addresses. The client DFC keeps track of the IPv4 address and chooses the best available IPv6 address for the host from Unicast Global, Site Local, and Link Local, in the order specified. To configure DFC installed on a dual-stack machine for native IPv4 operation, perform the following: • Specify an IPv4 address in the dfc.properties file. • Disable the dual-stack operation for Java Virtual Machine. Configuring the Java Virtual Machine for IPv4 only A custom property setting in the Java Virtual Machine used by the operating system determines the communications protocol used by the operating system. By default, this custom property (java.net.preferIPv4Stack) is set to False to support dual-stack communications. To configure a host for native IPv4, set this property to True. 24 EMC Documentum Foundation Classes Version 7.2 Installation Guide Chapter 5 Troubleshooting Installer Problems We implemented this installation program using InstallShield Multiplatform (ISMP). The installation program maintains an error log, which it writes to a file called setupError.log in the current working directory. If it cannot write into the working directory, it writes to the home directory of the user who initiated the installation. Reading this file may help you see what went wrong. If not, it can help Documentum Technical Support to help you. Everything in this file is important. Send the entire file, unedited, to Documentum if you need make a support call. The file does not contain passwords or other secure information. EMC Documentum Foundation Classes Version 7.2 Installation Guide 25