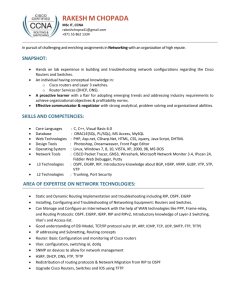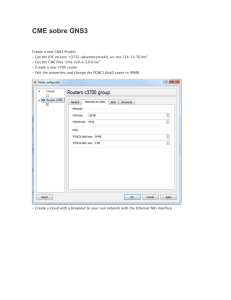GNS3 Graphical Network Simulator By Mike Fuszner – version 1.0 GNS3 is a Graphical Network Simulator that allows emulation of complex networks. You may be familiar with VMWare or Virtual PC that are used to emulate various operating systems in a virtual environment. These programs allow you to run operating systems such as Windows XP Professional or Ubuntu Linux in a virtual environment on your computer. GNS3 allows the same type of emulation using Cisco Internetwork Operating Systems. It allows you to run a Cisco IOS in a virtual environment on your computer. GNS3 is a graphical front end to a product called Dynagen. Dynamips is the core program that allows IOS emulation. Dynagen runs on top of Dynamips to create a more user friendly, text-based environment. A user may create network topologies using simple Windows ini-type files with Dynagen running on top of Dynamips. GNS3 takes this a step further by providing a graphical environment. GNS3 allows the emulation of Cisco IOSs on your Windows or Linux based computer. Emulation is possible for a long list of router platforms and PIX firewalls. Using an EtherSwitch card in a router, switching platforms may also be emulated to the degree of the card’s supported functionality. This means that GNS3 is an invaluable tool for preparing for Cisco certifications such as CCNA and CCNP. There are a number of router simulators on the market, but they are limited to the commands that the developer chooses to include. Almost always there are commands or parameters that are not supported when working on a practice lab. In these simulators you are only seeing a representation of the output of a simulated router. The accuracy of that representation is only as good as the developer makes it. With GNS3 you are running an actual Cisco IOS, so you will see exactly what the IOS produces and will have access to any command or parameter supported by the IOS. In addition, GNS3 is an open source, free program for you to use. However, due to licensing restrictions, you will have to provide your own Cisco IOSs to use with GNS3. Also, GNS3 will provide around 1,000 packets per second throughput in a virtual environment. A normal router will provide a hundred to a thousand times greater throughput. GNS3 does not take the place of a real router, but is meant to be a tool for learning and testing in a lab environment. Using GNS3 in any other way would be considered improper. GNS3 was developed primarily by Jeremy Grossmann. Additional developers involved in creating GNS3 are David Ruiz, Romain Lamaison, Aurélien Levesque, and Xavier Alt. Dynamips was developed by Christophe Fillot. Dynagen’s primary developer was Greg Anuzelli. There are a lot of other people that have assisted in various ways in the development of these products. Development is an ongoing process as each product evolves. This documentation will begin with a Quick Start Guide followed by a more in-depth discussion. Finally, in this introduction, I’d like to list a variety of Web sites that you will find useful: http://www.gns3.net http://wiki.gns3.net http://www.ipflow.utc.fr/index.php/Cisco_7200_Simulator http://www.ipflow.utc.fr/blog/ http://dyna-gen.sourceforge.net/ http://www.ipflow.utc.fr/bts/ http://7200emu.hacki.at GNS3’s primary Web site GNS3’s Wiki site Dynamips – the actual emulator Dynamips blog Dynagen Dynamips/Dynagen bug tracking Hacki’s forum The most useful sites will be www.gns3.net and http://7200emu.hacki.at. The GNS3 site will be specific to GNS3. However, the hacki site is an invaluable forum where you’ll find many how-to’s and be able to interact with other users. I highly recommend that you visit both sites. GNS3 Quick Start Guide for Windows Users This section will take you through the steps to get started with GNS3 in a Windows environment. All of the critical and most important things to know will be covered, but for an in-depth discussion, see later sections of this document. If you use Linux, there is a GNS3 Quick Start Guide for Linux Users in the next section. Step 1: Download GNS3. Use your Web browser to access http://www.gns3.net. Click on the green Download button. The easiest way to install GNS3 in a Windows environment is to use the top file: GNS3-0.5-win32all-in-one.exe. Click on Mirror 1 or Mirror 2 to begin the download. Click the Save button and then choose a location on your hard drive to save the file. Your download will begin. The file is a little under 10 MB in size and will take less than minute to download on a DSL or cable connection. Dial-up connections will take somewhat longer. Step 2: Install GNS3 Find the file you download and double-click on it to begin installing GNS3. The GNS3 Setup Wizard will begin. Click the Next button. Click the I Agree button to continue. Allow GNS3 to create a Start Menu folder with the default name GNS3 by clicking the Next button. GNS3 depends on several other programs to operate. Those dependencies include WinPCAP, Dynamips, and Pemuwrapper. These components along with GNS3 are all chosen by default for installation, so just click the Next button to continue. A default location is chosen for GNS3. Click the Install button to accept the default location and to begin the actual installation of files. The first dependency for GNS3 is WinPcap. Click the Next button to begin the WinPcap Setup Wizard. Click I Agree to accept the License Agreement for WinPcap. The installation for WinPcap will begin. However, if you have a previous version of WinPcap on your computer, the wizard will ask to remove the older version and will then install the newer version. After WinPcap is installed, the GNS3 Setup Wizard returns to installing GNS3. When the wizard finishes, you may uncheck Show Readme and then click the Finish button. You have now completed the installation of GNS3. Click the Start button, All Programs, GNS3, and then choose GNS3 out of the list of applications installed. You’ll see the main GNS3 window. We’ll discuss its panes in a later step, but first we have to configure the location for a Cisco IOS. Step 3: Defining Cisco IOS files As mentioned earlier, you must provide your own Cisco IOS to use with GNS3 due to licensing issues. GNS3 is meant to be used in a lab environment for testing and learning. Once you have obtained your own copy of a Cisco IOS for one of the supported platforms, you are ready to continue. Current platforms supported include: 1710 1720 1721 1750 1751 1760 2610 2610XM 2611 2611XM 2620 2620XM 2621 2621XM 2650XM 2651XM On the Edit menu, choose IOS image and hypervisors. Under the IOS Images tab, click and then find your Cisco IOS file and click Open. The file will appear as your Image file. 2691 3620 3640 3660 3725 3745 7200 Next, click the drop-down arrow next to Platform and choose the platform that corresponds to your IOS file. Now click the drop-down arrow next to Model and choose the model corresponding to your IOS file. For now, we’ll accept the default values that remain. However, there is a very important value called the IDLE PC value that we will want to include. We’ll get to that later. Click the Save button and then the Close button. This will return you to the default GNS3 window. It’s time to create our very first simple topology. But before that, the next section will present a GNS3 Quick Start Guide for Linux Users. GNS3 Quick Start Guide for Linux Users Let’s turn our focus to Linux users now. Our examples will use Ubuntu. Anyone can download Ubuntu from www.ubuntu.com for free – it just may take awhile since it’s a large file. Performance is somewhat better in a Linux environment, but the difference is not significant. First, we’ll install necessary dependencies. Step 1: Install necessary dependencies Open the Synaptic Package Manager. Go to the System menu, then Administration, and finally Synaptic Package Manager. Click the Search button in the toolbar, type python-qt4 in the Search box and click the Search button. When you find python-qt4, click on the white box in front of it, and choose Mark for Installation. Click Mark and the click the Apply button in the toolbar. On the Summary window, click Apply. Step 2: Download GNS3. Use Firefox to access http://www.gns3.net. Click on the green Download button. You may choose any of the source archives for Linux. We will use GNS3-0.5src.tar.gz. Click on Mirror 1 or Mirror 2 to begin the download. By default, the file will be downloaded to the desktop. Next, right-click on the file on the desktop, GNS3-0.5scr.tar.gz, and choose Extract Here. You’ll see a new icon on the desktop labeled GNS3-0.5-src. Now we need to download the latest Dynamips binary for Linux. Use Firefox to visit the Dynamips blog Web site at: www.ipflow.utc.fr/blog/ In our example, it is found farther down the page as 0.2.8RC2 binary for Linux x86 platform. Drag the downloaded file, dynamips-0.2.8-RC2x86.bin into the GNS3-0.5-src folder. Let’s change the Dynamips permissions to allow execution. Double-click on dynamips-0.2.8-RC2x86.bin and choose Properties. Click on the Permissions tab, and then click the box next to Execute: Allow executing file as program. Then click Close. Step 3: Configuring GNS3 Double-click the gns3 icon to start the application. Click the Run button. The Setup Wizard begins with a message as shown. Click on the big number 1 to open the Preferences window (actually located under the Edit menu in GNS3). Then click Dynamips in the left-hand pane. Click the ellipses next to Executable path and then click dynamips-0.2.8-RC2-x86.bin and followed by the Open button. When you return to the Preferences screen, click OK. Now you return to the Setup Wizard. Click the big number 2 to open the IOS images and hypervisors window (actually located under the Edit menu in GNS3). Use the ellipses button next to the Image file box to locate an IOS image. As mentioned earlier, you must provide your own Cisco IOS to use with GNS3 due to licensing issues. GNS3 is meant to be used in a lab environment for testing and learning. Once you have obtained your own copy of a Cisco IOS for one of the supported platforms, you are ready to continue. Current platforms supported include: 1710 1720 1721 1750 1751 1760 2610 2610XM 2611 2611XM 2620 2620XM 2621 2621XM 2650XM 2651XM 2691 3620 3640 3660 3725 3745 7200 Then click the Save button followed by the Close button. You’ll return again to the Setup Wizard window. Click OK to finish. It’s time now to create our first simple topology. So whether you are Windows user or a Linux user, continue to the next section. We have often used screen shots from Windows when describing GNS3 usage, but the screen shots from Linux would look identical except for the title area. Creating the Simplest Topology We describe how to build a more complex topology later, but for now, let’s just learn how to place one router on the desktop, start it, and console into it. We will then learn how to find an idlepc value for the IOS we are using. This is a very important step. When an IOS is running, it will consume up to 100% of your CPU time. This will cause your computer to become very sluggish and will prevent building more complex topologies. However, if we use an idlepc value, we can reduce CPU usage dramatically. It puts the IOS into a sleep state when it is not in active use and wakes it up only when it is necessary. A more technical explanation will be given later. The GNS3 window is divided into four panes by default. The left-most pane lists the types of nodes available. You will see router icons for the various platforms, a PIX firewall, Ethernet switch, ATM bridge, ATM switch, Frame Relay switch, and Cloud. Other node types may be added as explained later. The right-most pane will provide a topology summary that will be better understood when we built more complex topologies. For now, just know that the pane exists. The middle section contains two panes. The top pane is your work area where a topology may be graphically built. The bottom pane, called the Console, shows Dynagen at work. Dynagen, as you recall, is the text-based front end to Dynamips, the core emulator being used. Learning how to use Dynagen is like learning how to use DOS the first time, so we will not get into that here. However, we will use a very few simple but useful commands in the Dynagen pane. Click on a router icon under Nodes Types corresponding to the IOS platform you are using. In our example, we are using a 7200 platform. You must use a platform for which you defined an IOS. Drag an appropriate router node type over to the workplace pane in the middle and let go. We now have a router ready to configure. Right-click the router and choose Configure. Click on R1 and then the Slots tab. Click the drop-down arrow next to slot0 and choose an adapter that says FE at the end. This will add a FastEthernet adapter to the router. Next, click the drop-down arrow next to slot1 and choose PA-4T+. This will add four serial interfaces to the router. Click OK. (Note: If you do not have these exact adapters, just choose something close.) Right-click the router and choose Start. Right-click the router again and choose Console. A telnet console opens up. (Note: In Windows Vista, the telnet client is not automatically installed as in previous versions of Windows. Click on the Start sphere and choose Control Panel. Click on Programs. Under Programs and Features, click on Turn Windows features on or off. Click next to Telnet Client to place an x in the box. Click OK.) You may need to press Enter once initially in the Console window. When asked “Would you like to enter the initial configuration dialog?”, enter no and press Enter. Wait for the router to settle down at a Router> prompt. You may need to press Enter once or twice to get there. After the router has settled down to a Router> prompt, return to the main GNS3 window. Right-click R0 and choose Idle PC. GNS3 will spend a moment calculating an Idle PC value before presenting the screen to the right. If you click the drop-down arrow, you see a list of possible idlepc values. Potentially better idlepc values are marked with an asterisk. Choose one of the values with an asterick (in our example, we will choose number 4) and click OK. You’ll receive a confirmation that the idlepc value has been applied. If you choose IOS images and hypervisors on the Edit menu, and doubleclick on the image under the IOS Images tab, you’ll see the new idlepc value displayed under Settings. You may repeat this process to find the value that reduces CPU usage the most. To observe CPU usage in Windows, press Ctrl+ALT+DEL and choose Task Manager. Click on the Performance tab to view CPU usage. In Ubuntu, choose System Monitor under Administration on the System menu. Click the Resources tab. You will observe that without an idlepc value, CPU usage will be at or near 100%, but with an idlepc value, CPU usage will drop to a very low value. Enjoy using your router! You may now return to your telnet window to use your router. You are actually running the Cisco IOS that you chose. All commands supported by the IOS are available. Remember earlier we chose a FastEthernet adapter and a four-port serial adapter. If you issue the show ip interface brief command as shown, you’ll see the designations for these four ports on the router. In our example, they are fa0/0, s1/0, s1/1, s1/2, and s1/3 (in abbreviated form). GNS3 Main Interface Before continuing you may want to take a moment to view the following labeled graphics: Drop-down menu from right-clicking on a router: Building More Complex Topologies Although a single router is useful to get familiar with commands, it would be nice to build more complex topologies. With GNS3 very complex topologies may be built. Just as performance when running virtual machines within VMware or Virtual PC depends on your computer resources, running many router instances will affect the performance of your computer. The faster your CPU and the more RAM that you have, the better. However, idlepc does a lot to help with CPU usage. Ghostios and sparsemem are two additional utilities that will help with RAM usage. Ghostios is enabled by default in GNS3. Sparsemem must be enabled, since it is off by default. These will be discussed in detail in the section on Memory Usage. As an example, with 2 Gigabytes of RAM and a 2.5 GHz processor, you should have no problems running a lab with good performance with a half dozen routers and several workstations. Let’s build the topology shown with three routers. Start GNS3. Drag three routers running an IOS you have configured into the workspace. Right-click each router and choose Configure. Under the Slots tab, include a FastEthernet adapter and PA-4T serial adapter. Now we’re ready to connect the routers together. Click the Add a link button on the toolbar at the top. Choose Manual from the drop-down menu. Your cursor will change to a cross. Click on R0 and select s1/0 – then click on R1 and select s1/0. Click on R1 again and select s1/1 – then click on R2 and select s1/1. Now click the Add a link button again (now it looks like a red Stop sign with an X. After clicking on it, the icon will change back to a connector look. Notice the right-pane call Topology Summary. Your connections are now available for viewing by clicking the plus next to each router. GNS3 gives each router a default name beginning with R. If you would like to change the name, right-click on a router and choose Change the hostname. For this example, we will continue to use the default names. There are four buttons on the toolbar at the top: The first button is the Telnet to all IOS button. The next three buttons are the Start/Resume all IOS, Suspend all IOS, and Stop all IOS. The links are all red. Let’s start the routers by clicking the Start/Resume all IOS button on the toolbar. A box will pop up indicating the routers are being started, and the links will turn green. If we click the Telnet to all IOS button, we may observe the boot-up process of each router. A separate console window will open for each router. Answer No and press Enter for each router at the question “Would you like to enter the initial configuration dialog?”. You may now configure each router. In our example, we will change the hostnames, configure the secret password, enable synchronous logging, assign IP addresses to the interfaces and turn them on, enable RIP version 2, and finally test connectivity by using pings. As you can see, East can ping West which verifies connectivity from end-to-end. You may also see that East has the 10.0.0.0/24 network in its routing table. Now let’s drag three Ethernet switches and place one under each router. Use the Add a link button to add a connection from each router’s Fa0/0 port to port 1 on each switch. Note that the built-in Ethernet switch has 8 ports. They may act as access ports or dot1q trunking ports. By default, they act as access ports. If you right-click a switch and choose configure, you’ll see that you may specify several options. We will use the default values. If you wish to configure more advanced options with switches, then you’ll need to add a router with an NM-16ESW EtherSwitch adapter. These adapters support many more switching functions but not all. We’ll discuss EtherSwitch adapters in a later section. It’s time to add PCs to your topology. Adding PCs to Your Topology There are three possible ways to add a computer to your topology. If you just need to check for connectivity using ping or traceroute, the best way is to use the Virtual PC Simulator. You may also add another router but configure it to act like a PC. Finally, you may use your real PC. Using the Virtual PC Simulator (and the Symbol Library) The Virtual PC Simulator is a program that runs within Windows or Linux. It has limited functionality, but most important, it allows pings and traceroutes. These are the most common testing commands used during CCNA or CCNP training and are often the only commands needed. Using VPCS you will save memory and CPU cycles. If you do not need more functionality in a workstation within your topology, I highly recommend VPCS. The Virtual PC Simulator is a free product available at the following Web site: http://wiki.freecode.com.cn/doku.php?id=wiki:vpcs Extract the archive to your PC, and then in Windows run vpcs.exe. If you are running Linux, right-click the vpcs (not vpcs.exe) and choose Properties. Click on the Permissions tab. Then click on the box next to Execute. Click Close. Now right-click the desktop and choose Create Launcher. Click the down arrow next to Type and choose Application in Terminal. For Name, type VPCS. For Command, you may browse to the vpcs program. For Comment, type Virtual PCs. Click OK. Now just click the VPCS icon on your desktop. It is best to open the Virtual PC Simulator before starting GNS3. For help, just type ? at the prompt. VPCS supports up to nine PCs. Just type a number to switch to another PC. Use the Show command to view a PC’s IP or MAC address. To assign an IP address, subnet mask, and default gateway to a PC, follow this format at the prompt: ip 10.0.0.5 10.0.0.1 24 The above command assigns the PC an IP address of 10.0.0.5 with a /24 subnet mask and a default gateway of 10.0.0.1. To switch to PC2, just type a 2 and press Enter. The program is very easy to use. You’ll find more information at the above Web site. To integrate VPCS into GNS3, we will first make use of the Symbol Library. Choose Symbol Manager on the Edit menu after opening GNS3. Click the computer symbol under Available symbols, then click right arrow button between the windows. This will move the symbol into the Customized nodes column. In the Name box, type computer. Use the drop-down arrow to change the type to Cloud, if necessary. Click the Apply button. Then click OK. In the GNS3 Nodes Types column, you should now see a computer icon. Drag three computers into the workspace, placing one below each switch. Right-click the computer under West, and choose Configure. Click on C0 under Clouds. Click the NIO UDP tab. Type in the following values under Settings: Local port: 30000 Remote host: 127.0.0.1 Remote port: 20000 These settings correspond to VPCS 1. Click the Add button and then OK. Now right-click each of the other computers and choose Configure. Use the following settings: Computer C1 C2 Local port 30001 30002 Remote host 127.0.0.1 127.0.0.1 Remote port 20001 20002 We have just configured each of the computers as clouds that connect with GNS3 through the UDP ports designated. Before we can connect our VPCs to our switches, we’ll need to add a port to each switch. Right-click each switch and choose Configure. Click on the switch (SW0, SW1, or SW2), change Port setting to 2, and click the Add button and then OK. Now click the Add a link button on the Toolbar and choose Manual. Connect port 2 of each switch to its corresponding VPC’s nio_udp port. Click the Add a link red stop sign button to stop adding links. Now configure the VPCs within the VPCS window. Configure IP address, default gateway, and subnet mask (24) for each PC with the values shown in the topology. Here are the commands that you would use: Return to each router’s console window to configure its FastEthernet port. Use the addresses shown in the topology above. Be sure to use no shutdown to turn on the interface. Then add the network to RIP with the router rip command and network command. The routes should show up shortly in the routing tables. Try to ping from West’s computer to East’s computer. This ping should work. A ping from West’s computer to Central’s computer should also work. Using a Router that Acts Like a PC You may also simply add another router to your topology and configure it to act like a PC. This method would use more memory and processor cycles than the previous method, so I would only recommend this method as a secondary choice. Just add a router and enter the following commands: Router(config)# no ip routing Router(config)# interface fa0/0 Router(config-if)# ip address address subnet_mask Router(config-if)# no shutdown Router(config-if)# exit Router(config)# ip default-gateway gateway_address Router(config)# ip http server Connect the router (acting as a PC) to the rest of your topology. Turns off IP routing function Switches to FastEthernet interface Assigns IP address and subnet mask to interface Turns interface on Returns to global configuration mode Configures the default gateway Optional – starts http server process Using your Real PC – Talking to Real Networks One of the interesting things about GNS3 and Dynamips is that you can connect your topology to the real world. For some of your CCNA and CCNP studies you may need to run an actual Web browser or Cisco’s Security Device Manager (SDM) among others. Just connect your topology to your real PC. You could even connect to virtual machines running on your computer inside VMware or Virtual PC. I’ve even set up two copies of Windows XP Professional running inside VMware virtual machines. Then I ran Cisco soft IP Phones that could talk to themselves. You could connect your virtual network to a real network as well. Connecting a virtual topology running within GNS3 and Dynamips to real devices is very exciting, but again, your throughput is going to be limited compared to using real equipment for the entire topology. It only makes sense to use GNS3 and Dynamips in a lab environment and for learning purposes. Any other usage is highly discouraged! Connecting your topology to your real PC is very similar to the process used with the Virtual PC Simulator above. Drag a computer (defined as cloud) into your workspace. Right-click the computer and choose Configure. Click on C0 under Clouds, but choose the NIO Ethernet tab. Administrator rights are required (root account under Linux). For Windows users, click on the box directly beneath Generic Ethernet NIO, and choose the network adapter you wish to use. For Linux users, click on the drop-down box to choose your network adapter (either your real adapter or a loopback adapter). Click the Add button and OK. You will need to configure the IP settings for your computer’s adapter, and then use the Add a link toolbar button to create your connection. You may use your regular network adapter, but I usually create an MS Loopback adapter to connect to. In Windows, use the Add Hardware wizard in Control Panel. Choose “Yes, I have already connected the hardware.” On the next screen, choose Add a new hardware device at the end of the list and click Next. Choose to “Install the hardware manually…” and click Next. Choose Network Adapters in the list and click Next. Choose Microsoft as the manufacturer and then Microsoft Loopback Adapter as the network adapter. Finish the wizard. Then right-click My Network Places and choose Properties. You may wish to rename the new Local Area Connection as MS Loopback Adapter. Also, assign the proper IP settings to the adapter in order to connect to your topology. Linux has a built-in loopback adapter already installed. Using Terminal Programs Like PuTTY or TeraTerm By default, GNS3 uses the telnet application built into Windows or Linux. But if using Windows, you may prefer to use PuTTY or TeraTerm. Both of these terminal emulators are free to download at one of the following Web sites: PuTTY: TeraTerm: http://www.chiark.greenend.org.uk/~sgtatham/putty/ http://hp.vector.co.jp/authors/VA002416/teraterm.html Just download the terminal program you prefer and install it on your computer. Inside GNS3, choose Preferences under the Edit menu. Choose General in the left pane, and the change the Terminal command box to read: For PuTTY: For TeraTerm: c:\putty\putty.exe -telnet %h %p c:\ TTERMPRO\ttssh.exe %h %p /W=%d /T=1 The above commands should be adjusted to point to the location where installed the program. Note that with PuTTY instead of the built-in telnet client, your router name will appear in the title bar of the window. However, my recommendation for Linux users is to use Konsole-KDE4. That is explained below. WinTabber (Multiple tabs for Windows) If you are using a topology that opens several console windows, it becomes a bit of a challenge switching from one device to another. You may consolidate all of these windows into one application where the windows are located under tabs. There are several ways to do this, but the program I like is called WinTabber. It’s another free download at the following site: http://www.wintabber.com/ Note: WinTabber works with Windows 2000/XP/Vista. Since Wintabber is only a Windows program, I recommend Konsole for Linux users. Konsole (Multiple tabs for Linux) If you are using a topology that opens several console windows, it becomes a bit of a challenge switching from one device to another. You may consolidate all of these windows into one application where the windows are located under tabs. For Linux users, I recommend using Konsole, but the version is very important. If you open Konsole and then choose About Konsole under the Help menu, your version should be 2.0 or greater (using KDE 4.0 or greater). It is installed automatically if you are using the KDE4 desktop. If you are using the GNOME desktop (the default in Ubuntu), then you will need to install Konsole using KDE4. Synaptic Package Manager is a Linux tool that finds, installs, or removes software. Let’s use it to find and install Konsole using KDE4. Click on Synaptic Package Manager under Administration on the System menu. Click the Search button and look for konsole-kde4. Right-click konsole-kde4 and choose Mark for installation. Click Apply on the toolbar. Then click the Apply button on the Summary window. The package files are downloaded and installed, and the final changes are applied. Next, open GNS3 and choose Preferences on the Edit menu. Choose General in the left-hand pane of the Preferences window. For Terminal command, use the following: /usr/lib/kde4/bin/konsole --new-tab -p tabtitle=%d -e telnet %h %p >/dev/null 2>&1 & Click OK to commit the change. Now when you console into a device, you’ll have each window in a tab along the bottom. Just click the tab to switch to another window or device. Memory and CPU Usage When you use a topology with multiple devices, issues of memory usage and CPU usage occur. To address the CPU usage issue, an idle-pc value needs to be included. This value is dependent on the IOS version and not the PC. To address memory usage, ghostios and sparsemem must be included. Memory Usage Labs can consume a large amount of real and virtual memory. The “ghostios” and “sparemem” options were added to address both of these issues, respectively. The Ghostios option can significantly reduce the amount of real host RAM needed for labs with multiple routers running the same IOS image. With this feature, instead of each virtual router storing an identical copy of IOS in its virtual RAM, the host will allocate one shared region of memory that they will all utilize. So for example, if you are running 10 routers all with the same IOS image, and that image is 60 MB in size you will save 9*60 = 540 MB of real RAM when running your lab. Ghostios is enabled, by default, in GNS3. The “sparsemem” feature does not conserve real memory, but instead reduces the amount of virtual memory used by your router instances. This can be important, because your OS limits a single process to 2 GB of virtual memory on 32-bit Windows, and 3 GB on 32-bit Linux. Enabling sparsemem only allocates virtual memory on the host that is actually used by the IOS in that router instance, rather than the entire amount of RAM configured. This can allow you to run more instances. Both features rely on mmap, so this must also be enabled. Select Preferences under the Edit menu within GNS3. Check the appropriate boxes to enable these features. CPU Usage We talked about CPU Usage a bit earlier when we learned how to determine idlepc values. Without idlepc values configured, you may have noticed that your system’s CPU was running at 100%. This is because Dynamips, the core emulator running under GNS3, does not know when the virtual router is idle, and when it is performing useful work. The “idlepc” command performs analysis on a running image to determine the most likely points in the code that represent an idle loop in the IOS process. Once applied, Dynamips “sleeps” the virtual router occasionally when this idle loop is executed. This significantly reduces CPU consumption on the host without reducing the virtual router’s capacity to perform real work. IdlePC values are particular to an IOS image. They will be different for different IOS versions, and even for different feature-sets of the same IOS version. However idlepc values are not particular to your host PC, operating system, or to the version of Dynamips that GNS3 is using. It is possible that Dynamips will not be able to find and idlepc value for an image, or that the values it does find do not work. If this happens, try repeating the process again. To determine an idlepc value for a given IOS, start GNS3. Drag only one router set up to use the IOS version you are trying to configure. Right-click the router and choose Start. Then right-click the router and choose Console. You may need to press Enter once initially in the Console window. When asked “Would you like to enter the initial configuration dialog?”, enter no and press Enter. Wait for the router to settle down at a Router> prompt. You may need to press Enter once or twice to get there. After the router has settled down to a Router> prompt, return to the main GNS3 window. Right-click R0 and choose Idle PC. GNS3 will spend a moment calculating an Idle PC value before presenting the screen to the right. If you click the drop-down arrow, you see a list of possible idlepc values. Potentially better idlepc values are marked with an asterisk. Choose one of the values with an asterick (in our example, we will choose number 4) and click OK. You’ll receive a confirmation that the idlepc value has been applied. If you choose IOS images and hypervisors on the Edit menu, and double-click on the image under the IOS Images tab, you’ll see the new idlepc value displayed under Settings. When searching for the best idlepc value, it is a good idea to monitor your CPU usage. To observe CPU usage in Windows, press Ctrl+ALT+DEL and choose Task Manager. Click on the Performance tab to view CPU usage. In Ubuntu, choose System Monitor under Administration on the System menu. You will observe that without an idlepc value, CPU usage will be at or near 100%, but with an idlepc value, CPU usage will drop to a very low value. Experiment with various idlepc values to determine which one works best at reducing CPU usage. I’m tired of those ###### across my screen! Take a look at the ##### across the screen in the graphic to the right. Every time you boot up your router you’ve seen these go across the screen. Many of the Cisco IOSs are compressed. When you see the ####### going across the screen, the IOS is uncompressing itself. You can save time if you uncompress the image now, and then load the uncompressed image when you start your routers. I would recommend that you uncompress all of your IOS images that you plan to use with GNS3. This will significantly speed up your start up time. As a side note, 2600 series images should be uncompressed before using them. If you do not, they are more likely to crash on you. To uncompress an IOS image in Windows, use a product such as UltimateZIP. You may download it from here: http://www.ultimatezip.com/ Download and install UltimateZIP. Then just right-click on an IOS compressed image, and choose Extract to here. To uncompress a file in Linux, just right-click the file and choose Extract Here. Linux has a built-in extracter. Afterwards rename the extracted file with the same filename as the original except with an extension of image instead of bin. This will help you keep track of which image is uncompressed. Then within GNS3 choose IOS images and hypervisors under the Edit menu. Choose the uncompressed version of your IOS when you choose an Image file under Settings. Frame Relay and ATM Devices An integrated Frame Relay switch is provided by GNS3. It is actually part of Dynamips. Just drag the Frame Relay switch from Nodes Types into the workspace. Right-click on the Frame Relay switch and choose Configure. Now you may assign your DLCIs at the source and destination – creating a frame relay map between the two. In our example, local DLCI 102 on port 1 is mapped to DLCI 201 on port 2. You cannot start, stop, suspend, or resume a frame relay switch. ATM switches are configured similarly. Ethernet Switch Devices GNS3 with Dynamips help integrates an Ethernet switch that supports VLANs with 802.1q trunking. Trunk ports trunk all VLANs known to the switch – no VLAN pruning here. It is just a basic virtual switch with limited functionality that provides the very basics you’d want in a switch. If you drag an Ethernet switch onto the workspace, right-click it and choose Configure, you’ll see the options you may set. By default, there are 8 ports in VLAN 1 configured as access ports. However, you may in theory have up to 10,000 ports and up to 10,000 VLANs. You are limited to either access ports or dot1q trunking ports. You may connect the switch to the real world through a cloud device. The Console window in GNS3 may be used to show and clear the MAC address tables using the following commands: show mac switch_name clear mac switch_name If want greater functionality that the virtual Ethernet switch provides that is integrated into GNS3, then you’ll need to add a router with an EtherSwitch card. EtherSwitch Cards You can buy an EtherSwitch card that may be inserted into a router. The card will function similar to a switch. In GNS3 you may also insert an EtherSwitch card into a router slot. The 7200 series routers do not support this adapter but many of the router platforms available in GNS3 do. The EtherSwitch card that is supported is the NM-16ESW. Here is a list of some of the features supported by the NM-16ESW card: Layer 2 Ethernet interfaces Switch Virtual Interfaces (SVI) VLAN Trunk Protocol EtherChannel Spanning Tree Protocol Cisco Discovery Protocol Switched Port Analyzer (SPAN) Quality of Service IP Multicast Support Storm-Control Port Security Stacking Flow Control Not all commands that exist on an actual switch are supported by the NM-16ESW card, but as you can see, using an EtherSwitch card gives you a lot more features than the integrated virtual switch. If you wish to use this card, I recommend that you download documentation from Cisco’s Web site about the module. Only vlan database mode is possible (not the newer global configuration mode) and the show vlan command is show vlan-switch, for example. To use the card, just add a router and include the NM-16ESW adapter. Packet Capture GNS3 along with Dynamips can capture packets on virtual Ethernet or serial interfaces. It will write the captured output to a libpcap file that may be viewed using WireShark. WireShark may be downloaded from the following Web site: http://www.wireshark.org Suppose we want to capture packets passing through the FastEthernet interface on West (f0/0). Right-click somewhere along the line representing the link between West and Central. Choose Capture. The drop-down arrow will allow you to choose which interface to monitor (West f0/0 or Central f0/0). WireShark will automatically start, provided it has been configured under the Preferences window. If we wanted capture packets on the serial link between Central and East, we would also have to choose the encapsulation type. Choices will be HDLC or PPP. If you are using a Frame Relay Switch, you’ll have the FR encapsulation type as an option. Now let’s generate some traffic to test our capture. Ping East from West. Then let’s refresh the WireShark window by pressing Ctrl+R. Scroll down to see the ICMP request and reply packets as a result of the ping. Packets are being captured whether we refresh the window or not. Let’s back up and talk about the preferences for capturing packets. Choose Preferences from the Edit menu in GNS3. Then click on Capture in the left pane. Now you may specify the working directory for capture files, the command to use to start WireShark, and whether to automatically start WireShark when you choose to capture. Saving and Loading Topologies GNS3 will save and load your network topologies using a Dynagen text format called a NET file. Just choose Save or Save As on the file menu. You may also use the buttons on the toolbar. This does not save your router configurations. It just saves your topology drawing, connections, settings, and so forth. If you would like save just the topology drawing as a graphic file, choose Export on the File menu. If you would like to save your router configurations, click the Extract all startup-configs button on the toolbar. You may then paste these configurations back into your routers at a later time. There are other ways to accomplish the same thing. In the Console window, type export /all or export followed by a device name to export the configuration(s). You may then type import /all or import followed by a device name to import the configurations back into your routers. You may use the push /all or save /all commands in order to save the device configurations inside the NET file. When the NET file is opened in GNS3, everything (including router configurations) will be loaded. You must save your configurations within each router before using these commands (write or copy run start). Note: GNS3 will handle a few things differently than Dynagen in NET files. Settings for ram, rom, nvram and the like are recorded in device subsections – not a model section. GNS3 records idle-pc and IOS filenames in device subsections. However, if you select Default image for this chassis under the IOS Images tab in the IOS images and hypervisors window under the Edit menu, a model subsection will be created. Saved NET files may be loaded into Dynagen or GNS3. Client/Server and Multi-Server Mode The Dynamips hypervisor mode used by GNS3 uses a TCP/IP communications channel. This means that GNS3 may run on one machine, while the Dynamips emulator may run on a different machine. Choose IOS images and hypervisor on the Edit menu in GNS3. Under the Hypervisors tab, manually specify a hypervisor. Here we recorded a new hypervisor which will listen on port 7211 on the “remote_host” machine. You can also specify the fully qualified path to the working directory where the hypervisor will store all of its generated files on the Dynamips host. Be sure to use the correct directory separation character for the platform (here back slashes for a Windows system). You must use a DNS name or an IP address in the Host text box. Base UDP is the base port for UDP NIOs that Dynamips uses to make the connections between your nodes. Dynamips will use a UDP port for each end of a link. For example, six UDP ports are used for a full meshed lab of 3 routers and a base udp of 10000. Here is an output of the netstat command that shows you the connections between the nodes and the UDP port picked up by Dynamips: udp udp udp udp udp udp 0 0 0 0 0 0 0 0 0 0 0 0 localhost:10000 localhost:10001 localhost:10002 localhost:10003 localhost:10004 localhost:10005 localhost:10001 localhost:10000 localhost:10003 localhost:10002 localhost:10005 localhost:10004 ESTABLISHED ESTABLISHED ESTABLISHED ESTABLISHED ESTABLISHED ESTABLISHED (NIO stands for Network I/O. These are the network interfaces coded in Dynamips that allow it to communicate in many ways, such as Ethernet, UDP, or TCP.) Now let's imagine you want to run two connected IOS instances which are separately created on 2 different hypervisors on the same host, and you choose the same UDP base for the hypervisors. Each hypervisor will try to take the same UDP port (10000 in the previous example) for each end of the connection and, of course, this will collide because Dynamips thinks they are different servers and therefore those UDP ports are safe to re-use. Base console is the TCP base port that the hypervisor will use when you open a console on an IOS. This value shouldn't collide because GNS3 uses the following formula to affect a console port to each router: base port + router id (which is unique). So it is safe to use the same value for every hypervisor. Once your hypervisors are recorded, you can bind them to your IOS images. Select your image, uncheck the Use the hypervisor manager option, and then choose your hypervisor in the list. You may choose more than one hypervisor by holding the Ctrl key down. GNS3 will automatically load balance based on memory consumption. Now every router that is configured with this IOS image is able to communicate with the hypervisor(s). Note: be sure that any host-based firewalls running on all your Dynamips servers (for example, XP SP2’s firewall) are permitting the necessary traffic. This includes the Dynamips server port (defaults to TCP 7200), the console ports (e.g. TCP 2000, 2001, …) and the ports used by the NIO connections between interfaces, which start at UDP 10000 and work up from there. Console Window - DynaGen Commands If you type a ? in the Console window, you’ll see the list of commands supported. The table below will summarize the meaning of each command. Generally, you do not need to understand these commands, but they can extend your usage of GNS3. Command capture confreg cpuinfo export hist list py save show suspend clear console end filter idlepc Console Window Commands Examples Description capture West f0/0 west.cap Begins a capture of all packets in and out of an no capture West f0/0 interface. The first capture is for an Ethernet interface. If capture a serial interface, the encapsulation must be capture East s0/0 East.cap hdlc specified: hdlc, ppp, fr (frame-relay). no capture East s0/0 View results in WireShark. confreg /all 0x2102 Sets the configuration register value confreg R1 0x2102 cpuinfo /all Show cpu info for router cpuinfo R1 export /all “c:\temp” Saves router config files individually in directory export R1 “c:\temp” hist Prints a list of commands that have been used list Lists all devices py <python statement> Executes Python commands. For example, py print namespace.devices save /all Stores router configs in the NET file save R1 show mac switch_name Shows mac address table of Ethernet switch show device Shows detailed information about devices in lab show start Shows startup lab configuration show run Shows running configuration of current lab show run R1 Shows running configuration of router suspend /all Suspends router suspend R1 clear mac switch_name Clears mac address table of Ethernet switch console /all Connect to the console port of a router console R1 end Exits from the console filter R1 s1/0 freq_drop in 50 Drops 1 out of every 50 packets inbound to R1 on s1/0 filter R1 s1/0 none in Removes all inbound filters from R1 on s1/0 idlepc get R1 Get a list of possible idlepc values for router R1 idlepc show R1 Show the previously determined idlepc value for R1 no reload send start telnet conf copy exit help import push resume shell stop ver idlepc set R1 0x12345 idlepc copy R1 /all idlepc save R1 idlepc save R1 default idlepc save R1 db idlepc idlemax R1 1500 idlepc idlesleep R1 30 idlepc showdrift R1 no command reload /all reload R1 send bender hypervisor version start /all 30 start R telnet /all telnet R1 conf localhost copy run start exit help command import /all “c:\temp” import R1 “c:\temp” push /all push R1 resume /all resume R1 shell stop /all stop R1 ver Manually set R1’s idlepc value to 0x12345 Set the same idlepc as on R1 for same IOS Saves idlepc value for R1 Saves R1’s idlepc value to defaults section of NET file Save R1’s idlepc to the idlepc database Set the idlemax parameter for R1 Set the idlesleep parameter for R1 Display the drift of idlepc on R1 Negates a command Reloads a router Sends a raw hypervisor command to a Dynamips server. Example: sends hypervisor version command to host named bender Starts a router. When using /all, you may specify a pause in seconds between starting devices. Telnets to the console port. Same as console command. Switch into configuration mode of the specific hypervisor Copy running topology into startup topology Exits from console Gives help for a command Imports configuration files from directory Pushes router configs from NET file into nvram Resumes a specific router after a suspend Passes command to a system shell when line begins with ! Stops a router Print the Dynagen version and credits Using a Newer Version of Dynamips with GNS3 The version of Dynamips included with the Windows GNS3 installer requires Windows XP SP2. Download the Windows binaries from the Dynamips site (http://www.ipflow.utc.fr/blog/). For Windows XP / 2003 use “dynamipswxp.exe”. For Windows 2000, use the file “dynamips-w2000.exe” instead. Then copy both your executable and “cygwin1.dll” to “C:\Program Files\GNS3\Dynamips”, replacing the existing files. With Linux you download the latest Dynamips version as part of the install process, so this is not an issue. PIX Firewall Emulation GNS3 is also capable of emulating PIX firewalls. Once again, you’ll need to provide your own PIX image. If you want to run more than a restricted license, you’ll also need to have a valid serial number and activation keys. First, go to Preferences on the Edit menu in GNS3. Click on PEMU in the left pane. The default path to the Pemuwrapper should be fine. You may want to specify a different working directory. Also, be sure to check Enable Pemu Manger and Use Pemu Manager when importing. Under Defaults PIX settings, use the button next to PIX image to specify the location of your PIX operating system image. You may use the default Key and Serial number, if necessary. This will provide a restricted license with limited features. You will need a valid serial number and activation keys to access additional features. The graphic on the left is a restricted image. Failover, VPN-DES, and VPN-3DES-AES are disabled. You are also limited to 6 physical interfaces and 25 VLANs. The graphic on the right is unrestricted. With an unrestricted license, these features are enabled along with support for additional interfaces and VLANs. If you have a serial number and valid activation keys, you may move from a restricted license to an unrestricted license. Type in the activation keys separated by commas with no spaces. Use all lower case. Be sure your serial number is converted to hexadecimal. It is usually in decimal in a show version command. Use a calculator to convert from decimal to hexadecimal if necessary. Click OK to return to the GNS3 main interface. Drag a PIX firewall icon from the Nodes Types pane into the workspace. Right-click on FW1 and choose Configure. Click on FW1. Once again, choose a PIX image and type in your Key and Serial number (unless you plan to use the restricted license). Click OK to return the main GNS3 interface. Right-click FW1 and choose Start. Right-click FW1 and choose Console. Once you console into your PIX firewall, issue a show version command. If the activation keys do not show up properly, then issue the following command from privileged mode (enable mode): Pixfirewall# activation-key 0x12345678 0x12345678 0x12345678 0x12345678 The command is issued on one line with spaces between the activation keys. Use valid keys. Save the configuration using either the write command or copy run start. Stop the device and restart it. Congratulations! Your PIX firewall is up and running. Interfaces on the PIX are Ethernet interfaces. To connect to other devices, you’ll need to use either Ethernet or FastEthernet interfaces. You may not connect to a serial interface. You may connect to other PIX firewalls, routers, and switches. You may not connect to a cloud. Consequently, to connect to your real PC or to a Virtual PC, you’ll need to connect from the PIX to a switch, and then from the switch to your PC. Sometimes when you console into your PIX, you will see that when you hit Enter after a command, a second line is added each time. Your PIX is set to echo commands. Similar to when you write a batch file and use the echo off command, we need to turn echo off inside our console session. Here is the procedure: Hold down your Control key as press the right bracket key (Ctrl+]). This puts you into a Microsoft Telnet window. Now type unset crlf and press Enter. Press Enter again to return to the PIX window. CPU Usage – BES and CPULimit Just as with routers, CPU usage is an issue when emulating PIX firewalls on your computer. You will note that your CPU usage is most likely 100%. There are no idle-pc values available for PIX firewalls at this time. Instead, you may use thirdparty software to control your CPU usage. There are a variety of products on the market. The one that I use for Windows is called BES and is a free download at the following Web site: http://mion.faireal.net/BES/ Complete documentation is available on the Web site along with the program download. Once you start your PIX firewall, start BES. Click the Target button. Choose the pemu.exe process and click the Limit this button. A confirmation screen will appear: Click the Control button to control how much CPU limiting will be used. I’ve set mine to reduce CPU usage by 50%. If you are running multiple firewalls, you will want to limit each one. This program may also limit other processes running on your Windows computer. For Linux, use cpulimit. You may learn more about cpulimit at the following Web site: http://cpulimit.sf.net or http://cpulimit.sourceforge.net Synaptic Package Manager is tool in Linux that finds, installs, and removes software. Let’s use it to find and install cpulimit. Click on Synaptic Package Manager under Administration on the System menu. Click the Search button and type cpulimit in the Search field in the Find window. Right-click cpulimit and choose Mark for Installation. Then click the Apply button in the toolbar. Click the Apply button at the bottom of the Summary window. The changes are applied and the software is installed. Click the Close button to finish the installation. To run cpulimit, press F2 while holding the ALT key down (ALT+F2) in Linux to open a Run Application box. Type the following in the box: cpulimit –e pemu –l 40 This will limit the application pemu to 40% CPU usage. You may type cpulimit –h to see an explanation of the command syntax: Usage: cpulimit TARGET [OPTIONS...] TARGET must be exactly one of these: -p, --pid=N pid of the process -e, --exe=FILE name of the executable program file -P, --path=PATH absolute path name of the executable program file OPTIONS -l, --limit=N percentage of cpu allowed from 0 to 100 (mandatory) -v, --verbose show control statistics -z, --lazy exit if there is no suitable target process, or if it dies -h, --help display this help and exit The following shows the result of running a PIX Firewall (pemu) in GNS3 without CPU control on the left, and then the CPU levels after using cpulimit at 40%: Symbol Library GNS3 provides a variety of symbols, or icons, which may be used in creating topologies. We see some of them in the Nodes Types pane on the left of the main interface. If you choose Symbol Manager on the Edit menu, you’ll see some additional symbols in the Available symbols pane. To add one of these symbols, select it in the Available symbols pane on the left, and click the arrow button in the middle. This will transfer a copy of the symbol to the Customized nodes pane on the right. You may then type a new name for the symbol in the Name field at the top. In addition, you may specify the type of symbol by using the drop-down arrow next to Type. For example, I’ve added a computer as a cloud in the example. What if you’d like to add some symbols of your own? First, you must create your own Symbol Library. Then simply specify the path to your Symbol Library and click the Add button. To create your custom-made symbols library, gather together all of the symbols you’d like to include in your library. All symbols must be converted to scalable vector graphics (svg). If you have images in formats such as jpg or bmp, you’ll need to convert them. An open source product you may download and install for free to accomplish this is Inkscape. You’ll find it at the following Web site: http://www.inkscape.org/ Download Inkscape and install it. Open Inkscape and then open your jpg or bmp file. Then use Save As on the File menu. Give your filename an extension of svg and use the drop-down arrow to choose Plain SVG (*.svg). Convert all of your symbols to svg files before you continue. By the way, I would size your images to around 70x70 so they fit in size-wise with the other symbols. As an example, I am going to add a firewall, IP Phone, and laptop as new symbols in a custom symbols library. I’ve used Inkscape to convert my jpg files to svg files. Next, create an XML file with the extension qrc. Every entry has an alias that is the name of the symbol as it will appear in GNS3. I will use the aliases “Firewall”, “IP Phone”, and “Laptop”. The path on my computer where I have placed these images is d:\symbols. You may use the full path or relative path. Here is the file that I will call mike.qrc: <!DOCTYPE RCC><RCC version="1.0"> <qresource> <file alias=’Firewall.svg’>d:\symbols\firewall.svg</file> <file alias=’IP Phone.svg’>d:\symbols\ipphone.svg</file> <file alias=’Laptop.svg’>d:\symbols\laptop.svg</file> </qresource> </RCC> Note that my aliases are enclosed in quotes, and that it is acceptable to use spaces. You may create this file in any text editor, such as Notepad. Save it with a qrc extension (be sure there isn’t a hidden txt extension at the end). A qrc file is a resource collection file. My file will be called mike.qrc. Now you need to compile your library using the Qt Resource Compiler (rcc). RCC is included in the Qt application framework that you may download from the Internet. Or you may download the Windows version from GNS3 by pointing your browser to: http://www.gns3.net/files/rcc.exe Rcc.exe will also need mingwm10.dll to work. If you install Qt, this file will be included. If you just download rcc.exe from GNS3, then you’ll need to grab a copy of mingwm10.dll from the Internet. One source to download the file from is: http://www.dll-files.com/dllindex/dll-files.shtml?mingwm10 Copy rcc.exe and mingwm10.dll to the same directory as your qrc file created above. Then open a command prompt or terminal window and traverse to your symbols directory. Now it’s time to compile your custom symbols library for use in GNS3. Use the following command, substituting your filenames as necessary: rcc mike.qrc -compress 9 -binary -o mike.rcc Now you should have your custom symbols library called mike.rcc (in our example). The difficult part is finished! Return to GNS3. Choose Symbol Manger under the Edit menu. Click next to library path and choose your new custom symbol library (mike.rcc in our example). Then click the Add button. Your library is now added and available. Resources I hope this documentation is helpful. But don’t stop here. I highly recommend that you visit the GNS3 Web site at www.gns3.net where video demonstrations are available. Also, one of the most useful sites as you prepare for certifications is the Dynamips forum at http://7200emu.hacki.at.