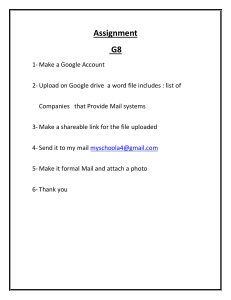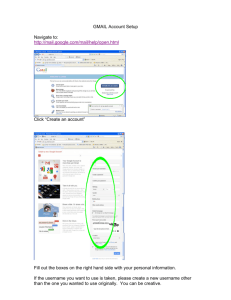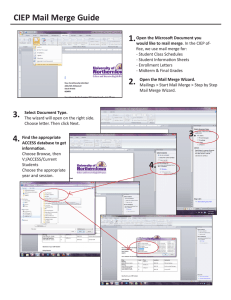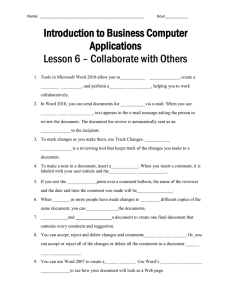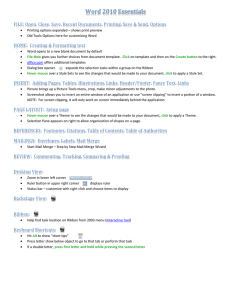Mail Merge
For Gmail & Google Apps
NOTES:
Open a blank Google Spreadsheet.
Convert the blank Google Spreadsheet into a Mail Merge Spreadsheet:
o Navigate to “Add-Ons” “Mail Merge and Scheduler” “Create Merge Template”.
Now you’ll want to add data to the Spreadsheet:
If it’s a smaller number of people you’d like to email, you can simply enter their information
manually.
However, if you’re sending a mass email to a large number of people, you can go to “Google
Contacts” & create a group of people you’d like to send a Mail Merge to.
o In Google Contacts, use the simple checkbox interface to select the contacts you want to email,
and when you have your group selected, look to the top-right of the Google Contacts page and
select “Change Groups” “New Group” Enter a Name for the New Group of Contacts click
“Create Group”
Now you can navigate back to the Mail Merge Spreadsheet “Add-Ons” “Import Google
Contacts” select the Contacts Group you just created from the dropdown menu
“Import Google Contacts”
Now (optionally) you can add a few more Columns to the Mail Merge Spreadsheet:
Add whatever fields we’d like to personalize (example: Meeting Date, Venue Name, etc.)
You can also Customize Email Attachments per-each Contact in the Mail Merge Spreadsheet:
There is a “File Attachments” Column already populated on the default Mail Merge Spreadsheet.
o There are 2 ways to add files to the Mail Merge Spreadsheet:
(1) Go to Google Drive Right-Click file you want Select “Get Link” Copy/Paste that
Link into the “File Attachments” Column.
(1-A) If you want to send Multiple-Attachments to a single Contact - you can repeat the
same process & simply separate the various Links with a Comma within in “File
Attachments” Column.
(2) Highlight the “File Attachments” Cell you’d like to populate Go to the “Add-Ons” Menu
“Mail Merge and Scheduler” “Add File Attachments” Which opens the “Google File
Picker Dialogue Box” (which will say: “Select File Attachments”) You can Filter by FileType here if you’d like Select as many Files as you’d like to Attach to any one Email to a
Customer (hold “Control” and Click for multi-selections at once) This should populate
your originally selected File Attachments” Cell of your choosing.
You can also Schedule Emails to be sent out at different, predetermined times, or all at once:
Utilize the “Scheduled Date” Column (which should be auto-populated by default).
o If you leave the Scheduled Date” Column blank, all of the Contacts in the Mail Merge
Spreadsheet will be messaged immediately.
Otherwise, you can enter the date and time in the format “MM/DD/YYYY 00:00:00” (without
the quotations) within the Scheduled Date” Column.
Now we’re all set to send out 1st Mail Merge:
Go to the “Add-Ons” Menu (top of screen) Select “Configure Mail Merge” Dialogue Box opens
up with a lot of fields, but most are optional & are only required for advanced users who want to
have more control over how their mail will be sent.
o The “Configure Mail Merge” optional fields include:
“Sender’s Email Address”:
If you have multiple email addresses and want to send your messages from another
account, you can select that other account here if you’d like.
“Sender’s Name”:
Enter your own name, to appear on all outgoing messages.
“CC List”:
If you want to add others to be openly copied to your Mail Merge Messages, you can
enter their email address(es) here (just separate email addresses by commas if multiple).
“BCC List”:
If you want to add others to be blind-copied to your Mail Merge Messages, you can enter
their email address(es) here (just separate email addresses by commas if multiple).
“Discourage Replies”:
Is mostly recommended for those sending email newsletters & those who don’t want
replies to the Mail Merge Messages to come into their inbox, etc.
“Reply-to-Address”:
If you don’t want people to respond to your default email address, you can enter a
different Email Address here to receive replies.
“Email Template”:
You have 2 options here:
o “Use an Existing Gmail Draft”:
Simply have a Gmail Draft saved beforehand to select here.
Advantage of this message is Gmail will allow you to use its simple interface to
customize the formatting of your email message, and you can include attachments
on your Gmail draft that can be included in your Mail Merge.
o “Write Your Own Template in HTML”:
Otherwise, this option will populate a blank space for you to dictate your email
message/template.
For either method of Email Template:
o You have “Common Text” that will appear on all emails sent out with Mail Merge
o And then you have the “Variable Parts” – which always need to be in {{DoubleBrackets}}.
Example: If you want to include the First Name of the Contact you’re reaching out
to in the Subject Line and Body of your message, enter: {{First Name}}
But - no matter what Variable Part you want to populate, you must make sure it
matches up with the Name of a Column from the Mail Merge Spreadsheet so the
related data can be pulled into your message, etc.)
o Also – you can use the “HTML Web App” to format your text, if you’d like to add
different text colors, bold, italicize, etc. Once you’re done composing your email in
the HTML Web App Click the “Source” Button to show the HTML Source of your
email message Just copy/paste this HTML Source of your email message into the
“Write Your Own Template in HTML” field.
“Google Analytics ID”:
If you have a Google Analytics Account, you can select that here for more advanced
tracking, etc.
(Optional) “Only Create Drafts” Option within “Configure Mail Merge”:
Go back to your Mail Merge Spreadsheet “Add-On” Menu “Mail Merge and Scheduler” and
open the “Configure Mail Merge” dialogue box again:
o Here you’ll see the “Only Create Drafts” (green) Button = will generate an Email Draft within
your Gmail account for each of the Contacts on your Mail Merge Spreadsheet, without actually
sending a message.
This allows you to view your email messages as fully populated Drafts to be sent out
manually at a time of your choosing, if you’d like.
NOTE: this option will only work with simple HTML emails, and it will NOT work if you
have attachments, in-line images, etc. in use.
Mail Merge Status Column:
After you hit the “Run Mail Merge” Button You can check your “Mail Merge Status” Column to
see what Mail had already been sent, and which mail is scheduled to be sent later (if applicable).
o You can also open the Sent Folder of your Gmail account to see what’s now gone out, and to
make sure the messages populated their Variable Fields from your Mail Merge Spreadsheet
successfully, etc.