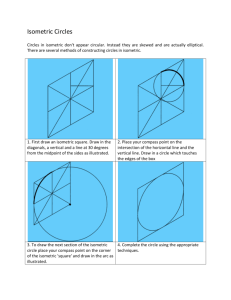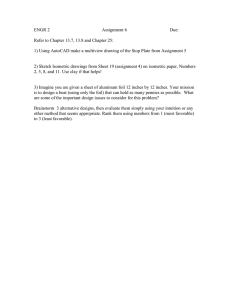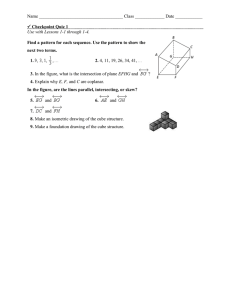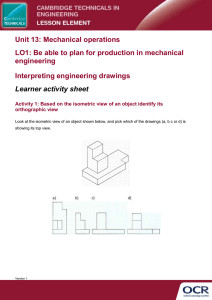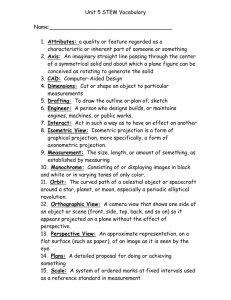Isometric Pixel Art Guide Table of Contents Chapter 1: Introduction About this Guide Isometry Isometric Pixel Art Tools Required (Software) Ideas/Research Chapter 2: Basic Pixel Art The Basic Isometric Line The Isometric Grid Creating Your First Isometric Cube Other Objects (Shapes) Combining Shapes Chapter 3: Colors, Outlines, and Lighting Colors Lighting Outlines & Highlights Chapter 4: Texturing Brick Wall Grass Glass Dirt & More Detailing Your Work Chapter 5: Isometric People Drawing a Person Scaling Posing Examples Chapter 6: Practical Application Building a Table Building a Kitchen Chapter 7: Wrapping Up Final Project: Your House Final Words Links: Tutorials Links: Pixel Cities Links: Miscellaneous Chapter 1: Introduction About this Guide First off, this guide is not completely an original work. The original Complete Guide to Isometric Pixel Art was written by Rhys Davies, who decided to rewrite the entire guide and sell it. I found that the basic guide was extremely helpful, but really did need a rewrite. So I rewrote the guide, and made it available online. Hope you enjoy. Isometry In mathematics, an isometry is a distance-preserving isomorphism between metric spaces. An isometric projection is one method of visually representing a three dimensional object in two dimensions, and is generally used for visualizing engineering drawings in pseudo-3D. Got all that? That's a very technical definition, and for the purposes of pixel art, we don't care about any of that other than to say it looks really cool when done correctly. Isometric Pixel Art While isometric projections have their use in visualizing engineering drawings, isometric pixel art is a style of digital art that originated from limited video game display capabilities, but truly found its voice with the underground art scene, as many art forms tend to. This art style is strongly typefied by old games like Q-Bert or Zaxxon, some of the first mass-market games to use this perspective. While most isometric pixel art is cartoonish in nature, some artists can achieve impressive near-photorealistic effects in their art. Tools Required (Software) If you're reading this from a Windows system, or really any modern operating system, you most likely have all the tools you need already installed. Contrary to what you might think, even epic pixel masterpieces can (and frequently are) created simple software like Microsoft Paint. Paint contains all of the basic tools necessary for creating pixel art, but if you are experienced in Photoshop, you will definitely have an advantage in reusability of graphics and the speed at which you can work. For an artist just beginning, Photoshop might present a sharp learning curve, especially with regards to pixel art, as there are many default settings that need to be changed beforehand. This tutorial will mostly cover techniques in Microsoft Paint. The steps for pixel art are just as applicable to Photoshop or another full-featured graphics package, and the benefits are numerous. Proper use of layers and transparency can lead to effects that you just can't achieve using Paint* alone. *Note: You totally can, but people who do that kind of crap have no need of a tutorial, honestly. To access Paint on most Windows computers, do the following: click the Start button, open the Programs folder, the Accessories folder, then the Paint program. You're now ready to create pixel art. But if you ever intend on showing anybody your masterpieces, you should be able to convert them to a format suitable for the web. If you're working from the full color palette that Windows gives you, you might want to use a full-color format like PNG. If you've limited your palette to just a few (as in, less than 128 or so), GIF offers great compression. IrfanView is an excellent image viewer and converter that will allow you to convert any image to almost any other format quickly and easily. Ideas/Research A good way to start any new art piece is to do some initial research about any ideas you have about what you are going to draw. Write down anything that comes into your head during the day and when you are ready to create a new piece, simply select an idea from the list. This can allow you to jump right into a piece, rather than sitting there with a blank canvas, trying to think of what to draw. Once you've got your idea, it's sometimes still good to research it before sketching it out. This can be a good way to get examples of hidden details in a scene, building elements, or be introduced to new concepts. For example, if you are creating a building with deco elements, you might want to look for references like the Chrysler building, and other significant deco structures. Chapter 2: Basic Pixel Art The Basic Isometric Line The most important element you need to know about in isometric art is how the basic line works. What truly makes an isometric image is the scale and orientation of the linework. Without touching too much theory behind isometric perspective, here is how to draw a basic isometric straight line: Figure 1.1 When viewed normally, the line appears straight and clean. When we zoom in closer, the structure of the line becomes clear. All simple isometric lines such as this particular example have a simple rule you should always follow for clean results. See Figure 1.2 below, which explains how the simple rule works and how to achieve this with every one of your lines. Figure 1.2 The 2:1 rule takes the basic concept of every 1 pixel you draw in either an up or down direction, you have to move 2 pixels across. So if you were looking at this line from a birds' eye view, it would appear straight up and down, or vertical. In an isometric drawing, the perspective of this line is skewed to 26.565Ä (which is unimportant for our purposes). True isometric projections use lines at 30Ä, but fitting pixel art properly within pixel boundaries demands the angle be off slightly in favor of aesthetics. The next example is 30Ä and looks inconsistent and nasty, which is why perpendicular lines are at a 2:1 pixel slope. Figure 1.3 There are exceptions to our perpendicular line rule, but they are mostly special cases, and you will learn later when they are most useful. Figure 1.4 The Isometric Grid An isometric plane can be divided up into a series of squares that have been joined together to form a larger square. The below image shows us how a normal 2D grid is turned into an isometric grid. The normal grid has simply been moved around, as if it were in a 3D space, so that the view has changed to an isometric view of the plane. Note that the lines do not converge, as in a normal perspective drawing. In isometric drawings, there is no "horizon," so there is no vanishing point, and consequently no "true" 3D perspective. Figure 1.5 In order for each separate smaller grid square to fit in to place, the lines joining both top and bottom need to be exactly the same on each square. In isometric art, there are two types of common "building blocks" used in isometric construction, named Type A and B blocks. See Figure 1.6 for an example of each type of block. Figure 1.6 In most cases, the isometric grid uses the Type B block in order to tile effectively, without any glitches or uneven lines. The left and right sides of the Type B grid block must be two pixels high in order to join and tile effectively. You can see in the example below what I mean. Figure 1.7 Creating Your First Isometric Cube To start any drawing, we first need an outline. The simplest way to draw an outline for an isometric shape is to think if it in two dimensions, skewed into a three dimensional perspective. Draw one side of the cube using the 2:1 lines discussed earlier. One-half a cube When you select the shape for duplication, you will want to include the middle line so the resulting pasted shape will be easier to line up. Use the selection tool Next, copy your selection by using the top menu (Edit > Copy), or press Ctrl+C. In Microsoft Paint, copied bitmaps will automatically mask out any color that is the same as your currently selected background color. This is very useful for us in pixel art, as we simply need to select the canvas color as our background color. When we paste our copied selection, the canvas color will automatically be transparent. Transparency mask Now we will paste our selection using the top menu (Edit > Paste), or pressing Ctrl+V. Once you have pasted your selection, you will see a box surrounding it. Do not click outside of this box, or you will commit your pasted data to the canvas and need to undo it and start over. When your cursor moves over the selection, it should change to a move cursor. Pasted selection on canvas We now need to mirror our selection so it forms the opposite side of our cube. Using the menu at the top, select Image > Flip/Rotate, or use the keyboard shortcut Ctrl+R. You should see the following window: Figure 2.2 We only want to flip the selection horizontally, so we make sure that the horizontal option is selected. Click the "Ok" button to return to your canvas. Move the selection so the middle line overlaps the middle line of the already-drawn side. That's it; you've now hopefully just completed your first outline for a basic isometric cube. It should look something similar to the following image: Cube Outline Once the outline is complete, it's time to color the cube. In this guide, we will use a nice green. To create a sense of three dimensions, different shades of the same color are used to create the illusion of a light source. The light source is simply where the main light would be shining from, with appropriate shadows, light, and darkness. In this example, our light will be shining from the upper top left of our canvas as shown below. The direction of the light source is always up to the artist, but in most pixel art, the light is usually from the top left. The light source in this image image is only drawn for clarity. Figure 2.4 Now we select our green color. We could use the green included on the default Windows palette, but aside from being nuclear-waste-green, it's not very aesthetically pleasing and a bit over-the-top. We will dull it down a bit, but not enough to give it a faded appearance, but again that option is entirely up to the artist. Double-click the light green color swatch from the palette at the bottom of the screen to open the custom color selection window. This window contains a series of boxes, each containing the default colours. Click on the "Define custom colours" button at the bottom of this window. The window will expand to show a large color selection box consisting of the full RGB palette. Select colors Custom Colors The easiest way to use this color selection palette is not to just click inside the pretty box, but approach it in a more systematic way. First, we will move the crosshair to the approximate middle of the palette, which gives us a green that is not fully saturated (note how the colors get more grey toward the bottom). To shift the hue a bit more to yellow, for example, you'd simply move along the box left or right, which adjusts the currently selected hue. At the top of the box are fully saturated colors (full-brightness rainbow), and at the bottom is flat grey. Moving your crosshairs up and down will adjust between full color and grey. Once you have chosen a hue, you can adjust the brightness (how white or black it is) with the vertical slider to the right. Figure 2.7 Using the paint bucket tool, click within the right-hand side of the cube. The white color should fill the white part within the lines with our color we just created. As this is the darkest side of the cube (remember our light source), it needs to be a bit darker than the other sides. The opposite (left) side needs to be lighter than the right, so we repeat the colour process, but this time leaving the hue alone. We can simply adjust the brightness slider until it is slightly brighter than the color we used before. Once you have shifted the color, fill the other side of the cube. Repeat this process on the top of the cube, making the colour even lighter than the left-hand colour. You should end up with something similar to below: Its 3D! Other Objects (Shapes) You could go off now and create the biggest pixel city in the world. It's probably going to be boring, though, because there's nothing interesting about a bunch of plain cubes with sharp edges. The first non-cuboid shape we'll try is the pyramid. There are normal pyramids that resemble the tombs in Egypt, and pyramids that are a long block-cap with triangular ends. Below is an example of the former. The sides are a straight 45Ä angle. We can, of course, change this angle to make the pyramid smaller, as you can see in the second example. You should be able to recreate something similar using the same techniques you used to create the isometric cube. Pyramids Now let's make a cylinder, which are surprisingly easy to make. Since a cylinder is merely two circles joined by a middle section, we can make this with the greatest of ease. To create a circle in the isometric view, we first make an isometric square, and make sure our circle fits within those boundaries. The shading is simply a gradient of colors going from dark to light. This shading technique gives the illusion of depth as the 2D object is transformed using shadows and highlights. Figure 3.0 If you think that spheres are the easiest shapes in isometric pixel art, you're half right. They are the easiest shape to draw isometrically, since a sphere viewed from any angle is just a circle. The problem occurs when you need to color a sphere. Without shading, a sphere is just a circle. Like the cylinder, the sphere must be shaded in a gradation of color from dark to light. The more colors used, the smoother the transition will appear to be. An alternative to using lots and lots of color is to dither adjacent colors. In the example below, you can see the effects of dithering on shading. If you've ever viewed professional pixel art very closely, you will see numerous examples of dithering. Figure 3.1 Combining Shapes Now that you've got a solid base in some solid shapes (see what I did there?), you can start flexing your creativity. How about making a building with a pyramid top? Or maybe a cubed building with a dome roof? All of these are simple to make and also give IPA the complexity it needs to keep people interested. All you need to do is make each shape separately, making sure that each piece is in proportion. Then using the select tool in Paintbrush move the shapes over and around each other until they look right and you are happy with the result. As a quick example of combining shapes, this example creates a cube which has sloped sides and a sphere resting on top. First, create outlines for each of the shapes. The red lines are used as guides to ensure each shape is in the correct proportion to the others. Below is an example of each of the shapes I will need for my little structure. Figure 3.2 Figure 3.3 Isometric Pixel Art Guide Chapter 3: Colors, Outlines, and Lighting Colors Using and selecting the correct colors to use for your isometric pixel art is one of the most important aspects of the overall work. The hues and colors you pick will determine the look and feel if your scene. Imagine your building or scene as it would look right in front of you. Whether it's bright plastic style, midtone natural colours, or even monochrome, it's entirely up to you. Lighting Unless you want all your pixel art to look flat, you will need to consider lighting. Color ties closely with lighting, as presenting the illusion of a light source is simply a matter of using lighter and darker colors. Most pieces use a single light source, but if you are feeling adventerous and know what you're doing, you can try more than one. Light from top left To incorporate lighting, you first need to choose a light source. Most of the time, this will be the top left or top right of your drawing. Since this is isometric art, you do not need to worry about the lighting angle, as there is no real perspective. All objects in your scene should be lit from exactly the same direction. Outlines & Highlighting Outlining and highlighting your buildings and objects makes them stand out more, and gives them a more polished look. Black outlines help distinguish objects from the background, but have the side effect of making the art appear more cartoonish in appearance. Highlights create a more convincing illusion of a third dimension by emphasizing the light source. Choosing the type of outline is the point you decide on the style you are shooting for. As stated previously, black outlines give your scenes a cartoonish feel, particularly when combined with bright, saturated colors. Shaded outlines are comprised of the base color, but darkened. This has the benefit of providing a defining outline, but without popping the art off the page like a black outline would. Isometric Pixel Art Guide Chapter 4: Texturing Texturing your objects and buildings make your pieces more interesting and pleasing to look at. Going for the plain coloured look can be good if you are giving it that cartoonish look, but usually it's a tad boring to look at. A building is usually made of bricks, so why not give it a nice brick texture on its walls. This can be achieved by following this small tutorial below. Brick Wall Draw evenly spaced horizontal (iso-horizontal) lines across the side of your wall from top to bottom, using a darker color than the base wall color. Create iso-horizontal lines Now you will draw the brick lines by drawing small vertical lines that are staggered evenly across rows. It takes practice before you know where your brick dividing lines should be, but if you're stuck you can zoom in on the example below. You now have a basic brick texture. Draw vertical lines to create bricks To make the texture more brick-like and solid-looking, we'll add highlights to the bricks to make them stand out more. Decide where your light source is, and highlight the part of each brick that the sun would be directly lighting with a lighter color. Highlighted Bricks Now it's a brick...house. Grass A simple method of texturing grass is to do it like the rest of traditional pixel art and painstakingly place each pixel. This will result in a simple texture that will pass casual inspection. Take the area you'd like to tile with grass. Begin applying random pixels in a darker green color around your plane. Be as random as you can and only use single pixels. Directly above each pixel you just placed, place another pixel lighter than the base color, so you have two-tone pixel stacks scattered randomly on your plane. When zoomed out, these will resemble the shading of grass blades. To further randomize the grass, you can place more mid-tone pixels randomly across the tile. Glass Glass is easy enough if you only see reflection or blue, as it's only a matter of a blue fill with a highlight, but the best way to get good-looking transparent glass is to use a graphics package that supports layers with transparency. Once your glass is drawn on its own layer and filled with blue, simply adjust the transparency of the glass layer to your taste. Creating glass in Microsoft Paint is a bit more difficult, but we can still make it look good without having to make the glass opaque. In order to show items behind the glass, we will need a selection of blues in varying brightness. If you've already detailed the interior view through the window, you just need to draw over the outlines of the furniture and objects inside the window frame with a darker blue color. Once you've filled your objects, fill the rest of the window with a lighter blue, and a highlight can be added over the top. In the example images, you can see the blue palette used to fill the glass. Dirt & More The steps used to create a dirt texture is similar to the steps used to make grass, without drawing the highlights. You will just need random pixels of varying brightness of the base dirt color. Other textures are created in similar ways. The best advice I can give you is to look at real-life textures, or search for images of textures using a search engine. Studying these photographs usually helps you decide what to draw and where your shading and highlights need to be. Detailing Details are what grab people's attention. Minute details such as light fittings, glasses and plates in sinks, or drinks in a refrigerator can turn a simple setting into a grand masterpiece. Pebbles on a path, insects in a garden, they all count towards a succesful piece of isometric pixel art. People love studying the tiny intricacies of everything they can find, and if you include more of them, more people will look at your picture for a longer time. Whether our piece is small and simple, or grand in scale, details are the one thing that will make your image stand out. Isometric Pixel Art Guide Chapter 5: Isometric People Drawing a Person Drawing people from an isometric perspective is one of the most difficult aspects of isometric pixel art. This is only one method of creating people, the style of person will vary greatly depending on the scale of the individual drawing. Start by creating a small vertical isometric rectangle the size of our person. Cut a small portion off the top of it until you reach the neck line. Place a small oval shape where the head should be. What you should have now is a rectangle with a head. Now, mark where the torso ends and the legs begin. Then, divide the bottom half of the rectangle into two even halves, which will form the legs. Now, round the shoulders off until they look about right, essentially carving a person out of the block. Two thin isometric rectangles down each side of the body will form the arms, which can be bent, as shown in the example. Add some hands to the ends of the arms and shoes for the feet. The legs in the example have been touched to make them straighter, and the head is smaller and neater. As stated before, for great artwork, you need details. Add hair, clothes and facial features if possible. Clothes are a good place to start, as they are the most visible feature. They should be slightly larger than the body and any bare skin should be easily distinguishable from the clothing. An easy way to draw clothing is to create an outline of the clothing 1 pixel out from the original body frame, then erase the inside line to push the outline out. Add a face and hair. There are no real rules for hair, since hair can be almost any style. The final step is coloring, and adding some shading to make the person pop out more. The following are examples of both a male and female outline. Scaling Scaling people to fit your scene is very important. Unless you're going for "Attack of the 50-Foot Woman," you'll want to make sure the size of your people match the size of your scene. Your people should be able to walk through doorways, fit in cars, and live in rooms in your scene. Posing Posing isometric people is a challenging task. A wooden mannequin can be useful for drawing poses. If you don't have a mannequin, you can pose in the mirror or ask a friend to pose for you. Failing that, you can always imagine the pose and work from that. Since your people aren't going to be very large, you won't be able to make them hugely expressive, but you can still pose them in interesting ways. Examples The examples below are from Rhys Davies and Eboy.com. Eboy.com creates huge pixel works that are featured in print, and as a result have numerous results of isometric people. Å 2002 Eboy.com Isometric Pixel Art Guide Chapter 6: Practical Application Building a Table You will now create a small dinner table using many of the techniques we covered in previous chapters. Create a rectangle the size of the final table. Once you have created the base block, create small rectangles on each side where the legs and the top of the table will go. It is sometimes helpful to use a different color to avoid confusion with existing lines, as shown below. Now that the legs and top are in place, erase the bottom of each part of table that shouldn't be there. There are now the beginnings of a table, complete with legs. You can add some depth to each leg by adding or removing sections until it suits your taste. Go over the red lines with black to complete the basic table outline. Decide where the light source is coming from and add colors accordingly. Now add highlights to the edges that need highlights. Now is the time to decide if you want to leave the outline black or colored. Now you should have a basic table. You can add wood grain texture by adding random straight lines with a darker color than the base, which looks better fully zoomed out. In your scenes, people should be able to move around and function in comfort as if your scene were real life. How would you live in such a place, and what kind of things would you have? Building a Kitchen Now we will go over the interior of a kitchen, just for some more practice. Reference photos are always good, especially since kitchens range fairly broadly in appearance. Draw the basic outline of the room space the kitchen will fit in to. Remember to always start with a basic outline and leave all the coloring and shading last. The kitchen starts as a basic cube shape with one side being longer than the other. Now we begin to map out the cupboards and overhead items that kitchens have. Take your time here and plan out where placing objects. Fill in further details like refrigerators, ovens, and even flatware. The best way to draw standalone objects is outside of the actual scene, copying and pasting in as needed. This way, you can position objects without needing to redraw them. Your scene will look pretty messy at this point, so you will have to fix it by erasing lines that would appear behind other objects. Once this is done, you should be left with the basic outline of your entire scene. Now fill all the areas with solid color. Remember to use darker shades to give objects depth, and always remember to use a single light source when shading your scene. After coloring and shading, you will add highlights. Look around your scene for sharp edges, things like the edge of a cupboard or bench top will need a highlight. Isometric Pixel Art Guide Chapter 7: Wrapping Up Final Project: Your House It's up to you now. This is the final challenge that will truly push your pixel art skills, and most techniques you learned will be revisited during this project. You will draw the outside view of your house in the isometric pixel art style. You can make it as simple or as detailed as you want; it's up to you. You should now have all the knowledge needed to complete this task. Why your house? Well, you probably know your own house better than any other building you see every day. If you're more familiar with another building, then by all means, use that one. No matter the subject though, make sure you receive as much feedback as possible, and your work will constantly improve. Final Words Thanks are definitely in order to Rhys Davies, who originally wrote this pixel art tutorial. While I have kept almost none of the original text, most of the images were provided by his free tutorial. If you created any pixel art using these lessons, please either mail me or post your art in the Pixelbath forums. We love hearing from you! Good luck!