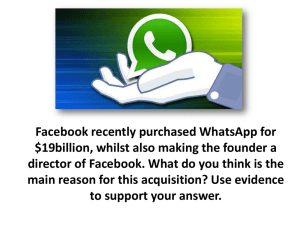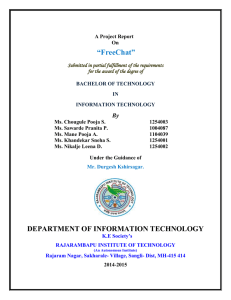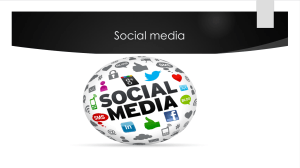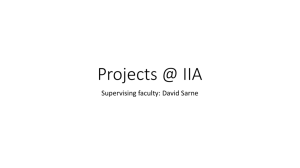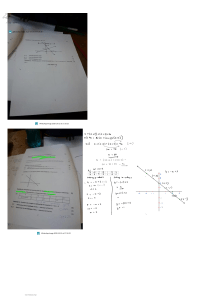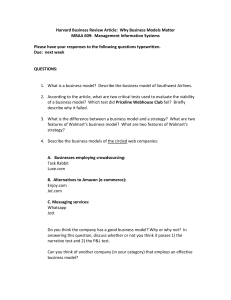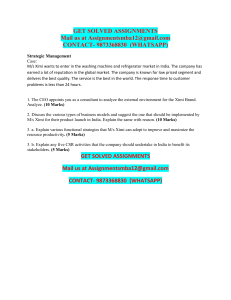WhatsApp User Manual For front-line debt advisers using WhatsApp to support and communicate with clients. Supported by 1 Contents 1. Introduction 2. Delivering money advice a. Tips & Guidance b. Using the WhatsApp Desktop Application 3. Setting up WhatsApp on your phone 4. Setting up WhatsApp on your computer 5. Sending and receiving documents 6. Video - setting up on your computer 7. WhatsApp Business Application 2 Introduction The purpose of this manual is to assist you in setting up and using WhatsApp Messenger for the delivery of advice. It is important that you keep in mind a few things while reading this document. Firstly, it should be read alongside the other materials within the pack, especially the Learning Report. Within this report there are recommendations about the type of service we believe WhatsApp is appropriate for use with at the time of publication. We would strongly urge you to read and consider these recommendations before using the platform within your organisation. Secondly please keep in mind that we tested WhatsApp messenger with the delivery of debt advice within our organisation, Citizens Advice Manchester. The accompanying learning report as well as the Evaluation Report goes into detail about the type of service within which the platform was tested. It would be useful to keep this in mind when drawing your own conclusion about the platform’s appropriateness for use within your organisation. Finally, keep in mind at all times that the information within this pack may become outdated given the speed of technological change and advancement. WhatsApp is continuously being updated and improved by the developers and as such, some of the screen shots and the way in which specific parts of the application are accessed may change over time. This first section of this guide focuses on the delivery of money advice using WhatsApp. This contains practical tips and guidance as well as a brief look at the WhatsApp desktop application, which we used to to organise and respond to messages using a computer. The second section is more focussed on the technical side of things, showing you how you can set up WhatsApp on your phone and on your computer. The final section looks at the newly released WhatsApp Business Application which offers some additional features which will be useful for an organisation using WhatsApp to communicate with their clients. 3 Delivering Money Advice - Tips & Guidance Delivering money advice using WhatsApp is unlike other channels. It can be thought of as a hybrid of email and webchat. The convenience and flexibility that the platform offers clients mean some will message in with the expectation of a back and forth instant messaging scenario, much like webchat. Others may wait hours or even days in between responses with the chat more closely resembling email. Here’s a picture to show how the service worked in terms of new clients accessing debt advice using WhatsApp. There is some good practice you can try to incorporate to help manage this. Setting client’s expectations - i t should be made clear on your website or wherever there is information about the service how long clients can expect to wait before a response to their message. We used two working days and found this offered a nice balance. Encourage client to provide initial overview of problem - to avoid something along the lines of “hi, hello” and nothing more in an initial message. This was 4 something we encountered quite frequently and it meant that it took longer to give the client the advice. Managing chats - It is important to use your own personal judgment when managing chats. Some clients will be more open and provide a lot of information up front, all at once. Others may be more closed and provide information in smaller chunks, resulting in some longer back and forth conversations. Try and apply a consistent rule such as if a client has not responded within a set time (such as a few days) the chat can be ‘closed’. By closed, we mean that: ● the content of the chat is copied into your case management system ● any shared documents are downloaded and attached to the client’s case file ● the conversation is deleted from the phone ● the client is sent a message to confirm that their enquiry has been closed Using the WhatsApp Desktop Application While this may change in the future, at the time of writing and based on a review on software available at the time, the WhatsApp desktop application was the most suitable software for accessing and using WhatsApp on a computer. Later in the guide we will explain how to set up WhatsApp on your phone and your computer and how to connect the two. Although the platform has some great features there are some limitations worth knowing about. The Phone - you will only be able to access WhatsApp on your computer if you have a working mobile phone with you. If someone on another computer wishes to access WhatsApp then they can do so, but they will need the phone to log in. Once a phone is logged in on one computer it will automatically be logged out of the other computer being previously used. This means that you cannot have multiple people using WhatsApp at one time. Contacts - I t’s best to add the client as a contact on the mobile phone when the first message has been received. This has to be done on the phone itself. We 5 would recommend saving the client under a reference number; we used the number generated when creating a profile on our case management system. This means the client remains anonymous on the phone and allows you to easily search and find them on WhatsApp. Tip - Adding Contacts When adding a client you need to ensure their number is saved using the country code. For the UK this is +44. See below: - [country code] + [Full Phone Number] So 07123456789 should be saved as +447123456789 We found that saving contacts on your phone without the area code occasionally meant they could not be found on WhatsApp. You can read more about adding contacts on Android devices here A dding contacts on Android FAQ Chats - Once you have finished with that particular client the WhatsApp conversation should be deleted. As well as protecting client information this means that your phone’s message list does not get clogged with dozens of different client conversations. Autoresponse - There are a number of third party apps that offer an auto-response function for use within WhatsApp. However after extensive testing none of them worked consistently or were fit for purpose. This is a feature that is available in the WhatsApp Business App (see relevant section below) but we did not have a chance to properly test it. Template Responses - I t may be useful to develop a template response that you can quickly send to all clients when they first contact you. The contents of this will depend on the sort of service you are operating. We found this useful for our ‘access channel’ clients, for whom we had no information about. Here is an example of the message we used: 6 “Hi, thank you for your message. My name is XXXX. Your reference number for this chat is XXXX You should keep a note of this so we can identify you if you contact us again. Can you please give us an overview of the problem?” We also used an additional template to request basic information from the client (date of birth, gender, postcode), so you may wish to add something to help you gather whatever data you need at the beginning of the conversation. Templates for non-debt advice - b ecause we had clients continually contact us about other issues, such as Employment, Welfare Benefits, Housing etc we developed standardised templates to signpost them to our general adviceline or other specialist organisations, such as Shelter, as we were only funded to deliver debt advice via WhatsApp. Click to chat - A useful feature to implement is to create a ‘click to chat’ link on your website. This allows clients using their mobile phone to click on your telephone number on your website and access WhatsApp straight away, without the need to save the number in their contacts first. When they tap the phone number WhatsApp will automatically open and they can begin to type their message to you. You can also create a p re-filled message that will automatically appear in the text field of a chat when they being their WhatsApp message. We used this to provide a link to the terms and conditions of the service and also to request basic information from the client. There is a detailed guide on how to do this on the WhatsApp website: https://faq.whatsapp.com/en/android/26000030/ Tip - Changing Your Call Settings We would recommend adjusting your phone setting so that any phone calls go straight to voicemail, to avoid the issue of having clients call the phone rather than sending a WhatsApp message. Unfortunately there’s no way to stop clients making a WhatsApp Voice Call, so we would encourage you to make it clear on your website and promotional materials that clients must send a message rather than call, assuming this is how you want to operate your service. 7 Setting up WhatsApp on your Phone Below is a witten step-by-step guide for setting up WhatsApp Messenger on an Android device with accompanying screenshots. If you are using an Apple iPhone, the process is very similar; you will need to go to the App Store on your device and download WhatsApp from there. 1. Open Google Play Store on your phone. The icon for this app should look like this: 2. Search for WhatsApp on the store and tap on WhatsApp Messenger as it comes up in the search results. 8 3. Tap install to download the app for your phone 4. Tap accept to allow WhatsApp access to your contacts, location, and others 9 5. Tap open once WhatsApp has downloaded on your phone. 6. On the Welcome to WhatsApp screen, tap on agree and continue once you have read the terms of service 7. Select your country (United Kingdom), a. enter the phone number of the device you are using, b. click next 10 Once you have done this you should receive a six digit verification code, sent to you by text message 8. On the next screen enter the code Tip - No Code? If you have any problems receiving the message you have the option to ask for it to be re-sent or to receive it by phone call. 9. Finally, enter your name and a profile picture of your choosing. 11 It’s up to you what you want to use as your profile picture. We used our logo but you could also consider using a picture of an adviser with something that identifies them as working for your organisation, e.g a t-shirt or lanyard with your branding on. If you get stuck at any point then head over to https://faq.whatsapp.com/ for further information and support. 12 Setting up WhatsApp on your Computer Once you have your phone set up properly you can download WhatsApp for your computer and connect it to your phone. This is very important because this will allow you to read and respond to messages on your computer, using your keyboard. This is far more efficient and practical then using the phone itself to send message to clients as many will likely be quite long and detailed. It also means you can send and receive documents and images using your computer. If a client sends you something then you can download it and put it straight onto your case management system, rather than having to move it from your phone to the computer first. Download WhatsApp Go to: https://www.whatsapp.com/download/ You should see the image below on the webpage. Click to download the appropriate version. If you are not using Windows you can click the ‘not on windows’ link just below to download for Mac. 13 Once you have downloaded and installed WhatsApp on your computer, you should be met with the screen below: Tip - Pin to Taskbar While the application is open, you can right click the WhatsApp logo at the bottom of your screen and select ‘pin to taskbar’. This means the WhatsApp logo will stay there at all times and you can simply click it in order to open the program. A small red notification will appear when you have a new message. 14 Connecting Your Phone & Computer 1. Open WhatsApp on your phone 2. Click on the three white dots in the top right hand corner 3. Click ‘WhatsApp Web’. 15 The following screen should appear below.. Click ‘Ok, Got It’ You now need to lift the phone up to scan the code on the WhatsApp web application (see earlier screenshot). You simply need to hold the phone up to your computer screen (you may have to keep it there for a few seconds) and it will automatically sync the phone with the computer, meaning WhatsApp will now appear on your computer. This is what the computer will look like once the phone is connected. Messages will appear on the left hand side. WhatsApp Web 16 Tip - Access Through Your Web Browser There is also a way to access WhatsApp on your computer without downloading it. You can go to h ttps://web.whatsapp.com/ directly and access it this way. However we have recommend that you download WhatsApp to your computer because in our experience it ran more smoothly and was quicker. However online access could be useful in certain situations, such as if you are using a colleague’s computer temporarily. Sending and Receiving Documents/Images Receiving Documents WhatsApp makes it very easy to send and receives images, documents and other files. This is very useful when advising clients as they can easily take and send a photograph of any paperwork relevant to their enquiry. This ensures that you are able to give accurate advice. It also means that you can easily send documents, such as a financial statement, from your computer to the client. You can read the full evaluation report for more feedback from clients and advisers about using WhatsApp to send and receive documents. If a client sends an image, it should appear on the message as below. Click on the arrow on the top right hand corner of the image and click ‘download’. This file will save on your computer, typically as a jpeg file. 17 Sending Documents Click on the paperclip on the top right hand corner. From there you can select the appropriate icon from photo, camera, document, contact. The most common will be document if you are sending PDFs or word documents from your computer, however there may be photographs taken on the phone that you also wish to send. Tip - File Sizes WhatsApp supports sending documents in all kinds of file formats but be aware that there is a file size limit of 100mb. 18 WhatsApp have an excellent guide to sending different documents on their website here, which breaks down the different icons seen above in more detail: ● iPhone ● Android How to Video We have produced a video showing you how to set up WhatsApp on your phone as well as some other useful hints and tips. This can be found on Citizens Advice Manchester’s YouTube channel. Link: h ttps://tinyurl.com/yd5k3sjb If you search ‘ Citizens Advice Manchester YouTube’ on Google it is one of the top results. 19 WhatsApp Business Application Shortly after completion of the pilot, WhatsApp released their much anticipated Business Application. This is a separate app aimed at small-medium size business/organisations who want to use WhatsApp to communicate with their customers. As of the date of publication this app is free to use and is available to download for Android devices. It is not yet available for iPhone. The app is very similar to the standard WhatsApp and you will need to download it from the play store and verify your phone number in the same way outlined earlier on in this guide. You can also use it with WhatsApp web (no separate download is required - it is just one WhatsApp web for both the normal and business versions) which looks and operates in much the same way. There are still plenty of very useful features unique to the business app which will help in ensuring a smoother and more efficient service for clients. Please note we did not have an opportunity to test these features during service delivery. 20 Business App Features Profile You can set up a profile for your organisation to give clients more information about who they are getting in touch with. Tap on the three white dots in the top right hand corner. Go to settings > business settings > profile. From here you can add a photo, business address, category, description, opening hours, contact details and web address. Messaging Tools Probably the biggest addition in terms of features offered by the Business App are the messaging tools. They are likely to be very useful for you when speaking with clients. Away Message - this allows you to create an automated message for when you are away. For example, this could be used over the Christmas period if your organisation closes. It can be customised so that it is sent between a specific time and date range. E.g between 23rd - 31st December. If a client contacts you during this period they will receive a message explaining the service is closed over the Christmas period. 21 Greeting Message - t his allows you to create and send an automated response to clients when messaging you for the first time or after a 14 day period of inactivity. This feature will be useful to briefly explain basics of service, e.g expected time for a response, ask for certain information and/or to direct users to terms and conditions of service. Quick Replies - y ou can create template responses to suit your needs, for example a thank you message for once the enquiry is finished. You can then create a shortcut, for example /thanks. So instead of having to type this full message out each time, you can just type ‘/thanks’ and it will add the full text into the message to save on time. 22 Statistics Another useful feature relates to your data. WhatsApp Business has a dedicated statistics section which will be useful for helping you to understand how WhatsApp is working for your organisation. Within this you can keep tabs on the number of messages that have been sent, delivered and read. For further information about the use of WhatsApp for advice delivery, contact Joel Crawley: joel.crawley@citizensadvicemanchester.org.uk 23 Acknowledgements Thank you to the Money Advice Trust for funding this pilot as part of their Innovation Grants Programme. Thank you to Manchester Metropolitan University for assisting us in the evaluation of the project and for producing their report. For infographic image showing how the service works: Icon 1 made by Good Ware from w ww.flaticon.com Icons 2 and 5 made by V ectors Market from w ww.flaticon.com Icon 3 made by Those Icons from w ww.flaticon.com Icons 4, 6 and 8 made by Freepik from w ww.flaticon.com Icon 7 made by Mynamepong f rom w ww.flaticon.com 24