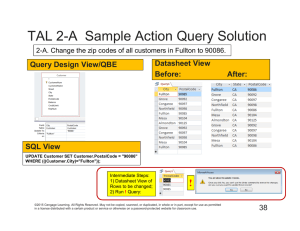MS Access About the Tutorial Microsoft Access is a Database Management System (DBMS) from Microsoft that combines the relational Microsoft Jet Database Engine with a graphical user interface and softwaredevelopment tools. It is a part of the Microsoft Office suite of applications, included in the professional and higher editions. This is an introductory tutorial that covers the basics of MS Access. Audience This tutorial is designed for those people who want to learn how to start working with Microsoft Access. After completing this tutorial, you will have a better understating of MS Access and how you can use it to store and retrieve data. Prerequisites It is a simple and easy-to-understand tutorial. There are no set prerequisites as such, and it should be useful for any beginner who want acquire knowledge on MS Access. However it will definitely help if you are aware of some basic concepts of a database, especially RDBMS concepts. Copyright and Disclaimer Copyright 2018 by Tutorials Point (I) Pvt. Ltd. All the content and graphics published in this e-book are the property of Tutorials Point (I) Pvt. Ltd. The user of this e-book is prohibited to reuse, retain, copy, distribute or republish any contents or a part of contents of this e-book in any manner without written consent of the publisher. We strive to update the contents of our website and tutorials as timely and as precisely as possible, however, the contents may contain inaccuracies or errors. Tutorials Point (I) Pvt. Ltd. provides no guarantee regarding the accuracy, timeliness or completeness of our website or its contents including this tutorial. If you discover any errors on our website or in this tutorial, please notify us at contact@tutorialspoint.com. i MS Access Table of Contents About the Tutorial .................................................................................................................................. i Audience ................................................................................................................................................ i Prerequisites .......................................................................................................................................... i Copyright and Disclaimer ........................................................................................................................ i Table of Contents .................................................................................................................................. ii 1. MS ACCESS – OVERVIEW.................................................................................................... 1 2. MS ACCESS – RDBMS ......................................................................................................... 3 Data Definition ...................................................................................................................................... 3 Data Manipulation ................................................................................................................................ 4 Data Control .......................................................................................................................................... 4 3. MS ACCESS — OBJECTS ...................................................................................................... 5 Table ..................................................................................................................................................... 5 Query .................................................................................................................................................... 5 Form ...................................................................................................................................................... 6 Report ................................................................................................................................................... 6 Other MS Access Objects ....................................................................................................................... 6 4. MS ACCESS — CREATE DATABASE...................................................................................... 8 Create Blank Database ........................................................................................................................ 12 5. MS ACCESS — DATA TYPES .............................................................................................. 14 6. MS ACCESS — CREATE TABLES ......................................................................................... 16 Table Design View ............................................................................................................................... 21 7. MS ACCESS – ADDING DATA ............................................................................................ 28 ii MS Access 8. MS ACCESS — QUERY DATA ............................................................................................. 31 Create Select Query ............................................................................................................................. 31 9. MS ACCESS — QUERY CRITERIA ....................................................................................... 35 10. MS ACCESS — ACTION QUERIES ...................................................................................... 41 Create an Append Query ..................................................................................................................... 41 11. MS ACCESS — CREATE QUERIES....................................................................................... 48 Create an Update Query ...................................................................................................................... 48 Create a Delete Query ......................................................................................................................... 50 Create a Make Table Query ................................................................................................................. 53 12. MS ACCESS — PARAMETER QUERIES ............................................................................... 58 13. MS ACCESS — ALTERNATE CRITERIA ................................................................................ 62 14. MS ACCESS — RELATING DATA ........................................................................................ 66 Normalization ...................................................................................................................................... 66 Defining Relationships ......................................................................................................................... 67 15. MS ACCESS — CREATE RELATIONSHIPS............................................................................ 69 Why Create Table Relationships? ........................................................................................................ 69 16. MS ACCESS — ONE-TO-ONE RELATIONSHIP..................................................................... 72 17. MS ACCESS — ONE-TO-MANY RELATIONSHIP .................................................................. 77 18. MS ACCESS — MANY-TO-MANY RELATIONSHIP ............................................................... 82 iii MS Access 19. MS ACCESS — WILDCARDS .............................................................................................. 89 ANSI-89 wildcard characters ................................................................................................................ 89 ANSI-92 wildcard characters ................................................................................................................ 90 20. MS ACCESS — CALCULATED EXPRESSION ........................................................................ 99 21. MS ACCESS — INDEXING................................................................................................ 103 22. MS ACCESS — GROUPING DATA .................................................................................... 108 Aggregate Query ............................................................................................................................... 108 Concatenation in Access .................................................................................................................... 112 23. MS ACCESS — SUMMARIZING DATA .............................................................................. 117 24. MS ACCESS — JOINS ...................................................................................................... 122 What is Join ....................................................................................................................................... 122 Left Outer Join & Right Outer Join ..................................................................................................... 123 Self-Joins ........................................................................................................................................... 129 25. MS ACCESS — DUPLICATES QUERY WIZARD .................................................................. 135 26. MS ACCESS — UNMATCHED QUERY WIZARD ................................................................ 143 27. MS ACCESS — CREATE A FORM ..................................................................................... 150 Types of Bound Forms ....................................................................................................................... 150 Creating Forms .................................................................................................................................. 151 Multiple Item Form ........................................................................................................................... 161 Split Form .......................................................................................................................................... 163 iv MS Access 28. MS ACCESS — MODIFY A FORM..................................................................................... 164 Controls ............................................................................................................................................. 164 Themes .............................................................................................................................................. 168 29. MS ACCESS — NAVIGATION FORM ................................................................................ 175 30. MS ACCESS — COMBO BOX ........................................................................................... 181 Combo Box ........................................................................................................................................ 181 31. MS ACCESS — SQL VIEW ................................................................................................ 190 32. MS ACCESS — FORMATTING.......................................................................................... 195 33. MS ACCESS — CONTROLS AND PROPERTIES .................................................................. 206 Bound Controls .................................................................................................................................. 206 Unbound Controls ............................................................................................................................. 206 Control Types .................................................................................................................................... 206 34. MS ACCESS — REPORTS BASICS ..................................................................................... 220 Create a Report Using Report Design ................................................................................................. 225 35. MS ACCESS — FORMATTING REPORTS .......................................................................... 233 36. MS ACCESS — BUILT-IN-FUNCTIONS .............................................................................. 250 Functions ........................................................................................................................................... 250 Date & Time Functions ...................................................................................................................... 250 DateDiff() Function ............................................................................................................................ 256 Format() Function .............................................................................................................................. 258 IIf() Function ...................................................................................................................................... 262 v MS Access 37. MS ACCESS — MACROS ................................................................................................. 266 Creating a Macro ............................................................................................................................... 266 38. MS ACCESS — DATA IMPORT ......................................................................................... 275 Different Types of Data Access Can Import ........................................................................................ 275 39. MS ACCESS — DATA EXPORT ......................................................................................... 285 vi 1. MS Access – Overview MS Access Microsoft Access is a Database Management System (DBMS) from Microsoft that combines the relational Microsoft Jet Database Engine with a graphical user interface and softwaredevelopment tools. It is a member of the Microsoft Office suite of applications, included in the professional and higher editions. Microsoft Access is just one part of Microsoft’s overall data management product strategy. It stores data in its own format based on the Access Jet Database Engine. Like relational databases, Microsoft Access also allows you to link related information easily. For example, customer and order data. However, Access 2013 also complements other database products because it has several powerful connectivity features. It can also import or link directly to data stored in other applications and databases. As its name implies, Access can work directly with data from other sources, including many popular PC database programs, with many SQL (Structured Query Language) databases on the desktop, on servers, on minicomputers, or on mainframes, and with data stored on Internet or intranet web servers. Access can also understand and use a wide variety of other data formats, including many other database file structures. You can export data to and import data from word processing files, spreadsheets, or database files directly. Access can work with most popular databases that support the Open Database Connectivity (ODBC) standard, including SQL Server, Oracle, and DB2. Software developers can use Microsoft Access to develop application software. Microsoft Access stores information which is called a database. To use MS Access, you will need to follow these four steps: Database Creation - Create your Microsoft Access database and specify what kind of data you will be storing. Data Input - After your database is created, the data of every business day can be entered into the Access database. Query - This is a fancy term to basically describe the process of retrieving information from the database. 1 MS Access Report (optional) - Information from the database is organized in a nice presentation that can be printed in an Access Report. Architecture Access calls anything that can have a name an object. Within an Access desktop database, the main objects are tables, queries, forms, reports, macros, data macros, and modules. If you have worked with other database systems on desktop computers, you might have seen the term database used to refer to only those files in which you store data. But, in Access, a desktop database (.accdb) also includes all the major objects related to the stored data, including objects you define to automate the use of your data. 2 2. MS Access – RDBMS MS Access Microsoft Access has the look and feel of other Microsoft Office products as far as its layout and navigational aspects are concerned, but MS Access is a database and, more specifically, a relational database. Before MS Access 2007, the file extension was *.mdb, but in MS Access 2007 the extension has been changed to *.accdb extension. Early versions of Access cannot read accdb extensions but MS Access 2007 and later versions can read and change earlier versions of Access. An Access desktop database (.accdb or .mdb) is a fully functional RDBMS. It provides all the data definition, data manipulation, and data control features that you need to manage large volumes of data. You can use an Access desktop database (.accdb or .mdb) either as a standalone RDBMS on a single workstation or in a shared client/server mode across a network. A desktop database can also act as the data source for data displayed on webpages on your company intranet. When you build an application with an Access desktop database, Access is the RDBMS. Data Definition Let us now understand what Data Definition is: In document or a spreadsheet, you generally have complete freedom to define the contents of the document or each cell in the spreadsheet. In a document, you can include paragraphs of text, a table, a chart, or multiple columns of data displayed with multiple fonts. In spreadsheet, you can have text data at the top to define a column header for printing or display, and you might have various numeric formats within the same column, depending on the function of the row. An RDBMS allows you to define the kind of data you have and how the data should be stored. You can also usually define rules that the RDBMS can use to ensure the integrity of your data. For example, a validation rule might ensure that the user can’t accidentally store alphabetic characters in a field that should contain a number. 3 MS Access Data Manipulation Working with data in RDBMS is very different from working with data in a word processing or spreadsheet program. In a word processing document, you can include tabular data and perform a limited set of functions on the data in the document. You can also search for text strings in the original document and, with ActiveX controls, include tables, charts, or pictures from other applications. In a spreadsheet, some cells contain functions that determine the result you want, and in other cells, you enter the data that provides the source information for the functions. An RDBMS provides you many ways to work with your data. For example, You can search a single table for information or request a complex search across several related tables. You can update a single field or many records with a single command. You can write programs that use RDBMS commands to fetch data that you want to display and allow the user to update the data. Access uses the powerful SQL database language to process data in your tables. Using SQL, you can define the set of information that you need to solve a particular problem, including data from perhaps many tables. Data Control Spreadsheets and word processing documents are great for solving single-user problems, but they are difficult to use when more than one person needs to share the data. When you need to share your information with others, RDBMS gives you the flexibility to allow multiple users to read or update your data. An RDBMS that is designed to allow data sharing also provides features to ensure that no two people can change the same data at the same time. The best systems also allow you to group changes (which is also known as transaction) so that either all the changes or none of the changes appear in your data. You might also want to be sure that no one else can view any part of the order until you have entered all of it. Because you can share your Access data with other users, you might need to set some restrictions on what various users are allowed to see or update. 4 3. MS Access — Objects MS Access MS Access uses “objects" to help the user list and organize information, as well as prepare specially designed reports. When you create a database, Access offers you Tables, Queries, Forms, Reports, Macros, and Modules. Databases in Access are composed of many objects but the following are the major objects: Tables Queries Forms Reports Together, these objects allow you to enter, store, analyze, and compile your data. Here is a summary of the major objects in an Access database; Table Table is an object that is used to define and store data. When you create a new table, Access asks you to define fields which is also known as column headings Each field must have a unique name, and data type. Tables contain fields or columns that store different kinds of data, such as a name or an address, and records or rows that collect all the information about a particular instance of the subject, such as all the information about a customer or employee etc. You can define a primary key, one or more fields that have a unique value for each record, and one or more indexes on each table to help retrieve your data more quickly. Query An object that provides a custom view of data from one or more tables. Queries are a way of searching for and compiling data from one or more tables. Running a query is like asking a detailed question of your database. When you build a query in Access, you are defining specific search conditions to find exactly the data you want. In Access, you can use the graphical query by example facility or you can write Structured Query Language (SQL) statements to create your queries. You can define queries to Select, Update, Insert, or Delete data. 5 MS Access You can also define queries that create new tables from data in one or more existing tables. Form Form is an object in a desktop database designed primarily for data input or display or for control of application execution. You use forms to customize the presentation of data that your application extracts from queries or tables. Forms are used for entering, modifying, and viewing records. The reason forms are used so often is that they are an easy way to guide people toward entering data correctly. When you enter information into a form in Access, the data goes exactly where the database designer wants it to go in one or more related tables. Report Report is an object in desktop databases designed for formatting, calculating, printing, and summarizing selected data. You can view a report on your screen before you print it. If forms are for input purposes, then reports are for output. Anything you plan to print deserves a report, whether it is a list of names and addresses, a financial summary for a period, or a set of mailing labels. Reports are useful because they allow you to present components of your database in an easy-to-read format. You can even customize a report's appearance to make it visually appealing. Access offers you the ability to create a report from any table or query. Other MS Access Objects Let us now take a look at other MS Access objects. Macro This object is a structured definition of one or more actions that you want Access to perform in response to a defined event. An Access Macro is a script for doing some job. For example, to create a button which opens a report, you could use a macro which will fire OpenReport action. You can include simple conditions in macros to specify when one or more actions in the macro should be performed or skipped. 6 MS Access You can use macros to open and execute queries, to open tables, or to print or view reports. You can also run other macros or Visual Basic procedures from within a macro. Data macros can be attached directly to table events such as inserting new records, editing existing records, or deleting records. Data macros in web apps can also be stand-alone objects that can be called from other data macros or macro objects. Module Module is an object in desktop databases containing custom procedures that you code using Visual Basic. Modules provide a more discrete flow of actions and allow you to trap errors. Everything that can be done in a macro can also be done in a module, but you don't get the macro interface that prompts you what is needed for each action. Modules are far more powerful, and are essential if you plan to write code for a multi-user environment, because macros cannot include error handling. Modules can be standalone objects containing functions that can be called from anywhere in your application, or they can be directly associated with a form or a report to respond to events on the associated form or report. 7 MS Access 4. MS Access — Create Database In this chapter, we will be covering the basic process of starting Access and creating a database. This chapter will also explain how to create a desktop database by using a template and how to build a database from scratch. To create a database from a template, we first need to open MS Access and you will see the following screen in which different Access database templates are displayed. To view the all the possible databases, you can scroll down or you can also use the search box. 8 MS Access Let us enter project in the search box and press Enter. You will see the database templates related to project management. Select the first template. You will see more information related to this template. 9 MS Access After selecting a template related to your requirements, enter a name in the File name field and you can also specify another location for your file if you want. Now, press the Create option. Access will download that database template and open a new blank database as shown in the following screenshot. 10 MS Access Now, click the Navigation pane on the left side and you will see all the other objects that come with this database. Click the Projects Navigation and select the Object Type in the menu. 11 MS Access You will now see all the objects types — tables, queries, etc. Create Blank Database Sometimes database requirements can be so specific that using and modifying the existing templates requires more work than just creating a database from scratch. In such case, we make use of blank database. Step 1: Let us now start by opening MS Access. 12 MS Access Step 2: Select Blank desktop database. Enter the name and click the Create button. Step 3: Access will create a new blank database and will open up the table which is also completely blank. 13 MS Access 14 MS Access 5. MS Access — Data Types Every field in a table has properties and these properties define the field's characteristics and behavior. The most important property for a field is its data type. A field's data type determines what kind of data it can store. MS Access supports different types of data, each with a specific purpose. The data type determines the kind of the values that users can store in any given field. Each field can store data consisting of only a single data type. Here are some of the most common data types you will find used in a typical Microsoft Access database. Type of Data Description Size Short Text Text or combinations of text and numbers, including numbers that do not require calculating (e.g. phone numbers). Up to 255 characters. Long Text Lengthy text or combinations of text and numbers. Up to 63, 999 characters. Number Numeric data used in mathematical calculations. 1, 2, 4, or 8 bytes (16 bytes if set to Replication ID). Date/Time Date and time values for the years 100 through 9999. 8 bytes. Currency Currency values and numeric data used in mathematical calculations involving data with one to four decimal places. 8 bytes. AutoNumber A unique sequential (incremented by 1) number or random number assigned by Microsoft Access whenever a new record is added to a table. 4 bytes (16 bytes if set to Replication ID). Yes/No Yes and No values and fields that contain only one of two values (Yes/No, True/False, or On/Off). 1 bit. If you use previous versions of Access, you will notice a difference for two of those data types. 15 MS Access In Access 2013, we now have two data types — short text and long text. In previous versions of Access these data types were called text and memo. The text field is referred to as short text and your memo field is now called long text. Here are some of the other more specialized data types, you can choose from in Access. Data Types Description Size Attachment Files, such as digital photos. Multiple files can be attached per record. This data type is not available in earlier versions of Access. Up to about 2 GB. OLE objects OLE objects can store pictures, audio, video, or other BLOBs (Binary Large Objects) Up to about 2 GB. Text or combinations of text and numbers stored as text and used as a hyperlink address. Up to 8,192 (each part of a Hyperlink data type can contain up to 2048 characters). Hyperlink The Lookup Wizard entry in the Data Type column in the Design view is not actually a data type. When you choose this entry, a wizard starts to help you define either a simple or complex lookup field. Lookup Wizard Calculated A simple lookup field uses the contents of another table or a value list to validate the contents of a single value per row. A complex lookup field allows you to store multiple values of the same data type in each row. You can create an expression that uses data from one or more fields. You can designate different result data types from the expression. Dependent on the data type of the lookup field. You can create an expression that uses data from one or more fields. You can designate different result data types from the expression. These are all the different data types that you can choose from when creating fields in a Microsoft Access table. 16 6. MS Access — Create Tables MS Access When you create a database, you store your data in tables. Because other database objects depend so heavily on tables, you should always start your design of a database by creating all of its tables and then creating any other object. Before you create tables, carefully consider your requirements and determine all the tables that you need. Let us try and create the first table that will store the basic contact information concerning the employees as shown in the following table: Field Name Data Type EmployeelD AutoNumber FirstName Short Text LastName Short Text Address1 Short Text Address2 Short Text City Short Text State Short Text Zip Short Text Phone Short Text PhoneType Short Text Let us now have short text as the data type for all these fields and open a blank database in Access. 17 MS Access This is where we left things off. We created the database and then Access automatically opened up this table-one-datasheet view for a table. Let us now go to the Field tab and you will see that it is also automatically created. The ID which is an AutoNumber field acts as our unique identifier and is the primary key for this table. 18 MS Access The ID field has already been created and we now want to rename it to suit our conditions. This is an Employee table and this will be the unique identifier for our employees. Click on the Name & Caption option in the Ribbon and you will see the following dialog box. Change the name of this field to EmployeeID to make it more specific to this table. Enter the other optional information if you want and click Ok. 19 MS Access We now have our employee ID field with the caption Employee ID. This is automatically set to auto number so we don't really need to change the data type. Let us now add some more fields by clicking on click to add. 20 MS Access Choose Short Text as the field. When you choose short text, Access will then highlight that field name automatically and all you have to do is type the field name. Type FirstName as the field name. Similarly, add all the required fields as shown in the following screenshot. Once all the fields are added, click the Save icon. 21 MS Access You will now see the Save As dialog box, where you can enter a table name for the table. Enter the name of your table in the Table Name field. Here the tbl prefix stands for table. Let us click Ok and you will see your table in the navigation pane. Table Design View As we have already created one table using Datasheet View. We will now create another table using the Table Design View. We will be creating the following fields in this table. These tables will store some of the information for various book projects. Field Name Data Type Project ID AutoNumber ProjectName Short Text 22 MS Access ManagingEditor Short Text Author Short Text PStatus Short Text Contracts Attachment ProjectStart Date/Time ProjectEnd Date/Time Budget Currency ProjectNotes Long Text Let us now go to the Create tab. In the tables group, click on Table and you can see this looks completely different from the Datasheet View. In this view, you can see the field name and data type side by side. 23 MS Access We now need to make ProjectID a primary key for this table, so let us select ProjectID and click on Primary Key option in the ribbon. 24 MS Access You can now see a little key icon that will show up next to that field. This shows that the field is part of the table’s primary key. Let us save this table and give this table a name. Click Ok and you can now see what this table looks like in the Datasheet View. 25 MS Access Let us click the datasheet view button on the top left corner of the ribbon. 26 MS Access If you ever want to make changes to this table or any specific field, you don't always have to go back to the Design View to change it. You can also change it from the Datasheet View. Let us update the PStatus field as shown in the following screenshot. Click Ok and you will see the changes. 27 7. MS Access – Adding Data MS Access An Access database is not a file in the same sense as a Microsoft Office Word document or a Microsoft Office PowerPoint are. Instead, an Access database is a collection of objects like tables, forms, reports, queries etc. that must work together for a database to function properly. We have now created two tables with all of the fields and field properties necessary in our database. To view, change, insert, or delete data in a table within Access, you can use the table’s Datasheet View. A datasheet is a simple way to look at your data in rows and columns without any special formatting. Whenever you create a new web table, Access automatically creates two views that you can start using immediately for data entry. A table open in Datasheet View resembles an Excel worksheet, and you can type or paste data into one or more fields. You do not need to explicitly save your data. Access commits your changes to the table when you move the cursor to a new field in the same row, or when you move the cursor to another row. By default, the fields in an Access database are set to accept a specific type of data, such as text or numbers. You must enter the type of data that the field is set to accept. If you don't, Access displays an error message: Let us add some data into your tables by opening the Access database we have created. Select the Views > Datasheet View option in the ribbon and add some data as shown in the following screenshot. 28 MS Access Similarly, add some data in the second table as well as shown in the following screenshot. You can now see that inserting a new data and updating the existing data is very simple in Datasheet View as working in spreadsheet. But if you want to delete any data you need to select the entire row first as shown in the following screenshot. 29 MS Access Now press the delete button. This will display the confirmation message. Click Yes and you will see that the selected record is deleted now. 30 MS Access End of ebook preview If you liked what you saw… Buy it from our store @ https://store.tutorialspoint.com 31