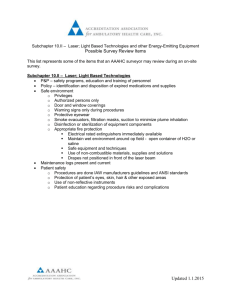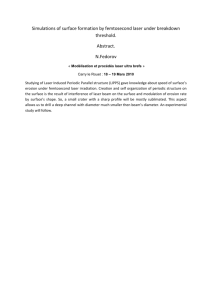Laser engraving machine Software tutorials 简介 You can get help by perusing the files below Use The laser engraving machine ▪ How to open software ▪ Print the first picture ▪ View help ▪ How to adjust print depth and laser power ▪ Changing and switching between different types of images ▪ How to make a beautiful sketch ▪ Advantages of tracing point graph ▪ The power of vector graphics ▪ Engraving machine setup ▪ Thank you Open the software How to open software 绿色版 After unzipping the software as shown in the left picture, double-click on scarlet. Exe Can open the software, you can also select scarve. Exe sent to desktop shortcut. Print the first picture Print the first picture First make sure the power and data lines are connected to the engraving machine Then connect the data cable to the computer's USB port power cord to the socket Now, prepare to operate the machine Print the first picture This is what it will look like when you first open the software Prepare a test image and drag it directly into the open software interface Print the first picture Drag in After dragging in the software Let's start with a quick introduction Print the first picture The Black Grid area is the area that can be carved, so it is also the area where the image can be placed, and the image can be moved anywhere within the carved area To try this, hold down the left mouse button and drag the image in this area, or drag the sculpted area (the black grid area) Also try the mouse wheel, which zooms in and out the sculpted area and image The area of the engraving machine is 170 by 200, corresponding to the black grid area is 170 by 200 Print the first picture When you manipulate a picture or sculpted area, such as by moving the picture or sculpted area. The preview box in the upper left corner pops up, and you can also turn off the display in the settings. The largest white border in the preview box represents the sculpted area, the red border is the visible area, and the white block represents the image. Easy to preview the image in the carving area of the approximate location of the red box can be dragged, you can drag to try to have what effect Print the first picture Click on the button in the Red Circle in the picture,, The software will identify the engraving machine. And the button turns red.。 At the same time, the machine reset to the upper left corner The button turned red If that doesn't happen, go back to the beginning and see if you missed anything The test material can be placed under the engraving machine to begin the engraving After the link is done, that is, after the bottom button becomes red, then how to adjust the printing position You can double-click the left mouse button on a loaded image Notice that there is a red border in the picture At this point, you will find the engraving machine and right frame positioning , The size and position of the size and position of the red box corresponding. The coordinates of Drag the picture to see that the position of the engraving machine frame changes as the picture position changes .。 You can change position by dragging laser head in the upper and lower left engraving machine frame position is the in the engraving area, they are the red box are (37,86) Print the first picture Try right-clicking on any area (within the print area) and a toolbar will pop up, as shown below Print the first picture Click on the "move up" button You'll notice that the picture moves up a little bit and the positioning of the engraving machine changes a little bit Uh-huh The four buttons above also move the image It's just for fine-tuning The distance the image moves is 1 mm Why 1mm? Well, it's the number in the middle box, and you can change it any way you want. Try hitting "midpoint. " 。 You can also click on the four buttons below Double-click on the picture and the machine will stop positioning At this point, the laser head is positioned in the upper left corner of the image The coordinates of the Red Circle in the left picture Print the first picture Print the first picture In order to facilitate follow-up operation, you have to adjust the machine is now the laser brightness. To the appropriate brightness to ensure not too harsh, and not very dark on it, usually before factory will be adjusted, if you feel bad can adjust in which adjustment, look at the following. Here is the free time to adjust the laser brightness,click on the bottom, the settings button Position of red dotted line in figure First Click on the number and select the adjustment box'+'. When selected, the cursor blinks. Non-cursor flicker does not work Print the first picture If it's too dark, add numbers. If it's too bright, subtract numbers To whatever number you think is appropriate Now, you need to focus the laser dots Let me give you a little bit of information first Set Up Print the first picture KNOWLEDGE OF OPTICAL FOCUSING: Simply put, parallel light through a Convex Lens will converge into a point at a certain position on one side, which is the focal point of the Convex Lens. As you can see below, since all the light is focused, that point of energy is very high. A convex Lens is often referred to as a magnifying glass. A laser also has a small convex lens inside, so the position of the convex lens has to be adjusted so that the focus falls on the surface of the object to be printed. You don't need to know all that, just that the laser knob keeps the spot on the surface of the object to a minimum. So the smallest point of maximum energy, to achieve the best printing effect. It is not necessary to adjust the focus every time, but only when the height of the material changes so that the focus is not on the surface of the material How do you adjust the laser spot size? Just adjust the KNOB on the laser head Print the first picture Like the one on the left Rotate to the left, the laser focus is away from the laser head, so the object must be away from the laser head Rotate to the right, and the closer the laser focus is to the laser head, the closer the object has to be to the laser head Keep the laser spot on the object surface The FOCUS KNOB is rotated to adjust focus So, how do we make sure the focus is on the surface? The focus is the smallest point of light so the adjustment ensures the smallest point of light projected on the object General Laser Knob to the object distance how much appropriate, generally in 30 mm-60 mm can be 35 mm-40 mm better effect Note: If your machine type is: non-rotatable dimmer -- that is, fixed focus type machine, see the next chapter 定焦介绍 等待 完善 保证激光点在物体表面最小之后, 再使用定位功能保证打印位置符合你的预期 马上就可以开始打印了 Print the first picture Make sure the laser spot is on the smallest surface of the object, and then use the software's positioning function to ensure that the print position is in line with your expectations and you can start printing immediately Before you start, make sure you're positioned and focused correctly Print the first picture Clicking on the buttons in the Red Circle in the image will bring up the adjustment bar Laser Power: The laser power when printing, can drag the red point block adjustable power 0%-100% adjustable, here first adjust to 100% ENGRAVING DEPTH: The result of the printing depth changes, the larger the number of the final printing color, but also the slower the engraving speed, drag the Red Block 0-100 adjustable, here to 10 first After the above work is done, click the start button (triangular block icon button) engraving machine will start working Later I will introduce the two parameters corresponding to the different carving objects of the specific adjustment method This is what it looks like when it starts, and the engraving machine is printing Print time: represents the time it takes to print a picture. In minutes and seconds Print the first picture After the beginning of the laser power and carving depth can also be adjusted, laser power can be adjusted to 0, carving depth can be adjusted to 50, try the engraving machine changes do not forget to tune back! ! ! Stop Button: Pause Button: Clicking will Click will, pause stop printing print completely and return to the original state COMPLETION: Data delivery progress, close to 100% , indicating the closer to print completion When you're done, you'll go back to the way you were before you started, and notice the change in time in the lower right corner Print the first picture Test Material: KRAFT PAPER LASER POWER: 100% carving depth: 10 hours long: 11.5 minutes Print the first picture Finish the effect However, different materials and different machines test time and effect will vary, with the actual time prevail View the software help How to adjust print depth and laser power We talked about this Laser power and print depth Can only be adjusted through thes two adjustment bars So how do you adjust it? Read on ↓ Let's start with the material Laser engraving for a wide range of materials, I will not give specific examples here. But you can judge how easy it is to carve based on the nature of the material 。 First of all, the material is divided into easy to burn and not easy to burn For example, wood and plastic burn easily, but ceramics and metals do not Then separate the color of the material, there are generally black, red, orange, yellow, green, Cyan, blue, purple, White, and other stages can be divided So materials that burn easily and don't come close to blue are easiest to sculpt. Easy to burn materials near the blue can also be carved not easy to burn materials no matter what color basic can not be carved Now, I'm going to talk about laser power The laser power is refers to the laser power which the laser sends out, also is the laser intensity, the laser power uses the wattage to express. The same number of watts as a light bulb. The laser power adjustment in the software is to adjust the percentage of the maximum power output of the laser. If the laser is 10W, for example, 100% of the output is 10W, and 50% of the output is 5W. What is the advantage of adjustable power? For certain photographic materials, the light intensity must not be too high. For example, black plastic, too strong will lead to plastic burn, so the need to reduce the power of sculpture In general, the laser is 100% and the depth of carving is 0. If the material can print out visible traces or even burn the material, you need to reduce the laser power. If this is not the case, you do not need to make adjustments The laser power can be adjusted to 100% , so the carving speed will be faster PRINTING DEPTH In fact, printing depth adjustment is to adjust the burning time, that is, the laser stays at a certain point in time. What does it mean that the appearance is made by the speed and sculptural changes in depth This means that as the printing depth increases, say from 10 to 30, the printing speed slows down and the engraving depth deepens. This actually makes the laser stay longer at each point. Well, that makes sense. Now we know how to adjust the laser power, we know what depth means, but we don't know how to print materials, how to print materials, or how to test combinations of materials. Next, we show how to test laser power and sculpt depth parameters of new materials How to test new material carving parameters When you first use the material does not know the corresponding specific laser power or carving depth, you can test Finding a very small photo to test first will speed up the test time Then according to the material characteristics, if it is black plastic, it must be very easy to carve the material, then the first laser power to 25% , carving depth to 0. Print it for the first time, see how it looks? If it doesn't work, set the laser to 30% power, same depth, 35% if you have to, and so on, until it works. Adjustments must wait until the test pattern has been printed out. In addition, as far as possible do not move the position of the engraving machine and the position of the printed items. Let the engraving machine print in the same place all the time If the laser power to 100% effect is still not good, then only adjust the depth of carving, according to the above steps have been added carving depth. Basically can engrave material at laser power 100% , engrave depth below 50 can engrave, . Printing depth of more than 50 can not be carved on the mark, basically can not be carved material If the material is hard and doesn't burn well, simply turn the laser power to 100% and the depth of the carving to 0. Slowly start increasing the depth of the carving. Changing and switching between different types of images Switch and modify Clicking the edit picture button brings up the picture category selection Click on the black and white to go to image editing The first is a black-and-white diagram,, Drag a picture to make a blackand-white picture by default WHAT‘S A black-and-white?? Black and white only two colors black and white, when carving only black parts, automatically ignore the white parts. Black-and-white image mode printing speed, the most wide range of applications. Switch and modify The second is a sketch Click on the sketch to go to the sketch editor screen A sketch is a drawing that looks like a sketch. When printing, there is a certain degree of grayscale changes, printing speed is very slow, good effect, suitable materials are very few.。 Switch and modify The third one is the tracing point Click on the line graph to switch to the line graph This mode only has black and white colors, but the arrangement of pixels and densities depends on the grayscale of the original image. 即, Where the color dark pixel layout is dense, light color layout is sparse. Zoom in to see the changes in pixels Switch and modify The last one is a vector graph Click on the vector map to enter the vector editing interface. Note that the vector editing interface is different from the picture editing interface, , Vector drawing is to extract the edge of the current image and vectorize it, This picture may not be very clear, try to change the following simple picture. Switch and modify The image below, after the edges have been extracted, is the image on the left. Carving will be based on the edge of the path to go, the final line of the sample chapter Let's look at some of the features of image editing, for example, black and white image editing, other image editing methods are the same Switch and modify Click the resize button to bring up the resize menu The top two adjustment boxes are width and height. Note that the Mouse Click adjustment box to lock to change the number, when the lock has a cursor flashing, you can also Enter the number, click Enter to confirm input. When the "scale" button is red, the scale is locked, you can click on it, and then in the case of red and primary color change the height and width try. When the "new" button is red, click OK to create a new image based on the height and width above. For the primary color is based on the height and width to change the original image size 。 Switch and modify Click the threshold adjustment button to bring up the adjustment menu Mainly used to filter a few pixels, so that the black and white painting looks more reasonable. The two images on the right are 10% and 80% sample chapters, respectively. You can adjust it to Switch and modify Click on the brush button, the adjustment menu pops up and the brush is locked to red. At this time, the left key can draw in the picture, the right key can drag the picture, the scroll wheel can still zoom, you need to click again to cancel the drawing The mouse can drag the above color block to adjust the brush size, the mouse pointer on the adjustment color block, scroll wheel can also adjust the size. You can click "white" or "black" to switch the brush color, the font becomes red that the current brush is that color. The top of the picture is painted by a black brush, the bottom is painted by a white brush Black, to edit state, double-click the picture to complete editing, and placed on the picture Switch and modify Drag to view fonts Click the font placement button, pop up the font properties box, and click cancel again The mouse can drag the above color block adjustment font size, mouse pointer on the adjustment color block, scroll wheel can also adjust the size. White, bold, Italic, placed Black. Placed and ready You can click "white" or "black" to switch font colors. You can change the font style by clicking "bold" and "Italic" The following list is the font selection box, click to select Switch and modify Click the cut button, pop up the picture selection box again click to cancel the cut Drag to resize Drag the selection box inside the selection box. double-click inside the selection box to complete the cut Before extraction After extraction, Click on the skeleton extraction button, you can extract the picture skeleton, vector map generation, with a certain sense of art Switch and modify Extracted and entered the vector editing interface Switch Click the finish button to finish editing and load the control screen. If you don't want to keep the edit, click the cancel button below (the icon is the x button) and modify Switch and modify Right Click on the black grid or image area to bring up a menu Click on each one to see what happens When you Click Save, you will be prompted to save the path below, and the image will be saved to your hard drive Switch and modify Click the finish button to finish editing and load the control screen. If you don't want to keep the edit, click the cancel button below (the icon is the x button) Switch and modify Sketch carving is basically the same as black and white carving. Please note that the Pixel filter function can not be used in sketch carving mode Here's a look at vector editing Switch and modify Click the resize button to bring up the resize menu The vector adjustment has locked the proportion, confirmed the good height and the width to click the confirmation, then, Note that you have to resize first, and then do things like rotate the image Ps:Vector graphics will be based on the print interface drawing vector edges, if you need to extract font and other edges, first confirm the loading of the print interface Switch and modify Rotate 90 Left and Right Mirror images Up and down mirror image You can click on these buttons to see the effect Switch and modify Into A black-andwhite image Click to convert to a black and white image and load the black and white image editing screen Click the finish button to finish editing and load the control screen. If you don't want to keep the edit, click the cancel button below (the icon is the x button) How to make a beautiful sketch Type A grayscale image Not all materials are suitable for printing detailed grayscale maps, so before printing grayscale, take kraft paper and Elm as examples, and test the material Type A grayscale image First prepare the material, the focal spot must be small, the object from the laser head 35-40 mm is preferred (If your machine is not capable of focusing, use the distance as indicated by the laser head above the machine) Type A grayscale image The test image is a gradient, that is, the image from black to white to form a gradient, select the sketch mode, adjust the filter value to make the gradient more uniform direct click complete, load control page Type A grayscale image Adjust the laser power about 45% SCULPT DEPTH: 35% Start Printing Adjust the laser power and engraving depth until the gradient effect is obvious, as shown in the following figure 1: FIRST ADJUST THE LASER POWER, until the black side and the white side has a clear distinction. If the whole line is black, then the laser power is reduced. If the whole line is White, then the laser power is increased. 2: To the two ends of the more obvious differences, but not obvious gradient, you can appropriately increase the depth of carving. 3: Different machine parameters have certain differences Kraft paper: Laser power 45% , carving depth 36 Elm Board: Laser power 50.8% , carving depth 30.5 Type A grayscale image Note: The greater the laser power, the darker the print color. The deeper the engraving, the darker the print color,, After setting the parameters, drag the picture to start printing Type A grayscale image Kraft paper ELM Board Advantages of tracing point graph Advantages of tracing point graph As mentioned above, the graph is a discrete black-and-white graph in which the density of black pixels changes with the grayscale. So the plot is exactly the same as in black and white. But because the arrangement of black PIXELS has a change in density, so when printing can form 8 牛皮纸 gray level. As mentioned above, a plot is a discrete black-and-white plot, with the density of black pixels changing according to the grayscale. So the plot is exactly the same as the black and white plot. But because the arrangement of black PIXELS has a change in density, so when printing can form 8-level gray level 榆木板 The adjustment of laser power and printing depth is exactly the same as that of blackand-white drawing, and the applicable range of materials is almost the same. So the printing speed isn't much different. But the resulting images are sometimes much better looking. It is recommended to try tracing point printing. Note, however, that this only works if the graph with the color change is converted into a graph, which means that when you zoom in, you can see the change in point density. BLACK-AND-WHITE MAP points into a tracing point map and black-and-white map is not much different, feel worse, the following two examples A black-and-white graph is like a black-and-white graph Advantages of tracing point graph A plot of points with color variations. Note the distribution of points Advantages of tracing point graph 牛皮纸 As 榆木板 mentioned above, the laser power and print depth of a dot plot is exactly the same as that of a black-and-white plot. The following sets of sample chapters illustrate the advantages of a pointwise map Advantages of tracing point graph Test Material: PLATE PROTECTIVE SHELL LASER POWER: 30% carving depth: 0 The material is a flat plate protective Shell Black and white on the left On the right hand side: tracing point effect Advantages of tracing point graph Test Material: KRAFT PAPER LASER POWER: 100% CARVING DEPTH: 7 The material is: Kraft paper ABOVE: Black and white effect The following figure: Trace Point figure carving effect Advantages of tracing point graph 牛皮纸 。 榆木板 So it looks so good. What‘s the downside?? There are two main points: First of all, black-and-white images can not be directly generated point drawings。 Second, it is possible that on some materials, a pointwise graph will behave much like a black-and-white graph The power of vector graphics The power of vector graphics Vector graphics are useful for two things: they can be used to cut and they can be used to sculpt Let's start with how to cut, how to adjust the parameters, how thick the material can be cut The power of vector graphics For example, drag in the software and then click on the vector You can't see all the edges because the image is so small. You can zoom in at this point. After determining the size, click the finish button The power of vector graphics For cutting, the laser power is usually set to 100% Print depth note, whether used for cutting or carving, generally can not be less than 50 depth. Because it's too small, it's too fast, it vibrates. 60 over here You can set the number of cuts The figures here show that the graph has to be cut three times before it is complete. Cutting Times automatically complete, click on the start will cut the corresponding number of times. The following cutting test material is 0.5 mm thick kraft paper The power of vector graphics Why cut it so many times? Because the material is thicker, the laser won't burn through it all at once. Fast multi-cutting also helps to improve the quality of cutting, will not burn objects How many times do you have to cut what? That's where the test comes in. Here the thickest material had better not be more than 3mm thick, too thick material will lead to focus change big, difficult to cut. The number of test cuts can be incrementally increased until the cut is complete. Laser power 100% , print depth 60% 。 The power of vector graphics Finished cutting, 0.5 mm kraft paper on the left, 2.3 mm black acrylic on the right The power of vector graphics Let's talk about how vector graphics can be used to sculpt and what effect they can have The power of vector graphics For example, drag in the software and then click on the vector The power of vector graphics 雕刻比较重要的是激光功率, 因为雕刻深度不能降低,太高 功率容易烧糊。以牛皮纸为例, 所以激光功率调到30%即可。 不同的材料功率有所不同,这 里需要稍加测试 切割次数注意设置成1就好。 Test Material: KRAFT PAPER LASER POWER: 30% CARVING DEPTH: 60 The power of vector graphics The final result is the edge vector image above and the Skeleton Vector image below, Engraving machine setup Set Up Click on the bottom button to pop up the settings box Now let's focus on the role of the middle three options Set Up Enable location assist, and you see this, this is a powerful location tool Set Up Transverse ruler Origin Vertical ruler The horizontal ruler and vertical ruler can be dragged The following number indicates the distance from the center of the origin to a horizontal or vertical ruler. How does it work? Look down Take the operation of the horizontal ruler and the origin as an example. The vertical ruler is exactly the same We could try dragging the origin Long Press Horizontal Ruler, the number will become bright color, connect engraving machine, engraving machine x axis will be in horizontal ruler and origin direct back and forth movement Double-click on the ruler. The laser will move to the corresponding coordinates of the ruler Double-click the origin. Sculpt the opportunity to move to the origin coordinates Try pressing the origin long enough to see what happens. Set Up 横向尺 Set Up Transverse ruler What‘s the point of all that stuff? Can Be used as a ruler to measure the length or width of an object It can be located at any point You can measure the distance between pictures You can adjust whether the laser path is parallel to the material ( For example, a long horizontal ruler laser moves directly back and forth between the ruler and the origin, dragging the origin to the edge of the material to see if the x axis path is parallel to the edge of the material ) Set Up Hiding Unconcealed Print time hiding, use will be hidden after the print time schedule and other information Set Up Preview box The preview box is in the upper left corner The engraving machine has a large area. The software can't fully display it. So we can only do a preview to see some relative position and other information 。 One of the largest white box equivalent to the engraving machine total area. The red box corresponds to the size of the software's black grid area as seen so far, while the White Square in the middle represents the size and relative position of the image Try dragging the image around to see what happens Try Dragging or scaling the Black Grid area to see what changes Try dragging the red box in the preview box Set Up Setting positioning speed Note: In contrast to the previous instructions, two items have been added to the settings. Other functions remain the same. Location speed can be set at 1-10 levels. Set it to 1 for the slowest position, set it to 10 for the fastest position. Note that this setting can also affect the speed of the locator function. Set Up Finally, thank you for your support Thank you for yourreading and enjoy