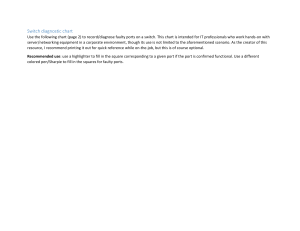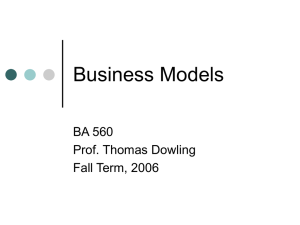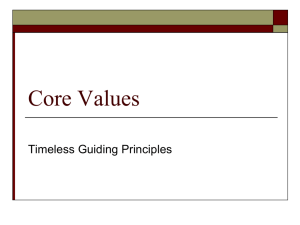Dell Networking N20xx and N30xx Series Switch Installation Guide Regulatory Model: N20xx, N30xx Notes, cautions, and warnings NOTE: A NOTE indicates important information that helps you make better use of your product. CAUTION: A CAUTION indicates either potential damage to hardware or loss of data and tells you how to avoid the problem. WARNING: A WARNING indicates a potential for property damage, personal injury, or death. Copyright © 2016 Dell Inc. or its subsidiaries. All rights reserved. Dell, EMC, and other trademarks are trademarks of Dell Inc. or its subsidiaries. Other trademarks may be trademarks of their respective owners. 2016 - 12 Rev. A00 1 About this Guide This document is intended as an installation guide to get new systems up and running and ready for configuration. You can use a Dell N20xx or N30xx either as a switch or a port extender for a C9010 switch. You can use the N20xx or N30xx series devices as a switch if you use the Dell Networking OS version 6.3(0.16) or later. If you use a N20xx or N30xx series device as a port extender for the C9010, install the Dell Networking OS version 9.11(0.0) or later. For converting the switch, purchase a rapid access node conversion license from Dell. For more information about installing the Dell Networking OS version 9.11(0.0) or version 6.3(0.16) on an N20xx or N30xx system, see the Dell Networking OS Conversion Guide for the N20xx/N30xx Series. For complete installation, configuration, and update information, see the following documents at www.dell.com/support. Table 1. N20xx/N30xx Documentation Information Software configuration Command-line interface Documentation • Dell Networking Configuration Guide for the C9000 Series—for Dell Networking OS 9.11(0.0) or later • Dell Networking N-Series User Guide—for Dell Networking OS 6.3(0.16) • Dell Networking Command-Line Reference Guide for the C9000 Series—for Dell Networking OS 9.11(0.0) or later • Dell Networking CLI Reference Guide—for Dell Networking OS 6.3(0.16) Installing Dell Networking OS version 9.11(0.0) or version 6.3(0.16) on an N20xx or N30xx system Dell Networking OS Conversion Guide for the N20xx/N30xx Series Latest updates Dell Networking C9010, C1048P, and N20xx/N30xx Series Release Notes About this Guide 3 2 N20xx Series Overview The Dell N20xx switches are stackable Layer 2 Gigabit Ethernet switches and include the following models: • Dell N2024 • Dell N2024P • Dell N2048 • Dell N2048P N20xx Series Hardware Overview This section contains information about device characteristics and modular hardware configurations for the N20xx Series switches. All N20xx non-power over Ethernet (PoE) models are 1U, rack-mountable switches with the following physical dimensions: • 440.0 x 257.0 x 43.5 mm (W x D x H). • 17.3 x 10.1 x 1.7 inches (W x D x H). All N20xx PoE models are 1U, rack-mountable switches with the following physical dimensions: • 440.0 x 387.0 x 43.5 mm (W x D x H). • 17.3 x 15.2 x 1.7 inches (W x D x H). Other characteristics: PSU handle length—1.25 inches Stacking cable length—2.5 inches N20xx Series I/O-Side The following images show the I/O-side of the switch models in the N20xx Series. Figure 1. N2048 Series with 48 10/100/1000BASE-T Ports 4 N20xx Series Overview 1 Console Port 2 USB Port 3 SFP+ Ports 4 48 10/100/1000BASE-T Ports Figure 2. N2024 Close-up 1 Console Port 2 USB Port 3 Reset Button 4 SFP+ Ports The N20xx I/O-side has status light emitting diodes (LEDs) for overtemperature alarm, internal power, and status on the top row. The bottom row of the status LEDs display the stack master, redundant power supply (RPS) status, and fan alarm status. N20xx Series Overview 5 Figure 3. N2024P Close-up 1 Console Port 2 USB Port 3 Reset Button 4 SFP+ Ports The N20xxP I/O-side has status LEDs for the overtemperature alarm, internal power, and status on the top row. The bottom row of the status LEDs display the stack master, modular power supply units (MPS) status, and fan alarm status. Switch Ports The N2024/N2024P I/O-side provides 24 Gigabit Ethernet (10/100/1000BASE-T) RJ-45 ports that support autonegotiation for speed, flow control, and duplex. The N2024/N2024P models support two SFP+ 10G ports. Dell-qualified SFP+ transceivers are sold separately. The N2048/N2048P I/O-side provides 48 Gigabit Ethernet (10BASE-T, 100BASE-TX, 1000BASE-T) RJ-45 ports that support autonegotiation for speed, flow control, and duplex. The N2048/N2048P support two SFP+ 10G ports. Dell-qualified SFP+ transceivers are sold separately. The front-panel switch ports have the following characteristics: • The switch automatically detects the difference between crossed and straight-through cables on RJ-45 ports and automatically chooses the MDI or MDIX configuration to match the other end. • SFP ports support Dell-qualified transceivers. • RJ-45 ports support full-duplex mode 10/100/1000 Mbps speeds on standard Category 5 UTP cable. • SFP+ ports support SFP+ transceivers and SFP+ copper twin-ax technology plus SFP transceivers operating at 1G. • The N2024P/N2048P I/O-side ports support PoE (15.4W) and PoE+ (30W). 6 N20xx Series Overview Console Port The console port provides serial communication capabilities, which allows communication using the RS-232 protocol. The serial port provides a direct connection to the switch and allows access to the command line interface (CLI) from a console terminal connected to the port through the provided serial cable. The console port is separately configurable and can run as an asynchronous link from 1,200 baud to 115,200 baud. The Dell CLI only supports changing the speed. The defaults are 9600 baud rate, 8 data bits, No Parity, 1 Stop Bit, No Flow Control. USB Port The Type-A, female USB port supports a universal serial bus (USB) 2.0-compliant flash memory drive. The Dell Networking switch can read or write to a flash drive formatted as FAT-32. You can use a USB flash drive to copy switch configuration files and images between the USB flash drive and the switch. You can also use the USB flash drive to move and copy configuration files and images from one switch to other switches in the network. The USB port does not support any other type of USB device. Reset Button The reset button is accessed through the pinhole and allows you to perform a hard reset on the switch. To use the reset button, insert an unbent paper clip or similar tool into the pinhole. When the switch completes the boot process after the reset, it resumes operation with the most recently saved configuration. Any changes made to the running configuration that were not saved to the startup configuration prior to the reset are lost. Port and System LEDs The I/O-side contains LED that indicate the status of port links, power supplies, fans, stacking, and the overall system status. Stack Master LED and Stack Number Display When a switch within a stack is the master unit, the stack master LED, which is labeled M, is solid green. If the M LED is off, the stack member is not the master unit. The Stack No. panel displays the unit number for the stack member. If a switch is not part of a stack (in other words, it is a stack of one switch), the M LED is lit, and the unit number displays. N20xx Series Overview 7 N20xx Series PSU-Side The following image shows the PSU-side of the N20xx switches. Figure 4. N20xx PSU-Side 1 Mini-SAS stacking ports 2 Fan Vents 3 To DC Power Source (Optional) 4 AC Power Receptacle The term mini-SAS refers to the stacking port cable connections. For information about using the mini-SAS ports to connect switches, see the Stacking Multiple N20xx Switches section. Figure 5. N2048 Mini-SAS Stacking Ports Close-up 8 N20xx Series Overview 1 Mini-SAS stacking ports Power Supplies - N2024 and N2048 N2024 and N2048 switches have an internal 100-watt power supply. The additional redundant power supply (Dell Networking RPS720) provides 180 watts of power and gives full redundancy for the switch. Power Supplies - N2024P and N2048P Dell Networking N2024P and N2048P switches have an internal 1000-watt power supply feeding up to 24 PoE devices at full PoE+ power (850W). An additional external power supply (MPS1000) provides 1000 watts and gives full power coverage for all 48 PoE devices (1800W). NOTE: PoE power is dynamically allocated. Not all ports require the full PoE+ power. CAUTION: Remove the power cable from the power supplies prior to removing the power supply module itself. You must not connect power prior to insertion in the chassis. Ventilation System Two fans cool the N20xx switches. N20xx Model Summary Table 2. N20xx Model Summary Marketing Model Name Description Power Supply Unit Regulatory Model Number Regulatory Type Number N2024 24x1G/2x10G SFP+/2x Stacking 100W E04W E04W001 N2024P 24x1G/2x10G SFP+/2x 1000W Stacking/24x PoE+ Ports E05W E05W001 N2048 48x1G/2x10G SFP+/2x Stacking E04W E04W002 N2048P 48x1G/2x10G SFP+/2x 1000W Stacking/48x PoE+ Ports E05W E05W002 100W N20xx Series Overview 9 3 N20xx Series Installation You can mount the N20xx Series switches in a standard 48.26 cm (19-inch) rack or placed on a flat surface. Make sure that the installation location meets the following site requirements: • Power — The switch is installed near an easily accessible 100–240 VAC, 50–60 Hz outlet. • Clearance — There is adequate front and rear clearance for operator access. Allow clearance for cabling, power connections, and ventilation. • Cabling — The cabling is routed to avoid sources of electrical noise such as radio transmitters, broadcast amplifiers, power lines, and fluorescent lighting fixtures. • Ambient Temperature — The ambient switch operating temperature range is 0 to 45ºC (32 to 113ºF) at a relative humidity of up to 95 percent, non-condensing. • Relative Humidity — The operating relative humidity is 8% to 85% (noncondensing) with a maximum humidity gradation of 10% per hour. NOTE: Decrease the maximum temperature by 1°C (1.8°F) per 300 m (985 ft.) above 900m (2955 ft.). Topics: • Unpacking the N20xx Switch • Rack Mounting an N20xx Switch • Stacking on N20xx Series Switches Unpacking the N20xx Switch Package Contents When unpacking each switch, make sure that the following items are included: • One Dell Networking switch • One RJ-45 to DB-9 female cable • One rack-mount kit (N20xx) for rack installation, two mounting brackets, bolts, and cage nuts • One set of self-adhesive rubber pads for the free-standing switch (four pads are included) Unpacking Steps NOTE: Before unpacking the switch, inspect the container and immediately report any evidence of damage. 1 Place the container on a clean, flat surface and cut all straps securing the container. 2 Open the container or remove the container top. 3 Carefully remove the switch from the container and place it on a secure and clean surface. 4 Remove all packing material. 5 Inspect the product and accessories for damage. 10 N20xx Series Installation Rack Mounting an N20xx Switch WARNING: Read the safety information in the Safety and Regulatory Information and the safety information for other switches that connect to or support the switch. The AC power connector is on the PSU-side of the switch. Installing in a Rack WARNING: Do not use rack mounting kits to suspend the switch from under a table or desk, or attach it to a wall. CAUTION: Disconnect all cables from the switch before continuing. Remove all self-adhesive pads from the underside of the switch, if they have been attached. CAUTION: When mounting multiple switches into a rack, mount the switches from the bottom up. 1 Align the holes on the right rack-mount bracket with the holes on the right side (facing you) of the switch. 2 Secure the bracket (item 3) to the chassis by tightening the screws (item 2) provided with the mount bracket. Figure 6. Attaching Mount Brackets to the N20xx 3 Repeat Steps 1 and 2 to attach the left rack-mount bracket on the device. 4 Mount the switch into a 48.26 cm (19 inch) rack. Align the holes on each bracket flange with the holes on a rack post. 5 Secure the switch to the rack using the rack bolts (provided with the mount brackets) or cage nuts and cage-nut bolts with washers (provided with the rack). Tighten the bolts on the bottom of each bracket flange first; then tighten the bolts on top (item 1). CAUTION: Make sure that the supplied rack bolts fit the pre-threaded holes in the rack. NOTE: Do not obstruct the ventilation holes. N20xx Series Installation 11 Figure 7. Mounting the N20xx in a 2-Post Rack Installing as a Free-standing Switch NOTE: Dell strongly recommends mounting the switch in a rack. Install the switch on a flat surface if you are not installing it in a rack. The surface must support the weight of the switch and the switch cables. The switch is includes four self-adhesive rubber pads. 1 Attach the self-adhesive rubber pads on each location marked on the bottom of the switch. 2 Set the switch on a flat surface. Make sure that it has proper ventilation by leaving 5 cm (2 inches) on each side and 13 cm (5 inches) at the back. Stacking on N20xx Series Switches This section explains how to stack multiple N20xx series switches. Stacking Multiple N20xx Switches on Dell Networking OS 6.3(0.16) If you are using Dell Networking OS version 6.3(0.16), you can stack up to 12 switches using the mini-SAS ports located on the rear of the switch. N20xx switches support stacking only with other N20xx series switches. When you connect multiple switches together through the stack ports, they operate as a single unit with up to 576 I/O-side ports. The stack operates and is managed as a single entity. NOTE: If you are installing a stack of switches, you must assemble and cable the stack before powering up and configuring it. When you power up a stack for the first time, the switches elect a Master Switch, which may occupy any location in the stack. The Master LED on the I/O-side lights on the master unit. 12 N20xx Series Installation Stacking Multiple Switches on Dell Networking OS 9.11(0.0) The system supports PE stacking, which allows multiple units to act as a single port extender. You can stack up to eight units using the stack ports on the PSU-side. The stack ports support the serial attached SCSI (SAS) protocol and operate as mini-SAS ports. The system supports stacking only with port extenders of the same series. The stack operates and is managed as a single entity. NOTE: If you are installing a stack, assemble and cable the stack before powering it up. When you power up a stack for the first time, the units receive the provisioned configuration from the parent C9010. A Stack Master unit is elected based on the highest MAC address or highest provisioned priority. The master unit may occupy any location in the stack. The Stack Master LED on the I/O-side lights on the master unit. NOTE: Although individual stack members do not require a separate uplink to a parent C9010, Dell Networking recommends connecting more than one stack unit to the C9010 for redundancy. A stack unit uses the stacking connection to the master PE for its C9010 uplink. For more information, see the Connecting to a C9010 Switch section. Creating a Switch Stack Create a stack by connecting adjacent units using the mini-SAS stacking ports on the PSU-side of the switch. Figure 8 shows the switches connected in a ring topology. A ring topology is the recommended topology for a stack.. 1 Connect one of the mini-SAS cables into either of the stacking ports of the top switch and the switch directly below it. If necessary, use a separately purchased, longer (1–meter or 3–meter) mini-SAS cable to connect the switches. 2 Repeat this process until you connect all the devices. 3 Use the remaining stacking cable to connect the two remaining stacking ports together to create the ring topology. Figure 8. Connecting a Stack of Switches N20xx Series Installation 13 1 Stack units 2 Stacking cables The ring topology stack has the following physical connections between the switches: • The bottom mini-SAS port on Unit 1 is connected to the top mini-SAS port on Unit 2. • The bottom mini-SAS port on Unit 2 is connected to the top mini-SAS port on Unit 3. • The bottom mini-SAS port on Unit 3 is connected to the top mini-SAS port on Unit 1. Stacking Standby on Dell Networking OS 6.3(0.16) The stacking feature on Dell Networking OS version 6.3(0.16) supports a Standby or backup unit that assumes the Master unit role if the Master unit in the stack fails. As soon as a Master failure is detected in the stack, the Standby unit initializes the control plane and enables all other stack units with the current configuration. The Standby unit maintains a synchronized copy of the running configuration for the stack. The Standby unit is automatically selected in the stack; however, you can use the CLI to select a different stack member as Standby. For more information, see the User's Configuration Guide or the CLI Reference Guide. Stacking Standby on Dell Networking OS 9.11(0.0) If the system runs Dell Networking OS version 9.11(0.0), the system supports a Standby or backup unit that assumes the Stack Master role if the Master unit in the stack fails. The parent C9010 maintains a synchronized copy of the running configuration for the stack. When the system detects a Stack Master failure, the C9010 initializes the Standby unit and enables all other stack units with the current configuration. Although the Standby unit is automatically selected in the stack, you can use the CLI on the C9010 or the N20xx/N30xx series system console to manually configure a different stack member as Standby. For more information, see the Dell Networking Configuration Guide for C9000 Series Switches 14 N20xx Series Installation 4 Starting and Configuring the N20xx Switch Connecting an N20xx Switch to a Terminal After completing all external connections, connect a terminal to a switch to configure the switch. NOTE: Read the Release Notes for this product before proceeding. Dell Networking recommends that you obtain the most recent version of the user documentation from the Dell Support website at http://www.dell.com/support. To monitor and configure the switch using the serial console, use the console port on the I/O-side of the switch. Connect it to a VT100 terminal or to a computer running VT100 terminal emulation software. The console port is a data terminal equipment (DTE) connector. You must have the following equipments to use the console port: • VT100-compatible terminal or a computer with a serial port running VT100 terminal emulation software, such as Microsoft HyperTerminal. • A serial cable (provided) with an RJ-45 connector for the console port and DB-9 connector for the terminal. To connect a terminal to the switch console port, 1 Connect the DB-9 connector on the serial cable to the terminal or computer running VT100 terminal emulation software. 2 Configure the terminal emulation software as follows: a b c d e f 3 Select the appropriate serial port (for example, COM 1) to connect to the console. Set the data rate to 9600 baud. Set the data format to 8 data bits, 1 stop bit, and no parity. Set the flow control to none. Set the terminal emulation mode to VT100. Select Terminal keys for Function, Arrow, and Ctrl keys. Make sure that the setting is for Terminal keys (not Microsoft Windows keys). Connect the RJ-45 connector on the cable directly to the switch console port. The Dell Networking console port is on the right side of the I/O-side and is labeled with a |O|O| symbol. NOTE: Serial console access to the Stack Manager is available from any serial port using the local CLI. Only one serial console session at a time is supported. Starting and Configuring the N20xx Switch 15 Figure 9. N2024P Console Port Location 1 Console port Connecting an N20xx Switch to a Power Source WARNING: Read the safety information in the Safety and Regulatory Information manual and the safety information for other switches that connect to or support the switch. All N20xx models have one internal power supply. The power receptacles are on the PSU-side. AC and DC Power Connection 1 Make sure that the switch console port is connected to a VT100 terminal or VT100 terminal emulator using the RJ-45 to DB-9 female cable. 2 Using a 5-foot (1.5–meter) standard power cable with safety ground connected, connect the power cable to the AC main receptacle on the PSU-side. 3 Connect the power cable to a grounded AC outlet. 4 If you are using a redundant or external DC power supply, such as the Dell Networking RPS720 or Dell Networking MPS1000, connect the DC power cable to the DC receptacle on the PSU-side. The redundant power supply feed is located in the middle and is labeled RPS. 16 Starting and Configuring the N20xx Switch Figure 10. AC and DC Power Connection to an N2024P/N2048P Switch 1 To DC Power Source (Optional) 2 To AC Power Source Booting the N20xx Switch When you turn on the power with the local terminal already connected, the switch goes through a power-on self-test (POST). POST runs every time the switch initializes and checks the hardware components to determine if the switch is fully operational before booting. If POST detects a critical problem, the program flow stops. If POST passes successfully, valid firmware loads into RAM. POST messages display on the terminal and indicate test success or failure. The boot process runs for approximately 60 seconds. You can invoke the Boot menu after the first part of the POST completes. From the Boot menu, you can perform configuration tasks such as resetting the system to factory defaults, enabling the backup image, or recovering a password. For more information about the Boot menu functions, see the CLI Reference Guide. Initial Configuration This section describes how to perform the initial configuration on your system. Perform the Initial Configuration on Dell Networking OS 6.3(0.16) The initial configuration procedure is based on the following assumptions: • The Dell Networking switch was never configured before. • The Dell Networking switch booted successfully. • The console connection is established, and the Dell Easy Setup Wizard prompt appears on the screen of a VT100 terminal or terminal equivalent. Perform the initial switch configuration through the console port. After the initial configuration, you can manage the switch from the already connected console port or remotely through an interface defined during the initial configuration. NOTE: The switch is not pre-configured with a default user name, password, or IP address. Before setting up the initial configuration of the switch, obtain the following information from your network administrator: • The IP address to assign to the management interface. Starting and Configuring the N20xx Switch 17 • The IP subnet mask for the network. • The IP address of the management interface default gateway. These settings are necessary to allow the remote management of the switch through Telnet (Telnet client) or HTTP (Web browser). Enable Remote Management On the N20xx switches, you can use any of the switch ports on the I/O-side for in-band management. By default, all in-band ports are members of virtual local area network 1 (VLAN 1).. The Dell Easy Setup Wizard includes prompts to configure network information for the VLAN 1 interface on the N20xx switch. You can assign a static IP address and subnet mask or enable the dynamic host configuration protocol (DHCP) and allow a network DHCP server to assign the information. For information about the CLI commands you use to configure network information, see the CLI Reference Guide. Initial Configuration Procedure You can perform the initial configuration using the Dell Easy Setup Wizard or using the CLI. The wizard automatically starts when the switch configuration file is empty. You can exit the wizard at any point by entering Ctrl+z, but all configuration settings specified are discarded, and the switch uses the default values. If you do not run the Dell Easy Setup Wizard or do not respond to the initial Easy Setup Wizard prompt within 60 seconds, the switch enters CLI mode. You must reset the switch with an empty startup configuration in order to rerun the Dell Easy Setup Wizard. For more information about performing the initial configuration by using the CLI, see the CLI Reference Guide. This installation guide describes how to use the Dell Easy Setup Wizard for initial switch configuration. The wizard sets up the following configuration on the switch: • Establishes the initial privileged user account with a valid password. The wizard configures one privileged user account during the setup. • Enables CLI login and HTTP access to use the local authentication setting only. • Sets up the IP address for the VLAN 1 routing interface, of which all in-band ports are members. • Sets up the simple network management protocol (SNMP)community string the SNMP manager uses at a given IP address. You may choose to skip this step if you do not use SNMP management for this switch. • Allows you to specify the network management system IP address or permit management access from all IP addresses. • Configures the default gateway IP address for the VLAN 1 interface. Example Session This section describes a Dell Easy Setup Wizard session. The example session uses the following values: • The SNMP community is public. • The network management system (NMS) IP address is 10.1.2.100. • The user name is admin, and the password is admin123. • The IP address for the VLAN 1 routing interface is 10.1.1.200 with a subnet mask of 255.255.255.0. • The default gateway is 10.1.1.1. The wizard configures the initial values. After completing the wizard, the switch is configured as follows: • SNMPv2 is enabled and the community string is set up. SNMPv3 is disabled by default. • The admin user account is set up as defined. • A network management system is configured. From the management station, you can access the SNMP, HTTP, and CLI interfaces. You may also choose to allow all IP addresses to access these management interfaces by choosing the (0.0.0.0) IP address. 18 Starting and Configuring the N20xx Switch • • An IP address is configured for the VLAN 1 routing interface. A default gateway address is configured. In the following example, the possible user options or default values are enclosed in [ ]. If you press Enter without defining options, the default value is accepted. Help text is in parentheses. Performing Initial Configuration on Dell Networking OS 9.11(0.0) Before proceeding, ensure that the C9010 switch runs Dell Networking OS version 9.11(0.0) or later. The following section explains the procedure to set up an N20xx switch if it runs the Dell Networking OS version 9.11(0.0) or later: To complete the hardware installation, install the system in a rack, attach an uplink cable to a parent C9010 switch, set up an N20xx stack if required, and power on the port extender. To provision an N20xx system, configure basic software settings from the C9010 console either before or after you connect the N20xx to a C9010. For example, you can preconfigure software settings to download from the parent C9010 after you power on the N20xx. Provisioning preconfigured N20xx settings is performed using a discovery and authentication process through a port-channel interface on the C9010. The C9010 port-channel interface enabled for port extender (PE) communication consists of member ports configured with the cascade port command. For more information, see the Provisioning a Port Extender section. Provisioning a Port Extender You can provision an N20xx system with an initial software configuration before or after you install and power on the PE. To provision an N20xx system, start from the C9010 console and enter the following commands. If you enter the commands before you install the N20xx system with a parent C9010, the preconfigured software settings download to the N20xx system when you attach it to a C9010 port and power it up. NOTE: Although you can provision an N20xx system after you install and power it on, Dell Networking recommends preconfiguring the software provisioning before you install it. Then connect the N20xx system to a preconfigured, cascaded C9010 port. In this way, you can “plug and play” an N20xx system with a parent C9010. 1 Turn on the port-extender feature on a C9010. CONFIGURATION mode Dell(conf)# feature extended-bridge 2 Enter the Port-Extender configuration mode. CONFIGURATION mode Dell(conf)# pe provision pe-id • 3 pe-id is a PE ID number from 0 to 255. Enter a pe-id value. (Optional) Provision an N20xx system for PE stacking. PORT-EXTENDER CONFIGURATION mode Dell(conf-pe-0)# stack-unit unit-id type unit-type • • 4 unit-id is a stack-unit ID number from 0 to 7. The default value is 0. unit-type is a stack-unit type. Provisioning an N20xx system automatically creates a link aggregation group (LAG) on the C9010. The C9010 LAG member ports are the cascade ports configured for the PE with the cascade interface command. The cascade ports must be operationally up (no shutdown command) and have a default port configuration with no L2 and L3 configuration. The port interfaces must be the same type. You can configure up to eight C9010 ports in the auto-LAG. The generated auto-LAG number is from 257 to 513. Starting and Configuring the N20xx Switch 19 PORT-EXTENDER CONFIGURATION mode Dell(conf-pe-0)# cascade interface interface-type slot/port-range 5 • interface interface-type specifies a C9010 10-Gigabit Ethernet interface. The only supported value is TenGigabitEthernet slot/port-range. • slot/port-range specifies a C9010 10 GbE port, including slot number and either a single port number, a port range, or a combination of both for auto-LAG configuration. • The range of slot numbers is from 0 to 11. In line-card slots 0 to 9, the range of port numbers is from 0 to 23; in RPM slots 10 and 11, the range of port numbers is from 0 to 3. • Enter a port range with or without spaces; for example, cascade interface tengigabitethernet 0/1-5 or cascade interface tengigabitethernet 0/1 - 5. • You can enter up to six comma-separated ranges or port numbers; for example, cascade interface tengigabitethernet 0/1-2,8,10–12,15. Verify the provisioned configuration on an N20xx system. EXEC Privilege mode Dell# show pe brief Dell# show pe pe-id Dell# show interface port-channel brief Example of Provisioning a Port Extender Dell(conf)# feature extended-bridge Dell(conf)# pe provision 2 Dell(conf-pe-2)# stack-unit 0 type n3048p Dell(conf-pe-2)# cascade interface tengigabitethernet 0/1–2 Dell(conf-pe-2)# exit Dell(conf)# interface range tengigabitethernet 0/1-2 Dell(conf-if-te-0/1–2)# no shutdown Dell(conf-if)# end Dell# show pe brief -- Port Extenders Information ----------------------------------------------------------PE-id Status Stack-size Type System-MAC ---------------------------------------------------------2 online 1 N2048P 34:17:eb:00:bb:33 NOTE: If the status of a port extender is error, communication with an attached C9010 was unsuccessful, possibly due to a mismatch in software version (SVM) or another communication error. Wait five minutes for an autoupgrade of the port extender to complete. If the status does not change to online, contact Dell Networking Support for assistance. Dell# show pe 2 Codes: A - Active, I - Inactive Reason: CTM - Card Type Mismatch, CAM - CAM ACL Mismatch SVM - Software Version Mismatch, UE - Unknown Error PE-ID assigned: 2 Status: online System Mac: 34:17:eb:00:bb:11 PE Up Time: 00:01:48 PE Discovery Status: Provisioned PE User Configured Cascade Ports: Te 0/1(A),Te 0/2(A) Dynamically Discovered Cascade Ports: None Cascade LAG: Po 258(Up) -----------------------------------------------------------------------Stack-id Status Reason Type UnitMac No. of Ports -----------------------------------------------------------------------0 online N2048P 34:17:eb:00:bb:11 48 20 Starting and Configuring the N20xx Switch NOTE: In the User-Configured Cascade Ports field, A (active) indicates that a C9010 port is up (no shutdown) and configured as a cascade port; I (inactive) indicates that a port is down and configured as a cascade port. Dell# show interface port-channel brief Codes: L - LACP Port-channel O - OpenFlow Controller Port-channel A - Auto Port-channel A LAG 258 Mode N/A Status up Uptime 14:45:26 Ports Te 0/1,2 (up) Next Steps After you complete the initial provisioning, you can configure L2 software features on the N20xx system from the C9010 console CLI, including LLDP, 802.1x, LACP, loop detection and BPDU Guard. No other L2 protocols are supported. IP address and L3 protocol configuration on N20xx ports are not supported. For detailed information, see the Dell Networking Configuration Guide for C9000 Series Switches. When the N20xx system is online, you can enter the connect pe pe-id command on the C9010 console to remotely log in to the N20xx CLI. To log in, enter the user name peadmin and the password calvin. After logging in, you can enter show and stack renumbering commands on the N20xx system. Starting and Configuring the N20xx Switch 21 5 N30xx Series Overview The Dell N30xx switches are stackable Layer 2 (L2) and Layer 3 (L3) Gigabit Ethernet switches and include the following models: • Dell N3024 • Dell N3024P • Dell N3048 • Dell N3048P • Dell N3024F N30xx Series Hardware Overview This section contains information about device characteristics and modular hardware configurations for the N30xx Series switches. All N30xx models are 1U, rack-mountable switches with the following physical dimensions: • 434.0 x 407.0 x 43.5 mm (W x D x H). • 17.1 x 16.0 x 1.7 inches (W x D x H). N30xx Series I/O-Side The following images show the I/O-sides of the switch models in the N30xx Series. Figure 11. N3024F with 24 10/100/1000BASE-T Ports (I/O-Side) 22 N30xx Series Overview Figure 12. N3048 with 48 10/100/1000BASE-T Ports (I/O-Side) The I/O-side of each model in the N30xx series includes the following ports: 1 Console port 2 USB port 3 SFP+ Ports 4 Combo Ports 5 10/100/1000BASE-T Auto-sensing Full Duplex RJ-45 Ports The combo ports are SFP on the N30xx series and 1000BaseT on the N3024F switch. Figure 13. N30xx Close-up 1 Console port 2 Out-of-Band Management Port 3 USB port 4 Reset Button 5 SFP+ Ports N30xx Series Overview 23 6 Combo Ports The N30xx I/O-side above also contains a reset button (pinhole) and several status LEDs. The N30xx/N3024F/N30xxP I/O-side displays status LEDs for over-temperature alarm, internal power supply 1, and switch status on the top row. The bottom row of status LEDs displays stack master, internal power supply 2, and fan alarm. Switch Ports The N3024/N3024P I/O-side provides 24 Gigabit Ethernet (10/100/1000BASE-T) RJ-45 ports that support auto-negotiation for speed, flow control, and duplex. The N3024/N3024P models support two SFP+ 10G ports. Dell-qualified SFP+ transceivers are sold separately. The N3024F I/O-side provides 24 Gigabit Ethernet 100BASEFX/1000BASE-X SFP ports plus 2 1000BASE-T combo ports. Dell-qualified SFP transceivers are sold separately. The N3048/N3048P I/O-side provides 48 Gigabit Ethernet (10BASE-T, 100BASE-TX, 1000BASE-T) RJ-45 ports that support autonegotiation for speed, flow control, and duplex. The N3048/N3048P support two SFP+ 10G ports. Dell-qualified SFP+ transceivers are sold separately. The front-panel switch ports have the following characteristics: • The switch automatically detects the difference between crossed and straight-through cables on RJ-45 ports and automatically chooses the MDI or MDIX configuration to match the other end. • SFP ports support Dell-qualified transceivers. • RJ-45 ports support full-duplex mode 10/100/1000 Mbps speeds on standard Category 5 UTP cable. • SFP+ ports support SFP+ transceivers and SFP+ copper twin-ax technology plus SFP transceivers operating at 1G. • The N3024P/N3048P I/O-side ports support PoE (15.4W) and PoE+ (30W). Console Port The console port provides serial communication capabilities, which allows communication using RS-232 protocol. The serial port provides a direct connection to the switch and allows access to the CLI from a console terminal connected to the port through the provided serial cable (with RJ45 YOST to female DB-9 connectors). The console port is separately configurable and run as an asynchronous link from 1,200 baud to 115,200 baud. The Dell CLI only supports changing the speed. The defaults are 9600 baud rate, 8 data bits, No Parity, 1 Stop Bit, No Flow Control. Out-of-Band Management Port The out-of-band (OOB) management port is a 10/100/1000BASE-T Ethernet port dedicated to remote switch management. Traffic on this port is segregated from operational network traffic on the switch ports and cannot be switched or routed to or from the operational network. USB Port The Type-A, female USB port supports a USB 2.0-compliant flash memory drive. The Dell Networking switch reads or writes to a flash drive formatted as FAT-32. You can use a USB flash drive to copy switch configuration files and images between the USB flash drive and the switch. You can also use the USB flash drive to move and copy configuration files and images from one switch to other switches in the network. 24 N30xx Series Overview The USB port does not support any other type of USB device. Reset Button The reset button is accessed through the pinhole and allows you to perform a hard reset on the switch. To use the reset button, insert an unbent paper clip or similar tool into the pinhole. When the switch completes the boot process after the reset, it resumes operation with the most recently saved configuration. Any changes made to the running configuration that were not saved to the startup configuration prior to the reset are lost. Port and System LEDs The I/O-side contains LEDs that indicate the status of port links, power supplies, fans, stacking, and the overall system status. For information about the status that the LEDs indicate, see the User's Configuration Guide. Stack Master LED and Stack Number Display When a switch within a stack is the master unit, the stack master LED, which is labeled M, is solid green. If the M LED is off, the stack member is not the master unit. The Stack No. panel displays the unit number for the stack member. If a switch is not part of a stack (in other words, it is a stack of one switch), the M LED is lite, and the unit number displays. N30xx Series PSU-Side The following images show the PSU-sides of the N30xx switches. Figure 14. N30xx PSU-Side N30xx Series Overview 25 Figure 15. N30xx PSU-Side 1 AC Power Receptacle 2 Dual 10G Slots for SFP+, 10GBASE-T, or Stacking/10GbE Modules 3 Mini-SAS stacking ports 4 Fan Vents Figure 16. N3048 Mini-SAS Stacking Ports Close-up 1 Mini-SAS stacking ports The term mini-SAS refers to the stacking port cable connections. For information about using the mini-SAS ports to connect switches, see the Stacking Multiple N30xx Switches section. 26 N30xx Series Overview Expansion Slots for Plug-in Modules One expansion slot is located on the back of the N30xx models and supports the following modules: • 10GBASE-T module • SFP+ module Each plug-in module has two ports. The plug-in modules include hot-swap support, so rebooting the switch after you install a new module is not necessary. Power Supplies - N3024, N3024F, and N3048 N3024, N3024F and N3048 switches support two 200-watt field replaceable unit (FRU) power supplies which give full power redundancy for the switch. The N3024, N3024F and N3048 switches offer the V-lock feature for users desiring the need to eliminate accidental power disconnection. The V-lock receptacle on the PSU allows you to use a power cord that has the V-lock feature to create an integral secure locking connection. Power Supplies - N3024P and N3048P Dell Networking N3024P and N3048P switches support one or two 1100-watt FRU power supplies. The N3024P switch comes with a single 715-watt power supply (the default configuration), and supports either one or two 1100-watt supplies. For the N3048P switch, an 1100-watt power supply is the default configuration. A single 1100-watt power supply can feed up to 24 PoE devices at full PoE+ power (950W). Dual-equipped switches feed up to 48 PoE devices at full PoE+ power (1800W), as well as provide power supply redundancy. NOTE: PoE power is dynamically allocated. Not all ports require the full PoE+ power. CAUTION: Remove the power cable from the power supplies prior to removing the power supply module itself. You must not connect power prior to insertion in the chassis. Ventilation System Two fans cool the N30xx switches. The N30xx switches additionally have a fan in each internal power supply. The N30xx fan is a FRU. N30xx Model Summary Table 3. N30xx Model Summary Marketing Model Name Description Power Supply Unit Regulatory Model Number Regulatory Type Number N3024 24x1G/2x1G combo/ 2x10G SFP+/2x Stacking/ 1x Modular Bay/N+1 Redundant Pluggable Power Supply 200W E07W E07W001 N30xx Series Overview 27 Marketing Model Name Description Power Supply Unit Regulatory Model Number Regulatory Type Number Units (PSUs)/1x Removable Fan Module N3024F 24x1G SFP/2x1G combo/ 200W 2x10G SFP+/2x Stacking/ 1x Modular Bay/N+1 Redundant Pluggable PSUs/1x Removable Fan Module E07W E07W003 N3024P 24x1G/2x1G combo/ 1100W/715W 2x10G SFP+/2x Stacking/ 1x Modular Bay/N+1 Redundant Pluggable PSUs/24x PoE + ports/12 UPoE Capable Ports/1x Removable Fan Module E06W E06W001 N3048 48x1G/2x1G combo/ 2x10G SFP+/2x Stacking/ 1x Modular Bay/N+1 Redundant Pluggable PSUs/1x Removable Fan Module 200W E07W E07W002 N3048P 48x1G/2x1G combo/ 1100W 2x10G SFP+/2x Stacking/ 1x Modular Bay/N+1 Redundant Pluggable PSUs/48x PoE + ports/12 UPoE Capable Ports/1x Removable Fan Module E06W E06C002 28 N30xx Series Overview 6 N30xx Series Installation You can mount the N30xx Series switches in a standard 48.26 cm (19-inch) rack or placed on a flat surface. Make sure that the chosen installation location meets the following site requirements: • Power — The switch is installed near an easily accessible 100–240 VAC, 50–60 Hz outlet. • Clearance — There is adequate front and rear clearance for operator access. Allow clearance for cabling, power connections, and ventilation. • Cabling — The cabling is routed to avoid sources of electrical noise such as radio transmitters, broadcast amplifiers, power lines, and fluorescent lighting fixtures. • Ambient Temperature — The ambient switch operating temperature range is 0 to 45ºC (32 to 113ºF) at a relative humidity of up to 95 percent, non-condensing. • Relative Humidity — The operating relative humidity is 8% to 85% (noncondensing) with a maximum humidity gradation of 10% per hour. NOTE: Decrease the maximum temperature by 1°C (1.8°F) per 300 m (985 ft.) above 900m (2955 ft.). Topics: • Unpacking the N30xx Switch • Rack Mounting an N30xx Switch • Stacking on N30xx Series Switches Unpacking the N30xx Switch Package Contents When unpacking each switch, make sure that the following items are included: • One Dell Networking switch • One RJ-45 to DB-9 female cable • One ReadyRail kit for rack installation, two mounting brackets, bolts, and cage nuts • One set of self-adhesive rubber pads for the free-standing switch (four pads are included) • One PSU Unpacking Steps NOTE: Before unpacking the switch, inspect the container and immediately report any evidence of damage. 1 Place the container on a clean, flat surface and cut all straps securing the container. 2 Open the container or remove the container top. 3 Carefully remove the switch from the container and place it on a secure and clean surface. 4 Remove all packing material. N30xx Series Installation 29 5 Inspect the product and accessories for damage. Rack Mounting an N30xx Switch You may either place the switch on the rack shelf or mount the switch directly into a 19" wide, EIA-310-E compliant rack (four-post, twopost, or threaded methods). The Dell ReadyRail system is provided for 1U front-rack, and twopost installations. The ReadyRail system includes two separately packaged rail assemblies. WARNING: This is a condensed reference. Read the safety instructions in your Safety, Environmental, and Regulatory information booklet before you begin. NOTE: The illustrations in this document are not intended to represent a specific switch. Rack Mounting Safety Considerations • Rack loading — Overloading or uneven loading of racks may result in shelf or rack failure, causing damage to equipment and possible personal injury. Stabilize racks in a permanent location before loading begins. Mount components beginning at the bottom of the rack, then work to the top. Do not exceed your rack load rating. • Power considerations — Connect only to the power source specified on the unit. When multiple electrical components are installed in a rack, ensure that the total component power ratings do not exceed circuit capabilities. Overloaded power sources and extension cords present fire and shock hazards. • Elevated ambient temperature — If installed in a closed rack assembly, the operating temperature of the rack environment may be greater than room ambient. Use care not to exceed the 45 degrees C maximum ambient temperature of the switch. • Reduced air flow — Install the equipment in the rack so that the amount of airflow required for safe operation of the equipment is not compromised. • Reliable earthing — Maintain reliable earthing of rack-mounted equipment. Pay particular attention to supply connections other than direct connections to the branch circuit, for example: use of power strips. • Do not mount the product with the rear panel facing in the downward position. Installing the Dell ReadyRails System The ReadyRails rack mounting system is provided to easily configure your rack so that you can install your switch. Install the ReadyRails system using the 1U tool-less method or one of three possible 1U tooled methods (two-post flush mount, two-post center mount, or four-post threaded). 1U Tool-less Configuration To install the Dell ReadyRails system using the 1U tool-less configuration with four-post square holes or unthreaded round holes, follow these steps. 1 With the ReadyRails flange ears facing outward, place one rail between the left and right vertical posts. Align and seat the back flange rail pegs in the back vertical post flange. To see how the pegs appear in both the square and unthreaded round holes, see Figure 17. 2 Align and seat the front flange pegs in the holes on the front side of the vertical post. 3 Repeat this procedure for the second rail. 4 To remove each rail, pull on the latch release button on each flange ear and unseat each rail. 30 N30xx Series Installation Figure 17. 1U Tool-less Configuration 2-Post Flush-Mount Configuration To install the Dell ReadyRails system using the two-post flush-mount configuration, follow these steps. 1 For this configuration, remove the castings from the front side of each ReadyRails assembly. See item 1 in Figure 18. Use a Torx driver to remove the two screws from each front flange ear (on the switch side of the rail) and remove each casting. Retain the castings for future rack requirements. You need not remove the rear flange castings. 2 Attach one rail to the front post flange with two user-supplied screws. See item 2. 3 Slide the plunger bracket forward against the vertical post and secure the plunger bracket to the post flange with two user-supplied screws. See item 3. 4 Repeat this procedure for the second rail. Figure 18. 2-Post Flush-Mount Configuration N30xx Series Installation 31 2-Post Center-Mount Configuration To install the Dell ReadyRails system using the two-post center-mount configuration, follow these steps. 1 Slide the plunger bracket rearward until it clicks into place and secure the bracket to the front post flange with two user-supplied screws. See item 1 in Figure 19. 2 Slide the back bracket towards the post and secure it to the post flange with two user-supplied screws. See items 2 and 3. 3 Repeat this procedure for the second rail. Figure 19. 2-Post Center-Mount Configuration 4-Post Threaded Configuration To install the Dell ReadyRails system using the four-post threaded configuration, follow these steps. 1 For this configuration, remove the flange ear castings from each end of the ReadyRails assemblies. Use a Torx driver to remove the two screws from each flange ear and remove each casting. See item 1 of the following figure. Retain the castings for future rack requirements. 2 For each rail, attach the front and back flanges to the post flanges with two user-supplied screws at each end. See item 2 of the following figure. 32 N30xx Series Installation Figure 20. 4-Post Threaded Configuration Install the N30xx System You can mount the system in the 1U front-rack or 1U two-post (flush and center) configurations. The following is an example of a frontrack configuration. For the 1U two-post (flush and center) configurations, slide the system into the rails in the same manner as the four-post configurations. Installing a 1U Front-Rack You must configure the rails that are attached to the system. 1 Attach the switch rails (inner chassis members) to the N30xx system. Item 3 in the following illustration shows the detail for the front standoff with the locking tab. N30xx Series Installation 33 Figure 21. Attaching the Switch Rails 2 1 Front standoff locking tab 3 Locking tab 2 Switch After you have installed both switch rails, line them up on the previously mounted ReadyRails and slide the switch in until it is flush with front of rack. About 3 inches before you fully insert your system, the rail locking feature engages to keep the switch from inadvertently sliding out of the rack and falling. NOTE: Do not the use the mounted ReadyRails as a shelf or a workplace. 34 N30xx Series Installation Figure 22. Installing the N30xx in a Front-Rack Configuration 1 Switch 3 Mounting screw 2 Rail bracket Installing as a Free-standing Switch NOTE: Dell Networking strongly recommends mounting the switch in a rack. Install the switch on a flat surface if you are not installing it in a rack. The surface must be able to support the weight of the switch and the switch cables. The switch is supplied with four self-adhesive rubber pads. 1 Attach the self-adhesive rubber pads on each location marked on the bottom of the switch. 2 Set the switch on a flat surface. Make sure that it has proper ventilation by leaving 5 cm (2 inches) on each side and 13 cm (5 inches) at the back. Stacking on N30xx Series Switches This section explains how to stack multiple N30xx series switches. N30xx Series Installation 35 Stacking Multiple N30xx Switches on Dell Networking OS 6.3(0.16) If you are using Dell Networking OS 6.3(0.16), you can stack up to 12 switches using the mini-SAS ports located on the rear of the switch. N30xx switches only support stacking with other N30xx switches. When you connect multiple switches together through the stack ports, they operate as a single unit with up to 576 I/O-side ports. The stack operates and is managed as a single entity. NOTE: If you are installing a stack of switches, assemble and cable the stack before powering up and configuring it. When you power-up a stack for the first time, the switches elect a Master switch, which may occupy any location in the stack. The Master LED on the I/O-side lights on the master unit. Stacking Multiple Switches on Dell Networking OS 9.11(0.0) The system supports PE stacking, which allows multiple units to act as a single port extender. You can stack up to eight units using the stack ports on the PSU-side. The stack ports support the serial attached SCSI (SAS) protocol and operate as mini-SAS ports. The system supports stacking only with port extenders of the same series. The stack operates and is managed as a single entity. NOTE: If you are installing a stack, assemble and cable the stack before powering it up. When you power up a stack for the first time, the units receive the provisioned configuration from the parent C9010. A Stack Master unit is elected based on the highest MAC address or highest provisioned priority. The master unit may occupy any location in the stack. The Stack Master LED on the I/O-side lights on the master unit. NOTE: Although individual stack members do not require a separate uplink to a parent C9010, Dell Networking recommends connecting more than one stack unit to the C9010 for redundancy. A stack unit uses the stacking connection to the master PE for its C9010 uplink. For more information, see the Connecting to a C9010 Switch section. Creating a Switch Stack Create a stack by connecting adjacent units using the mini-SAS stacking ports on the PSU-side of the switch. Figure 20 shows the switches connected in a ring topology. A ring topology is the recommended topology for a stack.. 1 Connect one of the mini-SAS cables into either of the stacking ports of the top switch and the switch directly below it. If necessary, use a separately purchased, longer (1–meter or 3–meter) mini-SAS cable to connect the switches. 2 Repeat this process until all the devices are connected. 3 Use the remaining stacking cable to connect the two remaining stacking ports together to create a ring topology. 36 N30xx Series Installation Figure 23. N30xx Stack in a Ring Topology 1 N30xx stack 2 Mini-SAS cables attached in a ring topology The ring topology stack has the following physical connections between the switches: • The bottom mini-SAS port on Unit 1 is connected to the top mini-SAS port on Unit 2. • The bottom mini-SAS port on Unit 2 is connected to the top mini-SAS port on Unit 3. • The bottom mini-SAS port on Unit 3 is connected to the top mini-SAS port on Unit 1. Stacking Standby on Dell Networking OS 6.3(0.16) The stacking feature on Dell Networking OS version 6.3(0.16) supports a Standby or backup unit that assumes the Master unit role if the Master unit in the stack fails. As soon as a Master failure is detected in the stack, the Standby unit initializes the control plane and enables all other stack units with the current configuration. The Standby unit maintains a synchronized copy of the running configuration for the stack. The Standby unit is automatically selected in the stack; however, you can use the CLI to select a different stack member as Standby. For more information, see the User's Configuration Guide or the CLI Reference Guide. Stacking Standby on Dell Networking OS 9.11(0.0) If the system runs Dell Networking OS version 9.11(0.0), the system supports a Standby or backup unit that assumes the Stack Master role if the Master unit in the stack fails. The parent C9010 maintains a synchronized copy of the running configuration for the stack. When the system detects a Stack Master failure, the C9010 initializes the Standby unit and enables all other stack units with the current configuration. N30xx Series Installation 37 Although the Standby unit is automatically selected in the stack, you can use the CLI on the C9010 or the N20xx/N30xx series system console to manually configure a different stack member as Standby. For more information, see the Dell Networking Configuration Guide for C9000 Series Switches 38 N30xx Series Installation 7 Starting and Configuring the N30xx System This section explains how to start and configure the N30xx system. Topics: • Connecting an N30xx Switch to a Terminal • Connecting N30xx Switch to Power Source • Booting the N30xx Switch • Initial Configuration Connecting an N30xx Switch to a Terminal After completing all external connections, connect a terminal to a switch to configure the switch. NOTE: Read the Release Notes for this product before proceeding. Dell Networking recommends obtaining the most recent version of the user documentation from the Dell Support website at http://www.dell.com/support. To monitor and configure the switch using the serial console, use the console port on the I/O-side of the switch. Connect it to a VT100 terminal or to a computer running VT100 terminal emulation software. Implement the console port as a data terminal equipment (DTE) connector. The following equipment is required to use the console port: • VT100-compatible terminal or a computer with a serial port running VT100 terminal emulation software, such as Microsoft HyperTerminal. • A serial cable (provided) with an RJ-45 connector for the console port and DB-9 connector for the terminal. To connect a terminal to the switch console port, 1 Connect the DB-9 connector on the serial cable to the terminal or computer running VT100 terminal emulation software. 2 Configure the terminal emulation software as follows: a b c d e f 3 Select the appropriate serial port (for example, COM 1) to connect to the console. Set the data rate to 9600 baud. Set the data format to 8 data bits, 1 stop bit, and no parity. Set the flow control to none. Set the terminal emulation mode to VT100. Select Terminal keys for Function, Arrow, and Ctrl keys. Make sure that the setting is for Terminal keys (not Microsoft Windows keys). Connect the RJ-45 connector on the cable directly to the switch console port. The Dell Networking console port is on the right side of the I/O-side and is labeled with a |O|O| symbol. NOTE: Serial console access to the stack manager is available from any serial port using the local CLI. Only one serial console session at a time is supported. Starting and Configuring the N30xx System 39 Figure 24. N3048 Console Port Location 1 Console port The RJ-45 port to the right of the console port is the out-of-band management interface. Connecting N30xx Switch to Power Source WARNING: Read the safety information in the Safety and Regulatory Information manual and the safety information for other switches that connect to or support the switch. The N30xx switches have two FRU power supplies for redundant or load sharing operation. AC and DC Power Connection 1 Connect the switch console port to a VT100 terminal or VT100 terminal emulator using the RJ-45 to DB-9 female cable. 2 Using a 5-foot (1.5–meter) standard power cable with safety ground connected, connect the power cable to the AC main receptacle on the PSU-side. 3 Connect the power cable to a grounded AC outlet. 40 Starting and Configuring the N30xx System Figure 25. Two Redundant Power Supplies on N3048 Switch 1 To AC Power Source Booting the N30xx Switch When you turn on the power with the local terminal already connected, the switch goes through a power-on self-test (POST). POST runs every time the switch initializes and checks hardware components to determine if the switch is fully operational before booting. If POST detects a critical problem, the program flow stops. If POST passes successfully, valid firmware loads into RAM. POST messages display on the terminal and indicate test success or failure. The boot process runs for approximately 60 seconds. You can invoke the Boot menu after the first part of the POST completes. From the Boot menu, you can perform configuration tasks such as resetting the system to factory defaults, enabling the backup image, or recovering a password. For more information about the Boot menu functions, see the CLI Reference Guide. Initial Configuration This section describes how to perform the initial configuration on your system. Performing the Initial Configuration on Dell Networking OS 6.3(0.16) The following initial configuration procedure is based on the following assumptions: • The Dell Networking switch was never configured before. • The Dell Networking switch booted successfully. • The Dell Networking switch runs Dell Networking OS version 6.3(0.16). • The console connection establishes, and the Dell Easy Setup Wizard prompt appears on the screen of a VT100 terminal or terminal equivalent. Perform the initial switch configuration through the console port. After the initial configuration, you can manage the switch from the already connected console port or remotely through an interface defined during the initial configuration. NOTE: The switch is not configured with a default user name or password. The default IP address is set to DHCP for the out-ofband (OOB) port. Before setting up the initial configuration of the switch, obtain the following information from your network administrator: • The IP address to assign to the management interface. Starting and Configuring the N30xx System 41 • The IP subnet mask for the network. • The IP address of the management interface default gateway. These settings are necessary to allow the remote management of the switch through Telnet (Telnet client) or HTTP (Web browser). Enabling Remote Management The N30xx switch’s I/O-side contains a Gigabit Ethernet port for OOB management. The OOB port is located to the right of the console port. On the N30xx switches, you can use the OOB port or any of the switch ports on the I/O-side for in-band management. By default, all in-band ports are members of VLAN 1. The Dell Easy Setup Wizard includes prompts to configure network information for the OOB management interface on the N30xx switch and the VLAN 1 interface on the N30xx switches. For either management interface, you can assign a static IP address and subnet mask or enable DHCP and allow a network DHCP server to assign the information. For information about the CLI commands you use to configure network information, see the CLI Reference Guide . Initial Configuration Procedure You can perform the initial configuration by using the Dell Easy Setup Wizard or by using the CLI. The wizard automatically starts when the switch configuration file is empty. You can exit the wizard at any point by entering ctrl+z, but all configuration settings specified are discarded, and the switch uses the default values. NOTE: If you do not run the Dell Easy Setup Wizard or do not respond to the initial Easy Setup Wizard prompt within 60 seconds, the switch enters CLI mode. You must reset the switch with an empty startup configuration to rerun the Dell Easy Setup Wizard. For more information about performing the initial configuration by using the CLI, see the CLI Reference Guide. This installation guide shows how to use the Dell Easy Setup Wizard for initial switch configuration. The wizard sets up the following configuration on the switch: • Establishes the initial privileged user account with a valid password. The wizard configures one privileged user account during the setup. • Enables CLI login and HTTP access to use the local authentication setting only. • Sets up the IP address for the OOB management interface. • Sets up the IP address for the VLAN 1 routing interface, of which all in-band ports are members. • Sets up the SNMP community string the SNMP manager uses at a given IP address. You may choose to skip this step if you do not use SNMP management for this switch. • Allows you to specify the network management system IP address or permit management access from all IP addresses. • Configures the default gateway IP address for the VLAN 1 interface. Example Session This section describes a Dell Easy Setup Wizard session. The example session uses the following values: • The SNMP community string is public. • The network management system (NMS) IP address is 10.1.2.100. • The user name is admin, and the password is admin123. • The OOB management interface uses DHCP for IP address assignment. • The IP address for the VLAN 1 routing interface is 10.1.1.200 with a subnet mask of 255.255.255.0. • The default gateway is 10.1.1.1 42 Starting and Configuring the N30xx System The setup wizard configures the initial values. After completing the wizard, the switch is configured as follows: • • • • • • SNMPv2 is enabled and the community string is set up. SNMPv3 is disabled by default. The admin user account is set up as defined. A network management system is configured. From the management station, you can access the SNMP, HTTP, and CLI interfaces. You may also choose to allow all IP addresses to access these management interfaces by choosing the (0.0.0.0) IP address. DHCP is enabled on the OOB management interface. An IP address is configured for the VLAN 1 routing interface. A default gateway address is configured. NOTE: In the following example, the possible user options or default values are enclosed in [ ]. If you press Enter without defining options, the default value is accepted. Help text is in parentheses. Dell Easy Setup Wizard Console Example The following example contains the sequence of prompts and responses associated with running a Dell Easy Setup Wizard session, using the input values listed previously. After the switch completes the POST and is booted, the following dialog appears: Unit 1 - Waiting to select management unit)> Applying Global configuration, please wait... Welcome to Dell Easy Setup Wizard The Setup Wizard guides you through the initial switch configuration, and gets you up and running as quickly as possible. You can skip the setup wizard, and enter CLI mode to manually configure the switch. You must respond to the next question to run the setup wizard within 60 seconds, otherwise the system will continue with normal operation using the default system configuration. Note: You can exit the setup wizard at any point by entering [ctrl+z]. Would you like to run the setup wizard (you must answer this question within 60 seconds)? [Y/N] y Step 1: The system is not set up for SNMP management by default. To manage the switch using SNMP (required for Dell Network Manager) you can . Set up the initial SNMP version 2 account now. . Return later and set up other SNMP accounts. (For more information on setting up an SNMP version 1 or 3 account, see the user documentation). Would you like to set up the SNMP management interface now? [Y/N] y To set up the SNMP management account you must specify the management system IP address and the “community string” or password that the particular management system uses to access the switch. The wizard automatically assigns the highest access level [Privilege Level 15] to this account. You can use Dell Network Manager or other management interfaces to change this setting, and to add additional management system information later. For more information on adding management systems, see the user documentation. To add a management station: Starting and Configuring the N30xx System 43 Please enter the SNMP community string to be used. [public]: public NOTE: If it is configured, the default access level is set to the highest available access for the SNMP management interface. Initially only SNMPv2 is activated. SNMPv3 is disabled until you return to configure security access for SNMPv3 (for example, engine ID, view, and so on.). Please enter the IP address of the Management System (A.B.C.D) or wildcard (0.0.0.0) to manage from any Management Station. [0.0.0.0]: 10.1.2.100 Step 2: Now we need to set up your initial privilege (Level 15) user account. This account is used to login to the CLI and Web interface. You may set up other accounts and change privilege levels later. For more information on setting up user accounts and changing privilege levels, see the user documentation. To set up a user account: Please enter the user name. [root]:admin Please enter the user password: ******** Please reenter the user password: ******** Step 3: Next, IP addresses are set up on the OOB (Out-Of-Band) Interface and/or the VLAN 1 routing interface. You can use these IP addresses to access the CLI, Web interface, or SNMP interface of the switch. To access the switch through any Management Interface you can . Set up the IP address for the Management Interface. . Set up the default gateway if IP address is manually configured on both routing and OOB interface. Would you like to set up the Out-Of-Band interface now? [Y/N] y Please enter the IP address of the device (A.B.C.D) or enter “DHCP” (without the quotes) to automatically request an IP address from the network DHCP server. [DHCP]: dhcp Step 4: Would you like to set up the VLAN1 routing interface now? [Y/N] y Please enter the IP address of the device (A.B.C.D) or enter “DHCP” (without the quotes) to automatically request an IP address from the network DHCP server: 10.1.1.200 Please enter the IP subnet mask (A.B.C.D or /nn): 255.255.255.0 Step 5: Finally, set up the default gateway. Please enter the IP address of the gateway from which this network is reachable. [0.0.0.0]: 10.1.1.1 44 Starting and Configuring the N30xx System This is the configuration information that has been collected: SNMP Interface = “public”@10.1.2.100 User Account setup = admin Password = ******** Out-of-band IP address = DHCP VLAN1 Router Interface IP = 10.1.1.200 255.255.255.0 Default Gateway = 10.1.1.1 Step 6: If the information is correct, please enter (Y) to save the configuration and copy the settings to the start-up configuration file. If the information is incorrect, enter (N) to discard the configuration and restart the wizard: [Y/N] y Thank you for using the Dell Easy Setup Wizard. You will now enter CLI mode. Applying Interface configuration, please wait... Next Steps After completing the initial configuration described in this section, you can connect the OOB port to your management network for out-ofband remote management, or you can connect any of the front-panel switch ports to your production network for in-band remote management. If you specified DHCP for the OOB or VLAN 1 management interface IP address, the interface acquires its IP address from a DHCP server on the network. To discover the dynamically assigned IP address, use the console port connection to issue the following commands: • For the OOB interface, enter show ip interface out-of-band. • For the VLAN 1 routing interface, enter show ip interface. To access the Dell OpenManage Switch Administrator interface, enter the OOB management interface IP address into the address field of a web browser. For remote management access to the CLI, enter the VLAN 1 management interface IP address into a Telnet or SSH client. Alternatively, you can continue to use the console port for local CLI access to the switch. Your N30xx switch supports basic switching features such as VLANs and spanning tree protocol. The N30xx switches also support advanced Layer 3 features such as dynamic routing and multicast. Use the web-based management interface or the CLI to configure the features your network requires. For information about how to configure the switch features, see the User's Configuration Guide or CLI Reference Guide available on the support site: dell.com/support/manuals. Performing Initial Configuration on Dell Networking OS 9.11(0.0) Before proceeding, ensure that the C9010 switch runs Dell Networking OS version 9.11(0.0) or later. The following section explains the procedure to set up an N30xx switch if it runs the Dell Networking OS version 9.11(0.0) or later: To complete the hardware installation, install the system in a rack, attach an uplink cable to a parent C9010 switch, set up an N30xx stack if required, and power on the port extender. To provision an N30xx system, configure basic software settings from the C9010 console either before or after you connect the N30xx to a C9010. For example, you can preconfigure software settings to download from the parent C9010 after you power on the N30xx. Perform provisioning preconfigured N30xx settings using a discovery and authentication process through a port-channel interface on the C9010. Starting and Configuring the N30xx System 45 The C9010 port-channel interface enabled for PE communication consists of member ports configured with the cascade port command. Provisioning a Port Extender You can provision an N30xx system with an initial software configuration before or after you install and power on the PE. To provision an N30xx system, start from the C9010 console and enter the following commands. If you enter the commands before you install the N30xx system with a parent C9010, the pre-configured software settings download to the N30xx system as soon as you attach it to a C9010 port and power it up. NOTE: Although you can provision an N30xx system after you install and power it on, Dell Networking recommends preconfiguring the software provisioning before you install it. Then connect the N30xx system to a pre-configured, cascaded C9010 port. In this way, you can “plug and play” an N30xx system with a parent C9010. 1 Turn on support for port-extender configuration on a C9010. CONFIGURATION mode Dell(conf)# feature extended-bridge 2 Enter Port-Extender configuration mode to pre-provision an N30xx system. CONFIGURATION mode Dell(conf)# pe provision pe-id • 3 pe-id is a PE ID number from 0 to 255. You must enter a pe-id value; there is no default. (Optional) Provision an N30xx system for PE stacking. PORT-EXTENDER CONFIGURATION mode Dell(conf-pe-0)# stack-unit unit-id type unit-type • • 4 unit-id is a stack-unit ID number from 0 to 7. The default value is 0. unit-type is a stack-unit type. Provisioning an N30xx system automatically creates a link aggregation group (LAG) on the C9010. The C9010 LAG member ports are the cascade ports configured for the PE with the cascade interface command. The cascade ports must be operationally up (no shutdown command) and have a default port configuration with no L2 and L3 configuration. The port interfaces must be the same type. You can configure up to eight C9010 ports in the auto-LAG. The generated auto-LAG number is from 257 to 513. PORT-EXTENDER CONFIGURATION mode Dell(conf-pe-0)# cascade interface interface-type slot/port-range • • 5 interface interface-type specifies a C9010 10-Gigabit Ethernet interface. The only supported value is TenGigabitEthernet slot/port-range. slot/port-range specifies a C9010 10GbE port, including slot number and either a single port number, a port range, or a combination of both for auto-LAG configuration. • The range of slot numbers is from 0 to 11. In line-card slots 0 to 9, the range of port numbers is from 0 to 23; in RPM slots 10 and 11, the range of port numbers is from 0 to 3. • Enter a port range with or without spaces; for example, cascade interface tengigabitethernet 0/1-5 or cascade interface tengigabitethernet 0/1 - 5. • You can enter up to six comma-separated ranges or port numbers; for example, cascade interface tengigabitethernet 0/1-2,8,10–12,15. Verify the provisioned configuration on an N30xx system. EXEC Privilege mode Dell# show pe brief Dell# show pe pe-id Dell# show interface port-channel brief 46 Starting and Configuring the N30xx System Example of Provisioning a Port Extender Dell(conf)# feature extended-bridge Dell(conf)# pe provision 2 Dell(conf-pe-2)# stack-unit 0 type n3048p Dell(conf-pe-2)# cascade interface tengigabitethernet 0/1–2 Dell(conf-pe-2)# exit Dell(conf)# interface range tengigabitethernet 0/1-2 Dell(conf-if-te-0/1–2)# no shutdown Dell(conf-if)# end Dell# show pe brief -- Port Extenders Information ----------------------------------------------------------PE-id Status Stack-size Type System-MAC ---------------------------------------------------------2 online 1 N3048P 34:17:eb:00:bb:22 NOTE: If the status of a port extender is error, communication with an attached C9010 was unsuccessful, possibly due to a mismatch in software version (SVM) or another communication error. Wait five minutes for an auto-upgrade of the port extender to complete. If the status does not change to online, contact Dell Networking Support for assistance. Dell# show pe 2 Codes: A - Active, I - Inactive Reason: CTM - Card Type Mismatch, CAM - CAM ACL Mismatch SVM - Software Version Mismatch, UE - Unknown Error PE-ID assigned: 2 Status: online System Mac: 34:17:eb:00:bb:11 PE Up Time: 00:01:48 PE Discovery Status: Provisioned PE User Configured Cascade Ports: Te 0/1(A),Te 0/2(A) Dynamically Discovered Cascade Ports: None Cascade LAG: Po 258(Up) -----------------------------------------------------------------------Stack-id Status Reason Type UnitMac No. of Ports -----------------------------------------------------------------------0 online N3048P 34:17:eb:00:bb:11 48 NOTE: In the User-Configured Cascade Ports field, A (active) indicates that a C9010 port is up (no shutdown) and configured as a cascade port; I (inactive) indicates that a port is down and configured as a cascade port. Dell# show interface port-channel brief Codes: L - LACP Port-channel O - OpenFlow Controller Port-channel A - Auto Port-channel A LAG 258 Mode N/A Status up Uptime 14:45:26 Ports Te 0/1,2 (up) Next Steps After you complete the initial provisioning, you can configure L2 software features on the N30xx system from the C9010 console CLI, including LLDP, 802.1x, LACP, loop detection and BPDU Guard. No other L2 protocols are supported. IP address and L3 protocol configuration on N30xx ports are not supported. For detailed information, see the Dell Networking Configuration Guide for C9000 Series Switches. When the N30xx system is online, you can enter the connect pe pe-id command on the C9010 console to remotely log in to the N30xx CLI. To log in, enter the user name peadmin and the password calvin. After logging in, you can enter show and stack renumbering commands on the N30xx system. Starting and Configuring the N30xx System 47