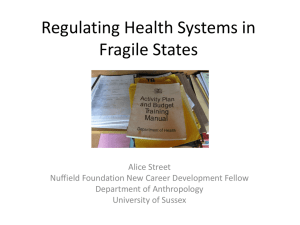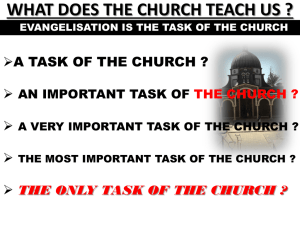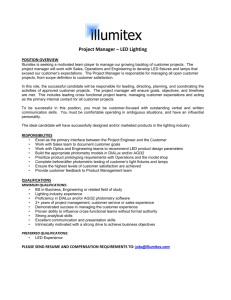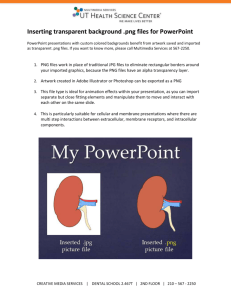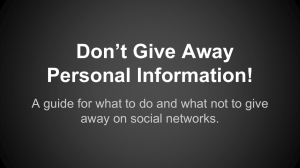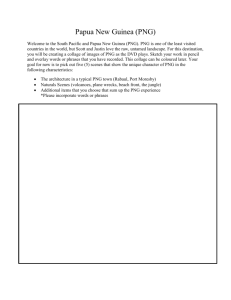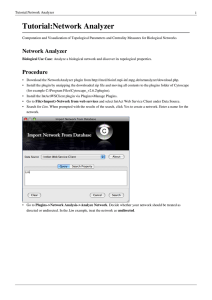DIALux evo manual A collection of all wiki articles PDF generated using the open source mwlib toolkit. See http://code.pediapress.com/ for more information. PDF generated at: Thu, 17 Nov 2016 08:46:33 CET Contents 1 Contents 1 General 2 Version history 3 Views 4 Start screen 5 Display options 6 Keyboard Shortcuts 7 Construction of a building 8 Light 9 Start Calculation Calculation objects Results False colors UGR 10 Export 11 Documentation 12 Road lighting 13 Tutorials 14 Standards 15 DWG export 1 General 1 General General information Welcome to DIALux evo This wiki is intended to help you to work quickly and effectively with DIALux evo. If you have already had experience with Windows programmes, you should not have difficulty getting started. To enable you to acquire the knowledge to work professionally with DIALux DIAL offers regular training courses and seminars. You can find out about the dates and contents of these seminars at www.dial.de [1] [1]. Innovations and updates can also be found on our homepage System requirements System requirements • • • • CPU with SSE2 support 4 GB RAM (min. 2GB) OpenGL 3.3 graphics card(1 GB RAM)(for evo 4.0) OpenGL 3.0 graphics card(1 GB RAM)(for evo 4.1) • • • • Resolution min. 1024px x 768px Windows Vista SP2 (32bit/64bit) Windows 7 (32-bit/6-bit) Windows 8 (32-bit/64-bit) Installation Start the 32-bit or 64-bit setup.exe file and follow the instructions in the installation programme. To improve the software certain information is sent to DIAL during setup: - a unique ID whereby no direct inference to your person is permitted - information regarding the operating system installed (version, service pack...) - hardware information ( RAM, display resolution, ...) - detailed information about the capabilities of your graphics adapter No personal data are transmitted. Further information is available here: Terms and conditions of use Data security Is parallel installation of DIALux evo and DIALux 4 possible? Parallel installation of DIALux 4 and DIALux evo on your computer is easy and causes no problems. Neither of the programmes has any influence on the other. The electronic catalogues of luminaire and lamp manufacturers are supported by both programmes. If both programmes are being run at the same time, the luminaires and lamps from the catalogues are transferred to both programmes. 32-bit or 64-bit version? Which version should I use? If you have suitable hardware and a 64-bit operating system, then you have access to a larger RAM. It is possible to create and calculate larger projects in DIALux evo. Old DIALux projects (DIALux 2.0 to DIALux 4.11) can no longer be opened with this version. Our recommendation is the 64-bit version The 32-bit version should only be used if • a 32-bit operating system is installed on your computer • if you wish to continue to import old DIALux projects DIALux evo projects can be loaded very easily by both versions as long as the RAM has the required capacity available. 2 1 General 3 DIALux 4 DIALux evo 1 General 4 Operating principle DIALux evo is divided up into a simple mode and tool concept. In each mode you will find typical tools for working with each. Can several instances of DIALux evo be started at the same time? It is possible to have several instances of DIALux evo open at the same time and thus work on different projects. N.B: There may be problems when exchanging data between the different instances. General settings Via the menu [File -> Settings -> General settings] open the mode "Settings General information Here you can define how often DIALux evo should remind you to store your project and the maximum number of working steps that can be cancelled. Language settings After installation DIALux evo operates in the language of your operating system. Under "Language settings" you can change the language of the interface and the output and also switch from metric to imperial dimensions. Here it is also possible to set the display of the photometric units displayed in the European system or the imperial system. CAD Here you can specify how many decimal places to be displayed on dimension lines. Project settings Here you enter the project folder in which your projects are normally stored Other saving locations Furniture and materials can also be stored on your hard disc. Here you can set the respective storage location. Only in extreme cases is it necessary to change the storage location. Output settings If desired a footer text of your own and a personal logo in the header can be displayed in the printed output. Adjust the settings here as required. Norms Via [File -> Settings -> Norms] open the "Norm control centre" mode. Here you can make individual settings related to the topic of norms. General settings Default settings Default settings Here you select from different settings. With the button "Generate copy of template selected" you generate a new template which you can edit. The templates supplied by DIALux cannot be edited. You can make the following settings: • Illuminance ratio according to LG7 • Provision for reflection on the ceiling with emergency lighting according to LG12 1 General 5 • Ratio of distance to height, SHR • Maintenance value according to EN 12464 or blanket value Profiles In the profiles we have assembled general default settings, recommendations and benchmarks for individual areas. When you select a profile in these areas or in a room, DIALux reverts to these values. Via "Generate a copy of the profile selected" you can generate or change your own profiles. The profile supplied by DIALux cannot be changed. Explanation of terms / Legend Workspaces By workspaces DIALux evo means a programme setting which supports the designer in his current tasks with an adapted user interface.. DIALux offers the following workspaces: • Outdoor planning and design of open spaces. You use the same workspace if you begin with a DWG/DXF import or with an empty rectangular space. • Street Scheme Editor • and simple design of indoor spaces When you begin your work, you select workspace on the start screen. Later you can change between the individual workspaces within a project. To do this you use the combo box in the top right-hand corner Modi In DIALux, "mode" refers to the individual work steps within a workspace, e.g. design, light planning, calculation, documentation. You will find the mode options above the CAD window. Workspaces 1 General 6 Tools Modi Each mode provides different tools for the individual activities within one work step. The tools are always on the left of the display screen. Activities Each tool fulfils different tasks. For this you use the activities. The activities are on the right next to the tool. Settings, name and value are below the tools. Tools and activities References [1] http:/ / www. dial. de 2 Version history 2 Version history DIALux evo 6.2 New features and improvements Improvement of daylight calculation • • • • • • • • • The transmission diagram has been visually improved. The theta angle is now documented in the printouts. The part “daylight information” has been added to the room summary printouts. Calculation surfaces for daylight factors are showing the average value of the daylight factors. The layout of daylight factor calculation surface outputs has been reworked. Openings as windows and doors can now be placed via drag & drop also in 2D. DDLS files for façade systems can now be placed via drag & drop. Roof lights are now aligned according to the shape of roof when being copied. The progress of calculation daylight and façade systems is shown in a more detailed way. The calculation of the refraction index works correctly now, also for glass type “no glass”. Performance boost for loading projects • Projects that are stored with DIALux evo 6.2 or above can be loaded up to 50-80% faster than before. The exact result depends on the type of the saved project. Improvements in road lighting • New IES file import assistant: Geometric dimensions for luminaire case and light output can be entered. The user is guided by a visual assistant. • Road profiles for documentation can be selected during the planning. • Results which fulfil and those which do not fulfil any normative condition are now highlighted in the result table. • According to EN 13201:2015, DIALux provides an optional TI calculation of C and P classes, if desired. • The optimization now uses 5 parameters as there are pole distance, light centre height, boom angle, light overhang and now also the minimal energy consumption needed. For this optimization, DIALux uses all equipment information given for a luminaire. • The layout of road planning printouts has been improved to fit to one page for most cases. Documentation of luminaire positions • • • • The printouts show luminaire coordinated within the ground plan as well as in a position table. The luminaire orientation of C0/G0 planes are documented in CAD and ground plan. Luminaires are systematically numbered to be easier found in table and ground plan. Users can freely define a coordinate system for each room which is used as reference point for documenting luminaire positions. Improvement of lamp tool • The display of the correlated colour temperature (CCT) has been improved. In many cases the given spectrum did not fit to the CCT. The CCT is now always been taken from luminaire data. • The declaration of the colour rendering index (RCI) has been improved. • Different technical terms as well as their translation have been improved. • The way of how to select luminaires and luminaire arrangements in the lamp tool has been changed. • Implausible CCT and CRI values that are not physically covered by a black body radiator are caught and explicitly handled for the documentation. • DIALux evo now enables the user to create black body spectra for a given CCT in case no measured spectrum is given. • The layout and usability of the lamp tool have been improved. 7 2 Version history Bugfixes • In addition to those developments, several minor bugs have been solved. DIALux evo 6.1 Resolved issues • • • • • • • an issue in the Asian documentation fixed graphics problems with Intel chipset of HD5xxx series fixed some causes for crashes fixed an error in the presentation calculated lights fixed some minor errors in the road calculation have been fixed problems in the visualization of value charts fixed translation for Dutch language improved DIALux evo 6.0 New features • calculation of daylight control systems With the new DIALux evo 6, the planner can include real daylight control systems, skylights and façade elements in his daylight calculation. This includes vertical louvre blinds and textile blinds, skylights, foils and prismatic systems. The lighting designer places and configures multiple daylight system in layers. Depending on the date, time, orientation of the building and sky model DIAlxu calculates the daylight factor and illuminance values inside the building. All results are available in the reslut overview and in the project documentation. There is also documentation about the daylight situation and detailed product descriptions. The light-guiding systems are using the new hemispherical transmittance chart. With just one click the user can transfere systems to other windows. For product selection you can use electronic catalogs of manufacturers of sunscreen and daylight control systems. Alternatively, you import product data via the new ODLS (Open Daylight System) - format or the DIALux DDLS format. It includes images and product descriptions as well as all photometric data. • • • • implementation of the new standard for street lighting EN 13201: 2015, Part 2.3 and 5 new user interface for road lighting location names can be edited permanently now performance improvements in lighting catalogs and road planning Bug fixing according to: • • • • • • selection undo / redo visibility of objects loading and saving dealing with windows producing materials DIALux evo 5.2 Patch Fixed problems • A crash when exchanging multiple windows has been fixed. • Some luminaires could lead to problems with the calculation. The calculation is now performed with these luminaires. 8 2 Version history • The allocation of areas to certain rooms was partially defective which led to problems in the result monitor. The problem has been eliminated. • The layout of rooms were partially shown too small. This was caused by the incorrect consideration of DWG drawings in the size determination. The output is now shown always correct. DIALux evo 5.2 New features: • • • • • • • • • • Tool for maintenance factors, for simplified or detailed calculation according to CIE97:2005 Tool and catalogue for calculation surfaces according to standards Tool for reference lines, dimensioning and text New calculation surface type for lighting design according to standard ASR A4.3 Shorter calculation times due to reduced amount of luminaire groups. Initial and separated luminaire groups for all outdoor and indoor luminaires Separated tool for working planes Change of extrusion volumes after creation DWG file export for daylight factor results Export of HDR images width extended dynamic range (32bit per colour channel and luminance value) Cancellation of running DWG file exports • • • • • • • • • • • • Rotation of value charts by 90° steps Extended configuration for isolux lines, start value, step size, count of steps Creation of empty light scenes without luminaire groups by default CAD based size editing for apertures with scale function Improved visualization of results overview Colour code for movement and rotation with input fields Zoom at mouse position for 2D and 3D CAD views Summary of results for room main surfaces in results overview Visual improvement of message dialogues Visual improvement of false colour key Implementation of OEM functionality Extended room summary page with information for wall zones, height and surrounding areas of calculation surfaces • Extended luminaire data sheets and parts lists for information of colour temperatures and colour rendering index • Improved visualization of false colour keys in outputs Fixed issues: • • • • • Luminaire groups with different dimming values are no longer combined together Names of luminaire groups will now be copied during copying light scenes After loading a project the saved view is visualized properly Fixed issues for loading project files Fixed issues for geometry processing DIALux evo 5.1 • • • • Fixed a problem when updating the calculation results Fixed two problems loading old projects An error occurred while copying a road scheme An error occurred while duplicating floors • Fixed a crash when changing a room profile • Fixed an issue in conjunction with the Deleting of lights • Fixed a crash when updating views 9 2 Version history • • • • • • • • • • • • • • • • • Fixed a crash when renaming raytracing images An issue with invalid material properties Two errors in the Undo-Redo function Fixed a bug that resulted in a fatal loading Error when loading projects Fixed a crash related to the placing of materials An error during the start of DIALux evo An error in the display of UGR and GR results Fixed a crash during calculation An error occurred while adding additional lanes in the street planning An error in the building Opening Tool Fixed a crash when determining the page numbers in the documentation The DWG Export now displays correct imperial units Fixed a problem when saving projects Fixed a crash when doing multiple selection of room main surfaces Fixed a bug when creating empty, rectangular rooms A problem with the use of several adaptive calculation areas Fixed an issue with invalid Time Zones • • • • • • • • Incorrect calculation of the floor area of rooms Fixed a bug when importing DIALux 4 projects A problem associated with defective luminaire data A problem with the accessibility of the website of DIAL from DIALux evo Some improvements in the translation of DIALux evo An improvement in the HDR export function An error message in the street planning Fixed an issue with the correct display of grid points DIALux evo 5 • • • • • • • • • Display and configuration of value grids in the CAD Color Selection for value grids Highlighting of minima and maxima Combination of false colors, isolines and value grids on surfaces. Display of these combinations in the renderings for the outputs. Coupling beetwen false colors and isolines canceled. Isolines can now be set and colred separately for each area. The view tool was added to the export mode. Displaying article number to product names of luminaires, in the active luminaire, the data sheet window, in the tooltips of tiles, as well as in the list view. • Graphical review of the results tool. Connection of the progress bar with the result tool With the elimination of the calculation mode detail information that inform about the calculation progress are missed when calculating. This information will be available in the result tool from this version. 10 2 Version history 11 Extension of DWG export function • Per light scene can be generated a separate DWG plan (file!) by the planner. • Incorrect representation of too many triangles in 2D DWG files has been fixed (with the exception of complex lighting and furniture models, 3DS, SAT, etc. ) • Lights and furniture are exported as blocks to Auto CAD. • Evo dimension objects are exported to AutoCAD dimension objects. • Expansion of the luminaire parts list to specifications for equipping, luminous flux, maintenance factor (fixed), power input, and an index for locating in the plan. • Export opportunities for luminaire (max per floor) -All luminaires in an integral layer -All luminaire prototypes in its own layer -All luminaire arrangements in its own layer with the possibility to summarize that individual arrangements for a layer. • Table per floor for results of calculating areas with the information o the minimum, maximum, mean values, uniformity, and an index for locating in the plan. • Expanded space designation to lighting power desnity • Freely definable identifier for umiaire prototypes that can be written in DWG export as an index to the luminaire. • Export oportunitites for value charts (max per floor) -Per calculation parameters a layer with the corresponding value grids. -Per calculation parmeters and scanning its own layer Room main surfaces automatically placed on the walls. In contrast to the previous versions, the calculation areas of the main room surfaces are now initially placed directly on the walls. Of course, they still can be placed manually. Vertical illuminance as default for virtual calculation objects. The initial calculation parameters for vertical calculation space has been changed from the horizontal illuminance to the vertical illuminance. This has mainly effect on inclined and rotated calculation surfaces. Link to the Chinese video platform So far DIALux evo refers to tutorials that are stored on the video platform Youtube, to explain basic functions and principles. With the coming DIALux evo version the Chinese video platform Youku will also be available. Improvements in road lighting • Separation of the NPR 13201 and ROVL 2011 • If the ROVL 2011 is selected, the lighting situations are hidden. Optimization of the selection behavior of calculation objects The selection of calculation surfaces in the CAD has been revised and simplified. Bugfixing • Fixed a bug of the translucent contours of lower floors in the plan view • Fixing of some errors related to incorrect lighting data 2 Version history • • • • • • • • • • • • • • • • • Fixed a bug related to missing material data Resolving a display error in the UGR diagram Fixed some bugs related to the geometry creation. Fixed some errors related to the creation of windows. Fixed some errors in generating and changing of calculation surfaces. Fixed a bug when changing maintenance factors. Fixed a bug when moving windows. Fixed a bug when changing room main surfaces Resolve some problems with the undo/redo function Optimizing the display of long texts in the user interface. Resolve some problems in generating the output tree when loading older projects. Fixed a bug when changing dimension objects. Fixed some bugs in the user interface when changing the tool and mode. Improve the image quality of the raytracer, reducing the moire effect. Optimization of the output tree in relating to speed and selection of displayed pages. Optimization of discarding of calculation results in geometry changes. Fixed a bug when using your own logos in the outputs. • • • • • • • • • • • • • • • • • • • • • • • • • • • • When generating the output pages no more blank pages now be generated. Fixed a bug with the help reference grid. The help reference grid no longer returns to the default value 1m. Fixed a bug when working with templates in the editions. Optimization of the manipulators in the side view and the multiple use of materials. Fixed a bug after deleting floor contours. Fixed a bug when using descriptive text in the outputs. Fixed some errors when working with floor elements. Optimization of the manipulator for cutouts. Optimization of graphic card tests during setup. Fixed a bug when creating cutout objects. Optimized the manipulators for large DWG files. Optimized the view objects for the outputs. Optimized the zoom function. Fixed a bug that resulted in very dark scenes. Deleting projects templates is possible again. Fixed a bug related to materials on windows. Fixed a bug which prevented to mark the templates as favorites. Immediate display of new templates in the selection. Fixed a bug that prevented copying of storeys. Fixed a bug which hides out contours after loading. Optimized the functions for generating and moving roof panels. Fixed a bug when displaying page settings in the outputs. Optimized the DWG export. Fixed a bug which resulted in a false position of calculation objects. Optimization of memory usage when loading projects with huge 3DS objects. Display the correct preview when loading LDT and IES files. Fixed a bug when deleting cutout objects. Resolving a display error of projects with daylight calculation. • Fixed a bug when insert combined objects. • Resolving a representation error after importing DIALux 4 projects (32bit) 12 2 Version history • • • • • • • • • • • • • • • • • When drawing areas of activity the function can now be completed by using the context menu. Resolving a rounding error in the road calculation. Fixed a bug when changing tools in the context of road planning. Fixed a bug when combining sphere objects. Fixed a bug in the object preview. Fixed a bug in the function “Replace material” Fixed a bug when loading projects per drag &drop directly from the Windows Explorer Fixed a bug when saving converted projects. Optimization of the selection of buildings. Fixed a bug when starting DIALux evo. Optimization of the selection behavior in the street tool. Optimization of the mouse in certain dialogues. Fixed a bug when loading broken materials. Fixed a bug related to the selected outputs. Fixed a bug in the alignment of luminaires. Fixed a bug when changingtime zones for daylight calculation. Optimized the display of luminaire models for the calculation. • Fixed a bug when displaying textures in the raytracing image. • Fixed a bug that could lead to lack of calculation results on the working plane. DIALux evo 4.1 • An error in the result tool was fixed that can be caused by an outdated .NetFramework. Adjustment of the setup to the .NetVersion 4.5.2 • • • • • • • • • • • • • • • • • • • • • An error when creating a raytrace image for repeated call of the raytracer was fixed. A problem when creating the geometry while loading a project was fixed. A Problem when loading projects with incorrect geometry was fixed. Avoid double bottom plates in generating empty floors. An error when loading evo 3.1 projects with custom output templates was fixed. An error when loading a not correct converted evo 3.1 project was fixed. An error when using material textures in calculated projects was fixed. An error in the identification of the calculation status of an older, calculated project was fixed. An error when interpreting the minimum required DIALux evo version number of a saved project was fixed. An error in the result tool in conjunction with the Undo function was fixed. Some translation errors were fixed. An error in the output of the floorplan view in conjunction with extremely large DWG files was fixed. An error in the generation of automatic contours with very small angle of the contour was fixed. An error in the generation of inclined floor elements was fixed. An error in the generation of rectangular hole contours without valid coordinate system, or with an area of 0m2 was fixed. An error in the calculation of invalid calculation areas was fixed. An error when displaying the room floor plan in the results summary was fixed. An error in the conversion of regularity for US standards in the outputs was fixed. Change of evo 4.1 graphics card requirements of OpenGL3.3 back to OpenGL3.0. A problem displaying Imperial units in the result tool was fixed. An error in generating skylights in the floorplan was fixed. • A Problem in generating polygonal calculation areas outdoors was fixed. • An error when placing visual task areas on objects was fixed. 13 2 Version history • • • • • • • 14 An error in the outputs after loading old projects was fixed. A display error on Intel HD graphics cards was fixed. An error when loading projects with daylight calculation was fixed. An error when copying floors with reference lines was fixed. An error when drawing building openings on the roof in the front view was fixed. An error in display of values in the false color display in imperial units was fixed. Correction of the lighting power density for the US market. DIALux evo 4.0 Restructuring GUI • In the user interface , some changes were made. The calculation can be started now via the two buttons above the CAD. This makes it possible to start the calculation at any time , regardless of what mode you are in. The tool for lighting scene generation is now in the "light" mode. The export mode is now available at all times . The tool for creating raytracing files is now in the mode export. All tools for generating calculation objects can be found in the new mode calculation objects. Print outs • There is a colored floor plan, in which the building geometry, lighting, furniture and calculation areas are displayed. It is automatically visible in the room summaries. Printouts of individual calculation areas use this space view also to show the position of the surface. The calculation area is highlighted in the view. • In the room summary the result of calculation of the reference plane, the results of EN 12464-1 surfaces are shown separately. The layout will be improved. • Display the false color scale in the print outs 2 Version history 15 • The modeling is always visible for areas of activity in the result table. • In the fixture part list the luminous flux of light sources, the efficiencies and the luminous flux of fixtures for relative and absolute measured photometric data are shown optional. It uses the data of the luminaires used in the project, so fixtures with different configurations are listed multiple times. • For fixtures with different equipment separate data sheets are generated. • The tables of calculation results in the print out gets a new layout, so that similar information can be better summarized. The new layout is easier to read and fits better with the rest of the page layout. • Reference values from the space profile are displayed in the print out in brackets next to the calculated values. • The results of the main room surfaces are no longer shown separately in the room summary. • The output "Description" is only available in the output tree, if the user entered such a description. • Some information will appear multiple times in the output templates. For example, the calculation results of the working plane appears both in the summary and in the surface output. These redundant outputs are removed from the templates. However, the user of DIALux evo they can still select them and adjust its output individually. • The UGR will be calculated for a range of angles in discrete viewing directions. This information is displayed in a star-shaped graph, so that the user can interpret the UGR values easier. • The luminaire classification according to CIE, UTE, BZ and DIN will be added to part lists and the luminaire data sheets. • The output is extended by a luminous intensity table. 2 Version history 16 Daylight With DIALux evo 4 it is possible to generate and calculate daylight scenes. DIALux takes the CIE models for the clear, cloudy and overcast sky into account. Direct sunlight is available on request. The illuminance is calculated on real and virtual surfaces, the luminance on real surfaces, as well as the daylight factor at specific points or on an automatically generated reference plane. New result tool • Showing and hiding of individual calculation surfaces in the CAD is possible to obtain a better overview of complex projects. • A general overview of all calculation surfaces will be added • A traffic light system indicates the achievement of target values on calculation surfaces. • A simplified scaling of the false color or iso-lines by an interpolation between a start and an end value makes these features accessible again. • Through the use of symbols for the different types of calculations, the results will be easier to interpret. • Selected calculation surfaces will be highlighted in the result tool. Calculation surfaces selected in the tool will be highlighted in the CAD as well. 2 Version history 17 Road lighting improvement With DIALux evo 4 the requirements of the ROVL and NPR13201 will be considered for the Dutch market. This includes the extension of norm control center and the enhancements to the new classes and their special requirements. • The semi-cylindrical illuminance initial disable • Renaming the luminaire arrangements is possible • The road elements can be identified in the planning overview by name. Bug fixes A lot of bugs has been fixed in the evo 4. Thanks to all user who helped us with their projects and comments to find and solve them. DIALux evo 3.2 Improvement of the User interface • • • • • Surface selection in the result tool was optimized Improvement of various minor layout problems The CAD view in the ground plan was brightened When using an overall maintenance factor the unused parametes are hidden The direction from which the light is falling on calculation areas, will now be illustrated more clearly Handling • • • • • • • • • • Copied luminaire groups now form new groups The luminaire selection window is now closing after a double click There are less variants of apertures with the same properties The history of the last used windows does not grow as fast as before Different suspended ceilings can be selected and placed at the same time by pressing the shift key Energy sensors are now placed on the ceiling automatically When exporting DWG-files a file-name is automatically proposed Object and luminaire catalogues are now moved to the background by clicking in the CAD window The language-dependent lamp name is used in the lamp tool Scaled material can be used several times now Performance • • • • • The loading of projects was accelerated Room surfaces now appear in the summary of results if they are selected The ground area in the outputs of the specific connection value is now always calculated correctly The height of working plane and the wall zone are now given out in the room summary Luminous flux and power are nos shown in the luminaire parts list of the outputs Roadlighting • • • • • The surface of the tabular street planning was accelerated ULR/ULOR and W/km are now shown in the outputs of the street ULOR, G class and "GlareIndex max. 85°" are now shown in the road table Road luminaires are optional shown with poles in the 3D visualization In the road planning luminaire variants are shown automatically • The result table of the road can be sorted now • The result table is now sorted by valuation fields • The target/actual comparison is now optional to be displayed and colored 2 Version history • • • • • • • • • "Additional valuation fields" have been renamed to "additional requirements" Valuation fields can now be renamed by the user Sorting of road elements is now easier Sorting of road surfaces was revised R3 and W3 are now standard road surfaces The planning of the road outputs were extendedby a dimensioned ground plan The semi-cylindrical luminance is not activated automatically in s-class grids The driving directions are now initially in different directions Road geometries can now be faded out in the scheme editor Bugfixes Undo/redo • Bugfixing in conjunction with undo and adjustment of window dimensions • Bugfixing of some other problems with undo/redo Isolines and false colors • Bugfixing in conjunction with the deletion of all false color configurations • Changed dimming values are now updated correctly in the result tool • An update problem with the setting of false colors was fixed • The arrangement of buttons for false colors has been corrected • False colors and isolines are now configurated the same way as in the result tool Geometry and CAD window • • • • • • • • • • • • • • • • • • Representation of the connection surfaces between cut objects Room designations after a DWG re-import are now shown correctly Materials can now be properly painted on surfaces An error in conjunction with the finishing of dimension was fixed A display problem of room designations in the korean version was fixed Problems triggered by different DWG-file versionsare fixed now A problem with the storey export in DWG files was fixed DIALux clearly indicates on hidden, but available DWG plans Room designations are no longer hidden in the DWG export Changed textures can now be taken over again Problems with transparent materials are fixed Some problems with floor elements were fixed A problem with the furniture "sofa" was fixed A problem with the moving of text was fixed A problem with inserting roofs was fixed The sill height of windows is now adopt correctly The labeling of the CAD ruler was improved in the side view The function " adjust building opening for the wall thickness" has been removed for windows Luminaires • • • • Bugfixing the reading of the last used luminaires An error at aborting a line arrangement was fixed The direct light visualization even works after changing the luminaire A problem with the representation of luminaire groups or their selection was fixed • A problem with the import of IES files with incomplete or false data was fixed • Improvement of the representation of luminairescomposed of several standard bodies 18 2 Version history • • • • • • • Representation of light-emitting surfaces in differnet light scenes is now updated correctly The color of the light-emitting surfaces in different light scenes was partly shown false. This is fixed now The calculation of the number of used luminairesof one type was corrected The number of luminaires within a light scene is now calculated correctly After copying some luminaires did not accepted the correct mounting height, this is fixed now Changed lamps only were accepted if the luminaire was used in the project. This is improved now Some problems in conjunction with light scenes are fixed now Road lighting • Redundant vies has been removed from the scheme editor • Missing isolines were completed in the road • After multiple optimizing there could be different values. This error has been fixed Documentation • The representation of the luminaire part list at the room summary was revised • The representation of the luminous flux in the outputs was corrected • GR values below 0 are now displayed correctls in the outputs Others • • • • • • • • • • • • • • A crash after a DIALux 4 import was fixed An error at converting older projects was fixed A crash after closing projects was fixed A problem according to 3DS import with different endings was fixed A display problem with the settings for standards was fixed An error in the service tool was fixed Various translation problems were fixed Newsletter was added to the menue The representation of an empty project list was optimized The start screen is now centered Inserting a north arrow does not force a new calculation The text in the setup was updated The installation was slightly reduced Different rarely occurring errors and crashes were fixed DIALux evo 3.1 • • • • • • • new copy function for extracts from DIALux evo outputs into other programmes e.g. MS Word removal of an error after repeated Undo/Redo in the DWG tool correction of degrees of reflection in standard colours correction of various translation errors presentation of schematic luminaires in street planning deletion of street variants using the "x" button various small bugfixes DIALux evo 3 • • • • material visualisation in CAD for painted and metal materials faster output street calculation according to 13210 with "Tabular street planing". parallel planning with several schemes, e.g. different geometries or arrangements • visualisation of the lighting effect of a single luminaire in CAD in "real time". 19 2 Version history • evo "easy“ - a very simplified GUI enabling planning of simple rectangular spaces similar to the function in DIALux Light • energy evaluation according to EN 15193 - It is now possible to make a 'live' energy evaluation while planning. There are options for displaying in kWh/a or Leni or showing the costs in any selected currency. • Complete 64-bit version - the 64-bit version is not compatible with Windows XP and cannot load older DIALux projects. However there is a much larger memory for saving larger projects. In the setup it is possible to select the installation of a 32-bit version. • HDR image export • Numerous small bugfixes DIALux evo 2 • • • • • • • Export a screenshot as a jpg. or bmp. file Global false colours on al surfaces in CAD WASD control in CAD DWG Export Big improvement in performance, stability and hard disc usage Shift a room and zoom without the scroll wheel(P + left mouse click = shift, Z+ left mouse click = zoom) New floors can be inserted between two old floors • • • • Set the focal length of the camera (ALT+ right mouse click) New colour catalogue One-page output Sequence of tools in the different modes improved Bugfixes • • • • • • • • • Wrong translation Unclear behaviour remedied for different types of planning in the field arrangement Underside of the roof has a degree of reflectance of 70% Windows in the ground plan are now always correctly oriented 3D help lines visible in 2D plan Several floor elements can be selected simultaneously Textures can be scaled numerically and rotated The output tree has a better structure and is easier to read Many further bugfixes DIALux evo 1 • • • • • • • • • • • • Planning of whole buildings including outdoor spaces. Merging of indoor and outdoor lighting design Exchange of light between rooms and between indoors and outdoors Simplified and innovative operating concept Very simple building design Subsequent tuning of lighting scenes enables exact adjustment of the dimming values after calculation Rooms know intuitively how many luminaires of which type they require Up-to-date, fast calculation process Output in any paper format Selection of all important specifications by the norm control centre Scaleable interface Automatic room recognition Detailed manufacturer information • Visualisation of transparent materials in CAD • Calculation under consideration of reflecting materials 20 2 Version history • • • • • • • • • • • • • Visualisation and valuation of calculation results in CAD Realistic building apertures such as windows and doors Dimensioning and labelling directly in CAD Via "drag and drop" it is possible to insert furniture, surfaces ( textures) and luminaires easily i into the room At a glance false colours provide quantitative analyses in complex geometries Realistic textures and furniture Integrated raytracing creates photorealistic impressions at lightning speed Calculation under consideration of transparent materials Planning with LED luminaires and other coloured light sources Planning with colour filters, coloured light sources and coloured materials Interactive 3D-visualisation allows you to walk around the room Integration of 3DS objects into lighting design Import and export of .dwg and .dxf files. Importing and later exporting with results after successful completion of the lighting design. No additional software required. • Intelligent components always position wall luminaires correctly on the wall and computers on the table. • With one click luminaires are directed at the illumination point 21 3 Views 22 3 Views Views Site This view shows you the whole project, the site with all buildings and objects. The description of the terrain, a suitable utilization profile, maintenance factors and the orientation of the site can be changed here: Building Focuses the view selected onto the building selected. If there are several buildings, you can select the desired building via the drop down menu. As soon as you draw more than one building, the menu appears. The numbering is in the order in which you make the drawings. Here you can give each building a name of your choice or change the positioning: 3 Views 23 Floor Focuses the view selected on the floor selected. If there are several floors, you can select the desired level via the drop down menu. As soon as you draw more than one floor the menu appears. The numbering is in the order in which you make the drawings. Here you can give each floor a name of your choice and change the height of the floor level and the floor thickness Changing the name of the building Room Focuses the view selected on the room selected. If you have several rooms, you can select the desired room via the drop down menu. The menu appears as soon as you draw more than one room. The numbering is in the order in which the rooms are drawn. Here you can give each room a name and also change the height of the room and the utilization profile. Changing the name of the floor 1 Changing the room name 3D rendering 2 Ground plan view 3 Front view 4 Side view from right 5 View from behind 6 Side view from left 7 Zoom everything 8 Tape measure 3D Rendering Here you can display your project in 3D. In this view you can also edit objects if you are currently in the appropriate tool. That means that to change the building contours, for example, you must be in the floor and building design tool. 3 Views Ground plan view The ground plan view shows you a view of the selected object from above (e.g.floor 2). Front view, Side view from right, View from behind, Side view from left These vies are usually hidden and can be switched on when needed. Zoom everything Zooms in and out of the view selected so that all objects can be displayed in full screen mode. Tape measure With the aid of the tape measure you can measure and display a dimension in the drawing at any time. 24 4 Start screen 25 4 Start screen Start screen After starting DIALux evo you have the chance to send us feedback. Feedback Dialog A welcome screen appears immediately which simplifies the introduction to lighting design. Start screen evo The start screen is divided into three sections: • Generate a new project • Edit an existing project • Other topics 4 Start screen 26 Planning of outdoor spaces and buildings To start a new lighting design project an empty plan for outdoors and buildings can be generated. Planning of outdoor spaces and buildings DWG/DXF Import You will be instructed automatically to begin editing a new building; you can then begin by drawing the outer contours/walls. If the lighting design is based on a CAD drawing (DWG/DXF), in the start screen you have the option to select "DWG/DXF Import...". After importing the drawing you will be led directly to the adjustment of the DWG/DXF plan. DWG/ DXF Import 4 Start screen 27 Empty rectangular room You can also start working in DIALux evo with an "empty rectangular room". If you choose this path, room coordinates and a utilization profile can be defined. Empty rectangular room Street schemes As well as the planning of actual indoor and outdoor spaces, it is also possible to carry out street planning. Complete planning of street lighting can be carried out by clicking on "Street scheme editor". Street scheme editor 4 Start screen 28 Simple indoor planning For simple indoor planning you start "evo easy". The user interface is reduced to the simplest and absolutely essential elements. Only few steps are required to plan rectangular rooms. While you are working with "evo easy", you can switch any time to the full user interface to position objects or use other tools. Afterwards you can return to "evo easy". When creating a second room the option of switching to "evo easy " is not available. Project history Here you can load and edit an existing planning project from a list of the projects last used. Move the mouse cursor over the project history and rest the cursor on an item so that a small preview image is displayed. This is especially helpful to differentiate between existing projects. In the search field it is also possible to search for a project name in the history. If the desired product cannot be found in this way, the corresponding file can be localized in the network or on the PC by clicking on the button "Load project....." Project history 4 Start screen 29 Manufacturers From this section of the start screen you can move directly to the selection of a manufacturer. This page lists all DIALux project partners together with electronic luminaire catalogues (online/offline).These so-called luminaire plugIns are opened by a right mouse click on the manufacturer's logo and then selecting one of the context menu entries. Manufacturers Support / Forum If there are any questions or problems to do with DIALux, you can move directly from this page to our DIALux evo and DIALux 4 forum. For current issues, ideas or problems you can work within the DIALux evo board; it is not necessary to start an Internet browser first. You can also access our DIALacademy from the start screen. From here you can move into our social networks such as YouTube, Facebook, etc 4 Start screen 30 Forum Menu bar Via the menu (file) , as in other familiar Windows applications, you can load new projects and close and save existing ones. In addition you can use diverse import/export interfaces. We offer the import of STF files, DIALUx 4 indoor projects, luminaire data in standard formats, 3DS files and photo files.n. In this sub-menu, as an export medium, we support drawings such as DWG and DXF. Please note that in the installed 64-bit evo version it is not possible to import DIALux 4 indoor projects. This function is at present only available in the 32-bit evo version. Menu file In the sub-menu you find all general settings options to adjust the evo interface.(graphics mode, language, archive location, font etc.). The norm control centre for configuring norms and profiles can also be called up from here. 4 Start screen 31 Menu file "settings" The menu [edit] supports you during the planning process with standard commands to go back several steps or to restore information. Of course it is also possible to cut, insert or delete objects ( furniture, luminaires). The menu also includes an item to cancel the selection. If you select luminaires or furniture in the menu [insert], you will be guided automatically to the appropriate tool. This function is however only available when you have already started planning. Menu insert The menu [view] enables you to open new tabs in a further viewing list directly via the CAD window. This procedure is especially helpful when you have to switch between many different views. Of course here you can also close individual tabs or all. If the CAD view is not completely visible, you can display the whole scene by calling up the appropriate menu item. You can also access the documentation mode in the view menu. 4 Start screen 32 Menu view In the menu [?] helpful information with direct forwarding to the corresponding pages is hidden. Here you will find fast and reliable support for your planning. From this menu you can also access the DIAL website, DIALux wiki and the user forum and also the evo user guide. if you are interested in a training seminar, you can contact us directly from here. You also have the chance to send inform our team about translation errors. You can do this by selecting either the menu item or pressing the F11 key. You will find the version number installed in the lower menu item [Info about DIALux evo] Menu ? 5 Display options 33 5 Display options In DIALux evo it is possible to change the different display options by clicking top right on the "screen symbol". In addition the following thirteen options ( from the left) are available. You can activate or deactivate them by clicking on the respective symbol: Display options in DIALux evo 1 Show/hide coordinates system A green, a blue and a red help line is inserted.The red line corresponds to the x-axis, the green to the y-axis and the blue to the z-axis of the coordinate system. At the crossing of the lines is the origin of the local coordinate system. Each view, so site, building, storey and room has its own coordinate system. 2 Show/hide help lines With the tool "guides", various help objects (circle, polyline, curve, height) are generated. These have no influence on the calculation and are a guide or as a design aid. With the option "helplines show/ hide" they can be disabled together so they do not interfere example in screenshots or views on the issue. Coordinate system 3 Show/hide working planes Each room has initial a working plane. This can be shown or hidden by using this option. 4 Show/hide calculation areas Calculation surfaces and points are used to determine photometric quantities. This can be shown or hidden by using this option. 5 Wireframe view Surfaces of buildings and objects are usually represented with their material color or illuminated. In case of complex objects it could be helpful to hide the filled areas, so that the surface edges are shown as lines in CAD. 5 Display options 34 6 Show/hide isolines Using the result tool results can be visualized within individual areas. There you can fade in and out and per area. With this option, all surface results are shown and hidden together. 7 Show/hide DWG drawings With this option all DWG´s used in the construction can be faded in and out. Wireframe view 8 Show/hide light distribution curves This option shows or hides the light distribution curves for the selected lumiaires and luminaire groups. Also, several luminaires can be selected at the same time. 9 Show/hide room designations DIALux evo generates automatically a room name for each created room. This can be edited by the user in the assesment zones tool. Additionally refernce texts and comments can be written directly to the CAD by using the labelling tool. They may interfere in screenshots and views, so that they can be turned on and off using this option. 10 Show/hide sky textures DIALux evo generates an artificial horizon, which is used in the CAD for better orientation. In uncalculated projects there is a blue sky day, in calculated projects a black night sky. With this option the sky texture can be faded in and out. 11 Show/hide false colours Using this option, the calculated light textures are shown in false color. At the bottom of the screen the used colors can be set. 12 Show/hide light textures The light texture of calculated projects can be turned on at this point and hidden. False colors 5 Display options 35 Note: After calculation the light textures are not turned on automatically. If you can´t see the light textures after the calculation, check the settings of the display options. 13 Show light visualisation With this option, the light effect of a single, selected luminaire can be directly visualized in the CAD, even if the project has not yet been calculated. Especially with spotlighting or the alignment of luminaire that is a very useful function. 14 Show energy consumption With this option, the current energy consumption of the scene is shown at the bottom of the CAD window. Further options are in the tool "energy consumption". Light visualisation White balance Energy consumption 6 Keyboard Shortcuts 6 Keyboard Shortcuts Keyboard shortcuts F1 = help F2 = coordinates system on/off F3 = help lines on/off F4 = user planes/areas on/off F5 = wire mesh view on/off F6 = isolines on/off F7 = DWG on/off F8 = light distribution curve on/off F9 = global false colours on/off F10 = selection menu bar F11 = switch to fullscreen mode F12 = save as cut = Ctrl + X copy = Ctrl + C insert = Ctrl + V set focal width of camera = Alt + right mouse button insert at mouse/cursor position = Ctrl + M new project = Ctrl + N open= Ctrl + O save = Ctrl + S print = Ctrl + P undo = Ctrl + Z redo = Ctrl + Y delete = del cancel toggle = Shift CAD-zoom + = Ctrl + '+' CAD-zoom - = Ctrl + '-' CAD-zoom reset = Ctrl + '*' GUI-zoom + = Shift + '+' GUI-zoom - = Shift + '-' GUI-zoom reset = Shift + '*' cancel selection = Esc exit = Esc save position 1 = Ctrl +1 save position 2 = Ctrl +2 save position 3 = Ctrl +3 save position 4 = Ctrl +4 save position 5 = Ctrl +5 save position 6 = Ctrl +6 save position 7 = Ctrl +7 save position 8 = Ctrl +8 save position 9 = Ctrl +9 36 6 Keyboard Shortcuts save position 10 = Ctrl +0 restore position 1 = Alt+1 restore position 2 = Alt+2 restore position 3 = Alt+3 restore position 4 = Alt+4 restore position 5 = Alt+5 restore position 6 = Alt+6 restore position 7 = Alt+7 restore position 8 = Alt+8 restore position 9 = Alt+9 restore position 10 = Alt+0 Control with a touchpad: Zoom = Z + left Touchpad button CAD Pan = P + left touchpad button Moving in the CAD = W, A, S, D 37 7 Construction of a building 7 Construction of a building Construction Drawings Which data formats are supported? Formats supported are DXF and DWG Loading and displaying drawings Imported drawings become visible or are hidden when a box is ticked. Drawings Layer settings Under scaling you can select the measuring unit. You can also define or change the exact position of the drawing yourself by entering the desired data under 'Positioning'. Additionally you can rotate the drawing by entering the desired rotation under 'Rotation'. Under 'Layer' you can give each layer of your drawing a different colour or hide as you wish. 38 7 Construction of a building 39 Layer Site Draw an new building Before drawing a new building you can pre-set the number of floors and the total height of the building. Site 7 Construction of a building 40 Draw a new building Drawing floor elements With this function you can draw rectangular, circular and polygonal floor elements. Set the north pointer With the north pointer you quite simply indicate the compass direction by defining only two points, of which the second indicates north. The orientation of the north pointer can also be edited under 'Orientation of site'. Duplicating buildings This functions enables the duplication of a completed building by marking it. You define yourself which object is adopted as a duplicate. By removing the tick from the box you delete objects which you do not automatically adopt. 7 Construction of a building Duplicating buildings 41 7 Construction of a building 42 Controls Active site Here you can give the 'active site' a new name and add a description. Additionally you can select whether any outputs should be generated for this site. Properties In 'Properties' you can select a user profile and define the flow of traffic. Under "Details" it is possible to change data such as maintenance values and utilization times. Maintenance In 'Maintenance' you can either select the maintenance interval and the contamination category according to EN 12464 or enter a fixed general maintenance factor. Site orientation Here you can edit the exact position ( lines of latitude and longitude) with north orientation and the time zone. Background DWG files which have already been assigned to the project are listed here. By clicking on "Import DWG' you will have access to the "Drawing tool'[1] and can add new drawings to the project here. Designing floors and buildings Controls Drawing new indoor room contours After completing the design of the building the tool for 'Designing floors and buildings' opens automatically. Here you can draw indoor room contours, among other things. With the help of the scales displayed on the left and right side of the screen you can define the individual thickness of the walls. The accuracy of the scale can be set by zooming in and out. You can create new room contours by setting any number of points which you can end by clicking on the 'Close' button or via the context menu 'Close polygon'. 7 Construction of a building 43 New empty floor level You can set the building contours yourself for a new empty floor level. That means the floor level can be drawn larger than the one below it. While you set the individual points of the contour yourself with a right mouse click and confirming the option 'Close polygon' you can complete the contours. Drawing new indoor room contours Drawing a new building contour 7 Construction of a building 44 Duplicating a floor level This function enables you to duplicate a floor level which is already completed by marking it. You define yourself which objects you wish to be duplicated. By removing the tick you automatically remove objects which you do not wish to transfer. Duplicating a floor level 7 Construction of a building 45 Building apertures Positioning and drawing building apertures With the aid of "active positioning of building aperture" you can insert the building aperture where the cursor is positioned with the dimensions listed under properties. With the function "Draw new building aperture" you can define the width of the building itself by defining the "Start" and "End" of the building aperture with a mouse click. Adapting the building aperture to the thickness of the wall With this function you adapt the depth of the door to variations in wall thickness. You do not have to replace the door with a new one but simply adapt the door already used to your project. Building apertures Adapting the building aperture to the thickness of the wall 7 Construction of a building Exchanging selected / all building apertures of one type With this function you can exchange one or several building apertures in one step. You select the building apertures you wish to exchange and then select "Exchange selected/all building apertures of this type". If you wish to exchange only one building aperture among many in the project, then select "Exchange selected building apertures". If, however, you wish to exchange every single one of these building apertures which appear in the project, select "Exchange all building apertures of the same type". Then a window will open in which you can select the new building aperture. After selecting the new building aperture, this will be inserted automatically into your building. Door / Window /Skylight Properties Here you can change the dimensions of the building aperture. The width of the frame and the sill height of windows can also be changed and for multi-pane windows also the position and width of the uprights. Window properties 46 7 Construction of a building 47 Assessment zones If you wish to create zones within a room with different levels of illuminance, you do this under "Assessment zones". Here you can define the size and position of the respective zones within the room, allocate a distinctive name to each and define the utilization profile and maintenance data. Room elements Drawing room elements There are different options for drawing elements: • Drawing a rectangular room element • Drawing a circular room element • Drawing a polygonal room element It is not possible to use each function for drawing an element for each type of room Assessment zones element. For ramps and flat ceiling only the function "Rectangular room element" is available. For rectangular pillars the function "Drawing polygonal room element" is also available whereas round pillars can only be drawn by using the function "Drawing a circular room element". For steps, however, all three functions are available. Pre-generated room elements The ramp element is a pre-generated element which you can insert and edit. Width, length and height are adjustable which results in the inclined plane. You can however enter these directly which results in the height of the room element. The rectangular pillar is automatically adjusted to the height of the room when inserted. You can change the dimensions as desired. The round pillar consists of at least 5 elements. The more elements used, the rounder is the effect of the pillar. When inserted this is also adjusted to the height of the room. The room element 'flat ceiling' is inserted onto the ceiling of the room in the form of an oblong solid with the standard dimensions 1 x 1 x 1 meter and can de adapted as desired. 7 Construction of a building 48 Roofs There are 9 roof types to choose from which you can position automatically in the building you have created. Roofs Inserting roofs automatically The roof is adapted to the contours of the floor level with the automatic insert function. Drawing a roof You can also draw any of the roof types yourself. You need only to describe the outer contours of the roof. Any inclined surfaces are calculated automatically. Dimensions and gradients can then be changed manually. After you have drawn a flat roof this can be edited by activating the context menu with a right mouse click and selecting "Edit polygon". Then, with a further right mouse click you can add another point. Ceilings Ceilings When you have selected an active roof, you can change some of the values. As well as the ceiling height you can also change the distance to the wall, to the ceiling of the building shell and the ceiling thickness. 7 Construction of a building 49 Inserting a ceiling in a room With this function a suspended ceiling can also be inserted over the whole room. Drawing a new ceiling You can also draw the ceiling yourself and adjust its size and position as you wish. Furniture and Objects Drawing an arrangement Instead of positioning them all separately, you can also insert furniture and objects in a line arrangement. With the starting and ending point of the line arrangement you can then also edit the number, the arrangement and the alignment of the objects. Positioning There are different options for positioning objects. • with "drag & drop", simply pull the object to the desired position. • position a single object • draw a rectangular arrangement, mark the area into which the objects should be inserted. The number, the arrangment and the alignment can be edited after marking the area. • draw a polygonal arrangement, as for a rectangular arrangement. You can mark the area in which the objects should be placed. However, here, instead of four points, you have as many points available as you require. • circular arrangement: by clicking onto the drawing you define the central point of the arrangement, then you pull the mouse as far back as necessary until the circle has the desired dimension. The objects are placed on the diameter, the number of objects and the radius of the circle can still be edited. Drawing an arrangement 7 Construction of a building 50 Exchanging selected / all objects of one type This function allows you to exchange several objects at one time. If, for example, you have placed an office chair in each of the rooms in your project, by using the function "Exchange all objects of the same type" you can replace one chair by another. If you wish to exchange the chairs in one specific room only, then you mark the chairs und use the function "Exchange selected objects". Object catalogue Positioning In DIALux evo, as in DIALux 4, there are standard objects and an object catalogue which can be started in " Furniture and object tool" in the design mode. Objects/furniture can be added to the DIALux evo database either via "drag & drop" directly into the project or by clicking on "Adopt". By clicking on an object you can add this to your 'Favourites'. The objects used in your project are found at the top of the list. In addition the number of each object occurring in the project is displayed. Materials Picking materials If you want to know from which material the object is made or what shade of colour it is, then you can use this function. As soon as you have selected this function, the mouse cursor becomes a pipette and you only need to click on the object. The material and the shade of colour are then displayed. Picking materials 7 Construction of a building 51 Painting a material With this function you can paint a complete surface in the desired colour. As soon as you click on "Paint material" , the mouse cursor becomes a pot of paint and you can colour in the desired surface by clicking on this. Painting a material Replacing material If you wish to replace one material or one colour by another material or colour and you wish to change many surfaces , you can simply use the function "Replace material". First you select the new material or the new colour, then click on the function "Replace material" and then in your project click on the material or colour which is to be replaced. Replacing material 7 Construction of a building Creating coloured material If the colours available in DIALux are not exactly what you are looking for, then you can create a material in your own colour. Creating coloured material 52 7 Construction of a building 53 Creating texture Here you can import and edit your own textures. As well as the size of the texture you can also import the type of material and the degree of reflectance. You can import *.jpg, *.png und *.bmp files. Creating texture Colour catalogue In the colour catalogue there is a list of pre-defined colours which you can add to your DIALux evo database via the button "Adopt". Colour catalogue 7 Construction of a building 54 Material catalogue In the material catalogue there are many pre-defined materials of different kinds. Here you will find examples of textures for roof tiles, floor and wall coverings or for windows and doors. Material catalogue Dimensions Drwaing dimensioning lines In order to enter the dimensions of your project into the drawing, you can draw dimensioning lines and adapt these as required. Position the starting and ending points with the help of the manipulator. You can then change the type and appearance of the dimensions under the format function. Drawing dimensioning line 7 Construction of a building 55 Labelling With the labelling tool you can enter texts into your projects. After you have defined the text and the position, you can still change colour, alignment, emphasis and font size. Labelling Help lines Working with help lines Help lines are freely positionable objects on which objects (luminaires, furniture, calculation objects, points of the room, points of extrusion bodies or points of calculation surfaces) can be positioned and then aligned. A help line is generated by simply clicking on a starting point and clicking again to create an ending point. In DIALux evo the following types of help lines are available: • • • • • Drawing a simple straight help line Drawing a circular help line Drawing a polygonal help line Drawing a winding help line Drawing a help line grid 7 Construction of a building 56 Help lines Copying and arranging The "copy and arrange" tool allows you to copy, group, combine and align objects and arrangements.. Copy along a line, in a circular mode, polygonally or along a winding line Select one or more objects and press on the desired type of multiple copy. Click on the starting and ending point of the line along which you would like to insert the objects or indicate the required polygonal points or the radius with the aid of the mouse. When you depress the left mouse button to set the points, the point adheres to the mouse. So you can then position the points more exactly. Select whether copies or ending points are to be positioned. Set the number of copies and determine whether the objects should retain their orientation/alignment or should be rotated after being inserted. Grouping • Objects of different types( furniture, element, luminaire etc.) can be merged into groups • Each object in the group can be edited individually. • One single object can be part of several different groups. Aligning DIALux evo includes many options for aligning and distributing selected objects. This function is only activated when more than one object has been selected. 7 Construction of a building 57 Views Here you can generate images of your projects from many perspectives and save them. Project overview In the project overview you can see all the objects used in the project, listed according to building, floor level and room. If you click on an element in the overview, this will be marked in the drawing. Views Project overview 8 Light 58 8 Light Light Light Luminaires After finishing your plan, in the luminaire mode you can now, in the next step, plan the lighting. anning. The first control function "Activities" lists all the options for inserting luminaires. • Draw a rectangular arrangement • Draw a polygonal arrangement • • • • Draw a circular arrangement Draw a linear arrangement Position a single luminaire Automatic arrangement for defined areas Of course you can position luminaires directly in your project using the "drag & drop" function. If you do not wish to use the luminaires which have been inserted, you can simply replace them by selecting the function "Exchange selected luminaires" or "Exchange all luminaires of this type". To do this mark the appropriate luminaires in the CAD view. You can plan your lighting using all the usual luminaire formats such as Eulumdat, IES, CIBSE, LTLI. Just use the import function "Import luminaire file". 8 Light 59 In the control function "Active luminaire" the luminaire with which you last worked is displayed. With the "Select" button you come to the history of the luminaire. If luminaires have already been used, a list of the luminaires which were last used will be shown. Clicking with the right mouse button on a luminaire image will open the appropriate context menu. Here the data sheet of the luminaire can be displayed, if required, or the luminaire itself can be marked as a favourite or it can be deleted from the history. The data sheet of the luminaire can also be shown in the luminaire comparison. An external window, independent of evo , is opened. Here you have the opportunity to have an overview of a comparison of a large number of luminaires. If a luminaire is marked as a favourite, you will always find this in the tab "Favourites", whatever the project being used. The next tab "Catalogues" leads you to the luminaire catalogues which have been installed. You can also call up our project partners via "further catalogues...". You will automatically be forwarded to the manufacturer mode. Below the active luminaire you will find all photometric data. The luminaire which was last selected or which is in the CAD view is always defined as "active". If you mark a luminaire in CAD, then other details will be shown as well as the photometric data. You require these details in particular when you wish to manually adjust the position, the assembly, the photometric values of the luminaire, maintenance data or even energy consumption. Luminaire folders Here you can access not only history, favourites and catalogues but also the Luminaire folders which you have generated for luminaires. You can generate and define theses folders yourself and then import them into evo by clicking on "Add folder... ". After you have added a folder, you can open it in a separate window with a double click. On the left hand side all the sub-folders are listed which you can select individually. For this purpose the luminaires included in each of the folders selected are listed on the right hand side . Add a folder 8 Light The same principle is found in the "Furniture and object tool". There, as in the luminaire tool, you can also add your own folders for furniture and objects. Lamps The lamp tool provides support when modifying an active luminaire. If you have not selected a luminaire in the CAD view, then an explanatory text appears below the control. As soon as a luminaire is marked, the complete control field opens. Here you Luminaire folder can adjust not only the luminous flux but also the power and colour temperature of the original fitting and also the spectrum. In addition it is also possible to change the type of lamp. A list of the usual alternatives is available in the drop down menu. After adjusting manually you only need to click on the button "Adopt" and the new fitting will be included in your planning. Editing joints If the luminaire model being used has one or more joints, then this is indicated by a symbol next to the manufacturer's logo. The editing of the joints in accordance with their possible alignment is done either graphically in the CAD view or manually in the input box. Please note that the lumianire must previously have been selected in CAD in order to switch all the buttons into active mode. The alignment is made visible by means of a rotation symbol along the axis. If you wish to set a focal point directly, then use the control "Set focal point" and select a point in the CAD. The alignment of the luminaire to the target selected is then automatic. You can align the luminaire according to all variants starting from C0 G0. By clicking on both buttons you will be led to the next variant without having to make any graphic or manual preparations. If you wish to reset to the original position of the rotation of the joint, then activate the "Reset angle " function. The joint will then be rotated to the starting position. Filters With the filter tool you can furnish your luminaire with different colour filters, correction or other filters. To do this, select one or more luminnaires with the mouse and select the filter desired either from those last used, from your favourites or from the DIAL filter catalogue. The tool shows you the filter spectrum and the spectrum resulting from the filter spectrum and the lamp spectrum. With the 'slider' you can determine how large the area should be which is covered by the filter. The RA value can be seen below the resulting spectrum. Values from R1 to R14 fade in when you move the mouse over the comparison colours. Here you can remove a colour filter which has been inserted or adopt the current selection. Until you press the button "Adopt" the luminaire you have selected will not be changed and so no colour filter will have been inserted. 60 8 Light 61 Lighting scenes Lighting scenes You can create as many lighting scenes as you wish for your projects. In each scene you can use different luminaires or different settings of the luminaires for the lighting installation. Multi-channel settings for luminaires may also be included in the light scenes. You do not have worry about control groups: DIALux calculates automatically how the luminaires should be distributed so that there are no conflicts between the lighting scenes due to contradictory dimmer setting. The first lighting scene is set automatically for you. If you do not make any changes to this, all luminaires will be calculated with 100% luminous flux in one single lighting scene. Generating a lighting scene for one zone Using this function, with one click you can generate a lighting scene in which only those luminaires are used in the selected room or zone in order, for example to achieve a calculation result for one room only without the influence from external light sources. No other luminaires in this lighting scene are taken into consideration. Of course you can continue to edit and change this " room lighting scene". Duplicating lighting scenes With this function you can generate new lighting scenes. An already existing lighting scene which has been generated automatically by DIALux is used as the basis. Changes can be made to the copy, e.g.. different dimmer settings or different compositions of luminaire groups. 8 Light 62 Generating new luminaire groups Luminaire groups are luminaires which are switched on and off or are dimmed together or which have common channel settings. Just mark the luminaires concerned and press "Generate new luminaire group". A luminaire cannot belong to various luminaire groups. since this might lead to contradictory switching or dimming conditions. If you try to allot a luminiare to a second luminaire group within the lighting scenes, the function will be deactivated. In this case you must first remove the luminaire from the old luminaire group. To do this, select the luminaire and click within the luminaire group on the small minus symbol below the CAD. In the same way you can add a luminaire to a luminaire group. Active lighting scene Here you can edit the name and description of the lighting scene. For larger projects it is of great benefit to allocate names to the lighting scenes, e.g. "all on", "presentation", "pause", etc. That makes switching around and finding again much easier. With the checkbox "Generate output for this lighting scene" you decide whether all the calculation results of this lighting scene should appear in the outputs. Especially when many lighting scenes have been generated for presentation purposes it does not always make sense to create all the outputs possible. Lighting scenes All the lighting scenes created are listed here. They can be called up with a double click. Alternatively you can rearrange the lighting scenes at the top of the window and activate them with the button next to them. The creation of lighting textures for CAD may take a few moments. Room lighting scenes are marked with (S). New luminaires are always inserted first into the active lighting scene. Here it is possible to combine lighting scenes which makes sense e.g.for room lighting scenes. Instead of generating three room lighting scenes and all the combinations of the different lighting scenes, you now need only the three room lighting scenes. With the help of the check boxes these can be combined and visualised. If required, a combination of lighting scenes can be saved as a new lighting scene e.g.to be used in the documentation. Luminaire groups of lighting scenes. Here all the luminaire groups of the active lighting scene are listed. You can delete (-) or add (+) luminaires from or to the groups, rename or delete the group or set the luminous flux percentually. With multi-channel luminaires each channel can be set separately. On the right hand side you can see the symbols for: • • • • updating each of the lighting scenes setting all the luminaires together to 100% luminous flux setting all together to 0% combining luminaire goups with the same dimming values into one new luminaire group. Energy consumption In the course of your planning you acquire an overview of how high the current energy consumption of your installation is or how much energy can be saved. To do this select the option "Display energy tachometer" in [Light-> Properties tachometer] or select the appropriate option in display options. In addition you can set whether the LENI(kWh/a/m2) value, the energy consumption (kWh/a) or the costs should be displayed in the tachometer. In all displays it is possible to set a limit which then becomes a limit value in the tachometer. For the costs you can also 8 Light 63 select a currency. In the energy tool all three values are displayed next to each other. In the energy tool an energy sensor can also be inserted which takes into account energy saving according to EN 15193. Indicate whether constant lighting control is available and what kind of presence sensors are used. The energy tacho itself can be seen below the CAD window until it is deactivated by the user. The tachometer can either take into account the whole project("Whole") or only the current scene visible in the CAD window ("Current scene"). In this way it is possible to evaluate and plan single rooms or floor levels. The tachometer also displays the spectrum of possible energy saving through daylight which is why the display shows a minimal value for maximum saving through daylight and a maximum value without saving through daylight. Calculation is in accordance with EN 15193. Data for the period of use of light are gathered from the user profile which you can set for each area. The geographical and geometrical information is gathered from the project itself. Remember to indicate latitude and longitude in the site tool. This information is necessary for calculation according to EN 15193. 9 Start Calculation With the evo 4, the calculation tool was removed from its mode and integrated into the header. This makes it possible to start the calculation at any time, regardless of the current view and recently performed steps. By default, the buttons are disabled They are activated as soon as DIALux recognizes that a calculation is possible, that is, either because: • in the light scene tool the reference sky type is not "no daylight" and in addition a window exists. • a luminaire is available in the project. While calculating the button changes from "Start calculation" to "Cancel calculation" Start calculation With the second button you can discard the results. Cancel calculation If the results werde discarded because of further action, there is the constellation that both buttons are active. Discard results 9 Start Calculation 64 Calculation objects Calculation objects Here you can position additional calculation objects and set their calculation parameters. You can position the new calculation object in the scene using the mouse and "drag & drop" or you can draw it as a rectangular or polygonal object directly in the scene. You can define the type of calculation object as usual via "Select". You allot individual calculation parameters to each calculation object. Calculation objects The following options are available for calculation areas: • perpendicular illuminance adaptive. The value to be determined is not defined on a fixed grid but dynamically in the positions where relevant changes take place. • vertical illuminance • UGR (Unified Glare Rating) • GR (Glare Rating) • cylindrical illuminance • semi-cylindrical illuminance • hemispehric illuminance • camera-oriented illuminance. For this a camera must be in place. • Daylight quotient/ratio • free calculation direction For calculation points the parameters are: • • • • • • horizontal illuminance vertical illuminance UGR (Unified Glare Rating) GR (Glare Rating) cylindrical illuminance semi-cylindrical illuminance Calculation objects - perpendicular illuminance as the default • hemispheric illuminance • daylight quotient/ratio • free calculation direction For some of the parameters it is possible to set further data e.g. height offset or viewing angle. For calculation areas you set whether the measuring matrix settings should be automatic, with a fixed number of points or with fixed intervals. Calculation objects 65 It is not necessary to position a new calculation object for each type of calculation parameter. An object can identify , for example, not only the horizontal but also the cylindrical illuminance. Visual task areas With this tool it is possible to set the visual task area in which the current visual task is carried out according to DIN EN-12464-1.Draw the task area as a rectangle or polygon in your CAD window. The surrounding area prescribed by the norm and the background area are generated automatically, can however be edited and adjusted later. DIALux calculates the maintenance values of the illuminance and its uniformity on the prescribed illuminance grids. You can find the results calculated for these areas in the result tool in the documentation under "Summary of results EN 12464". Visual task area Calculation objects 66 Areas of activity According to DIN EN 12464 - 1, in areas in which activities are carried out, the median cylindrical illuminance has to be checked in order to guarantee good visual communication and easy recognition of objects. The height for this test is 1.2 m for persons sitting and 1.6m for persons standing. You can find the results in the result tool or in the documentation under "Summary of results EN 12464". Areas of activity Calculation objects 67 Room main surfaces DIN EN 12464 requires that the illuminance on the main surfaces within closed areas is checked. This can be achieved with this tool. We recommend automatic positioning for empty rooms. If furniture or obstructions conceal the walls, it is better to create the main surfaces manually. Draw the contours of the relevant area as a rectangle or a polygon. DIALux generates suitable calculation objects automatically. The easiest method is to construct the main room surfaces in a 2D view. Please note that for very small areas no grids are generated if the areas of the perimeters are greater than of the surface itself. Room main surfaces Results 68 Results Result tool With the result tool you can check the values determined by the calculation. You can use a traffic light system to get an overview of the results, set individual calculation areas on and off, select spaces for output, and display isolines and false colors on individual surfaces. Open result tool The result of tool can be found right above the CAD window. To hide it in each case with a click on and off. You can open the result tool in each mode and check the values at any time. Result filter The result Tool automatically displays all calculation surfaces that are available in your particular CAD view. That means you see e.g. all calculation surfaces of a room, if there is a single room visible in the CAD and all calculation areas of a storey if you are in the storey view. That can be a lot of calculation areas with larger projects. Therefore, you can hide them separately in the CAD with the eye - icon. A selection in the result tool automatically displayes the corresponding area in the CAD, regardless of its selected view state. Isolines and false colors Storey view Room view For each selected area, regardless of whether virtual calculation surface or real surface in the room, you can show or hide isolines or false colors. Select the object and press the desired action. Calculation surfaces are automatically listed in the results tool. With the action “select area” you can select real space surfaces directly in the CAD. These selected surfaces are also available in the outputs. Results 69 For areas with more than one type of result, for example, illuminance and luminance, you need to decide which of the two results you want to graph by selecting the corresponding result type. With the action “remove diagram” you turn the illustration off. Traffic lights system For large projects, it is difficult to get an overview of the calculated results. Here helps the traffic light system. At most calculation objects you will find a small icon in the colors red or green. The target values you set in the profiles in the assesment zones tool. Calculation surfaces without given target value have not such an icon. If necessary, the lights can be turned off. For this, go to “settings” to select “show evaluation”. Details If you need more information about a result, you can display details with the small arrows in the result tool to the relevant area and their results. False colors 70 False colors False colors Global false colors In DIALux evo great value ranges come to fruition. From outdoor lighting with a few lux over the interior illumination between 100 and 1000lx, up to decorative illuminations with 2000lx and more. During the quick and easy interpretation of the calculation results, the false-color view helps. The settings of the false color values are valid for the whole project, so they are also called "global false color". The set value for a color is used in all diagrams and views. False colors settings You can enable and disable the false colors in the display options Low light levels outdoors, high illuminance levels for indoor and floodlighting You can decide whether DIALux shows illuminances (for virtual calculation surface and real surfaces) or luminances (for real surfaces only) to display with false colors. 200px Display options ] You can also specify whether the false Switching illuminance [lx] and luminance [cd / m2 colors are softened or with hard edges and gradations. Smooth transitions are useful for attractive visualization, hard gradations are easier to interpret. DIALux offers 3 color ranges: Low values, mean values and high values. There are 27 colors available. So most applications are properly covered, for example, Outdoor lighting, interior lighting and accent lighting. False colors 71 Should one of these color spaces be less important for your current project, or if you want to show more colors in a range of values, you can set this by using the sliders: • Use the left slider to change the lower and middle range. • Use the right slider to change the middle range and the upper range of values. The values in the affected areas are automatically interpolated. Automatically false color settings Edit individual values You can also directly manipulate individual values. By right-clicking on the color scale you set the value and assign a new color to e.g. limits clearly stated. Automatic suggestion by DIALux False colors 72 left slider to the left: reduced lower range, medium range increases right slider to the right: reduced upper range, medium range increases False colors 73 Right-click on the scale to set, values and colors UGR UGR Glare According to EN 12464-1 the level of direct glare from luminaires of a lighting system has to be determined by the table of the CIE – Unified Glare Rating – method (UGR). This means: Lb Background luminance in cd/m², calculated from Eind/π with Eind as vertical indirect illumination at the observer's eye. L average luminance in cd / m2 of the light-emitting surface of each light in the direction of the observer's eye. ω Solid angle in steradian (sr) of the light-emitting surface of each light relative to the observer's eye. p Postionsindex by Guth for each lamp, depending on their spatial deviation from the main line of sight. The UGR values are in the range of 10 ("no glare") and 30 ("unacceptable discomfort glare") graded: 13, 16, 19, 22, 25, 28. The larger the UGR value, the greater the probability of glare. These limits are assigned to specific activities and spaces, and must not be exceeded. The change of the UGR value for different observer positions can be determined with the help of advanced UGR table or by the formula. If the maximum UGR value exceeds the UGR limits in a room information about the appropriate arrangement of workplaces should be made. UGR 74 UGR Calculation For luminaires with direct light a UGR table is automatically generated. You can find these in the luminaire data sheet of the output. Their required SHR (Spacing to Height Ratio) of 0.25 or 1 you can set in the standard control (File - Preferences - standards). For a more detailed analysis, you can place UGR calculation points or UGR calculation areas in the mode “calculation objects”. Mode Calculation objects In the tool calculation objects you can select the number of viewpoints on the step size and the range of viewing angles. After the calculation, you can check the results in the results tool. The required values from the space profile are used for comparison. The room profile can be selected in the assesment zones tool according to the design specifications. UGR tool calculation objects UGR 75 Note that the values in calculation points and surfaces with the UGR formula be determined because the exact observer position and orientation of these are well known. According to EN 12464-1 this is allowed. However, too few studies are available to confirm the applicability of the limits of this method. The limits for these technologies are still under discussion. Outputs UGR In the outputs you can find a results overview for the calculation areas and points. The graphic shows the position of the calculation objects. You can also find a schematic representation for UGR calculation areas, where is clearly displayed in the location, direction, and the calculated values. The white circle shows the considered view directions, the gray area the non-considered area. Each line in the graph represents a line of sight. If the UGR value for a viewing direction is above the specified limit, the value is displayed with a red line. Values below 10 are not shown, values above 30 with shortened, roan lines.The maximum UGR value for each site can be found at the center of the diagram. The recommended by the standard grading of the values 10, 13, 16, 19, 22, 25 and 28 are displayed as a scale in the diagram. Result tool 10 Export 76 10 Export Raytracer During calculation DIALux evo considers diffuse reflectance, mirroring reflectance and transparent materials. All these properties influence the calculation results. In CAD lighting textures are generated whose visualisation is very close to reality with regard to the luminance distribution on the different surfaces. You can move through the scenes and gain an impression of the light distribution. However, the image is not very realistic. Glossy finishes are missing, objects are not reflected in mirroring surfaces and transparent objects appear strangely shallow. To obtain better images we use the raytracer which is able to visualise camera-dependent effects. The image is much more realistic. However the raytracer can only produce static images which we can use, for example, in documentation. Starting the raytracer DIALux calculates a realistic image of the scene with the current settings and the current camera position. The procedure can take some time. Cancel The calculation is cancelled. Interim results are also not available. Save image You can save the current raytracer image as a JPG, PNG or BMP file on your hard disc or in another location in your computer network. Raytracer Create and save HDR With the aid of the raytracer DIALUx evo can also generate HDR images (High Dynamic Range). The spread of luminance which can be displayed by your monitor will seldom achieve absolute reality. The actual illuminance distribution can however be calculated by DIALuux and saved as a *.exr file and can then be used in other HDR editing programmes. Active image Give your image a name and a description for better orientation in larger projects. You can use both in the documentation. Properties - Resolution On the one hand the resolution determines the size of the newly generated image and, on the other hand, the time required to calculate the image. It is advisable to first generate an image with a lower resolution in order to check whether the desired effects are visible in the image. Only then should a more time-intensive higher resolution be used. The generation of images with very high resolutions takes up a lot of storage space and requires the appropriate hardware. 11 Documentation 77 11 Documentation Documentation Under documentation you can generate paper or pdf. outputs which serve to document your project. Selected outputs Here you can see a list of all the outputs selected at present. A click on the list will open the corresponding output. Below the output you will find the settings for this output if they are available. You can configure up to three different outputs at the same time. Above the list you can switch between theses variants. Documentation Using the "Select" button you can access a series of pre-defined templates for different cases. Via the "Edit" button all available outputs in the list are displayed. You can now add or remove each individual page. With a second click on the "Edit" button only the selected outputs will be displayed. 11 Documentation If certain outputs are not available e.g. because there are no calculation results yet , these are not visible in the list or shown in grey. Printing Here you start printing or exporting as a pdf. file. First you activate the " Define number of pages" button so that the list of contents and the page changeovers can be generated. Here you can also prescribe the desired printer. Paper Select your preferred paper format which is supported by the printer used . Head and folders You can use any footer text and your own logo in the outputs. You can make the required settings here. Alternatively you can make these settings in programme settings. 78 11 Documentation 79 Project information General information on the project, the customer or the person responsible is entered here. The information entered will be shown in the header or on the front page of the project and in the project description. The information on the customer and the responsible person can be saved for use again in a later project. Configuring templates Here you can generate your own templates for use in future projects. First you create a new template or make a copy of an existing template. Then you allocate a name and select the outputs which are to be a part of your new template. Any changes are adopted automatically. By clicking on "Apply" you use the new template immediately in your current project. Using "Set as standard" the new template will be used for future new projects. Of course the outputs of these projects can be adapted individually if necessary. Printing Please note that the new template does not refer to your current project but is a general template for future outputs. Therefore you do not fix, for example, an output for each room in the current project but define an output to be used generally. If you apply this to a project, then all the rooms will have the same defined outputs. 12 Road lighting 80 12 Road lighting Road lighting Revised road lighting , for Evo 6 and above In Evo 6 the section "Road lighting " has been revised. This section provides support in the planning of lighting installations for roads in Europe: • EN 13201:2004 • EN 13201:2015 • ROVL 2011 You can start this section by clicking on "Road lighting" on the start screen. The planning mode consists of three main parts: • the input field on the left (1) • a list in table form of all road profiles (2) • a preview of the selected road on the lower edge of the screen (3) The planning consists of five steps: 1.Selection of the standard and description of the road profile 2.Configuration of the lighting installation 3.Optimization of the lighting installation 4.Export of all results as a *.csv file (optional) 5.Documentation of the plan Step 1 > Selection of the standard and description of the road profile: In this step Evo creates a planning model automatically. This is a road 7 metres wide with 2 lanes and a dry road surface. A lighting installation is not preselected. The planning standard is set initially to EN 13201:2015. You are in the planning mode in the road tool. 12 Road lighting 81 Selection of the standard You can change the planning standard under "Active road" in the drop-down menu "Standard". The standards available are: EN 13201:2004, EN 13201:2015, ROVL 2011. Description of the road profile To describe the construction parameters of a road, click on the small symbols under "Road profile". Each click on a symbol adds a new element to the profile. The following profile elements are available to describe a road: • • • • • Carriageway Footpath Cycle path Parking lane Grass verge • Emergency lane • Central reservation After creating the profile with the profile elements you can now change the order of the profile elements . The arrow indiciates in which the direction the profile element moves. Each time you make adjustments to the road profile the preview on the lower edge of the screen is updated. 12 Road lighting 82 You can add more detailed settings to the profile elements. In the list of profile elements there is always one which is active. You can change the detailed settings under "Active profile elements". For the carriageway, for example, you can set the road surface and the number of lanes. Selection of the lighting class In order to plan a lighting installation you have to indicate the lighting class for the valuation field. A lighting class contains a set of photometric parameters together with tolerances to be observed. The lighting installation should fulfil these requirements. When you add profile elements, Evo automatically creates valuation fields on the profile elements. The illumination class can be selected under "Valuation field " in the drop-down menu "Lighting class". The selection of the valid lighting classes can vary from country to country and should therefore be checked in the national standards. When starting a project, Evo automatically selects a lighting class. This can be changed in the drop-down menu. 12 Road lighting 83 Sometimes Evo may not create valuation fields for some profile elements. This is because in the standards no lighting class is required for certain profile elements (e.g. on a grass verge). Nevertheless by activating "Create new valuation field" you can create a valuation field for such profile elements. After doing this, check the lighting class. On the right hand side you can also delete a valuation field. Step 2 > Configuration 0f the lighting installation: Selecting and importing luminaires To configure the lighting installation, change to planning mode in the luminaire selection tool. Here you will find a luminaire catalogue. The luminaire catalogue functions in much the same way as the catalogue for indoor and outdoor lighting. Here you can also make use of the installed/online luminaire catalogues or LUMsearch. Via "Import luminaire file" you can insert common file formats with luminaire data into the catalogue. Inserting and adjusting a luminaire arrangement On the left hand side you can place a luminaire arrangement onto the road currently selected. Evo creates a one-sided luminaire arrangement as a standard for the active luminaire. Direct results for the layout and the valuation fields are calculated for the road. The preview is updated. 12 Road lighting 84 Under luminaire layouts you can assign a name to the arrangement and make further detailed settings. To do this, click on the small triangle on the right next to the luminaire. Here you can change the luminous flux, the power supply or the lamp for the luminaire. When planning according to EN 13201:2015, you must add details with regard to the number of operating hours of the luminaire arrangement. Click again on the small triangle on the right. Here you can enter the time periods and the related dimming values for the luminous flux. Via "+" you can add a further time period. This input only appears in the standard EN 13201:2015 because here it is necessary to calculate the energy parameters of a lighting installation. Changing the type of layout The type of luminaire arrangement can be changed under "Arrangement". To do this, click on the desired button. The following types are available: • • • • One-sided arrangement below One-sided arrangement above Double-sided mirrored arrangement Double-sided staggered arrangement • Arrangement on central reservation (This is only available if the road profile includes a central reservation) 12 Road lighting 85 As a rule Evo always places the luminaires of one group arrangement on a carriageway. If you have not planned a carriageway as a profile element, Evo uses the first and last profile elements as guidelines. You can select further settings for the whole arrangement: • a rotation of the pole on its own axis • the number of luminaires per pole • either the distance of the pole from the carriageway or the length of the boom • a longitudinal adjustment of the whole arrangement in relation to the valuation field Adding luminaire alternatives You have the option of calculating several luminaire alternatives for each luminaire arrangement. To do this you can add further luminaires as alternatives. In the luminaire catalogue you can make a multiple selection of luminaires by marking the checkboxes of the desired luminaires. The marked luminaires are then added to the luminaire arrangement by clicking on "Add luminaire as alternative". After clicking this, the multiple selection in the luminaire catalogue returns to standard settings. Under luminaire arrangements you now see the list of luminaire alternatives. 12 Road lighting 86 Step 3 > Optimization of the lighting installation: When the road profile and the layout have been defined, optimization can begin. Below the types of arrangement you will find the input options. The following parameters in the lighting installation can be optimized: • • • • Distance between the poles Mounting height Angle of the booms Light overhang Via the checkbox on the right you can select and deselect the parameters for optimization. If the parameter is deselected, then the respective value is fixed for all calculations. If, however, it is selected, a starting value, a target value and an increment can be entered. Evo then creates in the background a calculation scene for each combination. The calculation of these scenes is via the button "Options". The number of scenes to be calculated depends on the active optimization parameters , the resolution of increments and the number of luminaire alternatives. Evo indicates the number of results to be calculated. When an optimization is running it can be stopped by pressing on the neighbouring button. 12 Road lighting 87 The larger the number of results to be calculated, the longer the calculation will take. Evo calculates these scenes parallel. The more processor cores are available for the calculation, the faster the calculation process. Per road profile there is a limit of 30995 results. If this figure is exceeded, luminaire alternatives must be deleted or the settings for optimization parameters must be less precise. Display of optimization results If no optimizations are active, you can change into the result mode. Here on the left you will find an entry in the list for each road profile. When you select one of the road profiles in the list, the table of results is loaded and displayed on the right. Only when an optimization has taken place for the selected road profile, is anything displayed on the screen. A result per calculation scene always consists of : • Information about the luminaire • Optimization parameters valid for the result • Results of all valuation fields • Advanced photometric parameters for the luminaire arrangement When you click on any of the results, the line is marked. If you click twice on the result, Evo switches to planning which passes the data from the result to the respective road profile. The preview is updated. 12 Road lighting 88 Step 4 > Exporting all results (optional): As a rule, Evo only stores one result per road. If you have optimized the road profile and would like to store the results, then you can export theses as a *.csv file. To do this, select your desired road in the mode "Results" under "Alternative", Evo will then list all the results in a table. If no valid results are available, then the table is empty. Via the tick for "Display insufficient results" you can list and then export the non-valid results. Those results which are listed in the table on the right are always the results which are exported. Start export via "Export selected result". A "Save file" dialogue for the *.csv file is then displayed. Select a storage location and click on save. 12 Road lighting 89 Step5 > Documentation of the plans: The final step is documentation of the plans. This takes place in "Documentation" mode. The tree lists all the roads which have been planned in the project . Per street there is an overview "Planning data". There you will find a summary of the luminaire arrangements and the parameters for the construction of the road. Below the page "Planning data" you will find detailed documentation of the individual valuation fields and the results. Per valuation field you will receive an overview page and further pages with isolux lines, value graphics and tables of results with photometric results on the grid points. 13 Tutorials 13 Tutorials DIALux YouTube Tutorial-Channel "The DIALux" [1] Here you have the opportunity to watch fascinating DIALux tutorials. We offer a wide range of different videos with a variety of content. With theses videos we wish to make it easier for our users when first working with DIALux and at the same time to explain what possibilities the software offers. #1 beginner´s guide [2] #2 CAD import [3] #3 building construction [4] #4 doors and windows [5] #5 inserting luminaires [6] #6 arranging lights [7] #7 raytracer [8] #8 Output function [9] #9 View Options [10] #10 Street lighting [11] #11 Daylight calculation [12] #12 Simple indoor planing [13] #13 DIALux evo tutorial— Staircases part 1: Handling of extrusion objects [14] #14 DIALux evo tutorial- Staircases part 2: Copy along a line [15] #15 DIALux evo tutorial— White balance, camera positions, ... [16] #16 DIALux evo tutorial Creating and calculating roundabouts [17] #17 DIALux evo tutorial - UGR-Calculation [18] # 18 DIALux evo tutorial - Drawing from scratch [19] # 19 DIALux evo tutorial - Road and street lighting: Calculation of the median strip [20] # 20 DIALux evo tutorial - Maintenance factors and improvements [21] # 21 DIALux evo tutorial - Luminaire groups for lighting scenes [22] # 22 DIALux evo Tutorial - Pool Lighting [23] # 23 DIAlux evo Tutorial - Daylighting systems [24] # 24 DIALux evo -Tips and tricks for adcanced users: The cut out tool [25] # 25 DIALux evo tutorial - Tips and tricks for new users: Managing interior and exterior workplanes [26] # 26 DIALux evo tutorial - Using different standards [27] # 27 DIALux evo tutorial — Enhancing projects with detailed textures [28] # 28 DIALux evo tutorial — Improving luminaires – Using joints and changing the colour of light [29] 90 13 Tutorials References [1] http:/ / www. youtube. com/ user/ TheDIALux?feature=watch [2] http:/ / www. youtube. com/ watch?v=Hy6AemgOlKY& feature=c4-overview& list=UUxLhvUzOGs8y14NSEQOTVDg [3] http:/ / www. youtube. com/ watch?v=fo-oxio7j6Y& feature=c4-overview& list=UUxLhvUzOGs8y14NSEQOTVDg [4] http:/ / www. youtube. com/ watch?v=incIAPjQKMI& feature=c4-overview& list=UUxLhvUzOGs8y14NSEQOTVDg [5] http:/ / www. youtube. com/ watch?v=38C_gqe15dU& feature=c4-overview& list=UUxLhvUzOGs8y14NSEQOTVDg [6] http:/ / www. youtube. com/ watch?v=6JSwpmtJ7A4& list=UUxLhvUzOGs8y14NSEQOTVDg [7] http:/ / www. youtube. com/ watch?v=QRSAuBI0TTw& list=UUxLhvUzOGs8y14NSEQOTVDg [8] http:/ / www. youtube. com/ watch?v=hcEYIz1jeXM& list=UUxLhvUzOGs8y14NSEQOTVDg [9] https:/ / www. youtube. com/ watch?v=RsCk8ZE2-WY [10] https:/ / www. youtube. com/ watch?v=_GLGnSDGna4& feature=youtu. be [11] http:/ / www. youtube. com/ watch?v=GGrcmt4irbc& list=UUxLhvUzOGs8y14NSEQOTVDg [12] https:/ / www. youtube. com/ watch?v=7DIaS0GA8j4 [13] https:/ / www. youtube. com/ watch?v=8bcuUx8S7AI [14] https:/ / www. youtube. com/ watch?v=IQoMXyRcuU0 [15] https:/ / www. youtube. com/ watch?v=u4SiBtTtJb0 [16] https:/ / www. youtube. com/ watch?v=hhZiNKH_IYw [17] https:/ / www. youtube. com/ watch?v=qoMGDNVrOAM [18] https:/ / www. youtube. com/ watch?v=mdsigGGrNUM [19] https:/ / www. youtube. com/ watch?v=jCh5AwuPe3w [20] https:/ / www. youtube. com/ watch?v=I8wOvN6-5kQ [21] [22] [23] [24] [25] [26] [27] [28] [29] https:/ / www. youtube. com/ watch?v=dkcRmU2VFck https:/ / www. youtube. com/ watch?v=uJFWXcpgzMY https:/ / www. youtube. com/ watch?v=W_oAfYiZZmk https:/ / www. youtube. com/ watch?v=kcmReHd31Rc https:/ / www. youtube. com/ watch?v=KFVBowTR1bA https:/ / www. youtube. com/ watch?v=i8LwuhomsRw https:/ / www. youtube. com/ watch?v=07pBEZO2zJ8 https:/ / www. youtube. com/ watch?v=_lxEpHnwOgE https:/ / www. youtube. com/ watch?v=rp9veq62jWk 91 14 Standards 14 Standards Standards The following standards are used in Dialux evo: EN12464-I, 20011-08 Indoor work places • • • • • • • • Areas Applications Glare indoors (UGR) Maintenance value of illuminance in the task area Maintenance value of illuminance in the surrounding area Maintenance value of the lighting for the background area color rendering index Illumination uniformity EN 12464-2, 2014-05 Outdoor work places • Areas • Applications • • • • • • Glare outdoors (GR) Maintenance value of illuminance in the task area Maintenance value of illuminance in the surrounding area Maintenance value of the lighting for the background area color rendering index Illumination uniformity DIN V 18599 Energetic rating of buildings part 10, 2011 • • • • • • Height of the workplane Space index (k) Use times at day Use times at night Partial operation factor Reduction factor CIE 097-2005 2nd Edition, Guide to the maintenance of electric lighting equipment • • • • Ambient conditions Maintenance interval Maintenance interval for luminaires Replacement interval of lamps • • • • Illuminance ratio after LG7 Consideration of a reflection on the ceiling under emergency lighting for LG12 Ratio distance to height, SHR Maintenance value according to EN 12 464 or overall Rovl 2011 92 15 DWG export 93 15 DWG export Saving a DWG file is done in DIALux evo 5 in five steps. • • • • • Change to the export mode and open the DWG export Selection of light scene and matching 2D or 3D view Configuration of the DWG layers, layer colors, etc. Selection of the calculation areas for isolines and value graphics. Saving DWG file Step 1 Change to the export mode and open the DWG export: To export a DWG file you have to select the export mode and activate the third tool (see image Export_Overview(1)). From here you can start configuring the DWG. Export_Overview(1) Step 2 Selection of light scene and matching 2D or 3D view: Basically, evo 5 gives the option to save results in addition to the geometry in the form of value graphics and isolines as own layers. But as results depend on a light scene, evo delivers such results always for the currently selected ligt scene (see image Export_Overview(2), circled in red ). If you want to export the results of multiple lighting scenes, so you have to switch to the desired light scene and save another DWG file. So evo supports one DWG file per light scene. Export_Overview(2) exporting. This means you get every floor exported in its own layer. Evo 5 operates on the principle: What you see will also be exported. In the example below (see image Export_SetScope3D) the storey "Ground floor" is selected for the 3D view. The DWG export will save a DWG file for the floor as a 3D DWG in this case. For example, select the view of a room, so a DWG file is saved only for this room. If you want to save the lighting design for an entire building to a DWG file, evo will approach level by level when 15 DWG export 94 But, if you select a 2D view, for example, the plan view will be saved as a 2D DWG file (see image Export_setScope2D). Step 3 Configuration of DWG layer, layer colors, etc. Export_SetScope3D After chosing a light scene and a view, you can configurate the DWG on the left side (see image Export_Configuration(1)) Export_SetScope2D Export_Configuration (1) On the left you can see the contents which can be saved for the selected view later in the DWG file. Through the ticks you have the option to select and deselect content and therefor DWG layer. You can see directly that the objects are shown or hidden in the CAD view. Further you have the option to select a color for the DWG layer over the color selction dialog (see image Export_Configuration(2)). 15 DWG export 95 In the example shown above, the isolines and their layer would all be red. In the table below you can see a list of all possible DWG layer. Especially for the lights, the isolines and the graphic values you can make a finer adjustment using the sub-sections. Luminaires • All luminaires of the view are Export_Configuration (2) stored in a single DWG layer (Default) • For each type of luminaire (product) a DWG layer is crated and the same types of luminaire can be found on a layer. • For each luminaire arrangement, you have created during your lighting design, a layer is created on which only the luminaire of this arrangement can be found. Isolines • There is one layer created per photometric unit and the isolines created on this. • Evo 5 determines here initially how many different lighting units are available in the visible CAD calculation surfaces (Default). • Example: In one view, there are three calculation surfaces which provide two horizontal illuminance and one hemispherical illuminance as a result. Evo will create two layer. One for the results of the horizontal illuminance and another for the results of the hemispherical illuminance. Then the isoline graphics for each calculation surface are created on the appropriate layers. For every result of a photometric quantity an own layer is produced, in which only one isoline graphic for one result is shown. A word of advice: The isoline and values graphics need some time to generate. If you select the tick for isolines and value graphics, you will notice no change in the CAD view. These are created later when saving the DWG file. 15 DWG export 96 Value graphics The settings are similar to those of the isolines, only with the difference that values graphics and isoline graphics should always be disconnected and can not be exported on a layer together. Step 4 Selection of calculation areas for isolines and values graphics The DWG export will basically save all visible calculation surfaces in the DWG file. There is the option to exclude individual surfaces from the export on the results overview. Hereby you have the option to choose exactly for which areas results will be exported. To do this first open the result overview (see image Export_Configuration (3)) Via the eye icon you can individual show or hide calculation surfaces. Showing and hiding the calculation areas also appears directly in the CAD. For surfaces that are visible, results, isolines and values graphics are generated. For areas that are not visible, no results are saved in the DWG file (see image Exort_Configuration(4)). Export Configuration (3) Export Configuration (4) Step 5 Saving DWG file: After configuring the DWG contents you can save the file by calling the action "Export to new file", assign a file name and then press the "save" button (see image Export_Final). Depending on the complexity of the project, it may take a little time now. The status bar shows a progress bar and a message appears when the DWG file was saved. 15 DWG export 97 Export Final Description of the DWG layer shortcuts The DWG layers exported by DIALux all begin with the shortcut DLX_. DIALux evo automatically numbers the layer for buildings BLD0_ ....BLD3_ and floors FL0_...FL2_ if it is more than one building, more than one floor per building designed. Example: Building 0 ->Storey 1-> contours DLX_BLD0_FL1_CONT Article Sources and Contributors Article Sources and Contributors Contents Source: http://en.wiki.dialux.com/index.php?oldid=185 Contributors: PWeber 1 General Source: http://en.wiki.dialux.com/index.php?oldid=152 Contributors: MSiemann 2 Version history Source: http://en.wiki.dialux.com/index.php?oldid=249 Contributors: DWitzel, MSiemann, TMagenheimer 3 Views Source: http://en.wiki.dialux.com/index.php?oldid=75 Contributors: MSiemann 4 Start screen Source: http://en.wiki.dialux.com/index.php?oldid=76 Contributors: MSiemann 5 Display options Source: http://en.wiki.dialux.com/index.php?oldid=164 Contributors: MSiemann 6 Keyboard Shortcuts Source: http://en.wiki.dialux.com/index.php?oldid=243 Contributors: MSiemann 7 Construction of a building Source: http://en.wiki.dialux.com/index.php?oldid=88 Contributors: MSiemann 8 Light Source: http://en.wiki.dialux.com/index.php?oldid=225 Contributors: MSiemann 9 Start Calculation Source: http://en.wiki.dialux.com/index.php?oldid=142 Contributors: MSiemann Calculation objects Source: http://en.wiki.dialux.com/index.php?oldid=165 Contributors: MSiemann Results Source: http://en.wiki.dialux.com/index.php?oldid=143 Contributors: MSiemann False colors Source: http://en.wiki.dialux.com/index.php?oldid=144 Contributors: MSiemann UGR Source: http://en.wiki.dialux.com/index.php?oldid=146 Contributors: MSiemann 10 Export Source: http://en.wiki.dialux.com/index.php?oldid=145 Contributors: MSiemann 11 Documentation Source: http://en.wiki.dialux.com/index.php?oldid=96 Contributors: MSiemann 12 Road lighting Source: http://en.wiki.dialux.com/index.php?oldid=229 Contributors: MSiemann 13 Tutorials Source: http://en.wiki.dialux.com/index.php?oldid=244 Contributors: MSiemann 14 Standards Source: http://en.wiki.dialux.com/index.php?oldid=173 Contributors: MSiemann 15 DWG export Source: http://en.wiki.dialux.com/index.php?oldid=176 Contributors: MSiemann 98 Image Sources, Licenses and Contributors Image Sources, Licenses and Contributors File:DIALux 4.png Source: http://en.wiki.dialux.com/index.php?title=File:DIALux_4.png License: unknown Contributors: DWitzel File:DIALux evo.png Source: http://en.wiki.dialux.com/index.php?title=File:DIALux_evo.png License: unknown Contributors: DWitzel File:General_settings.PNG Source: http://en.wiki.dialux.com/index.php?title=File:General_settings.PNG License: unknown Contributors: MSiemann File:General.PNG Source: http://en.wiki.dialux.com/index.php?title=File:General.PNG License: unknown Contributors: MSiemann File:New.PNG Source: http://en.wiki.dialux.com/index.php?title=File:New.PNG License: unknown Contributors: MSiemann File:Modi01.PNG Source: http://en.wiki.dialux.com/index.php?title=File:Modi01.PNG License: unknown Contributors: MSiemann File:Tools_and_options.PNG Source: http://en.wiki.dialux.com/index.php?title=File:Tools_and_options.PNG License: unknown Contributors: MSiemann File:Calculation progress.PNG Source: http://en.wiki.dialux.com/index.php?title=File:Calculation_progress.PNG License: unknown Contributors: MSiemann File:Calculation01.PNG Source: http://en.wiki.dialux.com/index.php?title=File:Calculation01.PNG License: unknown Contributors: MSiemann File:Beispiel.png Source: http://en.wiki.dialux.com/index.php?title=File:Beispiel.png License: unknown Contributors: MSiemann File:Falschfarben.png Source: http://en.wiki.dialux.com/index.php?title=File:Falschfarben.png License: unknown Contributors: MSiemann File:UGR.png Source: http://en.wiki.dialux.com/index.php?title=File:UGR.png License: unknown Contributors: MSiemann File:Lichtstärketabelle.png Source: http://en.wiki.dialux.com/index.php?title=File:Lichtstärketabelle.png License: unknown Contributors: MSiemann File:Tageslicht.png Source: http://en.wiki.dialux.com/index.php?title=File:Tageslicht.png License: unknown Contributors: MSiemann File:Falschfarben2.png Source: http://en.wiki.dialux.com/index.php?title=File:Falschfarben2.png License: unknown Contributors: MSiemann File:Ergebnistool.png Source: http://en.wiki.dialux.com/index.php?title=File:Ergebnistool.png License: unknown Contributors: MSiemann File:Views.PNG Source: http://en.wiki.dialux.com/index.php?title=File:Views.PNG License: unknown Contributors: MSiemann File:Site.PNG Source: http://en.wiki.dialux.com/index.php?title=File:Site.PNG License: unknown Contributors: MSiemann File:Building.PNG Source: http://en.wiki.dialux.com/index.php?title=File:Building.PNG License: unknown Contributors: MSiemann File:Floor.PNG Source: http://en.wiki.dialux.com/index.php?title=File:Floor.PNG License: unknown Contributors: MSiemann File:Room.PNG Source: http://en.wiki.dialux.com/index.php?title=File:Room.PNG License: unknown Contributors: MSiemann File:Views01.PNG Source: http://en.wiki.dialux.com/index.php?title=File:Views01.PNG License: unknown Contributors: MSiemann File:Views03.PNG Source: http://en.wiki.dialux.com/index.php?title=File:Views03.PNG License: unknown Contributors: MSiemann File:3D-rendering.PNG Source: http://en.wiki.dialux.com/index.php?title=File:3D-rendering.PNG License: unknown Contributors: MSiemann File:Room1.PNG Source: http://en.wiki.dialux.com/index.php?title=File:Room1.PNG License: unknown Contributors: MSiemann File:Measure_tape.PNG Source: http://en.wiki.dialux.com/index.php?title=File:Measure_tape.PNG License: unknown Contributors: MSiemann File:Feedback.PNG Source: http://en.wiki.dialux.com/index.php?title=File:Feedback.PNG License: unknown Contributors: MSiemann File:Start.PNG Source: http://en.wiki.dialux.com/index.php?title=File:Start.PNG License: unknown Contributors: MSiemann File:Dwgdxf_import.PNG Source: http://en.wiki.dialux.com/index.php?title=File:Dwgdxf_import.PNG License: unknown Contributors: MSiemann File:Empty.PNG Source: http://en.wiki.dialux.com/index.php?title=File:Empty.PNG License: unknown Contributors: MSiemann File:Street.PNG Source: http://en.wiki.dialux.com/index.php?title=File:Street.PNG License: unknown Contributors: MSiemann File:Simple.PNG Source: http://en.wiki.dialux.com/index.php?title=File:Simple.PNG License: unknown Contributors: MSiemann File:History.PNG Source: http://en.wiki.dialux.com/index.php?title=File:History.PNG License: unknown Contributors: MSiemann File:Manufacterer.PNG Source: http://en.wiki.dialux.com/index.php?title=File:Manufacterer.PNG License: unknown Contributors: MSiemann File:Support.PNG Source: http://en.wiki.dialux.com/index.php?title=File:Support.PNG License: unknown Contributors: MSiemann File:Homepage.PNG Source: http://en.wiki.dialux.com/index.php?title=File:Homepage.PNG License: unknown Contributors: MSiemann File:Settings.PNG Source: http://en.wiki.dialux.com/index.php?title=File:Settings.PNG License: unknown Contributors: MSiemann File:Menu01.PNG Source: http://en.wiki.dialux.com/index.php?title=File:Menu01.PNG License: unknown Contributors: MSiemann File:Insert.PNG Source: http://en.wiki.dialux.com/index.php?title=File:Insert.PNG License: unknown Contributors: MSiemann File:New_tab.PNG Source: http://en.wiki.dialux.com/index.php?title=File:New_tab.PNG License: unknown Contributors: MSiemann File:Menu03.PNG Source: http://en.wiki.dialux.com/index.php?title=File:Menu03.PNG License: unknown Contributors: MSiemann File:Options.PNG Source: http://en.wiki.dialux.com/index.php?title=File:Options.PNG License: unknown Contributors: MSiemann File:Neu.png Source: http://en.wiki.dialux.com/index.php?title=File:Neu.png License: unknown Contributors: MSiemann File:Drahtgitter.png Source: http://en.wiki.dialux.com/index.php?title=File:Drahtgitter.png License: unknown Contributors: MSiemann File:Falschfarben04.png Source: http://en.wiki.dialux.com/index.php?title=File:Falschfarben04.png License: unknown Contributors: MSiemann File:Direkt.png Source: http://en.wiki.dialux.com/index.php?title=File:Direkt.png License: unknown Contributors: MSiemann File:Energieverbrauch.png Source: http://en.wiki.dialux.com/index.php?title=File:Energieverbrauch.png License: unknown Contributors: MSiemann File:Drawings.PNG Source: http://en.wiki.dialux.com/index.php?title=File:Drawings.PNG License: unknown Contributors: MSiemann File:Layer.PNG Source: http://en.wiki.dialux.com/index.php?title=File:Layer.PNG License: unknown Contributors: MSiemann File:New_building.PNG Source: http://en.wiki.dialux.com/index.php?title=File:New_building.PNG License: unknown Contributors: MSiemann File:Duplicate_building.PNG Source: http://en.wiki.dialux.com/index.php?title=File:Duplicate_building.PNG License: unknown Contributors: MSiemann File:Active_site.PNG Source: http://en.wiki.dialux.com/index.php?title=File:Active_site.PNG License: unknown Contributors: MSiemann File:Contour.PNG Source: http://en.wiki.dialux.com/index.php?title=File:Contour.PNG License: unknown Contributors: MSiemann File:New_floor.PNG Source: http://en.wiki.dialux.com/index.php?title=File:New_floor.PNG License: unknown Contributors: MSiemann File:Duplicate_floor.PNG Source: http://en.wiki.dialux.com/index.php?title=File:Duplicate_floor.PNG License: unknown Contributors: MSiemann File:Doors.PNG Source: http://en.wiki.dialux.com/index.php?title=File:Doors.PNG License: unknown Contributors: MSiemann File:Adapting.PNG Source: http://en.wiki.dialux.com/index.php?title=File:Adapting.PNG License: unknown Contributors: MSiemann File:Window.PNG Source: http://en.wiki.dialux.com/index.php?title=File:Window.PNG License: unknown Contributors: MSiemann File:Space.PNG Source: http://en.wiki.dialux.com/index.php?title=File:Space.PNG License: unknown Contributors: MSiemann File:Roofs.PNG Source: http://en.wiki.dialux.com/index.php?title=File:Roofs.PNG License: unknown Contributors: MSiemann File:Zwischendecke.png Source: http://en.wiki.dialux.com/index.php?title=File:Zwischendecke.png License: unknown Contributors: MSiemann File:Arrangement.PNG Source: http://en.wiki.dialux.com/index.php?title=File:Arrangement.PNG License: unknown Contributors: MSiemann File:Arrangements.PNG Source: http://en.wiki.dialux.com/index.php?title=File:Arrangements.PNG License: unknown Contributors: MSiemann File:Picking.PNG Source: http://en.wiki.dialux.com/index.php?title=File:Picking.PNG License: unknown Contributors: MSiemann File:Apply.PNG Source: http://en.wiki.dialux.com/index.php?title=File:Apply.PNG License: unknown Contributors: MSiemann File:Replace.PNG Source: http://en.wiki.dialux.com/index.php?title=File:Replace.PNG License: unknown Contributors: MSiemann File:Create.PNG Source: http://en.wiki.dialux.com/index.php?title=File:Create.PNG License: unknown Contributors: MSiemann File:Create01.PNG Source: http://en.wiki.dialux.com/index.php?title=File:Create01.PNG License: unknown Contributors: MSiemann 99 Image Sources, Licenses and Contributors File:Colour_catalogue.PNG Source: http://en.wiki.dialux.com/index.php?title=File:Colour_catalogue.PNG License: unknown Contributors: MSiemann File:Material_catalogue.PNG Source: http://en.wiki.dialux.com/index.php?title=File:Material_catalogue.PNG License: unknown Contributors: MSiemann File:Dimensions.PNG Source: http://en.wiki.dialux.com/index.php?title=File:Dimensions.PNG License: unknown Contributors: MSiemann File:Text.PNG Source: http://en.wiki.dialux.com/index.php?title=File:Text.PNG License: unknown Contributors: MSiemann File:Reference_lines.PNG Source: http://en.wiki.dialux.com/index.php?title=File:Reference_lines.PNG License: unknown Contributors: MSiemann File:View.PNG Source: http://en.wiki.dialux.com/index.php?title=File:View.PNG License: unknown Contributors: MSiemann File:Tree.PNG Source: http://en.wiki.dialux.com/index.php?title=File:Tree.PNG License: unknown Contributors: MSiemann File:Modus.PNG Source: http://en.wiki.dialux.com/index.php?title=File:Modus.PNG License: unknown Contributors: MSiemann File:Luminaire.PNG Source: http://en.wiki.dialux.com/index.php?title=File:Luminaire.PNG License: unknown Contributors: MSiemann File:Folder.PNG Source: http://en.wiki.dialux.com/index.php?title=File:Folder.PNG License: unknown Contributors: MSiemann File:Folder01.PNG Source: http://en.wiki.dialux.com/index.php?title=File:Folder01.PNG License: unknown Contributors: MSiemann File:Lightscene.PNG Source: http://en.wiki.dialux.com/index.php?title=File:Lightscene.PNG License: unknown Contributors: MSiemann File:01.PNG Source: http://en.wiki.dialux.com/index.php?title=File:01.PNG License: unknown Contributors: MSiemann File:02.PNG Source: http://en.wiki.dialux.com/index.php?title=File:02.PNG License: unknown Contributors: MSiemann File:04.PNG Source: http://en.wiki.dialux.com/index.php?title=File:04.PNG License: unknown Contributors: MSiemann File:03.PNG Source: http://en.wiki.dialux.com/index.php?title=File:03.PNG License: unknown Contributors: MSiemann File:Calcobjects.PNG Source: http://en.wiki.dialux.com/index.php?title=File:Calcobjects.PNG License: unknown Contributors: MSiemann File:Berechnungsobjekte01.PNG Source: http://en.wiki.dialux.com/index.php?title=File:Berechnungsobjekte01.PNG License: unknown Contributors: MSiemann File:Visual_task.PNG Source: http://en.wiki.dialux.com/index.php?title=File:Visual_task.PNG License: unknown Contributors: MSiemann File:Activity.PNG Source: http://en.wiki.dialux.com/index.php?title=File:Activity.PNG License: unknown Contributors: MSiemann File:Main_surface.PNG Source: http://en.wiki.dialux.com/index.php?title=File:Main_surface.PNG License: unknown Contributors: MSiemann File:Raum-Hauptoberflächen02.PNG Source: http://en.wiki.dialux.com/index.php?title=File:Raum-Hauptoberflächen02.PNG License: unknown Contributors: MSiemann File:Resulttool01.PNG Source: http://en.wiki.dialux.com/index.php?title=File:Resulttool01.PNG License: unknown Contributors: MSiemann File:Storey.PNG Source: http://en.wiki.dialux.com/index.php?title=File:Storey.PNG License: unknown Contributors: MSiemann File:Action.PNG Source: http://en.wiki.dialux.com/index.php?title=File:Action.PNG License: unknown Contributors: MSiemann File:Falsecolors.PNG Source: http://en.wiki.dialux.com/index.php?title=File:Falsecolors.PNG License: unknown Contributors: MSiemann File:Action01.PNG Source: http://en.wiki.dialux.com/index.php?title=File:Action01.PNG License: unknown Contributors: MSiemann File:Neubau01.png Source: http://en.wiki.dialux.com/index.php?title=File:Neubau01.png License: unknown Contributors: MSiemann File:Skala.png Source: http://en.wiki.dialux.com/index.php?title=File:Skala.png License: unknown Contributors: MSiemann File:Falschfarbeneinstellung.png Source: http://en.wiki.dialux.com/index.php?title=File:Falschfarbeneinstellung.png License: unknown Contributors: MSiemann File:Vorschlag.png Source: http://en.wiki.dialux.com/index.php?title=File:Vorschlag.png License: unknown Contributors: MSiemann File:Schieberegler01.png Source: http://en.wiki.dialux.com/index.php?title=File:Schieberegler01.png License: unknown Contributors: MSiemann File:Schieberegler02.png Source: http://en.wiki.dialux.com/index.php?title=File:Schieberegler02.png License: unknown Contributors: MSiemann File: Werte.png Source: http://en.wiki.dialux.com/index.php?title=File:Werte.png License: unknown Contributors: MSiemann File:Formel.png Source: http://en.wiki.dialux.com/index.php?title=File:Formel.png License: unknown Contributors: MSiemann File:Objects.PNG Source: http://en.wiki.dialux.com/index.php?title=File:Objects.PNG License: unknown Contributors: MSiemann File:Ugr.PNG Source: http://en.wiki.dialux.com/index.php?title=File:Ugr.PNG License: unknown Contributors: MSiemann File:Result.PNG Source: http://en.wiki.dialux.com/index.php?title=File:Result.PNG License: unknown Contributors: MSiemann File:Raytracer01.PNG Source: http://en.wiki.dialux.com/index.php?title=File:Raytracer01.PNG License: unknown Contributors: MSiemann File:Documentation.PNG Source: http://en.wiki.dialux.com/index.php?title=File:Documentation.PNG License: unknown Contributors: MSiemann File:Outputs.PNG Source: http://en.wiki.dialux.com/index.php?title=File:Outputs.PNG License: unknown Contributors: MSiemann File:Vorlagen.PNG Source: http://en.wiki.dialux.com/index.php?title=File:Vorlagen.PNG License: unknown Contributors: MSiemann File:Output_settings.PNG Source: http://en.wiki.dialux.com/index.php?title=File:Output_settings.PNG License: unknown Contributors: MSiemann File:Drucken.png Source: http://en.wiki.dialux.com/index.php?title=File:Drucken.png License: unknown Contributors: CSuleiman File:001.png Source: http://en.wiki.dialux.com/index.php?title=File:001.png License: unknown Contributors: MSiemann File:002.png Source: http://en.wiki.dialux.com/index.php?title=File:002.png License: unknown Contributors: MSiemann File:003.png Source: http://en.wiki.dialux.com/index.php?title=File:003.png License: unknown Contributors: MSiemann File:004.png Source: http://en.wiki.dialux.com/index.php?title=File:004.png License: unknown Contributors: MSiemann File:005.png Source: http://en.wiki.dialux.com/index.php?title=File:005.png License: unknown Contributors: MSiemann File:006.png Source: http://en.wiki.dialux.com/index.php?title=File:006.png License: unknown Contributors: MSiemann File:007.png Source: http://en.wiki.dialux.com/index.php?title=File:007.png License: unknown Contributors: MSiemann File:008.png Source: http://en.wiki.dialux.com/index.php?title=File:008.png License: unknown Contributors: MSiemann File:009.png Source: http://en.wiki.dialux.com/index.php?title=File:009.png License: unknown Contributors: MSiemann File:010.png Source: http://en.wiki.dialux.com/index.php?title=File:010.png License: unknown Contributors: MSiemann File:011.png Source: http://en.wiki.dialux.com/index.php?title=File:011.png License: unknown Contributors: MSiemann File:012.png Source: http://en.wiki.dialux.com/index.php?title=File:012.png License: unknown Contributors: MSiemann File:013.png Source: http://en.wiki.dialux.com/index.php?title=File:013.png License: unknown Contributors: MSiemann File:014.png Source: http://en.wiki.dialux.com/index.php?title=File:014.png License: unknown Contributors: MSiemann File:015.png Source: http://en.wiki.dialux.com/index.php?title=File:015.png License: unknown Contributors: MSiemann File:016.png Source: http://en.wiki.dialux.com/index.php?title=File:016.png License: unknown Contributors: MSiemann File:017.png Source: http://en.wiki.dialux.com/index.php?title=File:017.png License: unknown Contributors: MSiemann File:018.png Source: http://en.wiki.dialux.com/index.php?title=File:018.png License: unknown Contributors: MSiemann File:019.png Source: http://en.wiki.dialux.com/index.php?title=File:019.png License: unknown Contributors: MSiemann File:020.png Source: http://en.wiki.dialux.com/index.php?title=File:020.png License: unknown Contributors: MSiemann File:021.png Source: http://en.wiki.dialux.com/index.php?title=File:021.png License: unknown Contributors: MSiemann File:022.png Source: http://en.wiki.dialux.com/index.php?title=File:022.png License: unknown Contributors: MSiemann File:023.png Source: http://en.wiki.dialux.com/index.php?title=File:023.png License: unknown Contributors: MSiemann File:024.png Source: http://en.wiki.dialux.com/index.php?title=File:024.png License: unknown Contributors: MSiemann File:025.png Source: http://en.wiki.dialux.com/index.php?title=File:025.png License: unknown Contributors: MSiemann File:026.png Source: http://en.wiki.dialux.com/index.php?title=File:026.png License: unknown Contributors: MSiemann File:027.png Source: http://en.wiki.dialux.com/index.php?title=File:027.png License: unknown Contributors: MSiemann 100 Image Sources, Licenses and Contributors File:Export Overview(1).png Source: http://en.wiki.dialux.com/index.php?title=File:Export_Overview(1).png License: unknown Contributors: MSiemann File:Export Overview(2).png Source: http://en.wiki.dialux.com/index.php?title=File:Export_Overview(2).png License: unknown Contributors: MSiemann File:Export SetScope3D.PNG Source: http://en.wiki.dialux.com/index.php?title=File:Export_SetScope3D.PNG License: unknown Contributors: MSiemann File:Export SetScope2D.PNG Source: http://en.wiki.dialux.com/index.php?title=File:Export_SetScope2D.PNG License: unknown Contributors: MSiemann File:Export Configuration(1).png Source: http://en.wiki.dialux.com/index.php?title=File:Export_Configuration(1).png License: unknown Contributors: MSiemann File:Export Configuration(2).png Source: http://en.wiki.dialux.com/index.php?title=File:Export_Configuration(2).png License: unknown Contributors: MSiemann File:Export Luminaire.PNG Source: http://en.wiki.dialux.com/index.php?title=File:Export_Luminaire.PNG License: unknown Contributors: MSiemann File:Export Isolines.PNG Source: http://en.wiki.dialux.com/index.php?title=File:Export_Isolines.PNG License: unknown Contributors: MSiemann File:Export Valuechart.PNG Source: http://en.wiki.dialux.com/index.php?title=File:Export_Valuechart.PNG License: unknown Contributors: MSiemann File:Export Configuration(3).png Source: http://en.wiki.dialux.com/index.php?title=File:Export_Configuration(3).png License: unknown Contributors: MSiemann File:Export Configuration(4).png Source: http://en.wiki.dialux.com/index.php?title=File:Export_Configuration(4).png License: unknown Contributors: MSiemann File:Export Final.png Source: http://en.wiki.dialux.com/index.php?title=File:Export_Final.png License: unknown Contributors: MSiemann File:Shortkeys.PNG Source: http://en.wiki.dialux.com/index.php?title=File:Shortkeys.PNG License: unknown Contributors: MSiemann 101