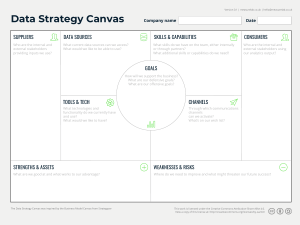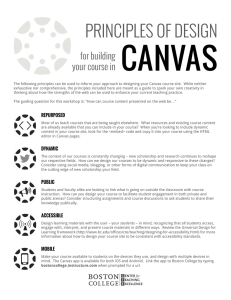Combining Sections in Canvas See https://community.canvaslms.com/docs/DOC-3044 Canvas uses the terminology of “Cross-listing” to refer to combining sections into one course. A “section” in Canvas is what we think of as a class. Every class in Canvas, by default, consists of 1 section that has the same ID as the class. In Canvas you do not need to create a new course and add all of the students. Instead, you can just cross-list the sections. When a course/section has been cross-listed, the faculty only adds content to one section and all grading appears in that one section. Faculty can see which section the student was originally in to facilitate assigning final grades in Banner. It is also possible to assign different due dates for assignments based on the section in Canvas. Students will see the original section they signed up. Please only use cross-listing (combining sections) for courses that meet together. Combining courses that do not meet together in person is a potential violation of the Federal Education Rights Privacy Act (FERPA). Instructure, the parent company of Canvas, is working to find a solution that will allow courses to share certain content while giving higher protection to student information. If you do combine sections, please take the following steps to protect the privacy of students in the individual sections: Disable the “People” menu option that allows students to see the entire course roster for all sections. Instructions for disabling a course navigation link If you use Discussions, create separate groups for each section of students and assign each discussion to the separate group. When sending messages through the Conversations Inbox, always choose to “Send Individual Messages” so that a group reply is not possible. Whenever you share or cause to be shared student information within a course or section(s) ensure that no student within the course or section has invoked a FERPA hold on all of their directory and non-directory information. After combining sections, the instructor Will only see the primary section in Canvas Can filter by individual sections in the gradebook Can assign TAs for specific sections only Can designate different assignment due dates for individual sections Can configure student groups to be created within sections Updated 8/1/2016 After combining sections, the students will see the section for which they registered but all content and assignments in the combined section. In the example below, I have two classes I want to combine: Brenda-Sandbox-01 and Brenda-Sandbox-02. I want to make Brenda-Sandbox-01 the primary course that has all enrollment, all grades and all content. Cross-listing Classes Go to the section you want to Cross-list. If you have section 01 & 02 and you want to make section 01 the HOME course, go to section 02. Go to Settings Click on Sections. By default it will show the current section Click on the link for the section (Brenda-Sandbox-02 in this example) Click on the Right menu link – “Cross-list this section” The Cross-list dialogue box will appear Search for the course you want to cross-list. Under Selected Course, will be the confirmation that you have selected the correct course. Canvas does not append semesters and years to the Course IDs that display so you may need to guess to pick the correct course. Under “Selected Course” you will see the full course ID as imported from Banner. That course ID will end with a number that reflects the semester. For example, 201640 is Fall 2015, Updated 8/1/2016 201660 is Spring 2016. Click on “Cross-List This Section” In the cross-listed course, in this example, Brenda-Sandbox-01, go to Sections and you will now see: Updated 8/1/2016 In the Grade Book, each student will have their original section listed under their name. In People, you can also see the original sections: For students in the cross-listed section (Brenda-Sandbox-02 in this example) the class will appear with the combined, cross-listed name (Brenda-Sandbox01, Brenda-Sandbox-02). Students in the “home” section (Brenda-Sandbox01 in this example) will still see their original class ID (Brenda-Sandbox-01 in this example). Faculty will only see the “home” section or (Brenda-Sandbox01 in this example). De-Cross-listing To change it back to individual sections (NOTE: YOU CANNOT do this once students have submitted assignments or grades have been recorded. The grades will be lost.) o Go to the Sections tab Updated 8/1/2016 o Select the section that you cross-listed and then click on “De-CrossList this Section” Updated 8/1/2016