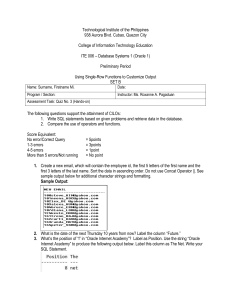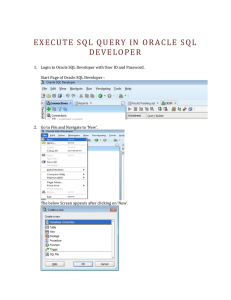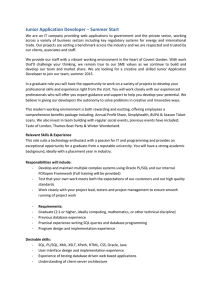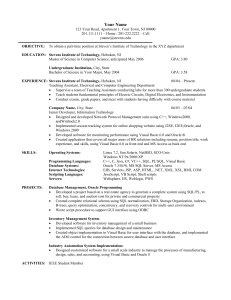Tutorial 1A (to be completed by 26th Feb)
Database Concepts & Oracle Introduction
Oracle clients:
Both SQL Developer and JDeveloper are GUI-based clients that will typically be
used in this course for interacting with the Oracle database (e.g. 12c).
SQL Developer - In this course most interaction i.e. access to the database (e.g.
running, editing & debugging of SQL and PL/SQL statements, etc.) would be
done using SQL Developer.
The lab has SQL Developer version (19.2.1.247) and the instructions are based
on the same version. Adapt as you go, if your version is slightly different.
JDeveloper - mainly used for drawing database diagrams but could also be used
for some interaction with the Oracle database.
SQL Developer Data Modeler – Another GUI-based client for data modelling
tasks (e.g., create, browse and edit logical, relational, physical data models). Data
Modeler can be invoked from the SQL Developer menu (ToolsData Modeler).
However, this is also available as a standalone application which is also installed
in the lab. If interested feel free to explore this in your own time. https://www.oracle.com/database/technologies/appdev/datamodeler.html points to various resources that you might find helpful.
Tutorial Objectives:
a. Test your Oracle account using SQL Developer
b. Run Oracle script file(s) in SQL Developer
c. Learn some important database concepts e.g. file structure (field, record,
etc.), data redundancy (detection, anomalies, elimination, etc.)
Part A
a. Test your Oracle a/c using SQL Developer
Log in to your Oracle account using SQL Developer. The login details {username (e.g. IT337001) and password} are provided in the file – Oracle
Usernames and Passwords – posted on the Stream site. Allocated username
and password are listed against your Student ID. You must only use your allocated username.
i. Open SQL Developer (Start OracleSQL Developer); alternatively,
search directly for the application SQL Developer.
158337: S1, 2020 (Internal)
Tutorial 1A: Database Concepts & Oracle Introduction
1
Click the Green plus tab for a New
Connection to get the New/Select Database Connection window as shown.
Fill in the following details as provided
but use your allocated Oracle user account.
Hostname (server for Oracle database) is inms-oracle.massey.ac.nz
(Listener) Port is 1521 and Service name is orcl.massey.ac.nz
ii.
Test your connection before connecting. The Status should change to Success or Failure (if the test is un-successful for some reason). Click the Connect button when Status shows Success.
iii.
Next change the password from the given default.
Use the following SQL (Structured Query Language) statement:
alter user <username> identified by <new password>;
Example: User IT337001 will issue the following statement to change to
new password xyzabc07 from the given default password IT337001:
alter user IT337001 identified by xyzabc07;
158337: S1, 2020 (Internal)
Tutorial 1A: Database Concepts & Oracle Introduction
2
Note: Do not use <> in your password change statement; i.e. just replace
<username> with your allocated username (e.g. IT337XXX without <>)
while changing the password.
Put a semicolon (;) at the end of every SQL
statement to indicate that the statement has
ended. Make a note of this new password.
Press the Green arrow (Ctrl+Enter) Run (the SQL) Statement.
iv.
Exit SQL Developer and log in again using your new password.
NOTE: It is your responsibility to change the password from the given default
and secure your Oracle account. Please keep your password secure, as you will
be using this account for tutorial exercises and marked assessments.
Part B
b. Working with Oracle script file
Download Zipped Oracle Script file from the Stream site. Unzip this to get the
code file - Ch01_Problems_ORA.sql – on your local machine. This script file
will be used for first creating three tables and then populating (load) data into
these.
i.
Run the script file - you need to say start or @ followed by your file path
and the file name. e.g.
start c:\Ch01_Problems_ORA;
or
@ c:\Ch01_Problems_ORA;
or
@ c:\Ch01_Problems_ORA.sql;
Click the Green arrow to Run the script file.
Although the script file has an extension .sql, it is not necessary to mention .sql while running the script file. The file path should not contain any
spaces or wild characters.
158337: S1, 2020 (Internal)
Tutorial 1A: Database Concepts & Oracle Introduction
3
Expand various nodes (e.g. Tables) to look for the objects under these. You will
probably see only three tables at this stage (as in the figure on right).
ii.
You could also see the list of tables that exist in your Oracle a/c, by issuing
the following SQL statement:
select table_name from user_tables;
iii.
To store the inserted data
permanently in the table(s)
or make any other changes
permanent, issue the commit statement (another SQL
statement):
commit;
Or click Commit button.
158337: S1, 2020 (Internal)
Tutorial 1A: Database Concepts & Oracle Introduction
4
iv.
To see the table structure, issue the following SQL Plus command:
Describe <tablename> (without or with semi-colon)
Double click on a Table Name (e.g.
PROB_1_01) to see its various details.
The Column tab (default) shows column
details such as Column Name, Null(?),
Data Type, etc.
v.
To drop* a table, issue the following
SQL statement:
drop table <tablename>;
Select all and click Run Script (F5)
Note*: Use the drop statement only when you do not need a table and its data.
However, if you drop any of the tables that are required later then you can
recreate these (save your script files for such situations so that you can rebuild
your database).
Note: Commands are not case-sensitive; however, it is a good practice to follow a consistent Case formatting style for enhanced readability.
Part C
c. Learn some Database concepts
i.
ii.
Repeat Part b step ‘i.’ to create the three tables and then populate them with
data.
Answer the following eight problems with the given file structure of tables.
Use Fig P1.1, pg 32** to answer the following Problems 1-4.
1. How many records does the file contain? How many fields are there per
record?
158337: S1, 2020 (Internal)
Tutorial 1A: Database Concepts & Oracle Introduction
5
2. What problem would you encounter if you wanted to produce a listing by
city? How would you solve this problem by altering the file structure?
3. If you wanted to produce a listing of the file contents by last name, area
code, city, state, or zip code, how would you alter the file structure?
4. What data redundancies do you detect? How could those redundancies lead
to anomalies?
Use Fig P1.5, pg 33 to answer the following Problems 5-8.
5. Identify and discuss the serious data redundancy problems exhibited by the
file structure shown in Figure P1.5.
6. Looking at the EMP_NAME and EMP_PHONE contents in Figure P1.5,
what change(s) would you recommend?
7. Identify the various data sources in the file you examined in Problem 5.
8. Given your answer to Problem 7, what new files should you create to help
eliminate the data redundancies found in the file shown in Figure P1.5?
Screen dump of the tables needed for the above problems
Final Notes:
** pg in our tutorial documents will refer to your course textbook (13th edition)
page number(s).
Textbook for 158.337: Database Systems: Design, Implementation, and Management, by Carlos Coronel; Steven Morris; (13th Edition)
If you have an older version, it is your responsibility to look for the equivalent
page numbers.
158337: S1, 2020 (Internal)
Tutorial 1A: Database Concepts & Oracle Introduction
6