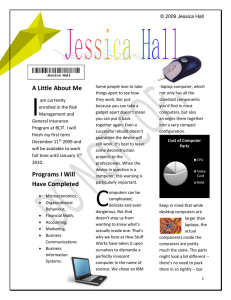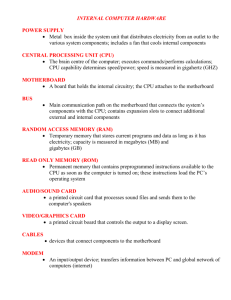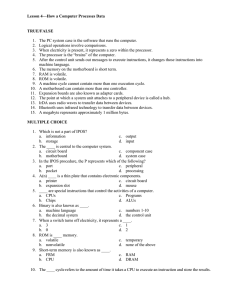Assembling a Computer:
The Parts:
CPU
Cooler
Motherboard
Graphics card
Memory Card
Storage Drive
Power Supply
Case
Setting Up/ Things you will need:
Normally we have to start with CPU and Main Motherboard. Make sure not to touch the CPU unless it’s absolutely necessary. Also first remove the motherboard from its Anti-Static sleeve. When you take the motherboard out of the box, you also want to take a few other important accessories along with it so they are just on hand when you are ready for them. The first of which is your Motherboard
I/O shield as well as your SATA Cables and your Motherboard manual which you might need to consult at some point. Some of the other Tools that you might need are Screwdriver (mostly number
2), also some cable management accessories like Zip ties, Wire Cutters.
Installing the CPU:
The CPU Socket on your Motherboard is basically where your CPU gets physically mounted or inserted on the motherboard. Don’t leave any finger prints on your CPU, try to keep it as clean as possible particularly the top heat spreader, and grab it from the side. Also do not touch the golden pins on the bottom. There is a golden triangle on one corner of the CPU; you want to match that with the small triangle in the corner of the socket and just push it down. That’s it you just installed a CPU.
CPU Cooler Installation:
There is a mounting bar on either side of the socket; those are for attaching the stock cooler. There is no standard method for installing CPU Cooler. It all differs based on the manufacturer. Consult the manual that came with the air cooler or liquid cooler and follow the instructions there and you should be good to go.
Before installing the cooler you need to apply thermal paste. Thermal paste is a thermal interface material that basically is a heat conductor between the heat spreader of the CPU and the base plate of your cooler, it basically allows for heat transfer between your CPU and the cooler so that you get better absorption. This step is compulsory. You want a “grain of rice” size of thermal paste on top of your CPU and once you push the cooler on the CPU it’s going to spread the thermal paste across the heat spreader.
Memory Installation:
Installing the memory is one of the easier parts of building a PC. But there are couple of things to be aware of, the first of which is that you have normally 4 DIMM slots that you would populate and they can be covered or blocked if you are using too big of an air cooler and that could be an issue and it’s also possible that you have just got some incompatible RAM that is just too tall for the model of the
CPU cooler that you have purchased, you might want to look into that.
Assuming that you have no clearance issue and that you have free access to all the DIMM slots you want to consult your motherboard manual to find out which of these slots to be populated with your modules because it does matter. You want to make sure you are putting them in the right slots. Once you have done that you can install your memory RAM.
Prepping the Case and Motherboard Installation:
Just go ahead and put the case on its side so that the main side is facing up and the back side facing down. Here is where you have to install your motherboard I/O shield. You want to make sure that you line this up properly. Generally the shiny side is going to face the inside and just pop it in.
There are a couple of things to mention before installing the motherboard. First is that if you are using a liquid cooled I/O’s that have radiators then it’s better to install your radiator first before installing the motherboard. Second is, before installing the motherboard, install your motherboard’s standoff.
They are these little metal pegs that are sticking out of the motherboard tray that give your motherboard a little bit of lift. It prevents the trace layouts on the back of your motherboard making contact with the steel surface of your case itself to prevent any kind of shortages, so it’s very important to have them in place.
Now we can go ahead and mount the motherboard. Align the I/O with the I/O Shield and screw the motherboard down. For a standard ATX motherboard there should be about 8 or 9 screws. Now we can say our motherboard is properly installed.
Power supply Installation:
Power supply is a partially modular item, which means some of the essentials that are hardwired into the power supply and the accessories or the peripheral cables are separate. There is a 24ATX pin which goes directly to the motherboard, an 810 EPS pin which is a CPU Connector and we have also got one for the PCI express which is for the video card. We also have SATA cables which connects the hard drives. The recommended way to install the power supply is fan facing down.
Front Panel Connectors:
Everything that’s at the front of your case including the power button, reset button, power and hard drive LED’s, USB ports, Audio jacks needs to get wired to your motherboard one way or the another.
So we need to wire these correctly to their appropriate headers.
Hard drives installation:
We have to install the hard drives in the three and a half inch drive cage. Every case is different where the mounting points exactly are. Find out yours and just screw them in. Then connect the
SATA power supply to the hard drive and also connect the SATA data cables to the motherboard.
Power cables:
Starting with the 24pin ATX. ATX is our supplemental motherboard power connector and it’s a big one. There is clip on one side and no on the other side. Plug them in to the motherboard. Next we got our 8 pin CPU connector, also to be connected to your motherboard. Next is PCIE extensions for our graphics card.
Video card Installation:
First consult your motherboard manual and find out which of the PCIE by 16 slots you should be populating. Typically it’s the top slot. Once you know then just remove the expansion slots from your case and just gently line up the Graphics card with the slot and push it in.
Cable Management:
It’s very intimidating if it’s your first time or if you are not too familiar with how to do this. If you have got a huge basement near your power supply then you can stash a bunch of cable there and it wouldn’t be visible on the other side. If you don’t have a nice big basement to stash your cables then you probably have to do it the old school way and tie down the group together cables and using zip ties just group them together.
That’s it. Our build is done.
How to Disassemble a Computer
The first thing you do is unplug every cable that's plugged in to your computer. Now that your computer is fully unplugged, move your PC to a clean work space, preferably a carpet. The carpet is better than tile, because screws and other small parts will roll around. First off, unscrew the four screws on the back of the computer. On most computer cases, there will be large knobs that you can unscrew by hand or by screw driver on the back-right side of the computer. The left side has small screws because on that side you can't access much on the inside. Once the screws are removed, you can remove the side panels. On most computers, they just slide off. Start with the left side panel (the side that once had the knobs), slide it towards the back of the computer. Now you can remove the left panel. Just like the other one, slide it towards the back of the computer.
System Fan:
Most computers have two fans: the system fan, the one blowing air into the computer, and the CPU fan, the one blowing air onto the CPU heat sink. Start by removing the system fan first. It is located at the back side of the computer, the side with all the component plugins. First, unplug the fan from the motherboard. You can find the plug by following the wire from the fan. Next, you will have to unscrew the fan from the outside. You should now be able to lift the fan out of the PC.
CPU Fan:
The CPU fan is located right on top of the CPU heat sink, which is a large piece of metal with fins on the top. The CPU fan plugs into the motherboard in an awkward place that is hard to access. But just follow the wires and you should easily find it. To remove the fan from the heat sink, remove the four screws securing it in place.
Power Supply:
The power supply is a large metal box located at the upper-back part of the computer. They sometimes come with an on/off switch that is accessible from the back of the computer. The main power cord also plugs into the back of the power supply. The power supply supplies power to every component in a computer; therefore it has the most wires out of every other component in the computer. The first thing to will do is unplug every wire coming from the power supply. The list below is everything that one had to disconnect:
Motherboard (very large connector/plug)
CD/DVD drive[s] power
Internal hard drive power
Portable hard drive slot power
Once everything is unplugged, unscrew the four screws holding the power supply in place, on the back of the computer. Next, push the power supply from the outside, and then lift it out.
Hard Drive & Portable Hard Drive Slot:
First off, de-attach the connector at the back of the slot, and unplug the other end from the motherboard. Also unplug the SATA cable from the motherboard and the hard drive. The portable hard drive slot is secured the same way the CD/DVD drive is, with a tab. Pull on the tab, then slide the slot out. To remove the hard drive from the side of the slot, unscrew the four screws securing it in place. You must be very careful to not drop the hard drive, as it is very delicate!
Expansion Cards:
Expansion cards give a computer new capability once installed. Different examples are:
Bluetooth
Wireless Internet
Ethernet
TV
There should be a single screw on top of each expansion card slot, whether it's occupied, or empty.
Remove the screws on the occupied card slots. Once the screws are removed, you should be able to remove the cards by pulling them carefully upward. Some expansion cards have cables leading to other parts of the computer. You will have to unplug any cables attached to an expansion card.
RAM (Random Access Memory):
So pretty much, the more RAM you have, the faster your computer runs. Most computers have 4
RAM slots, and two RAM chips. To remove the RAM, push down on both tabs holding the RAM in place, which are located at both ends of the RAM.
Motherboard:
The motherboard links every component in the computer together. The CPU, RAM, and expansion cards are attached directly to it, and every other part of the computer is in one way or another attached to it. The motherboard has seven screws holding it to the frame, which are indicated by large white circles around them. Remove those seven, and then lift the motherboard out of the frame.
How to Protect Your PC’s Hardware from Static Electricity When Working on It :
Whether you’re building your own computer, installing new RAM, or upgrading your PC’s components, you’ll be opening it up and touching sensitive electronics components. While doing this, you should be careful of static electricity, which can harm your computer. A few basic precautions are all you need.
How Static Electricity Can Damage Your PC:
If you’ve ever touched something and felt a zap or rubbed a balloon against a carpet and stuck it to a wall, you’ve experienced static electricity in action. Static electricity results from a difference in electrical charge between two surfaces. For example, if you rubbed your sock-covered feet on a carpet, your feet would scrape off electrons. The electrons give you a negative static charge, and when you touched another object such as your doorknob the electrons would be transferred to that object, equalizing the charge. You’d experience this as a small shock when you touched the object.
Such shocks can damage your computer’s internal components. You don’t need to worry about this when using your computer normally, but if you’ve opened your computer’s case and are touching its internal components, or are just pulling a new video card or stick of RAM out of the bag it came in, you’ll want to be sure you don’t have a static charge that will zap the components. PC components typically come in antistatic bags so they don’t get zapped during transport or while being handled. If you do zap a component, you won’t see visible damage. But the static electricity could result in an overload — too much electricity — or short circuit that can permanently damage the components.
How to Protect Against Static Electricity
You don’t have to buy anything or go too far out of your way to prevent damage from static electricity while handling your PC’s components. These simple tips will help you avoid static electricity without any real additional work.
Avoid rubbing your socks against carpeted floors and pull off any wool sweaters before you get to work. Such materials can rub together and build up static electricity, which you don’t want while operating on your PC.
While working on your PC, leave it plugged in to a grounded outlet (in other words, a three-prong outlet). Be sure to turn its power completely off using the main power switch on the power supply, which you’ll likely find on the back of your case — not the power button you use every day.
Before touching any internal components, touch a metal part of your computer case with your hand. This will ground you, neutralizing your static charge. You should now be able to work without worrying about static electricity. To be extra careful, just touch the case occasionally to keep your static charge neutralized and ensure you remain grounded. You could also keep one hand touched to the case the entire time if you were really paranoid — that would keep you grounded the entire time.
Be sure to take static electricity into account before touching any separate components, too. For example, if you order a new video card or a stick of RAM, ground yourself in this way before pulling the component out of its antistatic bag.
If you want to get fancier — maybe you’re a computer technician and you do this all the time — you can purchase an antistatic wrist strap. To use it, just place the band on your wrist and clip it to the PC’s case. This keeps you constantly in contact with the case, ensuring you remain grounded the whole time while allowing you to use both hands inside your computer.
You could go overboard and get an antistatic mat, but these tips should be more than good enough.
Even an antistatic wrist strap is probably overkill for the average geek building a PC or fiddling inside it.
Some people may claim they’ve never followed any of these procedures and have never damaged any hardware. This is probably true, but they’re the lucky ones. It’s best to follow the basic safety procedures while handling hardware — it isn’t hard to give your computer’s case a quick touch before you get to work.