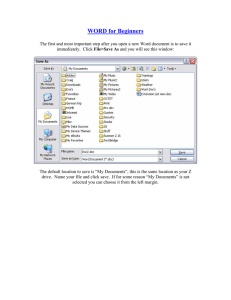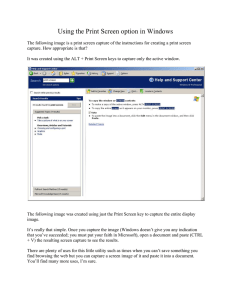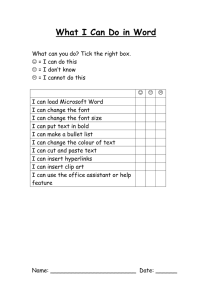Beginning Microsoft® Word: Practice 1 RUBRIC 0 Less than 25% of items completed correctly. 3 5 8 10 More than 25% More than 50% More than 75% All items of items of items of items completed completed completed completed correctly correctly correctly correctly Each step to complete is considered a single item, even if it is part of a larger string of steps. Objectives: The Learner will be able to 1. Find and use the copy command at least 75% of the time 2. Find and use the paste command at least 75% of the time 3. Explain that both Word and Excel have the same paste command 4. Find and use the cut command at least 75% of the time 5. Explain the function of the copy, paste, and cut commands Cut, Copy and Paste Cut, Copy and Paste are basic computer skills. These commands have been part of computers since 1984, long before there was Windows. Each and every program, including Microsoft Word, Excel, PowerPoint and Outlook, uses these functions. Copy and Paste on the same document Start the program Microsoft Word. Insert a picture from ClipArt Select the picture and copy and paste it five times Copy and Paste to a different document Start the program Microsoft Word. Insert a picture from ClipArt Select the picture and copy and paste Go to New and open a blank document Paste the picture into a new blank sheet Copy and Paste into a different program: Insert a picture in Microsoft Word and copy it Start the program Microsoft Excel Paste the picture into Excel Cut Cut removes the text or graphic and places it on the clipboard, ready to paste somewhere else. Try it: Insert two new pictures from ClipArt into Microsoft Word. Next to each picture, write what it is. Select ONE picture, go to Cut. Open a new blank document and go to Paste. You do NOT have to save these practice files. Microsoft Word Practice Exercises Page 1 Beginning Microsoft® Word: Practice 2 Objectives: The learner will be able to: 1. Find and use the Insert Clip Art command at least 75% of the time 2. Select and resize a picture using the picture handles 3. Use the alignment buttons to center and left align text and pictures 4. Insert a Date and Time Text field from the Insert Menu Create a Business Letter A “Corporate Stripe” is a set of documents that have the company logo, fonts, and styles. This exercise allows you to practice formatting text and pictures while you create a business letter. Type the company name and address Open a blank Microsoft Word document. Type the following information: Computers Are Us 555 Main Street Brighton, MI 48116 (810) 555-1212 Select All of the text and use the Font options to format the type: Tahoma, 12 point, bold, centered, and dark red Select the first line and make it 14 point. Insert a Picture from ClipArt Go to Insert. Click clipart. Search for a photo or cartoon of a computer Use one of the pictures for a company logo Resize the picture Center it above the Company name and address Insert the Date and Time Go to Insert. Click Date & Time. Use the format [DAY, MONTH DATE, YEAR]. Type a sample business letter: Dear Sir, Thank you for your order, yesterday. We will be shipping your parts by FedX ground. Sincerely, Your Name Save your practice document and name it: Beginning Word Practice 2 Microsoft Word Practice Exercises Page 2 Beginning Microsoft® Word: Practice 3 Objectives: The Learner will be able to: 1. Resize a picture to exact measurements using the Format Picture command 2. Change the text wrapping 3. Insert pictures with Insert Clip Art command 4. Apply a border to a picture 5. Crop a picture using the Format Picture Command Working with Pictures Open a blank Microsoft Word document. You can use ClipArt. Insert a picture of a sun or sunset. Use Format->Width 1.5" wide Use In-Line Text Wrapping Next to the picture type: The weather is great! Insert a picture of a camera. Change the Text Wrapping to Tight Resize the picture to be 2.5 inches tall Place the picture to the bottom of the page Insert a picture of a beach. Format Text Wrapping to Tight Place the picture into the center of the page Add a thick BLUE border around the picture Crop the picture .5 inches from the left Save your practice document and name it: Beginning Word Practice 3 Microsoft Word Practice Exercises Page 3