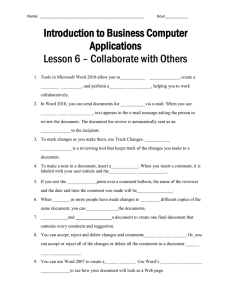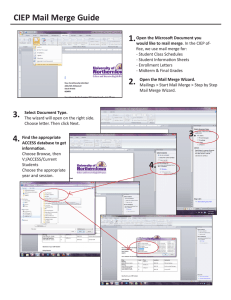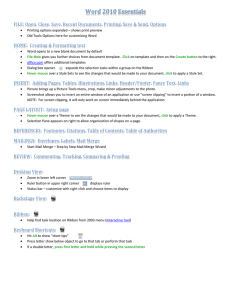Module 2 : Applied productivity tools with advanced application techniques Objectives: Independently apply advanced productivity tools to create or develop ICT content for use in specific professional tracks. o Uses common productivity tools effectively by maximizing advanced application techniques o Creates an original or derivative ICT content to effectively communicate or present data or information related to specific professional tracks Individual Activity 2.2 : Word Processing Objectives: To create and design a letterhead template. To use mail merge for generating letters for a set of recipients. To create and design certificates using images and mail merge. Microsoft Word 2016 was used for this activity as reflected in the screenshots. Other versions of Microsoft Word may be used to perform the tasks but with possible or slight differences in appearance from the screenshots. Task # 1 Objective: To create and design a letterhead template. 1.1 Deciding the Letterhead Elements and Placement Some items you might consider including: Logo Slogan Name Address Phone numbers (voice and fax) Web address Email address Established date Once you’ve come up with the items to include, you should determine their placement. You may have an option to place everything as header or split the elements between the header and footer. 1.2 Creating the Letterhead Header Decide what items will be included in the header. In the following steps, the header will have the name of the school, logo and slogan; and the footer will have the mailing address, contact numbers, website and email address. a. Start with a blank Word document using the Print Layout view. b. From the Insert tab, select Header. Word will display the Header box with various styles. c. d. e. f. g. Click the style you prefer. From the File tab, click Picture and then From File… The Insert File dialog will open. Find your graphic file(logo) and click Insert. If you wish to align your graphic, click it and use the toolbar alignment buttons. Add any other text you might like in this area. *Graphic images can pose issues. You may find you have a great graphic, but your computer printer doesn’t do it justice. Your printer’s capabilities aren’t good enough to display the image. The flip side is when you have a great printer, but the image file isn’t as good as it should be. If you work for a company or organization, you should check if they have an identity or style guide. Make sure to choose appropriate image size and file format. 1.3 Creating the Letterhead Footer In the footer area, include mailing address, contact numbers, website and email address with a smaller font and a vertical line, center the text. a. b. c. d. From the Insert tab, select Header. Word will display the Footer box with various styles. Click the style you prefer. Add in your text. If you wish to change the font, highlight your text and right-click. This will open the mini format bar. e. Click the Close Header and Footer button *If you’re viewing your document in Print Layout mode, you should see your footer. If you don’t see anything, check your setting under the View menu. This is also a good time to print a copy to check the color and clarity of the artwork. Your online version may show colors that are muted, but print fine. You may also need to adjust your printer settings if they are in draft or economical print mode. 1.4 Saving the Letterhead as a Template Aside from tweaking your header and footer, you may want to adjust other properties before saving the file. For example, you might change the margins, fonts or style. a. From the File menu, select Save As… b. In the Save As dialog, change the Save as type: to Document Template (*.dotx). You should save the file in your Templates folder. In this system, the template folder is C:\Users\username\AppData\Roaming\Microsoft\Templates\ *Verify your template folder. c. Provide a descriptive name for your template such as “letterhead”. d. Click Save. 1.5 Using the Template When you create a Word document, Microsoft uses the default template called normal.dotm. Since we don’t want to use our new template as the default, we’ll have to point Microsoft to it. To use this template, 1. Open Word and select File and New 2. Click the My templates button at the top. 3. In the Templates dialog box, click your template. 4. Click OK. You may use the following examples as references. Task # 2 Objective: To use mail merge for generating letters for a set of recipients. Use the letterhead template to send letters to the parents informing them of the distribution of grades. 2.1 Open the template and type in the content of the letter body. With the conclusion of the semester, we would like to invite you in the School for the distribution of grades of your child. The meeting will be on October 15 at the Conference Room. The meeting will be an opportunity to discuss your child’s performance in his classes and entertain your queries should there be any. Your presence is highly valuable in ensuring we continue to work together towards what’s best for our students. Sincerely, Ms. Gloria Estacio Senior High School Principal 2.2 Use mail merge to prepare the letters to be printed and sent to the parents. *Mail Merge is a useful tool that will allow you to easily produce multiple letters, labels, envelopes, nametags, and more using information stored in a list, database, or spreadsheet. a. Click the Mailings tab. b. Click the Start Mail Merge command. c. Select Step by Step Mail Merge Wizard. * The Mail Merge task pane appears and will guide you through the six main steps to complete a merge. d. Choose the type of document you want to create. In this example, select Letters. e. Click Next: Starting document and select Use the current document . f. Click Next: Select recipients. g. Now you'll need an address list so Word can automatically place each address into the document. The list can be in an existing file, such as an Excel workbook, or you can type a new address list from within the Mail Merge Wizard. h. From the Mail Merge task pane, select Use an existing list, then click Browse. i. j. Locate your file(Activity 2.1 Spreadsheets.xlsx) in the dialog box (you may have to navigate to the folder where the file is saved), then click Open. If the address list is in an Excel workbook, select the worksheet that contains the list, then click OK. k. In the Mail Merge Recipients dialog box, you can check or uncheck each recipient to control which ones are used in the merge. When you're done, click OK to close the dialog box. l. From the Mail Merge task pane, click Next: Write your letter. m. Now you're ready to write your letter. When it's printed, each copy of the letter will basically be the same, except the recipient data—like the name and address—will be different on each one. You'll need to add placeholders for the recipient data so Mail Merge knows exactly where to add the data. If you're using Mail Merge with an existing letter, make sure the file is open. To insert recipient data: n. Place the insertion point in the document where you want the information to appear. o. Select Address block, Greeting line, Electronic postage, or More items from the task pane. p. Depending on your selection, a dialog box may appear with various options. Select the desired options, then click OK. q. A placeholder appears in your document (for example: «AddressBlock»). r. Repeat these steps each time you need to enter information from your data record. For the greeting line s. A placeholder appears in your document (for example: «GreetingLine»). t. From the Mail Merge task pane, click Next: Preview your letters. u. Preview the letters to make sure information from the recipient list appears correctly in the letter. You can use the left and right scroll arrows to view each document. Mr. Jaime Burgos Santol St. , San Juan Angeles City Dear Mr. Burgos, v. Click Next: Complete the merge w. In this step, you have an option to print the letters or edit them individually Task #3 Objective: To create and design certificates using images and mail merge. Prepare certificates for excelling students. 3.1 Create Certificate Template a. Open a new document, change the paper orientation to landscape from the layout tab. b. Create your own template by inserting images, borders, wordart and textboxes for the text content. You may use the following as a reference. *To insert images, wordart and textboxes, click on Insert tab and select appropriate item. For borders, click on Layout tab, click on Page Setup and select the Layout tab from the new window and click on the Borders button. c. From the File menu, select Save As… (filename : Certificate) d. In the Save As dialog, change the Save as type: to Document Template (*.dotx). You should save the file in your Templates folder. In this system, the template folder is C:\Users\username\AppData\Roaming\Microsoft\Templates\ 3.2 Place the names of the student awardees in the created certificate template using Mail Merge. a. b. c. d. e. f. Open the created template. Click the Mailings tab. Click the Start Mail Merge command. Select Step by Step Mail Merge Wizard. Follow the same steps in Task # 2 for the mail merge. In the Mail Merge Wizard, Select Letters in step 1 and use current document in step 2. For step 3 in the Mail Merge Wizard, select Type a new list and click create. g. Input the following names under first name and last name. Click new entry to add more rows. Jose Burgos, Juan Dela Cruz, Ben David, Luis Lopez h. After clicking ok, you will be asked to save the list, name the file awards list. i. For step 4 in the Mail Merge Wizard, choose more items j. Choose First Name and click insert. Do the same for Last Name. A placeholder (<<First_Name>> and <<Last_Name>>) will be displayed in your certificate. k. Close the window and format the placeholder according to the font style and font size appropriate for your certificate. Don’t forget to put a space between the 2 placeholders to ensure that there will be a space between the display. l. From the Mail Merge task pane, click Next: Preview your letters. m. Preview the certificates to make sure information from the list appears correctly in the letter. You can use the left and right scroll arrows to view each document. n. Click Next: Complete the merge. o. In this step, you have an option to print the letters or edit them individually