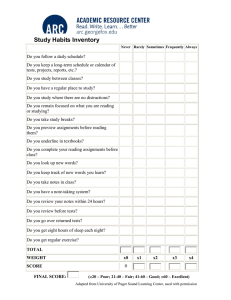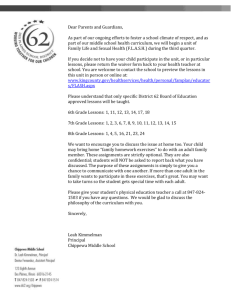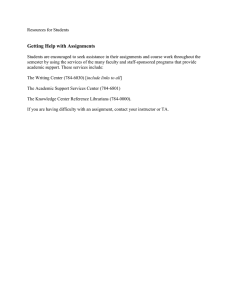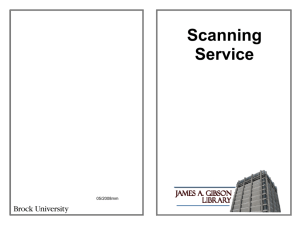Create a new exam assignment Answer Key A B C D E From the Assignment tab click the Create button. Enter Assignment Details 1. 2. 3. 4. 5. 6. 7. 8. 9. 10. Enter an assignment name in the Name field(1). The example assignment is a multiple choice exam so Exam should be selected in the Assignment Type (2). The field for Number of Questions (3) needs to match the number of questions on the assignment that will be answered. For our example assignment enter 10. Date and Description are optional. Next, select Done (4). Scan Answer Key Place the answer key form (top right) in front of or beneath your camera so that the entire frame of the form shows in the preview window. Your key will be scanned and the bubbled answers will appear in GradeCam. w w w. gradecam. com Student ID: Student 01 Click Next to go to the Scan Page After scanning your answer key, select Next at the top right of your browser . Student ID: 0 0 0 1 A B C D E 1. 2. Scan Student Assignments 3. In order to scan a student assignment, you need to have a student with a corresponding ID in one of your classes in GradeCam. The assignments here use student IDs from the class “My First GradeCam Class”, which comes preloaded in your account for demonstartion purposes. 4. Place the example assignments in front of or beneath your camera so that the entire frame of the form shows in the preview window. The assignment will be scanned and the percentage correct will appear beneath the preview window. 5. 6. 7. 8. 9. 10. Student 02 For more information on scanning assignments and transferring scores into your electronic gradebook, visit http://support.gradecam.com. A B C D E 1. 2. 3. 4. 5. 6. 7. 8. 9. 10. w ww. gradecam. com Student ID: 0 0 0 2 Student 03 Student ID: 0 0 0 3 A B C D E 1. 2. 3. 4. 5. 6. 7. 8. 9. 10. Student 04 A B C D E 1. 2. 3. 4. 5. 6. 7. 8. 9. 10. w ww. gradecam. com Student ID: 0 0 0 4 Student 05 Student ID: 0 0 0 5 A B C D E 1. 2. 3. 4. 5. 6. 7. 8. 9. 10. Student 06 A B C D E 1. 2. 3. 4. 5. 6. 7. 8. 9. 10. w w w. gradecam. com Student ID: 0 0 0 6 Student 07 Student ID: 0 0 0 7 A B C D E 1. 2. 3. 4. 5. 6. 7. 8. 9. 10. Student 08 A B C D E 1. 2. 3. 4. 5. 6. 7. 8. 9. 10. w ww. gradecam. com Student ID: 0 0 0 8 Student 09 Student ID: 0 0 0 9 A B C D E 1. 2. 3. 4. 5. 6. 7. 8. 9. 10. Student 10 This sheet demonstrates GradeCam’s ability to read poorly bubbled answers. Trying scanning to see how GradeCam handles it. A B C D E 1. 2. 3. 4. 5. 6. 7. 8. 9. 10. w w w. grad ecam. com Student ID: 0 0 1 0