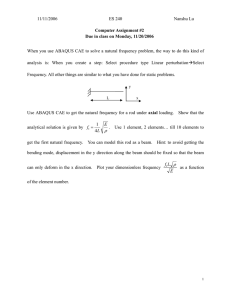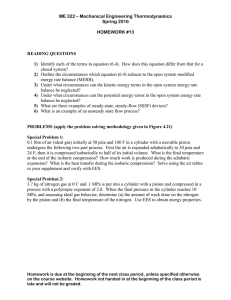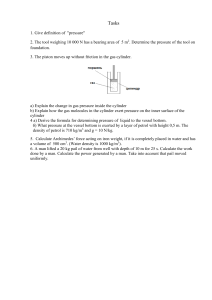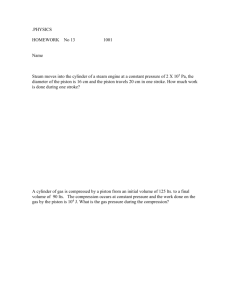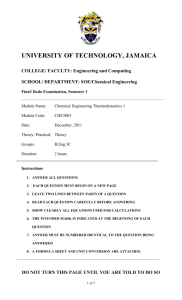Mechanical CAD/CAM Project - F E Analysis using ABAQUS 3rd year project - Week 3/4 Assignment May 28, 2012 1 Introduction In the first two weeks we have used Pro/E to generate a set of solid models, from which the computer can calculate physical properties such as mass and principal moments of inertia. However often it is necessary undertake other types of analysis before a design can be cleared for production, in particular the determination of stresses that will set up in the design when it is subject to its working loads. Although in many cases approximations can be taken and analytical/empirical solutions, as taught in Part 1 and IIA, in others detailed features require finite element analysis (FEM). in which the body is split up into small areas (elements), equilibrium and compatibility relationships are set up between neighbouring elements and then large number of simultaneous equations solved to give an approximation to the local stress/strain. Most CAD packages now either have a built in FEM package or reasonable interactions with external programs transferring the 3-D geometry via a number of ’Industry Standard’ file formats, e.g. IGES, STL, STEP (STP). This week we will use the major FEA package ABAQUS, passing files using STEP files, in particular. 1. Work through the attached introduction to ABAQUS to investigate the stresses in a simple representation of a plastic spool valve. 2. Modify and re-analyse the model to obtain an estimate of the maximum pressure at which the valve could operate, while maintaining the general overall dimensions and material properties. 3. Analyse the motorcover modelled last week, to investigate the stresses generated when subjected to a total out-of-balance load from the shaft of 3225 N. In importing the part first check that the diameter of the cover is approximately 175. Material E Density Poisson’s ratio HDPE 700 MPa 0.95 gm/mm3 0.4 4. Modify and re-analyse the motorcover to reduce predicted stresses below safe working conditions. N.B. There is no interim report this week, but you will be expected to report on this week’s work in the final report, due June 10th. Keep copies of your models and analyses. 1 Contents 1 Introduction 1 2 Finite Element Analysis of a valve assembly 2 3 Design Aims 2 4 The steps for carrying out an ABAQUS Analysis 4.1 What to do in Pro/ENGINEER Wildfire . . . . . . . . . . . . . . . . . . . . . . . . . . . . 2 3 5 Starting ABAQUS/CAE 3 6 Importing the model geometry 4 7 Context Sensitive Help in CAE 4 8 Defining material and section properties 8.1 Material properties . . . . . . . . . . . . . . . . . . . . . . . . . . . . . . . . . . . . . . . . 8.2 Section properties . . . . . . . . . . . . . . . . . . . . . . . . . . . . . . . . . . . . . . . . 8.3 To assign section properties . . . . . . . . . . . . . . . . . . . . . . . . . . . . . . . . . . . 4 4 5 5 9 View Manipulation 9.1 Viewport Instructions . . . . . . . . . . 9.2 View Manipulation . . . . . . . . . . . . 9.3 Pro/ENGINEER Wildfire Functionality 9.4 Views . . . . . . . . . . . . . . . . . . . 5 5 5 6 6 . . . . . . . . . . . . . . . . . . . . . . . . . . . . . . . . . . . . . . . . . . . . . . . . . . . . . . . . . . . . . . . . . . . . . . . . . . . . . . . . . . . . . . . . . . . . . . . . . . . . . . . . . . . . . . . . 10 Partitioning of the Cylinder 6 11 To define a step 7 12 Creating an assembly 12.1 To instance a part . . . . . . . . . . . . . . . . . . . . . . . . . . . . . . . . . . . . . . . . 12.2 Create Instance of the piston Part . . . . . . . . . . . . . . . . . . . . . . . . . . . . . . . 12.3 Switching instance on and off from View . . . . . . . . . . . . . . . . . . . . . . . . . . . . 7 7 7 8 13 Apply pressure load 8 14 Prescribing boundary conditions and applied loads 14.1 To prescribe boundary conditions: . . . . . . . . . . . . . . . . . . . . . . . . . . . . . . . 10 10 15 Interface Conditions between the two parts 15.1 Constraint - Use this in the first analysis . . . . . . . . . . . . . . . . . . . . . . . . . . . . 15.2 Interaction - use this in the second analysis . . . . . . . . . . . . . . . . . . . . . . . . . . 11 11 11 16 Creating the mesh 16.1 To assign a global part seed and create the mesh: . . . . . . . . . . . . . . . . . . . . . . . 12 12 17 Creating, Running, and Monitoring a job 13 18 Post processing visualizing the results 18.1 Plotting the deformed shape . . . . . . . . . . 18.2 Contour plots . . . . . . . . . . . . . . . . . . 18.3 Displaying contour results on interior surfaces 18.4 Maximum and minimum values . . . . . . . . 18.5 Displaying a subset of the model . . . . . . . . . . . . . . . . . . . . . . . . . . . . . . . . . . . . . . . . . . . . . . . . . . . . . . . . . . . . . . . . . . . . . . . . . . . . . . . . . . . . . . . . . . . . . . . . . . . . . . . . . . . . . . . . . . . . . . . . . . . . . . . . . . . . 14 14 14 14 15 15 19 Second Analysis 16 20 Troubleshooting 16 2 21 How do I... 16 22 ABAQUS FAQ 17 2 Finite Element Analysis of a valve assembly Figure 1: Valve Operation The cylinder is assumed to be restrained at the open end (at the annular region). The sketch shows valve assembly at the open position, ie both tubes are open. You have been asked to determine the critical stress when a 1 MPa internal pressure is applied to the inner chamber. Because the goal of this analysis is to examine the static response of the valve assembly, you should use ABAQUS/Standard as your analysis product. 3 Design Aims Because the material is brittle use of factor of safety in the range 7 to 10 on the yield stress of 60 MPa. Based on the maximum stress (examine Mises and Maximum principal stress) back calculate the maximum operable valve pressure. Re-design the valve keeping the external dimensions the same. Try to reduce the maximum stress to maximise the operable valve pressure. Do not spend more than 20 hours in total on this project including both parts (including the analysis of the motor cover) of the analysis. To simplify this problem the following assumptions are being made : • Rather than include the complex interaction involved in the modelling of the O-rings, use a distributed pressure over the chamber and the two pipe segments. However the interface between the piston and the cylinder will be considered as bonded and air-tight. In reality the seal will be provided by the O-rings. It is possible to carry out a non-linear analysis where the O-ring modelled using an appropriate rubber material is beyond the scope of the current project due to time limitations. After examining the static response of the valve assembly, you will modify the model and study the effect on the maximum stress in the valve assembly. Following are the steps involved in an ABAQUS analysis. 4 The steps for carrying out an ABAQUS Analysis 1. Import the valve-assembly geometry into CAE. 2. Define Material Properties and define a section and assign the section properties to the parts. 3. Partition the cylinder to define the region subjected to internal pressure. 4. Define an ABAQUS analysis step. 3 7.5 10 3.5 1 2 1 8 4 10 12.9 3 10 5 Figure 2: Initial valve dimensions. (Internal bore 8mm, external dia 10mm) 5. Assembly : create an instance of the cylinder. 6. Specify the internal pressure on the cylinder. 7. Assembly : create an instance of the piston. Position the piston in the correct location. 8. Specify the pressure on the piston 9. Define the displacement boundary condition on the cylinder. 10. Create the interface to be bonded (TIE) between the piston and the cylinder. 11. Mesh the 2 parts and create a job and submit the job and analyse. 12. Post processing of the results. This is the order followed in the rest of the instructions. 4.1 What to do in Pro/ENGINEER Wildfire In Pro/E Wildfire generate a model of the valve assembly and save it. Using the Save as option and changing the File Filter to STEP save a copy as valve-assembly.stp . (Note the directory to which it is written to.) 5 Starting ABAQUS/CAE Pro/ENGINEER 5 is only available on Windows and it is NOT available in the Default Linux O/S of the Teaching System (T.S.) computers. The DPO terminals (clusters 5 and 6) are set up to use the Linux system by default. It is possible that for the first session these terminals would have been re-booted to run the Windows 7 Operating system. If not these terminals will have to be re-booted as follows : Switch off and switch on the computers on the Disk units which are under the desk. Get ready when DHCP is displayed with the rotating cursor. Next it will prompt with Boot :. Type windows and press RETURN key. This will then boot up the computer in windows mode. Use the CTRL+ALT+DEL key to get the LOGIN prompt. Login to the system. Start → All Programs → Abaqus 6.10-1 → Abaqus CAE. Running ABAQUS under windows gives the better performance in contrast to running it in the Linux system. The user’s Teaching system files will be available as the Z drive. 4 Figure 3: Initial geometry of the valve assembly Select Create Model database from the Start Session dialog box that appears. The twns also can be used to run ABAQUS 6.10 CAE. Since these are Windows PCs skip the instructions about rebooting the computer given above. 6 Importing the model geometry Choose File → Import Part and then change the File Filter to STEP and then select the step file created in ProeWildfire. Click on OK. In the Create part from Step file dialogue box, tick the Ensure the following default options are set : Solid and import all parts. Click on OK. This should import both parts and the second part, the piston, should be on display in the ABAQUS viewport. Change the part to the first one and this should display the cylinder. N.B The model database window is updated to show the loaded parts. Figure 4: Loaded assembly/parts indicated in the model database window 7 Context Sensitive Help in CAE ABAQUS CAE provides context sensitive help on menus and icons. Click on the Context sensitive help icon which is to the Right of the Help menu which is shown in Figure 5. Figure 5: Context Sensitive Help Icon Click on this icon first and then click on any menus or icons for which an explanation is required. The help information will appear in a separate window after a pause. Click on the top right hand corner X on that window to close the window after you have finished reading the relevant information. Choose Quit to confirm. 8 Defining material and section properties The next step in the analysis involves defining and assigning material and section properties to the parts. Each region of a deformable body must refer to a section property, which includes the material definition. In this model you will create a single linear elastic material with a Young’s modulus E = 1.E3 MPa and Poisson’s ratio = 0.4. 8.1 Material properties ) to create a new material definition. In the Model Tree, double-click the Materials container ( In the material editor that appears, name the material Plastic1 and select Mechanical → Elasticity → Elastic. Enter 1.0E3 (chosen units being MPa) for the Young’s Modulus and 0.4 for the Poisson’s 5 Ratio.Mechanical → Plasticity → Plastic. Enter 60. for the Yield stress and 0. for the Plastic Strain. Then Click OK. Figure 6: Updated model database window, with indication that the materials have been entered 8.2 Section properties ) to create a new section definition. In the Model Tree, double-click the Sections container ( Accept the default solid, homogeneous section type; and name the section ValveSection. Click Continue. In the Edit Section dialog box that appears, accept Plastic1 as the material and then leave the rest at the dafault options and click OK. 8.3 To assign section properties In the Model Tree, expand the Valve item underneath the Parts container and double-click Section Assignments in the list of part attributes that appears. Alternately choose Assign → Section. The Prompts will appear below the viewport. First select the cylinder part under part and click on it. When the part is highlighted, click Done in the prompt area. In the Edit Section Assignment dialog box that appears, accept ValveSection as the section definition, and then click OK. This thickness will be ignored for a 3D analysis as this. Notice the colour change that takes place in the part from Grayish white to aqua. Now select the other part (piston) and repeat the process. 9 9.1 View Manipulation Viewport Instructions In the upcoming sections notice the instructions at the bottom of the Viewport. When you need to select/manipulate viewport items/views you need to keep an eye on this line which will continuously change and CAE will indicate what action is expected. When you have successfully completed the task you have sometimes have to click on Done to get out of the current mode. You can click on the Done button displayed or alternately click the MMB (Middle Mouse Button) anywhere in the viewport area which is clear. It has the same effect. 9.2 View Manipulation In the middle of carrying out a task if you need to use one of the view manipulation icons (Pan, Rotate, Zoom or Zoom box) it is possible to do so. There are 2 ways of selecting these icons and CAE will suspend whatever response it was expecting and go into the view manipulation mode. Pan F2 Rotate F3 Zoom F4 Zoom box F5 6 Fit F6 You can select the icons directly and you will notice that the icon is toggled (to indicate it is operative). Once you have chosen the view you wanted you need to cancel that mode to resume the previous action. There are 2 options for doing this : 1. Click on the icon to de-select it. 2. Click MMB in any clear area in the viewport. Then proceed with the original action. The function key can also be used to select the icons as indicated above. It is also possible to use the following combination of keys to select and use the same icons. Some users find this to be quicker. Hold down the following key combinations, and move the cursor: CTRL + ALT + LMB (MB1) - will rotate the view CTRL + ALT + MMB (MB2) - will pan the view CTRL + ALT + RMB (MB3) - will zoom-in or out the view Cancel the mode using MMB in the Viewport area. The above information is also available on-line and can be found using the following menus : View → View Manipulation 9.3 Pro/ENGINEER Wildfire Functionality The following option allows the same key combination as used in Pro/ENGINEER Wildfire for view manipulation in ABAQUS CAE. Tools → Options In the dialog box View Manipulation tab would be the default. If not choose it. Scroll down Application and select Pro/ENGINEER Wildfire and click on OK. This should give the same functionality as Wildfire for view manipulation. 9.4 Views The following figure shows the icons which display the wireframe, hidden and shaded views respectively. The fourth icon is a toggle to show the finite element mesh after the finite element mesh has been created. Figure 7: Views 10 Partitioning of the Cylinder The length of the central region of the inside of the cylinder is to be subjected to pressure which corresponds to the distance (l) between the two disks of the piston. In order to be able to apply pressure only over this length of the cylinder it has to be partitioned (to match the position of the disks subjected to pressure). The partitioning is to be carried out using Datum planes which cut across the cylinder. Choose the appropriate plane orientation. Choose offsets of x and x + l where x corresponds to the inside edge of the disk nearer the closed end the x + l corresponds to the disk face opposite where l is the distance between the 2 faces of the disks. Click the icon to create Datum Plane with Offset from Principal Plane ( ) and HOLD the left mouse button. From the menu of icons which pops up select Datum Plane with Offset from a Plane ( . The availability of additional icons is indicated by the triangle at the bottom right hand corner of the icon. Choose the closed end of cylinder to offset from and enter offsets of (say) 5.0 and (say) 30.0 respectively. These values may be different for a different configuration. Then use values which are appropriate. Click on the Red X in the Prompt area to terminate the creation of anymore of these Datum planes. 7 Choose Tools → Partition. In the Dialogue box select Cell to partition. Select the cylinder and choose the option to use Datum plane. Click on the first datum plane and click on Create partition. This would display a line where the cylinder is partitioned and split into two. If you make a mistake in any of the choices and if it is detected before the partition is made then you can click on the left arrow in the prompt area to reverse the process and correct the mistakes. Repeat the process this time choosing the upper segment of the cylinder which is to be partitioned and choose the other datum plane. Click on Create partition. Click on the Red X to the left to indicate end of partitioning. The next action is to create an analysis step. Boundary conditions can be step dependent, analysis steps must be defined before these can be specified. For this simulation you will define a single static, general step. In addition, you can specify output requests for your analysis. These requests will include output to the output database (.odb) file. However the default option provides all the output requirements for this exercise and does not require any changes. 11 To define a step In the Model Tree, double-click the Steps container ( ) to create an analysis step. In the Create Step dialog box that appears, name the step PressureLoad and accept the General procedure type. From the list of available procedure options, accept Static, General. Click Continue. In the Edit Step dialog box that appears, enter the following step description: Apply pressure to the inner chamber. Accept the default settings, and click OK. 12 Creating an assembly An assembly contains all the geometry included in the finite element model. Each ABAQUS/CAE model contains a single assembly. The assembly is initially empty, even though you have already created or imported the parts. You will create an instance of the parts in the Assembly module to include it in your model. 12.1 To instance a part ) and double-click Instances in the In the Model Tree, expand the Assembly container ( list that appears to create an instance of the part. In the Create Instance dialog box, select the cylinder part from the Parts list and click OK. 12.2 Create Instance of the piston Part Choose Assembly module and choose Instance → Create and select the piston part. Here use of Model Tree and Menu options are used to illustrate that there is more than one way to choose the options. If the piston is not positioned coaxial to the cylinder then click on Constraints and choose Coaxial then follow the on screen instructions to 1. Select the cylindrical surface on the movable part (the piston) and 2. then the cylindrical surface in the immovable instance (the cylinder) Click on OK if the arrows of orientation on both parts point in the same direction. This should align the axes. Then follow the instructions given by CAE. If the piston is centred correctly (in terms of coaxiality) inside the cylinder then proceed to translate the piston part so that inner faces of the 2 disks (facing each other) line up with the 2 datum planes used for partitioning. Choose Instance → Translate and select the movable instance as the piston and choose any 2 points which are the correct distance apart to indicate the start and end position of the move. In Figure 8 Points 1 and 2 are the start and end positions respectively for the translation. If you zoom-in click on that icon again to indicate end of zoom-in to get out of that zoom mode. Keep an eye on the bottom of the viewport as the instruction will keep changing. Selection of a point would be indicated by it turning Red and CAE prompting for the End point instead of the Start point. 8 Figure 8: Points used in Translation Click on the back arrow displayed to the left of the screen instruction (Bottom left hand corner of the Viewport area) if you make a mistake. This will allow one to re-start the Translate operation. 12.3 Switching instance on and off from View This feature is one of most useful ones, This allows one to remove one or more parts from view temporarily. Choose Assembly module and select View → Assembly Display Option. In the dialog box which appears, choose Instance tab. This will display the instances of the parts of the assembly by name and in the first column marked Visible all the boxes are checked. By unchecking any instance and clicking on Apply any instance can be temporarily removed from view. To re-instate and make it visible check that part again later and click on Apply. But for the present proceed by skipping that step. This is useful to reduce the clutter when applying loading or boundary condition or when some surfaces are in contact and not being able to tell them apart (for example when it comes to specifying contact interface conditions). There is another useful aspect of this feature is if the user had accidentally instanced more than the required number of parts (in this case just 1 each) it may not show up in the display but will be listed here. These can be deleted using Feature → Delete, after viewing these one at a time. Here uncheck the cylinder and click Apply as we want to select the surfaces on the piston. Only the piston should be on view. 13 Apply pressure load In the Model Tree, double-click the Loads container( ) to prescribe the pressure load. In the Create Load dialog box that appears, name the load Pressure load-piston and select PressureLoad 9 as the step in which it will be applied. Select Mechanical as the category and Pressure for the type. Click Continue. Choose the shaded view of the part and select the inside facing disk surfaces and the central rod (Figure 9). Click Done. Enter a value of (say) 1 MPa. Make sure that both halves of the cylindrical surfaces that make the central rod are selected. Arrows appear on the faces identifying the surfaces subjected to the applied load. Now switch the piston off from view and put the cylinder back in view. Figure 9: Region in piston to be subjected to pressure Repeat the pressure application instructions. This time name the load Pressure load-cylinder. 1) SHFT + LMB 2) CTRL + LMB To ADD surfaces to current selection To REMOVE surfaces from currently selected (shown highlighted) Select the surfaces in the central interior of the cylinder and pipe extensions. It is the region shown highlighted in Figure 10. Figure 10: Region in cylinder to be subjected to pressure To avoid stress concentration the edges where the disks meet the shaft should be rounded with a fillet radius of 1 mm. In applying pressure make sure the fillets are also selected. There are two methods for selecting the inner surfaces in the cylinder subjected to pressure loading. The first method involves only selecting the surfaces subjected to pressure (the direct method). The second one involves selecting all the surfaces (both in the interior and the exterior) and then de-selecting all the surfaces not subjected to pressure (the indirect method). In the first method use the openings in the cylinder open end and the two pipe extensions to select the surfaces subjected to pressure in turn. Note that all cylindrical surfaces are split into half-cylindrical surfaces and both these halves have to be selected in order to select the whole cylindrical surface. 10 When selecting the second and subsequent surfaces remember to hold down the SHIFT key. Use the CTRL key to de-select any surfaces selected by mistake. Click on Done when all the surfaces have been selected. Figure 11: Icon to allow selection of inner surfaces In the second method in order to be able to select the inner surfaces you need to select the correct filtering icon (Figure 11). Click on the icon with the red circles. This allows for the selection of inner surfaces. Hold down the SHIFT key to add surfaces to current selection. If you make a mistake don’t worry. Change to holding down the CTRL key and click on surfaces to de-select previously selected surfaces. It is a trial and error process and sometimes you may have to start all over again. It is possible to split the load application into component surfaces as separate loads and as long as all the surfaces are selected either individually or as a collection it does not matter how the loading is specified. When the appropriate surfaces are selected, click on Done in the prompt area. hint : Select all the surfaces (both inside and outside) by drawing a box around and then holding down the CTRL key, de-select the surfaces on the outside and the ones not subjected to pressure. Specify a uniform pressure of (say) 1. in the Edit Load dialog box, accept the default Amplitude, and click OK to apply the load. Again for this exercise use the pressure value given for your configuration. Arrows identify the sufaces subjected to the applied load. Even though the application of pressure is specified separately to the cylinder and the piston for ease it is possible to specify both as a single pressure load. 14 Prescribing boundary conditions and applied loads In this model, for the first analysis (using TIE between the piston and cylinder) the base of the cylindrical part (the annular region) needs to be constrained in all three directions. This is a simplification for carrying out this analysis. In reality the continuity of the pipe(s) provide the restraint to the valve assembly. In the second analysis the base of the piston also needs to be fixed. In ABAQUS/CAE boundary conditions are applied to geometric regions of a part rather than to the finite element mesh itself. This association between boundary conditions and part geometry makes it very easy to vary the mesh without having to respecify the boundary conditions. The same holds true for load definitions. 14.1 To prescribe boundary conditions: ) to prescribe boundary conditions on 1. In the Model Tree, double-click the BCs container ( the model. In the Create Boundary Condition dialog box that appears, name the boundary condition Cylinder Open end, and select PressureLoad as the step in which it will be applied (since it is a fixed condition, it can be applied either in the initial step or the analysis step; here we choose the analysis step for convenience). Accept Mechanical as the category and Symmetry/Antisymmetry/Encastre as the type. Click Continue. 2. You may need to rotate the view to facilitate your selection in the following steps. Select ViewRotate from the main menu bar (or use the tool from the View Manipulation toolbar) and drag the cursor over the virtual trackball in the viewport. The view rotates interactively; try dragging the cursor inside and outside the virtual trackball to see the difference in behaviour. Click mouse button 2 to exit the rotate view tool before proceeding. In some situations ABAQUS/CAE makes the wrong choice and moves to the next step as it does not have a mechanism to seek confirmation of the choice made. Then use the icon ( ). This allows highlighting prior to selection. Alternatively to deal with these situations click on the left arrow in the prompt area which makes re-selection possible. This is closest to the functionality of an undo button (which CAE does not have). ( ) 11 3. Select the open end of the cylinder (the annular region) using the cursor. Click Done in the prompt area when the appropriate region is highlighted in the viewport, and toggle on ENCASTRE in the Edit Boundary Condition dialog box that appears. Click OK to apply the boundary condition. If the wrong region is selected then click on the ← in the prompt area and re-select. X Z Y Figure 12: Fixity of open end of cylinder Arrows appear on the face indicating the constrained degrees of freedom. The encastre boundary condition constrains all active structural degrees of freedom in the region specified; after the part is meshed and the job is created, this constraint will be applied to all the nodes that occupy the region. For the second analysis the base of the piston also needs to be constrained. 15 Interface Conditions between the two parts The remaining task is to define the interface condition between the piston and the cylinder. ABAQUS offers a choice of interface conditions for sliding, frictional, hard and softened contact specification. It also allows for TIE using the constraint option. Both Constraint and Interaction will be explained here. Each will be used in the 2 different analyses you are expected to run to begin with. For the first case we will choose to TIE and this simply involves identifying the corresponding regions which are in contact. The contact is between the cylindrical surface of the piston disks the inside of the cylinder. Since the cylinder has been partitioned this consist of 2 annular surfaces at either end of the cylinder. 15.1 Constraint - Use this in the first analysis First switch the Piston off from view. ) to specify the TIE constraint In the Model Tree, double-click the Constraint container ( between the cylinder and the piston. In the Create Constraint dialog box name it cylinder-piston-tie and select TIE for type and click on Continue. Choose the Master type to be the Surface and then for the master surfaces choose the cylindrical region (both the annular regions). These can be selected through the open end of the cylinder. If this is not possible then use the icon which allows interior surfaces to be selected. Use the SHIFT and CTRL key in making selections. Swap the cylinder for the piston (using View → Display Assembly Options , Tab instance) Click on Surface for the slave type and then select the annular region of the disk which would be in contact with the previously selected cylinder rcgion. Use the SHIFT and CTRL key in making selections. Then click on Done. Skip the next section (Interaction) which is for the second analysis. 15.2 Interaction - use this in the second analysis The procedure for interaction is essentially the same. The only difference is that it requires the specification of the Interface Property Definition. ) In the Model Tree double click on Interaction Property module ( Change the name to contact1 in the new form and choose contact for type and click on Continue. Click on Mechanical → Normal Behaviour and leave the settings at the default values. DO NOT Click on OK. Choose Tangential Behaviour and accept the default Frictionless and click on OK. 12 Double click on Interactions module ( ) in the Model Tree and give it an appropriate name. Then select Surface-to-Surface Contact (Standard) and click on Continue. Now this is the same as the Constraint in selecting the master and slave surfaces. Once those tasks are completed CAE will put up a dialog box. In the bottom part of the dialog box there will be an entry marked Contact Interaction Property If there was only one then this will be displayed by default, if not scroll down from the list and select the appropriate one. Then click on OK. Open Yellow square markers identify the surfaces/regions specified interface condition. 16 Creating the mesh ABAQUS/CAE offers a variety of meshing techniques to mesh models of different topologies. The different meshing techniques provide varying levels of automation and user control. The following three types of mesh generation techniques are available: 1. Structured meshing 2. Swept meshing 3. Free meshing The free meshing technique is the most flexible meshing technique. It uses no pre established mesh patterns and can be applied to almost any model shape. When you enter the Mesh module, ABAQUS/CAE colour codes regions of the model according to the methods it will use to generate a mesh: 1. Green indicates that a region can be meshed using structured methods. 2. Yellow indicates that a region can be meshed using sweep methods. 3. Pink indicates that a region can be meshed using the free method. 4. Orange indicates that a region cannot be meshed using the default element shape assignment and must be partitioned further. Dependent part instances are coloured blue at the assembly level. You must switch to a part-level view to mesh a dependent part instance. In this problem you will use the free mesh technique. You need to change the Mesh Control to a global part seed will be assigned and the mesh will be created. Choose the Mesh module and Toggle the switch from Assembly to Part (This is above the viewport area). Select the Cylinder part first. It will be coloured partly Yellow and partly Orange. Choose Mesh → Control. Switch the toggle button from Hex to Tet and then click on Apply. Now the part will have changed colour to pink. 16.1 To assign a global part seed and create the mesh: 1. From the main menu bar, select Seed → Part, and specify a target global element size of 0.6. Seeds appear on all the edges. Because of the partitions you have created, the part is now composed of several regions. 2. Use the cursor to draw a box around the entire part and, thus, select all regions of the part. Click Done in the prompt area. 3. From the main menu bar, select Mesh → Part. Click Yes in the prompt area to mesh the part instance. Now repeat the process with the piston part. 13 17 Creating, Running, and Monitoring a job At this point the only task remaining to complete the model is defining the job. The job can then be submitted from within ABAQUS/CAE and the solution progress monitored interactively. However before starting the job check that all the above sections have been completed. This can be checked by looking at the model tree which should be indicating that parameters have been set by a (1) or (2) after the entry see figure 13. The parameters for Loads and BCs may differ from the value of (1) indicated if you have followed the instructions given in the handout and applied the loading separately to the piston ad the cylinder. Similarly for BC if 2 separate boundary conditions were specified a value of 2 will be displayed. Figure 13: Model tree with the modified items highlighted To create a job: 1. In the Model Tree, double-click the Jobs container( and click Continue. ) to create a job. Name the job valve, 2. In the Edit Job dialog box, enter the following description: Linear Elastic Valve assembly. 3. Accept the default job settings, and click OK. Save your model in a model database file named valve.cae. To run the job: 4. In the Model Tree, click mouse button 3 on the job named valve and select Submit to submit your job for analysis. A dialog box appears to warn you that history output has not been requested for the PressureLoad step. Click Yes to continue with the job submission. 5. In the Model Tree, click mouse button 3 on the job named Valve and select Monitor from the menu that appears to open the job monitor. 14 At the top of the dialog box, a summary of the solution progress is included. This summary is updated continuously as the analysis progresses. Any errors and/or warnings that are encountered during the analysis are noted in the appropriate tabbed pages. If any errors are encountered, correct the model and rerun the simulation. Be sure to investigate the cause of any warning messages and take appropriate action; recall that some warning messages can be ignored safely while others require corrective action. 6. When the job has completed, click Dismiss to close the job monitor. 18 Post processing visualizing the results In the Model Tree, click mouse button 3 on the job named Valve and select Results to enter the Visualization module and automatically open the output database (.odb) file created by this job. Alternatively, from the Module list located in the context bar, select Visualization to enter the Visualization module; open the valve.odb file by selecting File → Open from the main menu bar and double-clicking on the appropriate file. 18.1 Plotting the deformed shape From the main menu bar, select PlotDeformed Shape( What is the displacement magnification level? 18.2 ); or use the tool in the toolbox. Contour plots Contour plots display the variation of a variable across the surface of a model. You can create filled or shaded contour plots of field output results from the output database. To generate a contour plot of the Mises stress: 1. From the main menu bar, select PlotContoursOn Deformed Shape( ). The Mises stress, S Mises, indicated in the legend title is the default variable chosen by ABAQUS for this analysis. You can select a different variable to plot. 2. From the main menu bar, for Primary scroll down and replace S and Mises and choose Alternatives. From the list of available output variables, select a new variable to plot. For example select U for displacement and select the component U11. The contour plot in the current viewport changes to reflect your selection. To generate a customized contour plot, click on the Common Options icon: ( ) 1. In the Basic tabbed page of the Contour Plot Options dialog box, drag the Contour Intervals to change the number of intervals to nine. 2. In the Limits tabbed page of the Contour Plot Options dialog box, choose Specify beside Max; then enter a maximum value of 8. 3. Choose Specify beside Min; then enter a minimum value of 2. 4. Click OK. ABAQUS/CAE displays your model with the specified contour option settings, (this figure shows Mises stress; your plot will show whichever output variable you have chosen). These settings remain in effect for all subsequent contour plots until you change them or reset them to their default values. 18.3 Displaying contour results on interior surfaces You can cut your model such that interior surfaces are made visible. For example, you may want to examine the stress distribution in the interior of a part. View cuts can be created for such purposes. Here, a simple planar cut is made through the valve assembly to view the Mises stress distribution through the thickness of the part. To create a view cut:( ) 15 1. From the main menu bar, select Tools → View Cut → Create. 2. In the dialog box that appears, accept the default name and shape. Enter 0,0,0 as the Origin of the plane (i.e., a point through which the plane will pass), 1,0,1 as the Normal axis to the plane, and 0,1,0 as Axis 2 of the plane. 3. Click OK to close the dialog box and to make the view cut. From the main menu bar, select Tools → View Cut → Manager to open the View Cut Manager. By default, the regions on and below the cut are displayed (as indicated by the check marks beneath the on cut and below cut symbols). To translate or rotate the cut, choose Translate or Rotate from the list of available motions and enter a value or drag the piston at the bottom of the View Cut Manager. 4. To view the full model again, toggle off Cut-4 in the View Cut Manager. For more information on view cuts, see Chapter 32, Cutting through a model, of the ABAQUS/CAE User’s Manual. 18.4 Maximum and minimum values The maximum and minimum values of a variable in a model can be determined easily. To display the minimum and maximum values of a contour variable: 1. From the main menu bar, select Viewport → Viewport Annotation Options ; then click the Legend tab in the dialog box that appears. The Legend options become available. 2. Toggle on Show min/max values. 3. Click OK. The contour legend changes to report the minimum and maximum contour values. 18.5 Displaying a subset of the model By default, ABAQUS/CAE displays your entire model; however, you can choose to display a subset of your model called a display group. This subset can contain any combination of part instances, geometry (cells, faces, or edges), elements, nodes, and surfaces from the current model or output database. For the Valve choose the central cylinder. To display a subset of the model: 1. In the Results Tree, double-click Display Groups. The Create Display Group dialog box opens. 2. From the Item list, select Elements. From the Selection Method list, select Internal sets. Once you have selected these items, the list on the right-hand side of the Create Display Group dialog box shows the available selections. 3. Using this list, identify the set that contains the elements at the bottom of the hole. Toggle on Highlight items in viewport below the list so that the outlines of the elements in the selected set are highlighted in red. 4. When the highlighted set corresponds to the group of elements at the bottom of the hole, click Replace to replace the current model display with this element set. ABAQUS/CAE displays the specified subset of your model. 5. Click Dismiss to close the Create Display Group dialog box. Plot the Mises stress contours on the deformed mesh. 16 19 Second Analysis Now carry out the second analysis. To do this first make a copy of the Model-1. Choose Model → Copy Model and select Model-1 and enter Model-2 for Copy Model-1 to. Click on OK. Then select the Model-2 and make the necessary changes to it. The following are the changes to be made : 1. Load/BC Module : Add the fixity of the base of the piston. 2. Interface : Replace the TIE constraint with the interface contact condition as described in section 13.2. 3. Job : Create a new job and submit it. Post process the results once the analysis is complete. 20 Troubleshooting 1. In case of analysis errors : Look at the Error tab in monitor dialog box 2. Making modifications to the parts created in ProE. It would be possible to make some changes to the parts. However if you choose Feature → Edit and selected the Part CAE will reply that The selected feature has no modifiable parameters. Therefore choose Shape from top line and Solid/Cut → Extrude.. and make the modifications. 3. If the part or parts were modified in Pro/E is it reciprocated in ABAQUS? There is an interface plug-in program that can do it. However this only works between WildFire version 2.0 and ABAQUS 6.7. Even with this the interactive changes only works within a Windows XP environment. 4. Inexplicable analysis errors. Abrupt end to an analysis without any error messages would indicate running out of disk space. Check your disk quota. 21 How do I... 1. How Do I display the location of the maximum and minimum values of stresses? Click on the Contour Common options icon ( ) and in the dialog box which appears choose the Limits tab and check the boxes marked Show Location for both Max and Min values. Click on Apply. 2. How do I change the background colour of the viewport? Choose View → Graphics Option. In the dialog box notice the toggle buttons Solid and Gradient. Gradient will be active. Also notice the colours marked top and bottom. The default is Dark Blue at the top gradually changing to Silver Gray at the bottom. To change the colour to be uniform click on Solid and then click on the top button and choose the colour from colour pallette. Click OK and both dialog boxes. 3. How do I store a viewing position and direction and re-create the view later? View → Toolbar → View Options . To save a viewing position click on the last icon in that panel ( ). In the dialog box choose User 1 and select the toggle button save current and click on OK. To recreate this view at a later stage click on icon with the number 1 in that panel. Upto 4 viewing positions can be saved in this way using the numbers 1 to 4. 4. How do I create a super-imposed plot? Click on the Allow Multiple Plot States icon ( ). 5. How do I label the mesh (node and element numbers)? Click on the icon ( ) and in the dialog box which appears choose the Labels tab and check the boxes marked Show Element/Node Labels. Click on Apply. 17 22 ABAQUS FAQ http://www-h.eng.cam.ac.uk/help/programs/fe/abaqus/abaqus.html#faq - ABAQUS FAQ Alternatively access the departmental web page for local users and choose Help uner Computing. Then select short cuts to pupular subjects. Select Engineering Packages, Then ABAQUS in Finite Elements. FAQ in the ABAQUS web page and then ABAQUS FAQ 6.8 link. Arul M. Britto Peter Long May 28, 2012 18