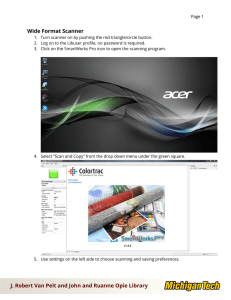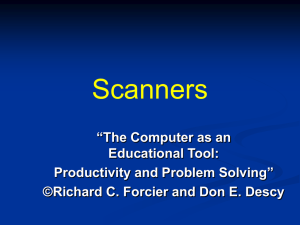Use this guide if you are no longer able to scan to Sharpdesk Instructions: Begin with section 1 (easiest) and complete all sections only if necessary. Section 1 Complete pages 3-5. Scan to the desired Sharpdesk destination. If scanning fails, complete section 2 (page 6). 2 Confirm that the Network Scanner Tool is present & initialized If you receive a CE-02 error, “Can’t Find Selected Server”, or “Selected Servers Not Found” message on the Sharp Scanner do the following: 1a. Click to show the hidden icons. 1b. Double-click the NST icon (see proper image below) and follow the steps on page 4-5. A. If this icon is NOT present on the system tray do the following: Click Start > Programs (or All Programs) > Sharpdesk > Network Scanner Tool. Note: If the NST icon looks like this , right-click it > Start (or reboot the PC). Windows XP Windows 7 Double-click the NST A A 1b Double-click the NST Click here 1a 1b Click here 1a Continued on next page 3 Remove and re-add your Sharpdesk user profile from the Sharp imager Note: The most common reason for receiving the error message is that the IP address on your workstation has most likely changed (DCHP). Follow steps 1-6. The Sharpdesk Network Scanner Tool will temporarily remove your profile (with the old incorrect IP address) and re-add your profile (with the new current IP address). 1. 2. 3. Uncheck the profile Verify this pop up completes successfully. Click Apply Continued on next page 4 Re-Adding A Sharpdesk User Profile From The Sharp Imager 4. 5. 6. Recheck the box Verify this pop up completes successfully. Click Apply Send a test scan to the desired Sharpdesk destination. If scanning fails, see page 6. 5 Section 2 If the Known Scanners field is NOT blank or grayed out (see page 7) skip to section 3. Scan to the desired Sharpdesk destination. If scanning fails, complete section 3 (page 9). 6 Verify that the Network Scanner Tool detects the intended scanner Double-click this icon to open the Network Scanner Tool (see page 3). 1. Click the “Scanners” tab. If the “known Scanners” field is blank or if the scanner shows up gray, click the “Auto Detect” button. 2. Check the box next to the IP address (it may come up as a name (example: Sharp Scanner, company or dept. name). Click the “Apply” button. If blank or name/IP is gray click Auto Detect Check the box Send a test scan or continue on next page if the desired scanner was not successfully added 7 Add a scanner with the Network Scanner Tool Do the following If the desired scanner does not show up on the list of “Known Scanners”: 1. If blank, click New… 2. Enter the IP address of your Sharp. Click OK. 3. Check the box and click Apply. If blank after following steps in page 7, click New… Check the box Send a test scan. If the scan fails, follow the steps in the section 3 (page 9) . 8 Section 3 Complete pages 11-12 (older models) Complete pages 13-14 (newer models) Complete pages 13,15 (newest models) Scan to the desired Sharpdesk destination. If scanning fails, complete section 4 (page 16). 9 Obtain the current IP address of your PC Windows Vista/7 2 cmd 1 3 4 2 Windows XP Windows XP 1 1. 2. 3. 4. 5. 5 Click Start Click Run… or Search programs and files (Vista/7) Type: cmd and Enter Type: ipconfig and Enter Write down the IP or IPv4 address listed. Note: The IP addresses shown are examples. Yours will be different. Windows Vista/7 5 10 Log in to the web interface of your Sharp (Older Models) Skip to Page 13 if your Sharp web interface looks like this. Enter the IP address of YOUR Sharp in the address bar of a web browser. 1 2 3 Case Sensitive Sharp Case Sensitive Continued on next page 11 Edit the IP address of the destination PC (Older Models) 2 4. Enter the current IP address (see step 5 of page 10) 5. Click the Submit button. 6. Send a test scan from the Sharp. 1 Note: The above IP address is only an example. Yours will be different. 4 3 1. Compare the IP address of step 5 of page 10 with the IP address listed for the desired Desktop destination. 2. If the IP addresses do NOT match, check the box next to the desired destination. 3. Click the Edit button. 5 Send a test scan. If the scan fails, follow the steps in section 4 (page 16). 12 Access the web interface of your Sharp (Newer Models) Enter the IP address of YOUR Sharp in the address bar of a web browser. Go to Page 11 if your Sharp web interface looks like this. 1 Go to Page 15 if your Sharp’s touch panel looks like this. 2 Continued on next page 13 Edit the IP address of the Destination PC (Newer Models) 1 2 Note: The above IP address is only an example. Yours will be different. 1. Compare the IP address of step 5 of page 10 with the IP address listed for the desired Desktop destination. 2. If the IP addresses do NOT match, click the blue link of the desired destination. 3. Enter the current IP address (see step 5 of page 10) 4. Click Submit. 3 4 Send a test scan. If the scan fails, follow the steps in section 4 (page 16). 14 Edit the IP address of the destination PC (Newest Models) Follow these instructions if your Sharp MFP’s touch panel looks like this: 1 3 Note: The IP address below is only an example. Yours will be different. 2 4 5 1. Click the Address Book link. 2. Compare the IP address of step 5 of page 10 with the IP address listed for the desired Desktop destination 3. If the IP addresses do NOT match, click the blue link of the desired Desktop destination. 4. Click the Desktop tab. 6 5. Select Address1 from the drop-down menu. 6. Enter the current IP address (see step 5 of page 10). 7 7. Click Submit. Send a test scan. If the scan fails, follow the steps in section 4 (page 16). 15 Section 4 Complete pages 17-19 (Windows XP users) Complete pages 20-21 (Windows 7 users) Scan to the desired Sharpdesk destination. If scanning fails, see the FAQ’s on page 22. 16 Locate the Windows Firewall in the Control Panel (Windows XP) After completing steps 1-6, send a test scan to the desired Sharpdesk destination. 1. Click Start > Settings > Control Panel 2. Double-Click Windows Firewall Continued on next page 17 Add a Windows Firewall Exception for Sharpdesk (Windows XP) 3. Click the “Exceptions” tab 4. Verify that the Network Scanner Tool is listed and checked and click the “Add Port…” button Continued on next page 18 Open a Port for Sharpdesk (Windows XP) 5. Type: Sharp in the Name field. Type: 4687 (for Sharpdesk 3.2 & 3.3) in the Port number field. Select TCP and click the “OK” button. 6. Click “OK” Send a test scan. If the scan fails, you may have a firewall blocking the scans. See page 22 19 Locate the Windows Firewall in the Control Panel (Windows 7) After completing steps 1-6, send a test scan to the desired Sharpdesk destination. 1. Click Start > Control Panel 1 2. Click System and Security 2 Continued on next page 20 Allow the Network Scanner Tool to communicate through the Windows Firewall (Windows 7) 3. Click Allow a program through Windows Firewall 3 4 4. Click Change settings 5. Check the Network Scanner Tool box 6. Click OK 5 6 Send a test scan. If the scan fails, you may have a firewall blocking the scans. See page 22 21 Frequently Asked Questions How do I determine if there’s a firewall blocking the scans? You can temporarily disable the firewall suspected of blocking the scans by disabling the service. Depending on the firewall, (i.e., Norton, Trend Micro, McAfee, AVG, etc.), you may be able to right-click the icon on the system tray and temporarily disable It. Be aware, that you may not have sufficient permissions to do this and may need to consult with your I.T. Administrator. Another way to disable the service is to right-click My Computer/Computer > Manage > Services & Applications > Services: Disable any service associated with the suspected firewall. Send a test scan. If the scan is received successfully then an exception will need to be created to allow access to port 4687 (TCP) and/or Network Scanner Tool and/or Sharpdesk. Remember to re-enable the services when finished testing. If the scan fails, there may be a firewall in place that may require assistance from the network administrator. They have access to firewalls on routers, managed switches, etc. Why does the IP address of my computer keep changing? Home network - If your home router is configured to assign dynamic IP addresses via the built-in DHCP server and when the lease duration of the IP address is low, your computer may obtain a different IP address. Office network - An office network may have a DHCP server that assigns IP addresses to all the devices connecting to the network. The configuration of the DHCP server varies from office to office. If the lease duration of the IP address assigned to your office computer is set to expire frequently, you could see a different IP address regularly. How do I set a static IP address on my computer? The following should be performed by someone who has sufficient knowledge about your network and understands the potential problems when changing from a Dynamic to a Static IP address. Click the Start menu button on the Windows taskbar and click 'Settings' then 'Control Panel'. In the control panel, double click 'Network Connections' to open it. In the network connections window, right click 'Local Area Connection' (default connection) and click properties. While the 'General' tab is highlighted, select 'Internet Protocol (TCP/IP)' and click 'Properties‘. Select the radio button: Use the Following IP Address and then fill in the information regarding IP address, Subnet Mask, and Default Gateway. There will be two radio buttons below. Select 'Use the Following DNS server Address' and enter the DNS server information. Click Ok to apply the changes. 22