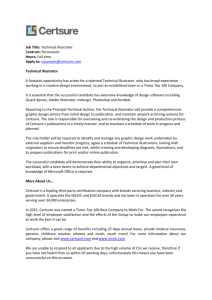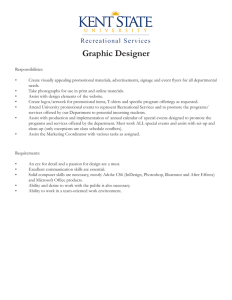Adobe CC Design Basics 2019 versions Adobe Illustrator Adobe Photoshop Adobe InDesign Adobe Xd THOMAS PAYNE Table of Contents Preface . . . . . . . . . . . . . . . . . . . . . . . . . iii 1 The Applications. . . . . . . . . . . . . . . . . . . 1 2 Illustrator Basics . . . . . . . . . . . . . . . . . . 9 3 Illustrator Paths. . . . . . . . . . . . . . . . . . .33 4 Illustrator Type . . . . . . . . . . . . . . . . . . .53 5 Photoshop Basics. . . . . . . . . . . . . . . . . .73 6 Photoshop Layers . . . . . . . . . . . . . . . . 101 7 Images to Illustrator . . . . . . . . . . . . . . . 115 8 InDesign. . . . . . . . . . . . . . . . . . . . . . 133 9 Xd. . . . . . . . . . . . . . . . . . . . . . . . . . 161 10 The Right Tool. . . . . . . . . . . . . . . . . . 169 11 More Illustrator . . . . . . . . . . . . . . . . . 179 12 More Photoshop. . . . . . . . . . . . . . . . . 189 13 More InDesign. . . . . . . . . . . . . . . . . . 197 Appendix I: Photoshop Trouble?. . . . . . . . .205 Appendix II: Sizing images (steps). . . . . . . . 207 Appendix III: Muse. . . . . . . . . . . . . . . . . 211 Appendix IV: More Muse . . . . . . . . . . . . . 229 A DOBE CC D E SIGN BAS I C S i A DOBE CC D E SIGN BAS I C S ii Preface This book is made for students who would like to learn the basics of the primary Adobe design applications. Although not fancy, these pages are informed by over twenty years of teaching these applications (and their predecessors) to hundreds of students. The way the book teaches the applications is by introducing and explaining them in a logical way that builds upon what is previously learned. These applications present a bewildering array of buttons and gadgets that are overwhelming to the new user. This book makes sense of it all, not showing how everything works, but instead giving a foundation and a path to learn about all those bewildering buttons and gadgets. The steps in this book look a bit like tutorials. Like tutorials, you should work in the applications as you follow along with the reading, even when not specifically instructed to do so. Unlike tutorials, the steps in this book present the information in a way that is geared to having you actually learn the material, not just a list of steps to get something that looks decent. This book is specific to Macintosh computers, although with the change of a few keys it could also be used with the Windows versions of these applications. Knowing that the Mac Command key is the same as the Windows Control key, and the Mac P R E FAC E iii Option key is the same as Windows Alt key is just about all you need to know. This book is made for Adobe Creative Cloud (2019 versions). But it can easily be used for versions CS4 through CS6, as the Properties panel is the only thing that has changed in the basics material presented here. If you are using multiple versions of Illustrator or InDesign you will need to save files in a way you can open them in the other version. A quick Google search will point you to how this is done. Since it is essential to work while reading, these pages have been optimized to read on a portable device. If you are using a tablet, use a good reader for PDFs, like GoodReader (!), and view the pages with two pages side by side. This app also allows you to take notes on the pages. If you would like the type to be bigger view the pages vertically page by page. With a smart phone this book can be read with the phone in the horizontal orientation. If you must read these pages on a computer, use a different computer or monitor than the one you are working on. It is very difficult to switch back and forth between the reading while working on the same screen. And finally, these pages can always be printed out. Some conventions used in this book: New terms that are important are highlighted in red. The sidebar contains helpful illustrations, important repetitions, additional information, and time-saving tips. Menu P R E FAC E iv items are presented with a right pointing angle (>) separating the hierarchy of getting to the menu item (e.g. File > Save). Generally only the most versatile way of performing an action is given. You may want to use other methods, such as keyboard shortcuts (noted next to the menu items) and control-clicking (right-click) objects to bring up a menu. Repetition is key to learning, and there are several pages at the end of each chapter which will help you learn. The first is the review, where all of the concepts in the chapter are reviewed in list form. You can work through these, making sure you know them all, and referring back to the chapter if you do not. The quiz is a way to test yourself on your knowledge of the techniques, and the practice is where you can practice the techniques by making designs. Please feel free to add your own quizzes and practices! Thomas Payne January, 2019 Notes: The application versions reviewed for this text were Illustrator 23.01, Photoshop 20.0.1, InDesign 14.0.1, and Adobe Xd 14.0.42.14 (& Muse 2018.1). This book is governed by Creative Commons licensing. You may use it and share it as much as you wish, but do not remove the original attribution. P R E FAC E v P R E FAC E vi 1 The Applications The Languages If there is a way to draw on the computer which is just like a pen on paper, then no one has come up with it yet. Instead, there are two rather un-intuitive ways of drawing a line (or anything else) with a computer. One is vector drawing. The other is bitmap drawing. Think of drawing a line on paper. Now think of describing that line to someone on the phone so that they could duplicate it on their sheet of paper. You would have to tell them where the line starts and where the line stops. You would also have to tell them how thick the line is and what color it is. If you could see the language of vector drawing, your description is what it would look like. Vector drawing is made up of points and the description of the lines coming from them. The building blocks of bitmapped images are called pixels, a name derived from ‘picture elements’. Now imagine drawing a line on graph paper by only filling in each square completely or not at all. If your graph paper had very small squares (we will call them pixels), your line might look pretty, but the bigger the squares of your graph paper the rougher the line is going to look. At any rate, imagine telling someone on the phone how to duplicate your line CHAP T E R 1 : T H E A P P L I CAT I ON S 1 using their graph paper. You would tell them which squares were filled in by locating these squares by row and column. This exactly how computers describe a bitmap drawing. Neither vector nor bitmap drawing is the best way to make a mark in every situation. We need them both for different situations. As you can see from the photograph of Aunt Judy below, a bitmap representation of her works best. In other words, it would be easier to replicate a photo of Aunt Judy using graph paper than it would using lines and points. As long as the graph paper had small enough squares. Aunt Judy rendered as bitmap (left) and as vector (right). But when it comes to a circle, vector is clearly better, as you can see from the examples below: A circle rendered as bitmap (left) and as vector (right). CHAP T E R 1 : T H E A P P L I CAT I ON S 2 Adobe Illustrator Illustrator is perhaps a little misnamed... But then again, it has a better name than something like ‘Adobe Single Page Layout Program that Excels in Flexibility’. Illustrator is for designs. You see things done with the application every day. Logos. Magazine and newspaper advertisements (on the web or on paper). Charts and graphs done by designers. Illustrations and instructions for everything and anything. Signs. Many things in this book. The list goes on. Holding down the option key with the magnifier will allow you to zoom back out (or drag left or right to zoom in and out). Illustrator is the application you want to use whenever you have some design challenges or want something that looks just right. Its language is vector drawing, so anything you make in it will retain its quality at any size. Go ahead and open up Illustrator, go to File > New (or click New... in the intro screen), and figure out how to draw a circle (click and hold down on rectangle tool to find the circle tool) or some other shape. Then with the magnifying glass, zoom in repeatedly. See? No change in quality no matter how much you enlarge it. Illustrator also happens to be in a language which is close enough to PDF (Portable Document Format) that you can open and save PDFs in the application. PDFs are ubiquitous in communication, as they are easily formatted and emailed or posted on the web. This book is in PDF format. CHAP T E R 1 : T H E A P P L I CAT I ON S 3 Adobe Photoshop Photoshop is a bitmap application, meaning it is good for things like Aunt Judy, or just about anything with continuous ranges of tones like photographs. Photoshop uses the graph paper-like way of drawing, which means that unless the squares of the graph paper you happen to be using are not small enough, those squares (pixels) are going to be visible to the naked eye. Photographs and other continuous-tone images are very important in design, so Photoshop is a vital tool in the designer’s tool box. To see the graph paperlike quality of Photoshop, open the application up, go to File > New (or click Create New... in the intro screen), and figure out how to draw something like a diagonal line with the paint brush tool. Use the magnifier tool to zoom in on this repeatedly until you can clearly see the squares. Adobe InDesign InDesign is the application you should use if you have multiple pages to lay out or need very fine automatic control over typography. Like Illustrator, it is also a vector-based application, so things made with it look good at any size. Actually, InDesign is so much like Illustrator that students will sometimes open the wrong application and work in it for a while before they realize it. InDesign is used to do magazines, newspapers, brochures, and books. Any designs that have multiple pages, even when those are viewed on the screen CHAP T E R 1 : T H E A P P L I CAT I ON S 4 (like this book). It is also used when fine controls over typography are required. Think of it like Microsoft Word, but with a level of control many times greater. Go ahead and open up InDesign, and as you did with Illustrator, make a few things just to get a bit of the feel of the application. Adobe Xd Since the design of web pages and applications includes interactive elements (such as clicks), Adobe Xd is used. It is basically a trimmed-down Illustrator with interactive features. Although Xd cannot actually make a website or application, it does allow the design of one. All Together Now In actual practice these four programs are used together much of the time. So a book like this will be done with InDesign, but the photographs (usually screen-shot images in this case) are done in Photoshop and placed into InDesign, and the line illustrations like the circle a few pages back are made in Illustrator and likewise placed into InDesign. Illustrator, Photoshop, and InDesign are the exact same applications that are used by designers working for the largest brands across the world. They are excellent tools that have developed into intuitive and flexible ways of communicating. But in the end, these applications are just tools. They are the easy part of design. The hard part is how to best use them to make designs that commu- CHAP T E R 1 : T H E A P P L I CAT I ON S 5 nicate well. This book attempts to lead you through the basic features of the applications so that you can also learn the more important design aspect with minimum frustration. We are ‘sharpening up the saw’ so to speak. This book will not teach you everything you need to know about these applications. Even the makers of Photoshop profess to be ignorant of everything it can do. What this book will do, however, is give you a very good basic set of tools and lead you through the foundations of the applications in such a way that further learning can be done on your own. After reading this book, or even during, also find a way to learn to design effectively. What some call putting the right mark in the right place. There are several books out there that can help you with this. My recommendation is Robin Williams' (not that Robin Williams) The Non-Designer’s Design & Type Books. Contrary to the title, this book is good for not only the non-designer, but also the beginning designer. CHAP T E R 1 : T H E A P P L I CAT I ON S 6 Chapter 1 Practice Open up each of the applications and play around. Pay attention as you play. Think of the tools and techniques as puzzles, and you are out to solve those puzzles. You don’t need to save anything, and you can’t break anything by messing around. Playing is an important part of learning any software application. Don’t worry if you can’t do something you want to do, instead just find something else to do. And if you start to get frustrated, stop. Playing should not be frustrating. CHAP T E R 1 : T H E A P P L I CAT I ON S 7 CHAP T E R 1 : T H E A P P L I CAT I ON S 8 2 Illustrator Basics This chapter introduces the Illustrator workspace and leads you through the making of simple shapes. There is a lot of information, but none of it should be particularly difficult. Please learn it well. Just about everything from this chapter will be used in future chapters. For example: In this chapter, the concept of using the shift key to keep things in proportion or lined-up is covered. The shift key is used across most tools and throughout Illustrator, Photoshop, and InDesign for very much the same thing. If you miss it in the first chapter, you will find life difficult in subsequent chapters. If you are new to Illustrator it might be good to work through this chapter more than once. Most of the information is very much like that shift key. The Workspace Like all the applications we will be working with, Illustrator uses different areas of the workspace for different things. Go ahead and open Illustrator, then quickly make a new document by clicking on one of the page sizes at the bottom of the splash-screen. At the very top of the screen is the menu bar. Just like in any application, this is where the primary controls are. Let’s use a menu item now to bring out a a set of controls called a panel. Go to Window > Learn (whenever you see this way of stating directions in this CHAP T E R 2: IL LU ST RATOR BAS I C S 9 book it means you go to the menu bar at the very top of the screen). This menu item reveals a panel. Near the top of that panel, click the Tutorials option. If you would like to supplement your learning or review things, these are some video tutorials which may help you. The learn panel, like all panels, can be moved around the screen by dragging the top of the panel. Clicking on the << icon at the top right of the panel collapses it to only the panel title. And you can close the panel by clicking the small X on the top left of the panel. On the left of the screen is a special panel that consists of a ribbon of tools. Like all panels, and you can drag it wherever you want. Also see what happens if you click on the >> symbol (expand/contract) at the top of the tool panel. Drag the panel around and click on the x now at the top left of the panel. Oops, if you did it right, you just made the tools disappear. Bring them back by going to Window > Workspace > Reset Essentials. Remember this menu option. A workspace is simply the collection of arranged panels that are shown. There are more tools in the tool panel than you might think at first. Many are hidden under other tools. Tools that have other tools hidden behind them are marked with a small triangle at the bottom right of the tool. Hold down on a tool with the mouse button and after a slight pause these associated tools will appear. You can either directly move over one of these to select it, or move your mouse CHAP T E R 2: IL LU ST RATOR BAS I C S 10 to the far right vertical bar of the pop-up tools. This will tear off the selected tools onto another floating ‘mini tool panel’ that you can position where you like or close with the close button at the top left. Try it. On the right side of the Illustrator workspace are other panels. These are individual boxes that govern how things work in the application. One very important one is the properties panel, which can be accessed by clicking on its tab at the top of the panels. The property panel is unlike most other panels because it is contextual, meaning that its contents change according to the tool or the item selected. If you have not selected any tools, you will be seeing the options for the page itself. Remember that any panel, including properties, can be accessed through the window menu at the top of the screen. Don’t let the shear number of panels available (40!) overwhelm you. You don’t need to use all of them. A New Document Close the window you were working on (by clicking the X in the window tab) and let's learn more about a document. Go to File > New, and take a quick look at the splash screen that shows up. First select Print at the top of the window, then change the units on the right to a measurement system you are familiar with. Either choose a letter-size sheet in the presets (it has probably defaulted to that) or specify the size and orientation of your sheet at the right of the box. You will also see an option for selecting the number of artboards. An artboard is like a sheet of paper. CHAP T E R 2: IL LU ST RATOR BAS I C S 11 You may want to use multiple artboards for many reasons, but for now one is just fine. The More Settings button brings up an old version of this splash screen. Kind of like Adobe buying new socks, but keeping the old socks at the back of the drawer. This points to an issue that you should be aware of: There are many ways to do the same thing with different buttons. For instance, to bring up a new document, you could have also clicked on the Create New button or just press the command and 'n' keys at the same time. Make sure you know where you are saving files! At any rate, after you click Create you will have a virtual sheet of paper that you can work on. Now save your document by going to File > Save (you can click through the extra options shown). There are a couple of reasons for saving your document before you start working on it. The first is that Illustrator has been known to crash, and if you get into the habit of saving early and often, you will have a much better chance of having less to redo. The second reason has to do with files you may place into Illustrator. We will get to that later. For now just save often. Making a line The things we will be learning in this chapter are not very exciting, but they are important foundations you need. In the toolbox, choose the tool that looks like a fountain pen nib without a squiggly line. It is the pen tool. Now, click somewhere on your virtual sheet of paper (don’t drag, just click), then click somewhere else (again, don’t drag). You just made a CHAP T E R 2: IL LU ST RATOR BAS I C S 12 line. If you are very observant, you may have noticed that there is also a tool specifically for making lines. Don't use that one yet. As in much of this book, use the tools as described, since we are building a foundation here, not necessarily doing things the most direct way! Now choose the selection tool—a tool you will be using a lot. Just selecting this tool does two things. First, it tells Illustrator we are done drawing our line, and second it puts us in the mode to select things. With the selection tool click on a blank area of the page. Clicking on a blank area deselects everything. Now click back on the line. You should notice that there is blue when the line is selected. With the line selected we can next change the thickness and color of the line. There are 72 points in an inch—a good thing to remember! To change the thickness of the line, click on the properties panel tab on the upper right of the workspace (or go to Window > Properties). Under Appearance, you will see an option for stroke. A stroke is what Illustrator calls a line. Making sure your line is still selected, change the stroke weight (width) of the line to something fairly big—maybe 6 or 8 points. Points (pt) are a unit of measurement that is much better for small things such as type and stroke weights because you don’t have to deal with small fractions. So instead of having a measurement like .0833 inches, you just have 1 point. A point is 1/72 of an inch, so a 72 point line would be one inch wide. CHAP T E R 2: IL LU ST RATOR BAS I C S 13 To change the color of the line, click on the small box to the left of Stroke. This panel deserves a little consideration, but first click on several colors to change the color of your line. You will notice that there is a very limited range of colors you can can choose here. To choose any color Illustrator is capable of, click on the artist palette icon in the panel and drag the sliders to change the color of your line. Now go to the small menu icon on the upper right of the panel. These panel menus are important, and present options for the panel. In this case, you can choose the way the color choices are presented in the panel. The default of CMYK is common for print projects, and the RGB chooser is common for web projects. Back at the properties panel, click on the word Stroke itself. The resulting panel allows you to change the character of the line. Play around with some of the choices—the currently important ones are fairly self-explanatory and we will look at them more a bit later in this chapter. Remember the dedicated panels' menu at the top right. Remember that the properties panel is contextual, meaning it will change according to what is selected. Here it is basically duplicating the functionality of two other panels, the color panel and the stroke panel. In the main menu, go to Window > Color and Window > Stroke so that you understand this. Sometimes these dedicated panels present choices not available in the properties panel, and sometimes they are handy to keep open for other reasons. CHAP T E R 2: IL LU ST RATOR BAS I C S 14 In all panels there are usually several ways of changing a number (value) such as a stroke weight. You can either highlight the number, then enter the new number and hit the return key, choose from a pulldown menu to the right of the number, or use the up and down arrows to the left of the number. Remember that you can specify decimals, such as making a line weight 1.3 points wide. Also, sometimes when you put the cursor over an option in a panel and leave it for a few seconds, and explanation of what that option does will pop up. This is handy, but is not consistently implemented. Modifying a Line Almost all key strokes done in combination with the mouse require you to let go of the key after the mouse button is released! The first thing we will modify about our line (in addition to the stroke weight and stroke color) is the placement of line. The selection tool should be still selected—if not, select it. Now click on your line, hold down the mouse button, and drag it to another place on the page. Do it again, but this time hold down the option key as you move the line. Your arrow cursor should change to a double-pointer to indicate it will copy the line. Let up on the option key after you have let go of the mouse button. Get used to holding down keys like this when you perform an action. Illustrator (and the other applications) use this technique quite a bit. The selection tool lets you choose and move things (objects) in Illustrator. The direct selection tool (right next to or under the selection tool—the solid pointer) lets you select and move the parts (the points) of an object. Using the direct selection tool, CHAP T E R 2: IL LU ST RATOR BAS I C S 15 A hollow point indicates not selected, a filled point indicates selected. To click and drag means you hold down on the mouse or trackpad while you are moving the cursor. click on either the beginning or the end of your line. The small hollow box that represents a point on your line should fill in to indicate that it is selected. The other end of your line should have a hollow point to indicate it is not selected. If this is not the case, click off the line to deselect everything then click back on the beginning or end to select the point and drag to move the point somewhere else. Your line will follow. Every object in Illustrator is made up of points and line(s) coming out of those points. Your line is made with two points. Now select both points with the direct selection tool. To select multiple points in Illustrator you can either drag your mouse to make a box encompassing both points or you can select one point, then while holding down the shift key select the other. Practice both ways. When you move a point with both points selected (filled in), you are moving the whole line (with the same effect as moving the line using the selection tool). Points in Illustrator are called anchors or anchor points. We will see later that there are two types of anchor points. The type of anchor point we are dealing with now is called a corner anchor point. Play around a bit with points and lines, making multiple lines, moving them, copying them, and changing their stroke weight and color. If you mess up, you can always go to Edit > Undo. Since there are multiple undos, and since undoing something is probably something you will use a lot, you might want to learn the keyboard shortcut for this, which is (al- CHAP T E R 2: IL LU ST RATOR BAS I C S 16 Keyboard shortcuts are noted next to items in the menus. ways) noted next to the menu item. For Edit > Undo pressing both the command key (next to the space bar) and the z key (at the same time) will do the same thing as going to the menu item. This keyboard shortcut works with many applications, so you might know it already. If you want to delete an object or a point, first select it and then hit the delete key. If you are not used to working on Macintosh computers, it is the large key that is labeled delete, not the smaller key normally used with Windows computers. Saving a File Now you should probably save your document. Since you have saved it before, all you really need to do is go to File > Save, and it will overwrite your last version (which had nothing on it). But for now, do a little more. Go to File > Save As. If the requester box that comes up does not have all the details the example on the next page has, then click on that disclosure triangle next to the file name. Where you save your file is very important, and you should always double-check where it is going. There are several formats you can save your file in. Adobe Illustrator (.ai) is the one you will use most, but the Adobe PDF (.pdf) is also important. PDFs are files that retain all of their design and information, but can be emailed, put on a disk, or CHAP T E R 2: IL LU ST RATOR BAS I C S 17 posted on a web page. They can be opened and seen just the way they looked on your screen by just about anyone with a computer. It would be hard to overestimate the importance of PDFs in today’s communication. For now, cancel the save, as we are not going to use PDF now because we want to open this file back up in Illustrator, and for that job, the Illustrator format is best. Viewing and Nudging Holding the command key temporarily switches any tool to the selection tool. With the pen tool make two lines anywhere on the page. After you make one line you will have to go to the selection tool and click with it to tell Illustrator to stop drawing the line, then go back to the pen tool. Or with the pen tool selected you could hold down the command key and click on your background. Holding down the command key in any tool will switch that tool to the selection tool for as long as the command key is held down. CHAP T E R 2: IL LU ST RATOR BAS I C S 18 With the direct selection tool (remember?—second tool in tool panel) move the end of one line very close to the end of the other line. What we want to do is actually move the points over each other, but in order to do that we need to magnify our view. Choose the zoom tool (it looks like a magnifying glass) and click near your two points to zoom in on the view. Click several times (or drag) to get really close. This is usually necessary in Illustrator since the detail the application is capable of is much higher than the detail the screen is capable of. This does not change anything in your document, just your view of it. Illustrator will automatically snap a point to the nearest second point. Let's do it manually anyway. The option key often performs the second most wanted thing (option) with the tool that is being used. Now with only one point selected, use the arrow keys on the keyboard to move the point closer to the other point. This is called nudging. Using the mouse or by nudging, move one point directly over the other. Move around your document while it is enlarged by selecting the hand tool (under the zoom tool) and using it to move the page around. If you use these tools a lot you can 'tear off' the a panel to use. Try it with the zoom and hand tools. Now zoom back out to see your whole page. The option key switches a tool to something you might also want to do with the tool. In the case of the zoom tool, holding down option changes the tool from an enlarging tool to a reducing tool. You can also double-click on the zoom tool itself to bring the page to actual size. And if you double-click on the hand tool itself it will reduce the page to fit in the window you have (two commonly used views). CHAP T E R 2: IL LU ST RATOR BAS I C S 19 Preferences & Help You may have noticed that nudging the point either made it go too far or not far enough. How the application behaves is governed by the preferences. Go to Illustrator > Preferences > General. Preferences only govern the document you currently have open. To apply them to all documents, change them with no document open. In the resulting box the first thing you will see is Keyboard Increment—this is how far each push of an arrow key will nudge an anchor or an object. Look at some of the other things. Check out the other sections of preferences by clicking on the categories on the left. Most will not make sense to you (don’t worry about it), but some will. While we are at it, check out an important menu by going to Help > Illustrator Help. Adobe help is sometimes daunting to use since they integrate their own material with community material, but the User Guide (on right) will give you a ready resource. Using the help system is usually more productive than screaming at the computer. CHAP T E R 2: IL LU ST RATOR BAS I C S 20 More Object Modifications Most of the information in this chapter is like fuel for your car. It doesn’t do anything fantastic, but does prepare you for a journey. So let’s get back to our lines. With the selection tool, click on a line to select it and go to the properties panel again (Window > Properties) if it is not showing and click on the word Stroke. We will explore a couple of important options here. Change the cap of the line to a rounded cap. If you can’t see the difference, increase the weight of the line. Now check Dashed Line and enter different values in the first box to see what difference it makes. If you leave all the other boxes blank, your dashed line will have equal spaces and dashes. If you fill them in with numbers your line will have a pattern to the dashes. You will notice with your dashed lines that each dash will have the cap type you specified (either rounded or squared off). While you are at it, look at the Arrowheads and Profile options. Not crucial options, but fun. Arranging Objects You should have several (or many!) lines (objects) floating around on the page you are experimenting with. If you don’t, make some more. Color at least three of your lines differently, make them thick (by changing the stroke width), then move them so that they lie on top of each other somewhat like the illustration at left. You will notice that the most recent line you made lies on top of the other lines and the oldest line you made lies at the bottom of the other CHAP T E R 2: IL LU ST RATOR BAS I C S 21 lines. Every object you make automatically has a stacking order, as if they were on sheets of clear plastic. If they didn’t, Illustrator would not know how to treat the areas where lines overlap. Obviously, we need to be able to change this stacking order. With the top line selected, go to Object > Arrange > Send to Back. Now with the middle line selected, go to Object > Arrange > Bring to Front. See how it works? It is a little trickier when you go to Object Arrange > Bring Forward or Send Backward, since there may be things stacked between the lines that are somewhere else on the page. Maybe it would be good to learn the keyboard shortcuts for arranging if that happens to you. Grouping Objects Another thing we will need as our drawings get more complicated is a way to combine several objects so that they move and copy as if they were one object. With all three lines selected, go to Object > Group. Now Illustrator treats the objects as one. Select any of the lines and all will be selected, copy any of the lines and they all will copy. Now make or move another line close to the group of three and select both (by holding down shift or dragging a box around them). Go again to Object > Group. Now all four lines act as one object. With that object selected, go to Object > Ungroup click somewhere on the blank area of the page to deselect. Click back on the lines and you will notice that the last grouping was ungrouped, but your three CHAP T E R 2: IL LU ST RATOR BAS I C S 22 lines are still grouped. With those selected, again go to Object > Ungroup. Now all of your lines will be again separate (you will have to deselect and reselect one to see this). Groups can have as many subgroups as you care to make. There are several ways to edit individual objects within a group, and one way that may confuse you. If you double click an object within a group, you will be in Isolation Mode, which is indicated by a bar at the top of your working window. You can either double click any blank area in your illustration or click the arrow at the top left to get back to normal mode. Making a Filled Object There are two types of objects in Illustrator—a line (stroke) like we have been making, and a filled object. To make a filled object, choose the rectangle tool and drag to make a box. Change the stroke color and weight of the outside of the box exactly the way you changed it for your line. Now change the fill (the inside of the rectangle) by choosing the Fill option in the properties panel (remember the palette icon to select any color). If you do not have an option to change colors, go to the panel’s menu and change the mode to RGB or CMYK. Now go to the selection tool and move your rectangle around and copy it (option key). Arrange two rectangles one on top of the other and visa-versa. Group and ungroup your rectangle. You should see CHAP T E R 2: IL LU ST RATOR BAS I C S 23 that a rectangle—and any other shape—behaves just like your lines. Now select a point on the corner of a rectangle using the direct selection tool and move it around (you may have to click 'off' your rectangle then click back on the point at the corner of your box). You will see that it behaves just like the anchor points on your lines. At its heart, Illustrator is just a bunch of anchor points and the lines and fills attached to them. The Shift Key Experience has taught me that students have a difficult time letting go of a modifier key after letting up on the mouse button! The shift key is... well, key to many operations in Illustrator. Make another rectangle, but this time hold down the shift key while drawing it (let go after you let go of the mouse button). You will see that it makes a square. In other words, it constrains the proportion of the rectangle. Hold the shift key while drawing a circle with the ellipse tool (located under [associated with] the rectangle tool). Now hold the shift key down while making a line—it will snap to the nearest 45 degree angle. Move or copy a line while holding down the shift key. It will only move or copy in increments of 45 degrees. Making a Closed Shape You may have noticed while you were drawing your lines that if you keep clicking the line will add new segments. Make a line, but instead of finishing it after the second click, keep clicking around your page to make a shape with several points. Now go back to your original starting point. Without clicking, look CHAP T E R 2: IL LU ST RATOR BAS I C S 24 at the cursor closely. Notice the little circle next to it when you roll over your starting point? This is a cursor hint, and it means that if you click here your lines will become a closed shape, like the rectangle. You may have also noticed that you can apply a fill to an unclosed shape. But don’t do it—always close your shape first. It might help to think of shapes in Illustrator as shapes you might cut out of paper—you should end your shape where you began. Type Design applications would be nothing without access to all of those symbols we rely on so heavily and which make up words. Using the type tool, drag a box within part of your page. This text box comes filled with Latin text—just start typing to replace it. Illustrator will now act as a word processing application within that box. The properties panel now has two sub-panels to control the type style and paragraph formatting. Try changing the type style and size. You can do this by either selecting some type within the box with the type tool or by selecting the box itself using the selection tool. InDesign While we are on the subject of type, let's take a quick look at an application that excels in it. Open InDesign and make a new document as you did in Illustrator (specify letter size and vertical). Now make some type exactly the same way as you did in Illustrator. CHAP T E R 2: IL LU ST RATOR BAS I C S 25 While you are at it, do some other things in InDesign that you did in Illustrator. The point here is that InDesign functions very much the same as Illustrator. We will not be covering InDesign more until a later chapter, but in a way you will be learning about InDesign as you learn about Illustrator. There are very important differences in the two applications, but as far as the basics go, they are very similar. The Next Chapter In the next chapter we will be getting to some difficult things, so we might as well start looking at some things to prepare us. Instead of clicking to make points when we draw a line with multiple points, what happens if we drag each time we click? Try it out. These points that we make by dragging are called curve anchor points. You can also edit these with the direct selection tool. They won’t make too much sense now, but take a few minutes to see if you can figure them out a little. Try moving the little blue handles that show up when you click on one with the direct selection tool. Now Go Out & Play This has been the densest chapter that will show up in this book. It is filled with very basic things you will use over and over again. Take some time to play around with the things you learned. Also play around with any things that look interesting. You can’t break the application. What about that star tool you might have seen associated with the rectangle tool? Hey, I know for a fact that you like stars (at least better than I do). How could you make one with eight CHAP T E R 2: IL LU ST RATOR BAS I C S 26 points or with very long spikes? You could look up star tool in the help menu and I bet it would tell you. And by the way — if you find yourself accidently getting a colored grid within triangles on your work area, you have a Perspective Grid. You can either close your document and start a new one (a pretty good way to cure being in a bad place), or you can go to View > Perspective Grid > Hide Grid. CHA P T E R 2: IL LU ST RATOR BAS I C S 27 Chapter 2 Review A good way to go back over this chapter is to work through this review to see if you know how to do everything in it. The Workspace menu items, workspace setting tool panel and ‘hidden’ tools tearing off associated tools properties panel, accessing panels A New Document new document box, disclosure triangle saving a file Making a Line pen tool selection tool, selecting and deselecting an object changing the weight and color of a line (stroke) Points as a unit of measure changing value boxes by entering numbers Modifying a Line moving and copying an object, option key direct selection tool selected point is filled, deselected is hollow selecting multiple points by dragging box selecting multiple points using shift key corner anchor points keyboard shortcuts deleting objects or points CHAP T E R 2: IL LU ST RATOR BAS I C S 28 Saving a File noting location you are saving to Illustrator format and PDF format Viewing and Nudging command key to switch a tool to selection tool zoom tool, option key to de-magnify; hand tool nudging points or objects double-clicking on hand and zoom tools themselves Preferences and Help preferences to change the way application behaves using help menu to save time and frustration More object modifications changing the cap and adding dashes to a line Arranging Objects stacking order, send to front, to back move forward and backward Grouping Objects making a group out of several objects making groups of groups, un-grouping isolation mode Filled Objects rectangle tool, changing stroke and fill of an object modifying location of points on a filled object The Shift Key using the shift key to constrain proportions shift key to constrain direction CHAP T E R 2: IL LU ST RATOR BAS I C S 29 Making a Closed Shape multiple clicks to extend line cursor hints to see what will happen if you click closing shape before applying a fill Type making a text box character and paragraph options in properties panel InDesign making a text box similarities of Illustrator and InDesign Playing perspective grid closing document and opening a new one CHAP T E R 2: IL LU ST RATOR BAS I C S 30 Chapter 2 Sample Quiz Take two large lines and a large circle to make the illustration at left. Nudge the elements to get them exact (using a zoomed-in view). Make an 8.2 point (exactly) horizontal line with a 12 point dash and an 18 point gap. Make the caps rounded and the color red. Make a square, then select one of the corners and move it to make the shape shown. Make another square, modify it the same way, and position it as shown. Group the two shapes. Copy the group above. Make a line at a 45 degree angle and send it to the back of the two shapes. CHAP T E R 2: IL LU ST RATOR BAS I C S 31 Chapter 2 Practice We don’t have many tools under our belt for Illustrator, but we do have enough to make some pretty nice things. Using the techniques in this chapter (and any more you may have happened upon), do a design primarily using lines. Illustrator does not default to a 1 point black line because that is the best weight of line. It just has to default to something. Make lines of different widths and different colors. See if you can make them relate to each other to form a composition. Make it all look good and make sense visually. Good design is simply a matter of putting the right things in the right places. But if this sounds easy and fast, remember that flying is simply a matter of jumping up and then avoiding the ground. Save your composition as a PDF. Send the PDF to someone and see if it looks the same on their computer. It should. CHAP T E R 2: IL LU ST RATOR BAS I C S 32 3 Illustrator Paths One of the most important but puzzling things to learn in Illustrator is the making and editing of vector shapes. These are the shapes that are native to Illustrator, but they are also used in many other applications, from presentation software to CAD software (as well as in Photoshop and InDesign). They are used for logos, simple drawings, technical drawings, and many other things. They can be enlarged or reduced infinitely with no loss of quality. They take very little disk space and remain able to be modified. If you learn how to deal with these shapes effectively you will be rewarded many times over in the future. Corner & Smooth Anchor Points Vector shapes are drawings that are defined by points and lines connecting these points. You already made some early in the last chapter by drawing a line with the pen tool. You defined the location of the start of a line by clicking, and then defined the location of the end of a line by clicking again. Using the stroke and fill panels you then told Illustrator what size and color to make the line. The points that you made by clicking with the pen tool are called corner anchor points. Lines coming from these points are straight. There is one other type of line called a smooth anchor point. Lines CHAP T E R 3: IL LUST RATOR PAT H S 33 coming from these points come out at a curve. To make one of these, first make a corner anchor point by clicking with the pen tool, then instead of clicking where you want the line to go, click and drag a bit before you let go of the mouse button. Making a smooth anchor point by clicking and dragging. This is what you should see as you draw the line. You might be wondering what those other lines are. You might be totally confused. That’s okay for now. Just move your pen somewhere else and click again to make another corner point. At right is a line made with two corner anchor points and one smooth anchor point. Now go to your direct selection tool and select the smooth anchor point you made. Remember that with the direct selection tool you can tell if a point is selected by if the point is shown solid (selected) or hollow (not selected). In the above illustration the smooth anchor point is the only point selected. CHAP T E R 3: IL LUST RATOR PAT H S 34 The points at the end of the two straight lines extending from your smooth anchor point are called handles. These determine two things: The smoothness of the curve (slope) and the direction the line takes as it exits the point. Sometimes when selecting an anchor point you have to click off the shape, then click back on the point. Play around with these handles and see what happens. You should see that as you make the handles shorter, the line exiting the point does so at a sharper angle. As a matter of fact, if you move a handle very close to the anchor point, it should behave as if it were a corner anchor point. As you move the handle around, you should notice that your line tries to follow the direction you moved the handle. It can’t follow it absolutely since the line has to end at the corner point on the other side of it. Now make a circle using the ellipse tool (remember that it is under the rectangle tool). Then use your direct selection tool to select one of the points of the circle’s four smooth anchor points. Edit the points of the circle. Any shape in Illustrator is made up of smooth and corner anchor points, and can be edited using the direct selection tool. Even type (but we will get to that later). Don’t worry if you don’t understand what is exactly happening while you are playing. Now go back to the pen tool and draw a line again. Using smooth and corner points, extend that line to make a closed shape. As you drag while making a smooth point you are determining the angle and direction of the line by how much and what direction you drag. CHAP T E R 3: IL LUST RATOR PAT H S 35 Try drawing a circle. Well, make that a rock—this is not the most natural way of drawing, and it takes a bit of practice. Remember that when you are about to close your shape the cursor indicates with the cursor hint of a small circle that if you click (or click and drag) on that point it will close the lines into a shape that can be filled, scaled, or copied. Editing Anchor Points After you play around making shapes, move back to editing in a little more depth with one of the shapes you made. Associated with the pen tool is the anchor point tool (see illustration below). With this tool you can edit points in several ways. With the anchor point tool, click on a curve anchor point that you have made. The point turns into a corner anchor point. Now click and drag on this corner anchor point and the tool makes it a curve anchor point again. The convert anchor point tool also allows you to split the handles of a curve point by just clicking on a handle and moving it. The handles will no longer act as a teeter-totter (as they do when using the direct selection tool) and you can move them independently. CHAP T E R 3: IL LUST RATOR PAT H S 36 Now go back to the pen tool. By clicking on an existing line with the pen tool a point is added, and by clicking on an existing point with the pen tool, that point is deleted. Watch the cursor closely as you move the pen tool over a point or over a selected line or shape to see what will happen if you click. These are all the tools you will need to make and modify shapes. But they do take practice. Draw a simple arc and edit it as below. These exercises may not seem important, but they will help you understand how these points work. We will get to how to view a grid like the one shown here. Before we do, see if you can figure it out for yourself (Hint: View Menu). Now get the hang of drawing with the pen tool. Make it a circle with 2 points by following the three steps below. Don’t worry if it isn’t perfect, as you can always edit it after you make it. Now a more difficult shape with instructions below: With the pen tool, drag a handle out for your first point. Then click directly below your first point to CHAP T E R 3: IL LUST RATOR PAT H S 37 Around now you may start seeing little circles with dots in the middle near your shape— this is one of many 'shortcuts' that you can disregard for now. make a corner point. Then go back to your first point and click and drag to make an upside-down tear drop shape. With the anchor point tool, separate the curve point handles by dragging one handle up a bit. With the direct selection tool locate the handles as shown, then move the point itself to make your heart more proportional. This heart gets the message across, but drawing it with one extra point will help get the message across better. For this heart, turn on the document grid by going to View > Show Grid. Make the heart as shown above using two corner points and two curve points. The grid will help you get things symmetrical. The resulting heart might not make your own heart sing, so get out that direct selection tool and edit it until it does. When you are editing shapes, it is always a good idea to delete as many unnecessary points as possible. Imaging attempting to clean up a circle done with many points. It would take hours to edit and never produce a satisfactory circle. Most Important This step is very important! Now is a good time to stop following the directions and strike out on your own to practice the pen tool CHAP T E R 3: IL LUST RATOR PAT H S 38 and the associated editing tools. Draw and edit different shapes like a... key cell phone paper clip pen push-pin car outline knifeshovel padlocketcetera... Remember to zoom in a lot when doing exacting work. Practice is key here. After about 45 minutes of drawing simple shapes you should find that you understand how to draw in vectors and it will become much more intuitive. But beware—if you do not do this practice it will come back to haunt you over and over again. If you need more help or get stuck on something, go to Help > Illustrator Help. Choose User Guide, then look for Drawing, then Drawing Basics (and Editing etcetera). You might even learn a few things that were not covered here. Rulers & Guides Rulers are a crucial part of any design application. All designs are finalized by the eye, but first organized by dimensions. How else would you find the center of your page for example? To bring out rulers in Illustrator, go to View > Rulers > Show Rulers. The rulers will show up on the top and left side of your window and will be in whatever units you have set in Illustrator > Preferences > Units. The rulers start from the upper left of the document, but you can change the origin by dragging the little square where the rulers meet (very subtle!) to anywhere in the document. You can reset the zero point of the rulers by double-clicking on that little square. CHAP T E R 3: IL LUST RATOR PAT H S 39 Guides are made by clicking anywhere within the rulers (except where they meet) and dragging out to the document. For the heart we could have used guides instead of the grid to place our points precisely. To move or delete guides just select them as you would an object using the selection tool. You might need to lock them to prevent editing them by accident: Go to View > Guides > Lock Guides. A check next to the menu item means they are locked and cannot be changed until unlocked. Looking Around the Document If you are using a Mac and a key combination excites Siri, you can tell her not to interfere by going to > System Preferences > Siri. In the last chapter we learned how to make the document enlarged or reduced using the zoom tool. Now is a good time to review that. Typically working in Illustrator involves quite a bit of moving the view in and out, so it is probably good to know that with any tool selected (except the type tool) you can hold down the space bar to get the hand tool. Additionally holding down the command key gives you the zoom tool, and add the option key into that and you get the option to zoom back out. Try these things. One other technique is worth mentioning here. When things get complicated in Illustrator it is sometimes hard to see what is going on. By going to View > Outline you can see objects without their associated fills and strokes. This can help a lot, but remember to change your view back to View > Preview to see your document normally. Some people also find it useful to turn off all of the hints that pop up as you move your cursor around CHAP T E R 3: IL LUST RATOR PAT H S 40 objects. You can do this by going to the view menu and un-checking Smart Guides. And lastly—that space around the outside of the page? Use it. It is called the pasteboard and is handy for storing things that you are working on but you don’t yet want part of your design. Get into the habit of copying things you are working on to the pasteboard. If you succeed in making them better there you can place them back on the page, and if you mess them up, then just hit the delete key. I know you think the program looks cooler with a dark pasteboard (so does Adobe), but let's be practical. You can switch back to grey when I am not watching. But wouldn't it be nice if the pasteboard was white so you could see your other versions of things better? In older versions of Illustrator it was, but with the new stylish Adobe interfaces, it defaults to a dark grey. Change it back to white using preferences (remember? —in the Illustrator menu). Scaling & Rotating Objects As mentioned before, there are several ways to do anything in Illustrator. Almost always one way is best for the job you are doing. CHAP T E R 3: IL LUST RATOR PAT H S 41 After you make a shape in Illustrator, you will probably want to change the size of it. One of the really cool things about vector drawing is that no matter how large or small you make something its quality and level of detail will remain the same. The first way of scaling is the most direct. First go to View > Show or Hide Bounding Box to make sure the bounding box is showing. If it is showing the menu item will read ‘Hide Bounding Box’. If you have been paying close attention you may wonder why Illustrator doesn’t use the check-mark convention for this menu item as it does in most of the other menu items in this menu! At any rate, with the bounding box showing, you can simply drag any of the small squares on the bounding box to resize the object. You should always also hold down the shift key so that you do not distort your object (always let go of the shift key after you let go of the mouse button at the end of the drag). The second way to scale an object is to use the scale tool (under the rotate tool). The advantage to using this tool is that you can set an origin from which the object scales. To set the origin, just click the mouse where you want the object to scale from. You will see a faint blue cross-hair where you click (you can change the placement by clicking again). To size the object drag the mouse anywhere on the document. Don’t forget to hold down the shift key! To make a copy while sizing also hold down the option key. CHAP T E R 3: IL LUST RATOR PAT H S 42 Remember that preferences set when a document is open will only pertain to that document. Without a document open the preference will pertain to all future new documents. There is one problem with using both of these methods. Illustrator does not know if you would like to make the stroke of your object bigger or smaller along with the object or not. Generally you do, which might make you wonder if the same Adobe employee who came up with the hide or check mark menu items also set this default. At any rate, go to Illustrator > Preferences > General, and make sure that Scale Strokes & Effects is checked. Get used to the preferences in any application since they govern how the applications work. The third way of scaling is the most versatile, but is the slowest. Either double-click the scale tool itself or go to Object > Transform > Scale... Both ways will bring up the same requester box where you can specify an exact percentage to scale (check Preview to see the effect). You can also copy the object while you scale it and specify whether you want to scale the stroke along with the object regardless of the way the preferences are set. CHAP T E R 3: IL LUST RATOR PAT H S 43 Using the same methods as with scaling, you can also rotate an object using the bounding box. Move the cursor around near a corner of a bounding box until it changes to a double-sided arrow, use the rotate tool, double-click the rotate tool, or go to the Object > Transform menu. The origin of the transform (scale or rotate) that you set by clicking is important, but very subtly shown. With both scaling and rotating you can repeat the last transformation by going to Object > Transform > Transform Again. Practice this by making a line or a shape. Use the rotate tool to place the source of the rotation (by clicking) near the end of the line, then drag to rotate a bit while holding down the option key (to copy). Go to Object > Transform > Transform Again to repeat the transformation. You can also use the key command to do transform again, which is (as always) listed next to the menu item. This object could be grouped and rotated again. Shear & Reflect Tools The shear and reflect tools are lesser-used tools associated with basic shape modification. The shear tool (associated with the move tool) slants an object, and the reflect tool (associated with the rotate tool) will mirror an object. Both also use an origin point you set or reset by clicking. CHAP T E R 3: IL LUST RATOR PAT H S 44 Use the reflect tool to make another heart. First make a half-heart by using two corner points and one curve point as in the example at left, then click the selection tool to stop drawing. Now using the reflect tool, click once near the center of the heart to set the center for the reflection. Hold down option (to copy) and drag to reflect the side of the heart. Holding down shift as well makes you want more fingers, but it will make our reflection much more accurate by snapping the reflection to the correct angle. Connecting Lines We now need to connect the two parts of the heart. Zoom in on the bottom two points, and with the pen tool, put your mouse cursor over one of the ends. The cursor will show a forward slash next to it when you are ready to continue the line (which we are going to do). Click, then move the cursor to the end of the other line. Now the cursor shows a small box with a line behind it. This means that clicking will join two lines. Click to join the lines. Now we have two points, where we should have one, but that is not a problem. With the pen tool move over one of the points and then click to delete it. Do the same with the unconnected top two points of the heart. You will notice that the cursor changes to have a circle next to it when you are about to join the lines. This is Illustrator’s way of telling you that CHAP T E R 3: IL LUST RATOR PAT H S 45 You can also connect two points by selecting both and going to Object > Path > Join. clicking will produce a closed shape. Now just delete the extra point as you did above. More... So far in this chapter the techniques covered are important building-blocks to techniques we will learn later. But, there are many more things we haven't covered which could be useful to you. One very important thing to do as you are learning Illustrator is to play. Try different things, find out what different tools do. It doesn’t take long to sample a tool and see what it does—and if you mess up, just go to Edit > Undo (although I hope you are using the keyboard shortcut for that by now!). There are many things in Illustrator that are self-explanatory to the extent they will not be covered here. Like the line tool—try it. Or see if you can figure out the keys that let you edit points as you draw them with the pen tool... There are several techniques in Illustrator that make dealing with shapes a bit easier in some circumstances. You've probably figured out by now that those little blue circles that appear near your shape do things when you drag them. If you haven't noticed them make a rectangle and look again. These are called live corners, and you can change the way they behave both by dragging them and by using the transform controls as shown on the next page. More transform controls can be accessed by clicking the ellipsis near the bottom right hand side of the transform controls in the properties panel. CHA P T E R 3 : IL LUST RATOR PAT H S 46 More transform controls are in the properties panel as shown at right. As mentioned before, this text is to give you the foundations to learn the applications. There are many techniques that you might find very useful but do not need to be covered here. Try some of the other tools. With the pencil tool you can vary the smoothness of a line you draw by double-clicking on the tool itself to bring up the options. And you can use this very same pencil tool to edit shapes you have already made. You might also find it handy to put your direct selection tool right over a line between two points to change its location and/or curve. If you are interested in learning more about a tool or technique, remember the Help Menu. Related to this is the curvature tool, which is sort of like the anchor point tool, but converts points from corner to smooth (and vice-versa) by double-clicking on the point. Try drawing with it clicking or double-clicking as you go. You can also use this same tool to do some basic editing of points and even adding points—all without those annoying anchor handles! This tool is easy, but limited in what it can do. Then again, you might prefer making preliminary drawings with the tool and then editing using the other techniques. CHAP T E R 3: IL LU ST RATOR PAT H S 47 While looking for tools and techniques that might be useful for you , remember that the most important thing to learn from this chapter is the making and editing of simple shapes using the pen tool and its associated editing tools. Don’t take the easy way out and skip this. Instead practice and go over the steps here again until you get the hang of vector shapes. Remember that you can’t break Illustrator by pushing the wrong buttons. The worst you can do is mess up the document that you are working on, and it would be hard to do that if you make it a habit of saving frequently. That is a good habit. CHAP T E R 3: IL LUST RATOR PAT H S 48 Chapter 3 Review Corner and Smooth Anchor Points clicking while drawing to make a corner anchor clicking and dragging to make a smooth anchor handles of a smooth anchor (slope and direction) making and editing points of an ellipse (circle) clicking or dragging to make a closed shape Editing Anchor Points anchor point tool to edit points changing between smooth and corner anchors splitting the handles of a smooth anchor point adding and subtracting points of an object drawing simple shapes showing document grid Practice making and editing simple objects Rulers and Guides showing rulers, changing and resetting origin making and deleting guides Looking Around the Document keyboard shortcuts for zoom and hand tools changing between outline and preview views turning on and off smart guides using the pasteboard CHAP T E R 3: IL LUST RATOR PAT H S 49 Scaling and Rotating Objects showing and hiding bounding box scaling with bounding box, scale tool setting preference to scale strokes (& effects) scaling by double-clicking scale tool scaling with transform menu different methods of rotating an object Shear and Reflect Tools how to use shear and reflect tools Connecting Lines continuing a line with the pen tool connecting two lines with the pen tool More experimenting to find useful tools and techniques CHAP T E R 3: IL LUST RATOR PAT H S 50 Chapter 3 Sample Quiz Using the document grid to get exactly equal lengths, make a line with 5 corner points as shown. Copy this line and convert the upper points into curve points as shown. Copy this line again and reflect it DIRECTLY below the original as shown. Connect both shapes to make one enclosed shape, then fill with grey as shown. The logo for a Paralympic Games is shown at left. Reproduce it as accurately as possible using the pen tool to make the 3 shapes. Use the circle tool to make the white circle Using a vertical guide (or guides) to get a perfect shape, make a drop like the one shown with 1 corner anchor point and 1 curve anchor point. Copy the drop shape and scale it to exactly half its size. Rotate and copy this drop at exactly 90 degree intervals. Make a square and rotate it exactly 45 degrees and center the group of drops within it to make the design shown. CHAP T E R 3: IL LUST RATOR PAT H S 51 Chapter 3 Practice 1. On a horizontal letter-sized page, draw various fruits, vegetables or hand tools using the pen tool and editing points as needed. Think about how you would make the shapes using colored paper you cut out­—doing it in Illustrator is much the same. Arrange these, adding color and any other design elements if you would like. Try to make your entire page a pleasing composition. 2. Find logos for your favorite companies. Remake them the best you can using Illustrator. Also check out www.logotypes.ru—There are hundreds of logos here that you can download Illustrator (.ai) versions of. Open them up and see how they are done. Modify them to see what you can get. CHAP T E R 3: IL LUST RATOR PAT H S 52 4 Illustrator Type So far we have been examining the drawing tools in Illustrator, but type control is perhaps the most flexible and powerful aspect of the application. In this chapter we will examine some of the type controls in the application, because, after all, it would be unusual to complete a design without using those ubiquitous symbols we call letters. Two Ways to Make Type In Chapter 2 we saw how to make a type box by dragging a box with the type tool then typing within it. Go ahead and do this again, and just leave the placeholder latin text that it defaults to. Make sure that the bounding box is on by going to View > Show Bounding Box (if it reads Hide Bounding Box, do not select it). Now with the selection tool drag the corners of the completed type box (type area in Illustrator terminology) around. The type will Re-sizing type area. move and reformat according to the dimensions of the box. This way of entering text into Illustrator is CHAP T E R 4 : IL LUST RATOR T Y P E 53 called area type. It is the best way to enter text that will need to flow within the type area. We call longer sections of type and paragraphs body or paragraph copy. If the type extends past the text area you will get a small red box with a ‘+’ in it which signifies that the box has more text than is shown. Shorter bits of type, like small statements and headlines are sometimes called headers. When you want headers to flow with the body copy that accompanies them, often you put them into these type area boxes. But when you want more flexibility in how short strings of words behave then you make them a different way. Now instead of dragging a box with the type tool, just click somewhere on the page with the type tool (make sure a type box is not selected when you do this). After you click you can start typing. This is called point type. Go ahead and type a couple of words (or leave the placeholder text). Now with the selection tool, click on the words you just made. If you do not see a box around the letters, turn on the bounding box (View > Show Bounding Box). Re-sizing point type. CHAP T E R 4 : IL LUST RATOR T Y P E 54 Sorry to bring this up again, but a common mistake is to let go of the shift key before you let go of the mouse. Always let go of the mouse (trackpad) BEFORE you let go of the shift key! Area type and point type behave very differently when editing. Now when you drag the corners of the box with the selection tool the text will enlarge and reduce instead of flowing within the box. As a matter of fact, the text will act just like any other object you have made in Illustrator. Hold down the shift key while you drag to constrain proportions of the type (you should always do this), or option-drag to copy the type. Or use the rotate tool or any other tool as you did with a line or closed object. Even with the type diagonal and reversed it will remain able to be edited by just clicking inside the type with the type tool. You can also change between area and point type by double-clicking on the small circle to the right of the text box. Point type is very useful if you have short bits of text that you would like to be very flexible, since it can be transformed (scaled, rotated, etcetera) visually. With short lines of words not connected to a paragraph it is far better than changing type sizes in the character panel since it can be scaled visually very easily. With both area and point type, change the color of the fill and stroke the same way you did with other objects, but be careful how much stroke you add to your type as it can distort the letter shapes. Try a few other things, such as reflecting and skewing. Character Options In Chapter 1 you explored part of the character section of the properties panel. Let’s look at it a bit more and how it can effect both area and point type. Remember that to make any changes in Illustra- CHAP T E R 4 : IL LUST RATOR T Y P E 55 tor you must have something selected. Select some type you have made by either selecting the entire box with the selection tool or by selecting individual type by highlighting it (dragging over text with the type tool). Now highlight the typeface name in the character options in the properties panel and start to type ‘times’. You will see as you type a list of typefaces with the letters you are typing appear. Also notice that before you even started typing the typeface name a list of all the type on the computer you are working on appeared. And... as you roll your cursor over the typeface names, the selected type in your document dynamically changes to the typeface. Very handy indeed. While scrolling through the typeface names you can instead use the up and down keys on the keyboard. In this way you can see your type in dozens of type styles in very little time. It is well-worth spending a little time figuring out the type menu. Choice of type style is a very important aspect of design. CHAP T E R 4 : IL LUST RATOR T Y P E 56 Although this book is not about design, several design concepts need to be brought up here. Type is divided into two broad classifications, serif and san serif, and most type you choose in the type panel will be one or the other. Serif type is distinguished by the small little extra ‘flags’, or serifs, on the ends of most of the letters. The most common (not the best!) serif type style is Times. For your selected text, first choose a very common san serif typeface, Helvetica, (perhaps by using the pop-up menu to the right of the type name). Look at other type styles and figure out if they are serif, which usually have a classic look, or san serif, which usually have a more modern look. The exception to this are 'Typekit' fonts that are only available to Adobe applications. Type style variations appear in the box directly below the type style in the character options. Usually you can choose at least bold, italic, or bold italic, but some type styles (often referred to as fonts) have many more options. Illustrator (and any other application) does not have its own type styles, but instead shares type styles (fonts) that are installed on the computer. So Illustrator on one computer may have different type styles and variations than the application will have on another computer. This is an important point to remember as it has many ramifications if you work on more than one computer or collaborate with others. The point size box in the character panel should be somewhat familiar to you, but the other main options may not be. Leading (pronounced like the CHAP T E R 4 : IL LUST RATOR T Y P E 57 metal with an -ing ending) is the space between lines of type (technically the vertical space a line of type takes up). Select several lines of type and see how this works. You can specify increments less than a whole point number as you can also do for the size of the type itself. Leading can be used to fit copy (text) into a specific space (copy-fitting) or more commonly to improve the look or readability of a block of type. The text in this book has a leading of 14.5 points, which is 2.5 points larger than the automatic leading setting. It makes the book easier to read on the screen and seem a little friendlier. The kerning box below the point size controls how much horizontal space there is between two letters. Put your type tool cursor between two letters in a word that is sized to around 40–60 points. Changing the kerning will alter the space where the cursor is. You wouldn't want to do this in body copy, but it is commonly done in headers where the space between each letter is very visible. Next to the kerning value box is tracking. Tracking is the space between letters like kerning is, but with tracking it is between all of the letters. Either select a sentence, paragraph, or type box and change the tracking value. As with leading, this can be done to adjust copy-fitting, but is more commonly used to improve the look or readability of a block of text. The text tracking of this book is increased from the default value to compensate somewhat for how it is rendered on the screen (which tends CHAP T E R 4 : IL LUST RATOR T Y P E 58 to ‘fuzz out’ the letters somewhat). The header type has even more positive tracking applied as this makes it look more fluid. You can find more options for type by clicking on the ellipsis at the bottom right of the type options. These are not needed now, but could come in handy if you inadvertently stretch some type. Paragraph Options The paragraph options in the property panel is most useful with area text (although you should see what it does using it with point type). With a text box or a paragraph(s) selected, change the justification of your paragraphs by clicking on one of the first four boxes in the options. Don't use the last three boxes—these are for very special uses. The side-bars in this book are right justified. This is also called ragged left. The first will make your text left justified or aligned only on the left. This is the most common way to format text, and the main one used in formatting this book. The second box centers your type. This makes the text very difficult to read, but every once in a while it is suitable for short bits of text like song lyrics. The third box is right justified. This is also an unusual way of formatting text, but can be used for short pieces of text in specific situations (like the sidebars of this book). The fourth box fully justifies the text (also called right justified or just ‘justified’). This is also a very common way to format text. The other paragraph formatting options change the way the last line of a paragraph appears in justified text and are very rarely used. CHAP T E R 4 : IL LUST RATOR T Y P E 59 By clicking on the ellipsis at the bottom right of the paragraph options you are presented with other options such as indenting and adjusting the vertical space after a paragraph. Commonly used is the option to hyphenate words available at the bottom of the panel. Going to the options menu at the top right of that panel will give you control over how words are hyphenated along with other controls. Please remember the ellipsis and options menu icons so I don't have to keep illustrating them. Since any paragraph formatting applies to the whole paragraph (the letters after or before where you hit the return key when typing), you do not actually need to select all the type when making a change, but only put your cursor in the paragraph. Type on a Path There are other tools associated with the type tool. The second tool down is the type on a path tool. It does what the name implies. To use this tool, first make a circle using the ellipse tool. Now with the type on a path tool, move the cursor over the top of the circle. Click and start typing. You should see that the type starts where you clicked and follows the path of the circle. You should also see that the circle itself is no longer visible—it is no longer a circle, but a circular path. This makes sense, since if you wanted type on a circle, you would want to make another circle somewhat smaller so the type did not sit directly on it. Practice making other shapes with the pen tool or with other tools and adding type to them. Then edit CHAP T E R 4 : IL LUST RATOR T Y P E 60 the type using the type (or type on path) tool and clicking on the letters. This is a good point to review those kerning and tracking options, especially if you have text on the inside of a curve. With the selection tool or the direct selection tool try changing the size or any other characteristic of the path upon which the type resides. Move a point and its handles using the direct selection tool. Moving Type on a Path Get used to remembering how to turn on and off the bounding box even though you will later probably just leave it on. When you add type to a path, there are three visual clues that are very important, but are visualized rather subtly in Illustrator. To see these, first make a rather large circle on your page and add a word in 20–30 point type. Turn off the bounding box (View > Hide Bounding Box) to make things easier to see. With the selection tool, click somewhere on the circle. The first point to look for is the center (middle) bracket of the text. This is shown by a large, faint, and skinny blue upside down ‘T’ (it may just look like a vertical bar). It might not be with your word, but somewhere else on the circle. Carefully move your cursor over this T until the cursor hint changes to show an arrow pointing up next to it. Now click and drag. What you are doing is moving the center of where the text appears (which moves all of the text). If you center-justify your text, then this will be at the middle of your words. If you drag this ‘T’ to the inside of the circle the type will jump to the inside of your path. CHAP T E R 4 : IL LUST RATOR T Y P E 61 Type on a path showing beginning bracket, center bracket, and ending bracket. Now look around the circle for a blue line near the beginning of your word. It looks like a long blue line with a small box. Move your selection tool cursor over this line until you see your cursor showing a small arrow pointing to the right. Click and drag. This will also move your type, but what you are actually doing is expanding and contracting the area in which your type fits. If you move it too far to the right you will see that a small red box shows up telling you that there is more type on that line than is visible. The end bracket should be near the end of your word (but may not be!), and looks and acts just like the start point discussed in the last paragraph. Play around with these points to get used to using them. Practice moving type around on different kinds of paths. And make sure you look for those cursor hints as you move your cursor around. It is impossible to deal with type on a path without them! After you are familiar with how to move your text on shapes you can turn back on the bounding box, since hiding it was only enabling us to see what was happening better. CHAP T E R 4 : IL LUST RATOR T Y P E 62 Outlines from Type You have probably noticed that we have gone far beyond the capabilities of a word processing program in the type controls we have. In Illustrator you have infinite control. Select a text area box (or point text) with one word in it. Do not select the type, but the box containing it! Now go to Type > Create Outlines. What you will see is that the type is no longer type, but instead shapes like any other shapes in Illustrator. After ungrouping (Object > Ungroup), move the letters with the selection tool and the points of letters with the direct selection tool around. Select the bottom points of a letter with the direct selection tool and drag. Reflect, size, edit the handles of a point. What you have here is a very powerful way of editing every single thing, down to the last punctuation mark. Compound Paths Make a lower-case ‘a’ and convert it to an outline. Now zoom in to where it fills most of your window. Click on it with your selection tool and you will notice that there are two shapes—the clear part inside the letter and the black parts of the letter. But notice there no way to select them as separate objects or ungroup them. When two shapes are combined into one like this it is called a compound path. This may be easier to see by making a color-filled rectangle and placing it behind the letter. With the shape of the letter selected, go to Object > Compound Path > Release to separate them into two CHAP T E R 4 : IL LUST RATOR T Y P E 63 objects like we are familiar with. Since they will both have the same fill, you need to change the fill of the smaller shape to white. Two paths on the left (inside path with white fill), one compound path on right. You might want to change this (or another two shapes) back into a compound path if you have a situation where your letter appears over a pattern or color. Here the white interior of the letter would remain white unless we selected both shapes and went to Object > Compound Path > Make. Compound paths are useful for many things other than letters. Try making a donut by making two circles then making them a compound path. Pathfinder Tools In modifying shapes or letters that have been made into shapes (outlined), it is sometimes difficult or at least awkward to make certain shapes. This is where the pathfinder options come in. Let’s start by making a simple crescent. You could use the pen tool to make and edit this shape, but there is a more precise and easier way. Make two circles or one circle which you then copy. Select them both and set the stroke to a black stroke and the fill to none (the color represented by a box with a red diagonal line through it). Now arrange the circles so that they overlap to some degree. CHAP T E R 4 : IL LUST RATOR T Y P E 64 Many designers start with a few basic shapes to make complex shapes. With both circles selected, go to the properties panel and click on the far left option in the pathfinder options (unite) in the shape modes. The circles will combine into one shape. Undo this, then go to the second box (minus) in the pathfinder panel. The shape that is laying over the other shape will act as a cookie-cutter, cutting out the overlapping area to make a crescent shape. You will see that is a much easier way to make a crescent than with the pen tool alone. And you can still edit the points exactly as if you had made it with the pen tool. It will help when experimenting with the pathfinder tools to use a different color for the fill of each shape. That way you can see which shape is overlapping the other shape. Now use the other two options in the shape modes box. The third option (intersect) will only make a shape from the intersection of the two shapes, and the fourth box (exclude) will do the opposite of that. This makes a group which must be ungrouped (Object > Ungroup) to see the effect. The final set shown here is divide. You can access this option by clicking the ellipsis in the pathfinder section. In reality, learning what each pathfinder does is not too important. When in doubt, you can just try each one (then undo it) until you get the right one. CHAP T E R 4 : IL LUST RATOR T Y P E 65 In many situations (such as using some of the pathfinder tools) Illustrator will automatically group objects. An alternative to ungrouping objects is to temporarily select the objects in the group with the group selection tool. This tool is associated with the direct selection tool. If you use this tool to select items in the group remember to go back to the direct selection tool when you need to select points. One more thing while we are in the pathfinder panel. Make a circle and color it something like green. Now make a smaller circle and color it something like red. Put the smaller circle within the larger circle, select both, and choose the second option (Minus) in the pathfinder options like you did before. The resulting shape is a compound path and the circle in the middle is now a clear circle (move it around or place something behind it to see this). Use these tools with letters converted to outlines. Subtract (minus) or add (unite) letters with letters, or letters with other shapes. Try using a circle as a cookie-cutter around the edges of a letter. Align Panel Often when you use the pathfinder tool (or when you are doing many other things) you need to align things perfectly. Make five or six squares or rectangles of different sizes. Select them all, then select the various different options in the align section of the properties panel to align their centers or different sides. Pay attention to the icons while you are doing this to see what they represent. CHAP T E R 4 : IL LUST RATOR T Y P E 66 Now make five or six squares or rectangles the same size (by copying with the option key or another method). Put them in a loose vertical row, then align them with the centering option. Now click the ellipses for more options. In the distribute options, try each option to see which will make your rectangles spaced equally apart. Now move the bottom rectangle down a bit and align and distribute again. Distribute will always distribute objects equal spaces apart. You can even group aligned and distributed objects, then align and distribute those groups. Like with the pathfinder tool, you don’t really need to remember which option does what—if the icons do not give you enough of a clue then you can always try different options until you get the right one. Artboards Although Illustrator is not for laying out multiple page documents, there are many times when a designer needs to keep several pages together. For example, if you were to do an identity package, you could use one artboard for the business card, another for letterhead and yet another for the envelope design. All your related designs in one file. Illustrator has the flexibility to do this with ease, but not in the most intuitive way. Pages in Illustrator are called artboards. You can specify the number of these and their arrangement on the pasteboard (background) when you make a new document. CHAP T E R 4 : IL LUST RATOR T Y P E 67 You can also choose the artboard tool from the properties panel (Edit Artboards) when nothing on the page is selected. In a open document, change the number and size of artboards by using the artboard tool to drag and resize the artboards, as well as make new ones (by dragging) and delete existing ones. For a more precise way of sizing artboards, change the values in the properties panel while the artboard tool is selected. When you are done managing artboards, just choose another tool. Practice There has been a lot of information in this chapter, but hopefully none of it was as hard to get your head around as the making and editing of paths in the chapter before. Practice what we have gone over so that you are able to remember the options when it comes to actually designing something. Also go back and review the making and editing of paths. For the next few chapters we will be moving into Photoshop, and then back to Illustrator, then to InDesign. InDesign is perhaps the most useful of all the applications, and it might be good for you to try a few things we have learned in the last three chapters in InDesign. Since it works very much like Illustrator you may find that you already know quite a bit about how to do things in InDesign. CHAP T E R 4 : IL LUST RATOR T Y P E 68 Chapter 4 Review Two Ways to Make Type dragging a box and typing to make area type clicking and typing for point type modifying type with bounding box Character Options serif and san serif type styles variations of a type style (bold, italics etc) fonts as a computer resource type size and leading, kerning and tracking Paragraph Options left justified, centered, right justified fully justified text, hyphenation Type on a Path making type on a path moving center point, end points Outlines from Type select type box to create ungrouping, modifying Compound Paths making and releasing compound paths Pathfinder Tools using the pathfinder options making compound paths with pathfinder Align Panel aligning and distributing multiple objects managing artboards CHAP T E R 4 : IL LUST RATOR T Y P E 69 Chapter 4 Practice W and U are relatively new members of our alphabet. You can sort of tell by the name of Double-U (dubbayu). Very pragmatic designs as well, especially as Vs were pulling such heavy duty in Roman times. Come up with another new letter for our alphabet, doing a sketch on paper of it first to get your ideas together. Produce this letter in Illustrator, using: create outlines (from type) modified points (curves and position modified) pathfinder tool Show your letter in filled and outlined versions. Explain why this letter would be a worthy addition to the alphabet. Explain how you used the tools above (include notes on the page). ...all on one sheet. You should make this very precise. Zoom in when you need to and make objects bigger than you need, then scale them down to the final size. CHAP T E R 4 : IL LUST RATOR T Y P E 70 Chapter 4 Sample Quiz WIDE Top Make a word in 30 point sans-serif bold text, scaled horizontally 200 percent and tracked to -100. Make the short word at left and kern only two of the letters. Change text color to grey. Make two 60 point letters which you convert to outlines. Change one letter shape obviously by dragging points. Turn off fill, have a black stroke. Copy the outlines of the two letters and combine them into one shape using the pathfinder panel. Make a wavy path with the pen tool and put some type on it. Kern the worst letter spacing in that type. CHAP T E R 4 : IL LUST RATOR T Y P E 71 CHAP T E R 4 : IL LU ST RATOR T Y P E 72 5 Photoshop Basics Unlike Illustrator, Photoshop uses a bitmap (made of squares) description of an image. This method is great for what we call continuous tone images—images that do not contain lines and fills, but instead gradations of tone and color. Photographs are a good example of continuous tone images. Many tools and techniques in Photoshop are derived from concepts long used in traditional photography and darkroom techniques. Because Photoshop’s basic method of drawing is completely different from Illustrator’s, the tools work in very different ways. Fortunately, however, many techniques learned in Illustrator still apply. Pixels In your web browser, find an image (not a thumbnail image) that you like. Click and hold on it, then drag it to the desktop. Now drag the icon for that image (the image file) over the Photoshop icon to open it in Photoshop. You could also open it in Photoshop by control-clicking the file and choosing Photoshop. As you did in Illustrator, use the zoom tool to magnify the image many times. You should see a couple of things. First, the image is composed of squares— these are called pixels. Each pixel can be only one color (if they appear to contain more than one color CHAP T E R 5: P H OTOS H OP BAS I C S 73 then it is an optical illusion called an adjacency effect). These pixels are the basic building blocks for an image, and all bitmap images are composed entirely of these and nothing else. Images in Photoshop are called continuous tone since they do not have definite lines. The second thing to notice is that there are no lines or objects in Photoshop. What may look like a line, such as at the side of someone’s face, is actually just colored pixels transitioning softly to differently colored pixels. This is important. It is a fundamental difference between Photoshop and Illustrator. New Document Close the image you have open in Photoshop and open a new document (File > New). Even though you will probably rarely open a blank image like this instead of a photograph, a blank document will help us to see the basics of the application. Unlike Illustrator, Photoshop has no page, only those little pixels that make up an image. The more pixels there are in an image, the smaller they will look. To use an analogy presented earlier in this book, we need graph paper with very small squares (pixels), hence a lot of squares. The same image with 400 pixels (left) and with 4,000 pixels (right). CHAP T E R 5: P H OTOS H OP BAS I C S 74 The new document box Although not important, it is interesting to note that a 600 x 600 image has 360,000 pixels. Feel free to take a break from this book to experiment with things in the Learn Panel although these will be more helpful later. For your new image, specify an image of 600 pixels by 600 pixels. This is plenty of pixels for now. The number in the resolution box does not matter at all for now. For color mode, choose RGB. This stands for Red, Green, and Blue, and these are the colors that Photoshop likes best—more about this later. Also choose 8 bit. Bits determine how many colors each pixel color could be chosen from. Images with more than 8 bits have more color information possible for each pixel, but we wouldn’t see it. Let’s start with a document filled with white pixels (it has to be filled with some color of pixels), so set the background contents to white. When you click Create you will get a window with a white square. This is called the canvas. In Photoshop, there is no pasteboard—the canvas is full of pixels we can change, the area surrounding it is... well, just the area surrounding it and has no functionality. CHAP T E R 5: P H OTOS H OP BAS I C S 75 Brush Tool & Options Let’s treat Photoshop as a painting program for a little while. Choose the brush tool that is about a third of the way down in the tool panel (make sure you have the brush shown at left). Now look at the options panel, which is the horizontal ribbon over the top of the window. Like Illustrator's properties panel, this top ribbon changes according to the tool you have chosen. The options panel changes according to which tool is selected. Many of the options are the same for different tools, so let’s look at these in detail. The most important options are in the second box from the home icon on the left. Clicking on this will give you a pop-up menu which allows you to change the size of your brush (let’s set it on 30 pixels), the hardness (or fuzziness) of your brush (set it somewhere near the middle), and the shape of your brush (leave it a circle). Now set the mode of your brush to Normal. The mode determines how the color is applied. The opacity and flow of the brush is how dark your paintbrush will paint. 100% on both is good for now. Paint a few lines, then change the size and hardness of your brush and paint a few more lines. CHAP T E R 5: P H OTOS H OP BAS I C S 76 Color Selection Change the color of your brush by going to the color panel (Window > Color if it is not showing). Make sure you select the foreground color by clicking on the top left square in the panel. Make a few more lines with different colors. You can also change the color by clicking on the color chip near the bottom of the tool panel. The background color in Photoshop is not really a background, but instead a secondary color. There is no real ‘background’ in Photoshop, only pixels of different colors. Change the background color to something other than white by clicking on it—this time at the bottom of the tool panel. Now click the tiny double arrow right above the color chips in the tool panel. The background and foreground colors switch, allowing you to paint while having two colors handy. If you hover your mouse over the double arrow you will see that the key command to switch colors is ‘x’. Even handier. While we are looking at these color chips in the tool panel, notice the small squares next to the double arrows. These reset your colors back to black and white. Photoshop does not assume you will usually be painting in black and white—these ‘colors’ do additional things as we will see later. Selections In Illustrator we had objects to select, but as we have seen, Photoshop has no objects. So, obviously selecting is quite a bit different. Choose the rectangular marquee tool and drag a box with it within your painting of lines. You should see a rectangle CHAP T E R 5: P H OTOS H OP BAS I C S 77 of ‘marching ants’. Within that box the pixels are selected, outside they are not. With the zoom tool magnify the view on one of these borders to see how the selection lies between pixels, then double-click on the magnify tool itself to bring the view back to 100%. Now choose the move tool at the top of the panel. Click and drag to move your selection. Notice that the area where you moved your selection from is now filled with pixels the color of your background color. Select something else and move it. Copy a selection by holding down the option key while dragging (remember from Illustrator?). What happens if you hold the shift key while dragging? Also make a selection using the elliptical (oval) selection tool. What will happen if you make an oval while holding down the shift key? History Panel Pushing ‘command-z’ (or Edit > Undo) undoes the last action you did, and additionally holding down the shift key redoes the action (it also does this in Illustrator). Photoshop has a history panel (Window > History). Experiment with it. The camera icon at the bottom of the panel is very handy, allowing you save multiple versions of your progress that you can go back to or compare with each other. One thing that might take getting used to is the fact that there is not a set number of steps that show up in Photoshop's history panel. How many times you CHAP T E R 5: P H OTOS H OP BAS I C S 78 can step back depends on the number of pixels in your image and how much memory Photoshop has available. If you are working on an image that has many pixels (many more than 600x600) then the program can start slowing down significantly (students sometimes make images with a gazillion pixels in them by mistake). Layers In Illustrator we saw how making an object over another object made a ‘stacking order’ where you could bring things forward or back. In Photoshop anything you make actually changes the pixels, and so obliterates anything under it. You can keep the pixels under the new pixels by using the layer panel. Button to make a new layer (arrow) and new layer (selected) with transparent content. In the Layers panel (Window > Layers if not showing), click on the new layer icon at the bottom of the panel (red arrow in the illustration). Like laying a clear piece of glass over your drawing, this will enable you to make a new drawing ‘over’ your previous one (which confusing enough is called CHAP T E R 5: P H OTOS H OP BAS I C S 79 the Background layer). In the layer panel this new layer will show up with a checkerboard, which is Photoshop’s way of telling you it is transparent. With this layer selected (highlighted), draw some lines over your previous drawing, then click the eye next to layer 1 to hide the layer then click again to show the layer. You should see that you have actually made two Photoshop images, one on top of the other. With the opacity setting at the top of the layers panel you can also set that layer’s transparency so that you can see through it in varying degrees. The bottom ‘layer’, called the background, cannot be moved. Make new layers and draw on them. Draw on each layer by clicking the layer you want to draw on by choosing it in the layer panel. Whatever layer in the layers panel that is highlighted is the layer you are modifying. You can delete layers by selecting them and clicking on the little trash can at the bottom of the panel or by dragging the layer icon to that trash icon. You can change the stacking order of the layers by dragging the icons in the layers panel up or down. The layer at the top is always ‘over’ the other layers in your image. When you are done with your layers you should incorporate them into your image by going to Layer > Flatten Image. Illustrator also has layers, and they work pretty much the same as in Photoshop, so now you also know something else about Illustrator! CHAP T E R 5: P H OTOS H OP BAS I C S 80 Getting Images Up to this point we have been making things from scratch in Photoshop. Although some people make a living doing this, it is much more common to use the application to edit photographs. Almost any photographic image can be opened in Photoshop. You can get one from the web (as shown at the beginning of this chapter), from your digital camera or scanner, or just open something someone sent you in an email. Either go to File > Open in Photoshop, drag the image file onto the Photoshop icon, or hold down the control key while holding the mouse down on a image file and choose Open With and then Photoshop. Go ahead and open an image file in Photoshop. Each image that you open will have a different pixel dimension, and as we will see later, the number of pixels in an image is very important. For now, go to Image > Image Size, and see the number of pixels you have. If either dimension is less than about 100, then your image is probably very small, or to put it another way, the pixels will be too big, so you should find another image. Make a habit of looking for 'pixels', not 'inches' in Photoshop. Don't get them confused!! If, on the other hand, either dimension is over 6,000 pixels, then your image is too big, and the shear number of pixels may be unnecessary and bog down the application. So, you should choose a different image. If you do an image search in Google it will tell you the size of an image in pixels before you go to it, and you can also specify general pixel sizes to search for (with the Tools button). CHAP T E R 5: P H OTOS H OP BAS I C S 81 Assuming you have an image which is just right, let’s look at a few things. Just like in Illustrator, you can zoom in or out of your image by holding down the space and command (or option) keys (assuming Siri is off). If you are zoomed in, you can hold down the space bar to drag around the view. Zoom in close enough to look at the individual pixels that make up the image. Zoom back out to see how those individual pixels make the illusion of continuous tones. Now lets look at the tools again. Besides the color tools we examined, we are going to be most concerned with the first two groups (see illustration) of tools. The first group of tools are selector and move tools, and the second group are the tools that actually change the color of pixels, or the editing tools. Magic Wand Tool This is one of the more awkward paragraphs in this text. Sorry. It is a quandary that a Photoshop image has no objects to select, but usually we really need to select things we see as objects. But since these things are usually defined by their color and tonality, we have a number of selection tools that allow us to pick pixels which are of similar color and tonality and leave other ones alone. The tool with which we can best see how this works is the magic wand tool (associated with the quick selection tool). If the tolerance (in option panel) is set to 1, this tool will only select the color (and tone) where you click. But in a photograph, one color usually doesn’t go very far (zoom up close to what ap- CHAP T E R 5: P H OTOS H OP BAS I C S 82 pears to be one color and you will see that the pixels are usually composed of several colors). If you set the tolerance to a higher number you will see that the higher the number, the more pixels close to that color will be selected. Checking the box labeled ‘contiguous’ is usually a good idea since it will limit the selection to those pixels which actually touch each other, rather than any pixel in the image that happens to be close in color. Using the magic wand tool at tolerances of 40 (left) and 80 Click around your image changing tolerances to see how this works. As in most Adobe number boxes you need to hit the return key after you enter the number. You will also notice that making any selection deselects your last selection. If you would like to add to your selection, click on the second box on the left of the options panel (or hold shift), and if you would like to subtract from your selection choose the third box (or hold down the option key). If you would like your selection to be a little smoothed at the edges, then click the option labeled Anti-alias. Whenever you have a selection in Photoshop, any action you do will only effect that selection. Choose CHAP T E R 5: P H OTOS H OP BAS I C S 83 the brush tool and paint over a selection and you will see this. Now change the (brush options) mode from Normal to Color in the pull-down menu­—the brush will only change the color within the selection, not the tonality (darkness). Remember to set the mode back to ‘normal’ when you are done. Copy your selection using the move tool and holding down the option key while you drag it to see how that works. When you are finished with your selection, go to Select > Deselect. More Selection Tools Making selections is very important in Photoshop. Although the magic wand tool and the shape tools (such as the rectangle and oval) are straightforward, they are rarely the best tools to use when making selections. The quick selection tool is probably the most useful selection tool. With this tool choose a brush size in the options panel (as you did with the brush tool), and ‘paint in’ your selection. The tool will attempt to find the line where colors change and conform to that line. If the selection goes beyond where you want it to, click in the options panel on the icon with the brush and the minus symbol to paint the selection back out (or just hold down the option key while painting), then go back to the plus icon to add it back in if you need to. By going back and forth like this you are actually teaching Photoshop what the object edge you are selecting looks like. The more you go back and forth, the more accurate the selection will be. CHAP T E R 5: P H OTOS H OP BAS I C S 84 The lasso tool is one of the crudest selection tools, but also one of the quickest. This tool doesn’t look at the colors and tones in an image, but just selects along the line that you draw with it. The magnetic lasso tool does much the same thing, but attempts to ‘snap’ to color changes close to where you are drawing. Each of these tools has a use, and there are actually more ways of selecting and refining a selection that we will get to later. While not exactly a selection tool, the crop tool is worth explaining here. Basically you just draw a box around the part of the image you would like to keep and hit the return key. The outside parts of the image are consigned to the ether (gone). In the options panel you can also size your image while cropping it, which is more useful to do after we learn about sizing images. Clone Stamp Tool With all of the editing tools, if you have a selection, the tool only works within that selection. So let’s make sure we do not have a selection by going to Select > Deselect (you will probably want to learn the key command for this—in the menu, remember?). Choose the clone stamp tool (also called the rubber stamp tool). What the stamp tool does is take information from one area of the image and paint it on another area. First, while holding down the option key, click on the area you want to take from. This CHAP T E R 5: P H OTOS H OP BAS I C S 85 One click to do two things is rather un-intuitive. Just re-read this paragraph while doing it until you get it. If you would like the same source with each click in different areas you can uncheck Aligned in the options panel. sets the source. Now with no key held down, click where you want to paint and start painting. This second click does two things: First it sets your destination (relative to your source) and secondly it starts painting. If your brush is too big or too small, change the size (and hardness) in the options panel. Once you set the destination with that first click, the source and the destination are locked together until you set another source. Experiment with this. If you have two images open (or more than one layer in one image) in Photoshop you can actually set your source at one image or layer and your destination at another. The clone stamp tool is a very good way to not only put another eye on your friends’ foreheads, but also to clean up parts of images, such as wires in the sky, trash on the grass or ex-girlfriend in the photo. There are some ethical considerations relating to Photoshop. Image Adjustments Perhaps the most basic and commonly used Photoshop techniques are adjusting the brightness, contrast, and color of images. With any image you work on you should at least consider the possibilities of modifying these. With an open document, go to Image > Adjustments > Brightness / Contrast. With preview selected, adjust your image. If you have a selection it will only work in the area of the selection, but if you have everything selected or nothing selected your entire image will be adjusted. CHAP T E R 5: P H OTOS H OP BAS I C S 86 These adjustments can be done with adjustment layers. We will get to those, but right now they can complicate learning about layers. A more flexible alternative to brightness and contrast is to go to Image > Adjustments > Levels. In the main window of this panel there is what looks like a mountain(s). This is called a histogram, and it is actually a map of the different tones in your image. At the left are the darker areas, and at the right are the lighter areas. The height of the mountain is how many pixels there are of a certain tone. There are 256 tones to an image. Each is numbered 0 through 255. Gamma can be described as how heavy an image looks. By dragging the small triangle sliders directly below the histogram you can remap the way these tones look. Drag the right slider to make the light areas lighter, and drag the left slider to make the dark areas darker. Generally you first put the triangles near the bottom of the mountains. After you do this, drag the middle slider (called the gamma) back and forth until the image looks good (you may have to go back and tweak the other sliders after you do this). In all Photoshop requester boxes click Preview so that you can see the results as you adjust. CHAP T E R 5: P H OTOS H OP BAS I C S 87 Using selections with image adjustments is a very powerful way to adjust the way images look. To adjust the colors of an image, go to Image > Adjustments > Color Balance. Even though there are only three colors you adjust directly, these are all that is needed to adjust all the colors in your image. Notice that there is no way to make an image more yellow and more blue at the same time. These colors are opposites in Photoshop and in real life. Remember that if you would like to change only one part of your image, make a selection first. Sizing Images for the Screen Computers do have differing resolutions, which complicates this somewhat. At the top of your document window you will see a percentage. Unlike in Illustrator, this is very important in Photoshop. At 100% your image is the size it will appear if saved and viewed in almost any other application destined for the computer screen, including web browsers, emails, and presentations. To adjust this image size for screen viewing, go to Image > Image Size. For screen viewing we are only concerned with the pixel dimensions—it does not matter at all what the inch or other size is, since this refers only to printed documents or saving for inclusion into other applications (such as Illustrator). CHAP T E R 5: P H OTOS H OP BAS I C S 88 You should always make sure the proportions are locked (see red arrow above) when resizing an image. It is the equivalent of holding down the shift key when resizing an element in Illustrator. Without constraining proportions your image will stretch and distort. If you do need a long rectangle from a square image, go back to the crop tool. If that doesn’t work, find a new image! Resample is a fancy way of saying ‘change the number of pixels’, so without this checked we wouldn’t be able to do what we need to (so check it). Now change either the width or the height of the pixel dimensions. If your resulting image is too large at 100%, undo your image size and enter a smaller number. You have to get used to pixels as a measurement. Screens have different sizes and resolutions, so inches or other measurement units really don’t apply when talking about screens. A standard small screen is 1024 pixels wide by 768 pixels high. CHAP T E R 5: P H OTOS H OP BAS I C S 89 Never add pixels! Adding pixels to an image when resizing is almost always a very bad idea. Think of it this way: if you had an image that was 5 pixels wide and 5 pixels high, then you would have a total of 25 colored squares—maybe only enough information to convey a rough letter or number, but not much else. Now imagine scaling this image to 500 pixels wide and high. There is no place for Photoshop to get more information, so it would be stuck with the very little information in the original image. And since it would be bigger, it would look worse! Just like spiders. The same thing happens whenever you add pixels to an image. So don’t. Saving an Image When you save an image you opened from somewhere else, go to Image > Save As... You should save your image in one of two formats: Photoshop or JPEG (in the format box choose the shortest name of either option). Photoshop is the best format to save in if you want to retain everything about your image. It will save your layers (and other things we have yet to get to) and every bit of quality you have. When you save a JPEG you can choose quality and large file size or visa-versa. If you want to send your image to someone else, then JPEG is probably the best option. These are small files that send quickly, and they can be opened in any application that accepts images, including email, presentation, and web applications. The downside is that JPEG compresses the information in the image, so you lose some quality, and you also lose any layers you may have. CHAP T E R 5: P H OTOS H OP BAS I C S 90 Also, when naming an image, keep the file format suffix that Photoshop adds (.jpg or .psd). Changing this suffix or taking it off can lead to problems. Changing a File's Application This only applies to Apple computers. Often a file type such as a JPEG will not open in Photoshop when you double-click it, but another application instead. Here is how to get all of your JPEGs (or other formats) to open in Photoshop: First, deactivate Photoshop by clicking on the desktop so Finder is the name in the menu bar at the top left. Find a JPEG file, click once on it to select it, then go to File > Get Info. Change the Open with name to Photoshop, then click Change All... and agree to the nagging box that shows up. Now, all of your JPEGs will open in Photoshop when you double-click them. This will become even more important later on when we are editing in Photoshop directly from other applications. Transform One last technique will go a long way in helping you play with Photoshop to learn more. Either make a selection on an image or select the whole image, then go to Edit > Free Transform. As you move your cursor around the edges of the selection you will see either a rotate cursor hint or a resize cursor hint. When you see those hints, click and drag to make your selection rotate or to make it bigger or smaller. When you are done, either press CHAP T E R 5: P H OTOS H OP BAS I C S 91 As Adobe makes changes to these applications, it would be a good idea to verify if holding the shift key locks proportions or unlocks them in any circumstance. the return key or double-click to set the transformation. In somewhat typical Adobe confusion, holding down the shift key when you are scaling actually allow you to stretch the image, so in this case do not hold it down. Making a selection bigger will decrease its quality, so avoid doing it. Also, if you have a selection that extends past the canvas, you may need to make the canvas small in the window so you can get to the edges of the selection. You should also notice that below the Free Transform menu item, there is another Transform menu item. From the sub-items in this menu you can also scale and rotate, as well as perform other transformations. Photoshop makes a new layer when you paste an image. One common use for transform is to scale images which are copied from one file and pasted into another. Try it: Open two images in Photoshop, then select one entire image and go to Edit > Copy. Activate the window of your second image and go to Edit > Paste. Immediately go to Edit > Free Transform and scale the image you just pasted. Panels In Illustrator we used the properties panel for everything. In Photoshop you may have noticed that the properties panel is mostly only good for taking up screen space, and you need other panels. Bringing up dedicated panels in Illustrator will also become important, so now is a good time to deal with panels. CHAP T E R 5: P H OTOS H OP BAS I C S 92 Try several things to manage panels. First, collapse a panel by clicking on the >> symbol on the panels top right. Click on the symbol (now <<) again to expand the panel. Roll your cursor to the vertical division until you get a double arrow and drag. Try this with the panels collapsed and again when they are expanded. Now double-click on the tab of a panel, which will collapse or expand the panel. Drag the tab of the panel around the screen. If you move it out of the panels, it will stay on the screen where you drop it, and if you move it into the panels it will allow you to put the panels in the order and groups you find most convenient. You can save the order of your panels by going to Window > Workspace > New Workspace... As you advance in other Adobe applications this panel management will become more important. Getting Out of Trouble Now is a good time to get some images and explore the techniques we have been going over. Also experiment with some things we have not gone over. One of the problems with doing this is that you may get yourself into a blind alley until you know more. On the next two pages is a list of things to look at if you are stuck in the program and nothing seems to work right. You may want to bookmark these pages. It is repeated for reference at the end of this book. CHAP T E R 5: P H OTOS H OP BAS I C S 93 Photoshop Trouble? 1. What is the magnification (at the top of window)? If your magnification is something less than 20% when the image fills your screen you may have to go into Image > Image Size to reduce the number of pixels. 2. Are you in Greyscale or RGB (top of window)? If you are in greyscale, you cannot add color to an image. Go to Image > Mode > RGB to correct this. If you are in Index Mode you might also have problems. Change the mode to RGB. 3. Are you in Quickmask mode (top of window)? If the only thing you can paint is red, then you are probably in quickmask mode. Click the next to the last icon at the bottom of the tool panel to get out of it. 4. Do you have very small marching ants (sometimes you cannot see them)? It is not unusual to have such a small selection that you don’t see it, and since if you have a selection, Photoshop will only act on it, then it will seem like you can’t do anything. Go to Select > Select None. 5. Do you have a minuscule or huge brush (brush panel or options bar)? Strange things will seem to happen if your brush is very big. It can easily surpass your canvas size! 94 Photoshop Trouble? 6. What layer are you on (look in layers panel)? It is easy to attempt to adjust an image with the layer that doesn’t have anything on it. 7. Is the layer set at normal mode and full opacity (layers panel)? If your layer is set to a very low opacity, or on a mode that won’t show up, all the changes in the world won’t seem to do anything. 8. Are tool options set at normal mode and full opacity (tool options palette)? Like with layers, if you attempt to paint with a brush that is set to a low opacity, nothing will seem to be happening. 9. Are the preferences set correctly (in File > Preferences)? As with Illustrator, Photoshop behavior is governed by Photoshop CC > Preferences. Take a look at these when something is not working right. As a matter of fact, take a look at them anyway. 95 Chapter 5 Review Pixels concept of pixels (each one color, one color only) pixels as building blocks of an image New Document opening new image; pixel size, color mode no page, but canvas Brush Tool & Options brush size, hardness, mode, and opacity foreground & background color chips Selections selecting part of an image with rectangle or oval moving and copying selections History Panel using the history panel to step back, memory issues Layers using layers to draw one image over another making new layer moving layer order, deleting layer, flattening Getting Images getting images from various sources opening images in Photoshop using zoom and grabber tools, keyboard shortcuts Magic Wand Tool setting tolerance and extending selections using return key when entering numbers CHAP T E R 5: P H OTOS H OP BAS I C S 96 More Selection Tools quick selection, lasso and magnetic lasso tools crop tool Clone Stamp Tool option-click to set source, click to set destination using between images and layers Image Adjustments histogram as a map of your image changing light, dark, and medium tones using color balance to change color of an image Sizing Images for the Screen viewing images at 100% (actual size in pixels) locking proportions using pixels as measurement resample = changing the number of pixels never sizing an image to have more pixels Saving an Image Photoshop and JPEG file formats Changing a File's Application what application opens when double-clicking Transform Rotating and scaling selections Panels Managing panels in Adobe applications CHAP T E R 5: P H OTOS H OP BAS I C S 97 Chapter 5 Quiz Find an interesting image which is over 500 pixels wide from the web (if you do a Google search, make sure you don’t grab the thumbnail, but instead the larger image you see after clicking the thumbnail). Crop the image to make either a very tall or wide composition. Using selections, do several things we have covered to parts of the image, such as painting on it or changing the levels. Do something to the sized image that hasn’t been covered in this book. Look around. You will find something. Save this image as a JPEG file with as small of a file size as possible without losing too much quality. Use the preview option in the JPEG dialogue box to preview the quality. Combine two images using layers. Reduce the opacity of the top layer to ‘see through’ it. Size the resulting image down to make the image fairly small when viewed at 100%. Save image as a Photoshop file (.psd) so that your layers remain intact. CHAP T E R 5: P H OTOS H OP BAS I C S 98 Chapter 5 Practice Find some images to work with, either from your own camera or on the web. A good website for images is: theatlantic.com/photo. The image sets there are very high quality, and the site is well-curated. 1. Generally muck about, combining images and doing things you have learned with selections. Don't worry about quality—just have fun trying to use the techniques. 2. With the clone stamp tool put someone's head on someone else’s body (always a hit). Make sure both images you do this from are sized accordingly so that they are the correct size relative to each other at the same magnification (percentage at top of window). Remember that you can set your clone stamp source in one image, then go to another image to set the destination. 3. Select things in images a variety of ways using the selection tools you have learned. Which way works the best for which type of situation? Try to alter the levels and color in just the selections. See how dramatic you can make a photograph using this technique. 4. Make selections, copy them, and paste these selections on other images. Use transform to scale or rotate the selection if you need to. CHAP T E R 5: P H OTOS H OP BAS I C S 99 100 6 Photoshop Layers Because you can do multiple operations in sequence to get different effects, the true bounds of Adobe Photoshop are as elusive as what one could do in a traditional photographic darkroom. In this chapter we will look at a few new things and look at others (like layers) in more depth. The View & Filters Photoshop needs screen space. Since we all don’t have multiple large monitors, we need to be able to maximize what we do have. Pressing the ‘f’ key cycles through different view modes to get rid of the clutter of the window frame so you can concentrate on what you are working on. Combined with this is the tab key, which toggles the panels on and off. If you have a high resolution display (such as a retina display), you may want to use a 200% view for sharpening. Just like in Illustrator, zooming in and out of your image is also important. Double-clicking on the zoom tool itself lets you see the image at 100%, which is important when you want to see how the details of the image look. Generally images should at least be assessed at 100% to see if they need sharpening. If your image needs sharpening, go to Filter > Sharpen > Sharpen. Sharpen several times to see if it needs more than one ‘pass’ and to see what happens if you over-sharpen. Remember to always sharpen with the image at 100% to see the effect. CHAP T E R 6 : P H OTOS H OP L AY E RS 101 If you need less than one pass of sharpening, you can go to Filter > Sharpen > Unsharp Mask, and enter an amount of 50% and a radius of 0.5 pixels. This is roughly equivalent to half of a sharpen pass. With Preview checked you can see the results of entering different numbers for amount and radius. Changing the magnification and area of an image in Photoshop is very important as you work. There are more ways of doing this that you might find are better for the way you work. Double-clicking on the grabber tool fits the image on your screen so that you can see the whole image at once. This is useful when you want to do things like adjust levels or color. While you are in this view, use some of the other filters (the filter settings used last are listed at the top of the menu). Many of them are fun, and some can be very useful. The filter gallery (Filter > Filter Gallery) lets you apply a wide range of filters from one window. Quick Mask & Saving Selections As stated before, making selections is very important in Photoshop. There is another way of selecting that is very useful. With an image open, make a selection using any of the ways that we have covered and leave it selected. Now click on the second to the bottom icon in the tool panel. Your image should now have a red overlay where it is not selected and no overlay where it is selected. The red is called a mask and we are in the quick mask mode. This mask is like a paper mask you would use to block the paint when spray-painting. Also notice that any colors you may have had in the tool panel’s color chips have now turned to black and white. With the brush tool (be careful to select CHAP T E R 6 : P H OTOS H OP L AY E RS 102 the icon with just the paint brush) paint out some of the selection, then exchange colors (little double arrow or the ‘x’ key—remember?) and paint in some of the selection. When you are finished, click again on the quick mask tool to show the selection in marching ants again. You will see your painting changed the selection. With quick mask you can easily modify a selection to get it just right. You will definitely want to modify your selections with the view at least at 100% or usually even greater. If you had a rather large and soft brush when you were painting in quick mask mode you may have noticed that your selection had soft edges that disappeared when you went back to marching ants. Those soft edges in the selection are actually still there. Selections do not have to be either selected or not— they can have edges (or other parts) that are partially selected. Paint in quick mask mode with your brush set to 50% opacity or with a grey color. The areas where you paint are actually half-selected. When you toggle out of quick mask mode the marching ants will only show in areas that are more than half-selected. If this makes your brain hurt, don’t worry, it only deserves a mention. Hopefully you can see that making selections may involve quite a bit of work. Fortunately you can save them. With an area selected (and not in quick-mask mode), go to Select > Save Selection... Now name your selection and hit OK. Your selection is part of CHAP T E R 6 : P H OTOS H OP L AY E RS 103 the document, and if you save your image in Photoshop format (not JPEG) it will be there when you open the file again. To bring your selection back, just go to Select > Load Selection. You can save as many selections as you need to. Selections are actually separate black & white (greyscale) images called alpha channels. With a selection saved, open the channels panel. A selection at the bottom of the channels panel. An RGB color image is actually made up of 3 black & white images. These are called channels. You will see your selection near the bottom of the panel. You can actually edit this selection ‘image’. If you understand this, some things later on will make a little more sense. After you note the selection in the channels panel, close it to keep things looking simple. Fill and Stroke Some things that are obvious in Illustrator are not as obvious in Photoshop. Lets make a rectangle the Photoshop way. First drag out a selection in the shape of a rectangle. Now go to Edit > Stroke. CHAP T E R 6 : P H OTOS H OP L AY E RS 104 The resulting box is where you make a stroke around your rectangle. You have to experiment with how many pixels translates to what width of stroke— it depends on how many pixels your image is. The more pixels there are in your image the more width you will need for your stroke. Remember that the command + z keys undo the last thing you did. Try changing the way you pick colors by selecting a button other than the 'H'. In the stroke box you can change the color of the stroke by clicking on the color in the color area. You will then see a color picker which is fairly common in Photoshop. There are different ways of selecting colors in this picker. Use the most convenient by clicking on the 'H' radio button shown in the illustration at left (if it is not already chosen). This allows you to choose the hue (color) by dragging in the long rectangle, then the brightness and saturation of that color in the large square box. Click 'okay' when you are done, then 'okay' again to apply the stroke. You can change the fill in your rectangle by going to Edit > Fill, and change the Contents to Color. You can apply a fill and stroke to any shaped selection. However, unlike Illustrator, you cannot edit the stroke or CHAP T E R 6 : P H OTOS H OP L AY E RS 105 the fill later. They replace the pixels behind them unless they are on a different layer. Canvas Size You have probably noticed that if you try to paint or copy a selection to anywhere outside the borders of your image nothing happens. To extend the area where you can work, otherwise known as your canvas, go to Image > Canvas Size and change the dimensions of your canvas either in pixels or percentage. You can also specify where that space is added to your present image with the buttons below the size. The canvas extension color is what color the added pixels will be. More Layers Now that you have a better understanding of Photoshop, it is a good time to revisit layers. Open two images in Photoshop. Now with one of these images, select everything (Select > All) and copy the selection (Edit > Copy). Activate the other image by clicking on its tab the top of the image, and go to Edit > Paste. You will now have two layers with each image on a separate layer. Go to the layer panel, and notice that your first layer is labeled Background. This is actually not a true layer, so let’s make it one by double-clicking on the representation of the layer in the layers panel. Let the name of the layer be Layer 0, and hit return or the Okay button. In the layer panel drag the strip that designates layer 0 over layer 1 until you see a line above the layer strip. Looking back at your image, CHAP T E R 6 : P H OTOS H OP L AY E RS 106 the image contained in layer 0 should now be visible over the image contained in layer 1. If your image to be transformed is much bigger than the other image, you could make both small in the view window to 'get at' the transfomation handles. Now with your top layer selected in the layers panel, go to Edit > Free Transform. Here you can scale or rotate the top layer by positioning your cursor over a corner box or outside of a corner box (look at your cursor closely to see a hint on what clicking and dragging will do). Remember to not hold down the shift key here if you are scaling, otherwise your image will distort. Also don’t scale the image larger. If you did, it would be the same as increasing the pixels when you adjusted image size. When you are done, press the return key (0r d0uble-click) to commit the transformation. If the image on the layer you are transforming is much bigger than the original image, the transform box will be much bigger than your image. The best way to avoid this is to get the image you are going to add to another image approximately the same size (in pixels) before you copy it to the other image. Having both images open at the same magnification (in tab at the top of the document) will show you their sizes relative to each other, and therefore how big the image to be pasted will be when pasted. Look at the other transform options by going to Edit > Transform. Here you have more control than in Free Transform. Remember that you must have a CHAP T E R 6 : P H OTOS H OP L AY E RS 107 layer or a selection in order to transform. The transform menu items will be greyed with an un-selected background layer. More options for layers are available by double-clicking a layer in the layers panel. While you have an image with two layers, do something else. Make a selection on your top layer and press the delete key. When you didn’t have layers the delete key filled the selection with the background color. Now that you have a layer it replaces the selection with transparent pixels. Hide the bottom layer by clicking the eye next to it in the layers panel. You will see that transparent pixels are indicated by a checkerboard pattern. This is the way Photoshop indicates transparent pixels. Try painting on the top layer with the eraser tool to make the pixels transparent. Paint with the options for the eraser tool set to 50% opacity (remember where to find them at the top of the window?). Pixels can have any degree of transparency. The transparency of pixels is actually determined by a mask—either one you can edit, like the quick-mask we covered, or a mask hidden to the user. Masks are black and white (greyscale) images. Just so you know before we get to an incredibly useful type of mask... Layer Mask There is a lot you can do with combining layers in Photoshop. Deleting or erasing portions of the top layer using selections or the eraser tool are two ways of doing it, but there is a far better way, which is by using a layer mask. CHAP T E R 6 : P H OTOS H OP L AY E RS 108 Like before, copy one image on top of another to make two layers (we probably want to start fresh here). With your top layer selected in the layers panel, click on the add layer mask icon (it looks like the quick-mask icon) at the bottom of the panel. Remember you can pause your mouse over a button to see what it does. What this does is make a mask (much like a quickmask) associated with that layer. Make sure the mask is selected by clicking on it in the layers panel (it will have brackets on the corners if it is—see the illustration below), and paint with the paint brush tool. You will notice that you can only use black, grey, or white (again like the quickmask). Change the foreground color to black with the exchange arrows and paint on the image. You will see that this ‘erases’ the top layer the same way that painting with the eraser tool did. Layer mask on layer 1 showing brackets on corners of the thumbnail meaning that the mask, not the image, is selected. The real power of using this method of erasing parts of a layer lies in the ability to exchange the colors and paint with white to ‘paint back in’ the layer. By CHAP T E R 6 : P H OTOS H OP L AY E RS 109 going back and forth painting with white and black you can get exactly what you want in combining the layers. For practice do this on several sets of images. If you get tired clicking the double-arrow, hover your cursor over it to find the keyboard shortcut (x). You can also paint (or anything else) on the images themselves by clicking on the image thumbnail in the layers panel. Make sure there are brackets around the image thumbnail that indicate the image and not the mask is selected. If you save your image as a Photoshop file (.psd) then your layer mask remains intact for when you want to come back to it. If you are finished with your layer mask you can drag the mask thumbnail to the trash can at the bottom of the layers panel and choose to apply the layer mask. This will make the transparent parts permanently transparent pixels. Type Tool As we have seen, with the upper tools in the tool panel we can select and edit. The lower (not lowest) group of tools are vector tools, and work much the same as they do in Illustrator. But, as we have also seen, Photoshop is not a vector application, so working with these tools is limited and a bit awkward in comparison to Illustrator. At least for now. The type tool is one tool you might find useful since it is sometimes easier to put type in an image in Photoshop, although it is usually better to add type in Illustrator. Type in Photoshop will only be as sharp as the image, and type looks fuzzy or pixelated at far higher resolutions than photographs. CHAP T E R 6 : P H OTOS H OP L AY E RS 110 With an image open in Photoshop, choose the type tool and look at the options panel. Here you can change the size of the type (pixels is usually the unit you want to use here), the color of the type, and other things. You can also open the character and paragraph panels here to have more options. By clicking and typing or by dragging a box and typing, make a word or two, and you will notice that a new type layer is created in the layers panel. As in Illustrator, clicking with the type tool makes point text, dragging a box with the type tool makes area text. To rasterize an image means to change it into pixels. A type layer in Photoshop behaves in many ways like any other layer. You can use the transform commands, move the layer’s stacking order, etcetera. It is different, however, in that the type is still type, and it is able to be edited. Click on a layer other than the type layer to deselect it. Then double-click on the type layer’s icon in the layer panel. The text (with point type) or text box (with area type) will be highlighted, your tool will change to the type tool and you can edit the text. At this point the text is still text, and not pixels, so there is limited ways of dealing with the text in combination with your image. For instance, you cannot make area selections of your text like you have with other images. To make the text pixels and make the layer behave exactly like any other layer, go to Layer > Rasterize > Type. You can now no longer edit the text, as it is now a true Photoshop image. This is roughly equivalent to creating outlines in Illustrator—it changes the text to the native language of the application, which in Photoshop is pixels. CHAP T E R 6 : P H OTOS H OP L AY E RS 111 Since the type is now in pixels, it will have jagged edges if the pixels are not small enough. And since type naturally has much harder edges than a photograph or other illustration, these pixels will still show even when they are very small. For that reason, it is usually best to put the photograph into Illustrator and deal with the text there. Which is what we will do in the next chapter. CHAP T E R 6 : P H OTOS H OP L AY E RS 112 Chapter 6 Review The View & Filters application frame and document tabs screen modes, tab to get rid of panels sharpen pass(es) and unsharp mask filters & filter gallery Quick-mask & Saving Selections making and editing a quick mask saving and loading a selection concept of alpha channels Fill & Stroke specifying color (and stroke widths) Canvas Size extending the canvas in different directions More Layers two images on two layers making background a layer free transform scaling, rotating (etc.) selections or layers eraser tool and delete key to make transparent Layer Mask making and editing layer masks selecting either layer mask or layer image applying layer mask Type Tool making and editing type in Photoshop rasterizing type CHAP T E R 6 : P H OTOS H OP L AY E RS 113 Chapter 6 Practice / Quiz Scour the web or your own photographs, and collect several which have a lot of pixels (each over 1000 pixels in either direction). When you drag images from a web page, make sure you drag the image, not the thumbnail link to the image. Finding more photographs as you need them, combine your images into different compositions using layer masks. Your photo-compositions should each Illustrate one of at least four of the following concepts: sadness surprise ugly extreme wtf red tangled alien stupid drastic measures black & white Title each composition using Photoshop’s type tool. Choose appropriate type styles for each. CHAP T E R 6 : P H OTOS H OP L AY E RS 114 7 Images to Illustrator Almost every well-designed print or web advertisement, poster, flier (etcetera) is designed in Illustrator. But the majority of these use photographs or other illustrations done in Photoshop. The real power of using these applications is using them together. In this chapter we will see how to correctly place Photoshop files into your Illustrator designs. Image sizing theory is a very important part of this chapter, but don’t worry if you just cannot understand it—there are step by step instructions to sizing images after the explanation. Sizing Images Theory Even if you never do any project for print, learning how to use Illustrator for print will serve you well. Before we place Photoshop images into Illustrator we must size them for print, since often times we want to print the document. Sizing images for print is one of the most difficult concepts to master, but is extremely important if you want high-quality images. And you do. Open any photograph in Photoshop and go to Image > Image Size. When we consider image sizes for the screen, the size of pixels will always correspond to the ‘pixels’ on the screen, so we are only concerned with the number of pixels. Inches or millimeters do not exist as far as web or emails are concerned. CHAP T E R 7: IMAG E S TO I L LU ST RATOR 115 However, for printing, if the pixels are too large (another way of saying not enough pixels for the size of the image), then they will be seen by the naked eye, and the image will look bad. So we want to make sure those pixels are small enough. Adjusting the image size in inches (or millimeters, picas, etc.) is how we do that. Remember: sizing for screen, check resample, sizing for print or another application, uncheck it. To repeat: Resample means to change the number of pixels. The first thing you do when sizing images for print is un-check Resample. We do not want to change the number of pixels now since we want all the pixels we can have. Adding more pixels will many times only weaken the quality of the image. If the units in the width and height boxes are not inches, change them to inches (or other units which are familiar to you). With screen images we were not concerned with inches, but now that we want something we can print we are. CHAP T E R 7: IMAG E S TO I L LU ST RATOR 116 The more pixels there are, the smaller they will be. Think about it. In the resolution box, enter 200 pixels per inch. This is the way you tell Photoshop to spread out its pixels so that there will be 200 of them for every inch of print (pixels per inch, or PPI). In general 200 is a good number to use, since there are not many images where you need more pixels per inch to have the pixels disappear. Some people will claim that number should be 300 PPI, and for many situations they are correct, and at the least it leaves some margin of error. But don’t worry about that now—the techniques for image sizing remain the same no matter how many pixels per inch you need to end up with. Payne's Law states that the image you want from the web will not have enough pixels for its intended print size. The width and the height will change when you enter 200 in the resolution box. Consider these the maximum height or width of your image. In the example above, that will make our image at most 3 inches in height (and 4.5 in width). If we want to have our image print larger we have to go to the hardware store and buy some more pixels. Actually, you can't buy pixels, so instead we have to find an image with more pixels if we want the image to print well. Think about the math that Photoshop is using to arrive at the dimensions. In our example the image is 600 pixels high. If we want to spread those pixels out so that there are 200 of these little squares per inch, it means that they will cover the distance of 3 inches. In other words 600 ÷ 200 = 3. Without looking to see what Photoshop comes up with, what would the image size be if you entered 300 pixels per inch in CHAP T E R 7: IMAG E S TO I L LU ST RATOR 117 the resolution box? Well, if you want 300 pixels per inch, and there are 600 pixels, then you would get 2 inches. Now look at your own image at 200 pixels per inch. Do the dimensions Photoshop’s calculations come up with make sense to you? What we are doing here is not brushing up on your math skills, but attempting to understand this pixels and inches thing. For the purposes of this book 1/200 of an inch is the size at which pixels disappear to the naked eye, therefore the dimensions of your image at this resolution is the maximum size it should be in Illustrator. If you made your image larger, the pixels would then be too big, and the viewer would see them. Don't worry about copyright when using other peoples' images for your own education. Just don't distribute them in any way (like posting on the web)­. This deserves an example. Let’s say you want a photograph to cover an entire flyer which is 8 x 10 inches. You find the perfect photograph on the web and it is wonderful quality. But, it is 500 pixels high (let’s leave off the width for simplicity). What happens if you spread those pixels over 10 inches is that you only get to have 50 pixels for every inch. In your resulting print a pixel that is 1/50 of an inch will be very visible to the naked eye, and that wonderful looking photograph on the screen will look jagged and blurry in print. In other words, that photograph will not work for this situation. You will have to go find another image that has more pixels. If you find that after you size one dimension of your image, the other dimension is too large, use the crop tool to make that dimension smaller. If the other di- CHAP T E R 7: IMAG E S TO I L LU ST RATOR 118 mension is too small, then resize your image using this dimension. Remember that there is no way to fit a square image so that it fills up a long rectangle without stretching (distorting) the image. Image with not enough pixels (left) and with enough pixels (right). For print, only use resample to reduce the number of pixels. If you find that you have a very large number of pixels per inch once you size an image, you can reduce the number of pixels by checking (!) the resample box and entering 200 or 300 pixels per inch. This will reduce your file size and have no impact on quality. Just make sure the lock icon (lock proportions) to the left of the dimensions is activated (dark box). Sizing Images in Use The previous section hopefully gave you some insight into how image sizing works. But, it is a difficult subject for most people, so on the next few pages are some steps you should follow (exactly!) to make sure your images are sized correctly. The related subject of sizing for screen use and copying and pasting in Photoshop is also included. You might want to bookmark these instructions. They are repeated as reference at the end of this book. If you don't understand the theory, follow the instructions! Use these steps to size a few images, and while you are doing that, try to understand what is happening CHAP T E R 7: IMAG E S TO I L LU ST RATOR 119 (as explained earlier in this chapter). Image sizing at heart is pretty simple, but dastardly difficult to explain and understand. However you size images, make sure the size of the image on the screen doesn't get bigger after you enter the information. If you do somewhat understand image sizing you can also enter your width, height, and resolution while using the crop tool. The options panel has places to enter the information (putting 'in' after the size tells Photoshop you mean inches). This might seem like a more direct way of sizing images, but it has the disadvantage of not having a way to 'lock' the resolution, so chances are good that a beginner like you will add pixels inadvertently and end up with pixels as big as your fist. By the way, if you are getting images straight from a DSLR camera, there are generally enough pixels in the images to at least print well at the size of a sheet of letter paper if not even bigger. But of course having enough pixels isn't enough to make a bad photograph good! CHAP T E R 7: IMAG E S TO I L LU ST RATOR 120 Image Sizing Steps Before sizing any image for print or screen Use the scanner or camera settings you think most appropriate when getting an image—you can always do it over if they are wrong. If you are acquiring images from the web, simply drag them to the desktop and then open them in Photoshop. If you cannot find images with enough pixels, then consider making the images smaller in your layout or finding another way to skin that cat. Sizing images should generally be done before any work is done on your image—if you do not know the final print or screen image size, then determining this will be your first step. You might want to slightly over-sharpen your images for print (but not for screen). Sizing images for Print (& Illustrator, InDesign) 1. Scan image at settings you think might be appropriate (or get the biggest you can from web). 2. In Photoshop, go to Image > Image Size. With the resample image box unchecked, enter the print size your image will be in the final printout (either width or height). If you don’t know the eventual printed size, figure it out before going on. If you are undecided between a range of sizes, use the largest size. 3a. If the resulting Resolution is less than 200 pixels per inch, then go back to step one and scan (or get a web image) with more pixels. CHAP T E R 7: IMAG E S TO I L LU ST RATOR 121 Image Sizing Steps (continued) 3b. If the resulting resolution is more than approximately 300, then (to save disk space) check the resample Image box and the proportions lock and enter a resolution of 200 to 300 in the resolution field. Check at the top dialogue box to make sure that the 'was' size (near the top of the requester box) is greater than the pixel dimensions size. Click OK or hit the return key. 4. Save image as a Photoshop file if you will be working on it more in Photoshop or taking it into Illustrator or InDesign. You can also save as a JPEG or a TIFF if it is finished. Never resize in InDesign or Illustrator to make it larger unless it is to just tweak the size of an image. Making an image larger in these programs is exactly the same as changing the resolution (pixels per inch) to a lower number. Sizing images for screen The image size in Photoshop at 100 percent (at top of window) is generally the size the image will generally be in any web, email, or digital presentation, although this may vary with different display resolutions. 1. Scan image at settings you think might be appropriate (or get the biggest [in pixels] as you can from the web). CHAP T E R 7: IMAG E S TO I L LU ST RATOR 1 22 Image Sizing Steps (continued) 2. In Photoshop, go to Image > Image Size. With the resample image box checked and the lock to the left of the dimensions activated, enter the size in pixels (either width or height). 3. Check at the top of the dialogue box to make sure that the “was” size is greater than the pixel dimensions size. If it is not, then re-scan your image using more resolution or a higher percentage (or get different web image). If it is greater, then click OK. 4. Save image as a Photoshop file if you will be working on it more in Photoshop, or a JPEG or PNG if you are going to use it to post or send. You can also use the Save for Web option (instead of Save As. GIF files are also sometimes a good alternative format. Copying and Pasting in Photoshop When copying from one image to another, you will notice that the image will paste according to the relative pixel dimensions, not the 'inches' size or window size. If you need to make the pasted image bigger, then re-scan it and paste again. If you need to make the pasted image smaller, you can change the pixel dimensions as above or use Photoshop’s transform tool. CHAP T E R 7: IMAG E S TO I L LU ST RATOR 123 Placing in Illustrator This is another reason it is a good idea to save an Illustrator file as the first step—the location of the placed files will be established. Once you get an image sized in Photoshop, save it in either Photoshop or JPEG format. Now open Illustrator and save a new document in the same folder as your Photoshop image. When placing images into Illustrator, the application does not actually put the whole image into the program, but only a preview of it. Therefore, it always needs to know where the original image is. Placing them both in the same folder is a simple way of making sure Illustrator always knows where your images are. Now (in Illustrator) go to File > Place. Click the Options button and make sure that link is checked and template and replace are not checked. Choose your file and hit Okay. A preview of your image will appear in Illustrator after you click with the place cursor. It can be moved with the selection tool. It can also be scaled in Illustrator, but as mentioned before, this should be done only to tweak the size of an image. Files dragged into Illustrator can retain links, but doing it this way increases the likelihood of errors. You may have found that there are other ways of getting images into Illustrator, such as by dragging, pasting, and even opening them. Resist the temptation and don’t use these ways for any file you care about. They are for special uses only, and can bloat the file size of your Illustrator document, make the application unstable, and generally make life difficult. It is very common for students to lose links to their images because of the ways they put them in Illustrator and because they do not keep images where Illustrator can find them. CHAP T E R 7: IMAG E S TO I L LU ST RATOR 124 Your photograph probably does not look as good in Illustrator as it did in Photoshop. Remember that Illustrator is not a pixel-based application—it is just showing you a preview of what the image generally looks like. When you print your document or save it as a PDF, Illustrator will retrieve the original image files and use them to make high-quality renderings of your images. The Link Panel When you are placing image files into Photoshop, you are linking them, and the link panel lets you have control over this. Go to Window > Links and you will see a thumbnail of the image you placed into Illustrator. A properly linked image. Since Illustrator cannot actually change pixel-based images, it allows you to easily edit them in Photoshop. With your image highlighted in the links panel, click on the edit button at the bottom right of the panel. Your image will open in Photoshop. If it does not, review Changing a File's Application at the end of Chapter 5. CHAP T E R 7: IMAG E S TO I L LU ST RATOR 125 Remember to save the image to see the changes. Now make an obvious change to your image (maybe just draw a line with the brush tool), and then save the image. Go back to Illustrator, and you should see a box alerting you that your image was modified. Click ‘yes’ to update the preview in Illustrator. There is a small disclosure triangle at the lower left of the links panel that allows you to reveal more information. You should now see your image with changes in Illustrator. This is the way of editing images once they are in Illustrator. The link panel will also tell you where your photographs are located, if they are linked correctly, and allow you to change the links. If you see any alert symbols in the links panel you should find out what Illustrator is trying to tell you. Warning icons meaning modified link, no link, and missing link. Pay attention to these! You should not have any of them. A triangular warning sign means that the linked image has been changed, in which case you should highlight the link and click the update link button at the bottom of the window. A small square with CHAP T E R 7: IMAG E S TO I L LU ST RATOR 1 26 shapes in it means that the image is not linked (usually it has been pasted), and the stop sign means that the link is lost. For these last two problems go to the relink box at the bottom of the panel. If Illustrator cannot find the image it is linking to, your prints and PDFs can only use the preview image, which is usually of very low quality. Photographs with Transparency In Photoshop, open an image and make parts of that image transparent. Let’s do this the easiest way possible. First double-click your background in the layer panel, then say yes to make it layer 0. Backgrounds cannot have transparent pixels, so we have to make the background a layer to allow transparency. Now with the eraser tool, erase part of your image. The erased part will show up as checker-board indicating those pixels are transparent. You might also want to use the opacity option for the eraser to make some of your transparent areas partially transparent. Quickly size your image, but don’t pay attention to the resolution as this is just a test. We don’t care about the quality. Save your file in Photoshop format since JPEG format does not have the ability to save transparency. In Illustrator, draw some things on a page, then place your image. As you move your image around you will notice that the areas that were transparent in Photoshop retain their degrees of transparency in Illustrator. See if you can actually make use of this with an image in Illustrator. CHAP T E R 7: IMAG E S TO I L LU ST RATOR 1 27 Clipping Masks The shape you are placing an image into needs to be over (bring to front) the image. Yet another way of editing the image placement is to double-click with the selection tool to go into isolation mode. These options are also in the properties panel. A clipping mask is an Illustrator shape that contains an image. Start with an Illustrator document containing a placed image. Now draw an oval over part of that image. The fill and stroke setting do not matter. Now select both the oval and the image (by shift-clicking or dragging a box with the selection tool). Go to Object > Clipping Mask > Make. You should see that your image is now only inside your shape and any fill or stroke the shape might have had is gone. You are using the shape as a clipping mask for your image. With the selection tool you can move or scale the shape and the image just as you would expect. The direct selection tool works a little differently. If you click on the oval with the direct selection tool (remember—right below the selection tool) you can edit the path and the points of the oval. However, if you click on the image with that tool, it allows you to move the image around in back of the oval. You can instead go to Object > Clipping Mask > Edit Mask or Edit Contents (the menu item toggles between these) to have more control editing either the mask or the contents (in this case the image). If you would like to get rid of the clipping mask, go to Object > Clipping Mask > Release. Clipping masks can be made using any shape in Illustrator, and you can even make a clipping mask out of type with the type remaining able to be edited. Put a few images in shapes. Put a photograph or a painting of a pattern in a clipping mask made from CHAP T E R 7: IMAG E S TO I L LU ST RATOR 128 type. Make the type very bold and add a stroke to it after you have made a clipping mask. Remember that the object you are making the clipping mask with should be arranged over the image and both need to be selected to make the mask. CHA P T E R 7: IMAG E S TO I L LU ST RATOR 129 Chapter 7 Review Image Size Theory 200 pixels per inch minimum how pixels are distributed in inches reducing width or height by cropping Image Size in Use before image sizing sizing images for print sizing images for screen or copy / paste Placing in Illustrator saving all elements in the same folder placing (and linking) image files in Illustrator image in Illustrator is just a preview! Link Panel editing Photoshop files outside Illustrator updating, re-linking, finding linked files link warnings Photographs with Transparency Photoshop format files only Photoshop files into shapes and letters in Illustrator Clipping Masks making and editing clipping masks using selection tool and direct selection tool using type as a clipping mask CHAP T E R 7: IMAG E S TO I L LU ST RATOR 13 0 Chapter 7 Quiz Find an image that has a fairly even background (easily selectable). Convert the Background to a layer. Using the quick selection tool and the delete key make the background parts of the image transparent. Save the file in Photoshop format. Find another image and do the same thing, but this time use a layer mask to more accurately delete the background. In a new Illustrator document place the image you saved and put type in back of it to clearly show the transparency of the image background. Place an image with a pattern into your Illustrator document and put the image into some very bold letters using a clipping mask. You may then need to add a small stroke to your letters. CHAP T E R 7: IMAG E S TO I L LU ST RATOR 13 1 Chapter 7 Practice Look at movie posters and pick out a few that you like. Using these for inspiration, combine several images that you will use in your own poster for your own movie. Use the layer mask to combine the images from different layers. Find images that have many pixels (high resolution). Without adding pixels, figure out how large you can make the images at at least 200 pixels per inch. Place your image or images into Illustrator and complete your movie poster. Use type styles that are appropriate for your ‘message’. You will notice that movie posters follow certain design conventions. Your poster should adhere to these conventions. CHAP T E R 7: IMAG E S TO I L LU ST RATOR 13 2 8 InDesign Whenever you need to design communication that spans multiple pages, InDesign is the application to use. InDesign also excels in automatic typography controls, so if your design contains a lot of body copy (like a resume), you should use it instead of Illustrator. InDesign is very good for documents as short as newsletter or tri-folds and as long as magazines and books. Although some Illustration can also be done in InDesign (as many of the illustrations in this book were), InDesign can get you into trouble quickly if you rely on it too much for this. Some designers use InDesign almost exclusively. If you do not need the design flexibility of Illustrator nor its illustration capability, using InDesign makes sense. The Workspace Open InDesign, make a new document, and take a look around. Make some things. If you learned Illustrator well, you should notice that the application is not a lot different. The tools are much the same, the panels are similar, and ways of doing things (like keyboard modifiers) are so much like Illustrator that you might not even notice you are in a different application. This is why there is only one chapter in this book devoted to InDesign— you have already learned much about the program CHAP T E R 8: IN D ES I G N 13 3 while learning Illustrator. This book could have just as easily covered InDesign first and then covered Illustrator this same way. Do some things you learned in Illustrator. Make a type box and start typing. Place an image. Arrange objects, scale, and move objects. Many things you do not know are also pretty easy to figure out. But let’s look at some things that are not so obvious. A New Document While you create a new document in InDesign, change the document's measurement units from picas to inches. Picas (and associated points) are actually a much better way to measure spacing in documents, but they are unfamiliar to most readers here, so for the time being inches are better. Designers usually use the measurement system of picas and points in layout to avoid problems with measurements in inches and fractions. A pica is 12 points, and there are 6 picas (72 points) to an inch. You should notice that there are some new things in the menu and in the requester box that comes up. Most obvious is the option for setting the number of pages. Since we are just learning some things and CHAP T E R 8: IN D ES I G N 13 4 since we can always add pages later, you should leave this set to 1. When you flip open a book or a magazine there are two pages you see at once. In InDesign these are called facing pages. Since you are not doing a book or a magazine, uncheck this option. Most magazines and some books also have two or three columns per page. If we specified more than one column here, InDesign would add guides (like the guides you made in Illustrator) to show where the columns are. We don’t need more than one column here, so we leave it at 1. Layout > Margins and Columns... is where this can be changed later. The Margins options (click to see) also add guides to your document where you want the outside margins to be. These are just guides (not printing limits) and there is nothing magical about the default of a half an inch. Change it or get rid of the guides altogether by specifying ‘0’. We can change this later or just add guides by dragging them out from the ruler as we did in Illustrator. In Illustrator, text boxes are called text areas. In InDesign they are called text frames. Also, InDesign has no option to make point type. Once you have a new document open in InDesign, add some text. Make a new text frame by dragging a box with the type tool. With the text frame active, go to Type > Fill with Placeholder Text. This fills the text box with Latin text. Latin text is often used when designing something you do not have copy for yet. The word lengths are similar to English (so it looks about the same visually), but it stands out enough that you CHAP T E R 8: IN D ES I G N 13 5 hopefully wouldn’t leave any of it in your final design by mistake. Text Wrap Images placed in InDesign behave very much the same as in Illustrator with some important differences. To see these, first save your document and save a couple of sized images in the same folder. Then go to File > Place. When you place your image, you do not get the option to link your image (they are by default), but you do get other options. Deselect these. After you click ‘okay’ you will get an image cursor you can use to specify where you want to place the image. Make sure you do not click within your text box. If you did, your image would be in-line with the text, meaning InDesign would treat it the same as a word in your text. This is only desirable if your document will become something like a web page or an e-book. After you place your image, you might notice that the image quality is very bad. As in Illustrator, InDesign is only giving you a preview for placement. If you would like a somewhat higher quality for your preview, go to View > Display Performance > High Quality Display. You can set this as the default in InDesign’s preferences. You will notice that your image floats over your text as you drag it around. Generally, we don’t want this, as we want the text to wrap around the image. In the Text Wrap section of the properties panel (with your image selected), specify the second option, and click CHAP T E R 8: IN D ES I G N 13 6 on the ellipsis to enter an offset of about a tenth of an inch in each of the boxes below (if the lock icon is on then one number will populate all the boxes). This specifies how close the text will come to the image. If the lock button in the middle is selected, all the boxes will have the same value. You should notice that there is a secondary box now around your image that shows you how close to your image InDesign will allow the type. Always select the object you want the text to wrap around, not the text itself! Now drag your image over your type box—the type will avoid the image. Also notice that words don’t just magically flow perfectly around your image. You will have to adjust the placement of your image to get the right space on the top and bottom of the image, and if your type has too small a space on the left or the right it will have very awkward spacing. Beginners often ignore the fact that type is not like water—it will only flow in particular ways. The Image Frame If you move the corners of your image you will see that instead of changing the size of your image it will crop your image. Given that InDesign is often used for production work (newspapers, magazines, books), it makes sense that the application treats the image in two parts—the frame and the image. You can change the size of your frame, and then fit the image (content) within in most directly by going to Object > Fitting, and select the option that best suites your needs. Never fit content to frame (see CHAP T E R 8: IN D ES I G N 1 37 illustration) as this might very well stretch your image—instead use the fit content proportionally menu item. Always hold the shift key when sizing and never size bigger! These controls should only be used to ‘tweak’ the size of an image or to crop an image for your layout. You can also adjust your image size very much the same way you adjusted it in Illustrator’s clipping path by using the selection tool to adjust the frame and the direct selection tool (or click the circle in center of the image) to adjust the size of the image. Or, if you hold the command key before you start to drag a corner of the frame with the selection tool, both the image and the frame will size together. Multiple and Master Pages Multiple pages are handled in the pages panel (Window > Pages). Using an open page with a block of text on it, go to the pages panel. In the panel menu (top right), add some pages (Insert Pages...) to your document. You can go to your new pages by either double-clicking on their icon in the pages panel or scrolling in your document. You may have noticed when you made your pages that it was specified that they be made with A-Master. Master pages are like templates for the pages in your document, and you can make as many as you CHAP T E R 8: IN D ES I G N 13 8 Pages panel (and its menu) with master pages in top group and document pages in lower group. need. To see how they work, double-click on the A-Master page icon near the top of the panel and draw a few things on the page that appears in your window. Also drag out a guide or two (remember? —View > Show Rulers, then drag the guides from them). Now double-click on any of your regular pages (lower group in the panel). You will see that anything you drew on your master page will be repeated on every page you make with A-Master. Generally you would put things such as headers or footers on this master page. You could also use it for guides that you use for many of your pages. In this book, guides for the text/images and the line at the bottom of the page (and the page number) are included on one of the master pages. Master pages themselves do not print with your document, nor do they show up as pages in your number of pages. They are simply containers for information that you would like to repeat across multiple pages. You can make more than one master page for your document (see the pages panel menu). You can also add and delete pages and master pages by dragging their icons to the trash icon at the bottom of the pages panel or highlighting the page and clicking that icon. Try these things. CHAP T E R 8: IN D ES I G N 13 9 Threading Text Frames Generally you are going to want your text to flow from one page to the next and from one column to another. Start with at least two pages and a block of text on your first page. Now resize the text frame on the first page small enough so that not all of the text is visible. You will see a small red plus symbol on the bottom right of your text box. This indicates that there is overset text—more text than the frame will accommodate. With the selection tool, click on this overset text indicator. Your cursor will ‘suck up’ the overset text. Go to the next page and click at the top left of where you want that text to go. A new text frame will be made, the two frames will now be threaded (connected), and the text will flow from one to the other. Go back to the first text frame and make it even smaller—you should see that the text that cannot show in that box is moved to the next. You can thread as many text boxes as you need in InDesign. Within the chapters of this book the text frames are all threaded. Imagine how tedious it would be to edit the text if they were not. To un-thread your second box, select the frame with selection tool, go to the small blue box near the top left of the box, click, and then click again on your first box. The boxes are now un-threaded. Columns are threaded and un-threaded in the same way. If you thread text to an existing text frame a new frame will not be made, and the text will flow into the existing frame instead. CHAP T E R 8: IN D ES I G N 140 Paragraph Styles Each of the applications you are learning have had essential techniques which are difficult for many students to get their head around. In Illustrator it is making and editing paths. In Photoshop it is image sizing. In InDesign it is paragraph styles. The Paragraph Styles panel is in Window > Styles, but in Illustrator it is in Window > Type... one of many curious Adobe inconsistencies. Paragraph styles allow you to specify all the attributes of common blocks of text in a central location. So imagine a resume, where you have headers which name things like experience and employment. Then you have body copy between these headers explaining what you did. Obviously you are going to want to change things like the type styles and size in that resume many times to find just the right combination. You could go through and change every piece of type, but if you did, it would take a long time, be awkward, and open the design up to many mistakes. With paragraph styles you can do the same thing in much less time and avoid many mistakes. Even word processing applications allow you to use paragraph styles, and they show up in many other applications from presentation to web production. Start with a text box filled with text (placeholder text is fine). Now make some headers (one or two words each) by pressing the return key at several places in your text like the illustration at left. Paragraphs in computer terminology are pieces of text before and after you hit the return key. You might want to write your own text with headers that made sense. CHAP T E R 8: IN D ES I G N 141 Let’s define the whole block of text as body copy. First, select all of your text or the text frame itself, then click the new icon next to the trash icon at the bottom of the Paragraph Styles panel (make sure you opened the Paragraph Styles panel in Window > Styles, not the paragraph panel in Window > Type. Double-click on the name Paragraph Style 1, and in the resulting box name the style Body Copy. A new paragraph style will show up like this. From the options on the left of the box choose Basic Character Formats, and change your type style, size, etcetera to something visibly different than what you had and click Okay. You have just not only changed the look of your text, but you have also defined it as Body Copy. Now for the headers. Select one of your small paragraphs that you will make into a header. Change the type style by making it a bit bigger and in a bold font. You will notice that it is still Body Copy in the CHAP T E R 8: IN D ES I G N 142 Yes, I know. Just keep re-reading and trying it from the start of this section. paragraph styles panel, but it has a small plus symbol next to the name. This means that it is still the body copy style, but you have added some extra things (size and bold) to it. Again click on the icon at the bottom of the panel to make a new paragraph style, and double-click on the Paragraph Style 1 it produces in the panel. Rename this style headers and click okay. Now either select another header (or just put the cursor in the paragraph), and click Headers in the paragraph styles panel. Do the same thing to your other headers to also define them as headers. As in many requester boxes, paragraph styles has a preview option. Now the look of your body copy is defined by the paragraph style you made named Body Copy, and the look of your headers by the paragraph style Headers. With your text cursor somewhere in the body copy, double click on your Body Copy style in the paragraph styles panel and change the look of the text. Change other things, like the color of the type. You may have to click through many of the categories on the left side of the paragraph styles editing box to find a particular option. Now put your cursor somewhere in a header and change the type styles or other things for your headers. Notice that changing the definition for a style changes all the text that is governed by that style. Handy indeed! You can add attributes to text without adding to the paragraph style by going to the character panel and CHAP T E R 8: IN D ES I G N 143 making a word italic (for instance). This overrides the style. That word would now show in the paragraph styles panel with a plus after the name of the style. As we saw before, to reset it back to the style, click on the second icon on the bottom of the panel. Remember that paragraph styles govern whole paragraphs—in other words, the text that is after and before you hit the return key. You could use character styles to define styles for smaller pieces of text, but most times paragraph styles is a better choice. For the book you are now reading, there are paragraph styles for many things, such as body copy, chapter headers, small headers, chapter intros, caption text, etcetera. The red text that shows up when new terms are introduced are governed by a character style (one of only two character styles used). Any of these things can be changed throughout all of the pages in the entire book with just a couple of clicks. There are finer points to paragraph styles (such as styles based on styles) that are not covered here. Practice using paragraph styles in different situations. Perhaps even go back to your word processing application and see how they are implemented there. Paragraph styles let you change much more than just type style, size, and color in InDesign, and as you work more in the application their full power will become apparent. And although they are a little tricky at first, after time they will become second nature. Use them! CHAP T E R 8: IN D ES I G N 144 Character Panel While Illustrator excels at design flexibility, InDesign excels at design consistency, both in typography and layout. You probably noticed how much control you have by the shear number of options in paragraph styles. Without going into too much detail, here are some other controls you have, most of which are also available in Illustrator. For this discussion we are going to use the dedicated Character Panel (Window > Type & Tables > Character) instead of the type controls in the Property Panel. Even some popular fonts have bad letter spacing (called kerning pairs). With an entire paragraph selected, go to kerning in the character panel (see illustration at left). In the pull down menu you can see that the option for Metrics is the default. This spaces each letter within words according to definitions that are built into the font itself. Good fonts generally have good definitions, but special use or cheap fonts might have very bad definitions, and letter spacing might be awkward. You can instead have InDesign take over the spacing of letters by choosing Optical. Sometimes (especially in headers) this will minimize the need to kern each letter individually, especially if your font has bad built-in letter spacing. Now change the font in your type box to Minion Pro. This is a good serif body copy font that should have been automatically installed with your Adobe applications. Within your type frame, either find or type some letter combinations of ff, fi, and fj. Zoom in very close and select these letters, then uncheck Ligatures in the character panel’s menu. You should CHAP T E R 8: IN D ES I G N 145 notice that by default InDesign combines some letter combinations into ligatures. These make the copy (text) much cleaner—see how they look with ligatures turned off. Ligatures have been standard in publishing for a long time. Now with some numbers selected (again use the Minion font), go to the character panel’s menu and go to Open Type > Proportional Oldstyle. Oldstyle numerals are actually lower case numerals (98-526 instead of 98-526), and often look better when numbers are combined with text, such as in an address (or the body copy of this book). Not all fonts have ligatures or oldstyle numerals. As you might have gleaned from ligatures and oldstyle numbers there are more shapes built into a font than is readily apparent. To see all of the symbols (glyphs) that are built into a font, go to Window > Type & Tables > Glyphs. Different fonts have vastly different numbers of glyphs available, and some may be hidden behind other glyphs (denoted by the disclosure triangles in their boxes). To add a glyph to your text, such as a middle dot (·) or a vertical bar (|), just put your cursor where you want the symbol to appear in your text and double-click on the glyph in the glyphs panel. In Illustrator and InDesign you can paste text, but never paste images! Paragraph Panel With a new type frame filled with text (not latin— copy text from another application and paste it into a type box), select the entire type frame or all the text in it, and open the paragraph panel (Window CHAP T E R 8: IN D ES I G N 146 > Type & Tables > Paragraph). Enter a number of 2 or 3 (lines) in the drop cap box in the lower left of the panel. The first word in each paragraph will now start with a drop cap, or larger version of the letter. You would probably only want this in the first paragraph, so you would just select (or put your cursor in) that paragraph. Now with a paragraph or your entire text selected, uncheck Hyphenate. At the top of the panel, choose another justification method—either the first option (ragged right) or the first option in the second group (fully justified), and check hyphenation on and off to see what happens to the flow of words. With hyphenate checked on, go to the paragraph panel menu and choose Hyphenation. With preview checked, try different numbers to change spacing. The font size for this book is 10 point with 14.5 points of leading (10/14.5). The intent here is to show you just a small fraction of the typographic controls in InDesign. You should have seen many other options as you did these. Play around and see if you can figure out what they do. But don’t forget the simple typographic control of leading (line spacing). Most designers would never consider leaving the leading value at automatic. CHAP T E R 8: IN D ES I G N 147 Exporting & Printing Before you finish your InDesign document there are two things which are crucial. The first is (of course) to check your spelling. Go to Edit > Spelling. All of the Adobe Design programs have spell checkers, but InDesign also has the option to check spelling as you type (dynamic spelling). Periodically it is also important to view your document without guides and object boxes so you can see better how it will look when printed or exported as a PDF. At the very bottom of the tool panel you can switch between normal and preview modes (or use the W key if the type tool is not selected). It is a good idea to check to make sure you do not have any unlinked images and that you don’t have any fonts used by mistake (in long documents this is very easy to miss). Remember that fonts are stored on the computer, not with InDesign. If you send someone an InDesign file, you will need to make sure they have the fonts you used as well. This brings us to... File > Package­is where you will see a report that shows you how many images you have and if there are any unlinked ones that need attention. In the fonts category you can see all of the fonts that are used in the document. If you were going to send this file to someone else to print (like a commercial printer), you would now click on the package button. This would make a new CHAP T E R 8: IN D ES I G N 148 folder that contained everything that is needed for printing, including all images, all fonts, and any instructions you would like to add. But since you are just using this box to check your document you can click Cancel. You can also check for errors using the small green or red icon at the bottom of your document frame near the page number you are on. The Preflight pulldown menu does exactly what package does without the option to actually package the document. If you see a red dot instead of green go to the menu to find what is wrong. In Illustrator we could save a PDF from the save dialogue box. The InDesign file format, on the other hand, is different enough from PDF that the option is in File > Export. After choosing a place to save the file and specifying Adobe PDF (Print) as the format, click Save and the PDF box will show up. At the top, choose Smallest File Size if your PDF is only going to be viewed on a computer screen. CHAP T E R 8: IN D ES I G N 149 To see the file size of a document in the Macintosh Finder, highlight the file icon and go to File > Get Info. Choose High Quality Print if it will be printed. The difference in file size between these two can be very dramatic if your document includes placed images. Printing your document is very much the same as in Illustrator, but since InDesign is usually dealing with multiple pages, there are more options in the way spreads (two pages next to each other) and even/ odd pages are printed. Make sure you understand warning boxes that may pop up as you go to print or export. Also make a habit of looking for that green dot at the bottom of the document window (where you went to preflight). If it is red it might seem innocuous, but it is trying to tell you something might be seriously wrong. A very common error is for overset text, meaning there is a text box in your document that is not big enough to hold all of the text in it. This is easy to have happen when editing text, and may be nothing more than a few line returns that are not showing. InDesign will also bring up an error if it cannot find a linked image. Take this warning very seriously, since a low quality preview of your image will be printed if the linked image is not found! CHAP T E R 8: IN D ES I G N 150 Chapter 8 Review The Workspace most things very much like Illustrator A New Document column and margin guides, facing pages placeholder text Text Wrap text wrap (select object to be wrapped around) offset and type flow considerations The Image Frame do not place images into type box images in frames, positioning command & shift to resize box and image together Multiple and Master Pages adding pages using pages panel master pages as templates Threading Text Frames threading (linking) text frames overflow text symbol unthreading frames Paragraph styles paragraphs defined with the return key defining & changing paragraph styles clearing override styles character styles CHAP T E R 8: IN D ES I G N 151 Character Panel metric (built-in) and optical kerning ligatures and character menu Open Type options glyphs panel Paragraph Panel drop caps and hyphenation Exporting & Printing spell checking, package, preflight exporting as PDF, options printing options taking warning boxes seriously CHAP T E R 8: IN D ES I G N 152 Chapter 8 Quiz In InDesign, make this black banana shape using 2 corner points and two curve points. Do not use the pathfinder options for this (review). This is text wrap. This is text wrap. This is text wrap. This is text wrap. This is text wrap. This is text wrap. This is text wrap. This is text wrap. This is text wrap. This is text wrap. This is text wrap. This is text wrap. This is text wrap. This is text wrap. This is text wrap. This is text wrap. This is text wrap. This is text wrap. This is text wrap. This is text wrap. This is text wrap. This is text wrap. This is text wrap. This is text wrap. This is Header 1 And this is the body copy for it. And this is the body copy for it. This is Header 2 And this is the body copy for it and this is 123 fido ∞ 123 fido ‡ 123 fido © 123 f i d o Make a rectangle and wrap some fully justified text next to it as shown. Use a 0.09 inch offset for your text wrap on all sides of the rectangle. Make two paragraphs of text with headers for each. Use paragraph styles to define both headers the same style and both blocks of body copy another style. Using the character and glyph panels, carefully recreate the four lines shown at left in Minion Pro (regular). The numbers in the second line are tabular and the ones in the third line are proportional. Why do you think there are both options? The fourth line has the word ‘fido’ tracked out. Notice the (ex fi) ligature. CHAP T E R 8: IN D ES I G N 153 Chapter 8 Practice The text on the next five pages needs designing to communicate effectively! Select all of the text starting on the next page, copy it, then and paste it into InDesign. Arrange it to make sense graphically (in other words, design it). Use as many letter-size pages as necessary, and make sure you turn off Facing Pages. Use the things noted in the text to help you figure out your layout, type choices, etcetera. You will want to read the text after you start designing it so that it is easier for you to read! Pay particular attention to including all of the following: Paragraph styles for all text At least one element on the master page At least one placed Photoshop file (sized correctly) Images linked and available Image(s) should have text wrap on All text frames threaded Specified leading for all text (no Auto) Spelling corrected (there are mistakes) Making a packaged document Note: There is no way you can finish this and then print it out. Prints will show mistakes that the screen never can. Even something as basic as your type size is very difficult to assess on the screen. As you look at your prints, think about how someone else will see them. Are you communicating effectively? CHAP T E R 8: IN D ES I G N 154 Get your type under control, dang it! InDesign Techniques Paragraph Styles Defining and using styles is important for two main reasons. First, it makes it very easy to make changes. For instance, instead of going through all your headers and changing the point size a half-point, you can just make one change to see how it looks throughout your document. Second, styles promot consistency. You can’t have that mistake where you left one line a quarter-point larger than the rest of your text. For type changes within the paragraph (like italics), styles are easily over-ridden. Columns & text threading Chances are good that you will want more than one column on a page (see Length of text lines). In InDesign you should thread the text frames together across colums and across pages. Type aesthetics The point The point of typography, and also pretty much all of design, is to comunicate clearly and beautifully. We want to attract the reader and have them think about what is said, not about the design. The best design is invisible to the reader. Learn from the experts When you are doing any project that requires text you can easily learn how it is done with instruction by some of the world’s best designers. Just pick up a magazine or a book. Look closely. What is the type CHAP T E R 8: IN D ES I G N 155 choice, point size, leading? How are the headers done, how is the right margin handled? Etcetera. Body Copy (extended reading type like the paragraph below) Break the typewriter Typewriters haven’t been around for a while, but many people still cling to their limitations. Don’t underline — instead use italic or bold. Don’t put two spaces after a sentence — computers can figure out the correct space to put after a period with one space. Use the correct dash: Hyphens connect words that make up one word or spread a word across lines. En dashes (command+hyphen keys) connect numbers or words like in dates or addresses. Em dashes (command+shift+hyphen keys) connect thoughts in a sentence. More info on Wikipedia... Body copy text choices Serifs fonts are easier to read and many are classic looking. Sans serif can look cleaner, simpler and more modern. The little tags on the end of serif letters help the eye distinguish one letter from another, which is important because when we read we read patterns, not letters. There are exceptions to this, such as type on a on a low-resolution screen and short bits of big type (like headers). Type size is also important, and unfortunately can only be judged in a print (if that is the final medium). Different typestyles will look different sizes at the same point size, but generaly point sizes from 8 to 11 are good. Type that is too large looks CHAP T E R 8: IN D ES I G N 156 awkward and amateurish, and type that is too small is hard to read. And never use decorative type for your text unless you don’t want anyone to read it. Times and Helvetica are bad choices if only because they are over-used. Alignment Justified left and ragged right is the best option, but if you want your page more regimented, or if your columns are close together, you might want to use fully justified type (left and right). Watch the spacing of your words when you fully justify, and to help word spacing you should probably have hyphenation turned on. Centered text and ragged left text are really just for special purposes. Save them for your poetry. Leading How much leading to set is a personal thing, and it also depends on what you need. Too little leading will make your lines crowded and jumbled. Too much leading will make your body of text look unconnected with itself and give the feeling of stripes. Start with a leading 2 points larger than your type size and print it out to see if you need more (or less). Length of text lines A general rule of thumb is to keep lines to 50-60 characters (letters and spaces). Too long text lines makes it hard for the reader to pick up the next line as they are reading. If you want to use longer lines, keep the text down to only three or four lines and do not fully justify it. CHAP T E R 8: IN D ES I G N 157 Increasing leading will also help. Very short lines of text should never be fully justified, since the word spacing will suffer, even with hyphenation. There are controls in InDesign with which you can vary how words are spaced and how they are hyphenated, but for now just make sure you don’t have ‘rivers’ of white space running down your body copy from poorly spaced words. Paragraphs Paragraphs are good. They group the text into inviting chunks and help the reader skim. Paragraphs can be separated with a line return or by indenting the beginning of each paragraph after the first. The ideal indentation is usually around the width of the letter ‘M’ in your typestyle (that width is called an ‘em’), but some designers use a bit more. Italic and Bold Italic and bold versions of your typeface are great ways of emphasizing words or separating them from the rest of the text. Get used to using them. Color changes can also be used for the same purpose, although that technique is much less common. Header & Title Text Headers Make sure your headers and titles play nice with your body copy text. They don’t have to be in the same typestyle at all, and often times serifs and sans serif styles are mixed between headers and body copy. Whatever your choice of header typestyle or size, make sure it doesn’t CHAP T E R 8: IN D ES I G N 158 speak too loud (usually too bold or big) or too soft in comparison to your body copy. All caps is fine in headers. All caps is harder too read, but headers are short. Fun with type The point of typography is to communicate, not show how many fonts you can use or how ‘creative’ you are (ugg). Use as few fonts as possible, and don’t beat the user with decorative fonts. Layout and what is said can communicate something like ‘fun’ better than Comic Sans. Decorative fonts work best when they silently quietly communicate a mood. Kerning Headers should always be scanned to see if they need any letters kerned. Body copy doesn’t generally need it at all (whew), but if it is not good try setting InDesign’s kerning to ‘optical’ or better yet, change your typestyle to something with better ‘kerning pairs’ built in. There is much more to typography, but this should get you started. A well set page with a good layout is inviting and beautiful. You have seen them, but I am sure you haven’t noticed them. That was the designer’s intent. CHAP T E R 8: IN D ES I G N 1 59 CHAP T E R 8: IN D ES I G N 16 0 9 Xd This book was created in InDesign. As with Photoshop and Illustrator, InDesign is equally at home doing work destined for the screen as well as for print. Although all three applications allow for some interactive design (like clicking on a page number in this book), Adobe Xd is built around the concept of interactive design (Experience Design is what the XD stands for). Xd is the application to use for mapping out and creating the basic design of anything from web pages to mobile applications. Although you cannot directly make web pages and other interactive designs (such as emails, social media content, and applications) in Xd, you can design them (complete with interactive elements) and send them to others for review as web pages. When the designs are finished, the design can be given to a programmer for implementation. In working with Xd you will probably notice that it is very much like a stripped-down version of Illustrator with interactive capabilities. As a matter of fact, you probably know how to use most of Xd already! Many of the finer tools that are in Illustrator are simply missing in Xd. Others are moved around to keep you on your toes hunting for them. CHAP T E R 9 : Xd 161 Tutorial As of January 2019 the Xd tutorial is excellent. Things may change. While the tutorials in the other Adobe applications we have covered are bad at presenting a coordinated path to learn from, the one in Xd is so good that it saves a bunch of words here—instead you will work through it. Before you do the tutorial you will need a few images handy, perhaps on your desktop. You can just drag images from a Google search for this. You will see that the tutorial takes about 10 minutes. Increase that to at least a half-hour by trying different things and exploring the interface while you go. You may have a few questions after finishing the tutorial— here are some answers to some of them... Finer Points The options in the right panel are contextual, meaning they change according to what you have selected. Basically, this is panel is the same as the properties panel in Illustrator. Select entire pages by clicking on the page title at the top or by going to the page tool. Responsive Resize in the panels refers to how objects behave when you move and scale them, not how they behave when you preview your pages (which is fixed). You can combine links across pages formatted for different devices—the pages (artboards) will simply show up in different proportions. Remember where CHAP T E R 9 : Xd 16 2 the artboard tool is in the tool panel—when you select it you get a choice of sizes on the right. You can delete an artboard simply by selecting it and hitting the delete key. A common strategy is to design pages for desktop browsers and then another set of pages for mobile devices. Copying and resizing between page sizes is where those responsive resize options can save you some work. There is no provision for drop-down menus, but you can simulate them by linking to an identical page showing a drop-down open and assign links to the options in the list. Similarly, use your imagination to simulate other common web site features. Prototyping Pages An important feature of Xd is the ability to add links to your pages and preview how these links might look on a web page, either by previewing your pages and interaction using the Preview Desktop button at the top of the window or by connecting a phone or tablet to preview the pages as you design them. Using the Share button you can post your creations on the web for others to look at. Go to the share icon, then choose Publish Prototype. To send the prototype’s link to someone, copy the link by clicking on the chain icon, then paste it into an email, text, or social media site for them to open. If you are sending your creations to a person who will make web pages out of what you have done you CHAP T E R 9 : Xd 163 can send the specifications for your pages (such as colors used, placement measurements, and images). The Scaling Problem A big difference in Xd previews from what you might see on a finished web page is that in Xd pages are formatted to a specific size and proportion, while web pages are scalable in both the vertical and horizontal dimensions. Go to a few web pages and resize your window to different widths. You will see that most of the elements (especially text) stay at the same size but reformat as you scale the window. This does not happen with Xd—the entire design gets bigger or smaller as you scale the window. What this means is that it is tricky to get elements such as type the correct size. If your display is huge, someone with a smaller display will see your type very small. Download the Xd application to see your designs on a mobile device as you work on them. If you are designing for a phone, this problem is largely solved by checking your design on the phone itself, either by plugging it in while you work or by viewing your published site. Yes, it will look different on larger or smaller phones, but it is better than not paying attention to scaling at all! If you are designing for desktop, the problem is worse, especially since Xd's default web size is 1920 pixels wide, while most web pages are designed for a minimum viewport of around 1080 pixels wide. My suggestion is to make a custom size at 1100 pixels wide by 800 pixels tall. CHAP T E R 9 : Xd 16 4 This is not a great solution, but it should put you in the ballpark better than not paying attention to scaling at all. Illustrator You may prefer to do your designing in Illustrator instead of Xd, either to give you more drawing features or just because you are more familiar with it. Simply open an Illustrator file by going to File > Open (not import), and your Illustrator file will open with all artboards intact. From there, you can change page sizes, add links, and publish a preview. It should be noted that at the time of this writing not all things open as they should from Illustrator, with things such as text formatting changing. So, don't sweat the details of your design until you have opened it in Xd. CHAP T E R 9 : Xd 16 5 Chapter 9 Review Tutorial working through the tutorials multiple times Page scroll and other points in tutorials Finer Points responsive design aids for different sizes of pages designing for mobile or desktop Prototyping Pages publishing prototypes and sending link The Scaling Problem scaling differences between Xd and web scaling solutions Illustrator opening Illustrator files in Xd finishing the design in Xd CHAP T E R 9 : Xd 16 6 Chapter 9 Practice Make a short website for a fictional company for either desktop or mobile versions. You should do plenty of research for this, looking at how other websites do their designs. You should continue to do research as you work on this to double-check how your designs measure up to professional designs. Here are some questions to ask during this process: What sizes should body copy, headers and title type be on a web page? How are menus done? How intuitive is it to navigate through the pages? How are things on the pages grouped together? How is color used? What colors are used? Where are the various elements on the page, such as the logo, search and contact information? What information is seen before you scroll and what information after you scroll? Does the scroll present a coherent experience? What do links to other pages look like? How does the design change from desktop to mobile? ...Now publish your finished site and send the link to someone for comments. CHAP T E R 9 : Xd 167 CHAP T E R 9 : Xd 16 8 10 The Right Tool You can use a wrench to pound in nails, but it doesn’t usually do a very good job, and the effort required doesn’t pay off. In the same way, you can use Photoshop to make a resume. But you wouldn’t want to. Learning to use the right tool is an essential part of using the Adobe CC for Design applications. Do not fall into the trap of using one program over the other because you ‘like it better’. That is as absurd as using the wrench as a hammer because you like wrenches better. Each application has its own strengths. Now is also a good time to reiterate that the actual work of designing—communicating effectively through graphics—is of course beyond the scope of this book. As I pointed out in chapter one, there are several good design books out there, and I would recommend Robin Williams' (not that Robin Williams) The Non-Designer’s Design & Type Books. Contrary to the title, this book is good for not only the non-designer, but also the beginning designer. InDesign If you want to consider one application your ‘go to’ for every design, it should probably be InDesign. Typography is king in design—these little symbols that make up this word, this sentence, are key to CHAP T E R 1 0: T H E RI G H T TOOL 1 69 almost every design, and InDesign handles them very well. It has very fine controls over not only how type looks, but all of the spacing considerations that come up relative to type. A traditional resume, for example, is something best done in InDesign. Here you would perhaps make two type frames (one for the information at the top of the resume, the other for all of the rest of the information). Through paragraph styles you would define all of the various forms the text takes, maybe headers that are large and bold, emphasized text in italic, perhaps even different type styles for different purposes in the resume. With paragraph styles you can define just the right amount of leading for your text, the exact space between your headers and text, etcetera. When it comes time to edit and tweak this resume, you have very much control, and also more importantly, very much consistency. Every space between lines is the same, every space and rule below headers is the same. Every tracking control used in the headers is the same. Using paragraph styles in this situation is not an option, but a requirement! Think about other designs where typographic consistency is crucial. A book (like this one!). A newsletter, menu, magazine, handout, flyer, business proposition, term paper, instruction manual, annual report, brochure. The list goes on. CHAP T E R 1 0: T H E RI G H T TOOL 170 InDesign also lets you do simple illustrations, and works very much like Illustrator in this regard. But beware—complicated illustrations are not only difficult in InDesign, but do not lend themselves well to modification, like scaling. InDesign is also not very fluid. If you were to design a sign, for example, you would quickly see that type in a text frame does not easily lend itself to visual adjustments and tweaking. Illustrator Illustrator is flexible, and you should use it when you need flexibility. It will handle any illustration with ease. The illustrations can be easily modified, added to, and subtracted from. You can produce anything from a postcard to a billboard. With type, you can visually and immediately scale, rotate, and modify your words. There are also many of the same typographic controls we discussed in InDesign. But beware—flexibility with type does not equate to good typography. Back to the traditional resume. Imagine you want a lot of flexibility in designing your resume, so you do each line of text separately in Illustrator. You can scale each bit visually, you have ultimate control and flexibility. But lets carry this on a bit—let’s say you want to make all of your headers a couple of points bigger to see how it will look. Well, first you are going to have to do each one separately. Then your spacing is going to be messed on everything else so you will have to adjust that. Before you know it you have an inconsistent mess that you are not going to CHAP T E R 1 0: T H E RI G H T TOOL 17 1 want to try anything new with. You could have made a couple of dozen different design experiments in InDesign in the time it took you to do one in Illustrator. Your design will suffer. You just used a wrench as a hammer. I am exaggerating a bit here. Illustrator does have paragraph styles, etcetera, but my point stands. Look over the shoulder of a designer working in Illustrator. More than likely the pasteboard will be filled with bits and pieces of alternative designs. But now imagine you are doing a full-page advertisement. You have a photograph that takes up the entire page, a headline with a few words, a short piece of body copy to explain what you need to, a bit of information about the company at the bottom of the page, and a logo. Here consistency across the elements will largely be visual. In Illustrator you can deal with each of the elements visually, moving them to just the right spot, scaling them, experimenting with different arrangements and different colors. You could do different drafts on different artboards, or just keep a multitude of experiments and drafts on the pasteboard. You may even want to break the headline into elements of one word each so you can play with different arrangements within the element. You can even see multiple versions at once on the screen to compare them. This kind of flexibility is just not possible in InDesign. So, with Illustrator you are going to be doing things where typographic and spacing consistency is secondary like in ads, posters, letterhead, packaging, logos, symbols, and illustrations. CHAP T E R 1 0: T H E RI G H T TOOL 172 Photoshop The limits of Photoshop are pretty clear. Anything without hard edges (like a photograph) is best done with pixels, so that means Photoshop. Photographs, paintings, drawings, image based patterns, etcetera. Once you get into hard definite edges, such as are present in type, Photoshop will quickly run you into trouble. Let’s go back to that resume and imagine doing it in Photoshop. Ignore the fact that you have very limited typographic controls, and let’s just look at how your type will look. You would make a new lettersize document and specify the minimum recommended 200 pixels per inch. Without typing a word your document is now 10 megabytes, and at that resolution your letters will not be sharp—hard edged objects need much more resolution than the 200 pixels per inch we talked about before in reference to photographs or other continuous tone images. So, we go to a resolution of 600 pixels per inch, which is closer to getting those hard-edge pixels to disappear, and our file size is now almost 100 megabytes. And we aren’t anywhere close to even starting a good resume. Give it up. Don’t ever do type in Photoshop unless you need to for some reason (like when the type becomes an integral part of the image). CHAP T E R 1 0: T H E RI G H T TOOL 173 Xd Using Xd is pretty straight-forward, and it would be difficult to confuse what you should do in this application. The best way to think about Xd is Illustrator for interactive design. In the same way you prepare photographs in Photoshop or vector graphics in Illustrator, you prepare these things in the same way for Xd. All Together There are two ways of producing designs with type from these applications, and only two ways. The first is to use InDesign or Xd, and place images and/or Illustrator artwork into your document. This way you can have areas of complex illustrations and photographs combined with areas of consistent type. For example, this book. The second way is to use Illustrator and place images into it from Photoshop. If the controls in InDesign are not needed, but the controls of Illustrator are, then this is the way to do it. Students have a habit of combining these programs in ways other than these, with strange and usually ghastly results. Like exporting a PDF from InDesign and placing it in Photoshop! Or placing an Illustrator file into Photoshop! There is generally no reason to do these things, and unless you really know what you are doing they will lead to disaster. Or at least a mess. CHA P T E R 1 0: T H E RI G H T TOOL 174 There are, however, dozens of very specialized ways of using the applications that do involve some special ways of doing things. For instance, in the last chapters we will paste an Illustrator drawing into Photoshop. There are good reasons for doing these special techniques, but until you know them, and know why you are doing them, stick with one of the work-flows on the following page that represent 99% of the designs you see on the web or print. CHAP T E R 1 0: T H E RI G H T TOOL 175 Design Work-flows Photoshop to screen (JPEG) or print For those projects where you need to put photographs into emails or print them out for your grandmother. Etcetera. Illustrator to PDF or print An advertisement, your schedule, a map to your house or instructions for someone. Etcetera. Illustrator with linked Photoshop images to PDF or print Poster for your lost cat or prospectus for a new client. Etcetera. InDesign to PDF or print Your resume. Your first novel. Etcetera. InDesign with linked Photoshop images and/or Illustrator illustrations to PDF or print Your first graphic novel. A book like this. A newsletter. Etcetera. Xd with images from Photoshop and vector graphics from Illustrator A web site! CHAP T E R 1 0: T H E RI G H T TOOL 176 Chapter 10 Review InDesign when in doubt, use InDesign best for typographic consistency Illustrator best for small amounts of type retains visual flexibility works well with illustrations Photoshop for continuous-tone images Xd for interactive design All Together InDesign with placed Illustrator and Photoshop files Illustrator with placed Photoshop files Design Work-flows some suggestions on the right tool for the job CHAP T E R 1 0: T H E RI G H T TOOL 17 7 CHAP T E R 1 0: T H E RI G H T TOOL 178 11 More Illustrator The next three chapters will deal with additional techniques from each of the three applications you have learned. These are things that many beginning students have found useful. After these last chapters the techniques that are most useful for you personally are many times different than the techniques that others will find useful. In any of the applications the way to learn the techniques that will serve you best is to look around using the help menu or the web when you find yourself at an impasse or when you think there must be an easier way... There probably is! Document Mode When you open a new document in Illustrator, tabs at the top allow you to set the intent of the document. The two choices you should use are either Web if your final product will be seen on a screen or Print if it will be printed out. The main practical difference between the two is that in printing, color is achieved by the mixing of three colors (cyan, magenta, and yellow) plus the addition of black; while on the screen color is always achieved by the mixing of only three colors (red, green, and blue). For Illustrator to know how to define colors, it needs to know the final medium. One CHAP T E R 1 1 : MO RE I L LU ST RATOR 179 common problem is the lack of true blacks in PDFs in print documents seen on a screen. More PDF PDFs files are incredibly useful and versatile. They may contain only vectors and be of very small file size. Or, like this book, they may contain many pages and combinations of vectors and pixels-based images. They can have fonts embedded in them so that the computer they are viewed on doesn’t have to have the used fonts installed. They can even be interactive like web pages. Although it is beyond the scope of this book to investigate everything about PDFs, a quick look at a few options will be helpful. With an Illustrator document open, go to File > Save as, and specify Adobe PDF as the file format. In the resulting requester box (as with InDesign), you can change the preset to make a large high quality file for printing or make a screen resolution file which is much smaller. File size is very important when you are emailing a file, and it is always good to check the size of a PDF after you save it. If your file size is over about 5 megabytes think twice before emailing it. You can change the file size of a preset by modifying CHAP T E R 1 1 : MO RE I L LU ST RATOR 18 0 it. In The compression tab is where you will find the most savings of file size. See if you can apply what you learned in Photoshop about image sizing in this requester box. While in the save Adobe PDF box you may want to check Preserve Illustrator Editing Capabilities, but in almost all situations it is best to save an Illustrator version of your file for editing and save the PDF file with this unchecked for sending to others. Embedding fonts with PDF files (also an option in this box) generally works well. With some fonts, however, it does not. If you have problems with fonts viewing correctly in your PDF you can select all of your type boxes and convert them to outlines (Type > Create Outlines). Your text will no longer be able to be edited, but there will be no fonts to cause problems. For special-use PDFs, such as the making of PDF forms, you need to use another application—Adobe Acrobat Pro. Although not covered in this book, it is part of the Adobe Design Suite. When you save a file in Illustrator format (Adobe Illustrator) you have several options that are fairly self-explanatory (or not too important now). One that is important is the option of saving a PDF embedded in your Illustrator file. You must have this option checked when placing an Illustrator file into InDesign (InDesign actually uses CHAP T E R 1 1 : MO RE I L LU ST RATOR 18 1 the PDF portion of the file), but otherwise use caution when checking this box. If there are many images your file size can get very large. Also notice that it is in the Illustrator options box that you can save an Illustrator file to work with previous versions of the application. Transparency & Gradients Any object can be given a stroke or fill that is has a level of transparency by specifying that level in the transparency panel. Be careful not to use this as an shortcut to get a lighter color, however. Instead, specify a lighter color in the color panel. Gradients are colors that fade into other colors. Often these are used with stars by beginning design students, but they can be useful. Make a shape, open the gradient panel, and specify a gradient from the pull-down menu next to the icon showing the gradient in the upper left of the panel. Now choose the type of gradient, either one from the center out (radial) or one that goes across the shape (linear). CHAP T E R 1 1 : MO RE I L LU ST RATOR 18 2 You can change the angle of the gradient (if it is linear) by typing in a number in the box below the gradient type and you can change where the fade of one color to the next happens by dragging the diamond at the top of the bar showing the gradient. To change the colors of a gradient is a little subtle. Click on either the start color or the end color slider at the bottom of the bar showing the gradient. When clicked the slider will have a black triangle at the top (this is a very subtle difference) showing it is selected. Beginning and ending colors of a gradient. To use two panels at once, click on the top of one and drag it from its dock. Pick a color from the color panel to change the slider color. You can add colors to your gradient by clicking where a new slider would appear below the bar showing the gradient. And you can delete colors by dragging the slider away. You can also control your gradient using the gradient tool, and you can use this tool to have the gradient go across multiple objects if you group them first. CHAP T E R 1 1 : MO RE I L LU ST RATOR 18 3 Gradient Mesh For these next instructions, we need the advanced toolbar—go to Window > Toolbars > Advanced. While gradients are very limited in their control (linear or radial), a gradient mesh is a way to have complete control over gradients. Make an oval with a black fill. With the mesh tool click once on the upper right area of this oval. Now with the direct selection tool, click on the point that you made with the gradient mesh tool (to select it) and change that point’s color to white. Gradient mesh with one point, and with the color changed to white for that point. Now you can make more points in your shape using the gradient mesh tool, and assign colors to each of those points (and the points at the edges). These points can be edited or selected with the direct selection tool in exactly the same way that points in an object are. Like the points and paths of shapes, gradient meshes are fairly awkward to work with at CHAP T E R 1 1 : MO RE I L LU ST RATOR 18 4 first, but give you very powerful controls over shading illustrations. Remember, as with all the techniques in this book, practice and using the help menu will allow you to go farther with this technique. Image Trace Image Trace allows you to take a continuous tone image like a photograph and make a vector description of it that can be edited in Illustrator. While not an especially frequent way of dealing with things, it can get you out of trouble, such as when you need to edit a logo or line drawing from a bitmap image. Start by placing an image (find one without many pixels) into Illustrator. Open the Image Trace panel and roll the mouse over the different options to get the tooltips descriptions for what the buttons do. Try different buttons with preview checked. CHAP T E R 1 1 : MO RE I L LU ST RATOR 18 5 See if you can figure out what some of these options mean. Complicated or large images may take quite a while for a preview to generate, so you might find it easier to get your bearings using this technique with a small simple image. After you get what you want, click ‘Expand’ in the properties panel. Ungroup the object and you can edit it as in any set of objects in Illustrator using the selection tool and the direct selection tool. With complicated objects may want to automatically remove points you don’t need by going to Object > Path > Simplify. This is also a good option to try when converting type to outlines. Illustrator Effects In the property panel below Opacity and also in the Effect menu, there are two groups of effects (fx). The first group is composed of Illustrator effects. These can be used to modify shapes or type. Except with using the Rasterize effect your shapes and type remain Illustrator vector objects. Select an object or type and go to Effect > Stylize > Drop Shadow or click on the fx button in the properties panel. If you have found the drop shadow option in InDesign, you will notice that in Illustrator it behaves very differently. You can separate the shadow from your shape by clicking Expand in the Properties panel and then ungrouping it. Or, you could use this as an opportunity to change it in the Appearance options in the properties panel by double-clicking on Drop Shadow. CHAP T E R 1 1 : MO RE I L LU ST RATOR 18 6 The second group of effects is called Photoshop Effects. These should probably not be used since most convert the object into a bitmap with pixels (they rasterize it), leaving you with very limited further controls, bloating your file size, and increase the possibilities of having poor quality. Most things, like the Appearance panel above, have panels dedicated to them. Sometimes these panels have more options than those in the properties panel. You may be wondering why Illustrator lets you do so many things the ‘wrong’ way. Flexibility is key to Illustrator, and the wrong way will turn out to be the good way every once in a while. For example: The office copier broke, and I need a sign to put up for the next twenty minutes until it gets repaired. I could paste a photograph of a cute monkey into Illustrator, run a Photoshop filter to half-disguise the fact that I don’t have enough pixels in the image, add some words, and print it out before I close the file without saving. The sign is a bit of fleeting ephemera that needs no sweat about quality... Although some would argue this. SVG Files First select a graphic, such as an icon or a logo, in Illustrator. Go to File > Export Selection... and choose SVG Format. This will export your graphic as a Scalable Vector Graphic which can be placed in many applications and even used as a web graphic. The advantage of using SVG files over bitmap images (like JPEGs) is that they can be scaled to any size without losing quality. They are also usually small file sizes and very versatile. Use them! CHAP T E R 1 1 : MO RE I L LU ST RATOR 187 Chapter 11 Review Document Mode web (screen) or print modes More PDF changing file size of PDFs embedded fonts saving PDFs embedded into Illustrator files Adobe Acrobat Pro for special PDFs Transparencies & Gradients using transparency panel applying and editing gradients Gradient Mesh making and editing meshes Image Trace using image trace, options, expanding Illustrator Effects Illustrator (vector) and Photoshop (bitmap) effects SVG Files Exporting vector graphics for web and other applications CHAP T E R 1 1 : MO RE I L LU ST RATOR 18 8 12 More Photoshop Actions Often when editing images you need to perform the same techniques on many images. For example, you have a hundred images from an event, and even though only a few will ultimately be used, they all need to be sized and prepped for InDesign so that alternate designs can quickly be made. To speed up the process, you can ‘record’ what you do with one image and ‘play it back’ on the other images by using the actions panel. With an image open in Photoshop, open the actions panel and in its menu choose one of the pre-made actions in Default Actions. Run a couple of these actions on an image by clicking the play button at the bottom of the panel. Notice the top folder labeled ‘Payne Actions’. This folder contains my own actions I use repeatedly. CHAP T E R 1 2: MO R E P H OTOS H OP 189 To record your own actions, click the new action button next to the trash can. Name your action, then do some things to your image, like changing the image size or the levels. When you are done, click on the stop square next to the red record button. Now open a new image and ‘play’ your action with it. Actions are limited in the way they can record mouse movements across an image, so they won’t record things like brush strokes, but they are a huge time-saver for other image operations. Many times all of the photographs taken at the same event will need similar image adjustments. Actions can reduce the time needed to process these significantly. You can even play back an action on a folder of images by going to File > Automate > Batch. Of course the help menu can give you all the information you need to do this. Lens Correction If you are getting images from a digital camera, there are many faults that are common in the images. Straight lines may be distorted (warped) by the lens. There may be parallax distortion by not lining up the camera perfectly with a geometric object. Or the image may get darker at the corners. This is called vignetting. Going to Filter > Lens Correction will allow you to correct for many of these faults. There is even an automatic mode where it can correct for the faults inherent to the particular camera (and lens) used. CHAP T E R 1 2: MO R E P H OTOS H OP 19 0 And, if you are using images in the various 'raw' formats directly from higher-end amateur cameras, you can perform these adjustments before the image opens in Photoshop in Camera Raw. Bridge Bridge is not actually part of Photoshop, but a separate application of the Adobe Suite that is often used in conjunction with Photoshop. Find Adobe Bridge and within it navigate to a folder of images. Navigate to a folder of images using the nav bar near the top of Bridge’s window. You can see previews of each image in this application. You can also re-order your images, rename them, move them, give them ratings, see the details of them with a magnifier, see written information associated with them and open them in Photoshop by double-clicking on the image. You can also preview InDesign and Illustrator files using Bridge. If you are working with a lot of images, Bridge (or another image cataloguing application such as Adobe Lightroom or Phase One Capture One) is a necessary part of the workflow. Color Profile Images on computers (or printers, cameras, scanners, etc.) are actually made up of numbers describing the color of each pixel. What color corresponds with what number is defined in a color profile. CHAP T E R 1 2: MO R E P H OTOS H OP 19 1 When faced with a profile decision, use the sRGB option (at least until you know more). While much of the things related to color profiles are automatic and ‘behind the scenes’, there are aspects that deserve your attention if you are going to be producing the best looking images possible. It is beyond the scope of this book to even start to explain the technicalities of color, but put ‘learning more about color’ on your to-do list. Smart Layers Using smart layers is a way of combining Illustrator and Photoshop that is best described by doing it. Scaling in this instance doesn't need the shift key to keep proportions. Make a shape in Illustrator and give it a color and a stroke. Select it and copy it (Edit > Copy). Now in Photoshop, open an image and paste this on it (choose ‘smart object’). After scaling your object appropriately, double-click to set it. A vector layer selected in Photoshop. Your Illustrator shape is now a layer in your Photoshop file. But since Photoshop is not able to do much with vector drawings, you cannot edit it directly in Photoshop. In the layers panel, double-click on the area shown at left and follow the instructions. You will see that you can go back and forth between Il- CHAP T E R 1 2: MO R E P H OTOS H OP 192 lustrator and Photoshop, with changes you made in Illustrator automatically updating in Photoshop whenever you save the Illustrator file. When you are finished editing your Illustrator shape, go to Layer > Rasterize > Smart Layer to make that layer a pixel layer like any other Photoshop layer. This is one of many very specialized techniques in the Adobe Creative Cloud, and one which can be useful in integrating vector shapes into an image. But remember that it is a specialized technique— never copy and paste willy-nilly (or even higgledypiggledy) between the applications. Leave that for the riffraff and the hoi polloi. Layer Adjustments There are a few more specialized types of layers in Photoshop. The most common is an ‘adjustment layer’, or a layer that only contains image adjustments such as levels. With an image open in Photoshop, go to the adjustments Panel (Window > Adjustments, but you know that already) and roll over an icon to see what it does. Choose the second icon, which is levels. The adjustment will appear in the properties panel and you can adjust the levels of the underlying layer as you would in the levels dialogue box. The advantage of using layer adjustments instead of the way we have learned to do adjustments is that the pixels are never permanently changed, so you CHAP T E R 1 2: MO R E P H OTOS H OP 1 93 can go back and re-adjust at any time. You can have as many adjustment layers as you need. The disadvantage of using adjustment layers is that things can get very confusing very quickly, especially if you are using layers for other things. Remember that adjustment layers and vector layers (among many other things) will only be retained if you save your file in Photoshop format. There is much more to learn about Photoshop, but you don't need to learn it all. Much of it is there for specialized purposes, such as for the web designer to do web comps or illustrators to do 'paintings'. The good thing about the complexity of the application is that it becomes very customized to special purposes. Many people use it for things never envisioned by the makers of the application, but its flexibility allows this to an incredible extent. CHA P T E R 1 2: MO RE P H OTOS H OP 1 94 Chapter 12 Review Actions using built-in actions recording and playing actions batch processing folders of images Lens Correction correcting distortion and vignetting Bridge using bridge with Photoshop Color Profile complexity of color on computer Smart Layers using and editing vector images in Photoshop Layer Adjustments making and editing a layer adjustment CHAP T E R 1 2: MO R E P H OTOS H OP 1 95 CHAP T E R 1 2: MO R E P H OTOS H OP 19 6 13 More InDesign Poking Around With InDesign a lot can be learned from just looking through panels, tools, and menus. There is much that is self-explained or very much like Illustrator. For example, if you wanted type with a drop shadow, go to Object > Effects > Drop Shadow with a type frame selected. You will find that although there are many of the same options for a drop shadow in InDesign as in Illustrator, it behaves differently. Not that you should use drop shadows—they are just a handy example here! Stroke on type Often when you are printing white (or light type) on a black (or dark background), ink from the dark background will seep into the letters making them effectively thinner. This is one reason why ink-jet printers are not preferable when using small (or even text-sized) letters. But you can compensate for this somewhat by putting a slight (start with 0.1 point) stroke on some sans serif letters in the same color as your letters. InDesign has four choices for what to color in a text frame. The first two choices are the stroke and fill of the text frame itself, and are accessed by clicking on the small box under the stroke and fill options in the CHAP T E R 1 3 : MO R E I N D E S I G N 197 color panel. The second two options for a text frame color are for the text. These options are active when you click the small ‘T’ under the stroke and fill options in the color panel. You can also use stroke on text for a visual effect, but if not used thoughtfully it can easily distort and ruin the design of a nicely shaped letter. Text Frame Options It is not unusual to see text separated from other text by being in a lightly colored box, like for a sidebar. In InDesign you could just put your text frame over a colored box and group the two, or you can go to Object > Text Frame Options. I entered '10 pt ' in the 'Top' box , then clicked inside another of the boxes. Since the chain in the middle is on, all boxes filled with my value (converted to rather useless inches—put learning about picas and points on your to-do list). Here you can specify the amount of margins the text has within the frame, and you can set the color fill of the frame itself with the light color. You may notice that you can also specify that your text frame be of several columns instead of making several text frames for your columns. This may be a time-saving device for a very rigidly formatted book, but is probably of little use to you now. Spreads If you are doing a multi-page document for printing, it will usually involve pages that face each other (facing pages) called spreads. When starting a new CHAP T E R 1 3 : MO R E I N D E S I G N 19 8 InDesign document, you are asked if you would like to set up these facing pages, so that you can format the right hand and left hand pages differently. At the very least page numbers are generally on the outside of pages, meaning they will be on the left of some pages and on the right of other pages. So when you make a document with facing pages you will have a two-page master spread, and pages will be arranged with the first page (the cover or the first right hand page) alone, then each subsequent page paired with another. After your document is done you can then send it to the printer, or at this stage of the game probably print it yourself. This is where you will run into problems. If you print spreads and bind it into a small book (for example), you will find that page 3 is the last page in your book! The solution is to take your pages and manually re-arrange them in the pages panel, leaving page one blank. Or, you could purchase one of a number of plug-ins (small applications that give a program extra functionality) that reorder the pages automatically for you. Commercial Printers This book is geared towards the beginning user of these applications, and you should know more before sending jobs to a printing company. If you need to do it now, talk to the printer about how to set up your documents, both in Photoshop if you are using images, and in InDesign. As a matter of fact, getting instructions from your printer is a good thing to CHAP T E R 1 3 : MO R E I N D E S I G N 19 9 do even if you know a lot about these applications! Printing companies are very helpful in telling you how to set up a document, since it saves them time and frustration in the long run. Paragraph Rules Underlining type is virtually never done in designs, but adding lines below or above text and extending past the text is done quite a bit. These lines are called rules. Since they appear in conjunction with a return, and since pressing the return key defines a paragraph, they are called paragraph rules. To make a paragraph rule, put the cursor in the paragraph (usually a header), and go to the menu item called paragraph rules in the paragraph panel. Here you can specify exactly how you want the rule to appear, and if preview is checked you can see the changes you make as you make them. You can also specify paragraph rules in the paragraph styles panel (by editing your paragraph style). This is where it is done if you repeat rules in your document. Baseline Grid When designing multiple columns of type or even facing pages of type, a designer will strive to keep each line of text directly in line with the line in the other page or column. This is one of hundreds of subtleties of type you have seen many times over but probably never noticed. Make two text frames as if they were columns and fill with placeholder (or any other) text. Now go to CHAP T E R 1 3 : MO R E I N D E S I G N 200 View > Grids&Guides > Show Baseline Grid. This will put a number of horizontal guides on the page (you may have to zoom in to see them) so that you can see that each line of text from one column lines up with that in the other. In preferences you could change the spacing of these lines to correspond with your font size (or more accurately your leading), but we don’t really need to, as the default probably shows if your text is lined up or not. The text you have more than likely lines up, and you might wonder why we need that grid for something so obvious. Here is why: Add a header or two a few point sizes bigger than your text. Unless you are incredibly lucky, the text no longer lines up across columns. Here is where the baseline grid comes in. Do a little math, and change the paragraph spacing for your headers so that it is a multiple of your text leading. Check the results by using the baseline grid. For this book the headers and the space above them take up 29 points, which is double the 14.5 point leading of the text. >> Images and other illustrations can also set the lines apart so that they no longer line up. Good design is difficult, but a baseline grid can help you keep things in order. By the way, in this book there are no multiple columns or facing pages (although you may be reading two pages side by side), so the baseline grid was only needed to align the margin notes with the main text. Swatches & Tints You may have noticed a panel for swatches. These are commonly used colors in your document. If you use a color multiple times, add it to the swatches so CHAP T E R 1 3 : MO R E I N D E S I G N 201 that it is consistent throughout your design. You can add it directly from the menu of the color panel or you can make a new swatch from the menu (or icon at the bottom) of the swatches panel. Near the top of the swatches panel there is a slider to change the tint (lightness) of a color. This is used not only to change the color of an object or type, but also to save money when using certain (spot) colors in commercially printing a project. You can see the main colors used in this book here. If I need to change one color (like the Xd Purple which I hate), I can change the swatch color and all occurrences of the color throughout the book will change. CHAP T E R 1 3 : MO R E I N D E S I G N 202 Chapter 13 Review Poking Around learning more about the application Stroke on Type using stroke to ‘push back’ ink stroke and fill on letters and text frames Text Frame Options specifying text inset multi-column text frames Spreads facing pages, 2 page master pages printing issues pages smaller than print size Commercial Printers talking to the printer Paragraph Rules using rules and applying in paragraph styles Baseline Grid use of baseline grid, grid preferences Swatches & Tints using swatches panel and changing tint CHAP T E R 1 3 : MO R E I N D E S I G N 203 CHAP T E R 1 3 : MO R E I N D E S I G N 204 Appendix I: Photoshop Trouble? 1. What is the magnification (at the top of window)? If your magnification is something less than 20% when the image fills your screen you may have to go into Image > Image Size to reduce the number of pixels. 2. Are you in Greyscale or RGB (top of window)? If you are in greyscale, you cannot add color to an image. Go to Image > Mode > RGB to correct this. If you are in Index Mode you might also have problems. Change the mode to RGB. 3. Are you in Quickmask mode (top of window)? If the only thing you can paint is red, then you are probably in quickmask mode. Click the next to the last icon at the bottom of the tool panel to get out of it. 4. Do you have very small marching ants (sometimes you cannot see them)? It is not unusual to have such a small selection that you don’t see it, and since if you have a selection, Photoshop will only act on it, then it will seem like you can’t do anything. Go to Select > Select None. 5. Do you have a minuscule or huge brush (brush panel or options bar)? Strange things will seem to happen if your brush is very big. It can easily surpass your canvas size! A P P E N D IX I: P H OTOS H OP T ROU B L E ? 205 Photoshop Trouble? 6. What layer are you on (look in layers panel)? It is easy to attempt to adjust an image with the layer that doesn’t have anything on it. 7. Is the layer set at normal mode and full opacity (layers panel)? If your layer is set to a very low opacity, or on a mode that won’t show up, all the changes in the world won’t seem to do anything. 8. Are tool options set at normal mode and full opacity (tool options palette)? Like with layers, if you attempt to paint with a brush that is set to a low opacity, nothing will seem to be happening. 9. Are the preferences set correctly (in File > Preferences)? As with Illustrator, Photoshop behavior is governed by Photoshop CC > Preferences. Take a look at these when something is not working right. As a matter of fact, take a look at them anyway. A P P E N D IX I: P H OTOS H OP T ROU B L E ? 206 Appendix 2: Image Sizing Steps Before sizing any image for print or screen Use the scanner or camera settings you think most appropriate when getting an image—you can always do it over if they are wrong. If you are acquiring images from the web, simply drag them to the desktop and then open them in Photoshop. If you cannot find images with enough pixels, then consider making the images smaller in your layout or finding another way to skin that cat. Sizing images should generally be done before any work is done on your image—if you do not know the final print or screen image size, then determining this will be your first step. You might want to slightly over-sharpen your images for print (but not for screen). Sizing images for Print (& Illustrator, InDesign) 1. Scan image at settings you think might be appropriate (or get the biggest you can from web). 2. In Photoshop, go to Image > Image Size. With the resample image box unchecked, enter the print size your image will be in the final printout (either width or height). If you don’t know the eventual printed size, figure it out before going on. If you are undecided between a range of sizes, use the largest size. 3a. If the resulting Resolution is less than 200 pixels per inch, then go back to step one and scan (or get a web image) with more pixels. A P P E N D IX II: IMAG E S I Z I N G ST E P S 207 Image Sizing Steps (continued) 3b. If the resulting resolution is more than approximately 300, then (to save disk space) check the resample Image box and the proportions lock and enter a resolution of 200 to 300 in the resolution field. Check at the top dialogue box to make sure that the 'was' size (near the top of the requester box) is greater than the pixel dimensions size. Click OK or hit the return key. 4. Save image as a Photoshop file if you will be working on it more in Photoshop or taking it into Illustrator or InDesign. You can also save as a JPEG or a TIFF if it is finished. Never resize in InDesign or Illustrator to make it larger unless it is to just tweak the size of an image. Making an image larger in these programs is exactly the same as changing the resolution (pixels per inch) to a lower number. Sizing images for screen The image size in Photoshop at 100 percent (at top of window) is generally the size the image will generally be in any web, email, or digital presentation, although this may vary with different display resolutions. 1. Scan image at settings you think might be appropriate (or get the biggest [in pixels] as you can from the web). A P P E N D IX II: IMAG E S I Z I N G ST E P S 208 Image Sizing Steps (continued) 2. In Photoshop, go to Image > Image Size. With the resample image box checked and the lock to the left of the dimensions activated, enter the size in pixels (either width or height). 3. Check at the top of the dialogue box to make sure that the “was” size is greater than the pixel dimensions size. If it is not, then re-scan your image using more resolution or a higher percentage (or get different web image). If it is greater, then click OK. 4. Save image as a Photoshop file if you will be working on it more in Photoshop, or a JPEG or PNG if you are going to use it to post or send. You can also use the Save for Web option (instead of Save As. GIF files are also sometimes a good alternative format. Copying and Pasting in Photoshop When copying from one image to another, you will notice that the image will paste according to the relative pixel dimensions, not the 'inches' size or window size. If you need to make the pasted image bigger, then re-scan it and paste again. If you need to make the pasted image smaller, you can change the pixel dimensions as above or use Photoshop’s transform tool. A P P E N D IX II: IMAG E S I Z I N G ST E P S 209 A P P E N D IX II: IMAG E S I Z I N G ST E P S 210 Getting Started with Muse Adobe Muse is unfortunately being discontinued (hence this lesson is in the appendix). One of the reasons it is being discontinued is that it produces source code that is indeed very ugly, meaning that modification of the files by a programmer is very difficult. The other reason is probably that there is simply not that many avenues where web sites are actually implemented by designers, so the need for it is less than in the past. Muse is one of the few (if not the only!) applications that allow the building of a functional web site easily and without having to know programming code. Muse’s advantages are that it is fairly flexible while simple to learn. You will notice while working through these basics that the program is designed almost as an extension of InDesign, with many of the same conventions used in both. A Note Before Starting There are two ways to design and build a website: With a static content site (fixed width) pages do not scale with different devices (computer, phone, or tablet), nor as you make a browser window narrower or wider. This is the way we will be making a website. AP P E N D IX III: GE TT I N G START E D W I T H M U S E 211 With a responsive content (fluid width) website, elements of the design can change in relation to the width of the browser window or device it is viewed with. If this seems ideal to you, in Muse you can always edit the static web pages you design to be responsive after you finish. There are advantages and disadvantages to both types of designs, and companies and organizations use both, and in many cases use a combination of the two. Preparation Before you start creating a website in Muse, there is some preparation you need to do. First, gather your thoughts and resources. You will be dealing with multiple pages in your website, so think about how you want to arrange them. What links you have to where, and generally what text and illustrations you will have on your pages. It might help to write some notes and diagrams to help you think through this. It will be much easier if you do this before you even open Muse for the first time. Your thoughts will probably be struggling with technique when you are actually building the site. Next, gather your images and other illustrations in a folder on your computer, and gather the approximate text you want to include (perhaps in a word processor). For your images, try to find ones that are fairly big, pixel-speaking. If you want an image to stretch all the way across a page, find one that is at least 1000 pixels wide. For an image that will only stretch halfway across the page, one that is at least 500 pixels wide. Don’t worry too much if your images have more A P P E N D IX III: GE TT I N G START E D W I T H M U S E 212 pixels than you need—Muse will automatically size them down. If you have a lot of images, you may want to categorize them by putting them in several folders. Now, put down this book and get to work on all that. I'll wait. Open Muse Have you finished the preparation? If not, go back and read the last section and gather some resources. Now open the Muse application, and either create a new site in the splash-screen that comes up or go to File > New Site. In the New Site box, click on 'Advanced Settings' and enter the information as in the illustration below. A P P E N D IX III: GE TT I N G START E D W I T H M U SE 213 There are several things to pay attention to here. First, since we are doing static content, we want to change the top left button to fixed width. Remember, you can always change this later if you want to. The width of your web page defaults to 960 pixels (inches are not used in web design). This is the number of pixels across that will fit on a standard small computer monitor once you take into account scroll bars. Look at some web sites and you will see that (if the content does not stretch) after your browser window reaches a certain width the content will usually center within the window. That width is around 960 pixels. One of the other things that you should change is the number of columns on the right of the box. Think of these as grid lines that will help you align things and keep your pages looking consistent. You can use another number other than six, but here six will give us enough grid lines to be fairly flexible, but not so many that the page layout becomes arbitrary. Plan View The screen that you now see is the Plan View. In the bottom section is your master page. You may have noticed that most websites have some of the same information at the top and bottom of multiple pages. The master page is where you put information that will be on multiple pages. It is like a template for other pages to use—just like master pages in InDesign. AP P E N D IX III: GE TT I N G START E D W I T H M U S E 214 The top section of the Plan View is a place for the actual web pages you make. You will notice that after we edit the master page those changes will also be in the actual pages in the top section. Design View The first thing you want to work on is adding information to the master page, so double-click on its representation to open it full-size. You will notice is that you are now in Design View (top right of the application), and your design opened in a new tab visible at the top left of the window. Now things should start looking like other Adobe applications. Look around to see what is familiar. The toolbox and the panels are in the same places and behave very much like in other Adobe applications. Before we start adding things to your page, let’s spend just a little bit more time setting your page up. There are five horizontal guide lines with pointed boxes on the left of your page, and if you hover your mouse over the boxes, a tool-tip will pop up identifying them. You should experiment with moving these and seeing what happens. The header and the footer space (the amount of room at the top of the page for content, and the content you want to stick to the bottom of a page) can only be adjusted on the master page, but other spacing can be adjusted independently on each page you make. A P P E N D IX III: GE T T I N G START E D W I T H M U S E 215 Don’t worry how tall the whole page is at this point. As you put things on your individual pages it will stretch to accommodate them. Also, you can change any of this later as you understand it more. Now you should start adding elements to the master page. The top of many web pages have content that does not change from page to page, so that is an excellent place to start using the master page. For the master page shown below I added three elements (box, type, image). For the black rectangle I chose the rectangle tool with a fill of black and no stroke. Color in the options panel has more choices than in InDesign. The Color Panel could also be used, but it is not really needed now. You add type by dragging a box with the type tool. You will notice that the options at the top of the window change to options for type. You will also notice that fonts are divided into several groups. For now you can use any of these groups of fonts. The photograph (the Death Star) is added by going to File > Place, or simply dragging the image file onto the Muse window. Muse is unusual in the way it handles photographs, which we will get to later. For now, you can size (scale) images smaller after you place them, A P P E N D IX III: GE T T I N G START E D W I T H M U S E 216 but never scale them to a larger size if you would like to maintain all of their quality. Unlike other Adobe programs, you do not need to hold down the shift key when you re-size images. As a matter of fact, holding down the shift key might stretch (change the proportions) of your image. So, just remember no shift key for Muse. This is just like Illustrator or InDesign only it is opposite! X X Go ahead and make a header for your own pages. Only include things you want to appear on all of your pages. Also take a look at the tool panel. You know what the first ones are, but one that may be a bit confusing is the second one, which is the Crop Tool. If you don’t have an image in your master page, just place a temporary one so you can try out the Crop Tool. You will see that the tool is pretty self-explanatory. The bottom two tools are not important now. Saving Now is a good time to save your work. Unlike other web programs, the file Muse makes when you save will only open in Muse. For getting your pages onto the web we use another option, which is to Export. We will get to that later. For now, save your work often and back up that Muse file the same way I am sure you back up all your important files. Making Pages Go back to the Plan View by either clicking on ‘Plan’ at the top of the window or clicking the first window tab. Both ways do the same thing. For all of the views, AP P E N D IX III: GET T I N G START E D W I T H M U S E 217 Muse opens a tabbed window that you can get to by clicking on the tab. In Plan View, click on the options at the top left of the page to show Master Badge and Thumbnails. We don't always need these showing, but it helps at first if they do. The top of the window only has one page—this will be your home page, or the page the viewer first sees when they go to your website. It has the title Home, which you can change by double-clicking on the name. It also has a master page associated with it, which defaults to A-Master, since this is the only master page that you have made. You can make more than one master page if you have several sets of repeating information on pages, but for now one master page is plenty. You will also notice that any additions you have made on your master page (in the last section) are now shown on the thumbnail of your home page. You may want to rename your pages by double clicking on the name. This will help you keep track of them as you work. Since the home page is the one the viewer always gets to first, it should have special prominence at the top, so to make an additional page click on the plus box that appears under the page when you roll your cursor over it. Now make a couple of other pages by clicking on the plus sign to the sides of the page you just made as shown in the illustration at the top of the next page. AP P E N D IX III: GET T I N G START E D W I T H M U S E 218 You now have a website! Well, sort of. You need to add information to the home page and links to the other pages. The Home Page To add type, just make a text box and paste in text you copy from anywhere (like a word processing program). Double-click on the home page in Plan View and it will take you to Design View just as when you doubleclicked on the master page. In Design View add elements like type and images to your home page. Don’t worry about making mistakes in any of this­— anything you do (both in Plan and Design Views) can be edited later. Now go ahead and put information (text and images) into your other pages by going to Plan View and double-clicking on other pages. Again, don’t worry too much about getting it just right now. You will notice that when you drag an image or text down on your page, the page will get longer to accommodate it. Web pages don’t usually have fixed heights like printed pages do. If the image or text does not drag the bottom of the page down with it, delete it and AP P E N D IX III: GE TT I N G START E D W I T H M U S E 219 You can also get rid of unintentional footers by unchecking the box at the top right of the program window. Web Fonts are a third category, but since you probably don't see any on the list, let's agree not to worry about them. re-place it higher on the page (above the footer area), then drag it down to where you want it. You should also notice that when you format text, you have a choice of Standard fonts or System fonts. Computers can only display fonts that are on the viewer’s computer, so Standard fonts are those that are commonly found on all computers. If the computer does not have that particular font, it will substitute one that is close in style (listed in grey). System fonts are those fonts which are on the computer YOU are working on, so Muse will (behind the scenes) make them into images (rasterize them) that will show up on any computer. What this means is that for paragraphs and other longer bits of text it is usually best to use the Standard fonts, but for headers and other short bits of text either one will do fine. Design It Go ahead and get all four (or whatever number) of pages designed, at least in a rough way. As you design your pages see how they will look in a browser by going into Preview View (at the top of the window next to Plan and Design Views). The Character panel in other Adobe applications is renamed the Text panel in Muse. Just to keep you on your toes I guess. While you are designing your pages, take a look through the panels on the right of the screen and the options you have there. Some you will understand from other applications and will be helpful, others may be pretty obscure right now. That is okay. We won’t be going over the obscure ones, but you can always revisit them later if you want to get fancy. A P P E N D IX III: GE T T I N G START E D W I T H M U S E 220 When you are designing your pages, pay attention to those vertical column guides you made at the beginning of this lesson. Try to align every element on your page to these guides, but if for some reason that doesn’t work, then don’t. The grid that you made with the column guides will lend consistency to your page elements and pages themselves, but don’t view them as golden rules. They are blue after all. Have you gotten things on your pages yet? If not, I will wait. You want to at least get them roughed out before we get to... Links Web pages are not much good unless we can get to them. While your home page presents unique problems in how one finds it, linking to other pages from your home page is pretty simple. Open one of your pages in Design View, and with the selection (arrow) tool select either a text box or an image that you want the viewer to click to get to another page. Now go to the top of the window and select the page you want the viewer to go to by choosing it under the menu for Hyperlinks. You can also select text itself and assign a link, but that method has more limitations. A P P E N D IX III: GE T T I N G START E D W I T H M U S E 221 That is it. You have done it. But we need to see what you have done. For that, go to the Preview View. Preview View The preview that you have open will not update when you make changes. As mentioned before, Preview View shows you how your pages will look in a web browser. It will also show you how they will act. Go to the page you put the link in and switch to Preview View, then click on your link. It will take you to the page you specified. When you are finished with previewing your page, close the preview tab. Now assign links to some elements in all of your pages. If you need to assign them to parts of a block of text instead of the whole text box, just highlight that text with the text tool. If you want to assign links to parts of your master page, just open your master page in Design View and do it like any other page. In my master page (see illustration below) I assigned links to different buttons at the bottom of my header. This is a common way of doing things in web design, and these links work no matter what page the header is on if the links are assigned on the master page. One other thing I did above is assign a link to the home page on the title of the website (Skywalker Redux). This will enable the user to get to the home AP P E N D IX III: GET T I N G START E D W I T H M U S E 222 page by clicking on the title. I am sure you have noticed this very common convention in web design. Previewing In A Browser Although the Preview View shows you how your pages will look in a browser, it is not entirely accurate, if only because the window dressings on the sides are different. For the definitive preview, go to File > Preview Site in Browser. Here you can do final checks on all your links and your design placements. Everything should work well. If it doesn’t, go back and change it in Design View. Experiment You may notice that you need a bit more space after the bottom element on your pages. Go back to your master page and drag the bottom of the page marker on the left down a bit to do this on every page, or to the individual pages to make it happen differently for each page. Experiment with this. Perhaps add a footer (if you didn't already make one) for information you want to appear on the bottom of your pages. There is an up and down arrow near the vertical ruler. This moves a selected object up and down the page and takes the rest of the lower part with it. Handy for inserting material. Maybe you want to change the color of the outside (and background) of your web page. Open your master page in Design View and go to the Browser Fill button at the top of the window. Look around at other things in the menus and panels. Hmm—Muse has a layers panel just like the other Adobe design applications. It is waiting there if you want it. Maybe you want to change the tracking or leading of your text? Or add images that automati- AP P E N D IX III: GET T I N G START E D W I T H M U S E 223 cally cycle by going to the Widgets Library Panel and dragging out a slide show. Many of these things are pretty self-explanatory with a bit of playing, although you might miss the Site Properties dialogue box in the file menu... Most of the options in Site Properties are either selfexplanatory or not too important now. And if you want to get really fancy, remember the Help menu. Adobe has pretty good video tutorials on many of the effects available in Help > Adobe Muse CC Help. Image Assets In Muse, Assets are the same as Links in Illustrator and InDesign. You might get an alert box when you export or open a Muse file, and this deserves a little bit of consideration. When you placed your images in Muse, it included the whole image in your Muse File, but maintains a reference to the original image (as long as it hasn’t moved relative to your Muse file or been A P P E N D IX III: GE T T I N G START E D W I T H M U S E 224 renamed). If you scale an image smaller, Muse will throw out the pixels it doesn’t need, and there are no problems. But if you scale an image larger, Muse will alert you that it needs you to go back and get those pixels from the larger image file, or, if your original image is too small to begin with, you have reduced the quality of your image. Just like in Illustrator and InDesign. The moral: Keep all your images in the same folder (or a folder within that folder) as your Muse file, and don’t move them relative to your Muse file (or rename them or the folder they are in, &c). Finishing It Up When you are done with your site, go to File > Export as HTML. For the Domain Name enter any website domain you would like. It doesn’t have to be real. For the location, click on Location, choose a place where you can find it, then click New Folder. A P P E N D IX III: GE T T I N G START E D W I T H M U S E 225 Muse will put everything necessary for a web site in that folder, ready to upload to the web server of your choice. To view it on your computer, close Muse, find the file called index.html in that folder and doubleclick it or drag the file over your favorite browser icon. Posting To The World The simplest way to post your site is to go to Publish View in Muse. This will temporarily publish it on an Adobe site (businesscatalyst.com). Just send your mother the link it gives you. Otherwise, posting your web site is the hard part, and outside the realm of this lesson (save for a few pointers in the right direction). The best thing you can do is buy a web site name (domain name) and some hosting space if you want to post your site. It can be fairly inexpensive (just Google ‘Web Hosting’). When you buy a web host (rent is a better name for it), you will be given an FTP address and some other information. In Muse, go to File > Upload to FTP Host, then enter the information the web host gave you, and you are done. The whole world can see what you have wrought. Whether they will or not is another matter... But what about free web hosting? Well, perhaps you can find a place that I cannot. Most free hosting servers do not allow you to upload your own things, but instead insists that you use their own limited tools to design your site from scratch. The upside is that if you go that route, this lesson will help you in figuring out their own web design application and what you will do in it. Even if you decide to work in WordPress, A P P E N D IX III: GE T T I N G START E D W I T H M U S E 226 Muse can provide you a way to quickly mock up design and navigation ideas. You may also want to search around the web for other options. Some people use Dropbox to publish their web sites. Whatever you find, remember that the folder you made when you went to File > Export as HTML has all the information you need for your website. If you see a reference to your ‘Root’ folder, that folder is it. And Finally Muse is a great application for what it is intended to do—give designers an intuitive and flexible way of getting a website built and published without knowing any code at all. It is a great way for getting a web site with information about yourself or your local organization or company. But it is not robust enough for much more (although this may change), and that is where applications like Dreamweaver and WordPress come in. CSS and HTML and WHATEVER. And web designers. And programmers. If you are going to go into web design seriously, learn more about these things. If you want to get really serious, start playing around with Dreamweaver. You can even take that root folder you made in Muse and expand upon it. Or you could start again in WordPress, which at first is very inflexible but simple, but is very flexible if you are up for a steep learning curve. A P P E N D IX III: GE T T I N G START E D W I T H M U S E 227 Appendix III Muse Review Preparing a Project gathering all material for the website Muse column and page widths (pixels) plan view, making new pages design view Designing a Page adding images and artwork adding type the home page making links preview view, previewing in browser Images & Export referenced images (image assets) exporting as HTML posting web sites A P P E N D IX III: GE T T I N G START E D W I T H M U S E 228 More Muse As mentioned in the chapter on Muse, there are many videos explaining how to do individual techniques in Muse. This chapter will explain responsive design versus static design, a concept which is difficult to understand by watching videos. It will also urge you to come up with a strategy for designing content. Although you might want to forgo a strategy in the short run, if you will be designing multiple pages for different devices it is crucial to come up with a strategy that fits your (and more importantly—the viewer's) needs. The Basic Problem Web pages have no fixed length. They are as long as the designer needed them to be, and they can be scrolled to reveal content. The width is another matter, however, and presents unique problems. The greatest problem is that the designer has no control over how wide the web page will be displayed to the viewer. It could be displayed on a twenty inch computer screen or on a three inch phone. Or on anything in between. Following are several ways of dealing with this problem. A P P E N D IX IV: MORE M U S E 229 Design for 1000 +/- Pixels This is what you did in the chapter on Muse. And in some ways this is a good way to do it. Almost all computer screens will allow the browser to be seen at this width. Larger screens will have the content with wider margins. Smaller devices, such as phones, will often scale the content down so the page width fits in the window. So far so good, unless you think of something like type. On phones, that nicely sized type for the computer screen will disappear into tinyness. Along with tabs and other needed things. The viewer can usually scroll and enlarge a web page on a phone, and sometimes this works surprisingly well (especially for content in columns), but for most applications, something else is needed. Device-Dependent Design If you really want to do it this way, in Muse go to Page > Add Alternate Layout. The layouts will appear as buttons at the top of the plan view. Another approach is to make three separate designs for three distinct devices (phones, tablets, computers). When the viewer opens the page, the website will open the correct design for that device. This is time-consuming and generally not a very good way to design pages. One reason is that the right design for the device is not always simple. What about a big phone? Or a small tablet? What design shows up on the screen for the viewer is almost random in many situations. A P P E N D IX IV: MORE M U S E 23 0 Fixed-Width Responsive Design Devices do not actually 'report' their actual pixel dimensions, but a pixel dimension that also takes into account how small those pixels are. Don't let this confuse you, as it is not very important here. This is very much like the device-dependent design, but with the advantage of responding directly to the size of the screen (in pixels) that the viewer is using. In this scenario, you specify a different design for as many widths you want. The viewer's device will report the number of pixels wide it is, and will automatically get the right design. With a gazillion (I exaggerate) different sizes of devices made, this approach makes sense. But it has one draw-back... How many sizes do you design for? Making different designs for a myriad of pixel widths is difficult to say the least. So this approach is used, but often it is used in conjunction with... Fluid-Width Responsive Design In this type of web design pages dynamically re-arrange themselves according to the pixel width of the device they are viewed with. Fluid width design does have draw-backs, and if the designer is not careful, words and images can shift into unexpected positions. Also, Muse cannot do some things with 'fluid width' pages, such as have scroll effects (where the viewer's scrolling enables other things such as transparency). Fortunately, you can design pages that have fluid width when viewed on some screens and fixed width on other screens (at different pixel widths). And, confusingly, some elements will actually size acording to the width of the screen even on fixed-width pages. A P P E N D IX IV: MORE M U S E 23 1 Enough Theory! This stuff isn't theory—it is the basics of how web pages display on different devices. Open some web pages in your browser to see how these things work by dragging the entire window to make it wider and narrower. Better yet, open the Firefox browser, navigate to a web page, then push the command, option, and 'm' key at the same time. This usually allows you to get narrower sizes (like for a phone) and also reports the pixel dimensions at the top of the screen (the operative pixel number is the width, which is listed first). As you re-size a variety of web pages you will notice that some respond continually to the resizing (fluidwidth responsive design) and some will jump to different layouts (fixed-width responsive design). And some will do a combination of both at different sizes. Including this example virtually guarantees Wired will change its layout next week. For example, if you go to Wired.com, you will notice that for screens over 1032 pixels wide, the content does not scale, but remains centered in the window (fixed width). From 769 to 1031 the content scales (fluid width), and then going narrower than 769 the content jumps to a second layout which also uses fluid content. Then, if you go narrower than around 300 pixels the layout still adheres to the fluid width, but the layout becomes more and more unreadable. The reasoning for this approach is logical. 1032 is about the smallest a web window will be on a computer. iPads and other tablets are often 768 pix- A P P E N D IX IV: MORE M U S E 23 2 els wide (held in portrait orientation). iPhones and other phones are often around 320 pixels wide. And not many devices are narrower, hence the break-up of the layout in smaller widths—no one will see this. So, basically, this is a layout strategy that encompasses most devices, but scales to other sizes when it needs to. Including this example virtually guarantees Red Cross will change its layout next week. One more example—RedCross.com. Now starting from the smallest sizes: At 320 (and under) pixels to 767 pixels, the layout is fluid, which accommodates most phones, even larger ones. At 769 pixels to 991 pixels the layout shifts and the design becomes fixed-width (with only the borders changing sizes). From 992 pixels to 1199 pixels there is another layout which is also fixed, and finally, in a move satisfy those on computers with large browser windows open, a final fixed layout at 1200 pixels. Look at other strategies and re-read your options at the beginning of this chapter. The biggest problem is not how to do this in Muse (just find a video for that), but what strategy you are going to use. One very common strategy is to not even think about what kind of device the content will be viewed on. Instead, start out with a layout that will be as big as you think is needed (1500+ pixels if you want to make a splash to those viewing your content in big browser windows), and then redesign whenever you need to as the layout gets smaller. This approach works well, but you have to plan carefully not to have ten different layouts for each page (which would take a long time to make). A P P E N D IX IV: MORE M U S E 23 3 One approach is to design in columns. So, the largest layout may have four columns, and then a smaller one with three, etcetera. However you do it, you will find that having a strategy will save you a lot of time and keep you from painting yourself into a corner. Other Things As you look at other web pages, notice how they do other things. You might find a scroll technique you like. You may want to 'pin' your header bar to the top of the browser window or pin small bits of information to the side of the browser. All of these techniques are easily found with a search on the web or through the Muse help menu. A P P E N D IX IV: MORE M U S E 23 4 Colophon This book was produced in Adobe InDesign with Illustrations done in Illustrator and Photoshop. The text is set in Hoefler & Frere-Jones’ (now Hoefler &Co.) Whitney. Although not designed as a font to be used for the screen (nor is it primarily a text font) it gives a more modern look and openness than its closest competitor, Adobe Minion Web, while sacrificing very little in rendering capabilities. As a multipurpose book designed for different screen reading situations, there were some design sacrifices. Facing pages would have given good design options, but were impractical, even with the preferred viewing environment of seeing two pages at once. Type size and line width were also dictated by multiple reading situations. This book needed to remain readable and comfortable on devices as diverse as a computer monitor and display phone. By the way: If you see mistakes in the text, please let me know. I hire one editor for every dollar I charge for the book. In other words, I have no editor, nor am I capable of editing my own writing (most people are not). That's my excuse, and I'm sticking with it.