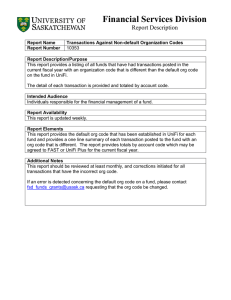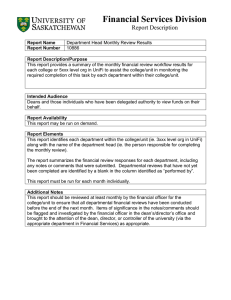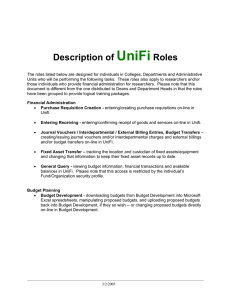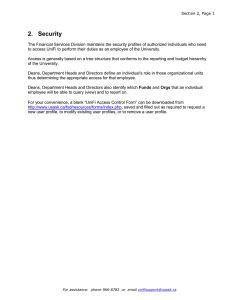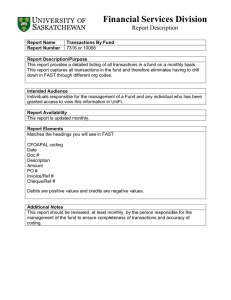Uploaded by
Paul John Quitorio
UniFi Controller User Guide v5.6.2

Enterprise System Controller
Release Version: 5.6.2
UniFi Controller User Guide
Table of Contents
Table of Contents
Chapter 1: Software Installation. . . . . . . . . . . . . . . . . . . . . . . . . . . . . . . . . . . . .
1
Introduction. . . . . . . . . . . . . . . . . . . . . . . . . . . . . . . . . . . . . . . . . . . . . . . . . . . . . . . . . . . . . . . . . . . . . . 1
System Requirements . . . . . . . . . . . . . . . . . . . . . . . . . . . . . . . . . . . . . . . . . . . . . . . . . . . . . . . . . . . . 1
Network Topology Requirements. . . . . . . . . . . . . . . . . . . . . . . . . . . . . . . . . . . . . . . . . . . . . . . . . 1
Software Installation. . . . . . . . . . . . . . . . . . . . . . . . . . . . . . . . . . . . . . . . . . . . . . . . . . . . . . . . . . . . . . 1
Chapter 2: UniFi Cloud. . . . . . . . . . . . . . . . . . . . . . . . . . . . . . . . . . . . . . . . . . . . . .
5
Introduction. . . . . . . . . . . . . . . . . . . . . . . . . . . . . . . . . . . . . . . . . . . . . . . . . . . . . . . . . . . . . . . . . . . . . . 5
UniFi Cloud Key . . . . . . . . . . . . . . . . . . . . . . . . . . . . . . . . . . . . . . . . . . . . . . . . . . . . . . . . . . . . . . . . . . 5
UniFi Cloud Account. . . . . . . . . . . . . . . . . . . . . . . . . . . . . . . . . . . . . . . . . . . . . . . . . . . . . . . . . . . . . 13
Chapter 3: Using the UniFi Controller Software. . . . . . . . . . . . . . . . . . . . .
17
Navigation Bar . . . . . . . . . . . . . . . . . . . . . . . . . . . . . . . . . . . . . . . . . . . . . . . . . . . . . . . . . . . . . . . . . . 17
Common Interface Options. . . . . . . . . . . . . . . . . . . . . . . . . . . . . . . . . . . . . . . . . . . . . . . . . . . . . . 17
Chapter 4: Dashboard. . . . . . . . . . . . . . . . . . . . . . . . . . . . . . . . . . . . . . . . . . . . .
63
Latency . . . . . . . . . . . . . . . . . . . . . . . . . . . . . . . . . . . . . . . . . . . . . . . . . . . . . . . . . . . . . . . . . . . . . . . . . 63
Throughput. . . . . . . . . . . . . . . . . . . . . . . . . . . . . . . . . . . . . . . . . . . . . . . . . . . . . . . . . . . . . . . . . . . . . 63
WAN. . . . . . . . . . . . . . . . . . . . . . . . . . . . . . . . . . . . . . . . . . . . . . . . . . . . . . . . . . . . . . . . . . . . . . . . . . . . 64
LAN. . . . . . . . . . . . . . . . . . . . . . . . . . . . . . . . . . . . . . . . . . . . . . . . . . . . . . . . . . . . . . . . . . . . . . . . . . . . . 64
WLAN. . . . . . . . . . . . . . . . . . . . . . . . . . . . . . . . . . . . . . . . . . . . . . . . . . . . . . . . . . . . . . . . . . . . . . . . . . . 65
Download Throughput & Latency. . . . . . . . . . . . . . . . . . . . . . . . . . . . . . . . . . . . . . . . . . . . . . . . 65
Upload Throughput & Latency. . . . . . . . . . . . . . . . . . . . . . . . . . . . . . . . . . . . . . . . . . . . . . . . . . . 65
Devices on 2.4 GHz Radio Band. . . . . . . . . . . . . . . . . . . . . . . . . . . . . . . . . . . . . . . . . . . . . . . . . . 66
Devices on 5 GHz Radio Band. . . . . . . . . . . . . . . . . . . . . . . . . . . . . . . . . . . . . . . . . . . . . . . . . . . . 66
Clients on 2.4 GHz Radio Band. . . . . . . . . . . . . . . . . . . . . . . . . . . . . . . . . . . . . . . . . . . . . . . . . . . 67
Clients on 5 GHz Radio Band. . . . . . . . . . . . . . . . . . . . . . . . . . . . . . . . . . . . . . . . . . . . . . . . . . . . . 67
Devices . . . . . . . . . . . . . . . . . . . . . . . . . . . . . . . . . . . . . . . . . . . . . . . . . . . . . . . . . . . . . . . . . . . . . . . . . 68
Clients . . . . . . . . . . . . . . . . . . . . . . . . . . . . . . . . . . . . . . . . . . . . . . . . . . . . . . . . . . . . . . . . . . . . . . . . . . 68
Deep Packet Inspection. . . . . . . . . . . . . . . . . . . . . . . . . . . . . . . . . . . . . . . . . . . . . . . . . . . . . . . . . . 68
Dynamic Dashboard (beta). . . . . . . . . . . . . . . . . . . . . . . . . . . . . . . . . . . . . . . . . . . . . . . . . . . . . . 69
Chapter 5: Statistics . . . . . . . . . . . . . . . . . . . . . . . . . . . . . . . . . . . . . . . . . . . . . . .
71
Overview. . . . . . . . . . . . . . . . . . . . . . . . . . . . . . . . . . . . . . . . . . . . . . . . . . . . . . . . . . . . . . . . . . . . . . . . 71
Traffic Stats. . . . . . . . . . . . . . . . . . . . . . . . . . . . . . . . . . . . . . . . . . . . . . . . . . . . . . . . . . . . . . . . . . . . . . 73
Performance . . . . . . . . . . . . . . . . . . . . . . . . . . . . . . . . . . . . . . . . . . . . . . . . . . . . . . . . . . . . . . . . . . . . 76
Switch Stats. . . . . . . . . . . . . . . . . . . . . . . . . . . . . . . . . . . . . . . . . . . . . . . . . . . . . . . . . . . . . . . . . . . . . 77
Speed Test Stats. . . . . . . . . . . . . . . . . . . . . . . . . . . . . . . . . . . . . . . . . . . . . . . . . . . . . . . . . . . . . . . . . 78
Debugging Metrics. . . . . . . . . . . . . . . . . . . . . . . . . . . . . . . . . . . . . . . . . . . . . . . . . . . . . . . . . . . . . . 78
Ubiquiti Networks, Inc.
i
Table of Contents
UniFi Controller User Guide
Chapter 6: Map. . . . . . . . . . . . . . . . . . . . . . . . . . . . . . . . . . . . . . . . . . . . . . . . . . . .
81
Adding Custom Maps. . . . . . . . . . . . . . . . . . . . . . . . . . . . . . . . . . . . . . . . . . . . . . . . . . . . . . . . . . . .81
Adding a Google Map. . . . . . . . . . . . . . . . . . . . . . . . . . . . . . . . . . . . . . . . . . . . . . . . . . . . . . . . . . . 82
Editing a Map . . . . . . . . . . . . . . . . . . . . . . . . . . . . . . . . . . . . . . . . . . . . . . . . . . . . . . . . . . . . . . . . . . . 83
Placing Devices on the Map. . . . . . . . . . . . . . . . . . . . . . . . . . . . . . . . . . . . . . . . . . . . . . . . . . . . . . 84
Device Information. . . . . . . . . . . . . . . . . . . . . . . . . . . . . . . . . . . . . . . . . . . . . . . . . . . . . . . . . . . . . . 84
Map Display Options . . . . . . . . . . . . . . . . . . . . . . . . . . . . . . . . . . . . . . . . . . . . . . . . . . . . . . . . . . . . 85
Drawing Walls. . . . . . . . . . . . . . . . . . . . . . . . . . . . . . . . . . . . . . . . . . . . . . . . . . . . . . . . . . . . . . . . . . . 87
Setting the Map Scale . . . . . . . . . . . . . . . . . . . . . . . . . . . . . . . . . . . . . . . . . . . . . . . . . . . . . . . . . . . 87
System Topology. . . . . . . . . . . . . . . . . . . . . . . . . . . . . . . . . . . . . . . . . . . . . . . . . . . . . . . . . . . . . . . . 88
Chapter 7: Devices . . . . . . . . . . . . . . . . . . . . . . . . . . . . . . . . . . . . . . . . . . . . . . . .
89
All. . . . . . . . . . . . . . . . . . . . . . . . . . . . . . . . . . . . . . . . . . . . . . . . . . . . . . . . . . . . . . . . . . . . . . . . . . . . . . . 91
Gateway/Switches. . . . . . . . . . . . . . . . . . . . . . . . . . . . . . . . . . . . . . . . . . . . . . . . . . . . . . . . . . . . . . . 92
APs . . . . . . . . . . . . . . . . . . . . . . . . . . . . . . . . . . . . . . . . . . . . . . . . . . . . . . . . . . . . . . . . . . . . . . . . . . . . . 95
Chapter 8: Clients . . . . . . . . . . . . . . . . . . . . . . . . . . . . . . . . . . . . . . . . . . . . . . . . .
99
All. . . . . . . . . . . . . . . . . . . . . . . . . . . . . . . . . . . . . . . . . . . . . . . . . . . . . . . . . . . . . . . . . . . . . . . . . . . . . . 102
Wireless. . . . . . . . . . . . . . . . . . . . . . . . . . . . . . . . . . . . . . . . . . . . . . . . . . . . . . . . . . . . . . . . . . . . . . . . 103
Wired. . . . . . . . . . . . . . . . . . . . . . . . . . . . . . . . . . . . . . . . . . . . . . . . . . . . . . . . . . . . . . . . . . . . . . . . . . 104
Chapter 9: Insights . . . . . . . . . . . . . . . . . . . . . . . . . . . . . . . . . . . . . . . . . . . . . . . . 105
Neighboring Access Points . . . . . . . . . . . . . . . . . . . . . . . . . . . . . . . . . . . . . . . . . . . . . . . . . . . . . 106
Known Clients. . . . . . . . . . . . . . . . . . . . . . . . . . . . . . . . . . . . . . . . . . . . . . . . . . . . . . . . . . . . . . . . . . 106
Past Connections. . . . . . . . . . . . . . . . . . . . . . . . . . . . . . . . . . . . . . . . . . . . . . . . . . . . . . . . . . . . . . . 107
Past Guest Authorizations . . . . . . . . . . . . . . . . . . . . . . . . . . . . . . . . . . . . . . . . . . . . . . . . . . . . . . 108
Switch Stats. . . . . . . . . . . . . . . . . . . . . . . . . . . . . . . . . . . . . . . . . . . . . . . . . . . . . . . . . . . . . . . . . . . . 108
Port Forward Stats. . . . . . . . . . . . . . . . . . . . . . . . . . . . . . . . . . . . . . . . . . . . . . . . . . . . . . . . . . . . . . 111
Dynamic DNS . . . . . . . . . . . . . . . . . . . . . . . . . . . . . . . . . . . . . . . . . . . . . . . . . . . . . . . . . . . . . . . . . . 113
Remote User VPN. . . . . . . . . . . . . . . . . . . . . . . . . . . . . . . . . . . . . . . . . . . . . . . . . . . . . . . . . . . . . . . 113
AC-EDU Streams. . . . . . . . . . . . . . . . . . . . . . . . . . . . . . . . . . . . . . . . . . . . . . . . . . . . . . . . . . . . . . . . 114
Controller Logs. . . . . . . . . . . . . . . . . . . . . . . . . . . . . . . . . . . . . . . . . . . . . . . . . . . . . . . . . . . . . . . . . 114
Chapter 10: UniFi Security Gateway Details . . . . . . . . . . . . . . . . . . . . . . . . 115
Properties. . . . . . . . . . . . . . . . . . . . . . . . . . . . . . . . . . . . . . . . . . . . . . . . . . . . . . . . . . . . . . . . . . . . . . 115
UniFi Security Gateway – Details. . . . . . . . . . . . . . . . . . . . . . . . . . . . . . . . . . . . . . . . . . . . . . . . 116
UniFi Security Gateway – Networks . . . . . . . . . . . . . . . . . . . . . . . . . . . . . . . . . . . . . . . . . . . . . 117
UniFi Security Gateway – Configuration. . . . . . . . . . . . . . . . . . . . . . . . . . . . . . . . . . . . . . . . . 117
Chapter 11: UniFi Switch Details. . . . . . . . . . . . . . . . . . . . . . . . . . . . . . . . . . . 121
Properties. . . . . . . . . . . . . . . . . . . . . . . . . . . . . . . . . . . . . . . . . . . . . . . . . . . . . . . . . . . . . . . . . . . . . . 121
UniFi Switch – Details. . . . . . . . . . . . . . . . . . . . . . . . . . . . . . . . . . . . . . . . . . . . . . . . . . . . . . . . . . . 122
UniFi Switch – Users. . . . . . . . . . . . . . . . . . . . . . . . . . . . . . . . . . . . . . . . . . . . . . . . . . . . . . . . . . . . 123
UniFi Switch – Guests. . . . . . . . . . . . . . . . . . . . . . . . . . . . . . . . . . . . . . . . . . . . . . . . . . . . . . . . . . . 123
UniFi Switch – Ports . . . . . . . . . . . . . . . . . . . . . . . . . . . . . . . . . . . . . . . . . . . . . . . . . . . . . . . . . . . . 124
UniFi Switch – Configuration. . . . . . . . . . . . . . . . . . . . . . . . . . . . . . . . . . . . . . . . . . . . . . . . . . . . 127
ii
Ubiquiti Networks, Inc.
UniFi Controller User Guide
Table of Contents
Chapter 12: UniFi Access Point Details . . . . . . . . . . . . . . . . . . . . . . . . . . . . . 131
Properties. . . . . . . . . . . . . . . . . . . . . . . . . . . . . . . . . . . . . . . . . . . . . . . . . . . . . . . . . . . . . . . . . . . . . . 131
UniFi Access Point – Details. . . . . . . . . . . . . . . . . . . . . . . . . . . . . . . . . . . . . . . . . . . . . . . . . . . . . 132
UniFi Access Point – Guests. . . . . . . . . . . . . . . . . . . . . . . . . . . . . . . . . . . . . . . . . . . . . . . . . . . . . 134
UniFi Access Point – Configuration. . . . . . . . . . . . . . . . . . . . . . . . . . . . . . . . . . . . . . . . . . . . . . 135
UniFi Access Point – Tools. . . . . . . . . . . . . . . . . . . . . . . . . . . . . . . . . . . . . . . . . . . . . . . . . . . . . . . 141
Chapter 13: Client Details. . . . . . . . . . . . . . . . . . . . . . . . . . . . . . . . . . . . . . . . . . 147
Properties. . . . . . . . . . . . . . . . . . . . . . . . . . . . . . . . . . . . . . . . . . . . . . . . . . . . . . . . . . . . . . . . . . . . . . 147
Wireless Client – Details . . . . . . . . . . . . . . . . . . . . . . . . . . . . . . . . . . . . . . . . . . . . . . . . . . . . . . . . 147
Wireless Client – History. . . . . . . . . . . . . . . . . . . . . . . . . . . . . . . . . . . . . . . . . . . . . . . . . . . . . . . . 148
Wireless Client – Configuration . . . . . . . . . . . . . . . . . . . . . . . . . . . . . . . . . . . . . . . . . . . . . . . . . 148
Wired Client – Details. . . . . . . . . . . . . . . . . . . . . . . . . . . . . . . . . . . . . . . . . . . . . . . . . . . . . . . . . . . 149
Wired Client – Statistics. . . . . . . . . . . . . . . . . . . . . . . . . . . . . . . . . . . . . . . . . . . . . . . . . . . . . . . . . 149
Wired Client – History . . . . . . . . . . . . . . . . . . . . . . . . . . . . . . . . . . . . . . . . . . . . . . . . . . . . . . . . . . 150
Wired Client – Configuration. . . . . . . . . . . . . . . . . . . . . . . . . . . . . . . . . . . . . . . . . . . . . . . . . . . . 150
Chapter 14: Hotspot Manager. . . . . . . . . . . . . . . . . . . . . . . . . . . . . . . . . . . . . 151
Analytics. . . . . . . . . . . . . . . . . . . . . . . . . . . . . . . . . . . . . . . . . . . . . . . . . . . . . . . . . . . . . . . . . . . . . . . 152
Guests . . . . . . . . . . . . . . . . . . . . . . . . . . . . . . . . . . . . . . . . . . . . . . . . . . . . . . . . . . . . . . . . . . . . . . . . . 152
Payments and Transactions. . . . . . . . . . . . . . . . . . . . . . . . . . . . . . . . . . . . . . . . . . . . . . . . . . . . . 153
Vouchers. . . . . . . . . . . . . . . . . . . . . . . . . . . . . . . . . . . . . . . . . . . . . . . . . . . . . . . . . . . . . . . . . . . . . . . 154
Operator Accounts. . . . . . . . . . . . . . . . . . . . . . . . . . . . . . . . . . . . . . . . . . . . . . . . . . . . . . . . . . . . . 155
Appendix A: Portal Customization with Legacy JSP. . . . . . . . . . . . . . . . . 157
Before You Begin. . . . . . . . . . . . . . . . . . . . . . . . . . . . . . . . . . . . . . . . . . . . . . . . . . . . . . . . . . . . . . . 157
Overview. . . . . . . . . . . . . . . . . . . . . . . . . . . . . . . . . . . . . . . . . . . . . . . . . . . . . . . . . . . . . . . . . . . . . . . 157
Configuring Portal Customization. . . . . . . . . . . . . . . . . . . . . . . . . . . . . . . . . . . . . . . . . . . . . . . 157
Viewing the Default Portal. . . . . . . . . . . . . . . . . . . . . . . . . . . . . . . . . . . . . . . . . . . . . . . . . . . . . . 158
Setup. . . . . . . . . . . . . . . . . . . . . . . . . . . . . . . . . . . . . . . . . . . . . . . . . . . . . . . . . . . . . . . . . . . . . . . . . . 158
Appendix B: UniFi Mobile App. . . . . . . . . . . . . . . . . . . . . . . . . . . . . . . . . . . . . 161
Overview. . . . . . . . . . . . . . . . . . . . . . . . . . . . . . . . . . . . . . . . . . . . . . . . . . . . . . . . . . . . . . . . . . . . . . . 161
Standalone Mode . . . . . . . . . . . . . . . . . . . . . . . . . . . . . . . . . . . . . . . . . . . . . . . . . . . . . . . . . . . . . . 161
Controller Mode. . . . . . . . . . . . . . . . . . . . . . . . . . . . . . . . . . . . . . . . . . . . . . . . . . . . . . . . . . . . . . . . 164
Appendix C: Controller Scenarios. . . . . . . . . . . . . . . . . . . . . . . . . . . . . . . . . . 165
Overview. . . . . . . . . . . . . . . . . . . . . . . . . . . . . . . . . . . . . . . . . . . . . . . . . . . . . . . . . . . . . . . . . . . . . . . 165
Hosting Controller Software. . . . . . . . . . . . . . . . . . . . . . . . . . . . . . . . . . . . . . . . . . . . . . . . . . . . 165
Deployment Options. . . . . . . . . . . . . . . . . . . . . . . . . . . . . . . . . . . . . . . . . . . . . . . . . . . . . . . . . . . 165
Layer-3 Adoption. . . . . . . . . . . . . . . . . . . . . . . . . . . . . . . . . . . . . . . . . . . . . . . . . . . . . . . . . . . . . . . 168
Appendix D: Contact Information. . . . . . . . . . . . . . . . . . . . . . . . . . . . . . . . . . 171
Ubiquiti Networks Support. . . . . . . . . . . . . . . . . . . . . . . . . . . . . . . . . . . . . . . . . . . . . . . . . . . . . 171
Ubiquiti Networks, Inc.
iii
Table of Contents
iv
UniFi Controller User Guide
Ubiquiti Networks, Inc.
UniFi Controller User Guide
Chapter 1: Software Installation
Chapter 1: Software
Installation
All UniFi devices support off-site management controllers.
Follow the instructions in this chapter after you install the
hardware, which is described in the Quick Start Guide.
Software Installation
Introduction
Thank you for purchasing the Ubiquiti Networks® UniFi®
Enterprise System. The UniFi devices are bundled with the
UniFi Controller software, which allows you to manage
your UniFi network using a web browser.
This User Guide is for use with version 5.6.2 or above of the
UniFi Controller software.
System Requirements
• Linux, Mac OS X 10.11 (or above), or Microsoft
Windows 7/8/10
• Java Runtime Environment 1.8 or above recommended
• Web Browser: Google Chrome (Other browsers may
have limited functionality.)
Network Topology Requirements
• A DHCP-enabled network (so any device can obtain an
IP address)
Download the latest version of the UniFi Controller
software at downloads.ubnt.com/unifi
Follow the instructions for your specific computer or
device type.
UniFi Cloud Key Users
If you have the UniFi Cloud Key, please refer to “UniFi
Cloud Key” on page 5 for more information.
UniFi Cloud Users
If you have a UniFi cloud account, please refer to “UniFi
Cloud Account” on page 13 for more information.
Linux Users
Please refer to the UniFi blog on our community site at:
http://ubnt.link/UniFi-Blog
Mac Users
1. Launch UniFi.pkg.
• One of the following:
• UniFi Cloud Key
• A management station running the UniFi Controller
software, located either on-site and connected to the
same Layer-2 network, or off-site* in a cloud or NOC
• For the public address system capability of the
UAP‑AC‑EDU: A compatible Android™ or iOS device
located on the same Layer-2 network as the UniFi
Controller and UniFi APs
2. Click Continue and follow the on-screen instructions to
install the software.
UniFi Hybrid
Cloud Install
CURRENT SITE
25
7
0
msec
LATENCY
7
59
22
54
2
WAN
118
0.2
116
229
0.94
0.01
LAN
1
413
0
admin
WLAN
7
ACTIVE DEVICE
Inactive
0
Pending
0
2.33
700+
Mbps
THROUGHPUT
200+
UAP-AC-HD
USERNAME
Default
7
0.9
118
ACTIVE DEVICES
Inactive
0
Pending
0
ACTIVE DEVICES
Inactive
0
Pending
0
UAP-AC-PRO
SPEED TEST
DOWNLOAD THROUGHPUT & LATENCY
DEVICES ON 2.4 GHZ CHANNEL
10
8
200
6
150
4
100
2
50
0
Latency [msec]
Throughput [Mbps]
250
24 HRS
12 HRS
NOW
Avg/Max Throughput
1
10
80
8
6
60
4
40
2
20
24 HRS
12 HRS
DEVICES
NOW
Latency [msec]
Throughput [Mbps]
36
100
0
WLAN
LAN
WAN
126
3
4
118
7
1
40
100
5
44
104
132
0
CLIENTS
DEVICES
2
6
7
8
9
10
11
DEVICES ON 5 GHZ CHANNEL
0
Latency
UPLOAD THROUGHPUT & LATENCY
48
108
136
52
112
140
116
144
149
56
60
64
120
124
128
153
157
161
165
DEEP PACKET INSPECTION
1172
CLIENTS
Motorola
Lenovo
SamsungE
Dell
Acer
Other
258
241
220
213
130
110
Network Protocols
Streaming Media
Web / Web 2.0
File Transfer
Social Network
Other
645 GB
TRAFFIC
582 GB
23.3 GB
22.7 GB
8.47 GB
3.6 GB
5.46 GB
UAP-AC-M-PRO
3. Go to Go > Applications and double-click the UniFi
icon.
US-16-150W
LAN
WAN
USG-PRO-4
(DHCP Server)
Internet
CURRENT SITE
USERNAME
Default
25
7
0
7
59
7
0.9
msec
LATENCY
22
54
2
116
0.2
0.01
200+
WAN
118
0.94
229
LAN
1
413
admin
WLAN
7
ACTIVE DEVICE
Inactive
0
Pending
0
2.33
Mbps 700+
THROUGHPUT
0
118
ACTIVE DEVICES
Inactive
0
Pending
0
ACTIVE DEVICES
Inactive
0
Pending
0
SPEED TEST
DOWNLOAD THROUGHPUT & LATENCY
DEVICES ON 2.4 GHZ CHANNEL
10
200
8
150
Latency [msec]
Throughput [Mbps]
250
6
100
4
500
2
24 HRS
12 HRS
NOW
Avg/Max Throughput
0
36
100
2
3
4
40
5
44
6
48
7
52
8
9
10
56
60
120
124
11
64
10
80
8
60
6
40
4
200
2
24 HRS
12 HRS
DEVICES
NOW
Latency [msec]
Throughput [Mbps]
1
DEVICES ON 5 GHZ CHANNEL
Latency
UPLOAD THROUGHPUT & LATENCY
WLAN
LAN
WAN
118
7
1
100
132
0
CLIENTS
126
DEVICES
104
136
108
140
112
144
116
149
153
157
128
161
165
DEEP PACKET INSPECTION
1172
CLIENTS
Motorola
Lenovo
SamsungE
Dell
Acer
Other
258
241
220
213
130
110
645 GB
TRAFFIC
Network Protocols
Streaming Media
Web / Web 2.0
File Transfer
Social Network
Other
582 GB
23.3 GB
22.7 GB
8.47 GB
3.6 GB
5.46 GB
Proceed to “Configuring the UniFi Controller Software”
on page 2.
Remote Access to
UniFi Controller
Sample Network Diagram
* Requires Layer-3 adoption. For details, refer to:
http://ubnt.link/UniFi-Layer3-Adoption
Ubiquiti Networks, Inc.
1
Chapter 1: Software Installation
UniFi Controller User Guide
PC Users
Configuring the UniFi Controller Software
1. Launch UniFi-installer.exe.
1. The UniFi Controller software startup will begin. Click
Launch a Browser to Manage Wireless Network.
2. Click Install.
3. If your computer doesn’t have Java 1.6 or above
installed, you will be prompted to install it. Click Install
to continue.
Note: The above applies to Windows and OS X only.
On Linux, open a browser and go to the following
URL: https://<IP_address_of_controller>:8443
2. Select your country and time zone. Alternatively, you
can click restore from a previous backup to use a file
that contains your backup settings. Click Next.
4. Click Next.
Note: Enable Auto Backup is on by default. Toggle
off if you wish to disable.
5. Ensure that the Start UniFi Controller after installation
option is checked and click Finish.
Note: U.S. product versions are locked to the U.S.
Country Code to ensure compliance with FCC
regulations.
3. Select the devices that you want to configure and
click Next.
Note: The UniFi Controller software can also be
launched from Start > All Programs.
Note: If there is more than one page of entries
to display, click the navigation controls or page
numbers at the bottom right of the screen to display
different pages.
2
Ubiquiti Networks, Inc.
UniFi Controller User Guide
4. The UniFi Setup Wizard will create a secure primary
wireless network for your devices.
Chapter 1: Software Installation
Note: Only the superadmin and admins who have
permission to adopt devices can view devices
that are Pending Approval and then adopt them
on the UniFi Controller. Ensure that you save the
superadmin login information for future use.
6. Review your settings. Click Finish to save your settings
or click Back to make changes. Once the wizard is
finished, the browser will be redirected to the Cloud
Login Credentials screen.
Perform the following steps:
a. Enter the wireless network name (SSID) in the Secure
SSID field.
b. Enter a passphrase to be used for your primary
network in the Security Key field.
c. To enable guest access, select Enable Guest Access,
and enter a guest network name in the Guest
SSID field.
d. Click Next.
5. Create the superadmin for your UniFi Controller.
7. Enter your Ubiquiti account email/username and
password to enable cloud access. Alternatively, you can
click Register now to create a Ubiquiti account. Click
Enable Cloud Access.
8. A login screen will appear for the UniFi Controller
management interface. Enter the admin name and
password that you created and click Sign In.
Perform the following steps:
a. Enter an admin name in the Admin Name field.
b. Enter an email address in the Admin Email field.
c. Enter a password in the Password field to use
when accessing the management interface as a
superadmin.
d. Confirm your password in the Confirm Password
field.
e. To use the same login for SSH access, select Use the
same name and password for SSH access.
f. To set up a separate login for SSH access, enter
an admin name and password for the Device
Authentication fields.
Proceed to “Using the UniFi Controller Software” on
page 17 for information on using the UniFi Controller
software.
g. Click Next.
Ubiquiti Networks, Inc.
3
Chapter 1: Software Installation
4
UniFi Controller User Guide
Ubiquiti Networks, Inc.
UniFi Controller User Guide
Chapter 2: UniFi Cloud
Chapter 2: UniFi Cloud
Chrome Instructions
1. Ensure that your host system is on the same Layer-2
network as the UniFi Cloud Key.
Introduction
You can access the UniFi Controller via the UniFi Cloud Key
and/or the UniFi cloud account. This chapter describes the
following:
• UniFi Cloud Key
2. Launch the Chrome web browser and type
https://unifi.ubnt.com in the address field. Press enter
(PC) or return (Mac).
https://unifi.ubnt.com
• “UniFi Cloud Account” on page 13
UniFi Cloud Key
The UniFi Cloud Key includes the pre-installed UniFi
Controller software.
3. Enter the username and password for your UBNT
account. Click Sign In.
System Requirement
Web Browser: Google Chrome (Other browsers may have
limited functionality.)
Network Topology Requirement
A DHCP-enabled network (for the UniFi Cloud Key to
obtain an IP address)
UniFi Hybrid
Cloud Install
CURRENT SITE
25
7
0
msec
LATENCY
7
59
22
54
2
WAN
118
0.2
116
229
0.94
0.01
LAN
1
413
0
admin
WLAN
7
ACTIVE DEVICE
Inactive
0
Pending
0
2.33
700+
Mbps
THROUGHPUT
200+
UAP-AC-HD
USERNAME
Default
7
0.9
118
ACTIVE DEVICES
Inactive
0
Pending
0
ACTIVE DEVICES
Inactive
0
Pending
0
UAP-AC-PRO
4. Click Discover Cloud Key.
SPEED TEST
DOWNLOAD THROUGHPUT & LATENCY
DEVICES ON 2.4 GHZ CHANNEL
10
8
200
6
150
4
100
2
50
0
Latency [msec]
Throughput [Mbps]
250
24 HRS
12 HRS
NOW
Avg/Max Throughput
1
36
8
80
6
60
4
40
2
20
24 HRS
12 HRS
DEVICES
NOW
Latency [msec]
Throughput [Mbps]
3
4
40
5
44
6
48
7
8
52
9
10
11
56
60
64
120
124
128
10
100
0
2
DEVICES ON 5 GHZ CHANNEL
0
Latency
UPLOAD THROUGHPUT & LATENCY
CLIENTS
WLAN
LAN
WAN
126
DEVICES
118
7
1
100
104
132
0
108
136
112
140
116
144
149
153
157
161
165
DEEP PACKET INSPECTION
1172
CLIENTS
Motorola
Lenovo
SamsungE
Dell
Acer
Other
258
241
220
213
130
110
Network Protocols
Streaming Media
Web / Web 2.0
File Transfer
Social Network
Other
645 GB
TRAFFIC
582 GB
23.3 GB
22.7 GB
8.47 GB
3.6 GB
5.46 GB
UAP-AC-M-PRO
US-16-150W
LAN
WAN
USG-PRO-4
(DHCP Server)
Internet
CURRENT SITE
USERNAME
Default
25
7
0
7
59
7
0.9
msec
LATENCY
22
54
2
116
0.2
0.01
200+
WAN
118
0.94
229
LAN
1
413
admin
WLAN
7
ACTIVE DEVICE
Inactive
0
Pending
0
2.33
Mbps 700+
THROUGHPUT
0
118
ACTIVE DEVICES
Inactive
0
Pending
0
ACTIVE DEVICES
Inactive
0
Pending
0
SPEED TEST
DEVICES ON 2.4 GHZ CHANNEL
250
10
200
8
150
6
100
4
500
Latency [msec]
Throughput [Mbps]
DOWNLOAD THROUGHPUT & LATENCY
2
24 HRS
12 HRS
NOW
Avg/Max Throughput
0
2
3
4
5
6
7
8
9
10
11
DEVICES ON 5 GHZ CHANNEL
Latency
UPLOAD THROUGHPUT & LATENCY
36
100
40
44
48
52
56
60
120
124
64
10
80
8
60
6
40
4
200
2
24 HRS
12 HRS
DEVICES
NOW
Latency [msec]
Throughput [Mbps]
1
WLAN
LAN
WAN
118
7
1
100
132
0
CLIENTS
126
DEVICES
104
136
108
140
112
144
116
149
153
157
128
161
165
DEEP PACKET INSPECTION
1172
CLIENTS
Motorola
Lenovo
SamsungE
Dell
Acer
Other
258
241
220
213
130
110
645 GB
TRAFFIC
Network Protocols
Streaming Media
Web / Web 2.0
File Transfer
Social Network
Other
582 GB
23.3 GB
22.7 GB
8.47 GB
3.6 GB
5.46 GB
Note: The default fallback IP address of the UniFi
Cloud Key is 192.168.1.30.
Remote Access to
UniFi Controller
Sample Network Diagram
Software Installation
After you follow the hardware installation instructions
in the UniFi Cloud Key Quick Start Guide, use one of the
following methods to launch the software:
5. If the Ubiquiti® Device Discovery Tool is already
installed, proceed to step 7.
If the tool is not installed, you will be prompted to add
it. Proceed to step 6.
• If you are using Chrome, go to the Chrome Instructions
section (recommended).
• If you are using a different web browser, go to
“Instructions for Other Web Browsers” on page 7.
Ubiquiti Networks, Inc.
5
Chapter 2: UniFi Cloud
6. To install the tool:
a. Click Install.
UniFi Controller User Guide
10.The UniFi Setup Wizard screen appears. Select your
country and time zone. Alternatively, you can click
restore from a previous backup to use a file that
contains your backup settings. Click Next.
b. Click Add app to confirm.
Note: Enable Auto Backup is on by default. Toggle
off if you wish to disable.
7. The Ubiquiti Device Discovery Tool will search for the
UniFi Cloud Key. Click Adopt in the Cloud Key’s Actions
column to continue.
8. If the Cloud Key firmware is not the latest version, click
Upgrade Firmware to upgrade the firmware.
9. Click Open Controller Wizard to set up the Controller
on the Cloud Key.
Note: U.S. product versions are locked to the U.S.
Country Code to ensure compliance with FCC
regulations.
11.Select the devices that you want to configure and
click Next.
Note: If there is more than one page of entries
to display, click the navigation controls or page
numbers at the bottom right of the screen to display
different pages.
12.The UniFi Setup Wizard will create a secure primary
wireless network for your devices.
Perform the following steps:
a. Enter the wireless network name (SSID) in the Secure
SSID field.
b. Enter a passphrase to be used for your primary
network in the Security Key field.
c. To enable guest access, select Enable Guest Access,
and enter a guest network name in the Guest
SSID field.
d. Click Next.
6
Ubiquiti Networks, Inc.
UniFi Controller User Guide
13.Create the superadmin for your UniFi Controller.
Chapter 2: UniFi Cloud
16.Wait for the UniFi Controller to be adopted, and then
click Launch.
Perform the following steps:
a. Enter an admin name in the Admin Name field.
b. Enter an email address in the Admin Email field.
c. Enter a password in the Password field to use
when accessing the management interface as a
superadmin.
d. Confirm your password in the Confirm Password
field.
e. To use the same login for SSH access, select Use the
same name and password for SSH access.
f. To set up a separate login for SSH access, enter
an admin name and password for the Device
Authentication fields.
g. Click Next.
Note: Only the superadmin and admins who have
permission to adopt devices can view devices
that are Pending Approval and then adopt them
on the UniFi Controller. Ensure that you save the
superadmin login information for future use.
14.Review your settings. Click Finish to save your settings
or click Back to make changes. Once the wizard is
finished, the browser will be redirected to the Cloud
Login Credentials screen.
Proceed to “Using the UniFi Controller Software” on
page 17 for information on using the UniFi Controller
software.
Note: A future feature will enable backup of the
UniFi Controller database and configuration on the
included microSD card.
Instructions for Other Web Browsers
1. Ensure that your host system is on the same Layer-2
network as the UniFi Cloud Key.
2. The UniFi Cloud Key is set to DHCP by default, so it
will try to automatically obtain an IP address. Assign a
specific IP address to the UniFi Cloud Key, or check the
DHCP server for its IP address.
Note: The default fallback IP address of the UniFi
Cloud Key is 192.168.1.30.
3. Launch the web browser. In the address field, type
https:// followed by the appropriate IP address. Press
enter (PC) or return (Mac).
4. Click Manage to run the UniFi Setup Wizard.
15.Enter your Ubiquiti account email/username and
password to enable cloud access. Alternatively, you can
click Register now to create a Ubiquiti account. Click
Enable Cloud Access.
Note: You can click Configure to change the
settings of the UniFi Cloud Key (refer to “UniFi
Cloud Key Configuration” on page 9 for
more information). The default login is ubnt/ubnt
or root/ubnt.
Ubiquiti Networks, Inc.
7
Chapter 2: UniFi Cloud
5. The UniFi Setup Wizard screen appears. Select your
country and time zone. Alternatively, you can click
restore from a previous backup to use a file that
contains your backup settings. Click Next.
UniFi Controller User Guide
8. Create the superadmin for your UniFi Controller.
Perform the following steps:
a. Enter an admin name in the Admin Name field.
Note: Enable Auto Backup is on by default. Toggle
off if you wish to disable.
Note: U.S. product versions are locked to the U.S.
Country Code to ensure compliance with FCC
regulations.
6. Select the devices that you want to configure and
click Next.
b. Enter an email address in the Admin Email field.
c. Enter a password in the Password field to use
when accessing the management interface as a
superadmin.
d. Confirm your password in the Confirm Password
field.
e. To use the same login for SSH access, select Use the
same name and password for SSH access.
f. To set up a separate login for SSH access, enter
an admin name and password for the Device
Authentication fields.
g. Click Next.
Note: If there is more than one page of entries
to display, click the navigation controls or page
numbers at the bottom right of the screen to display
different pages.
7. The UniFi Setup Wizard will create a secure primary
wireless network for your devices.
Perform the following steps:
a. Enter the wireless network name (SSID) in the Secure
SSID field.
b. Enter a passphrase to be used for your primary
network in the Security Key field.
Note: Only the superadmin and admins who have
permission to adopt devices can view devices
that are Pending Approval and then adopt them
on the UniFi Controller. Ensure that you save the
superadmin login information for future use.
9. Review your settings. Click Finish to save your settings
or click Back to make changes. Once the wizard is
finished, the browser will be redirected to the Cloud
Login Credentials screen.
10.Enter your Ubiquiti account email/username and
password to enable cloud access. Alternatively, you can
click Register now to create a Ubiquiti account. Click
Enable Cloud Access.
c. To enable guest access, select Enable Guest Access,
and enter a guest network name in the Guest
SSID field.
d. Click Next.
8
Ubiquiti Networks, Inc.
UniFi Controller User Guide
A login screen will appear for the UniFi Controller
management interface. Enter the admin name and
password that you created and click Login.
Chapter 2: UniFi Cloud
4. You have two options:
• Manage Click Manage to access the UniFi
Controller. Proceed to “Using the UniFi Controller
Software” on page 17 for more information.
• Configure Click Configure to change the settings of
the UniFi Cloud Key.
Proceed to “Using the UniFi Controller Software” on
page 17 for information on using the UniFi Controller
software.
Note: You can back up the UniFi Controller database
and configuration on the included microSD card.
UniFi Cloud Key Configuration
Login Instructions
1. Ensure that your host system is on the same Layer-2
network as the UniFi Cloud Key.
5. After you click Configure, enter the Username and
Password (the default login is ubnt/ubnt). Then click
Login.
2. The UniFi Cloud Key is set to DHCP by default, so it
will try to automatically obtain an IP address. Assign a
specific IP address to the UniFi Cloud Key, or check the
DHCP server for its IP address.
Note: The default fallback IP address of the UniFi
Cloud Key is 192.168.1.30.
3. Launch the web browser. In the address field, type
https:// followed by the appropriate IP address. Press
enter (PC) or return (Mac).
The Main screen will appear.
Ubiquiti Networks, Inc.
9
Chapter 2: UniFi Cloud
Navigation Bar
The UniFi Cloud Key configuration consists of three
primary pages:
UniFi Controller User Guide
Change username To change the username, click
. The Change Username screen will appear:
• “Main” on page 10
• “Configuration” on page 11
• “Maintenance” on page 12
• New password Enter the new username.
• Submit Click Submit to apply changes.
• Cancel Click Cancel to discard changes.
Logout To manually sign out of the UniFi Cloud Key
configuration, click
.
Main
The Main screen displays basic status information about
the UniFi Cloud Key.
Username
At the top right of each screen, click the Username to
display the Change Password, Change Username, and
Logout options:
Change password To change the password, click
. The Change Password screen will appear:
Status
Device Name Displays the hostname or alias of the UniFi
Cloud Key.
Uptime Displays the duration of time the UniFi Cloud Key
has been running.
Version Displays the version number of the UniFi Cloud
Key firmware.
MAC Address Displays the MAC address or hardware
identifier of the UniFi Cloud Key.
• Old password Enter the current password (the default
is ubnt).
• New password Enter the new password.
• Confirm password Enter the new password again.
Date Displays the current date and time.
UniFi
Version Displays the version number of the UniFi
Controller software.
• Submit Click Submit to apply changes.
Status Displays the status of the UniFi Controller
software.
• Cancel Click Cancel to discard changes.
Disk Space
Available Displays the percentage of available disk space.
Used Displays the amount of used disk space.
10
Ubiquiti Networks, Inc.
UniFi Controller User Guide
Chapter 2: UniFi Cloud
Free Displays the amount of available disk space.
Total Displays the total amount of disk space.
SD Card
Available Displays the percentage of available space on
the SD card.
Used Displays the amount of used space on the SD card.
Free Displays the amount of available space on the SD
card.
Total Displays the total amount of space on the SD card.
Configuration
The Configuration screen allows you to configure the basic
and network settings of the UniFi Cloud Key.
• DHCP The use of the Dynamic Host Configuration
Protocol (DHCP) is the default. The UniFi Cloud Key
automatically acquires network settings from the
network’s DHCP server.
-- Fallback IP Address Enter the IP address for the UniFi
Cloud Key to use if an external DHCP server is not
found.
-- Fallback Netmask Enter the netmask for the UniFi
Cloud Key to use if an external DHCP server is not
found.
Basic Settings
Device Name Enter a descriptive name or identifier for
the UniFi Cloud Key. Also known as a host name.
Time Zone Select the appropriate time zone.
Reset Button Use of the hardware Reset button on the
UniFi Cloud Key is enabled by default. To prevent an
accidental reset to default settings, click to toggle Off.
Network Settings
Configuration Mode Select the appropriate mode: Static
for fixed settings or DHCP for automatic configuration by
your DHCP server.
Apply Changes Click Apply Changes to save changes.
• Static Enter the following information:
Discard Click Discard to cancel changes.
-- IP Address Enter the local IP address of the UniFi
Cloud Key.
-- Netmask Enter the subnet mask of the UniFi Cloud
Key.
-- Gateway Enter the IP address of the network’s
gateway router.
-- Primary DNS Enter the IP address of the network’s
primary DNS server.
-- Secondary DNS Enter the IP address of the network’s
secondary DNS server.
Ubiquiti Networks, Inc.
11
Chapter 2: UniFi Cloud
UniFi Controller User Guide
Maintenance
Maintenance
The Maintenance screen contains administrative options,
so you can change the password, reboot the UniFi Cloud
Key, power it off, reset it to factory defaults, restore the
UniFi Controller software, upgrade the UniFi Cloud Key
firmware, or upgrade the UniFi Controller software.
Reboot Click Reboot to powercycle the UniFi Cloud Key.
Power Off Click Power Off to turn off the UniFi Cloud Key.
Reset to Defaults Click Reset to Defaults to reset the
UniFi Cloud Key to its factory default settings. This option
will reboot the UniFi Cloud Key, and all factory default
settings will be restored.
Note: We recommend that you back up your UniFi
Controller configuration (refer to “Backup” on page
60 for more information) before resetting the
UniFi Cloud Key to its defaults.
Restore
Service While the UniFi Controller software is running,
click Stop UniFi to stop it. To restart the software, click
Start UniFi to restart it.
Restore from file Click Choose File to restore the UniFi
Controller from a file you specify. Follow the on-screen
instructions.
Auto Backup
Security
Password To change the password, click Change
Password. The Change Password screen will appear:
Restore from Auto Backup Click to restore from the
automatic backup file. Follow the on-screen instructions.
Firmware
Version Displays the version number of the UniFi Cloud
Key firmware.
Check for Updates Click Check for Updates to see if
there is a newer firmware version. If there is, then you can
follow the on-screen instructions to upgrade now.
Update Manually Click Update Manually to update the
firmware. The Please Confirm Update screen will appear.
You have two options:
• Old password Enter the current password (the default
is ubnt).
• upload file If you have the firmware saved in a specific
location, then click Select File to browse for the file.
• New password Enter the new password.
• Confirm Password Enter the new password again.
• Submit Click Submit to apply changes.
• Cancel Click Cancel to discard changes.
Username To change the username, click Change
Username. The Change Username screen will appear:
• New username Enter the new username.
• Submit Click Submit to apply changes.
• Cancel Click Cancel to discard changes.
12
Ubiquiti Networks, Inc.
UniFi Controller User Guide
• get file from URL If you know the URL of the firmware’s
location, then enter it in the URL field.
• Update Click Update to proceed with the update.
• Cancel Click Cancel to skip the update.
Chapter 2: UniFi Cloud
2. Enter the username and password for your UBNT
account. Click Sign In.
A list of UniFi Controllers will appear.
Note: Updating the UniFi Cloud Key firmware will
also update the UniFi Controller software. We
recommend that you back up your UniFi Controller
configuration (refer to “Backup” on page 60 for
more information) before updating the UniFi Cloud
Key firmware.
UniFi
Version Displays the version number of the UniFi
Controller software.
Check for Updates Click Check for Updates to see if
there is a newer software version. If there is, then you can
follow the on-screen instructions to upgrade now.
Note: We recommend that you back up your UniFi
Controller configuration (refer to “Backup” on page
60 for more information) before upgrading the
UniFi Controller software.
UniFi Cloud Account
You must be a superadmin for initial cloud management.
Once cloud access is enabled by the superadmin, then any
other admin can also enable cloud access.
Note: The cloud account is also known as the Single
Sign-On (SSO) account.
Login Instructions
1. Launch the Chrome web browser and type
https:// followed by the appropriate Controller
Hostname/IP address as specified in “Settings >
Controller” on page 56. Press enter (PC) or return
(Mac).
https://unifi.ubnt.com
You can apply one of the following primary filters:
• All Displays all UniFi Controllers.
• Cloud Key Only displays UniFi Cloud Keys.
• Software Installation Only displays instances of
software installations.
• Cloud Only displays UniFi Controllers with cloud access.
A secondary filter is available:
• All Displays all UniFi Controllers.
• Online Only displays online UniFi Controllers.
• Offline Only displays offline UniFi Controllers.
Discover Cloud Key Click to discover a UniFi Cloud Key
on your local network.
Search
Enter the text you want to search
for. Simply begin typing; there is no need to press Enter.
You can click any of the column headers to change the
list order.
(icon) Displays the icon corresponding to the device
running the UniFi Controller. Green indicates an active
UniFi Controller. Gray indicates an inactive UniFi Controller.
UniFi Cloud Key
Computer
Name Displays the hostname, alias, or MAC address of
the device running the UniFi Controller. You can click the
name to get additional details at the bottom of the screen.
(Go to “Additional Details” on page 15 for more
information.)
Ubiquiti Networks, Inc.
13
Chapter 2: UniFi Cloud
UniFi Controller User Guide
Host Displays the IP address of the device running the
UniFi Controller.
Status Displays the status of the UniFi Controller:
• Online
ONLINE
The UniFi Controller is available for access.
• Offline
OFFLINE
The UniFi Controller is not available.
• Manage By Other MANAGE BY OTHER The UniFi Controller is
not available because it is managed by another admin.
Alerts Displays the number of alerts for the UniFi
Controller.
The available settings are:
• Condensed view Enabled by default. The table
padding is condensed and the font size is minimized to
fit as much data on the screen as possible.
• Dark settings Enabled by default. A dark theme is used
on the Settings screens.
• Wide panel Disabled by default. If enabled, the Details
panel is displayed with maximum width.
• Show device adopt requirements Enabled by default.
Sites Displays the total number of sites managed by the
UniFi Controller.
• Confirm before device restart Enabled by default.
Devices Displays the total number of devices managed
by the UniFi Controller.
• Find Cloud Key automatically Disabled by default.
Clients Displays the total number of clients on the sites
managed by the UniFi Controller.
• Show Demo Controller Enabled by default.
Version Displays the software version number of your
UniFi Controller.
• Language The default is English.
Firmware Displays the firmware version number, if
available.
Actions Click a button to perform the desired action:
• Launch Click LAUNCH to access the UniFi Controller.
Proceed to “Using the UniFi Controller Software” on
page 17 for more information.
• Confirm before device reset Enabled by default.
• Find Device automatically Disabled by default.
• Show connection requirements Enabled by default.
Your changes are automatically saved. To cancel changes,
click Cancel. To reset to factory default settings, click
Reset to Defaults.
My Account To change your account settings and/or
password, click
. The Account Settings screen
will appear:
• Forget Click FORGET to remove the UniFi Controller
from your cloud account.
Chat At the lower left of the screen, click
window for online chat support.
to open a
Admin
At the top right of the screen, click the account icon
( by default or the user-specified icon) to display the
Preferences, My Account and Sign Out options:
There are four pages available:
• Profile Access your account settings:
-- First Name Enter your first name.
-- Last Name Enter your last name.
-- Username Enter your login username.
Store Click
products.
to access the store site for UniFi
Preferences To change your account preferences, click
. The Preferences screen will appear:
-- Email Enter the email address of your cloud account.
-- Current Password Enter your current account
password.
-- Update Settings Click to apply your changes.
• Security Change the duration of your session and/or
your account password:
-- Session Timeout Select the appropriate duration of
your session. You will be automatically logged out for
security purposes.
-- Update Session Settings Click to apply your
changes.
14
Ubiquiti Networks, Inc.
UniFi Controller User Guide
-- Create a New Password Enter a new password with
at least eight characters.
-- Enter Current Password Enter your current account
password.
Chapter 2: UniFi Cloud
Additional Details
Select a UniFi Controller to display more information on
the right side of the screen.
-- Update Password Settings Click to apply your
changes.
• (icon) A green circle icon indicates an active UniFi
Controller. Gray indicates an inactive UniFi Controller.
• (controller_name) Displays the Controller Hostname/IP
address as specified in “Settings > Controller” on page
56.
• 2FA Follow the on-screen instructions if you want
to use the Google Authenticator app for two-factor
authentication (2FA).
-- Insert 2FA token Enter the 6-digit code after you
have scanned the on-screen QR code.
-- Enable 2FA Click to apply the code.
• IP Address Displays the IP address of the device
running the UniFi Controller.
Sites Overview
• Search
Enter the text you want to
search for. Simply begin typing; there is no need to press
Enter.
• Launch Using Cloud If cloud access is available, then
you can use it to access the UniFi Controller. Click the
appropriate option: Launch using Cloud, Launch using
hostname of your Controller, or Launch using IP of
your Controller.
For cloud access, these are the requirements:
• Ports 443 (TCP), 3478 (UDP), and 443 (UDP) must be
open.
• If you access this Controller using unifi.ubnt.com, there
will be some outbound UDP traffic if remote access
is ongoing (via WebRTC), and the port numbers are
dynamic.
• Beta Program Follow the on-screen instructions if you
want to join the beta program.
-- I agree to the Terms of Service & Beta Program
Guidelines Select to agree to the terms and
guidelines for joining the beta program.
-- Join Now Click to join the beta program.
Sign Out To manually sign out of the cloud account, click
.
Ubiquiti Networks, Inc.
15
Chapter 2: UniFi Cloud
UniFi Controller User Guide
• Name Displays the name of the site. You can click the
name to get additional details on the right.
• Status Indicates the number of alerts and status of each
dashboard node.
-- (Unread Alerts)
alerts.
Displays the number of unread
-- (WAN/LAN/WLAN) The status of each dashboard
node: UniFi Security Gateway, UniFi wired network, or
UniFi wireless network is indicated by color:
• Green Indicates an active node.
• Red Indicates that the node or some of its devices
are offline.
• Gray Gray indicates that there is no connection or
there are no devices available for that node.
• Actions Click a button to perform the desired action:
-- Launch Click LAUNCH to access the UniFi Controller.
Proceed to “Using the UniFi Controller Software” on
page 17 for more information.
Details
• Software Version Displays the software version
number of the UniFi Controller.
• Devices Displays the total number of devices managed
by the UniFi Controller.
• Clients Displays the total number of clients on the sites
managed by the UniFi Controller.
• Sites Displays the total number of sites managed by the
UniFi Controller.
• Inform URL Displays the URL, port, and path to the
UniFi Controller. This tells UniFi APs where to look for the
UniFi Controller.
16
Ubiquiti Networks, Inc.
UniFi Controller User Guide
Chapter 3: Using the UniFi
Controller Software
Chapter 3: Using the UniFi Controller Software
Common Interface Options
The common interface options are accessible from all tabs
in the UniFi interface.
The UniFi Controller software has a browser-based
interface for easy configuration and management.
To access the interface, perform the following steps:
1. Launch the UniFi Controller application if it hasn’t
already been started.
• Mac users: Go > Applications > UniFi
• Windows users: Start > All Programs >
Ubiquiti UniFi
2. The UniFi login screen will appear. Enter the username
and password in the appropriate fields and click Log In.
Current Site
The UniFi Controller can manage multiple UniFi networks,
which are called sites. Each site has its own configurations,
maps, statistics, guest portals, and site administrator
accounts. The multiple sites are logically separated, and
the initial site is named Default.
Current Site To view available sites or create a new site,
click the arrow icon.
Navigation Bar
The UniFi software consists of six primary pages. This User
Guide covers each page with a chapter. For details on a
specific page, refer to the appropriate chapter.
• Sites overview To display a list of available sites, click
Sites overview . The Sites Overview screen will appear.
“Dashboard” on page 63
“Statistics” on page 71
“Map” on page 81
Each site is displayed with the following:
“Devices” on page 89
-- Name Displays the name of the site.
“Clients” on page 99
“Insights” on page 105
-- Alerts Displays the number of pending alerts.
-- WAN The icon is color-coded to display the
WAN connection status. Green indicates active; red
indicates inactive.
-- LAN The
icon is color-coded to display the wired
network connection status. Green indicates active; red
indicates inactive.
-- Active Displays the number of active wired devices.
-- Inactive Displays the number of inactive wired
devices.
-- Pending Displays the number of wired devices
pending adoption.
-- WLAN The icon is color-coded to display the
wireless network connection status. Green indicates
active; red indicates inactive.
Ubiquiti Networks, Inc.
17
Chapter 3: Using the UniFi Controller Software
UniFi Controller User Guide
-- Active Displays the number of active wireless
devices.
-- Inactive Displays the number of inactive wireless
devices.
-- Pending Displays the number of wireless devices
pending adoption.
-- Users Displays the number of wireless users
wired users .
and
-- Guests Displays the number of wireless guests
and wired guests
.
Add new site ,
• Add new site To create a new site, click
and the Add a New Site screen will appear:
• Rows per panel Displays the number of rows per page
for tables in the property panels. The default is 10.
• Dark settings Enabled by default. A dark theme is used
on the Settings screens.
• Condensed view Enabled by default. The table
padding is condensed and the font size is minimized to
fit as much data on the screen as possible.
-- Site Name Enter a name that describes the site. It will
be used in the Current Site drop-down menu.
-- Cancel Click to discard changes.
-- Submit Click to save changes.
• Import Site Click to import a new site. The Import Site
screen will appear.
• Responsive tables Disabled by default. If enabled,
the Responsive tables option removes columns on
smaller‑sized browsers to prevent excessive scrolling
when the table columns are not customized.
• Inline property panel Enabled by default. When the
property panel is inline, it compresses the main content
when it is open. When the property panel is not inline, it
opens on top of the content, as a popup.
• Undocked panels Disabled by default. Properties
appear as overlays instead of in the property panel.
• Confirm before blocking client Enabled by default.
• Confirm before device upgrade Enabled by default.
-- Site Name Enter a name that describes the site. It will
be used in the Current Site drop-down menu.
-- Choose File Browse for the appropriate file.
-- Cancel Click to discard changes.
Username
At the top right of the screen, click the Username to
display the Store, Preferences, Edit Account, and Logout
options:
• Confirm before device restart Enabled by default.
• Enable dynamic dashboard Disabled by default. If
you enable it, then you can customize the Dashboard
display. For more information, go to “Dynamic
Dashboard (beta)” on page 69.
• Auto discover devices Enabled by default. Devices are
automatically discovered.
• Remember all refresh rates Disabled by default. Quick
refresh rates are not recommended for permanent use
or large installations.
• Enable refresh button Disabled by default. If enabled,
the refresh button is displayed.
• Enable WebSocket connection Enabled by default.
WebSocket allows cloud access.
• Use 24-hour time Disabled by default.
Store If enabled by the admin, there is a direct link to:
store.ubnt.com
Preferences To change the UI settings, click
.
18
• Date format Enter the format you want to use. The
default is MM/DD/YYYY.
• Language Select the appropriate language.
• Alerts position Select the position you want alerts to
appear: Top left, Top center, Top right, Bottom left,
Bottom center, or Bottom right.
Ubiquiti Networks, Inc.
UniFi Controller User Guide
Chapter 3: Using the UniFi Controller Software
• Statistics timezone Select the appropriate time zone
for logging the statistical data: Browser’s, Site’s, or UTC.
The default is UTC.
depending on the device type. For more information, see
the appropriate chapter:
• Refresh rate The default is 2 minutes.
• “UniFi Switch Details” on page 121
• Cancel Click to discard changes.
• “UniFi Access Point Details” on page 131
• Save and Close Click to save changes.
• “Client Details” on page 147
• “UniFi Security Gateway Details” on page 115
• Reset to Defaults Click to reset to factory defaults.
Note: For management of the UniFi VoIP Phones,
please download the UniFi VoIP Controller:
www.ubnt.com/download/unifi
Edit Account To change the login name and/or password,
click
. The Edit Account screen will appear:
Controls and Live Chat
At the bottom left of the screen, there are four controls:
•
Events
•
Alerts (see “Alerts” on page 20)
•
Settings (see “Settings” on page 21)
Chat with Us (see “Chat with Us” on page 62)
•
Events
The Events tab displays a list of recent events, along
with the corresponding device icon, device name,
message, date, and time.
• Password Enter your current password.
• Admin Name Enter the admin name.
• Email Enter the email address of the admin account.
• New Password Enter the new password.
• Confirm Password Enter the new password again.
• Alerts Select this option to enable email notifications.
-- Send similar alerts in one email Select this option to
group similar alerts in a single email notification.
• Email Templates Select this option to enable the use of
HTML email templates.
• Professional Installer Select this option to enable
options for professional installers. Then select I hereby
certify that I am a professional installer of wireless
equipment. (This allows you to set the antenna gain for
the UAP‑AC‑M device, which has a detachable antenna.)
• Submit Click to apply changes.
• Cancel Click to discard changes.
Logout To manually sign out of the UniFi Configuration
Interface, click
.
Properties
The Properties panel is hidden by default. To display it,
select a device.
Information about each selected device appears as
a popup within this panel. The information varies
Ubiquiti Networks, Inc.
Maximize/Minimize Click to maximize the screen size.
Click again to minimize the screen size.
Close Click
to close the screen.
19
Chapter 3: Using the UniFi Controller Software
UniFi Controller User Guide
Search
You can enter text that you want
to search for. Simply begin typing; there is no need to
press Enter.
You can apply one of the following filters to filter recent
events based on the time period you specify:
(All) Display all of the recent events.
•
(1 day) Filter recent events for a one-day duration.
•
•
•
(7 days) Filter recent events to display a week’s
duration.
(31 days) Filter recent events to display a month’s
duration.
You can apply one of the following filters:
• All Display all of the recent events.
• Admin Only display recent events for the administrator.
• LAN Only display recent events for the wired network.
• WLAN Only display recent events for the wireless
networks.
You can apply one of the following filters:
• All Display all of the recent events.
• Error Only display error-level events.
• Warnings Only display warning-level events.
• General Only display general-level events.
Icons
The messages use the following icons (not all are shown
here):
Scheduled for upgrade
UniFi Security Gateway
Maximize/Minimize Click to maximize the screen size.
Click again to minimize the screen size.
Close Click
to close the screen.
Search
You can enter text that you want
to search for. Simply begin typing; there is no need to
press Enter.
You can apply one of the following filters to filter recent
alerts based on the time period you specify:
•
•
(All) Display all of the recent alerts.
(1 day) Filter recent alerts for a one-day duration.
•
(7 days) Filter recent alerts to display a week’s
duration.
•
(31 days) Filter recent alerts to display a month’s
duration.
Show archived alerts Select this option to display all of
the archived alert messages.
You can apply one of the following filters:
• All Display all of the recent events.
• Error Only display error-level events.
• Warnings Only display warning-level events.
UniFi Switch
Archive All Click Archive All to archive all of the alert
messages.
UniFi Access Point
Archive Click
to archive the selected alert message.
Clicking an Event Device Link
Icons
The messages have clickable links for client and UniFi
devices:
The messages use the following icons (not all are shown
here):
• “UniFi Security Gateway Details” on page 115
• “UniFi Switch Details” on page 121
• “UniFi Access Point Details” on page 131
• “Client Details” on page 147
Alerts
When there is a new alert, an orange icon displaying the
number of new alerts appears.
UniFi Security Gateway
UniFi Switch
UniFi Access Point
Clicking an Alert Device Link
The messages have clickable links for client and UniFi
devices:
• “UniFi Security Gateway Details” on page 115
• “UniFi Switch Details” on page 121
• “UniFi Access Point Details” on page 131
The Alerts tab displays a list of important events,
along with the corresponding device icon, device name,
message, date, and time.
20
• “Client Details” on page 147
Ubiquiti Networks, Inc.
UniFi Controller User Guide
Settings
The Settings
tab displays a list of available sub‑tabs:
• “Settings > Site” on page 21
• “Settings > Wireless Networks” on page 22
• “Settings > Networks” on page 27
• “Settings > Routing & Firewall” on page 31
• “Settings > Guest Control” on page 37
• “Settings > Profiles” on page 45
• “Settings > Services” on page 48
• “Settings > Admins” on page 53
• “Settings > User Groups” on page 54
• “Settings > DPI” on page 55
• “Settings > Controller” on page 56
• “Settings > Notifications” on page 57
• “Settings > Cloud Access” on page 58
• “Settings > Elite” on page 59
• “Settings > Maintenance” on page 59
• “Settings > Auto Backup” on page 62
Settings > Site
Configure the site-specific settings. To switch sites, select a
different site from the Current Site drop-down menu at the
top of any screen.
Chapter 3: Using the UniFi Controller Software
LED When enabled, the status LEDs on the UniFi devices
will light up. When disabled, the LEDs will turn off.
Alerts Select this option to enable alert emails, which will
be sent to the email addresses of the administrators.
Speed Test When enabled, you can run a periodic speed
test. Enter the interval in minutes.
Port Remapping When enabled, the VOIP port on the
UniFi Security Gateway, model USG, will be remapped as a
WAN2 port.
Uplink Connectivity Monitor It monitors the uplinks of
the managed APs, either wired or wireless, by checking to
see if the gateway/custom IP can be reached.
• Enable connectivity monitor and wireless uplink The
monitor and wireless uplink capability are enabled by
default.
-- Enable automatic uplink failover Enable this option
to have the UniFi Controller automatically select a new
wireless uplink if the original uplink fails. This allows
the UniFi APs to switch to alternative uplinks/mesh
configurations if a node fails.
• Default Gateway Enabled by default. All managed
APs will use the gateway of the AP that is providing IP
information, either by DHCP or Static designation.
• Custom IP Click to specify an IP address.
-- Uplink IP Address All managed APs will use the IP
address you enter.
SNMP Select this option to activate the SNMP
(Simple Network Monitor Protocol) agent. SNMP
is an application layer protocol that facilitates the
exchange of management information between
network devices. Network administrators use SNMP
to monitor network‑attached devices for issues that
warrant attention.
• Community String Specify the SNMP community
string. It is required to authenticate access to MIB
(Management Information Base) objects and functions
as an embedded password. The device supports a
read-only community string; authorized management
stations have read access to all the objects in the MIB
except the community strings, but do not have write
access. The device supports SNMP v1. The default
is public.
Site Configuration
Remote Logging Enable to define a remote syslog server.
Site Name Change the name of the site.
• Enable debug logging Select this option to create
debug logs.
Country Select the appropriate country.
Time Zone Select the appropriate time zone.
Services
Advanced Features When enabled, airtime fairness,
bandsteering, minimum RSSI, and load balancing features
become available.
Automatic Upgrade When enabled, the UniFi Controller
will automatically upgrade your APs’ firmware when an
update is available.
Ubiquiti Networks, Inc.
• Remote IP or Hostname Enter the IP address or
hostname of the syslog server.
• Port Enter the port number of the syslog server. The
default is 514.
Device Authentication
SSH Authentication This option protects SSH access to
the UniFi devices. All devices in the same site share the
same SSH username and password. You can also make
changes:
21
Chapter 3: Using the UniFi Controller Software
• Username Enter the new username.
• Password Enter the new password.
Apply Changes Click to save changes.
Reset Click to cancel changes.
Export Site Click to export the site to another controller
of the same or higher version number. Then follow the
on‑screen instructions.
• Download Backup File Click to download a backup
configuration file.
• Cancel Click to cancel the export.
Settings > Wireless Networks
UniFi Controller User Guide
• Mobility To enable seamless roaming (Zero Handoff ),
select the checkbox.
Note: Not all UniFi APs support Zero Handoff
Roaming.
When you enable this option, multiple Access Points
(APs) act as an AP cluster, appearing as a single AP. The
wireless client detects only one AP, so it seamlessly
roams from AP to AP – there is no need to re-negotiate.
The APs determine which AP has the best connection
and should serve the client. They use multicasting to
communicate so they must be wired in the same Layer 2
domain.
Zero Handoff Roaming does not support wireless
uplinks and can only be used on a secured network. It
is also not meant for all scenarios. For example, if there
is too much load or interference, then Zero Handoff
Roaming may not be appropriate for your scenario.
Configure the wireless networks for each site. You can
have up to four wireless network names or SSIDs per
WLAN group.
Configure the following options:
-- Radio Select the appropriate radio, 2G or 5G.
WLAN Group The Default WLAN group is automatically
created.
Add a New WLAN Group To add a new WLAN group,
click the button. Go to the Add or Edit a WLAN Group
section.
-- Channel Select the channel that all of the APs will use
for Zero Handoff Roaming.
• Legacy Support (Not available if you enabled the
Mobility option.) By default, legacy devices, such as
802.11b devices, are excluded. Select this option if you
want to support legacy devices.
Advanced Options Click to display more options.
Add or Edit a WLAN Group
• Name Enter or edit a descriptive name for the WLAN
group.
22
Ubiquiti Networks, Inc.
UniFi Controller User Guide
• PMF Enabling PMF (Protected Management
Frames) may cause a drop in performance. Select the
appropriate option:
-- Disabled The UniFi APs will not use PMF for any
stations.
Chapter 3: Using the UniFi Controller Software
• Name/SSID Enter or edit the wireless network name
or SSID.
• Enabled Select this option to make the network active.
• Security Select the type of security to use on your
wireless network.
-- Optional The UniFi APs will use PMF for all PMFcapable stations while allowing non-PMF-capable
stations to join the wireless network.
-- Open This option is typically only used on the guest
network. When enabled, wireless network access is
open to anyone without requiring a password.
-- Required The UniFi APs will use PMF for all stations.
Stations that are not capable of PMF will not be
allowed to join the wireless network.
-- WEP WEP (Wired Equivalent Privacy) is the oldest
and least secure security algorithm. WPA™ security
methods should be used when possible.
Save Click to apply changes.
Cancel Click to discard changes.
For each WLAN group, you have the following:
• Remove a WLAN Group To remove a WLAN group
(except for the Default, which cannot be removed),
select it from the drop-down menu, and then click the
delete button.
• Options To make changes, select the WLAN group from
the drop‑down menu, and then click the edit button.
Go to “Add or Edit a WLAN Group” on page 22.
Wireless Networks
• WEP Key Enter a WEP encryption key in
hexadecimal format. You can enter a 64-bit or
128‑bit key:
Type
Hex
64-bit
10 Hexadecimal Characters
(0-9, A-F, or a-f )
Example: 00112233AA
Note: You can use 5 printable characters, which
will be translated to the corresponding HEX code.
128-bit
26 Hexadecimal Characters
(0-9, A-F, or a-f )
Example: 00112233445566778899AABBCC
Note: You can use 13 printable characters, which
will be translated to the corresponding HEX code.
Name Displays the wireless network name or SSID.
Security Displays the type of security being used on your
wireless network.
Guest Network Indicates whether or not the network is a
guest network.
VLAN Indicates its VLAN ID.
Actions Click a button to perform the desired action:
• Edit Click
to make changes to the wireless
network settings. Go to the Create or Edit a Wireless
Network section.
EDIT
• Delete Click
to remove the wireless network.
Create Wireless Network Click
to add
a wireless network. Go to the Create or Edit a Wireless
Network section.
• Key Index Specify which Index of the WEP Key
to use. Four different WEP keys can be configured
at the same time, but only one is used. Select the
effective key: 1, 2, 3, or 4.
-- WPA-Personal WPA or Wi-Fi Protected Access was
developed as an encryption method stronger than
WEP. WPA-Personal requires a passphrase to connect
to the wireless network.
Create or Edit a Wireless Network
• Security Key Enter the passphrase that users will
use to connect to the wireless network.
Ubiquiti Networks, Inc.
23
Chapter 3: Using the UniFi Controller Software
-- WPA-Enterprise WPA Enterprise uses a RADIUS
server to authenticate users on the wireless network.
• RADIUS Profile Specify a RADIUS profile:
• Select a RADIUS profile from the drop-down list,
or
• Click Create New RADIUS Profile to create a new
RADIUS profile. Refer to “Create or Edit a RADIUS
Profile” on page 45 for detailed information.
• Hotspot 2.0 Select this option to enable Hotspot
2.0. Then select a Hotspot profile from the
drop‑down list. Go to “Hotspot 2.0” on page 49
for more information.
UniFi Controller User Guide
Multicast/broadcast data is sent out at the lowest
modulation rate, so we recommend that you block this
traffic unless it is absolutely essential. Disable this option
if proper multicast/broadcast controls are already
implemented on the LAN infrastructure.
-- Excepted Devices You can specify devices that need
to send multicast/broadcast data to Wi-Fi stations. In
most cases, only the default gateway needs to send
multicast data to Wi-Fi stations and is automatically
added by the UniFi Controller. You can add any other
devices, such as Bonjour printers or Chromecast
devices.
• MAC Address Displays the MAC address of the
device.
• Name Displays the name or hostname of the
device.
• Action Click
to remove this device.
• (MAC_address) To add an excepted device, enter
the MAC address and click
.
• Add Batch Click to add a group of devices.
• Guest Policy Select this option to enable guest access
policies on this wireless network. By default, guest
policies will drop broadcast traffic from wireless stations
and also block LAN => WAN broadcast and multicast
data from all except the default gateway. See Advanced
Options for custom whitelisting.
Advanced Options
Click to display options for advanced users.
• (MAC_addresses) Enter the MAC addresses in
the field provided.
• Override current MAC Access Control
List Select this option to override this list.
Disabled by default.
• Import Click
addresses.
to import a list of MAC
• Apply Click to save changes.
• Close Click to exit the screen without saving any
changes.
• Multicast and Broadcast Filtering Disabled by
default. We recommend to enable it if there are more
than 100 wireless clients on a single Layer-2 network.
When Multicast and Broadcast Filtering is enabled,
devices such as Chromecasts and Apple TVs will not be
discovered unless the USG MDNS service is enabled.
24
Ubiquiti Networks, Inc.
UniFi Controller User Guide
• Add Clients Click to add a group of wireless clients.
Chapter 3: Using the UniFi Controller Software
• User Group Assign wireless users to a specific user
group. For more information about user groups, see
“Settings > User Groups” on page 54.
• UAPSD Disabled by default. Select UAPSD
(Unscheduled Automatic Power Save Delivery) to enable
the power save mode of Wi-Fi devices.
• Scheduled Select Enable WLAN Schedule to restrict
wireless access to the schedule you set.
-- Monday-Sunday Select the days you want to
schedule.
-- (hours) Use the slider bars to adjust the start and end
times of the day’s wireless access.
• Multicast Enhancement Disabled by default. Enabling
Multicast Enhancement is useful for applications such as
IPTV installations.
• Filter by Enter keywords to search for specific
devices.
• MAC Address Displays the MAC address of the
client device.
• Name Displays the name or hostname of the
client device.
• Apply Select the client devices and then click to
save changes.
• Close Click to exit the screen without saving any
changes.
• VLAN To use a VLAN, select Use VLAN ID and enter the
VLAN ID number.
If clients do not send IGMP (Internet Group
Management Protocol) messages, then they are
not registered as receivers of your multicast traffic.
Using IGMP snooping, Multicast Enhancement isolates
multicast traffic from unregistered clients and allows
the device to send multicast traffic to registered clients
using higher data rates. This may lessen the risk of
traffic overload and increase the reliability of multicast
traffic since packets are transmitted again if the first
transmission fails.
If clients do not send IGMP messages but should receive
multicast traffic, then you may need to keep Multicast
Enhancement disabled.
Note: IGMPv3 is supported by the UniFi APs.
• Fast Roaming Fast Roaming allows certain devices with
802.11r capabilities to potentially roam more quickly.
However, older devices may experience connectivity
issues due to their lack of 802.11r client-side support or
compatibility. Select this option with caution.
• Hide SSID Select this option if you don’t want the
wireless network name or SSID to be broadcast.
• WPA Mode (Available if WPA security is enabled.) Select
the appropriate WPA method: Both, WPA1 Only, or
WPA2 Only (default).
-- Encryption (Available if WPA security is enabled.)
Select the appropriate encryption method: Auto,
TKIP Only, or AES/CCMP Only (default).
• Group Rekey Interval (Available if WPA security is
enabled.) Select this option to rekey the GTK (Group
Temporal Key) after an interval specified in seconds. The
default is 3600 seconds.
Ubiquiti Networks, Inc.
25
Chapter 3: Using the UniFi Controller Software
UniFi Controller User Guide
802.11 Rate and Beacon Controls
MAC Filter
• DTIM Mode Select this option to use the default DTIM
(Delivery Traffic Indication Message) values. Increasing
the DTIM values allows devices to conserve power, at a
slight latency penalty. Deselect it to configure the values
below.
• Enabled Select this option to filter MAC addresses.
• DTIM 2G Period Enter the number of beacons between
the 2.4 GHz DTIM beacons. The default is 1.
• MAC Addresses To add a MAC address, enter it and
click
.
• DTIM 5G Period Enter the number of beacons between
the 5 GHz DTIM beacons. The default is 1.
• Policy Select Whitelist to allow connections from the
following MAC addresses; all others will be blocked.
Select Blacklist to block connections from the following
MAC addresses; all others will be allowed.
-- Add Batch Click to add a group of devices.
• 2G Data Rate Control Select this option to determine
what bit rates your 2.4 GHz network will allow. Disabling
lower bit rates can improve performance for higherdensity networks but will make some older devices
incompatible with your network and limit the range of
your wireless network.
-- Also require clients to use rates at or above the
specified value Select this option to set minimum
rates for clients.
-- Send beacons at 1 Mbps Select this option to set the
beacon speed at 1 Mbps.
• 5G Data Rate Control Select this option to determine
what bit rates your network will allow. Disabling
lower bit rates can improve performance for higherdensity networks but will make some older devices
incompatible with your network and limit the range of
your wireless network.
• (MAC_addresses) Enter the MAC addresses in the
field provided.
• Override current MAC Access Control List Select
this option to override this list. Disabled by default.
• Import Click
addresses.
to import a list of MAC
• Apply Click to save changes.
• Close Click to cancel changes.
-- Also require clients to use rates at or above the
specified value Select this option to set minimum
rates for clients.
-- Send beacons at 6 Mbps Select this option to set the
beacon speed at 6 Mbps.
26
Ubiquiti Networks, Inc.
UniFi Controller User Guide
-- Add Clients Click to add a group of wireless clients.
Chapter 3: Using the UniFi Controller Software
Settings > Networks
Configure the networks for each site.
• Filter by Enter keywords to search for specific
devices.
• MAC Address Displays the MAC address of the
client device.
• Name Displays the name or hostname of the client
device.
• Apply Select the client devices and then click to
save changes.
• Close Click to cancel changes.
RADIUS MAC Authentication
Networks
Name Displays the network name.
Purpose Displays the purpose of this network: Corporate,
Guest, VLAN Only, Remote User VPN, Site‑to‑Site VPN, or
VPN Client.
Subnet Displays the IP address and prefix size.
VLAN Displays the VLAN ID, if applicable.
Actions Click a button to perform the desired action:
EDIT to make changes to the network
• Edit Click
settings. Go to the Create or Edit a Network section.
• Delete (Not available for the default network.) Click
to remove the network.
Create New Network Click
to add a network.
Go to the Create or Edit a Network section.
Create or Edit a Network
• Enabled Select this option to enable RADIUS MAC
authentication.
• RADIUS Profile Select the appropriate RADIUS profile
or create a new one; go to “Create or Edit a RADIUS
Profile” on page 45 for more information.
• MAC Address Format Select the format used to
convert a client’s MAC address to the RADIUS username.
• Empty Password Select this option to allow a blank
password.
• Save Click to apply changes.
• Cancel Click to discard changes.
Ubiquiti Networks, Inc.
• Name Enter or edit the network name.
• Purpose Select the most appropriate description:
-- Corporate Corporate networks are appropriate
for networks containing trusted systems. Corporate
networks have no restrictions between them, or from
them to the internet, by default.
27
Chapter 3: Using the UniFi Controller Software
-- Guest Guest networks are often used in combination
with the Guest Control feature (refer to “Settings >
Guest Control” on page 37) for limiting access. The
default Guest Control restrictions block authenticated
guests from reaching any private IP subnet (RFC 1918).
UniFi Controller User Guide
• DHCP Mode Select the appropriate option: DHCP
Server, DHCP Relay, or None.
-- DHCP Server Enabled by default. The local DHCP
server assigns IP addresses to DHCP clients on the
network.
-- VLAN Only Deploys the configured VLAN ID and
associated configuration to the UniFi Switch(es).
• DHCP Range Enter the starting and ending IP
addresses of the range in the fields provided.
-- Remote User VPN Allows configuration of a UniFi
Security Gateway as a remote access PPTP or L2TP
VPN server to connect mobile VPN clients.
• DHCP Name Server Configure the name or DNS
(Domain Name System) server setting:
-- Site-to-Site VPN Site-to-site VPNs connect different
networks with an always-on connection and routing
between. Auto, IPsec, and OpenVPN options are
available.
-- VPN Client Configures a VPN client on the UniFi
Security Gateway to connect to a remote PPTP VPN
server, acting like a mobile client would. Traffic
leaving VPN client interfaces is source NATed to the IP
assigned to the VPN client, so return routing from the
server side isn’t needed.
Note: The Corporate, Guest, Remote User VPN,
Site‑to‑Site VPN, and VPN Client settings apply to
the UniFi Security Gateway only. The VLAN Only
setting applies only to UniFi Switches.
After making your selection, follow the instructions for
your selection:
Corporate or Guest Network
• Auto Enabled by default. When this option is
selected, all clients on the network are assigned
the UniFi Security Gateway’s IP address as their
DNS server. The clients will then use the UniFi
Security Gateway’s caching DNS resolver as their
DNS server.
• Manual Select this option to specify name
servers. Then enter the IP address of a server in
each DNS server field.
• DHCP WINS Server Select this option to designate
WINS (Windows Internet Naming Service) server(s).
Then enter the IP address of a server in each WINS
server field.
• DHCP Lease Time Enter the DHCP lease time in
seconds. The IP addresses assigned by the DHCP
server are valid only for the duration specified by
the lease time. Increasing the lease time will extend
the time clients retain their IP address in absence
of the DHCP server. However, any network changes
will take just over half the lease length to apply to
all clients. In networks with high rates of device
churn, much shorter lease lengths should be used
to prevent exhausting the DHCP IP address pool.
• DHCP UniFi Controller Enter the IP address of the
UniFi Controller.
-- DHCP Relay Select this option to enable DHCP relay,
which forwards DHCP packets to a DHCP server when
DHCP clients are not on the same local network or
subnet as their DHCP server. Go to “DHCP Relay” on
page 51 for configuration instructions.
-- None Select this option to disable DHCP.
• Parent Interface Select the physical interface of the
USG that this network will be associated with: LAN1 or
LAN2.
• VLAN (Not available for the default Corporate network,
LAN.) Enter the VLAN ID.
• Gateway/Subnet Enter the IP address and subnet
mask.
• Domain Name Enter the domain name.
• IGMP Snooping Select this option to monitor IGMP
(Internet Group Management Protocol) traffic and
thereby manage multicast traffic.
28
• DHCP Guarding Disabled by default. Select this option
to detect and block unauthorized DHCP servers. DHCP
guarding configures UniFi Switches to restrict DHCP
servers on this network to the IP address(es) specified
here. All other IP addresses attempting to serve DHCP
will have the DHCP responses blocked, and the UniFi
Controller will generate an alert.
-- Trusted DHCP Server Enter the IP address of a
trusted DHCP server in each field.
• UPnP LAN Disabled by default. Select this option
to allow UPnP (Universal Plug and Play) on the local
network.
• Save Click to apply changes.
• Cancel Click to discard changes.
Ubiquiti Networks, Inc.
UniFi Controller User Guide
VLAN Only
The UniFi Switch is required for this option.
Chapter 3: Using the UniFi Controller Software
• IP Pool The starting and ending IP addresses of the
pool automatically appear after you complete the
Gateway/Subnet field. These are the IP addresses that
will be assigned to connected VPN clients.
• Name Server Configure the name or DNS (Domain
Name System) server setting.
-- Auto Enabled by default. Name servers are
automatically assigned by the DHCP server.
-- Manual Select this option to specify name servers.
Then enter the IP address of a server in each DNS
server field.
• VLAN Enter the ID number of the VLAN. Devices
belonging to the same VLAN communicate as if
they were attached to the same wire. Every VLAN ID
represents a different VLAN. The VLAN ID range is 2 to
4009.
• IGMP Snooping Select this option to monitor IGMP
(Internet Group Management Protocol) traffic and
thereby manage multicast traffic.
• DHCP Guarding Disabled by default. Select this option
to detect and block unauthorized DHCP servers. DHCP
guarding configures UniFi Switches to restrict DHCP
servers on this network to the IP address(es) specified
here. All other IP addresses attempting to serve DHCP
will have the DHCP responses blocked, and the UniFi
Controller will generate an alert.
• WINS Server Select this option to designate WINS
(Windows Internet Naming Service) server(s). Then enter
the IP address of a server in each WINS server field.
• Site-to-Site VPN Enabled by default. The remote user
can access the site’s resources as well as the resources of
any other VPNs connected to the site. If you disable this
option, then the remote user can only access the site’s
resources.
• RADIUS Profile Select a RADIUS profile from the dropdown list, or click Create New RADIUS Profile to create
a new RADIUS profile. Refer to “Create or Edit a RADIUS
Profile” on page 45 for information.
• Save Click to apply changes.
• Cancel Click to discard changes.
Site-to-Site VPN
The UniFi Security Gateway is required for this option.
-- Trusted DHCP Server Enter the IP address of a
trusted DHCP server in each field.
• Save Click to apply changes.
• Cancel Click to discard changes.
Remote User VPN
The UniFi Security Gateway is required for this option.
• VPN Type Select the type of VPN being configured:
Auto IPsec VTI, Manual IPsec, or OpenVPN.
• VPN Type To connect mobile VPN clients, configure the
UniFi Security Gateway as a remote access VPN server.
Select the appropriate server type, PPTP Server or L2TP
Server.
• Gateway/Subnet Enter the IP address and subnet
mask.
Ubiquiti Networks, Inc.
-- Auto IPsec VTI Auto IPsec VTI is the default. This
option lets you connect two sites on the same
controller by simply picking the other site. The other
end of the VPN tunnel uses a UniFi Security Gateway
managed on a different site within the same UniFi
Controller. If either side of the tunnel is using USG
firmware 4.2.x, then the Auto IPsec VTI option will fall
back to OpenVPN.
No further configuration is necessary; UniFi
automatically creates a secure IPsec VPN and
configures routing between the sites. Also, the VPN
connection is bidirectional: creating an auto VPN from
site A to site B also provides connectivity from site B to
site A (nothing is configured on site B).
29
Chapter 3: Using the UniFi Controller Software
• Remote Site Select the appropriate site from the
drop‑down list.
UniFi Controller User Guide
• Advanced Options Click to access the advanced
configuration.
Note: You must have admin privileges for the local
and remote sites to view and select sites.
-- IPsec VPN Select this option to create a VPN that uses
IPsec (IP security protocol).
• Key Exchange Version Both peer routers must
use the same Internet Key Exchange (IKE) version.
Select the appropriate version: IKEv1 or IKEv2.
• Enabled Select this option to create an IPsec VPN
tunnel between two peer routers over the internet,
from a local device to an externally managed device,
such as an externally managed UniFi Security
Gateway, EdgeRouter™, or third-party device that
supports IPsec. (The UniFi Security Gateway is the
local peer router.)
• Remote Subnets Click Add Subnet to add an
address for a remote network.
• Peer IP Enter the internet IP address of the remote
peer router.
• Local WAN IP Enter the internet IP address of the
local UniFi Security Gateway.
• Pre-Shared Key Enter the pre-shared secret key.
Both peer routers must use the same pre-shared
secret key for authentication.
• IPsec Profile Select the appropriate option:
• Customized Select this option to customize your
settings.
• Encryption Both peer routers must use the
same encryption method. Select the appropriate
encryption method: AES-128, AES-256, or 3DES.
• Hash Both peer routers must use the same hash
algorithm. Select the appropriate hash algorithm:
SHA1 or MD5.
• DH Group The DH (Diffie-Hellman) group
specifies the strength of the DH encryption key
for the key exchange. Both peer routers must use
the same DH group. Select the appropriate DH
group: 2, 5, 14, 15, 16, 19, 20, 21, 25, or 26. The
default is 14.
• PFS Select this option to enable PFS (Perfect
Forward Secrecy), which protects your past
sessions from decryption should your key be
compromised in the future.
• Dynamic Routing Select this option to use VTIbased IPsec (otherwise tunnel mode will be used).
Note: If you selected Azure dynamic routing or
Azure static routing, then the defaults of the
Advanced Options will also change accordingly.
• Azure dynamic routing Select this option if you
are using Microsoft Azure with dynamic routing
for a route-based VPN.
• Azure static routing Select this option if you are
using Microsoft Azure with static routing for a
policy-based VPN.
30
Ubiquiti Networks, Inc.
UniFi Controller User Guide
-- OpenVPN Select this option to create a VPN that
uses the OpenSSL (Secure Sockets Layer) library and
SSL/TLS (Transport Layer Security) protocols.
Chapter 3: Using the UniFi Controller Software
• VPN Client PPTP Client is automatically selected.
• Enabled Select this option to enable the VPN client.
• Default Route Select this option to route internet
traffic via the VPN tunnel.
• Route Distance Enter the administrative distance. (The
default of PPTP client routes is 50.)
• Remote Subnets (Available if Default Route is disabled.)
Enter the network address of the remote network. This
VPN client will be used to reach the specified remote
network(s).
-- Add Subnet If you have another remote subnet, click
this option and enter its network address.
• DNS Select this option to use the DNS servers specified
by the VPN server.
• Server Enter the IP address of the VPN server.
• Username Enter the VPN username.
• Password Enter the VPN password.
• Enabled Select this option to create an OpenVPN
tunnel between two peer routers over the internet,
from a local device to an externally managed device.
(The UniFi Security Gateway is the local peer router.)
• Remote Subnets Click Add Subnet to add an
address for a remote network.
• MPPE Select this option to require MPPE (Microsoft
Point-to-Point Encryption).
• Save Click to apply changes.
• Cancel Click to discard changes.
Settings > Routing & Firewall
• Remote Host Enter the hostname of the remote
router.
The Routing & Firewall screen displays the following tabs:
• Remote Address Enter the internet IP address and
port number of the remote router.
• “Firewall” on page 32
• Local Address Enter the internet IP address and
port number of the UniFi Security Gateway.
Static Routes
• Static Routes tab
• “Port Forwarding” on page 36
• Shared Secret Key Enter the pre-shared secret
key. (Include only the text below “BEGIN” and
above “END” and remove the new lines.) Both peer
routers must use the same pre-shared secret key for
authentication.
• Save Click to apply changes.
• Cancel Click to discard changes.
VPN Client
The UniFi Security Gateway is required for this option.
The Static Routes tab displays a list of user-defined static
routes:
Name Displays the name of the static route.
Enabled Displays a check mark if the static route is
enabled.
Network Displays the IP subnet of the network in
Classless Inter-Domain Routing (CIDR) or slash notation
(example: 192.0.2.0/24).
Type Displays the static route’s type: Next Hop, Interface,
or Black Hole.
Interface Displays the interface associated with the static
route.
Ubiquiti Networks, Inc.
31
Chapter 3: Using the UniFi Controller Software
Next Hop Displays the IP address of the next hop for the
static route.
Hop Distance Displays the status route’s administrative
distance.
Actions Click a button to perform the desired action:
EDIT to make changes to the static route
• Edit Click
entry. Go to “Create or Edit a Static Route” on page
32.
• Delete Click
to remove the static route.
To create a static route, click CREATE NEW ROUTE and go to
“Create or Edit a Static Route” on page 32 .
Create or Edit a Static Route
Name Enter a name for the static route.
Enabled Keep this option selected to enable the route.
The route is enabled by default.
Type This read-only field displays the route type: Static.
Network Enter the IP address and subnet mask using
CIDR or slash notation:
<network_IP_address>/<subnet_mask_number>
(example: 192.0.2.0/24).
Distance Enter the static route’s administrative distance.
This is a number between 1 and 255. This number is often
set to 1 (or a similarly low value) to create a route with a
shorter distance than dynamic routes.
Static Route Type Select the static route’s type: Next
Hop, Interface, or Black Hole.
• Next Hop The IP address of the next hop gateway for
the desired routing path. This is the default.
-- Next Hop Enter the next hop IP address.
• Interface Interface routes are used with point-to-point
connections, where there need not be a gateway IP.
They are most often used with VPNs.
-- Interface Select the appropriate interface.
UniFi Controller User Guide
Firewall
Firewall rules are used to allow or block packets on an
interface. There are predefined rules that cannot be edited
or deleted, and you can create your own rules. When you
create a rule, you specify matching criteria, such as the
protocol (any, TCP, UDP, etc.) and whether the rule will be
evaluated before or after the predefined rules. Rules are
evaluated in order; as soon as one rule results in a match,
that rule is applied, and rule evaluation stops.
The Firewall tab displays user-defined firewall information,
organized into three sub-tabs: Rules, Groups, and Settings.
Rules
The Rules sub-tab displays existing firewall rules. There are
three network types:
WAN This is your internet connection.
LAN This is in reference to all corporate networks.
Guest This is in reference to any guest subnets.
There are three instances per network type: In, Out, and
Local:
In Filters packets that enter the interface and traverse the
router.
Out Filters packets that leave the interface. This applies to
traffic that traverses the system or from the router itself.
Local Filters packets that are destined for the router.
Note: There are predefined firewall rules for most
interfaces. For detailed information on these
predefined rules, refer to “Predefined Firewall
Rules” on page 33.
The interfaces are WAN In, WAN Out, WAN Local, LAN In, LAN
Out, LAN Local, Guest In, Guest Out, and GUEST Local.
The following information is displayed for each rule:
(order) Click to change the order of the rules (except
for the predefined rules).
• Black Hole Select this option to forward unwanted
traffic into a black hole, or to drop it.
Rule Index Displays an automatically generated index
number associated with the rule.
Save Click to apply changes.
Enabled Displays a check mark if the rule is enabled.
Cancel Click to discard changes.
Name Displays the descriptive name of the rule.
Action Displays the action to take if the rule criteria are
satisfied: Drop, Reject, or Accept.
32
Ubiquiti Networks, Inc.
UniFi Controller User Guide
Chapter 3: Using the UniFi Controller Software
Protocol Displays the protocol(s) that apply to the rule. If
Except: precedes the listed protocol(s), all protocols except
those listed are applicable.
Allow DNS packets to external
name servers
Accept
UDP
Allow packets to captive portal
Accept
TCP
Source Displays the source to which the rule applies.
Allow packets to allow subnets
Accept
All
Destination Displays the destination to which the rule
applies.
Drop packets to restricted subnets Drop
All
Drop packets to intranet
Drop
All
Actions Click a button to perform the desired action:
Drop packets to voip
Drop
All
EDIT to make changes to the firewall rule.
• Edit Click
Go to “Create or Edit a Firewall Rule” on page 33.
Drop packets to remote user
Drop
All
Authorized guests white list
Drop
All
GUEST
OUT
None
-
-
GUEST
LOCAL
Allow DNS
Accept
UDP
Allow ICMP
Accept
ICMP
• Delete Click
to remove the firewall rule.
To create a firewall rule, click
and go to
“Create or Edit a Firewall Rule” on page 33.
CREATE NEW RULE
Create or Edit a Firewall Rule
GUEST IN
* The WAN_OUT ruleset is not deployed by default until controller
version 5.5.2 and newer. To deploy WAN_OUT in earlier versions, set
config.ugw.deploy_firewall_wan_out=true in config.properties.
Create New Rule
Name Enter a descriptive name for the rule.
Enabled Enables or disables the rule (enabled by default).
Rule Applied Specify when the rule will be applied:
Before Predefined Rules (default) or After Predefined
Rules.
Action Select the action to take if the rule criteria are
satisfied:
• Drop Packets are blocked with no message. This is the
default action.
• Reject Packets are blocked, and an ICMP (Internet
Control Message Protocol) message is sent saying that
the destination is unreachable.
• Accept Packets are allowed through the firewall.
Protocol Specify the protocol(s) to which the rule applies.
Select one of the following:
Predefined Firewall Rules
• All Match packets of all protocols (default).
The following firewall rules are predefined (cannot be
edited or deleted):
• TCP Match TCP packets.
Interface
Rule Name
Action
Protocol
WAN IN
Allow established/related sessions
Accept
All
Drop invalid state
Drop
All
WAN OUT
None*
-
-
WAN
LOCAL
Allow established/related sessions
Accept
All
Drop invalid state
Drop
All
Allow ICMP
Accept
ICMP
Packets from UniFi to VoIP
Accept
All
Packets from Intranet to VoIP
Drop
All
Accounting defined network
192.168.1.0/24
Accept
All
LAN OUT
Accounting defined network
192.168.1.0/24
Accept
All
LAN LOCAL
None
-
-
LAN IN
Ubiquiti Networks, Inc.
• UDP Match UDP packets.
• TCP and UDP Match TCP and UDP packets.
• ICMP Match ICMP packets.
• Choose a protocol by name Select a protocol from the
drop-down list to match packets of that protocol.
• Enter a protocol number Enter the port number of the
protocol to match packets of that protocol.
• Match all protocols except for this Match all protocols
except for the selected protocol(s). (At least one protocol
must be selected; All is not a valid selection with this
option.)
• ICMP Type Name (Available if ICMP is selected.) Select
the appropriate type from the drop-down list.
33
Chapter 3: Using the UniFi Controller Software
UniFi Controller User Guide
Advanced
Logging Check the box to enable logging (disabled by
default).
States Select each state that will apply to the rule (none
are selected by default).
• New The packet is the first packet seen in a new
connection.
• Established The packet is part of an existing
connection which has seen packets in both directions.
• Invalid The packet cannot be identified or its state
cannot be determined.
• Related The packet is part of a new connection that is
related to an existing connection.
IPsec Select the criteria for IPsec packet filtering:
Don’t match on IPsec packets (default), Match inbound
IPsec packets, or Match inbound non-IPsec packets.
Source
Source Type Select Address/Port Group or Network.
• Address/Port Group The source is an address/port
group. Specify the following:
-- Address Group Select an address group from the
drop-down list. To create a new address group, click
Create Address Group.
• Name Enter a descriptive name.
• Address Enter an IP address.
• Add To add another address to the group, click
Add.
• Save Click to apply changes.
• Cancel Click to discard changes.
• Network The source is a network. Specify the following:
-- Network Select the network from the drop-down list.
Then select IPv4 Subnet or USG IP Address from the
drop-down list.
MAC Address Enter the MAC address of the source.
Destination
Destination Type Select the type of destination:
• Address/Port Group The destination is an address/port
group. Specify the following:
-- Address Group Select an address group from the
drop-down list. To create a new address group, click
Create Address Group.
• Name Enter a descriptive name.
• Address Add an IP address.
• Add To add another address to the group, click
Add.
• Save Click to apply changes.
-- Port Group Select a port group from the drop-down
list. To create a new address group, click Create Port
Group.
• Name Enter a descriptive name.
• Port Enter a port number.
• Add To add another port number to the group,
click Add.
• Save Click to apply changes.
• Network The destination is a network. Specify the
following:
-- Port Group Select a port group from the drop-down
list. To create a new address group, click Create Port
Group.
-- Network Select the network from the drop-down list.
Then select IPv4 Subnet or USG IP Address from the
drop-down list.
• Name Enter a descriptive name.
• Port Enter a port number.
• Add To add another port number to the group,
click Add.
• Save Click to apply changes.
Save Click to apply changes.
Cancel Click to discard changes.
• Cancel Click to discard changes.
34
Ubiquiti Networks, Inc.
UniFi Controller User Guide
Groups
Chapter 3: Using the UniFi Controller Software
Settings
The Groups sub-tab displays the following information:
Name Displays the name of the group.
Type Displays the group type: Address or Port.
Count Displays the total addresses or ports in the group.
Actions Click a button to perform the desired action:
EDIT to make changes to the group. Go to
• Edit Click
the Create or Edit a Firewall Group section.
The Settings sub-tab displays the following options:
• Delete Click
FTP Tracks FTP connections. Enabled by default.
to remove the group.
Conntrack Modules
To create a group, click CREATE NEW GROUP and go to the
Create or Edit a Firewall Group section.
GRE Tracks GRE connections. Enabled by default.
Create or Edit a Firewall Group
PPTP Tracks PPTP connections. Enabled by default.
H.323 Tracks H.323 connections. Enabled by default.
SIP Tracks SIP connections. Disabled by default.
TFTP Tracks TFTP connections. Enabled by default.
State Timeouts
ICMP Enter the ICMP state timeout in seconds. The
default is 30.
Other Enter the state timeout for protocols excluding TCP,
UDP, and ICMP in seconds. The default is 600.
TCP Close Enter the ICMP state timeout in seconds. The
default is 10.
Name Enter a name for the group.
Type Select the type of group to create: Address or Port.
Address (Available if Type is set to Address.) Enter the IP
address.
Port (Available if Type is set to Port.) Enter the port
number.
Add Click Add to add another address or port to the
group.
Save Click to apply changes.
Cancel Click to discard changes.
TCP Close Wait Enter the state timeout in seconds for
connections in TCP Close Wait status. The default is 60.
TCP Established Enter the state timeout in seconds for
connections in TCP Established status. The default is 7440.
TCP FIN Wait Enter the state timeout in seconds for
connections in TCP FIN Wait status. The default is 120.
TCP Last ACK Enter the state timeout in seconds for
connections in TCP Last ACK status. The default is 30.
TCP SYN Recv Enter the state timeout in seconds for
connections in TCP SYN (Synchronize) Recv status. The
default is 60.
TCP SYN Sent Enter the state timeout in seconds for
connections in TCP SYN Sent status. The default is 120.
TCP Time Wait Enter the state timeout in seconds for
connections in TCP Time Wait status. The default is 120.
UDP Other Enter the state timeout in seconds for UDP
connections with traffic in only one direction. The default
is 30.
Ubiquiti Networks, Inc.
35
Chapter 3: Using the UniFi Controller Software
UDP Stream Enter the state timeout in seconds for UDP
connections with bidirectional traffic. The default is 180.
UniFi Controller User Guide
Create or Edit a Port Forwarding Entry
Firewall Options
Broadcast Ping Controls whether the UniFi Security
Gateway replies to broadcast pings. Disabled by default.
Receive Redirects Controls whether the UniFi Security
Gateway accepts ICMP redirects. Disabled by default.
Send Redirects Controls whether the UniFi Security
Gateway sends ICMP redirects. Enabled by default.
SYN Cookies Controls usage of SYN cookies, a technique
to resist SYN flood attacks that want to open ports on the
UniFi Security Gateway. Enabled by default.
Apply Changes Click to save changes.
Name Enter a name to identify this port forwarding entry.
Reset Click to discard changes.
From The default is Anywhere, which accepts traffic from
any source IP address. To specify a source IP address,
select Limited and enter the source IP address in the field
provided.
Port Forwarding
Port Enter the port or ports that will be forwarded to the
LAN (also known as the external port or ports). You can
identify the port or ports by name, number, and/or range.
To specify multiple ports, use a comma-separated list
(example: 20-23,554).
Forward IP Enter the LAN IP address that will receive the
forwarded port traffic.
The Port Forwarding tab displays a list of port forwarding
entries.
Name Displays the name of the port forwarding entry.
From Displays the source IP address, if specified.
Port Displays the port or ports that will be forwarded to
the LAN. Also known as the external port(s).
Dest IP/Port Displays the destination IP address and
port(s) that will receive the forwarded port traffic. Also
known as the internal port(s).
Forward Port Enter the port or ports that will receive
the forwarded port traffic (also known as the internal
port). You can identify the port or ports by name, number,
and/or range. If you do not specify this port, then the
original destination port of the traffic will be used.
Protocol Select the protocol that will be forwarded: Both,
TCP, or UDP.
Logs Select this option to create port forward logs.
Save Click to apply changes.
Cancel Click to discard changes.
Actions Click a button to perform the desired action:
EDIT to make changes to the port
• Edit Click
forwarding entry. Go to the Create or Edit a Port
Forwarding Entry section.
• Delete Click
entry.
to remove the port forwarding
To create a port forwarding rule, click
CREATE NEW PORT FORWARD RULE
and go to the Create or Edit a
Port Forwarding Entry section.
36
Ubiquiti Networks, Inc.
UniFi Controller User Guide
Settings > Guest Control
The Guest Control screen displays the following sections:
• Guest Policies (see below)
• “Portal Customization” on page 40
• “Hotspot” on page 41 (for Hotspot authentication)
• “Access Control” on page 45
Chapter 3: Using the UniFi Controller Software
Expiration Specify the guest login expiration after a
designated period of time: 8 hours, 24 hours, 2 days,
3 days, 4 days, 7 days, or User‑defined, which can be
designated in minutes, hours, or days.
Landing Page After connecting, guests are redirected to
the landing page. Select one of the following options:
• Redirect to the original URL After connecting, guests
are directed to the URL they requested.
• Promotional URL After connecting, guests are
redirected to the URL that you specify. Ensure that the
URL begins with http://. Example: http://www.ubnt.com
Use Secure Portal When selected, unauthorized guests
will be redirected to the HTTPS guest portal.
Redirect Using Hostname Select this option to enter and
use a hostname for the portal URL in place of the default
IP address. Paired with an SSL certificate, this ensures
that site certificates are displayed as trusted in the guest
browser. Example: www.ubnt.com
When logging in with No authentication, guests can click
Connect for immediate access.
Guest Policies
Enable Guest Portal Disabled by default. When disabled,
guests can access the internet without entering a
password or accepting the terms of service. When this
option is enabled, you can control the Guest Portal.
If you enable the terms of service, then guests will be
required to accept the terms of use before gaining access
to the internet.
Authentication When the Guest Portal is enabled, the
authentication options will appear:
• Authentication > No Authentication
• “Authentication > Simple Password” on page 38
• “Authentication > Hotspot” on page 38
• “Authentication > Facebook Wi-Fi” on page 39
• “Authentication > External Portal Server” on page 39
Authentication > No Authentication
Select this option if guests are not required to log in (you
can choose to require the terms of service).
Ubiquiti Networks, Inc.
You can select Enable terms of service under Settings >
Guest Control > Portal Customization to enforce selection of
the terms of service by the guest. See “Access Control” on
page 45 for more information.
Enable HTTPS Redirection When selected, unauthorized
guests will be redirected to the guest portal when they are
HTTPS browsing.
37
Chapter 3: Using the UniFi Controller Software
Authentication > Simple Password
Select this option if guests are required to enter a simple
password (you can choose to require the terms of service).
See “Guest Policy” on page 24 for more information.
UniFi Controller User Guide
If you enable the terms of service, then guests will be
required to accept the terms of use before gaining access
to the internet.
You can select Enable terms of service under Settings >
Guest Control > Portal Customization to enforce selection of
the terms of service by the guest. See “Access Control” on
page 45 for more information.
Enable HTTPS Redirection When selected, unauthorized
guests will be redirected to the guest portal when they are
HTTPS browsing. They may see an invalid certificate error
if they are HTTPS browsing before authentication.
Authentication > Hotspot
Guest Password Enter a password that guests must enter
before connecting to the internet.
Expiration Specify the guest login expiration after a
designated period of time: 8 hours, 24 hours, 2 days,
3 days, 4 days, 7 days, or User‑defined, which can be
designated in minutes, hours, or days.
Landing Page After connecting, guests are redirected to
the landing page. Select one of the following options:
Select this option to enable Hotspot functionality,
including the ability to customize portal login pages
and bill customers using major credit cards or other
supported methods. You must also select Enable Guest
Portal under Settings > Guest Control to enforce voucher
entry, payment, and selection of the terms of service by
the guest. See “Guest Policy” on page 24 for more
information.
• Redirect to the original URL After connecting, guests
are directed to the URL they requested.
• Promotional URL After connecting, guests are
redirected to the URL that you specify. Ensure that the
URL begins with http://. Example: http://www.ubnt.com
Use Secure Portal When selected, unauthorized guests
will be redirected to the HTTPS guest portal. If you don’t
have a valid certificate installed on the UniFi Controller,
then guests will see a certificate error and the Captive
Network Assistant on OS X may not appear.
Redirect Using Hostname Select this option to enter and
use a hostname for the portal URL in place of the default
IP address. Paired with an SSL certificate, this ensures
that site certificates are displayed as trusted in the guest
browser. Example: www.ubnt.com
When logging in with Simple Password authentication,
guests will be required to enter the Guest Password before
gaining access to the internet.
Default Expiration Specify the guest login expiration
after a designated period of time: 8 hours, 24 hours,
2 days, 3 days, 4 days, 7 days, or User‑defined, which can
be designated in minutes, hours, or days.
Landing Page After connecting, guests are redirected to
the landing page. Select one of the following options:
• Redirect to the original URL After connecting, guests
are directed to the URL they requested.
• Promotional URL After connecting, guests are
redirected to the URL that you specify. Ensure that the
URL begins with http://. Example: http://www.ubnt.com
38
Ubiquiti Networks, Inc.
UniFi Controller User Guide
Use Secure Portal When selected, unauthorized guests
will be redirected to the HTTPS guest portal. If you don’t
have a valid certificate installed on the UniFi Controller,
then guests will see a certificate error and the Captive
Network Assistant on OS X may not appear.
Redirect Using Hostname Select this option to enter and
use a hostname for the portal URL in place of the default
IP address. Paired with an SSL certificate, this ensures
that site certificates are displayed as trusted in the guest
browser. Example: www.ubnt.com
Enable HTTPS Redirection When selected, unauthorized
guests will be redirected to the guest portal when they are
HTTPS browsing. They may see an invalid certificate error
if they are HTTPS browsing before authentication.
Authentication > Facebook Wi-Fi
Chapter 3: Using the UniFi Controller Software
Facebook Wi-Fi
Gateway Name Enter the name of your Facebook Wi-Fi
gateway.
Gateway Configuration You can configure the gateway
after you register it with Facebook. The registration will
happen automatically after applying the changes with the
Facebook Wi-Fi feature enabled for the first time. Once you
select the name, you cannot change it without registering
the gateway again.
For more information, go to:
https://www.facebook.com/help/facebookwifi
Authentication > External Portal Server
Select this option if you are using an external server to
host a custom guest portal.
Select this option to enable free Wi-Fi via Facebook, so
businesses can offer free Wi-Fi via Facebook check-in for
their customers. For more information, go to:
https://www.facebook.com/help/facebookwifi
Custom Portal Enter the IP address in the IP Address field.
Use Secure Portal When selected, unauthorized guests
will be redirected to the HTTPS guest portal. If you don’t
have a valid certificate installed on the UniFi Controller,
then guests will see a certificate error and the Captive
Network Assistant on OS X may not appear.
Expiration Specify the guest login expiration after a
designated period of time: 8 hours, 24 hours, 2 days,
3 days, 4 days, 7 days, or User‑defined, which can be
designated in minutes, hours, or days.
Use Secure Portal When selected, unauthorized guests
will be redirected to the HTTPS guest portal. If you don’t
have a valid certificate installed on the UniFi Controller,
then guests will see a certificate error and the Captive
Network Assistant on OS X may not appear.
Redirect Using Hostname Select this option to enter and
use a hostname for the portal URL in place of the default
IP address. Paired with an SSL certificate, this ensures
that site certificates are displayed as trusted in the guest
browser. Example: www.ubnt.com
Enable HTTPS Redirection When selected, unauthorized
guests will be redirected to the guest portal when they are
HTTPS browsing. They may see an invalid certificate error
if they are HTTPS browsing before authentication.
Redirect Using Hostname Select this option to enter and
use a hostname for the portal URL in place of the default
IP address. Paired with an SSL certificate, this ensures
that site certificates are displayed as trusted in the guest
browser. Example: www.ubnt.com
Enable HTTPS Redirection When selected, unauthorized
guests will be redirected to the guest portal when they are
HTTPS browsing. They may see an invalid certificate error
if they are HTTPS browsing before authentication.
Ubiquiti Networks, Inc.
39
Chapter 3: Using the UniFi Controller Software
UniFi Controller User Guide
Portal Customization
Select this option to have customized portal pages appear
in place of the default login pages. (This option is not
available if you are using Facebook Wi-Fi or an external
portal server.)
After you have added your welcome text, click Submit
to save your changes or click Cancel.
Once you have welcome text, then you can click
to make changes.
EDIT
-- Text position Select the appropriate location for the
welcome text, Under the logo or Above boxes.
• Terms of Service Select Enable terms of service to add
any terms of service you want hotspot users to accept.
Template Engine Select AngularJS for client-side
rendering or Legacy JSP for server-side rendering. We
recommend AngularJS unless you are using old templates.
Note: AngularJS is not compatible with old
templates because the old templates were designed
to work with JSP (Java Server Pages).
The UniFi Controller offers a built-in editor to customize
AngularJS; however, it is not fully customizable at
this time.
AngularJS is a single-page app, so it should work more
quickly. However, AngularJS uses JS (JavaScript), which
may not work with some really old web browsers or newer
browsers with JS support disabled.
Click Submit to save your changes or click Cancel.
Once you have the terms of service, then you can click
EDIT to make changes.
• Languages Displays the languages you have added.
English is the default and cannot be deleted.
-- Code Displays the language code.
AngularJS uses responsive design, so it will adapt to the
size of a mobile device, such as a tablet or smartphone.
-- Language Displays the name of the language.
Legacy JSP is fully customizable and uses old HTML, so it
should work with any web browser. You can customize
Legacy JSP only by overriding files. Legacy JSP works more
slowly and is not responsive by default.
-- Add Language To add a language, select it and click
.
AngularJS
Select AngularJS for client-side rendering.
• Override Default Templates Select this option if you
want to manually edit the styles or templates. Please
note that changing the templates may mean that some
of the fields available in the UI will no longer apply to
the portal.
• Title Enter the title of your portal. The default is Hotspot
portal.
• Welcome Text Select Enable welcome text to add a
welcome message.
40
-- Actions Click
to remove the language.
Note: Some languages are not supported
by default, so you will need to create a
locales/<code>/ directory in your overrides path
and translate the appropriate language files.
• Portal Customization You can make the following
formatting changes:
-- Customize logo Click Upload image and select the
logo you want to use. (We recommend the use of the
.png format.) Then click Open.
-- Background image Click Upload image and select
the image you want to use. (We recommend the use
of the .jpg format.) Then click Open.
• Tile background image Select this option if you
want to repeat the background image in a tile
pattern.
Ubiquiti Networks, Inc.
UniFi Controller User Guide
-- Background color Click to select the appropriate
color, or enter the hexadecimal HTML color value you
want to use. The default is #233041.
Chapter 3: Using the UniFi Controller Software
Legacy JSP
Select this option to enable server-side rendering.
-- Text color Click to select the appropriate color, or
enter the hexadecimal HTML color value you want to
use. The default is #ffffff.
-- Button color Click to select the appropriate color, or
enter the hexadecimal HTML color value you want to
use. The default is #1379b7.
-- Button text color Click to select the appropriate
color, or enter the hexadecimal HTML color value you
want to use. The default is #ffffff.
-- Link color Click to select the appropriate color, or
enter the hexadecimal HTML color value you want to
use. The default is #00db9e.
-- Box color Click to select the appropriate color, or
enter the hexadecimal HTML color value you want to
use. The default is #ffffff.
-- Text color in box Click to select the appropriate color,
or enter the hexadecimal HTML color value you want
to use. The default is #000000.
-- Link color in box Click to select the appropriate color,
or enter the hexadecimal HTML color value you want
to use. The default is #1379b7.
-- Box opacity You can change the opacity of the box
background color. The default is 90.
• Override Default Templates Select this option if you
want to manually edit the styles or templates. Please
note that changing the templates may mean that
some of the fields available in the UI will no longer
apply to the portal. See “Portal Customization with
Legacy JSP” on page 157 for more information.
Hotspot
When Hotspot authentication is selected, the Hotspot
section is displayed.
• Desktop Preview Enabled by default. The Desktop
Preview previews the portal in the desktop view.
• Mobile Preview Click Mobile Preview to preview the
portal in the mobile view.
• Reset Style Reset Portal Customization changes to the
factory defaults.
Note: At this time AngularJS does not support
voucher customization; however, you can
customize vouchers using the voucher.html and
voucher.css files. Refer to “Customizable Default
Files” on page 160 for more information.
API API-based authorization is enabled by default.
Select the methods of authorization:
Vouchers Use Hotspot Manager to create vouchers
(including distributable code, duration values, and
use restrictions). See “Payments” on page 42 and
“Hotspot Manager” on page 151.
Ubiquiti Networks, Inc.
41
Chapter 3: Using the UniFi Controller Software
Payments Set up payment-based authentication. Go to
the Payments section.
RADIUS Available if AngularJS is enabled. Go to
“RADIUS” on page 48.
Facebook Available if AngularJS is enabled. This
authentication method requires Redirect using hostname
to be enabled. Go to ”Facebook” on page 45.
Google+ Available if AngularJS is enabled. This
authentication method requires Redirect using hostname
to be enabled. Go to “Google+” on page 45.
Go to Hotspot Manager Click Go to Hotspot Manager to
manage Analytics, Wireless Guests, Payments/Transactions,
Vouchers, and Operator Accounts. See “Hotspot Manager”
on page 151.
When logging in with voucher-based Hotspot
authentication, guests will be required to enter the
voucher number before gaining access to the internet.
UniFi Controller User Guide
If you enable the terms of service, then guests will be
required to accept the terms of use before gaining access
to the internet.
You can select Enable terms of service under Settings
> Guest Control > Portal Customization to enforce
selection of the terms of service by the guest. See “Portal
Customization with Legacy JSP” on page 157 for more
information.
Voucher Customization
Template Engine Legacy JSP is enabled by default.
Override Default Templates Select this option if you
want to manually edit the styles or templates. Please note
that changing the templates may mean that some of the
fields available in the UI will no longer apply to the portal.
See “Portal Customization with Legacy JSP” on page
157 for more information.
Payments
If you enable the terms of service, then guests will be
required to accept the terms of use before gaining access
to the internet.
Payment Packages (Available only for payment-based
authentication.) There are three packages by default: Basic
8HR ($5.99), Premium Daypass ($8.99), and Free Trial.
Actions Click a button to perform the desired action:
When logging in with payment-based Hotspot
authentication, guests will be required to select the
package type and click the payment choice before gaining
access to the internet.
42
EDIT to make changes to the package
• Edit Click
settings. Go to “Add or Edit a Package” on page 43.
• Delete Click
to delete the package.
Add Another Package Click ADD ANOTHER PACKAGE to create
a new package. Go to “Add or Edit a Package” on page
43.
Ubiquiti Networks, Inc.
UniFi Controller User Guide
Add or Edit a Package
Chapter 3: Using the UniFi Controller Software
• Required Select this option if you want to make
this field mandatory.
-- Enable state field Select this option to create a field
for a state.
• Required Select this option if you want to make
this field mandatory.
-- Enable Zip/Postal Code field Select this option to
create a field for a zip or postal code.
• Required Select this option if you want to make
this field mandatory.
-- Enable country field Select this option to create a
field for a country.
• Required Select this option if you want to make
this field mandatory.
• Name Enter or edit the name of the package.
• Default value Select the appropriate default
country from the drop-down menu.
• Payment Select Free package if appropriate. (Only
one free package is allowed. There is a free package
by default, so unless you delete it, this option is not
available.)
-- Enable email field Select this option to create a field
for an email address.
• Price Select the appropriate currency from the
drop‑down menu, and then enter the price.
-- Submit Click to apply changes.
• Charged as Enter the text that will be shown on the
credit card statement.
• Overwrite Limit Select this option if you want to
overwrite the user group policy per WLAN/user.
• Hours Enter the number of access hours the package
allows.
• Required Select this option if you want to make
this field mandatory.
-- Cancel Click to discard changes.
Payment Field Options Certain fields may be required by
some payment gateways; please check with your payment
gateway for specific requirements. Refer to the Add or Edit
a Package section in the previous column for information
about the Payment Field Options.
• Limit Download Enter the maximum download
bandwidth in Kbps.
• Limit Upload Enter the maximum upload bandwidth in
Kbps.
• Limit Quota Enter the maximum amount (in
megabytes) of data transfer allowed per session.
• Customize payment fields Select to customize form
fields.
-- Enable first name field Select this option to create a
field for a first name.
• Required Select this option if you want to make
this field mandatory.
-- Enable last name field Select this option to create a
field for a last name.
Payment Gateway You have multiple options:
• PayPal™ Website Payment Pro (US, Canada, UK) Use
your PayPal Website Payments Pro account.
To manage payments and transactions, click
GO TO HOTSPOT MANAGER, and see “Hotspot Manager” on
page 151.
• Required Select this option if you want to make
this field mandatory.
-- Enable address field Select this option to create a
field for an address.
• Required Select this option if you want to make
this field mandatory.
-- Enable city field Select this option to create a field
for a city.
Enter the PayPal account details:
-- API Username Enter the corresponding Username.
-- API Password Enter the corresponding Password.
Ubiquiti Networks, Inc.
43
Chapter 3: Using the UniFi Controller Software
-- API Signature Enter the corresponding Signature for
the PayPal account that will receive payments.
-- Use sandbox account For PayPal testing purposes,
select this option. Then click Apply Sandbox Account
to set up or access your PayPal Sandbox Test
Environment.
UniFi Controller User Guide
• Merchant Warrior (Australia, New Zealand) Use your
Merchant Warrior account. To manage payments and
transactions, click Go to Hotspot Manager, and see
“Hotspot Manager” on page 151.
• Stripe (US, Canada, UK) Use your Stripe account. To
manage payments and transactions, click Go to Hotspot
Manager, and see “Hotspot Manager” on page 151.
Enter the Merchant Warrior account details:
Enter the Stripe account detail:
-- API Key Enter the live secret API key.
Note: We recommend that you perform a test
transaction with the test secret API key first before
using the live secret API key.
• Quickpay (Europe) Use your Quickpay account. To
manage payments and transactions, click Go to Hotspot
Manager, and see “Hotspot Manager” on page 151.
-- Merchant UUID Enter the ID for your merchant
account.
-- API Key Enter the API key.
-- API Passphrase Enter the API passphrase.
-- Use test account For Merchant Warrior testing
purposes, select this option. Then click Apply Test
Account to set up or access your Merchant Warrior
test account.
• IPpay™ (US, Canada) Use your IPpay account. To
manage payments and transactions, click Go to Hotspot
Manager, and see “Hotspot Manager” on page 151.
Enter the Quickpay account details:
Enter the IPpay account details:
-- Merchant ID Enter the ID for your merchant account.
-- Terminal ID Enter the terminal number for your
merchant account.
-- API User API Key Enter the API key.
-- Agreement ID Enter the agreement ID.
-- Enable test mode Select this option to use the test
mode.
• Authorize.Net® (US, Canada) Use your Authorize.Net
account. To manage payments and transactions, click Go
to Hotspot Manager, and see “Hotspot Manager” on
page 151.
-- Use test account For IPpay testing purposes, select
this option. Then click Apply Test Account to set up
or access your IPpay test account.
RADIUS
Profile Select the appropriate RADIUS profile or create
a new one; go to “Create or Edit a RADIUS Profile” on
page 45 for more information.
Authentication type Select MS-CHAPv2 or CHAP.
Enter the Authorize.Net account details:
-- API Login ID Enter the API login ID used to identify
yourself as an authorized user.
-- Transaction Key Enter the key used to authenticate
transactions.
Disconnect Requests Select this option to accept
incoming disconnect requests.
• Receiver Port Enter the appropriate port number. The
default is 3799.
-- Use test account For Authorize.Net testing purposes,
select this option. Then click Apply Test Account to
set up or access your Authorize.Net test account.
44
Ubiquiti Networks, Inc.
UniFi Controller User Guide
Facebook
Chapter 3: Using the UniFi Controller Software
Post-Authorization Restrictions Enter any hostnames or
subnets that you don’t want guests to be able to access.
Click the delete icon to remove a subnet from this list.
• Add Hostname or Subnet Click Add Hostname or
Subnet to add more restricted hostnames or subnets.
App ID Enter the ID for the Facebook app. For more
information, go to:
https://developers.facebook.com/docs/apps/register
App Secret Enter the secret key.
Scope Select this option to request the user’s email
address.
For more information, go to:
ubnt.link/UniFi-Social-Media-Authentication
Apply Changes Click to save changes.
Reset Click to cancel changes.
Settings > Profiles
You can use this option to create profiles for RADIUS
authentication. RADIUS is a networking protocol providing
centralized Authentication, Authorization, and Accounting
(AAA) management for computers to connect to and use a
network service.
Google+
Client ID Enter the ID for the Google API. For more
information, go to:
https://developers.google.com/identity/protocols/
OAuth2
Client Secret Enter the secret key.
Scope Select this option to request the user’s email
address.
Domain Enter a domain to limit the connection to users
of a specific Google Apps domain.
For more information, go to:
ubnt.link/UniFi-Social-Media-Authentication
Access Control
RADIUS
Name Displays the name of the RADIUS authentication
profile.
# Servers Displays the number of servers associated with
this profile.
Accounting Enabled Displays a check mark if RADIUS
accounting is enabled.
Actions Click a button to perform the desired action:
• Edit Click
• Delete Click
EDIT
to make changes.
to delete the profile.
Add New RADIUS Profile Click
to create a
new RADIUS profile. The Create New RADIUS Profile screen
appears.
CREATE NEW RADIUS PROFILE
Create or Edit a RADIUS Profile
Pre-Authorization Access Enter any hostnames or
subnets (internal or external) that you want guests to be
able to access, even if they have not been authenticated.
Click the delete icon to remove a subnet from this list.
• Add Hostname or Subnet Click Add Hostname or
Subnet to add more allowed hostnames or subnets.
Ubiquiti Networks, Inc.
Profile Name Enter a name for the RADIUS profile.
VLAN Support Use these options to configure VLAN
support:
45
Chapter 3: Using the UniFi Controller Software
• Enable RADIUS assigned VLAN for Wired
Network Disabled by default. Select this option to
allow the RADIUS server to dynamically assign a VLAN to
a wired client.
• Enable RADIUS assigned VLAN for Wireless
Network Disabled by default. Select this option to
allow the RADIUS server to dynamically assign a VLAN to
a wireless client.
UniFi Controller User Guide
Switch Ports
You can define switch port profiles that specify VLAN
groupings for easy configuration. VLAN groupings
allow you to create a combination of native networks
(untagged) and tagged networks (tagged VLANs) for
switch ports. The groupings configured here are then
available for assignment to switch ports on the Switch’s
Port Configuration tab.
If you set a VLAN ID as a static value for another SSID on
the same AP, then you cannot re‑use the same VLAN ID
for the RADIUS-assigned (dynamic) VLAN. For example,
if you have a VLAN set to VLAN 10, then you cannot use
VLAN ID 10 for RADIUS‑controlled VLAN users as those
users will not be assigned an IP address.
RADIUS Auth Server Enter information used to identify
the RADIUS server(s):
• IP Address Enter the IP address of the RADIUS
authentication server.
• Port Enter the port number of the RADIUS
authentication server. The default is 1812.
• Password/Shared Secret Enter the password or
shared secret (a case-sensitive text string) that will
be used to validate communication with the RADIUS
authentication server.
• Add Auth Server Click to add another RADIUS
authentication server to the profile.
Accounting This option is disabled by default. If you are
using an accounting server, click Enable Accounting and
then configure the Interim Update and RADIUS Accounting
Server settings:
Interim Update To specify the duration between
accounting information updates, select Enable Interim
Update.
Name Displays the name of the profile.
PoE Displays the selected PoE option.
Native Network Displays the selected native network.
Link Neg. Displays the selected link negotiation option.
Isolation Displays the selected isolation option.
Storm Ctrl. Displays the selected storm control option.
Actions Click a button to perform the desired action:
VIEW to display more details. Go to the
• View Click
Create or View Switch Port Profile section.
• Delete Click
to delete the entry.
Add New Port Profile Click to create a new profile.
Create or View Switch Port Profile
• Interim Update Interval Enter the appropriate
duration between updates for UniFi APs; the default is
3600 seconds.
RADIUS Accounting Server Configure the following
settings:
• IP Address Enter the IP address of the RADIUS
accounting server.
• Port Enter the port number of the RADIUS accounting
server. The default is 1813.
• Password/Shared Secret Enter the password or shared
secret (a case-sensitive text string) that will be used to
validate communication with the RADIUS accounting
server.
• Add Accounting Server Click to add another RADIUS
authentication server to the profile.
Save Click to apply changes.
Cancel Click to discard changes.
46
• Profile Name Enter a name to identify this profile.
• PoE Select the appropriate option: Do not modify, Off,
24V Passive, PoE/PoE+, or Passthrough.
• Native Network The Native Network specifies the
default VLAN, or Port VLAN Identifier (PVID), for the
switch port. This determines the VLAN to be used for
untagged traffic on that port. Most client devices do not
VLAN-tag traffic; they will therefore only use the Native
Network on their port.
Ubiquiti Networks, Inc.
UniFi Controller User Guide
Chapter 3: Using the UniFi Controller Software
The Switch accepts tagged and untagged packets
in the ingress direction, and the untagged packets
are assigned to the VLAN of the native network. For
example, if the PVID is VLAN 30, then all untagged
packets are assigned to VLAN 30. In the egress direction,
the native network packets are stripped of the VLAN 30
header and exit as untagged packets.
• Advanced Options Click to access advanced options.
This table lists how the packets are handled:
Packet
Type
Ingress
Action
Egress
Tagged
Accepted
Remains tagged
Sent out as tagged
Untagged
Accepted
Assigned to VLAN
of native network
VLAN header
removed and sent
out as untagged
Each physical port can have multiple networks attached;
however, only one of them can be native (untagged).
Select the appropriate native network. (Additional
networks may be created in “Settings > Controller” on
page 56.)
• Tagged Networks The VLANs chosen here will be
permitted as tagged on switch ports configured with
this grouping. This permits ingress and egress traffic
with the applicable VLAN tag. Any VLAN tags other than
those chosen here will be dropped.
As an example, the following illustrates how an access
point’s switch port functions with one native network
and two tagged VLANs used for additional wireless
SSIDs. The AP’s switch port uses a VLAN grouping with
LAN (VLAN 1) as the native network, and has VLANs 20
and 30 defined as tagged networks.
• VLAN 20: corporate
• VLAN 30: guest
This table lists how the packets are handled:
Packet
Type
Ingress
Action
Egress
Untagged
Accepted
Assigned to VLAN 1
VLAN header
removed and sent
out as untagged
Tagged as
VLAN 20
Accepted
Remains tagged
Sent out tagged as
VLAN 20
Tagged as
VLAN 30
Accepted
Remains tagged
Sent out tagged as
VLAN 30
The proper use of VLANs isolates the traffic of each
VLAN. The guest traffic on VLAN 30 will be kept separate
from the traffic on the corporate network.
Select the appropriate tagged network. (Use “Settings >
Controller” on page 56 to create more networks.)
• Voice Network Select the appropriate voice network, if
applicable.
Ubiquiti Networks, Inc.
-- 802.1x Control Select Auto, Force authorized, Force
unauthorized, or MAC‑based to use a RADIUS server
for user authentication on the Switch’s ports.
-- Link Negotiation The default is Auto, enabling
Ethernet autonegotiation, which is appropriate
for almost all cases. Do NOT use Manual unless the
device being connected to the port has also been
set manually; if so, then switch to Manual to disable
autonegotiation and enable manual configuration of
duplex and speed:
• Full Duplex (Available for RJ45 ports only.)
Full‑duplex transmission is enabled by default. If
disabled, it will be set to half duplex.
• Link Speed Set the link speed of the interface
as needed to match the device plugged into the
port. For RJ45 ports, select 10 Gbps, 1000 Mbps,
100 Mbps, or 10 Mbps. For SFP+ ports, select
10 Gbps or 1000 Mbps. SFP ports must be set to
1000 Mbps.
-- Isolation Select to mark this port as an isolated port.
An isolated port cannot communicate directly with
any other isolated port.
-- Storm Control Monitor the unicast, multicast, and/or
broadcast traffic for this port. If the specified type
of traffic on this port exceeds the threshold rate you
specify, then the UniFi Switch drops the excess traffic.
• Unknown Unicast Select to monitor unknown
unicast traffic. Enter the threshold value in packets
per second.
Note: Unlike Broadcast and Multicast storm
control, Unicast storm control does not apply
to all unicast traffic. It applies only to traffic
destined for a MAC address not found in the
switch’s MAC address table. Most devices
should have a very low rate of such traffic.
High rates of such traffic indicate malicious
activity, or a broken device. Blocking
excessive rates of such traffic may prevent
problems on other devices on the network.
47
Chapter 3: Using the UniFi Controller Software
• Multicast Select this option to control unicast
traffic destined to unknown MAC addresses. Enter
the threshold in packets per second.
UniFi Controller User Guide
Create or Edit a User
Create a new user or make changes.
• Broadcast Select this option to monitor broadcast
traffic. Enter the threshold in packets per second.
-- LLDP-MED You can use LLDP-MED (Link Layer
Discovery Protocol-Media Endpoint Discovery) for
device discovery and configuration of IP phones.
• Enable LLDP-MED Enabled by default.
• Enable topology change notification Disabled
by default. This allows the Switch to receive
notifications about any IP phone topology changes.
• Save Click to apply changes.
• Cancel Click to discard changes.
Settings > Services
You can configure a variety of services: RADIUS, Hotspot
2.0, DHCP, Dynamic DNS, MDNS, SIP, UPnP, and NTP.
• Name Enter the name of the user.
• Password Enter a password.
• VLAN Enter the appropriate VLAN number.
• Tunnel Type Select the appropriate type: 1 - Point-toPoint Tunneling Protocol (PPTP), 2 - Layer Two Forwarding
(L2F), 3 - Layer Two Tunneling Protocol (L2TP), 4 - Ascent
Tunnel Management Protocol (ATMP), 5 - Virtual Tunneling
Protocol (VTP), 6 - IP Authentication Header in the Tunnelmode (AH), 7 - IP-in-IP Encapsulation (IP-IP), 8 - Minimal
IP-in-IP Encapsulation (MIN-IP-IP), 9 - IP Encapsulating
Security Payload in the Tunnel-mode (ESP), 10 - Generic
Route Encapsulation (GRE), 11 - Bay Dial Virtual Services
(DVS), 12 - IP-in-IP Tunneling, or 13 - Virtual LANs (VLAN).
A list of RADIUS users is displayed.
• Tunnel Medium Type Select the appropriate tunnel
medium type: 1 - IPv4 (IP version 4), 2 - IPv6 (IP version 6),
3 - NSAP, 4 - HDLC (8-bit multidrop), 5 - BBN 1822, 6 - 802
(includes all 802 media plus Ethernet “canonical format”),
7 - E.163 (POTS), 8 - E.164 (SMDS, Frame Relay, ATM),
9 - F.69 (Telex), 10 - X.121 (X.25, Frame Relay), 11 - IPX,
12 - AppleTalk, 13 - Decnet IV, 14 - Banyan Vines, or
15 - E.164 with NSAP format subaddress.
Name Displays the name of the user.
• Save Click to apply changes.
VLAN Displays the assigned VLAN.
• Cancel Click to discard changes.
Actions Click a button to perform the desired action:
Server
EDIT to make changes. Go to the Create or
• Edit Click
Edit a User section.
Configure a RADIUS server.
RADIUS
Add RADIUS users and configure a RADIUS server.
Users
• Delete Click
to delete the profile.
• Create New User Click to add a new user.
Enable RADIUS Server Click to configure a RADIUS
server.
Secret Enter the key shared with the RADIUS server.
Clients Clients are configured for the entire network.
48
Ubiquiti Networks, Inc.
UniFi Controller User Guide
Authentication Port Enter the appropriate port number
to use for authentication; the default is 1812.
Chapter 3: Using the UniFi Controller Software
Internetworking Information
Accounting Interim Interval Enter the appropriate
duration between updates; the default is 3600 seconds.
• Network Type Select the network type: Private
network, Private network with guest access,
Chargeable public network, Free public network,
Personal device network, Emergency services only
network, Test or experimental, or Wildcard.
Tunnelled Reply Enabled by default.
• Network Access Configure these settings as required:
Accounting Port Enter the appropriate port number to
use for accounting; the default is 1813.
Apply Changes Click to save changes.
-- Internet Disabled by default.
Reset Click to cancel changes.
-- Additional step required for access Disabled by
default.
Hotspot 2.0
Use this option to create Hotspot 2.0 profiles for each site.
Hotspot 2.0 is a standard for Wi-Fi roaming between Wi-Fi
and cellular networks with automatic authentication.
Note: The Hotspot 2.0 feature is supported by
generation 2 and 3 APs.
-- Emergency services reachable Disabled by default.
-- Unauthenticated emergency services
accessible Disabled by default.
• HESSID Specify the Homogeneous External Service Set
Identifier (HESSID). This should be the MAC address of
one of the APs in the network.
• Venue Info Specify the Venue Group and Venue Type.
The available venue types vary depending on which
venue group is selected, as shown in the following table:
Hotspot 2.0 Profile Name Displays the name of the
Hotspot 2.0 profile.
Venue Group
Available Venue Types
Unspecified
Unspecified
Assembly
Unspecified, Arena, Stadium,
Passenger terminal, Amphitheater,
Amusement Park, Place of worship,
Convention center, Library, Museum,
Restaurant, Theater, Bar, Coffee shop,
Zoo or Aquarium, Emergency coordination
center
Business
Unspecified, Doctor or Dentist office,
Bank, Fire station, Police station,
Post office, Professional office,
Research and development facility,
Attorney office
Educational
Unspecified, Primary school,
Secondary school, University or College
Factory or Industrial
Unspecified, Factory
Institutional
Unspecified, Hospital, Long-Term Care Facility
(e.g., nursing home, hospice, etc.),
Alcohol and Drug Rehabilitation Center,
Group home, Prison orJail
Mercantile
Unspecified, Retail store, Grocery market,
Automotive service station, Shopping mall,
Gas station
Residential
Unspecified, Private residence,
Hotel or Motel, Dormitory, Boarding house
Storage
Unspecified
Utility and Miscellaneous
Unspecified
Vehicular
Unspecified, Automobile or Truck, Airplane,
Bus, Ferry, Ship or Boat, Train, Motor Bike
Outdoor
Unspecified, Muni-mesh Network, City park,
Rest area, Traffic control, Bus stop, Kiosk
Actions Click a button to perform the desired action:
EDIT to make changes to the profile. Go to
• Edit Click
the Create or Edit a Hotspot 2.0 Profile section.
• Delete Click
to delete the profile.
Create or Edit a Hotspot 2.0 Profile
• Venue Name Displays a list of Hotspot 2.0 venues that
have been created for the site:
• Hotspot 2.0 Profile Name Enter a name for the
Hotspot 2.0 profile.
-- Language Displays the language used by the venue.
-- Name Displays the name of the venue.
-- Actions Click
Ubiquiti Networks, Inc.
to delete the venue.
49
Chapter 3: Using the UniFi Controller Software
To add a venue name:
• Language Select the appropriate language.
• Name Enter a descriptive name.
• Add Venue Name Click to save the venue name.
NAI Realm List
• Name Displays the name of the NAI realm.
• EAP Method Displays the name of the EAP method that
is being used by the NAI realm.
UniFi Controller User Guide
The available authentication subtypes vary depending on
the value of Auth Type, as shown in the following table:
Auth Type
Auth Subtype
Non-EAP Inner Authentication
PAP, CHAP, MSCHAP, MSCHAPv2
Inner Authentication EAP Method
None
Credential
SM, USIM, NFC Secure Element,
Hardware Token, Softoken,
Certificate, Username/Password,
Anonymous, Vendor Specific
-- Submit Click to save your changes to the NAI realm
list entry.
-- Cancel Click to discard changes.
Domain Name List
• Realm Enabled Displays Yes if the realm is enabled or
No if the realm is not enabled.
• Actions Click a button to perform the desired action:
EDIT to make changes to the NAI realm.
• Edit Click
Go to the Add or Edit a NAI Realm section.
• Delete Click
to delete the NAI realm.
• Add NAI Realm List To add an NAI realm to the list,
click ADD NAI REALM . Go to the Add or Edit a NAI Realm
section.
Add or Edit a NAI Realm
• Name Displays the domain name.
• Actions Click
from the list.
to delete the domain name
• Add Domain Name To add a domain name to the list,
fill out the Name field, and then click ADD DOMAIN NAME .
Roaming Consortium List
• Name Displays the name of the roaming consortium.
-- Name Enter the name of the NAI realm.
-- Realm Enabled Check the box to enable the NAI
realm. This option is disabled by default.
-- EAP Method Select the Extensible Authentication
Profile (EAP) method: EAP-TLS, EAP-SIM, EAP-TTLS,
EAP-AKA, or EAP-AKA’.
-- (List of authentication types) Displays a list of
authentication types that have been defined for this
NAI realm list entry:
• Organization ID Displays the roaming consortium’s
IEEE-assigned organization ID.
• Actions Click
to delete the roaming
consortium from the list.
To add a roaming consortium to the list, fill out the
Name and Organization ID fields, and then click
ADD ROAMING CONSORTIUM .
3GPP Cellular Network List
-- Auth Type Displays the authentication type.
-- Auth Subtype Displays the authentication subtype.
-- Actions Click
type from the list.
to delete the authentication
To add an authentication type to the list, select the
Auth Type and Auth Subtype, and then click ADD AUTH .
• Name Displays the name of the 3GPP cellular network.
• MCC Displays the Mobile Country Code (MCC). The
default is 001.
• MNC Displays the Mobile Network Code (MNC). The
default is 001.
• Actions Click
network from the list.
50
to delete the 3GPP cellular
Ubiquiti Networks, Inc.
UniFi Controller User Guide
Chapter 3: Using the UniFi Controller Software
Save Click to apply changes made to the profile.
Relay Agent Options Handling Specify what action
should be taken if the DHCP request already includes relay
information:
Cancel Click to discard changes.
• Default Discards the DHCP packet.
DHCP
• Append Adds to the existing DHCP packet.
A DHCP (Dynamic Host Configuration Protocol) server
assigns IP addresses to DHCP clients. You can add DHCP
servers and configure DHCP relay.
• Discard Drops the DHCP packet.
• Forward Forwards the DHCP packet unchanged.
DHCP Server
Apply Changes Click to save changes.
The UniFi Security Gateway forwards DNS queries from
local clients to DNS servers.
Reset Click to cancel changes.
To add a 3GPP cellular network to the list, fill out the Name,
MCC, and MNC fields, and then click ADD 3GPP CELLULAR NETWORK .
• Replace Replaces the existing DHCP packet.
Dynamic DNS
Domain Name System (DNS) translates domain names
to IP addresses. Each DNS server on the internet holds
these mappings in its respective DNS database. Dynamic
Domain Name System (DDNS) is a network service that
notifies the DNS server in real time of any changes in the
device’s IP settings. Even if the device’s IP address changes,
you can still access the device through its domain name.
The list of DDNS entries is displayed:
Register client hostname from DHCP requests in USG
DNS forwarder Enabled by default.
Apply Changes Click to save changes.
Reset Click to cancel changes.
DHCP Relay
You can add additional DHCP servers and configure DHCP
relay settings. DHCP relay forwards DHCP packets to a
DHCP server when DHCP clients are not on the same local
network or subnet as their DHCP server.
Service Displays the name of the DDNS service.
Hostname Displays the hostname registered with the
DDNS service.
Server Displays the IP address or hostname of the DDNS
server that should receive DDNS updates.
Actions Click a button to perform the desired action:
• Edit Click
• Delete Click
EDIT
to make changes.
to delete a DDNS entry.
Create New Dynamic DNS Click to create a DDNS entry.
DHCP Servers Click Add Server. Then enter the IP
address of the new DHCP server in the field provided.
Hop Count Enter the maximum number of hops allowed
(range: 1-255).
Maximum Packet Size Enter the maximum number of
packets allowed (range: 64-1400).
Listen and Transmit Port Enter the port number (range:
1-65535).
Ubiquiti Networks, Inc.
51
Chapter 3: Using the UniFi Controller Software
UniFi Controller User Guide
Create New Dynamic DNS
Configuration
• Interface Select the appropriate interface, WAN 1 or
WAN 2.
• Service Select the appropriate DDNS service: afraid,
dnspark, dslreports, dyndns, easydns, namecheap,
sitelutions, or zoneedit.
• Hostname Enter the host name of the device.
• Username Enter the user name of the DDNS account.
Primary SIP settings are configured. Use the Endpoint tab
to add each UAP-AC-EDU as an endpoint (SIP client).
Enable EDU SIP Client Click to use the UAP-AC-EDU as a
SIP client.
SIP Server For your SIP server, enter the IP address, IP
address with port number (IP:port), FQDN, or FQDN with
port number (FQDN:port). The default port is 5060.
• Server Enter the address of your DDNS server.
Outbound Proxy Optional: For your outbound proxy
server, enter the IP address, IP address with port number
(IP:port), FQDN, or FQDN with port number (FQDN:port).
• Save Click to apply changes.
Apply Changes Click to save changes.
• Cancel Click to discard changes.
Reset Click to cancel changes.
MDNS
Endpoint
mDNS (Multicast DNS) creates an identifier for a device
to use as a hostname with a multicast service on a local
network. This helps simplify network configuration
because no unicast DNS server is needed.
Add each UAP-AC-EDU as an endpoint. The list of existing
endpoints is displayed.
• Password Enter the password of the DDNS account.
Device Name Displays the MAC address or hostname.
Enable Multicast DNS Click to enable this option.
Extension/Username Displays the extension number or
username.
Apply Changes Click to save changes.
Auth User Displays the name of the authorized user.
Reset Click to cancel changes.
Volume Displays the volume level.
SIP
Actions Click a button to perform the desired action:
You can configure the UAP-AC-EDU as a SIP client to use it
as an extension of a SIP phone system.
• Edit Click
Note: The UAP-AC-EDU can be used either as part
of a SIP system or through the EDU app – not both.
For example, if the UAP-AC-EDU is configured as a
SIP client, then you cannot use the EDU app to make
broadcasts through it.
52
• Delete Click
EDIT
to make changes.
to delete an endpoint.
Create New Endpoint Click to add a UAP-AC-EDU as an
endpoint.
Ubiquiti Networks, Inc.
UniFi Controller User Guide
Create or Edit an Endpoint
Chapter 3: Using the UniFi Controller Software
NTP
NTP (Network Time Protocol) is a protocol for
synchronizing the clocks of computer systems over
packet-switched, variable-latency data networks. UniFi can
obtain the system time from NTP servers on the internet.
• Device Select or search for the appropriate
UAP‑AC‑EDU.
• Extension/Username Enter the extension number or
username.
• Auth User Enter the name of the authorized user.
• Password Enter the SIP password.
• Volume Specify the volume level.
• Save Click to apply changes.
• Cancel Click to discard changes.
UPnP
Instead of manually configuring port forwarding rules, you
can use UPnP for automatic port forwarding when you
have hardware that supports UPnP.
Configure NTP Servers The default server IP addresses
are displayed. You can designate different NTP servers.
Apply Changes Click to save changes.
Reset Click to discard changes.
Settings > Admins
You can create administrator accounts that are
site‑specific; these site administrators can only see the
sites they manage and cannot see any devices that are
Pending Approval.
The superadmin account is created during the Setup
Wizard and has global admin (read/write) access; this
superadmin account cannot be revoked or re-invited.
Only the superadmin and admins who have permission to
adopt devices can view devices that are Pending Approval
and then adopt them on the UniFi Controller.
Note: Ensure that you save the superadmin login
information for future use.
To create operator accounts for the Hotspot Manager, see
“Operator Accounts” on page 155.
Configuration
Enable UPnP Disabled by default. Click to use this option;
additional settings will appear.
WAN Interface Select the appropriate interface, WAN 1
or WAN 2.
Enable NAT Port Mapping Protocol Enabled by default.
This protocol is typically used by Apple devices.
Enable Secure Mode Enabled by default. This restricts
port mappings to the clients’ own IP addresses.
Networks
Username Displays the name of the administrator.
LAN Click to use UPnP for your primary local network.
Email Displays the email address of the administrator.
LAN__ Click to use UPnP for your local networks.
Verified Displays a checkmark to indicate that an admin
is verified after he or she responds to an email invitation.
Apply Changes Click to save changes.
Reset Click to cancel changes.
Ubiquiti Networks, Inc.
Role Displays the permissions level: Admin (read/write
access) or Read Only.
53
Chapter 3: Using the UniFi Controller Software
Permissions Displays whether the admin can adopt
devices, see pending devices, and/or have read-only
access to all sites.
Actions Click a button to perform the desired action:
• Edit Click
EDIT
to make changes.
• Delete Click
to delete the user group. (The
Default user group cannot be deleted.)
Add New Admin Click
to add a new admin. Go
to the Create or Edit an Admin section.
To create operator accounts for the Hotspot Manager, see
“Operator Accounts” on page 155.
Create or Edit an Admin
• Invite to Controller Select this option to allow the
new administrator access. The admin who issued the
invitation can select which role the new administrator
will have with respect to the UniFi Controller. You have
three options:
-- Send an invitation via email Send an email to the
new administrator.
UniFi Controller User Guide
• Site Permissions Select this option to allow the new
administrator to adopt pending devices.
• Global Permissions There are two options:
-- Show pending devices Select this option to allow
the new administrator to view pending devices.
-- Allow read only access to all sites Select this option
to restrict the new administrator to read-only access
for all sites.
• Invite Click to invite the new administrator.
• Cancel Click to discard changes.
Settings > User Groups
Configure user groups on this screen. The default user
group is named Default and has no bandwidth limits.
User Group Settings
Name Displays the name of the user group.
Bandwidth Limit (Download) Displays the download
limit.
Bandwidth Limit (Upload) Displays the upload limit.
• Name Enter the name of the new administrator.
Actions Click a button to perform the desired action:
• Email Enter the email address of the new
administrator.
EDIT to make changes to the user group
• Edit Click
settings. Go to the Create or Edit a User Group section.
• Cloud Access For remote access, select this option.
The new administrator must use his or her own
cloud account (linked to the same email address) to
manage the UniFi Controller.
• Delete Click
to delete the user group. (The
Default user group cannot be deleted.)
-- Manually set and share the password Set up the
password and share it with the new administrator.
• Name Enter the name of the new administrator.
Create New User Group Click
to create
a new user group. Go to the Create or Edit a User Group
section.
Create or Edit a User Group
• Password Enter the password for the new
administrator. Select Require the user to change
their password if you want the password changed
after the initial login.
• Email Enter the email address of the new
administrator.
-- Invite existing admin Add an administrator from
another site.
• Select Admin Search for an existing administrator
from the drop-down list.
• Role Select Administrator (read/write access) or
Read Only.
54
• Name Enter or edit the name of the user group.
Ubiquiti Networks, Inc.
UniFi Controller User Guide
Chapter 3: Using the UniFi Controller Software
• Bandwidth Limit (Download) Select to limit the
download bandwidth. Enter the maximum in Kbps.
Add Group
• Bandwidth Limit (Upload) Select to limit the upload
bandwidth. Enter the maximum in Kbps.
• Save Click to apply changes.
• Cancel Click to discard changes.
See “Wireless Client – Configuration” on page 148
or “Wired Client – Configuration” on page 150
for information on how to assign a user or guest to a
user group.
Settings > DPI
• Group Name Enter a descriptive name.
• Create Click to apply changes.
• Cancel Click to discard changes.
Add Restriction
Configure the Deep Packet Inspection (DPI) settings of the
UniFi Controller.
• Select Category Select the appropriate traffic category
from the drop-down list, and then click
.
• Enabled Select to apply this restriction to the selected
group.
Enable DPI When enabled, this option turns on the
DPI feature of the UniFi Security Gateway. The data will
accumulate until you either click Clear DPI Counters
(described below) or reboot/upgrade the Gateway. This
feature will not work for any WAN connection when Smart
Queue is enabled on it.
Clear DPI Counters Click this button to clear the DPI
counters.
• Block Select to block all traffic that matches this
restriction.
• Log Traffic Select to log all traffic that matches this
restriction.
• Save Click to apply changes.
• Cancel Click to discard changes.
DPI Restriction Assignments
Click
to expand the section for networks.
Apply Changes Click to save changes.
Reset Click to cancel changes.
DPI Restriction Groups
Add Group Click
Add Group section.
to add a group. Go to the
One group is created by default. Click + to expand the
section for any group.
The following information is listed for each restriction:
Category/App Displays the traffic category or
application.
Enabled Displays the status of the restriction.
Blocked Displays whether matching traffic is blocked.
Log Traffic Displays whether matching traffic is logged.
The following information is listed for each wired network:
Actions Click the appropriate button:
Network Displays the name of the network.
• Edit Click
Group Name Displays the name of the DPI restriction
group.
EDIT
to make changes.
• Delete Click
to delete the DPI restriction
group. (The Default group cannot be deleted.)
Add Restriction Click
the Add Restriction section.
Ubiquiti Networks, Inc.
to add a restriction. Go to
Purpose Displays the purpose of the restriction.
Subnet Displays the subnet mask.
55
Chapter 3: Using the UniFi Controller Software
UniFi Controller User Guide
VLAN Displays the assigned VLANs, if any.
Controller Version
Actions Click the appropriate button:
UI Displays the version number of the user interface.
• Edit Click
Backend Displays the version number of the server-side
application and database.
EDIT
• Delete Click
to make changes.
to delete the restriction.
The following information is listed for each wireless
network:
Network Displays the name of the network.
Group Name Displays the name of the DPI restriction
group.
Security Displays the security description.
Guest Network Displays the name of the guest network.
VLAN Displays the assigned VLANs, if any.
Actions Click the appropriate button:
• Edit Click
EDIT
• Delete Click
to make changes.
to remove this assignment.
Assign Network Click
to assign a restriction. Go
to the Assign Restriction section.
Assign Restriction
Build Displays the version number of the software build.
Platform Displays the version number of the cloud
service.
Controller Settings
Controller Name Enter a descriptive name for your UniFi
Controller instance.
Controller Hostname/IP (For advanced users only.) Enter
the hostname or IP address of the UniFi Controller.
Note: When alert emails are sent out, the Controller
Hostname/IP will be specified in the Controller URL at
the bottom of every message.
• Override inform host with controller hostname/IP An
inform host URL is used for Layer-3 device adoption
using the UniFi Discovery Utility. Select this option
to override the inform host URL. Then enter the
appropriate hostname or IP address.
Note: The default inform port is 8080. (You can
customize this in system.properties.)
Network Discovery When enabled, this option allows
UniFi to be discoverable via UPnP on the Layer-2 network.
This option is disabled by default.
• Network Select the appropriate wired or wireless
network from the drop-down list.
• Restriction Group Select the appropriate DPI
restriction group from the drop-down list.
Store Users can have a link to store.ubnt.com. Select the
appropriate option: Enable store for the Super Admin
only, Enable store for all users, or Disable store for all
users.
• Cancel Click to discard changes.
Support Messaging Select the appropriate option:
Enable Live Chat for the Super Admin only, Enable Live
Chat for all users, or Disable Live Chat for all users.
Settings > Controller
Maps Setting
(Available for the superadmin only.) Configure the system
settings of the UniFi Controller.
If you want to use Google Maps on the Map screen, you
need a Google API key. Follow the instructions in the
following article to obtain a Google API key:
• Save Click to apply changes.
https://developers.google.com/maps/documentation/
javascript/get-api-key#get-an-api-key
Google Maps API Key Enter a valid API key.
Use Google Maps engine for image maps Select this
option to enable the use of Google Maps.
Mail Server
When enabled, UniFi will send email alerts triggered by
disconnected UniFi devices. Specify the administrator
email address when you create an account under
“Settings > Admins” on page 53.
56
Ubiquiti Networks, Inc.
UniFi Controller User Guide
SMTP Server Select this option to enable emails.
• Hostname Enter the outgoing (SMTP) mail server
name.
• Port The default is 25. If Secure Sockets Layer (SSL)
is enabled, then the port number will automatically
change to 465.
• Enable SSL You can enable SSL to enhance secure
communications over the internet.
• Enable authentication Select this option to enable
authentication.
-- Username Enter the username required by the
mail server.
-- Password Enter the password required by the
mail server.
• Specify sender address Select this option to specify
the sender email address. Enter the email address that
will appear as the sender of the email alert.
• Test SMTP Server Enter an email address and click
Send to test the mail server setup.
Apply Changes Click to save changes.
Reset Click to cancel changes.
Settings > Notifications
Customize the types of notifications you receive from the
UniFi Controller for a variety of events.
(show/hide disabled events) Click
to show or hide
disabled events on the Notifications screen.
(collapse/expand all) Click
to collapse all events to
their section headings or expand to display all events on
the Notifications screen.
AP Events Click to access AP Events notifications.
Select the appropriate notification type for the following
event types involving APs: AP adopted, AP automatically
readopted, AP changed channel, AP configured, AP
connected, AP deleted, Rogue AP detected, Pending AP
discovered, AP elite license assigned, Elite AP offline, AP elite
license revoked, AP upgrade failed (firmware check), AP
upgrade failed (download), AP failed host key verification,
AP isolated, AP license changed, AP disconnected, AP
event, AP channel interference, AP detected radar, Pending
AP rediscovered, AP restarted by admin, AP restarted by
unknown, Rolling upgrade triggered, AP upgrade scheduled,
Ubiquiti Networks, Inc.
Chapter 3: Using the UniFi Controller Software
AP upgraded, AP wireless event, Wireless uplink configured,
and Wireless uplink disconnected.
• Event Select this option to receive a notification on the
Events screen.
• Alert Select this option to receive a notification on the
Alerts screen.
• Email Select this option to receive a notification email.
Gateway Events Click to access Gateway Events
notifications.
Select the appropriate notification type for the following
event types involving Gateways: Gateway adopted,
Gateway automatically readopted, Gateway commit error,
Gateway connected, Gateway deleted, Pending gateway
discovered, Gateway elite license assigned, Elite gateway
offline, Gateway elite license revoked, Gateway upgrade
failed (firmware check), Gateway upgrade failed (download),
Gateway failed host key verification, Gateway license
changed, Gateway disconnected, Gateway event, Gateway
restarted by admin, Gateway restarted by unknown,
Gateway upgrade scheduled, and Gateway upgraded.
Event Select this option to receive a notification on the
Events screen.
Alert Select this option to receive a notification on the
Alerts screen.
Email Select this option to receive a notification email.
Switch Events Click to access Switch Events notifications.
Select the appropriate notification type for the following
event types involving Switches: Switch adopted, Switch
automatically readopted, Switch connected, Switch
deleted, Switch detected rogue DHCP server, Pending
switch discovered, Switch elite license assigned, Elite switch
offline, Switch elite license revoked, Switch upgrade failed
(firmware check), Switch upgrade failed (download), Switch
failed host key verification, Switch license changed, Switch
loop detected, Switch disconnected, Switch event, Switch
overheating, Switch restarted by admin, Switch restarted by
unknown, Switch upgrade scheduled, and Switch upgraded.
• Event Select this option to receive a notification on the
Events screen.
• Alert Select this option to receive a notification on the
Alerts screen.
• Email Select this option to receive a notification email.
Client Events Click to access Client Events notifications.
Select the appropriate notification type for the following
event types involving clients: Client blocked (wired),
Client unblocked (wired), Guest connected (wired),
Guest disconnected (wired), User connected (wired),
User disconnected (wired), Client blocked (wireless),
Client unblocked (wireless), Guest unauthorized, Guest
unauthorized by quota, Guest connected (wireless), Guest
disconnected (wireless), Guest AP roaming, Guest channel
roaming, User connected (wireless), User disconnected
(wireless), User AP roaming, and User channel roaming.
57
Chapter 3: Using the UniFi Controller Software
• Event Select this option to receive a notification on the
Events screen.
• Alert Select this option to receive a notification on the
Alerts screen.
UniFi Controller User Guide
Settings > Cloud Access
Set up the login for cloud access.
• Email Select this option to receive a notification email.
Hotspot Events Click to access Hotspot Events
notifications.
Select the appropriate notification type for the following
event types involving hotspots: Guest authorized w/o
authentication, Guest authorized by password, Guest
payment processed, and Voucher used.
• Event Select this option to receive a notification on the
Events screen.
• Alert Select this option to receive a notification on the
Alerts screen.
• Email Select this option to receive a notification email.
Stream Events Click to access Stream Events notifications.
Select the appropriate notification type for the following
event types involving streaming: Stream config incorrect,
Scheduled stream failed, and Stream skipped devices.
Cloud Access
Enable Cloud Access Disabled by default. Click to
configure the login.
Note: Enabling or disabling cloud access will affect
cloud access for all admins on that UniFi Controller.
The Cloud Login Credentials screen will appear.
• Event Select this option to receive a notification on the
Events screen.
• Alert Select this option to receive a notification on the
Alerts screen.
• Email Select this option to receive a notification email.
Admin Events Click to access Admin Events notifications.
Select the appropriate notification type for the following
event types involving administrators: Auto backup failed,
Guest authorized, Guest authorization extended, Guest
unauthorized, Hotspot operator login, Admin login, Admin
login failed, Payment refunded, Controller update available,
Voucher(s) created, and Voucher deleted.
• Event Select this option to receive a notification on the
Events screen.
• Email or Username Enter the email address or
username of your UBNT account.
• Password Enter the password of your UBNT account.
• No account? Register now. If you do not have a UBNT
account, click here to visit this link:
https://account.ubnt.com/register
Follow the on-screen instructions to set up an account.
• Alert Select this option to receive a notification on the
Alerts screen.
• Enable Cloud Access Click to save changes.
• Email Select this option to receive a notification email.
• Skip Click to skip the login.
When you are done with customizing the notifications,
you have the following options:
Controller
Apply Changes Click to save changes.
User Cloud Access
Reset Click to cancel changes.
Dashboard Click unifi.ubnt.com to access the dashboard
for your cloud account.
Reset to Defaults Click to reset to the factory default
settings.
Status Displays “Connected” if cloud access is active.
Configured for Displays the username or email address
of your UBNT account.
Advanced Options
Click to display the advanced option:
Report Errors to Ubiquiti Disabled by default. To enable
connection errors to be reported to Ubiquiti, select this
option. This allows us to acquire technical information to
help troubleshoot any issues with connecting to our cloud
services.
58
Ubiquiti Networks, Inc.
UniFi Controller User Guide
Chapter 3: Using the UniFi Controller Software
Apply Changes Click to save changes.
Reset Click to cancel changes.
Settings > Elite
For information about the UniFi Elite service, go to:
www.ubnt.com
Server Information
Status
This section describes the status of the UniFi Elite service
requirements, which includes, cloud access, online
availability, acceptance of the Terms of Service, and Elite
service availability in the applicable country.
Refresh Status Click to update the status information.
Terms of Service
I accept Terms of Service You can click Terms of Service
to review the terms. To use the service, select I accept
Terms of Service.
Confirm Click to confirm acceptance of these terms.
Restrictions
UniFi Elite service is currently available in the countries
listed.
Settings > Maintenance
(Available for the superadmin only.) The Maintenance
screen contains administrative options, so you can
customize logs, manage system backups, and download
configuration information to assist in support issues.
If your UniFi Controller is running on a UniFi Cloud Key,
you can use the Maintenance tab to upgrade the UniFi
Cloud Key firmware, upgrade the UniFi Controller software
located on the UniFi Cloud Key, reboot the UniFi Cloud
Key, power it off, or reset it to factory defaults.
Current Version Displays the software version.
Services
Log Level You can customize the support information
that is collected:
• Device Select the level of severity required to trigger
device log entries: Normal, More, or Debug. The default
is Normal.
• Mgmt Select the level of severity required to trigger
management log entries: Normal, More, or Debug. The
default is Normal.
• System Select the level of severity required to trigger
system log entries: Normal, More, or Debug. The
default is Normal.
• Cloud Access Select the level of severity required to
trigger system log entries: Normal, More, or Debug. The
default is Normal.
• Apply Click to save changes.
Compact Database Click to optimize disk usage by
freeing up pre-allocated disk space. There may be service
interruptions during the process. Click Confirm to
continue.
Device Firmware Update Click to check for available
firmware updates.
Data Retention
Time Series with 5 Minutes Granularity Select the
appropriate interval: 1 hour, 2 hours, 6 hours, 12 hours,
1 day, 7 days, or 30 days. The default is 1 day.
Time Series with Hourly Granularity Select the
appropriate interval: 1 day, 7 days, 30 days, 60 days,
90 days, 180 days, or No limit. The default is 30 days.
Ubiquiti Networks, Inc.
59
Chapter 3: Using the UniFi Controller Software
UniFi Controller User Guide
Time Series with Daily Granularity Select the
appropriate interval: 31 days, 90 days, 180 days,
365 days, or No limit. The default is 90 days.
• Conn Monitor Displays the status of the Uplink
Connectivity Monitor feature, which is configured in
“Settings > Site” on page 21.
Time Series with Monthly Granularity Select the
appropriate interval: 31 days, 90 days, 180 days,
365 days, or No limit. The default is 365 days.
• Cloud Access Displays the status of the Cloud Access
feature.
Non time series (Users, Devices, Events...) Select the
appropriate interval: 7 days, 30 days, 60 days, 90 days,
180 days, 365 days, or No limit. The default is 365 days.
• Networks Displays the name(s) of the current
network(s).
Apply Changes Click to save changes.
Reset Click to cancel changes.
Backup
Backup Data Retention Select the time duration of the
backup data retention: 7 days, 30 days, 60 days, 90 days,
180 days, 365 days, or No limit. The default is 7 days.
Download Backup Click this option to download a file
that contains all of your settings and data retained for the
duration you specify, so you can restore them later if you
choose.
Restore
Browse Click Choose File to select a backup file that
you’ve already downloaded. Follow the on-screen
instructions to restore settings from the selected file.
Support Info
Download Click Download Support Info to download
a file to your computer with information about your
configuration. You can email this file to our support team.
System Config Click Show System Config to view
configuration settings. The System Config screen appears.
System Config
• Current Site Displays the name of the current site.
• Wireless Networks Displays the name(s) of the current
wireless networks.
• Guest Portal Displays the status of the Guest Portal
feature, which is configured in “Settings > Guest
Control” on page 37.
• Authentication Displays the type of authentication
required for guest access, which is configured in
“Settings > Guest Control” on page 37.
• Expiration Displays the period of time before a guest
login expires, which is configured in “Settings > Guest
Control” on page 37.
• Landing Page Displays the type of landing page for
guest access, which is configured in “Settings > Guest
Control” on page 37.
• Portal Customization Displays the status of the Portal
Customization feature, which is configured in “Portal
Customization” on page 40.
• Name/MAC Addr. Displays the hostname, alias, or MAC
address of the device.
• Model Displays the model number of the device.
• Version Displays the version number of the firmware.
• Channel 2G/5G Displays the channel used on each
radio band.
• Power 2G/5G Displays the TX power used on each
radio band.
• Clients 2G/5G Displays the number of clients on each
radio band.
• Band Str. Displays the status of the band steering
feature.
• ATF Displays the status of the airtime fairness feature.
• Load Bal. 2G/5G Displays the load balancing for the 2.4
and 5 GHz radio bands.
• Min. RSSI 2G/5G Displays the minimum client signal
threshold for each radio band.
• Network Config Click Network Config to view the
network configuration settings.
• APs Displays the APs by model and quantity.
• Version Displays the software version.
• DPI Displays the status of the DPI (Deep Packet
Inspection) feature, which is configured in “Settings >
Site” on page 21.
60
• Uplink State Displays the status of the uplink, if
applicable.
• IP Addr. Displays the local IP address of the device.
• Uptime Displays the duration of time the device has
been running.
• Uplink Displays the duration of the uplink connection.
• Close Click Close to exit this screen.
• Download Click Download to download a screenshot
in .png format.
Ubiquiti Networks, Inc.
UniFi Controller User Guide
Network Config
Chapter 3: Using the UniFi Controller Software
Cloud Key Firmware
The Cloud Key Firmware section is available if you are using
a UniFi Cloud Key.
• Name Displays the name of the local wired network.
• Purpose Displays a description of this network.
• Subnet Displays the IP address and prefix size.
• DHCP Server Displays the status of the DHCP server
feature.
• DHCP Range Displays the range of available IP
addresses.
• DHCP Name Server Displays the IP address of the DNS
server.
• DHCP WINS Server Displays the IP address of the WINS
server.
• DHCP Lease Time Displays the lease time for any
assigned IP address.
• IGMP Snooping Displays the status of the IGMP
Snooping feature.
• Close Click Close to exit this screen.
• Download Click Download to download a screenshot
in .png format.
Cloud Key
If you have a Cloud Key, go to the following sections:
Current Version Displays the version number of the UniFi
Cloud Key firmware. Click Check for Update to see if there
is a newer firmware version. If there is, then you can follow
the on-screen instructions to upgrade now.
Available Update If there is an available update, then
the available firmware version number is displayed. Click
Apply Update to upgrade the firmware.
Status Displays the current status, Up to Date or Update
Available.
• Cloud Key Firmware
Cloud Key Controller
• Cloud Key Controller
The Cloud Key Controller section is available if you are
using a UniFi Cloud Key.
• Cloud Key Operations
Firmware
The Firmware section displays firmware versions according
to the following filters:
(device) Select the appropriate filter: All, Known Devices,
or Site Devices.
(firmware version) Select the appropriate filter: All,
Cached, or Available.
Device Displays the device name.
Size (MB) Displays the size of the file.
Version Displays the firmware version number.
Actions Click a button to perform the desired action.
CACHE to save the firmware version for
• Cache Click
local hosting. This can be used for batch upgrades to
groups of devices.
Current Version Displays the version number of the UniFi
Controller software. Click Check for Update to see if there
is a newer software version. If there is, then you can follow
the on-screen instructions to upgrade now.
Note: We recommend that you back up your UniFi
Controller configuration (refer to “Backup” on page
60 for more information) before upgrading.
Available Update If there is an available update, then
the available software version number is displayed. Click
Apply Update to upgrade the software.
Status Displays the current status, Up to Date or Update
Available.
Note: We recommend that you back up your UniFi
Controller configuration (refer to “Backup” on page
60 for more information) before upgrading.
Cloud Key Operations
Restart Cloud Key Click this option to powercycle the
UniFi Cloud Key.
Shut Down Cloud Key Click this option to turn off the
UniFi Cloud Key.
Ubiquiti Networks, Inc.
61
Chapter 3: Using the UniFi Controller Software
UniFi Controller User Guide
Reset Cloud Key Click this option to reset the UniFi Cloud
Key to its factory default settings. This option will reboot
the UniFi Cloud Key, and all factory default settings will be
restored.
Note: We recommend that you back up your UniFi
Controller configuration (refer to “Backup” on page
60 for more information) before resetting the
UniFi Cloud Key to its defaults.
Settings > Auto Backup
Configure the automatic backup settings for the UniFi
Controller.
Note: If you are using a UniFi Cloud Key, make sure
to insert an SD memory card before enabling this
feature.
Enable Auto Backup Enable this option to turn on the
automatic backup feature. Then configure the options:
• Occurrence Select how often to perform auto backup:
(every) Hour, Day, Week, Month, or Year. Then select the
appropriate time, day, and/or month, if applicable.
• Occurrence Timezone Select your time zone.
• Maximum Number of Files Specify the maximum
number of backup files to save. The default is 7.
• Data Retention Days Specify the length of time in
days that data will be retained: Settings only, 7 days,
30 days, 60 days, 90 days, 180 days, 365 days, or
No limit.
Apply Changes Click to save changes.
Reset Click to cancel changes.
Chat with Us
(Available if you are a superadmin or you are allowed to
access live chat.) Click
to open a window for online chat
support.
62
Ubiquiti Networks, Inc.
UniFi Controller User Guide
Chapter 4: Dashboard
Chapter 4: Dashboard
Black A UniFi Security Gateway is active, and the Speed
Test is available.
The Dashboard screen provides a visual representation of
your network’s status. Basic information is provided for
each node:
Red The Speed Test is not available because it requires an
active UniFi Security Gateway.
• Latency
Status information Click the Latency or Throughput
monitor to display the following:
• Throughput
WWW
• “WAN” on page 64
Current status information is displayed.
• “LAN” on page 64
• Uptime Displays the length of time the internet
connection has been active.
• “WLAN” on page 65
Latency
The latency value from the latest Speed Test is displayed.
The monitor is color-coded to indicate status:
Black A UniFi Security Gateway is active, and the Speed
Test is available.
Red The Speed Test is not available because it requires an
active UniFi Security Gateway.
Throughput
The throughput value from the latest Speed Test is
displayed. The monitor is color-coded to indicate status:
Ubiquiti Networks, Inc.
• Latency Displays the amount of time it takes a packet
to travel from the UniFi Security Gateway to the service
provider’s gateway.
• Up Displays the upload rate of your internet
connection.
• Down Displays the download rate of your internet
connection.
Speed Test
Results from the latest Speed Test are displayed.
• Last Run Displays the duration of time since the last
Speed Test.
63
Chapter 4: Dashboard
• Latency Displays the amount of time it takes a packet
to travel from the UniFi Security Gateway to the service
provider’s gateway.
• Up Displays the upload speed.
UniFi Controller User Guide
WAN
The basic details of the UniFi Security Gateway are
displayed.
• Down Displays the download speed.
• Run Speed Test Click to run the Speed Test.
The monitor is color-coded to indicate status:
Green The WAN connection is active.
Red The WAN connection is inactive.
Active Devices Displays the number of Gateway devices
adopted and active.
Inactive Displays the number of Gateway devices
adopted but not active.
Speed Test Click to run the Speed Test.
Pending Displays the number of Gateway devices
pending adoption.
Status information Click the monitor to display the
following:
• Gateway Displays the IP address of the UniFi Security
Gateway.
• DNS Displays the IP addresses of the Domain Name
System (DNS) servers.
After the Speed Test is complete, the following will be
displayed:
• Download speed
• Upload speed
• Latency, duration of the average Ping round-trip time
• Clients Displays the total number of local clients.
• Up Displays the upload rate of your internet
connection.
• Down Displays the download rate of your internet
connection.
LAN
The basic details of the wired network(s) are displayed.
• Close Click to exit the Speed Test.
• Run Speed Test Click to run the test again.
The monitor is color-coded to indicate status:
Green The wired network is active.
Red The wired network is inactive.
64
Ubiquiti Networks, Inc.
UniFi Controller User Guide
Active Devices Displays the number of wired devices
adopted and active.
Inactive Displays the number of wired devices adopted
but not active.
Chapter 4: Dashboard
• APs Displays the number of APs managed on this site.
• Down Displays the download rate of the wireless
network(s).
• Up Displays the upload rate of the wireless network(s).
Pending Displays the number of wired devices pending
adoption.
Status information Click the monitor to display the
following:
• LAN IP Displays the local IP address of the UniFi
Security Gateway.
• Users Displays the number of clients connected to the
wired network.
• Guests Displays the number of clients connected to the
guest wired network.
• Switches Displays the number of UniFi Switches
managed on this site.
• Down Displays the download rate of the wired
network(s).
Download Throughput & Latency
The historical chart displays the download traffic in terms
of throughput and latency over a 24-hour period.
Note: A UniFi Security Gateway must be active to
enable this chart.
• Up Displays the upload rate of the wired network(s).
Avg/Max Throughput Average throughput is displayed
as a dark gray bar. Maximum throughput is displayed as a
light gray bar.
WLAN
The basic details of the wireless network(s) are displayed.
Latency Latency is displayed as a blue line.
Status information Click a specific point to display the
following about a date and time:
• Avg/Max Throughput Displays the average and
maximum throughput values.
• Latency Displays the latency value.
Upload Throughput & Latency
The historical chart displays the upload traffic in terms of
throughput and latency over a 24-hour period.
The monitor is color-coded to indicate status:
Green The wireless network is active.
Note: A UniFi Security Gateway must be active to
enable this chart.
Red The wireless network is inactive.
Active Devices Displays the number of APs adopted and
active.
Inactive Displays the number of APs adopted but not
active.
Pending Displays the number of APs pending adoption.
Status information Click the monitor to display the
following:
• Users Displays the number of clients connected to the
primary wireless network(s).
Avg/Max Throughput Average throughput is displayed
as a dark gray bar. Maximum throughput is displayed as a
light gray bar.
Latency Latency is displayed as a blue line.
• Guests Displays the number of clients connected to the
guest wireless network(s).
Ubiquiti Networks, Inc.
65
Chapter 4: Dashboard
UniFi Controller User Guide
Status information Click a specific point to display the
following about a date and time:
• Avg/Max Throughput Displays the average and
maximum throughput values.
• Latency Displays the latency value.
Devices on 2.4 GHz Radio Band
Devices on 5 GHz Radio Band
The 5 GHz Channel Occupancy Chart displays the channel
use of the 5 GHz band on a per-AP basis.
Note: At least one 5 GHz UniFi AP must be active to
enable this chart.
The 2.4 GHz Channel Occupancy Chart displays the
channel use of the 2.4 GHz band on a per-AP basis.
Note: At least one 2.4 GHz UniFi AP must be active
to enable this chart.
1-11 Each AP is represented by a square icon, which
is located in the channel to which the AP is currently
assigned. The gray peak associated with each channel
indicates the relative percentage of channel utilization on
each assigned channel.
(Channels) Each AP is represented by a square icon,
which is located in the channel to which the AP is currently
assigned. The gray peak associated with each channel
indicates the relative percentage of channel utilization on
each assigned channel.
The color of the square icon indicates the percentage of
channel utilization on each AP assigned to the displayed
channel:
The color of the square icon indicates the percentage of
channel utilization on each AP assigned to the displayed
channel:
Color
Status
Percentage of Utilization
Color
Status
Percentage of Utilization
Low: <50%
Ideal
Low: <50%
Ideal
Acceptable
Medium: 50-75%
Acceptable
Medium: 50-75%
Warning
(potential performance
implications)
High: >75%
Warning
(potential performance
implications)
High: >75%
Over time, if channel utilization is consistently high on a
given channel, this may indicate a need for improved AP
channel assignments.
Over time, if channel utilization is consistently high on a
given channel, this may indicate a need for improved AP
channel assignments.
Status information Click a specific channel to display the
following information:
Status information Click a specific channel to display the
following information:
• Utilization per AP The minimum, average, and
maximum percentage are displayed.
• Utilization per AP The minimum, average, and
maximum percentage are displayed.
• Clients per AP The minimum, average, and maximum
number of clients are displayed.
• Clients per AP The minimum, average, and maximum
number of clients are displayed.
66
Ubiquiti Networks, Inc.
UniFi Controller User Guide
Chapter 4: Dashboard
Clients on 2.4 GHz Radio Band
Clients on 5 GHz Radio Band
Click Clients above the Channel Occupancy Charts to
display the number of clients on each specific channel.
Click Clients above the Channel Occupancy Charts to
display the number of clients on each specific channel.
Note: At least one 2.4 GHz UniFi AP must be active
to enable this chart.
Note: At least one 5 GHz UniFi AP must be active to
enable this chart.
1-11 Each client is represented by a circular icon, which is
located in the channel it is using. The gray peak associated
with each channel indicates the relative amount of traffic.
The color of the circular icon represents the quality of
the RX rate associated with the client. This indicates the
quality of the connection between the client and AP:
Color
Status
RX Rate
Ideal
High: > 40 Mbps
Acceptable
Medium: < 40 Mbps
Warning
(poor performance with
this client)
Low: < 10 Mbps
Over time, if client rates are consistently poor, this may
indicate a need for greater or improved coverage, or may
help identify clients experiencing issues.
Status information Click a specific channel to display the
following information:
• RX Rate per Client The minimum, average, and
maximum RX rates are displayed.
• TX Rate per Client The minimum, average, and
maximum TX rates are displayed.
(Channels) Each client is represented by a circular icon,
which is located in the channel it is using. The gray peak
associated with each channel indicates the relative
amount of traffic.
The color of the circular icon represents the quality of
the RX rate associated with the client. This indicates the
quality of the connection between the client and AP:
Color
Status
RX Rate
Ideal
High: > 40 Mbps
Acceptable
Medium: < 40 Mbps
Warning
(poor performance with
this client)
Low: < 10 Mbps
Over time, if client rates are consistently poor, this may
indicate a need for greater or improved coverage, or may
help identify clients experiencing issues.
Status information Click a specific channel to display the
following information:
• RX Rate per Client The minimum, average, and
maximum RX rates are displayed.
• TX Rate per Client The minimum, average, and
maximum TX rates are displayed.
Ubiquiti Networks, Inc.
67
Chapter 4: Dashboard
UniFi Controller User Guide
Devices
Deep Packet Inspection
UniFi devices are displayed.
Deep Packet Inspection (DPI) is more advanced than
conventional Stateful Packet Inspection (SPI) filtering for
traffic analysis. Ubiquiti’s proprietary DPI engine includes
the latest application identification signatures to track
which applications (and IP addresses) are using the most
bandwidth.
The DPI feature requires the following:
• A UniFi Security Gateway must be active to enable this
feature.
Traffic Displays the total number of devices and a
color‑coded breakdown of the device types.
• DPI must be enabled on the Settings > Site screen. See
“Settings > Site” on page 21 for more information.
WLAN Displays the number of wireless devices.
LAN Displays the number of wired devices.
WAN Displays the number of gateway devices.
Status information Click a specific device category to
display the device models and their quantities.
Clients
Network clients are displayed.
Note: The DPI feature must be enabled to display
client information.
Traffic Displays the total amount of traffic and a colorcoded breakdown of the traffic types.
Network Protocols Displays the amount of data that is
identified as network protocol traffic.
Streaming Media Displays the amount of data that is
identified as streaming media.
Web Displays the amount of data that is identified as
web-related traffic.
File Transfer Displays the amount of data that is
identified as files being transferred.
Traffic Displays the total number of devices and a
color‑coded breakdown of the device types.
Social Network Displays the amount of data that is
identified as social networking traffic.
Ubiquiti Displays the number of Ubiquiti clients.
Other Displays the amount of data that doesn’t belong in
the aforementioned categories.
(Various) Displays the number of clients that belong in
each of the remaining client categories.
Status information Click a specific traffic category to
display the traffic category name and amount of data.
Other Displays the number of clients that don’t belong in
the aforementioned categories.
Status information Click a specific client category to
display the client category name.
68
Ubiquiti Networks, Inc.
UniFi Controller User Guide
Chapter 4: Dashboard
Dynamic Dashboard (beta)
You can enable the Dynamic Dashboard (beta) setting
using your account preferences. For more information, go
to ”Username” on page 18.
Once Dynamic Dashboard (beta) is enabled, then you can
customize the Dashboard display. You can move, add, or
remove the sections of the display. (Each section uses a
widget for its status information.)
Lock Once you are finished with your changes, click
to save your display options.
Unlock The Dashboard is locked by default. Click
to unlock the display.
Once unlocked, you can click
click to move a widget.
to remove a widget or
Reset You can reset the Dashboard to its factory default
settings. Click
.
Add Widget You can add widgets back to the display.
Click
.
• Select widget Select the widget you want to add.
• Save Click to apply changes.
• Cancel Click to discard changes.
Ubiquiti Networks, Inc.
69
Chapter 4: Dashboard
70
UniFi Controller User Guide
Ubiquiti Networks, Inc.
UniFi Controller User Guide
Chapter 5: Statistics
The Statistics screen provides a visual representation
of the clients and network traffic connected to your
managed UniFi network.
Here are the available options:
Chapter 5: Statistics
• Speed Test Stats The Speed Test Stats screen describes
the speed test results. Go to “Speed Test Stats” on
page 78 for more information.
• Debugging Metrics This beta offers wireless device
and client statistics for debugging. Go to “Debugging
Metrics” on page 78 for more information.
• Overview The default view describes the wireless
clients and network traffic. Please refer to the next
column for more information.
Overview
• Traffic Stats (Available if you have a UniFi Security
Gateway with the DPI feature enabled.) The Traffic
Stats screen describes the network traffic by category,
application, and client usage. Go to “Traffic Stats” on
page 73 for more information.
Clear Current Stats Reset the current statistics to
start over.
The Overview screen describes the usage by wireless
clients and UniFi Access Points.
Wireless Clients (Per ESSID)
• Performance The Performance screen describes
the device performance by CPU and memory usage,
traffic, packets, dropped packets, and errors. Go to
“Performance” on page 76 for more information.
• Switch Stats The Switch Stats screen describes the ports
and port traffic. Go to “Switch Stats” on page 77 for
more information.
Ubiquiti Networks, Inc.
# of Clients A visual pie chart represents the client
distribution amongst the wireless networks (SSIDs). Click
the chart for the number of clients per network.
71
Chapter 5: Statistics
Wireless Clients (Per Radio Type)
UniFi Controller User Guide
Most Active Client
The details of the most active client in current use are
displayed:
Name or MAC address You can click this link to open the
Client Details screen. See “Client Details” on page 147
for additional information.
# of Clients A visual pie chart represents the client
distribution between the radio bands. Click the chart for
the number of clients per band.
Current Usage: Top Access Points
The details of the most active Access Points in current use
are displayed.
# of Clients A pie chart represents the client distribution
on the most active Access Points. Click the chart for the
number of clients per specified AP.
Download Displays the total amount of data downloaded
by the client.
Upload Displays the total amount of data uploaded by
the client.
Longest Connected Client
The details of the client connected for the longest period
of time are displayed:
Name or MAC address You can click this link to open the
Client Details screen. See “Client Details” on page 147
for additional information.
Uptime Displays the duration of time the client has been
connected.
Download Displays the total amount of data downloaded
by the client.
Upload Displays the total amount of data uploaded by
the client.
Traffic A pie chart represents traffic on the most active
Access Points. Click the chart for the amount of traffic per
specified AP.
Recent Activities
The details of recent network activities are displayed.
Recent Activities Select or search for a device
You can view the
number of clients and amount of traffic by UniFi AP. The
drop-down list displays managed UniFi APs by name or
MAC address. Select the appropriate AP or enter the text
you want to search for. Simply begin typing; there is no
need to press Enter.
Quick Look
Most Active AP
The details of the most active Access Point are displayed:
Name or MAC address You can click this link to open the
AP Details screen. See “UniFi Access Point Details” on
page 131 for additional information.
(daily) The default view. Select 5 minutes, hourly, or
daily to change the duration interval.
Date Click either arrow to change the date in one-day
increments.
Download Displays the total amount of data downloaded
by the AP.
Upload Displays the total amount of data uploaded by
the AP.
72
Ubiquiti Networks, Inc.
UniFi Controller User Guide
Click the date to display the calendar.
Chapter 5: Statistics
Traffic Stats
(Available if you have a UniFi Security Gateway with the
DPI feature enabled. Go to “Settings > Site” on page
21 for more information.) The Traffic Stats screen
describes the network traffic by application usage.
• Calendar Click a specific date to display its statistics.
For a range of dates, click both the start and end dates,
which are color-coded orange; the intervening dates
are color-coded blue. Click either arrow to change the
calendar in one-month increments.
-- Apply Click to save changes.
Deep Packet Inspection (DPI) is more advanced than
conventional Stateful Packet Inspection (SPI) filtering for
traffic analysis. Ubiquiti’s proprietary DPI engine includes
the latest application identification signatures to track
which applications (and IP addresses) are using the most
bandwidth.
Clear Categories Reset the category listings. To reset
the statistics to start over, go to the Settings > DPI screen
and click Clear CPI Counters. For more information go to
“Settings > DPI” on page 55.
-- Cancel Click to cancel changes.
(bytes) The default view. Select bps to change the unit of
measurement.
The top graph displays the total number of clients and
amount of data for all APs.
Clients In the graph, a dashed line displays the number of
clients connected during the selected time period. Click a
point on the line to display the exact number.
Traffic In the graph, a solid line displays the network
traffic during the selected time period. Click a point on the
line to display the specific amount of data.
Applications are organized by category, such as Network
Protocols, Streaming Media, Web, File Transfer, and Social
Network. The total amount of traffic is broken down by
category.
When you select an AP, an additional graph that is
color‑coded to the selected AP appears. (You can select
multiple APs for filtering.)
Amount of Traffic A pie chart represents the traffic
distribution by the most popular categories. Click the
chart for the amount of traffic per category.
A list displays a comprehensive breakdown of the traffic by
category. You can click any category to have it displayed
with a detailed breakdown of the application usage within
that category.
You can click
to remove an AP from display.
Ubiquiti Networks, Inc.
73
Chapter 5: Statistics
UniFi Controller User Guide
There are three views available: Overview, Apps, and Users.
Overview
The most popular categories are displayed with the
amount of traffic broken down further by application.
2. Select a category. You can also enter a keyword in the
Filter field; simply begin typing; there is no need to
press Enter.
Amount of Traffic A pie chart represents the traffic
distribution by the most popular applications. Click the
chart for the amount of traffic per application.
A list displays a comprehensive breakdown of the traffic
by application.
3. Click Save.
Click a specific application to display a list of clients.
Apps
You can click
to remove a category from display.
The most popular applications are displayed.
Add Category
To add a new category for display, follow these steps:
1. Click Add Category or the
sign.
(icon) Displays the representative icon, if applicable.
App Name Displays the name or description.
Up Displays the total amount of data uploaded by the
app.
Down Displays the total amount of data downloaded by
the app.
Active Users Displays the number of users currently
using the app.
74
Ubiquiti Networks, Inc.
UniFi Controller User Guide
Click any app to display the amount of traffic broken down
further by client.
Chapter 5: Statistics
Users
The users are displayed with the amount of traffic broken
down further by category.
(icon) The client device icon is displayed if available.
Client Name You can click this link to open the Client
Details screen. See “Client Details” on page 147 for
additional information.
Clear Applications Reset the current statistics to
start over.
Categories The bar graph displays the percentage of
the traffic per category generated by the client. Click to
display additional statistics:
(amount of traffic) A pie chart represents the traffic
distribution by the relevant applications. Click the chart for
the specific amount of traffic per application.
• Up Pkts/Bytes Displays the number of packets and
bytes uploaded.
A list displays a comprehensive breakdown of the
application traffic by client.
• Down Pkts/Bytes Displays the number of packets and
bytes downloaded.
• Client Name You can click this link to open the Client
Details screen. See “Client Details” on page 147 for
additional information.
• Applications The bar graph displays the percentage of
the app traffic generated by the client. Click to display
additional statistics:
-- Up Pkts/Bytes Displays the number of packets and
bytes uploaded.
Up Displays the total amount of data uploaded by the
user for this app.
Down Displays the total amount of data downloaded by
the user for this app.
-- Down Pkts/Bytes Displays the number of packets
and bytes downloaded.
• Up Displays the total amount of data uploaded by the
app for this client.
• Down Displays the total amount of data downloaded
by the app for this client.
Ubiquiti Networks, Inc.
75
Chapter 5: Statistics
Performance
The Performance screen describes the device performance
by CPU and memory usage, traffic, packets, dropped
packets, and errors.
UniFi Controller User Guide
• Calendar Click a specific date to display its statistics.
For a range of dates, click both the start and end dates,
which are color-coded orange; the intervening dates
are color-coded blue. Click either arrow to change the
calendar in one-month increments.
-- Apply Click to save changes.
-- Cancel Click to cancel changes.
Additional display options will vary depending on the
device type:
• Gateway Click the port whose statistics you want to
view: LAN 1, LAN 2, WAN 1, or WAN 2.
• SW You can select the Switch Stats option for more
information.
• AP You have two options:
-- (radio band) Select the radio band you want to view:
All, 5G, or 2G.
-- (bytes) The default view. Select bps to change the
unit of measurement.
(device) Select or search for a device
You can view the
performance statistics by device. The drop-down list
displays managed UniFi devices by name or MAC address.
Select the appropriate device or enter the text you want to
search for. Simply begin typing; there is no need to press
Enter.
Multiple color-coded graphs are displayed. Click a point on
the line to display the specific values.
CPU and Memory
CPU Load Average The graph displays the average load
on the CPU during the selected time period.
Memory (%) The graph displays the percentage of
memory used during the selected time period.
Traffic
(daily) The default view. Select 5 minutes, hourly, or
daily to change the duration interval.
Date Click either arrow to change the date in one-day
increments.
Received A solid green line displays the bytes of data
received.
Transmitted A solid purple line displays the bytes of data
transmitted.
Click the date to display the calendar.
Packets
Received A solid green line displays the number of
packets received.
Transmitted A solid purple line displays the number of
packets transmitted.
76
Ubiquiti Networks, Inc.
UniFi Controller User Guide
Dropped
Received A solid green line displays the number of
receive packets dropped.
Chapter 5: Statistics
Date Click either arrow to change the date in one-day
increments.
Click the date to display the calendar.
Transmitted A solid purple line displays the number of
transmit packets dropped.
Errors
Received A solid green line displays the number of
receive errors.
Transmitted A solid purple line displays the number of
transmit errors.
Switch Stats
The Performance screen describes the ports and port
traffic of the selected UniFi Switch.
• Calendar Click a specific date to display its statistics.
For a range of dates, click both the start and end dates,
which are color-coded orange; the intervening dates
are color-coded blue. Click either arrow to change the
calendar in one-month increments.
-- Apply Click to save changes.
-- Cancel Click to cancel changes.
Additional display options are available:
• Sort Click the appropriate sort order: Natural
(numerical port order), Transmitted, Received, or Total.
• (bps) The default view. Select bytes or packets to
change the unit of measurement.
The upper part of the detached popup screen has an icon
for each port.
Indicates a 10/100 Mbps connection.
Indicates a 1 Gbps (1000 Mbps) connection.
Indicates a 10 Gbps connection.
Indicates 1 Gbps (1000 Mbps) connection with PoE.
(device)
You can view the ports and
their traffic by UniFi Switch. The drop-down list displays
managed UniFi Switches by name or MAC address. Select
the appropriate switch or enter the text you want to
search for. Simply begin typing; there is no need to press
Enter.
Select or search for a device
Indicates the connection is disabled (no network or
VLAN is enabled).
Indicates no connection (the network or VLAN is
enabled, but the port is not in use).
Indicates STP blocking.
Indicates mirroring mode.
Indicates an uplink.
(daily) The default view. Select 5 minutes, hourly, or
daily to change the duration interval.
Ubiquiti Networks, Inc.
77
Chapter 5: Statistics
Place your cursor over a port to view details.
UniFi Controller User Guide
Click the date to display the calendar.
• Port Displays the port number.
• Name Displays the name of the port.
• Status Displays the connection speed and duplex mode.
• TX Displays the amount of data transmitted.
• RX Displays the amount of data received.
• Profile Displays the Switch Port profile assigned to it.
Switch Port profiles are configured in Settings > “Switch
Ports” on page 46.
Click an active port to display its color-coded graph. Click
a point on the line to display the specific values.
Port
• Calendar Click a specific date to display its statistics.
For a range of dates, click both the start and end dates,
which are color-coded orange; the intervening dates
are color-coded blue. Click either arrow to change the
calendar in one-month increments.
-- Apply Click to save changes.
-- Cancel Click to cancel changes.
Two color-coded graphs are displayed. Click a point on the
line to display the specific values.
Latency
Received A solid green line displays the bytes of data
received.
Transmitted A solid purple line displays the bytes of data
transmitted.
Latency Displays the amount of time it takes a packet
to travel from the UniFi Security Gateway to the service
provider’s gateway.
Speed
Speed Test Stats
The Speed Test Stats screen describes the speed test
results.
Download Displays the download speed.
Upload Displays the upload speed.
Debugging Metrics
The beta Debugging Metrics screen offers statistics about
your wireless devices and clients.
Date Click either arrow to change the date in one-day
increments.
78
Ubiquiti Networks, Inc.
UniFi Controller User Guide
2G/5G Select the radio band whose statistics you want to
view.
RX/TX/Total Select the type of data you want to view: RX
(receive), TX (transmit), or Total (all data).
Most Active APs
Chapter 5: Statistics
Name You can click this link to open the AP Details screen.
See “UniFi Access Point Details” on page 131 for
additional information.
TX Retries Displays the percentage of data transmitted
that is comprised of retries.
RX Retries Displays the percentage of data received that
is comprised of retries.
Top Interference
Name You can click this link to open the AP Details screen.
See “UniFi Access Point Details” on page 131 for
additional information.
TX Displays the amount of data transmitted using the
selected radio band.
RX Displays the amount of data received using the
selected radio band.
Total Displays the amount of data transmitted and
received using the selected radio band.
Top Clients
Name You can click this link to open the AP Details screen.
See “UniFi Access Point Details” on page 131 for
additional information.
Interference Displays the percentage of interference
experienced by the AP.
Channel Utilization
Name You can click this link to open the AP Details screen.
See “UniFi Access Point Details” on page 131 for
additional information.
_ GHz Clients Displays the number of clients using the
selected radio band.
Total Clients Displays the total number of clients.
Longest Connected Clients
Name You can click this link to open the AP Details screen.
See “UniFi Access Point Details” on page 131 for
additional information.
Total Displays the total percentage of the channel that is
being used.
Self TX Displays the percentage of the channel that is
being used by the AP for transmitting data.
Self RX Displays the percentage of the channel that is
being used by the AP for receiving data.
Most Active Clients
Name You can click this link to open the Client Details
screen. See “Client Details” on page 147 for additional
information.
Uptime Displays the duration of time the client has been
connected.
Retries
Name You can click this link to open the Client Details
screen. See “Client Details” on page 147 for additional
information.
TX Displays the amount of data transmitted using the
selected radio band.
RX Displays the amount of data received using the
selected radio band.
Total Displays the amount of data transmitted and
received using the selected radio band.
Ubiquiti Networks, Inc.
79
Chapter 5: Statistics
UniFi Controller User Guide
Top Memory Usage
Name You can click this link to open the AP Details screen.
See “UniFi Access Point Details” on page 131 for
additional information.
Memory Usage Displays the percentage of device
memory being used.
Top CPU Usage
Name You can click this link to open the AP Details screen.
See “UniFi Access Point Details” on page 131 for
additional information.
CPU Usage Displays the percentage of CPU processing
power being used.
80
Ubiquiti Networks, Inc.
UniFi Controller User Guide
Chapter 6: Map
Chapter 6: Map
1. Click Add New Map.
The Map screen allows you to upload custom map images
of your location(s) or use Google Maps™ for a visual
representation of your UniFi network. You can also view
the system topology. When you initially launch the UniFi
Controller application, a default map is displayed. The map
scale is shown in the legend at the bottom of the map.
Adding Custom Maps
To add a custom map, you must first create the image
using an illustration, image editing, or blueprint
application that exports a file in .jpg, .gif, or .png
file format.
Once you’ve created the map, you can upload it to the
UniFi Controller software:
Ubiquiti Networks, Inc.
81
Chapter 6: Map
2. The default is Google Maps. Click Image.
UniFi Controller User Guide
6. There are two tabs available, Designer (default) and
Legacy.
• Designer You have these features: predictive
coverage, 2D or 3D views, solid or heatmap views,
and the capability to add walls.
• Legacy You can filter by radio band and display
coverage and topology.
Click Save.
3. Click Choose Map Image.
7. Click Done.
Adding a Google Map
To add a Google Map to the UniFi Controller software
Map view:
1. Click Add New Map.
4. Locate the file to use as a map (valid file formats are
.jpg, .gif, and .png) and then click Open. If you do not
want to upload a file, click Cancel.
5. Enter a map name in the field provided.
Select Keep placed devices if you want to keep them
on the image you uploaded.
Keep Optimize image enabled if you want the UniFi
Controller to automatically reduce the size of a large
image for better performance.
Note: If the map is incorrect, click Select a
different map and try again.
82
Ubiquiti Networks, Inc.
UniFi Controller User Guide
Chapter 6: Map
2. The default is Google Maps.
Terrain View
3. If Google Maps is not enabled yet, then enable this
feature by following the provided guide on how to
obtain a valid Google Maps API key:
https://developers.google.com/maps/
documentation/javascript/get-api-key#get-an-apikey
Use the tools to navigate the map or adjust the zoom
using the zoom control.
In the field provided, enter an address or the latitude
and longitude of a specific location. Then press Enter
or Return.
You can also click Satellite for a bird’s-eye view. Click
Labels to display street and location names.
4. Go to the Settings > Controller section and enter the API
key. Check the box to enable Use Google Maps engine
for Image maps. (For more information, go to “Maps
Setting” on page 56.) Click Apply Changes.
Enter a map name in the field provided and click Save.
6. Click Done.
Editing a Map
You can edit or delete a map.
5. The default view is Map view, which looks like
a street map. Click Terrain to display enhanced
geographical details.
1. Click Edit Maps.
Map View
Ubiquiti Networks, Inc.
83
Chapter 6: Map
UniFi Controller User Guide
2. There is a list of existing maps.
• Edit Click
EDIT
to make changes.
• Delete Click
to remove the map.
Device Information
Status
The device icon indicates the UniFi model (not all icons are
shown below):
UniFi AP Pro, UniFi AP AC Lite/LR/Pro/HD/SHD
UniFi AP AC EDU
Placing Devices on the Map
UniFi AP AC Mesh
1. Click
UniFi AP AC Mesh Pro
at the lower left.
2. Drag each device icon from the Unplaced Devices list to
the appropriate location on the map.
Note: If you cannot drag and drop a device,
ensure that you are logged in as a superadmin.
UniFi AP In-Wall/AP AC In-Wall
UniFi AP/AP LR
UniFi AP AC
UniFi AP AC Outdoor
UniFi AP Outdoor+
UniFi AP Outdoor5
UniFi Security Gateway
UniFi Security Gateway Pro
UniFi 24-Port Switch
UniFi 48-Port Switch
The LED color of the icon indicates the device status.
• Blue/Green Indicates the device is connected.
• Red/Orange Indicates the device is disconnected. A
disconnected icon also marks the device icon.
Device Options
Each device icon will appear in the area where you
placed it.
Click a UniFi icon to reveal options. Click the UniFi icon
again to hide them.
Lock Lock the device icon to its current location.
Details Display the Details screen. For more
information, go to the appropriate chapter:
• “UniFi Security Gateway Details” on page 115
• “UniFi Switch Details” on page 121
• “UniFi Access Point Details” on page 131
Statistics (Available for the second and third
generation UniFi AC APs only.) Displays the RF
Environment screen. For more information, go to
“RF Environment” on page 141.
Remove Remove the device icon from its location.
Once all devices have been placed the
from black to gray.
84
icon changes
Ubiquiti Networks, Inc.
UniFi Controller User Guide
Chapter 6: Map
Map Display Options
Features
(Map) If multiple maps have been uploaded, you can
select which map you want from the drop-down list or
search for keywords. There is no need to press Enter;
simply start typing.
You have multiple display options available, some of
which vary depending on the Designer/Legacy option:
Labels
Each device can be displayed with its name. If no
custom label is applied, the device’s MAC address will be
displayed.
Click this button to cycle between the following options
for label display:
None Do not display device labels.
Simple Display simple device labels containing the device
name only.
Detailed Display detailed device labels containing
the following information: device name, MAC address,
transmit/receive channel(s), number of users connected,
and number of guests connected.
Legacy
Designer
Filter Devices
2G Devices Displays the 2.4 GHz devices.
5G Devices Displays the 5 GHz devices.
Layers
Coverage Displays a visual representation of the wireless
range covered by any APs.
• __ dBm You can change the receiver sensitivity value
for more accurate coverage results. The default is
-90 dBm.
To change a name applied to a device, refer to Alias in the
appropriate section:
• “UniFi Security Gateway – Configuration” on page
117
• “UniFi Switch – Configuration” on page 127
• “UniFi Access Point – Configuration” on page 135
Ubiquiti Networks, Inc.
85
Chapter 6: Map
Precision (Designer option only) To fine-tune the
predictive coverage, select a dBm value from the dropdown list: 0.1 dBm, 0.5 dBm, 1 dBm, 2 dBm, or 4 dBm.
UniFi Controller User Guide
Scheme
(Available for Designer option) If Scheme is enabled, you
have the following options:
Solid Displays the coverage as solid colors.
Topology (Legacy option only.) Displays a visual
representation of the network configuration and
connections between any APs. A dashed line will indicate
the wirelessly connected AP and its uplink to a wired AP,
even if the wirelessly connected AP is isolated.
Heatmap Displays the coverage as a heatmap.
Additional Options
The left side of the map offers the following options:
Zoom Slider Use to zoom the map detail in
and out.
Coverage Type
Devices (Legacy option only.) Click to toggle the
size of devices and their labels between small
and large.
If Coverage is enabled, you have the following options:
2G Coverage Displays the coverage by 2.4 GHz devices.
5G Coverage Displays the coverage by 5 GHz devices.
Performance
(Available for Designer option) If Performance is enabled,
you have the following option:
Live Update Automatically updates in real time.
2D
2D/3D (Designer option only.) Click to toggle
between two- and three-dimensional views of the
devices and walls.
Unplaced Devices Drag each device icon from the
list to the appropriate location on the map. (This
option may require superadmin access.)
Move (Designer option only.) Click to move placed
devices or the map.
Draw Walls (Designer option only.) Use this option
to select the type of wall and then draw it on
the image. Press ESC to end the wall.
Set Map Scale Use this option to define the scale
of the map. You will draw a line and define the
distance that the line represents.
86
Ubiquiti Networks, Inc.
UniFi Controller User Guide
Drawing Walls
1. Click the draw walls
button.
2. Select the type of wall you want to draw. You can
change the default height and thickness values in the
fields provided. By default they are specified in meters
but you can switch to feet using the drop-down menu
on the right.
Chapter 6: Map
After you have added the UniFi APs, the interference
caused by the walls will be predicted and displayed in
both the Solid and Heatmap views.
3. Draw the wall and press ESC to end the wall.
Setting the Map Scale
1. Click the set map scale
button.
2. Click and hold to draw a line in the area that you want
to use to set the scale of the map. If you need to redraw
the line, just click and hold again to draw a new line.
4. You can select a different type of wall and add it to the
map.
Ubiquiti Networks, Inc.
87
Chapter 6: Map
3. Enter the distance that the line represents in the
Distance field. By default, the distance is specified in
meters but you can switch to feet using the drop-down
menu on the right. Click Set Scale.
UniFi Controller User Guide
3. Click Show Clients to display client devices.
4. Click Link Labels to display labels on each link:
The legend at the bottom of the map shows the new scale
of the map.
System Topology
1. Click
, and then select Topology from the
drop‑down menu.
2. The UniFi Controller displays a topology diagram of
your UniFi system.
The default view shows the entire topology tree,
except for client devices. Click any node to collapse the
branches below (to the right of ) that node. Clicking the
root node collapses the entire tree.
The labels provide the following information:
• Wired links
• Data rate in Mbps
• Duplex type: FDX for full duplex, HDX for half duplex
• Port number to which the device is connected
• Wireless links
• RSSI expressed as a percentage
• RSSI displayed in dBm
Note: The displayed RSSI value is from the AP
side of the link; i.e., it is how the AP hears the
client.
• Negotiation Rate (__ Mbps / __ Mbps)
88
Ubiquiti Networks, Inc.
UniFi Controller User Guide
Chapter 7: Devices
Chapter 7: Devices
Items per page Select how many results are displayed
per page: 10, 25, 50, or 100.
The Devices screen displays a list of UniFi devices
discovered by the UniFi Controller. You can click any of the
column headers to change the list order.
If there is more than one page of entries to display, click
the navigation controls or page numbers at the bottom
right of the screen to display different pages.
You can apply one of the following primary filters:
Search Search or select tag
Enter the text you want to
search for. Simply begin typing; there is no need to press
Enter. You can also select a device tag (configured in the
Configuration section of a device).
• All Displays all UniFi devices.
• Gateway/Switches Displays all UniFi Security Gateways
and Switches.
• APs Displays all UniFi APs.
If the APs filter is applied, then another filter is available
(unless columns have been customized):
• Overview Displays the number of clients, amount
of data downloaded, amount of data uploaded, and
channel setting.
• Performance Displays the number of 2.4 GHz and
5 GHz clients, overall transmit rate, overall receive rate,
transmit rates in the 2.4 GHz and 5 GHz radio bands, and
channel setting.
• Config Displays the WLAN and radio settings for the
2.4 GHz and 5 GHz radio bands.
Ubiquiti Networks, Inc.
(sort) You can click any column to sort the displayed list.
The selected column displays or to indicate ascending
or descending order.
The icon column sorts by state, and for connected devices
it also sorts by device type. This is the order:
• Connected Gateway
• Connected Switch
• Connected AP
• Any device that is being upgraded or provisioned
• Any device that is being adopted or is restarting
• Any device that is pending
• Any device that is disconnected or in an error state
89
Chapter 7: Devices
UniFi Controller User Guide
After this sorting is applied, the sort order uses
alphabetical order according to the device name.
Settings
To enable group or batch configuration or
customize the column layout, click this option.
• Enable Group Config (Switch) Use this feature to
configure an entire group of UniFi Switches at the same
time. The following settings can be changed with batch
configuration:
• Enable/disable LED
• Customize Columns Each primary filter: All,
Gateway/Switches, or APs applies a default set of
columns to display. If you enable the Customize Columns
option, then the primary filter no longer changes the
columns.
The very first time you enable the Customize Columns
option, the UniFi Controller software will detect which
columns are currently visible and remember your
selection. For example:
1. Enable the Customize Columns option on the APs >
Performance screen.
• Management VLAN
• Jumbo Frame
2. Disable customization.
• Flow Control
3. Apply the Gateway/Switches filter.
• Spanning Tree
4. Enable the Customize Columns option again.
• Priority
5. The columns of the APs > Performance screen will be
displayed.
• 802.1X Control
• Custom Upgrade
Click
to customize the columns used for display.
• Force Provision
• Forget These Devices
To configure a group of switches, click
select Enable group config.
and then
Select Customize columns.
For more information, go to “Group Configuration” on
page 92.
• Enable Group Config (AP) Use this feature to configure
an entire group of UniFi APs at the same time. The
following AP settings can be changed with batch
configuration:
• Enable/disable LED
• Radio Channel
• Radio Channel Width
• Radio Transmit Power
• WLAN Groups
• Custom Upgrade
• Force Provision
• Disable These Devices
• Forget These Devices
To configure a group of APs, click
Enable group config.
and then select
You can select additional columns for display.
For detailed instructions and information on AP group
configuration, refer to the following online help article:
ubnt.link/UniFi-AP-Group-Configuration
90
-- Reset columns to Click the drop-down at the bottom
of the Customize columns screen to display the Reset
columns to ... options. The option you select will apply
no matter which primary filter: All, Gateway/Switches,
or APs, you select. This resets the columns (the UniFi
Controller software will not remember your original
selection).
Ubiquiti Networks, Inc.
UniFi Controller User Guide
Chapter 7: Devices
• Default The Device Name, IP Address, Status, Model,
Version, Uptime, and Actions columns are displayed.
All
• Gateway/Switches The Device Name, IP Address,
Status, Model, Version, Down, Up, and Actions
columns are displayed.
(icon) Displays the icon corresponding to the UniFi device
(not all icons are shown below):
All UniFi device types are displayed.
• AP Overview The Device Name, IP Address, Status,
Model, Version, Clients, Down, Up, Channel and
Actions columns are displayed.
UniFi AP Pro, UniFi AP AC Lite/LR/Pro/HD/SHD
• AP Performance The Device Name, IP Address,
Status, 2G Clients, 5G Clients, TX, RX, TX 2G, TX 5G,
Channel, and Actions columns are displayed.
UniFi AP AC Mesh
• AP Config The Device Name, Status, Version,
WLAN2G, WLAN5G, Radio2G, Radio5G, and Actions
columns are displayed.
UniFi AP In-Wall/AP AC In-Wall
• All columns The Device Name, MAC Address, IP
Address, Status, Model, Version, Uptime, Mem. Usage,
Load Avg., Clients, Down, Up, WLAN2G, WLAN5G,
Radio2G, Radio5G, 2G Clients, 5G Clients, TX, RX,
TX 2G, TX 5G, Channel, Ch. Util. 2G, Ch. Util. 5G, BSSID,
and Actions columns are displayed.
UniFi AP AC EDU
UniFi AP AC Mesh Pro
UniFi AP/AP LR
UniFi AP AC
UniFi AP AC Outdoor
UniFi AP Outdoor+
UniFi AP Outdoor5
UniFi Security Gateway
UniFi Security Gateway Pro
UniFi 24-Port Switch
UniFi 48-Port Switch
If displayed, the LED color of the device icon indicates the
device status.
• Blue/Green Indicates the device is connected.
• Gray Indicates the device is pending approval.
• Red/Orange Indicates the device is disconnected or
not managed by this site (Pending Approval or Managed
by Other).
Device Name Displays the hostname, alias, or MAC
address of the UniFi device. You can click the name to
get additional details. For more information, see the
appropriate chapter:
• “UniFi Security Gateway Details” on page 115
• “UniFi Switch Details” on page 121
• “UniFi Access Point Details” on page 131
IP Address Displays the IP address used by the UniFi
device.
Status Indicates the device status: Connected,
Disconnected, Pending Approval, Adopting, Upgrading,
Managed by Other, or Isolated (APs only).
Only the superadmin and admins who have permission to
adopt devices can view devices that are Pending Approval
and then adopt them on the UniFi Controller.
Note: The superadmin account was created during
the initial installation; for more information, see
“Configuring the UniFi Controller Software” on
page 2.
Model Displays the model name of the UniFi device.
Ubiquiti Networks, Inc.
91
Chapter 7: Devices
UniFi Controller User Guide
Version Displays the version number of the UniFi device’s
firmware.
Uptime Displays the duration of time the UniFi device has
been running.
Device Name Displays the hostname, alias, or MAC
address of the UniFi device. You can click the name to
get additional details. For more information, see the
appropriate chapter:
Actions Click a button to perform the desired action:
• “UniFi Security Gateway Details” on page 115
• Locate Click
to flash the LED on the physical
device and the device’s icon on the Map tab so you can
locate it. The LED will flash until the Locate button is
clicked again. (The icon on the Map tab will flash three
times and stop.)
• “UniFi Switch Details” on page 121
• Restart Click
to restart the selected device.
• Upgrade If a software upgrade is available for the
device, click
to install the latest UniFi firmware
on the device. The Status will appear as Upgrading until
the process is complete and the device reconnects to
the UniFi Controller software.
• Adopt Click
to adopt a device that appears as
Pending Approval for its status. The Status will appear as
Adopting until the device is connected.
Gateway/Switches
All UniFi Gateway and Switch devices are displayed.
IP Address Displays the IP address used by the UniFi
device.
Status Indicates the device status: Connected,
Disconnected, Pending Approval, Adopting, Upgrading, or
Managed by Other.
Only the superadmin and admins who have permission to
adopt devices can view devices that are Pending Approval
and then adopt them on the UniFi Controller.
Note: The superadmin account was created during
the initial installation; for more information, see
“Configuring the UniFi Controller Software” on
page 2.
Model Displays the model name of the UniFi device.
Version Displays the version number of the UniFi device’s
firmware.
Down Displays in green the total amount of data
downloaded by the UniFi device.
Up Displays in purple the total amount of data uploaded
by the UniFi device.
Actions Click a button to perform the desired action:
• Locate Click
to flash the Status LED on the
Gateway/Switch and its icon on the Map tab so you can
locate it. The LED will flash until the Locate button is
clicked again. (The icon on the Map tab will flash three
times and stop.)
• Restart Click
(icon) Displays the icon corresponding to the UniFi device
(not all icons are shown below):
to restart the selected device.
• Upgrade If a software upgrade is available for the
device, click
to install the latest UniFi firmware
on the device. The Status will appear as Upgrading until
the process is complete and the device reconnects to
the UniFi Controller software.
UniFi Security Gateway
• Adopt Click
to adopt a device that appears as
Pending Approval for its status. The Status will appear as
Adopting until the device is connected.
UniFi Security Gateway Pro
Group Configuration
UniFi 24-Port Switch
To enable group or batch configuration, follow these
instructions:
UniFi 48-Port Switch
The LED color of the device icon indicates the device
status.
1. Click
and then select Enable group config.
• Green Indicates the device is connected.
• Gray Indicates the device is pending approval.
• Red Indicates the device is disconnected or not
managed by this site (Pending Approval or Managed by
Other).
92
2. Select the appropriate switches.
Ubiquiti Networks, Inc.
UniFi Controller User Guide
3. Click
.
Chapter 7: Devices
When you are done with your changes, click Apply
Changes at the bottom of the screen. (You can
cancel the changes of any section by clicking X of
the appropriate section.)
• Cancel Click Cancel to discard changes.
• Common Device Tags Select or search for a device
tag. You can also enter a keyword and press Enter to
save a new device tag.
6. In the Services section, make the appropriate changes:
4. The Properties panel opens. Click the + icon to expand
the appropriate section:
5. In the General section, make the appropriate change:
• LED Select Keep existing (behavior), Use site
settings, On, or Off.
• Queue Changes Click Queue Changes to line up
the changes to take effect. This allows you to make
multiple changes to the device and then apply
them all at once so that the device doesn’t have to
re-provision over and over again when you change
different sections of the configuration. Each section
with pending changes is highlighted by an ellipsis.
Ubiquiti Networks, Inc.
• Management VLAN The Management VLAN
specifies the VLAN ID that will be used for the
management IP address of the switch. The IP
configuration configured under the switch’s Network
panel will be applied to this VLAN ID. The default is
Keep existing (setting).
• Jumbo Frame The Maximum Transmission Unit
(MTU) is the maximum packet size (in bytes) that
a network interface can transmit or receive. The
standard Ethernet MTU is 1500 bytes. Enable jumbo
frames to allow usage of MTUs up to 9216 bytes on
all ports of this switch. The default is Keep existing
(setting).
93
Chapter 7: Devices
• Flow Control Enabling this option will enable
802.3x Ethernet Flow Control on all ports of this
switch. This should remain disabled, unless you have
a specific requirement for 802.3x and understand its
implications. The default is Keep existing (setting).
UniFi Controller User Guide
• Cancel Click Cancel to discard changes.
7. In the Manage Devices section, make the appropriate
changes:
• Spanning Tree Ethernet networks cannot have
multiple active paths between switches (absent
aggregation such as LAG), as this causes a switching
loop, where broadcast and multicast traffic are
amplified and repeated in a never-ending loop.
Spanning Tree prevents switching loops, and allows
for redundant interconnections between switches.
Interfaces with redundant paths are put into STP
blocking mode, leaving the port down unless the
current best active path fails.
Select the appropriate option: RSTP (Rapid
Spanning Tree Protocol), STP (Spanning Tree
Protocol), or Disabled. RSTP is the default and is
recommended because topology changes apply
much more quickly (usually within 6 seconds, rather
than the 30-50 seconds of STP). STP will enable the
older 802.1D STP on this switch instead of RSTP.
Disabled will disable all versions of spanning tree;
however, this is not recommended, as it can leave
the network susceptible to being taken down by an
inadvertently created switching loop. The default is
Keep existing (setting).
• Priority STP uses the priority value as part of the
calculation in electing a root bridge of the spanning
tree. It is best to configure a lower priority number
(higher preference in root bridge elections) on one
or two of the switches you consider the “core” of
your network. For instance, if you have two 10 Gb
switches, and several gigabit switches, configure a
lower priority on the two 10 Gb switches to ensure
that they are preferred as the STP root bridge. The
default is Keep existing (setting).
• 802.1x Control Select this option to use a RADIUS
server for user authentication on the switch’s ports.
The default is Keep existing (setting).
If you enable 802.1X control, then the RADIUS Profile
setting appears.
• RADIUS Profile The default is Keep existing (setting).
You can click Create New RADIUS Profile to create
a new one to use. Go to “Create or Edit a RADIUS
Profile” on page 45 for instructions.
• Custom Upgrade For firmware upgrades, the
UniFi devices retrieve the latest firmware from the
Ubiquiti website. To specify firmware saved in a
custom location, enter the URL of the firmware’s
location and then click
to upgrade
the firmware.
• Force Provision Click Provision to ensure that the
device has all of the latest settings applied to it.
• Forget These Devices Click Forget to remove the
Switches from management by the UniFi Controller
software and reset them to factory default settings.
Note: Use caution when clicking Forget. This
will restore the Switches to factory default
settings when they are in a Connected state.
8. Click the Devices tab to view the selected Switches.
• Queue Changes Click Queue Changes to line up
the changes to take effect. This allows you to make
multiple changes to the device and then apply
them all at once so that the device doesn’t have to
re-provision over and over again when you change
different sections of the configuration. Each section
with pending changes is highlighted by an ellipsis.
When you are done with your changes, click Apply
Changes at the bottom of the screen. (You can
cancel the changes of any section by clicking X of
the appropriate section.)
94
Ubiquiti Networks, Inc.
UniFi Controller User Guide
Chapter 7: Devices
(icon) Displays the icon corresponding to the AP model
(not all icons are shown below):
UniFi AP Pro, UniFi AP AC Lite/LR/Pro/HD/SHD
UniFi AP AC EDU
UniFi AP AC Mesh
UniFi AP AC Mesh Pro
UniFi AP In-Wall/AP AC In-Wall
• Device Name Displays the hostname, alias, or MAC
address of the Switch.
• Model Displays the model name.
• (properties) Click
to get additional details; see
“UniFi Switch Details” on page 121 for more
information.
• (remove) Click to remove the Switch from this
group configuration.
APs
You can apply one of the following filters to display
different status information:
• Overview Displays the number of clients, amount
of data downloaded, amount of data uploaded, and
channel setting.
• Performance Displays the number of 2.4 and 5 GHz
clients, overall transmit rate, overall receive rate, 2.4 and
5 GHz transmit rates, and channel setting.
• Config Displays the WLAN and radio settings for the
2.4 GHz and 5 GHz radio bands.
On any sub-tab, you can initiate a rolling upgrade of the
firmware for all APs.
Start Rolling Upgrade (Available if any AP has an
upgrade available.) Click START ROLLING UPGRADE to begin
automatically upgrading APs, one by one, except for
wirelessly uplinked APs, which are intentionally excluded
from upgrading.
Overview
UniFi AP/AP LR
UniFi AP AC
UniFi AP AC Outdoor
UniFi AP Outdoor+
UniFi AP Outdoor5
The LED color of the icon indicates the device status.
• Blue/Green Indicates the device is connected.
• Gray Indicates the device is pending approval.
• Red/Orange Indicates the device is disconnected or not
managed by this site (Pending Approval or Managed by
Other).
Device Name Displays the hostname, alias, or MAC
address of the AP. You can click the name to get additional
details; see “UniFi Access Point Details” on page 131 for
more information.
IP Address Displays the IP address of the AP.
Status Displays the connection status.
• Connected The AP is physically wired to the network.
• Connected (100 FDX) The AP is physically wired to the
network at 100 Mbps in full-duplex mode.
• Connected (wireless) The AP is wirelessly uplinked to a
physically wired AP.
• Disconnected The AP is unreachable by the UniFi
Controller software.
• Isolated A managed AP is unable to locate its uplink.
• Managed by Other The AP is not in the default state
but it is not controlled by the UniFi Controller.
• Pending Approval The AP is in the default state and is
available for adoption.
Only the superadmin and admins who have permission
to adopt devices can view devices that are Pending
Approval and then adopt them on the UniFi Controller.
Note: The superadmin account was created
during the initial installation; for more
information, see “Configuring the UniFi
Controller Software” on page 2.
Model Displays the model name of the UniFi device.
Version Displays the version number of the UniFi device’s
firmware.
Ubiquiti Networks, Inc.
95
Chapter 7: Devices
UniFi Controller User Guide
Clients Displays the number of clients connected to
the AP.
UniFi AP In-Wall/AP AC In-Wall
Down Displays in green the total amount of data
downloaded by the AP.
UniFi AP/AP LR
Up Displays in purple the total amount of data uploaded
by the AP.
UniFi AP AC Outdoor
Channel Displays the transmit/receive channel being
used by the AP. The radio band is represented as (ng) for
2.4 GHz and (na)/(ac) for 5 GHz.
UniFi AP Outdoor5
Actions Click a button to perform the desired action:
• Locate Click
to flash the LED on the AP and the
AP’s icon on the Map tab so you can locate it. The LED
will flash until the Locate button is clicked again. (The
icon on the Map tab will flash three times and stop.)
• Restart Click
to restart the selected device.
UniFi AP AC
UniFi AP Outdoor+
The LED color of the icon indicates the device status.
• Blue/Green Indicates the device is connected.
• Gray Indicates the device is pending approval.
• Red/Orange Indicates the device is disconnected or
not managed by this site (Pending Approval or Managed
by Other).
• Upgrade If a software upgrade is available for the
device, click
to install the latest UniFi firmware
on the device. The Status will appear as Upgrading until
the process is complete and the device reconnects to
the UniFi Controller software.
Device Name Displays the hostname, alias, or MAC
address of the AP. You can click the name to get additional
details; see “UniFi Access Point Details” on page 131
for more information.
• Adopt Click
to adopt a device that appears as
Pending Approval for its status. The Status will appear as
Adopting until the device is connected.
Status Displays the connection status.
Group Configuration
For detailed instructions and information on AP group
configuration, refer to the following online help article:
ubnt.link/UniFi-AP-Group-Configuration
Performance
IP Address Displays the IP address of the AP.
• Connected The AP is physically wired to the network.
• Connected (100 FDX) The AP is physically wired to the
network at 100 Mbps in full-duplex mode.
• Connected (wireless) The AP is wirelessly uplinked to a
physically wired AP.
• Disconnected The AP is unreachable by the UniFi
Controller software.
• Isolated A managed AP is unable to locate its uplink.
• Managed by Other The AP is not in the default state
but it is not controlled by the UniFi Controller.
• Pending Approval The AP is in the default state and is
available for adoption.
Only the superadmin and admins who have permission
to adopt devices can view devices that are Pending
Approval and then adopt them on the UniFi Controller.
Note: The superadmin account was created
during the initial installation; for more
information, see “Configuring the UniFi
Controller Software” on page 2.
2G Clients Displays the number of clients connected to
the AP using the 2.4 GHz band.
(icon) Displays the icon corresponding to the AP model
(not all icons are shown below):
UniFi AP Pro, UniFi AP AC Lite/LR/Pro/HD/SHD
5G Clients Displays the number of clients connected to
the AP using the 5 GHz band.
TX Displays in purple the overall TX (transmit) rate.
RX Displays in green the overall RX (receive) rate.
UniFi AP AC EDU
UniFi AP AC Mesh
UniFi AP AC Mesh Pro
96
Ubiquiti Networks, Inc.
UniFi Controller User Guide
TX 2G Displays the overall TX rate for the 2.4 GHz radio
band. The different colors represent different types of
packet activity:
Color
Packet Activity
Packets sent
Packets retried
Packets not sent due to likely interference
TX 5G Displays the overall TX rate for the 5 GHz radio
band. The different colors represent different types of
packet activity:
Color
Chapter 7: Devices
(icon) Displays the icon corresponding to the AP model
(not all icons are shown below):
UniFi AP Pro, UniFi AP AC Lite/LR/Pro/HD/SHD
UniFi AP AC EDU
UniFi AP AC Mesh
UniFi AP AC Mesh Pro
UniFi AP In-Wall/AP AC In-Wall
UniFi AP/AP LR
UniFi AP AC
Packet Activity
UniFi AP AC Outdoor
Packets sent
UniFi AP Outdoor+
Packets retried
UniFi AP Outdoor5
Packets not sent due to likely interference
Channel Displays the transmit/receive channel being
used by the AP. The radio band is represented as (ng) for
2.4 GHz and (na)/(ac) for 5 GHz.
Actions Click a button to perform the desired action:
• Locate Click
to flash the LED on the AP and the
AP’s icon on the Map tab so you can locate it. The LED
will flash until the Locate button is clicked again. (The
icon on the Map tab will flash three times and stop.)
• Restart Click
to restart the selected device.
• Upgrade If a software upgrade is available for the
device, click
to install the latest UniFi firmware
on the device. The Status will appear as Upgrading until
the process is complete and the device reconnects to
the UniFi Controller software.
• Adopt Click
to adopt a device that appears as
Pending Approval for its status. The Status will appear as
Adopting until the device is connected.
Config
The LED color of the icon indicates the device status.
• Blue/Green Indicates the device is connected.
• Gray Indicates the device is pending approval.
• Red/Orange Indicates the device is disconnected or
not managed by this site (Pending Approval or Managed
by Other).
Device Name Displays the hostname, alias, or MAC
address of the AP. You can click the name to get additional
details; see “UniFi Access Point Details” on page 131
for more information.
Status Displays the connection status.
• Connected The AP is physically wired to the network.
• Connected (100 FDX) The AP is physically wired to the
network at 100 Mbps in full-duplex mode.
• Connected (wireless) The AP is wirelessly uplinked to a
physically wired AP.
• Disconnected The AP is unreachable by the UniFi
Controller software.
• Isolated A managed AP is unable to locate its uplink.
• Managed by Other The AP is not in the default state
but it is not controlled by the UniFi Controller.
• Pending Approval The AP is in the default state and is
available for adoption.
Only the superadmin and admins who have permission
to adopt devices can view devices that are Pending
Approval and then adopt them on the UniFi Controller.
Note: The superadmin account was created
during the initial installation; for more
information, see “Configuring the UniFi
Controller Software” on page 2.
Version Displays the version number of the UniFi device’s
firmware.
WLAN 2G Displays the name of the WLAN group using
the 2.4 GHz radio band.
Ubiquiti Networks, Inc.
97
Chapter 7: Devices
UniFi Controller User Guide
WLAN 5G Displays the name of the WLAN group using
the 5 GHz radio band.
Radio 2G Displays the channel and TX power settings
used in the 2.4 GHz radio band.
Radio 5G Displays the channel and TX power settings
used in the 5 GHz radio band.
Actions Click a button to perform the desired action:
• Locate Click
to flash the LED on the AP and the
AP’s icon on the Map tab so you can locate it. The LED
will flash until the Locate button is clicked again. (The
icon on the Map tab will flash three times and stop.)
• Restart Click
to restart the selected device.
• Upgrade If a software upgrade is available for the
device, click
to install the latest UniFi firmware
on the device. The Status will appear as Upgrading until
the process is complete and the device reconnects to
the UniFi Controller software.
• Adopt Click
to adopt a device that appears as
Pending Approval for its status. The Status will appear as
Adopting until the device is connected.
98
Ubiquiti Networks, Inc.
UniFi Controller User Guide
Chapter 8: Clients
Chapter 8: Clients
The Clients screen displays a list of network clients. You can
click any of the column headers to change the list order.
You can apply one of the following primary filters:
• All Displays all clients, regardless of connection type.
• Wireless Displays all wireless clients.
• Wired Displays all wired clients.
A secondary filter is available:
• All Displays all users and guests.
• Users Displays only users.
• Guests Displays only guests.
Items per page Select how many results are displayed
per page: 10, 25, 50, 100, or 200.
The columns of information vary depending on which
primary filter (All, Wireless, or Wired) is applied.
If there is more than one page of entries to display, click
the navigation controls or page numbers at the bottom
right of the screen to display different pages.
Configure the following:
• MAC Address Enter the MAC address or unique
hardware identifier of the client.
• Alias Allows you to change the hostname of the client.
• User Group Allows you to assign the client to a User
Group. User Groups are set up under the Settings tab
> User Groups option (see “Settings > User Groups”
on page 54 for more information). The default User
Group is Automatic.
Add Client Click to add a client to your network.
Ubiquiti Networks, Inc.
99
Chapter 8: Clients
• Fixed IP If you want to assign a static IP address to the
client, select this option. Then configure the settings
below.
UniFi Controller User Guide
3. Click
.
• Network Select the appropriate network from the
drop-down list.
• IP Address Enter the static IP address.
• Add Click to save changes.
• Cancel Click to cancel changes.
All Configured Clients Click to view all clients that you
have manually added. The Insight > Known Clients screen
appears. Go to “Known Clients” on page 106 for more
information.
Search
Enter the text you want to search
for. Simply begin typing; there is no need to press Enter.
(sort) You can click any column to sort the displayed list.
The selected column displays or to indicate ascending
or descending order.
The icon column sorts by state, and for connected devices
it also sorts by device type. This is the order:
4. The Properties panel opens.
5. Click the + icon to expand the appropriate section:
• Connected wireless user
• Connected wireless guest
• Connected wired user
• Connected wired guest
After this sorting is applied, the sort order uses
alphabetical order according to the client name.
Settings
To enable group or batch configuration or
customize the column layout, click this option.
• Enable Group Config Use this feature to configure an
entire group of clients at the same time. The following
settings can be changed with batch configuration:
• Note
• User Group
6. In the General section, make the appropriate changes:
• IP Address
Group Configuration
To enable group or batch configuration, follow these
instructions:
1. Click
and then select Enable group config.
2. Select the appropriate clients.
• Note Allows you to enter comments about the
client. Once saved, the client will be designated as a
“Noted” client on the Insights > Known Clients tab.
100
Ubiquiti Networks, Inc.
UniFi Controller User Guide
• User Group Allows you to assign the client to
a User Group. User Groups are set up under the
Settings tab > User Groups option (see “Settings >
User Groups” on page 54 for more information).
The default User Group is Automatic.
• Queue Changes Click Queue Changes to line up
the changes to take effect. This allows you to make
multiple changes to the device and then apply
them all at once so that the device doesn’t have to
re-provision over and over again when you change
different sections of the configuration. Each section
with pending changes is highlighted by an ellipsis.
Chapter 8: Clients
• Queue Changes Click Queue Changes to line up
the changes to take effect. This allows you to make
multiple changes to the device and then apply
them all at once so that the device doesn’t have to
re-provision over and over again when you change
different sections of the configuration. Each section
with pending changes is highlighted by an ellipsis.
When you are done with your changes, click Apply
Changes at the bottom of the screen. (You can
cancel the changes of any section by clicking X of
the appropriate section.)
8. Click the Clients tab to view the selected clients.
When you are done with your changes, click Apply
Changes at the bottom of the screen. (You can
cancel the changes of any section by clicking X of
the appropriate section.)
7. In the Network section, make the appropriate changes:
• (icon) Displays the icon corresponding to a wireless
or wired client.
• Name Displays the hostname, alias, or MAC address
of the client.
• IP Address Displays the IP address used by the
client.
• (properties) Click
to get additional details;
see “Client Details” on page 147 for more
information.
• (remove) Click to remove the client from this
group configuration.
Customize Columns
• Fixed IP Address The default is Keep existing
(setting). If you want the local DHCP server to assign
an IP address to the client, select Don’t use fixed IP
address.
If you want to assign a static IP address to the client,
select Use fixed IP address. Then configure the
settings below.
Each primary filter: All, Wireless, or Wired applies a default
set of columns to display. If you enable the Customize
Columns option, then the primary filter no longer changes
the columns.
Click
to customize the columns used for display.
• Network Select the appropriate network from the
drop-down list
• IP Addresses Enter the static IP address for each
client listed.
• Show Current IPs If you want the current IP
addresses shown, click this option. Otherwise, the
current IP addresses are hidden.
Ubiquiti Networks, Inc.
101
Chapter 8: Clients
Select Customize columns.
UniFi Controller User Guide
• PHY Mode Displays the wireless standard and
frequency band used by the signal. Displays a leaf
icon if the device uses power save mode.
• 11na (5 GHz)
• 11ac (5 GHz)
• 11ng (2.4 GHz)
• 11b (2.4 GHz)
• FT FT is Fast Transition or IEEE 802.11r-2008. It enables
roaming with continuous connectivity and seamless
handoffs between APs.
• Signal Displays the signal strength level and signal
type.
• TX Rate Displays the overall TX (transmit) rate.
• RX Rate Displays the overall RX (receive) rate.
• Activity Displays the relative level of activity for each
client.
• Internet Down Displays in green the total amount of
data downloaded by the client from the internet.
You can select additional columns for display. Options
include the following:
• Name Displays the hostname, alias, or MAC address
of the connected client. You can click the name to get
additional details; refer to “Client Details” on page
147 for more information.
• Hostname Displays the hostname of the connected
client.
• MAC Address Displays the MAC address of the
connected client.
• IP Address Displays the IP address used by the client.
• Internet Up Displays in purple the total amount of data
uploaded by the client to the internet.
• LAN Down Displays the total amount of data
downloaded by the client from the local network.
• LAN Up Displays the total amount of data uploaded by
the client to the local network.
• Uptime Displays the amount of time the client has
been connected for this session.
All
(icon) Displays the icon corresponding to a wireless or
wired client:
• 802.1X Identity Displays the identity used for 802.1x
authentication.
wireless user
• 802.1X VLAN Displays the VLAN (Virtual Local Area
Network) used for 802.1x authentication.
wired user
• Status Displays Authorized for all authorized guests or
Pending for guests pending authorization.
• User Group Displays the User Group of the client
(if any).
• Network Indicates which local network is used.
• AP/Port For wireless clients, displays the name of the
connected AP or port. You can click the name to get
additional details; refer to “UniFi Access Point Details”
on page 131 for more information.
For wired clients, displays the name of the network
device and port number used by the client. You can
click the name to get additional details; refer to “UniFi
Switch Details” on page 121 for more information.
• Channel Displays the channel used.
wireless guests
wired guest
Name Displays the hostname, alias, or MAC address of the
connected client. You can click the name to get additional
details; refer to “Client Details” on page 147 for more
information.
IP Address Displays the IP address used by the client.
Connection Indicates which local network is used. If
the connection is wireless, then this displays the wireless
network name or SSID.
AP/Port Indicates which AP or switch port is used.
Activity Displays the relative level of activity for each
client.
Internet Down Displays in green the total amount of data
downloaded by the client from the internet.
Internet Up Displays in purple the total amount of data
uploaded by the client to the internet.
102
Ubiquiti Networks, Inc.
UniFi Controller User Guide
Uptime Displays the amount of time the client has been
connected for this session.
Actions Click a button to perform the desired action:
• Block Click BLOCK to block this client from accessing
the network. Click UNBLOCK to unblock this client.
Chapter 8: Clients
Name Displays the hostname, alias, or MAC address of the
connected client. You can click the name to get additional
details; refer to “Client Details” on page 147 for more
information.
IP Address Displays the IP address used by the client.
• Reconnect Click RECONNECT to reconnect a wireless
client. You can click RECONNECT to kick out a client,
which usually reconnects back quickly; this is useful for
troubleshooting or resolving a problematic wireless
connection.
WLAN Displays the name of the wireless network.
• Unauthorize/Authorize (Available for Guests only.)
Click UNAUTHORIZE to remove authorization of guest access
and disconnect the guest, or click AUTHORIZE for guests
pending authorization.
Channel Displays the channel used.
Wireless
AP/Port Displays the name of the connected AP. You
can click the name to get additional details; refer to
“UniFi Access Point Details” on page 131 for more
information.
Phy Mode Displays the wireless standard and frequency
band used by the signal. Displays a leaf icon if the
device uses power save mode.
• 11na (5 GHz)
• 11ac (5 GHz)
• 11ng (2.4 GHz)
• 11b (2.4 GHz)
Signal Displays the signal strength level and signal type.
Activity Displays the relative level of activity for each
client.
Internet Down Displays in green the total amount of data
downloaded by the client from the internet.
Internet Up Displays in purple the total amount of data
uploaded by the client to the internet.
Uptime Displays the amount of time the client has been
connected for this session.
Frequency band If the Wireless filter is applied, then the
Frequency band filter is available:
• All Displays all wireless clients.
• 2G Displays only 2.4 GHz clients.
• 5G Displays only 5 GHz clients.
Client Type If the Wireless filter is applied, then the Client
type filter is available:
• All Displays all wireless clients.
• Users Displays only clients who are not guests.
• Guests Displays only clients with guest access.
Status If the Wireless filter is applied, then the Status filter
is available:
Actions Click a button to perform the desired action:
• Block Click BLOCK to block this client from accessing
the network. Click UNBLOCK to unblock this client.
• Reconnect Click RECONNECT to reconnect a wireless
client. You can click RECONNECT to kick out a client,
which usually reconnects back quickly; this is useful for
troubleshooting or resolving a problematic wireless
connection.
• Unauthorize/Authorize (Available for Guests only.)
Click UNAUTHORIZE to remove authorization of guest access
and disconnect the guest, or click AUTHORIZE for guests
pending authorization.
• All Displays all wireless clients.
• Active Displays only clients that are currently active.
AP Select the AP whose clients you want displayed. Each
option in the drop-down list also indicates the number of
wireless clients in parentheses.
(icon) Displays the icon corresponding to a wireless client:
wireless user
wireless guest
Ubiquiti Networks, Inc.
103
Chapter 8: Clients
Wired
UniFi Controller User Guide
Actions Click a button to perform the desired action:
• Block Click BLOCK to block this client from accessing
the network. Click UNBLOCK to unblock this client.
• Unauthorize/Authorize (Available for Guests only.)
Click UNAUTHORIZE to remove authorization of guest access
and disconnect the guest, or click AUTHORIZE for guests
pending authorization.
Client Type If the Wired filter is applied, then the Client
type filter is available:
• All Displays all wired clients.
• Users Displays only clients who are not guests.
• Guests Displays only clients with guest access.
Network If the Wired filter is applied, then the Network
filter is available. Each option in the drop-down list also
indicates the number of wired clients in parentheses.
• All Displays all wired clients.
• (name) Select the network whose clients you want
displayed.
(icon) Displays the icon corresponding to a wired client:
wired user
wired guest
Name Displays the hostname, alias, or MAC address of the
connected client. You can click the name to get additional
details; refer to “Client Details” on page 147 for more
information.
IP Address Displays the IP address used by the client.
Network Indicates which local network is used.
AP/Port Displays the name of the network device and
port number used by the client. You can click the name to
get additional details; refer to “UniFi Switch Details” on
page 121 for more information.
Activity Displays the relative level of activity for each
client.
Internet Down Displays in green the total amount of data
downloaded by the client from the internet.
Internet Up Displays in purple the total amount of data
uploaded by the client to the internet.
Uptime Displays the amount of time the client has been
connected for this session.
104
Ubiquiti Networks, Inc.
UniFi Controller User Guide
Chapter 9: Insights
Chapter 9: Insights
• AC-EDU Streams Displays information about the
streaming by the UniFi AC EDU Access Points.
The Insights screen displays different kinds of status
information. The following filters are available:
• Controller Logs Displays device, management, and
system log entries.
• Neighboring Access Points Displays information about
wireless devices not managed by the UniFi Controller.
These sub-tabs share common options:
Items per page Select how many results are displayed
per page: 10, 50, 100, or 200.
• Known Clients Displays information about detected
clients.
• Past Connections Displays information about previous
client connection sessions (for example, a client can
have multiple sessions from different days).
• Past Guest Authorizations Displays information about
the authorization of previous guest connections.
• Switch Stats Displays information about the status,
ports, PoE, and traffic activity of the UniFi Switches.
• Port Forward Stats Displays information about the
port forwarding entries used by the UniFi Security
Gateway.
• Dynamic DNS Displays information about the use of
DDNS services.
• Remote User VPN Displays information about the
remote user VPN connections.
Ubiquiti Networks, Inc.
On any sub-tab, you can click any of the column headers
to change the list order.
If there is more than one page of entries to display, click
the navigation controls or page numbers at the bottom
right of the screen to display different pages.
Search
Enter the text you want to search
for. Simply begin typing; there is no need to press Enter.
(sort) You can click any column to sort the displayed list.
The selected column displays or to indicate ascending
or descending order.
Settings
To enable group or batch configuration or
customize the column layout, click this option.
• Enable Group Config Available for Known Clients.
Select to configure multiple clients at the same time.
Go to “Group Configuration” on page 100 for
instructions.
105
Chapter 9: Insights
UniFi Controller User Guide
Customize Columns Each of these filters: Switch Stats,
Port Forward Stats, Dynamic DNS, Remote User VPN, and
AC‑EDU Streams, applies a default set of columns to
display. If you enable the Customize Columns option, then
the selected columns are displayed.
Click
to customize the columns used for display.
Channel Displays the channel setting that the AP was
detected on.
BW (MHz) Displays the channel width that the AP was
using.
Security Displays the security status indicating whether
encryption is used.
Manufacturer Displays the name of the AP manufacturer.
Select Customize columns.
The column options will vary depending on the filter. They
are described further in the following sections:
Location Displays the name of the closest AP managed
by the UniFi Controller.
Signal Displays the signal strength level and signal type.
• “Switch Stats” on page 108
Last Seen Displays the last date and time the AP was
connected.
• “Port Forward Stats” on page 111
Actions Click a button to perform the desired action:
• “Dynamic DNS” on page 113
• Mark as Known If the rogue AP is known to you, then
MARK AS KNOWN so it will not be marked as
you can click
a rogue AP.
• “Remote User VPN” on page 113
• “AC-EDU Streams” on page 114
Neighboring Access Points
This screen displays information about wireless devices
not managed by the UniFi Controller.
Show Filter the results on the page based on the time the
AP was last seen. Select Last hour, Last 8 hours, Last 12
hours, Last 24 hours, 3 days, 7 days, 2 weeks, 30 days,
120 days, or All.
You can apply one of the following filters:
• All Displays all wireless APs.
• 2G Only displays 2.4 GHz APs.
• 5G Only displays 5 GHz APs.
(number) Displays the number of managed UniFi APs
that are nearby. You can click the + button to display the
list of UniFi APs.
Rogue Displays a
to indicate a rogue AP.
Known Clients
This screen displays information about detected clients.
Show Filter the results on the page based on the date the
client was last seen. Select last 24 hours, 3 days, 7 days,
2 weeks, 30 days, 120 days, or All.
You can apply one of the following filters:
• All Display all clients, regardless of connection type.
• Wireless Display all wireless clients.
• Wired Display all wired clients.
You can also apply one of the following filters:
• All Display all users and guests.
• User Only display users.
• Guest Only display guests.
An additional filter is available:
Name/SSID Displays the name of the wireless network.
• All Displays all known clients.
BSSID Displays the MAC address of the AP’s wireless
interface.
• Configured Displays clients that you have added on
the Clients screen.
• Default Displays clients that have not been assigned a
fixed IP address, or have not been put in a user group.
106
Ubiquiti Networks, Inc.
UniFi Controller User Guide
A cumulative filter is available, so you can apply one, two,
or all three of these filters at the same time:
• Blocked Only display blocked clients.
• Noted Only display clients whose configurations
include notes. (See “Wireless Client – Configuration”
on page 148 or “Wired Client – Configuration” on
page 150 for more information.)
Chapter 9: Insights
Past Connections
This screen displays information about previous client
connection sessions (for example, a client can have
multiple sessions from different days).
• Static IP Only display clients using static IP addresses.
Name Displays the hostname, alias, or MAC address of the
connected client. You can click the name for more details;
see “Client Details” on page 147 for more information.
Manufacturer Displays the name of the device
manufacturer.
Fixed IP Displays the fixed IP address, if applicable.
User/Guest Indicates whether the client is/was
connected to a primary or guest network.
Down Displays in green the total amount of data
downloaded by the client.
Up Displays in purple the total amount of data uploaded
by the client.
First Seen Displays the date and time the client was
initially connected.
Last Seen Displays the last date and time the client was
connected.
Date Click either arrow to change the date in one-day
increments.
Click the date to display the calendar.
Actions Click a button to perform the desired action:
• Block Click BLOCK to block this client from accessing
the network. Click UNBLOCK to unblock this client.
• Reconnect Click RECONNECT to reconnect a wireless
client. You can click RECONNECT to kick out a client,
which usually reconnects back quickly; this is useful for
troubleshooting or resolving a problematic wireless
connection.
• Unauthorize/Authorize (Available for Guests only.)
Click UNAUTHORIZE to remove authorization of guest access
and disconnect the guest, or click AUTHORIZE for guests
pending authorization.
Settings
To enable group or batch configuration, click
this option.
• Enable Group Config Configure multiple clients at the
same time. Go to “Group Configuration” on page 100
for instructions.
• Calendar Click a specific date to display its statistics.
For a range of dates, click both the start and end dates,
which are color-coded orange; the intervening dates
are color-coded blue. Click either arrow to change the
calendar in one-month increments.
-- Apply Click to save changes.
-- Cancel Click to cancel changes.
You can apply one of the following filters:
• All Display all users and guests.
• Users Only display users.
• Guests Only display guests.
Name/MAC Address Displays the hostname, alias, or
MAC address of the connected client. You can click the
name to get additional details; see “Client Details” on
page 147 for more information.
User/Guest Indicates whether the client is/was
connected to a primary or guest network.
Associated Displays the date and time the client first
connected.
Ubiquiti Networks, Inc.
107
Chapter 9: Insights
UniFi Controller User Guide
Duration Displays the length of time the client was
connected.
Name/MAC Address Displays the hostname, alias, or
MAC address of the previous guest.
Down Displays in green the total amount of data
downloaded by the client.
Package Displays the name of the guest access package.
Up Displays in purple the total amount of data uploaded
by the client.
Authorized By Displays the name of the authorizing
body.
IP Address Displays the last known IP address of the
client.
Start Displays the start date and time of the session.
Last AP/Port Displays the name or MAC address of the
last AP used by the wireless client or the last port used by
the wired client. You can click the device name for more
information; refer to “UniFi Access Point Details” on
page 131 or “UniFi Switch Details” on page 121 .
Download Displays the total amount of data downloaded
by the guest.
Past Guest Authorizations
This screen displays information about the authorization
of previous guest connections.
Amount Displays the amount paid by the guest.
Duration Displays the length of time the guest was
connected.
Upload Displays the total amount of data uploaded by
the guest.
IP Displays the last known IP address of the guest.
Last AP Displays the name or MAC address of the last
AP used by the wireless guest. You can click the device
name for more information; refer to “UniFi Access Point
Details” on page 131.
Switch Stats
This screen displays information about the status, ports,
PoE, and traffic activity of the UniFi Switches.
You can apply one of the following filters:
• Overview Displays the general status information of
each port.
• PoE Displays the specific PoE configuration and status
of each port.
• Counters Displays the specific TX and RX rates for
each port.
Date Click either arrow to change the date in one-day
increments.
Search Select or search for a device
You can view the statistics
by UniFi Switch. The drop-down list displays managed
UniFi Switches by name or MAC address (you can click
for additional details). Select the appropriate switch or
enter the text you want to search for. Simply begin typing;
there is no need to press Enter.
Click the date to display the calendar.
You have an additional filter:
• Link Status Displays the ports of the specified status:
• Calendar Click a specific date to display its statistics.
For a range of dates, click both the start and end dates,
which are color-coded orange; the intervening dates
are color-coded blue. Click either arrow to change the
calendar in one-month increments.
-- All Displays all ports.
-- Connected Displays all connected ports.
-- Disconnected Displays all disconnected ports.
-- Apply Click to save changes.
-- Cancel Click to cancel changes.
108
Ubiquiti Networks, Inc.
UniFi Controller User Guide
Clear Counters Click
following:
Chapter 9: Insights
CLEAR COUNTERS
and select one of the
• All Resets all counters to zero.
• (switch_name) Resets the counters of the selected
UniFi Switch to zero.
Customize Columns Click
used for display.
to customize the columns
Select Customize columns.
Overview
You can add or remove columns for display. The Customize
columns option will apply, and the filter options: Overview,
PoE, and Counters will disappear.
• Reset columns to Click the drop-down at the bottom
of the Customize columns screen to display the Reset
columns to ... options.
-- Overview The Switch, Name, PoE, Mode, Profile, Link
Status, STP, TX SUM (Summary), RX Sum (Summary), TX
TPUT (Throughput), RX TPUT (Throughput), and Activity
columns are displayed.
-- PoE The Switch, Name, PoE, PoE Detection, PD Class,
Power, Voltage, and Current columns are displayed.
-- Counters The Switch, TX Bytes, TX Frames, TX
Multicast, TX Broadcast, TX Errors, RX Bytes, RX Frames,
RX Multicast, RX Broadcast, and RX Errors columns are
displayed.
Port The ports display their status and port number:
Indicates a 10/100 Mbps connection.
Indicates a 1 Gbps (1000 Mbps) connection.
Indicates a 10 Gbps connection.
Indicates 1 Gbps (1000 Mbps) connection with PoE.
Indicates the connection is disabled (no network or
VLAN is enabled).
Indicates no connection (the network or VLAN is
enabled, but the port is not in use).
Indicates a uplink.
Ubiquiti Networks, Inc.
109
Chapter 9: Insights
Switch If all switches are displayed, then this displays
the hostname, alias, or MAC address of the UniFi Switch.
You can click the name to get additional details. For more
information, see “UniFi Switch Details” on page 121.
Name Displays the name of the port.
PoE Displays the PoE setting:
UniFi Controller User Guide
• Clear Counters Click CLEAR COUNTERS to clear the port
statistics.
• Power Cycle If applicable, click POWER CYCLE to power
cycle the port.
PoE
• (blank) PoE is disabled.
• 24V Passive 24V passive PoE is enabled.
• PoE+ 802.3at/af devices can be plugged in and
automatically receive PoE.
• __W Power output is displayed in watts.
Mode Displays the operation mode:
• Switching The default mode.
• Mirroring The network traffic of this port will receive
the mirrored traffic from the port selected in ”Port
Configuration” on page 125.
• Aggregate This port is part of an aggregate link. A port
channel, also known as a Link Aggregation Group (LAG),
combines multiple links into a single logical link (single
IP address) for load balancing and/or redundancy.
Profile Displays the Switch Port profile assigned to it.
Switch Port profiles are configured in Settings > “Switch
Ports” on page 46.
Port The ports display their status and port number:
Indicates a 10/100 Mbps connection.
Link Status Displays the connection speed and duplex
mode.
Indicates a 1 Gbps (1000 Mbps) connection.
STP Displays the STP (Spanning Tree Protocol) mode.
Indicates 1 Gbps (1000 Mbps) connection with PoE.
TX SUM Displays in purple the amount of data
transmitted.
RX SUM Displays in green the amount of data received.
Indicates a 10 Gbps connection.
Indicates the connection is disabled (no network or
VLAN is enabled).
TX TPUT Displays in purple the transmit throughput rate.
Indicates no connection (the network or VLAN is
enabled, but the port is not in use).
RX TPUT Displays in green the receive throughput rate.
Indicates a uplink.
Activity Displays the level of activity. The different colors
represent different types of packet activity.
Color
Packet Activity
Switch If all switches are displayed, then this displays
the hostname, alias, or MAC address of the UniFi Switch.
You can click the name to get additional details. For more
information, see “UniFi Switch Details” on page 121.
TX throughput rate
Name Displays the name of the port.
RX throughput rate
PoE Displays the PoE setting:
You can place your mouse over the Activity icon to display
the specific TX or RX rate.
• (blank) PoE is disabled.
• 24V Passive 24V passive PoE is enabled.
• PoE+ 802.3at/af devices can be plugged in and
automatically receive PoE.
• __W Power output is displayed in watts.
PoE Detection Displays the PoE status:
• (blank) PoE is disabled.
Actions Click a button to perform the desired action:
EDIT to make changes to the port settings.
• Edit Click
For more information, see “UniFi Switch Details” on
page 121.
110
• Not detected No 802.3at/af device is detected.
• Passive 24V passive PoE is enabled.
• Good An 802.3at/af device is plugged in and
automatically receiving PoE.
Ubiquiti Networks, Inc.
UniFi Controller User Guide
PD Class Displays the PD (Powered Device) class of the
detected device, if applicable; this indicates its power
requirements.
Power Displays the power output in watts, if applicable.
Voltage Displays the voltage output, if applicable.
Current Displays the current output in amperes, if
applicable.
Actions Click a button to perform the desired action:
EDIT to make changes to the port settings.
• Edit Click
For more information, see “UniFi Switch Details” on
page 121.
Chapter 9: Insights
TX Multicast Displays in purple the number of multicast
packets transmitted.
TX Broadcast Displays in purple the number of broadcast
packets transmitted.
TX Errors Displays in purple the number of error packets
transmitted.
RX Bytes Displays in green the number of bytes received.
RX Frames Displays in green the number of frames
received.
RX Multicast Displays in green the number of multicast
packets received.
• Clear Counters Click CLEAR COUNTERS to clear the port
statistics.
• Power Cycle If applicable, click POWER CYCLE to power
cycle the port.
RX Broadcast Displays in green the number of broadcast
packets received.
Counters
Actions Click a button to perform the desired action:
RX Errors Displays in green the number of error packets
received.
EDIT to make changes to the port settings.
• Edit Click
For more information, see “UniFi Switch Details” on
page 121.
• Clear Counters Click CLEAR COUNTERS to clear the port
statistics.
• Power Cycle If applicable, click POWER CYCLE to power
cycle the port.
Port Forward Stats
This screen displays information about the port
forwarding entries used by the UniFi Security Gateway.
You can apply one of the following primary filters:
• All Displays all port forwarding entries.
• User-Defined Displays the user-defined port
forwarding entries.
Port The ports display their status and port number:
Indicates a 10/100 Mbps connection.
• UPnP Displays the UPnP port forwarding entries.
Customize Columns Click
used for display.
to customize the columns
Indicates a 1 Gbps (1000 Mbps) connection.
Indicates a 10 Gbps connection.
Indicates 1 Gbps (1000 Mbps) connection with PoE.
Select Customize columns.
Indicates the connection is disabled (no network or
VLAN is enabled).
Indicates no connection (the network or VLAN is
enabled, but the port is not in use).
Indicates a uplink.
Switch If all switches are displayed, then this displays
the hostname, alias, or MAC address of the UniFi Switch.
You can click the name to get additional details. For more
information, see “UniFi Switch Details” on page 121.
TX Bytes Displays in purple the number of bytes
transmitted.
TX Frames Displays in purple the number of frames
transmitted.
Ubiquiti Networks, Inc.
111
Chapter 9: Insights
You can add or remove columns for display.
• Reset columns to Click the drop-down at the bottom
of the Customize columns screen to display the Reset
columns to ... options.
-- All The Name, From, Protocol, Port, Forward IP,
Forward Port, Packets, Bytes, and Actions columns are
displayed.
UniFi Controller User Guide
EDIT to make changes to the UniFi
• Edit Click
Security Gateway settings. For more information, see
“UniFi Security Gateway Details” on page 115.
User-Defined
-- User Defined The Name, From, Protocol, Port, Forward
IP, Forward Port, Packets, Bytes, and Actions columns
are displayed.
-- UPnP The Name, Protocol, Port, Forward IP, Forward
Port, Packets, Bytes, and Lease Duration columns are
displayed.
Name Displays the name of the port forwarding entry.
From Displays the source IP address, if specified, or
Anywhere.
Protocol Displays the protocol that will be forwarded.
Port Displays the port or ports that will be forwarded to
the LAN. Also known as the external port(s).
Forward IP Displays the destination IP address that will
receive the forwarded port traffic.
All
Forward Port Displays the destination port or ports that
will receive the forwarded port traffic. Also known as the
internal port(s).
Packets Displays the number of packets transferred.
Bytes Displays the number of bytes transferred.
Actions Click a button to perform the desired action:
EDIT to make changes to the UniFi
• Edit Click
Security Gateway settings. For more information, see
“UniFi Security Gateway Details” on page 115.
UPnP
Name Displays the name of the port forwarding entry.
From Displays the source IP address, if specified, or
Anywhere.
Protocol Displays the protocol that will be forwarded.
Port Displays the port or ports that will be forwarded to
the LAN. Also known as the external port(s).
Forward IP Displays the destination IP address that will
receive the forwarded port traffic.
Forward Port Displays the destination port or ports that
will receive the forwarded port traffic. Also known as the
internal port(s).
Packets Displays the number of packets transferred.
Bytes Displays the number of bytes transferred.
Actions Click a button to perform the desired action:
112
Name Displays the name of the port forwarding entry.
Protocol Displays the protocol that will be forwarded.
Port Displays the port or ports that will be forwarded to
the LAN. Also known as the external port(s).
Forward IP Displays the destination IP address that will
receive the forwarded port traffic.
Ubiquiti Networks, Inc.
UniFi Controller User Guide
Chapter 9: Insights
Forward Port Displays the destination port that will
receive the forwarded port traffic. Also known as the
internal port.
Packets Displays the number of packets transferred.
Remote User VPN
This screen displays information about the remote user
VPN connections.
Bytes Displays the number of bytes transferred.
Lease Duration Displays the uptime of the port
forwarding entry.
Dynamic DNS
This screen displays information about the use of DDNS
services.
Customize Columns Click
used for display.
to customize the columns
Select Customize columns.
Customize Columns Click
used for display.
to customize the columns
Select Customize columns.
You can add or remove columns for display.
Interface Displays the interface being used.
Remote IP Displays the IP address of the remote user.
User Displays the username of the remote user.
Down Pkts Displays the amount of data downloaded as
packets.
You can add or remove columns for display.
Service Displays the name of the DDNS service.
Status Displays the status of the latest DDNS update.
Hostname Displays the hostname registered with the
DDNS service.
Username Displays the username of the DDNS account.
Server Displays the IP address or hostname of the DDNS
server that should receive DDNS updates.
IP Displays the WAN (public) IP address of the hostname.
Down Bytes Displays the amount of data downloaded as
bytes.
Up Pkts Displays the amount of data uploaded as
packets.
Up Bytes Displays the amount of data uploaded as bytes.
Uptime Displays the duration of time the VPN tunnel has
been active without interruption.
Actions Click a button to perform the desired action:
• Terminate Click
TERMINATE
to end the VPN tunnel.
Last Updated Displays the duration of time since the
hostname IP address was last updated.
Actions Click a button to perform the desired action:
EDIT to make changes to the UniFi
• Edit Click
Security Gateway settings. For more information, see
“UniFi Security Gateway Details” on page 115.
Ubiquiti Networks, Inc.
113
Chapter 9: Insights
UniFi Controller User Guide
AC-EDU Streams
This screen displays status information about the
streaming by the UniFi AC EDU Access Points.
Connected Displays the status of the connection, Yes
or No.
Controller Logs
This screen displays device, management, and system log
entries.
Customize Columns Click
used for display.
to customize the columns
Select Customize columns.
You can add or remove columns for display.
• Reset columns to Click the drop-down at the bottom
of the Customize columns screen to display the Reset
columns to ... options.
-- All The Device, Stream, Ready, Streaming, and
Connected columns are displayed.
Terminate Stream Click TERMINATE and then click the live
stream you want to terminate.
Device Displays the hostname, alias, or MAC address
of the UniFi AC EDU AP. You can click the name to get
additional details. For more information, see “UniFi
Access Point Details” on page 131.
Stream Displays the unique identifier for this live stream.
Ready Displays the status of the UniFi AC EDU AP, Yes
or No.
Streaming Displays the duration of the live streaming, Yes
or No.
114
Ubiquiti Networks, Inc.
UniFi Controller User Guide
Chapter 10: UniFi Security Gateway Details
Chapter 10: UniFi Security
Gateway Details
The UniFi Security Gateway hyperlink opens the UniFi
Security Gateway’s Details window either in the Properties
panel or as a separate popup window. You can always
dock this window in the Properties panel or detach it as a
separate window.
Properties
The Properties panel appears on the right side of the
screen. Information about each selected device appears as
a popup within this panel.
-- Managed by Other A solid gray circle indicates
that the device is not in the default state but not
controlled by the current UniFi Controller.
-- Disconnected A red warning icon ! indicates no
connection.
• Name/MAC Address Displays the device name or MAC
address of the device.
• Restart Click
to restart the selected device.
• Locate Click to flash the LED on the device and the
device icon on the Map tab so you can locate it. The LED
will flash until the Locate button is clicked again. (The
icon on the Map tab will flash three times and stop.)
• Upgrade Click to upgrade the device. (This icon
does not appear if an upgrade is not available or there
are pending changes.)
• Undock from Properties Panel Click to display the
same information in a separate popup screen that can
be moved anywhere within the browser screen.
• Close Properties Click
to close the device popup.
Hide Property Panel Click
to hide the Properties panel
but allow the device popups to remain accessible from
this panel. Click the properties icon to re-open it.
The upper part of the detached popup screen has an icon
for each port.
Indicates a 10/100 Mbps connection.
Indicates a 1 Gbps (1000 Mbps) connection.
Indicates the connection is disabled (no network or
VLAN is enabled).
Indicates no connection (the network or VLAN is
enabled, but the port is not in use).
There are three clickable tabs:
Remove All Click
Collapse All Click
to close the Properties panel.
to collapse all of the popups to rows.
• “UniFi Security Gateway – Details” on page 116
• “UniFi Security Gateway – Networks” on page 117
• “UniFi Security Gateway – Configuration” on page
117
The top of the popup remains and displays the following:
• Display Click + to display the device information.
• (icon) Displays the icon of the device (the icon will vary
depending on the model).
• (status) Displays to indicate the device status.
-- Pending Approval A solid orange circle
the default state, available for adoption.
-- Connected A solid green circle
managed connection.
Ubiquiti Networks, Inc.
indicates
indicates a
115
Chapter 10: UniFi Security Gateway Details
UniFi Controller User Guide
UniFi Security Gateway – Details
WAN 1
Click Details to display the device specifics, LAN/WAN
connection details, and uptime.
The number of WAN sections will vary depending on the
number of active WAN ports.
Overview
IP Address Displays the WAN (public) IP address of the
WAN interface.
Speed Displays the connection speed in Mbps.
Duplex Displays the mode, Full Duplex or Half Duplex.
Down Pkts/Bytes Displays the amount of data
downloaded as packets and bytes.
Up Pkts/Bytes Displays the amount of data uploaded as
packets and bytes.
Down Activity Displays the level of download activity in
bytes per second.
Up Activity Displays the level of upload activity in bytes
per second.
Performance (Last 24 H)
MAC Address Displays the MAC address or unique
hardware identifier of the Gateway.
Model Displays the model name of the Gateway.
Version Displays the version number of the Gateway’s
firmware.
LAN IP Address Displays the local IP address of the
Gateway.
Uptime Displays the duration of time the Gateway has
been running without interruption.
PHY Displays the temperature of the circuitry for the PHY
(physical) layer functions.
CPU (%) The graph displays the percentage of CPU
processing power used during the last 24 hours.
CPU Displays the temperature of the CPU.
Memory (%) The graph displays the percentage of
memory used during the last 24 hours.
Board (PHY) Displays the temperature of the PHY board.
Board (CPU) Displays the temperature of the CPU board.
116
Ubiquiti Networks, Inc.
UniFi Controller User Guide
UniFi Security Gateway – Networks
Click Networks to display the network name, IP address,
TX and RX throughput, and number of clients.
Chapter 10: UniFi Security Gateway Details
UniFi Security Gateway –
Configuration
Click Configuration to configure the alias, WAN
settings, port forwarding, Dynamic DNS, and custom
upgrade entries. You can also remove the Gateway from
management by this UniFi Controller.
Additional options are available in the Settings section. Go
here for more information:
• “Settings > Routing & Firewall” on page 31
• “Settings > Networks” on page 27
• “Settings > Services” on page 48
General
(sort) You can click any column to sort the displayed list.
The selected column displays or to indicate ascending
or descending order.
Network Displays the name of the network.
IP Displays the local IP address of the network.
TX Displays the outgoing (transmit) throughput.
RX Displays the incoming (receive) throughput.
# Clients Displays the number of clients on the network.
Alias Displays the customizable name or identifier of the
Gateway. The Alias is also known as the host name.
LED Select the appropriate option: Use site settings
(default), On, or Off. For more information about site
settings, go to “Settings > Site” on page 21.
Save Click to apply changes.
Cancel Click to discard changes.
Ubiquiti Networks, Inc.
117
Chapter 10: UniFi Security Gateway Details
WAN 1/2
Connection Type Select the internet connection type for
your service.
• Using DHCP The use of the Dynamic Host
Configuration Protocol (DHCP) is the default. The
Gateway automatically acquires network settings from
the service provider’s DHCP server.
-- Preferred DNS Enter the IP address of the service
provider’s primary DNS server.
-- Alternate DNS Enter the IP address of the service
provider’s secondary DNS server.
• Static IP The service provider assigns fixed network
settings to your service for manual entry. Enter the
following information:
UniFi Controller User Guide
systems that enables encapsulated data transport. Enter
the following information:
-- Username Enter the username used to connect to
the PPPoE server.
-- Password Enter the password used to connect to the
PPPoE server.
-- Preferred DNS Enter the IP address of the service
provider’s primary DNS server.
-- Alternate DNS Enter the IP address of the service
provider’s secondary DNS server.
• Disabled If you are not using the WAN 2 port, then
select Disabled.
-- IP Address Enter the internet IP address of the
Gateway.
-- Subnet Mask Enter the subnet mask of the Gateway.
-- Router Enter the IP address of the service provider’s
gateway router.
-- Preferred DNS Enter the IP address of the service
provider’s primary DNS server.
-- Alternate DNS Enter the IP address of the service
provider’s secondary DNS server.
Use VLAN ID To use a VLAN, select Use VLAN ID and
enter the VLAN ID number.
Load Balancing (Available for WAN 2 if Using DHCP, Static
IP, or PPPoE is enabled.) Set up basic load balancing with
two internet connections from different Internet Service
Providers (ISPs).
• Failover only Select this option if you want to use WAN
2 only if WAN 1 fails.
• Weighted LB Select this option if you want the load
balanced between the two WAN ports. Then enter a
weight in the field provided; the default is 50.
• PPPoE Point-to-Point Protocol over Ethernet (PPPoE)
is a virtual private and secure connection between two
118
Ubiquiti Networks, Inc.
UniFi Controller User Guide
Smart Queues The Smart Queue feature provides
FQ-CODEL (Fair Queuing with Controlled Delay) + HTB
(Hierarchical Token Bucket) function and supports
dynamic interfaces, even if the dynamic interfaces do
not exist yet (the policy will be applied later when the
interface comes up).
The HTB rate limiting is computation-intensive, so the rate
limiting will not work well (cannot achieve the specified
rate) above a certain threshold rate. The actual threshold
(applied to the sum of the upload and download rates)
depends on the specific Gateway model and conditions of
the actual environment.
Chapter 10: UniFi Security Gateway Details
Apply Click
Discard Click
APPLY
to save changes.
DISCARD
to cancel changes.
Advanced
The Advanced section offers a variety of options for
advanced users.
It may require some testing to find the actual threshold
in a specific environment, depending on the actual setup,
traffic patterns, and other conditions. You can use the
Pre-Populate option as a starting point for the Up and
Down Rates. The actual rate limits will be set to 95% of
the specified value, so you can experiment with different
values if necessary.
The smart queue policy applies to a single interface. If you
are using more than one WAN interface, then you would
configure a separate smart queue policy for the WAN 2
port in the WAN 2 section.
• Pre-Populate Click Pre-Populate to set the Up and
Down Rates to 80% of the last speed test results.
• Up Rate Enter the bandwidth limit in Kbits/sec.
• Down Rate Enter the bandwidth limit in Kbits/sec.
Note: If you enable the Smart Queues option, then
you will not be able to use the DPI feature as traffic
will not be offloaded.
Queue Changes Click Queue Changes to line up the
changes to take effect. This allows you to make multiple
changes to the device and then apply them all at once
so that the device doesn’t have to re-provision over and
over again when you change different sections of the
configuration. Each section with pending changes is
highlighted by an ellipsis.
When you are done with your changes, click Apply
Changes at the bottom of the screen. (You can cancel the
changes of any section by clicking X of the appropriate
section.)
Cancel Click to discard changes.
Pending Changes If you want to queue changes for
multiple devices and then apply them later, the Pending
Changes option appears in the Properties panel. Click
to display the devices.
Ubiquiti Networks, Inc.
MSS Clamping
MSS (Maximum Segment Size) clamping is typically used
when Path MTU Discovery is not working properly.
Using ICMP messages, Path MTU Discovery determines
the highest allowable MTU (Maximum Transmission
Unit) of traffic traveling between two hosts to avoid
fragmentation.
TCP uses MSS, which is the MTU minus the IP and TCP
headers. The sender should limit its data so it does not
exceed the MSS reported by the receiver.
Sometimes security firewalls or other issues interfere
with the Path MTU Discovery process (for example, ICMP
messages are blocked), so you can use a workaround,
TCP MSS clamping, which sets the MSS value for all TCP
connections.
MSS Clamping Select the appropriate option: Auto
(default), Custom, or Disabled. If you select Custom, enter
the MSS value in the field provided. 1412 is the default.
Hardware Offload
You have three options available:
Enable hardware offload Enabled by default. This option
can significantly improve packet forwarding performance
while reducing CPU utilization. (If you enable the Smart
Queue feature, then it bypasses hardware offload.)
Enable offload scheduler Reserved for future use. This
option will implement rate limiting on user groups.
Enable offload layer 2 blocking Reserved for future use.
This option will offload blocking of hosts to the hardware.
119
Chapter 10: UniFi Security Gateway Details
Echo Server
UniFi Controller User Guide
Forget This Device
You can monitor latency by pinging a server on the
internet. (An ICMP echo request is sent, and then an
answer is received.)
Echo Server Select ping.ubnt.com (default), or select the
custom option and enter the IP address or hostname to
ping for the latency monitor.
Apply Click to save changes.
Cancel Click to discard changes.
Manage Device
There are three options to manage the UniFi Security
Gateway.
Custom Upgrade
For firmware upgrades, the UniFi devices retrieve the latest
firmware from the Ubiquiti website. To specify firmware
saved in a custom location, select this option.
Forget Click Forget to remove the Gateway from
management by the UniFi Controller software and reset it
to factory default settings.
Move this device to... If you want to move the device to
another site, select the appropriate site from the dropdown list.
Note: Use caution when clicking Forget. This will
restore the Gateway to factory default settings while
it is in a Connected state.
(URL) Enter the location URL of the firmware.
Custom Upgrade Click
to upgrade the
firmware from the location you entered.
Force Provision
You can force a provision to apply the latest settings to a
device. It ensures that the device is in sync with all of the
applicable settings in the UniFi Controller, like a settings
reset so the device has the settings it should have.
Provision Apply the latest settings to the Gateway.
120
Ubiquiti Networks, Inc.
UniFi Controller User Guide
Chapter 11: UniFi Switch Details
Chapter 11: UniFi Switch
Details
-- Connected A solid green circle
managed connection.
A UniFi Switch hyperlink opens the UniFi Switch’s Details
window either in the Properties panel or as a separate
popup window. You can always dock this window in the
Properties panel or detach it as a separate window.
Properties
The Properties panel appears on the right side of the
screen. Information about each selected device appears as
a popup within this panel.
indicates a
-- Managed by Other A solid gray circle indicates
that the device is not in the default state but not
controlled by the current UniFi Controller.
-- Disconnected A red warning icon ! indicates no
connection.
• Name/MAC Address Displays the device name or MAC
address of the device.
• Restart Click
to restart the selected device.
• Locate Click to flash the LED on the device and the
device icon on the Map tab so you can locate it. The LED
will flash until the Locate button is clicked again. (The
icon on the Map tab will flash three times and stop.)
• Upgrade Click to upgrade the device. (This icon
does not appear if an upgrade is not available or there
are pending changes.)
• Undock from Properties Panel Click to display the
same information in a separate popup screen that can
be moved anywhere within the browser screen.
• Close Properties Click
to close the device popup.
Hide Property Panel Click
to hide the Properties panel
but allow the device popups to remain accessible from
this panel. Click the properties icon to re-open it.
The upper part of the detached popup screen has an icon
for each port.
Indicates a 10/100 Mbps connection.
Indicates a 1 Gbps (1000 Mbps) connection.
Indicates a 10 Gbps connection.
Indicates 1 Gbps (1000 Mbps) connection with PoE.
Indicates the connection is disabled (no network or
VLAN is enabled).
Remove All Click
Collapse All Click
to close the Properties panel.
to collapse all of the popups to rows.
Indicates no connection (the network or VLAN is
enabled, but the port is not in use).
Indicates STP blocking.
Indicates mirroring mode.
Place your cursor over a port to view details.
The top of the popup remains and displays the following:
• Display Click + to display the device information.
• (icon) Displays the icon of the device (the icon will vary
depending on the model).
• Port Displays the port number.
• (status) Displays to indicate the device status.
• Name Displays the name of the port.
-- Pending Approval A solid orange circle
the default state, available for adoption.
indicates
• Status Displays the connection speed and duplex mode.
• TX Displays the amount of data transmitted.
• RX Displays the amount of data received.
Ubiquiti Networks, Inc.
121
Chapter 11: UniFi Switch Details
• PoE (Not applicable to the SFP ports.) Displays the PoE
setting:
UniFi Controller User Guide
Board Revision Displays the revision number of the
hardware board.
-- Off PoE is disabled.
IP Address Displays the IP address of the Switch.
-- 24V Passive 24V passive PoE is enabled.
-- __W Power output is displayed in watts.
Power Consumption Displays the amount of power used
by the Switch.
-- PoE+ 802.3at/af devices can be plugged in and
automatically receive PoE.
Temperature Displays the general temperature of the
Switch.
• Profile Displays the switch port profile. The default is
All.
• Uplink/Downlink Displays the name of the uplink or
downlink device.
There are four clickable tabs:
• Details
• “UniFi Switch – Users” on page 123
• “UniFi Switch – Guests” on page 123
• “UniFi Switch – Ports” on page 124
• “UniFi Switch – Configuration” on page 127
Fan Level If the Switch has a fan, then the Fan Level, from
0 to 100, is displayed. If the Switch does not have a fan,
then the Fan Level is not displayed.
Uptime Displays the duration of time the Switch has been
running without interruption.
Memory Usage Displays the percentage of memory used.
Load Average Displays the number of jobs in the run
queue or waiting for input/output averaged over 1, 5, and
15 minutes.
Uplink
UniFi Switch – Details
Click Overview to display the device specifics, connection
details, and uptime.
Overview
Port Displays the port number.
Uplink Displays the name or MAC address of the uplink
device. You can click the name to get additional details.
Speed Displays the connection speed in Mbps.
Duplex Displays the mode, Full Duplex or Half Duplex.
Down Pkts/Bytes Displays the amount of data
downloaded as packets and bytes.
Up Pkts/Bytes Displays the number of packets and total
bytes uploaded by the device.
Activity Displays the level of activity in bytes per second.
MAC Address Displays the MAC address or unique
hardware identifier of the Switch.
Model Displays the model name of the Switch.
Version Displays the version number of the Switch’s
firmware.
122
Ubiquiti Networks, Inc.
UniFi Controller User Guide
Downlinks
Chapter 11: UniFi Switch Details
UniFi Switch – Users
Click Overview to display the device specifics, connection
details, and uptime.
Overview
(sort) You can click any column to sort the displayed list.
The selected column displays or to indicate ascending
or descending order.
Port Displays the number of the connected port.
Device Displays the name or MAC address of the
downlink device. You can click the name to get additional
details.
Status Displays the connection speed and duplex mode.
Model Displays the model number of the downlink
device.
Performance (Last 24 H)
(sort) You can click any column to sort the displayed list.
The selected column displays or to indicate ascending
or descending order.
Name Displays the hostname, alias, or MAC address of the
connected client. You can click the name to get additional
details; see “Client Details” on page 147 for more
information.
IP Address Displays the IP address assigned to the client.
UniFi Switch – Guests
Click Overview to display the device specifics, connection
details, and uptime.
CPU (%) The graph displays the percentage of CPU
processing power used during the last 24 hours.
Overview
Memory (%) The graph displays the percentage of
memory used during the last 24 hours.
(sort) You can click any column to sort the displayed list.
The selected column displays or to indicate ascending
or descending order.
Name Displays the hostname, alias, or MAC address of the
connected client. You can click the name to get additional
details; see “Client Details” on page 147 for more
information.
IP Address Displays the IP address assigned to the client.
Ubiquiti Networks, Inc.
123
Chapter 11: UniFi Switch Details
UniFi Switch – Ports
Click Ports to display the port name, status, TX and RX
throughput, PoE setting, and profile.
UniFi Controller User Guide
Edit Selected Select multiple ports and click
make the same changes to those selected ports.
EDIT SELECTED
to
Name The existing names are kept.
Switch Port Profile Select the appropriate profile from
the drop-down list. Custom overrides will be removed
from the selected ports, so they will need to be re-applied,
one port at a time.
For the selected profile, the Native Network, Operation,
Link Negotiation, Storm Control, and LLDP MED settings are
displayed.
Apply Click to save changes.
Cancel Click to discard changes.
# Displays the port number.
Name Displays the name of the port.
Status Displays the connection speed and duplex mode.
TX Displays the amount of data transmitted.
RX Displays the amount of data received.
PoE Displays the PoE setting:
• Off PoE is disabled.
• 24V Passive 24V passive PoE is enabled.
• __W Power output is displayed in watts.
• PoE+ 802.3at/af devices can be plugged in and
automatically receive PoE.
Profile Displays the switch port profile. The default is All.
Actions Click a button to perform the desired action:
• Edit Click to change the port configuration. Proceed
to the following section, Port Configuration.
• Powercycle (Available only if the connected devices
uses PoE.) Click
to restart the connected device.
124
Ubiquiti Networks, Inc.
UniFi Controller User Guide
Port Configuration
Chapter 11: UniFi Switch Details
Switching
Port
• Port __ Displays the number of the port.
• Name Displays the customizable name or identifier of
the port.
• Switch Port Profile Displays the switch port profile. The
default is All. To configure a profile, go to “Switch Ports”
on page 46 for more information.
Profile Overrides
You can override the configuration of a profile.
Note: Settings marked with * will override the
profile default.
• PoE All ports are set to auto-sensing PoE+ by default.
-- Off Disable PoE.
-- 24V Passive Select this option to power devices that
support 24V passive PoE.
Note: Before activating 24V passive PoE, ensure
that the connected device supports PoE and the
supplied voltage.
-- PoE+ 802.3at/af devices can be plugged in and
automatically receive PoE.
• Operation Select the operation mode for this port.
Switching, Mirroring, or Aggregate. Proceed to the
appropriate section.
-- Switching The default mode.
• Link Negotiation The default is Auto, enabling
Ethernet autonegotiation. This is the appropriate
configuration for almost all circumstances. Never
use Manual unless the device being connected
to the port has also been set manually; if so, then
switch to Manual to disable autonegotiation and
enable manual configuration of duplex and speed:
• Full Duplex (Available for RJ45 ports only.) If this
option is enabled, the port will be set to full
duplex. If disabled, it will be set to half duplex.
Full‑duplex transmission is enabled by default.
• Link Speed Set the link speed of the interface
as needed to match the device plugged into
the port. For RJ45 ports, select 1000 Mbps,
100 Mbps, or 10 Mbps. For SFP+ ports, select
10 Gbps or 1000 Mbps. SFP ports must be set to
1000 Mbps.
-- Isolation Select this option to mark this port as an
isolated port. Isolated ports cannot communicate
directly with any other isolated port.
-- Storm Control Monitor the unicast, multicast, and/or
broadcast traffic for this port. If the specified type
of traffic on this port exceeds the threshold rate you
specify, then the UniFi Switch drops the excess traffic.
• Unicast Select this option to monitor unicast traffic.
Enter the threshold value in packets per second.
• Multicast Select this option to control unicast
traffic destined to unknown MAC addresses. Enter
the threshold in packets per second.
Ubiquiti Networks, Inc.
125
Chapter 11: UniFi Switch Details
Note: Unlike Broadcast and Multicast storm
control, the Unicast storm control does not
apply to all unicast traffic. It applies only to
traffic destined to a MAC address not found
in the switch’s MAC address table. Most
devices should have a very low rate of such
traffic. High rates of such traffic are indicative
of malicious activity, or a broken device.
Blocking excessive rates of such traffic may
prevent problems on other devices on the
network.
• Broadcast Select this option to monitor broadcast
traffic. Enter the threshold in packets per second.
-- LLDP-MED You can use LLDP-MED (Link Layer
Discovery Protocol-Media Endpoint Discovery) for
device discovery and configuration of IP phones.
• Enable LLDP-MED Enabled by default.
UniFi Controller User Guide
• Full Duplex (Available for RJ45 ports only.) If this
option is enabled, the port will be set to full
duplex. If disabled, it will be set to half duplex.
Full‑duplex transmission is enabled by default.
• Link Speed Set the link speed of the interface
as needed to match the device plugged into the
port. For RJ45 ports, select 1000 Mbps, 100 Mbps,
or 10 Mbps. For SFP+ ports, select 10 Gbps or
1000 Mbps. SFP ports must be set to 1000 Mbps.
-- Isolation Select this option to mark this port as an
isolated port. Isolated ports cannot communicate
directly with any other isolated port.
• Apply Click to save changes.
• Remove Overrides Click to discard profile overrides.
• Cancel Click to discard changes.
Aggregate
• Enable topology change notification Disabled
by default. This allows the Switch to receive
notifications about any IP phone topology changes.
• Apply Click to save changes.
• Remove Overrides Click to discard profile overrides.
• Cancel Click to discard changes.
Mirroring
-- Aggregate A port channel, also known as a Link
Aggregation Group (LAG), combines multiple links
into a single logical link (single IP address) for load
balancing and/or redundancy. If you select this
option, then this port becomes the start port of the
aggregate link.
• Aggregate Ports Enter the end port number of the
LAG. (Two to four ports are permitted per LAG.)
-- Mirroring This port’s network traffic will receive the
mirrored traffic from the port listed below for analysis:
• Mirroring Port Enter the number of the port that
will be mirrored.
• Link Negotiation The default is Auto, enabling
Ethernet autonegotiation. This is the appropriate
configuration for almost all circumstances. Never
use Manual unless the device being connected
to the port has also been set manually; if so, then
switch to Manual to disable autonegotiation and
enable manual configuration of duplex and speed:
126
• Link Negotiation The default is Auto, enabling
Ethernet autonegotiation. This is the appropriate
configuration for almost all circumstances. Never
use Manual unless the device being connected
to the port has also been set manually; if so, then
switch to Manual to disable autonegotiation and
enable manual configuration of duplex and speed:
• Full Duplex (Available for RJ45 ports only.) If this
option is enabled, the port will be set to full
duplex. If disabled, it will be set to half duplex.
Full‑duplex transmission is enabled by default.
• Link Speed Set the link speed of the interface
as needed to match the device plugged into
the port. For RJ45 ports, select 1000 Mbps,
100 Mbps, or 10 Mbps. For SFP+ ports, select
10 Gbps or 1000 Mbps. SFP ports must be set to
1000 Mbps.
Ubiquiti Networks, Inc.
UniFi Controller User Guide
Chapter 11: UniFi Switch Details
• Apply Click to save changes.
• Remove Overrides Click to discard profile overrides.
• Cancel Click to discard changes.
UniFi Switch – Configuration
Click Configuration to configure the alias, network/VLANs,
services, and network settings. You can also use this tab
to copy another switch’s configuration to this Switch,
perform a custom upgrade, gain terminal access to the
Switch, or remove the Switch from management.
Additional options are available in the Settings section. Go
to “Switch Ports” on page 46 for more information.
General
Management VLAN The Management VLAN specifies the
VLAN ID that will be used for the management IP address
of the switch. The IP configuration configured under the
switch’s Network panel will be applied to this VLAN ID.
Enable Jumbo Frame Disabled by default. The Maximum
Transmission Unit (MTU) is the maximum packet size (in
bytes) that a network interface can transmit or receive.
The standard Ethernet MTU is 1500 bytes. Enable jumbo
frames to allow usage of MTUs up to 9216 bytes on all
ports of this switch.
Enable Flow Control Disabled by default. Enabling
this option will enable 802.3x Ethernet Flow Control
on all ports of this switch. This should remain disabled,
unless you have a specific requirement for 802.3x and
understand its implications.
Spanning Tree Ethernet networks cannot have multiple
active paths between switches (absent aggregation such
as LAG), as this causes a switching loop, where broadcast
and multicast traffic are amplified and repeated in a neverending loop, melting down the entire network. Spanning
Tree prevents switching loops, and allows for redundant
interconnections between switches. Interfaces with
redundant paths are put into STP blocking mode, leaving
the port down unless the current best active path fails.
Alias Displays the customizable name or identifier of the
Switch. The Alias is also known as the host name.
LED Select the appropriate option: Use site settings
(default), On, or Off. For more information about site
settings, go to “Settings > Site” on page 21.
Select the appropriate option: RSTP (Rapid Spanning Tree
Protocol), STP (Spanning Tree Protocol), or Disabled.
RSTP is the default and is recommended because
topology changes apply much more quickly (usually
within 6 seconds, rather than the 30-50 seconds of STP).
STP will enable the older 802.1D STP on this switch instead
of RSTP. Disabled will disable all versions of spanning
tree; however, this is not recommended, as it can leave
the network susceptible to being taken down by an
inadvertently created switching loop.
Device Tags Select or search for a device tag. You can also
enter a keyword and press Enter to save a new device tag.
Save Click to apply changes.
Cancel Click to discard changes.
Services
Ubiquiti Networks, Inc.
127
Chapter 11: UniFi Switch Details
Priority STP uses the priority value as part of the
calculation in electing a root bridge of the spanning tree.
It is best to configure a lower priority number (higher
preference in root bridge elections) on one or two of
the switches you consider the “core” of your network.
For instance, if you have two 10 Gb switches, and several
gigabit switches, configure a lower priority on the two
10 Gb switches to ensure that they are preferred as the
STP root bridge. The default is 32768.
Enable 802.1x control Select this option to use a RADIUS
server for user authentication on the switch’s ports. The
following options appear.
• RADIUS Profile Specify a RADIUS profile:
• Select a RADIUS profile from the drop-down list, or
• Click Create New RADIUS Profile to create a new
RADIUS profile. Refer to “Create or Edit a RADIUS
Profile” on page 45 for detailed information.
Queue Changes Click Queue Changes to line up the
changes to take effect. This allows you to make multiple
changes to the device and then apply them all at once
so that the device doesn’t have to re-provision over and
over again when you change different sections of the
configuration. Each section with pending changes is
highlighted by an ellipsis.
UniFi Controller User Guide
• Static IP Assign fixed network settings to the Switch.
Enter the following information:
-- IP Address Enter the IP address for the Switch.
-- Subnet Mask Enter the subnet mask of the Switch.
-- Gateway Enter the IP address of the gateway (for
example, the UniFi Security Gateway).
-- Preferred DNS Enter the IP address of the primary
DNS server.
-- Alternate DNS Enter the IP address of the secondary
DNS server.
-- DNS Suffix Enter the Fully Qualified Domain Name
(FQDN) without the hostname.
When you are done with your changes, click Apply
Changes at the bottom of the screen. (You can cancel the
changes of any section by clicking X of the appropriate
section.)
Cancel Click to discard changes.
Pending Changes If you want to queue changes for
multiple devices and then apply them later, the Pending
Changes option appears in the Properties panel. Click
to display the devices.
• Apply Click
• Discard Click
APPLY
to save changes.
DISCARD
to cancel changes.
Network
Configure IP Select the management IP configuration of
the switch, Using DHCP or Static IP.
• Using DHCP The use of the Dynamic Host
Configuration Protocol (DHCP) is the default. The Switch
automatically acquires network settings from the
network’s DHCP server.
Queue Changes Click Queue Changes to line up the
changes to take effect. This allows you to make multiple
changes to the device and then apply them all at once
so that the device doesn’t have to re-provision over and
over again when you change different sections of the
configuration. Each section with pending changes is
highlighted by an ellipsis.
When you are done with your changes, click Apply
Changes at the bottom of the screen, or click Cancel to
discard changes. (You can cancel the changes of any
section by clicking X of the appropriate section.)
Cancel Click to discard changes.
Pending Changes If you want to queue changes for
multiple devices and then apply them later, the Pending
Changes option appears in the Properties panel. Click
to display the devices.
• Apply Click APPLY to save changes.
• Discard Click
128
DISCARD
to cancel changes.
Ubiquiti Networks, Inc.
UniFi Controller User Guide
Chapter 11: UniFi Switch Details
Manage Device
Force Provision
There are four options to manage the UniFi Switch.
You can force a provision to apply the latest settings to a
device. It ensures that the device is in sync with all of the
applicable settings in the UniFi Controller, like a settings
reset so the device has the settings it should have.
Copy Configuration
If you have settings that you want to apply to multiple
Switches, use this option to copy the configuration.
Provision Apply the latest settings to the Switch.
Select or search for a device Select or search for the
appropriate Switch whose configuration will be copied to
this Switch.
Forget This Device
Apply Changes Click to overwrite its current
configuration with the configuration of the selected
Switch.
Custom Upgrade
For firmware upgrades, the UniFi devices retrieve the latest
firmware from the Ubiquiti website. To specify firmware
saved in a custom location, select this option.
Forget Click Forget to remove the Switch from
management by the UniFi Controller software and reset it
to factory default settings.
Note: Use caution when clicking Forget. This will
restore the Switch to factory default settings while it
is in a Connected state.
(location URL) Enter the UL of the firmware’s location.
Custom Upgrade Click
to upgrade the
firmware from the location you entered.
Ubiquiti Networks, Inc.
129
Chapter 11: UniFi Switch Details
130
UniFi Controller User Guide
Ubiquiti Networks, Inc.
UniFi Controller User Guide
Chapter 12: UniFi Access Point
Details
A UniFi AP hyperlink opens the UniFi AP’s Details window
either in the Properties panel or as a separate popup
window. You can always dock this window in the Properties
panel or detach it as a separate window.
Properties
The Properties panel appears on the right side of the
screen. Information about each selected device appears as
a popup within this panel.
Chapter 12: UniFi Access Point Details
The top of the popup remains and displays the following:
• Display Click + to display the device information.
• (icon) Displays the icon of the device (the icon will vary
depending on the model).
• (status) Displays to indicate the device status.
-- Pending Approval A solid orange circle
the default state, available for adoption.
-- Connected A solid green circle
managed connection.
indicates
indicates a
-- Managed by Other A solid gray circle indicates
that the device is not in the default state but not
controlled by the current UniFi Controller.
-- Disconnected or Isolated A red warning icon !
indicates no connection. To establish a connection
to the UniFi Controller, perform one of the following
actions:
• Reconnect the AP to the gateway or router.
• Connect an Ethernet cable from the Secondary
Ethernet Port (if available) of the isolated AP to the
Secondary Ethernet Port (if available) of another UniFi
AP that is connected to the gateway or router.
• Establish a wireless uplink to a wired AP.
• Name/MAC Address Displays the device name or MAC
address of the device.
• Restart Click
to restart the selected device.
• Locate Click to flash the LED on the device and the
device icon on the Map tab so you can locate it. The LED
will flash until the Locate button is clicked again. (The
icon on the Map tab will flash three times and stop.)
• Upgrade Click to upgrade the device. (This icon
does not appear if an upgrade is not available or there
are pending changes.)
• Undock from Properties Panel Click to display the
same information in a separate popup screen that can
be moved anywhere within the browser screen.
• Close Properties Click
Remove All Click
Collapse All Click
to close the Properties panel.
to collapse all of the popups to rows.
to close the device popup.
Hide Property Panel Click
to hide the Properties panel
but allow the device popups to remain accessible from
this panel. Click the properties icon to re-open it.
Here are the clickable tabs:
• “UniFi Access Point – Details” on page 132
• “UniFi Access Point – Users” on page 134
• “UniFi Access Point – Guests” on page 134
• ”UniFi Access Point – Configuration” on page 135
• “UniFi Access Point – Tools” on page 141
Ubiquiti Networks, Inc.
131
Chapter 12: UniFi Access Point Details
(2.4 GHz) Displays the active channel with a bar graph
indicating its percentages of the following: RX Frames
(green), TX Frames (light green), Interference (amber),
and Free bandwidth (gray). The percentage of channel
utilization is also displayed with the corresponding
evaluation.
UniFi Controller User Guide
UniFi Access Point – Details
Click Overview to display the device specifics, connection
details, uptime, and user statistics.
Overview
(5 GHz) Displays the active channel with a bar graph
indicating its percentages of the following: RX Frames
(green), TX Frames (light green), Interference (amber),
and Free bandwidth (gray). The percentage of channel
utilization is also displayed with the corresponding
evaluation.
You can click a point on either bar graph for more details:
• TX Pkts/Bytes Displays the amount of data transmitted
as packets and bytes.
• RX Pkts/Bytes Displays the amount of data received as
packets and bytes.
• TX Retry/Dropped Displays the percentage of transmit
packets that needed to be re-sent and the percentage of
packets that were dropped.
• RX Retry/Dropped Displays the percentage of receive
packets that needed to be re-sent and the percentage of
packets that were dropped.
• Ch. Util. (Busy/Rx/Tx) Displays channel utilization
statistics:
-- Busy This number indicates how busy the channel is.
This represents the sum of Tx, Rx, and also non-WiFi
interference.
-- Rx This number indicates how often the radio is in
active receive mode (calculated for all traffic received
on the channel, whether for this AP or not).
-- Tx This number indicates how often the radio is in
active transmit mode.
MAC Address Displays the MAC address or unique
hardware identifier of the AP.
Model Displays the model name of the AP.
Version Displays the version number of the AP’s firmware.
Board Revision Displays the revision number of the
hardware board.
IP Address Displays the IP address of the AP.
Uptime Displays the duration of time the AP has been
running without interruption.
Memory Usage Displays the percentage of memory used.
Load Average Displays the number of jobs in the run
queue or waiting for input/output averaged over 1, 5, and
15 minutes.
# Users Displays the number of users connected to the
primary network.
# Guests Displays the number of users connected to the
guest network.
132
Ubiquiti Networks, Inc.
UniFi Controller User Guide
Chapter 12: UniFi Access Point Details
Uplink (Wired)
Downlink
If your AP has a wired uplink connection, click Uplink
(Wired) to display details about the wired uplink.
The wireless APs currently connected to the wired AP are
displayed.
Uplink Displays the name, alias, or MAC address of the
switch or other uplink device being used by the AP. You
can click the name to get additional details on the device.
Speed Displays the connection speed in Mbps.
Duplex Displays the mode, Full Duplex or Half Duplex.
Down Pkts/Bytes Displays the amount of data
downloaded as packets and bytes.
Note: Downlinks will only be visible under the Details
tab when a wireless AP is connected.
AP Displays the name, alias, or MAC address of the
downlink AP. You can click the name to get additional
details on the device.
Signal Displays the percentage of signal strength
between the two APs.
Actions Click a button to perform the desired action:
Up Pkts/Bytes Displays the amount of data uploaded as
packets and bytes.
• Remove Click
wired AP.
Activity Displays the level of activity in bytes per second.
Radio (11N/B/G) or Radio (11N/A/AC)
Uplink (Wireless)
Click Radio (11N/B/G) or Radio (11N/A/AC) to display the
channel and transmit/receive statistics.
If your AP has a wireless uplink connection, click Uplink
(Wireless) to display details about the wireless uplink.
to remove the wireless AP from the
Uplink AP Displays the name, alias, or MAC address of the
uplink AP. You can click the name to get additional details
on the uplink AP.
Signal Displays the percentage of signal strength
between the two APs.
TX Rate Displays the transmit rate.
RX Rate Displays the receive rate.
Down Pkts/Bytes Displays the amount of data
downloaded as packets and bytes.
Up Pkts/Bytes Displays the amount of data uploaded as
packets and bytes.
Activity Displays the level of activity in bytes per second.
Channel Displays the channel being used.
Transmit Power Displays the EIRP in dBm.
TX Pkts/Bytes Displays the amount of data transmitted
as packets and bytes.
RX Pkts/Bytes Displays the amount of data received as
packets and bytes.
TX Retry/Dropped Displays the percentage of transmit
packets that needed to be re-sent and the percentage of
packets that were dropped.
Ubiquiti Networks, Inc.
133
Chapter 12: UniFi Access Point Details
RX Retry/Dropped Displays the percentage of receive
packets that needed to be re-sent and the percentage of
packets that were dropped.
UniFi Controller User Guide
UniFi Access Point – Users
Ch. Util. (Busy/Rx/Tx) Displays channel utilization
statistics:
• Busy This number indicates how busy the channel is.
This represents the sum of Tx, Rx, and also non-WiFi
interference.
• Rx This number indicates how often the radio is in
active receive mode (calculated for all traffic received on
the channel, whether for this AP or not).
• Tx This number indicates how often the radio is in
active transmit mode.
# Users Displays the number of users connected to the
primary network.
# Guests Displays the number of guests connected to the
guest network.
WLANs
You can deploy multiple wireless networks organized into
WLAN groups on different APs.
(sort) You can click any column to sort the displayed list.
The selected column displays or to indicate ascending
or descending order.
Name/WLAN Displays the hostname, alias, or MAC
address of the connected client and the name or SSID of
the wireless network in use. You can click the name to get
additional details; see “Client Details” on page 147 for
more information.
Signal Displays the signal strength between the user
and AP.
TX Rate Displays the transmit rate.
(sort) You can click any column to sort the displayed list.
The selected column displays or to indicate ascending
or descending order.
UniFi Access Point – Guests
Name Displays the name of the WLAN group.
BSSID Displays the BSSID or MAC address of the Access
Point.
ESSID Displays the network name of the wireless
network.
Channel Displays the channel being used.
Performance (Last 24 H)
(sort) You can click any column to sort the displayed list.
The selected column displays or to indicate ascending
or descending order.
CPU (%) The graph displays the percentage of CPU
processing power used during the last 24 hours.
Memory (%) The graph displays the percentage of
memory used during the last 24 hours.
134
Name/WLAN Displays the hostname, alias, or MAC
address of the connected guest and the name or SSID of
the wireless network in use. You can click the guest name
to get additional details; see “Client Details” on page
147 for more information.
Signal Displays the signal strength between the guest
and AP.
TX Rate Displays the transmit rate.
Ubiquiti Networks, Inc.
UniFi Controller User Guide
UniFi Access Point – Configuration
Chapter 12: UniFi Access Point Details
Radios
Change device configuration settings.
General
Channel Width Select the appropriate setting:
• HT20/HT40 (Available for 2.4 GHz only.) Select HT20 for
20 MHz operation or HT40 for 40 MHz operation.
Note: If the AP is part of a Zero Handoff WLAN
Group, then the Channel settings cannot be
changed.
• VHT20/VHT40/VHT80 (Available for 5 GHz only.)
Select VHT20 for 20 MHz operation, VHT40 for 40 MHz
operation, or VHT80 for 80 MHz operation in the
5 GHz band.
Note: If the AP is part of a Zero Handoff WLAN
Group, then the Channel settings cannot be
changed.
Channel Select a channel number or keep the default,
Auto.
Alias Enter or edit the customizable name or identifier of
the AP. The Alias is also known as the host name.
Transmit Power By default the transmit power is set to
Auto. You can also manually select the following:
LED Select the appropriate option: Use site settings
(default), On, or Off. For more information about site
settings, go to “Settings > Site” on page 21.
• High The highest TX power available.
Device Tags Select or search for a device tag. You can also
enter a keyword and press Enter to save a new device tag.
Save Click to apply changes.
Cancel Click to discard changes.
Ubiquiti Networks, Inc.
• Medium Halfway between High and Low.
• Low The lowest TX power available.
• Custom Custom setting that you specify in the field
provided.
• Antenna Gain (Only available for specific models.)
Specify the antenna gain.
135
Chapter 12: UniFi Access Point Details
Advanced Options
These options are available if they are enabled. Go to
“Settings > Site” on page 21 for more information.
UniFi Controller User Guide
When you are done with your changes, click Apply
Changes at the bottom of the screen. (You can cancel the
changes of any section by clicking X of the appropriate
section.)
Cancel Click Cancel to discard changes.
Pending Changes If you want to queue changes for
multiple devices and then apply them later, the Pending
Changes option appears in the Properties panel. Click
to display the devices.
• Apply Click
• Discard Click
APPLY
to save changes.
DISCARD
to cancel changes.
WLANs
You can deploy multiple wireless networks organized into
WLAN groups on different APs.
Minimum RSSI Disabled by default. Select this option
and enter a minimum threshold (we recommend a value in
this range: -70 to -90 dBm). For UniFi, RSSI is synonymous
with SNR. If the client signal falls below the specified
threshold, then the AP kicks out the client, allowing it to
reconnect with a more suitable AP.
Note: If the AP is part of a Zero Handoff WLAN
Group, the Minimum RSSI setting cannot be changed.
Strict Mode Available if Minimum RSSI is enabled. This
option is disabled by default. If enabled, the AP will ignore
signals below the minimum RSSI. Use with caution and
only for high-density tuning. Enabling Cell Size Tuning
disables Strict Mode as Cell Size Tuning provides similar
functionality but with finer control.
Cell Size Tuning Disabled by default. Cell Size Tuning
adjusts the level at which the AP will ignore and transmit
over interference. Use only in high-density applications if
Cell Size Tuning is required for channel re-use. If you enable
this option, enter the appropriate value.
Note: DFS signatures at all powers are still processed
and triggered.
Queue Changes Click Queue Changes to line up the
changes to take effect. This allows you to make multiple
changes to the device and then apply them all at once
so that the device doesn’t have to re-provision over and
over again when you change different sections of the
configuration. Each section with pending changes is
highlighted by an ellipsis.
136
WLAN Group Select the appropriate group.
Name Displays the network name or SSID of the available
wireless network.
Overrides Displays the SSID override information applied
to the wireless network.
Actions Click a button to perform the desired action:
• Edit Click to enable a VLAN (Virtual Local Area
Network), set the VLAN ID, and enter the SSID override
name to apply to the wireless network.
Note: The Override option is not available for a
Zero Handoff WLAN Group.
Queue Changes Click Queue Changes to save changes.
Cancel Click to discard changes.
Ubiquiti Networks, Inc.
UniFi Controller User Guide
Override
Chapter 12: UniFi Access Point Details
• Static IP Assign fixed network settings to the AP. Enter
the following information:
-- IP Address Enter the IP address for the AP.
-- Subnet Mask Enter the subnet mask of the AP.
-- Gateway Enter the IP address of the gateway (for
example, the UniFi Security Gateway).
-- Preferred DNS Enter the IP address of the primary
DNS server.
-- Alternate DNS Enter the IP address of the secondary
DNS server.
Enabled on this AP Select the checkbox to enable the
WLAN for use.
-- DNS Suffix Enter the Fully Qualified Domain Name
(FQDN) without the hostname.
Use VLAN Select the checkbox to enable the VLAN.
• with VLAN ID The VLAN ID is a unique value assigned
to each VLAN on a single device. Enter a value between
2 and 4095. For example, in a large deployment where
there are multiple buildings, you can use a different
VLAN ID for each building while all of the VLANs remain
on the same corporate network.
SSID Enter the SSID override name to apply to the
wireless network.
Security Key If the WPA-Personal security option has
been applied to the WLAN under Settings > Wireless
Networks, then the Pre-Shared Key (PSK) for the SSID
specified will automatically appear in this field.
Actions Click a button to perform the desired action:
• Save Click to apply changes.
• Reset to Defaults Click Reset to Defaults to remove
any overrides that were applied to the selected wireless
network.
• Cancel Click to discard changes.
Network
Configure IP Select the internet connection type for
your service, Using DHCP or Static IP. Proceed to the
appropriate instructions.
• Using DHCP The use of the Dynamic Host
Configuration Protocol (DHCP) is the default. The AP
automatically acquires network settings from the
network’s DHCP server.
Port Aggregation Available for the UAP-AC-HD and
UAP‑AC‑SHD. Select this option to aggregate the AP’s
ports. You must enable port aggregation on the Switch
after you enable this option.
Note: Ensure that you enable port aggregation
on the downstream Switch AFTER enabling port
aggregation on the AP.
Queue Changes Click Queue Changes to line up the
changes to take effect. This allows you to make multiple
changes to the device and then apply them all at once
so that the device doesn’t have to re-provision over and
over again when you change different sections of the
configuration. Each section with pending changes is
highlighted by an ellipsis.
When you are done with your changes, click Apply
Changes at the bottom of the screen. (You can cancel the
changes of any section by clicking X of the appropriate
section.)
Cancel Click to discard changes.
Pending Changes If you want to queue changes for
multiple devices and then apply them later, the Pending
Changes option appears in the Properties panel. Click
to display the devices.
• Apply Click APPLY to save changes.
• Discard Click
Ubiquiti Networks, Inc.
DISCARD
to cancel changes.
137
Chapter 12: UniFi Access Point Details
Band Steering
This option is available if advanced features are enabled.
Go to “Settings > Site” on page 21 for more
information.
2.4 GHz networks are typically more congested due to
support of legacy clients and multiple sources of 2.4 GHz
interference, including Bluetooth devices. Band steering
can help distribute the load on 2.4 GHz and 5 GHz
networks by steering dual-band clients to the 5 GHz band
when appropriate.
Some dual-band clients are band-steering unfriendly for
various reasons and are marked as such by the AP. Such
clients are not steered to any band even when conditions
would justify it.
Note: Only generation 2 and 3 UniFi APs support
band steering.
If enabled, the UniFi band steering policy takes two criteria
into account:
• channel utilization metrics
• signal quality measurements, including RSSI
The AP steers the client to the optimal band during
association (not after association). If both bands or neither
band is overloaded, the AP does not perform band
steering; instead, the client chooses a band.
If the 2.4 GHz band is overloaded, and the RSSI of the
client is above the threshold for association on the 5 GHz
band, then the AP will steer the client to the 5 GHz band
by withholding probe responses.
If the client still attempts to associate on the 2.4 GHz band,
the AP will send auth failure frames in response to auth
requests from the client.
If the 5 GHz band is overloaded and the 2.4 GHz band is
not, then clients are steered to the 2.4 GHz band (RSSI is
not a factor). The RSSI thresholds are 30 dBm or better for
the 5 GHz band. For example, if the 2.4 GHz network has
low utilization, then the Steer to 5G option does not steer
all clients to 5 GHz.
All APs must use the same SSID for the 2.4 GHz and 5 GHz
bands. For example, if you have multiple WLANs in your
default WLAN group, you cannot override the 5 GHz SSID
name in one of the WLANs and still use band steering on
the other two WLANs. All APs must use band steering – or
none of them do.
Prefer 5G Select this option to steer clients to the 5 GHz
band at a lower channel utilization threshold than the
Balanced option. The threshold is not a single value;
instead it is a function of two values: the 2.4 GHz channel
utilization and 5 GHz channel utilization.
138
UniFi Controller User Guide
Balanced (Not available for the UAP-PRO.) Select this
option to steer clients to the 5 GHz band channel at a
higher channel utilization threshold than the Steer to 5G
option.
Off Keep the default, Off, if you do not want to use band
steering.
Queue Changes Click Queue Changes to line up the
changes to take effect. This allows you to make multiple
changes to the device and then apply them all at once
so that the device doesn’t have to re-provision over and
over again when you change different sections of the
configuration. Each section with pending changes is
highlighted by an ellipsis.
When you are done with your changes, click Apply
Changes at the bottom of the screen. (You can cancel the
changes of any section by clicking X of the appropriate
section.)
Cancel Click to discard changes.
Pending Changes If you want to queue changes for
multiple devices and then apply them later, the Pending
Changes option appears in the Properties panel. Click
to display the devices.
• Apply Click APPLY to save changes.
• Discard Click
DISCARD
to cancel changes.
Airtime Fairness
Note: Only generation 2 and 3 UniFi APs support
airtime fairness.
This option is available if advanced features are enabled.
Go to “Settings > Site” on page 21 for more
information.
The Airtime Fairness option helps multiple users to share
the bandwidth of a single AP.
On/Off Disabled by default. Select On to enable this
option.
Queue Changes Click Queue Changes to line up the
changes to take effect. This allows you to make multiple
changes to the device and then apply them all at once
so that the device doesn’t have to re-provision over and
over again when you change different sections of the
configuration. Each section with pending changes is
highlighted by an ellipsis.
When you are done with your changes, click Apply
Changes at the bottom of the screen. (You can cancel the
changes of any section by clicking X of the appropriate
section.)
Cancel Click to discard changes.
Ubiquiti Networks, Inc.
UniFi Controller User Guide
Pending Changes If you want to queue changes for
multiple devices and then apply them later, the Pending
Changes option appears in the Properties panel. Click
to display the devices.
• Apply Click APPLY to save changes.
• Discard Click
DISCARD
Chapter 12: UniFi Access Point Details
Force Provision
You can force a provision to apply the latest settings to a
device. It ensures that the device is in sync with all of the
applicable settings in the UniFi Controller, like a settings
reset so the device has the settings it should have.
to cancel changes.
Manage Device
There are five options to manage the UniFi AP.
Copy Configuration
If you have settings that you want to apply to multiple
Switches, use this option to copy the configuration.
Provision Apply the latest settings to the Switch.
Custom Upgrade Click
to upgrade the
firmware from the location you entered.
Disable This Device
Select or search for a device Select or search for the
appropriate AP whose configuration will be copied to this
AP.
Apply Changes Click to overwrite its current
configuration with the configuration of the selected AP.
Custom Upgrade
For firmware upgrades, the UniFi devices retrieve the latest
firmware from the Ubiquiti website. To specify firmware
saved in a custom location, select this option.
Disable Click Disable to turn off the LED and wireless
capabilities of an AP. It will also be excluded from the
Dashboard status and device count.
Forget This AP
Forget Click Forget to remove the AP from management
by the UniFi Controller software and reset it to factory
default settings.
(location URL) Enter the UL of the firmware’s location.
Custom Upgrade Click
to upgrade the
firmware from the location you entered.
Ubiquiti Networks, Inc.
Note: Use caution when clicking Forget. This will
restore the AP to factory default settings when it is
in a Connected state. Do not use the Forget option
when the AP is in an Isolated or Disconnected state. If
you do, the only way to make the AP accessible from
the UniFi Controller is to take it down and connect
by wire.
139
Chapter 12: UniFi Access Point Details
Wireless Uplinks
When an AP is not connected by a wire, the Wireless
Uplinks section lists potential uplink APs that can be
selected to establish a wireless connection.
UniFi Controller User Guide
In an Isolated or Disconnected state, the Map tab displays
the AP icon with a red/orange LED and disconnected
icon.
The LED on the actual device will be steady green or blue
with occasional flashing. This AP doesn’t provide any
wireless service.
Note: Do not use the Forget this AP option when the
AP is in an Isolated or Disconnected state. If you do,
then the only way to make the AP accessible from
the UniFi Controller is to take it down and connect it
by wire.
Overview
MAC Address Displays the MAC address of the AP.
Model Displays the model number.
AP Displays the hostname, alias, or MAC address of
the potential Uplink AP. You can click the name to get
additional details.
Version Displays the version of software used on the AP.
Channel Displays the channel in use for wireless
communication.
Access Point - Managed by Other
Signal Displays the percentage of signal strength.
Actions Click a button to perform the desired action:
• Select Click
AP.
to connect the wireless AP to the wired
• Remove Click
wired AP.
to disconnect the wireless AP from the
Last Seen Displays the amount of time that has passed
since the Access Point was last seen.
The Managed by Other state indicates that the AP is not
in the default state but it is not controlled by the UniFi
Controller.
Overview
Note: An AP can only uplink to another AP using the
same radio band. For example, the UAP-Outdoor 5G
can only uplink to another UniFi AP using the 5 GHz
radio band.
Access Point - Isolated/Disconnected
When an AP is in an Isolated or Disconnected state, you can
re-establish a connection to the UniFi Controller software
using one of three methods:
• Reconnect the AP to the gateway/router.
• Connect an Ethernet cable from the Secondary Ethernet
Port (if available) of the isolated AP to the Secondary
Ethernet Port (if available) of another UniFi AP that is
connected to the gateway/router.
MAC Address Displays the MAC address of the AP.
Model Displays the model number.
Version Displays the version of software used on the AP.
Last Seen Displays the amount of time that has passed
since the Access Point was last seen.
• Establish a wireless uplink to a wired AP. See the Wireless
Uplinks section to find, select, and connect to a wired AP.
140
Ubiquiti Networks, Inc.
UniFi Controller User Guide
Adopt
Chapter 12: UniFi Access Point Details
UniFi Access Point – Tools
RF Environment
Note: Only generation 2 and 3 UniFi APs support
spectral analysis.
Click RF Environment for spectral analysis to help in
channel selection and planning.
IP Address Displays the IP address of the AP.
Port Displays the SSH port of the AP.
Username Enter the SSH Username for management
access. This is the Device Username you configured in
“Settings > Site” on page 21.
Password Enter the SSH Password for management
access. This is the Device Password you configured in
“Settings > Site” on page 21.
Inform URL This tells the AP where to look for the UniFi
Controller. The URL will be automatically displayed but
you may need to verify its accuracy as the system may
have multiple interfaces.
Adopt Click Adopt to adopt the AP so you can manage it
using the UniFi Controller software.
Cancel Click Cancel to discard changes.
Access Point - Pending Approval
The Pending Approval state indicates that the Access Point
is in the default state and is available for adoption.
2G/5G Select the frequency band you want to analyze.
Scan Click Scan to scan the RF environment and then
click Confirm to continue.
MAC Address Displays the MAC address of the AP.
Note: The RF scan may take more than five minutes.
All clients using this AP will be disconnected, and
the AP will be offline for the duration of the scan.
Model Displays the model number.
Version Displays the version of software used on the AP.
Last Seen Displays the amount of time that has passed
since the AP was last seen.
If you want to manage this AP using the UniFi Controller
software, then click Adopt on the Devices screen.
Ubiquiti Networks, Inc.
141
Chapter 12: UniFi Access Point Details
UniFi Controller User Guide
## Displays the corresponding channel number for each
channel width option. For example, channels 42 and 58
are two of the 80 MHz channels.
(outlined) The current channel is outlined.
(frequencies) The frequency range is depicted at the
bottom of the RF Environment section.
Place your cursor over a channel option to view the
following:
Overview
• Radio Displays the radio being used.
• Channel Width Displays the width of the channel.
• Used Channels These are the channels in use.
• Frequency Range Displays the range of frequencies.
RF Scan Details
• Utilization Displays the percentage of the frequency
range already in use.
• Interference Displays the level of interference.
• Interference Types Displays the type of interference
being detected.
Last scan Displays the duration of time since the last
scan.
Each bar graph represents a channel option and its
color‑coded level of interference (the legend is displayed
at the bottom). An exclamation mark icon denotes the
channels with the most channel utilization.
## MHz channels The 2.4 GHz results are displayed in
channel widths of 20 and 40 MHz. The 5 GHz results are
displayed in channel widths of 20, 40, 80, and 160 MHz.
142
Ubiquiti Networks, Inc.
UniFi Controller User Guide
airTime
Note: Only generation 3 UniFi APs with a dedicated
security radio support airTime™.
Chapter 12: UniFi Access Point Details
(bar graph) Click the appropriate display option, Time or
Packets.
• Time Click Time to track channel utilization over time in
the bar graph.
Click airTime to use the airTime tool, which visualizes
and analyzes how the APs use channels in real time. The
breakdown is by frame type, clients, neighboring APs,
protocols, and interference.
Spectrum view and Wi-Fi packet analysis can be done
simultaneously, without affecting stations, for a total view
of the RF environment and channel utilization.
• Packets Click Packets to track by the number of
packets in the bar graph.
2G/5G Select the frequency band you want to analyze.
Start/Stop Click to begin or stop using the scan.
(expand) Click
to display a second airTime screen.
Ubiquiti Networks, Inc.
143
Chapter 12: UniFi Access Point Details
Click any slice of the scan results for the following:
(SSID) Displays the wireless network name.
UniFi Controller User Guide
Data Displays scan information for the data being
transmitted and received.
(MAC address) Displays the BSSID or MAC address of the
AP.
Utilization Displays the percentage of the channel that is
being utilized.
Packets Displays the number of packets in transit.
Clear All Clear all scan results.
Show details Click to display the following information:
• BSSID Displays the BSSID or MAC address of the AP.
• Time Displays the duration of the utilization.
• Packets Displays the number of packets in transit.
You can apply the following filters:
APs Displays scan information for APs. (This filter is always
applied.)
Stations Displays scan information for the stations.
144
Ubiquiti Networks, Inc.
UniFi Controller User Guide
airView
Note: Only generation 3 UniFi APs with a dedicated
security radio support airView®.
Click airView for real‑time visibility into your RF spectrum.
Because it uses the dedicated security radio, it analyzes
all of your available RF channels without affecting
performance or disrupting client activity.
Spectrum view and Wi-Fi packet analysis can be done
simultaneously, without affecting stations, for a total view
of the RF environment and channel utilization.
Chapter 12: UniFi Access Point Details
(view) Select the appropriate display option, Cumulative
or Waterfall.
• Cumulative Select Cumulative to track the aggregate
energy collected since the start of the airView session.
The power of the energy (in dBm) is shown across the
frequency span. Cooler colors (such as blue and darker
colors) represent energy of a specific strength and
frequency appearing at a relatively low occurrence rate,
whereas increasingly warmer colors (from green to
yellow to orange to red) represent energy of a specific
strength and frequency appearing at a higher rate of
occurrence.
Note: Energy is the power ratio in decibels (dB) of
the measured power referenced to one milliwatt
(mW).
The spectral view over time essentially displays
the steady-state RF energy signature of a given
environment.
The legend at the bottom provides a numerical guide
associating the various colors to probability levels, from
0% (least likely to occur) to 100% (most likely to occur).
(expand) Click
to display a second airView screen.
2G/5G Select the frequency band you want to analyze.
You can click both tabs to display the scan results side
by side.
Ubiquiti Networks, Inc.
145
Chapter 12: UniFi Access Point Details
UniFi Controller User Guide
• Waterfall Select Waterfall to track the aggregate
energy collected since the start of the airView session
for each frequency. The power of the energy (in dBm) is
displayed across the frequency span, and a new row is
inserted every few seconds.
The energy color designates the amplitude (or strength)
of the signal. Cooler colors represent lower energy
levels (with blue representing the lowest levels)
in that frequency bin, and warmer colors (yellow,
orange, or red) represent higher energy levels in that
frequency bin.
The legend at the bottom provides a numerical guide
associating the various colors to power levels (in dBm).
-- Probability Select the appropriate level of
probability from the drop-down list (the lower the
number, the less likely to occur). The default is 10%.
Start/Stop Click to begin or stop using the scan.
Clear All Clear all scan results.
146
Ubiquiti Networks, Inc.
UniFi Controller User Guide
Chapter 13: Client Details
A client hyperlink opens the client’s Details window either
in the Properties panel or as a separate popup window.
You can always dock this window in the Properties panel or
detach it as a separate window.
The top of the window displays the device icon and name
(or MAC address).
Properties
The Properties panel appears on the right side of the
screen. Information about each selected device appears
as a popup within this panel. The information varies
depending on whether the client is wired or wireless:
Chapter 13: Client Details
• Unauthorize/Authorize (Available for Guests only.)
Click to remove authorization of guest access and
disconnect the guest, or click for guests pending
authorization.
• Undock from Properties Panel Click to display the
same information in a separate popup screen that can
be moved anywhere within the browser screen.
• Close Properties Click
to close the device popup.
Hide Property Panel Click
to hide the Properties panel
but allow the device popups to remain accessible from
this panel. Click the properties icon to re-open it.
There are three clickable tabs:
• Details
• Wireless Client – Details
• History
• “Wired Client – Details” on page 149
• Configuration
Wireless Client – Details
Click Overview to display the device specifics, connection
details, uptime, statistics, and Deep Packet Inspection (DPI)
information.
Overview
Remove All Click
Collapse All Click
to close the Properties panel.
to collapse all of the popups to rows.
The top of the popup remains and displays the following:
• Display Click + to display the device information.
• (icon) Displays the icon of a wireless or wired device.
• Name/MAC Address Displays the hostname, alias, or
MAC address of the device.
• Block Click
network.
to block this client from accessing the
• Reconnect Click
to reconnect a wireless client. You
can click
to kick out a client, which usually reconnects
back quickly; this is useful for troubleshooting or
resolving a problematic wireless connection.
MAC Address Displays the MAC address or unique
hardware identifier of the client.
Hostname Displays the customizable name or identifier
of the client.
Device Type Displays the type of device.
IP Address Displays the IP address of the client.
Last Activity Displays the time of the most recent activity.
Uptime Displays the duration of time the client has been
connected.
Connected AP Displays the hostname, alias, or MAC
address of the UniFi AP. You can click the name to get
additional details; see “UniFi Access Point Details” on
page 131 for more information.
ESSID Displays the name of the wireless network.
Ubiquiti Networks, Inc.
147
Chapter 13: Client Details
Statistics
UniFi Controller User Guide
Down A visual pie chart represents the download
distribution amongst the applications.
Up A visual pie chart represents the upload distribution
amongst the applications.
Wireless Client – History
Channel Displays the channel being used.
Signal Displays the percentage of signal strength
between the AP and client.
TX Rate Displays the transmit rate.
RX Rate Displays the receive rate.
Power Save Displays the status of the power save mode.
Date/Time Displays the date and time of the connection.
Internet
Duration Displays the duration of the connection.
Activity Displays the level of activity in bytes per second.
Down Pkts/Bytes Displays the amount of data
downloaded as packets and bytes.
Up Pkts/Bytes Displays the amount of data uploaded as
packets and bytes.
Deep Packet Inspection
Down Displays the total amount of data downloaded by
the client.
Up Displays the total amount of data uploaded by
the client.
Wireless Client – Configuration
General
The Deep Packet Inspection information is available if the
DPI feature is enabled (refer to “Settings > Site” on page
21 for more information).
Alias Allows you to change the hostname of the client.
Note Allows you to enter comments about the client.
Once saved, the client will be designated as a “Noted”
client on the Insights > Known Clients tab.
(application) Displays the name of the application.
Bytes Displays the amount of data uploaded and
downloaded as bytes.
Packets Displays the amount of data uploaded and
downloaded as packets.
148
User Group Allows you to assign the client to a User
Group. User Groups are set up under the Settings tab >
User Groups option (see “Settings > User Groups” on
page 54 for more information). The default User Group
is Automatic.
Save Click to apply changes.
Cancel Click to discard changes.
Ubiquiti Networks, Inc.
UniFi Controller User Guide
Network
Chapter 13: Client Details
Wired Client – Statistics
Overview
Use fixed IP address Select this option to assign a static
IP address to the client, and configure the settings below.
If you want the local DHCP server to assign an IP address
to the client, remove the checkmark.
• Network Select the appropriate network from the
drop-down list.
Internet
Activity Displays the level of activity in bytes per second.
Down Pkts/Bytes Displays the amount of data
downloaded as packets and bytes.
• IP Address Enter the local IP address.
Up Pkts/Bytes Displays the amount of data uploaded as
packets and bytes.
Save Click to apply changes.
LAN
Cancel Click to discard changes.
Wired Client – Details
Activity Displays the level of activity in bytes per second.
Down Pkts/Bytes Displays the amount of data
downloaded as packets and bytes.
Up Pkts/Bytes Displays the amount of data uploaded as
packets and bytes.
Deep Packet Inspection
The Deep Packet Inspection information is available if the
DPI feature is enabled (refer to “Settings > Site” on page
21 for more information).
Application Displays the name of the application.
MAC Address Displays the MAC address or unique
hardware identifier of the client.
Hostname Displays the customizable name or identifier
of the client.
Device Type Displays the type of device.
IP Address Displays the local IP address of the client.
Uptime Displays the duration of time the client has been
connected.
Bytes Displays the amount of data uploaded and
downloaded as bytes.
Packets Displays the amount of data uploaded and
downloaded as packets.
Down A visual pie chart represents the download
distribution amongst the applications.
Up A visual pie chart represents the upload distribution
amongst the applications.
Network Displays the network used by the client.
Port Displays the name and port of the UniFi device
being used by the client. You can click the name to get
additional details on the UniFi device.
Ubiquiti Networks, Inc.
149
Chapter 13: Client Details
Wired Client – History
UniFi Controller User Guide
IP Config
Fixed IP Select this option to assign a static IP address to
the client, and configure the settings below. If you want
the local DHCP server to assign an IP address to the client,
remove the checkmark.
Date/Time Displays the date and time of the connection.
Duration Displays the duration of the connection.
Down Displays the total amount of data downloaded by
the client.
Up Displays the total amount of data uploaded by
the client.
• Network Select the appropriate network from the
drop-down list.
• IP Address Enter the local IP address.
Save Click Save to apply changes.
Cancel Click to discard changes.
Wired Client – Configuration
Config
Alias Allows you to change the hostname of the client.
Note Allows you to enter comments about the client.
Once saved, the client will be designated as a “Noted”
client on the Insights > Known Clients tab.
User Group Allows you to assign the client to a User
Group. User Groups are set up under the Settings tab >
User Groups option (see “Settings > User Groups” on
page 54 for more information). The default User Group
is Automatic.
Save Click Save to apply changes.
Cancel Click to discard changes.
150
Ubiquiti Networks, Inc.
UniFi Controller User Guide
Chapter 14: Hotspot Manager
The Hotspot Manager includes five main tabs when
accessed by the UniFi Controller superadmin or admin
with read/write access. For details on a specific tab, refer to
the appropriate section.
“Analytics” on page 152
“Guests” on page 152
“Payments and Transactions” on page 153
“Vouchers” on page 154
“Operator Accounts” on page 155
To access the Hotspot Manager, go to Settings >
Guest Control, and click Go to Hotspot Manager. See
“Hotspot” on page 41 for more information.
If you create a bookmark for the Hotspot Manager, ensure
that you include the site name in the URL, which should
be in this format:
https://unifi.yourdomain.com:8443/hotspot/s/site_name
Ubiquiti Networks, Inc.
Chapter 14: Hotspot Manager
Only admins with read/write access to the UniFi Controller
can create operator accounts for the Hotspot Manager.
Operator accounts are designed for use by hotels or other
businesses to service guests and have no access to other
UniFi administrative features. Operator accounts will have
access to four tabs after login: Analytics, Guests, Payments,
and Vouchers.
For the Guests, Payments, and Vouchers tabs, you have the
following options:
Items per page Select how many results are displayed
per page: 10, 50, 100, or 200.
On any sub-tab, you can click any of the column headers
to change the list order.
If there is more than one page of entries to display, click
the navigation controls or page numbers at the bottom
right of the screen to display different pages.
Search
Enter the text you want to search
for. Simply begin typing; there is no need to press Enter.
(sort) You can click any column to sort the displayed list.
The selected column displays or to indicate ascending
or descending order.
151
Chapter 14: Hotspot Manager
UniFi Controller User Guide
Analytics
Guests
The total number of connections and distribution of
devices are displayed.
The Hotspot’s active guests are displayed.
Date Click either arrow to change the date or range in
one-day increments.
Show Filter by time duration: last 24 hours, 3 days,
7 days, 2 weeks, 30 days, and 120 days.
Customize Columns Click
used for display.
to customize the columns
Click the date to display the calendar.
Select Customize columns.
• Calendar Click a specific date to display its statistics.
For a range of dates, click both the start and end dates,
which are color-coded orange; the intervening dates
are color-coded blue. Click either arrow to change the
calendar in one-month increments.
-- Apply Click to save changes.
-- Cancel Click to cancel changes.
Total Connections The number of connections are
displayed per day of the range selected.
New Displays the number of new connections.
Total Displays the total number of connections.
You can add or remove columns for display.
Name Displays the guest’s device name or MAC address.
Package Displays the description of the package that was
purchased (if applicable).
Amount Displays the amount paid for access (if
applicable).
Returning Displays the number of returning connections.
Authorized By Displays the authorization method. If
there is no authorization, then None is displayed.
Device Distribution The number of devices are displayed
per day of the range selected.
Download Displays the total amount of data
downloaded.
Device Type Displays the number of devices per type.
Upload Displays the total amount of data uploaded.
Start Time Displays the start time of the guest access.
Status Displays the remaining session time for the guest.
Displays Expired if there is no remaining session time.
152
Ubiquiti Networks, Inc.
UniFi Controller User Guide
Chapter 14: Hotspot Manager
RADIUS Username Displays the username used for
RADIUS authentication.
RADIUS Session ID Displays the session ID used for
RADIUS authentication.
Actions Click a button to perform the desired action:
• Disconnect Immediately disconnect the selected guest.
• Extend Extend a guest’s session for an additional
24 hours. For example, if you click it three times, you will
extend guest access for three more days.
Payments and Transactions
The Hotspot’s payments and transactions are displayed.
You can add or remove columns for display.
• Reset columns to Click the drop-down at the bottom
of the Customize columns screen to display the Reset
columns to ... options.
-- All The Last Name, First Name, Email, Package, Amount,
Extra Info, Gateway, Status, and Actions columns are
displayed.
-- User Defined The Last Name, First Name, Email,
Package, Amount, Extra Info, Gateway, Status, and
Actions columns are displayed.
-- Social The Last Name, First Name, Email, Gateway, and
Status columns are displayed.
All
Show Filter by time duration: last 24 hours, 3 days,
7 days, 2 weeks, 30 days, and 120 days.
You can apply one of the following primary filters:
• All Displays all payments and transactions.
• Payments Displays only payments.
• Social Displays the social media transactions, such as
Facebook or Google+ authentication.
Customize Columns Click
used for display.
Select Customize columns.
to customize the columns
Time Displays the date and time of the transaction.
Last Name Displays the user’s last name.
First Name Displays the user’s first name.
Email Displays the user’s email address.
Package Displays the description of the package.
Amount Displays the amount of the transaction.
Extra Info If the user paid by credit card, the Extra Info
field will display the type of credit card and the last
four digits of the credit card used. If the user paid by an
alternative method such as PayPal, the Extra Info field may
display information such as the email address associated
with the PayPal account.
Gateway Displays the gateway.
Status Displays the status of the transaction.
Actions Click a button to perform the desired action:
• Refund Refund the selected customer if necessary.
Ubiquiti Networks, Inc.
153
Chapter 14: Hotspot Manager
Payments
UniFi Controller User Guide
Vouchers
Create vouchers that include distributable codes, duration
values, and use restrictions.
Time Displays the date and time of the transaction.
Last Name Displays the user’s last name.
First Name Displays the user’s first name.
Email Displays the user’s email address.
Create Vouchers To create a batch of vouchers, click
and complete the following:
Package Displays the description of the package.
• Create __ Enter the number of vouchers to create.
Amount Displays the amount of the transaction.
• One time/Multi-use Select how often the voucher can
be used: One time, Multi-use, or Multi-use (unlimited).
Extra Info If the user paid by credit card, the Extra Info
field will display the type of credit card and the last
four digits of the credit card used. If the user paid by an
alternative method such as PayPal, the Extra Info field may
display information such as the email address associated
with the PayPal account.
Gateway Displays the payment gateway.
Status Displays the status of the transaction.
Actions Click a button to perform the desired action:
• Refund Refund the selected customer if necessary.
Social
• Expiration Time Select how long the voucher is
valid: 8 hours, 24 hours, 2 days, 4 days, 7 days, or
User‑defined. If you select User-defined, enter a number
and specify day, minute, or hour.
• Bandwidth Limit (Download) Select to limit the
download bandwidth. Enter the maximum in Kbps.
• Bandwidth Limit (Upload) Select to limit the upload
bandwidth. Enter the maximum in Kbps.
• Byte Quota Select to limit the amount of data transfer
allowed per session. Enter the maximum in megabytes.
Byte Quota is per use. If you have chosen Multi-Use, then
the total data will be multiplied by the number of uses.
• Notes Enter any notes specific to this batch of vouchers.
• Save Click Save to create the vouchers as specified.
• Cancel Click Cancel to discard changes.
Time Displays the date and time of the transaction.
Last Name Displays the user’s last name.
First Name Displays the user’s first name.
Email Displays the user’s email address.
Print all Unused Vouchers Click PRINT ALL UNUSED VOUCHERS to
send a page to your printer with the codes and durations
of unused vouchers.
Gateway Displays the payment gateway.
Status Displays the status of the transaction.
154
Ubiquiti Networks, Inc.
UniFi Controller User Guide
Chapter 14: Hotspot Manager
Print Batch A batch is a group of vouchers created at the
same time. Click PRINT BATCH to display a list of dates with
times. Select the date with time of the batch you want
to retrieve. A tab will open with the vouchers ready for
printing.
• Password Enter a password for the operator. The
Password has to start with A-Z, a-z, or 0-9. The other
characters can only be printable ASCII characters.
Code Displays each active voucher code.
• Save Click Save to create the new operator account.
Create Time Displays the date and time a voucher was
created.
• Cancel Click Cancel to discard changes.
• Notes (Optional) Enter a note to identify or describe the
operator.
Down Displays the maximum download bandwidth
allowed.
Up Displays the maximum upload bandwidth allowed.
Byte Quota Displays the maximum amount of data
transfer allowed per session.
Notes Displays any notes that were added using the
Notes option during voucher creation.
Duration Displays the duration of minutes, hours, or days
that the voucher enables the user to access the internet.
Name Displays the name of the operator.
Status Indicates whether the voucher is valid for a single
use or multiple uses. Displays Expired if the voucher is no
longer valid. Displays the number of times used and time
until expiration for multi-use vouchers.
Notes Displays any descriptive notes.
Actions Click a button to perform the desired action:
Operator Login
• Print Click
If you create a bookmark for the Hotspot Manager, ensure
that you include the site name in the URL, which should
be in this format:
https://unifi.yourdomain.com:8443/hotspot/s/site_name
PRINT
to print an individual voucher.
• Revoke Click
selected voucher.
REVOKE
to immediately deactivate the
Operator Accounts
(Only available for admins with read/write access to the
UniFi Controller). Create Operator Accounts that can log in
to Hotspot Manager to view analytics and manage guests,
payments or transactions, and vouchers.
Password Displays the password.
Actions Click a button to perform the desired action:
• Delete Click
to remove an operator account.
To test the operator credentials, log out of your admin
account and go to the URL of the Hotspot Manager.
The UniFi Hotspot Manager login screen will appear. Enter
the username and password in the appropriate fields and
click Sign In.
Only the Analytics, Guests, Payments, and Vouchers tabs will
appear.
Create New Operator To create a new operator account,
click
and complete the following:
• Account Name Enter a name for the operator. The
Account Name should use A-Z, a-z, or 0-9. Spaces and
symbols are allowed but not recommended.
Ubiquiti Networks, Inc.
155
Chapter 14: Hotspot Manager
156
UniFi Controller User Guide
Ubiquiti Networks, Inc.
UniFi Controller User Guide
Appendix A: Portal
Customization with
Legacy JSP
Appendix A: Portal Customization with Legacy JSP
Configuring Portal Customization
To enable the guest portal with custom Legacy JSP
branding, perform the following steps:
1. Go to Settings and click Guest Control.
Before You Begin
Starting with UniFi v5, you have two options for portal
customization: AngularJS and Legacy JSP.
AngularJS
AngularJS is the new option for client-side rendering. We
recommend AngularJS unless you are using old templates.
Note: AngularJS is not compatible with old
templates because the old templates were
designed to work with JSP (Java Server Pages).
The UniFi Controller offers a built-in editor to customize
AngularJS; however, it is not fully customizable at
this time.
AngularJS is a single-page app, so it should work more
quickly. However, AngularJS uses JS (JavaScript), which
may not work with some really old web browsers or newer
browsers with JS support disabled.
2. Select Enable Guest Portal to enable it, and then
select an authentication method.
Note: See “Settings > Guest Control” on page
37 for more information.
AngularJS uses responsive design, so it will adapt to the
size of a mobile device, such as a tablet or smartphone.
Appendix A: Portal Customization with Legacy JSP is for
Legacy JSP implementation only. See “Settings > Guest
Control” on page 37 for more information about the
built-in editor for AngularJS.
Legacy JSP
Legacy JSP is the pre-existing option for server-side
rendering. Legacy JSP is fully customizable and uses old
HTML, so it should work with any web browser. You can
customize Legacy JSP only by overriding files. Legacy JSP
works more slowly and is not responsive by default.
3. For the Template Engine setting, select Legacy JSP.
4. For the Override Default Templates setting, select
Override templates with custom changes.
Overview
With Legacy JSP, the UniFi Controller software allows
complete branding of a portal implementation, allowing
you to “white label” your wireless internet service as if you
had developed it yourself.
In order to provide the maximum flexibility in your
branding effort, the UniFi Controller software provides
total access to the portal directory on the system in which
it is installed.
This open architecture allows you to include unlimited
content while keeping development simple through the
use of plain .html (hand code or use any editor of your
choice). Testing is simple and immediate; simply reload
changes from any browser.
Ubiquiti Networks, Inc.
5. Click Apply Changes.
157
Appendix A: Portal Customization with Legacy JSP
UniFi Controller User Guide
Viewing the Default Portal
Mac
Once Guest Portal and Override Default Templates are
enabled, connect to the Guest Network SSID as shown
below, depending on your platform.
1. Navigate to Go > Applications.
Windows
1. Go to Connect to Network.
• Windows 8 Go to the Settings menu and click the
Network icon.
• Windows 10/7 Right-click the Network
icon.
2. Select the Guest Network SSID and click Connect.
3. Depending on the security type applied to the
network, enter the security key or password. Click OK
or Connect.
2. Control-click the UniFi application and then click Show
Package Contents.
4. Launch your web browser and you will be directed to
the default portal page for the authentication type
configured on the Guest Portal (see “Settings > Guest
Control” on page 37 for screenshots of default
portal pages by authentication method).
Mac
1. Click the AirPort
icon in the menu bar (top right
side of the screen).
3. Double-click the Contents folder to open it.
2. Select the Guest Network SSID and click Connect.
3. Depending on the security type applied to the
network, enter the security key or password. Click OK.
4. Once connected, the AirPort
icon will change from
gray to solid black. The number of black lines indicates
the signal strength.
5. Launch your web browser and you will be directed to
the default portal page for the authentication type
configured on the Guest Portal (see “Settings > Guest
Control” on page 37 for screenshots of default
portal pages by authentication method).
4. Double-click the Resources folder to open it.
Setup
The html and css files are located on the system that the
UniFi Controller software has been installed on. The files
are in the following locations:
UniFi Cloud Key
/srv/unifi/data/sites/<site_name>/portal
Mac
/Applications/UniFi.app/Contents/Resources/data/
sites/<site_name>/portal
Windows
<Drive_Letter>:\Users\<Username>\Ubiquiti UniFi\data\
sites\<site_name>\portal
For specific instructions on accessing the files, refer to the
specific operating system:
• Mac
• “Windows” on page 160
158
Ubiquiti Networks, Inc.
UniFi Controller User Guide
5. Double-click the data folder to open it.
Appendix A: Portal Customization with Legacy JSP
9. You have several files that you can customize in the
portal folder (these are described in the Customizable
Default Files section).
6. Double-click the sites folder to open it.
10.To customize the voucher, double‑click the bundle
folder to open it.
7. Double-click the folder whose name matches the site
ID (for example: /manage/s/<site_ID>/dashboard).
11.You can customize voucher.css and voucher.html to fit
your needs.
8. Double-click the portal folder to open it.
Ubiquiti Networks, Inc.
159
Appendix A: Portal Customization with Legacy JSP
UniFi Controller User Guide
Windows
The Windows files are located in the following location:
<Drive_Letter>:\Users\<Username>\Ubiquiti UniFi\
data\sites\<site_name>\portal
Customizable Default Files
The following default customizable html and css files are
located in the portal folder:
• index.html Main landing page that displays pricing to
the guest.
• payment.html Used to submit credit card information.
It requires https and also serves as an example of an
additional .html page.
• fail.html Displayed when there is an error handling a
guest login.
• reset-min.css Standardizes the rendering of HTML
elements across browsers.
• styles.css Controls the style of HTML elements.
The following default files are located in the bundle folder:
• voucher.html Page for vouchers.
• voucher.css Standardizes the rendering of HTML
elements across browsers.
• messages.properties You can edit this file using a
text editor such as TextEdit. This file defines package
costs, duration of access, duration of a free trial period,
package titles, and how the charge will appear on a
customer’s credit card account. Error messages are also
defined by this file.
Additional details on portal customization can be found in
our community site at:
http://ubnt.link/UniFi-Portal-Customization
160
Ubiquiti Networks, Inc.
UniFi Controller User Guide
Appendix B: UniFi Mobile App
Appendix B: UniFi Mobile App
The credentials will be applied to your device the next
time you save its configuration.
Overview
Device Discovery
The UniFi app can be used for standalone and
Controller modes. For more information about the UniFi
app, as well as the UniFi EDU app, go to:
http://ubnt.link/UniFi-Mobile-Apps
Requirements
Standalone Mode
You can use a mobile device to provision a UniFi AP for
basic functionality without configuring a UniFi Controller.
You have two options:
• Device Discovery
• “QR Code” on page 162
You can set up any UniFi AP.
• An Ethernet connection from the UniFi AP to the LAN
with DHCP
• Firmware version 3.4.4.3231 or higher
• A compatible Android or iOS device
The following instructions describe the iOS version of the
app; however, the Android version is similar.
1. Download the UniFi App from the App Store® (iOS) or
Google Play™ (Android).
UniFi Controller Mode
You can use a mobile device to access the UniFi Controller
and adopt a device. Go to “Controller Mode” on page 164.
Standalone Mode
We strongly recommend that you change the default login
credentials.
1. On the Account screen, tap Standalone Devices.
2. Enter a unique username and password in the
Username and Password fields. Then change the
Country if applicable. To save your changes, tap Done.
Ubiquiti Networks, Inc.
2. On the Devices Nearby screen, wait for your device to
be discovered. If it is not detected, tap and go to
“QR Code” on page 162.
3. Tap the discovered device.
161
Appendix B: UniFi Mobile App
4. You can change the Device Name and other settings.
For more information, go to “UniFi Access Point –
Configuration” on page 135.
UniFi Controller User Guide
QR Code
If you don’t have an existing Wi-Fi network, you can create
one using any UniFi AP.
Requirements
• A UniFi AP with a 2.4 GHz interface
• An Ethernet connection from the UniFi AP to the LAN
with DHCP
• Firmware version 3.4.4.3231 or higher
• A compatible Android or iOS device
The following instructions describe the iOS version of the
app; however, the Android version is similar.
1. Download the UniFi App from the App Store (iOS) or
Google Play (Android).
5. You may be prompted to upgrade the UniFi AP to the
latest firmware. Please proceed with the upgrade.
2. On the Devices Nearby screen, tap
.
6. Tap Save to apply your changes.
7. The new settings are displayed. To make any changes,
tap Configure.
162
3. On the Setup Wizards screen, tap Connect to AP’s
Wi‑Fi.
Ubiquiti Networks, Inc.
UniFi Controller User Guide
Appendix B: UniFi Mobile App
4. On the UniFi AP screen, tap Next.
Other Network
6. Scan the QR code on the back of the UniFi AP.
5. Go to Settings > Wi-Fi and select Other... and follow
these instructions:
a. Tap Copy to copy the Name from the Connect to AP’s
Wi-Fi screen and paste it in the Name field of the
Other Network screen.
b. Select WPA2 for the Security setting.
c. Tap Copy to copy the Password from the Connect to
AP’s Wi-Fi screen and paste it in the Password field of
the Other Network screen.
d. Tap Join.
Note: For Android, the mobile device
automatically connects to the helper SSID. For
iOS, manually copy and paste the helper SSID
and password.
7. Tap Done.
Connect to AP’s Wi-Fi
Ubiquiti Networks, Inc.
163
Appendix B: UniFi Mobile App
Controller Mode
UniFi Controller User Guide
4. On the Dashboard screen, tap Devices.
You can access the UniFi Controller and adopt a device.
Requirements
• An Ethernet connection from the UniFi device to the
LAN with DHCP
• Firmware version 3.4.4.3231 or higher
• A compatible Android or iOS device
1. Download the UniFi App from the App Store (iOS) or
Google Play (Android).
2. On the Direct Access screen, tap the appropriate UniFi
Controller.
5. On the Devices screen, tap the device that is pending
adoption.
3. On the Controller Login screen, enter your username
and password as needed. Then tap Log In.
6. Scroll down and tap Adopt.
You can use the icons at the bottom of the screen to
navigate the various screens of the UniFi Controller.
164
Ubiquiti Networks, Inc.
UniFi Controller User Guide
Appendix C: Controller Scenarios
Appendix C: Controller
Scenarios
A UniFi Cloud Key can be used as a remote controller. For
example, if you have a campus-wide UniFi network and
each building has its own router, then Layer-3 adoption is
required.
Overview
Deployment Options
The UniFi Controller is a software program that sets up,
manages, and monitors UniFi devices, which do not have
individual configuration interfaces (except for the UniFi
Cloud Key); instead, you use the UniFi Controller as a
network management system to configure settings.
There are different scenarios for the deployment of the
UniFi Controller. This chapter describes three examples of
typical deployments:
• Local (see below)
• “Layer-3 Deployment” on page 166
For very small installations that don’t require a guest
portal or advanced features, you can set up UniFi APs in
stand‑alone mode. Refer to “UniFi Mobile App” on page
161 for details.
• “Hybrid Deployment” on page 167
Local Deployment
The application diagram below shows an example of a
deployment using local controllers. Each site has a local
instance of the UniFi Controller:
Hosting Controller Software
The UniFi Controller can be hosted on any of the following:
• High rise The UniFi Controller is running on a
computer.
• a local UniFi Cloud Key (a low-power dedicated network
device)
• Hotel The UniFi Controller is running on a UniFi
Cloud Key.
• a local server running Linux, Mac OS X 10.11 (or above),
or Microsoft Windows 7/8/10
• Restaurant The UniFi Controller is running on a UniFi
Cloud Key.
• a remote server running Linux, Mac OS X 10.11 (or above),
or Microsoft Windows 7/8/10
Remote Access
Note: The remote controller option requires Layer-3
adoption and management.
Cloud access is enabled on the UniFi Controllers, so you
can use unifi.ubnt.com to remotely monitor and access
multiple controllers. Each controller, in turn, can manage
multiple sites.
Only one instance of the UniFi Controller is required. For
example, use either the UniFi Cloud Key or a local server,
not both.
Local Deployment
unifi.ubnt.com
High Rise
Restaurant
Hotel
UniFi Cloud
Key Controller
Local Controller
UniFi Cloud
Key Controller
(150) UAP-AC-PRO
(2) UAP-AC-LR
(10) US-48-500W
(1) USG-PRO-4
(1) US-8-150W
(10) UAP-AC-PRO
(1) USG
(10) UAP-AC-LITE
(2) UAP-AC-LR
Ubiquiti Networks, Inc.
(2) UAP-AC-M-PRO
165
Appendix C: Controller Scenarios
UniFi Controller User Guide
Layer-3 Deployment
Here is an overview of a typical example:
The application diagram below shows an example of a
deployment using a remote controller.
1. Create a remote controller.
The UniFi Controller is running in the cloud or your NOC
(Network Operating Center).
• High rise The UniFi Controller is off-site. Use Layer-3
adoption to manage this site.
2. At the customer site, open a browser to the remote
controller.
3. Use one of the following methods to configure all local
APs so they inform back to the UniFi Controller:
• “UniFi Mobile App” on page 168
• Hotel The UniFi Controller is off-site. Use Layer-3
adoption to manage this site.
• “DNS” on page 169
• Restaurant The UniFi Controller is off-site. Use Layer-3
adoption to manage this site.
• “SSH” on page 169
There are multiple methods to carry out Layer-3 adoption.
• “DHCP Option 43” on page 169
For details about Layer-3 adoption, go to “Layer-3
Adoption” on page 168.
Layer-3 Deployment
Central Controller
Restaurant
High Rise
UniFi
44:d9:e7:fc:ec:4a
10.21.10.31
UniFi AP-AC Lite
Coffee Shop
10.21.10.192
UniFi AP-AC Lite
L3
L3
L3
Hotel
L3 Adoption
with App*
(150) UAP-AC-PRO
(2) UAP-AC-LR
(10) US-48-500W
(1) US-8-150W
(1) USG-PRO-4
(10) UAP-AC-PRO
(1) USG
(10) UAP-AC-LITE
(2) UAP-AC-LR
(2) UAP-AC-M-PRO
* Refer to “Layer-3 Adoption” on page 168 for other methods that can be used.
166
Ubiquiti Networks, Inc.
UniFi Controller User Guide
Appendix C: Controller Scenarios
Hybrid Deployment
For example, in the application diagram below, you can
use unifi.ubnt.com to access three controllers:
The application diagram below shows an example of a
deployment using local and remote controllers.
• remote controller
• UniFi Cloud Key controller for the hotel
Your sites use a mixture of controller types. Some sites
have local instances of the UniFi Controller, while other
sites have a remote UniFi Controller.
• UniFi Cloud Key controller for the restaurant
In turn, the remote controller manages three sites:
• Sites 1, 2, and 3 The UniFi Controller is off-site. Use
Layer-3 adoption to manage these sites.
• Site 1
• Site 2
Note: For details about Layer-3 adoption, go to
“Layer-3 Adoption” on page 168.
• Site 3
• Hotel The UniFi Controller is running on a UniFi
Cloud Key.
• Restaurant The UniFi Controller is running on a UniFi
Cloud Key.
Remote Access
Cloud access is enabled on the UniFi Controllers, so you
can use unifi.ubnt.com to remotely monitor and access
multiple controllers. Each controller, in turn, can manage
multiple sites.
Hybrid Deployment
unifi.ubnt.com
Site 1
Site 2
USG-PRO-4
Hotel
Restaurant
USG-PRO-4
L3 Controller
Site 3
UniFi Cloud
Key Controller
UniFi Cloud
Key Controller
(240) UAP-AC-PRO
(10) UAP-AC-PRO
(2) UAP-AC-LR
(20) US-48-500W
(10) UAP-AC-LITE
(1) US-8-150W
(2) UAP-AC-LR
(1) USG
USG-PRO-4
Ubiquiti Networks, Inc.
(2) UAP-AC-M-PRO
167
Appendix C: Controller Scenarios
Layer-3 Adoption
Here is an overview of a typical example:
UniFi Controller User Guide
4. Tap More.
5. Tap Layer 3 Adoption.
1. Create your controller.
2. At the customer site, open a browser to the UniFi
Controller.
3. Every UniFi AP has a default inform URL:
http://unifi:8080/inform
Use one of the following methods to configure all local
APs so they inform back to the UniFi Controller:
• UniFi Mobile App
• “DNS” on page 169
• “DHCP Option 43” on page 169
• ”SSH” on page 169
UniFi Mobile App
1. Launch the UniFi mobile app from your mobile device.
6. Tap the device you want to adopt.
2. On the Direct Access screen, tap the appropriate UniFi
Controller.
7. Tap Adopt to confirm.
3. On the Controller Login screen, enter your username
and password as needed. Then tap Log In.
168
Ubiquiti Networks, Inc.
UniFi Controller User Guide
DNS
You have a couple of options:
Appendix C: Controller Scenarios
4. In the UniFi Controller field, enter the IP address of the
UniFi Controller. Then click Save.
DNS resolution Configure your DNS server to resolve
unifi to the IP address of the UniFi Controller.
Ensure that the UniFi AP can resolve the domain name of
the UniFi Controller. For example, if you have configured
http://<XYZ>:8080/inform, then ping the UniFi Controller
from the UniFi AP to determine if <XYZ> can be resolved
or reached.
FQDN Use FQDN for the inform URL of the UniFi
Controller: http://FQDN:8080/inform
If the UniFi AP (using a static IP address) fails to connect
to the remote UniFi Controller, then ensure that you have
properly configured the IP address of the DNS server when
you changed the UniFi AP from DHCP to static in the UniFi
Controller UI. If not properly configured, then the UniFi
AP cannot contact the DNS server to resolve the domain
name of the UniFi Controller.
If the UniFi AP has been reset to its factory defaults, then
ensure that you have informed the UniFi AP twice (using
the UniFi mobile app) about the location of the UniFi
Controller.
DHCP Option 43
Instructions vary depending on the router you are using.
EdgeMAX If you are using a Ubiquiti® EdgeMAX® or
EdgePoint® router, then follow these instructions:
1. Access the user interface of the EdgeMAX router.
2. Click the Services tab.
3. Go to Actions > View Details for the appropriate DHCP
server.
The DHCP server will return the IP address of the UniFi
Controller to its DHCP clients, so if a client is a UniFi AP, it
will know how to contact the UniFi Controller.
Linux ISC DHCP Server Configure the dhcpd.conf file:
# ...
option space ubnt;
option ubnt.unifi-address code 1 = ip-address;
class “ubnt” {
match if substring (option vendor-class-identifier,
0, 4) = “ubnt”;
option vendor-class-identifier “ubnt”;
vendor-option-space ubnt;
}
subnet 10.10.10.0 netmask 255.255.255.0 {
range 10.10.10.100 10.10.10.160;
option ubnt.unifi-address 201.10.7.31; ### UniFi
Controller IP ###
option routers 10.10.10.2;
option broadcast-address 10.10.10.255;
option domain-name-servers 168.95.1.1, 8.8.8.8;
# ...
}
Note: You can also use the IP address of the UniFi
Controller instead of the domain name in the
inform URL.
Instructions for other DHCP servers are available at:
http://ubnt.link/UniFi-Layer3-Adoption
SSH
If you can SSH into the UniFi AP, then you can perform the
Layer-3 adoption via CLI command:
1. Use the UniFi mobile app to ensure that the UniFi
AP is running the same firmware as the UniFi
Controller. If it is not, then follow the instructions at:
http://ubnt.link/UniFi-SSH-Firmware-Upgrade
2. Use the UniFi mobile app to ensure that the UniFi AP is
in the factory default state. If it is not, then SSH into the
UniFi AP and run:
syswrapper.sh restore-default
3. SSH into the UniFi AP and enter:
mca-cli
set-inform http://<ip-of-controller>:8080/inform
Ubiquiti Networks, Inc.
169
Appendix C: Controller Scenarios
170
UniFi Controller User Guide
Ubiquiti Networks, Inc.
UniFi Controller User Guide
Appendix D: Contact Information
Appendix D: Contact
Information
Ubiquiti Networks Support
Ubiquiti Support Engineers are located around the world
and are dedicated to helping customers resolve software,
hardware compatibility, or field issues as quickly as
possible. We strive to respond to support inquiries within
a 24-hour period.
Ubiquiti Networks, Inc.
685 Third Avenue, 27th Floor
New York, NY 10017 USA
www.ubnt.com
Online Resources
Support: ubnt.link/UniFi-Support
Community: community.ubnt.com/unifi
Downloads: downloads.ubnt.com/unifi
JLAI022318
Ubiquiti Networks, Inc.
171
www.ubnt.com
© 2011-2018 Ubiquiti Networks, Inc. All rights reserved. Ubiquiti, Ubiquiti Networks, the Ubiquiti U logo, the Ubiquiti beam logo, airTime, airView, EdgeMAX,
EdgePoint, and UniFi are trademarks or registered trademarks of Ubiquiti Networks, Inc. in the United States and in other countries. Apple and the Apple logo
are trademarks of Apple Inc., registered in the U.S. and other countries. App Store is a service mark of Apple Inc., registered in the U.S. and other countries.
Google, Android, Google Maps, and Google Play are trademarks of Google Inc. All other trademarks are the property of their respective owners.