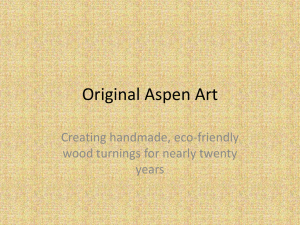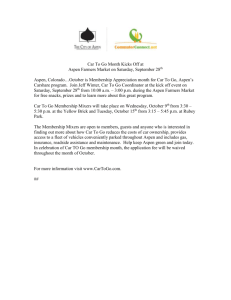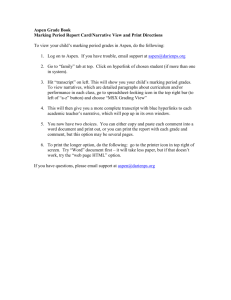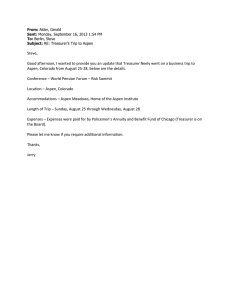Aspen Graphics 4.2 User Manual
Aspen Graphics 4.2 User Manual ....................................................................................... 1
What Is Aspen Graphics 4.2?.............................................................................................. 8
Objects in Aspen ............................................................................................................. 8
Charts .......................................................................................................................... 8
Clocks ......................................................................................................................... 8
Quotes ......................................................................................................................... 8
News ........................................................................................................................... 8
Time and Sales............................................................................................................ 9
Price and Volume........................................................................................................ 9
Other Windows ........................................................................................................... 9
Display Options .............................................................................................................. 9
Toolbars .................................................................................................................... 10
Menu Bar .................................................................................................................. 11
Status Bar .................................................................................................................. 11
Accessing Menu Options .............................................................................................. 11
Managing the Desktop .................................................................................................. 11
Setup Options Dialog.................................................................................................... 12
Miscellaneous ........................................................................................................... 12
File Management .............................................................................................................. 13
About Aspen Pages and Aspen Windows..................................................................... 13
Saving Files............................................................................................................... 14
Opening Files ............................................................................................................ 16
Charts ................................................................................................................................ 21
Adding a Chart.............................................................................................................. 21
Chart Toolbar ............................................................................................................ 21
Chart Elements.......................................................................................................... 25
Chart Properties Dialog................................................................................................. 26
Entering Symbols.......................................................................................................... 31
Handling Futures Contracts ...................................................................................... 34
Continuing Contracts ................................................................................................ 35
Entering Multiple Symbols ....................................................................................... 37
Editing Symbols........................................................................................................ 38
Copy and Paste Symbols........................................................................................... 39
Changing Timeframes................................................................................................... 40
Timeframes and Performance ................................................................................... 41
Navigating Charts ......................................................................................................... 42
Chart Types....................................................................................................................... 42
Bar Charts ..................................................................................................................... 42
Candlestick Charts ........................................................................................................ 43
Displaying Candlesticks............................................................................................ 44
Candlesticks Colors .................................................................................................. 45
Point and Figure Charts ................................................................................................ 47
Displaying a Point and Figure Chart......................................................................... 47
Point and Figure Parameters ..................................................................................... 48
Tic Charts...................................................................................................................... 49
Tic Over Time Charts ............................................................................................... 50
Zero Minute Charts ................................................................................................... 51
Line Chart ................................................................................................................. 53
Equitick Charts.......................................................................................................... 54
Layer Charts.............................................................................................................. 56
Indicators........................................................................................................................... 59
Indicator Related Icons ................................................................................................. 59
Adding an Overlay........................................................................................................ 60
Adding a Study to a Split Window ............................................................................... 61
Removing Indicators..................................................................................................... 63
Removing Split Windows ......................................................................................... 63
The Study Dialog .............................................................................................................. 64
Displaying the Study Dialog......................................................................................... 65
Using the Study Dialog................................................................................................. 66
Adding Studies and Overlays.................................................................................... 66
Trendlines ......................................................................................................................... 67
Entering and Exiting Trend Mode ................................................................................ 67
The Trend Mode Tool Bar ............................................................................................ 67
Freehand Mode ............................................................................................................. 70
Drawing Horizontal Lines............................................................................................. 70
Drawing Horizontal Fibonacci Retracements............................................................... 71
Drawing Diagonal Fibonacci Retracements ................................................................. 72
Fibonacci Options ......................................................................................................... 73
Displaying the Fibonacci Options Dialog................................................................. 74
Drawing Speed Lines.................................................................................................... 74
Drawing Gann Time/Price Angles................................................................................ 76
Gann Time/Price Options ......................................................................................... 77
Drawing Gann Squares ................................................................................................. 79
Gann Squares Options Dialog................................................................................... 80
Drawing Andrew’s Pitchfork........................................................................................ 81
Drawing Thom Demark Relative Retracement............................................................. 82
Qualifying Relative Retracement.............................................................................. 84
Drawing Thom DeMark Absolute Retracement ........................................................... 84
Drawing Thom DeMark Trend Factors ........................................................................ 86
Drawing Thom DeMark Retracement Arcs.................................................................. 87
Thom DeMark Trendline Property Dialog ............................................................... 89
Manipulating Trendlines............................................................................................... 89
Moving Trendlines.................................................................................................... 89
Pivoting Trendlines................................................................................................... 90
Extending and Retracting Trendlines........................................................................ 90
Adding Parallel Lines ............................................................................................... 91
Adding Linked Parallel Lines ................................................................................... 92
Deleting Lines............................................................................................................... 93
Deleting a Single Line .............................................................................................. 93
Delete a Group of Lines............................................................................................ 93
Delete All Trend Lines.............................................................................................. 94
Annotating Charts ............................................................................................................. 94
Entering Text Mode ...................................................................................................... 95
Adding Text .................................................................................................................. 95
Changing Text Parameters............................................................................................ 96
Displaying the Text Parameters ................................................................................ 97
Quotes ............................................................................................................................... 97
Quote Properties Dialog................................................................................................ 98
Understanding Quotes in Aspen ................................................................................. 100
Quote Code Variables ............................................................................................. 100
Opening Pre-Defined Quote Windows ....................................................................... 101
Displaying a Quote Grid Window .......................................................................... 102
Displaying a Quote Board Window........................................................................ 103
Entering Symbols........................................................................................................ 103
Creating a Free Format Quote Window...................................................................... 105
The Quote Code Dialog .............................................................................................. 106
Displaying the Quote Code Dialog ......................................................................... 106
Using the Quote Code Dialog ................................................................................. 107
The Quote Window Toolbar ....................................................................................... 108
Adding Formulas or Text to a Quote Window ........................................................... 111
Fill Down and Fill Right ............................................................................................. 112
Filling a Specified Range........................................................................................ 115
Quote Code Definitions .............................................................................................. 116
Clocks ............................................................................................................................. 119
Clock Toolbar ............................................................................................................. 119
Clock Properties Dialog.............................................................................................. 121
Changing the Time Zone ............................................................................................ 122
Time Zone Codes........................................................................................................ 123
Price/Volume .................................................................................................................. 124
Market Profile Anatomy ............................................................................................. 125
Price Volume Cursor................................................................................................... 126
Displaying a Market Profile........................................................................................ 126
Market Profile Toolbar ............................................................................................... 127
The Market Profile Menu............................................................................................ 128
Profile Properties Dialog............................................................................................. 129
Displaying the Market Profile Properties Dialog.................................................... 133
Merging Profiles ......................................................................................................... 133
Removing Merged Profiles ..................................................................................... 133
TPO’s .......................................................................................................................... 134
Old TPO Alphanumeric Assignments .................................................................... 134
New TPO Alphanumeric Assignments................................................................... 134
News ............................................................................................................................... 135
Displaying a News Window ................................................................................... 136
News Window Toolbar ............................................................................................... 136
News Search................................................................................................................ 137
Display by Category ............................................................................................... 137
Keyword Search...................................................................................................... 138
Additional News Window Tips .................................................................................. 139
Time and Sales................................................................................................................ 140
Displaying a Time and Sales Window........................................................................ 141
Time and Sales Property Dialog ................................................................................. 141
Displaying the Time and Sales Property Dialog..................................................... 144
Formulas ......................................................................................................................... 145
The Parts of a Formula................................................................................................ 145
Expressions ............................................................................................................. 146
Functions..................................................................................................................... 150
Study Functions ...................................................................................................... 151
Chart Functions....................................................................................................... 152
Trig Functions......................................................................................................... 154
Special Functions ........................................................................................................ 154
The Chart Function ................................................................................................. 154
The Scale Function ................................................................................................. 157
Writing a Formula....................................................................................................... 159
The Formula Editor................................................................................................. 159
Example Formula.................................................................................................... 161
Multi Line Formula Writing ................................................................................... 166
Multi-Line Formula Examples................................................................................ 168
Color Rules ................................................................................................................. 172
Color Rule Dialog ................................................................................................... 173
Creating a Custom Color Rule................................................................................ 174
Edit a Color Rule .................................................................................................... 176
Using Color Rules in a Chart .................................................................................. 176
Alarms......................................................................................................................... 179
What can Trigger an Alarm?................................................................................... 179
The Alarm List Dialog ............................................................................................ 181
Adding or Editing an Alarm ................................................................................... 182
Alarm Examples.......................................................................................................... 188
Slow Stochastic Lines Crossing.............................................................................. 188
Slow Stochastic Lines Crossing Above 80 or Below 20 ........................................ 189
Price Breakouts from Bollinger Bands ................................................................... 189
Momentum Changes Direction ............................................................................... 190
Option Volume Increases........................................................................................ 190
Moving Average Crossover .................................................................................... 191
Index or Instrument Outside a Given Range........................................................... 191
Instrument Up/Down 5 points................................................................................. 191
Auto-Print 3 days prior to Expire............................................................................ 192
DDE / Exporting Data to Excel ...................................................................................... 192
Loading the Aspen Graphics DDE toolbar in Excel................................................... 193
Displaying the DDE Link Generator Dialog Box....................................................... 195
Quote – “Live” Links from Aspen Graphics into Excel ......................................... 195
History – Exporting Historical Data from Aspen Graphics to Excel...................... 197
Options - Exporting Theoretical Values and Volatility Data from Aspen Graphics
................................................................................................................................. 198
Formula - Exporting an Aspen Graphics Formula to the Spreadsheet ................... 199
Initiate a DDE Link from within Aspen Graphics .................................................. 199
Creating a Symbol using DDE.................................................................................... 200
Importing Data from Excel to Aspen Graphics .......................................................... 202
Importing Static (“historical”) Data from Excel into Aspen Graphics ................... 202
Import "Live" Data using the Aspen GraphicsTick Function................................. 203
DDE Examples............................................................................................................ 205
Displaying a Formula Value as a BAR Chart (intraday) ........................................ 205
Displaying a Formula Value as a BAR Chart (Daily) ............................................ 207
Creating a Database in Excel .................................................................................. 208
Charting a Portfolio in Aspen Graphics Using DDE .............................................. 211
Appendix A – Custom Page Walk Through ................................................................... 213
Creating a Custom Page.............................................................................................. 213
Create a Quote Window.......................................................................................... 214
Ready the Quote Window for Formatting .............................................................. 214
Format the Quote Window using the Code Menu .................................................. 215
Display the Two Charts .......................................................................................... 217
Format the Charts.................................................................................................... 217
Add a Symbol to the Charts and Quote Windows .................................................. 218
Add a News Window to the Page ........................................................................... 218
Add and Format the Ticker Window ...................................................................... 219
Adding Symbols to the Ticker Window ................................................................. 220
Save the Page .......................................................................................................... 221
Additional Page Building Tips ................................................................................... 223
Appendix B - Description of the Studies ........................................................................ 224
Trend Followers:..................................................................................................... 224
Overbought/Oversold Indicators:............................................................................ 224
Trend Indicators:..................................................................................................... 225
Activity Indicators: ................................................................................................. 225
Acceleration ................................................................................................................ 225
Accumulation/Distribution (A/D) Oscillator .............................................................. 229
Average Balance Volume ........................................................................................... 230
Average Directional Index (ADX).............................................................................. 232
Bollinger Bands .......................................................................................................... 234
Commodity Channel Index (CCI)............................................................................... 237
Cumulative Volume .................................................................................................... 239
Directional Indicator (DMI)........................................................................................ 241
Directional OscilIator.................................................................................................. 244
HiLo Oscillator ........................................................................................................... 245
Historical Volatility .................................................................................................... 247
Keltner Channels......................................................................................................... 250
Linear Regression ....................................................................................................... 252
Moving Average Convergence Divergence (MACD) .............................................. 254
MACD Oscillator........................................................................................................ 257
Momentum.................................................................................................................. 259
Moving Averages........................................................................................................ 262
Moving Average Envelope ......................................................................................... 264
Moving Average Momentum...................................................................................... 266
Moving Average Oscillator......................................................................................... 267
On Balance Volume.................................................................................................... 269
Open Interest............................................................................................................... 271
Parabolic ..................................................................................................................... 272
Relative Strength Index (RSI)..................................................................................... 274
Stochastic, Fast ........................................................................................................... 276
Stochastic, Modified ................................................................................................... 278
Stochastic, Slow.......................................................................................................... 280
Variable Accumulation Distribution........................................................................... 282
Volume........................................................................................................................ 283
Volume Accumulation Oscillator ............................................................................... 285
Williams’ %R.............................................................................................................. 287
What Is Aspen Graphics 4.2?
Aspen Graphics Workstation Version 4.01 is the latest offering from Aspen Research
Group. The original application has been re-written to provide a more up-to-date and
intuitive front-end, whilst retaining the powerful features and functions which traders
have relied upon for 20 years.
Aspen Graphics is able to display real-time data from a number of different data vendors
and sources, depending on location and method of delivery (internal LAN or internet).
The majority of features and functions covered in this manual are feed independent, there
are some options which are feed specific and will be dealt with at the end.
Objects in Aspen
There are two objects with which we concern ourselves in Aspen, Pages and Windows.
It is only possible to have one page displayed at any one time; however that one page can
be made up of multiple windows. The most commonly used ones are described below:
Charts
Charts are perhaps the most commonly used windows in Aspen Graphics, enabling users
to view historical data on an intra-day or daily basis. There are a large number of
technical analysis studies which can be applied to these charts and these will be covered
in a later section.
Clocks
The clock windows in Aspen are configurable clocks that can be set to different time
zones and display modes.
Quotes
The quote windows in Aspen enable users to monitor price information and movement in
real-time. Completely customizable, the quote windows offer limitless options for
display of data
News
Depending on the data package subscribed to, news from a variety of sources is available
through Aspen Graphics. News can be displayed by Category or specific keywords can
be searched for from the whole news database.
Time and Sales
The time and sales window in Aspen Graphics is used to view tick data as it is received,
users can view bid, ask, trade and settlement prices or any combination thereof. In
addition any associated volumes can also be displayed, and users further have the choice
of filtering out small or large volumes.
Price and Volume
Also known as Market Profile®, Price and Volume is another way of viewing data, as
opposed to viewing price against time, with this display method we are able to view how
much volume has traded at a given level.
Other Windows
Either not as commonly used, or feed specific, there are several other types of display in
Aspen Graphics. These are mentioned in Appendix A: Additional Displays
Display Options
Menu
Bar
Toolbar
Workspace
Status Bar
Toolbars
The Toolbar below is the Standard Toolbar, it contains buttons for file management
functions, printing, Cut/Copy & Paste and Font Sizes/
In addition, the Windows available (as mentioned above) can also be shown either as a
simple icon or with their names alongside:
Clicking any of these will add a new window to your desktop, and the appropriate toolbar
for that window will be added to the top of the screen. The different options on each of
the toolbars will be covered under the relevant section.
Whether or not these toolbars appear is controlled by the user, and the option to view
toolbars is found under View, Toolbars. It is also this option where settings for the Menu
Bar and Status bar are kept.
All Toolbar buttons have ToolTips associated with them which will appear after a couple
of seconds of pointing at a given button.
Menu Bar
This can either be set to be permanently displayed or to only appear when the mouse
pointer is moved over the title bar.
Status Bar
The status bar can be turned on or off and set to display a number of pieces of
information:
Accessing Menu Options
In Aspen, it is possible to access menu options in several different ways. Using the
mouse, a simple right-click on a window will display the quick menu, alternatively when
a window has focus the options relating to that window will appear on the menu bar. As
has been mentioned before, there are a number of toolbars associated with the different
windows, and most of the options are also available here.
The fourth and final way is via keyboard shortcuts and commands. Almost all keyboard
commands should be prefixed by the full-stop to avoid confusion, however occasionally
the full-stop can be omitted. A list of the more commonly used keyboard commands is
found in Appendix B: Keyboard Shortcuts.
Managing the Desktop
As Windows are added to the desktop they will (by default) be cascaded down the screen.
Unless disabled, each window will have a title bar at the top which contains standard
Microsoft windows buttons (Maximize, Minimize, Restore and Close). If there are
several windows on the desktop a quick way of organizing them neatly to fit is to use the
Window, Tile Horizontally, or Tile Vertically option, note this will only work if title bars
are displayed. If different windows need to be sized and positioned independently then
clicking and dragging on the border of a window will re-size and windows can be moved
by dragging the Title Bar.
Setup Options Dialog
The Setup Options Dialog offers access to several features. Many of these features are
global features that affect all windows for example. Other features may be feed specific.
Miscellaneous
o Display title bars on all windows – Toggles the display of Windows title bars for all
windows.
o Use Windows’ style menu – Toggles the menu style between Windows and Aspen’s
3.71 styles.
o Use Window’s standard mouse clicks – Toggles the mouse click style between
Windows and Aspen’s 3.71 styles.
o Use Window’s style edit boxes – Toggles the text boxes between Windows and
Aspen’s 3.71 styles.
o Use Symbol Aliasing – Toggles symbol aliasing on. Custom symbol aliases can be
setup in Aspen and used in place of a feed’s regular symbol.
o Snap to Grid – Causes windows to align to the workspace grid when moving or
resizing.
o Save prompt before closing – Toggles the display of the save prompt when closing
Aspen.
o Allow Fast Save from Toolbar – Toggles automatic overwrite when using the toolbar
icons to save files.
o Popup Titlebar Timer – Specifies the length of time the mouse must point at the top
of an Aspen window before the title bar is displayed. Used only when Title Bars are
disabled.
o Auto Save every – Specifies a length of time in minutes that open pages are
automatically saved.
File Management
About Aspen Pages and Aspen Windows
Aspen Graphics uses two file formats when saving and opening files. These file
formats are Aspen Pages and Aspen Windows. An Aspen Page is a container of one or
more Aspen Windows. An Aspen Page is the entire Aspen Graphics screen layout. An
Aspen Window is a single chart, quote or news window. An Aspen Page can contain any
number of such Windows. The Aspen Page below contains five windows, two chart
windows, two quote windows and a news window.
Saving Files
When saving files in Aspen care must be taken to ensure that the file is saved in
the correct format. Aspen Pages and Aspen Windows are stored in separate sub
directories. Aspen Pages and Aspen Windows are also saved using a different process.
Saving Pages
Save an Aspen Page by left-clicking on the File Menu, then left-click Save
Page.
Enter a unique name in the Name field. You cannot use only symbols or numbers
in naming pages; this will return an error message saying the name is reserved. Numbers
and symbols can be used in combination with no conflict (e.g. - IBM_15 is a valid page
name). You also cannot use spaces in a page name; use the underscore ( _ ) instead.
Select a folder from the choices available in the Create in: section. You may
also create a new folder to store this page in. Click the New Folder button and, name the
folder accordingly to create a new folder. When you have selected (or created and
named) the desired folder, click OK. The software verifies that the page has been saved
by displaying its name in quotes on the title bar.
Saving Windows
Save an Aspen Window by left-click on the File Menu, then left-click Save
Window. Aspen Windows must follow the same naming guidelines as Aspen Pages.
Opening Files
Aspen Pages and Aspen Windows are stored in separate directories. Because of
this, Aspen Pages and Aspen Windows must be opened using different processes.
If you have difficulty in finding a previously saved file use both Open Page and
Open Window. The file may have been accidentally saved as a Window when you
intended to save it as a Page or vise versa.
Opening Pages
Open an Aspen Page by Left-Clicking on File and selecting Open Page. This
launches the Aspen Page Manager.
Page Manager
Tool Bar
Folders
Page Files
Page Manager Tool Bar
Open Page
Rename File
Import File
Delete File
New Folder
Delete Folder
Clear Screen
Refresh
o Open Page - Opens the selected page in the Page Manager.
o Import File – Allows the user to import existing Aspen Page files from directories
other than the pages directory.
o Rename File – Allows the user to rename the file in the Page Manager.
o Delete File - Sends the selected file to the Recycling Bin.
o New Folder – Creates and names a new folder in the pages directory.
o Delete Folder – Deletes the selected folder.
o Refresh – Refreshes the Page Manager contents.
o Clear Screen - Removes and charts or quotes from the Aspen Graphics display.
Opening Windows
Open an Aspen Window by left-clicking on File and select Open Window. This
launches the Window Manager.
Window Manager
Tool Bar
Folders
Window Files
Window Manager Tool Bar
Open Window Rename File
Import File
Delete File
New Folder
Clear Screen
Delete Folder
Refresh
o Open Window – Opens the selected Aspen Window file.
o Import File – Allows the user to import existing Aspen Window files from directories
other than the windows directory.
o Rename File – Allows the user to rename the file in the Page Manager.
o Delete File- Sends the selected file to the Recycling Bin.
o New Folder – Creates and names a new folder in the pages directory.
o Delete Folder – Deletes the selected folder.
o Refresh – Refreshes the Page Manager contents.
o Clear Screen - Removes charts or quotes from the Aspen Graphics display.
Chart
Quote
News
Equity
Time and
Sales
Price
Volume
Volatility
Skew
Clock
Option
Chart
Fixed
Format
o Chart – Opens a blank, default Chart Window in Aspen.
o Quote – Opens a blank Quote Window in Aspen.
o Equity – Opens an Aspen Equity window.
o Time and Sales – Opens an Aspen Time and Sales window.
o Clock – Opens an Aspen Clock Window.
o Price Volume – Opens an Aspen Price Volume window.
o Option Chart – Opens a default Option Chart Window in Aspen.
o Volatility Skew – Opens a Volatility Skew Window in Aspen.
o Fixed Format – Opens the Platts Fixed Format Page Window in Aspen.
Charts
Adding a Chart
If the Window Toolbar is visible then simply click the Chart button, alternatively choose
File, New Window and select a chart from the list. Both of these methods will add a
default chart, that is to say a daily bar chart occupying a quarter of the screen.
If more than one chart is required, repeat the process until all the charts are added. These
can then be arranged by choosing Window, Tile Horizontally, or Tile Vertically.
Once all the charts are added, they can be populated by entering the symbols on each
chart.
Chart Toolbar
The Chart Toolbar is enabled once a chart window is opened or created in Aspen.
The Chart Toolbar contains commands for configuring the various charting features
available in Aspen Graphics.
Refresh
Data
Expand Price
Scale
Add Symbol
to Chart
Move
Chart Up
Compress Price
Scale
Auto Scale
Price
Move Chart
Down
o Refresh Data – Queries the server and fills in missing data on Aspen Servers. Refresh
will only fill in missing data visible on the chart.
o Add Symbol to Chart – Opens a text box for entering a symbol on the chart.
o Expand Price Scale – Increases the details along the Price axis.
o Compress Price Scale - Decreases the details along the Price axis.
o Move Chart Up – Moves the entire chart up.
o Move Chart Down – Moves the entire chart down.
o Auto Scale Price – Restores the default price scale for the chart.
Compress
Time Scale
Expand
Time Scale
Shift
Left
Auto Scale
Time
Shift
Right
Linear
Scale
Log
Scale
Percent
Change Scale
o Compress Time Scale – Decreases the details along the Time axis.
o Expand Time Scale – Increases the details along the Time axis.
o Shift Left – Moves the entire chart to the left.
o Shift Right – Moves the entire chart to the right.
o Auto Scale Time – Restores the default time scale for the chart.
o Linear Scale – The price scale is set by an instrument's trading units, and the bar plots
linearly along the scale.
o Logarithmic Scale - Plotting prices on a logarithmic scale allows the presentation of a
uniform picture of performance and permits the easy comparison of instruments that
differ widely in dollar amount.
o Percent Change Scale - Percent change charts are used to compare the percent change
in price from the close of the left-most bar.
Time
Scale
Add
Overlay
Chart
Type
Replace
Study
Add
Study
Study
Parameter
Add Split
Study
o Time Scale – Opens a Drop-Down Menu containing popular time frames. Selecting a
time frame will change the time frame for the chart.
o Chart Type – Opens a Drop-Down Menu containing chart type options for Aspen.
Selecting a chart type will change the current chart type.
o Add Overlay – Opens a Drop-Down Menu containing indicators that can be displayed
in the same window as the chart. Selecting an indicator will apply the indicator to the
chart.
o Add Study – Opens a Drop-Down Menu containing indicators that are displayed in a
split window. Selecting an indicator will apply the indicator to the selected window.
o Replace Study – Opens a Drop-Down Menu containing indicators and chart types.
Selecting a menu item will remove the current indicator or chart type and replace it
with the selection.
o Add Split Study – Opens a Drop-Down Menu containing indicators that must be
displayed in a split window. Selecting an indicator splits the chart and applies the
indicator to the new split window.
o Study Parameter – Opens a Drop-Down Menu containing the current indicators.
Selecting a menu item will display the Parameters Dialog for the selected Item.
Remove
Study
Remove
Split
Remove All
Overlays
Table
Split
Chart
Properties
o Remove Study – Opens a Drop-Down Menu containing the indicators and charts in
the window. Selecting an item from the menu removes it.
o Remove All Overlays – Removes all the overlay indicators on the chart and leaves the
underlying chart in place.
o Remove Split – Removes the selected split window.
o Table – Displays chart data as a table.
o Properties – Displays the Chart Properties Dialog.
Trend
Mode
Add
Layer
Remove
Layer
Rotate
Layers
Make Layers
Transparent
Synchronize
Layers
o Trend Mode – Toggles Trend mode for drawing trend lines, Gann and Fibonacci
features.
o Add Layer – Adds a layer to the chart.
o Remove Layer – Removes the selected layer from the chart.
o Rotate Layers – Rotates the display of layers bringing layers from the back to the
front.
o Make Layers Transparent – Enables viewing off all the current chart layers.
o Synchronize Layers- Opens a Drop-Down Menu containing items that can be
synchronized between layers.
Chart Elements
Cursor
Window
Symbol Description
Current
Price
Price Scale
Time Scale
Cursor
Time Frame
Chart Properties Dialog
o Symbol – Contains the current symbol on the chart. Symbols and formulas can be
entered here.
o Prefix – Contains any feed specific country prefixes.
o Display Current Price – Enabling this option highlights the current price on the
chart.
o Display Title Bar – Toggles the display of title bars on chart windows.
o Display Horizontal Scrollbars – Toggles the display of horizontal scrollbars.
o Display Vertical Scrollbars – Toggles the display of vertical scrollbars.
o Hide Grid Lines – Toggles the display of the background gridlines.
o Display Horizontal Cursor – Toggles the display of the crosshair cursor.
o Save As Default – Sets the current options as the default display for each new
chart created.
o Linear – The price scale is set by an instrument’s trading units, and the bar plots
linearly along the scale.
o Log – Compares percentage price changes rater than absolute price changes.
o Percent Change – Compares the percent change in price from the close of the leftmost bar on the chart.
o Width – Controls the database used to calculate the data.
o Modifier – Controls the number of items selected in the Width option when
calculating a bar. Not all Width options enable the Modifier Option.
o Save As Default - Sets the current options as the default display for each new
chart created.
o Display bars for day session – Toggles the display of day session bars.
o Display bars for night session – Toggles the display of night session bars for
instruments that have a night session.
o Remove gaps in chart – Toggles the display of any weekend or holiday gaps in
the chart.
o Include data outside market hours – Toggles the display of after hours market data
for instruments that may be traded outside of market hours.
o Calculate on each Tick – Enabling this causes Aspen to rebuild the current bar
with each Tick. Disabling it causes Aspen to wait until the bar is completely built
before updating the bar.
o Span gaps with Last Price Used – Toggles the display of the last bars data over
weekends and holiday gaps.
o Display all of the trading times of all of the symbols – Creates a time scale that is
an “intersection” of trading hours, or a period when the trading hours of the
instruments in the formula overlap.
o Save As Default - Sets the current options as the default display for each new
chart created.
o Background – Displays the color picker for changing the Background color.
o Grid Lines – Displays the color picker for changing the Grid Lines color.
o Scale – Displays the color picker for changing the Price and Time scale colors.
o Border – Displays the color picker for changing the border color of the chart.
o Description – Displays the color picker for changing the symbol name on the
chart.
o Label – Displays the color picker for changing the color of the current price
highlight.
o Cursor Date/Time – Displays the color picker for changing the color of the
cursor’s date and time field.
o Cursor Background – Displays the color picker for changing the background color
of the cursor window.
o
Save As Default - Sets the current options as the default display for each new
chart created.
o Method 1 Rollover – Changes roll over options for continuation ‘C1.
o Method 1 Days – Specifies the number of days prior to expiration to roll the contract
over for the ‘C1 continuation.
o Method 1 Adjust – Toggles adjustment of gaps between old and new contracts for
the ‘C1 continuation.
o Method 2 Rollover – Changes roll over options for continuation ‘C2.
o Method 2 Days – Specifies the number of days prior to expiration to roll the
contract over for the ‘C2 continuation.
o Method 2 Adjust – Toggles adjustment of gaps between old and new contracts for
the ‘C2 continuation.
o Save As Default - Sets the current options as the default display for each new
chart created.
o # of Cycles – Represents the number of seasons to break the chart into and display
on the screen.
o Cycle Length – Specifies the length of the cycle.
o Cycle Units – Specifies the type of units used to break the chart into seasons.
o Save As Default - Sets the current options as the default display for each new
chart created.
Entering Symbols
Before any symbols can be entered it is important that the correct window has
focus and if symbols are to be added to a quote list, then the cell into which the symbol
needs to go is clicked. If no cell in a quote list is selected then it will be entered into the
first cell, overwriting whatever is there.
To enter a symbol, simply begin typing. A textbox will appear containing the text
you are typing. After typing the symbol press the enter key on your keyboard and Aspen
will contact the server and begin to download data.
Alternatively, the Add Symbol to Chart Icon or the Edit Symbols Icons can be used to
enter symbols. Left-Click the appropriate icon, type in the symbol and press enter on your
keyboard to add the instrument to the chart.
Add Symbol to
Chart Icon
Edit Symbols Icon
A third method for entering symbols can be used on charts. Right-Click the chart and
select Properties from the new menu. In the Chart Properties Dialog select the General
Tab. Left-Click into the Symbol: Text Box and left-click on Apply and Ok when finished.
Calculations such as a spread or a multiplication to give weight to an instrument may also
be entered as a symbol. In this case it is important to remember that some symbols use
mathematical functions as part of the symbol code, and as such there is a danger of
causing confusion in Aspen. To avoid problems it is recommended that any symbols
which contain such functions be enclosed in quotation marks and, in the case of Reuters
RICs, made uppercase. Holding down the shift key while pressing the enter key
automatically wraps the symbol string with quotation marks. This process does not work
however, when performing math on two different symbols.
“%EU30YT=RR”-“%EU10YT=RR”
“HGX.X”
“%EU30YT=RR”-“%EU10YT=RR” will display the difference between the Euro 30 year
and 10 year government bond yields.
To enter similar spreads (10’s 5’s, 10’s 2’s etc) onto different charts, rather than
re-enter the whole string from scratch use the F12 function key to recall the last
command typed and simply edit it.
If a scroll region has been created then the symbols themselves cannot be typed directly
into the quote page, instead they need to be entered into a list. To add items to a list
right-click the quote page and choose Edit Symbols. The following dialog will appear:
To enter the symbols type them into the input box and then click Add until all symbols
are entered, then select Done.
Handling Futures Contracts
Given the ever-changing nature of futures contacts in terms of the month and year codes,
maintaining these symbols manually on quote pages and charts would be a timeconsuming process. Aspen Graphics has a means of automating the process. Typically a
futures contract has a symbol root followed by month and year code extensions. For
Reuters and ComStock data there is a month code and a single digit year code, Bridge
symbols have a double-digit year code followed by the month.
Reuters and ComStock
USmy – e.g USZ4
Bridge
USyym – e.g. US04Z
When automating the process in Aspen, we take the symbol root and then attach one of
the following characters:
# - By itself this code will give us the front (nearest to expiration) contract irrespective
of whether the contract is drawing to a close and the next month has higher volume.
C# - This macro returns the front month for corn.
#number – This will not look at the front month but the contract x number of months
away, depending on whether a contract trades every month (serial contracts) or only
quarterly.
US#2 - Assuming the current contract is Sep06 and given that the 30 Year Long Bond
trades quarterly this will give us prices for two quarters out i.e. Mar06
@ - By itself this code will give us a chain of all currently traded contracts starting with
the nearest to expiration.
@HU – This macro returns all the contracts for unleaded beginning with the month nearest
to expiration.
@number – This will provide a chain of the next x number of contracts. This is
particularly useful when a contract trades many months into the future (for example
Eurodollar and Crude Light)
CL@8 – This will give us the next 8 Crude Light contracts.
Continuing Contracts
When looking at a long-term futures chart it is often not sufficient to simply look at the
currently traded contract; there may be little or no activity in the current month. What is
of more use is to see how the contract that was the front month at the time performed.
For this we use continuous contracts. Continuations simply chart each contract, end-toend, based upon the expiration date of the contract.
Depending on data vendor there are one or two types of Continuation Contract available
to users of Aspen Graphics. Subscribers to Bridge, Reuters and to a limited extent
PLATTS can make use of those data vendors proprietary continuous contracts.
Irrespective of data vendor all Aspen Graphics users can use the Aspen Continuation
charts.
The continuous contracts offered by some data vendors are assigned a separate symbol –
symbol root followed by ‘c1’ for Reuters and by ‘.1’ for Bridge. The data for the current
contract is used as the source data for this symbol and updates at the same time, rolling to
the next month upon expiration.
For many users this will be sufficient; however there are a number of drawbacks to these
proprietary contracts. First, the market often considers the next contract to be the front
month several days prior to expiration of the current contract; and, secondly it may be
desirable to exclude certain serial contracts and only include the quarterly ones, or
specify exactly which months are used.
By making use of the Aspen continuations both the above can be remedied. The way in
which Aspen builds its continuation charts is to take the underlying futures contract and
string them together in a chain. Because each contract has an expiration date, we can
reference this and set the contracts to roll early; either by a fixed number of days, on the
first trading day of expiration week, or the first trading day of expiration month. Further,
because we are referencing the underlying contracts we can state exactly which ones are
to be used. The sole disadvantage of using the Aspen continuation method is that the
data cannot be plotted on an intra-day basis.
Different types of futures may require separate handling in this regard and to that end we
have two methods of continuous contracts available in Aspen. Again the symbol root is
used followed by either ‘c1 (apostrophe c1) or ‘c2, for method one or method two.
Exactly how methods one and two differ is controlled by the Continuations Settings
menu option.
For each method we can specify when to roll contracts and whether or not we want them
adjusted. To change the rollover method, click the drop-down list and make the
selection. When # Days before Expiration is selected the Days input box can be used to
specify the number of days. If Prior Month or Prior Week is used then any value in here
is ignored.
The Adjust option is used to ‘smooth’ any vertical price gaps that may appear when
switching from one contract to another. What Aspen does is to take the difference
between the closing price of the out-going contract and the opening price of the incoming
contract to obtain either a positive or negative value. This value is then applied to the
preceding bars, effectively smoothing out these price jumps.
Having specified which continuation method to use, we can then specify which months
are to be included in the continuation chart by simply typing the month codes.
In the examples below continuation method 1 is set to 3 days before expiration without
adjust and method 2 is set to Prior Month with adjust.
ED’c1 – will produce a continuous chart of all Eurodollar contracts rolling 3 days before
expiration.
ED’c1HMUZ – will produce a Eurodollar continuous contract built from the quarterly
(Mar, Jun, Sep and Dec) contracts, again rolling 3 days before expiration.
PL’c2FJNV – will produce a Platinum continuation contract using its major months (Jan,
Apr, Jul, and Oct) rolling on the first day of expiration month and adjusting for any price
jumps
One final advantage of using the Aspen continuations is that we are not limited to using
the front month for the currently-used contract. By suffixing a number to the end of the
string we can take contracts x number of months (or quarters) in the future and have that
popular the current bar.
FEI’c1HMUZ2 – Given that the current nearest to expiration month is August 04 (the
Euribor trades serially), this string will give us a continuation chart built only from the
quarterly contracts, but looking two quarters in advance, so the current bar will be
populated by March 05’s data. Again because we have set continuation method 1 to roll
three days early this will roll to take Jun 05 data on Friday 10 Sep 04 (September’s
contract expires on 13 Sep).
Entering Multiple Symbols
A second symbol may be added to a chart either by entering the second symbol prefixed
by a comma, or selecting the Add Symbol button from the Chart Toolbar.
Further symbols can be added in exactly the same way for each one required, or to add
them all at once, right-click the chart and select Properties. In the Symbol input box of
the general tab, the symbols required can all be added with commas between them.
If multiple symbols for a futures contract are required then they should be entered as
described in the section on Handling Futures Contracts above.
Editing Symbols
Once a symbol is entered onto a quote page, it can be changed simply by clicking on the
symbol and amending the code. If the quote page is a scroll region then the list of items
can be modified by choosing Edit Symbols from the quick menu and either add additional
symbols or remove them by clicking them on the left and column and choosing Delete
Copy and Paste Symbols
If the same (or similar) symbols need to be used on multiple windows, we saw above
how using F12 enabled the last thing typed to be displayed. However this will only work
for the current session. If Aspen is closed and then re-opened none of these will be
remembered.
We therefore have the ability to copy and paste symbols between windows. Simply place
focus on the window from which you wish to copy, click the copy button (or CTRL+C),
and then place focus on the new window. Now click the paste button (or CTRL+V) and
the symbol(s) will be copied.
To apply the same codes to all open windows, prefix the code with a backslash
\.
\FGBL# - This will place the current German Bund in all open windows in the current
Aspen session.
Changing Timeframes
Aspen has the ability to chart any intra-day timeframe plus daily, multi-day, weekly,
monthly quarterly and yearly charts. The smallest timeframe that Aspen can chart is a
tick chart. As each tick (bid, offer, trade etc) is received this is displayed as a single dot,
with the high, low, open and close all of equal value. To make a chart display ticks we
set the timeframe to zero by either typing the number 0 <Enter> , clicking on the
timeframe button or going through the menu, choosing Time Frame and selecting tick
from the list:
- Timeframe Icon
Due to the nature of ticks, it is important to note that the times on the x –axis will be nonlinear, one minute may contain no ticks and the next may have huge activity. The more
common time periods are listed in the drop-down list of times, but this is by no means
exhaustive. If a time period not listed is required simply type the number of minutes for
each bar onto a chart. Aspen can chart any time period from 0 minutes (ticks) to 1439
minutes (one minute short of a day, but not recommended for the reasons given below).
For daily-based charts the following commands should be used if typing:
.DAY - For a daily chart
.WEEK - For a weekly chart
.MONTH - For a monthly chart
.QUARTER - For a quarterly hart
.YEAR - For a yearly chart
Notice that there is a period before each of these commands. While not always absolutely
necessary it is advisable to prefix commands with this. DAY is actually listed on NYSE,
and, if entitled for this exchange, a user may find that opposed to changing the timeframe,
it is actually the instrument being charted that gets changed!
Aspen has the ability to display multi-day charts. To change the chart to a multiday chart, right-click the chart and choose Scale from the quick menu. In the
dialog box choose Multi-Day from the width drop-down list and then enter the
number of days in the input box:
Timeframes and Performance
Aspen is capable of displaying data in many customizable time frames. To increase
performance, Aspen uses databases that are designed around three different time periods.
These time periods are daily, 15 minutes and ticks. Daily, weekly, monthly and yearly
time frames are built using the data from the Daily database. Intraday time frames that are
multiples of 15 are built using the 15 minute database. Any other intraday timeframe is
built using the tick database.
Using timeframes that pull from the tick database can be very resource intensive.
User timeframes that fall close to a multiple of 15 should be specified as a multiple of 15.
A 14 minute time frame is a good example of a user specified timeframe that should be
specified as 15 minutes. In the case of a 14 minute chart, the Aspen Workstation must
query the server for every tick in a 14 minute period and calculate the high, low, open
and close price from that data. For heavily traded instruments this translates into tens of
thousands of calculations and if a chart is attempting to display months of historical data
this can translate into millions of calculations that must be performed prior to any data
being sent. A 14 minute time frame will cause Aspen to run poorly. In contrast, if a
workstation requests 15 minute data, the server simply replies with the high, low, open
and close prices. No math calculations need to be performed. While any timeframe is
possible in Aspen, some will perform better than others.
Navigating Charts
Aspen offers a number of methods for navigating charts. Moving forward or backward
along the Time Scale and expanding or contracting the Time Scale can be accomplished
in two ways.
1. Use the Time Scale Navigation Icons.
2. Place the Mouse Cursor over the Chart’s Time Scale and use the Mouse Wheel.
Simply rotating the Mouse Wheel will move the chart forward and backward in time.
Rotating the Wheel Button while rotating the Wheel Button will expand or contract the
Time Scale.
The Price Scale can be navigated in a similar fashion.
1. Use the Price Scale Navigation Icons.
2. Place the Mouse Cursor over the Chart’s Price Scale and use the Mouse Wheel.
Rotating the Mouse Wheel will move the chart up and down. Rotating the Wheel Button
while rotating the Wheel Button will expand or contract the Price Scale.
Chart Types
Bar Charts
By default, Aspen charts display bars. A bar is a line representing the trading range, with
a hash mark on either side representing the open and last (or close):
Traditionally, bars are created temporally--that is, the time base of the chart controls bar
formation. In a fifteen minute chart, the trading day is sliced into fifteen minute periods,
and the ticks that occur in a given fifteen minute period form the bar for that period.
When the fifteen minute period ends, a new bar begins.
There are several ways to display a bar chart in Aspen:
Using Icons
1. Select the chart by Left-Clicking on the Numerical Scale.
2. Left –Click the Chart Type Icon
3. Select Bar Chart:
Using the Context Sensitive Menu
4. Right Click the chart.
5. Select Replace Study.
6. Select Bar Chart.
Using the Main Menu
7. Left-Click Study in the Main Menu.
8. Select Study.
9. Left-Click Bar Chart.
Using a Dot Command
10. Type .bar <enter>
Candlestick Charts
Candlestick charts are an ancient Japanese price prediction methodology. Candlesticks
date back to the 1700's, when they were used for analyzing rice markets. At that time,
Munehisa Homma, a legendary rice trader, gained a huge fortune using candlestick
analysis and established candlestick popularity.
Aspen supports candlestick charting. Candles offer an alternate perspective on market
data.
Up Day
Down Day
The body of the candlestick is called the real body and represents the range between the
open and closing prices. A "black," or filled-in, body represents that the close during that
time period was lower than the open. When the body is "white," or hollow, the close is
higher than the open.
The thin vertical line above and/or below the real body is called the upper/lower shadow,
representing the high/low price extremes for the period.
Displaying Candlesticks
There are several ways to display a Candlestick Chart in Aspen:
Using Icons
11. Select the chart by Left-Clicking on the Numerical Scale.
12. Left-Click on the Chart Type Icon.
13. Select the Candlesticks item from the Drop-Down Menu.
Using the Context Sensitive Menu
14. Right-Click on the chart.
15. Select Replace Study.
16. Select Candlesticks.
Using the Main Menu
17. Left-Click Study in the Main Menu.
18. Select Replace Study in the Study Menu.
19. Left-Click Candlesticks in the new menu.
Using a Dot Command
20. Type .cand <enter>
Candlesticks Colors
There are two methods for displaying the Candlesticks Parameters Dialog:
Using Icons
21. Select the chart by Left-Clicking on the Numerical Scale.
22. Select the Parameters Icon.
23. Select Candlesticks from the Drop-Down Menu.
Using the Context Sensitive Menu
24. Right Click the Candlestick Chart.
25. Select Parameters…
Using the Main Menu
26. Left-Click Study in the Main Menu.
27. Left-Click Parameters… in the Study Menu.
Candlesticks Parameter Dialog
The body of the Candlestick is represented by the Up and Down options. To change the
color:
28. Left-Click on the Item.
29. Left-Click on the Color Box that appears.
30. Left-Click on the new color in the Color Picker.
31. Click Apply.
32. Click Ok.
Save as Default…
The save as default option will store user preferences in Aspen. By selecting this option,
all future Candlestick chart will automatically be configured with the specified color
options.
Point and Figure Charts
Point and Figure Charts present another method for analyzing market data. Point and
Figure charts display trend reversals through the use of X’s and O’s. An X is drawn on
the chart to record upward price movements and an O is displayed for downward price
movement. Each time a trend reverses, a new column is started. The user has control over
sensitivity to trend reversal through choice of box size and reversal amount.
Box Size
Displaying a Point and Figure Chart
Aspen offer three methods for displaying Point and Figure Charts.
Using Icons
33. Select the chart by Left-Clicking on the Numerical Scale.
34. Left-Click the Chart Icon.
35. Select Point & Figure.
Reversal
Using the Context Sensitive Menu
36. Right –Click the chart.
37. Select Replace Study.
38. Left-Click Point Figure
Using the Main Menu
39. Left-Click Study in the Main Menu.
40. Select Replace Study in the Study Menu.
41. Left-Click Point Figure in the new menu.
Using a Dot Command
42. Type .p&f <enter>
Point and Figure Parameters
There are two methods for displaying the Parameters Dialog for a Point and Figure Chart:
Using Icons
43. Select the chart by Left-Clicking on the Numerical Scale.
44. Left-Click on the Parameters Icon.
45. Select the Point Figure option from the Drop-Down Menu.
Using the Context Sensitive Menu
46. Right-Click on the Point and Figure Chart.
47. Select Parameters…
o Box Size – Specifies the minimum price move which will draw either an X or O.
A box size of 0.20 will draw an X every time the price gains 0.20 and an O every
time the price drops 0.20.
o Color – Specifies the colors of the X and O columns.
o Reversal – Specifies the number of boxes necessary to reverse a trend. A reversal
of 2 and a Box Size of 0.20 means that the price has to move 0.40 (2 x 0.20)
opposite of the existing trend to plot a new column of X’s or O’s on the chart.
o Method – There are three types of Point and Figure charts: Standard, Original and
Daily. Standard and Original are very similar. Standard allows a minimum
reversal amount of one, while Original allows a minimum reversal amount of two.
Daily Point and Figure charts allow you to analyze historical data on a Point and
Figure chart.
o Save As Default - Sets the current options as the default display for each new
chart created.
Tic Charts
Aspen offers two types of Tic Charts:
48. Tic Over Time Charts
49. Zero Minute Charts
Tic Over Time Charts
Tic charts differ from Bar and Candle Stick charts in that they plot a point at each price
the instrument traded at during the specified interval.
Displaying a Tic Over Time Chart
Aspen offers three methods for displaying a Tic Over Time Chart:
Using Icons
50. Select the chart by Left-Clicking on the Numerical Scale.
51. Left-Click the Chart Type Icon.
52. Select Tic Chart from the Drop-Down Menu.
Using the Context Sensitive Menu
53. Right-Click the Chart.
54. Select Replace Study
55. Left-Click Tic Chart.
Using the Main Menu
56. Left-Click Study in the Main Menu.
57. Select Replace Study.
58. Left-Click Tic Chart
Using a Dot Command
59. Type .tic <enter>
Zero Minute Charts
Zero Minute Charts plot each trade at the time and price they occur. Zero Minute Charts
do not have a regular time scale.
Displaying a Zero Minute Chart
Using Icons
60. Select the chart by Left-Clicking on the Numerical Scale.
61. Left-Click the Time Frame Icon.
62. Select Tick from the Drop-Down Menu.
Using a Dot Command
63. Type 0 <enter> on any Bar, Tic or Candle Chart.
Line Chart
Line charts present another method for analyzing market data in Aspen. A line chart plots
the closing prices for the underlying symbol and connects consecutive bars with a line.
Displaying a Line Chart
Aspen offers three methods for displaying a Line Chart:
Using Icons
64. Select the Chart by Left-Clicking on the Numerical Scale.
65. Left-Click the Chart Type Icon.
66. Select Line from the Drop-Down Menu.
Using the Context Sensitive Menu
67. Right-Click the Chart.
68. Select Replace Study.
69. Select Line Chart.
Using the Main Menu
70. Left-Click Study in the Main Menu.
71. Select Replace Study in the Study Menu.
72. Left-click Line chart in the new menu.
Using a Dot Command
73. Type .line <enter>
Equitick Charts
Aspen Graphics enables you to display bars that consist of a fixed number of trades per
bar, in contrast to a bar chart which displays a fixed time frame for each bar. Charts of
this type are called Equi-tick charts.
To Display an Equitick Chart
Aspen offers three methods for displaying an Equitick chart.
Using Icons
74. Select the Chart by Left-Clicking on the Numerical Scale.
75. Left-Click the Chart Type Icon.
76. Select Equitick Bars from the Drop-Down Menu.
Using the Context Sensitive Menu
77. Right-Click the Chart.
78. Select Replace Study.
79. Select Equitick Bars.
Using the Main Menu
80. Left-Click Study in the Main Menu.
81. Select Replace Study in the Study Menu.
82. Left-Click Equitic Bars.
Using a Dot Command
83. Type .eqtick <enter>
Equitick Settings
Equitick users specify the number of ticks in a bar rather than a specific time frame. Type
the number of ticks and press the enter key on the key board. Any positive integer may be
entered to construct custom tick based bars.
Layer Charts
Layer Charts allow users to display multiple symbols on the same chart even when the
price scales do not match. Layer charts allow users to analyze price movements of two or
more related symbols that normally would have to be displayed in separate charts.
The following example charts July ’06 contracts for heating oil, unleaded and sweet
crude.
To Display a Layered Chart
84. Create a chart with the correct time scale and add the first instrument.
85. Click the Add Layer Icon , the chart appears to go blank but what has
happened is another chart with an identical timeframe has been placed on top of
the first one.
86. A second instrument can now be added and, if required, more layers and more
instruments can also be added. If too many layers are added then they can be
deleted using the Remove Layer Icon
.
Navigating Layers
Add Layer
Rotate Layers
Remove Layer
Synchronize
Layers
Make Layers
Transparent
o Add Layer – Adds a new layer to the chart.
o Remove Layer – Removes the current active layer from the chart.
o Rotate Layers – Rotates the active layer. Hidden layers can be made visible with
this icon.
o Make Layers Transparent – If different instruments are placed on each layer then
their relative price movement can be viewed – irrespective of price ranges
o Synchronize Layers – Locks price or time scales between layers. This allows all
layers to be navigated simultaneously.
Rotating Layers
The instrument descriptions at the top of the chart appear in different colors, and the
vertical price axis is color-coded to that instrument. Clicking on a symbol name on the
chart will change the price and color displayed on the price axis. In the chart below, the
Euro/Dollar spot rate is being compared with the Bund and the Euro 10 Year Yield Price.
Modifying Layers
Individual layers can be modified similar to any chart in Aspen. Changes made to one
layer can be made independent to the other layers being displayed. By left-clicking the
appropriate description on the chart to select that layer, time frames, scaling and similar
adjustments can be made to the selected layer.
Synchronizing Layers
By default all layers are independent of each other. If the chart is rescaled either
horizontally or vertically, then the layer which has focus (indicated by the color of the
vertical axis) will be changed. Similarly if the time frame is changed, only the current
layer will be affected. To ensure that all layers change simultaneously layers must be
‘locked’. Options for locking are found by selecting the Synchronize Layers Icon. These
options include:
o Lock Time Frames
o Lock Price Scale
o Lock Date/Time
o Lock Bar Spacing
o Lock Study Type
To unlock any of these, simply remove the check mark from the option.
Layered Chart Limitations
Although powerful, layered charts do have limitations. Layered charts cannot display
indicators in Aspen Split Windows. Also, Aspen cannot display custom color rules when
using Layered charts. Also, any color configured for Overlay Studies are lost when using
Layered Charts. This can make Layered Charts with Overlays Studies difficult to read.
Seasonal Charts
<< INSERT BLOOMBERG CHANGES >>>
Indicators
Aspen offers many industry standard indicators. Indicators are separated into two types Overlays and Studies. Overlays typically perform calculations whose value is similar to
that of the price of the instrument being charted, for instance, averages and price
envelopes. Studies on the other hand return values which work between certain levels,
oscillate around zero, or contain values that are completely disparate to the price of the
instrument. Typically Study Indicators are displayed in a Split Window; however, it is
possible to layer both Overlay and Study Indicators in the same Split Window.
Indicators can be used with any chart type.
As with anything in Aspen, it is vital that the window to which the Overlay or Study is to
be added has focus, the simplest way of doing this is to left-click the price scale.
A complete list of Indicators and descriptions, their applications and Aspen’s calculation
methods can be found in Appendix A.
Indicator Related Icons
Add
Overlay
Add
Study
Replace
Study
Add Study
to New
Add Study
to New
o Add Overlay – Displays a list of Overlay Indicators to overlay on top of the chart.
o Add Study – Displays of list of Study Indicators designed to be displayed in a
Split Window.
o Replace Study – Displays a list of Study Indicators designed to be displayed in a
Split Window. Selecting an Indicator will replace the current Indicator on the
chart.
o Add Study to New Split – Displays a list of Study Indicators designed to be
displayed in a Split Window. Selecting a Study Indicator splits the window and
adds the study to the new Split Window.
o Add Study to New Layer – Displays a list of Study Indicators. Selecting an
Indicator adds a transparent layer to the chart and overlays the Indicator on the
chart, regardless of its status as an Overlay or a Study.
Study
Parameter
Remove
Study
Remove
All
Split
Chart
Remove
Split
o Study Parameters – Displays the Parameters Dialog for the selected Indicator.
o Remove Study – Removes the selected Indicator.
o Remove All Overlays – Removes all Overlays in the selected Window.
o Remove Split – Removes the selected Split Window.
o Split Chart – Adds a new Split Window to the chart.
Adding an Overlay
Aspen offers three methods for adding and displaying an indicator Overlay to a chart:
Using Icons
1. Select the chart by Left-Clicking on the Numerical Scale.
2. Left-Click the Add Overlay Icon.
3. From the Drop-Down Menu Left-Click the desired Indicator.
Using the Context Sensitive Menu
1. Right-Click the chart.
2. Select Add Overlay.
3. Left-Click the desired Indicator.
Using the Main Menu
1. Left-Click Study in the Main Menu.
2. Select Add Overlay in the Study Menu.
3. Left-Click the appropriate Study name.
Using a Dot Command
1. Type the proper dot command and hit enter. The dot commands for each
Indicator can be found in Appendix A.
Adding a Study to a Split Window
Study indicators are designed to be used primarily in a Split Window. Because of the
difference in the numerical scale between many Studies and underlying price scales,
Study Indicators do not always display well as an overlay. Popular Studies include the
MACD, Stochastics and Volume Studies.
Aspen offers a number of methods for displaying an indicator in a Split Window:
Using Icons I
1. Left-Click the Add Study to New Split icon.
2. Select the appropriate Study from the Drop-Down Menu.
3.
Using Icons II
1. Left-Click the Split Chart Icon.
2. By default the new Split Window is selected.
3. Left-Click the Add Study icon.
4. Select the appropriate study.
Using the Context Sensitive Menu
1.
2.
3.
4.
5.
Right-Click the Chart.
Select Add Split for Study.
Right-Click inside the new Split Window.
Select Add Study.
Left-Click the Appropriate Study.
Using the Main Menu
1. Left-Click Study in the Main Menu.
2. Select Add Study in the Study Menu.
3. Left-Click the appropriate Study name in the new menu.
Using a Dot Command
1. Type .split <enter>
2. Type the proper dot command and hit enter. The dot commands for each
Indicator can be found in Appendix A.
Removing Indicators
The processes for removing Studies and Overlays are similar. Aspen offers a couple of
methods for removing Indicators:
Using Icons
1. Select the Chart or Split Window by Left-Clicking the Numerical Scale.
2. Left-Click the Remove Study icon.
3. Left-Click the appropriate study name to remove it.
Using the Context Sensitive Menu
1. Right-Click the Chart or Split Window.
2. Select Remove Study.
3. Select the appropriate study name from the new panel.
Using the Main Menu
1. Left-Click Study in the Main Menu.
2. Select Remove Study in the Study Menu.
3. Left-Click the appropriate Study name in the new menu.
Removing Split Windows
Split Windows can also be removed. When a Split Window is removed, all of the Studies
contained in the Split Window are also removed. Aspen offers two methods for removing
split windows:
Using Icons
1. Select the Split Window by Left-Clicking its Numerical Scale.
2. Left-Click the Remove Split icon.
Using the Context Sensitive Menu
1. Right-Click the Split Window.
2. Select Remove Split.
Using the Main Menu
1. Left-Click Chart in the Main Menu.
2. Left-Click Remove Split in the Chart Menu.
The Study Dialog
The Study Dialog presents a convenient organization of indicators. The Study Dialog
provides a user friendly method for managing Study and Overlay indicators. All available
indicators are conveniently located and easily managed. The Study Dialog features an
Explorer Style Navigation Panel and Filter controls.
Replace
Study
Add Study
to New Split
Add Study
to New
Filter
Dialog
Filter
Add
Stud
Study
Explor
Study List
Displaying the Study Dialog
Using the Context Sensitive Menu
1. Right-Click the Chart.
2. Left-Click Study Dialog…
Using the Main Menu
1. Left-Click Study in the Main Menu.
2. Left-Click Study Dialog … in the Study Menu.
View
Menu
Using the Study Dialog
The Study Dialog is a powerful and versatile tool. Like many operations in Aspen
Graphics, the Study Dialog offers several methods to accomplish the same task. At the
heart of this functionality lies the Study Explorer Panel. This panel displays a list of
studies in a fashion that is similar to Windows Explorer. Each item category in the Study
Explorer contains one or more studies.
To display the list of studies associated with a category simply Left-Click the category
name. Items with a + icon indicate the category contains sub-categories. Simply LeftClick the + icon to expand these sub-categories and Left-Click the – icon to retract these
sub-categories. The list of studies associated with a category or sub-category are
displayed in the Study List Panel.
Adding Studies and Overlays
The Study Dialog offers three methods for adding an Overlay or Study to a chart:
Using Icons
1. Left-Click a Category in the Study Explorer to display a list of studies.
2. Left-Click an indicator in the Study List Panel.
3. Add the Selected Study.
4. To Add an Overlay Left-Click the Add Study icon.
5. To Replace a Study Left-Click the Replace Study icon.
6. To Add the Study in a new Split Window Left-Click the Add Study to New
Split Icon.
7. To Add the Study to a new Layer Left-Click the Add Study to New Layer icon.
Using the Context Sensitive Menu
1.
2.
3.
4.
5.
6.
Left-Click a Category in the Study Explorer Panel.
Right-Click a Study from the Study List Panel.
Select Add a Study
To Add an Overlay Left-Click on Add Study.
To Replace a Study Left-Click on Replace Study.
To Add the Study in a new Split Window Left-Click on Add Study to New
Split.
7. To Add the Study to a new Layer Left-Click the Add Study on New Layer.
Using Point and Click
1. Left-Click a Category in the Study Explorer Panel.
2. Double Left-Click the appropriate Study in the Study List to add it.
Trendlines
Trendlines are another way of adding analytical displays to a chart. Unlike Overlays and
Studies they are not constructed from mathematical functions, they are drawn on the chart
itself, and the angle of the line used to produce values on subsequent bars.
Entering and Exiting Trend Mode
In order to add Trendlines to a chart we must be in trend mode. Aspen offers several
methods to switch to Trend Mode. Once in Trend Mode the Trend Mode Tool Bar
appears. Trend Mode is a toggle mode. Trend Mode must be enabled to begin drawing
Trendlines and Trend Mode must be exited to return to normal Aspen functionality.
Actions that enable Trend Mode will also exit it if repeated while in Trend Mode.
Trend Mode is also sensitive to the selected chart or Split Window. When entering Trend
Mode, only the selected chart or Split Window is placed into Trend Mode. This allows
users to draw trend lines on studies in Split Windows such as the MACD as well as the
actual chart. Once in Trend Mode the mouse pointer graphic turns into a pencil. This
graphic will only display for charts or Split Window.
Using Icons
1. Left-Click the Trend Mode Icon to enter or exit Trend Mode.
Using the Context Sensitive Menu
1. Right-Click on the Chart.
2. Select Draw Trendlines.
3. Left-Click Trend Mode.
Using the Main Menu
1. Left-Click Trend Lines.
2. Left-Click Trend Mode.
The Trend Mode Tool Bar
Tren
d
Horizont
al
Horizont
al
Gann
Time/Price
Spee
d
Andrew’
s
Gann
Squa
o Trend Line – Default mode for drawing point-to-point lines.
o Horizontal – Draws a horizontal line at the selected point.
o Horizontal Fibonacci – Draws Fibonacci retracements by selecting a high and low
point.
o Speed Lines – Draws speed lines by selecting a starting and ending point.
o Gann Time/Price – Draws Gann Time and Price Lines by selecting two points.
o Gann Square – Draws a Gann Square by selecting a high or low point.
o Andrew’s Pitchfork – Draws an Andrew’s Pitchfork using points that form
intersecting lines.
TD
Rel
TD
Factor
Move
Line
TD
TD
Abs
Arc
o TD Rel – Draws a Thom DeMark Relative trend line study.
o TD Abs – Draws a Thom DeMark Absolute trend line study.
o TD Factor – Draws a Thom DeMark Trend Factor study.
o TD Arc – Draws a Thom Demark Arc study.
Pivot
Trend Line
Add
Parallel
Add
Fibonacci
Extend
Line
Add Linked
Parallel Line
o Pivot Trend Line – Toggles the ability to rotate the selected trend line.
o Add Fibonacci Lines - Adds Fibonacci lines to the selected line by selecting a
point above or below the trend line.
o Add Parallel Line – Adds a parallel line by selecting a point above or below the
trend line.
o Add Linked Parallel Line – Adds a linked parallel line by selecting a point above
or below the trend line. Changes made to one line will affect the other.
o Extend Line – Extends the indefinitely into the future or past.
Trunca
te Line
Delete Trend
Lines in a
Delet
e
Label
s
Delete
All
o Truncate Line- Truncates lines that have been expanded.
o Delete Line – Deletes the selected line.
o Delete Trend Lines in a Group – Deletes all the lines in a selected group.
o Delete All Lines – Deletes all trend lines on the chart.
o Labels On/Off – Toggles the display of trend line labels.
Snap
On/Off
Fibonacci
Options
Trend Line
Status Window
TD
Options
Gann
Options
o Snap On/Off – Toggles the price snap feature for drawing trend lines. Enabling
this option will snap drawn lines to the closest price on a bar.
o Trend Line Status Window – The Trend Line Status Window displays the exact
price and time values for the end points of a trend line.
o Fibonacci Options – Displays the Fibonacci Options Dialog.
o Gann Options – Displays the Gann Options Dialog.
o TD Options – Displays the Thom Demark Trend Studies Dialog.
Freehand Mode
By default, Aspen is in freehand trend mode, meaning that lines can be freely drawn
between points. The way in which a trend line is drawn, is to identify just two significant
points. These can be two highs, two lows or a low and a high for example. Click and drag
the pencil tip (not the eraser end) between the points and release the mouse button what
must not be done is to drag the line through the second significant point and extend it on
through to the price axis, this can cause problems when re-scaling as the second point has
not been anchored on the chart itself.
Drawing Horizontal Lines
Aspen offers several methods for drawing horizontal lines. These methods are outlined
below:
Using Icons
1. Enter Trend Mode.
2. Left-Click the Horizontal icon.
3. Left-Click a point on the chart to draw the line.
4. Exit Trend Mode.
Using the Context Sensitive Menu
1.
2.
3.
4.
5.
Enter Trend Mode.
Right-Click the chart.
Select Horizontal.
Left-Click a point on the chart to draw the line.
Exit Trend Mode.
Using the Main Menu
1.
2.
3.
4.
5.
Enter Trend Mode.
Left-Click Trendlines in the Main Menu.
Left-Click Horizontal in the Trendlines Menu.
Left-Click a point on the chart to draw the line.
Exit Trend Mode.
Drawing Horizontal Fibonacci Retracements
Aspen includes a number of configuration and drawing options for Fibonacci lines. Not
only can Fibonacci lines be drawn in the more typical horizontal layout but also in
diagonal formats.
By default, Fibonacci lines are drawn with five lines. These five lines are at the 0%,
38.20%, 50%, 61.80% and 100% ranges. However, these percentages may be configured
and Fibonacci Extensions may be included as well.
Using Icons
1. Enter Trend Mode.
2. Left-Click the Horizontal Fibonacci icon to toggle the Fibonacci drawing on.
3. Left-Click a point to place the 0% line. Typically this is a low point.
4. Left-Click a point to place the 100% line. Typically this is a high point.
5. Exit Trend Mode.
Using the Context Sensitive Menu
1.
2.
3.
4.
5.
Enter Trend Mode.
Right-Click the Chart and Select Fibonacci to toggle the Fibonacci drawing on.
Left-Click a point for the 0% line. Typically this is low point.
Left-Click a point for the 100% line. Typically this is a high point.
Exit Trend Mode.
Using the Main Menu
1.
2.
3.
4.
5.
6.
Enter Trend Mode.
Left-Click Trendlines in the Main Menu.
Left-Click Fibonacci to toggle the Fibonacci drawing on.
Left-Click a point for the 0% line. Typically this is a low point.
Left-Click a point for the 100% line. Typically this is a high point.
Exit Trend Mode.
Drawing Diagonal Fibonacci Retracements
The process for drawing a diagonal Fibonacci begins by defining a 0% line. This is done
by drawing a regular trend line. This new trend line will become the 0% line for the
Fibonacci lines.
Using Icons
1. Enter Trend Mode.
2. Draw the 0% Trend Line.
3. Left-Click the Add Fibonacci Lines icon.
4. Left-Click the point on the chart where the 100% line should be.
5. Exit Trend Mode.
Using the Context Sensitive Menu
1.
2.
3.
4.
5.
6.
Enter Trend Mode.
Draw the 0% Trend Line.
Right-Click the new Trend Line.
Left -Click on Fibonacci.
Left-Click a point on the chart to place the 100% line.
Exit Trend Mode.
Fibonacci Options
Fibonacci line percentages are completely customizable in Aspen. The Fibonacci Options
dialog is used to customize these features. 0% and 100% lines are defined and drawn
automatically. To remove a line, enter the value of 0.0. To add an extension, enter the
extension value in the Line 4% and/or Line 5% text boxes.
Predefined: Fibonacci - Line 1% defaults to 38.2
Line 2% defaults to 50.0
Line 3% defaults to 61.8
Line 4% defaults to 0.0
Line 5% defaults to 0.0
Predefined: 1/3rds
Line 1% defaults to 33.33
Line 2% defaults to 66.66
Line 3% defaults to 0.0
Line 4% defaults to 0.0
Line 5% defaults to 0.0
Predefined: Custom
Specify custom settings for percent levels.
o Line % 1 - Reflects the value of Predefined setting.
o Line % 2 - Reflects the value of Predefined setting.
o Line % 3 - Reflects the value of Predefined setting.
o Line % 4 - Reflects the value of Predefined setting.
o Line % 5 - Reflects the value of Predefined setting.
o Mirror - Reflects the line values to extend the Fibonacci retracements.
Displaying the Fibonacci Options Dialog
The following methods can be used to display the Fibonacci Options Dialog:
Using Icons
1. Enter Trend Mode.
2. Left-Click the Fibonacci Options Icon.
3. Apply the changes.
4. Exit Trend Mode.
Using the Context Sensitive Menu
1.
2.
3.
4.
5.
6.
Enter Trend Mode.
Right-Click the chart.
Select Options.
Select Fibonacci…
Apply the changes.
Exit Trend Mode.
Using the Main Menu
1.
2.
3.
4.
5.
6.
Enter Trend Mode.
Left-Click Trendlines in the Main Menu.
Left-Click Options.
Left-Click Fibonacci…
Apply the changes.
Exit Trend Mode.
Drawing Speed Lines
Speed Lines help identify the rate of ascent or descent or a trend. The following methods
can be used to draw Speed Lines:
Using Icons
1. Enter Trend Mode.
2.
3.
4.
5.
Left-Click the Speed Lines icon.
Left-Click the beginning of a trend on a chart.
Left-Click the end of a trend on a chart.
Exit Trend Mode.
Using the Context Sensitive Menu
1.
2.
3.
4.
5.
6.
Enter Trend Mode.
Right-Click the Chart.
Select Speed Lines.
Left-Click the beginning of a trend on the chart.
Left-Click the end of a trend on the chart.
Exit Trend Mode.
Using the Main Menu
1.
2.
3.
4.
5.
6.
Enter Trend Mode.
Left-Click Trendlines in the Main Menu.
Left-Click Speed Lines in the Trendlines Menu.
Left-Click at the beginning of a trend on the chart.
Left-Click the end of a trend on the chart.
Exit Trend Mode.
Drawing Gann Time/Price Angles
The Gann Time/Price Angles command displays a Gann fan. W. D. Gann used price and
time to forecast market turns. First, a market high is identified. The dollar amount of the
high is converted into a calendar unit (i.e., days, weeks, months, or years). The calendar
unit is projected forward to identify dates on which market turns may occur.
Using Icons
1.
2.
3.
4.
5.
Enter Trend Mode.
Left-Click the Gann Time/Price icon.
Left-Click a low or high on the chart to define the beginning of the fan.
Left-Click a high or a low to draw the fan.
Exit Trend Mode.
Using the Context Sensitive Menu
1.
2.
3.
4.
5.
6.
Enter Trend Mode.
Right-Click the chart.
Left-Click Gann Time/Price.
Left-Click a low or high on the chart to define the beginning of the fan.
Left-Click a high or a low to draw the fan.
Exit Trend Mode.
Using the Main Menu
1. Enter Trend Mode.
2.
3.
4.
5.
6.
Left-Click Trendlines in the Main Menu.
Left-Click Gann Time/Price in the Trendlines menu.
Left-Click a low or high on the chart to define the beginning of the fan.
Left-Click a high or a low to draw the fan.
Exit Trend Mode.
Gann Time/Price Options
The Gann Time/Price Options Dialog controls the display, angles and origins of the
Angles. The following methods can be used to display the Gann Time/Price Options
dialog:
Using Icons
1. Left-Click the Gann Options icon.
2. Left-Click the Gann Angles tab in the Gann Options Dialog.
Using the Context Sensitive Menu
1.
2.
3.
4.
Right-Click the chart.
Select Options.
Left-Click Gann…
Left-Click the Gann Angles tab in the Gann Options Dialog.
Using the Main Menu
1.
2.
3.
4.
Left-Click Trendlines in the Main Menu.
Select Options in the Trendlines Menu.
Left-Click in Gann… in the Options Menu.
Left-Click the Gann Angles tab in the Gann Options Dialog.
o
o 1 x 8 – Toggles the display for 1 price unit for every 8 time units.
o 1 x 4 – Toggles the display for 1 price unit for every 4 time units.
o 1 x 2 – Toggles the display for 1 price unit for every 2 time units.
o 1 x 1 – Toggles the display for 1 price unit for every 1 time units.
o 2 x 1 – Toggles the display for 2 price units for each time unit.
o 3 x 1 - Toggles the display for 3 price units for each time unit.
o 4 x 1 – Toggles the display for 4 price units for each time unit.
o 8 x 1 – Toggles the display for 8 price units for each time unit.
o Upper Left – Toggles the upper left corner origin.
o Upper Right – Toggles the upper right corner origin.
o Lower Left – Toggles the lower left corner origin.
o Lower Right – Toggles the lower right corner origin.
o All – Select all Gann Angle toggles.
o 8 x 8 Grid – Toggles a 8 x 8 grid.
o 3 x 3 Grid – Toggles a 3 x 3 grid.
o 1 Point Grid – Toggles a 1 point grid.
o Border – Toggles the border display.
Drawing Gann Squares
A Gann square is a method of forecasting future support or resistance levels by counting
forward from the all-time low or all-time high price of an instrument.
The methods below can be used to display a Gann Square:
Using Icons
1. Enter Trend Mode.
2. Left-Click the Gann Square icon.
3. Left-Click a point on the chart to draw the square from.
4. Exit Trend Mode.
Using the Context Sensitive Menu
1.
2.
3.
4.
5.
Enter Trend Mode.
Right-Click the chart.
Left-Click Define Gann Square.
Left-Click a point on the chart to draw the square from.
Exit Trend Mode.
Using the Main Menu
1. Enter Trend Mode.
2. Left-Click Trendlines in the Main Menu.
3. Left-Click Define Gann Square in the Trendlines Menu.
4. Left-Click a point on the chart to draw the square from.
5. Exit Trend Mode.
Gann Squares Options Dialog
Use the Gann Squares option to set various Gann Square properties including Display
Mode, Mesh Size, Time and Price Units.
Display the Gann Squares Options Dialog using one of the following methods:
Using Icons
1. Enter Text Mode.
2. Left-Click the Gann Options icon.
3. Apply changes.
4. Exit Trend Mode.
Using the Context Sensitive Menu
1.
2.
3.
4.
5.
Enter Trend Mode.
Right-Click the Chart.
Select Options…
Select Gann.
Apply Changes.
6. Exit Trend Mode.
Using the Main Menu
1.
2.
3.
4.
5.
6.
Enter Trend Mode.
Left-Click Trendlines in the Main Menu.
Select Options…
Left-Click Gann…
Apply Changes.
Exit Trend Mode.
Drawing Andrew’s Pitchfork
Andrew’s Pitchfork was developed by Dr. Alan Andrews and employs three points. First,
a line is drawn between a significant high and a significant low. This line is bisected, and
the median of this line forms a base point for the second line, known as the median line.
The fork is completed by identifying the second base point for the median line.
Using Icons
1. Enter Trend Mode.
2.
3.
4.
5.
6.
Left-Click the Andrew’s Pitchfork icon.
Left-Click a high point.
Left-Click the next low point.
Left-Click a previous significant low.
Exit Trend Mode.
Using the Context Sensitive Menu
1.
2.
3.
4.
5.
6.
7.
Enter Trend Mode.
Right-Click the chart.
Left-Click Andrew’s Pitchfork.
Left-Click a high point.
Left-Click the next low point.
Left-Click a previous significant low.
Exit Trend Mode.
Using the Main Menu
1.
2.
3.
4.
5.
6.
7.
Enter Trend Mode.
Left-Click Trendlines in the Main Menu.
Left-Click Andrew’s Pitchfork in the Trendlines Menu.
Left-Click a high point.
Left-Click the next low point.
Left-Click a previous significant low.
Exit Trend Mode.
Drawing Thom Demark Relative Retracement
TD relative Retracement is a purely objective or mechanical method for displaying
Fibonacci retracement levels from designated lows and highs. These levels define areas
of support or resistance. Retracement levels will appears as dashed lines until price
penetrates them and is preceded by a qualified bar. Retracement levels are calculated as
follows: from a low bar, refer to the last time a lower bar appeared and select the highest
high between these two points and subtract the difference between those two points or
from a high bar, refer to the last time a higher bar appeared and select the lowest low
between these two points. By placing the cursor on these lows or highs and by selecting
the desired Retracement settings, the levels are presented graphically.
The Thom Demark Relative Retracement is an add-on subscription feature. This
feature will appear as disabled unless it is purchased.
A Left-Click is assumed to refer to the high, low, open or close of a displayed bar. Aspen
locates the nearest such point and uses it as the exact reference point. Aspen finds the
horizontally nearest bar column, then chooses the vertically nearest reference point within
that column.
Using Icons
1. Enter Trend Mode.
2. Left-Click the TD Rel icon.
3. Left-Click the bar to draw the retracement from.
4. Exit Trend Mode.
Using the Context Sensitive Menu
1.
2.
3.
4.
5.
Enter Trend Mode.
Right-Click the chart.
Left-Click TD Rel Retracement.
Left-Click the bar to draw the retracement from.
Exit Trend Mode.
Using the Main Menu
1.
2.
3.
4.
5.
Enter Trend Mode.
Left-Click Trendlines in the Main Menu.
Left-Click TD Rel Retracement in the Trendlines Menu.
Left-Click the bar to draw the retracement from.
Exit Trend Mode.
Qualifying Relative Retracement
By qualifying a retracement level, the probability of identifying a successful intraday
breakout is enhanced if any of the following occur:
1. The close of the prior bar to the upside (downside) penetration is down (up)
versus the close two bars ago, OR
2. The open of the first bar exceeds upside (downside) the retracement level, OR
3. The difference between the previous bar’s close and its true low (true high and
close) added to (subtracted from) the previous bar’s close is less than (greater
than) the retracement level. A true high is that bar’s high or the close of the
previous bar, whichever is greater. A true low is that bar’s low or the close of the
previous bar, whichever is lesser.
For further information on Thom DeMark Relative Retracement, please refer to Thomas
R. DemMark, The Science of Technical Analysis, Ney York: John Wiley & Sons, 1994,
Chapter 2.
Drawing Thom DeMark Absolute Retracement
Absolute Retracement is applied once a market’s price advance is at an all-time high or
low. Consequently, Relative Retracement cannot be used since there is no reference point
historically. Absolute Retracement is applied to the high bar or low bar. Retracement
ratios will be displayed to the downside or upside and are used as support or resistance
levels.
The Thom Demark Relative Retracement is an add-on subscription feature. This
feature will appear as disabled unless it is purchased.
A Left-Click is assumed to refer to the high, low, open or close of a displayed bar. Aspen
locates the nearest such point and uses it as the exact reference point. Aspen finds the
horizontally nearest bar column, then chooses the vertically nearest reference point within
that column.
Using Icons
1. Enter Trend Mode.
2. Left-Click the TD Abs icon.
3. Left-Click an all-time high or all-time low.
4. Exit Trend Mode.
Using the Context Sensitive Menu
1.
2.
3.
4.
5.
Enter Trend Mode.
Right-Click the chart.
Left-Click TD Abs Retracement.
Left-Click an all-time high or all-time low.
Exit Trend Mode.
Using the Main Menu
1.
2.
3.
4.
5.
Enter Trend Mode.
Left-Click Trendlines in the Main Menu.
Left-Click TD Abs Retracement.
Left-Click an all-time high or all-time low.
Exit Trend Mode.
Drawing Thom DeMark Trend Factors
Trend Factors is designed to project upside resistance levels and downside support levels
by multiplying qualified highs, lows, or closes by series of prescribed rations.
Once the market has moved up approximately 1.0556 in price from a low, a reference
high is identified. Place the study cross-reference on that high or high day close. The
Trend Factors projects down to the support area of .9444, as well as secondary levels.
Conversely, once a market has mobbed down to approximately .944 in price from a high,
a reference low is identified. Place the study cross-reference on that low or low day close.
The Trend Factors will project up to the resistance area of 1.0566, as well as secondary
levels.
The Thom Demark Relative Retracement is an add-on subscription feature. This
feature will appear as disabled unless it is purchased.
A Left-Click is assumed to refer to the high, low, open or close of a displayed bar. Aspen
locates the nearest such point and uses it as the exact reference point. Aspen finds the
horizontally nearest bar column, then chooses the vertically nearest reference point within
that column.
Using Icons
1. Enter Trend Mode.
2. Left Click the TD Fac icon.
3. Left-Click a qualifying high or low.
4. Exit Trend Mode.
Using the Context Menu
1.
2.
3.
4.
5.
Enter Trend Mode.
Right-Click the chart.
Left-Click Trend Factor.
Left-click a qualifying high or low.
Exit Trend Mode.
Using the Main Menu
1.
2.
3.
4.
5.
Enter Trend Mode.
Left-Click Trendlines in the Main Menu.
Left-Click Trend Factors.
Left-Click a qualifying high or low.
Exit Trend Mode.
Drawing Thom DeMark Retracement Arcs
TD Retracement Arc displays graphically, support and resistance levels which are
defined by incorporating both price and time to establish retracement levels. TD
Retracement Arc draws elliptical trendline curves .The anchor point and magnet price are
determined in the same way as Relative Retracement. Also, the software calculates the
distance (number of bars) from the anchor bar to the high or low bar whose close
determines the magnet price. Then, the trendline curve for fraction F is a segment of a
quarter ellipse starting horizontally at the anchor point, and ending vertically at price. The
trendline curve terminates early if it touches a price bar before reaching the end point.
The Thom Demark Relative Retracement is an add-on subscription feature. This
feature will appear as disabled unless it is purchased.
A Left-Click is assumed to refer to the high, low, open or close of a displayed bar. Aspen
locates the nearest such point and uses it as the exact reference point. Aspen finds the
horizontally nearest bar column, then chooses the vertically nearest reference point within
that column.
Using Icons
1. Enter Trend Mode.
2. Left-Click the TD Arc icon.
3. Left-Click a bar to use as an anchor point.
4. Exit Trend Mode.
Using the Context Menu
1.
2.
3.
4.
5.
Enter Trend Mode.
Right-Click the chart.
Left-Click TD Arc.
Left-Click a bar to use as an anchor point.
Exit Trend Mode.
Using the Main Menu
1.
2.
3.
4.
5.
Enter Trend Mode.
Left-Click Trendlines in the Main Menu.
Left-Click TD Arc.
Left-Click a bar to use as an anchor point.
Exit Trend Mode.
Thom DeMark Trendline Property Dialog
The properties for the various DeMark Trendline studies are managed from one dialog.
Retracement and Factor values are enabled or disabled from this dialog.
o Rel Retrace – Checking any item in this group enables the retracement level.
Removing a check beside any item disables the level.
o Abs Retrace- Checking any item in this group enables the retracement level.
Removing a check beside any item disables the level.
o TD Arc – Checking any item in this group enables the retracement level.
Removing a check beside any item disables the level.
o TD Factor – The Drop-Down boxes associated with the 1.0556 and .9444 values
allows the High, Low, Open or Close price to be specified. Checking any item in
this group enables the retracement level. Removing a check beside any item
disables the level.
Manipulating Trendlines
Once drawn, Trendlines can be moved, resized and rotated. Paralel lines can be added
and associated with a selected trend and Fibonacci lines can be added well.
Moving Trendlines
Using Icons
1. Enter Trend Mode.
2. Left-Click a Trendline to select it.
3.
4.
5.
6.
Left-Click the Move Line icon.
Use the mouse pointer to reposition the line.
Left-Click to place the line.
Exit Trend Mode.
Using the Context Sensitive Menu
1.
2.
3.
4.
5.
6.
Enter Trend Mode
Right-Click a trendline to select it and display the menu.
Left-Click Move.
Use the mouse pointer to reposition the line.
Left-Click to place the line.
Exit trend mode.
Using the Main Menu
1.
2.
3.
4.
5.
6.
7.
8.
Enter Trend Mode.
Left-Click a trendline to select it.
Left-Click Trendlines in the Main Menu.
Select Edit in the Trendlines Menu.
Left-Click Move in the new menu.
Use the mouse pointer to reposition the line.
Left-Click to place the line.
Exit Trend Mode.
Using the Mouse
1.
2.
3.
4.
5.
Enter Trend Mode.
Place the mouse over the line until the cursor changes into a hand.
Left-Click and Drag the line to its new position
Release the Left-Mouse button.
Exit Trend Mode.
Pivoting Trendlines
Trendlines in Aspen can be rotated about points. This process is called Pivoting.
Using Icons
1. Enter Trend Mode.
2.
3.
4.
5.
Left-Click the Trendline to select it.
Left-Click the Pivot Trend Line icon.
Left-Click a new point on the chart to redraw the line.
Exit Trend Mode.
Extending and Retracting Trendlines
Trendlines in Aspen can be extended to be drawn indefinitely into the past or future.
Trendlines that have been extended may also be retracted. Aspen offers several methods
to accomplish both of these tasks. These methods are outlined below:
Using Icons
1. Left-Click the appropriate line to select it.
2. Left-Click the Extend or Retract Trendline Icon to perform the operation.
Using the Context Sensitive Menu
1.
2.
3.
4.
5.
Enter Trend Mode.
Right-Click the Trendline.
Select Extend to extend the line.
Select Truncate to retract the line.
The selection point on the line dictates which side of the line will be changed. If
the selection is closer to the right hand point of the line, the right hand side will
be extended or retracted. The same is true for selections that are nearer to the
left hand side.
6. Right-Click the Chart and Left-Click Exit Trend Mode.
7. Exit Trend Mode.
Using the Main Menu
1.
2.
3.
4.
5.
6.
7.
8.
9.
Enter Trend Mode.
Left-Click the appropriate line to select it.
Left-Click Trendlines in the Main Menu.
Select Edit.
Left-Click Extend to extend the line.
Left-Click Truncate to retract the line.
Left-Click Trendlines in the Main Menu.
Left-Click Exit Trend Mode in the Trendlines Menu.
Exit Trend Mode.
Using the Mouse
1. Enter Trend Mode.
2. Double-Click the end of the line you wish to Extend or Truncate.
3. Exit Trend Mode.
Adding Parallel Lines
Using the Parallel Line feature will draw a line parallel to the selected line. These lines
can be moved independently.
Using Icons
1. Enter Trend Mode.
2. Left-Click a trendline to select it.
3. Left-Click the Parallel Lines icon to activate it.
4. Left-Click a position on the chart to draw the new line.
5. Exit Trend Mode.
Using the Context Sensitive Menu
1.
2.
3.
4.
5.
Enter Trend Mode.
Right-Click a trendline to select and display the menu.
Left-Click Parallel.
Left-Click a position on the chart to draw the new line.
Exit Trend Mode.
Using the Main Menu
1.
2.
3.
4.
5.
6.
7.
Enter Trend Mode.
Left-Click a trendline to select it.
Left-Click Trendlines in the Main Menu.
Select Edit.
Left-Click Parallel.
Left-Click a position on the chart to draw the new line.
Exit Trend Mode.
Adding Linked Parallel Lines
Using the Linked Parallel Line feature will draw a line parallel to the selected line. These
lines cannot be moved independently.
Using Icons
1. Enter Trend Mode.
2. Left-Click a trendline to select it.
3. Left-Click the Parallel Lines icon to activate it.
4. Left-Click a position on the chart to draw the new line.
5. Exit Trend Mode.
Using the Context Sensitive Menu
1.
2.
3.
4.
5.
Enter Trend Mode.
Right-Click a trendline to select and display the menu.
Left-Click Parallel.
Left-Click a position on the chart to draw the new line.
Exit Trend Mode.
Using the Main Menu
1.
2.
3.
4.
5.
6.
7.
Enter Trend Mode.
Left-Click a trendline to select it.
Left-Click Trendlines in the Main Menu.
Select Edit.
Left-Click Parallel.
Left-Click a position on the chart to draw the new line.
Exit Trend Mode.
Deleting Lines
Aspen Graphics offers a number of techniques for removing trendlines. Both individual
and groups of trendlines may be removed. This allows the user to have both control and
efficiency.
Deleting a Single Line
This command deletes the selected trendline. In the case of grouped lines such as
Fibonacci or Speed Lines, the selected line is deleted, not the entire group.
Using Icons
1.
2.
3.
4.
Enter Trend Mode.
Left-Click the trendline to select it.
Left-Click the Delete Line Icon.
Exit Trend Mode.
Using the Context Sensitive Menu
1.
2.
3.
4.
Enter Trend Mode.
Right-Click the trendline to select it and display the menu.
Left-Click Delete Line.
Exit Trend Mode.
Using the Main Menu
1.
2.
3.
4.
5.
Enter Trend Mode.
Left-Click Trendlines in the Main Menu.
Select Edit in the Trendlines Menu.
Left-Click Delete from the new menu.
Exit Trend Mode.
Delete a Group of Lines
This command deletes an entire group of lines. This is useful for removeing entire
Fibonacci retracements, speed lines and any trendline that is displayed as a group of lines.
Using Icons
1.
2.
3.
4.
Enter Trend Mode.
Left-Click a trendline in the group to select it.
Left-Click the Delete Trend Lines in a Group icon.
Exit Trend Mode.
Using the Context Sensitive Menu
1. Enter Trend Mode.
2. Right-Click a line in the group to select it and display the menu.
3. Left-Click Delete Trend Group.
4. Exit Trend Mode.
Delete All Trend Lines
This command quickly removes all the trendlines currently displayed on the chart.
Using Icons
1. Enter Trend Mode.
2. Left-Click the Delete All Lines icon.
3. Exit Trend Mode.
Using the Context Sensitive Menu
1.
2.
3.
4.
Enter Trend Mode.
Right-Click the chart.
Left-Click Delete All.
Exit Trend Mode.
Using the Main Menu
1.
2.
3.
4.
Enter Trend Mode.
Left-Click Trendlines in the Main Menu.
Left-Click Delete All in the Trendlines Menu.
Exit Trend Mode.
Annotating Charts
Aspen Graphics allows users to add their own annotations to charts. This is particularly
useful if the charts are being used for publication or distribution. Aspen offers a number
of options when displaying text on a chart. These include textbox graphics, font colors
and more.
Entering Text Mode
In the same way that Aspen needs to be in trend mode to add trendlines, Aspen also needs
to be in text mode to add text.
Using the Context Sensitive Menu
1. Right-Click the chart.
2. Select Draw Text.
3. Left-Click Text Mode.
Using the Main Menu
1. Left-Click Text in the Main Menu.
2. Left-Click Text Mode in the Text Menu.
Adding Text
Text Mode in Aspen Graphics will place the text inside a textbox. The textbox is
anchored to a position in the chart during creation. The position may be on a bar or any
other position in the chart.
Using the Context Sensitive Menu
1. Enter Text Mode.
2. Right-Click the chart.
3. Left-Click Add Text.
4. Left-Click a bar to attach the text to.
5. Enter the Text.
6. Press the Enter key to add the text.
7. Exit Text Mode.
8. Right-Click the chart.
9. Select Draw Text.
10. Left-Click Show Text.
Using the Main Menu
1.
2.
3.
4.
5.
6.
7.
8.
9.
Enter Text Mode.
Left-Click Text in the Main Menu.
Left-Click Add Text in the Text Menu.
Left-Click a bar to attach the text to.
Enter the Text.
Press the Enter key to add the text.
Exit Trend Mode.
Left-Click Text in the Main Menu.
Left-Click Show Text.
Changing Text Parameters
The Text Parameters Dialog is used to control the look of text annotations on a chart.
o Border – Toggles the display of a border around the textbox.
o Fill Color – Sets the background color for the textbox.
o Line Color- Sets the color for the line attached to a point.
o Text Color – Sets the color for the text.
o Line Style – Sets the display format of the line.
o Line Width – Sets the Width of the line in pixels.
o Price – Indicates the price at the point the textbox was initially positioned. This
price may be changed here.
o Time – Indicates the time at the point the textbox was initially positioned. This
time may be changed here.
o Save As Default - Sets the current options as the default display for each new
chart created.
Displaying the Text Parameters
Using the Context Sensitive Menu
1.
2.
3.
4.
5.
Enter Text Mode.
Right-Click a Text item.
Left-Click Parameters…
Apply changes.
Exit Text Mode.
Using the Main Menu
1.
2.
3.
4.
5.
6.
Enter Trend Mode.
Left-Click a Text item to select it.
Left-Click Text in the Main Menu.
Left-Click Parameters… in the Text Menu.
Apply changes.
Exit Trend Mode.
Quotes
Quotes differ from charts in that the offer no historical data. Unlike charts however,
quotes are capable of displaying more information than simple high, low, open and close
values. Quotes can also be configured to display in a ticker type display. Quotes are not
limited to the codes directly supported by Aspen. Formulas can also be displayed in quote
windows.
Quote Properties Dialog
o Display Title Bar – Toggles the display of the Title Bar for the selected Quote
Window.
o Background – Displays the Color Picker for changing the Background color of the
Quote Window.
o Alternate BG – Displays the Color Picker for changing the Alternate Background
color of the Quote Window.
o Grid Lines – Displays the Color Picker for changing the Grid Lines color when in
Modify Layout mode.
o Cursor – Displays the Color Picker for changing the Cursor color.
o Text – Displays the Color Picker for changing the Text color.
o Highlight Cell – Displays the Color Picker for changing the Highlight Cell color.
Cells are highlighted when values change.
o Highlight Text – Displays the Color Picker for changing the Highlight Text color.
Text is highlighted when the associated value changes.
o Label – Displays the Color Picker for changing the Label color.
o Symbol – Displays the Color Picker for changing the Symbol color.
o Locked – Displays the Color Picker for changing the Locked color. Locked fields
cannot be changed by a user.
o High – Displays the Color Picker for changing the High color. Fields such as Net
Change use High to indicate a positive change in value.
o Low – Displays the Color Picker for changing the Low color. Fields such as Net
Change use Low to indicate a negative change in value.
o True – Displays the Color Picker for changing the True color.
o True – Displays the Color Picker for changing the False color.
o Restore Default Colors – Returns all changed color parameters to the system
defaults.
Understanding Quotes in Aspen
Quotes in Aspen are usually displayed in white. When quotes appear in another color, it
is a signal that something is special about that quote.
Quote Type
Yellow
A Red Last Price
A Green Last Price
A Red Net Change
A Green Net Change
Highlighted (displayed on a black
background)
Description
New Tick
A New Daily Low
A New Daily High
Down from yesterday’s close
Up from yesterday’s close
New or just recalculated
Last prices are followed by symbols that provide additional information about the price:
Symbol
Example
Definition
A
98.60a
Ask
B
98.60b
Bid
↑
98.60↑
Up Tick
↓
98.60↓
Down Tick
Quote Code Variables
Aspen Graphics uses Quote Code Variables as place holders. These variables appear in
the $1, $2, $3… format. A variable in Aspen is a reference to the symbol. Code
Codes can be used to pull specific information from the underlying symbol. The variable
$1 and the Code .Last, used as $1.Last, will display the price for the last trade on the
symbol.
Quote pages are used to display information relating to multiple symbols simultaneously.
The Quote Code Variables facilitate this behavior. These variables, or place holders, may
only be seen in Free Form Quote Window while in Modify Layout mode. A variable is
usually associated with a row or a column in a Quote Window. Each Row or Column is
associated with a Quote Code Variable.
Opening Pre-Defined Quote Windows
A number of pre-defined quote windows ship with Aspen Graphics. These windows are
data vendor specific and relate to specific industries. Aspen also offers methods for
creating blank Quote Windows pre-formatted with popular fields. Aspen features three
types of quote windows: Quote Grids, Quote Boards and Free Form Quote Windows.
Quotes Grids and Quote Boards are preconfigured with elements that are commonly used
in Quote Windows. Outside of symbols, Quote Grids and Quote Boards cannot be
modified.
Using Icons
1.
2.
3.
4.
Left-Click the Open Window Icon.
Left-Click the Quotes folder in the Window Manager to open it.
Double-Click the appropriate Aspen Window file to open it.
Close the Window Manager.
Using the Context Sensitive Menu
1. Clear the screen by Left-Clicking the Clear Screen icon.
2. Right-Click the Aspen Workspace.
3.
4.
5.
6.
Left-Click Open Window…
Left-Click the Quotes folder in the Window Manager to open it.
Double-Click the appropriate Aspen Window file to open it.
Close the Window Manager.
Using the Main Menu
1.
2.
3.
4.
5.
Left-Click File on the Main Menu.
Left-Click Open Window…
Left-Click the Quotes folder in the Window Manager to open it.
Double-Click the appropriate Aspen Window file to open it.
Close the Window Manager.
Displaying a Quote Grid Window
Quote Grid Windows displays quote information in rows. Each row contains the Open,
High, Low, Net Change and Last for each symbol entered. A Quote Grid Window uses
the Format Rows format.
Using Icons
1. Left-Click the Quote icon.
2. Left-Click Quote Grid from the Quote Drop-Down Menu.
Using the Context Sensitive Menu
1. Right-Click a portion in the Aspen Graphics Workspace that does not currently
contain an Aspen Window.
2. Select New Window…
3. Select Quote…
4. Left-Click Quote Grid.
Using the Main Menu
1.
2.
3.
4.
Left-Click File from the Main Menu.
Select New Window…
Select Quote…
Left-Click Quote Grid.
Displaying a Quote Board Window
Quote Grid Windows displays quote information in columns from left to right. Each
column displays the symbol’s Open, High, Low, Net Change and Last for each symbol
entered. A Quote Board Window uses the Format Columns format.
Using Icons
1. Left-Click the Quote icon.
2. Left-Click Quote Board from the Drop-Down Menu.
Using the Context Sensitive Menu
1. Right-Click a portion in the Aspen Graphics Workspace that does not currently
contain an Aspen Window.
2. Select New Window…
3. Select Quote…
4. Left-Click Quote Board.
Using the Main Menu
1.
2.
3.
4.
Left-Click File from the Main Menu.
Select New Window…
Select Quote…
Left-Click Quote Board.
Entering Symbols
Adding symbols to an Aspen Quote Window works similarly to the methods used to add
symbols to a chart. The exception is that a .Symbol field must be selected and the Quote
Window must not be in Modify Layout mode.
Using Icons
1. Left-Click the Edit Symbols icon.
2. Type the symbol.
3. Press the <Enter> key on the keyboard to add the symbol and automatically
move to the next row or column.
Using the Context Sensitive Menu
1.
2.
3.
4.
Right-Click a quote window.
Left-Click Edit Symbols.
Type the symbol.
Press the <Enter> key on the keyboard to add the symbol and automatically
move to the next row or column.
Using the Main Menu
1.
2.
3.
4.
Left-Click Quote in the Main Menu.
Left-Click Edit Symbols in the Quote Window.
Type the symbol.
Press the <Enter> key on the keyboard to add the symbol and automatically
move to the next row or column.
Using the Mouse
o If the format is Format Columns:
1. Left-Click a row under a Symbol column to select the row to edit.
2. Type the symbol.
3. Press the <Enter> key on the keyboard to add the symbol and automatically
move to the next row.
o If the format is Format Rows:
1. Left-Click a column beside a Symbol row to select the column to edit.
2. Type the symbol.
3. Press the <Enter> key on the keyboard to add the symbol and automatically
move to the next column.
Creating a Free Format Quote Window
Aspen Free Format Quote Windows offer the most control of the Quote Window types.
Aspen Fee Format offers greater flexibility in the arrangement of data and offers fields
that are not available in Quote Grid or Quote Board Windows.
Free Form Quote Windows are initially displayed in Modify Mode. Cells in a Free
Format Quote Window are represented by a grid. Left-Click a square in the grid to select
a cell to select it.
Using Icons
1. Left-Click the Quote icon.
2. Left-Click Free Format Quote from the Drop-Down Menu.
Using the Context Sensitive Menu
1. Right-Click a portion in the Aspen Graphics Workspace that does not currently
contain an Aspen Window.
2. Select New Window…
3. Select Quote…
4. Left-Click Free Format Quote.
Using the Main Menu
1.
2.
3.
4.
Left-Click File from the Main Menu.
Select New Window…
Select Quote…
Left-Click Free Format Quote.
The Quote Code Dialog
The Quote Code Dialog contains the quote codes that are appended to a symbol place
holder. The Quote Code Dialog features a Windows Explorer like Pane and Description
Panel. The Quote Code Dialog may include codes that are vendor specific.
Displaying the Quote Code Dialog
The Quote Code Dialog automatically displays when creating a Free Form Quote
Window. The methods below can be used to display the Quote Code Dialog when
modifying an existing Free Form Quote Window. Quote Grid and Quote Board Windows
cannot be modified.
Using Icons
1. Left-Click the Modify Layout icon.
2. Left-Click the Quote Codes icon.
Using the Context Sensitive Menu
1.
2.
3.
4.
Right-Click the Free Form Quote Window.
Left-Click Modify Layout.
Right-Click the Free Form Quote Window.
Left-Click Quote Code List…
Using the Main Menu
1.
2.
3.
4.
5.
Left-Click Quote in the Main Menu.
Left-Click Modify Layout in the Quote Menu.
Left-Click Quote in the Main Menu.
Select Modify Layout in the Quote Menu.
Left-Click Quote Code List… in the new menu.
Using the Quote Code Dialog
Symbol
Label
Custom
Add to
Quote
Filter
Edit
Filter
View
Menu
Variable
Field
Quote
Code
Quote
Code List
o Quote Code List – Displays the Quote Codes associated with a selected category
in the Quote Code Explorer.
o Quote Code Explorer – Displays a list of Quote Code Categories. Categories may
be data vendor specific.
o Variable Field – Increments or decrements the variable place holder for symbols.
o Label – Toggles adding a label when adding a quote code.
o Symbol – Toggles adding a symbol when adding a quote code.
o Custom – Adds a custom label or formula.
o Edit Filter – Enables a field for filtering quote codes in the Quote Code Explorer
using text.
o Filter – Enables or disables filtering of the items in the Quote Code Explorer.
Using Icons
1. Left-Click a Cell on the Free Form Quote Window to select the cell.
2. Left-Click a Category in the Quote Code Explorer to display a list of Quote
Codes.
3. Left-Click a Quote Code in the Quote Code List Panel to select a code.
4. Left-Click the Add to Quote icon.
Using the Context Sensitive Menu
1.
2.
3.
4.
Left-Click a Cell on the Free Form Quote Window to select the cell.
Left-Click a Category in the Quote Code Explorer Panel.
Right-Click a Quote Code from the Quote List Panel.
Let-Click Add Symbol or Add Label & Symbol
Using Point and Click
1. Left-Click a Cell on the Free Form Quote Window to select the cell.
2. Left-Click a Category in the Quote Code Explorer Panel.
3. Double Left-Click the appropriate Study in the Study List to add it.
The Quote Window Toolbar
Edit
Symbo
Delete All
Quote
Edit
Cell
Align
Strik
o Edit Symbols – Opens the first cell in the page for symbol editing. Available
outside of Modify Layout mode.
o Delete All Quote Codes – Removes all the Quote Codes on the window.
Available in Modify Layout mode.
o Edit Cells – Selects and opens the first cell for editing. Available outside of
Modify Layout Mode.
o Align Strikes – Centers Option Strike prices At the Money. Available outside of
Modify Layout Mode.
Lock
Volatility
Volatility
Skews
Option
Books
Option
Parameters
o Lock Volatility –
o Volatility Skewso Options Books – Opens the Options Books Dialogs. Available in all Quote
modes.
o Option Parameters – Opens the Options Parameters Dialog. Available in all Quote
modes.
Parameters
Modify
Layout
Clear
Cell
Clear
Group
o Parameters – Opens the Parameters Dialog. Available in all Quote modes.
o Modify Layout – Toggles Modify Layout mode. Available only for Free Form
Quote Windows.
o Clear Cell – Deletes the cell contents. Available only in Modify Layout mode.
o Clear Group- Deletes a related set of cell contents. Available only in Modify
Layout mode.
Clear All
Symbols
Left
Justify
Right
Justify
Fill
Down
o Clear All Symbols – Removes all symbols from the window. Available outside of
Modify Layout mode.
o Right Justify – Aligns codes to the left. Available in Modify Layout mode.
o Left Justify – Aligns codes to the right. Available in Modify Layout mode.
o Fill Down – Creates new rows below the lowest numerically valued variable.
Available in Modify Layout mode.
Fill
Right
Scroll
Down
Scroll
Right
Format
Rows
o Fill Right – Creates new columns to the right of the lowest numerically valued
variable. Available in Modify Layout mode.
o Scroll Down – Creates a ticker like vertical scrolling action. Available in Modify
Layout mode.
o Scroll Right – Creates a ticker like horizontal scrolling action. Available in
Modify Layout mode.
o Format Rows – Newly added Quote Codes will be added from top to bottom.
Available in Modify Layout mode.
Format
Colum
Quote
Code
Auto
Column
Grid
Lines
o Format Columns – Newly added Quote Codes will be added from left to right.
Available in Modify Layout mode.
o Quote Code List – Toggles displaying the Quote Codes Dialog. Available only in
Modify Layout mode.
o Auto Column Width – Automatically formats column widths. Available in Quote
Grid and Quote Board Windows.
o Grid Lines – Displays a grid outlining row and column borders. Available in
Quote Grid and Quote Board Windows.
Adding Formulas or Text to a Quote Window
Free Format Quote Windows are not limited to the quote codes found in the Quote Code
Dialog. User defined text and formulas may also be displayed in a cell. Custom text
based headers must be wrapped in quotation marks. Formulas must be wrapped in a
chart() function. More information concerning the chart() function can be found in the
chapter on Formulas. Text and Formulas are entered into a cell using the Cell Insert
Window.
Using Icons
1. Enter Modify Layout mode.
2. Left-Click the cell in which the field should appear.
3.
4.
5.
6.
Left-Click the Custom icon.
Enter the custom text header or formula.
Press the <enter> key on the keyboard.
Exit Modify Layout mode.
Using the Keyboard
1.
2.
3.
4.
5.
6.
Enter Modify Layout mode.
Left-Click the cell in which the field should appear.
Press the <enter> key on the keyboard.
Enter the custom text header of formula.
Press <enter> on the keyboard.
Exit Modify Layout mode.
Fill Down and Fill Right
The Fill Down and Fill Right commands populate the remaining portions of a Free Form
Quote window. By default these commands begin the process with the lowest valued
variable and fill the page down or to the right. A Fill Down or Fill Right duplicates an
row or column (typically the $1 variable) until the window if full.
These commands only fill the window according to its dimensions. Resizing a window
will not automatically fill the rows or columns. The layout created using the Fill Down or
Fill Right commands will be preserved. Likewise, Fill Down and Fill Right commands
will duplicate information until the entire window is full. For windows using the Format
Columns format, if there is enough space, all of the columns will be duplicated to the
right of the original row. Fill Right has similar behavior, but with rows. Therefore, the
dimensions of a window are important when applying a Fill Down or Fill Right
command. In the window below, the rows from $12 thru $22 are continued to the right of
the intended layouts dimensions.
Fill Down and Fill Right commands can be repeated. Each subsequent command
overwrites previous layouts. Sizing of windows and display issues are easily remedied
using these commands. Simply reissue the Fill Down or Fill Right command after
resizing a window to correct these issues. The window below shows the bad Fill Down
from above after resizing the window and repeating the Fill Down.
Simply resizing a window with too many quote code codes can affect the
performance of Aspen. This is especially true when using Futures or Options macros.
Instruments may be hidden from view due to the resize. Despite this, Aspen still
downloads all the information for the instruments. To prevent this behavior, Resize the
window and repeat the Fill Down or Fill Right command.
Fill Down – Using Icons
1. Create a Free Form Quote Window.
2. Enter Modify Layout mode.
3. Populate a Free Form Quote Window row with the appropriate Quote Codes.
4. Left-Click the Fill Down Icon.
5. Exit Modify Layout mode.
Fill Down – Using the Context Sensitive Menu
1.
2.
3.
4.
5.
6.
Create a Free Form Quote Window.
Enter Modify Layout mode.
Populate a Free Form Quote Window row with the appropriate Quote Codes.
Right-Click the Quote Window
Left-Click Fill Down in the menu.
Exit Modify layout mode.
Fill Down – Using the Main Menu
1.
2.
3.
4.
5.
6.
7.
Create a Free Form Quote Window.
Enter Modify Layout mode.
Populate a Free Form Quote Window row with the appropriate Quote Codes.
Left-Click Quote in the Main Menu.
Select Modify Layout in the Quote Menu.
Left-Click Fill Down in the new menu.
Exit Modify mode.
Fill Down – Using Dot Commands
1.
2.
3.
4.
5.
6.
Create a Free Form Quote Window.
Enter Modify Layout mode.
Populate a Free Form Quote Window row with the appropriate Quote Codes.
Type .filldn
Press the <Enter> key.
Exit Modify mode.
Fill Right – Using Icons
1. Create a Free Form Quote Window.
2. Populate a Free Form Quote Window column with the appropriate Quote
Codes.
3. Enter Modify Layout Mode.
4. Left-Click the Fill Right icon.
5. Exit Modify layout mode.
Fill Right – Using the Context Sensitive Menu
1. Create a Free Form Quote Window.
2. Enter Modify Layout Mode.
3. Populate a Free Form Quote Window Column with the appropriate Quote
Codes.
4. Right-Click the Quote Window.
5. Left-Click Fill Right.
6. Exit Modify Mode.
Fill Right – Using the Main Menu
1. Create a Free Form Quote Window.
2. Enter Modify Layout Mode.
3. Populate a Free Form Quote Window column with the appropriate Quote
Codes.
4. Left-Click Quote in the Main Menu.
5. Select Modify Layout in the Quote Menu.
6. Left-Click Fill Right.
7. Exit Modify Mode.
Fill Right – Using Dot Commands.
1. Create a Free Form Quote Window.
2. Enter Modify Layout Mode.
3. Populate a Free Form Quote Window column with the appropriate Quote
Codes.
4. Type .fillrt
5. Press the <Enter> key.
6. Exit Modify Mode.
Filling a Specified Range
Many common formats require Fill Down and Fill Right to specify a range of values.
Filling a specified range is useful for breaking up information and arranging it logically.
The following window illustrates filling a specified range when displaying NYSE issues
and NASDAQ issues. Notice how the numerical sequence between variables is broken
between text labels and column headers. If a regular Fill Down were used, all of the text
labels and symbol headers appearing after the $1 variable would be replaced with
variables.
This layout was created by specifying starting and ending variable values when executing
the Fill Down command. The portion dedicated to the NYSE Gainers was filled using the
.filldn 1 5 command. For the remaining sections the Quote codes were created
normally. However, the new Quote Codes begin with the variable $1 by default. These
values were edited by Left-Clicking the cell and replacing each $1 with $6 for the new
section. Then the .filldn command was called specifying variables 6 and 10. The
sequence is similar to continue the Nasdaq Gainers and Losers.
Using a Dot Command – Fill Down
1.
2.
3.
4.
Create a Free Form Quote Window.
Enter Modify Layout Mode.
Populate a Free Form Quote Window row with the appropriate quote codes.
Type the following command. Where n represents the starting number and m
represents the ending number.
.filldn n m
5. Press the <Enter> key on the keyboard.
6. Exit Modify Layout mode.
Using a Dot Command – Fill Right
1.
2.
3.
4.
Create a Free Form Quote Window.
Enter Modify Layout Mode.
Populate a Free Form Quote Window column with the appropriate quote codes.
Type the following command. Where n represents the starting number and m
represents the ending number.
.fillrt n m
Quote Code Definitions
Code
.Ask
.Ask2 - .Ask7
.Asksize
.Asksize2 - .Asksize7
.Asktime
.Asktime2 - .Asktime7
.Askx
.Askx2 -.Askx7
.Bask
.Basksize
.Basktime
.Baskx
.Bate
Description
The most recent Ask.
Ask2 is the second most recent Ask. Ask7
is the seventh most recent Ask.
The volume size of the most recent Ask.
Asksize2 is the volume of the second most
recent Ask. Asksize7 is the volume of the
seventh most recent Ask.
The time of the Ask.
Asktime2 is the time of the second most
recent Ask. Asktime7 is the time of the
seventh most recent Ask.
The source of the Ask.
Askx2 is the source of the second most
recent Ask. Askx7 is the source of the
seventh most recent Ask.
Best Ask of the day.
Volume of the Best Ask.
Time of the Best Ask.
Source of the Best Ask.
Bid, Ask, Trade, Exception. A single letter
identifier.
o B = bid
o R = recent
o S = settle
o L = last
o Mm = midpoint
o P = prev
o O = open
o H = high
.Bbid
.Bbidsize
.Bbidtime
.Bbidx
.Bid
.Bid2 - .Bid7
.Bidsize
.Bidsize2 - .Bidsize7
.Bidx
o C = close
Best Bid of the day.
Volume of the Best Bid.
Time of the Best Bid.
Source of the Best Bid.
The most recent Bid.
Bid is the second most recent Bid. Bid7 is
the seventh most recent Bid.
Volume of the most recent Bid.
Bidsize2 is the volume of the second most
recent Bid. Bidsize7 is the seventh most
recent Bid.
Source of the most recent Bid.
.Bidx2 - .Bidx7
.Change
.Close
.Close1 - .Close2
.Clr1 - .Clr2
.Cltime
.Cltime1- .Cltime4
.Cond
.Currency
.Desc
.Dollars
.Dvol
.Exch
.Exdesc
.Expire
.High
.Last
.Last1 - .Last8
.Lastx
.Low
.Net
.OI
.Open
.Open1 and .Open2
.Opr1 and .Opr2
.Optime
.Optime1 - .Optime4
.Prev
.Recent
Bidx2 is the source of the second most
recent Bid. Bidx7 is the source of the
seventh most recent Bid.
The trend of the most recent trade.
The closing price of the day.
Close1 is the close of the previous day.
Close2 is the close of the second previous
day.
Clr1 is the initial closing range. Clr2 is the
initial closing range of the previous day.
Time of the closing price.
Cltime1 is the closing time of the previous
day. Cltime4 is the closing time of the
fourth previous day.
Trade condition.
Type of currency the instrument trades in.
A description of the symbol as sent down
by the data feed.
Currency value for one full point.
Number of down tics or stock volume on
down trades.
The exchange on which the instrument
trades.
The full name of the exchange.
Contract expiration date.
The high price of the day.
The price of the last trade.
Last1 is the price of the previous trade.
Last8 is the price of the eight previous
trade.
Source of the last price.
The low price of the day.
The net change value for the day.
Open Interest.
The opening price of the day.
Open1 is the opening price of the previous
day. Open2 is the adjusted opening price (if
any).
Opr1 is the initial opening range. Opr2 is
the secondary opening range.
The time of the opening.
Optime1 is the time of the previous
opening. Optime4 is the time of the fourth
previous opening.
The previous day’s settle price.
The most recent trade.
.Sbase
.Sext
.Strike
.Symb
.TicVol
.TicVol1 -.TicVol8
.Time
.Time1 - .Time8
.Trade
.TradeSize
.Tradetime
.Tradex
.Trend
.Tvol
.Type
.Tzone
.Units
.Uvol
.Volume
.XMonth
Instrument symbol Base or Root.
Instrument symbol Extension.
Option strike price.
The instrument you are quoting on the
quote page.
Volume of the last tic.
TicVol1 is the volume of the previous tic.
TicVol8 is the volume of the eighth most
previous tic.
Time of the last trade.
Time1 is the time of the previous trade.
Time8 is the time of the eight most
previous trade.
Value of the last trade.
Volume of the last trade.
Time of the last trade.
Source of the last trade.
Trend of the last trade.
Total volume of the instrument today.
Instrument type.
Time zone in which the instrument trades.
Trading units of the instrument.
Number of upticks or stock volume on up
trades.
Number of tics or shares of stock traded
during the period.
The month the contract expires.
Clocks
Aspen offers sever clock features. Clocks in Aspen are treated as any other Aspen
Window and can be displayed in Analog, Digital and Text modes.
Clock Toolbar
12 Hour
Format
Analog
Clock
24 Hour
Format
Text
Clock
Digital
Clock
o 12 Hour Format – Modifies the selected clock to display in a 12 hour format.
o 24 Hour Format – Modifies the selected clock to display in a 24 hour format.
o Analog Clock – Modifies the selected to clock to display as an analog clock with
hands.
o Digital Clock – Modifies the selected clock to display as a digital clock.
o Text Clock – Modifies the selected clock to display using the default font.
New
York
Los
Angeles
Chicago
Paris
London
o New York – Sets the selected clock’s time zone to New York time.
o Chicago – Sets the selected clock’s time zone to Chicago time.
o Los Angeles – Sets the selected clock’s time zone to Los Angeles time.
o London – Sets the selected clock’s time zone to London time.
o Paris - Sets the selected clock’s time zone to Paris time.
Frankfurt
Bangkok
Singapore
Tokyo
Sydney
Properties
o Frankfurt – Sets the selected clock’s time zone to Frankfurt time.
o Singapore – Sets the selected clock’s time zone to Singapore time.
o Bangkok – Sets the selected clock’s time zone to Bangkok time.
o Tokyo – Sets the selected clock’s time zone to Tokyo time.
o Sydney – Sets the selected clock’s time zone to Sydney time.
o Properties – Displays the Clock Properties dialog.
Clock Properties Dialog
o Display title bar – toggles the display of title bars for the selected clock.
o Background – Displays the Color Picker for changing the Background color.
o Lines – Displays the Color Picker for changing the line color.
o Shadow – Displays the Color Picker for changing the color of the Shadow.
o Numbers – Displays the Color Picker for changing the color of the numbers for
Analog clocks.
o Hands – Displays the Color Picker for changing the color of the clock hands for
Analog clocks.
o Text – Displays the Color Picker for changing the text floor for digital and text
clocks.
Changing the Time Zone
Using Icons
1. Left-Click the Clock Window to select it.
2. Left-Click the appropriate Time Zone icon in the Clock Toolbar.
Using the Context Sensitive Menu
1. Right-Click the Clock Window.
2. Select the Time Zone from the new menu.
Using Dot Commands
1. Left-Click the Clock Window to select it.
2. Type z and the Time Zone Code. (example: z32)
3. Press Enter.
Time Zone Codes
Code
Time Zone
Code
Time Zone
1
Honolulu,
Anchorage
21
Hong Kong
2
Yakutat Bay,
Alaska
22
Tokyo
3
Los Angeles
23
Darwin, Australia
4
Denver
24
Sydney
5
Chicago
25
New Caledonia
6
New York
26
Wellington, New
Zealand
7
Caracas
27
Samoa
8
Rio De Janeiro
28
PST/PDT
9
Eastern Brazil
29
MST/MDT
10
Reykjavik
30
CST/CDT
11
London
31
EST/EDT
12
Paris
32
AST/ADT
13
Spitzbergen
33
GMT/BST
14
Moscow
34
Europe
15
Tehran
35
Western Australia
16
Baghdad
36
Central Australia
17
Dubai
37
Sydney, Australia
18
Bombay
38
Paris
19
Calcutta
39
Amsterdam
20
Bangkok
40
Customer Defined
Price/Volume
Price/Volume is Aspen’s implementation of Market Profile. Price/Volume requires a
subscription. This fee is charged by the CBOT for use of Market Profile. Market Profile +
includes volume bars as well as TPOs. Please contact your Aspen Sales representative for
information regarding Market Profile subscription fees.
Market Profile Anatomy
Volume
Scale
TPOs
Initial
Balance
Value
Area
Spectrum
Profile
Close/Last
Price
Equivolume
Line
Open
Price
Price
Scale
Time
Scale
o Close/Last Price – This green arrow indicates the close or last price.
o Equivolume Line – Represents the halfway point in the profile’s volume.
o Initial Balance Range – Indicates the first two half-hour periods. The result of the
pit exploring a range within which trade will take place. This is configurable in
the Price/Volume Properties.
o Open Price – This green arrow indicates the daily open price.
o Price Scale – Indicates the trading values for the symbol.
o Spectrum Profile – Histogram indicating the percentage of ticks at each price
within the trading range of the instrument. A horizontal bar is drawn at each price
level. The total length of this bar reflects the total tick volume at a price.
o Value Area – Represents the prices at which approximately seventy percent of the
volume of the completed day’s activity occurred.
o Volume Scale – Indicates the number of ticks relative to the nearest grid line.
Price Volume Cursor
Price
Upper
70%
Volume
Lower
70%
Lower
Volume
Upper
TPOs
Upper
Volume
Lower
TPOs
o Price – Indicates the price at the cursor’s location.
o Volume – Indicates the volume at the cursor’s location.
o Upper 70% - Indicates the upper limit 70% value area.
o Lower 70% - Indicates the lower limit 70% value area.
o Lower Volume – Indicates the tick volume below the cursor location.
o Upper Volume – Indicates the tick volume above the cursor location.
o Lower TPOs – Indicates the number of TPOs below the cursor location.
o Upper TPOs – Indicates the number of TPOs above the cursor location.
Displaying a Market Profile
Using Icons
1. Left-Click the Time and Sales icon.
2. Left-Click the Market Profile window and enter the symbol.
Using the Context Sensitive Menu
1. Right-Click in an empty Aspen workspace.
2. Left-Click Price/Volume in the new menu.
3. Left-Click the Market Profile window and enter the symbol.
Using the Main Menu
1.
2.
3.
4.
Left-Click File in the Main Menu.
Select New Window.
Left-Click Price/Volume in the new window.
Left-Click the Market Profile window and enter the symbol.
Market Profile Toolbar
Refres
h Data
Properti
es
Expand
Price
Compress
Price
Move
Chart Up
Move
Chart
o Refresh Data – Refreshes historical data for sites running an Aspen server.
o Properties – Displays the Market Profile Properties dialog.
o Expand Price Scale – Increases the number of digits between prices.
o Compress Price Scale – Decreases the number of digits between prices.
o Move Chart Up – Moves the entire chat up.
o Move Chart Down – Moves the entire chart down.
Auto
Scale
Shif
t
Merge
Left
Shift
Left
Auto
Restore
Scale
Default
Time
o Auto Scale Price – Returns the price scale to the default scaling.
o Shift Left – Moves the chart to the left.
o Shift Right – Moves the chart to the right.
o Auto Scale Time – Returns the time scale to the default scaling.
o Merge Left – Merges the selected Profile to the next profile to the left.
o Restore Default Splits – Removes any splits or merges and returns the profiles to
the default view.
The Market Profile Menu
o Profile – Toggles the display of the Profile
o Bar Based Data –
o Volume – If checked, Spectrum Profile is displayed. The Spectrum Profile
displays the tick volume at each price.
o Volume Scale – Toggles the display of the Volume Scale.
o New Lettering – Toggles between the New and Old CBOT TPO schemes.
o Open Align – Toggles between Open Market align and the default alignment on
the half hour.
o Auto Splitter – Enables or disables the use of the Auto Split feature. The Auto
Split feature may be configured in the Market Profile Properties dialog.
o Monochrome – Toggles between a multi-color and single color display.
o Baskets – Displays the Market Profile+ Basket menu.
o Properties… - Displays the Market Profile Properties dialog.
Profile Properties Dialog
o Symbol – Contains the current symbol for the profile. The symbol may also be
changed here.
o Prefix – Contains any feed specific country prefixes. Not applicable for all for all
feeds.
o IBR Count – Initial Balance Range. The number of TPO’s used to calculate the
Initial Balance.
o Display IBR – Toggles the display of the line that indicates the Initial Balance.
o Hide Grid Lines – Toggles the display of the profile’s grid lines.
o Current Price Highlight – Toggles the display of the Current Price Highlight.
o Value Area Shading – Toggles the display of Value Area Shading. Includes the
TPO’s and Market Spectrum.
o Display Title Bar – Toggles the display of the Windows Title Bar.
o Display horizontal scrollbar – Toggles the display of the horizontal scrollbars.
o Display vertical scrollbars – Toggles the display of the vertical scrollbars.
o Save As Default - Sets the current options as the default display for each new
chart created.
o Old Color Scheme – Toggles the TPO and Market Spectrum colors between the
old and new color schemes.
o Minimum – Specifies the minimum size (number of bars of some time unit) for
each profile. Any profile formed will have at least this many bars. The Minimum
parameter must be greater than zero.
o Break Periods - Specifies the number of periods back from the most recent bar to
consider to determine if a new profile has formed, and the current profile is
complete.
o Days History - The Minimum Increment value determines what is a valid price
for the contract.
o Background – Displays the Color Picker for changing the Market Profile
Background color.
o Grid Lines – Displays the Color Picker for changing the background Grid Lines
for the Market Profile.
o Scale – Displays the Color Picker for changing the colors of the numerical and
time scales.
o Border – Displays the Color Picker for changing the color of the borders.
o Description – Displays the Color Picker for changing the color of the symbol
description.
o Equivolume Line – Displays the Color Picker for changing the color of the
Equivolume Line.
o Cursor Values – Displays the Color Picker for changing the color of the values
displayed in the Market Profile cursor window.
o Cursor Background – Displays the Color Picker for changing the color of the
Market Profile cursor window.
o Locked Scale – Displays the Color Picker for changing the color of the numerical
scales when the scales have been changed from their default values.
o Monochrome TPO’s – Displays the Color Picker for changing the color when
displaying Monochrome (single color) TPO’s.
o Value Area – Displays the Color Picker for changing the color of the Value Area
shading.
o OP/CL Arrows – Displays the Color Picker for changing the color of the Open
and Close price arrow indicators.
o Price Highlight – Displays the Color Picker for changing the color of the Current
Price Highlight.
o Init. Bal. Range – Displays the Color Picker for changing the color of the Init.
Bal. Range indicator.
o Restore Default Colors – Returns the color configurations to the system defaults.
o A – z – Selecting any lettered box will display the Color Picker for changing the color
of the related TPO.
o Restore Default Colors – Returns the color configurations to the system defaults.
Displaying the Market Profile Properties Dialog
Using Icons
1. Left-Click a Market Profile window to select it.
2. Left-Click the Properties icon.
Using the Context Sensitive Menu
1. Right-Click a Market Profile window.
2. Left-Click Properties… in the new menu.
Using the Main Menu
1. Left-Click a Market Profile window to select it.
2. Left-Click Price/Volume in the Main Menu.
3. Left-Click Properties…
Merging Profiles
Daily profiles can be Merged to create multi-day profiles. There is no limit to the number
of merges that can be used to create a profile. This feature is useful when analyzing a
market over several days in a single profile.
Using Icons
1. Left-Click the profile that will be merged to select it.
2. Left-Click the Merge Left icon to merge the selected profile to the left.
Using the Mouse
1.
2.
3.
4.
Left-Click a profile.
Hold the Left mouse button until a box appears.
Drag the mouse onto another profile.
Release the mouse button to merge the profiles.
Removing Merged Profiles
Using Icons
1. Left-Click a Merged profile to select it.
2. Left-Click the Restore default splits icon to return the profiles to their default
state.
TPO’s
Letters appearing on a profile are assigned to each half-hour period of trading time during
the day. A profile is created as letters appear at the prices traded during each of the
respective time periods. Each letter within the profile is referred to as a Time Price
Opportunity, or TPO. As the day progresses the letters form a profile of the acceptance
and rejection of prices by buyers and sellers. Aspen offers two TPO naming schemes.
Old TPO Alphanumeric Assignments
Letter
A
B
C
D
E
F
G
H
I
J
K
L
M
N
O
P
Q
R
S
T
U
V
W
X
Y
Z
Time
09:00
09:30
10:00
10:30
11:00
11:30
12:00
12:30
13:00
13:30
14:00
14:30
15:00
15:30
16:00
16:30
17:00
17:30
N/A
N/A
N/A
N/A
18:00
18:30
19:00
19:30
Color
Yellow
Dark Blue
Pink
Green
Orange
Light Blue
Dark Purple
White
Red
Light Grey
Light Purple
Yellow
Dark Blue
Pink
Green
Orange
Light Blue
Purple
N/A
N/A
N/A
N/A
White
Red
Light Grey
Purple
Letter
a
b
c
d
e
f
g
h
i
j
k
l
m
n
o
p
q
r
s
t
u
v
w
x
y
z
Time
20:00
20:30
21:00
21:30
22:00
22:30
23:00
23:30
24:00
24:30
01:00
01:30
02:00
02:30
03:00
03:30
04:00
04:30
05:00
05:30
06:00
06:30
07:00
07:30
08:00
08:30
Color
Yellow
Dark Blue
Pink
Green
Orange
Light Blue
Dark Purple
White
Red
Light Grey
Light Purple
Yellow
Dark Blue
Pink
Green
Orange
Light Blue
Dark Purple
White
Red
Light Grey
Light Purple
Yellow
Dark Blue
Pink
Green
Time
13:00
13:30
14:00
Color
Pink
Green
Orange
New TPO Alphanumeric Assignments
Letter
A
B
C
Time
01:00
01:30
02:00
Color
Yellow
Dark Blue
Pink
Letter
a
b
c
D
E
F
G
H
I
J
K
L
M
N
O
P
Q
R
S
T
U
V
W
X
02:30
03:00
03:30
04:00
04:30
05:00
05:30
06:00
06:30
07:00
07:30
08:00
08:30
09:00
09:30
10:00
10:30
11:00
11:30
12:00
12:30
Green
Orange
Light Blue
Dark Purple
White
Red
Light Grey
Light Purple
Yellow
Dark Blue
Pink
Green
Orange
Light Blue
Dark Purple
White
Red
Light Grey
Light Purple
Yellow
Dark Blue
d
e
f
g
h
i
j
k
l
m
n
o
p
q
r
s
t
u
v
w
x
14:30
15:00
15:30
16:00
16:30
17:00
17:30
18:00
18:30
19:00
19:30
20:00
20:30
21:00
21:30
22:00
22:30
23:00
23:30
24:00
24:30
Light Blue
Dark Purple
White
Red
Light Grey
Light Purple
Yellow
Dark Blue
Pink
Green
Orange
Light Blue
Dark Purple
White
Red
Light Grey
Light Purple
Yellow
Dark Blue
Pink
Green
News
Aspen News windows offer real time breaking news stories. Aspen News windows are
searchable and incoming stories may be filtered to display items relating to specific
markets and/or issues. Aspen works with several data vendors who offer news services.
Contact your Aspen Sales representative for pricing and subscription information.
Displaying a News Window
Using Icons
1. Left-Click the New News Window Icon.
2. Left-Click a Headline to display the full story.
Using the Context Sensitive Menu
1.
2.
3.
4.
Right-Click a blank Aspen Workspace.
Select New Window.
Left-Click News.
Left-Click a Headline to display the full story.
Using the Main Menu
1.
2.
3.
4.
Left-Click File in the Main Menu.
Select New Window.
Left-Click News.
Left-Click a Headline to display the full story.
Using Dot Commands
1. Type .news <enter>
News Window Toolbar
Up
1
Dow
n1
Pag
e
Page
Dow
Back
to Top
Show All
Headline
o Up 1 Line – Moves the News Window text up one line.
o Down 1 Line – Moves the News Window text down one line.
o Page Up – Moves the News Window text up one page.
o Page Down – Moves the News Window text down one page.
o Back to Top – Moves the News Window text to the top where the most current
News Headlines are displayed.
o Show All Headlines – Disables any categorical or keyword searches.
Display
Categorie
Search
Headlines
Properti
es
Copy
Story to
Print
Story
o Display Categories – Displays a list of News Categories. Categories limit the
incoming News to Headlines related to the category.
o Search Headlines – Opens a textbox for searching News Stories for specified text.
o Properties – Displays the News Window Properties Dialog.
o Print Story – Sends the current news story to the default printer for printing.
o Copy Story to Clipboard – Copies the current news story to the clipboard for
pasting in other applications.
News Search
Your data provider may send down thousands of news headlines during the course of a
day. To scroll through these looking for a particular subject could take a long time. The
Aspen Graphics News Search function allows you to streamline the search process.
Display by Category
All headlines are displayed in the News Window when it is created. The list of headlines
can be narrowed to specific topics by right-clicking to display a News Menu, selecting
Categories and choosing a subject from this list.
Note: The list of Categories available is dependent upon the news services supplied by
your data provider
Using Icons
1. Left-Click the Display Category Icon in the News Toolbar.
2. Left-Click a Category to filter the News.
Using the Context Sensitive Menu
1.
2.
3.
4.
Open a News Window.
Right-Click the News Window.
Select Categories.
Left-Click the Category in the new menu to filter the News.
Keyword Search
Searching the list of headlines for specific words or symbols is also possible, by
executing a keyword query. The search is literal. If you ask for headlines with the symbol
MSFT by typing msft in the “Search For:” window you will receive only those news
stories that contain MSFT, not those that refer to the entire company name of Microsoft.
To remove the query and return to the entire list of headlines, select the
button on the
toolbar.
Using Icons
1. Left-Click the Search Headlines Icon.
2. In the Search For text box, enter the keyword(s) you wish to search for.
Using the Mouse
1. Select the word in the headline that you want to search for with your mouse.
2. Hold the left mouse button down on the word until a rectangle appears next to
the mouse pointer.
3. Release the mouse button and the query will be performed.
Multiple Keyword Queries
Queries can include multiple keywords using the following operators:
& - Separating keywords with an ampersand will list headlines which include all
keywords. For example, typing soybean&meal will list all news headlines which
contain both the word soybean and the word meal.
, - A comma will list any headline that contains either keyword. For example, typing
soybean,oil,meal will list all headlines which contain the word soybean, or the word
oil, or the word meal.
% - The percent sign will list headlines which have one word but not another. For
example, typing the query oil%crude will list all headlines which contain the word oil
but not the word crude.
Combine Operators for Multiple Keyword Queries
These operators can be combined to do more complex searches:
Example: bean&oil%crude will list all headlines which contain the words bean and oil
but not the word crude.
Using parentheses will establish priority in calculating, just as in math operations.
Example: bean&oil%crude) would first evaluate the command “oil but not crude”,
then add bean to that subcategory.
Additional News Window Tips
o When using abbreviations or incomplete words in your search, Aspen Graphics
will return all occurrences of the textual string. For example, if you wanted to
search for any headlines which referenced the month of December and typed in
Dec, you may get a list containing decline, decimate, decry as well as December
or Dec. To limit your list, use the exclamation point (!) limiter after your query.
Dec! returns a list of which includes only the occurrences of Dec.
o You can recall your previous queries by entering // at the command line.
o News queries are not case sensitive. ENERGY would yield the same results as
energy.
o Terms which include the ampersand character must be enclosed in double quotes
to be used in a keyword search. Ex: “S&P”. Otherwise, it will be interpreted as
the logical AND operator.
o There are certain keywords on which Aspen Graphics will not perform a search.
This exclusion list includes all pure numeric characters, common words, adverbs
and prepositions that generally would not be used as keywords. Removing these
from consideration saves an enormous amount of processing time and disk space
usage.
Exclusions:
a.m.
am
cdt
cst
edt
est
Bln
Inc
inc.
Ltd
ltd.
Min
ago
all
an
and
as
at
etc
etc.
for
from
go
goes
if
in
into
is
it
its
said
say
says
she
some
than
up
use
versus
was
what
when
et
mdt
mst
p.m.
pdt
pst
Pct
Per
Pts
via
vs.
down
be
but
by
can
did
how
had
has
he
her
his
or
might
not
of
off
only
to
that
the
them
they
till
told
where
while
why
will
yes
There is also an inclusion list for keyword searches, which is composed primarily of
alphanumeric combinations that would normally be excluded from indexing.
Inclusions:
1day
2day
3day
4day
5day
6day
7day
10day
14day
15day
28day
30day
45day
60day
90day
91day
120day
180day
270day
1week
1wk
2week
2wk
4week
4wk
6week
6wk
8week
8wk
3mo
3month
6mo
6month
9mo
9month
12mo
12month
18mo
18month
24mo
24month
1year
1yr
2year
2yr
3year
3yr
4year
4yr
5year
5yr
7year
7yr
10year
10yr
15year
15yr
20year
20yr
30year
30yr
401
401k
1st
2nd
3rd
4th
5th
10th
13th
15th
20th
25th
30th
Time and Sales
The Time and Sales Windows in Aspen Graphics displays the individual incoming, Bids,
Asks, Trades and Settles for an instrument.
Displaying a Time and Sales Window
Using Icons
1. Left-Click the Time and Sales Icon.
2. Enter a valid symbol.
Using the Context Sensitive Menu
1.
2.
3.
4.
Right-Click an empty Aspen Workspace.
Select New Window.
Left-Click Time and Sales.
Enter a valid symbol.
Using the Main Menu
1.
2.
3.
4.
Left-Click File in the Main Menu.
Select New Window.
Left-Click Time and Sales.
Enter a valid symbol.
Using Dot Commands
1. Type .t&s <enter>
2. Enter a valid symbol.
Time and Sales Property Dialog
The Time and Sales Property Dialog configures properties such as colors, symbols and
the types of transactions to display.
o Symbol – Displays the symbol monitored by the Time and Sales Window. The
symbol may be changed here.
o Prefix – Used for data vendors that require a prefix based on the country the
market is located in. The prefix may be changed here.
o Display title bar – Toggles the display of Title Bars on the Time and Sales
Window.
o Bids – Toggles the display of Bids.
o Asks – Toggles the display of Asks.
o Trades – Toggles the display of Trades.
o Settles – Toggles the display of Settles.
o Volumes – Offers Not Displayed, All, Large and Range values for volumes.
o Minimum – Specifies the minimum Volume value required for it volumes to be
displayed.
o Maximum – Specifies the maximum Volume value required for volumes to be
displayed.
o Background – Specifies the Background Color.
o Text – Specifies the Text Color.
o Cursor Background – Specifies the color for the Cursor.
o Cursor Text – Specifies the text color for the Cursor. The Cursor is the time
containing trades.
o Highlight Shadow – Specifies the color for shadowing text.
o Heading – Specifies the text color for the Heading.
o Lines – Specifies the line color.
o Strike – Specifies the color of any canceled trades.
Displaying the Time and Sales Property Dialog
Using Icons
1. Left-Click the Properties Icon.
Using the Context Sensitive Menu
1. Right-Click a Time and Sales Window.
o Left-Click Properties…
Using the Main Menu
1. Left-Click on Time and Sales in the Main Menu.
2. Left-Click on Properties… in the Time and Sales Menu.
Formulas
Formulas allow users to create their own studies where the do not exist by default, and
can also be used in writing complex alarms, and color rules. They can also be used to
replace complex syntax when entering multiple symbols on a chart. A final use would be
to have text appear either on a chart to indicate Candlestick formations or on a quote page
advising of Buy, Sell or Hold conditions.
The Parts of a Formula
Formulas have three parts: a name, an equal sign and an expression.
Example:
21DayHigh = rmax($1.high,21)
Formula Name
Equal Sign Expression
Formula Names can be as descriptive as you like. You may use up to 19 characters,
and an underscore (“_”) can be used to add a space to your formula name, as in
3month_strip.
Aspen Graphics formula names are not case sensitive.
Do not name your formula any of the following:
1. A symbol name
2. A number, such as 15
3. A command, such as .bye
Expressions
Expressions are where the calculations take place. Expressions can contain:
o
constants (CLZ8, ibm, 42,etc.)
o
operators (+,-,*,/,>=,= = etc.)
o
variables ($1, $1.low, cl#, etc.)
o
functions (rmax( ), dev( ), if( ), etc.)
Constants
Constants can be any number or symbol sent by your datafeed.
Operators
Math operators used in Aspen Graphics are shown below. The Order of Evaluation
specifies the operator in the formula that will be calculated first.
Operator
^
+
*
/
+
==
!=
>
<
>=
<=
What it Does
Exponentiation
Negative
Positive
Multiplication
Division
Addition
Subtraction
Equals
Does Not Equal
Greater Than
Less Than
Greater Than or Equal To
Less Than or Equal To
Order of
Evaluation
1
2
2
3
3
4
4
5
5
5
5
5
5
Parenthesis
Parenthesis can be used to specify that a particular operation should be performed
before other operations in the formula. For example:
(ng#+ng#1+ng#2)/3
First, add the three front months of Natural Gas, and then divide the sum by three.
Variables
Variables are placeholders. They stand for a quantity or an instrument that will be
specified later when the formula is implemented. Types of variables include:
Instrument Variables
The advantage of using instrument variables ($1, $2, $3, etc) in a formula instead
of a specific symbol (such as OEX, MSFT or CLZ8) is that it allows you to use
the formula with any symbol you like. In other words, it makes the formula
generic. The $1 saves a place for a symbol that will later be supplied.
Example: A spread formula written as:
Spread=cn8-ck8
This formula will be useful only as long as cn8 and ck8 are both trading; it will
be useless after one of the contracts expires. A generic formula which could be
used for any two instruments would be:
Spread=$1-$2
To chart this formula or to display this formula in a quote page, enter:
Spread(cn8,ck8)
The # macro is another type of variable for instruments, like futures, which
expire. It is used in place of a symbol’s month and year codes to specify which of
the currently trading contracts you want to evaluate. After the symbol root (sp for
the S&P 500, cl for crude light, etc.), a # specifies the front month, #1 specifies
the first month out, etc.
The # macro allows you to write a formula for futures which doesn’t have to be
edited when one of the contracts expires.
Example: In October of 2006, a strip formula for the first three months of natural
gas could be written:
NatGasStrip=(ngv6+ngx6+ngz6)/3
This would work, however, only as long as all three contracts were trading. After
that, the formula would need to be changed to reflect the current three front
months. For example:
NatGasStrip=(ngx6+ngz6+ngf77)/3
A more useful formula could be written:
NatGasStrip=(ng#+ng#1+ng#2)/3
This formula could be used anytime, and the first three months of natural gas,
whatever they happened to be at the time, would be averaged.
Price Variables
Price Variables such as spz7.high and $1.avg, are used to designate which of
the many possible prices and values associated with an instrument are to be used
in the formula. These variables, or quote codes, are placed after the symbol and
separated from it by a period, as shown in the previous examples. Below is a list
of quote codes which may be used in formulas.
Quote code
.avg
.avgtick
.close
.high
.last
.low
.midpt
Description
Average of the high, low and close prices for
a bar
Average of the ticks on an EquiTick bar
Closing price for the period
Highest price hit during the period
Last price reported (includes bids, asks, trades
and settles)
Lowest price hit during the period
Midpoint of the high and low prices for the
period
.open
.prev
.thigh
.tlow
Opening price for the period
Closing price for the previous period
“True High;” the higher of the current period
high or the previous close
“True Low;” the lower of the current period
low or the previous close
Flow Control
Aspen includes functionality for controlling the flow of a formula. This includes
branching and looping controls.
Branching
Aspen uses If statements as one method to control formula flow. If statements allow users
to take two or more paths of execution based on the evaluation of the If statement. If
statements can be written as single line commands or multi-line commands.
Single Line If Statement Example
If $1.high > $1.high[1] then retval = SomeValue
Multi-Line If Statement Example
If $1.high > $1.high[1] then begin
<Add Additional Logic Here>
End
Looping
Aspen offers looping mechanisms as another method of flow control. Loops are useful
for counting and iterative operations. Aspen uses For and While statements for looping
control.
While Example
while (currpeak>diverge-peaklen) do begin
if $1.high[currpeak-1]<$1.high[currpeak] then
peakmade=peakmade+1
if sstoch($1,9,3)[currpeak-1]<sstoch($1,9,3)[currpeak]
then speakmade=speakmade+1
currpeak=currpeak-1
end
For Example
fact5(n)=begin
result=1
for i=1 to n result=result*i
result
end
Looping in Aspen can be very resource intensive. Care should be taken to avoid
unnecessary iterations. Care should also be taken to avoid writing infinite loops.
Functions
Functions perform different types of calculations on the data. Aspen Graphics includes a
variety of pre-programmed functions and gives you the ability to write your own
formulas as necessary.
Each function needs to be told what data to examine: a specific instrument, a variable like
$1, a formula, number or some other series of data. In addition, there may be other
parameters you need to specify as well depending on the type of function.
The tables below list the functions that are programmed in Aspen Graphics, along with
their required and optional parameters.
Function
What It
Calculates
Abs( )
Absolute Value
Dev( )
Standard Deviation
Disttomax( ) Distance (in bars) to
the highest value in
a range
Disttomin( ) Distance (in bars) to
the lowest value in
a range
Exp( )
Exponentiation
Floor( )
Returns the integer
portion of a number
Frac( )
Returns the
fractional portion of
a number
Log( )
Natural Logarithm
Log10( )
Base 10 Logarithm
Syntax Example
abs($1.qty)
dev(spm8,10)
disttomax(ibm.high,1,9)
Required Parameters
(Optional Parameters follow
in parenthesis)
Instrument
Instrument, periods (shift)
Instrument, starting bar of
range, ending bar
disttomin(ibm.low,1,9)
Instrument, starting bar of
range, ending bar
exp($1.rate)
Floor(number or
expression)
Frac(number or
expression)
Instrument
A number, or an expression that
evaluations to a number
A number, or an expression that
evaluations to a number
log($1/($1.last))
log10($1.xtime)
Instrument
Instrument
Max()
Highest value in
max(us#,us#1,us#2)
All instruments to be evaluated
group
Min( )
Lowest value in
min(us#,us#1,us#2)
All instruments to be evaluated
group
Rangemax( ) Highest value in a
Rangemax(ch8,2,14)
Instrument, starting bar of
defined range
range, ending bar
Rangemin( ) Lowest value in a
rangemin(ch8,2,14)
Instrument, starting bar of
defined range
range, ending bar
Rmax( )
Highest value over rmax(spm8.high,50)
Instrument, periods (shift)
the last (number)
periods
Rmin( )
Lowest value over
rmin(spm8.low,50)
Instrument, periods, (shift)
the last (number)
periods
Rsum( )
Sum of the values
rsum(spm8,50)
Instrument, periods, (shift)
over the last
(number) periods
Scale( )
Units/number of
scale(jy#,100)
Instrument, units or other
decimal places in
instrument with the same units
which a quote is
you want to use
displayed
NOTE: The Scale ( ) function is used in quote windows or quote pages, but not in charts.
SQRT( )
Square Root
sqrt($1.xdays)
Instrument
SUM( )
Sums all values
sum(ibm,msft,mu)/3
All Instruments
listed
IF( )
Conditional
if($1.prev<$1.low,
Desired criteria, value if TRUE,
Statement (If, then, $1.tlow,$1.low)
value if FALSE (Boolean
else)
operators AND and OR)
Study Functions
Function
ADX( )
BB( )
Cci( )
Dio( )
Dmineg( )
What It
Calculates
Syntax Example
Required Parameters
(Optional Parameters follow
in parenthesis)
Instrument, periods
Average
Directional Index
Bollinger Bands
adx(ch8,20)
Commodity
Channel Index
Directional
Indicator
DI- line of the
Directional
Indicator
cci(sk8,10)
Instrument, Moving avg.
length, Std. Devs, Envelope
length (Shift)
Instrument, periods
dio($1,14)
Instrument, periods
dmineg(smk8,14)
Instrument, periods
bb($1,20,2,1) (top)
bb($1,20,-2,1) (btm)
Dmipos( )
Eavg( )
Fstoch( )
Havg( )
Hvol( )
DI+ line of the
Directional
Indicator
Exponential
Moving Average
Fast Stochastic
(Fast K line
Hamming Moving
Average
Historical
Volatility
Keltner( )
Keltner Channel
Lr()
Linear Regression
line
Modified Moving
Avg
MESA Best Fit
Mavg( )
Mbestcycle(
)
Mdomcycle(
)
Mom( )
Mphase( )
Mtrend( )
Rsi( )
Savg( )
Sstoch( )
MESA Standard
Prediction
Momentum
MESA Phase
MESA Trend
Relative Strength
Index
Simple Moving
Average
FastD/SlowK
Stochastic Line
dmipos(smk8,14)
Instrument, periods
eavg($1,30)
Instrument, periods, (shift)
fstoch($1,9)
Instrument, periods
havg($1,30)
Instrument, periods, (shift)
hvol(gm,10)
(default parameters: 10
periods, 1 Std. dev)
keltner($1,20,1) (top)
keltner($1,20,-1)
(bottom)
Lr($1,200,3)
Instrument, (Periods, Std. devs.,
Trading Periods/Year, Base
100)
Instrument, periods, multiplier
(shift)
mavg($1,30)
Instrument, periods, (regression
type)
Instrument, periods (shift)
mbestcycle(cl#,6)
Instrument, periods
mdomcycle(cl#)
Instrument
mom(gcz8,10)
mphase(ngz7)
mtrend(ngz7,1)
rsi($1,14)
Instrument, periods
Instrument
Instrument, cycle factor
Instrument, periods
savg($1,30)
Instrument, periods (shift)
sstoch(us#,9,3)
Instrument, periods for the
FastK, periods for the
FastD/SlowK
Instrument, periods for the
FastK, periods for
FastD/SlowK, periods for the
SlowD
Instrument, periods, (shift)
Ssstoch( )
Slow Stochastic
(Slow D Line)
ssstoch(us#,9,3,3)
Wavg( )
Weighted Moving
Average
wavg($1,30)
Chart Functions
Function
What it Calculates
Syntax Example
Required Parameters
(Optional Parameters)
Chart( )
Provides a formula with a
frame-of-reference
similar to that of a chart
chart(rsi(ip,14)[1],15, 1,100,1,3)
Formula or function, barwidth, bartype, numbars,
nogaps, night session (Calc
On/Off[-1])
Gapfill( )
Quote( )
Value with which to fill
gaps on a chart
Most recent value of the
requested quote,
displayed as a horizontal
line in a chart
gapfill(cl#,cl#.thigh)
quote(csco.ask)
Instrument, formula, function
or value to fill gap
Instrument Quote Code
Trig Functions
Function
What it Calculates
Syntax Example
Required Parameters
(Optional Parameters)
Cosine()
Sine()
Tangent()
arcCosine()
Returns the cosine, in
degrees, of an angle in
degrees
Gives the sine, in
degrees, of an angle in
degrees
Returns the tangent, in
degrees, of a given
angle
Returns the arccosine
(the angle whose cosine
is a number) in degrees
in the range of 0° to
180°
Cosine(degrees)
Angle
An angle in degrees.
Sine(angle0
Angle
An angle in degrees.
Tangent(angle)
Angle
An angle in degrees.
ArcCosine(Cosine(deg Cosine
The cosine in degrees
rees))
(cosine()) of an angle.
This value must be
between -1 and 1.
Special Functions
The Chart Function
The chart function is a very powerful and unique feature of Aspen Graphics. It is a
function, just like rmin( ) or max( ), but it allows the user to create a “virtual chart”,
setting a time frame and other chart settings for the formula.
When Is the Chart Function Used?
There are three instances when you need to use the chart function in a formula:
o To display formula values in a quote window.
o To set alarms on formulas or studies that include functions calculated over more
than the current bar. The chart function allows the user to reference historical
data, and therefore set alarms on formulas and studies that reference past bars.
o To use more than one time base in a chart. The chart function allows the user to
display studies with different time bases, such as a 60-minute RSI and a daily
RSI, together in one chart.
What Parameters does the Chart Function pass on to a
Formula?
When a study or formula is charted, some of the inputs for the study are defined by the
chart in which it is displayed. These parameters are not available on a quote page or an
alarm unless the chart function is used.
How many
bars are on
the chart for
calculation?
Display or
close up gaps
for holidays?
Which sessions are included?
What is the study’s time frame?
How is the Chart Function Used?
The chart function is a shell which surrounds an expression or formula, providing that
formula with a chart’s parameters. The chart function is essentially the same as any other
programmed function in Aspen Graphics: it requires calling the function by name and
then listing the parameters, separated by commas and enclosed in parentheses. The chart
function has seven elements:
chart((function or formula) [-1], Bar Width, Bar Type, # of Bars, NoGaps, Session)
Write your function or
formula, including all
parameters
Calc On If you
don’t want the
chart to
recalculate after
each trade omit
this, and the
chart() function
will recalculate
when the bar is
completed
How Many tics,
minutes, or days
you want in each
bar.
Tics = 1 – 10,000
Min = 1 – 1439
Days = 1 – 7, 30,
90, 365
Type of
bar
Tic = 0
Min = 1
Day = 2
How many
bars to be
used in the
chart. 100 is
optimal
No gaps
Off = 0
On = 1
Which
Session?
All = 1
Night only = 2
Days only = 3
Use setting
from setup.txt
file = 0
A quote page or alarm has no way of knowing this information unless the chart
function is used to define these parameters.
Examples of Formulas Utilizing the Chart Function
To display a study value on a quote page:
Suppose you want to have the current values of an ADX study displayed on a quote page
and you want to specify the following parameters:
o 14 periods in the ADX study
o CalcOn
o Closing price on a daily bar
o Nogaps On
o Day session only
In the Formula Editor, enter this formula:
ADX_DAY(series)=chart(adx($1,14)[-1],1,2,100,1,3)
Now go to your quote page or window and format the appropriate cell with the following:
ADX_DAY($1)
More details about formatting a formula in a quote page can be found in the following
section.
To set an alarm on a study:
Suppose you want to be alerted when the momentum on SPZ7 is greater
than 0.5 or less than -.5, using the parameters below:
o 10 periods in the momentum study
o CalcOn
o Closing price of a 60 minute bar
o Nogaps off
o All trading sessions displayed
Enter an alarm for these conditions as:
chart((mom(spz4,10)>0.5 or mom(spz4,10)<-0.5)[-1],60,1,100,0,1)
Using more than one time base in a chart:
If you want to view a study in two different time frames (e.g. - to "screen out" minor
trend reversals), you can write a study using the chart( ) function and overlay it on the
study in your chart.
To view both an hourly and a daily RSI on the same hourly bar chart:
1. Bring up an hourly bar chart.
2. Add a Split For Study.
3. Add a RSI study in the new Split Window.
4. Enter the following formula in the Formula Editor and save it to a folder.
RSI_Day(series)=chart(rsi($1,14)[-1],1,2,100,1,1)
5.
6. Right-click in the new Split Window of the chart.
7. Select Add Study.
8. Select Formula Study.
9. Select (Folder Name)
10. Left-Click RSI_DAY.
When you enter a symbol in the quote window, you will see the daily RSI value for that
symbol.
The Scale Function
Sometimes it is useful to change the units in which an instrument is quoted. The Scale
function allows users to control how a value is displayed in a quote window or quote
page.
For example, a formula in Aspen will normally be displayed in decimals. If you use a
formula to evaluate Bonds, which trade in 32nd’s, you may also want to use the Scale
function to display the result of the formula in 32nd’s.
The Scale function has two parameters. The first parameter identifies what you want to
modify; this can be a price, quote code, formula or variable. The second parameter tells
the Scale function what the units should be modified to resemble; this can be a number,
instrument or variable.
For example, both scale($1.high,us#) and scale($1.high,32) will display the
high value of any instrument in 32nd’s.
The Scale function can be used to:
Modify a Price …
Using a number
Using an instrument
Using a variable
Modify a Quote Code
Using a number
Using an instrument
Using a variable
Modify a Formula
Using a number
Using an instrument
Using a variable
Modify a Variable
Using a number
Using an instrument
Using a variable
Example
Display Bonds to three
decimal places
Display 10-yr notes like 5year notes
Display corn like another
instrument
Example
Display a bid in 64th’s
Display the last price like a
stock
Display the net like another
instrument
Example
Display percent change in
32nd’s
Display P&L in increments
like the S&P’s
Display a spread in the first
symbol’s units
Example
Display an instrument in
8th’s
Display an instrument like
the S&P’s
Display an instrument in
other units
Syntax
scale(usz8,1000)
scale(ty#,fv#)
scale(cn8,$1)
Syntax
scale($1.bid,64)
scale($1.last,ibm)
scale(ibm.net,$2)
Syntax
scale(pchg($1),32)
scale(PandL($1),sp#
)
scale(spread1($1,$2
),$1)
Syntax
scale($1,8)
scale($1,sp#)
scale($1,$2)
Rounding and the Scale Function
Cell width is important when using the SCALE() function to modify the number of
decimal places of any value. If a cell’s width will not accommodate a decimal value
rendered by the SCALE() function, the value returned may not be the value expected.
When using the SCALE() function to display an instrument quote value in decimals, and
its cell is too short to display all decimal places, Aspen Graphics drops off the decimal
places it cannot display. The numbers are there, but the display width is too short, so the
numbers are not visible on the page.
In formula quotes, the SCALE() function truncates values modified by numbers and
rounds values modified by instruments and quote groups when the display width is too
short.
To avoid problems caused by inadequate cell width, remember to allot extra space when
using the SCALE() function. A cell can always be made smaller, but it is often difficult
to make cells larger in a quote window.
Writing a Formula
Formulas are written in Aspen using two methods: by entering them directly on the chart
and by using the Formula Editor. Directly entry is the ideal methods for one line formulas
such as spreads. The Formula Editor is best used for complex multi-line formulas.
Entering Formulas Directly on a Chart
1. Create a Default Chart.
2. Type the formula directly onto the chart.
3. Press <enter>.
Example Formulas:
CH7 – CZ6
SP# *.5
The Formula Editor
Complex, Multi-Line formulas are written using the formula editor. The Formula Editor
and the Formula Manager are tools that complement each other. The Formula Manager is
used to Manage Formulas and folder. The Formula Editor is used to create the formulas.
The Formula Manager
Rename
Convert
New
Folder
Delete
File
Refresh
Delete
Folder
Open
New
Folders
Formula
Files
o New – Opens the Formula Editor Window for creating a new formula.
o Open – Opens a selected Formula File for editing.
o Convert – Converts existing formulas that use the Aspen 3.71 file format.
o Rename – Renames the Formula file or folder.
o Delete File – Deletes the selected file.
o New Folder – Creates a new Formula folder named New Folder.
o Delete Folder – Deletes the selected Formula folder.
o Refresh – Recompiles the existing formulas.
Displaying the Formula Manager
Using the Context Sensitive Menu
1. Right-Click an empty Aspen Workspace.
2. Select Tools.
3. Left-Click Formulas…
Using the Main Menu
1. Left-Click Tools in the Main Menu.
2. Left-Click Formulas… in the Tools Menu.
Using Dot Commands
1. Type .form <enter>
The Formula Editor
New
Save and
Compile
Delete
File
Reset
o New – Clears the current formula from the screen.
o Save and Compile – Opens the Save Dialog and compiles the formula.
o Delete File – Deletes the formula from the file folder.
o Reset – Resets the cursor position in the Formula Editor.
Example Formula
The following example outlines the steps used to write a generic formula (one that can be
used with any symbol) for an instrument’s average true range over 10 periods.
To enter a new formula using the Formula Editor,
follow these steps:
1.
2.
3.
4.
5.
6.
Display the Formula Manager.
Left-Click the New Formula Icon to display the Formula Editor.
Enter the name for the formula.
AvgTrueRange
Press the = key.
Select a function to use for the average. This example uses a Simple Moving
Average. Enter the following:
7. Now, enter the parameters for the savg() function. Remember to surround the
parameters with parenthesis. Use the true range quote code .trange, and
specify 10 for the number of periods.
8.
AvgTrueRange=savg($1.trange,10)
9. Left-Click the Save icon.
10. Left-Click a folder name to save the formula in.
11. Name the file AvgTrueRange.
12. Click Ok.
Embedded Formulas
This shows how a previously defined formula called AvgTrueRange can
be used, or embedded, in another formula (in this case, AvgTrueRange is
embedded in a formula called range_form).
range_form=(AvgTrueRange($1)+$1.recent)/2
Reference to Past Bars
This shows how a past value can be used in a formula using the square
brackets []. Within the brackets, type the desired number of bars back that
you want to use in the calculation. [1] is the value one bar back, [2] is the
value two bars back, etc.
avg_volume=($1.volume + $1.volume[1] + $1.volume[2]) / 3
Self-Referencing Formulas
This shows how a formula can make reference to itself. In this case, the current volume
is added to the formula’s previous value.
volAccumulator=$1.volume+volAccumulator[1]
Formulas to be Charted (Custom Indicators)
The following are examples of formulas you intend to chart, or custom indicators.
MidTickAvg(input)=eavg($1.avgtick,14) Overlay
MFI_(series)=($1.high-$1.low)/$1.volume Study
Aspen Graphics has two categories of indicators: Overlays and Studies.
Overlays are indicators which share the same scale as the price data. Moving averages
are a good example of an overlay indicator. It makes sense to “overlay” a moving average
on a bar chart or candlesticks because its values are related and very close to the price
data.
Studies refer to the group of indicators which have their own scale. Volume is a good
example of such an indicator. An instrument’s volume is usually very different from the
underlying symbol’s price, as in the case of an equity which trades in the $17 to $18 price
range and has a volume of several hundred thousand shares. If study is placed in the same
window as a chart, in most cases this will flatten the chart making it difficult to read.
A custom indicator is written in the same manner as writing a formula using the Formula
Editor with one exception. The category the indicator will be used in must be specified as
an overlay or a study.
If the indicator is to be viewed as an overlay, insert the word input in parenthesis after
the formula’s name, as in this example:
MidTickAvg(input)=eavg($1.avgtick,14)
If the indicator is to be viewed as a study, insert the word series in parenthesis after the
formula’s name, as in this example:
MFI_(series)=($1.high-$1.low)/$1.volume
Displaying a Formula on a Chart
There are two approaches used when charting a formula. Formulas with the input or
series keywords are used with a chart of an instrument. Formulas with neither keyword
may be charted without placing an instrument on the chart.
Formulas with No Keywords
1. Bring up a chart.
2. Type the name of the formula.
3. Press <enter>.
If the formula was written using the $1 variable, you need to specify the name of the
formula and the instrument to be used in place of the variable. For example:
My_Formula(ibm) and press <enter>.
Formulas Using the Input Keyword
Using Icons
1. Create a chart.
2. Add a symbol.
3.
4.
5.
6.
Left-Click the Add Overlay icon in the Chart Toolbar.
Select Formula Overlay
Select the sub-folder the formula resides in.
Left-Click the formula name to apply it.
Using the Context Sensitive Menu
1. Create a chart.
2. Add a symbol.
3. Right-Click the chart.
4. Select Add Overlay.
5. Select Formula Overlay.
6. Select the sub-folder the formula resides in.
7. Left-Click the formula name to apply it.
Using the Main Menu
1. Create a chart.
2. Add a symbol.
3. Left-Click Study in the Main Menu.
4. Select Add Overlay.
5. Select Formula Overlay.
6. Select the sub-folder the formula resides in.
7. Left-Click the formula name to apply it.
Formulas Using the Series Keyword
Using Icons
1. Create a chart.
2. Add a symbol.
3.
4.
5.
6.
Left-Click the Add Study to New Split Icon.
Select Formula Study.
Select the sub-folder the formula resides in.
Left-Click the formula name to apply it.
Using the Context Sensitive Menu
1. Create a chart.
2. Add a symbol.
3. Right-Click the Chart.
4. Left-Click Add Split for Study.
5. Right-Click the New Split Window.
6. Left-Click Add Study.
7. Select Formula Study.
8. Select the sub-folder the formula resides in.
9. Left-Click the formula name to apply it.
Using the Main Menu
1. Create a chart.
2. Add a symbol.
3. Left-Click Chart in the Main Menu.
4. Left-Click Add Split for Study in the Chart Menu.
5. Left-Click Study in the Main Menu.
6. Select Add Study in the Study Menu.
7. Select Formula Study.
8. Select the sub-folder the formula resides in.
9. Left-Click the formula name to apply it.
Displaying a Formula in a Quote Window
The value of a formula can be displayed in a Quote Window by formatting the name of
the formula in a quote window. For instructions on how to format a quote window, see
the Quotes chapter of this manual. Some examples of formatting a formula in a quote
window are shown below.
The formula
appears as:
Weekhigh=
chart(ibm.high,7
,2,100,1,1)
Pchg=($1.recent$1.prev)/$1.prev
*100
SPREAD=$1-$2
21DayHi=rmax
($1.high,21)
Formula should be
formatted as:
weekhigh
Because:
All the information necessary to
calculate the formula is present;
there are no variables.
pchg($1)
The $1 is a variable, holding the
place for an instrument that will be
specified later.
SPREAD($1,$2)
There are two variables in the
formula, so we leave room for the
two variables we’ll be specifying
later.
Chart(21DayHi($1) The formula needs the same frame
[-1],1,2,100,1,1) of reference as a chart. This is
supplied by the chart( ) function.
Some formulas require the chart function chart( ) when being formatted in a quote
window.
Studies-on-Studies
Formulas can be written so that a study is performed on another study. In the previous
example, a three-period RSI is performed on a one-period Momentum study. For
example:
RSI_Momentum(series)=rsi(mom($1,1),3)
Multi Line Formula Writing
Up to this point all of the formulas in this manual have been single line formulas. Much
more advanced and organized formulas are possible by using multiple lines. In a multi
line formula it is possible declare any number of simple variables, use Aspen functions
and use embedded formulas.
Expression Blocks
Multi line formula writing requires the use of expression blocks. These
statements tell the formula writer where an expression begins and ends.
They can be written in two ways, Begin … End or {….}. All multi line
formulas start with a Begin statement (or { ) after the equals sign and
terminate with an End (or } )statement as their last line. Expression blocks
can also be used in logical statements such as If.... Begin… End to
create multi-line, boolean logic statements.
Multi-Line Formula Structure
myFormula(series) = begin
<Formula Logic>
End
Multi-Line If Statements
myFormula(series) = begin
if $1.high < $1.high[1] then begin
<Execute some logic>
end
if $1.high > $1.high[1] then begin
<Execute some logic>
end
end
Declaring Variables
Multi-line formulas support variables, which are place holders for data. A formula will
return the last variable listed before exiting. Variables are declared using the following
syntax:
Identifier = Value
Identifiers must abide by naming rules. Identifiers cannot be named an existing Aspen
function, ticker symbol or formula name. Identifiers must use alpha-numeric characters.
In many pre-defined Aspen Graphics formulas we use the variable retval, short for
return value. Retval is given a starting value, often 0, and then calculations are done in
the formula to change that value which is then returned. Here is an example of a simple
multi-line formula using retval as a variable. Retval begins equal to 0. If the high of
the period is greater than the top Bollinger band then retval is equal to 1. If the low of
the period is less than the lower Bollinger band then retval is equal to -1.
Drawing Text Values on the Screen
Multi-line formulas allow greater scope for formula writing as they contain functions for
looping and multi-line If statements than single line formula. Also the ability to have text
returned as a result of a formula as well as numeric values is not available to single line
formulas. This can be useful for identifying candlestick formations or indicating where
averages cross without the need for the lines themselves to be drawn. When used with
Quote windows we can have buy, sell or hold indications appear dependent on market
conditions.
Displaying text instead of values as the result of a formula is achieved by enclosing the
text in single quotation marks:
“My Text”
There are a number of additional parameters which can follow the text, each separated by
the pipe ( | ) symbol. The parameters are:
Parameter
Above
Below
Horizontal
Vertical
FTiny
FSmall
FNomal
FBig
Arrow
Clr_Black
Clr_Blue
Clr_Cyan
Clr_Gray
Clr_Green
Clr_Orange
Clr_Pink
Clr_Purple
Clr_Red
Clr_Violet
Clr_White
Clr_Yellow
Result
Draws the Text above the chart
Draws the Text below the chart
Draws the Text horizontally
Draws the Text vertically
Sets the font size to Tiny
Sets the font size to Small
Sets the font size to Normal
Sets the font size to Big
Displays an arrow indicating the bar the
text is associated with.
Displays Black Text.
Displays Blue Text.
Displays Cyan Text.
Displays Grey Text.
Displays Green Text.
Displays Orange Text.
Displays Pink Text.
Displays Purple Text.
Displays Red Text.
Displays Violet Text.
Displays White Text.
Displays Yellow Text.
Examples:
“Sell”|clr_green|ftiny|below|arrow|vertical
“Sell“|clr_red|ftiny|above|arrow|horizontal
Multi-Line Formula Examples
In the first example, we need to display the points at which a short-term moving average
crosses a long-term one. At first the point at which lines cross might appear to be when
the values are equal, but this is not the case. In the vast majority of cases the point at
which the lines actually touch and are of the same value is between two successive bars,
therefore to determine if the lines have crossed we need to check whether the value of
line 1 was previously below line 2 and is now greater than line 2.
Given that the periods in our averages are 10 and 100, we need to write an IF statement
comparing their relative values on the two bars:
IF SAVG($1,10)[1]<SAVG($1,100)[1] AND SAVG($1,10)>SAVG($1,100)
THEN…..
When using multi-line formulae, the basic format is the same as for single line formulae
i.e. formulaname=expression, however to indicate that a multi-line formula is being
written, the word begin follows the = and the rest of the formula goes on subsequent
lines. At the end of the formula, because we have ‘begun’ it we must also end it.
The name of the formula will be 10x100 (10 crossing 100), and is written as follows:
10x100(input)=begin
if savg($1,10)>savg($1,100) and
savg($1,10)[1]<savg($1,100)[1] then begin
‘Av X’d’|clr_cyan|fsmall|above|arrow|horizontal
end
end
This formula can be applied to the chart by adding a formula overlay:
The example below introduces the concept of looping use the While…End statements.
The entire formula is written out with a description of each section. The premise is that
we are looking for a peak to be made by both the price and the slow stochastic; a peak
being defined as x number of days with successive higher highs followed by a similar
number of days with successive lower highs. The x being a parameter called PEAKLEN.
Further, we then look y number of days into the future and check to see if the price has
gone up on the peak price and the stochastic is lower than the peak stochastic, or visa
versa. This would indicate a divergence. Again the number of days is a parameter, this
time called DIVERGE.
This section establishes the name of the overlay formula, the default values for the two
parameters, and defines four variables peakmade (checks the rising then falling prices),
speakmade (checks the rising then falling stochastics), 2Peaks (whether both price and
stochastic make a peak), and divsig (checks whether a divergence occurs)
MyDiverge(input,peaklen=2,Diverge=5)=begin
peakmade=0
speakmade=0
2peaks=0
divsig=0
This line sets the start point to be divergence-plus-peak-length bars back (initially seven
bars)
currpeak=peaklen+diverge
We now have the loop when checks for the successive higher highs for both the price and
stochastic, each time a new high is set then the peakmade and speakmade variables
increase by one, and the CURRPEAK value decreases by one until the number of rising
highs have been checked for.
while (currpeak>diverge) do begin
if $1.high[currpeak-1]>$1.high[currpeak] then
peakmade=peakmade+1
if sstoch($1,9,3)[currpeak-1]>sstoch($1,9,3)[currpeak] then
speakmade=speakmade+1
currpeak=currpeak-1
end
while (currpeak>diverge-peaklen) do begin
if $1.high[currpeak-1]<$1.high[currpeak] then peakmade=peakmade+1
if sstoch($1,9,3)[currpeak-1]<sstoch($1,9,3)[currpeak] then
speakmade=speakmade+1
currpeak=currpeak-1
end
The successive lower highs are now checked and again, if made, the appropriate variable
is increased, until the requisite number of PEAKLEN bars has been checked.
if speakmade == peaklen*2 and peakmade == peaklen*2 then 2peaks=1
If a peak has been made for either the price or the stochastic then the PEAKMADE and
SPEAKMADE values will be twice the number of the PEAKLEN. The line above checks to
see if both these are twice the length, at which point the 2PEAK variable is assigned a
value of 1.
if 2peaks == 1 then begin
The values of the price and the stochastic at the peak are now compared with the current
values and if the divergence has occurred then the DIVSIG variable is assigned a value of
1 and the appropriate text is displayed.
if ($1[diverge]>$1 and sstoch($1,9,3)[diverge]<sstoch($1,9,3)) or
($1[diverge]<$1 and sstoch($1,9,3)[diverge]>sstoch($1,9,3)) then
divsig=1
end
if divsig==1 then begin
'Diverge'|ftiny|clr_green|vertical|below|arrow
end
end
Again because we have defined Diverge and PeakLen as parameters, they can be changed
through the menu.
Entire Formula Listing:
MyDiverge(input,peaklen=2,Diverge=5)=begin
peakmade=0
speakmade=0
2peaks=0
divsig=0
currpeak=peaklen+diverge
while (currpeak>diverge) do begin
if $1.high[currpeak-1]>$1.high[currpeak] then
peakmade=peakmade+1
if sstoch($1,9,3)[currpeak-1]>sstoch($1,9,3)[currpeak]
then speakmade=speakmade+1
currpeak=currpeak-1
end
while (currpeak>diverge-peaklen) do begin
if $1.high[currpeak-1]<$1.high[currpeak] then
peakmade=peakmade+1
if sstoch($1,9,3)[currpeak-1]<sstoch($1,9,3)[currpeak]
then speakmade=speakmade+1
currpeak=currpeak-1
end
if speakmade == peaklen*2 and peakmade == peaklen*2 then
2peaks=1
if 2peaks == 1 then begin
if ($1[diverge]> $1 and sstoch($1,9,3)[diverge] <
sstoch($1,9,3)) or ($1[diverge] < $1 and
sstoch($1,9,3)[diverge] > sstoch($1,9,3)) then
divsig=1
end
if divsig==1 then begin
'Diverge'|ftiny|clr_green|vertical|below|arrow
end
end
Color Rules
By default, the bars in Aspen Graphics charts are yellow. In addition to being able to
change the color of the bars from the Bar Chart parameter menu, Aspen Graphics has a
Color Rule capability. Color rules act as a visual alarm on a bar chart, coloring certain
bars which meet user-defined criteria. For example, a color rule can be written so that
each bar that hits a 21-day high will be colored red, while all other bars will remain
yellow.
Color Rule Dialog
o Close – Closes the Color Rule Dialog.
o Add – Opens the New Color Rule Dialog.
o Edit – Opens the Edit Color Rule Dialog.
o Delete – Deletes the selected Color Rule.
o Import – Imports Color Rules from Previous Versions of Aspen.
Displaying the Color Rule Dialog
Using the Context Sensitive Menu
1. Right-Click an empty Aspen Workspace.
2. Select Tools.
3. Left-Click Color Rules…
Using the Main Menu
1. Left-Click Tools in the Main Menu.
2. Left-Click Color Rules in the Tools Menu.
Using Dot Commands
1. Type .color <enter>
Creating a Custom Color Rule
Display the New Color Rule Dialog by Left-Clicking the Add Button in the Color Rule
Dialog.
o Name - A unique name for the color rule must be entered in this field. This is one
of the few instances where spaces can be used in the name. Up to 39 characters
can be used for the color rule name.
o Formula – The condition for the color rule must be entered here, using formula
language. Color rules are limited to 255 characters.
o Memorandum – Allows the user to enter a description of the color rule. Up to 39
characters may be entered in the Memorandum field.
o Status – This field is not editable; it displays information about the color rule. If
the syntax of your formula is correct, the status field will display OK. If an error
has been made in writing the color rule, an error message will be displayed.
o Ok – Adds the color rule to memory and displays the Color Rule menu.
o Cancel – Aborts the color rule; it is not saved in memory.
o Delete - Deletes the selected color rule from memory.
Color Rule Syntax
Color Rule syntax closely resembles single-line formula syntax. Color Rules cannot use
multi-line syntax by themselves. Also, the syntax for IF statements is slightly different.
The Boolean test syntax remains the same, however, the statements that should be
executed when the Boolean statement is true or false are separated by commas.
If (<Boolean statement>, <True command>, <False Command>)
if(pchg ($1)>5,clr_green,clr_red)
If – Then, Else-If and Else statements are written by placing Else-If Boolean
tests following the command that is executed when the initial If statement is evaluated:
IF (<Boolean Statement>, <True Command>, If(<Else-If Statement>,
<Else-If True Command>, <False Command for BOTH Boolean
statements> ))
If(pchg ($1) > 5, clr_green, if (pchg($1) < 0, clr_red,
clr_yellow))
The above statement says that if PCHG is greater than 5, color the bar green. If PCHG is
less than 0, then color the bar red. Otherwise color the bar yellow.
Color rules are not case sensitive; upper and lower case letters can be used
interchangeably. Using both upper and lower case letters in the name can make it easier
to read from the Color Rules menu.
Color Rule Example
The following steps will take you through the process of writing a generic color rule. This
color rule alerts you when the current bar of the charted instrument has increased 5%
from the previous bar, using the pchg formula already entered in the Formula Listing.
This formula will color any bar on the chart green where the percent change from the
previous bar was above 5%. The rest of the bars on the chart will be colored red. The $1
variable was used so that the color rule could be applied to any instrument that is
displayed in the chart.
To write a color rule for this condition, follow these steps:
1.
2.
3.
4.
5.
In the Color Rule Dialog, Left-Click the Add button.
Left-Click the Name textbox.
Type in 5% Gain
Left-Click the Formula textbox.
Type the following:
if(pchg ($1)>5,clr_green,clr_red)
6. Left-Click the Memorandum Textbox.
7. Check the Status field; if it says ok, select Done. If it has an error message,
change the formula to read exactly as the line above.
Writing a Color Rule for a Specific Symbol
Color rules can be written either generically or specifically. The 5% Gain color
rule in the previous example is generic; it will calculate on any instrument
displayed on the chart. Replacing $1 with an instrument (i.e. SPH7) would
calculate the color rule using that instrument, regardless of the data displayed in
the bar chart. For example, the 5% Gain formula could be written as:
if(pchg(sph7)>5,clr_green,clr_red)
Written this way, IBM could be displayed in the bar chart and the bars of the chart
will be colored based on the percent change of SPH7.
If you define a specific symbol in your color rule, it will only calculate your formula
for that symbol, regardless of what symbol is displayed in the chart.
Edit a Color Rule
To edit a color rule already entered in Aspen Graphics, follow these steps:
1.
2.
3.
4.
Display the Color Rule Dialog.
Left-Click a Color Rule to Select it.
Make any necessary changes to the color rule.
Left-Click on Done.
Using Color Rules in a Chart
Once a color rule has been written, an additional step must be taken to activate it on a
chart. To display a color rule on the chart, follow these steps:
1.
2.
3.
4.
Right-Click the Chart.
Left-Click Parameters…
Left-Click the + Icon beside the word Color.
Left-Click the word Yellow by the High field.
5. Left-Click the Yellow Colored Box to display the Color Picker.
6. Left-Click the Color Rules… Button.
7. Double-Click the Color Rule name to select it.
8. Click Apply.
When you edit an active color rule, the changes will take effect immediately on any chart
on which that color rule is active.
When a color rule is activated on a chart and the cursor window is displayed, the High
price in the cursor window will be drawn in the same color as the bar.
Other data listed in the cursor window can be displayed in different colors using color
rules. Although a color rule enacted on a value other than the High price will change the
color of that price in the cursor window, the color of the bar itself will only be controlled
by the color or color rule selected for the High price in the Bar Chart parameter menu.
Using Color Rules to Color Studies
Color rules can be displayed on studies as well as price data. When using color rules to
color study values, there are two options. If you want the color rule to evaluate data based
upon the values of the study, use the $1 convention. For example, to be alerted when the
slope of the study is rising, enter the following in the formula field:
if($1>$1[1],clr_green,clr_red)
To color a STUDY based upon data of the underlying instrument, RAWDATA must be
used instead of $1. For example, to be alerted when the instrument’s price is rising or
falling, regardless of the study value displayed on the chart, enter the following formula:
if(rawdata>rawdata[1],clr_green,clr_red)
With a study displayed in a chart, activate the color rule by bringing using the same
method as adding a color rule to a chart.
Using Number Codes For Colors In A Color Rule
In very lengthy color rule formulas, replacing the number codes for the colors can save
valuable space. (Color rule formulas are limited to 255 characters). Number equivalents
to system colors are listed below.
Color
Yellow
Green
Cyan
White
Violet
Pink
Orange
Gray
Red
Blue
Purple
Black
Named Constant
clr_yellow
clr_green
clr_cyan
clr_white
clr_violet
clr_pink
clr_orange
clr_gray
clr_red
clr_blue
clr_purple
clr_black
Number
0
1
2
3
4
5
6
7
8
9
10
11
The 5% Gain formula, using number codes in place of the colors, would be
written the following way:
if(pchg($1)>5,1,8)
Coloring Specific Prices
Color rules can be used to color a specific price on the bar chart. For example, to set 5%
Gain to the Low price, follow these steps:
Right-Click the chart.
Left-Click on Parameters…
Left-Click on the color name to the right of the Low price.
Left-Click on the Colored Box to the right of the Low Price.
Left-Click the Color Rules… button.
Double-Click on 5% Gain.
On the Parameter menu, under the Graph heading, Left-Click on Bars and
change to Dots.
Left-Click on Done.
1.
2.
3.
4.
5.
6.
7.
Alarms
Alarms, or "alerts", let a trader know when certain market conditions have been met.
They can be a visual alarm, an audio alarm or a combination of the two. An alarm is
completely independent of anything else in Aspen Graphics. Once a user sets an alarm,
s/he will be free to use their program for whatever they want - to watch another market,
for profit and loss analysis, to enter strategies - while the alarm is constantly monitoring
conditions in the background.
This saves the user:
o Time – you are free to work on other projects instead of watching a chart, waiting
for their criteria to be met.
o Space - you don't have to have a chart or quote window on the screen, so you can
dedicate more room to other things.
o Money - alarms are added insurance that a trade opportunity won't be missed.
If the Aspen Graphics session is minimized while you are working on another
application, Aspen Graphics will "assert" itself as the active application when the alarm
triggers.
What can Trigger an Alarm?
Aspen Graphics allows you to set alarms on:
o PRICE: clx2<=19
o TIME: time==15:30
o DATE: date==12/31/99
o EXPIRE: date==clx4.expire-2 (alerts you 2 days before Nov 2004 crude
expires)
o FORMULAS: pchg(us#)>=.5 (when the value of "pchg" (percent change) is
greater than or equal to .5 for the lead month of bonds).
o EXPRESSIONS: sp#.prev-sp#.low>=10 (when S&P is down 10 points
from yesterday's close)
Any formula that can be entered in the Formula Writer can have an alarm set on it. Since
most of the "canned" studies that come with Aspen Graphics can be written this way,
these studies can have alarms set on them.
Note: if the formula contains a ranged function (e.g. the highest high in the last 14 bars)
or a subscription (e.g. the previous bar, or two bars back), the formula must include the
Chart( ) function. See the Formulas section of this document for more details on using the
Chart( ) function.
Alarms cannot monitor Trendlines or News stories.
What Happens When The Alarm Is Triggered?
When an alarm is triggered, an alarm window is displayed across the bottom of the screen
(if Visual Alert is enabled). The alarm window will include the date & time the alarm
was triggered, the state of the trigger condition (T=true, F=false), the trigger condition, a
memorandum (if a message in the Memorandum field is specified) and directions for
removing the alarm window from the screen.
If the “Trigger When State” matches the “Current State” in the Alarm Setup
Window, your alarm will be triggered as soon as you select Done. This allows you to test
your alarm after creating it to ensure that it is evaluating your criteria properly.
If more than one alarm is triggered before the alarm window is cleared off the screen,
they will be stacked on top of one another. The number of alarms that can be displayed at
one time depends on the font size settings; the smaller the font size, the more alarms that
can be displayed simultaneously.
Limitations on Setting Alarms
o There is a maximum of 299 alarms that can be defined in any one session of
Aspen Graphics.
o There is a maximum of 256 characters per command
o Activating many alarms that utilize the Chart Function could slow down system
performance if they are very math-intensive. This may be alleviated somewhat by
adding a "mem" clause (e.g. mem=12336) to the Target line of the icon which
launches the Aspen Graphics program. Contact a support technician for assistance
in adding this clause.
The Alarm List Dialog
o Close – Closes the Alarm List Dialog.
o Add – Opens the New Alarm Dialog.
o Edit – Opens the Edit Alarm Dialog.
o Delete – Deletes the selected Alarm.
o Import – Imports Alarms from Previous Versions of Aspen.
Displaying the Alarm List Dialog
Using the Main Menu
1. Left-Click Tools in the Main Menu.
2. Left-Click Alarms… in the Tools Menu.
Using the Context Sensitive Menu
1. Right-Click an empty Aspen Workspace.
2. Select Tools.
3. Left-Click Alarms…
Using Dot Commands
1. Type .alarm <enter> anywhere in Aspen.
Adding or Editing an Alarm
o Trigger Condition – Specifies the alert condition. (SPM7 == 765 or CK8.Recent –
CN8.Recent > 4)
o Memorandum – Optional and requires no entry. Configures a message that will be
displayed in the visual alert box when the alarm is activated.
o Command Actions on Trigger – Allows the user to assign an action to be
performed when the alarm conditions are met.
o Trigger State – Set the alarm to be activated when the Trigger Condition is True,
False, or when the current status Changes. Selection depends on how the Trigger
Condition is written. The Changes selection is probably best used when triggering
the crossing of two study lines.
o Enabled – Disables or enables the alarm.
o Auto-Delete – Automatically deletes the Alarm after triggering.
o Visual Alert - Toggle the visual alarm window on or off.
o
Trigger Frequency – Continuous: configures the alarm to trigger continuously.
Daily: Configures the alarm to trigger once a day. Once: Configures the alarm to
trigger once.
o Audio Alarm – Configures the alarm to place a specified wave file. Use the up
and down buttons to scroll through the possible wave files.
o Audio Repeat – Selecting this option will configure the alarm to repeat an audio
alert every 10 seconds until the alarm is disabled. Deselecting this option will
configure the alarm to play the audio alert only once.
o Frequency – Never: configures the alarm to never send an email. Always: Sends
an email every time the alarm triggers. Once: Sends the email only once when the
alarm is triggered.
o Configure Email – Launches the setup options dialog for configuring email
preferences.
o Recipient(s) – Configures one or more email addresses as recipients when the
alarm triggers. Separate multiple addresses with a semi-colon.
(myEmail@email.com; yourEmail@email.com)
Defining a Trigger Condition
The first step in writing an alarm is establishing the Trigger Condition. To enter a Trigger
Condition, Left-Click in the Trigger Condition textbox and type the condition. There are
six types of criteria that can be entered in this field. The following sections include
definitions and examples of these.
Instrument Symbols and Prices
An alarm can be configured for any instrument that is defined in your feed. The
Trigger Condition needs to reference a specific instrument; using the $1 variable
will return an error message in the Current State field.
Examples
ibm==137
Result of Condition
When the price of IBM reaches 137
Times
Alarms can be written to trigger at a specific time. These trigger conditions need
to be written in HH:MM format, using 24-hour notation.
Examples
Result of Condition
On or after 9:00 a.m.
At 3:45 p.m.
time>=9:00
time==15:45
Dates
Dates used in trigger conditions need to be stated in mm/dd/yy format. Dates can
be combined with times using the and operator.
Examples
date==4/15/97
date>=1/1/98
date==6/1/97
and
time==14:00
Result of Condition
On April 15, 1997
On or after Jan 1, 1998
On June 1, 1997 at 2:00
p.m.
Aspen Graphics’ date math capabilities make it possible to create alarms that tell
you when it is a certain number of days before a future’s or option’s expiration
date.
Examples
date==ck300c.expire-3
date==spu7.expire
date<=dmm7.expire-2
Result of Condition
Three days before
expiration
Expiration day
Two days before
expiration
Table 17
Formulas
Any formula defined in the Formula Manager can be referenced in the
Trigger Condition of an alarm. If the formula was written using the
$1variable the symbol must be included in the trigger condition.
Examples
spread(ck7,cn7)>=0
chart(slowk(sp#,9)>=slowd
(sp#,9)[1],1,2,100,0,1)
Result of Condition
When the spread value is
positive
When the %K line is
above %D line
If you are setting an alarm on a formula which requires other parameters in addition
to an instrument, you must use the chart function around the formula.
Functions
An alarm can be set to monitor any Aspen Graphics function. For a complete list
of functions, see the Formulas section of this manual.
Examples
chart((mom(sp#,10)>mom(sp#,10)[1]
and mom(sp#,10)[1]>mom(sp#,10)[2])
[-1],1,2,100,1,3)
chart((rsi(ck7,14)>70 or
rsi(ck7,14)<30)[-1],30,1,100,1,3)
Result of Condition
When momentum is
increasing over the last
2 bars
When the RSI is above
or below 30
Expressions
You can write a mathematical expression as a condition for an alarm. An
expression can employ any of the operators below.
Operator
^
+
*
/
+
==
>=
Name
Example
Exponentiation
kc#^2
Negative
-2*(ibm.last)
Positive
+spz7
Multiplication
42*(ho#)-cl#
Division
ibm/indu
Addition
ck7+cn7
Subtraction
cc#-cc#1
Equals
intc==131
Greater than or equal
kw#>=470
to
<=
Less than or equal to
time<=14:00
!=
Does not equal
date!=1/1/98
>
Greater than
gcm7>gcz7
<
Less than
ok7<175
A space must be used before and after the next two
operators when using them in a formula.
AND
Evaluates both trigger ck7.high<=300
conditions. Alerts
and
only when both
cn7.high>=300
conditions are met.
OR
Evaluates both trigger time==9:45 or
conditions. Alerts
time==13:10
when either condition
is met.
Command Actions on Trigger
The Command Actions on Trigger feature allow you to assign any Aspen Graphics
command to be enacted when your alarm is triggered. Individual commands should be
separated by a semi-colon. For example, if you have written an alarm to trigger when the
price of May corn goes above 305 and would like to print a page (called My_Page) when
the alarm is triggered, enter the following in the Command Actions on Trigger field:
My_Page; \CK7;.print
When the alarm is triggered, My_Page will be displayed on your screen. May corn will
be entered into all windows on the page, and the page will be printed.
The portion of the screen that will be printed when the alarm is triggered depends on the
selection in the Object section of the Print Setup box. If Screen is selected, the entire
contents of the screen, including the alarm window, will be printed. If Active Window is
selected, only the window which was active when the page was saved will be printed.
If you want to auto-print using this method, make sure that Print Preview (found in
the Print Setup box) is not selected. If Print Preview is selected, the system will wait for
you to approve the print job before it is printed.
Setting an Audio Alarm
The Audio Alarm field configures the alarm assign a sound sequence to an alarm. Single
left clicking in the Audio Alarm field will scroll through the audio files assigned to the
audio alarms. Setting this field to None will only trigger a visual alarm; no audio alarm
will accompany it.
If your computer is equipped with a sound card, you have access to up to 99 audio
alarms. Using the Windows® audio recorder, you can record a custom message and
assign it to an alarm. The Windows® audio recorder creates .WAV files. To create a
.WAV file for use in an Aspen alarm, record a message, and name the file using the
convention ALARM<integer>.WAV. Examples of names for your .WAV files are:
Alarm1.wav
Alarm23.wav
Alarm89.wav
Up to 99 unique .WAV files can be saved and applied to the Aspen alarm feature. Save
the .WAV files to the \apex directory on the drive Aspen Graphics is located in.
To assign a .WAV file to an alarm, left click in the Audio Alarm field until the file name
which corresponds to the name of the .WAV file is displayed. For instance, if the file is
named Alarm16.wav, scroll through the numbers in the Audio Alarm field until the name
ALARM16.WAV appears. When the alarm is triggered, the selected custom recording
will play.
Alarms on Instruments Quoted in Fractions
Some equities and commodities are quoted in fractional numbers, i.e. U.S. Bonds are
quoted in thirty-seconds and grain options are traded in eighths. To set alarms based on
fractional prices, use the following syntax:
Syntax
v+numerator
'+ numerator
'+<32nds><1/8’s of 32nds>
Meaning
Specifies eighths. To enter a price in
the trigger condition in eighths, (for
example, sx600c==29 3/8 ) type in
sx600c==29 v3.
Specifies thirty-seconds. To enter a
price in the trigger condition quoted
in 32’s, (i.e. us#>=107 26/32), type in
us#>=107'26.
Specifies half- and quarter-thirtyseconds. See the following section
on Half and Quarter Thirty Seconds.
To indicate a single digit numerator for 32’s, you must preface it with a zero. For
example: us#==107 3/32 would be entered us#==107’03. A price of less than one also
needs a zero. 14/32’s would be entered as: 0’14.
Half- and Quarter-Thirty-Seconds
To enter a trigger condition based on half-thirty seconds, follow these steps:
1. Reduce the fraction to thirty-seconds. This will produce one of two
conclusions:
a) The fraction reduces to an even number. For example, you want to set an
alarm to alert you when the five-year note hits 104 28/64. This fraction
reduces to 14/32. The Trigger Condition should be written as:
fv#==104’14
b) The fraction does not reduce evenly. For example, you want to be
alerted when it hits 10443/64. This trigger condition should be entered
as:
fv#==104’214
104 - Represents the whole-number portion of the price.
43
‘21 - Represents the reduced numerator ( /64 reduces to
21.5
/32).
4
4 - Represents the multiplier /8, converting the fraction to half-thirty-
seconds.
2. To enter a trigger condition based on quarter-thirty-seconds follow these
steps:
a) Reduce the fraction to thirty-seconds.
If it reduces evenly, follow step a in the
previous section.
If the fraction does not reduce evenly,
follow these steps:
.
For example, you want to use tu#==10253/128 as the Trigger Condition. It
would be entered as:
tu#==102’132
102 - Represents the whole-number portion of the price.
53
1
13 - Represents the reduced numerator ( /128 reduces to 13 /4 thirty-
seconds).
2
2 - Represents the multiplier /8, converting the price to quarter-
thirty-seconds.
Alarm Examples
These examples highlight some of the opportunities available through Alarms.
Slow Stochastic Lines Crossing
This alarm triggers each time the SlowD line crosses the SlowK on a daily bar chart.
Three Aspen Graphics functions are used in this alarm: the ssstoch() function, which
replicates the SlowD line of a Slow Stochastic, the sstoch() function, which replicates
the SlowK line, and the chart(). The Chart Function () works like a shell around the
other two functions, providing the same frame-of-reference to the alarm when charting
the study.
Trigger Condition:
chart((ssstoch(us#,9,3,3)>=sstoch(us#,9,3))[-1],1,2,100,1,3)
Trigger State:
Changes
Slow Stochastic Lines Crossing Above 80 or Below
20
This alarm differs from the earlier Stochastic alarm it only alerts you when the SlowD
and SlowK lines cross above 80 or below 20.
Trigger Condition:
chart(((ssstoch(us#,9,3,3)>=sstoch(us#,9,3) and
ssstoch(us#,9,3,3)[1]<sstoch(us#,9,3)[1] and sstoch(us#,9,3)>=80)
or (ssstoch(us#,9,3,3)<=sstoch(us#,9,3) and
ssstoch(us#,9,3,3)[1]>sstoch(us#,9,3)[1] and
sstoch(us#,9,3)<=20)[-1],1,2,100,1,3)
Trigger State:
True
Price Breakouts from Bollinger Bands
This alarm triggers when the price of NGZ9.fs breaks the top or bottom of the Bollinger
bands. The function used for the Bollinger Band calculations is bb( ). Default
parameters are used in the example; these can be modified at the user’s discretion.
Trigger Condition:
chart((NGZ9.low<bb(ngz4,20,-2,1) or NGZ9.high>bb(NGZ9,20,2,1))
[-1],60,1,100,1,1)
Trigger State:
True
The Chart Function parameters used above ( i.e. [-1],60,1,100,1,1) ) are used
when:
[-1]
the alarm recalculates each time there is a price change
60,1
the hourly study values
100
the default setting for “Numbars”
1
Nogaps On
1
includes the Night session in calculations
Momentum Changes Direction
This alarm triggers when the 10-period momentum of Microsoft begins to change
direction. The Chart Function parameters used are the same as in the example above.
Trigger Condition:
chart((mom(msft,10)>mom(msft,10)[1] and
mom(msft,10)[1]<mom(msft,10)[2]) or (mom(msft,10)<mom(msft,10)[1]
and mom(msft,10)[1]>mom(msft,10)[2])[-1],60,1,100,1,1)
Trigger State:
True
Option Volume Increases
Stock option traders sometimes follow the volume on the first calls in-the-money. When
the volume on these options suddenly increases, it can signal that a rally in the price of
the underlying is on the way.
This alarm triggers when the daily volume on the first in-the-money call triples from the
previous day’s volume.
Trigger Condition:
chart((mu#+1c.volume>=3*mu#+1c.volume[1])[-1],1,2,100,1,3)
Trigger State:
True
The Chart Function parameters used above ( i.e. [-1],1,2,100,1,3) ) are used when
you want Calc On ([-1]), a daily time frame (1,2), the default setting for “numbars”
(100), the Nogaps On setting (1) and the Night session omitted from consideration (3).
Moving Average Crossover
In this example we use two Moving Averages: one based on 18 periods, the other based
on 40 periods. Once again we need the Chart Function because we are doing this on 5minute bars and are comparing the current bar with previous bars.
Trigger Condition:
Chart((savg(msft,18)>=savg(msft,40) and savg(msft,18)[1]<=
savg(msft,40)[1] or savg(msft,18)<=savg(msft,40) and
savg(msft,18)[1]>=savg(msft,40)[1]) [-1],5,1,100,1,3)
Trigger State:
True
Index or Instrument Outside a Given Range
This type of alarm monitors indices or instruments trading outside a pre-defined range. It
triggers when the TIKI (Tick of Dow Jones Industrials) is above 23 or below –23.
Trigger Condition:
tiki>23 or tiki<-23
4
Another equivalent version of this trigger condition would be:
Trigger Condition:
abs(tiki)>2
Trigger State:
True
Instrument Up/Down 5 points
In this particular example we used Microsoft’s ticker and we needed the Chart Function.
Can you see why the Chart Function was needed?
We wanted to be alerted if Microsoft went up 5 points or more on an intraday chart. We
are comparing the currently building 15-minute bar with previous bars. Because we are
comparing the current bar with earlier bars we needed to use the Chart Function.
Trigger Condition:
Chart(((msft.recent-msft.open)>=5)[-1],15,1,100,1,1)
Trigger State:
True
Auto-Print 3 days prior to Expire
This alarm will automatically print a page called “great_page” 3 days before the prompt
crude oil futures contract expires. The command entered tells Aspen Graphics to bring up
the page called great_page, change all the symbols on this page (using “\”) to the lead
month of crude (cl#), and send this page to the printer
Trigger Condition:
date = = cl#.expire-3
Trigger State:
True
Command Actions on Trigger:
great_page;\cl#;.print
DDE / Exporting Data to Excel
Dynamic Data Exchange (DDE) allows information from Aspen Graphics data files to be
transferred directly to Microsoft® Excel, a spreadsheet program. The links between the
two programs are "live”; as a value is updated in Aspen Graphics, it is immediately
updated in the spreadsheet. This can save time if you manually post values (i.e. daily
closes) in spreadsheets for reports or analysis. Up to 5000 links containing 2-4000 bars
each are available for both import and export.
With DDE you can also:
o Export historical information from Aspen Graphics into Excel
o Import your own historical or "live" data from a spreadsheet program into Aspen
Graphics
o Create symbols not yet defined in your Aspen Graphics database, such as IPO's.
Microsoft® Excel is the only spreadsheet program we currently recommend using
with the Aspen Graphics DDE utility.
Loading the Aspen Graphics DDE toolbar in
Excel
If Excel was already installed on your computer when you loaded the Aspen Graphics
software, you will be able to load a custom toolbar into Excel to better facilitate creating
links between the two programs. The initial setup is a one-time process. These steps do
not need to be repeated each time use DDE is used. To display the toolbar, follow these
steps:
Step 1: Left click on the Start button on the Windows® Taskbar; left
click on Search and then Files or Folders...
Step 2: Enter qmaster.xlb in the Named field of the dialog box and
then left click on Search Now.
Step 3: Double-left click on qmaster.xlb when it comes up in the
window on the right side. Note the path to where this file resides
(usually c:\apex\msexldde as in the example above.
Step 4: Start Excel. Left-click on View > Toolbars. From the
Toolbar menu select Aspen Graphics DDE Tools.
The custom Aspen Graphics DDE Toolbar will now be
displayed.
Step 5: The final step is to left click on Tools > Add-ins... Left click
the Browse…button and look in c:\apex\msexldde (or,
substitute the path from Step 3 above if qmaster.xlb was found
in a different folder.)
Step 6: Left click on arg32.xla and then click on OK. When returned to
the Add-Ins list, left-click on OK.
Displaying the DDE Link Generator Dialog
Box
A DDE link can be initiated from within either Aspen Graphics or Excel; however, both
programs must be running for the links to be updated. The following steps are performed
in the Excel program.
Be sure to select an empty cell Before performing the next step! The data will be
pasted into the active cell automatically.
1. Left-Click a Cell in Excel to select it.
2. Single left click on the first button on the Aspen Graphics DDE Toolbar.
This action will display the DDE Link Generator Helper Dialog. There are four tabs on
the DDE Link Generator Helper Dialog Box: Quote, History, Option and Formula. An
explanation of each tab follows.
Quote – “Live” Links from Aspen Graphics into
Excel
The first tab on the DDE Link Generator is labeled Quote. A link created with this
option will mimic a quote page in that each time the value changes in Aspen Graphics,
the quote element will update in the Excel spreadsheet.
To create a link:
1. Enter the Symbol to be linked to the spreadsheet.
2. Select the quote fields in the link from the list in the middle of the menu. LeftClicking a quote field displays a description of the selection in the Element
Description box. Double-Click the element to send it to the Selected box (a
double left click on an element in the Selected box puts it back in the original
list).
3. When all of the quote elements have been selected, left click on the Copy Link
button. The link is pasted into the spreadsheet.
The order in which elements are selected for the link is important! The elements will be
displayed on the spreadsheet from left to right in the order selected. This is an indivisible
array; the fields cannot be rearranged once the array is pasted into Excel. Carefully plan
how the link should be viewed. (Hint: Select SYMB as the first element of the link. This
will aid in identifying which symbol the data is associated with.)
History – Exporting Historical Data from Aspen
Graphics to Excel
To access Aspen Graphics historical database within Excel, a History link can be created.
The History link differs from the Quote link. The output can contain up to 4000 periods
of data in one link.
To create a historical link:
1. Enter the Symbol to be linked to the spreadsheet.
2. Select the Interval, or time base, for the historical data to be exported.
3. If Intraday is selected, specify the number of minutes for each interval in the
"Span" field. The number entered in the span field is the same as choosing a
time frame in a chart. For example, a 15 entered in the Span field would export
15-minute data into Excel.
4. Choose the Start Date and End Date for your link, in mm/dd/yy format. Or,
instead enter a number into the Periods field to have a rolling link that will
always display the current period and the specified number of periods back from
the current bar. Start Time and End Time will set the link to start at a
particular time during the first day and end at the specified time on the final day
of the link.
5. Select the Quote Elements for the link. By default, all the quote elements are
selected; deselect any unwanted elements by Left-Clicking the element.
6. Selecting Skip gaps will close any gaps in data for holidays or other instances
when there no data is available.
7. Select the Copy Link button in the lower right-hand corner. The link will now
be pasted into Excel.
Options - Exporting Theoretical Values and
Volatility Data from Aspen Graphics
The Option link setup window looks identical to Quote, but has fields pertaining
specifically to options analysis, including Implied Volatility, Theoretical Option Price
and the Greeks. These options are only available if subscribing to either Basic or
Advanced Aspen Graphics Optionalysis.
To export price data for an option, use the Quote tab and follow the steps in the “Create
a Quote Link” section above.
To link Options specific data:
1. Enter an option symbol or macro into the Symbol field.
2. Double left click on the Options Quote Codes to be exported from the List of
Available Elements.
3. Left click on Copy Link. The requested options information should now be
displayed in the spreadsheet.
Formula - Exporting an Aspen Graphics Formula to
the Spreadsheet
The Formula tab only has one field for input. Enter the name of the formula as it
appears in the Aspen Graphics Formula Manager, followed by the symbol(s) to be used
in the formula in parentheses.
A formula can also be written directly into the dialog box. The formula must use Aspen
Graphics Formula syntax and remember to use the Chart Function in studies that call on
past bars.
Initiate a DDE Link from within Aspen Graphics
A link can be initiated from the Aspen Graphics toolbar via Tools > Create DDE Link.
The “DDE Link Generator Helper Dialog” box will appear. Create the desired link as
outlined in the segments above and then start Microsoft® Excel. Highlight the cell into
which the link will be pasted. If you selected more than one quote or option element,
select the “left-most” cell in which you want the link to begin. If you created a history
link, select the cell which will be the upper-left corner of your array.
Click on the second custom Aspen Graphics button in Excel (the DDE clipboard).
Creating a Symbol using DDE
The Personal (\Stand Alone) Edition and Server versions of Aspen Graphics allow the
users to define a custom "symbol" and then import data for that symbol into the Aspen
Graphics data files. There are several benefits for creating a custom symbol to do this:
o Track a basket of instruments, and calculate the P&L of that basket in Excel.
Aspen Graphics’ charting capabilities can then graph the performance of that
basket, just as an equity or index.
o Chart data that isn’t offered by the data provider, like total open interest or
volume for a commodity.
o Spreadsheet contains data from some external source and you would like to view
that data in Aspen Graphics.
o Results of formulas created in Aspen Graphics can only be displayed as a line,
dots or a histogram. Using DDE, formula values for a period of time can be
arranged in Excel, imported into Aspen Graphics as synthetic symbols, and
charted as bars or candlesticks.
This feature is not available with the Aspen Graphics on the Internet versions of the
software.
To create a symbol, left click on the third custom Aspen Graphics button (the lightning
bolt).
The Create Symbol DDE Helper appears, allowing you to enter all the relevant
information about the "symbol" you are creating.
Before naming a symbol, check to make sure there is not an existing symbol trading
with that name. In Aspen Graphics, bring up the page SUPERQUOTE, then type in the
prospective name. If it is undefined, use that name for the symbol. If it is quoted, try a
different, more descriptive name.
Create Symbol DDE Helper Fields
Field
Symbol
Description
Scale
Exchange
Type
Base 100
Currency
Amount/Pt
Volatility
Minimum
Tick
Expiration
Trading Hours
Contains
Name of Symbol
Description of Symbol (appears on a chart or
quote page).
Increments in which a symbol trades (same as
“Units” on Superquote)
Exchange on which the instrument will trade
(for synthetic symbols based on real symbols,
use the exchange for the real symbol)
Type of Instrument (stock, future, option, index)
Only for interest rate futures subtracted from
100
Currency in which the instrument trades
Dollar value of a one-point move (same as
“Dollars” on Superquote
Base volatility at-the-money; optional
Minimum number of ticks per trade (For
example, if the symbol scale is .01, but the
smallest uptick or downtick is .05, the minimum
tick would be 5 with the Scale set to .01. Most
of the time this setting is 1.)
Expiration date of the symbol (for future or
option symbols only)
Session start and ending times, and time zone of
exchange (left blank, these will default to the
exchange entered above)
Examples
Corn_Oi
CBOT Corn Total
Open Interest
.01, 1/8, 1, etc.
CBOT
Future
(leave blank)
US Dollars
50
(leave blank)
1
12/31/07 for futures
or options, leave
blank for other types
(leave blank)
If the symbol Type is entered as an Option, the additional fields of Strike Price,
Underlying Symbol, Strike Scale (minimum strike units), Put/Call, and Option Type
(whether or not early exercise is allowed (American) or exercise is only allowed at
expiration (European)) must also be entered.
Once the above fields are entered and OK is selected, the new symbol will be defined in
the Aspen Graphics Master Table (the data file which contains symbol information).
Importing Data from Excel to Aspen Graphics
There are two ways to export data from Excel into Aspen Graphics: as an array of data
from Excel (non-real-time import) or a "live" link using the Aspen Graphics Tick
function (real-time updating). This feature is only available with the Aspen Graphics
Standalone and Aspen Graphics Server versions of software.
Importing Static (“historical”) Data from Excel into
Aspen Graphics
A symbol must have been created for the data that you want to import into Aspen
Graphics.
The order of the data in Excel is very important. The table below shows the
format of the data in the spreadsheet. This is an ARRAY of data. It consists of two
sections: the Top Row (in yellow highlight) and the Body (the remaining data series.)
o The first cell of the Top Row contains the Symbol Name.
o The second cell tells Aspen Graphics the Type of Data in the Body.
PwrUser HLO
C
2/7/97
5:00
2/10/97 5:00
2/11/97 5:00
2/12/97 5:00
2/13/97 5:00
2/14/97 5:00
2/18/97 5:00
2/19/97 5:00
Contents of
2nd Cell
TICKHIST
HLOC,15
HLOCV,15
112.5
112.1563
112.1875
112.25
112.875
113.5938
113.7813
113.6563
111.5
111.7813
111.875
111.6875
111.9375
113.0625
113.1875
113
Imports Data
Import of tick data
Import of 15 min. data
Import of 15 min. data
111.5
111.875
112.125
111.9375
112.0625
113.1563
113.7813
113.3438
112
112
111.9688
111.9375
112.8438
113.4375
113.375
113.1563
Aspen Server
Data File
Ticks.dat
Bars15.dat
Bars15.dat
Order of Data in the Array
Date, Time, Price, Volume
Date, Time, High, Low, Open, Close
Date, Time, High, Low, Open, Close,
Volume, Open Interest
HLOC
HLOCV
Import of daily data
Import of daily data
Days.dat
Days.dat
Date, Time, High, Low, Open, Close
Date, Time, High, Low, Open, Close,
Volume, Open Interest
The Body of the array must always have the date and the time in the first two columns.
The next columns will contain the price data, and volume and open interest if applicable.
Once the array of data is properly formatted, simply highlight the entire array (Top Row
and Body) and Left-Click on the fourth button on the DDE Toolbar. The data will be
written to the Aspen Graphics database(s) and available on a chart of the corresponding
time frame (.day if the data was based on daily values.)
Import "Live" Data using the Aspen GraphicsTick
Function
The Aspen GraphicsTick function allows values from Excel to be imported into Aspen
Graphics in real-time. Excel containing established live links from Aspen Graphics to
Excel and manipulated the data once it arrived in Excel, that manipulated value can then
be sent back to Aspen Graphics via a live link.
Since the Aspen GraphicsTick function sends information to Aspen Graphics as tick data,
it will be written to the TICKS.DAT file. It can’t be viewed on a daily (or higher) chart,
because those charts reference the DAYS.DAT data file. To chart data from Excel on a
daily chart, use the method outlined above ("Exporting Static Data from Excel to Aspen
Graphics").
First make sure you have created a symbol to assign the data you want to export.
Aspen GraphicsTick is a function which is placed in Excel when installing or upgrading
Aspen Graphics. Once you have a cell in Excel that is producing the values you want to
import to Aspen Graphics, select an empty cell, then:
1. Select Insert from the Excel Menu Bar, and then select Function...
2. In the Insert Function dialog, make the following changes:
3. Select the All category in the “Select a Category” field.
4. Choose Aspen GraphicsTick from the “Select a Function” list.
5. Left click on Next. This displays an Aspen GraphicsTick Setup Window.
6. Enter the following information into the Aspen GraphicsTick dialog:
o Symbol - Enter the name of the symbol name used to bring up this data once it is
in Aspen Graphics.
o Price – Left-Click on the cell whose value is to be linked to Aspen Graphics. The
remaining fields are optional
o Time_Text - Used assigning a time to the tick OTHER THAN the current time.
Leave blank to default to the current system time.
o Bate – Specifies the price to reflect TRADE, BID, ASK, SETTLE, OPEN or
CLOSE, enter those values here. If left blank, all prices are marked as trades.
o TkVol - Enter the tick volume associated with the price. If left blank, the value
will be 1.
DDE Examples
The following examples illustrates some of the possibilities available in Aspen Graphics
and DDE.
Displaying a Formula Value as a BAR Chart
(intraday)
By default, a formula is displayed as a line on an Aspen Graphics chart. Users who
would like to see the values displayed in other formats can use the Aspen GraphicsTick
DDE function. You would use this feature if:
o You would like to see a custom formula (i.e. the spread of two commodities or a
Natural Gas strip) as a bar chart, not a line or histogram.
o You like to use Candlesticks or Point & Figure charts to analyze markets and
want to use this method for the formula.
o You want to easily quote the Net, Previous or any other quote value for the
formula.
The following example uses a July/December spread formula for Corn Futures, but the
same steps apply to any Aspen Graphics or custom formula in your system.
1. Display the Formula tab of the DDE Link Generator Dialog Box. In the formula
line, type in the formula CN2-CZ2, then click on the Copy Link button.
2. The next step is to create a symbol so that you can pipe the spread values back
into Aspen Graphics. To do this, click on the lightening bolt icon on the DDE
toolbar to display the Create Symbol DDE Helper box. Enter the following
information into the dialog box:
3. In the worksheet which contains the spread formula, select an empty cell and
insert the Aspen GraphicsTick function, following the parameters below:
4. In the Symbol field, enter the name of the symbol created. Left-click in the
Price field, and then left click on the cell which contains the spread link. This
enters the cell reference into the Price field. The other fields are optional and
can be left blank.
5. Click on OK.
Switch back to Aspen Graphics, bring up a 0 minute chart and enter your symbol. As the
formula updates in Excel, it will tick on a Aspen Graphics chart. The new symbol can be
charted in any intraday time frame; a close approximation to a daily chart is a 1439
minute chart (1 minute less than 24 hours.)
Displaying a Formula Value as a BAR Chart (Daily)
This example illustrates how to create a daily bar chart for a three month Natural Gas
Strip. The same method can be used to create daily bars with other Aspen Graphics
formulas.
1. In the Aspen Graphics Formula Manager, create the following formulas:
a. strip3=(ng#+ng#1+ng#2)/3 or any variation on this with more months,
etc.
b. stripOpen=(ng#.open+ng#1.open+ng#2.open)/3
c. stripMax=chart(rmax(strip3(ng#,ng#1,ng#2),310)[-1],1,1,100,1,3)
d. stripMin=chart(rmin(strip3(ng#,ng#1,ng#2),310)[-1],1,1,100,1,3)
2. Open a new spreadsheet in Excel (Aspen Graphics must be running in the
background). Left-Click cell C2 of the spreadsheet.
3. Display the Formula tab of the DDE Link Generator Dialog Box.
4. Type: stripMax(ng#,ng#1,ng#2) into the Formula field.
5. Left-Click the Copy Link button.
6. Select cell D2. Display the Formula tab of the DDE Link Generator Dialog Box
again.
7. Enter the formula stripMin(ng#,ng#1,ng#2)
8. Select cell E2.
9. Enter the formula stripOpen(ng#,ng#1,ng#2) into the Formula tab.
10. Select cell F2.
11. Enter the formula strip3(ng#,ng#1,ng#2) into the Formula tab.
12. These values automatically update during trading hours. For this exercise,
though, our focus is on the end-of-day value (after the market’s close).
13. Select cell A1 and type the name used when the data is displayed on a chart or
quote page in Aspen Graphics (e.g. ngstrip)
14. Select cell B1, type: HLOC (this defines that the data will all be written to the
DAYS.DAT file in the Aspen Graphics database.)
15. Select cell A2. Enter =TODAY( ).
16. Select cell B2. Enter 16:30.
17. Create a synthetic symbol for the Strip, using the following information:
18. Select cells A1 through F2. Left click the “Send Symbol Update”
icon on
the DDE Toolbar. The data for the NGStrip bar chart can now be displayed on a
daily chart in Aspen Graphics.
This last procedure needs to be performed after market hours each day. An Excel macro
can be set to automate this process. (An advanced Excel macro user may be able to write
a macro that performs this procedure automatically after market hours.)
Creating a Database in Excel
The following example shows how to automate building a database in Excel using the
macro-writing feature. his feature is useful for archiving data which isn’t stored in Aspen
Graphics’ data files (i.e.: study values or custom formula values). It is also useful for
automatically posting daily closes (or any other value) in Excel for reports or further
analysis. Although this automating process requires opening Excel once a day and
performing a few keystrokes in this workbook, it greatly reduces the time required when
compared to copying and pasting the values every day.
1. Create a live link between Aspen Graphics and Excel with the data that needs to
be archived. This example uses the daily close for Soybean futures.
2. To save the date each day with the data, select an empty cell, and type:
=today().
3.
Select Tools > Record Macro > Record New Macro. Rename the macro
or click on OK. The steps performed from this point on are recorded as your
macro.
4. Select column D by Left-Clicking the D in the column header. Next, while
column D is highlighted, select Format > Cells…
5. Choose Date from the Category field and the date format you want from the
Type field.
6. Select and copy cells A1 and B1. Next, select cells D1 and E1. Left click on
Edit > Paste Special. Select Values from the Paste Category in the Paste
Special dialog box. Click OK.
7. Cells D1 and E1 should still be highlighted (if not, highlight these two cells).
Select Insert > Cells…From the Insert menu, choose Shift Cells Down.
Click OK.
8.
Left click on Tools > Macro > Stop Recording.
9. After the market close each day, open the Excel spreadsheet and then left click
on Tools > Macro > Macros…. Select the macro from the list and then click
on Run. (An advanced Excel user may be able to help you assign this macro to
a newly created button on a toolbar.)
To further automate the process, assign the macro to a shortcut key. Go to Tools >
Macro > Macros…, select the macro, select Options.., and enter the desired key into
the Shortcut Key field.
Charting a Portfolio in Aspen Graphics Using DDE
This example illustrates the process for building a portfolio, or custom index, in Excel
and then importing the values of the portfolio back into Aspen Graphics for charting.
1. Create a live link for the Last price of a symbol in the portfolio.
2. Repeat this procedure for each instrument in the portfolio. Use Excel math
functions to multiply the prices by the quantity of contracts (use negative
quantities for short positions), as well as any other weighting that may need to
be applied to each instrument in the portfolio. When finished, there should be
one cell which contains the net value for the portfolio.
3. Create a symbol for your portfolio, using the information below.
4. Highlight an empty cell on the portfolio spreadsheet and insert the Aspen
Graphics Tick function, using the following parameters:
5. Left-Click Ok to return to the spreadsheet.
6. Switch back to Aspen Graphics and display an intraday chart (0-1439 minutes),
and enter the name of the new symbol. The data should update on the chart as
the values update in the Excel spreadsheet.
Appendix A – Custom Page Walk
Through
The ability to save and retrieve user-designed screen setups enables you to customize
Aspen Graphics to suit your trading style. In working with Aspen Graphics you will hear
the terms “Windows” and “Pages” used often. What are they?
An Aspen Graphics window is one area of information on your screen. In the example
below, two chart windows, two quote windows and a news window are displayed on the
screen. When a window is retrieved from memory, it will be added to what is displayed
on the screen when it is recalled. There is no limit to the amount of windows that can be
on the screen at one time.
A page is the entire Aspen Graphics screen layout. A page is made up of one or more
windows. The example page below is comprised of five windows. When a page is
retrieved from memory, any windows displayed on the screen at the time of recall will be
cleared and then the retrieved page will be drawn.
Creating a Custom Page
This page building exercise will show you step-by-step how to create the page drawn
below, which contains two charts, a quote window, a news window and a ticker window.
Developing these skills will allow you to apply these techniques in creating other pages
in Aspen Graphics.
Create a Quote Window
Open a new Quote Window via File > New Window > Quote
Ready the Quote Window for Formatting
Display the quote window’s menu by right-clicking the mouse button, then leftclick on Modify Layout.
Three things happen: a gray grid appears on the quote window, an red cursor fills
the upper left cell of the grid, and the menu is displayed.
The window is now ready to be formatted with quote codes.
Format the Quote Window using the Code Menu
Left-click Quote Code List on the Quote Window Menu (see above). This displays the
Quote Code List of available field variables for use in quote windows. Left-click, on
SYMB (it’s in the first column about half way down).
This will enter both a yellow label and the $1.symb quote code into the top lefthand corner of the quote window.
Each time you click on a Quote code the red cursor automatically moves to the
next position, readying the quote window for the next quote code.
Continue left clicking on LAST, NET, BID, ASK, UVOL, DVOL and TVOL.
•
Click the “X” on the Quote Code List title bar (or double left click on
CLOSE MENU in the bottom right corner of the Quote Code List) to clear
the Quote Code List from the screen.
•
Resize the window
o Place the mouse arrow on the bottom right corner of the window
o Hold the left mouse button and drag until the border is just below
the quote codes and the window fills the screen horizontally.
•
Right-click in the body of the quote window to display its menu. Click on
“Exit Modify Mode”
Display the Two Charts
•
Display a new chart by going to FILE > NEW WINDOW > CHART.
•
Perform this step twice. This places two charts on the screen partially
covering the quote window.
Format the Charts
•
Drag the charts into the layout as shown below by left-clicking and dragging
their title bars. The quote window becomes visible and the tops of the charts
align with the bottom of the quote window.
•
Resize each chart by dragging the bottom of each chart up so it is just below
the middle line of the grid on the blue background.
•
Set the time frame of the right-hand chart to daily bars by right-clicking in that
chart to display its menu and selecting TIME FRAME > DAY.
Add a Symbol to the Charts and Quote Windows
To add a symbol to all of the windows on the screen, type a backslash ( \ ) before
the symbol. For example, typing \sp# will add the front month of the S&P futures
to the quote window and both chart windows simultaneously.
Your page now displays data for the S&P futures in all three windows.
Add a News Window to the Page
Add a news window by left clicking on File > New Window > News. Drag the
news window down so that its top border aligns with the bottom borders of the
charts. Resize it as necessary to fill the screen horizontally while leaving some
space available under the News window as shown below.
Add and Format the Ticker Window
1. Add a quote window by clicking on FILE > NEW WINDOW > QUOTE.
2. Drag the quote window down to the bottom of the screen and resize it to fit in
the available area underneath the news window.
3. Right-click in the body of this new quote window to display its menu. Select
Modify Layout.
4. Right-click again to redisplay the menu. Left click on Format Rows.
5. Redisplay the menu a third time and then select Quote Code List.
6. Select SYMB, LAST and NET from the Quote Code List. Double left
click on CLOSE MENU to remove Quote Code List.
7. Redisplay the menu and click on Scroll Right to define the quote window as
a “Scroll Region” (Aspen Graphics’ term for ticker window).
Your display should now look similar to the image below
8. Display the menu one last time and select Exit Modify Mode to exit from
the modify layout mode.
Adding Symbols to the Ticker Window
Right-click in the body of this quote window to display its menu. Left click on
Edit Symbols.
The Scroll Region Symbols dialog box will appear.
Enter the symbols you want to see in the ticker window, pressing Add after each
symbol. When you are finished adding symbols, click Done. Remember to use
the # and @ macros when entering futures contracts so you won’t have to change
symbols as contracts expire.
Save the Page
Save the page by left-clicking on File, then Save Page.
Enter a unique name in the Name field. Up to 20 characters can be used to name
a page. You cannot use only symbols or numbers in naming pages; this will return
an error message saying the name is reserved. Numbers and symbols can be used
in combination with no conflict (e.g. - IBM_15 is a valid page name). You also
cannot use spaces in a page name; use the underscore ( _ ) instead.
Select a folder from the choices available in the “Create in:” section. (If you want to
create a new folder to store this page, click the New Folder button and, name the
folder accordingly.) When you have selected (or created and named) the desired
folder, click OK. The software verifies that the page has been saved by displaying its
name in quotes on the title bar.
.
Additional Page Building Tips
♦ The # macro is a type of variable used for instruments, like futures, which expire. It
is used in place of a symbol’s month and year codes to specify which of the currently
trading contracts you want to evaluate. Using the # macro will list a specific contract,
either the front month if used alone or a number of contracts out if appended with a
number. For example:
C# will always point to the front month CBOT corn futures contract.
SP#2 requests the 2nd expire out for the S&P futures contract.
♦ The @ is used to display a list of futures contracts. The @ sign lists ALL currently
trading contracts for the specified future if used alone, or can be limited by placing
the number of contracts desired after the @. For example:
C@ will list all of the currently trading corn contracts
NG@12 will list the first twelve Natural Gas contracts
♦ “Drag-and-Drop”: It is possible to drag-and-drop a symbol from one window into
another window. Simply click and hold down the left mouse button on the symbol
until a small rectangle appears at the base of the mouse pointer. When the rectangle
appears, keep holding down the left mouse button as you drag the mouse into the
destination window, then release the mouse button.
on the toolbar will remove everything
♦ Clearing the Screen: The “Clear” button
displayed on the screen, taking you back to the blue screen with a black grid.
♦ Turning off (hiding) Title Bars: Title bars can be hidden by going to TOOLS >
OPITONS > and selecting the Miscellaneous tab. Clear the check mark from the
“Display title bars on all windows” checkbox. This makes for a cleaner looking
display so more of the available space on a page is devoted to displaying data. The
title bar will reappear when you pause your mouse near the top of a window or page.
CHARTS
♦ Tables: When looking at a chart it is possible to see the values displayed in tabular
form. This is done by displaying the chart’s menu and selecting Tabular List.
♦ Changing the Color of the Bars: The bars of any chart can be changed from the
default color to another color by selecting Parameters from the chart’s menu. This
opens the Bar Chart parameters dialog box, providing access to various chart features.
Click the + sign next to Colors, then click the color name and the color box that
subsequently appears. You can now select another color from the color palette.
♦ Chart Parameters: See ASPEN GRAPHICS 4.0 > STUDIES > CHARTING
TECHNIQUES > BAR CHARTS > CHARTING PARAMETERS (accessible
from HELP > CONTENTS)”for more information on setting or changing a chart’s
parameters.
QUOTES
,,
♦ Clearing quotes from a Quote Page:
<enter> (2 commas) or double left
clicking on Clear All Symbols from the Quote Menu will clear all symbols from
any quote window.
♦ .FILLDN and .FILLRT commands: The .filldn and .fillrt are keyboard commands
entered directly into the command line that perform the same functions as selecting
Fill Down or Fill Right when you are formatting a quote window but .Filldn and
.Fillrt can be limited to a specific range of cells. Examples:
.Filldn 1 3 will copy the $1 row and fill down to the $3 quote codes.
.Filldn 2 will start with the $2 quote code and copy down the rest of the
window.
♦ .DELGROUP command will clear the specified group of quote codes. Delgroup 20
30 will clear groups $20 through $30 on the quote window.
♦ Chart Header: A chart header is a special kind of quote window that is linked to a
chart; changing the symbol in one automatically updates the second. Chart headers
are created like any other quote window, but must be saved as a window with the
name of chart_header to be defined as such. To retrieve a header and link it to the
chart, first display the desired chart and then type header <enter>.
Appendix B - Description of the
Studies
The Overlays and Studies listed on the Select Study menu can be categorized into
four groups:
Trend Followers:
Moving Averages
Moving Average Envelope
Bollinger Bands
Parabolic
Keltner Channels
Overbought/Oversold Indicators:
Momentum
A/D Oscillator
Acceleration
Modified Stochastic
MACD
Williams’ %R
Fast Stochastic
Slow Stochastic
Moving Avg. Momentum
Moving Avg. Oscillator
MACD Oscillator
Relative Strength Index
Commodity Channel Index
HiLo Oscillator
Trend Indicators:
Directional Indicator
Directional Oscillator
Average Directional Index
Activity Indicators :
Volume
Open Interest
On Balance Volume
Average Balance Volume
Cumulative Volume
Volume Accumulation. Oscillator
Variable Acc/Distribution
Historical Volatility
The following section describes these indicators in more detail. They are arranged in
alphabetical order. Examples of color rules and alarms based on these indicators are
given at the end of each section. For more information on entering color rules and alarms,
see the Formulas, Color Rules and Alarms chapter.
MESA, DeMark, Kase and Implied Volatility studies are not outlined here. They are
available as optional packages which integrate seamlessly into the Aspen Graphics
program. Each package comes with its own documentation detailing these studies.
Contact your salesperson for more information.
Acceleration
Acceleration is the difference between the current momentum value and a previous
momentum value. While a momentum study indicates the rate at which prices change, an
acceleration study indicates the rate of change in momentum. When an acceleration study
yields a positive value, prices are not only rising, they are also rising at a faster rate.When
an acceleration study yields a negative value, prices are falling at a faster rate.
For information on how momentum is calculated, see the Momentum section.
Divergence between momentum and acceleration, or price and acceleration, are other
uses of this study. If momentum is decreasing while acceleration is unchanged or
increasing, momentum may soon be changing directions; the converse is also true.
Type of Study
Overbought/ Oversold
Dot Command
.acc
It works best in
Cash and Futures markets, all
time frames
How Aspen Graphics Calculates It:
Acceleration is:
Current Momentum - Momentum n periods ago
The user determines how many periods should be used in each of the Momentum
studies. This is done from the Period field in the study’s parameter menu.
At the end of October and beginning of November on the chart in, price was still
rising but acceleration was falling.
Default Parameters Settings:
Field
Color
Graph
Line Style
Line Width
Period – 1st Momentum
Period – 2nd Momentum
Value
Yellow
Line
Solid
1 pixel
10
10
Price
Close
Custom Aspen Graphics Formula:
Accl(series,per=10)=mom($1,10)-mom($1,10)[per]
This formula, once entered in the Formula Listing, allows you to use Acceleration
in color rules and alarms, as shown in the following examples.
If charting this custom formula, make sure that Nogaps=On in the Chart Settings
Menu.
Color Rule Example:
if(Accl($1,10)>Accl($1,10)[1] and mom($1,10)<mom($1,10)[1],clr_blue,clr_yellow)
.
This color rule will turn a bar blue when the 10-period acceleration is increasing
and the 10-period momentum is decreasing. It will leave all other bars yellow.
Alarm Example:
chart((Accl(c#,10)>Accl(c#,10)[1] and Accl(c#,10)[1]>Accl(c#,10)[2])[-1],15,1,100,1,1)
The alarm will trigger when the Acceleration has increased over the last two
periods. The alarm is based on 15-minute bars for the front month of corn.
Charting Setup Idea:
Oscillators, such as Acceleration, are sometimes graphed as histograms rather
than as line charts. To draw this study as a histogram, bring up the Acceleration
study on a chart. Bring up a Graph Menu, select Parameters, and then single left
click on the word Line in the Graph field. Select Histogram, and then select
Done.
A color rule can be written to display all positive values in green (or any other
color) and all negative values in red by entering the following color rule:
if($1>0,clr_green,clr_red)
Accumulation/Distribution (A/D) Oscillator
The A/D Oscillator indicates overbought/oversold conditions by comparing “buying
power” and “selling power” to the period’s trading range. This study was developed by
Larry Williams and Jim Waters as a way of “normalizing” the relationship between the
open and closing prices with the extreme prices for the period.
Type of Study
Overbought/ Oversold
Keyboard
Command
.ado
It works best in
Cash and Futures markets that are trending.
How Aspen Graphics Calculates It:
The A/D Oscillator is calculated as follows:
Buying Power + Selling Power
2 * True Range
This study defines “buying power” as the difference between the true high (the
higher of the current high or the previous close) and the period’s open. Selling
power is defined as the difference between the close and the period’s true low (the
lesser of the current low or the previous close).
The A/D Oscillator values are not smoothed by averaging the values of several
periods (as with a moving average), so the oscillator often fluctuates
wildly between 0 and 100. ADTo make this study easier to read, a moving
average can be applied to the A/D Oscillator, and overbought/oversold zones can
be applied to this moving average.
Default Parameters Settings:
Field
Color
Graph
Line Style
Line Width
Value
Yellow
Line
Solid
1 pixel
Custom Aspen Graphics Formula:
ADOsc(series)=100*(($1.thigh-$1.open)+($1.close-$1.tlow))/ (2*$1.trange)
This formula, once entered in the Formula Listing, allows you to use the A/D
Oscillator study in color rules and alarms as shown in the following examples.
Color Rule Example:
if(ADOsc($1)>90 or ADOsc($1)<10,clr_red,clr_yellow)
This color rule will turn a bar red when the value of the A/D Oscillator is over 90
or less than 10 and leave all other bars yellow.
Alarm Example:
chart((eavg(ADOsc(lhq7),6)>70 or eavg(ADOsc(lhq7),6)<30),1,2,100,1,3)
This alarm will trigger if, at the end of the day, the 6-period exponential moving
average of the A/D Oscillator is above 70 or below 30. The alarm is based on
daily bars of the August ’97 lean hog contract.
Charting Setup Idea:
Oscillators are sometimes graphed as histograms rather than as line charts. To draw this
study as a histogram, see the Charting Setup Idea section at the end of the Acceleration
study.
Average Balance Volume
Average Balance Volume is a simple moving average of the On Balance Volume which
smoothes out that study. The uses of the Average Balance Volume study, and the signals
to be derived from it, are identical to the On Balance Volume study. See the On Balance
Volume study later in this Studies chapter.
Type of Study
Activity Indicator
Keyboard
Command
.abv
It works best in
Cash and Futures markets which are active, all
time frames
Table 3
How Aspen Graphics Calculates It:
The Average Balance Volume study is calculated as follows:
Simple moving average of the On Balance Volume
Just like the On Balance Volume, the Average Balance Volume study uses an
arbitrary positive integer as a starting point for the calculations. For this reason,
the Custom Aspen Graphics Formula may not have the same value as the Average
Balance Volume that is preprogrammed in Aspen Graphics; the extent of your
database may also have an effect on this value. The shape of the graph, however,
should look the same. As mentioned later in the On Balance Volume section, the
shape of the line is the most important aspect of these studies.
Default Parameters Settings:
Field
Color
Graph
Line Style
Line Width
Period
Value
Yellow
Line
Solid
1 pixel
10
Custom Aspen Graphics Formulas:
OBVol(series)=if($1.close>$1.prev,obvol[1]+ $1.volume,if($1.close<$1.prev,obvol[1]$1.volume,obvol[1]))
ABVol(series)=savg(OBVol($1),10)
These formulas, once entered in the Formula Listing, allow you to use the
Average Balance Volume study in color rules and alarms as shown in the
following examples.
Color Rule Example:
if(ABVol($1)>ABVol($1)[1] and ABVol($1)[1] >ABVol($1)[2] and ABVol($1)[2]>
ABVol($1)[3],clr_green,
if(ABVol($1)<ABVol($1)[1] and ABVol($1)[1] <ABVol($1)[2] and
ABVol($1)[2] <ABVol($1)[3],clr_red,clr_yellow))
This three-part color rule will turn a bar green when the Average Balance Volume
has increased for three consecutive periods; it will turn a bar red when the
Average Balance Volume has declined for three consecutive periods, and it will
leave all other bars yellow.
Alarm Example:
chart((ABVol(sp#)>ABVol(sp#)[1] and sp#<sp#[1]) or (ABVol(sp#)<ABVol(sp#)[1] and
sp#>sp#[1])
[-1],30,1,100,1,3)
This alarm will trigger when the direction of the Average Balance Volume line is
diverging from price action. The alarm is based on 30-minute bars of the current
S&P contract.
Charting Setup Idea:
When graphed, the Average Balance Volume can sometimes appear as a type of
oscillator. It can, like other oscillators, be graphed as a histogram rather than as a
line chart. To draw this study as a histogram, see the Charting Setup Idea
section at the end of the Acceleration study.
Average Directional Index (ADX)
The Average Directional Index, often referred to as the Average Directional Movement
Index or ADX, indicates the strength of a trend by measuring the degree of directional
movement up or down. The ADX fluctuates between 0 and 100, with the higher values
reflecting stronger trends. The ADX is designed to be used with the Directional Indicator,
and is often displayed as an overlay on top of this study. Together, these two studies are
often considered a Directional Movement System.
Type of Study
Trend Indicator
Keyboard
Command
.adx
It works best in
Cash and Futures markets, all
time frames
When the ADX line has risen above both the DI+ and DI- lines and then makes its
first down turn, a trend reversal is often indicated. When the ADX line goes
below the DI+ and DI- lines, it is a sign that trend-following systems should not
be used; the market has entered a sideways or choppy phase.
How Aspen Graphics Calculates It:
The Average Directional Index study is calculated like this:
100 * DI+ minus DIDI+ plus DIThe above value is referred to as the DX. A modified moving average of the DX
is then taken, and this is referred to as the Average Directional Index or ADX.
For an explanation of how the DI+ and DI- values are calculated, see the
Directional Indicator study.
The chart below shows the ADX overlaid onto the Directional Indicator.
Although the ADX is usually displayed as a solid line, it is shown here as a dotted
line to distinguish it from the DI+ and DI- lines.
In mid-September, the DI+ line (green) was significantly above the DI- line (blue)
signifying a strong uptrend. The ADX crossed above the DI+ line but soon turned
down, predicting a reversal.This prediction was soon confirmed by price action as
the market broke.
Note also that when the ADX dropped below both lines in August, it
corresponded to the sideways movement of the market. The ADX then reversed
direction and turned up as a new uptrend began.
Default Parameter Settings:
Field
Color
Graph
Line Style
Line Width
Period
Value
Yellow
Line
Solid
1 pixel
14
Related Aspen Graphics Function: adx( )
$1
Example: adx($1,14)
Key to Example
Placeholder for a symbol that
will be supplied later.
14
Number of periods in the ADX
study.
This function allows you to use the Average Directional Index study in color rules
and alarms as shown in the following examples.
Color Rule Example:
if(adx($1,14)>dmineg($1,14) and adx($1,14)>dmipos($1,14) and adx($1,14)<adx($1,14)[1]
and adx($1,14)[1]>adx($1,14)[2],clr_red,clr_yellow)
The color rule above will turn a bar red when the ADX line is above both the DI+
and DI- lines and it has just turned down. All other bars will remain yellow.
Alarm Example:
chart((adx(mu,14)>dmineg(mu,14) and adx(mu,14)>dmipos(mu,14) and
adx(mu,14)<adx(mu,14)[1] and adx(mu,14)[1]>adx(mu,14)[2]),1,2,100,1,1)
This alarm will trigger at the end of the day for the same condition as described in
the color rule above. The alarm is based on daily values for Micron stock.
Formula Example:
ADX_Ovrly(input)=adx($1,14)
This custom formula benefits those who regularly overlay the ADX study on top
of the Directional Indicator study. Once entered in the Formula Manager, it can be
accessed from the Add Study menu by selecting Formula Study.
Bollinger Bands
This study was developed by John Bollinger based on his theory that the band width of an
envelope should be a function of a market’s volatility.
Bollinger Bands are similar to the Moving Average Envelope and Keltner Channel
studies. The difference lies in the method used to calculate how far the bands should be
drawn above and below the moving average line. Bollinger Bands are based on the
number of standard deviations above and below the moving average.
Type of Study
Trend
Follower
Keyboard
Command
.bb
It works best in
Cash and Futures markets in all time frames,
with daily being the most popular.
This chart outlines several important aspects of Bollinger Bands. They are as follows:
1. The moving average (green) usually gives support in bull markets or
resistance in bear markets.
2. Penetration of a band usually signals the continuation of a trend, not the end
of the trend (note the first breakout in early August).
3. After the bands tighten around the average (indicating volatility has
decreased), a sharp move is usually on the way (note how the bands
constricted at mid-September before the rally began).
4. Tops/bottoms falling outside the bands followed by tops/bottoms inside the
bands usually signal that a trend reversal is imminent (note the double top in
late September).
Bollinger Bands can also be used to spot exhaustion of a trend. Exhaustion can be
indicated by a sharp move outside the bands followed immediately by a
retracement.
Default Parameters Settings:
Field
Avg.Type – Envelope Top
Avg.Type – Moving Average
Value
Simple
Simple
Color – Envelope Bottom
Color – Envelope Top
Color – Moving Average
Graph – Envelope Bottom
Graph – Envelope Top
Graph – Moving Average
Line Style – Envelope Bottom
Line Style – Envelope Top
Line Style – Moving Average
Line Width – Envelope
Bottom
Line Width – Envelope Top
Line Width – Moving Average
Period – Envelope Top
Period – Moving Average
Price
Shift
StdDev – Envelope Bottom
StdDev – Envelope Top
Cyan
Violet
Green
Line
Line
Line
Solid
Solid
Solid
1 pixel
1 pixel
1 pixel
1.0
20.0
First Study
0
2.0
2.0
Related Aspen Graphics Functions:
bb( )
Example: bb($1,20,2)
Top Band
bb($1,20,-2) Bottom Band
$1
20
2, -2
Key to Examples
Placeholder for a symbol that
will be supplied later.
Number of periods in the
moving average.
Number of standard deviations
above or below the moving
average.
This function allows you to use Bollinger Bands in color rules and alarms, as in
the following examples.
Color Rule Example:
if($1.high>bb($1,20,2),clr_red,if($1.low<bb($1,20,-2),clr_green,clr_yellow))
This three-part color rule will turn a bar red when the high price of that bar
penetrates the top Bollinger band, green when a bar penetrates the lower
Bollinger band, and all other bars will remain yellow. (A Bollinger Band study
does not need to be on the chart to use this color rule.)
Alarm Example:
chart((us#.high>bb(us#,20,2) or us#.low<bb(us#,20,-2))[-1],1,2,100,1,1)
This alarm will trigger when either the top or bottom Bollinger Band is
penetrated. The alarm is based on daily bars for the front month of bonds.
Commodity Channel Index (CCI)
The CCI measures how far away a price is from its average. In any given market, 70 to
80 percent of random price fluctuations should fall within the +100 to -100 range of the
CCI. If the CCI yields a value above +100, a long position may be indicated. When the
CCI value falls back below +100, closing a long position should be considered. The same
is true for short positions. When the CCI falls below -100, it is an indication to go short.
It is also an indication to cover your short position when the CCI rises above -100.
Type of Study
Overbought/ Oversold
Keyboard
Command
.cci
It works best in
Cash and Futures markets that
trade in cyclical patterns
Table 6
How Aspen Graphics Calculates It:
The Commodity Channel Index is calculated as follows:
High,Low,Close avg-Current Simple Moving Avg
.015 * Mean Deviation
The CCI study on the chart in chart below, shows how it can be used to time a
short position. If a short position was initiated in early August when the CCI
dipped below -100 (green lines) and was reversed when the CCI climbed back
above -100 a few days later, the downtrend during that period could have been
captured.
Default Parameters Settings:
Field
Color
Graph
Line Style
Line Width
Period
Value
Yellow
Line
Solid
1 pixel
10
Related Aspen Graphics Functions: cci( )
Example: cci($1,7)
$1
7
Key to Examples
Placeholder for a symbol that
will be supplied later.
Number of periods in the CCI
This function allows you to use the Commodity Channel Index study in color
rules and alarms as shown in the following examples.
Color Rule Example:
if(cci($1,14)>125,clr_green,if(cci($1,14)<-125,clr_red,clr_yellow))
This three-part color rule will turn a bar green when the CCI has a value over 125
and will turn a bar red when the CCI has a value under -125; all other bars will
remain yellow.
Alarm Example:
chart((cci(o#,7)>125 or cci(o#,7)<-125)[-1],1,2,100,1,3)
This alarm will trigger when the 7-period CCI is over 125 or under -125. The
alarm is based on daily bars of the front month of oats.
Charting Setup Idea:
Oscillators like the CCI are sometimes graphed as histograms rather than as line
charts. To draw this study as a histogram, see the Charting Setup Idea section at
the end of the Acceleration study.
Cumulative Volume
Cumulative Volume is a weighted version of the On Balance Volume study. It adds or
subtracts a prorated portion of the current volume to the previous Cumulative Volume
value. The result is a weighted volume accumulator. On intraday charts, the accumulated
tick volume for the period is used.
Type of Study
Activity Indicator
Keyboard
Command
.cv
It works best in
Active Cash and Futures
markets, all time frames
Table 7
How Aspen Graphics Calculates It:
The Cumulative Volume study is calculated as follows:
((Current Price - Previous Price) * Volume) + the previous Cumulative
Volume value
Just like the On Balance Volume, the Cumulative Volume study uses an arbitrary
positive integer as a starting point for the calculations. For this reason, the Custom
Aspen Graphics Formula may not have the same value as the Cumulative Volume
that is pre-programmed in Aspen Graphics; the extent of your database may also
have an effect on this value. The shape of the graph, however, should look the
same. As mentioned in the On Balance Volume section, the shape of the line is
the most important aspect of these studies.
Default Parameters Settings:
Field
Color
Graph
Line Style
Line Width
Value
Yellow
Line
Solid
1 pixel
Custom Aspen Graphics Formula:
CumVol(series)=CumVol[1]+(($1-$1[1]) *$1.volume)
This formula, once entered in the Formula Listing, allows you to use the
Cumulative Volume study in color rules and alarms as shown in the following
examples.
Color Rule Example:
if(CumVol($1)>CumVol($1)[1] and CumVol($1)[1] >CumVol($1)[2] and CumVol($1)[2]>
CumVol($1)[3],clr_green,if(CumVol($1)<CumVol($1)[1] and CumVol($1)[1]
<CumVol($1)[2] and CumVol($1)[2]<CumVol($1)[3],clr_red,clr_yellow))
This three-part color rule will turn a bar green when the Cumulative Volume has
increased for three consecutive periods; it will turn a bar red when the Cumulative
Volume has declined for three consecutive periods, and it will leave all other bars
yellow.
Alarm Example:
chart((if(CumVol(sp#)>CumVol(sp#)[1] and sp#<sp#[1] or CumVol(sp#)<CumVol(sp#)[1]
and sp#>sp#1[1])[-1],30,1,100,1,3)
This alarm will trigger when the direction of the Cumulative Volume line is
diverging from price action. The alarm is based on 30-minute bars of the S&P’s.
Charting Setup Idea:
The Cumulative Volume study can sometimes appear as a type of oscillator. It
can, like other oscillators, be graphed as a histogram rather than as a line chart.
To draw this study as a histogram, see the Charting Setup Idea section at the end
of the Acceleration study.
Directional Indicator (DMI)
The Directional Indicator is used to determine if the market is in trend mode. This makes
it one of the few studies that doesn’t simply follow a trend, but identifies the presence,
strength and direction of a trend. It is often referred to as the DMI.
Type of Study
Trend Indicator
Keyboard
Command
.dm
It works best in...
Cash and Futures markets,
all time frames
How Aspen Graphics Calculates It:
Two lines make up the Directional Indicator: the DI+ line and the DI- line.
These lines measure the greatest part of the current price range that lie outside of
the previous price range. A value is assigned either to the directional movement
up (+DM) or to the directional movement down (-DM) for any given period; the
other value is set to zero. For example, if the difference between the current and
previous high is 8 points and the difference between the current and previous low
is 5 points, we say that the directional movement up is eight, and the directional
movement down is zero.
The DI+ and DI- lines are plotted together. When the DI+ is above the DI-, a long
position is indicated, and when the DI- is above the DI+, a short position is
indicated.
+DM = current high - previous high
-DM = current low - previous low
Direc
If +DM>-DM, then -DM = 0
If -DM>+DM, then +DM = 0
If the current range equals or lies within the previous range, both +DM and -DM
= 0.
The DI+ Line is:
(modified moving avg of the +DM) * 100
modified moving avg of the Avg True Range
The DI- Line is:
(modified moving avg of the -DM) * 100
modified moving avg of the Avg True Range
Because the directional movement is divided by the instrument’s average true
range, the Directional Indicator is “normalized,” which means you can use it to
compare instruments across markets and in different trading ranges.
On the chart below, the Directional Indicator is signaling a long position at the
end of June. The study indicates that this position should be closed when the DI+
line (green) crosses below the DI- line (yellow). A new long position taken on end
of July, when the DI+ line once again rose above the DI- line, would have kept
you in the market to enjoy the August rally which followed.
Figure 23
Default Parameters Settings:
Field
Color: DIColor: DI+
Graph: DIGraph: DI+
Line Style: DILine Style: DI+
Line Width: DILine Width: DI+
Period
Value
Yellow
Green
Line
Line
Solid
Solid
1 pixel
1 pixel
14
Related Aspen Graphics Functions:
dmineg( )
dmipos( )
DI- line
DI+ line
$1
14
Example: dmineg($1,14)
Example: dmipos($1,14)
Key to Examples
Place holder for a symbol that
will be supplied later.
Number of periods in the DMI
study.
These functions allow you to use the DI- and DI+ lines of the Directional
Indicator study in color rules and alarms as shown in the following examples.
Color Rule Example:
if(dmipos($1,14)>=dmineg($1,14),clr_green,clr_red)
This color rule will turn all bars green when the DI+ line is above or equal to the
DI- line and will color all bars red when the DI+ line is below the DI- line.
Alarm Example:
chart((abs(dmipos(kc#,14)-dmineg(kc#,14))>=15)[-1],1,2,100,1,1)
This alarm will trigger when there is a spread of at least 15 points between the
DI+ and the DI- lines. The alarm is based on daily bars for the front month of
coffee futures.
Directional OscilIator
The Directional Oscillator combines the DI+ and DI- lines of the Directional Indicator
(also known as the Directional Movement Index) into one line that fluctuates above and
below zero. The signals generated by the Directional Oscillator and the Directional
Indicator are identical. See Directional Indicator in this section for more information on
the DI+ and DI- lines.
Type of Study
Keyboard
Command
.do
Trend Indicator
It works best in...
Cash and Futures markets, all time
frames
How Aspen Graphics Calculates It:
The Directional Oscillator study is calculated as follows:
DI+ minus DI-
For an explanation of how the DI+ and DI- values are calculated, see the
Directional Indicator study.
Default Parameters Settings:
Field
Color
Graph
Line Style
Value
Yellow
Line
Solid
Line Width
Period
1 Pixel
14
Custom Aspen Graphics Formula:
DirOsc(series)=dmipos($1,14)-dmineg($1,14)
This formula will allow you to use the Directional Oscillator study in color rules
and alarms.
Color Rule Example:
if(DirOsc($1,14)>=0,clr_green,clr_red)
This color rule will color all bars green when the Directional Oscillator is positive
and will color all bars red when the Directional Oscillator is negative.
Alarm Example:
chart(((DirOsc(csco)-DirOsc(csco)[5])>=25)[-1],1,2,100,1,1)
This alarm will trigger when the Directional Oscillator has increased by at least
25 points over the last 5 days. The alarm is based on daily bars for Cisco Systems
stock.
HiLo Oscillator
The HiLo Oscillator provides a measurement of directional movement. Periods which
gap up or gap down will often register large positive and negative values on the HiLo
Oscillator. This study takes the difference of the current period’s high and previous
period’s close and divides it by the current period’s true range.
Type of Study
Overbought/Oversold
Keyboard
Command
.hlo
It works best in...
Cash, Futures, and Options markets in all
time frames and all market conditions.
The true range is defined as the greatest of the following three values:
1.
2.
3.
The current high minus the previous close;
The current high minus the current low; or
The previous close minus the current low.
The HiLo Oscillator is plotted on a scale between -100 and 100, and like the A/D
Oscillator, often fluctuates dramatically between these numbers. To make this
study easier to read, a moving average can be applied to the HiLo Oscillator and
overbought/oversold zones can be applied to this moving average.
How Aspen Graphics Calculates It:
The HiLo Oscillator is calculated as follows:
100 * Current High - Previous Close
True Range
Where True Range = true high - true low
Default Parameters Settings:
Field
Color
Graph
Line Style
Line Width
Value
Yellow
Line
Solid
1 Pixel
Custom Aspen Graphics Formulas:
HiLoOsc(series)=100*($1.high-$1.prev)/$1.trange
This formula allows you to use the HiLo Oscillator study in color rules and alarms
as shown in the following examples.
Color Rule Example:
if(HiLoOsc($1)>90 or HiLoOsc($1)<-50,clr_red,clr_yellow)
This color rule will turn a bar red when the value of the HiLo Oscillator is over 90
or less than -50, and leave all other bars yellow.
Alarm Example:
chart(eavg(HiLoOsc(sm#1),6)>=70 or eavg(HiLoOsc(sm#1),6)<=30),1,2,100,1,3)
This alarm will trigger if, at the end of the day, the 6-period exponential moving
average of the HiLo Oscillator is above 70 or below 30. The alarm is based on
daily bars of the first month out soybean meal contract.
Charting Setup Idea:
Oscillators like the HiLo Oscillator are sometimes graphed as histograms rather
than as line charts. To draw this study as a histogram, see the Charting Setup
Idea section at the end of the Acceleration study.
Historical Volatility
Historical Volatility is a measure of price fluctuation over time. This study measures the
likelihood of certain price levels being reached. If a market has large price swings over
time, it is considered to have high historical volatility. In such a market, it is more likely
that higher highs and lower lows will be hit than in a market that doesn’t have such
dramatic price swings.
Notice that Historical Volatility doesn’t predict the direction of price movement. Instead,
it shows how much the price has changed over a range of recent prices, and this
information can be used in predicting the likelihood of future price movements. For
example, rising volatility in a market that has been moving sideways usually indicates
that prices are ready to break out of their current trading range to either the up or down
side. It is also the case that decreasing volatility signals a breakout as market makers may
soon step in to infuse new activity into a consolidated market.
Type of Study
Activity Indicator
Keyboard
Command
.hvol
It works best in
Cash, Futures and Options markets, all time
frames
How Aspen Graphics Calculates It:
First identify the mean, and then calculate the standard deviation:
Formula:
Historical Volatility:
1 n
(m - x i )2
∑
n - 1 i =1
σ=
Where:
σ =standard dev, or historical volatility
n =
m =
xi =
number of occurrences (bars)
mean
price changes
And:
Mean:
m=
Where:
m
n
xi
=
=
=
1 n
∑ xi
n i=1
mean
number of occurrences
price changes
And:
xi can equal percent of price change:
xi =
Pi+1 + Pi
Pi
Or:
xi can equal natural logarithmic price change:
⎛P ⎞
x i = LN ⎜⎜ i+1 ⎟⎟
⎝ Pi ⎠
Default Parameters Settings:
Field
Base
Color
Deviations
Graph
Line Style
Line Width
Method
Period
Price
Trading Periods
Value
0.0
Yellow
1.0
Line
Solid
1 pixel
Nat. Log.
10
Close
253.0
Related Aspen Graphics Function: hvol( )
Examples:
hvol($1,10,1,253,0)
hvol($1,10)
$1
10
1
253
0
Key to Examples
Place holder for a symbol that
will be supplied later.
Number of periods in the Hist.
Vol. study
Number of standard deviations
Number of trading periods in a
year
Base 100 value. 0 is Default. 100
needs to be used only when the
hvol function is surrounded by
the chart() function.
This function allows you to use the Historical Volatility study in color rules and
alarms as shown in the following examples.
Color Rule Example:
if(hvol($1,10)<5,clr_cyan,clr_yellow)
This color rule will change a bar to cyan when the historical volatility drops
below five percent and will leave all other bars yellow.
Alarm Example
chart((hvol(sp#,10)>25)[-1],1,2,100,1,1)
This alarm will trigger when the historical volatility for the front month of the
S&P’s exceeds 25. The alarm is based on daily bars.
Formula Example:
hsvol(series)=hvol($1,6)/hvol($1,100)
In their book, Street Smarts, Linda Raschke and Larry Connors describe an
indicator in which the six-day historical volatility is divided by the 100-day
historical volatility. The formula above, once entered in the Formula Listing, will
allow you to chart this indicator. From the Select Study menu, single left click on
Formulas…and then select hsvol from the Select Formula Study menu.
Keltner Channels
This study was developed by Chester W. Keltner and is similar to the Moving Average
Envelope and Bollinger Band studies. The difference lies in the method used to calculate
how far the bands should be drawn above and below the moving average line. Keltner
Channels are drawn above and below the moving average at a distance which is the
weighted 10-period moving average of the true range multiplied by a constant.
Type of Study
Trend Follower
Keyboard
Command
.keltner
It works best in...…
Cash and Futures markets that are trending.
Default Parameters Settings:
Field
Avg,Type
Color – Lower Channel
Color – Moving Average
Color – Upper Channel
Value
Simple
Cyan
Green
Violet
Graph – Lower Channel
Graph – Moving Average
Graph – Upper Channel
Line Style – Lower Channel
Line Style – Moving Average
Line Style – Upper Channel
Line Width – Lower Channel
Line Width – Moving Average
Line Width – Upper Channel
Multiplier – Lower Channel
Multiplier – Upper Channel
Period
Price
Line
Line
Line
Solid
Solid
Solid
1 pixel
1 pixel
1 pixel
1.0
1.0
10.0
Close
Related Aspen Graphics Functions: keltner( )
Example:
keltner($1,10,1) Upper Channel (default parameters)
keltner($1,10,-1) Lower Channel (default parameters)
$1
10
1, -1
Key to Examples
Placeholder for a symbol that
will be supplied later.
Number of periods in the
moving average.
Multiplier for the Upper and
Lower Channels
Color Rule Example:
if($1.high>keltner($1,10,1),clr_red,if($1.low<keltner($1,10,-1),
clr_green,clr_-yellow))
This three-part color rule will turn a bar red when the high price of that bar
penetrates the top channel, green when it penetrates the lower channel, and will
leave all other bars yellow.
Alarm Example:
chart((msft.high>keltner(msft,10,1) or msft.low<keltner(msft,10,-1))[-1],1,2,100,1,1)
This alarm will trigger when either channel for MSFT is penetrated by a daily bar.
Linear Regression
Linear regression uses the “best fit” technique to draw a straight line that is closest to
most of the data points. The most popular technique in statistics for “best fit”
determination is the method of least squares. The best fit is the straight line from which
all actual data points vary least. Along with this “best fit” line, two parallel confidence
level lines are drawn showing the range that 95% of all values fall in. Data lying outside
of these ranges are considered outliers and are often followed by a trend reversal.
Because of this linear regression is considered an “envelope” study, much like Bollinger
Bands and Keltner Channels.
Type of Study
Trend Follower
Keyboard
Command
.lr
Works Best For
Cash and Futures markets that are
trending.
How Aspen Graphics calculates it:
Aspen Graphics calculates linear regression using 200 periods by default. Linear
regression always starts counting periods from the right hand side of the chart,
even if there is no data displayed, so unlike Bollinger Bands and Keltner Channels
the study will return different values as you look into the future.
Y = a + bX
where
Y is a price
X is time
b is the “Y intercept”, or the point at which the line crosses the Y axis, or
a is the slope, or angle of the line
N is the number of data points and
represents the sum over N points.
Linear regression uses the “best fit” technique to draw a straight line that is
closest to most of the data points. The most popular technique in statistics for
“best fit” determination is the method of least squares. The best fit is the straight
line from which all actual data points vary least.
Default Parameter Settings:
Field
CI
Color – Confidence High
Color – Confidence Low
Regression
Graph – Confidence High
Graph – Confidence Low
Regression
Line Style – Confidence High
Line Style – Confidence Low
Line Style – Regression
Line Width – Confidence High
Line Width – Confidence Low
Line Width – Regression
Price
Regression Width
Type
Value
95.0
Blue
Blue
Green
Dotted
Dotted
Line
Solid
Solid
Solid
1 pixel
1 pixel
1 pixel
Close
200.0
Linear
Related Aspen Graphic Functions:
Lr() Example: Lr($1,100,0)
$1
100
0
1
2
3
Key to Examples
Placeholder for a symbol that
will be supplied later.
Number of periods in the
regression.
Tells the function to use linear
scaling.
Use Logarithmic scaling
Use Continuous scaling
Use Quadratic scaling
This function allows you to use Linear Regression’s best fit line in Color Rules,
Quote pages, and Alarms. Unfortunately there is no function to calculate the
confidence intervals.
Color Rule Example:
if($1.close > lr($1,200,1), clr_red, if($1.close <lr($1,200,1), clr_green,
clr_yellow))
This Color Rule will color the bars with a close above the 200 period best fit line
red and those below the best fit line green.
Moving Average Convergence Divergence
(MACD)
The MACD study measures overbought or oversold conditions. The MACD differs from
the Moving Average Oscillator in that it uses two moving averages of the same average
type (exponential) but different number of periods.
Type of Study
Overbought/
Oversold
Keyboard
Command
.macd
It works best in
Cash and Futures markets with wide trading
ranges, and at the end of strong trends.
Table 14
How Aspen Graphics Calculates It:
Moving Average Convergence Divergence (MACD) is as follows:
MACD Line =
short term Exponential Moving Average with
smoothing factor
minus long term Exponential Moving Average with smoothing
factor.
Signal Line = Exponential Moving Average of the MACD line.
Overbought and oversold conditions are indicated where the MACD line crosses
above or below its moving average. These crossovers must occur above or below
certain levels for the signal to be valid.
Bull markets are often indicated when the MACD line is above the signal line and
rising; it is just the opposite for bear markets. These are only generalizations; the
strongest signals are produced in volatile or trending markets.
Default Parameters Settings:
Field
Avg. Type – Avg 1
Avg. Type – Avg 2
Signal Line
Color – Macd Line
Color – Signal Line
Graph – Macd Line
Graph – Signal Line
Line Style – Macd Line
Line Style – Signal Line
Line Width – Macd Line
Line Width – Signal Line
Period – Avg 1
Period – Avg 2
Period – Signal Line
Price – Avg 1
Price – Avg 2
Value
Exponential
Exponential
Exponential
Green
Violet
Line
Line
Solid
Solid
1 pixel
1 pixel
0.1
0.2
0.3
Close
Close
Note that the periods for the MACD are expressed differently than in other
studies. This is because the number of periods are related to the smoothing factor
2/(n+1), where n is the number of periods in the moving average. When you enter
a value in the
Period field, you can enter either a whole number for the number of periods or a
decimal value for the smoothing factor. It’s automatically converted for you, as
shown in Table 15.
If you enter
this value in
Periods field:
.1
.2
.3
Aspen Graphics
calculates the number
of periods (n) like this:
1 = 2/(n+1)
1 = 20/(n+1)
1/20 = 1/(n+1)
20 = n+1
19 = n so Periods = 19
2 = 2/(n+1)
2 = 20/(n+1)
1/10 = 1/(n+1)
10 = n+1
9 = n so Periods = 9
3 = 2/(n+1)
3 = 20/(n+1)
3/20 = 1/(n+1)
20/3 = n+1
17/3 = n so Periods = 5.67
Custom Aspen Graphics Formulas:
MACD_(series)=eavg($1,.2)-eavg($1,.1)
Signal_Line(input)=eavg(macd_($1),.3)
These formulas, once entered in the Formula Listing, allow you to use MACD
study in color rules and alarms as shown in the following examples.
Color Rule Example:
if(MACD_($1)>MACD_($1)[1] and MACD_($1)>Signal_Line($1),clr_green,
if(MACD_($1)<MACD_($1)[1] and
MACD_($1)<Signal_Line($1),clr_red,clr_yellow))
This three-part color rule will turn the bars green where the MACD line is rising
and it is above the Signal line. Where the MACD line is falling and it is below the
Signal line, the bars will be red. All other bars will be yellow.
Alarm Example:
chart((MACD_(w#)>=Signal_Line(w#))[-1],30,1,100,1,3)
(make sure to set Trigger When State: to Changes)
This alarm will trigger each time the MACD line crosses the Signal line for the
front month of wheat. The alarm is based on 30-minute bars.
MACD Oscillator
The MACD Oscillator converts the two lines of the MACD into a single line that
fluctuates above and below zero. The MACD Oscillator is calculated by subtracting the
Signal Line value from the MACD Line value. When the MACD Line crosses the Signal
Line, the MACD Oscillator displays a value of zero, and a buy or sell signal is generated.
The signals provided by the MACD and the MACD Oscillator are identical.
Type of Study
Overbought/Oversold
Keyboard
Command
.macdo
It works best in
Cash and Futures markets with wide
trading ranges and at the end of strong
trends.
How Aspen Graphics Calculates It:
The MACD Osc is: MACD Line minus Signal Line
MACD Line = short term Exponential Moving Average with smoothing factor
minus long term Exponential Moving Average with smoothing factor
Signal Line = Exponential Moving Average of the MACD Line
The MACD Oscillator study may indicate oversold conditions when it crosses
above the “zero line.”
When the oscillator moves back below zero again, overbought conditions may be
indicated.
Default Parameters Settings:
Field
Avg. Type – Avg 1
Avg. Type – Avg 2
Avg. Type – Signal Line
Color
Graph
Line Style
Line Width
Period – Avg 1
Period – Avg 2
Period – Signal Line
Price – Avg 1
Price – Avg 2
Value
Exponential
Exponential
Exponential
Yellow
Line
Solid
1 pixel
0.1
0.2
0.3
Close
Close
Note that the periods for the MACD Oscillator are expressed just like the MACD
study, which are different from the other studies in Aspen Graphics. For an
explanation of how these periods are calculated, see the Default Parameters
Settings for the MACD study in the previous section.
Custom Aspen Graphics Formulas:
MACD_(series)=eavg($1,.2)-eavg($1,.1)
Signal_Line(input)=eavg(macd_($1),.3)
MACD_Osc(series)= MACD_($1)-Signal_Line($1)
These formulas, once entered in the Formula Listing, allow you to use the MACD
Oscillator study in color rules and alarms, as shown in the following examples.
Color Rule Example:
if((MACD_Osc($1)>=0 and MACD_Osc($1)[1]<0),clr_green, if((MACD_Osc($1)<=0 and
MACD_Osc($1)[1]>0),clr_red,clr_yellow))
This three-part color rule will turn the bar green where the MACD Oscillator has
changed to a positive value; it will turn the bar red where the MACD Oscillator
has changed to a negative value, and all other bars will remain yellow.
Alarm Example:
chart((MACD_Osc(c#)>=0)[-1],30,1,100,1,3)
(make sure to set Trigger When State to Changes)
This alarm will trigger each time the MACD Oscillator line crosses the “zero”
line for the front month of corn. The alarm is based on 30-minute bars.
Charting Setup Idea:
Oscillators are sometimes graphed as histograms rather than as line charts. To
draw this study as a histogram, see the Charting Setup Idea section at the end of
the Acceleration study.
Momentum
Momentum is the difference between the current price and a previous price. Momentum
indicates the rate of change in prices and helps determine when a trend is “running out of
steam.” If prices are going up but momentum is falling, prices are expected to rise less
quickly, signaling that the current trend may be coming to an end.
The Momentum study can generate buy signals. When momentum has been negative and
then becomes positive, a buy may be indicated if this is also the direction of the current
trend.
Divergence between momentum and price is another important use of this study. A down
trend may be coming to an end if prices make new lows, but momentum makes higher
lows; the same is true for an up-trend when price and momentum diverge.
Type of Study
Keyboard
Command
It works best in
Overbought/Oversold
.mom
Cash and Futures markets, all time frames
Table 13
How Aspen Graphics Calculates It
Momentum is: Current Price - Price n periods ago
The user determines which price (i.e. how many bars back) should be subtracted
from the current price.
The trendlines (red) drawn on the chart above, show divergences between price
and momentum; price was going up while momentum was going down, and the
uptrend was soon reversed.
Default Parameters Settings:
Field
Color
Graph
Line Style
Line Width
Period
Price
Value
Yellow
Line
Solid
1 pixel
10
Close
Related Aspen Graphics Functions: mom( )
Example: mom($1,21)
The mom( ) function allows you to use Momentum in color rules and alarms as
shown in the following examples.
$1
21
Key to Example
Placeholder for a symbol that
will be supplied later.
Number of periods in the
momentum study.
Color Rule Example:
if(mom($1,21)>0 and mom($1,21)[1]<=0,clr_blue,clr_yellow)
This color rule will turn a bar blue when the 21-period momentum becomes
positive.
Alarm Example:
chart((ip.high>ip.high[1] and ip.high[1]>ip.high[2] and
mom(ip,10)<mom(ip,10)[1] and mom(ip,10)[1]<mom(ip,10)[2])[1],15,1,100,1,1)
This alarm is monitoring divergence between price and momentum. The alarm
will trigger when the high price of International Paper has increased over the last
two periods while the 10-period momentum was falling during that same period,
based on 15-minute bars.
Formula Example:
LBR_RSI=chart(rsi(mom($1,1),3)[-1],1,2,100,1,3)
In their book Street Smarts, Linda Raschke and Laurence Connors talk about a
trading technique they call “Momentum Pinball.” This technique uses a 3-period
RSI study on a 1-period Momentum study.
This combination can be easily charted in Aspen Graphics using the “Add a
Study” option on the Select Study menu and the “First Study” price parameter.
The LBR_RSI can also be quoted on a quote page using the preceding formula.
Moving Averages
Moving averages are smoothing techniques. They are the average price of an instrument
over a certain number of periods. Faster moving averages are based on fewer periods,
and slower moving averages are indicative of long-term trends. The strength of a trend is
indicated by the steepness of the moving average’s slope.
Moving averages are always lagging indicators because they incorporate historical data.
For this reason, they are used more to confirm that a change in trend has already taken
place than as a way of predicting when a change will occur.
Type of Study
Keyboard
Command
.mav
Trend Follower
It works best in
Cash and Futures markets that are trending.
Aspen Graphics has five different types of moving averages. These five moving
averages are listed and explained in the tables below.
P
P1
MAprev
n
a
Description
Key to Example
Current Price
Price 1 Period ago, etc.
Previous Moving Average Value
Number of Periods
Smoothing Constant 2/(n+1)
How Aspen Graphics Calculates It
Simple Moving Average
Average (mean) of data over n periods
P+P1+…+P(n-1)
n
Modified Moving Average
Subtracts last moving average value instead
MAPrev+1/n(P-MAPrev)
of oldest data
Exponential Moving Average
Assigns more weight to newer data using a
P+a*P1+a2*P2+…+(an-1)*Pn-1
1+a+a2+…+a(n-1)
geometric formula
Weighted Moving Average
Assigns more weight to newer data using an n*P+(n-1)*P1+(n-2)*P2+.+P(n-1)
1+2+3+…+n
arithmetic formula
Hamming Moving Average
Weights recent data much more heavily than Proprietary; developed by Aspen
older data using a sine wave curve function
Research Group
Default Parameters Settings:
Field
Avg. Type
Color
Graph
Line Style
Line Width
Period
Price
Shift
Value
Simple
Green
Line
Solid
1 pixel
5
First Study
0
Related Aspen Graphics Functions:
savg( )
mavg( )
eavg( )
wavg( )
havg( )
Simple Moving Avg.
Modified Moving Avg.
Exponential Moving Avg
Weighted Moving Avg.
Hamming Moving Avg.
savg($1,21)
mavg($1,14,1)
eavg($1,10)
wavg($1,52)
havg($1,5,1)
Key to Examples
Placeholder for a symbol that
$1
will be supplied later.
nd
Number of periods in the
2
number moving average.
(if present) number of bars to
3rd
number shift the moving average.
Color Rule Example:
if(savg($1,5)<savg($1,5)[1] and savg($1,5)[1]>savg($1,5)[2],clr_green,clr_yellow)
This color rule will turn the bar green when a 5-period simple moving average
reverses direction on a high (i.e. the current moving average value is less than the
one before, and that value was greater than the moving average value two bars
back).
Alarm Example:
chart((sp#.low>wavg(sp#,5))[-1],1,2,100,1,3)
This alarm will trigger when the low is higher than the 5-day weighted moving
average.
Formula Example:
doubleEAVG(input)=eavg(eavg($1,14),14)
This formula can be charted as an overlay and produces a super-smooth double
exponential moving average (a moving average of a moving average).
Moving Average Envelope
The Moving Average Envelope study draws bands around a moving average to form a
channel. The purpose of the bands is to show which prices are falling outside of the
expected range.
The Moving Average Envelope study is very similar to the Bollinger Band and Keltner
Channel studies; the difference lies in the method used to calculate how far the bands
should be drawn above and below the moving average line. The Moving Average
Envelope bands are drawn above and below the moving average at a distance which is a
percentage of the moving average value. For example, if the value of the moving average
at a particular bar is 100 and the Percent field is set to 0.5, the top and bottom bands will
be drawn at 100.5 and 99.5.
Type of Study
Trend Follower
Keyboard
Command
.env
It works best in
Cash and Futures markets that are trending
The figure below shows a Moving Average Envelope around a 10-day simple moving
average with bands set at 2% above and below the average.
Default Parameters Settings:
Field
Avg. Type
Color: Envelope Bottom
Value
Simple
Cyan
Color: Envelope Top
Color: Moving Average
Graph: Envelope Bottom
Graph: Envelope Top
Graph: Moving Average
Line Style: Envelope Bottom
Line Style: Envelope Top
Line Style: Moving Average
Line Width: Envelope Bottom
Line Width: Envelope Top
Line Width: Moving Average
Percent: Envelope Bottom
Percent: Envelope Top
Period
Price
Violet
Green
Line
Line
Line
Solid
Solid
Solid
1 pixel
1 pixel
1 pixel
2.0
2.0
10.0
First Study
Custom Aspen Graphics Formulas:
EnvAverage(input,per=10)=savg($1,per)
EnvTop(input,per=10,prcnt=0.005)=savg($1,per)+prcnt*savg($1,per)
EnvBottom (input,per=10,prcnt=0.005)=savg($1,per)-prcnt*savg($1,per)
These formulas, once entered in the Formula Listing, allow you to use the Moving
Average Envelope study in color rules and alarms, as shown in the following
examples.
Color Rule Example:
if($1.high<EnvBottom($1) or $1.low>EnvTop($1),clr_red,clr_yellow)
This color rule will turn a bar red when the entire price range for that bar lies
outside of the Moving Average Envelope.
Alarm Example:
chart((sp#.high<EnvBottom(sp#) or sp#.low>EnvTop(sp#))[-1],10,1,100,1,3)
This alarm will trigger when the entire price range lies outside of the Moving
Average Envelope. The alarm is based on a 10-minute bar chart of the current
S&P contract.
Moving Average Momentum
The Moving Average Momentum study measures the rate of change of a moving average.
It is very similar to the Acceleration study except that instead of comparing momentum
values, this study compares moving average values.
Type of Study
Overbought/ Oversold
Keyboard Command
.mavmom
It works best in
Cash and Futures markets,
all time frames.
How Aspen Graphics Calculates It:
Moving Average Momentum is:
Current Moving Avg.-Moving Avg n periods back
Default Parameters Settings:
Field
Avg. Type
Color
Graph
Line Style
Line Width
Mav. Periods
Period
Price
Value
Simple
Yellow
Line
Solid
1 pixel
10
5
Close
The user determines how many periods should be used in the moving average from the
Mav. Periods field of the study’s parameter menu. The number of periods back to be
compared against the current moving average value is determined in the Period field of
the study’s parameter menu.
Custom Aspen Graphics Formulas:
MovAvgMom(series,per=5)=savg($1,10)-savg($1,10)[per]
This formula, once entered in the Formula Listing, allows you to use Moving
Average Momentum in color rules and alarms as shown in the following
examples.
Color Rule Example:
if(MovAvgMom($1)>1,clr_green,
if(MovAvgMom($1)<-1,clr_red,clr_yellow))
This three-part color rule will turn a bar green when the Moving Average
Momentum is greater than 1, red when the value is less than -1, and leave all other
bars yellow. The color rule is based on a 10-period moving average.
Alarm Example:
chart(MovAvgMom(us#)<-1.5[-1],1,2,100,1,3)
The alarm will trigger when the Moving Average Momentum for the front month
of bonds is less than -1.5. The alarm is based on daily bars.
Charting Setup Idea:
The Moving Average Momentum study is an oscillator. By default, the study is
drawn as a line but can be graphed as a histogram or a variety of other methods.
See the Charting Setup Idea at the end of the Acceleration section.
Moving Average Oscillator
This study subtracts one moving average from another. The MACD study, which uses
two moving averages of the same average type (exponential) but a different number of
periods, is different from the Moving Average Oscillator. This study uses (as default) two
different average types (simple and modified) with the same number of periods.
The emphasis of this study lies more in the difference between the two average types than
in comparing long and short term trends. Comparing the trends is the job of the MACD.
Type of Study
Keyboard
It works best in
Command
Overbought/ Oversold
.mao
Cash and Futures markets that are
trending.
How Aspen Graphics Calculates It:
The Moving Average Oscillator is:
Moving Avg#1-Moving Avg#2
The user determines the type of moving averages to be used and the number of
periods in each moving average.
Default Parameters Settings:
Field
Avg: 1
Avg: 2
Color
Graph
Line Style
Line Width
Period: Avg 1
Period: Avg 2
Price: Avg 1
Price: Avg 2
Shift: Avg 1
Shift: Avg 2
Value
Simple
Modified
Green
Line
Solid
1 pixel
10
10
Close
Close
0
0
Custom Aspen Graphics Formula:
MovAvgOsc(series)=savg($1,10)-mavg($1,10)
This formula, once entered in the Formula Listing, allows you to use Moving
Average Momentum in color rules and alarms as shown in the following
examples.
Color Rule Example:
if(MovAvgOsc($1)>0 and MovAvgOsc($1)>MovAvgOsc($1)[1], clr_red,clr_yellow)
.
This color rule will turn a bar red when the Moving Average Oscillator is positive
and rising and will leave all other bars yellow.
Alarm Example:
chart((MovAvgOsc(s#)>MovAvgOsc(s#)[1] and MovAvgOsc(s#)[1]> MovAvgOsc(s#)[2] and
MovAvgOsc(s#)[2]>MovAvgOsc(s#)[3])[-1], 1,2,100,1,3)
The alarm will trigger when the Moving Average Oscillator for the front month of
soybeans has risen for the last three daily bars.
Charting Setup Idea:
The Moving Average Oscillator study is, by default, drawn as a line but can be
graphed as a histogram or a variety of other methods; see the Charting Setup
Idea at the end of the Acceleration section.
On Balance Volume
On Balance Volume is a volume accumulator. All of the volume in an up-period (a period
which closes higher than the previous period) is added to the previous On Balance
Volume, while all of the volume in a down-period (a period which closes lower than the
previous period) is subtracted from the previous On Balance Volume.
Type of Study
Activity
Indicator
Keyboard
Command
.obv
It works best in...
Cash and Futures markets which are active, all time
frames
The important aspect of this study is the direction and not the exact volume level of the
On Balance Volume line. Divergence between price and the On Balance Volume can be a
signal of trend reversal. This study can also lend some clues as to supply and demand as
measured by the volume in up-periods and the volume in down-periods.
How Aspen Graphics Calculates It:
The On Balance Volume study is calculated as follows:
If the current close is greater than the previous close, all the volume for the
period is added to the previous On Balance Volume.
If the current close is less than the previous close, all the volume for the
period is subtracted from the previous On Balance Volume.
The On Balance Volume uses an arbitrary positive integer as a starting point for
the calculations. For this reason, the Custom Aspen Formula (below) may not
have the same value as the On Balance Volume that is preprogrammed in Aspen
Graphics. The extent of your database may also have an effect on this value. The
shapes of the two graphs, however, should look the same.
Default Parameters Settings:
Field
Color
Graph
Line Style
Line Width
Value
Yellow
Line
Solid
1 pixel
Custom Aspen Graphics Formula:
OBVol(series)=if($1.close>$1.prev,obvol[1]+$1.volume,if($1.close<$1.prev,ob
vol[1]-$1.volume,obvol[1]))
This formula, once entered in the Formula Listing, allows you to use the On
Balance Volume study in color rules and alarms, as shown in the following
examples.
Color Rule Example:
if(OBVol($1)>OBVol($1)[1] and OBVol($1)[1]>OBVol($1)[2] and
OBVol($1)[2]>OBVol($1)[3],clr_green,
if(OBVol($1)<OBVol($1)[1] and OBVol($1)[1]<OBVol($1)[2] and
OBVol($1)[2]<OBVol($1)[3], clr_red,clr_yellow))
This three-part color rule will turn a bar green when the On Balance Volume has
increased for three consecutive periods, turn a bar red when the On Balance
Volume has declined for three consecutive periods, and leave all other bars
yellow.
Alarm Example:
chart((OBVol(sp#)>OBVol(sp#)[1] and sp#<sp#[1]) or (OBVol(sp#)<OBVol(sp#)[1] and
sp#>sp#1[1])[-1],15,1,100,1,3)
This alarm will trigger when the direction of the On Balance Volume line is
diverging from price action. The alarm is based on 15-minute bars of the front
month of the current S&P contract.
Charting Setup Idea:
When graphed, the On Balance Volume can sometimes appear as a type of
oscillator. It can, like other oscillators, be graphed as a histogram rather than as a
line chart.
To draw this study as a histogram, see the Charting Setup Idea at the end of the
Acceleration study section.
Open Interest
Open Interest is the number of outstanding future contracts at the end of a trading day.
This study is not available on stocks, nor is it available in intraday time frames.
Type of Study
Activity Indicator
Keyboard
Command
.opint
It works best in...
Futures and Options markets, daily and longer
time frames
When a new contract is written, open interest is increased by a value of one. If an existing
contract is traded, open interest remains unchanged, but if a contract is liquidated, open
interest is decreased by a value of one.
How Aspen Graphics Calculates It:
Calculations don’t take place within the Aspen Graphics program for this study.
The values for Open Interest are sent by the datafeed just like the price data.
Default Parameters Settings:
Field
Color
Graph
Line Style
Line Width
Custom Aspen Graphics Formulas:
Value
Yellow
Line
Solid
1 pixel
You can make reference to Open Interest values by using the $1.oi quote code in
formulas, color rules and alarms, as shown in the following examples.
Color Rule Example:
if($1.oi>100000,clr_cyan,clr_yellow)
This color rule will turn a bar cyan when open interest exceeds 100,000.
Alarm Example:
spm7.oi>=200000
This alarm will trigger when the open interest of the June ’97 S&P’s reaches or
exceeds 200,000.
Parabolic
The Parabolic study sets a stop price for each bar based on the direction of the trend.
When the price penetrates the “trail” of Parabolic stops, it is an indication that the
position should be reversed. This is called the Stop and Reverse point (SAR).
This study works well in trending markets but can give many false signals that might stop
you out of a trade too early when the market is flat. For this reason, the Parabolic study is
often used in conjunction with trend identifying indicators like the Directional Indicator
or Directional Oscillator.
Type of Study
Trend Follower
Keyboard
Command
.parab
It works best in
Cash and Futures markets that are
trending.
How Aspen Graphics Calculates It:
The initial SAR point represents the last significant high or low. If the market is
trending up, stops are placed below the price activity. Stops are placed above the
bars during down trends.
At first, these stops are set “loosely” so that you will not be stopped out by the
minor volatility of a change in trend. As the trend continues, the stops are
“tightened up” in the direction of the trend using an acceleration factor. This
factor begins at .02 and increases by .02 to a maximum acceleration factor of .2.
This acceleration formula is hard coded into the Aspen Graphics software and
cannot be changed by the user.
Once the price penetrates a stop, a new series of Parabolic trailing stops begins on
the other side of the price activity and continues until it is penetrated by price.
In the chart below, ots sloping down above the bars are the trailing stops for a
short position starting on Sept 6. On October 18, the stop is penetrated by price,
an indication that the position should be reversed. A new series of SAR points
begins building below the bars.
Default Parameters Settings:
Field
Accelerator
Color
Graph
Limit
Line Style
Line Width
Value
0.020
Green
Dots
0.2
Solid
1 pixel
Figure 46
Custom Aspen Graphics Formula:
Because Aspen Graphics has no Parabolic function, and a custom Parabolic study
cannot be written as a formula in the Formula Listing menu, no color rules or
alarms can be set on Parabolics.
Color Rule Example:
We cannot use the results of the Parabolic function directly in a formula or color
rule but we can use the values on the chart to create a color rule. The following
color rule colors descending values red and ascending values blue.
if($1<rawdata[1],clr_blue,clr_red)
Relative Strength Index (RSI)
Developed by J. Welles Wilder, the RSI is used to determine the strength of a trend and
to predict market reversals. This index is an overbought/oversold indicator plotted on a
vertical scale from 0 to 100.
Type of Study
Overbought/Oversold
Keyboard Command
.rsi
It works best in...
Cash and Futures markets that are
trending; in all time frames.
Values under 30 were considered by Wilder to represent oversold conditions, and RSI
values over 70 were considered overbought conditions. Today, RSI values of 80 and 20
are more commonly used.
How Aspen Graphics Calculates It:
The Relative Strength Index is calculated as follows:
⎡ 100 ⎤
RSI = 100 - ⎢
⎣1 + RS ⎥⎦
where RS is:
modified moving average of x day’s up closes
modified moving average of x day’s down closes
The RSI study in the chart above reveals several important aspects of the market activity
on the March ‘07 Coffee futures:
o The periods of strongest trend are reflected in the steepness of the RSI’s slope.
o While the highest RSI value in July, didn’t signal an immediate reversal, the
market began to consolidate which was an indication that the current uptrend had
lost momentum.
Default Parameters Settings:
Field
Color
Graph
Line Style
Line Width
Period
Price
Value
Yellow
Line
Solid
1 pixel
14
Close
Wilder’s original RSI employed a number of periods equal to half of the normal
cycle. For example, if an instrument was presumed to have a 28-day cycle, 14
periods were used in the RSI calculation.
Related Aspen Graphics Functions: rsi( )
Example: rsi(sp#,14)
$1
14
Key to Examples
Placeholder for a symbol that
will be supplied later.
Number of periods in the RSI.
This function will allow you to use the Relative Strength Index study in color
rules and alarms as shown in the following examples.
Color Rule Example:
if(rsi($1,14)>75,clr_cyan,if(rsi($1,14)<25,clr_red,clr_yellow))
This three-part color rule will turn a bar cyan when the RSI has a value over 75
and will turn a bar red when the RSI has a value under 25; all other bars will
remain yellow.
Alarm Example:
chart((rsi(sp#,14)>70 or rsi(sp#,14)<30)[-1],40,0,100,1,1)
This alarm will trigger when the 14-period RSI has a value over 70 or under 30.
The alarm is based on a 40-EqTick chart of the current S&P contract.
275
Stochastic, Fast
Two lines make up this study: %K and %D. These lines oscillate between 0 and 100.
The Fast Stochastic gives a variety of signals:
Overbought: when the %K is above 80* and crosses below the %D line
Oversold: when the %K is below 20* and crosses above the %D line
These values are left to the discretion of the user. Overbought conditions often range
between 70 and 90, and oversold conditions range anywhere from 10 to 30.
Type of Study
Overbought/
Oversold
Keyboard Command
.fstoch
It works best in
Cash and Futures markets
According to its developer George Lane, a divergence between the %D line and price
produces the most important stochastic signal. Divergence occurs when price is making a
series of lower lows while the %D line is making a series of higher lows. This signals an
oversold market. A divergence when the %D line is below 15 is commonly thought of as
a signal to buy. Overbought conditions are indicated when prices are reaching higher
highs while the %D is making lower highs. A divergence when the %D line is above 85
is commonly thought of as a signal to sell.
How Aspen Graphics Calculates It:
The Fast Stochastic study is calculated as follows:
Fast %K line is:
100*(current close - lowest low in n periods)
(highest high in n periods - lowest low in n periods)
Fast %D line is: 3 period modified moving average of the Fast %K
The chart below shows a buy signal on 6/29/06 where the Fast %K line crosses
above the Fast %D line. Later that month and into early August, prices continued
to make higher highs while the Fast %D line began to taper off flat. This
divergence signaled that a reversal was on its way, a reversal which came when
prices broke in August.
276
Default Parameters Settings:
Field
Color %D
Color %K
Graph %D
Graph %K
Line Style %D
Line Style %K
Line Width %D
Line Width %K
Period
Value
Yellow
Green
Line
Line
Solid
Solid
1 pixel
1 pixel
9
Related Aspen Graphics Functions:
fstoch( )
sstoch( )
(for the Fast %K line)
(for the Fast %D line)
$1
14
277
fstoch($1,14)
sstoch($1,14,3)
Key to Examples
Placeholder for a symbol that
will be supplied later.
Number of periods in the Fast
3
%K line.
Number of periods in the Fast
%D line.
These functions allow you to use the lines of the Fast Stochastic study in color
rules and alarms, as shown in the following examples.
Color Rule Example:
if(fstoch($1,14)>sstoch($1,14,3) and fstoch($1,14)[1]<sstoch($1,14,3)[1]and
fstoch($1,14)<30,clr_green,if(fstoch($1,14)<sstoch($1,14,3) and
fstoch($1,14)[1]>sstoch($1,14,3)[1] and fstoch($1,14)>70, clr_red,clr_yellow))
This three-part color rule will turn a bar green when the Fast %K line has a value
under 30 and has crossed above the Fast %D line; it will turn a bar red when the
Fast %K line has a value over 70 and has crossed below the Fast %D line, and it
will leave all other bars yellow.
Alarm Example:
chart((fstoch(sp#,14)>=sstoch(sp#,14,3))[-1],60,1,100,1,1)
(make sure to set Trigger When State: to Changes)
This will trigger each time the Fast %K and Fast %D lines cross, based on hourly
bars.
Stochastic, Modified
The Modified Stochastic is identical to the Slow Stochastic study, but it allows the user
more flexibility. The Fast and Slow Stochastic studies use a 3-period modified moving
average to calculate the %D lines. In the Modified Stochastic, the number of periods and
the moving average type, as well as the price used to calculate the Fast %K, can be
changed by the user.
Type of Study
Overbought/ Oversold
Keyboard
Command
.mstoch
It works best in
Cash and Futures markets
The ways in which the signals are generated, and the values used to calculate overbought
and oversold conditions, are the same as for the Slow Stochastic study.
Default Parameters Settings:
Field
Avg. Type: %D
278
Value
Modified
Avg. Type: %K
Color: %D
Color: %K
Graph: %D
Graph: %K
Line Style: %D
Line Style: %K
Line Width: %D
Line Width: %K
Period: %D
Period: %K
Stochastic
Price
Modified
Yellow
Green
Line
Line
Solid
Solid
1 pixel
1 pixel
3.0
3.0
14
Close
Related Aspen Graphics Functions and Formulas:
sstoch( )
ssstoch( )
(for the Slow %K line)
(for the Slow %D line)
sstoch($1,14,3)
ssstoch($1,14,3,3)
These functions allow you to change the number of periods used for the lines of
the Modified Stochastic study. Note, however, that they do not allow you to
change the Average Type; a modified moving average is used by default. For a
different Average Type, use one of the moving average functions in a custom
formula as shown in the following examples:
SlowK(input)=eavg(fstoch($1,14),3)
SlowD(input)=savg(wavg(fstoch,$1,14),3),3)
Entering these formulas and using the preceding functions allow you to use the
Modified Stochastic study in color rules and alarms as shown in the following
examples.
Color Rule Example:
if($1.high>$1.high[1] and $1.high[1]>$1.high[2] and $1.high[2]>$1.high[3]
and SlowD($1)<SlowD($1)[1] and SlowD($1)[1]<SlowD($1)[2] and
SlowD($1)[2]<SlowD($1)[3],clr_blue,clr_white)
This color rule illustrates a way of signaling divergence. When price has made
three consecutive highs but the Slow %D line has been decreasing over the same
periods, this color rule will turn the bars blue to denote this divergence; otherwise
the bars will remain white.
Alarm Example:
279
chart((sstoch(pbg8,9,3)>=SlowD(pbg8))
[-1],1,2,100,1,1)
(make sure to set Trigger When State: to Changes)
This alarm will trigger each time the Slow %K and Slow %D lines cross. The
alarm is based on daily bars for February ’98 pork bellies.
Stochastic, Slow
The Slow Stochastic is a smoothed variation of the Fast Stochastic. There are fewer
crossovers, and therefore fewer signals than with the Fast Stochastic.
Type of Study
Overbought/ Oversold
Keyboard
Command
.sstoch
It works best in
Cash and Futures markets.
Just like the Fast Stochastic, two lines make up this study. In the Slow Stochastic study
these lines are referred to as the Slow %K and Slow %D. The ways in which the signals
are generated, and the values used to calculate overbought and oversold conditions, are
the same as for the Fast Stochastic study.
The Slow %K line in the Slow Stochastic is exactly the same as the Fast %D line from
the Fast Stochastic. This line is then smoothed with a 3-period modified moving average
to create the Slow %D line.
How Aspen Graphics Calculates It:
Slow %K line is:
3 period modified moving average of the Fast%K (same as Fast%D line)
Slow %D line is:
3 period modified moving average of the Slow %K line
The chart in Figure 52 shows a strong buy signal on 10/11/06 where the Slow %K
line crosses above the Slow %D line at a value under 15.
280
Default Parameters Settings:
Field
Color: %D
Color: %K
Graph: %D
Graph: %K
Line Style: %D
Line Style: %K
Line Width: %D
Line Width: %K
Period:9
Value
Yellow
Green
Line
Line
Solid
Solid
1 pixel
1 pixel
9.0
Related Aspen Graphics Functions:
sstoch( )
ssstoch( )
(for the Slow %K line)
sstoch($1,14,3)
(for the Slow %D line)
ssstoch($1,14,3,3)
Key to Examples
Placeholder for a symbol that
$1
will be supplied later.
Number of periods in the Fast
14
%K line.
Number of periods in the Fast
3
%D line.
Number of periods in the Slow
3
%D.
These functions allow you to use the lines of the Slow Stochastic study in color
rules and alarms, as shown in the following examples.
Color Rule Example:
281
if(sstoch($1,14,3)>ssstoch($1,14,3,3) and
sstoch($1,14,3)[1]<ssstoch($1,14,3,3)[1] and sstoch($1,14,3)<30,clr_green,
if(sstoch($1,14,3)<ssstoch($1,14,3,3) and
sstoch($1,14,3)[1]>ssstoch($1,14,3,3)[1] and sstoch($1,14,3)>70,
clr_red,clr_yellow))
This three-part color rule will turn a bar green when the Slow %K line has a value
under 30 and has crossed above the Slow %D line; it will turn a bar red when the
Slow %K line has a value over 70 and has crossed below the Slow %D line, and it
will leave all other bars yellow.
Alarm Example:
chart((sstoch(sp#,14,3)>=ssstoch(sp#,14,3,3))[-1],60,1,100,1,1)
(make sure to set Trigger When State: to Change). This alarm will trigger each
time the Slow %K and Slow %D lines cross. The alarm is based on hourly bars
for the front month of the S&P contract.
Variable Accumulation Distribution
Variable Accumulation Distribution modifies the concept of the On Balance Volume
study by comparing the opening and closing prices to the range of prices for a given
period. Accumulation, or acquisition of long positions in anticipation of a bull market, is
reflected in positive values of the Variable Accumulation Distribution. Negative values
reflect distribution or selling in the anticipation of a market decline.
Type of Study
Activity
Indicator
Keyboard
Command
.vad
It works best in
Cash, Futures and Options markets in all time
frames and all market conditions.
How Aspen Graphics Calculates It:
Variable Accumulation Distribution is:
(Close-Open) * Volume
(High-Low)
Once this is calculated, a moving average of this value is taken. It is this moving
average that is charted as the Variable Accumulation Distribution study.
Default Parameters Settings:
282
Field
Color
Graph
Line Style
Line Width
Period
Value
Yellow
Line
Solid
1 pixel
10
Custom Aspen Graphics Formula:
VADist(series)=savg($1.volume*(($1.close-$1.open)/($1.high-$1.low)),10)
Once this formula is entered in the Formula Listing, the study may be used in
color rules and alarms, as shown in the following examples.
Color Rule Example:
if(VADist($1)>=0,clr_green,clr_red)
This color rule will turn a bar green when the Variable Accumulation Distribution
study has a positive value and will turn a bar red when the value is negative.
Alarm Example:
chart((VADist(kc#)>2000)[-1],1,2,100,1,3)
This alarm will trigger when the Variable Accumulation Distribution study has a
value exceeding 2,000 based on daily bars of the front month of coffee.
Charting Setup Idea:
Oscillators like the Variable Accumulation Distribution study are sometimes
graphed as histograms rather than as line charts. To draw this study as a
histogram, see the Charting Setup Idea section at the end of the Acceleration
study section.
Volume
Volume measures the activity on an instrument during any given period. The Volume
study measures different things depending on the instrument type and time frame that you
are examining.
Type of Study
Activity Indicator
283
Keyboard Command
.vol
It works best in...
Cash and Futures markets which are
active, all time frames
The Volume study can offer a variety of signals. When markets are trending upward in
price, the strength of the trend can be confirmed by rising volume. If the volume is
stagnating or decreasing while prices are rising, it can be a signal that the market is
weakening, and a top may soon be reached. Because there is often less activity in a bear
market, the opposite isn’t always true when prices are falling.
High volume on reversals and breakouts tends to confirm those signals.
How Aspen Graphics Calculates It:
Calculations don’t take place within the Aspen Graphics program for this study.
The values in the Volume study are sent by the datafeed just like the price data.
Futures exchanges do not transmit information on the number of contracts
involved in any one trade. Instead, each time a trade occurs, a volume of one is
recorded; for futures and options, this is referred to as a tick. At the end of the
day, the exchange estimates and reports a daily summary for the total number of
contracts traded during the day. See the following table for explanations of the
Volume study for different instrument types and time frames.
Time Frame
Tick
Intraday, Daily
and Historical
Time Frame
Tick
Intraday
Daily
Historical
Instrument Type: Stocks
Volume Value Represents
Volume reflects the number of shares for a given trade. This is referred to as
tick volume and represents the same value you’d see in a quote window
under the heading TICVOL.
Volume reflects the total number of shares traded during that period.
Instrument Type: Futures
Volume value represents….
Volume reflects a value of one for each trade.
Volume reflects the total number of price changes during that period.
Volume reflects the estimated number of contracts traded on the previous day.
Volume reflects the total number of contracts traded during the time period.
Default Parameters Settings:
Field
Color
Graph
Line Style
Line Width
Custom Aspen Graphics Formula:
284
Value
Yellow
Histogram
Solid
1 pixel
You can make reference to Volume values by using the $1.volume quote code in
formulas, color rules and alarms as shown in the following examples.
Color Rule Example:
If($1.volume>$1.volume[1],clr_purple,if($1.volume<$1.volume[1],clr_red,clr_yellow))
This color rule will turn the bar purple if the volume for that bar is greater than
the previous bar and red if it is less than the previous bar.
Alarm Example:
chart((spm7.volume>=rmax(spm7.volume,21))
[-1],1,2,100,1,1)
This alarm will trigger when the daily volume reaches or exceeds the highest
volume of past 21 days.
Volume Accumulation Oscillator
The Volume Accumulation Oscillator combines the On Balance Volume and
Accumulation/Distribution Oscillator studies into one oscillator. It assigns a proportional
amount of volume to a period depending on where the close falls in the total range of
prices.
This study assigns all volume to buying or selling only if the close is the high or the low
for the period.
Type of
Study
Activity
Indicator
Keyboard
Command
.vao
It works best in
Cash, Futures, and Options markets in all time
frames and all market conditions.
How Aspen Graphics Calculates It:
The Volume Accumulation Oscillator is:
(Close-Low) -(High-Close) * Volume
(High-Low)
Once this is calculated, a 10-period moving average of this value is subtracted
from three-period moving average.
285
Default Parameters Settings:
Field
Color
Graph
Line Style
Line Width
Value
Yellow
Line
Solid
1 pixel
Custom Aspen Graphics Formula:
VAOsc(series)=savg($1.volume*(($1.close-$1.low)-($1.high-$1.close))/ ($1.high-$1.low),3)savg($1.volume*(($1.close-$1.low)-($1.high-$1.close))/($1.high-$1.low),10)
This formula, once entered in the Formula Listing, allows you to use the Volume
Accumulation Oscillator study in color rules and alarms as shown in the following
examples.
Color Rule Example:
if(VAOsc($1)>=0,clr_green,clr_red)
This color rule will turn a bar green when the Volume Accumulation Oscillator
has a positive value and will turn a bar red when the value is negative.
Alarm Example:
chart((VAOsc(s#)>40000)[-1],1,2,100,1,3)
This alarm will trigger when the Volume Accumulation Oscillator has a value
exceeding 40,000. The alarm is based on daily bars of the front month of
soybeans.
Charting Setup Idea
Oscillators like the Volume Accumulation Oscillator are sometimes graphed as
histograms rather than as line charts. To draw this study as a histogram, see the
Charting Setup Idea section at the end of the Acceleration study section.
286
Williams’ %R
The scale in Williams’ %R is reversed from that of the Fast and Slow Stochastics; that is,
it runs from -100 to 0. When the %R line is above -20, overbought conditions are said to
exist, and when the %R line is below -80, it signals oversold conditions.
The Williams’ %R study is displayed as a single line which often fluctuates dramatically.
Values near the top of the scale (closer to zero) indicate market strength, while weakness
in the market is signaled by values near the bottom of the scale. As with the other
stochastic studies, divergence between this study and price movement can be a warning
that a reversal is about to occur.
Type of Study
Overbought/Overs
old
Keyboard
Command
.%r
It works best in
Cash and Futures markets in trading ranges, and in
all time frames.
How Aspen Graphics Calculates It:
The Williams’ %R study is:
100 * (highest high in n periods - current close)
(lowest low in n periods-highest high in n periods)
287
Default Parameters Settings:
Field
Color
Graph
Line Style
Line Width
Period
Value
Yellow
Line
Solid
1 pixel
10
Custom Aspen Graphics Formula:
PerCentR(series)=100*(RMAX($1.HIGH,10)-$1.CLOSE)/ (RMIN($1.LOW,10)RMAX($1.HIGH,10))
This formula, when entered in the Formula Listing, allows you to use the
Williams’ %R study in color rules and alarms as shown in the following
examples.
Color Rule Example:
if(PerCentR($1)<=-80,clr_green,if(PerCentR($1)>-20,clr_red,clr_yellow))
This three-part color rule will turn a bar green when the Williams’ %R value is
under -80, red when the Williams’ %R value is over -20, and all other bars will
turn yellow.
Alarm Example:
chart((PerCentR(dm#)<=-80 or PerCentR(dm#)>=-20)[-1],60,1,100,1,1)
This alarm will trigger when the Williams’ %R value is below -80 or above -20.
The alarm is based on hourly bars for the front month of Deutschemarks.
288