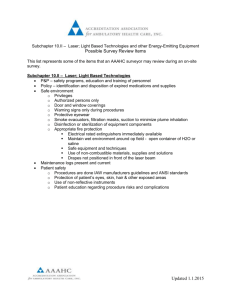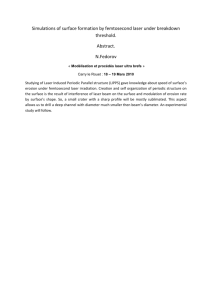Universal Laser Systems VersaLASER VLS2.30 and VLS3.50 Installation and Setup Guide Installation & Set-up Guide: VersaLASER VLS2.30 and VLS3.50 Universal Laser Systems VersaLASER VLS2.30 and VLS3.50 Installation and Setup Guide The Installation & Set-up Guide is designed to provide you with step-by-step instructions for proper installation and set-up of your Universal laser system. Before getting started, you should become familiar with each section of the Installation & Set-Up Guide: Proper Operating Environment Procedures, Software Installation and Requirements, Assembling Your System and Running Your First Job. Proper Operating Environment This section will give you step-by-step instructions for site preparation and computer and software setup. Follow the instructions in the order shown. 1. Establishing a Proper Operating Environment 2. Software Installation and Operating System Requirements 3. Assembling Your VersaLASER (VLS) System 4. Running Your First Job CAUTION: Damage to the VLS system due to inadequate or improper operating environment is not covered under the Universal Laser Systems (ULS) Warranty. See the ULS Warranty for additional information. The ULS Warranty can be found in your Reference Guide booklet. Should you require a copy of the Warranty, please contact your local Customer Service at 480-609-0297 (USA), +43 1 402 22 50 (Austria), +81 (45) 224-2270 (Japan) or e-mail us at support@ ulsinc.com. Please refer to the Safety Manual before operating your laser system. Environment (User Supplied) 1. The laser system must be installed in an office, laboratory, workshop or light duty manufacturing environment. Dusty or dirty environments can damage the laser system. Keep the laser system isolated from any processes hat produce airborne particles such as sandblasting, sanding, machining, etc. Also, keep the VLS system isolated from any equipment requiring mists of oil or water for lubrication. Airborne dust and liquids can coat and damage optics and motion system components. 2. Avoid small, enclosed, non-ventilated areas. Some materials, after laser engraving or cutting, continue emitting fumes for several minutes after processing. Having these materials present in a confined, unventilated room can create a health hazard. 3. For best results, since the lasers are air-cooled, we recommend operating the laser system between the ambient temperatures of 73ºF (22ºC) and 77ºF (25º C). 4. Avoid storing the laser system outside the temperatures of 50ºF (10ºC) and 95ºF (35º C) as excessively cold or hot temperatures can damage the laser cartridge or reduce its lifetime. 5. Ambient humidity levels must be non-condensing to protect optics. 6. The laser system should be at least 2 feet (610 mm) away from any wall or obstruction. Universal Laser Systems VersaLASER VLS2.30 and VLS3.50 Installation and Setup Guide Electrical Power Source (User Supplied) 1. For your system’s electrical requirements, please refer to the “INPUT POWER” label near the power inlet. 2. CAUTION: Never remove the ground lead to the electrical cord and plug the VLS system into a non-grounded outlet. A laser system that is not properly grounded is hazardous and has the potential to cause severe or fatal electrical shock. Without proper grounding, the laser system may exhibit sporadic or unpredictable behavior. Always plug the system into a properly grounded (earthed) outlet. 3. Noisy or unstable electricity and voltage spikes may cause interference and possible damage to the electronics of the laser system. If electrical power fluctuations, brown outs or constant power outages are a problem in your area, please contact your local Electrician to supply a power isolation and regulation module. Electrically noisy equipment, such as equipment with large motors, can also cause interference if plugged into the same outlet. It may be necessary to attach the laser system to a dedicated electrical line to resolve the problem. 4. The laser system is designed as a Class I, Group A, pluggable device. It is also designed for connection to IT power systems which provide the most flexibility to the user. Exhaust System (User Supplied) 1. We recommend you consult with a licensed contractor to meet local safety and building code requirements. 2. The exhaust system must be capable of supplying a minimum of: • VLS2.30 - 150 CFM (cubic feet per minute) of airflow while under a load of 6 inches of static pressure (254m3/hr at 1.5kPa) • VLS3.50 - 250 CFM (cubic feet per minute) of airflow while under a load of 6 inches of static pressure (425m3/hr at 1.5kPa) 3. Do not install forward incline, backward incline, in-line or ventilator fans because these types of air handlers are inadequate and inappropriate for this type of installation. A high-pressure blower must be used to meet minimum airflow requirements. 4. For personal safety and noise control, we recommend that the exhaust blower be mounted outside the building. 5. Rigid tubing should be used for the majority of the connection between the blower and the laser system. The tubing should be smooth-walled and have as few 90-degree bends as possible. 6. Install an exhaust gate to adjust airflow and to close off the exhaust when the laser is not in use. Place this gate near the laser system within 5 to 10 feet (1.50 to 3.00 meters). 7. Use a short piece of industrial grade, wire-reinforced rubber tubing to connect the laser system’s exhaust port to the exhaust gate and secure with a hose clamp. This will provide some mobility for your laser system and will isolate exhaust blower vibrations from your laser system. 8. Wire the exhaust blower electrically to a wall switch in the same room for easy ON/OFF control. Universal Laser Systems VersaLASER VLS2.30 and VLS3.50 Installation and Setup Guide Note: The following diagram shows a typical exhaust system layout. Use this as a guideline for proper exhaust system installation. Although this diagram serves as an example, we recommend you consult with a licensed contractor to meet local safety, environmental and building code requirements and to also calculate the correct size blower required for your particular installation. Length of exhaust pipe, exhaust pipe diameter, number of 90-degree angles and other restrictions must be calculated when determining the correct exhaust blower unit. Installing an undersized or oversized blower is not only unsafe, but can also lead to excessive wear and tear to the laser system and premature failure. VLS2.30 and VLS3.50 2 1 9 8 4 7 3 5 6 1. Exhaust blower mounted outside* (User Supplied) 2. Weatherproof shield (User Supplied) 3. Rigid ducting matching the diameter of the blower inlet (User Supplied) 4. Shut-off or air-flow gate (User Supplied) 5. Adapter to the hose reduces from 4” to 3” (User Supplied) 6. Flexible, wire-reinforced, industrial grade rubber hose (User Supplied) 7. Connection to laser system 8. Exhaust On/Off switch (User Supplied) 9. Computer (User Supplied) *Exhaust blower illustration my differ according to your region. Universal Laser Systems VersaLASER VLS2.30 and VLS3.50 Installation and Setup Guide Software Installation and Requirements Your computer is a critical component in the operation of the VLS system. In fact, you cannot operate the VLS system if your computer is not connected, powered on, running Windows and running the Universal Control Panel (UCP) software. You can only run one VLS system per computer at a time. You will need to have a separate computer for each VLS system you own. The VLS system is not designed to be a network printer. You must operate the VLS system using the computer that is directly attached to it via the provided 6-foot USB cable (1.82 meters). USB cables longer than 6 feet (1.82 meters) may cause the VLS system to malfunction. Computer and Operating System Requirements Minimum Computer Requirements (User Supplied) • 2.0 GHz processor (minimum) • Windows XP or Windows Vista* • 1 GB of RAM (minimum); 2 GB of RAM (minimum) for Vista operating systems • 40 GB hard drive (15 GB free space) (minimum) • VGA monitor (minimum 1024 x 768 resolution) • CD-ROM drive/burner • Mouse and keyboard • Available USB 2.0 Hi-Speed compliant port only • Computer speakers (optional) • 600 DPI scanner (optional) • Internet connection and e-mail address (optional) *The VLS system is only compatible with a 32-bit Windows Operating System. See www.microsoft.com for the minimum computer requirements to run Windows Vista. The VLS system is not designed to run on the Macintosh Operating System. Note: Some computer manufacturers’ USB ports do not comply with USB 2.0 Hi-Speed standards. This may cause the VLS system to exhibit erratic behavior. Confirm that your computer complies with USB 2.0 Hi-Speed by checking your computer manual. For more information on USB 2.0 Hi-Speed compatibility, please visit www.usb.org. Other USB peripheral devices that demand a large amount of computer processing power may slow down the operation and productivity of the VLS system. If you experience problems with operation, we recommend you disconnect other USB peripheral devices while the laser system is off. Do not connect or disconnet other USB devices while the laser system is running a job. Universal Laser Systems VersaLASER VLS2.30 and VLS3.50 Installation and Setup Guide Optimizing Windows XP Performance Windows XP, by default, displays many “visual effects” that slow down the computer. We recommend that you turn off these effects by right-clicking on the “My Computer” icon on your desktop, then click “Properties” and then click the “Advanced” tab. In the Performance section, click “Settings,” then click “Adjust For Best Performance” and then click “Apply.” Vista Performance Windows Vista, by default, displays many “visual effects” that slow down the computer. We recommend that you turn off these effects by clicking the “Start” button, right-clicking on “Computer,” then click “System Properties” and then click on “Advanced System Settings” link. In the Performance section, click “Settings,” then click “Adjust For Best Performance” and then click “Apply.” Computer Power Management Power management is a configuration setting in Windows XP and Windows Vista that reduces the energy consumption of computers and monitors by shutting them down after a period of inactivity. However, since your computer is a critical component in the operation of the VLS system, you do not want your computer to go into the Standby or Hibernate modes while your laser system is operating. Contact your IT Department if you need help in configuring your computer. XP Vista For the Power Scheme in use, select “Never” for all the setting options: Turn off display and Put the computer to sleep. For the Power Scheme in use, select “Never” for all the setting options: Turn off monitor, turn off hard disks, system standby and system hibernates. Universal Laser Systems VersaLASER VLS2.30 and VLS3.50 Installation and Setup Guide Universal Control Panel (UCP) Installation CD-ROM At this point you need to install the Windows XP/Vista Universal Control Panel (UCP) and printer driver. In order to install the software, you need to have administrative privileges on the computer before starting installation. The Software Installation CD-ROM can be found on the inside of this manual reference guide. 1. Insert the Software Installation CD-ROM into your PC’s CD drive. It should automatically launch the “Universal Control Panel Installation” window. Select the laser series you are installing on the computer. Note: If the setup window does not automatically launch, you can launch it manually. Locate your CD or DVD drive using Windows Explorer and click on the Setup.exe application to launch the setup window. 2. Select the components you would like to install on your computer, then select the “Next” button. Note: If you choose to only install the “Universal Control Panel,” you will need to proceed to step 4. 3. If you have selected to install the Printer Driver, you will then be prompted to select the laser system you would like to install on the computer. Once selected, click the “Next” button. Universal Laser Systems VersaLASER VLS2.30 and VLS3.50 Installation and Setup Guide 4. The installation process will proceed as indicated by a progress bar. Be patient. Loading the files can take a few minutes depending on your computer’s processor speed. 5. When the installation process is finished, the “Completing the ULS Software Setup Wizard” window will appear. Read the instructions and make your desired selection. If you Reboot Now, save all your work prior to rebooting. If you decide to reboot later remember that you must reboot before connecting the VLS system to your computer. Click on the “Finish” button to complete installation. The window will automatically close. Remove the Software Installation CD-ROM. All the files required to operate your machine have been loaded onto your computer. Universal Laser Systems VersaLASER VLS2.30 and VLS3.50 Installation and Setup Guide Assembling Your VLS System Familiarize yourself with the instructions before getting started. If you purchased the Computer Controlled Air Cleaner Cart, proceed to the Accessories section on the CD for installation instructions. If you plan on placing the laser system on top of a table, continue with the follwing steps. CAUTION: Do not attempt to move or lift this system alone. Obtain assistance from two or three additional people when lifting or carrying (secure motion system and doors before lifting). Bodily injury may occur if improper lifting techniques are used or the system is dropped. Unpacking the VLS 1. Unpack the laser system from its packaging. 2. With the assistance of one or two other people, pick up the VersaLASER and place it on top of a table strong enough to support its weight (refer to the specifications section on the CD). 3. Remove any paperwork placed on the top door. 4. Open the top door by lifting up on the handle. Universal Laser Systems VersaLASER VLS2.30 and VLS3.50 Installation and Setup Guide 5. Remove all materials inside of the laser system. You must do this before plugging in the power cord otherwise, serious damage may occur. 6. Gently move the X-Axis arm (1) back and forth. It should slide freely. 7. Verify that all materials inside the VersaLASER have been removed. 8. Close the cover and continue to the next page. Universal Laser Systems VersaLASER VLS2.30 and VLS3.50 Installation and Setup Guide Finalizing the Connections Make the following connections in the order described, otherwise static electricity can potentially damage the computer and/or the laser systems electronics. 1. Connect the 3-inch (76.5 mm) flexible rubber exhaust system to the rear of the laser system if you have not already done so. 2. Connect the laser system’s power cord and your computer’s power cord to a grounded electrical outlet. Note: International users may need to connect an adapter to the power cord to be able to plug it into their power source. CAUTION: Make sure that you attach the adapter correctly to the power cord and that your power source is properly grounded (earthed). 3. Do not power on the laser system at this time. Note: A properly installed 9-volt battery is necessary to operate the laser system. The laser system will not function without a charged battery installed. Keep a spare 9-volt battery on hand at all times. 4. Install the provided 9-volt Thermal Sensor battery into the back of the VLS laser system. a. Gently push up on the Thermal Sensor battery holder drawer as indicated. Universal Laser Systems VersaLASER VLS2.30 and VLS3.50 Installation and Setup Guide 5. USB 2.0 Hi-Speed (Only) The laser system comes equipped with a high quality, 6-foot (1.82 meters) USB 2.0 certified cable. We recommend you use this provided cable. CAUTION: Do not use any adapters, extension cables, USB cable longer than 6 feet (1.82 meters) or other devices between the computer’s USB port and the port on the laser system; sporadic or unpredictable behavior may result. a. Connect the USB cable provided between the USB port of the computer and the USB port on the back of the VLS laser system. Do not use a USB cable longer than 6 feet (1.82 meters). b. After connecting the USB cord, the “Found New Hardware Wizard” will open. Select “No, not at this time.” Then click “Next” to continue. Universal Laser Systems VersaLASER VLS2.30 and VLS3.50 Installation and Setup Guide c. Select “Install the software automatically.” Then Click “Next” to continue. You do not need to insert the Software Installation CD-ROM. d. A warning message will appear. Select “Continue Anyway.” Do not be concerned. Installing the ULS Firmware will not harm your computer in any way. The firmware will begin to load. e. Click “Finish” to close the Wizard. f. Another set of New Hardware Wizard windows may appear after the initial USB connection. Follow the same instructions as mentioned previously. Once completed, your new hardware is installed and ready to use. g. Once installed, proceed to page 214. Universal Laser Systems VersaLASER VLS2.30 and VLS3.50 Installation and Setup Guide Checking Beam Alignment Note: You will not engrave anything at this time. 1. Open the top door. 2. Place a small piece of masking tape across the 3/4” (19 mm) hole in the focus carriage (1). Gently rub the tape around the edge of the hole so that you can see the outline of the hole through the tape (2). 3. Power on your computer and verify that the Universal Control Panel (UCP) icon is present on the taskbar. If not, activate it by double-clicking on the “Universal Control Panel” icon on your desktop. 4. Power on the laser system by pressing the Power button on the top of the VLS system. 5. With the top door open, a red dot will appear on the masking tape (3). The red dot should appear centered, within 1/8 inch (3mm). If not, turn off the laser system, remove and re-install the laser cartridge and try again. If the red dot still does not appear centered, please contact our Customer Service Department at 480-609-0297 (USA), +43 1 402 22 50 (Austria), +81 (45) 224-2270 (Japan) or e-mail us at support@ulsinc.com. 6. Laser beam alignment is now complete. Power off the laser system and remove the masking tape. Focus Carriage Beam Alignment Universal Laser Systems VersaLASER VLS2.30 and VLS3.50 Installation and Setup Guide Running Your First Job We will now illustrate how to use your laser system to engrave on a piece of anodized aluminum from start to finish. In this example, you will raster engrave a Test Card on a 2 x 3.5 inch (50.8 x 89 mm), 0.0195 inch (0.49 mm) thick piece of anodized aluminum. Note: For this example we will be using CorelDRAW X3 and the CorelDRAW sample file provided on the software CD. Install CorelDRAW, but do not start a new project. Step 1 – Loading and Positioning the Material Open the top door and position the piece of anodized aluminum (1) into the upper left corner of the table, against the rulers. 1 Step 2 – Creating the Graphic Using CorelDRAW, open the sample graphic file found on the software installation CD that came with the VLS system. The file is named ULSTest.cdr. The Software Installation CD contains test files in .cdr, .eps, and .dxf. Universal Laser Systems VersaLASER VLS2.30 and VLS3.50 Installation and Setup Guide Step 3 – Printing to your VLS System (Materials Database Tab) You are using the Materials Database Tab in the printer driver. Other graphic software programs may differ. 1. Verify that the UCP is running in the taskbar. 2. When you are ready to print the job, click FILE and then click PRINT. Make sure that your laser system appears in the DESTINATION NAME dropdown list, and then click PROPERTIES (Figure 4) to display the VLS system printer driver settings (Figure 5). 3. Choose your material, in this case metal, and then select the correct material type: Aluminum Anodized (Figure 5). 4. Set the Fixture Type to NONE. Note: If you were using an optional accessory or custom fixture, you would choose it from the fixture list. Figure 4 5. Measure the thickness of the material (we recommend using calipers) and enter it in the material thickness field. In the example, the provided anodized aluminum is 0.019” (0.483 mm) thick. 6. Click OK when done. 7. Now click on PRINT in the Print dialog window (Figure 4). 8. Click on the VLS system icon on the taskbar and the current print job will appear in the Viewer Tab of the Universal Control Panel (Figure 6). Figure 5 9. Now click on the System Tab and verify that the Auto Z box is checked. 10. Return to the Viewer Tab and proceed to the next step. Figure 6 Universal Laser Systems VersaLASER VLS2.30 and VLS3.50 Installation and Setup Guide Step 4 – Starting the Process 1. Turn on the exhaust and VLS system. Note: Laser system cooling fans are variable speed and may speed up and slow down during operation as needed to cool the lasers. 2. Make sure the material is positioned correctly within the engraving area. 3. Close the top door. 4. Click the green START button on the UCP to begin laser processing (Figure 6 on previous page). CAUTION: Observe that the laser system is functioning as desired. If any abnormalities occur, including, but not limited to, flaming, sparking, melting or excessive smoking of the material you are engraving, stop the engraving process immediately by either pressing the pause button or opening the top door. Re-check the settings in the printer driver as well as the laser system. If everything seems to be correct, check focus manually as described in the User Manual located in the Reference Guide booklet and adjust if necessary. If you cannot resolve the issue, please contact your distributor or the ULS Customer Service. Never leave the laser system unattended during the engraving or cutting process. Step 5 – Material Removal and Reloading Once the laser system has completed processing the material, the laser beam will turn off and the focus carriage will move to the home position in the upper right hand corner. Before opening the top door, wait a few seconds to allow any remaining fumes that are left over from the laser engraving or cutting process to evacuate through the exhaust system. Congratulations! You have just completed your first engraving project with your new VLS system. Below is an image of the sample engraving job. If your results are not satisfactory, please contact the Customer Service Department at 480-609-0297 (USA), +43 1 402 22 50 (Austria), +81 (45) 224-2270 (Japan) or e-mail us at support@ ulsinc.com.