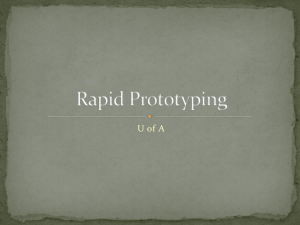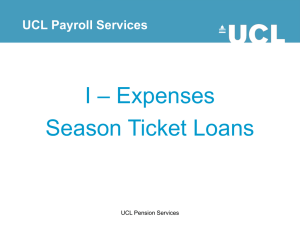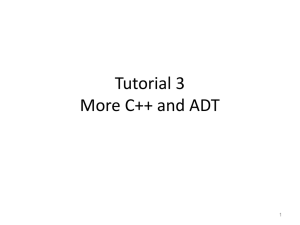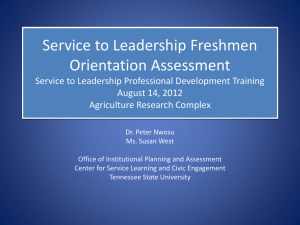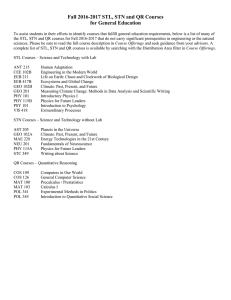BEST PRACTICE: CONVERTING CAD TO STL OVERVIEW How CAD files are exported to STL is an important process for accurate building of parts. The step by step process for converting CAD files to STL was taken straight from the mentioned companies websites. DEFINITION STL is the standard file type used by most or all rapid prototyping systems. A STL is a triangulated representation of a 3D CAD model (figure 1). The triangulation of a surface will cause faceting of the 3D model. The parameters used for outputting a STL will affect how much faceting occurs (figure 2 and 3). You cannot build the model any better or smoother than the STL file, so if the STL is coarse and faceted, that is what you can expect in the final model. Solid test Facet normal 0 1 0 Outer loop Vertex 0 4 0 Vertex 0.517638 3.93185 0 Vertex 0.5 3.93185 -0.133975 Endloop Endfacet Endsolid test Figure 1: Sample triangulation code In the CAD package, when exporting to STL, you may see parameters for chord height, deviation, angle tolerance, or something similar. These are the parameters that affect the faceting of the STL.You don’t necessarily want to go too small. The finer the STL the larger the file is in size, which will affect processing time in Insight as well as build time. Below is some information found on the Internet regarding exporting to STL from various CAD packages. STL CREATION ! Note: Please consult your user’s guide or the software developers for more information or technical support. If your CAD software is not listed below, please contact your CAD software technical support for information about exporting to an STL. Figure 2: Example of course triangulation 3D STUDIO MAX 1. First check for errors 2. An STL object must define a complete and closed surface. Use STL-Check modifier to test your geometry before exporting your object to STL. 3. Select an object. 4. Click Modify 5. Click More ... 6. Select “STL-Check” under Object-Space Modifiers 7. Select Check 8. If there are no errors, continue to export the STL file by: 9. Clicking File>Export 10. Select “StereoLitho [*.STL]” in Save as type 11. Select location in Save in 12. Enter a name in File name 13. Click Save; OK 14. Export To STL dialog: 15. Object Name: Enter a name for the object you want to save in STL format. 16. Binary/ASCII: Choose whether the STL output file will be binary or ASCII (character) data. ASCII STL files are much larger than binary STL files. 17. Selected Only: Exports only objects that you selected in the 3D Studio scene. MAKE YOUR IDEAS REAL. Figure 3: Example of fine triangulation CONVERTING CAD TO STL PAGE 2 ALIBRE 1. File 2. Export 3. Save As > STL 4. Enter File Name 5. Save AUTOCAD 1. Click Output > Send panel > Export. At the Command prompt, enter export. 2. In the Export Data dialog box, enter a file name. 3. Under Files of Type, select Lithography (*.stl). Click Save. 4. Select one or more solid objects. All objects must be entirely within the positive XYZ octant of the world coordinate system (WCS). That is, their X, Y, and Z coordinates must be greater than zero. The file extension .stl is automatically appended to the file name. AUTODESK INVENTOR 1. Save Copy As 2. Select STL 3. Choose Options > Set to High 4. Enter Filename 5. Save CADKEY 1. File>Export>STL 2. Type a file name and select OK 3. Change format to binary 4. Use default facet tolerance 5. Additional export tolerance options are in the Solids99 Configuration window accessed from the Tolerance section of Configuration. DATACAD 1. In the File pull-down menu, select Export STL file. 2. Click Save DESKARTES-3D DATA EXPERT 1. Transfer the data into 3Data Expert through IGES file 2. Give command Solid/Triangulate in 3Data Expert 3. A watertight STL file is generated 4. Surface accuracy control during the process is easy 5. To check for a good STL file: 6. Orient surface normals and check for errors with Solid/Repair command GOOGLE SKETCHUP 1. Download Sketchup to DXF or STL plugin. 2. To use the plugin, download the file below (skp_to_dxf.rb) to the Sketchup plugins folder on your computer. [VERSION] stands for the Sketchup version number (6, 7 or 8). 3. On a Windows PC: If you’ve installed Sketchup on the C: drive, this folder will be at C:\program files\google\google sketchup [VERSION]\plugins. 4. On Mac OSX: The sketchup plugins folder is /Library/Application Support/Google SketchUp [VERSION]/SketchUp/Plugins 5. After copying this file, start Sketchup. You should now have an extra menu option (Export to DXF or STL) in the Sketchup Tools menu. CONVERTING CAD TO STL PAGE 3 IRONCAD 1. Select Part Properties, then Rendering 2. Set facet surface smoothing to 150 3. Select File, then Export 4. Select .STL MECHANICAL DESKTOP 1. Use the AMSTLOUT command to export your STL file. 2. The following command line options affect the quality of the STL and should be adjusted to produce an acceptable file: • Angular Tolerance: This command limits the angle between the normals of adjacent triangles. The default setting is 15 degrees. Reducing the angle will increase the resolution of the STL file. • Aspect Ratio: This setting controls the height/width ratio of the facets. A setting of 1 would mean the height of a facet is no greater than its width. The default setting is 0, ignored. • Surface Tolerance: This setting controls the greatest distance between the edge of a facet and the actual geometry. A setting of 0.0000 causes this option to be ignored. • Vertex Spacing: This option controls the length of the edge of a facet. The default setting is 0.0000, ignored. PRO E 1. File > Export > Model (or File > Save a Copy) 2. Set type to STL 3. Set chord height to 0. The field will be replaced by minimum acceptable value. 4. Set Angle Control to 1 5. Choose File Name 6. OK PRO E WILDFIRE 1. File > Save a Copy > Model 2. Change type to STL (*.stl) 3. Set Chord Height to 0. The field will be replaced by minimum acceptable value. 4. Set Angle Control to 1 5. OK REVIT Revit doesn’t allow direct export to STL files. First save in dwg file and open in AutoCAD to create STL files. 1. Go to 3D view 2. Go to File menu , select Export CAD format 3. A dialog box opens 4. Select Option 5. Scroll down the dropdown menu (3D view only) and select 3D polymesh 6. Select “AutoCAD 2004 DWG” in Save as type 7. Next, open the saved file AUTO CAD 8. Enter “Explode” on the command menu 9. Select the object and press Enter 10. All the objects are converted into 3D solid 11. Select a single solid for STL output (must be one solid to export to STL) 12. Enter “stlout” or “export” on the command menu 13. Select objects: Use an object selection method and press Enter when you finish 14. Create a binary STL file? [Yes/No]: Enter y CONVERTING CAD TO STL PAGE 4 RHINO 1. Open the model design in Rhino. 2. From the File menu, select Save As. The Save dialog box opens. 3. In the File name box, enter a name for the new STL file. 4. In the Save as type box, select Stereolithography [*.stl]. 5. Click Save. 6. In the STL Mesh Export Options dialog box (Simple Controls), set the STL tolerance – the maximum distance allowed between the surface of the design and the polygon mesh of the STL file. 7. In the Polygon Mesh Detailed Options dialog box, set the STL tolerance in the field labeled Maximum distance, edge to surface, as shown in the figure (please refer to the STL help in Rhino for setting definitions) 8. Click OK. 9. In the STL Export Options dialog box, set the file type as Binary and click OK. NOTE: In order to build on additive manufacturing technologies, STL files must contain completely closed (watertight) polygon mesh objects. Refer to Rhino’s STL help for more information. SOLIDEDGE UGS NX 6 1. File > Save As 1. File > Export > STL 2. Set Save As Type to STL 2. Set Output type to Binary 3. Options 3. Set Triangle Tolerance to 0.001 4. Set Conversion Tolerance to 0.001in or 0.0254mm 4. Set Adjacency Tolerance to 0.001 5. Set Surface Plane Angle to 45.00 5. Set Auto Normal Gen to On 6. Save 6. Set Normal Display to Off 7. Set Triangle Display to Off SOLIDWORKS UNIGRAPHICS 1. File > Save As 2. Set Save As Type to STL 1. File>Export>Rapid Prototyping 3. Options > Resolution > Fine > OK 2. Set output type to binary 4. Save 3. Set triangle tolerance to 0.0025 4. Set adjacency tolerance to 0.12 5. Set auto normal gen to on 6. Set normal display to off 7. Set triangle display to on THINK3 1. File>Save As 2. Set Save As Type to STL 3. Save For more information about Stratasys systems, materials and applications, contact Stratasys Application Engineering at 1-855-693-0073 (toll free), +1 952-294-3888 (local/international) or ApplicationSupport@Stratasys.com. Stratasys Incorporated 7665 Commerce Way Eden Prairie, MN 55344 +1 888 480 3548 (US Toll Free) +1 952 937 3000 (Intl) +1 952 937 0070 (Fax) www.stratasys.com info@stratasys.com Stratasys GmbH Weismüllerstrasse 27 60314 Frankfurt am Main Germany +49 69 420 994 30 (Tel) +49 69 420 994 333 (Fax) www.stratasys.com europe@stratasys.com ISO 9001:2008 Certified ©2011 Stratasys Inc. All rights reserved. Stratasys, Fortus, Dimension, uPrint and FDM are registered trademarks and FDM Technology, Fused Deposition Modeling, Fortus 250mc, Fortus 360mc, Fortus 400mc, Fortus 900mc, Finishing Touch and Insight are trademarks of Stratasys Inc., registered in USA and other countries. *ULTEM 9085 is a trademark of SABIC Innovative Plastics IP BV. All other trademarks are the property of their respective owners. Product specifications subject to change without notice. Printed in the USA. SSYS-BP-CADtoSTL-10-11