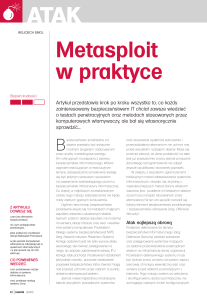11 WINDOWS 7 DLA KOMPUTERÓW PRZENOŚNYCH P opularność komputerów przenośnych spowodowała, że producenci laptopów i netbooków proponują coraz nowocześniejsze rozwiązania dla mobilnych użytkowników. Firma Microsoft, dostosowując system Windows 7 do potrzeb użytkowników komputerów przenośnych, zapewniła im dostęp do informacji niezależnie od sytuacji i miejsc, w których będą się oni znajdować. Windows 7 jest pierwszym systemem Windows w pełni wspierającym urządzenia dotykowe — użytkownicy wyposażonych w nie komputerów (np. laptopa „Dell Latitude XT” czy tabletów „Dell XT2 Tablet PC” oraz „HP TouchSmart Tablet PC”) będą mogli bez problemu sterować ich działaniem oraz wprowadzać dane za pomocą gestów. ABC systemu Windows 7 PL Z tego rozdziału dowiesz się, w jaki sposób obsługa zaawansowanych mechanizmów zarządzania energią umożliwia dłuższą (nawet o jedną trzecią) pracę na komputerze zasilanym baterią, jak korzystać z plików offline, jak podłączać laptopa pracującego pod kontrolą Windows 7 do sieci i urządzeń (takich jak rzutniki) oraz jak synchronizować dane przechowywane na lokalnym dysku twardym. Zarządzanie energią Niezwykle ważne podczas pracy na komputerze przenośnym zasilanym bateriami jest oszczędzanie energii, aby uzyskać jak najdłuższy czas pracy bez konieczności ponownego ładowania baterii. Aby możliwe było zmniejszenie zużycia energii przez niektóre urządzenia lub przez cały system, Windows 7 został wyposażony w szereg opcji zasilania pozwalających na odpowiednią konfigurację zarządzania energią. Korzystanie z tych opcji ułatwiają predefiniowane schematy zasilania, które są gotowymi zbiorami ustawień oszczędzania energii. Aby wybrać odpowiedni dla Twojego komputera schemat zasilania: 1. Uruchom panel sterowania i kliknij Sprzęt i dźwięk/Opcje zasilania. 2. Wybierz jeden z dwóch dostępnych schematów zasilania (znany z poprzednich wersji systemu Windows schemat Wysoka wydajność, mało przydatny i w praktyce nieużywany, w Windows 7 jest planem dodatkowym): a) Zrównoważony, w którym komputer pracuje z pełną wydajnością tylko wtedy, gdy wykonuje jakieś operacje. b) Oszczędzanie energii, w którym zużycie energii jest ograniczone kosztem wydajności komputera. Możesz również utworzyć własny schemat zasilania. W tym celu: 1. Kliknij widoczny w lewej części okna Opcje zasilania odnośnik do zadania Utwórz plan zasilania. 2. Wybierz schemat zasilania, na podstawie którego będzie utworzony nowy schemat, i podaj jego nazwę. 3. Określ, po jakim czasie bezczynności ma być wyłączony monitor, a po jakim komputer zostanie uśpiony. Obie opcje konfiguruje się niezależnie od sytuacji, kiedy komputer jest zasilany z baterii i kiedy jest podłączony do sieci elektrycznej. Dopasuj również domyślną jasność ekranu, gdy komputer używa baterii i jest podłączony do sieci 230 V. 2 Windows 7 dla komputerów przenośnych 4. Kliknij przycisk Utwórz. 5. Schemat zasilania zostanie utworzony i wyświetlony w miejscu domyślnego schematu wykorzystanego jako jego podstawa. Kliknij znajdujący się po prawej stronie schematu zasilania odnośnik Zmień ustawienia planu. 6. Po kliknięciu odnośnika Zmień zaawansowane ustawienia planu będziesz mógł samodzielnie ustawić opcje zasilania dla poszczególnych urządzeń komputera (rysunek 11.1). Rysunek 11.1. Jeżeli żaden z domyślnych schematów ustawień oszczędzania energii nie odpowiada Twoim potrzebom, możesz utworzyć własny schemat 7. Klikając OK, zatwierdzisz zmiany i zapiszesz utworzony przez siebie schemat zasilania. Predefiniowanych planów zasilania i planu aktywnego nie można usunąć. Żeby usunąć utworzony przez siebie plan: 1. Wybierz jako aktywny jeden z predefiniowanych planów zasilania. 2. Kliknij znajdujący się po prawej stronie usuwanego planu odnośnik Zmień ustawienia planu. 3. Kliknij odnośnik Usuń ten plan — po potwierdzeniu decyzji plan zasilania zostanie usunięty. 3 ABC systemu Windows 7 PL Centrum mobilności Centrum mobilności w systemie Windows gromadzi wszystkie ustawienia związane z komputerami przenośnymi. Dzięki temu w czasie podróży czy po podłączeniu komputera przenośnego do nowej sieci możesz szybko dostosować swój komputer do bieżącej sytuacji. Centrum mobilności w systemie Windows jest dostępne tylko na komputerach przenośnych; jeżeli Windows 7 nie wykryje obecności baterii, zablokuje dostęp użytkownika do tej funkcji. Aby zapoznać się z tą funkcją systemu operacyjnego: 1. Rozwiń menu Start i w polu wyszukiwania wpisz mobilność. 2. Uruchom znaleziony program Centrum mobilności w systemie Windows. 3. Otworzy się okno dialogowe pozwalające co najmniej na1: a) ustawienie jasności ekranu, b) zmianę głośności lub wyciszenie głośników, c) sprawdzenie stanu baterii i przełączenie się na inny schemat zasilania, d) sprawdzenie siły sygnału sieci bezprzewodowej i zarządzanie połączeniami bezprzewodowymi, e) przełączenie sygnału wideo na zewnętrzny wyświetlacz lub rzutnik, f) sprawdzenie statusu synchronizacji plików i rozpoczęcie nowej synchronizacji, g) zmianę na czas trwania prezentacji takich ustawień, jak głośność czy tło pulpitu (rysunek 11.2). 4. Dostosuj do indywidualnych potrzeb konfigurację laptopa i zamknij okno Centrum mobilności w systemie Windows. 1 4 Producenci komputerów przenośnych mogą dodawać do Centrum mobilności dodatkowe funkcje. Windows 7 dla komputerów przenośnych Rysunek 11.2. Centrum mobilności w systemie Windows umożliwia szybkie uzyskiwanie dostępu do wszystkich ustawień komputera przenośnego Ustawienia prezentacji Windows 7 umożliwia oddzielne skonfigurowanie laptopa na czas prowadzenia prezentacji. Będziesz mógł zatem normalnie pracować z komputerem skonfigurowanym tak, żeby oszczędzał energię czy automatycznie włączał po kilku minutach braku aktywności wygaszacz ekranu, a na czas prezentacji stosował inne ustawienia. Aby ustawić opcję trybu prezentacji: 1. Z menu Start wybierz Panel sterowania. 2. Wybierz Sprzęt i dźwięk/Dopasuj ustawienia przed prezentacją. 3. Określ, czy na czas prowadzenia prezentacji: a) wyłączy się wygaszacz ekranu, b) zmieni się poziom głośności głośników, c) zmieni się tło pulpitu (rysunek 11.3). Centrum synchronizacji Użytkownicy komputerów przenośnych często mają problemy z dostępem do danych. Podczas pracy w biurze ich dane przechowywane są zwykle na serwerze, do którego nie mają dostępu, gdyż są poza miejscem pracy. Przekopiowanie plików 5 ABC systemu Windows 7 PL Rysunek 11.3. Na czas prowadzenia prezentacji możemy zablokować wszystkie funkcje, które mogłyby nam w tym przeszkadzać (takie jak wygaszacz ekranu). Niektóre funkcje systemowe (np. powiadomienia) są automatycznie blokowane potrzebnych do pracy na dysk lokalny nie jest dobrym rozwiązaniem, bo jeżeli zostaną zmienione, trudno będzie zsynchronizować ich wersję lokalną przechowywaną na dysku komputera przenośnego z wersją przechowywaną na serwerze. Dostępne w Windows 7 centrum automatycznej synchronizacji plików zapisanych na różnych komputerach i innego typu urządzeniach radykalnie zmienia tę uciążliwą sytuację. Dzięki temu mechanizmowi możesz pracować ze swoimi danymi zawsze tak samo, niezależnie od tego, czy pracujesz w sieci, czy poza nią. Polega to na tym, że znajdujące się na serwerze pliki, z których korzysta użytkownik, są automatycznie kopiowane na dysk lokalny. Gdy użytkownik pracuje bez podłączenia do sieci, korzysta z lokalnej kopii pliku, natomiast gdy podłączy się do sieci, jego kopia jest synchronizowana z oryginalnym plikiem znajdującym się na serwerze plików. Pliki trybu offline Pliki trybu offline są powszechnie stosowane w połączeniu z przekierowaniem folderów — w ten sposób użytkownicy zawsze (również poza firmą) mają dostęp do swoich, przechowywanych na serwerze, dokumentów. Żeby skonfigurować po stronie serwera Windows 2008 udostępnianie plików w trybie offline: 6 Windows 7 dla komputerów przenośnych 1. Uruchom Eksploratora Windows. 2. Kliknij prawym przyciskiem myszy udostępniony folder i wybierz opcję Właściwości. 3. Przejdź na zakładkę Udostępnianie i kliknij przycisk Udostępnianie zaawansowane. 4. Gdy potwierdzisz decyzję, wyświetli się okno zaawansowanych właściwości udostępniania — kliknij przycisk Buforowanie. 5. Określ, czy: a) użytkownicy będą musieli samodzielnie zdecydować, które ze znajdujących się w tym folderze plików mają być dostępne w trybie offline; b) cała zawartość folderu będzie automatycznie dostępna w trybie offline; c) zawartość folderu nie będzie mogła być buforowana na komputerach klienckich (rysunek 11.4). Rysunek 11.4. Od tego momentu na lokalnych dyskach użytkowników zapisywane (i synchronizowane) będą kopie odczytanych przez nich plików z tego udziału — poufne dane w związku z tym nie powinny być udostępniane w trybie offline 6. Zamknij wszystkie otwarte okna dialogowe, klikając OK. Pliki trybu offline można też skonfigurować po stronie komputera klienckiego działającego pod kontrolą systemu Windows 7: 1. Połącz się z udostępnionym na serwerze udziałem lub zmapuj go jako dysk sieciowy. 7 ABC systemu Windows 7 PL 2. Zwróć uwagę na znajdujące się na pasku zadań Eksploratora Windows przyciski: a) Przycisk Synchronizuj pozwala natychmiast zsynchronizować lokalne kopie zaznaczonych plików i folderów z ich wersją przechowywaną na serwerze. b) Przycisk Praca w trybie offline/online pozwala pracować z lokalną kopią plików lub ich wersją zapisaną na serwerze (rysunek 11.5). Rysunek 11.5. W tym przypadku pliki i foldery nie zostały jeszcze zsynchronizowane i nie są dostępne w trybie offline 3. Uruchom panel sterowania, wpisz w polu wyszukiwania synchronizacja i kliknij znaleziony odnośnik Centrum synchronizacji. 4. Na liście istniejących powiązań synchronizacji będą się znajdować Pliki trybu offline. Jednak zanim się im przyjrzymy, skonfigurujemy działanie tego mechanizmu po stronie komputera klienckiego. W tym celu: a) Kliknij odnośnik Zarządzaj plikami trybu offline. b) Na zakładce Ogólne znajdują się przyciski pozwalające: b.1) wyłączyć pliki trybu offline na tym komputerze, b.2) otworzyć Centrum synchronizacji i samodzielnie zsynchronizować pliki trybu offline, b.3) wyświetlić wszystkie pliki trybu offline. c) Zakładka Użycie dysku pozwala sprawdzić, ile miejsca na lokalnym dysku zajmują zbuforowane pliki trybu offline, i zmienić limity przydziału tego miejsca (rysunek 11.6). 8 Windows 7 dla komputerów przenośnych Rysunek 11.6. Domyślnie pliki trybu offline (tak samo jak pliki tymczasowe) mogą zająć do 20% miejsca na dysku d) Zakładka Szyfrowanie pozwala włączyć szyfrowanie plików offline. e) Zakładka Sieć pozwala przełączyć się w tryb offline przy połączeniu o małej szybkości z serwerem plików. f) Zatwierdź wprowadzone zmiany przyciskiem OK. 5. Zaznacz widoczną w głównym oknie Centrum Synchronizacji pozycję Pliki trybu offline (rysunek 11.7). 6. Przypuśćmy, że chcemy synchronizować zawartość udziału Dokumenty za każdym razem, gdy będziemy logować się do systemu. W tym celu: a) Kliknij przycisk Harmonogram lub kliknij prawym przyciskiem myszy pozycję Pliki trybu offline i wybierz Harmonogram dla Pliki trybu offline. b) Upewnij się, czy zaznaczony jest udział, którego zawartość ma być synchronizowana, i kliknij Dalej. c) Synchronizacja może być przeprowadzana o określonych godzinach (np. codziennie o 12.15) lub w reakcji na wystąpienie określonego zdarzenia — kliknij Gdy wystąpi zdarzenie. d) Zaznacz pole wyboru Zaloguję się do komputera i kliknij Dalej. e) Zapisz utworzony harmonogram. 7. Żeby natychmiast zsynchronizować pliki trybu offline, kliknij przycisk Synchronizuj. Po chwili stan powiązania synchronizacji zmieni się z Gotowe 9 ABC systemu Windows 7 PL Rysunek 11.7. Pliki trybu offline mogą być synchronizowane na żądanie lub według harmonogramów do pierwszej synchronizacji na Synchronizacja w toku, następnie na Ukończono synchronizację i wreszcie na informację o czasie ostatniej synchronizacji. 8. Kliknij dwukrotnie pozycję Pliki trybu offline — pojawią się wszystkie zsynchronizowane udziały sieciowe. 9. Dwukrotnie kliknij wybrany udział — otworzy się on w Eksploratorze Windows. Inne powiązania synchronizacji Windows 7 pozwala również synchronizować dane pomiędzy komputerami a urządzeniami przenośnymi, takimi jak telefony czy smartfony. 1. Podłącz urządzenie do komputera. 2. Rozwiń menu Start, wpisz w polu wyszukiwania sync i uruchom znaleziony program Centrum synchronizacji. 3. W pierwszej kolejności należy skonfigurować urządzenie, z którym będziesz synchronizował pliki: a) Kliknij zadanie Konfiguruj nowe powiązania synchronizacji — wyświetli się lista urządzeń, z którymi możliwa jest synchronizacja pików. Na tej liście będą się znajdowały m.in. foldery trybu offline i podłączone urządzenia zewnętrzne. 10 Windows 7 dla komputerów przenośnych b) Dwukrotnie kliknij właściwe urządzenie. Jeżeli urządzenie nie widnieje na liście, sprawdź, czy jest włączone i podłączone do komputera (rysunek 11.8). Rysunek 11.8. Synchronizacja danych jest możliwa przede wszystkim w przypadku urządzeń działających pod kontrolą systemu Windows Mobile, dlatego inne urządzenia zewnętrzne mogą nie być widoczne w Centrum synchronizacji c) To, jaki program się uruchomi, zależy od typu urządzenia zewnętrznego. W przypadku odtwarzacza MP3 zostanie uruchomiony Windows Media Player, w przypadku smartfonu z systemem Windows Mobile — Centrum obsługi urządzeń z systemem Windows Mobile. d) Skonfiguruj synchronizację z Twoim urządzeniem zewnętrznym — z reguły sprowadza się ona do uruchomienia odpowiedniego kreatora, wskazania listy synchronizowanych plików lub kliknięcia przycisku Synchronizuj. 4. Kliknij zadanie Wyświetl powiązania synchronizacji — na liście urządzeń będzie się znajdować właśnie skonfigurowane urządzenie zewnętrzne. 5. Aby natychmiast rozpocząć synchronizację, zaznacz docelowe urządzenie i kliknij przycisk Synchronizuj (rysunek 11.9). 6. Windows 7 porówna wybrane pliki. Jeżeli zapisany w jednej lokalizacji plik zmienił się od czasu ostatniej synchronizacji, będzie skopiowany do pozostałych lokalizacji. To samo dotyczy nowych plików — podczas najbliższej synchronizacji będą skopiowane do pozostałych lokalizacji. 11 ABC systemu Windows 7 PL Rysunek 11.9. Jeżeli nie zaznaczysz żadnego urządzenia, przycisk Synchronizuj będzie zastąpiony przyciskiem Synchronizuj wszystko 7. Jeżeli do tego czasu plik zmienił się w kilku lokalizacjach, wystąpi konflikt synchronizacyjny. W tej sytuacji Centrum synchronizacji, które nigdy nie podejmuje za użytkownika decyzji o zastąpieniu jednej wersji pliku inną, wyświetli pytanie, która wersja pliku ma być zachowana. Możesz również zachować obie wersje pliku. Żeby wyświetlić listę plików, które nie zostały zsynchronizowane, kliknij odnośnik do zadania Wyświetl konflikty synchronizacji. Obsługa paneli dotykowych — Panel zapisu matematycznego Zastosowana w systemie Windows 7 technologia Multi-Touch umożliwia pełną interakcję z komputerem przy użyciu rąk zamiast myszy. Oprócz sterowania działaniem systemu za pomocą gestów osoby dysponujące odpowiednimi komputerami (głównie komputerami przenośnymi) mogą między innymi ręcznie wprowadzać formuły matematyczne, korzystając z wbudowanego w Windows 7 Panelu zapisu matematycznego (w tym panelu można też pisać za pomocą myszy, ale takie rozwiązanie jest niezbyt wygodne). 1. W polu wyszukiwania menu Start wpisz mat i uruchom znaleziony program Panel zapisu matematycznego. 2. Uruchom także program, do którego chcesz wstawić zapisany wzór (niestety, niewiele programów pozwala na wstawienie zapisanych w ten sposób wzorów — jednym z programów kompatybilnych z Panelem zapisu matematycznego jest Word 2007). 12 Windows 7 dla komputerów przenośnych 3. Wpisz w Panelu dowolne wyrażenie matematyczne (rysunek 11.10). Rysunek 11.10. Gdy wpisywana jest formuła, w górnym okienku Panelu wyświetla się wyrażenie rozpoznane przez program 4. Żeby wstawić gotowy wzór do Worda, kliknij Wstaw. 13 ABC systemu Windows 7 PL 14