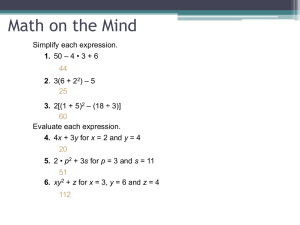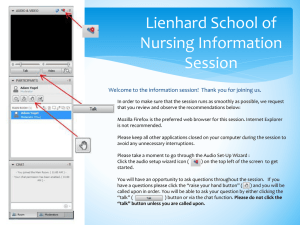VirtualDJ 8 - User’s Guide 1 Table of Contents A. BASIC FEATURES ............................................................................................................... 4 Top Section ............................................................................................................................ 6 Application Controls & Info ................................................................................................. 6 Waveform Display .............................................................................................................. 7 Deck Controls ....................................................................................................................... 10 Track Info Display ............................................................................................................. 10 Basic Deck Controls ......................................................................................................... 12 Advanced Deck Controls .................................................................................................. 15 HotCues ........................................................................................................................ 16 Effects ........................................................................................................................... 17 Loops............................................................................................................................. 19 Custom Buttons ............................................................................................................ 21 Mixing Controls ..................................................................................................................... 22 Audio Mixer ....................................................................................................................... 22 Video Mixer ....................................................................................................................... 25 Scratch mixer .................................................................................................................... 28 Master panel ..................................................................................................................... 30 Browser ................................................................................................................................ 33 Folders List ....................................................................................................................... 33 Songs List ......................................................................................................................... 34 Side Toolbar ..................................................................................................................... 37 Sideview............................................................................................................................ 38 Sidelist ........................................................................................................................... 38 Sampler ......................................................................................................................... 39 Automix ......................................................................................................................... 42 Karaoke ......................................................................................................................... 44 Clone ............................................................................................................................. 45 File Info ............................................................................................................................. 45 B. DATABASE ........................................................................................................................ 47 Search Database.................................................................................................................. 47 Analyse Tracks ..................................................................................................................... 48 VirtualDJ 8 - User’s Guide 2 Playlists ................................................................................................................................ 49 m3u Playlists ..................................................................................................................... 49 iTunes Playlists ................................................................................................................. 51 Crates ............................................................................................................................... 51 History .................................................................................................................................. 52 Virtual Folders ...................................................................................................................... 52 Filter Folders ........................................................................................................................ 53 Favorite Folders ................................................................................................................... 55 Content Unlimited ................................................................................................................. 55 Cloudlists .............................................................................................................................. 58 Live Feedback ...................................................................................................................... 59 C. ADVANCED FEATURES ................................................................................................... 60 Sandbox ............................................................................................................................... 60 POI Editor ............................................................................................................................. 61 BPM Editor ........................................................................................................................... 63 Tag Editor ............................................................................................................................. 65 Track Cleaner ....................................................................................................................... 68 Video Editor .......................................................................................................................... 69 Sampler Editor ...................................................................................................................... 72 Automix Editor ...................................................................................................................... 76 D. SETTINGS........................................................................................................................... 78 Audio Setup .......................................................................................................................... 78 Graphical User Interface ...................................................................................................... 80 Controllers ............................................................................................................................ 81 Options ................................................................................................................................. 83 Licenses ............................................................................................................................... 84 Broadcast ............................................................................................................................. 85 Record .................................................................................................................................. 87 Remote ................................................................................................................................. 88 E. Audio Setup Guide ............................................................................................................ 90 F. Settings descriptions ...................................................................................................... 105 Legal Information ................................................................................................................. 116 End User License Agreement ............................................................................................. 117 VirtualDJ 8 - User’s Guide 3 A. BASIC FEATURES Before beginning to use VirtualDJ, it is important to familiarize yourself with the controls and the available sections of the default GUI (Graphical User Interface) or Skin. 2 DECKS Default 2 Decks Skin view 4 DECKS Default 4 Decks Skin view VirtualDJ 8 - User’s Guide 4 6 DECKS Default 6 Decks skin view TABLET Default Tablet Mode Skin view VirtualDJ 8 - User’s Guide 5 Top Section Application Controls & Info Top section - Left side Top section - Right side Application Controls & Logo On the left side the logo of VirtualDJ is displayed. On the right side a Close button to shutdown the application, along with minimize and maximize buttons are offered. The layout of these buttons is reversed on Mac OS computers. The maximize buttons offer 3 states: Fully maximized: Application covers the whole screen Semi-maximized: Application covers the whole screen, but leaves the bottom taskbar visible. Windowed: Application is displayed in a smaller resizable and movable window Click on the button to open the Settings of VirtualDJ. VirtualDJ logo Settings & Applications buttons System Information On the top left side a Clock is available along with some information about the CPU usage. Click on the Time text to toggle between 12 and 24h time format. Clock & CPU usage The progress bar of the CPU indicates the CPU usage for all applications running at that time on your computer. Hover mouse to see information about the Sound card interface usage. VirtualDJ 8 - User’s Guide 6 Layout & Mode Click on the button to select how many decks you wish VirtualDJ to display. Toggle between the Keyboard and the Tablet Mode using the 2 MODE buttons. A special Tablet skin is offered with similar features but with much large buttons, mainly for touch-screen users (2 Decks only). Keyboard / Tablet Mode Decks Layout Master VU meter & Limiter The VU Meter on the top shows the Volume Level of the Master Output*. The Limiter* indicator shows if the signal of the Master Output is compressed or not. Master Volume Level & Limiter * Note. Both Master VU and Limiter indicator will not be available if an External Mixer Audio setup is selected (see Audio Setup). Waveform Display This area tracks the waveform of each song loaded or playing on a deck. It also features a Computer Beat Grid (CBG) used for visual mixing and beat-matching. The waveform posts curves corresponding to the two rates/rhythms of the music, allowing you to see your music. The peaks in the curve represent beats. In order to synchronize the music, these peaks should occur at the same time. The present is represented by the feature in the middle of the screen. All on the left as already played, while what is on the right represents the next few seconds of the track. Below the curves there are small squares, named CBG (Computed Beat Grid), which represent the position of measures. The large squares represent the beginning of a measure 4:4 time. The CBG is particularly useful, for example, when mixing a track at the time of an intro where the beat is not yet present. Waveform - Rhythm & CBG In the picture above, you can see that the beats are completely synchronized. It is easy to see that the peaks (beats) of the music are lined up. However, some music does not have VirtualDJ 8 - User’s Guide 7 the very obvious single beat peaks that most house and techno music has. This is when the CBG is very useful. If you look at the following graphics, it is not exactly clear where the beats should sync up by just observing the waveform visually. However, with the help of the CBG, it becomes much easier to synchronize the two tracks: Not beat matched - CBG not aligned Beat matched - CBG not aligned Beat matched - CBG aligned Additional waveform displays can be selected. Click on the with the available options. button to receive a menu 2 DECKS 3 different views are offered in the 2 Deck layout to choose from. Default, Inverted and Scratchwave*. Extended Grid lines can be added to the first 2, by selecting the Show extra gridlines option Waveform Selection menu - 2 Decks Default waveform - 2 Decks Inverted waveform - 2 Decks Horizontal scratchwave* - 2 Decks VirtualDJ 8 - User’s Guide 8 4 DECKS 6 different views are offered in the 4 Deck layout to choose from. Default with all 4 decks or just Left and Right, Default with the Right deck inverted, Scratchwave* with all 4 decks, just Left and Right or just the selected deck. Extended Grid lines can be added to the first 3 views, by selecting the Show extra gridlines option. Waveform Selection menu - 4 Decks Default Wave - All 4 Decks Default Wave - Left, right Default wave - Left and Right decks inverted Scratchwave - All 4 decks Scratchwave - Left and right decks Scratchwave - Selected deck 6 DECKS 3 different views are offered in the 6 Decks layout to choose from. Default (with all 6 decks), Focused (with Left and right Decks) and Scratchwave* (with Left and Right Decks). Extended Grid lines can be added to the first 2, by selecting the Show extra gridlines option Waveform Selection menu - 6 Decks Default waveform - 6 Decks VirtualDJ 8 - User’s Guide 9 Focused waveform (left-right) - 6 Decks Horizontal scratchwave* (left-right) - 6 Decks *Note. Different Scratchwaves can be selected from Options (ColoredWaveforms setting), where the detected frequencies of the track are differently colored. Zoom slider & preset buttons Use the slider to zoom in/out and adjust the visible area of the wave in the waveform. Click on the D button to get the default zooming value. Use the S button to save your custom zooming value and the R button to recall it. Zoom Slider Zoom buttons Beat keeper & phrase indicator The Beat keeper indicates on which beat of the 4 beat bar the track is on. On the sides, extra beat counters are offered based on the 16 beat phrase of each track 4 Decks 2 & 6 Decks Deck Controls Drag and drop a track from the Browser into a virtual Deck dropzone area. Once the track is loaded the track info will be displayed and all deck controls will be available. Press the button to start playing the track. Track Info Display 2 DECKS 6 DECKS Once a track is loaded to a deck, the track’s Info such as Artist, Title, Time (Remain, Elapsed and Total), Cover, BPM, Key and Gain will be displayed in this area. The track will be analyzed and the song-position (progress) will be displayed. VirtualDJ 8 - User’s Guide 10 Click on the Remain/Elapsed/Total Time display to get the desired Time View Use the button to manually calculate the BPM of the track. Right-click on the button to open the BPM Editor to perform more advanced and precise Tempo and Beat/Phase corrections if required. (See BPM Editor) Click on the Cover of the track to open the Tag Editor to view and edit all the available info of the track Key Control Click on the Key text to get its value into 3 different views. Press the button right next to the Key value to reveal/hide the Key Control panel in order to adjust or reset the Key of the track. Use the buttons to move the Key one semitone up/down and the button to bring the track back to its original Key value. Key Control Panel Turn on/off the Master Tempo (Key Lock) with the button. If Master Tempo is enabled the Key of the track will retain its value if the Pitch is changed. 6 DECKS All 6 Decks are offered as Mini Decks below the Left and the Right ones. Mini Decks 1, 3 and 5 can become Left (A) and Mini decks 2, 4 and 6 can become Right (B) Deck if you click on the header of each Mini Deck. Artist, title and song position is offered for each one of the Mini Decks. Each time one of the Mini Decks is set as Left or Right the Mini Deck gets the corresponding color (blue for Left, red for Right) The M buttons indicates the Master Deck (all other decks will sync to the Master Deck if SYNC is pressed). VirtualDJ 8 - User’s Guide 11 Mini Decks - Deck 3 assigned as Left (A) 4 DECKS Once a track is loaded to a deck, the track’s Info such as Artist, Title, Elapsed and Remain Time, Cover, BPM, Key and Gain will be displayed in this area. The track will be analyzed and the song-position (progress) will be displayed. Use the button to manually calculate the BPM of the track. Right-click on the button to open the BPM Editor to perform more advanced and precise Tempo and Beat/Phase corrections if required. (See BPM Editor ). The M button indicates the Master Deck. All other decks will sync to the Master Deck if SYNC is pressed on any deck. Click to set any deck as Master or leave the Auto selection on (depends on which deck is currently going to the Master Output) Right-click on the Artist or Title of the track to show/hide the Cover. Click on the Cover of the track to open the Tag Editor to view and edit all the available info of the track Basic Deck Controls 2 DECKS 6 DECKS In this area a virtual Jog wheel is available to provide bend or scratch controls of the track. Use the control buttons PLAY, STOP and CUE*, to play, pause and stop the track or set a temporary Cue point*. Use the Pitch slider to adjust the tempo (BPM) of the track. The buttons will temporary slowdown / speed up the track (Pitch Bend) Click on the button to gradually reset the tempo to its original value or double-click for instant reset. VirtualDJ 8 - User’s Guide Deck Controls - 2 Decks 12 Press the button to smoothly synchronize the track of the deck with the opposite deck. It will match the BPM of the track and align the CBG (Computer Beatgrid) Toggle between the Scratch (Vinyl) and Bend (CD) mode using the button. In Vinyl Mode the Jog Wheel will emulate the sound of a record being scratched when the position is moved. In CD mode the jog wheel will bend the pitch when the position is moved. Enable Slip mode using the button. While Slip Mode is enabled, Hot Cues, Loops and Scratching will only affect the position of the song temporary and once disabled the song will continue to play from the position it would have been if the Slip Mode had never been enabled. * Note. The CUE button sets a temporary Cue and will not affect the saved HotCues. However, the temporary Cue point will be saved across sessions for each of your tracks 4DECKS A virtual Jog wheel is available to provide bend or scratch controls of the track. Use the control buttons PLAY, STOP and CUE*, to play, pause and stop the track or set a temporary Cue point*. Use the Pitch slider to adjust the tempo (BPM) of the track. The buttons will temporary slowdown / speed up the track (Pitch Bend). Press the button to smoothly synchronize the track of the deck with the opposite deck. It will match the BPM of the track and align the CBG (Computed Beatgrid) Deck Controls - 4 Decks Click on the (for decks 1 and 3) or (for decks 2 and 4) buttons to set a deck as Left Deck or Right Deck. Setting a deck as left or right is mostly used to control 4 decks with a 2-deck MIDI controller. Select a deck using the numbered buttons. Toggle between the Scratch (Vinyl) and Bend (CD) mode using the button. In Vinyl Mode the Jog Wheel will emulate the sound of a record being scratched when the position is moved. In CD mode the jog wheel will bend the pitch when the position is moved. Enable Slip mode using the button. While Slip Mode is enabled, Hot Cues, Loops and Scratching will only affect the position of the song temporary and once disabled the song will continue to play from the position it would have been if the Slip Mode had never been enabled * Note. The CUE button sets a temporary Cue and will not affect the saved HotCues. However, the temporary Cue point will be saved across sessions for each of your tracks VirtualDJ 8 - User’s Guide 13 2 DECKS 4 DECKS 6 DECKS Deck Options Click on the button to choose a different behavior for the Basic Control buttons, adjust the Pitch Range, and enable Master Tempo or other useful smart mixing options such as Smart Loop, Smart Cue and Smart Play. Deck Options Description Smart Play Automatically start playing from the nearest position that would allow the songs to be beat-matched with one another. Smart Cue Automatically adjusts the jump position to keep the song beat-matched Smart Loop Automatically adjust the loop points when you set a manual loop to make the loop seamless Master Tempo (or Keeps the key of the song unchanged when the pitch of the song is Key Lock) changed Pitch Range Set the percentage (%) Range of the Pitch slider Control Buttons Behavior Play, Stop and Cue buttons can behave differently depending on the selected Mode Control Buttons Description Play-Stutter In this Mode the Play button behaves like Play-Stutter (the song will keep playing from the last Cue) and the Stop button behaves like Pause-Stop (pauses the song if playing and cycles through the available Cue points if paused) Play-Pause In this Mode the Play button behaves as Play-Pause (toggles between Play and Pause) and the Stop button behaves like Stop (will pause the song and return to the previous Cue if playing and will cycle through the available Cue points if paused) VirtualDJ 8 - User’s Guide 14 Cue Standard Will stop the song at the previous Cue point and will preview the song as long as it is held if the song is paused. Cue hold-to-play Will stop the song at the previous Cue point and will preview the song as long as it is held if the song is paused. If held more than 3 seconds the song will continue to play once the button is released Cue inverted Will stop the song at the previous Cue point and will stay paused as long as the button is held Advanced Deck Controls In this area, Advanced Deck Controls can be found such as Hot Cues, Effects, Loops and Custom buttons and sliders 2 DECKS 6 DECKS Each one of the Hot Cue, Loop and Effects sections offer 3 different views (minimal, standard and extended). Click on the header of each section (hot cue, effect and loop) to toggle between the Normal and Extended view. If one of the sections is in Extended view, the other 2 will automatically be displayed in Minimal view. Choose the desired view to get the controls you prefer for your type of mixing. Normal View Effects Extended View Loops Extended View VirtualDJ 8 - User’s Guide HotCues Extended View 15 4 DECKS HotCues, Effects, Loops and Custom buttons are available in a single view. Advanced Deck Controls - 4 Decks HotCues Use any of the 6 available Hot Cue buttons to trigger a Hot Cue (or save if empty). Rightclick to delete it. 2 DECKS 6 DECKS 3 different views for the Hot Cues are offered (Minimal, Normal and Extended). The Minimal view is auto-selected if one of the other 2 sections (Effect and Loops) are set to Extended View. In this view, only 3 Hot Cues* are available. Hotcues Minimal View The Normal view is auto-selected if none of the available sections are set to extended mode. In this view, 6 Hot Cues* are offered. Click to trigger, set a Cue point or right-click to delete a Cue point. HotCues Normal View The Extended View is selected by clicking on the Header of the section. In this view 6 Hot Cues* are offered along with useful Cue info, such as Cue Names, Cue Time Position, Cue Time From Position, Beats to Cue. Click on the information to cycle through the different info. Use the X buttons to delete any of the Hot Cues Click on the padlock button to prevent the deleting of a Hot Cue (Lock) Click on the button to open the POI Editor to rename and manage your Hot Cue points. (see POI Editor) Turn on/off Smart Cue (Snap) with the (available in the Deck Options as well) button VirtualDJ 8 - User’s Guide HotCues Extended View 16 4 DECKS Use any of the 6* available buttons to trigger or set a Hot Cue (if empty). Open the POI Editor to manage your Hot Cues with the HotCues - 4 Decks button. * Note. Even though 6 Hot Cue points are offered in the Default 2 Decks GUI (which should cover the needs in most cases), VirtualDJ supports up to 99 Hot Cue points which can be controlled using a custom skin, custom buttons, or keyboard/midi controller shortcuts. Effects 2 DECKS 6 DECKS The Minimal view is auto-selected if one of the other 2 sections (Hot Cues and Loops) are set to Extended View. Click on the button to select an effect from the offered drop-down Effects List, and turn it on/off with the text button. Adjust the 1st Parameter of the effect by using the Effects Minimal View knob. The Normal view is auto-selected if none of the available sections are set to extended mode. Click on the button to select an effect from the offered drop-down Effects List, and turn it on/off with the text button. Adjust the 1st and the 2nd Parameters of the selected effect by using the 2 round knobs . Effects Normal View The Extended View is selected by clicking on the Header of the section. In this view 3 Effect Slots are offered along with buttons to select the effect for each slot. Turn on/off each one of the effects using the text boxes and adjust their 1st parameter using the knobs. More parameters for each effect slot are offered in the Effect GUI. All 3 effect slots can be turned on simultaneously. . Effects Extended View VirtualDJ 8 - User’s Guide 17 In the Normal View a button is offered to see all the available Parameters and Preset Buttons of the selected Effect. A detailed Effect GUI will be automatically attached on the right side of the Browser. The same Effect GUI for each effect is also offered by the button in the drop-down Effects List. Effect GUI 4 DECKS Click on the button to select an effect from the offered drop-down Effects List, and turn it on/off with the text button. Adjust the 1st and the 2nd Parameters of the effect using the 2 round knobs Effects - 4 Decks skin . Effects Selection List & Effects Grouping Once the Effect select button is pressed, an Effects Selection list will be displayed to easily scroll through all the available Sound, Video and Visualization Effects and make your selection. The Sound Effects Group will be expanded by default, and the Video Effects Group will be also expanded if a Video track is loaded to a deck. Click on the icon to keep the Effects Selection list visible (pined) after Effect selection. VirtualDJ offers the ability to group and organize your favorite effects. A new Effects Group can be created, by right-clicking on any of the available Sound, Video or Visualization default groups. Once a new Group is created, pin of the Groups you have created the Effects List and then drag n drop an effect* to any VirtualDJ 8 - User’s Guide 18 Effects can be removed from the Effect Selection List by right-clicking *. * Note. Only user’s custom effects can be moved or deleted. The Default Effects (see table below) can not be moved to a Group nor can they be deleted. Additional Effects can be downloaded from our website http://www.virtualdj.com/addons/effects.html The Default Effects of VirtualDJ Windows version Distortion, Echo, Flanger, Beatgrid, Loop Roll, Phaser, Reverb, Slicer, Wah Wah, Brake, Backspin, FlippinDouble, Overloop Mac version Distortion, Echo, Flanger, Beatgrid, Loop Roll, Phaser, Reverb, Slicer, Wah Wah, Brake, Backspin, FlippinDouble, Overloop Loops 2 DECKS 6 DECKS The Minimal view is auto-selected if one of the other 2 sections (Hot Cues and Effects) are set to Extended View. In this view, Loop IN and a Loop OUT buttons will be offered to set the entry and exit points of the Loop. Minimal Loop View The Normal view is auto-selected if none of the available sections are set to extended mode. In this view, Loop IN and Loop OUT buttons will be offered to set the entry and exit points of the Loop. Use the buttons to half or double the size of the loop. The size of the loop is visible along with a loop progress Bar. VirtualDJ 8 - User’s Guide Normal Loop View 19 The Extended View is selected by clicking on the Header of the section. In this view, Loop IN and Loop OUT buttons are available to set the entry and exit points of the Loop. Use the buttons to half or double the size of the loop. The size of the loop is visible along with a loop progress Bar. Use the Length (round slider) to adjust the size of the loop (to a non-seamless one) and/or the Move round slider to move the loop to a new position. Extended Loop View The REC button will instantly record the Loop (if enabled) as a Sample. Other Loop Controls: SAVE: Save the selected Loop to a Saved Loop Slot (POI) * LOAD: Load (Enable) the Saved Loop (POI) * ROLL Loop Mode. When enabled all the Loop actions will control Loop Rolls (the song will return to the position where it would have been if the Loop was never triggered) BACK Loop Mode: When a Loop is set by a number of beats (e.g. 4 beats) the loop ends on the current position AUTO (or Smart Loop): Automatically adjust the loop points when set a manual loop to make the loop seamless * Note. Multiple Saved Loops can be achieved via Custom Buttons, VirtualDJ Script actions and in custom skins 4 DECKS Use the Loop IN and Loop OUT buttons to set the entry and exit points of the Loop. Use the buttons to half or double the size of the loop. The size of the loop is visible along with a loop progress Bar. Other Loop Controls : ROLL Loop Mode. When enabled all the Loop actions will control Loop Rolls (the song will return to the position where it would have been if the Loop was never triggered) Loops - 4 Decks AUTO (or Smart Loop): Automatically adjust the loop points when set a manual loop to make the loop seamless VirtualDJ 8 - User’s Guide 20 Custom Buttons In order to cover all possible needs of features and actions, we added in the Default GUI a few extra empty buttons and knobs to customize via VirtualDJ script actions *. On first launch, those buttons will be empty (un-assigned). 2 DECKS 4 DECKS 6 DECKS Click on any of the available Custom buttons or Custom Knob to assign an action that you may miss from the available ones. An explanatory pop-up message will appear, which can be turned off for next time, by choosing Don’t show again option Custom Buttons Pop-up Window Once this window is closed the Custom Button Editor will appear. All available VirtualDJ Actions are grouped by Category and the side Description will help you to choose the one you need along with some syntax tips. The Action field is also Auto-Fill. Add a short description in the Button name box to see that on the Button. If no name is typed, the Action will be used as the button text. Custom Button Editor After closing the Button Editor, the Custom Buttons on the GUI will now operate the assigned actions. Similar operation is applied for the Custom Knob. Custom Buttons - 2 & 6 Decks Custom Buttons 4 Decks * Note. More details about VirtualDJ script actions can be found in our website http://www.virtualdj.com/wiki/VDJScript VirtualDJ 8 - User’s Guide 21 Mixing Controls The Center panel of the GUI offers 4 sub-panels MIXER, VIDEO, SCRATCH and MASTER, Audio Mixer 2 DECKS 4 DECKS 6 DECKS The MIXER panel offers a 2 or 4 channel Audio Mixer with HIGH, MID and LOW Equalizer knobs, GAIN knobs, FILTER knobs to control the resonance Filter effect along with Volume Faders, Audio Crossfader and PFL selection buttons. Audio Mixer - 2 & 6 Decks Audio Mixer - 4 Decks EQ (HIGH, MID, LOW) Use the HIGH, MID and LOW knobs to adjust the high, mid and low equalizer bands of each of the available mixer channels. Double-click to reset each one of the EQ bands to zero (off) position. Right-click to Kill* any of the EQ bands The central frequency values of each of the 3 EQ bands can be adjusted from the Options. Equalizer VirtualDJ 8 - User’s Guide 22 *Notes:. -By default the EQ knobs do not completely cut off (kill) the frequencies. Kill mode can be selected from Options. - By default the EQ applies on the Master Output. EQ can also affect the PFL (prelisten) channel if the setting is changed (see Options). FILTER Use the FILTER knobs to apply a Low-Pass or a High-Pass filter to each of the available mixer channels. On middle position, no Filter is applied. Double-click to reset Filter (off position) Filter knob Note. The resonance of the Low-High Pass filter can be adjusted using a custom slider and filter_resonance VirtualDJ script action. GAIN Use the GAIN knob to adjust the Gain applied to the loaded track. If the knob is to the middle position (12 o’clock) the output level is set by the software to zero db (0 db by default or other value defined from the Options). The applied gain value will be displayed on the Deck’s Info area. Double-click to set the GAIN to the middle position (zero db value) Gain knob When a track is loaded on a deck, VirtualDJ will set the Output level of the track to the given zero db value. The GAIN knob can be used then to make additional adjustments. By default the adjusted value will be remembered next time the same track is loaded. Different behavior is offered by changing the AutoGain setting (see Options) Note. VirtualDJ will set the Gain to zero value (or saved value) if the track is pre-analyzed or played before. If not, the software will set the Gain to its zero value only if the track is not playing by the time the track is fully loaded. PFL Use the PFL buttons to send any of the mixer channels to the Prelisten (Headphones) channel. Prelisten button Notes. - Headphones Output needs to be selected in the Audio Setup - Will not affect the pre-listening if External Mixer Audio Setup is selected VirtualDJ 8 - User’s Guide 23 VOLUME - VU Meters Use the Volume faders to control the volume of each one of the available mixer’s channels. Volume Faders - 4 Decks The VU meters can display either the Output level of the deck routed to the mixer or the Output level of the mixer’s channel (after Volume adjustments) VU Meters - 4 Volume Faders & VU meters 2 & 6 Decks Decks 2 & 6 DECKS 4 DECKS Selection is made from the right-click menu on the VU meters. Selection is made from the Mixer Options button Crossfader above the Audio Notes. - Volume faders should be left at maximum position (top) if External Mixer is selected in the Audio Setup. CROSSFADEREC K 2 DECKS Slide the crossfader to route the left or right deck to the Master Output. If the crossfader is at the far left side, only the left deck will be audible in the Master Audio Crossfader - 2 Decks Output. If the crossfader is at the far right side, only the right deck will be audible in the Master Output. At any other position, both decks will be audible. 4 DECKS 6 DECKS Slide the crossfader to route the left or right assigned deck of the mixer to the Master Output. Use the crossfader assign buttons to assign a deck as left or right side of the crossfader. If the crossfader is at the far left side, only the left-assigned decks will be audible in the Master Output. VirtualDJ 8 - User’s Guide Audio Crossfader - 4 Decks Crossfader Assign buttons 24 If the crossfader is at the far right side, only the right-assigned decks will be audible in the Master Output. At any other position, all right- or left-assigned decks will be audible. If a deck is not assigned as left or right, it will be audible regardless of the crossfader position. Double-click to bring the crossfader to middle position. Notes. - A deck will not be audible on the Master Output if the Volume of the deck is set to the zero position - Crossfader should be set in middle position if External Mixer is selected in Audio Setup or can be disabled from the CrossfaderCurve setting in Options. Tip: The crossfader behavior (how channels are mixed) can be adjusted from the CrossfaderCurve setting (see Options) and from the Mixer Options button in the 4 Decks skin. 4 DECKS Mixer Options Click on the button right above the Audio Crossfader to get the Mixer Options list. Choose one of the 3 available Mixer orders to get a different channel layout for the mixer. By default the order Ch3, Ch1 (left decks), Ch2, Ch4 (right decks) is selected. Selection is saved across sessions Choose if the Level indicators will display the VU meters or the Level meters for each mixer channel. Select the Crossfader curve for the Audio crossfader (how channels are mixed) or reverse the crossfader (hamster). Smooth is selected by default. Fake mixer is an indicator (not a selection) for midi controllers that use this feature. If this mode is selected by the hardware unit, the mixer of the unit will not control the internal software mixer, but the displays will follow its movements. Mixer Options - 4 Decks Video Mixer 2 DECKS 4 DECKS 6 DECKS The VIDEO center panel offers audio-video mixing controls such as GAIN knob, Volume Faders, Audio Crossfader and PFL selection buttons (see Audio Mixer) Additionally it offers Video preview windows for Master and Deck, a Video Crossfader along with Video Effect and Transition controls VirtualDJ 8 - User’s Guide 25 Video Mixer - 2 & 6 Decks Video Mixer - 4 Decks Video Previews The large top window will display the Master Video Output. Click inside that area to enable/ disable the Video engine and Master Video Output. The smaller Video preview windows will display the Video Output of the left and right decks. Click on the left Video Deck preview to perform a Video transition to the left side, and on the right video Deck preview to perform a Video transition to the right side. Video Effect Click on the button to see a list of Video Effects, select a Video Effect * Click on the text box to enable/disable the selected Video Effect on the Master Video Output. Click on the button in the Video Effects List to dock the FX GUI in the Browser in order to control the parameters of the Video Effect (if available) VirtualDJ 8 - User’s Guide Video Effects List 26 * Notes. - Additional Effects can be downloaded from our website ttp://www.virtualdj.com/addons/effects.html - Custom Video effects can be grouped and moved (see Effects) The Default Video Effects for VirtualDJ: Windows version Negative, StrobeAuto, Strobe, BoomAuto, Boom, Colorize, Camera, Text Mac version Negative, StrobeAuto, Strobe, BoomAuto, Boom, Colorize, Camera, Text Video Transition Click on the button to see the Video Transitions List and to select a Video Transition * The Video transition will define how the left and right Video decks will be mixed, using the Video Crossfader. Click on the text box to enable/disable the selected Video Transition. Click on the button in the Video Transitions List to dock the GUI of the Transition in the Browser in order to control the parameter(s) of the Video Transition (if available) Video Transitions List * Notes. - Additional Video Transitions can be downloaded from our website ttp://www.virtualdj.com/addons/effects.html - Custom Video Transitions can be grouped and moved (see Effects) The Default Video Transitions for VirtualDJ Windows version None, Alpha, Zoom, Wipe, Strobo, Scratch, Cut, TimeCut, Window, Cube, Fade, Satelite, Flip 3D, Flip, Scrolls, DoubleWindow, FlatCube Mac version None, Alpha, Zoom, Wipe, Strobo, Scratch, Cut, TimeCut, Window, Cube, Fade, Satelite, Flip 3D, Flip, Scrolls, DoubleWindow, FlatCube VirtualDJ 8 - User’s Guide 27 Video Crossfader 2 DECKS 4 & 6 DECKS Use the Video Crossfader to mix the Video Output of the decks If the Video Crossfader is at the far left side, only the Video from the left deck will be displayed on the Master Video Output. If the Video Crossfader is at the far right side, only the Video of the right deck will be displayed on the Master Video Output. At any other position, the Videos will be mixed depending on the selected Video Transition. Video Crossfader - 2 Decks Use the Video Crossfader to mix the Video Output of the left and right assigned decks. Use the video-crossfader assign buttons to assign a deck as left or right side to the video crossfader. If none is selected, the selection will automatically follow the left and right decks as selected from the relevant buttons on each deck (Auto mode). Right-click on any of these buttons to get the auto mode back. If the Video Crossfader is at the far left side, only the Video of the left-assigned deck will be displayed on the Master Video Output. If the Video Crossfader is at the far right side, only the Video of the right-assigned deck will be displayed to the Master Video Output. At any other position, the Videos will be mixed depending on the selected Video Transition. Video Crossfader - 4 Decks Double-click to bring the video-crossfader to middle position. Enable LINK if you want the Video Crossfader to follow the Audio Crossfader and control both with one fader. Enable AUTO if you want the Video Crossfader to automatically follow the deck that the audience is hearing. Note. The strength of the Video Output depends on the level of the Volume Faders. This behavior can be disabled from the Options. Scratch mixer 2 DECKS 4 DECKS 6 DECKS The SCRATCH panel offers mixing controls such as GAIN knobs, Volume Faders, Audio Crossfader and PFL selection buttons (see Audio Mixer) along with Multi-colored waveforms and other features VirtualDJ 8 - User’s Guide 28 Scratch mixer - 2 & 6 Decks Scratch mixer - 4 Decks Waveforms Displays useful information about the structure of the track (frequencies). Different colored variations are offered from the Options Neutral (default) view Monochrome view UltraBlue view Infrared view PerDeck view Use the Zoom -/+ buttons or a mouse wheel to zoom in/out to the Waveform Clone Deck Click on the buttons to clone the left/right deck to the right/left one. If the cloned track is playing it will also start the other deck (if paused) it will synchronize both decks. Beatlock Enable Beatlock to keep a deck always synchronized with the other decks, even if pitch is changed or during scratching. VirtualDJ 8 - User’s Guide 29 Mute Reverse When enabled, the track will not be audible if scratched/moved backwards (see Options) 4 DECKS When Timecode Inputs are available in the Audio Setup (see Settings), additional Timecode panels will be offered in the Scratch Panel to enable/disable timecode control for each deck. A quality meter offers information about the strength of the timecode signal. Timecode Panels - 4 Decks Note. The 2 Decks GUI is offering the Timecode panels on the left and right Deck Control areas Master panel 2 DECKS 4 DECKS 6 DECKS The MASTER panel offers Master, Headphones and Microphone Volume controls, along with Effects applied on Master, Record and Broadcasting operations and Sampler recording from Master Output or Microphone Input Master Panel - 2 Decks Master Panel - 4 Decks VirtualDJ 8 - User’s Guide 30 Master Volume Adjust the Volume of the Master Output. Double-click to set the Master Volume to maximum (100%). A VU meter is offered with the level of the Master Output. The LIM is an indicator that will show if the Limiter is engaged on the Master Output. Limiter is ON by default and can not be disabled. Use the REC button below the Master Volume to record the Master Output to a Sample. Headphones Volume/Mix Use the VOL knob to adjust the volume of the Pre-listen channel (headphones). Double-click to set the Headphones Volume to maximum (100%) Use the MIX knob to choose what will be heard in the Pre-listen Output (headphones. When the knob is at 0% position, the selected (PFL) decks will be heard. When the knob is at 1000% position, the Master Output will be heard. In all other positions, the selected decks (PFL) and the Master Output will be mixed in the Pre-listen Channel (headphones) Note. The knobs will not be available if the Headphones are not selected in Audio Setup (Master Only or External Mixer) Microphone Volume / Mic ON Use the MIC VOL knob to adjust the Volume of the Microphone Input. Double-click to set the volume of the Microphone to maximum value (100%). A VU meter is offered with the level of the Microphone Input. Click on the ON button to enable/disable the Microphone. Use the REC button to record only the Microphone Input to a Sample. Note. The knob will not be available if Microphone is not present in the Audio Setup (or the Microphone of your controlling device is a hardware one). VirtualDJ 8 - User’s Guide 31 Master Effect Click on the button to bring up the Effects List and select an Effect for the Master Output. Master Effect - 2 Decks The Sound Effects List will be expanded if only audio tracks are loaded. Both Sound and Video Effect Lists will be expanded if a Video track is loaded Click on the text button (name of effect) to enable/disable the selected Effect on Master Output. Master Effect - 4 Decks Effects List Click on the GUI button to dock the FX GUI in the Browser and control the effect parameter(s), if available. The FX GUI is also offered by the button in the Effects List. FX GUI Record Mix Click on the REC button to start/stop recording your Mix. A recording message will be displayed on the top, and the VU meter will indicate the recording level. Click on the EDIT button to open the RECORD page of Settings to choose the filename, path and type of the recorded file (see Record page) Recording Mix Broadcast Mix Click on the BCAST button to start/stop broadcasting your Mix. A broadcasting message will be displayed on the top. Visit the BROADCAST page of the Settings menu to adjust the settings. (see Broadcast page) Broadcasting Mix VirtualDJ 8 - User’s Guide 32 Browser On the bottom of the Default GUI (both 2 and 4 Decks skins), the Browser is displayed. It is divided into 4 basic areas. Folder List, Song List, Sideview and Info. Each one of the available areas can be resized to take the desired width, and can be closed or opened using the vertical button on the separator lines. Sideview is closed by default on first launch. On the left side of the Browser, a vertical Toolbar is offered with some global Browser features. Folders List Offers all the basic Drive and folder elements of your Computer (My Computer, Desktop, My Music, My Videos) , some dedicated VirtualDJ folders (Content Unlimited, Cloudlists, Livefeedback, Playlists, History, Sampler) along with some popular 3rd party software folders (iTunes, Serato Crates) * The visible Root elements (folders) can be selected from the Browser Options on the Side Toolbar. Side Toolbar - Folders List Operations Favorite Folder Virtual Folder Filter Folder Goto Last folder Mark a specific Folder as Favorite and add it to the Folders list for quick access (monitored*) Create a Virtual Folder (unmonitored*) Create a Filter folder (monitored*) Goes to the last used folder VirtualDJ 8 - User’s Guide 33 Right-click on Favorite, Virtual or Filter Folders to rename it, delete, edit or other batch Database operations (i.e add or remove from Search DB etc) Songs List Offers all the Audio, Video, Karaoke tracks and VirtualDJ Samples of the selected folder and information depending on the visible Fields. On the top of the Songs List a resizable Cover Flow area will display the Album Art of your tracks. Drag n drop a track from this list to any of the VirtualDJ decks to play the track. Right-click on any of the Field Headers of the Songs List to show or Hide any of the available Fields. VirtualDJ 8 - User’s Guide 34 Right-click on any of the available tracks to receive additional file features and operations. Load on Choose the VirtualDJ Deck you wish to load the selected track to Tag Editor Open the Tag Editor to view and edit all the information of the track (see Tag Editor) BPM Editor Open the BPM Editor to adjust the BPM and the CBG phase of the selected track (see BPM Editor) POI Editor Open the POI Editor to manage all the details of the track’s POIs (see POI Editor ) Video Editor Open the Video Editor to overlay Text and Video to the selected track (see Video Editor) Track Cleaner Open the Track Cleaner to cut, censor and edit the selected track (see Track Cleaner) Re-analyze Scan the selected track and re-calculate the BPM, Key and length of the selected track. File Operations * Move, Copy, Delete or Rename the selected track, or show the track in Windows Explorer. Remove from Search DB Remove the selected track from the Search Database * Note. It is strongly advised to perform File Operations for your tracks within the VirtualDJ Browser, this will ensure that VirtualDJ’s database gets updated as well. VirtualDJ 8 - User’s Guide 35 Files Icons Each track displayed in the Song List will get an icon (displayed on the far left side of each track) which offers valuable information about the type and status of the track. There are 4 basic icons showing the file type of the track, and several overlaid status indicators as per the following table. Basic Icons Audio Audio tracks (mp3,wav, cda, wma, asf, ogg, ogm, m4a, aac, aif, aiff, flac, mpc, ape) Video Video tracks (avi, mpg, mpeg, wmv, vob, mov, divx, mp4, m4v, vix, mkv, flv, webm) Karaoke zip Karaoke files (mp3+cgd) VirtualDJ Sample Samples created with VirtualDJ (vdj, vdjsample) Overlays Already played. The track will receive the played overlay icon, if played for more than 45secs. This value can be adjusted from Options New Track recently added in Search Database Edit Track created using Track Cleaner or Video Editor (vdjedit files) Missing VirtualDJ can’t find the track in the given filepath. Track doesn't exist. The track is either deleted or moved without using the VirtualDJ file operations, or is a track included in a Playlist but the External Hard Drive is not connected. Content Unlimited Tracks provided by the Content Unlimited These files can be loaded to a VirtualDJ deck or can be cached. See Content Unlimited Netsearch Tracks provided by Netsearch. These files can be loaded to a VirtualDJ deck or can be cached. See Content Unlimited Downloading A Content Unlimited or Netsearch track is currently downloading. VirtualDJ 8 - User’s Guide 36 Side Toolbar Apart from the Folder operations previously mentioned, the Side Toolbar on the left vertical side of the Browser offers global Browser features. Browser Options Click on the Browser Option button to receive a menu with the following Options Show only Use this to show/hide Music, Videos or Karaoke files. If any of these options are selected, additional Filter buttons will appear on the side toolbar to easily select the desired filter. Display list as Choose between the List View (default) and Grid View, with large icons (for Touchscreens) Root elements Select which Root elements your Folders List will show. Note : iTunes and Crates elements may still not appear on your Folders List, if the relative applications are not installed in your Computer Database Choose Remove missing files from Search DB to clean the Search DB from files no longer exist. Import DJdecks database VirtualDJ 8 - User’s Guide 37 Browser Font size Use the buttons to Increase or decrease the size of the Browser font Sideview Sideview offers Sidelist, Sampler, Automix, Karaoke and Clone panels by default. These can be selected by the buttons at the bottom of the Sideview. More custom panels can be added using the Add Shortcut option Sidelist By default the Sidelist will be used in VirtualDJ to keep the tracks that you loaded into a VirtualDJ deck but never played*. It can be also be used as a secondary track list to quickly access the tracks that you have dropped into that list and may use later during your mix. Right-click on any of the Headers of the visible fields to show/hide more Database fields. Hover your mouse between the visible headers to resize each one of the columns. Drag any track from the Sidelist and drop it to a VirtualDJ Deck to load it. The tracks will not be removed from the Sidelist with this operation. To remove a track from the sidelist, right-click on the track that you wish to remove (or select multiple tracks) and choose Remove from the available menu. The rest of the available operations from the right-click menu are similar to the Song List menu. Sidelist * Note. Change this behavior with the setting saveUnplayedtoSidelist from the Options Tips - The Sidelist can also be displayed at the bottom of the Songs List as well (in the same position as older versions of VirtualDJ) using the setting ShowHorizontalSidelist from the Options - Change the setting RemovePlayedFromSidelist from the Options, if you want the played tracks to be removed automatically from the Sidelist. VirtualDJ 8 - User’s Guide 38 Sampler The Sampler view of Sideview offers 2 different views, the Trigger Pad and the List View. Use the button at the top-right side to toggle between these views. The Trigger Pad view offers large buttons (pads) to trigger a Sample, with an icon, the name and a progress bar. The List view also offers all possible information i.e. Volume, Group name, Mode, Color etc. You may also choose which fields you wish to see in the List View by right-clicking on a header. Click on a Sampler Pad or use the Play field in List view to trigger/play/stop a Sample. Sampler - Trigger Pad View Sampler - List View Sampler Banks The Sampler can have unlimited banks and each bank can have up to 64 samples. Use the arrow buttons to navigate through the available banks or click inside the name box to get a list with all the available banks. Choose New... from the menu to create a new Bank. To delete or rename a Bank, expand the Sampler folder in the Folders list and right-click on a Bank. Sampler Banks List Rename/Delete a Bank VirtualDJ 8 - User’s Guide 39 Add and remove Samples Drag any Sample, Audio or Video file(s) from the Songs List and drop it (them) to the Sampler area. The file(s) will be automatically added to the selected Bank. To remove a Sample, right-click on a Sampler in List View (or CTRL+Click in Trigger Pad view) and choose Remove Sampler Groups Samples can be organized into Groups. Only one Sample can be triggered from one Group each time. If you trigger a sample and another one from the same Group is playing at that time, the first one will stop and the second one will start playing. To assign a Sample to a Group, right-click on the Sample (in List View) or use CTRL+Click (in Trigger Pad View). Choosing New Group, VirtualDJ will automatically name this as Group 1 and will auto number your next new groups. Note. Groups are Bank independent. Groups created in different Banks will not be offered as options in the right-click list Trigger Mode Click on the Sampler Options button on the top-right side and choose one of the available Trigger Modes. On/Off: Press a Sampler Pad to start playing a sample from the beginning. Press the same Sample pad again to stop the sample. Sampler - Trigger Mode List Hold: The Sample will play from the beginning as long as the Sampler Pad is pressed. Stutter: The Sample will play from the beginning, each time you trigger a Sampler Pad. Right-click to stop the Sample Unmute: The Sample will be muted if the Sampler Pad is not pressed. Right-click to stop the Sample. Note. Trigger Mode is a global selection (applies to all Banks). However a Group can have its own trigger mode (see Sampler Editor) VirtualDJ 8 - User’s Guide 40 Audio Output By default Sampler is routed to the Master & Headphones Outputs (or all decks if an External mixer audio setup is chosen). However a different output can be chosen from the Sampler Options menu. You can choose to route the Sampler Output only to the Headphones channel or any specific Sampler - Audio Output (Master & Headphones) deck. If an External Mixer Audio Setup is selected, you could either select a specific deck as Sampler Output or choose the trigger deck option. If trigger deck is selected then it will route the Sample only to the deck where the sample was triggered from (either using deck specific shortcuts, or Sampler - Audio Output (External Mixer) from a GUI or even a MIDI controller) Note. The ‘Headphones only’ option will not be available if no Headphones are available in the Audio setup Pads Layout You can define the layout of the Trigger Pad view, by selecting the number of the used columns. VirtualDJ will then automatically fill the necessary rows to show all the Samples of the Bank. By default the view is Automatic. (VirtualDJ will choose the best view). If a MIDI controller with pre-defined columns, rows and sides is connected and Automatic is chosen as the layout, VirtualDJ will then reorder the pads to match the layout of the controller Note. Not all natively supported MIDI controllers with Pads or buttons used for Sampler triggering have a pre-defined layout. Recording a Sample You can record a sample from either a specific deck, Master Output or even from the Microphone Input. Use the REC buttons available in the GUI. Once a Sample is recorded it will be automatically added in the Recordings subfolder of Sampler and its contents will be displayed in the Songs list. Samples will be named automatically depending on the source (master, mic or track’s name). You can then pre-listen to your Sample and choose to add it to a Sampler Bank by dragging and dropping the sample to the Sampler Trigger Pad or List view. For more advanced Sampler operations see Sampler Editor. VirtualDJ 8 - User’s Guide 41 Automix Automix list is mainly used to either create/edit Playlists (see Playlists) or use the Automix operation. Drag n drop tracks from the Songs List or load a saved Playlist. Start/stop Automix using the button Once Automix is enabled, the first track from the list will be loaded as next to the deck that is currently played on Master Output. The Will Play at field will display the time that each track will be played, based on the selected Automix type. Tracks already played will have grey color for this field. The currently playing track from the list will get a blue background color and the next track will be the one below that. On the deck that is selected to host the Automix operation, the top progress bar will show the current playing track and the bottom the next track loaded from the Automix List. The white marked areas will indicate the start and end positions of the auto-mixing. These will be updated if a different automix type is selected Automix List Deck with Automix enabled Click on the button to receive a menu with the Automix Options. Automix Options Automix Options Start Automix Start/stop Automix operation Automix Editor Define how each pair of tracks will be mixed (see Automix Editor) Automix type Select the type of mixing that will be used for the tracks Smart : VirtualDJ attempts to determine the optimal mix point based on the outro of the current track and intro of the upcoming track – mix time varies from ~4 to ~8 secs depending on the tracks VirtualDJ 8 - User’s Guide 42 Fade (remove intro/outro) : Attempts to remove the dead air intro or outro segments and creates a crossfade point based on the selected Automix Length Fade (remove silence) : Keeps the entire track from beginning to end while removing any dead air or silence that may be present in the track and creates a crossfade point based on the selected Automix Length Fade (remove nothing) : Keeps the entire track from beginning to end and creates a crossfade point based on the selected Automix Length None (back-to-back) : This is a simple cut mix that plays the files from complete start to finish including any air gaps at the beginning or end Automix Length Length used for the Automix Fade types. Lengths are 0 seconds (cut), or 1, 2, 4, 8, or 16 seconds fades using the full crossfade. Repeat Enable this option if you wish the List to be repeated once reaches the end. Auto remove played Choose if the already played tracks from Automix operation will be automatically removed from the list or kept Clear Remove all tracks from Automix List Shuffle Play the tracks in a random order Remove already played Remove the tracks already played (from Automix or not) Remove duplicates Remove the duplicated tracks of the list. Save Save the current list as a Playlist VirtualDJ 8 - User’s Guide 43 Karaoke This area is used to create a list with Karaoke tracks for the Karaoke rotation. Drag a Karaoke track from the Songs list and drop it to the Karaoke area. Click on the button, right next to each track, to add the name of the singer. Start the karaoke rotation with the button. The first karaoke song in the list will be loaded to a free deck, and will wait for the play button to be pressed. When the first karaoke track has played through the end, the next one from the list will load and be ready to play. Karaoke List Karaoke Options Click on the button to receive a menu with the Karaoke Options to Start/Stop Karaoke rotation or even choose the Background Music and the Background image. Background Music Choose if the background music comes from the Automix list, Sidelist list, a specific folder or even a specific track. The background music will be played during the breaks (from the time the Karaoke songs end, and until the moment you press Play again for the next) Background image Choose an image to be displayed on the Video Output between the breaks of the rotation. A default image is pre-selected. VirtualDJ 8 - User’s Guide 44 Clone The Clone area of Sideview is a temporary clone of a folder. Drag any folder from the Folders List and drop into the Clone area of Sideview or simply click on the button while a folder is selected. The content and the name of that folder will be then displayed. To keep this folder into the Sideview area and quickly have access, choose Add Shortcut from the Sideview Options. An additional button will be then displayed on the bottom toolbar for this folder. Choose Remove the shortcut from the same menu to remove this clone view from the Sideview. Add as many shortcuts as you wish. Resize the Sideview area to see all of your created shortcuts in the bottom toolbar. Clone Shortcut Sideview Options - Shortcuts Notes. - The Add shortcut option will not be available if a folder is already a shortcut - The Remove shortcut will only be available if a shortcut is selected (focused) File Info The File Info area displays information of the selected track of Songs List or Side View, such as Artist, Title, Artwork, Remix, Year, Album, Genre etc and offers a Pre-listen Player as well. File Information Click on the Info Options button, right next to the Prelisten Player to access the Info Options menu. Manage the visible Database fields of the Info window from the Fields menu option. Hide or reveal the Prelisten Player by disabling the Show prelisten control option of the Info Options menu Access the Tag Editor of the track from the Edit option of the menu to edit any fields of the track. VirtualDJ 8 - User’s Guide 45 Info Options Info Options menu File Info Prelisten Player Click on the Play button to play-pause the Prelisten Player or click inside the progress bar to prelisten any part of the track, By default the Prelisten Player will use the Headphones Output. A security message will be displayed in case no Headphones Output is configured in the Audio Setup. Prelisten Player Message if only Master is configured An additional menu option will be offered if no Master or Headphones are configured in the Audio Setup (External Mixer setup). In this case choose Automatic if you want VirtualDJ to output the Prelisten Player to the selected deck or choose any of the available Outputs if you wish to send the Prelisten Player to a specific Deck Output. Prelisten Output for External Mixer Setup Note. By default the Prelisten Player will continue to play if the selected track is changed until the player is stopped. This behavior can be changed from Options. VirtualDJ 8 - User’s Guide 46 B. DATABASE One of the most advanced and important features of VirtualDJ, that you should dedicate time is the VirtualDJ Database. A well-organized Database (Music Library) is essential to get advantage of the unique features of VirtualDJ Browser features Search Database The Browser area offers a Search input box on the top. This is used to search and find tracks within your Music Library without browsing within the folders. In order Search to provide proper results, you will need to add your Music Library to the Search Database of VirtualDJ. How to : Expand My Computer Root element in the Folders list and right-click to any Folder (subfolder) or even Hard Drive at the Folders List. Choose Batch -> Add to Search DB. VirtualDJ will automatically search within the selected folder and its sub-folders and will add its tracks to the Search Database. Repeat this procedure for all your Drives or folders that contain your Music library. If you don’t wish a specific folder or a sub-folder to be included in your Search Database, simply right-click on any folder and choose Batch->Remove from Search DB. VirtualDJ will then remove the tracks of that folder (and its sub-folders) from the Search Database. Notes. - Adding or Removing tracks from Search Database will not copy, move or delete any files. It will only update the Search Database of VirtualDJ - Adding tracks to the Search Database will not analyze tracks (scan for BPM etc). From that moment, the Search field may be used to provide results based on your search input. Simply type in the Search field, part of the Artist and/or part of the Title of the track you are searching for (separated by a space character), and VirtualDJ will provide all the tracks that match to your input. Search results are constantly updated as you type characters in the Search field. VirtualDJ will provide the tracks of the selected (focused) folder on the top followed by the tracks from other folders and those will separated by an empty line VirtualDJ 8 - User’s Guide 47 Search results Search Options By default, VirtualDJ will search within the Artist, Title and filepath fields of database, but more or different fields can be selected from Search Options to narrow or provide different search results. Tips. - The order of your typing words is irrelevant. VirtualDJ will search within the selected fields using all the words that you typed - Numeric fields can be also used. E.g. Select BPM from the Search Options and type 120-125. It will provide all tracks that have BPM within the provided range. (tracks need to be prior analyzed) Analyse Tracks Once a folder is selected from the left side of the Browser, the tracks will appear in the Songs list, providing the Artist, Title and probably Remix fields (if available). If the tracks have never been played with VirtualDJ before, the fields BPM, Length and Key will be empty. In order to see these information, you will need to analyze (scan) your tracks. It is strongly advised to have all your tracks analyzed. How to : Analyze specific tracks Right-Click to any of your tracks and choose Analyze for BPM from the offered menu. Multiple tracks can be selected (using mouse click +SHIFT or/and CTRL), and Batch -> Analyze for BPM option from the same right-click offered menu. Analyze specific folder Right-click to any of your folders from the Folders List and choose Batch->Analyze for BPM from the offered menu. VirtualDJ 8 - User’s Guide 48 Analyze your entire Music Library If your Music library lies to a specific Drive or folder simply right-click on that folder and choose Batch->analyze for BPM. VirtualDJ will then analyze all the tracks contained in that folder including all the sub-folders. If your track’s collection lies to various Drives or folders you can : - Type a * (star) character in the Search field. This will bring all the tracks of the Search Database to the Songs list. Select all files (using CTRL+A), and right-click on any of the selected files and choose Batch ->Analyze for BPM. or - Create a Filter folder with criteria isscanned=0 (see Filter folders) and gather all the tracks that need to be scanned. Select any of them and Batch analyze for BPM using one of the previously described methods. The advantage of following this method is that you can choose small blocks of tracks to analyze each time (in case your Tracks collection is large). Notes. - Analyzing tracks will automatically add them to the Search DB. - Analyzing your entire Track’s collection may take time, depending on the size of it. Playlists VirtualDJ supports m3u Playlists, along with 3rd party software Playlists such as iTunes Playlists and Serato Crates m3u Playlists VirtualDJ is offering a dedicated Playlists folder as a Root Element in the Folders List (location MyDocuments/VirtualDJ/Playlists) where all your newly created Playlists are stored. My m3u Playlists are in a different location Playlists are readable from any location. Simply click on that folder to expand and all your Playlists will be listed below that. Click on any of the offered Playlists to see its tracks at the Songs List. If you need to gather all of them in the default folder, you can right-click on any Playlist (or even the entire folder) and choose File Operations -> Move to option from the offered menu. How to create a Playlist Drag any tracks from the Songs List and drop into the Automix area of the SideView. Once finished with adding tracks, click on the Playlist Options button and choose Save from the offered menu. Type a name that your Playlist wish to have into the offered pop-up window and choose OK. VirtualDJ 8 - User’s Guide 49 3. Playlist Options - Save 1. Drag n drop tracks to Automix 4. Save Playlist window 2. Playlist Options Saved Playlist The Playlist will be now available in the dedicated Playlists folder of the Folders List. Click on that Playlist to bring its tracks to the Songs List. How to edit an existing Playlist Make sure the Automix area is empty, or choose Clean from the Playlist Options. Rightclick to a Playlist and choose Load to Automix from the offered menu. The content of the Playlist will be then offered into the Automix area. Drag n drop new tracks or right-click and choose to Remove the ones that you wish to exclude. Choose Save from the Playlist Options menu. Keep the same name if you wish the newly edited Playlist to overwrite the existing one, or choose a different name if you wish a new one to be created based on your changes. How to delete a Playlist Right-click to a Playlist from the Folders List and choose to Delete from the offered menu. From the same right-click menu, you may also Move, Copy, Rename, Load to Sidelist along with other Batch operations, such as Analyze, Add to Search DB etc. Notes. - Playlists do not get updated if tracks are moved, renamed or deleted (invalid file-path), even using File Operations of VirtualDJ. However, VirtualDJ will try to match and find your missing Playlist tracks in other Drives, assuming that those have not been renamed. - Tracks will be automatically scanned (analyzed) once loaded into the Automix list. VirtualDJ 8 - User’s Guide 50 Tips. - Playlists keep the order for the tracks that had when saved. They can be sorted by any Database field and can have their original order if you right-click on any of the headers and choose Reset Order. iTunes Playlists VirtualDJ will read the iTunes Library on every launch and will display all your iTunes Playlists in the dedicated Root element of the Folders list. Right-click on the iTunes folder to Reload the Playlists if changes are done within iTunes and VirtualDJ is running. By default it will look for the iTunes library files into the default iTunes folder, but a custom one may be selected from Options. Choose Import iTunes Ratings from the same right-click menu, if you wish your tracks to keep the Ratings given from iTunes. Notes. - The iTunes root element will not be offered if iTunes is not installed to your computer - Even though iTunes Playlists are considered Playlists, those cannot be moved, copied, renamed or deleted within VirtualDJ. If you wish to do that, you will either need to use iTunes or create m3u Playlists from them (see above) and then manage them using VirtualDJ - Batch operations (such as Analyze, add to Search DB, Load tags etc.) are offered right-click menu options. Tip. iTunes Playlists will be displayed by default following the offered order from iTunes. You may rearrange the order of your Playlists by drag and drop an iTunes Playlist to any position inside the iTunes root folder. Crates VirtualDJ will read the Playlists (Crates) created by Serato software. It will look for them into the default folder, but a custom one may be defined from Options. Crates cannot be renamed, moved, copied or deleted, however Batch operations are offered such as Add to Search DB, analyze, Load tags etc. Notes. - The Crates root element will not be offered if Serato software is not installed to your computer - Crates will not be available if no Crates have been created with Serato software. VirtualDJ 8 - User’s Guide 51 History In case you need to see what you have played on a specific date or need to repeat a playing list from a successful event, VirtualDJ keeps a full playing track’s History, organized by dates. Simply click on the History folder to expand and see all your playing tracks ordered by date and grouped by year and month (for the past ones) Select a History Playlist and the tracks that you have played on that specific date will be listed in the Songs List. An additional Play Time field will be also displayed which indicates the time that each track had been played. Choose from the right-click offered menu, to load the History Playlist into the Automix or Sidelist, set as a favorite folder (for quick access), Rename, Delete, Move and Copy or even Batch operations such as Add to Search DB, analyze for BPM etc. Drag ‘n drop a History Playlist to a new position to re-organize the order if needed. Virtual Folders Virtual Folders are an alternative option to m3u Playlists. The great advantage of using Virtual Folders instead of m3u Playlists is that those are part of the VirtualDJ Database and get updated if you rename, move or delete any of your tracks. A virtual folder actually holds a collection of shortcuts to tracks and not the actual tracks. How to: Click on the button from the left-sided Toolbar of the Browser. A pop-up window will be offered to type a name for the new Virtual Folder. Click OK and the Virtual Folder will be then displayed at the bottom of your Folders List. Virtual Folder pop-up window Virtual Folder after creation Once a Virtual Folder is created, simply drag n drop any tracks from the Songs List over the Virtual folder, to add. Batch select tracks (using mouse click + SHIFT or CTRL) to add tracks faster. VirtualDJ 8 - User’s Guide 52 Use the right-click offered menu to Load the content of a Virtual Folder to Automix or SideList and other Batch operations such as Add to Search DB, analyze for BPM etc.. Choose from the same menu Rename or Delete of you wish to rename or delete a Virtual Folder. Tips - Select (click) a Virtual folder and choose to Add (create) a new one, if you wish the new one to be nested inside an existing Virtual Folder and create your own Tracks List tree, without re-organizing folders from your Computer. - Once a Virtual Folder is created, drag and move it to a new position if you wish that to reorder your Folders List Moving a Virtual Folder Notes. - If a Folder, a Favorite folder or another Virtual folder is focused by the time of creation, the new Virtual folder will be nested inside that. Otherwise, the newly created Virtual folder will be added on the bottom of your folders list - Adding a track to a Virtual Folder will not move it from its original folder (path) A Virtual Folder contains only the paths of your tracks and not any actual ones (same as creating a Playlist) - Virtual Folders cannot be nested inside a Filter folder, or a Playlist (m3u, iTunes, Crates) folder. Filter Folders A highly dynamic and creative way to organize a collection of tracks is to apply conditions that automatically filter (search) the database for tracks that match the criteria outlined. VirtualDJ calls these types of folder Filter Folders. How to: To create a new Filter Folder, click on the button from the left-sided Toolbar of the Browser. A pop-up window will be then offered to type a name for the new Filter Folder. Click OK. Right after the creation, the Filter Folder will appear on the bottom of your Folders List VirtualDJ 8 - User’s Guide 53 In the next offered window, type your filter (criteria), inside the Filter box. Lists with the available fields and operators are available on the bottom of that window along with some examples, to help you with the syntax. Notice in the background, that the content of the Filter Folder is automatically filled with tracks that match your filter, as you type in that field Filter Folder syntax window Filter Folders Examples Filter Expected result isscanned=1 (or isscanned=0) Offers all tracks of Database that have been analyzed (or not yet) top 100 nbplay Top 100 tracks based on the Play Count field top 100 firstseen Top 100 recently added tracks bpm>120 and bpm<130 Tracks that have BPM between 120 and 130 year>=1980 and year<1990 Tracks with Year between 1980 and 1990 (80’s) days since lastplay<31 Tracks played the last 30 days (last month) lastplay=0 (or Play Count=0) Tracks that never been played Play Count > 1 Tracks that have been played at least once type=video (or =video or =karaoke) Tracks that are Audio (or video or Karaoke) hascover=1 (or hascover=0) tracks that have (or not) any Cover Note: More Filter examples are available at http://www.virtualdj.com/wiki/FilterExamples.html Tips - Once a Filter Folder is created, drag and move it to a new position if you wish to reorder your Folders List - Filter Folders apply on the entire Database if not nested inside a Folder or a Virtual folder. Example : If a Filter folder with filter=Play Count >2 is nested inside a folder that holds your Video tracks, the Filter folder will only provide the tracks from that specific folder (video files) that match to the given filter VirtualDJ 8 - User’s Guide Moving a Virtual Folder 54 Favorite Folders You may want to define a collection of directories which are most frequently used – for example, “Hits of 2006” or “My Music” The best solution is using the Favorite Folders. Think of Favorite Folders as Shortcuts to a folder in the operating system. How to: Select a folder (or a subfolder) from the Folders List and click on the button to set this folder as a Favorite one (or right-click on the same folder and choose this option from the offered menu). The Favorite folder will be then added at the bottom of your Folders List as a clone and will get a special icon. Favorite folders are mainly used to provide quick access to folders that you frequently visit and get constantly updated along with the original folder (monitored) Normal Folder same folder set as Favorite Right-click on a Favorite Folder to Remove or Rename it (can have a different name from the original), or even create a subfolder and other offered Batch operations such as Add/Remove to/from Search DB , analyze for BPM etc. Notes : - Favorite Folders will carry all their sub-folders, along with all the nested Virtual or Filter Folders - Any changes done on either the original or the Favorite folder will apply on both. Content Unlimited Unlike regular consumers who buy their favorite music tracks one by one on iTunes or Beatport, DJs have very different needs: When you work a gig, or even just practice at home, you need more than just your favorite top 20 tracks. Probably hundreds if not thousands of tracks may be needed, some of them you might play once or twice in your life and never see them again. Obviously buying all of them is not a practical option. That's why VirtualDJ offers the Content Unlimited subscription service. You can play any song you want, from the millions available, without limits, as long as your subscription is active. You can even download all the songs you want on your computer and play them in VirtualDJ without an Internet connection. VirtualDJ 8 - User’s Guide 55 With a Content Unlimited subscription, you will be able to face almost any request from your customers, even for songs you never heard about. And you'll always have access to the latest tracks as soon as they get released, no matter where you are. Read more about the offered Content Unlimited plans at http://www.virtualdj.com/products/subscription.html How to: To use the tracks of the Content Unlimited service, you simply need to type part of the Artist and/or part of the title of the song into the Search field of Browser. Depending on the Search Options and the focused folder, VirtualDJ will tracks from your own Music library followed by the Content Unlimited tracks that match your input. Search from a specific catalogue Select (click) any of the Search Audio, Search Video, Search Karaoke or Search Netsearch subfolders of the Content Unlimited folder and then type in the Search field of Browser to get specific type results, Notice the different overlay icons that the files have depending on your catalogue selection. Audio CU results Video CU results Karaoke CU results Notes : - Content Unlimited tracks can be previewed only for 30 seconds if the relative Content Unlimited subscription is active. - Tracks from Audio, Video and Karaoke catalogues are provided by reliable partnered content providers. Tracks from Netsearch are provided from various unreliable Internet sources - Audio, Video and Karaoke catalogues require separate Content Unlimited subscriptions, - Netsearch video tracks require a Video Content Unlimited subscription. - Netsearch audio tracks require an Audio Content Unlimited subscription Search using Automatic catalogue If the Content Unlimited folder has no focus (a different folder is selected), once you type something in the Search field and none of the tracks of your Music Library matches to your input, VirtualDJ will automatically search for Content Unlimited tracks. The Audio catalogue will be used if Video is disabled otherwise Video and Karaoke catalogues will be used in priority. VirtualDJ 8 - User’s Guide 56 Content Unlimited Search options Click on the Search Options button right next to the Search field of Browser to access the Content Unlimited Options menu. Use the Force options from menu to force a catalogue and bypass the default automatic selection. Disable the Only use ContentUnlimited when no local results option if you wish VirtualDJ to provide results from the service, even if the Local Database provides search results. Disable the Use Netsearch when no ContentUnlimited Pro results option if you wish VirtualDJ to provide results from Netsearch even though the Audio, Video and Karaoke catalogues offer search results (not advised). Drag any track from the ContentUnlimited search results and load it to a VirtualDJ deck It will then start to download the track online (stream) and the progress bar (song position) will indicate the downloading process. Play and preview the track. Note: It is strongly advised to allow the Content Unlimited track to fully download prior playing the track live, especially if your Internet connection is slower than the playing speed. If you wish to keep a ContentUnlimited track into your Music Library, right-click on the track and choose Download to cache. The line of the track will begin to change color indicating the download progress, and a % progress status will be also displayed on the top right side of the Songs List. The Download queue subfolder of the Content Unlimited folder will also provide the progress of all your downloads (can be more than 1 at the same time). This is so you can search for another song or focus to a different folder. CU track - Downloading progress Status bar Tips : - Cached or streamed Content Unlimited tracks are automatically analyzed and added to the Search Database - Cached Content Unlimited tracks can be found in the Downloaded content subfolder. - Cached Content Unlimited will need to refresh the DRM authorizations every 30 days. VirtualDJ 8 - User’s Guide 57 Cloudlists CloudLists are online, saved playlists you can share or access these from any other computer. They can be used to share playlists with other users. So, if a user asks on the forum "I've been booked for a salsa night tomorrow and I have no idea what salsa is, is it some spicy sauce?", and you happen to be a resident DJ in Varadero, Cuba, then you can make a playlist for this poor fellow DJ, and just answer on the forum to add you on CloudList. It can also be used to consult the latest playlist from your favorite artists or groups, and stay up-to-date on what are the latest hot tracks to play (check out the 3 channels on the VirtualDJ Radio CloudList for example). Finally, it can also be used to save private lists for yourself, so that next time you're at a dinner at your friend's house, and you want to start spinning some tracks, you just need to log-in with your account on their VirtualDJ and you'll have all your playlists ready. How to: Once the Cloud Lists folder is expanded, your virtualdj.com Username along with a default picked user VirtualDJRadio (with a few offered Cloud Lists) will be displayed. Right-click on your Username and choose Add a new List to create and share a new Cloud List. Choose Private List from the same menu if you don’t wish this List to be a public one. Rename or Delete a List from the same offered menu. Drag and drop any Content Unlimited files over that Cloud List to add. Right- click on the Cloud Lists folder to add new users that you may know from the forums that have created useful lists. VirtualDJ 8 - User’s Guide 58 You will then see all the Cloud Lists of that user (if available) . Live Feedback Just a few seconds after a track starts playing on a live playing deck, Live Feedback will recommend a track and it’s information will be displayed on the bottom of the Songs List. The recommendation is based on what other DJs have played most of the times, right after the playing track Live Feedback Folder VirtualDJ 8 - User’s Guide 59 C. ADVANCED FEATURES VirtualDJ offers various advanced features, provided through the POI, BPM, Tag, Track, Video and Automix Editors. The Basic features of the software will probably be enough to allow you mixing your favorite tracks, however the Editors will provide advanced tools to organize your music library or take your mixes to the next level. Sandbox Sandbox, introduced in VirtualDJ version 8, is a new feature that will revolutionize the work of mainstream DJs. It will let you put VirtualDJ in a "sandbox" mode, where you can "test" the upcoming mix in advance, without disturbing what the audience is actually listening. So if you have a song playing on say deck A, and you still have 3mn before the end of the song, you might want to activate the sandbox mode by pressing the button, and then you can safely move deck A to a point near the end of the song where you think you might want to do your mix, and try the mix with deck B. Sandbox disabled The master output will continue to output the original song from the point where it was before sandboxing, like if nothing happens, while the new position will now be playing in your headphones. You can crossfade, equalize, apply effects, etc, and everything will act only in the headphones. Sandbox enabled When you're satisfied, you can deactivate sandbox by pressing the button, and deck A will show again the "real" song that has been playing on the master output all along (and deck B will automatically pause, for safety). * Note. Sandbox will not operate in the following cases : - You are using an External analogue mixer (Audio Setup is configured as an external mixer) - You're already in the middle of a mix (more than one song is playing out on Master). - You have effects, samples or loop playing on the "active" song. - You're playing video tracks. VirtualDJ 8 - User’s Guide 60 POI Editor The POI Editor offers all the Points Of Interest that a track may carry, such as HotCues, Saved Loops, Automix points, Beatgrid anchors, even special points with assigned VirtualDJ script actions On the left-sided list, only the HotCues are listed by default. Click on Show all to see all the available POIs of the track. The top part displays the waveform of the track along with all your POIs as triangle markers. Those are indicated by a color depending on the type. How to manage POIs - Click any of the POIs from the left sided list or on a triangle marker from the top waveform to select a POI. - Use a mouse wheel to zoom In/Out and the top scrollbar to navigate through the track. - Drag and move the POI to a new position using the green vertical line (Play marker) - Optionally enable Snap to automatically position the selected POI to the nearest beat. - Use the Name field to rename your POI - Use the Type drop-down list to select a different type for your POI Available POI types : HotCue Default type. The POI will only operate as a HotCue. Saved Loop Sets this track position as a Saved Loop. A Point option field will be provided on the right side to enter the number of beats that the loop will have. Alternatively, drag ‘n move the green VirtualDJ 8 - User’s Guide 61 marked area you will see on the waveform to manually adjust the size of the Saved loop. The Saved Loop will be enabled using the HotCue buttons of the VirtualDJ GUI. Action Assign a VirtualDJ script action, which will be executed once the track reaches this point. A Macro action field will be provided on the right side to type the action and a button is offered to open the Macro Editor which will help you to choose the desired action. Example: assign the action goto +16 to skip 16 beats when the track reaches this POI. Remix Point Sets this track position as a Remix point. The Remix Points will be available in the Sampler view of Sideview Beatgrid anchor By default the Beatgrid anchor is the First Beat of the song, and it is used from VirtualDJ (on analyze) to create the 4-beat pattern (CBG). Move the anchor to a different position to phase the CBG of the track An additional Beatgrid anchor can be applied to any position of the track and the CBG will be calculated again from that point till the end of the track (or next Beatgrid anchor). A Local BPM field is offered to input the value for this part, and a Beat number value will be displayed below to indicate how many beats are passed till that point. Use the additional Beatgrid anchor if the song offers variable BPM in various parts of it. Automix Point Sets this track position as an Automix point. A Point option drop-down list will be offered on the right side to select the Automix point type Load point If a Load point is specified, the track will be loaded and stopped on this position. Use the Cue drop-down list to choose if the POI will be visible or not on the GUI (Invisible/Marker Only), or will act as HotCue as well. Use the buttons to play/pause/stop the track and the Play marker (green vertical line) to reposition it. Use the button to delete any of your POIs VirtualDJ 8 - User’s Guide 62 BPM Editor VirtualDJ has an advanced Sound Engine that will calculate the tempo (BPM value) and the Beat Grid (CBG) of your tracks with accuracy in almost all cases. In the rare case that either the BPM value or the Beat Grid of your track are not correct, the BPM Editor will provide all the tools to easily and accurately calculate and manually adjust them. To open the BPM Editor, right-click on any of your tracks or click on the BPM display on the decks of the GUI. The track will be analyzed and the multi-colored waveform will be displayed, providing information of its structure, based on the detected frequencies. The grey-scaled background indicates the 4 beat pattern of the Beat Grid of the track. The red vertical line indicates the Beatgrid anchor (first detected beat) - Use a mouse wheel to zoom In/Out and the top scrollbar to navigate through and inside the track. - Use the buttons to play/pause/stop the track and the Play marker (green vertical line) to reposition it. How to: There are various ways to adjust and correct the BPM value and the beat -phase of the track Below are the steps you need to make, depending on possible cases. The BPM value is already known as a value. In this case, simply type the BPM value in the BPM field. The CBG of the song will be updated automatically The BPM value is double or half the real. If VirtualDJ has detected the phase of the song correctly, but the BPM value is either half or double of the real one. Use the buttons to half or double the BPM value VirtualDJ 8 - User’s Guide 63 The BPM value is correct but the CBG is not. Drag and move the Beatgrid anchor (First detected beat) - red vertical line to a part (beat) of the track that will probably help you to be more precise. The BPM value will not change in this case. Or use the buttons to shift the CBG of the song by 1 beat backwards or forward The BPM value and the CBG are incorrect and the BPM value is unknown -.Zoom In to a part of the track that has clear beat information. - Drag and move the Beatgrid anchor (red vertical line) to the beginning of the first beat. - Place your mouse on the background of the waveform between the 1st and the 2nd beat until the double-sided arrow appears. - Click and move this point to the beginning of the 2nd beat. The BPM will be re-calculated, based on your adjustments. Before After To make sure that you have correctly set the width of the Beatgrid (on which the BPM value is based on), zoom-out and zoom-in to various parts of your tracks, and make minor adjustments using the same method as described above. You can also use the buttons to increase/decrease the Beat Grid in small steps. Tip. Use the button to enable a Metronome. Play a part of the track and prelisten to see if the beat of your track follows the Metronome and verify that your adjustments are correct and precise. The volume of the Metronome can be adjusted from the Advanced Options. Variable BPM values Several tracks may have parts with different tempo (BPM). VirtualDJ is calculating the BPM value by default based on the largest part of the song that provides a constant value. However, this can be manually changed and several parts of the track may have their own BPM value along with CBG phase. How to : - Click on the button. 2 new buttons will replace this button. - Move the Play (green) marker to the position of the track where from the BPM of the track is getting a different value (or the CBG is shifted) VirtualDJ 8 - User’s Guide 64 - Click on the button to add a new Beat Grid anchor - Place your mouse on the background of the waveform between the 1st and the 2nd beat (starting from the new Beat Grid anchor or any other position after that) until the doublesided arrow appears. - Click and move this point to the beginning of the 2nd beat. The BPM will be re-calculated, based on your adjustments. - Click on the button, if required, to remove any of the Beat Grid anchors in your track Tag Editor Tag Editor allows you to view and edit all the information VirtualDJ stores on its database for each track. It also provides id3Tag reading and saving features for the supported tracks (mp3, mp4, m4a, m4v, mov, f4v, ogg, ogm, flac, wav, wave, wma, wmv, avi, flv, mkv)* . The top part of the Tag Editor offers the fields of the VirtualDJ Database of the track. Most of them are populated from filename, iD3tags or VirtualDJ and some are left as user’s custom fields. * Note. - Ranges from reading just length to reading and writing all tags. VirtualDJ 8 - User’s Guide 65 Fields populated from iD3Tags or filename Artist Artist of the track Title Title of the track Remix Remix version of the track (Club Edit, Extended etc) By default, these fields are populated from the iD3tag. This global behavior can be changed from the getTitlesFromTags setting (see Options), but for any specific track, these fields can be populated from the filename by using the button Fields populated from iD3Tags (if supported from the file type) Album Album the track is associated with Year Year in which the track was produced Track The Track’s number in the Album Genre Genre of the track Composer Composer of the track Label Label of the Album Remixer Remixer of the track Grouping Grouping information of the track Cover Album’s Cover image BPM Beats per Minute as analyzed by VirtualDJ or value from Tag if not analyzed Key Key of the track as analyzed by VirtualDJ Rating popularity rating field on a 5 point system Comment comments about the track Fields populated by VirtualDJ Gain Gain is auto-filled by VirtualDJ once the track is analyzed or played. It indicated the applied gain in order the track to be played on 0 db (or different value defined from Options) Play Count shows how many times the track has been played till now VirtualDJ 8 - User’s Guide 66 First seen shows the date of when the track was first added to the database Last Play shows the date of when track was last played Custom user fields Field 1 Blank database field. Fill this with any information you need to store Field 2 Blank database field. Fill this with any information you need to store Color Select the color you wish the track to have in the Browser Below each field the corresponding tag’s data will also appear (if they exist) among with a small arrow that allows you to copy that data on the database. At the bottom part of the window you can see some useful file information, such as Filename, Filepath, file size, Bitrate and Sample Rate for Audio and Video streams (for video files) You can edit any of the fields and press OK to save your changes. Depending on your browser settings the corresponding tag data may also update automatically (default behavior is off) Click on Write Tags to update the track’s iD3tags with the values from the VirtualDJ Database. File Rename Click on the small dot icon, right next to the Filename to rename the file as Artist - Title or Artist - Title (Remix). Custom file renaming is available as a right-click option in the Browser (File Operations) Album CoverArt Click on the Album Cover Art on the top-right to receive alternative CoverArt selections from various Sources (iTunes, Amazon, Grooveshark, Google etc.) Click on any of the available to Save your selection to the Tag of the track. How to Batch Edit Tracks Select multiple files using standard OS methods (e.g. click on multiple tracks while holding SHIFT or CTRL for Windows OS), Right-click and choose Tag Editor. The Editor will display the common values of the tracks and the rest of the fields will be marked as multiple values. Type a value in any of the fields you wish all the files in your selection to get the same value and press OK to apply your edits to the selected tracks. VirtualDJ 8 - User’s Guide 67 Example. Type a name in the Genre filed if you wish all the tracks of your selection to get the same Genre, or a number in the Year field if you wish all the files to get the same Year. Choose OK to apply the changes on the VirtualDJ Database fields. Notes. - Batch Tag edits is not supported -Batch CoverArt ((e.g. to provide the same Art Cover to the entire album) will possibly not provide any good results, as the Search in the Internet Sources is based on the first track of your selection. It is suggested to click on the Tag of the Cover and select a File from your Hard Drive - Write Tags can be activated as default in Options (if file type supports iD3Tags) Track Cleaner The Track Cleaner will allow you to remove, censor or stretch (repeat) parts of your tracks. Right-click to any of your tracks in the Browser and choose to open the Track Cleaner. How to : Use the to play/pause/stop the track at the desired position. Use a wheel-mouse to zoom in/out and the top scroll bar to navigate through the track for more precise edits. Select the operation you wish to apply: - Choose (censored) - Choose part) if you wish to create a part of your track that will play backwards if you wish to delete a part of your track (e.g. a silent or a commercial - Choose if you wish a part of your track to be repeated (stretched). An editable additional field with a number will be displayed right next the stretch button which indicates how many times the selected part will be repeated. Once the selection of the operation is made, a resizable and movable marked area will be available on the waveform of the track, starting from the Play position (green marker). The VirtualDJ 8 - User’s Guide 68 marked area will get red color for the Censor, yellow for the Remove and green for the Stretch operation. - Click to select any of the created marked areas and then click on the it. button to delete - Finally click on the button to save your edit. A vdjedit file will be created in the same folder as your original track and a special icon will be granted to this file (see Browser icons) Tips. - Multiple Censor, Remove and Stretch marked areas can be applied on the same track - Multiple vdjedit files can be created based on the same original file - vdjedit files can be edited using the Track Cleaner as many times as required - vdjedit files are automatically added to the Search DB Note. Censor, Remove and Stretch marked areas cannot be overlapped. Move the Play marker to a different position if you wish to move any of the marked areas over another Video Editor Video Editor will allow you to overlay video files and texts over an existing Audio or Video track. Video Editor is available as a Right-click option to any track of your Browser. VirtualDJ 8 - User’s Guide 69 How to: Once the Video Editor is opened, the selected track will be positioned on the top and the Cover Art (if available) of the audio track or the video of the track will be displayed on the Video preview by default. - Click on the button to choose the Video file you wish to overlay to the track. - Once the Video file is selected, it will be displayed (in frames) on the bottom part of the Editor. - Click on the button and optionally choose to Stretch or Repeat the overlaid video if it has smaller length than the original track. - Alternatively, you can overlay additional videos over the original track and even select the areas you wish the video to overlay. How to overlay more than one video over a track: - Click on the button to load more video files. Each time a video file is selected from the Source drop down list, it will be displayed on the bottom video area. - Use the mouse to select (create) the area (red one) of the original track that you wish the video to overlay. You can resize and move that area and even zoom in/out (using a wheel mouse) to be more precise. Once the area is selected, click on the button to apply the video to that area. - Repeat the same procedure to overlay more videos. - Use Repeat or/and Stretch to extend the video if the selected area is larger than the overlaid video VirtualDJ 8 - User’s Guide 70 - Use the button to delete the selected overlaid video from the original track. - Use the control buttons to play/pause/stop the track and see in the Video preview window how the overlay looks. Drag the green vertical line (Play marker) to move inside the track. - Finally, click on the button to save your file. A .vdjedit file will be created in the same folder as your original track and a special icon will be granted to this file (see Browser Icons). Note. Empty areas of the original track will be filled with the Artwork of the track (if exists), in case the original track is an audio one. How to overlay Text to a track: Once a track is loaded on the Video Editor, choose the text overlays tab on the left side of the Video Editor. VirtualDJ 8 - User’s Guide 71 - Type the text you need to overlay inside the Text box. - Choose the font and the color, along with border and shadow if needed from the right sided options. - Optionally apply one of the available Fx to rotate, zoom, float or even shake and strobe your text as the track will play. - Use the mouse to create (select) the area (red), where you need your text to apply. Move and resize the area using your mouse. - Once the area is defined, click on the button and the text will be displayed on the Video preview window. - Use the mouse to resize and move the Text inside the video preview window - Create an additional text overlay area (red) with your mouse if you wish more text areas, and repeat the procedure above. - Use the button to delete the selected text overlay. - Finally click on the button to save your work. - A vdjedit file will be created in the same folder as your original track. Notes. - Video and text overlays can be combined to a single vdjedit file - Multiple vdjedit files can be created based on the same original file - vdjedit files can be edited using the video Editor as many times as required - vdjedit files are automatically added to the Search DB Sampler Editor Sampler Editor provides information and tools to edit each of the Sample files. Access the Sampler Editor, using the right-click menu of a sample (or CTRL+click in Grid View). On the top the name and the path of the sample will be displayed along with its detected BPM value and a knob to adjust its Gain. VirtualDJ 8 - User’s Guide 72 The sample will be analyzed and the multi-colored waveform will be displayed, providing information of its structure, based on the detected frequencies. The grey-scaled background indicates the 4 beat pattern of the Beat Grid of the sample. The left red vertical line indicates the Beatgrid anchor (first detected beat), and the green line indicates the playing position. Use the buttons to play/pause/stop the sample. Move the green playing marker using mouse to a different position if needed. Note : The Output of the Sampler Editor is by default the Headphones channel. If no Headphones channel available in Audio Setup, a pop-up window will be displayed to confirm output on the Master. Sampler Options Name Rename the sample by typing in the Name field. Mode Choose if the Sample will be in Drop (the sample will play once when triggered) or Loop Mode (the sample will play in Loop until stopped). Drop Mode: Flat: the sample will play without any pitch/tempo changes. Pitched: the sample will play at the same tempo as the Master Output. Loop Mode: Flat: the sample will keep play without any pitch/tempo changes. Pitched: the sample will play at the same tempo as the Master Output. Sync Start: the sample will play at the same tempo as the Master Output and will be synced with the CBG (phase) of it. Sync Lock: the sample will play at the same tempo as the Master Output and will be synced with the CBG (phase) of it. The sample will start at the same CBG number. E.g. if the track on the Master Output is at beat Nr 3 of its 4-beat phase, the sample will start from its 3rd beat as well. Group & Color Type a name to create a new Group or add the same to an existing one, using the Drop down selection list. Click on the Color field to select the color that the Sample will have in the Trigger View. If a sample is part of Group, the color selection will apply automatically to all the samples of the same Group. Trigger Select one of the available Trigger modes. If the Sample is part of a Group, the selection will apply to all the samples of that Group. On/Off: Press a Sampler Pad to start playing a sample from the beginning. Press the same Sampler pad again to stop the sample. Hold: The Sample will play from the beginning as long as the Sampler Pad is pressed. VirtualDJ 8 - User’s Guide 73 Stutter: the Sampler will play from the beginning, each time you trigger a Sampler Pad. Right-click to stop the Sample Unmute: The Sample will be muted if the Sampler Pad is not pressed. Right-click to stop the Sample. How to create a Sample from an existing track Record a Loop Play a track on a deck and create a loop. While the track is on loop, click on the button you will find in the Advanced Loop panel. A Sample will be then created and listed in the Recordings folder. Right-click and choose Sampler Editor. The recorded Sample will be set in Loop Mode. Move the red left and right red markers in order to precisely define the phase of the Sample (for best syncing results) Save the sample and drop it to a Sampler Bank in order to define a Group if necessary. Use an existing track Drag and drop a track into a Sampler Bank and right-click to open Sampler Editor. The entire track will be then displayed. VirtualDJ 8 - User’s Guide 74 Use a mouse wheel to zoom in/out and the navigation bar, to focus to a part that you wish to edit. Move the blue left and right vertical lines to define the part of the track that you wish to keep as a Sample. Move the green playing marker to any position the preview your edit. buttons to Once the part of the track is defined, choose a name or even a Group and a Color. Click on the Save button. Video Samples If a video sample or track is opened with the Sampler Editor, an additional Video preview window will be available. Hover mouse to any position to get its frame displayed on that window. Define the area you wish to keep (as mentioned above). A transparency for the Video Output can be defined by selecting the color and the strength. You may then save the Sample as Audio only, video only or both. Sample Type - Audio/video Video Sample - Transparency VirtualDJ 8 - User’s Guide 75 Automix Editor The Automix Editor will offer the ability to edit the automatic process of the Automix feature, and bypass the selected Automix Type for any pairs of your tracks. The Automix Editor is available in the Automix view of SideView (Playlist Options menu) Once Automix Editor is opened, all the tracks of the Automix list will be displayed on the left side and can be selected by pairs. On the right side, a timeline will be created to show how the tracks will be mixed, and with what order. The top left time value indicates the current time position of the Play marker (green vertical line). The top right time value will indicate the total time of your Automix and will be updated along with your edits. How to edit: - Select any of the available pairs of songs from the left sided list. - Zoom In/Out using the wheel mouse and use the top scrolling bar to navigate to the Automix area. - Drag any of the 2 songs to move it over the timeline. - Move and resize the Automix common part of the songs (blue area). Use the Use the Use the buttons to prelisten the previous, next or both songs of the Automix timeline buttons to play/pause/stop the Automix player. button to undo your last action. Use the button to turn on/off the BPM match (when turned on, the BPM of the songs will be matched to provide a smooth synced transition. VirtualDJ 8 - User’s Guide 76 Repeat the above procedure with any of the paired songs you wish to edit for this Automix List. Close the Automix Editor window (saving is automatic). Notes. - Any part of the previous song of a pair, positioned after the Automix (blue) area, will not be heard - Any part of the next song of a pair, positioned before the Automix (blue) area, will not be heard - Automix Editor will not provide any functions if Back to Back (none) is selected as Automix type Tip. - Once the Automix is edited, save the Playlist from Playlist Options. Your edits will apply next time you select to play the same Playlist using Automix. VirtualDJ 8 - User’s Guide 77 D. SETTINGS Click on the SETTINGS button on the top, to access the Settings of VirtualDJ to manage all the features and options of the software. Audio Setup Audio Setup provides sound output and input setup configuration options The OUTPUT tab of Audio Settings offers Speakers Only, Speaker+Headphone and External Mixer options. Choose SPEAKER ONLY option to create an Audio Setup with Master Output only. Choose SPEAKER + HEADPHONE option to create an Audio Setup with Master Output and Headphones (prelisten) output as well. Choose EXTERNAL MIXER option to create an Audio Setup with individual audio outputs for each of the available decks (used for External analogue mixer setup) VirtualDJ 8 - User’s Guide 78 The CARD tab of Audio Settings offers Internal Soundcard, Two Soundcards and Stereo to Mono Splitter options. Choose INTERNAL SOUNDCARD option if you need VirtualDJ to use the default soundcard of your computer Choose TWO SOUNDCARDS option if you need to route Master and Headphones to different sound cards (e.g. the built-in soundcard of your computer only offers a single stereo output and need to use a USB one for pre-listening) Choose STEREO TO MONO SPLITTER option in case you need to use the single stereo output of your sound card for both Master and Headphones Output (requires a Y-Splitter Stereo to 2 x Mono adaptor/cable) The INPUT tab of Audio settings offers Microphone, Timecode and Line Input options. Choose MICROPHONE option if you wish to assign an Input channel of a sound card as a microphone input. Choose TIMECODE SIGNAL option if you wish to control VirtualDJ operations with timecoded vinyl’s or CDs (see Timecode) Choose LINE INPUT if you wish to assign an Input channel of a sound card as an Line Input (AUX) Additional buttons (options) may be provided in the CARD tab of Audio Settings, if a natively supported MIDI/HID device with built-in audio interface is connected. Click on that button and VirtualDJ will auto-create a pre-defined Audio Setup for that unit. In the picture above, a Pioneer DDJ-WeGO is connected, and the button will create an Audio Setup with Master to Chan 1&2 and Headphones to Chan 3&4 of the Pioneer Audio Interface. Advanced Audio Settings The middle section of the Audio Setup provides a detailed list of the current audio Setup. Each time a choice is made using the top Output, Sound Card and Input tabs, lines are autogenerated in this area using the default soundcard of your computer. Use the fields of these lines to modify the Source (Master, Headphones, Decks, Line Inputs, and Microphone etc.), the Sound card and its channels you wish to apply to each Source. VirtualDJ 8 - User’s Guide 79 Multiple Audio Setup profiles Each time a different Audio Setup is created, using the buttons from the top tabs or the detailed list, it is stored as config 1 (default name). You can then choose to rename and save the current Setup in order to create multiple ones and restore them from the list on the right bottom of this window Audio Setup Profiles Once the desired Sound setup is created, click APPLY to enable it. Note: A detailed Audio Setup Guide with examples is offered in the Appendix. Graphical User Interface The Interface tab of Settings offers the available Graphical User Interfaces (GUI or Skin). Each time you mouse is over a skin, a preview image and a few details for the skin will be shown on the right side. Click to choose and load the desired skin. The default skins offer 2, 4 and 6 Decks versions along with a Touch skin (mainly for touch-screen users) VirtualDJ 8 - User’s Guide 80 Notes : - Additional skins can be downloaded from registered licensed users from our website at http://www.virtualdj.com/addons/skins.html - Custom skins can be created. Read how to at http://www.virtualdj.com/wiki/Skin%20SDK%20.html Controllers VirtualDJ 8 comes with predefined mapping for most of the MIDI/HID DJ Controllers* (more than 120 in the default installer, and more can be downloaded from the website), but the mappings can be easily changed and tweaked to your liking. In Controllers tab of Settings, all connected MIDI and HID devices will be listed on the top left list. Only Keyboard will be available if no MIDI/HID device is connected. Note : MIDI/HID controllers are available only if a Pro Full Infinity or a controller specific license is available. See Settings-Licenses, otherwise the controller will work only for 10 minutes each time you launch the software. Each one of the connected devices offers Ignore and Factory default mapping in the Mapping List. Set a device to Ignore if you need to use that with a different application running with VirtualDJ at the same time. VirtualDJ 8 - User’s Guide 81 Choose from the Deck List the decks you wish to control with each one of your connected devices. Leave that to Automatic to allow VirtualDJ to assign the decks automatically. Mapping file selection Decks Assign In the middle section a list with all the available Keys and their assigned actions is offered. Click on the Key field header to sort the Keys alphabetically. Mapping Key list Custom mapping Choose from the top list the device you wish to customize. In the Mapping list, make sure the Default (factory) mapping is selected. Select a Key from the list or use the Key learn feature. Press a button or move a slider from your controller. You will see the name of that Key on the top of the Key Learn List. Select the Key you need to customize. Edit or type a VirtualDJ script action in the Action field. Actions* are grouped into categories and each action provides a short description and some syntax examples. Once start modifying a key, a custom mapping will be auto-created, leaving the default (factory) one unchanged in order to use and modify again if needed. Once your custom mapping is done, you can either keep the auto-generated name or rename it at will, by choosing to Save the mapping file VirtualDJ 8 - User’s Guide 82 *Note : More details about VirtualDJ script actions and syntax are available in our Wiki pages http://www.virtualdj.com/wiki/VDJscript.html (Documentation button) Options VirtualDJ offers a large number of settings to allow you customizing every single feature of the software. Settings are categorized for easy navigation and search, but can also be searched from the top Search field. Click on the Show Advanced Options to get all the available settings or choose among the most common ones. Each time a setting is selected a useful Tip will be displayed on the bottom to help you understand the functionality. See Appendix for a detailed list and description of all the available settings. VirtualDJ 8 - User’s Guide 83 Licenses VirtualDJ 8 is a single core software version with no serial numbers*. Licenses can be added to access additional features of the software and these are associated with your account. Use this tab of Settings to view, add and manage your Licenses and your Content Unlimited subscriptions. Click on the Login button to receive the Login window. The same Login window will be displayed on first launch, and it will remember your Login and password across sessions if not logged from a different computer in the meantime. You can choose to login using your VirtualDJ ID (account needs to be prior created in http://www.virtualdj.com/users/edit.html) or your Google ID (using OpenID) If you choose not login, some of the online features of the software will not be available. *Note : Use the Enter Keycode field only to enter a Keycode provided with an OEM (Limited Edition) version (bundled with several MIDI/HID controllers) VirtualDJ 8 - User’s Guide 84 Once you login, all your active (purchased) Licenses and Subscriptions will be enabled. You can choose to add a License of Pro Full Infinity, which will provide full access to all the features of the software, a Controller License, which will provide you the ability to use an external analogue DJ mixer and a MIDI/HID controller or a VirtualDJ Pro Subscription, which will offer full access to the features of the software for a specific time. The Content Unlimited subscriptions will offer you unlimited access to our Audio, Video and Karaoke catalogues (offered by partnered providers) Read more at... http://www.virtualdj.com/buy/index.html Broadcast The Broadcast tab of Settings is providing all the possible ways to broadcast your mixes over the Internet. Broadcast directly from your PC. Click on the START BROADCAST button and provide the link you will see at the bottom to your listeners. Broadcast using an Internet Radio Server. Icecast (OGG format streaming) and Shoutcast (MP3 format streaming) are supported. Fill the provided fields with the data provided from the host (server) along with some extra information for your session. VirtualDJ 8 - User’s Guide 85 Broadcasting settings using a Radio Server To upload your broadcast to virtualdj.com server and save your mixes. Just enter your Episode Name and start broadcast. To manage your podcasts click on the link provided Note : Broadcasting requires Port 8000 needs to be forwarded in case a router is used. See some useful information in our Wiki page.. http://www.virtualdj.com/wiki/Broadcasting%20Howto.html VirtualDJ 8 - User’s Guide 86 Record The Record tab allows recording your audio and video mixes. Select the Format of the recorded file and click on the and the path of the recorded file. button to select the filename Formats Description MP3 (default audio format) Record audio in .MP3 format. By default the quality is set to MID (192 Kbs). A different quality can be selected from the option recordQuality in Advanced Options under the group Record (low=128Kbs, mid=192Kbs, high=320Kbs). OGG (alternate audio format): Record audio in .OGG format. Alternative format to mp3 (better quality/less file size than mp3). By default the quality is set to MID (160 Kbs). A different quality can be selected from the option recordQuality in Advanced Options under the group Record (low=112Kbs, mid=160Kbs, high=192Kbs). FLAC (lossless audio format) Record audio in .FLAC format. The file is compressed to smaller filesize but without any loss in quality (FLAC files size are smaller than corresponding PCM-encoded WAV files at the same quality). VirtualDJ 8 - User’s Guide 87 WEBM (default video format) Record video in .WEBM format MP4 (alternate video format) Record video in .MP4 format. Once the filename and format are set, press the START/STOP RECORD button to start/stop the recording. Click on the button to receive to get additional operations for the recorded file. File Info Opens the recorded file with the Tag Editor to add and edit additional fields (see Tag Editor) Show in explorer Shows the recorded file in your Computer’s File Explorer Show in Browser Shows the recorded file in VirtualDJ Browser by setting focus to the folder of the file. Additional recording settings are available in the Options tab (Advanced Options) under the group Record. For more information see Settings descriptions. Note. By default VirtualDJ records the Master output. If an External Audio Setup is defined or a different recording source needs to be used a RecordLoopback line is required in the Audio Setup (see Audio Setup Guide) Remote In this tab VirtualDJ will display all supported devices (iPhone, iPad and iPod touch) that running the iRemote application at that time. Choose any of them to enable or block. Once the device is connected, the Remote device can now control the software, based on the provided features of the loaded skin. VirtualDJ 8 - User’s Guide 88 VirtualDJ iRemote is an application for iPad/iPhone/iPod-touch, that let you use your iDevices as an additional interface. The iRemote connects to VirtualDJ wirelessly. The connection is completely secure, and only iRemote devices on your accept list will be able to interact with your VirtualDJ. An iRemote Setup guide is available in our website http://www.virtualdj.com/wiki/iRemote%20Setup%20Guide.html The iRemote is completely skinnable, and use the same skin format as VirtualDJ. So you can download iRemote skins from this website, or easily create one yourself. The versatility of the skins means your iRemote can be anything, from a turntable-like scratch pad on your iPad, a drum-pad to launch samples, a basic play/pause/loop controller, or a playlist monitor to let you work from the bar. default iPhone Skin default iPad Skin Install additional skin from http://www.virtualdj.com/addons/skins.html?category=iphone and use the Upload new skin button to load a new skin on your iDevice. VirtualDJ 8 - User’s Guide 89 E. Audio Setup Guide Below are some examples of basic Setups and Audio configuration of VirtualDJ Audio Setup with Speakers (Master) Only Simply connect a pair of amplified speakers to the Sound output of your computer. Use the front (green) output in case your computer offers more than 1 stereo outputs. Note that VirtualDJ will only use a single stereo output. Connections Speakers output only - Laptop Speakers output only - Desktop Audio setup By default VirtualDJ will auto-configure on first launch an Audio Setup with Master Output only. If not, then select the SPEAKER ONLY and INTERNAL SOUND CARD options. VirtualDJ will then route the Master Output to the 1st stereo channel of your computer’s builtin sound card. Click APPLY Speakers output only - Audio setup Audio Setup with Speakers (Master) & Headphones (prelisten) The default Audio Setup with Master Output only, will get you started initially. But, if you wish to use headphones, so that you can play one track to the crowd and listen to the next track in headphones; you will need to utilize one of the following configurations. VirtualDJ 8 - User’s Guide 90 a) Your computer has a single stereo output and you wish to listen Master Output through your computer’s built-in speakers. In this case, you will need a single stereo USB sound card to connect your Headphones. Connections Speakers & Headphones with USB sound card - Connections Audio Setup Select the SPEAKER+HEADPHONE and TWO SOUND CARDS options. VirtualDJ will then route the Master Output to the 1st stereo channel of your computer’s built-in sound card and Headphones to the 1st stereo channel of your USB sound card. Click APPLY Speakers & Headphones with USB sound card - Audio Setup b) Your computer has a single stereo output and you wish to listen to the Master Output though external amplified speakers. In this case a Y-Splitter cable (adaptor) Stereo to 2 Mono Outputs is required. Connect the cable to your computer’s sound output and one end to your speakers and the other to Headphones. VirtualDJ 8 - User’s Guide 91 Connections Speakers & Headphones with Y-Splitter - Connections Audio Setup Select the SPEAKER+HEADPHONE and STEREO TO MONO SPLITTER options. VirtualDJ will then route the Master Output to the 1st mono channel and Headphones to the 2nd mono channel of your computer’s built-in sound card. Click APPLY Speakers & Headphones with Y-Splitter - Audio setup c) Your computer has a built-in soundcard with at least 2 stereo outputs (4.1 or higher) Connections Speakers & Headphones with 4.1 or higher - Connections VirtualDJ 8 - User’s Guide 92 Audio Setup Select the SPEAKER+HEADPHONE and INTERNAL SOUND CARD options. VirtualDJ will then route the Master Output to the 1st stereo channel and Headphones to the 2nd stereo channel of your computer’s built-in sound card. Click APPLY Speakers & Headphones with 4.1 or higher - Audio setup Audio Setup with Speakers (Master), Headphones (prelisten) and multi-channel USB sound card Connections Speakers & Headphones with a Multi-Channel USB sound card - Connections Audio Setup Select the SPEAKER+HEADPHONE and INTERNAL SOUND CARD options. Once the Audio Setup is created select your USB sound card from the SoundCard field. VirtualDJ will then route the Master Output to the 1st stereo channel and Headphones to the 2nd stereo channel of your USB sound card. Click APPLY. VirtualDJ 8 - User’s Guide 93 Master & Headphones with Multi Channel USB sound card - Audio Setup Note. It is strongly advised to use the ASIO drivers of the sound card (if available) and make sure the USB sound card is not the default soundcard of your Operating system Audio Setup with External mixer & multi-channel USB sound card In order to use an external analogue dj mixer a sound card with at least 2 stereo outputs is required. For each VirtualDJ deck you wish to use with an external mixer a dedicated stereo channel is required. Notes. - The external analogue dj mixer will not control the internal mixer of VirtualDJ (Volume faders, EQ, Crossfader , pfl). Audio routing is done exclusively from the external mixer. - An External mixer or Pro Infinity License is required. 2 DECKS To use 2 VirtualDJ Decks with an external 2 Channel analogue dj mixer, a sound card with at least 2 stereo outputs is required. Connections 2 Ch External Mixer & USB multi-channel sound card - Connections VirtualDJ 8 - User’s Guide 94 Audio Setup Select the EXTERNAL MIXER and INTERNAL SOUND CARD options. Once the Audio Setup is created select your USB sound card from the SoundCard field. VirtualDJ will then route each of the available decks to a separated stereo channel of your USB sound card. Click APPLY. 2 Channel External Mixer & USB multi-channel sound card - Audio Setup 4 DECKS To use 4 VirtualDJ Decks with an external 4 Channel analogue dj mixer, a sound card with at least 4 stereo outputs is required. Connections 4 Ch External Mixer & USB multi-channel sound card - Connections Audio Setup Select the EXTERNAL MIXER and INTERNAL SOUND CARD options. Once the Audio Setup is created select your USB sound card from the SoundCard field. VirtualDJ will then route each of the available decks to a separated stereo channel of your USB sound card. Click APPLY VirtualDJ 8 - User’s Guide 95 4 Channel External Mixer & USB multi-channel sound card - Audio Setup Note. It is strongly advised to use the ASIO drivers of the sound card (if available) and make sure the USB sound card is not the default soundcard of your Operating system Audio Setup using a MIDI Controller with a built-in soundcard Most of the natively supported MIDI/HID controllers with built-in soundcard will offer a pre-defined Audio Setup as a special button in the CARD section, once these are connected. For the rare cases that this is not offered, please follow instructions from the Operation Manual of the device. Below is an example of the pre-defined Audio Setup that the Pioneer DDJ-WeGO offers. Once the device is connected a special button will appear. Simply click on that button in order the Setup to be created. Click APPLY. Pre-defined Audio Setup - Pioneer DDJ-WeGO VirtualDJ 8 - User’s Guide 96 Note. A Controller or Pro Infinity License is required. Microphone input A microphone may be routed to the Master Output, using an input of a multi-channel sound card. Connections Simply connect a microphone to the input of a sound card. Audio Setup Select the MICROPHONE option in order an additional line to be created or create a new by selecting mic from the drop-down list of the Source field. Select the sound card you have used to connect the mic to, from the drop-down list in case the default one is not used. Line input An analogue source may be routed to the Master Output, using an input of a multi-channel sound card. Connections Simply connect the analogue source (digital player, CD player etc.) to a stereo input of a multi-channel sound card. Audio Setup Click on the LINE INPUT button or select Line In 1 from the drop-down menu of the Source field. VirtualDJ will then create an additional line in the Audio Setup, using the default input device of your computer. Choose a different sound card (in case a multi-channel USB sound card is used) from the drop-down menu of the SoundCard field Click APPLY. VirtualDJ 8 - User’s Guide 97 Timecode What is Timecode Timecode (also known as DVS-Digital Vinyl system) is a special audio signal recorded on a standard vinyl record or audio CD that allows you to use traditional vinyl or non-MIDI capable CD decks to control song playback in VirtualDJ. VirtualDJ 'listens' to the audio signal coming from the timecode record/CD playing on the vinyl/CD deck and can work out the song position, what speed it's playing at and which direction, allowing this to be replicated on the virtual deck in VirtualDJ. This allows you to use traditional DJ hardware to control song playback in VirtualDJ. Turntables with timecoded vinyl’s and CD players with timecoded CDs can be used to control the VirtualDJ decks. Different Timecode systems and compatibility Compatibility between different timecode systems is not guaranteed. Every DJ software with timecode support can have its own timecode. However, unlike other DJ software that can only use one type of timecode signal, VirtualDJ (in addition to its own timecode media) is also compatible with most of the popular timecode systems including Serato timecode vinyl and CD and Traktor first generation timecode vinyl’s. It is important that the correct timecode type is selected from the Timecode dropdown menu (depending on the loaded timecode media), otherwise the timecode reading and decoding will be incorrect and will not function as expected. Timecode Modes VirtualDJ supports the two main timecode modes as found in most timecode systems. But there is also a unique mode in VirtualDJ called “Smart Mode” and it is the default mode. - In Absolute mode the timecode player (turntable or cd) is the “master” and VirtualDJ responds to playback position changes (needle drop), pitch changes and scratches when performed from the timecode player (Timecode Vinyl or cd). Pitch change and Sync from the software are not allowed in this mode. However VirtualDJ switches automatically to the more flexible ‘Smart mode’ when loops or HotCues are performed from the software or the Timecode media, and it switches back to Absolute mode when the timecode media restarts from the beginning. VirtualDJ 8 - User’s Guide 98 - In Relative mode VirtualDJ does not respond to playback position changes (needle drop) The track just pauses when the timecode stops, and it starts again when there is timecode signal in the soundcard’s inputs (Play / pause). VirtualDJ still responds to pitch changes and scratch when performed from the timecode player but not in loops and HotCues. However Sync, loops and hot cues work perfectly when performed from the software. Pitch change and Sync from the software are not allowed in this mode. - The Smart mode is the default and preferred mode in VirtualDJ because it combines the best of the absolute and relative modes. VirtualDJ responds to playback position changes (needle drop), pitch changes, scratch, Sync, HotCues and Loops when performed from either the timecode player or the software. Starting the timecode from the beginning also restarts the loaded track in VirtualDJ. Unless there are specific needs, smart mode should be the preferred mode for most users. Tip: Timecode input numbers are linked with the VirtualDJ deck numbers. To assign a Timecode control to deck 3 and 4 (when a 4 deck skin is used), timecode inputs 3 and 4 must be used. However, these timecode inputs can be assigned to any available physical soundcard input. VirtualDJ allows up to 8 Timecode inputs and timecode controlled decks at the same time if the audio card has the required inputs and outputs channels. However, a typical Timecode setup will include 2 timecode inputs. A multi-channel USB sound card with at least 4 Outputs and 4 Inputs is required. For Timecode vinyl a soundcard designed with phono preamps is required. Connections Connect your turntables to the Phono inputs or your CD Players to the LINE inputs of your sound card. Timecode and External mixer - Connections Audio Setup Select the EXTERNAL MIXER, INTERNAL SOUND CARD and TIMECODE SIGNAL options. Once the Audio Setup is created select your USB sound card from the SoundCard field. VirtualDJ will then route each of the available decks to a separated stereo channel of your USB sound card and the timecode inputs to the inputs of your USB soundcard. Use the setup utility of your sound card and make sure that the Inputs are muted (don’t go through the Outputs) Click APPLY VirtualDJ 8 - User’s Guide 99 Timecode & External mixer - Audio Setup Once the Audio Setup with the Timecode Inputs is applied, an additional tab in the Settings will be available. Click on that tab to open the Timecode settings window Timecode Settings Timecode is auto-configured based on the selected Timecode type, so there is not much that you need to tweak. Simply choose the type of your Timecoded Vinyl or CD and VirtualDJ will auto-configure the necessary settings. Just make sure that the Turntable or the CD player is running/spinning by the time of configuration. Choose the timecode mode (Smart, Absolute, and Relative) depending on your needs VirtualDJ 8 - User’s Guide 100 When Timecode is part of the applied Audio Setup, additional Timecode panels will be available in the GUI of VirtualDJ showing the strength of the signal along with buttons to turn on/off the timecode control Timecode panels in Decks - 2 Decks GUI Timecode panels in the SCRATCH panel - 4 Decks GUI Note. In order to use VirtualDJ’s timecode capabilities, the sound card must be able to provide a stereo signal on the appropriate input channels. Mono input of a timecode signal is not supported. Additional Setup for Recording Using an Audio Setup with Master Output (Speakers), the recording is performed internally, so no special connection or Audio Setup is required. In case of an external mixer setup though, the recording cannot be performed internally, as the external mixer is not capable to control the internal mixer of the software. In this case an additional connection and a Record line in Audio Setup are required Connections Recording with a 2 Channel External Mixer & USB multi-channel sound card - Connections VirtualDJ Audio Setup Select the EXTERNAL MIXER and INTERNAL SOUND CARD options. Once the Audio Setup is created select your USB sound card from the SoundCard field. VirtualDJ will then route each of the available decks to a separated stereo channel of your USB sound card. Once the audio setup is created (with decks 1 to 2 or 4 (depending on the deck you are about to use), create an additional line as below, by choosing Record from the Source list. VirtualDJ will then record the specified Input. Click APPLY. VirtualDJ 8 - User’s Guide 101 Recording with a 2 Channel External Mixer & USB multi-channel sound card - Audio Setup Note. It is strongly advised to use the ASIO drivers of the sound card (if available) and make sure the USB sound card is not the default soundcard of your Operating system ReWire From Propellerheads, the inventor of ReWire: “ReWire is a system for transferring audio data from one application to another, in real time. Basically, you could view ReWire as an "invisible audio cable" that connects two computer programs.” VirtualDJ always behave as the ReWire Master and must be launched prior the ReWire slave application. Prior closing VirtualDJ, the ReWire slave application must be closed. Popular ReWire applications include Ableton Live (can work as slave or master), and Propellerheads Reason (slave only). Setting up ReWire In VirtualDJ, ReWire is integrated to the advanced audio setup and it is just another input that can be routed to a VirtualDJ deck. Prior enabling, a line-in must be added first in the Audio Setup. This line input must be assigned to a ReWire slave application and then to a ReWire channel. The ReWire slave application can be selected in the soundcards drop down menu. A list of virtual ReWire channels will appear for this application the same way as the physical soundcard inputs do Once the Audio Setup is done, activating the AUX button on the GUI for the ReWired deck will route the audio from the slave application to the VirtualDJ mixer. The audio from the slave application is also routed to a VirtualDJ deck and can be mixed in real time with the other VirtualDJ decks. Also the Rewired deck will display the Beatgrid and the tempo (BPM) of the audio that comes from the ReWire slave application in real time. More advanced setups with more than one ReWired decks and more than one ReWire slave applications is also possible. In the following picture Ableton Live is routed to Line 3 (deck 3) and Reason is routed to line 4 (deck 4) VirtualDJ 8 - User’s Guide 102 Rewire – Audio Setup In this example VirtualDJ deck 2 is loaded with an audio track and deck 4 is a ReWire deck (Reason). The audio deck can be synced with the ReWire deck. VirtualDJ 8 - User’s Guide 103 Audio Setup common issues While creating and applying an Audio Setup, If the sound card is not connected or its assigned channels are not available, a message will be displayed in the details tab. In this case make sure the sound card is connected and its drivers are installed, or use a different one. If the soundcard of your previously used Audio Setup is not connected on launch, a pop-up warning message will appear on your taskbar. Either connect the specific sound card or create/use a different Audio setup with a different sound card A common skin interface response to an incorrectly configured or unavailable Audio Setup, is where the track loads to the deck but when you try to play the track the Play button shows active but nothing beings to play. VirtualDJ 8 - User’s Guide 104 F. Settings descriptions Basic settings Advanced settings Options Language Choose your preferred language for the menus and software Tooltips playMode Select if the play and stop buttons act as play-stutter and pause-stop, or play-pause and stop cueMode Select if the cue button act as cue, cue-hold (will keep playing if cue is pressed more than 2s), or cue-cup (play on release, stop and rewind on push) smartPlay Automatically start playing from the nearest position that would get the song beat matched smartLoop Automatically adjust the loop points when setting a loop so that the loop is seamless smartCue Automatically adjust the jump position to keep the song beat matched smartCueQuantize Select 1 to make the smartCue jump to beat boundaries, 4 to jump to measures boundaries, or 0.25 to jump on quarter’s boundaries. smartScratch Automatically mute the volume when scratching backward masterTempo Make the pitch slider changes the speed of the song, but not its key autoPitchRange Automatically adjust the range of the pitch when pitch-matching requires a broader range faderStart Automatically starts to play when the volume fader is moved up faderStartStop Automatically stops to play when the volume fader is moved down to zero autoHeadphones Automatically switch the headphones to the song that has just been loaded or touched pflOnSelect Automatically switch the PFL when a deck is selected tradeShow In tradeshow mode, VirtualDJ cannot be closed, and all the settings will be automatically reset when nothing is touched for more than 10s RPM Rotation speed of the domes on the skin (default: 33) autoDiscMarker Automatically put the dome line back to 0 degrees on cue points rhythmZoom Zoom level of the rhythm display scratchZoom Zoom level of the scratch display loopBackMode Select, when a loop is set by number of beats (loop 4), if the loop starts from the current position (no) or ends at the current position (yes). Smart means set start when paused or set end when playing. VirtualDJ 8 - User’s Guide 105 loopAutoMove Select if the loop is kept and moved to the new position when a cue is called during a loop loopDefault Default number of beats used in loops loopRollDefault Default number of beats used in loopRolls displayTime Select what is displayed in the time zone on the skin hideSongInfo Hide the song’s title and artist from the skin, if you don’t want people behind you to be able to see which tracks you are playing sandboxSplitHeadphones In sandbox mode, sends the sandbox master to the left hear of your headphones, and the sandbox pfl to the right hear sandboxPreviewOnly In preview only sandbox mode, only the song position is reflected in the sandbox. volumes, crossfaders, equalizers and effects are still applied to the main output tooltip Show or hide the tooltips tooltipDelay Delay during which the mouse must stop before the tooltip is shown showCoverForDragDrop show the cover of the files being dragged during drag-and-drop operations VDJScriptGlobalVariables List of persistent global variables saved by your scripts loadSecurity Ask a confirmation message if you try to load a song on a deck that is already playing crashGuard CrashGuard constantly monitors the VirtualDJ process, and silently reboot it without interruption if something goes wrong crashreportlevel poiEditorShowAll Show system POIs in the POI Editor poiEditorSnap Snap POIs to the beat in the POI Editor customButtonWizard Display the information message when the Custom Button Editor is opened for the first time backLoopWizard Display the information message about back loop vs forward loop when a beat loop is used for the first time Browser fileFormats List of extensions that will be displayed in the browser rootFolders List of root folders that will be displayed in the tree view iTunesDatabaseFile Path to your iTunes database file seratoFolder Path to your Serato crates folder ignoreDrives List of drives to ignore when looking for VirtualDJ databases readOnly Set VirtualDJ in read-only mode, the databases on the drives will not be modified getTagsAuto Automatically get info from the file’s tags when a new file is encountered setTagsAuto Automatically write info to the file’s tags when something is modified VirtualDJ 8 - User’s Guide 106 inside VirtualDJ coverDownload Automatically download cover pictures when a new file without cover is encountered getTitleFromTags Get the title and artist fields from the tag getRatingFromTags Get the rating field from the tag getCommentFromTags Get the comment field from the tag getCuesFromTags Get the cues field from the tag getRemixWhenParsingFilenames Get the remix field when filename are formatted like artist - title (remix) or artist - title [remix] searchInFolder Search results display results from the current folder first searchInDB Search results display all results from the database searchInContentUnlimited Search results display results from ContentUnlimited if an Internet connection is available ContentUnlimitedWhenEmpty Only search Content Unlimited if no local result was found ContentUnlimitedVerifiedOnly Only show verified files from Content Unlimited ContentUnlimitedNetSearchWhenN oProResult Search the broader (and less professional) Netsearch if the professional catalogs didn’t provide any results ContentUnlimitedForceAudio Force Content Unlimited to search the Audio catalog ContentUnlimitedForceKaraoke Force Content Unlimited to search the Karaoke catalog ContentUnlimitedForceVideo Force Content Unlimited to search the Video catalog ContentUnlimitedForceNetSearchA udio Force Content Unlimited to search the NetSearch Audio catalog ContentUnlimitedForceNetSearchV ideo Force Content Unlimited to search the NetSearch Video catalog showMusic Activate filter to show only Audio tracks showVideo Activate filter to show only Video tracks showKaraoke Activate filter to show only Karaoke tracks searchFields Fields used by the search engine browserColumns Columns displayed in the various browser windows</browser browserSort Sort column used in the various browser windows browserGridColumns Columns displayed in the various browser windows while in grid view infoviewColumns Fields displayed in the info side-panel showHorizontalSideList Show the horizontal sidelist like in older VirtualDJ versions keepSortOrder Keep the sort order when you change folder onScreenKeyboard Show an on-screen keyboard when you need to edit something VirtualDJ 8 - User’s Guide 107 multiTouchTwoFingerScroll Enable scrolling with two fingers on touch-screens browserSearchByFirstLetter When the focus is on the browser, typing on the keyboard will select the song starting with this letter, instead of using the keyboard mapper lastSelectedFolder Last selected folder (saved for the next session) coverFlow Select how to display the cover pictures on the coverflow band lastTrackListDate Last date from the tracklisting.txt file startOfDayHour Hour (in 24h format) at which to cut into a new date in tracklisting.txt (default: 8 AM) historyDelay Number of seconds a song needs to be playing before it’s considered played and added to the history, tracklisting, etc. (default: 45 seconds) prelistenVisible Show the prelisten control in the info panel prelistenStopOnChange Stop the prelisten if it was playing when you switch to a new file in the browser cloudLists List of CloudLists users that you want to display in your Cloudlist folder autoSearchDB Automatically add any song that VirtualDJ encounters while browsing your folders and drives, to the search database showZipKaraoke When browsing the content of a folder, check for all .zip files to see if it’s a karaoke file (.mp3 + .cdg) inside showM3UAsFolders When opening a folder, check if it has .m3u playlist files inside, and if so show them as subfolders fontSize Font size modifier for the browser browserBPMDigits How many digits after the dot should be displayed in the browser when showing a BPM savePlaylist Automatically save the automix/sidelist/karaoke list between sessions saveUnplayedToSidelist When you load a song on a deck, but change your mind and don’t play it and load something else, automatically put the song in the sidelist for later removePlayedFromSidelist When you play a song long enough to mark it as played, and the song was in the sidelist, remove it from the sidelist browserTextFit How to display large text in the browser when it’s too long to fit tracklistFormat format used when writing the tracklist.txt file (use the same syntax as the skin engine’s text elements) shellIcons Display the real OS icons instead of the VirtualDJ flat one, for regular folders sideviewShortcuts List of the folders that have shortcut buttons in the sideview sideView Save the sideview view between sessions gridView Display the lists of files as a grid instead of row by row triggerPadView Display the sampler as a pad in the sideview instead of as a list logUnsuccessfulSearches Automatically save all unsuccessful searches into the file SearchLog.txt VirtualDJ 8 - User’s Guide 108 Audio audioAutoDetect Keep checking for new devices to detect when a known soundcard is plugged in wasapiSharedMode When set to false, VirtualDJ will take exclusive control of your soundcard, meaning that all other applications running in the background will stop to make any sound while VirtualDJ is active autoCue Automatically goes to the first cue or first beat when a song is loaded autoBPMMatch Automatically change the pitch slider to match the BPM of the other deck when a new song is loaded (smart means only when the song has a strong steady beat) autoGain Automatically set the gain to make the song’s overall volume 0dbA when a song is loaded (or remember any previous manual modification of the gain) autoKey Automatically change the key when a song is loaded to match the key of the song on the other deck resetPitchOnLoad Automatically reset the pitch to +0% when you load a new song resetEqOnLoad Automatically reset all the equalizers and filter to 0 when you load a new song resetFXOnLoad Automatically stop all the effects when you load a new song pitchRange Set how far the pitch slider can move pitchLock If true, moving the pitch slider on one deck will also move equally the pitch sliders on the other decks (effectively keeping the bpm together if they were already together) crossfaderCurve Defines how the crossfader behaves crossfaderHamster Invert the crossfader (so that putting the crossfader to the left-most position makes the right deck audible and the left deck silenced) faderCurve Set the curve for the volume sliders (0=linear, 0.5=quadratic, 1=logarithmic) zeroDB Set the reference that is used for auto-gain (1.0=0dbA) vinylMode In Vinyl mode, touching the disc on the skin or the jogwheel on a controller stop the song and scratch. In CD mode, it speed up or slow down a little the song rampStartTime Simulate how a real turntable needs time to reach its full speed when started rampStopTime Simulate how a real turntable needs time to reach full stop when stopped rampScratchTime Simulate how a real turntable needs time to react when the disc is touched boothMicrophone When set to true, the microphone input is also heard on the booth audio output equalizerInHeadphones Set to true if you want to hear the equalizer on the PFL, or false (default) if you want to hear the original song VirtualDJ 8 - User’s Guide 109 prelistenOutput Selects which deck is used to output the prelisten sound (from the editors or the info panel preview). 0 means automatically select the deck that is not currently on air metronomeVolume Set the volume used by the metronome ticks in the BPM Editor equalizerMode Defines the spread of the equalizer bands. Default has each band narrow around their frequency, while Full Kill (old v7 behavior) has each band extending to share its border with the next band (meaning if you kill all 3 bands in Full Kill mode, you’ll get silence, while if you kill all 3 bands in Default mode, you’ll get everything except the bass, medium and high bands) equalizerLowFrequency Set the central frequency used by the Low equalizer equalizerMidFrequency Set the central frequency used by the Mid equalizer equalizerHighFrequency Set the central frequency used by the High equalizer filterDefaultResonance Set the amount of resonance applied by the filter headphonesGain Set the gain applied to the headphones output splitHeadphones If set to true, the headphones will have the master in the left ear and the PFL in the right ear Video startVideoOnLoad Automatically open the video output window when you load a video track letterBoxing Select how to handle the difference in aspect ratio between your video files and your video output window videoFPS Set the number of Frame Per Seconds used by the video engine videoMicroFrames Enhance the quality of the video at lower speed, by adding MicroFrames between the regular frames. When set to smart, MicroFrames are used only when scratching or playing at low speed. videoCrossfaderLink If set to true, moving the audio crossfader automatically moves the video crossfader too videoCrossfaderAuto If set to true, the video crossfader will automatically moves to follow the deck that the audience is hearing videoVolumeLink If set to true, moving the volume sliders automatically moves the video levels too videoUseDXVA If set to true, the video engine will use Hardware Acceleration (DXVA) from your video card, if available videoMaxMemory Enforce a hard limit on the amount of video memory from the video card VirtualDJ can consume videoDelay Set a delay (positive or negative) between the video output and the audio output videoWindowAlwaysOnTop Keeps the video window always above all other windows videoAudioOnlyVisualisation Select which visualization plugin will be used when a song with no video track is played and the video output is opened videoTransition Select which video transition plugin is used to fade between two video VirtualDJ 8 - User’s Guide 110 sources when the video crossfader is moving videoFx Select which video fx plugin is currently loaded videoLogo Show a logo on the bottom-right corner of the video output (you need a VirtualDJ PRO license to be able to remove or change the logo) videoLogoImage Select which image is used for the video logo (you need a VirtualDJ PRO license to be able to remove or change the logo) videoLogoSize Select the size of the video logo (you need a VirtualDJ PRO license to be able to remove or change the logo videoLogoPosition Select the position of the video logo (you need a VirtualDJ PRO license to be able to remove or change the logo) Karaoke karaokeBackgroundMusic Select which folder is used to play background music between karaoke songs, when the karaoke mode is active. (can also be Automix (default) or sidelist, to respectively use the Automix playlist or the Sidelist playlist from the SideView) karaokeBackgroundImage Select which image will be displayed when the background music is playing (between karaoke songs) karaokeBackgroundVolume Set the volume at which the background music is played, between karaoke songs karaokeSkipSilence If set to true, automatically skip silences when playing background music in karaoke mode Skins coloredWaveforms Select which color scheme is used on the waveforms to identify the beat, vocal and instrumental areas beatCounterRange Set over how many beats the beat counter on the skin is counting (default: 16) skin Name of the current skin file maximized Select if the skin is maximized to use the full desktop (1), use the full desktop including the taskbar (2), or windowed (0) customButtons Actions saved for the various custom buttons and custom knobs skinDisableHWAccel Set to true if you don’t want the skin engine to use DirectX acceleration maxSkinFPS Set the number of Frame Per Seconds used by the skin engine Controllers disableBuiltInDefinitions Set to true if you don’t want VirtualDJ to use its built-in controller list to recognize MIDI or HID devices touchWheelBackspin When true, moving a touchweel backward with the touch part pressed, and releasing it while the wheel is still spinning backward, will continue like if the wheel was still touched; until the wheel stops moving, to produce a backspin effect touchWheelForwardspin When true, moving a touchweel forward with the touch part pressed, and releasing it while the wheel is still spinning forward, will continue like if the wheel was still touched until the wheel stops moving, to VirtualDJ 8 - User’s Guide 111 produce a forward-spin effect jogSensitivityScratch Set the sensitivity of the controllers jogwheels when scratching jogSensitivityCue Set the sensitivity of the controllers jogwheels when cueing jogSensitivityBend Set the sensitivity of the controllers jogwheels when pitch-bending controllerTakeoverMode Defines how sliders and knob are behaving when the value on the controller doesn’t match the value on the skin: Instant means as soon as you touch the slider on the controller, VirtualDJ will use the controller’s position. Pickup means that the controller’s slider has no effect until it reaches the current skin’s position, at which point both positions become linked again. Gradual means that when you move the controller’s slider, it will moves the skin’s slider in the same direction to gradually match both positions controllerTakeoverModePitch Defines how the pitch slider on the controller is behaving when it doesn’t match the software pitch value. Instant means as soon as you touch the slider on the controller, VirtualDJ will use the controller’s position. Pickup means that the controller’s slider has no effect until it reaches the current pitch, at which point both pitch become linked again. Gradual; means that when you move the controller’s slider, it will moves the software’s pitch in the same direction to gradually match both positions, Relative means that when you move the controller’s slider, it will move the software’s pitch in the same direction and same amount. motorWheelInstantPlay On controllers with motorized jogwheel, when you press play, the song will play instantly at its normal speed, even if the motor takes some time to reach its nominal speed motorWheelSmoothPercent Helps smoothing the motorized jogwheel speed against fluctuations due to the OS delays in receiving the MIDI or HID messages motorWheelLockTime Set the number of seconds that VirtualDJ stops to interpret the motorized jogwheel movements after a play or stop action is done (to prevent the wobbling movement of the motor when it abruptly stops) controllersSkin For controllers that have a recommended skin, defines if it should use it automatically, or never, or ask Sampler samplerBank Name of the sample bank that is currently loaded samplerTriggerMode Defines how the sampler slots are triggered: On/off means the sample starts when you press once, and stop when it reaches the end of the sample or when you press again. Hold means the sample starts when you press, and stops when you release the pad. Stutter means the sample starts when you press, and continue until the end of the sample. If you press the pad again, it restarts the sample from the beginning. Unmute means the sample keeps running in the background, but is audible only while the pad is pressed. samplerDefaultLoopMode Set the default sync mode that is used when a new loop is recorded. samplerForceNbColumns Force a layout for the sample pad in the SideView samplerExportLossless When set to true, new samples that are recorded will be saved using a lossless algorithm (FLAC). When set to false (default), they will be VirtualDJ 8 - User’s Guide 112 slightly compressed using OGG samplerDontSaveSource When set to true, new samples that are recorded will not save their source file filepath (if you want to distribute the sample file without exposing your folder paths) samplerOutputToTriggerDeck When set to true, using the controller’s trigger pads on the left side or right side change the sampler output channel accordingly samplerRootFolder Let you change the default folder where the samples are stored Record recordFile File use to record the mix recordFormat File format used to record the mix (mp3, ogg, flac, webm, mp4) recordQuality Amount of compression used when saving the recording (the lower the quality the bigger the compression) recordAutoStart If true, the recording will automatically start as soon as you press play on a deck recordWaitForSound If true, once started, the recording will wait until something is actually playing before recording recordOverwrite Decide what to do when you record a new file (and didn’t manually change the output filename) recordAutoSplit If true, a new recorded file will be created each time you move the crossfader from one side to another recordWriteCueFile If true, a .cue file will be created alongside the recorded mp3, with the times and titles of each track you play (the .cue file can be used by many CD burning software to create tracked CDs) recordVideoWidth Width of the video track in the recorded file, if you record a video recordVideoHeight Height of the video track in the recorded file, if you record a video recordMicrophone If false, don’t record the microphone into the output file Broadcast broadcastMode Broadcast mode. Choose Direct if you want to stream directly from your computer. Choose Server if you want to stream to a radio station, Choose Podcast if you want to save your podcast on virtualdj.com for later use) broadcastDirectFormat File format used to broadcast (should be mp3 for ShoutCast, or ogg for IceCast) broadcastDirectPort Internet port used for direct broadcast broadcastDirectQuality Encoding quality (compression) when using Direct Broadcast broadcastDirectMaxClients Maximum number of listener who can connect to your computer at the same time in Direct Broadcast (don’t put too high if you don’t have a lot VirtualDJ 8 - User’s Guide 113 of bandwidth) broadcastSongInfo Set to false if you don’t want your listeners to see the titles of what you are playing podcastName Name of your podcast Internet internetDontConnect Set to true to prevent VirtualDJ to log you in or connect to the Internet (most features won’t be available) stayLoggedIn Set to false if you want VirtualDJ to ask your password every time checkUpdates What to do when there is a new version of VirtualDJ available sendHistory Save your playlists on your virtualdj.com account (some features won’t be available if you disable this) sendAnonymousStats Help improve VirtualDJ by sending anonymous statistics about which controller you use, which skin, etc. autoRefreshDRM Automatically refresh the DRM of your Content Unlimited downloaded song when they are near expiration netsearchVideoQuality Quality (and size) of the video files that Netsearch Video will download Automix automixMode Force the Automix engine to use one particular mode fadeLength Length (in seconds) of the transition when using fade Automix type automixRepeat If true, the Automix playlist will repeat from the beginning when it reaches the end automixAutoRemovePlayed If true, files will be removed from the Automix playlist when they get played automixDualDeck If true, use both deck and the crossfader to perform the Automix, instead of doing everything on a single deck Performance sampleRate Force the internal samplerate. If set to auto, VirtualDJ will use the samplerate recommended by your sound card. If you are playing a lot of MP3 files, we recommend using a 44100 samplerate. If you are playing a lot of VOB videos, we recommend using 48000. As a rule, a bigger samplerate DOES NOT mean a better sound quality, on the opposite. The best quality is when your source file, internal samplerate, and sound card, all use the same value. And since you can change the value of the soundcard and of VirtualDJ, but not of the source files, you should set the value that matches most of your files (mp3 are 44100, videos are 48000 ultraLatency Set to true to minimize the latency when using ASIO or DirectX sound drivers, by writing audio before the safe recommended point. If you hear some cracks in ASIO or DirectX, try to turn this off VirtualDJ 8 - User’s Guide 114 overclock On old systems, make sure that the internal clock is running as fast as possible to ensure accurate sound behavior. maxPreloadLength Prevent overloading your memory, by not fully preloading any song that is longer than this value (in minutes). Set to -1 to always preload pitchQuality Choose which algorithm to use when pitching/scratching/mastertempo. 0 means fastest, 1 means good scratch, 2 means good scratch and good master tempo scratchFilterQuality Choose the quality of the algorithm used for the scratching. The bigger the value the better. Default is 8. cpuMeter Show in the CPU meter how fast the whole system is running, or how fast the audio subsystem is running Timecode timecodeType Select which timecode brand is being used timecodeMode Select which timecode mode is being used. Relative means only the direction/speed of the timecode is used, Smart means the position is always enforced, Smart means a smart combination of both timecodeLeadInTime Add more empty time in the beginning of the timecode, to let you scratch past the beginning of the song without losing the timecode VirtualDJ 8 - User’s Guide 115 Legal Information Website : http://www.atomixproductions.com Website : http://www.virtualdj.com Atomix Productions Inc. Los Angeles CA 90036, USA VirtualDJ Copyright: Copyright 1997-2010 Atomix Productions All Rights Reserved Number IDDN.FR.001.040012.01.R.C.2000.000.31400. Trademarks: The VirtualDJ Logo is a registered trademark of Atomix Productions VirtualDJ is a registered trademark of Atomix Productions License and restrictions: According to the EULA (End User License Agreement) accepted by every user upon installation of VirtualDJ: You MAY NOT make or distribute copies of VirtualDJ, or electronically transfer VirtualDJ from one computer to another over a network. You MAY NOT decompile, reverse engineer, disassemble, or otherwise reduce VirtualDJ to less than human perceivable form. You MAY NOT modify or create derivate works from VirtualDJ. You MAY NOT sell, to rent, to transfer or sublicense the software. You may not sell, to rent, to transfer or sublicense hardware on which the software is installed, without written prior agreement of Atomix Productions. VirtualDJ 8 - User’s Guide 116 End User License Agreement SUMMARY: --- Default "Home" license --- The default "Home" free license gives you the right to install the software on your private computer and use it for personal use only. - It does not give you the right to use it for professional use (where you are getting paid or compensated for an activity that involves using the software), without purchasing an additional "Pro" license. --- Additional "Pro" license --- The "Pro" license gives you the right to use the software for professional use. - This license is personal and not transferable. Once linked to your email, you cannot sell or give it to someone else. - It gives you the right to install and use the software on a maximum of two computers, by one person. - It does not give you the right to rent or sell computer systems, on which the software is installed, or to rent or sell the software or part of it. - Once activated, the software cannot be refunded, unless found to be defective by Atomix Technical Support. - Licenses purchased on-line for instant download through our website or through in-app purchases, are considered opened at the time of purchase, and therefore no refund can be given. ----- VirtualDJ End User License Agreement ----By clicking on "I accept" you agree to be bound by the following terms. If you don't, please click on "cancel", remove all copies and do not install or use the software. 1. PERMITTED USE AND RESTRICTIONS You are granted one license to: - install and use the Software on one computer. VirtualDJ 8 - User’s Guide 117 - install and use the Software on a second computer, if this computer is normally used by the same person and the Software will not be used on both computers at the same time. - make back-up copies of the Software for archival purposes. This license does NOT allow you to: - rent, lease, sell, lend, distribute, transfer, publish, bundle or sublicense the Software or any part of it. - rent, lease, sell, lend or distribute hardware on which the Software is installed, unless specifically authorized by Atomix Productions. - electronically transfer the Software from one computer to another or over a network. - decompile, reverse engineer, disassemble, or otherwise reduce the Software to a humanperceivable form. - modify the Software or create derivative works based upon the Software. Unless you have an additional "Pro" license, which is still active and valid at the time of use, this license does NOT allow you to use the software for an activity that results in payment or compensation (such as, but not limited to, performing as a remunerated DJ in a nightclub, wedding or private party), or any use that could be considered a commercial use. This license is personal, and, once used, is linked to the user, and cannot be transferred, leased, sold, or given to another person. 2. OWNERSHIP The foregoing license gives you limited rights to use the Software. Atomix and its suppliers retain all right, title and interest, including all copyrights, in and to the Software and all copies thereof. All rights not specifically granted in this EULA, including International Copyrights, are reserved by Atomix and its suppliers. 3. COPYRIGHT INFRINGEMENT Unauthorized copying, distribution, modification, public display, or public performance of copyrighted works is an infringement of the copyright holders' rights. As a condition to your agreement with Atomix, you agree that you will not use the Software to infringe the intellectual property rights of others in any way. 4. WARRANTY Atomix warrants that the media on which the Software is furnished, if any, will be free from defects in materials and workmanship. Atomix offers no warranty of performance, express or implied, with regard to the licensed software and all accompanying materials. Atomix further disclaims all other warranties, express or implied, including but not limited to the implied warranties of merchantability and fitness for a particular purpose, with regard to the licensed software and all accompanying materials. VirtualDJ 8 - User’s Guide 118 5. CUSTOMER REMEDY Your exclusive remedy under the above limited warranty shall be, at Atomix option, either a full refund of the purchase price or correction of the defective software or media. Notice is hereby given however, that absent any defects, there will be no refunds issued on activated software. 6. DISCLAIMER OF DAMAGES You assume responsibility for, among other things, (i) the selection of the Licensed Software to achieve your intended results, (ii) the acquisition of other software (including any programming or operating system software) and/or equipment compatible with the Licensed Software, and (iii) the installation, use and results obtained from the Licensed Software. Further, for the express purpose of limiting the liability against Atomix, you agree that, to the maximum extent permitted by law, ATOMIX SHALL IN NO EVENT BE LIABLE FOR ANY DAMAGES WHATSOEVER (INCLUDING WITHOUT LIMITATION, DAMAGES FOR LOSS OF BUSINESS PROFITS, BUSINESS INTERRUPTION, LOSS OF BUSINESS INFORMATION, OR ANY OTHER PECUNIARY LOSS) ARISING OUT OF THE USE OR INABILITY TO USE THE LICENSED SOFTWARE, WHETHER DIRECT, INDIRECT, INCIDENTAL, CONSEQUENTIAL, SPECIAL OR OTHERWISE, REGARDLESS OF THE FORM OF ACTION, EVEN IF ATOMIX HAS BEEN ADVISED OF THE POSSIBILITY OF SUCH DAMAGES. 7. GENERAL PROVISIONS The software is protected by the copyright laws of the U.S. and other countries. If any part of this agreement is found to be invalid or unenforceable, the remaining terms will stay in effect. This agreement shall be governed by the laws of the state of Delaware, USA. Reproduction of this manual in full or in part without written permission from Atomix Productions is prohibited. VirtualDJ 8 - User’s Guide 119