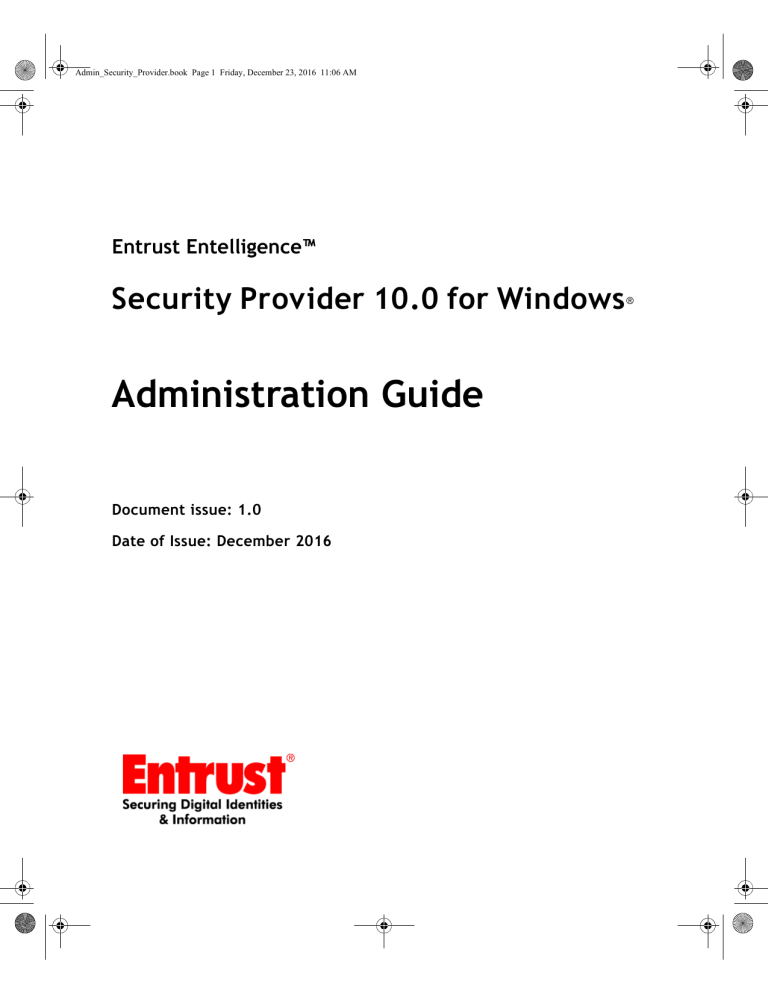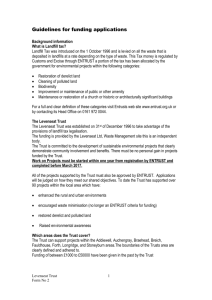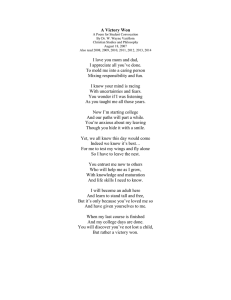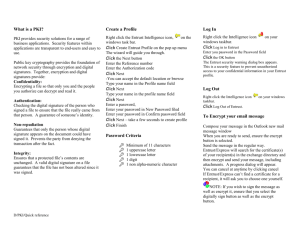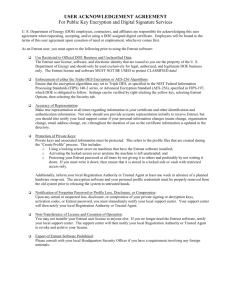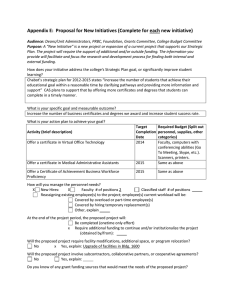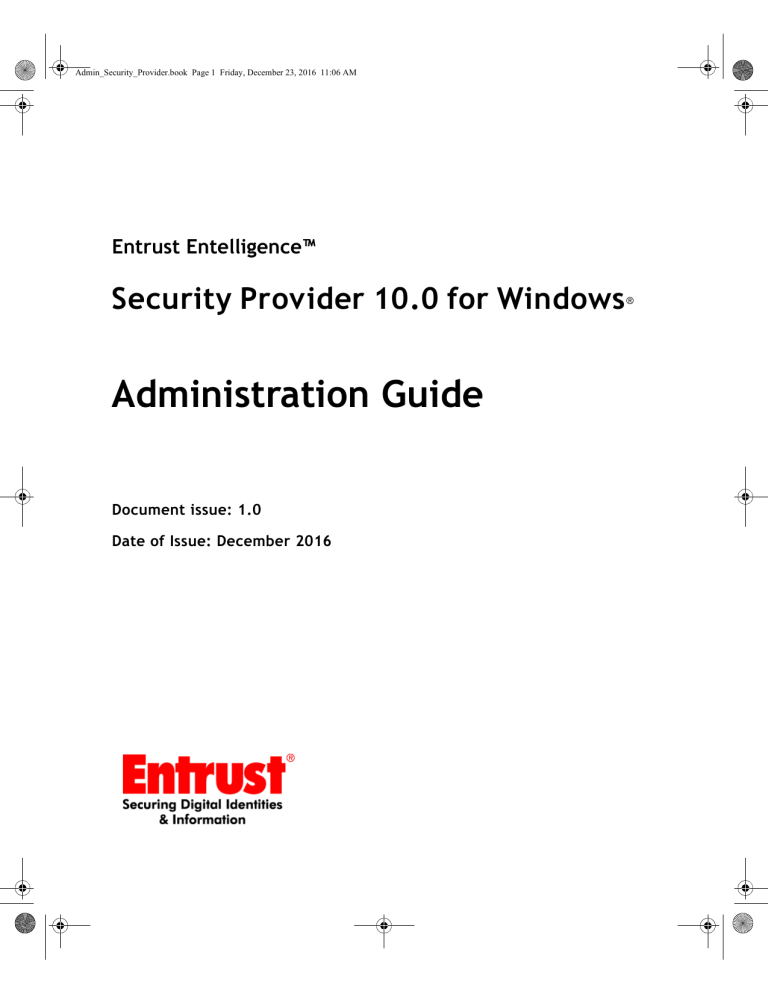
Admin_Security_Provider.book Page 1 Friday, December 23, 2016 11:06 AM
Entrust Entelligence™
Security Provider 10.0 for Windows
Administration Guide
Document issue: 1.0
Date of Issue: December 2016
®
Admin_Security_Provider.book Page 2 Friday, December 23, 2016 11:06 AM
Copyright © 2001-2016 Entrust. All rights reserved.
Entrust is a trademark or a registered trademark of Entrust,
Inc. in certain countries. All Entrust product names and
logos are trademarks or registered trademarks of Entrust,
Inc. in certain countries. All other company and product
names and logos are trademarks or registered trademarks
of their respective owners in certain countries.
This information is subject to change as Entrust reserves
the right to, without notice, make changes to its products
as progress in engineering or manufacturing methods or
circumstances may warrant.
Export and/or import of cryptographic products may be
restricted by various regulations in various countries.
Export and/or import permits may be required.
2
Security Provider 10.0 for Windows Administration Guide
Admin_Security_Provider.book Page 3 Friday, December 23, 2016 11:06 AM
TOC
About this guide . . . . . . . . . . . . . . . . . . . . . . . . . . . . . . . . . . . . . . . . . . . . .19
Revision information
Introduction
. . . . . . . . . . . . . . . . . . . . . . . . . . . . . . . . . . . . . . . . . 20
. . . . . . . . . . . . . . . . . . . . . . . . . . . . . . . . . . . . . . . . . . . . . . . . 21
Audience
. . . . . . . . . . . . . . . . . . . . . . . . . . . . . . . . . . . . . . . . . . . . . 21
Typographic conventions
. . . . . . . . . . . . . . . . . . . . . . . . . . . . . . . . . 21
Note and Attention text
. . . . . . . . . . . . . . . . . . . . . . . . . . . . . . . . . . 22
Obtaining technical assistance
. . . . . . . . . . . . . . . . . . . . . . . . . . . . . . . . . . 23
Technical support
. . . . . . . . . . . . . . . . . . . . . . . . . . . . . . . . . . . . . . . 23
E-mail address . . . . . . . . . . . . . . . . . . . . . . . . . . . . . . . . . . . . . . 23
Professional Services
Obtaining documentation
. . . . . . . . . . . . . . . . . . . . . . . . . . . . . . . . . . . . . 23
. . . . . . . . . . . . . . . . . . . . . . . . . . . . . . . . . . . . . 25
Documentation feedback
Related documentation
. . . . . . . . . . . . . . . . . . . . . . . . . . . . . . . . . 25
. . . . . . . . . . . . . . . . . . . . . . . . . . . . . . . . . . . . . . . 26
Security Provider for Windows documentation
Security Manager documentation
Other related Entrust product documentation
Microsoft Windows documentation
. . . . . . . . . . . . . . . . . 26
. . . . . . . . . . . . . . . . . . . . . . . . . . . 26
. . . . . . . . . . . . . . . . . 26
. . . . . . . . . . . . . . . . . . . . . . . . . 26
CHAPTER 1
About Entrust Entelligence Security Provider for Windows . . . . . . . . . . . . . . .27
Security Provider features
. . . . . . . . . . . . . . . . . . . . . . . . . . . . . . . . . . . . . 28
Security Provider system architecture
. . . . . . . . . . . . . . . . . . . . . . . . . . . . . 33
Entrust Authority Security Manager
Directory
. . . . . . . . . . . . . . . . . . . . . . . . . 34
. . . . . . . . . . . . . . . . . . . . . . . . . . . . . . . . . . . . . . . . . . . . . 34
Other Entrust products
. . . . . . . . . . . . . . . . . . . . . . . . . . . . . . . . . . . 35
CHAPTER 2
About the Microsoft Windows security architecture . . . . . . . . . . . . . . . . . . . .37
Admin_Security_Provider.book Page 4 Friday, December 23, 2016 11:06 AM
Overview
. . . . . . . . . . . . . . . . . . . . . . . . . . . . . . . . . . . . . . . . . . . . . . . . . . 38
Microsoft CryptoAPI overview
. . . . . . . . . . . . . . . . . . . . . . . . . . . . . . . . . . 39
Cryptographic Service Providers (CSPs)
. . . . . . . . . . . . . . . . . . . . . . 40
Listing the installed CSPs . . . . . . . . . . . . . . . . . . . . . . . . . . . . . . 40
Certificate stores
Security stores
. . . . . . . . . . . . . . . . . . . . . . . . . . . . . . . . . . . . . . . 41
. . . . . . . . . . . . . . . . . . . . . . . . . . . . . . . . . . . . . . . . . 42
Revocation providers
Applications
. . . . . . . . . . . . . . . . . . . . . . . . . . . . . . . . . . . . 42
. . . . . . . . . . . . . . . . . . . . . . . . . . . . . . . . . . . . . . . . . . . . . . . . 44
CryptoAPI
. . . . . . . . . . . . . . . . . . . . . . . . . . . . . . . . . . . . . . . . . . . . 44
Microsoft Encrypting File System
. . . . . . . . . . . . . . . . . . . . . . . . . . . 44
Microsoft Data Recovery Agent . . . . . . . . . . . . . . . . . . . . . . . . . 44
Windows Explorer . . . . . . . . . . . . . . . . . . . . . . . . . . . . . . . . . . . 44
Microsoft Outlook
. . . . . . . . . . . . . . . . . . . . . . . . . . . . . . . . . . . . . . 45
Internet Information Server (IIS)
. . . . . . . . . . . . . . . . . . . . . . . . . . . . 45
CHAPTER 3
About digital IDs . . . . . . . . . . . . . . . . . . . . . . . . . . . . . . . . . . . . . . . . . . . . .47
Digital ID overview
. . . . . . . . . . . . . . . . . . . . . . . . . . . . . . . . . . . . . . . . . . 48
Digital ID categories—Entrust and non-Entrust
. . . . . . . . . . . . . . . . . 49
Digital ID storage locations
. . . . . . . . . . . . . . . . . . . . . . . . . . . . . . . . 50
CSPs that store digital IDs
. . . . . . . . . . . . . . . . . . . . . . . . . . . . . . . . 52
Entrust security store
. . . . . . . . . . . . . . . . . . . . . . . . . . . . . . . . . . . . . . . . . 54
Entrust security store types, location, and contents
. . . . . . . . . . . . . . 54
Logging in to an Entrust security store and authenticating
. . . . . . . . 54
Logging in by right-clicking the taskbar icon . . . . . . . . . . . . . . . 55
Logging in by attempting to perform a secure operation . . . . . . 55
Authenticating by attempting to use a nonrepudiation key . . . . 55
Logging out of an Entrust security store
. . . . . . . . . . . . . . . . . . . . . . 56
Entrust security store certificate processing
Entrust security store validation
Taskbar status icon
. . . . . . . . . . . . . . . . . . . . 56
. . . . . . . . . . . . . . . . . . . . . . . . . . . . 57
. . . . . . . . . . . . . . . . . . . . . . . . . . . . . . . . . . . . . . 57
Why would I choose not to install the taskbar status icon? . . . . 58
Enhanced logout support
. . . . . . . . . . . . . . . . . . . . . . . . . . . . . . . . . 59
Configuring Entrust security store settings
4
Security Provider 10.0 for Windows Administration Guide
. . . . . . . . . . . . . . . . . . . . 59
Document issue: 1.0
Admin_Security_Provider.book Page 5 Friday, December 23, 2016 11:06 AM
Third-party security store and mixed digital IDs
. . . . . . . . . . . . . . . . . . . . . 60
Third-party security store types, location, and contents
. . . . . . . . . . 60
Logging in to a third-party security store and authenticating
. . . . . . 60
Logging in by attempting to perform a secure operation . . . . . . 60
Authenticating by attempting to use a nonrepudiation key . . . . 61
Mixed digital ID
. . . . . . . . . . . . . . . . . . . . . . . . . . . . . . . . . . . . . . . . 61
Exchanging certificates using email
. . . . . . . . . . . . . . . . . . . . . . . . . . . . . . 62
How the certificate exchange works
. . . . . . . . . . . . . . . . . . . . . . . . 62
How to send a certificate to another user . . . . . . . . . . . . . . . . . 63
How to import an encryption certificate . . . . . . . . . . . . . . . . . . 63
Removing certificates from the Other People certificate store on logout
. . 64
CHAPTER 4
Entrust digital ID features . . . . . . . . . . . . . . . . . . . . . . . . . . . . . . . . . . . . . . 65
Entrust digital ID enrollment and recovery
Enrollment and recovery methods
Silent enrollment or recovery
. . . . . . . . . . . . . . . . . . . . . . . . . 66
. . . . . . . . . . . . . . . . . . . . . . . . . . 66
. . . . . . . . . . . . . . . . . . . . . . . . . . . . . . 67
Enrollment details with Security Manager
. . . . . . . . . . . . . . . . . . . . 68
Key pair support with Security Manager . . . . . . . . . . . . . . . . . . 68
Enrollment and recovery details with Security Manager 8.x . . . . 68
Reasons for recovery
. . . . . . . . . . . . . . . . . . . . . . . . . . . . . . . . . . . . 70
How recovery is initiated
. . . . . . . . . . . . . . . . . . . . . . . . . . . . . . . . . 70
Manual enrollment and recovery for users
. . . . . . . . . . . . . . . . . . . . 71
Manual enrollment and recovery for computer digital IDs
Manual enrollment and recovery for Windows Services
Configuring the recovery of archived key pairs
Entrust digital ID management
What is managed?
. . . . . . . . 75
. . . . . . . . . . 78
. . . . . . . . . . . . . . . . 82
. . . . . . . . . . . . . . . . . . . . . . . . . . . . . . . . . 84
. . . . . . . . . . . . . . . . . . . . . . . . . . . . . . . . . . . . . . 84
When management occurs
. . . . . . . . . . . . . . . . . . . . . . . . . . . . . . . 85
When management does not occur
Are key histories maintained?
. . . . . . . . . . . . . . . . . . . . . . . . . 86
. . . . . . . . . . . . . . . . . . . . . . . . . . . . . 87
How the user experiences key management
. . . . . . . . . . . . . . . . . . 87
Updating a digital ID for a user . . . . . . . . . . . . . . . . . . . . . . . . . 87
Updating a digital ID silently if Security Provider’s Digital ID Monitor
detects that an update is required . . . . . . . . . . . . . . . . . . . . . . . 88
TOC
5
Admin_Security_Provider.book Page 6 Friday, December 23, 2016 11:06 AM
Updating a Digital ID for computer . . . . . . . . . . . . . . . . . . . . . . 88
Updating a Digital ID for Windows service. . . . . . . . . . . . . . . . . 89
Other sources of information
. . . . . . . . . . . . . . . . . . . . . . . . . . . . . . 89
Additional Entrust digital ID management for smart cards
How the Key Access Service works
. . . . . . . . . . . . . 90
. . . . . . . . . . . . . . . . . . . . . . . . . . 90
KAS application . . . . . . . . . . . . . . . . . . . . . . . . . . . . . . . . . . . . . 91
KAS Certificate Store Provider . . . . . . . . . . . . . . . . . . . . . . . . . . 92
KAS Cryptographic Service Provider. . . . . . . . . . . . . . . . . . . . . . 92
Internal cache . . . . . . . . . . . . . . . . . . . . . . . . . . . . . . . . . . . . . . 92
Update and recovery processes . . . . . . . . . . . . . . . . . . . . . . . . . 92
Setting the Max key count attribute
. . . . . . . . . . . . . . . . . . . . . . . . . 93
Calculating maximum keys . . . . . . . . . . . . . . . . . . . . . . . . . . . . 94
Communicating with the Certification Authority (CA)
. . . . . . . . . . . . . . . . 95
Policy certificates for Security Manager . . . . . . . . . . . . . . . . . . . 95
V2-key-pair certificate types
. . . . . . . . . . . . . . . . . . . . . . . . . . . . . . . . . . . 97
Relationship between certificate types, certificate definitions, and
certificate definition policy
. . . . . . . . . . . . . . . . . . . . . . . . . . . . . . . . 97
Configuring supported key pairs
. . . . . . . . . . . . . . . . . . . . . . . . . . . 98
1-key-pair user . . . . . . . . . . . . . . . . . . . . . . . . . . . . . . . . . . . . . 99
2-key-pair user . . . . . . . . . . . . . . . . . . . . . . . . . . . . . . . . . . . . . 99
EFS User . . . . . . . . . . . . . . . . . . . . . . . . . . . . . . . . . . . . . . . . . 100
Standalone EFS User . . . . . . . . . . . . . . . . . . . . . . . . . . . . . . . . 100
Nonrepudiation user . . . . . . . . . . . . . . . . . . . . . . . . . . . . . . . . 101
Nonrepudiation and EFS User . . . . . . . . . . . . . . . . . . . . . . . . . 101
Smart card logon user . . . . . . . . . . . . . . . . . . . . . . . . . . . . . . . 101
Selecting supported Security Manager key pairs
Automatic additional certificate download
. . . . . . . . . . . . . . . 101
. . . . . . . . . . . . . . . . . . . . . . . . 103
How Security Manager’s certificates are downloaded
Where CA certificates are stored
. . . . . . . . . . . . . . . . . . . . . . . . . . 103
When CA certificates are downloaded
Entrust Desktop Solutions migration
What is migrated?
. . . . . . . . . . . 103
. . . . . . . . . . . . . . . . . . . . . . 103
. . . . . . . . . . . . . . . . . . . . . . . . . . . . 104
. . . . . . . . . . . . . . . . . . . . . . . . . . . . . . . . . . . . . 104
Address book (PAB) . . . . . . . . . . . . . . . . . . . . . . . . . . . . . . . . . 104
6
Security Provider 10.0 for Windows Administration Guide
Document issue: 1.0
Admin_Security_Provider.book Page 7 Friday, December 23, 2016 11:06 AM
Recipient lists (ERLs) . . . . . . . . . . . . . . . . . . . . . . . . . . . . . . . . 105
Disabling automatic migration
. . . . . . . . . . . . . . . . . . . . . . . . . . . . 106
Migrating smart cards from EDS to Security Provider
Using smart cards on EDS after migration
Importing and exporting the Entrust key file
. . . . . . . . . . . . . . . . . . . 107
. . . . . . . . . . . . . . . . . . . . . . 108
Importing certificates from an Entrust key file
Exporting a certificate to an Entrust key file
Configuring an enrollment station
. . . . . . . . . . . 106
. . . . . . . . . . . . . . . . 108
. . . . . . . . . . . . . . . . . . 108
. . . . . . . . . . . . . . . . . . . . . . . . . . . . . . 109
Entrust Enhanced Cryptographic Provider . . . . . . . . . . . . . . . . 109
Smart card vendor Cryptographic Service Provider (CSP). . . . . 109
Adding and using the Entrust computer digital ID snap-in
Computer Digital ID snap-in functionality
Adding the Entrust Digital ID snap-in
. . . . . . . . . . . . 111
. . . . . . . . . . . . . . . . . . . 111
. . . . . . . . . . . . . . . . . . . . . . . 111
Adding a computer digital ID from the command-line
. . . . . . . . . . 115
Viewing and managing computer digital IDs
. . . . . . . . . . . . . . . . . 115
Viewing event logs for computer digital IDs
. . . . . . . . . . . . . . . . . . 116
Adding and using the Entrust Windows services digital ID snap-in
Windows service Digital ID snap-in functionality
Adding the Digital ID snap-in
. . . . . 118
. . . . . . . . . . . . . . 118
. . . . . . . . . . . . . . . . . . . . . . . . . . . . 118
Viewing and managing Windows service digital IDs
. . . . . . . . . . . . 122
Viewing event logs for Windows service digital IDs
. . . . . . . . . . . . 124
CHAPTER 5
CryptoAPI enhancements . . . . . . . . . . . . . . . . . . . . . . . . . . . . . . . . . . . . . 127
Importing keys into an Entrust security store
About the import process
Enabling the import
. . . . . . . . . . . . . . . . . . . . . . 128
. . . . . . . . . . . . . . . . . . . . . . . . . . . . . . . 128
. . . . . . . . . . . . . . . . . . . . . . . . . . . . . . . . . . . . 130
Preconfiguration step . . . . . . . . . . . . . . . . . . . . . . . . . . . . . . . 130
Entrust Cryptographic Service Providers
. . . . . . . . . . . . . . . . . . . . . . . . . 133
Entrust Enhanced Cryptographic Service Provider
. . . . . . . . . . . . . 133
Entrust Symmetric Cryptographic Service Provider
. . . . . . . . . . . . . 134
Entrust Key Access Service Cryptographic Service Provider
Entrust Elliptic Curve Cryptographic Service Provider
Entrust Smart Card Cryptographic Provider
Key Storage Providers (KSPs)
. . . . . . 135
. . . . . . . . . . . 136
. . . . . . . . . . . . . . . . . . 137
. . . . . . . . . . . . . . . . . . . . . . . . . . . . . 138
TOC
7
Admin_Security_Provider.book Page 8 Friday, December 23, 2016 11:06 AM
Entrust Smart Card Key Storage Provider . . . . . . . . . . . . . . . . . 138
Entrust Software Key Storage Provider. . . . . . . . . . . . . . . . . . . 138
CRL Revocation Provider
. . . . . . . . . . . . . . . . . . . . . . . . . . . . . . . . . . . . . 140
Supported CRL revocation functionality
How CRLs are checked
OCSP Revocation Provider
. . . . . . . . . . . . . . . . . . . . . 140
. . . . . . . . . . . . . . . . . . . . . . . . . . . . . . . . . . 141
. . . . . . . . . . . . . . . . . . . . . . . . . . . . . . . . . . . . 143
OCSP revocation functionality
. . . . . . . . . . . . . . . . . . . . . . . . . . . . 143
How OCSP Revocation Provider checks certificates
. . . . . . . . . . . . 143
Certificate path discovery, validation, and extension checking
Path discovery and validation overview
. . . . . . . . . 145
. . . . . . . . . . . . . . . . . . . . . 145
About the Certificate Path Discovery feature
. . . . . . . . . . . . . . . . . 146
About the Certificate Path Validation feature
. . . . . . . . . . . . . . . . . 147
About the Certificate Path Critical Extension Policy Provider
. . . . . . 147
Customizing certificate path discovery
. . . . . . . . . . . . . . . . . . . . . . 148
Customizing certificate path validation
. . . . . . . . . . . . . . . . . . . . . . 149
Customizing the Certificate Path Critical Extension Policy Provider
. 150
CHAPTER 6
Integrating with other products. . . . . . . . . . . . . . . . . . . . . . . . . . . . . . . . . .151
Creating digital IDs in Administration Services
. . . . . . . . . . . . . . . . . . . . . 152
Using the Auto-enrollment Service (Administration Services)
Enabling auto-enrollment
. . . . . . . . . . 153
. . . . . . . . . . . . . . . . . . . . . . . . . . . . . . . . 153
Auto-enrollment of a user for an Entrust digital ID
. . . . . . . . . . . . . 154
How the user auto-enrollment is initiated . . . . . . . . . . . . . . . . 154
Auto-enrollment for an Entrust computer digital ID
. . . . . . . . . . . . 155
How the computer auto-enrollment is initiated . . . . . . . . . . . . 156
Auto-recovery
. . . . . . . . . . . . . . . . . . . . . . . . . . . . . . . . . . . . . . . . 157
How the auto-recovery is initiated . . . . . . . . . . . . . . . . . . . . . . 157
Customizing the certificate type and role
. . . . . . . . . . . . . . . . . . . . 158
Responses to auto-enrollment and recovery requests
. . . . . . . . . . . 159
Enrollment and recovery queues for administrator approval . . . 159
Queued responses . . . . . . . . . . . . . . . . . . . . . . . . . . . . . . . . . . 159
Silent auto-enrollment and recovery . . . . . . . . . . . . . . . . . . . . 160
Nonsilent user auto-enrollment and recovery. . . . . . . . . . . . . . 161
8
Security Provider 10.0 for Windows Administration Guide
Document issue: 1.0
Admin_Security_Provider.book Page 9 Friday, December 23, 2016 11:06 AM
Approved Entrust computer digital ID auto-enrollment and recovery
requests . . . . . . . . . . . . . . . . . . . . . . . . . . . . . . . . . . . . . . . . . 161
Rejected auto-enrollment and recovery response. . . . . . . . . . . 162
Resending auto-enrollment requests
. . . . . . . . . . . . . . . . . . . . . . . 162
Why Security Provider for Windows might reject SSL certificates from
Microsoft IIS
. . . . . . . . . . . . . . . . . . . . . . . . . . . . . . . . . . . . . . . . . 163
Using an SSL certificate with the Auto-enrollment Service . . . . 164
Enabling SSL on Active Directory
. . . . . . . . . . . . . . . . . . . . . . . . . . 164
Creating and updating an SSL Web server certificate
. . . . . . . . . . . 165
Creating an SSL Web server certificate . . . . . . . . . . . . . . . . . . 165
Exporting your Entrust computer digital ID to Microsoft IIS . . . 169
Updating the SSL Web server certificate . . . . . . . . . . . . . . . . . 171
Using the Roaming Server
. . . . . . . . . . . . . . . . . . . . . . . . . . . . . . . . . . . . 174
Enabling roaming users
. . . . . . . . . . . . . . . . . . . . . . . . . . . . . . . . . 174
Switching between a roaming and desktop user
Configuring roaming certificate settings
. . . . . . . . . . . . . . 175
. . . . . . . . . . . . . . . . . . . . . 176
Allowing users with mixed digital IDs to roam
. . . . . . . . . . . . . . . . 176
How roaming works with mixed digital IDs . . . . . . . . . . . . . . . 176
Enabling users with mixed digital IDs to roam . . . . . . . . . . . . . 176
Working offline as a roaming user
Roaming Server problems
. . . . . . . . . . . . . . . . . . . . . . . . . 178
. . . . . . . . . . . . . . . . . . . . . . . . . . . . . . . 179
Support for Entrust Enhanced CSP users only . . . . . . . . . . . . . 179
Signing certificate is mandatory . . . . . . . . . . . . . . . . . . . . . . . . 179
Choosing an algorithm for digital signature . . . . . . . . . . . . . . . 179
Using Entrust TruePass
. . . . . . . . . . . . . . . . . . . . . . . . . . . . . . . . . . . . . . 180
Using an application proxy server
. . . . . . . . . . . . . . . . . . . . . . . . . . . . . . 181
How the application proxy server connection works
Application proxy server authentication
Using Security Manager Proxy
Using smart cards
. . . . . . . . . . . 181
. . . . . . . . . . . . . . . . . . . . . 181
. . . . . . . . . . . . . . . . . . . . . . . . . . . . . . . . 182
. . . . . . . . . . . . . . . . . . . . . . . . . . . . . . . . . . . . . . . . . . 184
Enrolling with a smart card
Recovering with a smart card
. . . . . . . . . . . . . . . . . . . . . . . . . . . . . . 185
. . . . . . . . . . . . . . . . . . . . . . . . . . . . . 185
TOC
9
Admin_Security_Provider.book Page 10 Friday, December 23, 2016 11:06 AM
Recovering a credential using the Recover Entrust Digital ID wizard
185
Logging in with a smart card
Updates with a smart card
. . . . . . . . . . . . . . . . . . . . . . . . . . . . . 186
. . . . . . . . . . . . . . . . . . . . . . . . . . . . . . . 186
Deleting Entrust smart card content
Configuring the smart card CSP
. . . . . . . . . . . . . . . . . . . . . . . . 187
. . . . . . . . . . . . . . . . . . . . . . . . . . . 187
Security Manager 8.x or higher . . . . . . . . . . . . . . . . . . . . . . . . 187
Generating keys within the smart card CSP
Configuring Windows Smart Card Logon
. . . . . . . . . . . . . . . . . . 188
. . . . . . . . . . . . . . . . . . . . 189
Moving an Entrust digital ID onto a smart card
. . . . . . . . . . . . . . . 189
Using smart cards with Security Provider and EDS
Troubleshooting smart card problems
. . . . . . . . . . . . . 190
. . . . . . . . . . . . . . . . . . . . . . . 191
Smart card CSP . . . . . . . . . . . . . . . . . . . . . . . . . . . . . . . . . . . . 191
Key or certificate updates fail . . . . . . . . . . . . . . . . . . . . . . . . . . 191
Smart card only users. . . . . . . . . . . . . . . . . . . . . . . . . . . . . . . . 192
Smart cards and the nonrepudiation private key . . . . . . . . . . . 192
Smart cards and Microsoft roaming support. . . . . . . . . . . . . . . 192
Using a Card Management System
. . . . . . . . . . . . . . . . . . . . . . . . . . . . . 193
Functionality not available with a CardMS
Integrating Security Provider and a CardMS
. . . . . . . . . . . . . . . . . . . 193
. . . . . . . . . . . . . . . . . . 194
Using Entrust smart cards with Entrust IdentityGuard
Managing an Entrust PIV Card
. . . . . . . . . . . . . . . . 196
. . . . . . . . . . . . . . . . . . . . . . . . . . . . 197
Activating an Entrust PIV Smart Card using Entrust IdentityGuard
Self-Service Module
. . . . . . . . . . . . . . . . . . . . . . . . . . . . . . . . . . . . 198
Updating a PIV smart card credential
. . . . . . . . . . . . . . . . . . . . . . . 202
Resolving a blocked Entrust PIV smart card
Changing a PIN
. . . . . . . . . . . . . . . . . . 203
. . . . . . . . . . . . . . . . . . . . . . . . . . . . . . . . . . . . . . . 205
Authentication and transaction signing using Entrust IdentityGuard and Security
Provider for Windows
. . . . . . . . . . . . . . . . . . . . . . . . . . . . . . . . . . . . . . . 207
Registering your digital ID
. . . . . . . . . . . . . . . . . . . . . . . . . . . . . . . 208
Enrolling for an Entrust digital ID through Entrust IdentityGuard and
registering the digital ID. . . . . . . . . . . . . . . . . . . . . . . . . . . . . . 211
Importing your digital ID . . . . . . . . . . . . . . . . . . . . . . . . . . . . . 213
Authentication . . . . . . . . . . . . . . . . . . . . . . . . . . . . . . . . . . . . . 214
Transaction signing . . . . . . . . . . . . . . . . . . . . . . . . . . . . . . . . . 215
10
Security Provider 10.0 for Windows Administration Guide
Document issue: 1.0
Admin_Security_Provider.book Page 11 Friday, December 23, 2016 11:06 AM
Using Security Provider for Windows with non-Entrust PIV smart card
management software
. . . . . . . . . . . . . . . . . . . . . . . . . . . . . . . . . . . . . . 216
Using Microsoft Application Virtualization (App-V)
Creating and using a virtual smart card (TPM)
. . . . . . . . . . . . . . . . . 218
. . . . . . . . . . . . . . . . . . . . . 219
CHAPTER 7
Bundled applications. . . . . . . . . . . . . . . . . . . . . . . . . . . . . . . . . . . . . . . . . 221
File Security application
. . . . . . . . . . . . . . . . . . . . . . . . . . . . . . . . . . . . . . 222
File security functionality, in detail
. . . . . . . . . . . . . . . . . . . . . . . . . 223
Enabling the File Security application
. . . . . . . . . . . . . . . . . . . . . . . 226
Preconfiguration step . . . . . . . . . . . . . . . . . . . . . . . . . . . . . . . 226
Enabling and customizing the File Security application. . . . . . . 229
Using the File Security application
. . . . . . . . . . . . . . . . . . . . . . . . . 231
Using the File Security commands with a Microsoft CSP . . . . . 243
Password Encrypt application
. . . . . . . . . . . . . . . . . . . . . . . . . . . . . . . . . 244
Why use Password Encrypt?
. . . . . . . . . . . . . . . . . . . . . . . . . . . . . 245
Password Encrypt functionality
. . . . . . . . . . . . . . . . . . . . . . . . . . . 245
Customizing Password Encrypt
. . . . . . . . . . . . . . . . . . . . . . . . . . . 246
Using the Password Encrypt application
TrueDelete application
. . . . . . . . . . . . . . . . . . . . . 247
. . . . . . . . . . . . . . . . . . . . . . . . . . . . . . . . . . . . . . . 254
Why use TrueDelete?
TrueDelete functionality
. . . . . . . . . . . . . . . . . . . . . . . . . . . . . . . . . . 254
. . . . . . . . . . . . . . . . . . . . . . . . . . . . . . . . . 254
When TrueDelete is not triggered
About overwriting methods
. . . . . . . . . . . . . . . . . . . . . . . . . 255
. . . . . . . . . . . . . . . . . . . . . . . . . . . . . . 255
Customizing TrueDelete
. . . . . . . . . . . . . . . . . . . . . . . . . . . . . . . . . 256
Certificate Explorer application
. . . . . . . . . . . . . . . . . . . . . . . . . . . . . . . . 258
Certificate Explorer functionality
. . . . . . . . . . . . . . . . . . . . . . . . . . 259
Customizing the Certificate Explorer
. . . . . . . . . . . . . . . . . . . . . . . 259
Using the Certificate Explorer search functions
Viewing archived or expired certificates
Grouping certificates in a list
. . . . . . . . . . . . . . . . 260
. . . . . . . . . . . . . . . . . . . . . 262
. . . . . . . . . . . . . . . . . . . . . . . . . . . . . 263
Checking the revocation status of a certificate
Setting up advanced user and debug modes
. . . . . . . . . . . . . . . . 264
. . . . . . . . . . . . . . . . . 266
What is displayed in Advanced mode . . . . . . . . . . . . . . . . . . . 267
TOC
11
Admin_Security_Provider.book Page 12 Friday, December 23, 2016 11:06 AM
What is displayed in Debug mode . . . . . . . . . . . . . . . . . . . . . . 268
Viewing policy certificates
Customer support utility
. . . . . . . . . . . . . . . . . . . . . . . . . . . . . . . 269
. . . . . . . . . . . . . . . . . . . . . . . . . . . . . . . . . . . . . 272
Creating a dump ZIP file
Clearing the cache
. . . . . . . . . . . . . . . . . . . . . . . . . . . . . . . . . 272
. . . . . . . . . . . . . . . . . . . . . . . . . . . . . . . . . . . . . 273
CHAPTER 8
Using Cryptography API: Next Generation (CNG) . . . . . . . . . . . . . . . . . . . .275
Benefits of using CNG
Overview
. . . . . . . . . . . . . . . . . . . . . . . . . . . . . . . . . . 275
. . . . . . . . . . . . . . . . . . . . . . . . . . . . . . . . . . . . . . . . . . . . . . . . . 278
Security Provider support for CNG
Key Storage Providers (KSPs)
. . . . . . . . . . . . . . . . . . . . . . . . . 279
. . . . . . . . . . . . . . . . . . . . . . . . . . . . . 279
Using keys associated with a CSP. . . . . . . . . . . . . . . . . . . . . . . 279
Listing the installed KSPs . . . . . . . . . . . . . . . . . . . . . . . . . . . . . 280
Enrolling for CNG
. . . . . . . . . . . . . . . . . . . . . . . . . . . . . . . . . . . . . . . . . . 281
Enrolling new users . . . . . . . . . . . . . . . . . . . . . . . . . . . . . . . . . 281
Enrolling existing users. . . . . . . . . . . . . . . . . . . . . . . . . . . . . . . 281
Enrolling through Trusted Platform Module (TPM). . . . . . . . . . 282
CHAPTER 9
Using Security Manager Administration . . . . . . . . . . . . . . . . . . . . . . . . . . .283
Configuring user policy
. . . . . . . . . . . . . . . . . . . . . . . . . . . . . . . . . . . . . . 284
Client policy settings
. . . . . . . . . . . . . . . . . . . . . . . . . . . . . . . . . . . 284
Managing login attempts. . . . . . . . . . . . . . . . . . . . . . . . . . . . . 284
Enabling a suspended security store . . . . . . . . . . . . . . . . . . . . . 285
Logging security store suspensions. . . . . . . . . . . . . . . . . . . . . . 286
Configuring password expiry times . . . . . . . . . . . . . . . . . . . . . 286
Setting roaming permission . . . . . . . . . . . . . . . . . . . . . . . . . . . 286
Setting desktop permissions . . . . . . . . . . . . . . . . . . . . . . . . . . . 287
Algorithm for digital signature . . . . . . . . . . . . . . . . . . . . . . . . . 287
Configuring the inactivity timeout . . . . . . . . . . . . . . . . . . . . . . 287
Auto-associating certificates in Microsoft Outlook . . . . . . . . . . 287
Managing key export. . . . . . . . . . . . . . . . . . . . . . . . . . . . . . . . 288
Unprotected CAPI key storage. . . . . . . . . . . . . . . . . . . . . . . . . 288
12
Security Provider 10.0 for Windows Administration Guide
Document issue: 1.0
Admin_Security_Provider.book Page 13 Friday, December 23, 2016 11:06 AM
Algorithm for profile protection . . . . . . . . . . . . . . . . . . . . . . . . 289
Security considerations
. . . . . . . . . . . . . . . . . . . . . . . . . . . . . . . . . 290
Configuring the CA to support CNG users
. . . . . . . . . . . . . . . . . . . . . . . . 291
Creating a new certificate type and policy attribute
. . . . . . . . . . . . 291
Applying the certificate definition policy to the certificate type
Configuring the security policy with the CNG attribute
. . . 293
. . . . . . . . . 294
Setting the CNG attribute in the security policy . . . . . . . . . . . . 294
Selecting the KSP . . . . . . . . . . . . . . . . . . . . . . . . . . . . . . . . . . 295
Certificate definition policy settings
. . . . . . . . . . . . . . . . . . . . . . . . . . . . . 297
Policy settings for certificate definitions
. . . . . . . . . . . . . . . . . . . . . 297
CSP to manage keys . . . . . . . . . . . . . . . . . . . . . . . . . . . . . . . . 297
Enable cert update date. . . . . . . . . . . . . . . . . . . . . . . . . . . . . . 299
Cert update date . . . . . . . . . . . . . . . . . . . . . . . . . . . . . . . . . . . 299
Update cert at percentage of lifetime . . . . . . . . . . . . . . . . . . . 299
Only latest key can sign CMP . . . . . . . . . . . . . . . . . . . . . . . . . 300
Key can sign CMP . . . . . . . . . . . . . . . . . . . . . . . . . . . . . . . . . . 300
Algorithm for key pair . . . . . . . . . . . . . . . . . . . . . . . . . . . . . . . 300
Back up private key . . . . . . . . . . . . . . . . . . . . . . . . . . . . . . . . . 301
Generate key at client . . . . . . . . . . . . . . . . . . . . . . . . . . . . . . . 301
Key usage policy . . . . . . . . . . . . . . . . . . . . . . . . . . . . . . . . . . . 301
Protect key storage for CSP . . . . . . . . . . . . . . . . . . . . . . . . . . . 302
Private key export from CSP . . . . . . . . . . . . . . . . . . . . . . . . . . 302
Max key count . . . . . . . . . . . . . . . . . . . . . . . . . . . . . . . . . . . . 302
CSP to export to . . . . . . . . . . . . . . . . . . . . . . . . . . . . . . . . . . . 302
Configuring the certificate definition policy settings
. . . . . . . . . . . . 303
Keys and certificates with no certificate definition policy
Configuring an Entrust computer or Windows service digital ID
Registering users or computers
. . . . . . . 305
. . . . . . . . . . . . . . . . . . . . . . . . . . . . . . . . 306
End user, computer, or Windows Service activation
Using other Security Manager features
Updating Entrust digital IDs
. . . . . . . . 303
. . . . . . . . . . . . 309
. . . . . . . . . . . . . . . . . . . . . . . . . . 311
. . . . . . . . . . . . . . . . . . . . . . . . . . . . . . 311
Certificate types that have certificate definition policy . . . . . . . 311
Certificate types that do not have certificate definition policy . 312
Obsoleting certificate types
. . . . . . . . . . . . . . . . . . . . . . . . . . . . . . 312
Moving users from one Entrust Security Manager CA to another
. . 313
TOC
13
Admin_Security_Provider.book Page 14 Friday, December 23, 2016 11:06 AM
Details for Security Manager . . . . . . . . . . . . . . . . . . . . . . . . . . 314
Changing distinguished names
Deactivating users
. . . . . . . . . . . . . . . . . . . . . . . . . . . . 314
. . . . . . . . . . . . . . . . . . . . . . . . . . . . . . . . . . . . . 315
Moving an Entrust digital ID from one security store to another
. . . 315
CHAPTER 10
Deploying Security Provider for Windows . . . . . . . . . . . . . . . . . . . . . . . . . .319
Deployment worksheet
. . . . . . . . . . . . . . . . . . . . . . . . . . . . . . . . . . . . . . 320
Customizing the installation
. . . . . . . . . . . . . . . . . . . . . . . . . . . . . . . . . . . 323
Selecting application features
. . . . . . . . . . . . . . . . . . . . . . . . . . . . . 323
Adding and removing features. . . . . . . . . . . . . . . . . . . . . . . . . 324
Learning what the features do . . . . . . . . . . . . . . . . . . . . . . . . . 325
About configuring multiple searchbases . . . . . . . . . . . . . . . . . . 327
Working with Entrust IdentityGuard. . . . . . . . . . . . . . . . . . . . . 328
Customizing the help . . . . . . . . . . . . . . . . . . . . . . . . . . . . . . . . 328
Customizing the installation using the wizard
. . . . . . . . . . . . . . . . . 329
Customizing the installation using the wizard and Group Policy
Packaging the installation
. . . . . . . . . . . . . . . . . . . . . . . . . . . . . . . . . . . . 336
Creating a standard package
. . . . . . . . . . . . . . . . . . . . . . . . . . . . . 337
Creating an administrative package
Testing the installation
. . . 334
. . . . . . . . . . . . . . . . . . . . . . . . 338
. . . . . . . . . . . . . . . . . . . . . . . . . . . . . . . . . . . . . . . 342
Distributing the installation package
Installing Security Provider
Upgrading Security Provider
. . . . . . . . . . . . . . . . . . . . . . . . . . . . . . . . . . 345
Deploying service packs and patches
Deploying language packs
. . . . . . . . . . . . . . . . . . . . . . . . . . . . 343
. . . . . . . . . . . . . . . . . . . . . . . . . . . . . . . . . . . . 344
. . . . . . . . . . . . . . . . . . . . . . . . . . . . 347
. . . . . . . . . . . . . . . . . . . . . . . . . . . . . . . . . . . . 349
CHAPTER 11
Troubleshooting . . . . . . . . . . . . . . . . . . . . . . . . . . . . . . . . . . . . . . . . . . . . .351
14
Security Provider 10.0 for Windows Administration Guide
Document issue: 1.0
Admin_Security_Provider.book Page 15 Friday, December 23, 2016 11:06 AM
Security Provider for Windows logs
Setting the logging settings
Viewing the log file
. . . . . . . . . . . . . . . . . . . . . . . . . . . . . 352
. . . . . . . . . . . . . . . . . . . . . . . . . . . . . . 352
. . . . . . . . . . . . . . . . . . . . . . . . . . . . . . . . . . . . 353
Setting the log viewing options
. . . . . . . . . . . . . . . . . . . . . . . . . . . 353
Security Provider for Windows log file location
Windows installer logging
Error messages
. . . . . . . . . . . . . . . 353
. . . . . . . . . . . . . . . . . . . . . . . . . . . . . . . 354
. . . . . . . . . . . . . . . . . . . . . . . . . . . . . . . . . . . . . . . . 354
Collecting information for customer support
Policy certificate messages
. . . . . . . . . . . . . . . . . . . . . . 355
. . . . . . . . . . . . . . . . . . . . . . . . . . . . . . . . . . . . 356
Certificate management dump files
Enrollment and recovery policy
. . . . . . . . . . . . . . . . . . . . . . . . 356
. . . . . . . . . . . . . . . . . . . . . . . . . . . 356
Reading policy certificate dump files
. . . . . . . . . . . . . . . . . . . . . . . 356
Setting the policy certificate dump location
. . . . . . . . . . . . . . . . . . 357
Auto-enrollment, CardMS, and OCSP message dump files
PKIX-CMP messages
. . . . . . . . . . . . . . . . . . . . . . . . . . . . . . . . . . . . . . . . 358
Key update dump files
. . . . . . . . . . . . . . . . . . . . . . . . . . . . . . . . . . 359
Enrollment and recovery dump files
Reading PKIX-CMP dump files
. . . . . . . . . . . . . . . . . . . . . . . . 359
. . . . . . . . . . . . . . . . . . . . . . . . . . . 359
Setting the PKIX-CMP dump location
Configuring hardened desktop environments
Security considerations
. . . . . . . . . . . . . . . . . . . . . . 359
. . . . . . . . . . . . . . . . . . . . . 360
. . . . . . . . . . . . . . . . . . . . . . . . . . . . . . . . . . . . . . 361
Securing your environment
Securing your password
. . . . . . . . . . . . . . . . . . . . . . . . . . . . . . 361
. . . . . . . . . . . . . . . . . . . . . . . . . . . . . . . . . 361
Evaluating your cryptographic security
Displaying version information
. . . . . . . . . . . . . . . . . . . . . . 361
. . . . . . . . . . . . . . . . . . . . . . . . . . . . . . . . 362
Errors when using the delete smart card contents option
File decryption issues
. . . . . . 357
. . . . . . . . . . . . . 364
. . . . . . . . . . . . . . . . . . . . . . . . . . . . . . . . . . . . . . . . 365
Users prompted twice for PIN when decrypting file
. . . . . . . . . . . . 365
APPENDIX A
Security Provider registry settings . . . . . . . . . . . . . . . . . . . . . . . . . . . . . . . 367
What is the <ESP_registry_location>?
. . . . . . . . . . . . . . . . . . . . . . . . . . . 369
TOC
15
Admin_Security_Provider.book Page 16 Friday, December 23, 2016 11:06 AM
Directory settings
. . . . . . . . . . . . . . . . . . . . . . . . . . . . . . . . . . . . . . . . . . . 371
Directory connection settings
. . . . . . . . . . . . . . . . . . . . . . . . . . . . . 372
Directory search settings
. . . . . . . . . . . . . . . . . . . . . . . . . . . . . . . . 381
Default directory setting
. . . . . . . . . . . . . . . . . . . . . . . . . . . . . . . . . 384
PKI settings
. . . . . . . . . . . . . . . . . . . . . . . . . . . . . . . . . . . . . . . . . . . . . . . 387
General CA settings
Policy settings
. . . . . . . . . . . . . . . . . . . . . . . . . . . . . . . . . . . . 388
. . . . . . . . . . . . . . . . . . . . . . . . . . . . . . . . . . . . . . . . 392
CA-specific directory setting
Roaming Server settings
Proxy server settings
. . . . . . . . . . . . . . . . . . . . . . . . . . . . . . 393
. . . . . . . . . . . . . . . . . . . . . . . . . . . . . . . . . 395
. . . . . . . . . . . . . . . . . . . . . . . . . . . . . . . . . . . 398
Auto-enrollment settings
. . . . . . . . . . . . . . . . . . . . . . . . . . . . . . . . 401
CA-specific OCSP Responder settings
CardMS settings
. . . . . . . . . . . . . . . . . . . . . . 409
. . . . . . . . . . . . . . . . . . . . . . . . . . . . . . . . . . . . . . . 410
Entrust IdentityGuard settings
Entrust digital ID settings
. . . . . . . . . . . . . . . . . . . . . . . . . . . . 412
. . . . . . . . . . . . . . . . . . . . . . . . . . . . . . . . . . . . . 415
Entrust digital ID for users options settings
. . . . . . . . . . . . . . . . . . . 415
Entrust Entelligence Windows Service Digital ID settings
Entrust computer digital ID settings
Entrust security store settings
. . . . . . . . . . . . . . . . . . . . . . . . . . . . . . . . . . 436
Entrust security store login settings
. . . . . . . . . . . . . . . . . . . . . . . . . 436
Entrust security store creation settings
Entrust taskbar status icon options
. . . . . . . . . . . . . . . . . . . . . . 447
. . . . . . . . . . . . . . . . . . . . . . . . . 460
Entrust security store startup and shutdown settings
CRL Revocation Provider settings
. . . . . . . . . . . 464
. . . . . . . . . . . . . . . . . . . . . . . . . . . . . . . 468
OCSP Revocation Provider settings
Entrust File Security settings
. . . . . . . . 429
. . . . . . . . . . . . . . . . . . . . . . . . 432
. . . . . . . . . . . . . . . . . . . . . . . . . . . . . 474
. . . . . . . . . . . . . . . . . . . . . . . . . . . . . . . . . . . 479
Timestamp server settings
. . . . . . . . . . . . . . . . . . . . . . . . . . . . . . . . . . . . 496
Password Encrypt settings
. . . . . . . . . . . . . . . . . . . . . . . . . . . . . . . . . . . . 502
TrueDelete settings
. . . . . . . . . . . . . . . . . . . . . . . . . . . . . . . . . . . . . . . . . 506
Entrust Help setting
. . . . . . . . . . . . . . . . . . . . . . . . . . . . . . . . . . . . . . . . . 514
Entrust Certificate Explorer settings
. . . . . . . . . . . . . . . . . . . . . . . . . . . . . 515
Entrust Ready identity device setting
. . . . . . . . . . . . . . . . . . . . . . . . . . . . 523
Certificate path discovery, validation, download, and extensions settings
HTTP connection and timeout settings
GUI customization settings
Miscellaneous settings
16
. 524
. . . . . . . . . . . . . . . . . . . . . . . . . . 530
. . . . . . . . . . . . . . . . . . . . . . . . . . . . . . . . . . . 532
. . . . . . . . . . . . . . . . . . . . . . . . . . . . . . . . . . . . . . . 535
Security Provider 10.0 for Windows Administration Guide
Document issue: 1.0
Admin_Security_Provider.book Page 17 Friday, December 23, 2016 11:06 AM
Logging settings
. . . . . . . . . . . . . . . . . . . . . . . . . . . . . . . . . . . . . . . . . . . 540
Entrust email certificate exchange settings
. . . . . . . . . . . . . . . . . . . . . . . . 546
APPENDIX B
Entrust digital ID and security store versions and contents. . . . . . . . . . . . . . 549
How Security Provider upgrades V1 digital IDs and V3 Entrust
security stores . . . . . . . . . . . . . . . . . . . . . . . . . . . . . . . . . . . . . 550
Glossary . . . . . . . . . . . . . . . . . . . . . . . . . . . . . . . . . . . . . . . . . . . . . . . . . 551
Index . . . . . . . . . . . . . . . . . . . . . . . . . . . . . . . . . . . . . . . . . . . . . . . . . . . . 557
TOC
17
Admin_Security_Provider.book Page 18 Friday, December 23, 2016 11:06 AM
18
Security Provider 10.0 for Windows Administration Guide
Document issue: 1.0
Admin_Security_Provider.book Page 19 Friday, December 23, 2016 11:06 AM
About
About this guide
This document describes the architecture of Entrust Entelligence™ Security Provider
for Windows®, and provides detailed information for administrators to plan, deploy,
administer, and troubleshoot Security Provider for Windows for end users.
This chapter contains the following topics:
•
“Revision information” on page 20
•
“Introduction” on page 21
•
“Obtaining technical assistance” on page 23
•
“Obtaining documentation” on page 25
•
“Related documentation” on page 26
19
Admin_Security_Provider.book Page 20 Friday, December 23, 2016 11:06 AM
Revision information
Table 1: Revisions in this document
Document issue
and date
Section
Issue 1.0
Description
First release for 10.0.
December 2016
20
Security Provider 10.0 for Windows Administration Guide
Document issue: 1.0
Report any errors or omissions
Admin_Security_Provider.book Page 21 Friday, December 23, 2016 11:06 AM
Introduction
This section describes the intended audience of this document, the typographic
conventions used throughout, and explains the note and attention text used
throughout this guide.
Audience
The intended audience of this document is administrators who will be deploying and
administering Security Provider for Windows.
To use the information in this Guide, you should have a basic understanding of the
following:
•
cryptography and key management in a PKI
•
Microsoft® Windows® security framework
•
Microsoft® Windows® Installer
The terms end user and user are used interchangeably throughout this document,
and refer to the users of the Security Provider for Windows software.
Typographic conventions
This document uses various typographic conventions to identify objects and syntactic
elements. These conventions are used to help you quickly and easily identify
particular objects, processes, and names that are used frequently throughout the
documentation.
Table 2: Typographic conventions
Convention
Purpose
Example
Bold text (other Indicates graphical user
than headings) interface elements and
wizards.
Click Next.
Italicized text
Denotes book or
document titles.
For further information on Windows Installer, see
the document entitled Windows Installer: Benefits
and Implementation for System Administrators.
Blue text
Indicates hyperlinks to
other sections in the
document when viewed
online.
A user is defined as an entity that is identified and
approved by a Certification Authority (CA).
Underlined blue Used for Web links
text
For more information, visit our Web site at
www.entrust.com.
About this guide
Report any errors or omissions
21
Admin_Security_Provider.book Page 22 Friday, December 23, 2016 11:06 AM
Table 2: Typographic conventions
Convention
Purpose
Courier type
The eespwin32.msi file will be copied to the
Indicates installation
paths, file names,
selected location, in addition to the Security
Windows registry keys,
Provider for Windows application files.
commands, and text you
must enter.
Angle brackets
using Courier
type < >
Indicates variables (text
you must replace with
your organization’s
correct values).
Square brackets Indicates optional
using Courier parameters.
type [ ]
Example
Navigate to <install_path>\Tools\dvt.
dsa passwd [-ldap]
Note and Attention text
Throughout this guide, there are paragraphs set off by ruled lines above and below
the text. These paragraphs provide key information with two levels of importance, as
shown below.
Note: Information to help you maximize the benefits of your Entrust product.
Attention: Issues that, if ignored, may seriously affect performance, security, or
the operation of your Entrust product.
22
Security Provider 10.0 for Windows Administration Guide
Document issue: 1.0
Report any errors or omissions
Admin_Security_Provider.book Page 23 Friday, December 23, 2016 11:06 AM
Obtaining technical assistance
Entrust recognizes the importance of providing quick and easy access to our support
resources. The following subsections provide details about the technical support and
professional services available to you.
Technical support
Entrust offers a variety of technical support programs to help you keep Entrust
products up and running. To learn more about the full range of Entrust technical
support services, visit our Web site at:
https://www.entrust.com/get-support/enterprise-support/
If you are registered for our support programs, you can use our Web-based support
services.
Entrust TrustedCare Online offers technical resources including Entrust product
documentation, white papers and technical notes, and a comprehensive Knowledge
Base at:
https://trustedcare.entrustdatacard.com/
If you contact Entrust Customer Support, please provide as much of the following
information as possible:
•
your contact information
•
product name, version, and operating system information
•
your deployment scenario
•
description of the problem
•
copy of log files containing error messages
•
description of conditions under which the error occurred
•
description of troubleshooting activities you have already performed
E-mail address
The e-mail address for Customer Support is:
support@entrust.com
Professional Services
The Entrust team assists organizations around the world to deploy and maintain
secure transactions and communications with their partners, customers, suppliers and
employees. Entrust offers a full range of professional services to deploy our solutions
successfully for wired and wireless networks, including planning and design,
About this guide
Report any errors or omissions
23
Admin_Security_Provider.book Page 24 Friday, December 23, 2016 11:06 AM
installation, system integration, deployment support, and custom software
development.
Whether you choose to operate your Entrust solution in-house or subscribe to hosted
services, Entrust Professional Services will design and implement the right solution for
your organization’s needs. For more information about Entrust Professional Services
please visit our Web site at:
https://www.entrust.com/services
24
Security Provider 10.0 for Windows Administration Guide
Document issue: 1.0
Report any errors or omissions
Admin_Security_Provider.book Page 25 Friday, December 23, 2016 11:06 AM
Obtaining documentation
Entrust product documentation, white papers, technical integration guides, technical
notes, and a comprehensive Knowledge Base are available through Entrust
TrustedCare Online. If you are registered for our support programs, you can use our
Web-based Entrust TrustedCare Online support services at:
https://trustedcare.entrustdatacard.com/
Documentation feedback
You can rate and provide feedback about Entrust product documentation by
completing the online feedback form. Any information that you provide goes directly
to the documentation team and is used to improve and correct the information in our
guides. You can access this form by:
•
clicking the Report any errors or omissions link located in the footer of
Entrust’s PDF documents (see bottom of this page)
•
following this link: http://go.entrust.com/documentation-feedback
About this guide
Report any errors or omissions
25
Admin_Security_Provider.book Page 26 Friday, December 23, 2016 11:06 AM
Related documentation
This section provides a list of useful reference material. Some of these documents are
also mentioned throughout this guide in relevant places as related reading material.
Security Provider for Windows documentation
•
Entrust Entelligence™ Security Provider for Windows Error Message Guide
•
Entrust Entelligence™ Security Provider for Windows Release Notes
•
White papers and integration guides for Security Provider for Windows can
be viewed on the Entrust TrustedCare Web site at:
https://trustedcare.entrustdatacard.com/
Security Manager documentation
•
Entrust Authority™ Security Manager Administration User Guide
•
Entrust Authority™ Security Manager Operations Guide
Other related Entrust product documentation
•
Entrust Entelligence™ Security Provider for Outlook Administration Guide
•
Entrust Authority™ Administration Services Administration Guide
•
Entrust Authority™ Roaming Server Administration Guide
•
Entrust Authority™ Security Manager Proxy Administration Guide
Microsoft Windows documentation
26
•
Windows Installer: Benefits and Implementation for System Administrators,
white paper published November 2001 by Microsoft Corporation and
available from www.microsoft.com
•
Additional information about Microsoft® Windows tools and services see
the MSDN Library
Security Provider 10.0 for Windows Administration Guide
Document issue: 1.0
Report any errors or omissions
Admin_Security_Provider.book Page 27 Friday, December 23, 2016 11:06 AM
1
Chapter 1
About Entrust Entelligence Security
Provider for Windows
Entrust Entelligence™ Security Provider for Windows is a lightweight Microsoft®
CryptoAPI based application that has three primary functions:
•
to deliver managed keys and certificates
•
to provide enhanced security features to CryptoAPI applications
•
to allow end users to sign, verify, encrypt, and decrypt files on their file
system
Security Provider functionality is made available through a set of components that
you can enable or disable based on your organization’s requirements. It supports
flexible enrollment, automatic certificate management, strong key protection,
advanced certificate revocation checking, and enhanced security features for a wide
range of CryptoAPI applications.
For an overview of Security Provider, see the following sections:
•
“Security Provider features” on page 28
•
“Security Provider system architecture” on page 33
27
Admin_Security_Provider.book Page 28 Friday, December 23, 2016 11:06 AM
Security Provider features
Table 3 provides an overview of Security Provider’s main features. These features are
divided into the following categories:
•
Entrust digital ID features
Entrust digital ID features require access to Entrust Authority Security
Manager, Entrust’s Certification Authority (CA).
•
CryptoAPI enhancements
CryptoAPI features are used internally by Security Provider, but can also be
integrated with third-party CryptoAPI applications. They deliver enhanced
security features to CryptoAPI applications, and do not require an Entrust CA
during cryptographic operations.
•
CNG implementation
Security Provider works with CNG (Cryptography API: Next Generation).
CNG expands support for elliptic curve (EC) algorithms and still provides
support for RSA algorithms. CNG provides enhanced security features for
most CNG enabled applications. CNG does not require an Entrust CA during
cryptographic operations.
•
Bundled applications
Bundled applications are included with Security Provider and may require a
directory, but do not require an Entrust CA during cryptographic operations.
•
Other features
Other features include the leveraging of Windows Installer technology, the
integration with Microsoft Group Policy, and the meeting of accessibility
standards.
28
Security Provider 10.0 for Windows Administration Guide
Document issue: 1.0
Report any errors or omissions
Admin_Security_Provider.book Page 29 Friday, December 23, 2016 11:06 AM
Table 3: Security Provider features
Feature
Description
Entrust digital ID features (Require an Entrust CA.)
Management of
Entrust digital IDs
Security Provider can enroll, recover, update, and continually monitor
the keys and certificates in an Entrust digital ID. For details, see:
• “Digital ID overview” on page 48
• “Entrust digital ID enrollment and recovery” on page 66
• “Entrust digital ID management” on page 84
Automatic additional
certificate download
Security Provider can discover Entrust CA certificates, including cross and
link certificates, and download them to the user’s CA certificate store.
Security Provider uses the Entrust CA entry in the user’s registry as the
starting point from which to discover CA certificates. See “Automatic
additional certificate download” on page 103 for details.
Deployment with other You can deploy Security Provider with the following Entrust products to
Entrust products
deliver extra features:
• Security Manager Proxy Server enables the use of Security Provider
outside your firewall.
• Entrust Authority Roaming Server enables users to access their
Entrust security stores from multiple computers.
Note: CNG users cannot use Entrust Authority Roaming Server.
• Entrust Authority Administration Services enables digital ID
enrollment, recovery, and management through the Web.
• Entrust IdentityGuard for smart card self-service and to access digital
IDs for authentication and transaction signing.
See “Integrating with other products” on page 151 for details.
Integration with a card Security Provider can check for digital ID updates and let a card
management system
management system perform the update. See “Using a Card
Management System” on page 193 for more information.
Retrieval of past smart
card key history
Security Provider can retrieve the encryption key history of a smart card
from Security Manager. This gives smart cards access to their full history
without needing to store all that data on the smart card itself. See
“Additional Entrust digital ID management for smart cards” on page 90.
Automated certificate
exchange using email
Security Provider allows users to exchange certificates with other email
users by simply clicking a link and following the instructions in a wizard.
Security features such as password protection can be incorporated into
the exchange.
About Entrust Entelligence Security Provider for Windows
Report any errors or omissions
29
Admin_Security_Provider.book Page 30 Friday, December 23, 2016 11:06 AM
Table 3: Security Provider features (continued)
Feature
Description
CryptoAPI enhancements. (Can be integrated with other CryptoAPI applications)
Certificate path
The Certificate path discovery, validation, and extension checking
discovery, validation,
features improve CryptoAPI’s native certificate path discovery and
and extension checking validation capabilities:
• The certificate path discovery feature lets CryptoAPI applications find
intermediate CA certificates, and cross and link certificates in a
directory.
• The certificate path validation feature allows CryptoAPI applications
to perform improved validation checks on certificate paths.
• The certificate extension checking feature allows CryptoAPI
applications to check critical certificate extensions when validating
certificate paths.
See “Certificate path discovery, validation, and extension checking” on
page 145 for details.
CRL Revocation
Provider
This feature extends CryptoAPIs native Certificate Revocation List (CRL)
checking capabilities to support Entrust partitioned CRLs. See “CRL
Revocation Provider” on page 140 for details.
OCSP Revocation
Provider
This feature provides OCSP checking capabilities to any
CryptoAPI-based application. OCSP Revocation Provider communicates
with an OCSP server to obtain the most current certificate status. See
“OCSP Revocation Provider” on page 143 for details.
CSPs that provide
enhanced
cryptography
Security Provider includes Cryptographic Service Providers (CSPs) that
CryptoAPI applications can use:
• Entrust Enhanced CSP:
- provides a set of asymmetric, symmetric, and hashing algorithms
not supported by the default CSPs available with Windows
- stores keys and certificates from any CryptoAPI application in an
Entrust security store (.epf file)
• Entrust Symmetric CSP provides a set of symmetric algorithms not
supported by the default CSPs available with Windows.
• Entrust Key Access Service CSP lets CryptoAPI applications access a
user’s old private keys that no longer exist on their smart card due to
smart card storage limitations.
• Entrust Elliptic Curve CSP provides support for elliptic curve
cryptographic (ECC) algorithms.
For details, see “Entrust Cryptographic Service Providers” on page 133.
30
Security Provider 10.0 for Windows Administration Guide
Document issue: 1.0
Report any errors or omissions
Admin_Security_Provider.book Page 31 Friday, December 23, 2016 11:06 AM
Table 3: Security Provider features (continued)
Feature
Description
Importing to an Entrust This feature allows third-party CryptoAPI applications to import
security store
non-Entrust keys and certificates into an Entrust security store (.epf
file). See “Importing keys into an Entrust security store” on page 128.
CNG Enhancements
Expands the use of
elliptic curve
algorithms
CNG supports ECDH and ECDSA (P-256, P-384, and P-521 curves) AES
(all sizes) and SHA-2 (SHA-256, SHA-384, and SHA-512) as well as the
algorithms supported by the CryptoAPI. Users can use either CNG or
CryptoAPI but not both. This feature is only recommended for
companies intending to use ECDH and ECDSA algorithms.
Bundled applications (Applications within Security Provider. May require a directory.)
File Security
The File Security application is a Windows application that lets users
encrypt, decrypt, sign, verify, and timestamp files on their computers.
They can also view the security properties of protected files, such as the
digital signature. The application has GUI and command line variants.
For details, see “File Security application” on page 222.
Password Encrypt
The Password Encrypt application is a Windows application that lets
users protect a file or files with a password. The password is required to
open the file. For details, see “Password Encrypt application” on
page 244.
TrueDelete
The TrueDelete application is a Windows application that lets users
remove files from their computers or file servers in a more secure manner
than clicking the Delete button. For details, see “TrueDelete application”
on page 254.
Certificate Explorer
The Entrust Certificate Explorer is a Windows application similar to the
certificate viewer in Internet Explorer, but with extra functionality. It
allows users to view and manage certificates on their computers and
create, import, and export Personal Encryption Groups. For details, see
“Certificate Explorer application” on page 258.
Customer support
utility
The customer support utility is a command-line tool that you can use
when you encounter problems with Security Provider. The tool collects
system data and compiles it into a ZIP file which can then be sent to
Entrust customer support to help with troubleshooting. For details, see
“Customer support utility” on page 272.
Other features
About Entrust Entelligence Security Provider for Windows
Report any errors or omissions
31
Admin_Security_Provider.book Page 32 Friday, December 23, 2016 11:06 AM
Table 3: Security Provider features (continued)
Feature
Description
Uses the Microsoft
Windows installer
technology
Security Provider is made available as a Microsoft Windows installer
package (.msi file). You can customize this package using a wizard and
then make the package available to end users. You may also choose to
partially customize the installation package and then push out the
remaining configuration information through a Microsoft Group Policy
application.
See “Customizing the installation” on page 323 for details.
Microsoft Group Policy You may push out Security Provider configuration information through
a Microsoft Group Policy application.
Accessibility
Security Provider meets the relevant accessibility standards of Section
508 of the U.S. Disabilities Act.
Certificates from CAs
with known problems
certificates can be
identified and,
optionally, removed.
Security Provider has the concept of a known problem certification
authority (CA) certificate. A known problem CA certificate may cause
certificate chain development issues or some other issue within your
environment. Once a CA certificate has been configured as a known
problem, Security Provider will skip it when importing certificates to the
Intermediate Certification Authorities and Trust Root Certification
Authorities certificate stores.
Security Provider can also be configured to remove known problem CA
certificates from these stores when doing normal management
operations.
See page 539 for details about these registry settings.
32
Security Provider 10.0 for Windows Administration Guide
Document issue: 1.0
Report any errors or omissions
Admin_Security_Provider.book Page 33 Friday, December 23, 2016 11:06 AM
Security Provider system architecture
Figure 1 shows how Security Provider might be deployed in an extended enterprise
environment. Details on each component follow the figure.
•
If you want to deploy Entrust digital ID features, your architecture must
include Security Provider, Security Manager, and a directory, at a minimum.
•
If you want to deploy CryptoAPI enhancements, your architecture must
include Security Provider, at a minimum.
•
If you want to deploy Security Provider’s bundled applications, your
architecture must include Security Provider and a directory, at a minimum.
For an overview of features, see “Security Provider features” on page 28.
Figure 1: Security Provider for Windows extended enterprise environment architecture
Firewall protected enterprise
Entrust Authority
Roaming Server
Entrust Authority
Security Manager
Directory
LDAP
SPEKE
PKIX-CMP
Entrust Authority
Security Manager
Proxy
Entrust Authority
Administration
Services
TLS
Firewall
HTTP (wraps
SPEKE, LDAP,
and PKIX-CMP)
Entrust Entelligence Security
Provider for Windows
HTTPS
CryptoAPI-ready or
CNG-ready applications
(such as Microsoft
Outlook). Users cannot
be enrolled for both
CNG and CryptoAPI.
Legend
Other Entrust product
or component
Other applications or
components
About Entrust Entelligence Security Provider for Windows
Report any errors or omissions
33
Admin_Security_Provider.book Page 34 Friday, December 23, 2016 11:06 AM
Entrust Authority Security Manager
Security Manager is a Certification Authority (CA) and is an optional component in
your deployment. The main functions of Security Manager are to:
•
create certificates for any public keys
•
create encryption key pairs for users
•
provide a managed, secure database of Entrust Authority information
containing:
•
– the CA signing key pair (this key pair may be created and stored on a
separate hardware device rather than the database)
– user status information
– the encryption key pair history (including all decryption private keys and
encryption public key certificates) for each user
– the verification public key history (including all verification public key
certificates) for each user
– the validity periods for signing key pairs, encryption key pairs, and system
cross-certificates
– Security Officer and Administrator information
– CA policy information
– revocation information
enforce the security policies defined by your organization
•
publish Certificate Revocation Lists (CRLs)
•
publish Policy Certificates
Access to Security Manager is provided through:
•
Entrust Authority Security Manager Control
•
Entrust Authority Security Manager Administration
Directory
The directory is an LDAP-compliant directory service (for example, X.500 directory or
a Microsoft Active Directory) where Security Manager or another CA publishes the
following publicly-available information:
•
user and computer certificates
•
lists of revoked certificates (CRLs)
•
client policy information
The directory is the most frequently accessed component by client software.
34
Security Provider 10.0 for Windows Administration Guide
Document issue: 1.0
Report any errors or omissions
Admin_Security_Provider.book Page 35 Friday, December 23, 2016 11:06 AM
Other Entrust products
Entrust Entelligence Security Provider for Windows can be used with the Entrust
products described in Table 4.
Table 4: Entrust Products
Entrust Product
Description
Roaming Server
Roaming Server permits users to store their Entrust digital IDs in a
centralized directory so that it can be accessed from any computer at
any time to perform encryption and other cryptographic operations.
See “Using the Roaming Server” on page 174 for further information.
Note: Users enrolled for CNG cannot be Roaming Server users.
Security Manager Proxy Security Manager Proxy is a service that allows Security Provider to
communicate with the Security Manager and back-end servers over
the Internet. It does not require major changes to existing firewall
settings. Security Manager Proxy makes this possible by encapsulating
data packets with HTTP so that they can tunnel through firewalls. See
“Using Security Manager Proxy” on page 182 for further
information.
Auto-enrollment Service Entrust Authority Administration Services Auto-enrollment Service is
one of the Entrust products you can use to transparently register and
administer users or computers in Security Manager. Using the
Auto-enrollment Service, automatic enrollment and recovery of keys
and certificates can be performed for end users or computers. See
“Using the Auto-enrollment Service (Administration Services)” on
page 153 for further information.
Administration Services
Administration Services is one of the Entrust products you can use to
register and administer users in Security Manager. It enables the
delivery of managed certificates to users for use with a wide range of
enterprise applications, such as file and folder protection, email,
e-forms, wireless local area network (WLAN), and virtual private
network (VPN) security. See “Creating digital IDs in Administration
Services”.
Entrust IdentityGuard
Entrust IdentityGuard is a versatile authentication platform that
enhances security and verifiability by providing multifactor
authentication methods, as well as issuing digital IDs and smart
credentials.
Entrust IdentityGuard allows users to prove their identity when
accessing sensitive resources from a variety of locations, including the
Microsoft® Windows® desktop, remotely through a VPN
connection, or over the Web from a computer or a mobile device.
Some organizations are leveraging Entrust IdentityGuard over their
IVR systems for true cross-channel authentication.
About Entrust Entelligence Security Provider for Windows
Report any errors or omissions
35
Admin_Security_Provider.book Page 36 Friday, December 23, 2016 11:06 AM
36
Security Provider 10.0 for Windows Administration Guide
Document issue: 1.0
Report any errors or omissions
Admin_Security_Provider.book Page 37 Friday, December 23, 2016 11:06 AM
2
Chapter 2
About the Microsoft Windows
security architecture
This section provides an overview of the Microsoft Windows security architecture in
order for you to understand how Security Provider for Windows integrates with
Microsoft Windows native security capabilities.
The Windows security architecture is made up of several major components,
described in further detail in the following sections:
•
“Overview” on page 38
•
“Applications” on page 44
37
Admin_Security_Provider.book Page 38 Friday, December 23, 2016 11:06 AM
Overview
The principal role of Security Provider for Windows is to deliver managed Entrust keys
and certificates to the Microsoft Windows security architecture. These Entrust keys
and certificates can be used with software applications that are built to take
advantage of Microsoft Windows digital signature, authentication, and encryption
capabilities.
The principal components of the Microsoft Windows security architecture are
described in this chapter.
For Microsoft CryptoAPI:
•
“Microsoft CryptoAPI overview” on page 39
•
“Cryptographic Service Providers (CSPs)” on page 40
•
“Certificate stores” on page 41
•
“Security stores” on page 42
•
“Revocation providers” on page 42
For Microsoft CNG information see “Using Cryptography API: Next Generation
(CNG)” on page 275.
38
Security Provider 10.0 for Windows Administration Guide
Document issue: 1.0
Report any errors or omissions
Admin_Security_Provider.book Page 39 Friday, December 23, 2016 11:06 AM
Microsoft CryptoAPI overview
The following figure provides an overview of how all components fit together.
Figure 2: Microsoft Windows security architecture overview using CryptoAPI
LEGEND
Firewall protected enterprise
Directory
Security Provider
(ESP) component
Enterprise DMZ
Certification
Authority
Entrust Authority
Administration
Services
Proxy Server
PK
LDA
P
IX
ESP digital ID
enrollment
ESP CRL.
Revocation
Provider
ESP OCSP
Revocation
Provider
L DA
P
TP
HT
ESP digital ID
management
CryptoAPI application
(such as Microsoft Outlook )
CryptoAPI
Smart card CSP
Microsoft CSP
Key container
Microsoft PSTORE
ESP
Symmetric CSP
Certificate store
ESP
Enhanced CSP
Secure
channel
ESP login service
Entrust security
store (.epf)
Microsoft Cryptography Application Program Interface, known as Microsoft
CryptoAPI, is a Windows API that provides security capabilities to the operating
system. CryptoAPI allows any application to take advantage of cryptographic
functionality built in by Microsoft. CryptoAPI is based on standards, such as X.509,
PKCS, CMS, and supports a wide range of cryptographic algorithms.
When an application requires an encryption operation, it sends the request through
CryptoAPI. CryptoAPI does not actually perform the operation, it passes the request
to a CSP. CryptoAPI also acts as an interface for the certificate stores. When a
certificate is required, CryptoAPI sends a query to the appropriate certificate store to
return a list of available certificates.
About the Microsoft Windows security architecture
Report any errors or omissions
39
Admin_Security_Provider.book Page 40 Friday, December 23, 2016 11:06 AM
Cryptographic Service Providers (CSPs)
CSPs plug in to CryptoAPI and perform all cryptographic operations, such as
encrypting and decrypting data, verifying signatures, and signing data. When an
application requires a cryptographic operation, CryptoAPI routes the request to the
applicable CSP.
CSPs also act as an interface with the private security store, where users’ private keys
are securely held. The private security store is stored locally or on a device such as a
smart card.
Microsoft provides a number of CSPs with its operating systems. For example,
Microsoft Base Cryptographic Service Provider is a general purpose provider that
supports digital signatures and data encryption, and uses RSA public-key algorithms
for all public key operations. Other Microsoft CSPs support the same capabilities as
the Microsoft Base Cryptographic Provider, using stronger security through longer
key lengths and additional algorithms.
Similarly, the Microsoft Base Smart Card Cryptographic Service Provider is a general
purpose CSP for smart cards. Security Provider supports smart cards that use this CSP
provided that the smart card vendor has verified that their smart card or token
integrates with the mini driver.
If you are having issues with the third party hardware and software, please call that
vendor first, unless it is a specific Entrust error.
Third parties can also write their own CSPs in order to support different algorithms,
or to allow the CSP to utilize a private security store other than the one provided by
Microsoft. For example, the private security store for the Entrust Enhanced
Cryptographic Provider is called the Entrust security store. Another example is in
smart card deployments where users store their private keys directly on the smart
card. Each smart card vendor writes their own CSP for use by CryptoAPI. The
non-Entrust private security stores, such as smart cards, are referred to as third-party
security stores.
There are usually several CSPs on each computer. Each certificate is indirectly
associated through its private key to one CSP, although one CSP can be associated
with many certificates. The certificate stores keep track of the CSP associated with
each certificate.
Listing the installed CSPs
To determine what CSPs are installed on a computer with a Windows operating
system, check the Windows registry.
To locate the list of CSPs in your Windows registry
40
1
From the Start menu, select the Run command.
2
Type regedit in the Open text box.
Security Provider 10.0 for Windows Administration Guide
Document issue: 1.0
Report any errors or omissions
Admin_Security_Provider.book Page 41 Friday, December 23, 2016 11:06 AM
3
Click OK.
4
In the Registry Editor tree view, open
HKEY_LOCAL_MACHINE\Software\Microsoft\Cryptography\Defaults\
Provider\.
Certificate stores
Certificate stores plug in to CryptoAPI and store certificates and CRLs. Common
certificate stores include the Personal, Other People, Intermediate Certification
Authorities, and Trusted Root Certification Authorities.
The common certificate stores mentioned above are collections of physical certificate
stores. For example, the Trusted Root Certification Authorities certificate store for a
typical Windows user is a collection of certificates stored in the registry and local
computer. The registry contains CA certificates imported by the user. The local
computer contains certificates and settings that apply to the entire computer—every
user inherits these certificates. The local computer store is itself a collection of multiple
physical stores: registry, Group Policy, and enterprise. The registry store contains CA
certificates included with Windows. The Group Policy store contains CA certificates
published to the computer through Group Policy and thus, are centrally managed.
The enterprise store contains CA certificates from CAs registered in Active Directory
as enterprise CAs.
Figure 3: Where CA certificates are stored
Registry
Trusted Root
Certification
Authorities store
Local Computer
Stores
CA certificates imported by user
Registry store
Stores
Group Policy
store
Stores
Enterprise store
Stores
CA certificates included with
Windows
CA certificates published to
computer by Group Policy
application
CA certificates of CAs registered
in Active Directory
Most collection certificate stores follow a similar design; the user’s store is composed
of a registry store, the computer store, and maybe a Group Policy store.
In addition to storing the certificate itself, a certificate store includes a collection of
properties with each certificate. These properties define extra information, such as the
CSP associated with a certificate, the archived state, the friendly name, and the
description.
About the Microsoft Windows security architecture
Report any errors or omissions
41
Admin_Security_Provider.book Page 42 Friday, December 23, 2016 11:06 AM
The following table provides detailed information on common certificate stores.
Table 5: User, Certification Authorities (CAs), and Publishers certificate stores
Certificate store
Description
Uses
Personal
Holds certificates issued to the -decrypting incoming email
user
-signing of outgoing email
-used in SSL for client
authentication
Other People
Holds certificates for
-encrypting outgoing email
individuals other than the user
-validating incoming signed email
Trusted Root
Certification Authorities
Holds self-signed root
certificates for trusted CAs
-establishes trust anchors for
validation of certificates
Intermediate
Certification Authorities
Holds certificates for trusted
subordinate CAs
-establishes trust shortcuts for
validation of certificates
Trusted Publishers
Holds certificates for trusted
software publishers
-allows verification of
Authenticode-signed software
Security stores
Security stores (also called key stores) hold private keys for both users and computers.
This includes the decryption private key, the signing private key, and may also contain
a history of archived decryption private keys.
A security store is managed by its associated CSP and is only accessible to the CSP
that provided its keys. The CSP determines where the security store is located, and
therefore where the private keys are stored. The CSP also determines what algorithm
is used to protect the security store.
Microsoft CSPs store private keys in the Windows protected store. An encrypted
Windows user profile protects the information. The key is renewed periodically and is
used to encrypt each file in the Windows protected store as the file is created.
Smart card CSPs use the card or token itself as a security store, rather than storing the
keys on the local machine.
Revocation providers
Revocation providers plug in to CryptoAPI and perform all certificate revocation
checks. When a CryptoAPI-enabled application needs to know if a certificate is
revoked, CryptoAPI routes the request to the first revocation provider.
Revocation providers are in an ordered list, with the first revocation provider always
getting the request first. If the first provider can determine that a certificate is valid or
42
Security Provider 10.0 for Windows Administration Guide
Document issue: 1.0
Report any errors or omissions
Admin_Security_Provider.book Page 43 Friday, December 23, 2016 11:06 AM
revoked, the operation ends. If the revocation provider cannot make this
determination, the next revocation provider in the list gets the request. This way,
revocation providers that use different methods to determine the status can all be
used if one provider’s method is not appropriate for the given certificate.
About the Microsoft Windows security architecture
Report any errors or omissions
43
Admin_Security_Provider.book Page 44 Friday, December 23, 2016 11:06 AM
Applications
CryptoAPI
The applications are responsible for calling CryptoAPI functions to request public key
and symmetric key operations. Each call must be written into the application or it will
not occur. The CryptoAPI calls are passed to the CSP, which performs the actual
cryptographic operations. For example, if an application needs to digitally sign a piece
of information, the digital signature CryptoAPI call must be triggered from the
application itself and functionality built into the user interface. The CryptoAPI calls are
then passed to the CSP, which does the actual cryptographic operations. Regardless
of which CSP is used, the same CryptoAPI calls are made.
Microsoft applications and any third-party applications that are properly built on the
Windows security architecture can list which certificates are available and allow the
user to select which certificate to use. Applications can also list the CSPs that are
available, or they can automatically select the required CSP for users.
Microsoft Encrypting File System
Microsoft Windows supports the use of Entrust digital IDs with Encrypting File System
(EFS). Local and network files and folders can be encrypted using Entrust digital IDs
through EFS.
Note: If you move an EFS-encrypted file from an encrypted folder to an
unencrypted folder on the same physical drive, it remains encrypted. If you move
the file to another drive or a network share, it is decrypted. For more information,
consult article 248723, Understanding Encrypted Directories, in the Microsoft
knowledge base.
EFS encryption using elliptic curve algorithms uses CNG. EFS encryption using RSA
algorithms still expects to use a CSP. Customers using RSA algorithms should continue
to enroll users to the CryptoAPI rather than CNG.
Microsoft Data Recovery Agent
The Microsoft Data Recovery Agent is not necessary when using EFS with Security
Provider for Windows. Security Manager performs encryption key backups, providing
the ability to recover files.
Windows Explorer
The EFS encryption menu option enables you to add Microsoft EFS encryption and
decryption menu items to the Microsoft Explorer shortcut menu. The Encrypt and
44
Security Provider 10.0 for Windows Administration Guide
Document issue: 1.0
Report any errors or omissions
Admin_Security_Provider.book Page 45 Friday, December 23, 2016 11:06 AM
Decrypt menu items appear when a user right-clicks a file or folder in My Computer.
Windows Explorer may require a reboot before the menu options are selected.
You can enable the EFS encryption menu through the EncryptionContextMenu
setting. For details, see Table 53 on page 480.
Microsoft Outlook
You can use Entrust digital IDs created with Security Provider for Windows with
Microsoft Outlook S/MIME message security features. For example, Entrust digital
IDs can encrypt and digitally sign email messages in Microsoft Outlook.
When necessary, certificates are automatically associated with Microsoft Outlook
during enrollment, updates, recovery, and change DN operations. See
“Auto-associating certificates in Microsoft Outlook” on page 287 for details.
Internet Information Server (IIS)
IIS can use Entrust digital IDs. Security Provider manages these digital IDs, as well as
any internal information that the application stores about the digital ID. For more
information, see “What is managed?” on page 84.
About the Microsoft Windows security architecture
Report any errors or omissions
45
Admin_Security_Provider.book Page 46 Friday, December 23, 2016 11:06 AM
46
Security Provider 10.0 for Windows Administration Guide
Document issue: 1.0
Report any errors or omissions
Admin_Security_Provider.book Page 47 Friday, December 23, 2016 11:06 AM
3
Chapter 3
About digital IDs
A digital ID is a set of cryptographic data that defines an entity. The cryptographic
data contains, in particular, private keys and public key certificates, which can
verify one’s identity, much like a driver’s license or passport.
This chapter provides detailed information on the types of digital IDs available in
a Security Provider environment, and where these digital IDs can be stored.
See the following sections:
•
“Digital ID overview” on page 48
•
“Entrust security store” on page 54
•
“Third-party security store and mixed digital IDs” on page 60
•
“Exchanging certificates using email” on page 62
•
“Removing certificates from the Other People certificate store on logout” on
page 64
47
Admin_Security_Provider.book Page 48 Friday, December 23, 2016 11:06 AM
Digital ID overview
Figure 4 shows how digital IDs are categorized, as well as where they are stored. The
figure is explained in detail in the following sections:
•
“Digital ID categories—Entrust and non-Entrust” on page 49
•
“Digital ID storage locations” on page 50
•
“CSPs that store digital IDs” on page 52
Figure 4: Digital ID types and where they are stored
Computers
Can be stored in
Microsoft
key store
Entrust
digital ID
Users
Can be stored in
Microsoft
key store
NonEntrust
digital ID
Microsoft
Security Provider 10.0 for Windows Administration Guide
Directory
Desktop
Roaming
.EPF
Can be stored in
Microsoft
key store
48
Smart Card
.EPF
Smart Card
Smart Card
Desktop
Entrust Security Store
Document issue: 1.0
Report any errors or omissions
Admin_Security_Provider.book Page 49 Friday, December 23, 2016 11:06 AM
Digital ID categories—Entrust and non-Entrust
Table 6 describes the two categories of digital ID: Entrust and non-Entrust.
Table 6: Types of digital ID
Digital ID type
Details
Entrust digital IDs
Entrust products, such as Security Provider, create and manage these
IDs. There are two types of Entrust digital ID:
• digital ID for a user
Used by users to perform cryptographic operations.
• digital ID for a computer
Used by a server—a Web server, for instance—to authenticate to a
client.
For details on Entrust digital ID features, see “Entrust digital ID
features” on page 65.
Non-Entrust digital IDs These IDs are created by third-party products and are not managed by
Entrust.
About digital IDs
Report any errors or omissions
49
Admin_Security_Provider.book Page 50 Friday, December 23, 2016 11:06 AM
Digital ID storage locations
Digital IDs are stored in security stores. These are essentially secure places to put keys
and certificates belonging to the digital ID. Applications can store both Entrust and
non-Entrust digital IDs in the security stores listed in Table 7.
Table 8 on page 51 provides the exact storage locations for the various security
stores.
Table 7: Overview of security stores
Storage location
Details
Entrust security store
There are two types of Entrust security stores:
• desktop security store
The digital ID is stored in an .epf file located on a user’s computer.
The user must be at this computer to access the security store.
• roaming security store
The digital ID is stored in a directory, allowing users to access their
security store from any computer. You must use Entrust Authority
Roaming Server to enable roaming Entrust security stores. See “Using
the Roaming Server” on page 174 for details.
Note: Non-Entrust digital IDs cannot be stored in a roaming security
store.
Third-party security
store
There are many types of third-party security stores. Among them are:
• smart card security stores
The digital ID is stored on a smart card.
• Microsoft key stores
The digital ID is stored in the Windows registry.
Note: Entrust digital IDs for computers or for Windows services can be
stored only in the Microsoft security store.
50
Security Provider 10.0 for Windows Administration Guide
Document issue: 1.0
Report any errors or omissions
Admin_Security_Provider.book Page 51 Friday, December 23, 2016 11:06 AM
Table 8: Exact location of certificates and keys in a digital ID
Security store
User’s public key certificates CA certificate and other root
stored here
certificates stored here
Private keys
stored here
Entrust security
store—desktop*
on local computer, in an .epf on local computer, in an .epf
file
file
on local
computer, in
an .epf file
and
and
Personal certificate store
under
HKEY_CURRENT_USER in
the registry
Trusted Root and Intermediate
certificate store under
HKEY_CURRENT_USER in the
registry
Entrust security
store—roaming*
Security Manager’s directory Security Manager’s directory
(through Roaming Server)
and
and
Personal certificate store
Trusted Root and Intermediate
under
certificate store under
HKEY_CURRENT_USER in
the registry
HKEY_CURRENT_USER in the
registry
Third-party—
smart card
Personal certificate store
under
HKEY_CURRENT_USER in
the registry
Trusted Root and Intermediate on a smart
certificate store under
card
HKEY_CURRENT_USER in the
registry
Third-party—
Microsoft
Personal certificate store
under one of these registry
keys:
Trusted Root and Intermediate
certificate store under
HKEY_CURRENT_USER in the
registry (Users and Windows
Services)
• HKEY_CURRENT_USER
(for users)
HKEY_LOCAL_MACHINE
(Computers and Windows
• HKEY_LOCAL_MACHINE\S Services)
oftware\Microsoft\S
ystemCertificates
(for computers)
or
Security
Manager’s
directory
(through
Roaming
Server)
on local
computer, in
protected
key store in
the
Windows
registry
or
HKEY_LOCAL_MACHINE\So
ftware\Microsoft\Cryp
tography\Services\Ser
viceName\SystemCertif
icates (for Windows
services)
About digital IDs
Report any errors or omissions
51
Admin_Security_Provider.book Page 52 Friday, December 23, 2016 11:06 AM
Table 8: Exact location of certificates and keys in a digital ID
Security store
User’s public key certificates CA certificate and other root
stored here
certificates stored here
Third-party—
other
Personal certificate store in
the registry and possibly in
other location specified by
CSP
Private keys
stored here
Trusted Root and Intermediate in a location
certificate store under
specified by
HKEY_CURRENT_USER in the the CSP
registry
*Of the various Entrust products capable of storing Entrust digital IDs in Entrust security stores, only Security Provider
stores the public portion of the Entrust security store in the Microsoft certificate store in addition to the .epf or directory.
Having the certificates in the Microsoft certificate store allows other CryptoAPI-based applications to use them.
CSPs that store digital IDs
CSPs are in charge of storing digital IDs, among other tasks. The CSPs that store
digital IDs are described in Table 9.
Table 9: CSP overview
CSP
Details
Entrust Enhanced
Cryptographic Provider
This CSP is installed with Security Provider and stores digital IDs in
Entrust desktop and roaming security stores.
Microsoft CSPs
Microsoft CSPs are made available with the Windows operating
system. They store digital IDs in the Microsoft security store.
Smart card CSPs
Several smart card CSPs are made available with the Windows
operating system. They store digital IDs on smart cards.
Entrust digital IDs for computers and Windows services must be stored using one of
the Microsoft CSPs:
•
Microsoft Enhanced Cryptographic Provider v1.0
•
Microsoft Strong Cryptographic Provider
•
Microsoft Base Cryptographic Provider v1.0
•
Microsoft RSA SChannel Cryptographic Provider
Only Microsoft CSPs let administrators disable password prompts. This disabling is
necessary to allow computer and Windows services digital ID management to occur
without dialog boxes appearing.
For details on the other tasks for which CSPs are responsible, see “Cryptographic
Service Providers (CSPs)” on page 40.
52
Security Provider 10.0 for Windows Administration Guide
Document issue: 1.0
Report any errors or omissions
Admin_Security_Provider.book Page 53 Friday, December 23, 2016 11:06 AM
Note: Three other CSPs are installed with Security Provider for use by other
CryptoAPI applications. For details, see“Entrust Cryptographic Service Providers”
on page 133.
About digital IDs
Report any errors or omissions
53
Admin_Security_Provider.book Page 54 Friday, December 23, 2016 11:06 AM
Entrust security store
Entrust and non-Entrust digital IDs can be stored in an Entrust security store. Entrust
security stores are password-protected. See the following sections for details on
Entrust security stores:
•
“Entrust security store types, location, and contents” on page 54
•
“Logging in to an Entrust security store and authenticating” on page 54
•
“Logging out of an Entrust security store” on page 56
•
“Entrust security store certificate processing” on page 56
•
“Entrust security store validation” on page 57
•
“Taskbar status icon” on page 57
•
“Enhanced logout support” on page 59
•
“Configuring Entrust security store settings” on page 59
Entrust security store types, location, and contents
For details on the types of Entrust security store available and their location, see
“Digital ID storage locations” on page 50.
The Entrust security store may contain varying numbers of keys and certificates, and
may contain a full certificate history. For details on the Entrust security store contents,
see:
•
“Configuring supported key pairs” on page 98
•
“Entrust digital ID and security store versions and contents” on page 549.
Logging in to an Entrust security store and authenticating
From the end user’s perspective, the login is the same for users with Entrust and
non-Entrust digital IDs. What differs is the underlying processing. For example, if a
user has an Entrust digital ID:
•
Security Provider checks for updates immediately following the login.
•
Security Provider applies any certificate definition policy changes to archived
key pairs.
These processes do not occur if the user has a non-Entrust digital ID.
The login occurs in one of these ways:
54
•
“Logging in by right-clicking the taskbar icon” on page 55
•
“Logging in by attempting to perform a secure operation” on page 55
•
“Authenticating by attempting to use a nonrepudiation key” on page 55
Security Provider 10.0 for Windows Administration Guide
Document issue: 1.0
Report any errors or omissions
Admin_Security_Provider.book Page 55 Friday, December 23, 2016 11:06 AM
Logging in by right-clicking the taskbar icon
Users can log in by right-clicking the Entrust taskbar status icon and selecting Log In.
They then select an Entrust security store and submit a password to log in. Users can
then perform cryptographic operations using their digital ID, without logging in
again, unless the login timeout period is exceeded.
Logging in by attempting to perform a secure operation
From within an application enabled for CryptoAPI or Entrust, users can attempt to
perform a signing or decryption operation using the corresponding private keys in
their Entrust security store. For example, users might try to sign an email in Microsoft
Outlook (a CryptoAPI-enabled application). When the application tries to access the
private keys to perform the operations, the Entrust security store login dialog box
automatically appears. Users select an Entrust security store and submit a password,
and the appropriate private key is made available to the application to perform the
desired operation. Once users are logged in, they can perform cryptographic
operations without resubmitting their login information.
Occasionally, certain background applications may need to access the Entrust security
store to accomplish their routine tasks. For example, Windows Search might
periodically need to access your decryption private key in order to decrypt email
messages that it wants to index. This may cause the login dialog box to appear when
you don’t necessarily expect it.
Attention: After logging in, the requesting application will be able to sign,
decrypt, and authenticate on your behalf. This is not a concern if you instigated
the action, such as when you double-click an encrypted file or encrypted email.
However, if you are unaware of what application or what action is about to be
performed, you should consider clicking ‘Cancel’ unless you are comfortable
letting the application have access to your digital ID.
Note: Encrypting and verifying are public key operations. Therefore, the user is
not prompted to log in to their security store to perform encryption or signature
verification operations.
Authenticating by attempting to use a nonrepudiation key
From within a CryptoAPI or Entrust-enabled application, users can attempt to sign
information using a nonrepudiation key in their Entrust security store. When the
application tries to access the private nonrepudiation key to perform the operation,
the Entrust security store authentication dialog box automatically appears. This dialog
box appears each time the user uses the key to sign information.
About digital IDs
Report any errors or omissions
55
Admin_Security_Provider.book Page 56 Friday, December 23, 2016 11:06 AM
Logging out of an Entrust security store
When a user logs out, Security Provider removes the Entrust security store contents
from memory. The logout occurs in one of the following ways:
•
Users right-click the Entrust taskbar status icon and select Log out.
•
Users can press their logout hot key. Users can set this hot key by
right-clicking the Entrust taskbar status icon and selecting Options.
•
After a period of mouse or keyboard inactivity on a computer, Security
Provider automatically logs users out. Users can set the login timeout by
right-clicking the Entrust taskbar status icon and selecting Options.
•
The computer goes into suspended mode.
•
The Windows session ends.
If an application holds on to a session for longer than the timeout period, configured
in Security Manager or on the user’s desktop, the Entrust security store becomes
locked. This prevents the application from holding on to a session and avoids the
authorization password prompts. For more information, see “Configuring the
inactivity timeout” on page 287.
Entrust security store certificate processing
The Entrust security store includes the user’s certificates and keys in both version 3
(v3) and version 4 (v4). With v4, the full certificate history is available. After the CA
certificates are imported as necessary, the user’s certificates are imported to the
Microsoft Personal certificate store. For each key pair in the Entrust security store, the
certificate is extracted if available and imported. If the certificate is not available, the
key pair is skipped. Certificate properties such as the archived flag are set on the
certificate as necessary.
Security Provider for Windows checks each certificate it processes to see if it is an EFS
certificate. If so, Security Provider for Windows checks to ensure that the computer
supports EFS. The decryption private key is then exported to the Microsoft Enhanced
Cryptographic Provider V1.0. If this is not an archived EFS certificate, the certificate
is configured for future EFS operations.
Security Provider for Windows imports certificates to the Personal certificate store
and may also mark them archived if they are archived in the Entrust security store.
The possibility exists that all the certificates are archived, in which case a warning
dialog box appears notifying the user that this Entrust security store only contains
archived certificates and thus no updates will be performed. A user can choose to
never see this warning again and that selection is saved in the Entrust security store.
If the digital ID contained in the store is an Entrust digital ID, Security Provider
performs the following tasks after it processes the Entrust security store’s certificates:
•
56
Loads and validates the Entrust policy certificates that are saved to the local
disk. This gives Security Provider for Windows access to Entrust policy in case
Security Provider 10.0 for Windows Administration Guide
Document issue: 1.0
Report any errors or omissions
Admin_Security_Provider.book Page 57 Friday, December 23, 2016 11:06 AM
attempts to contact the directory later to load updated policy certificates fail
and to process a few policy-related steps during login.
•
Checks the Entrust security store password for expiry. Entrust policy specifies
the lifetime of the Entrust security store password in weeks.
•
Checks the Entrust policy to see if it should auto-associate the user’s Entrust
security store with Microsoft Outlook during login.
Once the user logs in successfully, the taskbar status icon changes to show that the
user is logged in to the Entrust security store.
If the digital ID contained in the store is an Entrust digital ID, Security Provider
performs the following tasks:
•
Checks to ensure that the user’s current certificates and associated certificate
histories are listed in the Personal certificate store, so that old encrypted files
can be decrypted. Security Provider performs any necessary updates to the
Entrust digital ID.
•
Checks the user’s current certificates to see if any digital ID management is
required. See the section “Entrust digital ID management” on page 84 for
further information.
Once users log in, they can use their certificates and keys with multiple applications
that use the private keys protected by the Entrust Enhanced Cryptographic Provider,
such as Microsoft Outlook, for as long as they remain logged in.
Entrust security store validation
The Entrust security store is validated to ensure that the correct password was given
and no tampering occurred. The Password Token section of the Entrust security store
is protected by a cyclic redundancy check (CRC) to detect tampering. If the CRC is
valid, the password is converted to a symmetric key and a message authentication
code (MAC) of a known buffer is created. The MAC is compared to the token entry
in the Password Token section to validate the password. Important sections of the
Entrust security store are also MACed to prevent against tampering, and other
sections have their individual entries encrypted using the symmetric key. The MAC on
the Options section of the Entrust security store must be valid for a login to succeed.
The MAC on the User X.500 Name is checked, but since it is in an unused section of
the Entrust security store only a warning is written to the log if a failure is detected.
If the Entrust security store is v4, the MAC on the Keys section is also checked. The
MAC on this section must be valid for a login to succeed.
Taskbar status icon
The taskbar status icon is available when you enable Entrust security stores. The icon
can appear in one of three ways:
About digital IDs
Report any errors or omissions
57
Admin_Security_Provider.book Page 58 Friday, December 23, 2016 11:06 AM
•
—the end user is logged in to their Entrust security store
•
—the end user’s Entrust security store is locked
•
—the end user is logged out of their Entrust security store
Users can right-click the icon to display a menu with the following options:
•
Log In and Log Out (see “Entrust digital ID management” on page 84 for
further information)
•
Help
•
Enroll for Entrust Digital ID and Recover Entrust Digital ID Wizard links
•
Entrust Certificate Explorer, if installed (see “Certificate Explorer application”
on page 258)
•
Options which launches the Entrust Security Store Options dialog box. It
includes the following:
– a wizard to change the Entrust security store password
– a setting to configure an inactivity timeout
– a setting to configure a logout hot key
– a wizard to help users exchange certificates by email
– a setting to configure switching from working as a desktop to a roaming
user (this is disabled when the roaming feature is not available)
– a setting to configure switching from working as a roaming to a desktop
user
Note: You can hide some of these options. See “Entrust taskbar status icon
options” on page 460 for details.
Why would I choose not to install the taskbar status icon?
You may decide that the taskbar status icon does not provide your end users with any
benefit in the following situations:
58
•
when users will never use the Entrust Enhanced Cryptographic Provider to
enroll for their Entrust digital ID; therefore, they will not use the Entrust
Security Store Login dialog box to log in
•
when you want your end users to perform a secure transaction before
logging in to their Entrust security store
•
when you do not want your users to choose when they want to log in or log
out of their Entrust security store
Security Provider 10.0 for Windows Administration Guide
Document issue: 1.0
Report any errors or omissions
Admin_Security_Provider.book Page 59 Friday, December 23, 2016 11:06 AM
•
when you do not want or do not require users to set options in the Entrust
Security Store Options dialog box
Enhanced logout support
Enhanced logout support is available for Entrust security stores to provide for an
orderly logout. The user is automatically logged out or the login sequence is
discontinued if the Entrust security store detects the following:
•
a screen saver is activated
•
users lock their computer
•
users cancel a login sequence before completion (no error message is
displayed)
By default, enhanced logout support is active. To deactivate it, use the registry
setting DisableEnhancedLogout. See page 440 for information about
disabling the feature.
Configuring Entrust security store settings
Entrust security store settings are available in two locations:
•
the Security Manager user policy, configurable through a Security Manager
client such as Security Manager Administration
See “Using Security Manager Administration” on page 283 for details. These
settings are only used if you are deploying Entrust digital IDs.
•
in the registry, configurable through the Custom Installation wizard or
Group Policy
See:
– “Entrust digital ID settings” on page 415
– “Entrust security store settings” on page 436
– “Entrust Ready identity device setting” on page 523
About digital IDs
Report any errors or omissions
59
Admin_Security_Provider.book Page 60 Friday, December 23, 2016 11:06 AM
Third-party security store and mixed digital IDs
Applications can store Entrust and non-Entrust digital IDs in a third-party security
store, or in a combination of third-party stores and the Entrust security store.
Third-party security store types, location, and contents
A third-party security store contains public and private information. The third-party
CSP used to create the security store determines whether the public key certificates
and private keys are password-protected. Consult your third-party vendor’s
documentation for further information.
For details on the types of third-party security store available and their location, see
“Digital ID storage locations” on page 50.
Logging in to a third-party security store and authenticating
From the end user’s perspective, the login to a third-party security store is the same
for users with Entrust and non-Entrust digital IDs. What differs is the underlying
processing. For example, if a user has an Entrust security store digital ID, Security
Provider attempts to update the ID immediately after the login. This processing does
not occur if the user has a third-party security store digital ID.
The login occurs in one of two ways:
•
“Logging in by attempting to perform a secure operation” on page 60
•
“Authenticating by attempting to use a nonrepudiation key” on page 61
Logging in by attempting to perform a secure operation
From within a CryptoAPI-enabled application (Security Provider, for example), users
can attempt to perform a signing or decryption operation using the corresponding
private keys in their third-party security store. When the application tries to access the
private keys to perform the operations, a login dialog box may or may not appear,
depending on whether the security store is password-protected. If the login dialog
box does appear, it corresponds to the third-party CSP. For example, if a smart card
CSP is used, a smart card dialog box appears.
Users specify a user name and password, and the appropriate private key is made
available to the application to perform the desired operation. Once users are logged
in, they can perform cryptographic operations without resubmitting their login
information.
60
Security Provider 10.0 for Windows Administration Guide
Document issue: 1.0
Report any errors or omissions
Admin_Security_Provider.book Page 61 Friday, December 23, 2016 11:06 AM
Note: Encrypting and verifying are public operations. Therefore, the user is not
prompted to log in to their security store to perform encryption or signature
verification operations.
Authenticating by attempting to use a nonrepudiation key
From within a CryptoAPI or Entrust-enabled application, users can attempt to sign
information using a nonrepudiation key in their third-party security store. When the
application tries to access the private nonrepudiation key to perform the operation, a
login dialog box may appear. In theory, this dialog box should appear each time the
users use the key to sign information; however, this is not always the case, even for
smart card CSPs. Contact your third-party CSP vendor for details.
Mixed digital ID
Mixed digital IDs occur when keys and certificates in a digital ID are contained in
more than one security store. For example, a single digital ID can have its keys and
certificates stored in a desktop Entrust security store, on a smart card, and in the
Microsoft security store. In this case, the user must log in to three different vendors’
dialog boxes—one for Entrust, one for the smart card, and one for Microsoft (if you
selected password protection).
If Security Provider needs to manage a mixed Entrust digital ID stored across various
security stores, all security stores must be present for the management to occur.
Mixed digital IDs are supported for both CryptoAPI and CNG users.
About digital IDs
Report any errors or omissions
61
Admin_Security_Provider.book Page 62 Friday, December 23, 2016 11:06 AM
Exchanging certificates using email
Topics in this section include:
•
“How the certificate exchange works” on page 62
•
“How to send a certificate to another user” on page 63
•
“How to import an encryption certificate” on page 63
Entrust Entelligence Security Provider provides a feature for easily exchanging
certificates with other certificate users. By clicking a link and following the instructions
in the dialog, a user can exchange certificates with another user as email attachments.
If the recipient of the certificates is also using Security Provider or Entrust Entelligence
Solo, the feature also provides software to assist in adding the certificates to their
certificate store. Features include:
•
the optional ability to check for tampering using an automatically generated
“thumbprint” with out-of-band communication
•
a customizable, automatically generated email message used to exchange
the certificates
•
the certificates can be sent in P7C (default) or CER format
•
optional password protection using a zipped file attachment for the
certificates
•
dialog aided addition of exchanged certificates to the user’s certificate store
How the certificate exchange works
The certificate exchange works in the following way:
1
The sender selects a digital ID (public certificates only—the user’s private key is
not included in the exchange) to attach to the email and send to the person with
whom they want to exchange secure email.
2
Optionally, the sender records the thumbprint of the digital ID for out-of-band
confirmation that the certificates are free of in-transit tampering.
3
When the email recipient opens the email they are prompted:
a
(optionally) to using an alternate method (such as a telephone conversation
with the sender), compare the calculated thumbprint with the one recorded
by the sender
If the user enters a matching thumbprint, the Import button will remain
active. If the thumbprints do not match, the Import button will become
inactive.
b
62
to add the certificates attached to the email to their certificate store
Security Provider 10.0 for Windows Administration Guide
Document issue: 1.0
Report any errors or omissions
Admin_Security_Provider.book Page 63 Friday, December 23, 2016 11:06 AM
Attention: For better security, users should always verify the thumbprint. By
verifying the thumbprint, the recipient can be confident that the email has not
been subject to tampering during transit and the digital ID is genuine.
c
to send their digital ID certificates back in exchange
If the original sender’s email address is included in their certificate, it
automatically appears in the return email.
4
The recipient attaches their certificates to an email reply and sends it to the
person who initiated the exchange.
5
Optionally, the person who initiated the exchange verifies the authenticity of the
certificates that they received in exchange, using the thumbprint.
6
The person who initiated the exchange adds the certificates that they have
received to their certificate store.
The software recognizes that this is completes the exchange an does not prompt
the user to continue.
How to send a certificate to another user
To initiate a certificate exchange follow these instructions:
To send an encryption certificate
1
Right-click the Service Provider icon in the system tray and select Email
certificates.
2
From the Select a digital ID list, select your digital ID.
If multiple digital IDs appear, select the one that you want to send. Be sure that
check that it contains unexpired certificates. You can view details about a
certificate by selecting it from the Digital ID's certificates list and clicking View
Certificate.
3
Click OK.
Your email application opens with a standard email message. One or more
certificates (in .p7c format, by default) are attached to the message.
4
Send the email to the people with whom you want to exchange encrypted email
messages and files.
How to import an encryption certificate
Follow the instructions in the email to import the attached certificates. More
information is available in the on-line help.
About digital IDs
Report any errors or omissions
63
Admin_Security_Provider.book Page 64 Friday, December 23, 2016 11:06 AM
Removing certificates from the Other People
certificate store on logout
Security Provider can be configured to remove the certificates from the Other People
certificate store when the user logs out. This feature helps to clean-up the machine
on logout. This feature is controlled by the DeleteOtherPeopleCertsAtLogout
registry setting (see page 441).
Enhanced logout support is required by this feature (see “Enhanced logout support”
on page 59.)
64
Security Provider 10.0 for Windows Administration Guide
Document issue: 1.0
Report any errors or omissions
Admin_Security_Provider.book Page 65 Friday, December 23, 2016 11:06 AM
4
Chapter 4
Entrust digital ID features
This chapter provides detailed information on Entrust digital ID features and
processing. Entrust digital ID features are defined as features that only take effect if
your users have Entrust digital IDs issued by an Entrust Authority Security Manager
CA.
Topics in this chapter:
•
“Entrust digital ID enrollment and recovery” on page 66
•
“Entrust digital ID management” on page 84
•
“Additional Entrust digital ID management for smart cards” on page 90
•
“Communicating with the Certification Authority (CA)” on page 95
•
“Configuring supported key pairs” on page 98
•
“Automatic additional certificate download” on page 103
•
“Entrust Desktop Solutions migration” on page 104
•
“Importing and exporting the Entrust key file” on page 108
•
“Configuring an enrollment station” on page 109
•
“Adding and using the Entrust computer digital ID snap-in” on page 111
•
“Adding and using the Entrust Windows services digital ID snap-in” on
page 118
Note: Security Provider can be integrated with other Entrust products or a
CardMS to deliver extra features to users with Entrust digital IDs. For details, see
“Integrating with other products” on page 151.
65
Admin_Security_Provider.book Page 66 Friday, December 23, 2016 11:06 AM
Entrust digital ID enrollment and recovery
Enrollment and recovery functionality is automatically installed when you select the
Entrust Digital ID for Users, Entrust Digital ID for Computers or Entrust Digital ID
for Services option in your custom installation package.
Enrollment is the process by which an enterprise delivers managed Entrust keys and
certificates to an end user or computer in the form of an Entrust digital ID.
Users or computers must have an existing Entrust digital ID before any secure
transactions can be performed. If they do not, they can use Security Provider for
Windows to enroll with Entrust Authority Security Manager to create an Entrust
digital ID. The enrollment process also creates one or more storage containers, known
as security stores, for the Entrust digital ID. A user or computer is defined as an entity
that is identified and approved by a Certification Authority (CA).
Recovery is the operation performed when users lose or corrupt their Entrust digital
ID.
See one of the following sections for more on enrollment and recovery:
•
“Enrollment and recovery methods” on page 66
•
“Silent enrollment or recovery” on page 67
•
“Enrollment details with Security Manager” on page 68
•
“Reasons for recovery” on page 70
•
“How recovery is initiated” on page 70
•
“Manual enrollment and recovery for users” on page 71
•
“Manual enrollment and recovery for computer digital IDs” on page 75
•
“Manual enrollment and recovery for Windows Services” on page 78
Enrollment and recovery methods
You can configure users and computers to enroll or recover using one of the following
methods described in Table 10 on page 67:
66
Security Provider 10.0 for Windows Administration Guide
Document issue: 1.0
Report any errors or omissions
Admin_Security_Provider.book Page 67 Friday, December 23, 2016 11:06 AM
Note: Typically, administrators enroll computers and Windows services
remotely, requiring the enrollment to run silently (without dialog boxes asking for
passwords and so forth) on the target computer. Only Microsoft CSPs allow silent
enrollments so Security Provider uses Microsoft CSPs for computer and Windows
service enrollments.
Table 10: Enrollment and recovery
Method
Works for
Details
Manual
users, services Users may enroll or recover to any available Cryptographic Service
and
Provider (CSP) using the Enroll for Entrust Digital ID Wizard.
computers
You can enroll for and recover an Entrust digital ID for a computer
or a Windows service to any available Microsoft Cryptographic
Service Provider (CSP) using the Computer Digital ID MMC
snap-in or Windows service Digital ID MMC snap-in. See “Adding
and using the Entrust computer digital ID snap-in” on page 111 or
“Adding and using the Entrust Windows services digital ID
snap-in” on page 118 for details.
Web
users
Users may enroll or recover over the Web to any available CSP by
launching the Enroll for Entrust Digital ID Wizard. This takes them
to the Administration Services User Registration Service Web page
where they can enroll or recover.
The user is not required to enter activation codes—the activation
codes are created in Security Manager Administration, passed to
the Administration Services, and sent to the enrollment wizard.
See the Entrust Authority Administration Services documentation
for further information.
Automatic
users and
computers
You may enroll for or recover Entrust digital IDs for users and
computers using the Entrust Authority Administration Services
Auto-enrollment Service.
Note: The Auto-enrollment Service does not work with Windows
services digital IDs.
See “Using the Auto-enrollment Service (Administration Services)”
on page 153 for further information.
Silent enrollment or recovery
You might want to hide the wizard if you are enrolling or recovering machine digital
IDs on operating systems that do not have a graphical user interface. To hide the
enrollment or recovery wizard, run the following command from a shell running as
SYSTEM:
Entrust digital ID features
Report any errors or omissions
67
Admin_Security_Provider.book Page 68 Friday, December 23, 2016 11:06 AM
<eeenlusr.exe|eerecusr.exe> -r "<ref_num>" -a "<auth_code>" -c "<CA_DN>" /ha
where:
- <eeenlusr.exe|eerecusr.exe> is one of eeenlusr.exe or eerecusr.exe, depending on
whether you are enrolling or recovering a digital ID
<ref_name> is the reference number required to enroll or recover the digital ID
<auth_code> is the authorization code required to enroll or recover the digital ID
<CA_DN> is only required if there are multiple CAs configured with Security Provider
for Windows. It is the distinguished name (DN) of the Certification Authority (CA)
that will issue the digital ID.
/ha hides the wizard
Example:
eeenlusr.exe -r "01234567"
/ha
-a "J7Z4-CJ79-FEUQ" -c "CN=agray, O=exampleco, C=ca"
Enrollment details with Security Manager
The enrollment feature contacts the CA with the enrollment or recovery request. In
order to contact the CA, Security Provider for Windows requires the following
information:
•
distinguished name (DN) of CA
•
host (server) name and port of the CA, or the IP address and port of CA
•
activation codes (reference number and authorization code) during a manual
enrollment—created in the Security Manager Administration by a Security
Manager administrator when adding a user or computer, and securely
communicated to the end user or computer
The details of the CA are stored in the Windows registry, and can be configured
during the deployment process. For further information, see “Deploying Security
Provider for Windows” on page 319.
Key pair support with Security Manager
Security Provider for Windows supports 1, 2, 3, and 4-key-pair users created with
Security Manager 8.x.
The number and type of key pairs that a user or computer will enroll for is specified
in the user’s or computer’s policy certificates. See “Policy certificates for Security
Manager” on page 95 for further information.
Enrollment and recovery details with Security Manager 8.x
Security Manager 8.x supports a key pair model to meet a wide range of security
requirements for users or computers. The model that you choose for a particular
68
Security Provider 10.0 for Windows Administration Guide
Document issue: 1.0
Report any errors or omissions
Admin_Security_Provider.book Page 69 Friday, December 23, 2016 11:06 AM
situation depends on the authentication, confidentiality, and data security
requirements of your organization.
These factors will help you to define the purpose of each key pair, which will lead to
a decision on the number of key pairs you need. In some cases, an organization finds
that it needs to use several of these models in different parts of the organization and
with different functions and different types of employees. For further information, see
the Entrust Authority™ Security Manager Administration User Guide.
The enrollment feature enrolls and recovers V2-key-pair users. For further
information on V2-key-pair users, see the Security Manager Administration User
Guide.
If a V2-key-pair user is enrolling or recovering, any or all following certificates and
keys can be generated:
•
encryption certificate and associated encryption key pair
•
verification certificate and associated signing key pair
•
EFS encryption certificate for Microsoft EFS and associated EFS encryption
key pair
The EFS encryption key pair is used specifically to protect data using
Microsoft EFS.
•
CMP signing certificate and associated CMP signing key pair
The CMP signing key pair is used to connect to the CA when the digital ID
does not need a verification certificate.
•
nonrepudiation verification certificate and associated nonrepudiation signing
key pair
The nonrepudiation signing key pair is used for users in high-assurance
positions who need separate digital signature and nonrepudiation keys.
•
dual-usage certificate and associated key pair
•
smart card logon certificate and associated smart card logon key pair
In addition to the creation of keys and certificates by Security Provider and the CA,
Security Provider also adds archived keys (also called a key history) to the appropriate
security store if the Back up private key option is selected in the corresponding key’s
certificate definition policy. If the Back up private key option is disabled, archived keys
are not added to the security store. The addition of archived keys occurs when users
are recovered, but not when they enroll (because newly enrolled users do not have
archived keys).
Some keys are created on the computer by the CSP or on the server by the CA. This
is specified in the certificate definition settings of the user’s or computer’s policy
certificate—see “Policy certificates for Security Manager” on page 95 and
“Generating keys within the smart card CSP” on page 188 for further information.
Entrust digital ID features
Report any errors or omissions
69
Admin_Security_Provider.book Page 70 Friday, December 23, 2016 11:06 AM
Reasons for recovery
Entrust digital IDs may be recovered in these cases:
•
when a user has forgotten the password
•
the security store is lost or damaged
•
the security store is compromised
How recovery is initiated
An Entrust digital ID recovery can be initiated by:
•
end users
If an end user forgets the password, loses the security store, or thinks the
security store is compromised, the user can request that their Entrust digital
ID be recovered by calling their help desk. The administrator then puts the
user in recovery mode.
•
automatically
Entrust digital ID is automatically monitored and managed by the Security
Provider for Windows Digital ID Monitor. The user is prompted with an
Entrust Digital ID Recovery Request icon in their taskbar notification area
when their verification certificate is expired or revoked. The user clicks the
icon or balloon tip, and an Entrust Digital ID Recovery Request dialog box
appears.
•
an administrator
The administrator might determine that the user’s digital ID needs to be
recovered for whatever reason.
Once a recovery is initiated:
•
The user right-clicks the Entrust security store icon in the taskbar and selects
Recover Entrust Digital ID.
This launches the Recover Entrust Digital ID wizard. The user must either
enter the recovery activation codes received from their Security Manager
administrator if they are manually recovering, or they will automatically be
redirected to the Administration Services Web page if they are configured to
self-recover using the Web. They will not be required to enter activation
codes using the second method — the activation codes are created
dynamically by Administration Services and passed to the recovery wizard.
Note: Instead of notifying users with the security store icon in the taskbar, you
can have an alert displayed in a popup dialog by setting the
SkipAutoEnrollRecoverNotification registry key to 1.
70
Security Provider 10.0 for Windows Administration Guide
Document issue: 1.0
Report any errors or omissions
Admin_Security_Provider.book Page 71 Friday, December 23, 2016 11:06 AM
Recovery of a digital ID for a computer or Windows service behaves differently.
Security Provider’s Computer Digital ID Service detects a recovery for a computer or
Windows service and runs the recovery silently. No UI appears.
Manual enrollment and recovery for users
This section describes the complete manual enrollment and recovery procedures for
users. Since the Enroll for Entrust Digital ID Wizard and Recover Entrust Digital ID
Wizard follow identical processes, you can assume that this is one process. This
section also describes the pages the end user sees when the administrator configures
the Windows registry prior to enrollment or recovery. Figure 5 on page 72 provides
an overview of the manual enrollment and recovery wizard process for users.
Note: This procedure does not provide all details about enrolling or recovering
using Administration Services. See “Using the Auto-enrollment Service
(Administration Services)” on page 153 for further information.
Entrust digital ID features
Report any errors or omissions
71
Admin_Security_Provider.book Page 72 Friday, December 23, 2016 11:06 AM
Figure 5: Manual enrollment and recovery for users wizard processes
Welcome to the Enroll for
Entrust Digital ID or
Recover Entrust Digital ID
Wizard
CA configured in registry
Multiple CAs configured
Choose a Certification
Authority (CA)
Enter activation codes
(reference number and
authorization code)
CSP for chosen CA configured in registry or
in certificate definition policies
Entrust Enhanced
Cryptographic
Provider
Microsoft CSP
Smart Card CSP
Other CSP
Create Entrust
security store
Wizard
Microsoft CSPs
dialog boxes
Smart card
vendor CSPs
dialog boxes
Other vendor
CSPs dialog
boxes
If there are any
server-side generated
keys, these steps also
occur after the user
confirms the digital ID
enrollment or recovery.
CA certificate already in Root Certificate Store
Microsoft Root Certificate
Store dialog box
Confirm Entrust Digital ID
enrollment or recovery
Configure applications
(EFS, for example)
Completing the Enroll for
Entrust Digital IDor
Recover Entrust Digital ID
Wizard
72
Security Provider 10.0 for Windows Administration Guide
Document issue: 1.0
Report any errors or omissions
Admin_Security_Provider.book Page 73 Friday, December 23, 2016 11:06 AM
To manually enroll or recover users
1
An end user does one of the following:
•
Select Start > Programs > Entrust ESP > Enroll for Entrust Digital ID or
Recover Entrust Digital ID.
or
•
Right-click the taskbar status icon in the taskbar notification area. Select
Enroll for Entrust Digital ID or Recover Entrust Digital ID in the pop-up
menu.
Note: Instead of notifying users about enrollment with the status icon in the
taskbar, you can have an alert displayed in a popup dialog by setting the
SkipAutoEnrollRecoverNotification registry key to 1.
2
The end user clicks Next on the Welcome page.
3
The end user specifies a CA on the Specify a Certification Authority (CA) page.
Note: This page appears only if you configure several CAs in the Windows
registry.
4
The end user enters a reference number and authorization code on the Specify
your activation codes page. The activation codes are generated when you create
the user’s user entry in Security Manager. You must convey these codes to users
securely.
Note: If users are enrolling using the Administration Services, the activation
codes are sent from Administration Services to the Enroll for Entrust Digital ID
Wizard or Recover Entrust Digital ID Wizard, and users are not prompted for
them.
At this point, the CSPs display their corresponding wizards and dialog boxes.
Some CSPs may display nothing.
5
If required, the end user enters information in the wizards and dialog boxes
corresponding to any third-party CSPs you configured; for example, the smart
card CSP. Users may be required to enter a password for the third-party CSP.
6
If you configured the Entrust Enhanced CSP, the Create Entrust Security Store
dialog box appears. End users must fill out the following Entrust security store
pages, as follows:
a
Entrust Security Store Location page
The end user selects to work as a desktop user or roaming user. You, the
administrator, can:
Entrust digital ID features
Report any errors or omissions
73
Admin_Security_Provider.book Page 74 Friday, December 23, 2016 11:06 AM
– preset and lock the folder location for the desktop Entrust security store
– preset and lock the name of the Entrust security store
– force either desktop or roaming security stores
For details on these and other Entrust security store-related configurations,
see “Entrust security store settings” on page 436 and “Setting roaming
permission” on page 286.
Note: Users can only enroll or recover an Entrust roaming security store
successfully if their computers are configured to communicate with the Roaming
Server. See “Using the Roaming Server” on page 174 for further information.
b
Entrust Security Store Name page
The end user selects a name for their Entrust security store. (You can preset
or lock the Entrust security store name in this input field. See “Entrust
security store creation settings” on page 447.)
c
Entrust Security Store Password page
The end user selects a password for their Entrust security store. (You can
configure the password rules through Security Manager Administration,
through the Custom Installation wizard, or through Group Policy.)
d
Entrust Security Store Finish page
The end user clicks Finish.
Security Provider creates the Entrust security store.
7
If a user is enrolling to a CA for which the CA certificate is not already present in
the Trusted Root certificate store, the Root Certificate Store dialog box may
appear.
The Microsoft Root Certificate Store dialog box does not appear when one or
more of the following are true:
•
Microsoft Active Directory is in use and the CA certificate is distributed
through Group Policy
•
the Anyone who uses this computer option is enabled on the User
information page of the Entrust Entelligence Security Provider for Windows
setup file (setup.exe) and the CA certificate is added in the Include
Additional Certificates page in the Custom Installation wizard
This dialog box asks if the user wants to add the CA certificate to the Trusted Root
store. The user must select Yes in order for enrollment to successfully complete.
74
Security Provider 10.0 for Windows Administration Guide
Document issue: 1.0
Report any errors or omissions
Admin_Security_Provider.book Page 75 Friday, December 23, 2016 11:06 AM
Attention: An end user who does not have local administrator rights on their
computer may not be able to add the CA certificate to the Trusted Root store. If
this is the case, the administrator must push the Root CA certificate to each end
user’s computer. CA certificates can be distributed to end users or computers by
adding them through the Include Additional Certificates page of the Custom
Installation wizard.
8
9
Some CryptoAPI applications keep internal information about the Entrust digital
ID, such as a certificate hash. Security Provider updates this internal information
for the following end-user applications during enrollment and recovery:
•
Microsoft Outlook
•
Security Provider for Outlook
•
Encrypting File System (EFS)
•
Cisco VPN Client
The Enroll for Entrust Digital ID Wizard or Recover Entrust Digital ID Wizard
completes after any applications are configured, as described in the previous step.
The end user can now encrypt, digitally sign, and authenticate transactions.
Manual enrollment and recovery for computer digital IDs
This section describes the complete enrollment and recovery procedures for
computers. Since the Enroll Computer for Entrust Digital ID Wizard and Recover
Entrust Digital ID for Computer Wizard follow identical processes, you can assume
that this is one process.
Note: This procedure does not provide details about enrolling or recovering with
the Auto-enrollment Service. See “Using the Auto-enrollment Service
(Administration Services)” on page 153 for further information.
Figure 6 on page 76 provides an overview of the manual enrollment and recovery
wizard process for computers.
Entrust digital ID features
Report any errors or omissions
75
Admin_Security_Provider.book Page 76 Friday, December 23, 2016 11:06 AM
Figure 6: Manual enrollment and recovery for computer wizard processes
Welcome to the Enroll
Computer for Entrust
Digital ID or Recover
Entrust Digital ID to
Computer Wizard
One CA configured in registry
Choose a Certification
Authority (CA)
Enter activation codes
(reference number and
authorization code)
Confirm Entrust Digital ID
enrollment or recovery
Update applications
(for example, IIS)
Complete the Enroll for
Entrust Digital ID or
Recover Entrust Digital ID
Wizard
To manually enroll or recover computer digital IDs
76
1
If you have not done so already, install the Entrust Computer Digital ID Snap-In.
See “To add the Computer Digital ID snap-in” on page 111 for details. The
snap-in provides a GUI through which to manually enroll and recover Entrust
digital IDs for computers.
2
Right-click Entrust Computer Digital ID in the tree on the left pane.
3
Choose either the Enroll Computer for Entrust Digital ID or Recover Entrust
Digital ID to Computer menu option.
Security Provider 10.0 for Windows Administration Guide
Document issue: 1.0
Report any errors or omissions
Admin_Security_Provider.book Page 77 Friday, December 23, 2016 11:06 AM
The Welcome to the Enroll Computer for Entrust Digital ID Wizard or Recover
Entrust Digital ID to Computer Wizard appears and prompts you to begin the
enrollment or recovery process.
4
You may be prompted by the Specify a Certification Authority (CA) page if an
administrator has configured several CAs in the Windows registry. The
administrator can configure CAs directly in the Windows registry or by using the
Custom Installation wizard. If there are no CAs configured in the Windows
registry, the enrollment or recovery wizard will not launch.
You can create multiple Certification Authorities and store each CA in the registry.
Normally, each CA you create is visible to users in the Enroll for Entrust Digital
ID Wizard and the Recover Entrust Digital ID Wizard.
There may be cases where you do not want every CA shown, such as when a CA
is designed for behind-the-scene operations like automatic certificate downloads
or CRL checking. Having such Certification Authorities visible in a wizard may
confuse users.
To prevent a CA from displaying on the Specify a Certification Authority page of
a wizard, leave the Authority setting empty (see “General CA settings” on
page 388 for related information). There must be at least one valid CA
configured in the registry setting or the enrollment and recovery wizards will not
launch.
5
After a CA is chosen or the wizard page is preconfigured with one CA name, you
are prompted by the Specify your activation codes page. You are required to
enter the reference number and authorization code provided by an administrator.
Entrust digital ID features
Report any errors or omissions
77
Admin_Security_Provider.book Page 78 Friday, December 23, 2016 11:06 AM
6
Confirm the enrollment or recovery.
Some CryptoAPI applications keep internal information about the Entrust digital
ID, such as a certificate hash. Security Provider updates this internal information
for the Internet Information Server (IIS) during enrollment and recovery.
After the application is updated, once the activation codes are entered into the
wizard, the next part of the enrollment or recovery process is determined by the
Microsoft CSP that you or another administrator configured in the Custom
Installation wizard, Windows registry, or Security Manager Administration. The
CSP determines where the keys and certificates are stored.
The computer’s keys and certificates can be enrolled using one of several
Microsoft CSPs.
7
Click Finish to complete the wizard.
Manual enrollment and recovery for Windows Services
This section describes the complete enrollment and recovery procedures for Windows
Services. The Enroll Windows Services for Entrust Digital ID Wizard and Recover
Entrust Digital ID for Windows Services Wizard follow similar procedures.
Note: You cannot use the Auto-enrollment Service to manage Windows services
digital IDs.
Figure 7 on page 79 provides an overview of the manual enrollment and recovery
wizard process for Windows services.
78
Security Provider 10.0 for Windows Administration Guide
Document issue: 1.0
Report any errors or omissions
Admin_Security_Provider.book Page 79 Friday, December 23, 2016 11:06 AM
Figure 7: Manual enrollment and recovery for Windows services wizard processes
Start the enrollment or
recovery wizard from the
snap-in.
One CA configured in registry
Choose a Certification
Authority (CA)
Select a Windows service .
Enter activation codes
(reference number and
authorization code)
Confirm Entrust Digital ID
enrollment or recovery
Complete the Enroll for
Entrust Digital ID or
Recover Entrust Digital ID
Wizard
To manually enroll or recover digital IDs for Windows services
1
If you have not done so already, install the Entrust Windows Service Digital ID
Snap-In. See “To add the Entrust Windows services Digital ID snap-in” on
page 118 for details. The snap-in provides a GUI through which to manually
enroll and recover Entrust digital IDs for Windows services.
2
Click Entrust Windows Service Digital ID in the tree on the left pane.
3
Click More Actions > All Tasks > Enroll Windows Service for Digital ID (or
Recover Windows Service for Digital ID).
Entrust digital ID features
Report any errors or omissions
79
Admin_Security_Provider.book Page 80 Friday, December 23, 2016 11:06 AM
The Welcome to the Enroll Windows services for Entrust Digital ID Wizard or
Recover Entrust Digital ID to Windows services Wizard appears and prompts
you to begin the enrollment or recovery process.
4
If an administrator has configured several CAs in the Windows registry, you will
be prompted to select the on to use by the Specify a Certification Authority (CA)
page.
The administrator can configure CAs directly in the Windows registry or by using
the Custom Installation wizard. If there are no CAs configured in the Windows
registry, the enrollment or recovery wizard will not launch.
You can create multiple Certification Authorities and store each CA in the registry.
Normally, each CA you create is visible to users in the Enroll for Entrust Digital
ID Wizard and the Recover Entrust Digital ID Wizard.
There may be cases where you do not want every CA shown, such as when a CA
is designed for behind-the-scene operations like automatic certificate downloads
or CRL checking. Having such Certification Authorities visible in a wizard may
confuse users.
To prevent a CA from displaying on the Specify a Certification Authority page of
a wizard, leave the Authority setting empty (see “General CA settings” on
page 388 for related information). There must be at least one valid CA
configured in the registry setting or the enrollment and recovery wizards will not
launch.
5
80
In the Select a Windows Service page, select a service from the list to use the
certificate.
Security Provider 10.0 for Windows Administration Guide
Document issue: 1.0
Report any errors or omissions
Admin_Security_Provider.book Page 81 Friday, December 23, 2016 11:06 AM
6
In the Specify Activation Codes page, enter the reference number and
authorization code provided by the administrator.
7
Confirm the enrollment.The certificates are generated and placed in the correct
stores by the CSP.
8
Click Finish in the wizard to complete the enrollment.
Entrust digital ID features
Report any errors or omissions
81
Admin_Security_Provider.book Page 82 Friday, December 23, 2016 11:06 AM
Configuring the recovery of archived key pairs
When a digital ID is recovered, its archived key pairs (if it has any) must be placed
somewhere. There are two ways to store recovered, archived key pairs on the client
side, as described in Table 11.
Table 11: Methods for recovering archived key pairs
Archived key pairs can be
stored...
Benefits and drawbacks
by the CSP that created the
archived key pairs
Benefit: Archived key pairs are placed in the same location they
were in before the recovery took place.
Drawback: You cannot move Entrust digital IDs from a smart card to
a different store. This limitation occurs because archived key pairs
created by the smart card CSP must be placed back on the smart
card.
Instructions: To enable this method, see “To archive key pairs stored
by the original CSP” on page 82.
by the current CSP (default). Benefit: You can move Entrust digital IDs from a smart card to a
Specifically, this CSP is either different store (by changing the CSP associated with the users
through Security Manager).
• the one defined in the
current Encryption Policy, For example, users whose Entrust digital IDs are removed from a
smart card in to an Entrust desktop security store have their archived
or
key pairs placed in the location specified by the Entrust Enhanced
• the one that is currently
CSP, as opposed to the smart card CSP.
configured to store
archived key pairs, if no Drawback: None.
Encryption Policy is
Instructions: No instructions are provided. This is the default
defined
location.
Note: EFS key pairs from the Microsoft Enhanced Cryptographic Provider V1.0
are always recovered to the Microsoft Enhanced Cryptographic Provider V1.0
and are not placed in the current CSP.
To archive key pairs stored by the original CSP
1
In Security Manager Administration, do the following:
Note: If the force_cd_compliance attribute is already in the
master.certspec file and you just need to change the setting, skip this step
and proceed directly to Step 2.
82
Security Provider 10.0 for Windows Administration Guide
Document issue: 1.0
Report any errors or omissions
Admin_Security_Provider.book Page 83 Friday, December 23, 2016 11:06 AM
a
In the master.certspec file, under the [polcert_cliset
Attributes] heading, add:
force_cd_compliance=1.2.840.113533.7.77.62,Boolean,<force_cd_compliance>
b
In the master.certspec file, under the [Variables] heading, add:
force_cd_compliance=Boolean,Force Original CD Compliance:,This attribute
instructs a client to honor the original cert-definition policies on all
certificates in a digital identity's history.,Range,0,1
Note: The identifier force_cd_compliance can be replaced with any string.
The OID, however, is registered with Security Manager Administration and must
be entered exactly as shown.
c
In the entmgr.ini file, under the [Default Variable Values]
heading, add:
force_cd_compliance =0
2
In Security Manager Administration, expand the User Policies node.
3
Select the user policy that you are using.
4
On the General Information tab under Policy Attributes, enable Force Original
CD Compliance.
5
Click Apply.
6
Ensure that the user policy is associated with the users whose archived key pairs
you want stored with the original CSP.
Entrust digital ID features
Report any errors or omissions
83
Admin_Security_Provider.book Page 84 Friday, December 23, 2016 11:06 AM
Entrust digital ID management
Digital ID management refers to the process of:
•
updating key pairs and certificates
•
backing up keys
•
maintaining key histories
•
adding and removing key pairs
Digital ID management only works for Entrust digital IDs and requires the Security
Manager CA.
For more on digital ID management, see the following sections:
•
“What is managed?” on page 84
•
“When management occurs” on page 85
•
“When management does not occur” on page 86
•
“Are key histories maintained?” on page 87
•
“How the user experiences key management” on page 87
•
“Other sources of information” on page 89
What is managed?
Security Provider manages:
•
Entrust digital IDs stored in any supported store (such as an Entrust security
store or smart card).
•
information cached locally by CryptoAPI applications
Some CryptoAPI applications store (internally) information about the Entrust
digital ID, such as a certificate hash. Security Provider keeps this cached
information up-to-date for the following CryptoAPI applications:
– Microsoft Outlook 2010 and later
– Security Provider for Outlook
– Encrypting File System (EFS) available with Windows
– IIS 5.x and later
This automatic refresh of cached information ensures that the CryptoAPI
application uses the most recent certificates in the Entrust digital ID.
The refresh occurs at periodic intervals and during enrollment. (During
enrollment, only Outlook, Security Provider for Outlook, and EFS are
refreshed.)
84
Security Provider 10.0 for Windows Administration Guide
Document issue: 1.0
Report any errors or omissions
Admin_Security_Provider.book Page 85 Friday, December 23, 2016 11:06 AM
When management occurs
Security Provider monitors certificates and keys for Entrust digital IDs, and updates
them (if required) at a configurable time interval and whenever users or computers
log in to Windows. After an update, Security Provider downloads the latest policy
certificates from Security Manager.
Updates are performed when:
•
the encryption public key or the signing private key lifetime is approaching
expiry (the percentage of the verification certificate’s lifetime at which the
update occurs is configurable—see “Entrust digital ID for users options
settings” on page 415 for details about the registry settings related to this
feature)
•
the encryption public key has expired (as long as there is still a valid signing
key in the Entrust digital ID)
•
the encryption public key is revoked (as long as there is still a valid signing
key in the Entrust digital ID)
•
an administrator updates the user’s distinguished name (DN), or keys
•
a root CA or subordinate CA key rollover occurs (these rollovers only occur
if an administrator forces a key update)
When using Security Manager 8.x and later, updates are also performed for the
following reasons:
•
an Entrust digital ID is not synchronized (for example, if it is missing some
backed-up certificates located on Security Manager, or if it is stored on
multiple machines)
See “Updating Entrust digital IDs” on page 311 for more information.
•
the certificate update date, specified in the certificate definition policy, is
reached
•
a certificate type change is performed
•
a certificate type is obsoleted
•
a certificate definition is added or removed from the certificate type
•
the user’s or computer’s entry in Security Manager is moved from one
Security Manager 8.x to another Security Manager 8.x, and both CAs are
known to Security Provider
(This moving of digital IDs is known as the automatic move user feature.)
The move operation in Security Provider for Windows is automatic and
behaves like a key update.
•
an Entrust security store does not contain a certificate history
Entrust security stores created by some older Entrust products do not contain
certificate histories. If this is the case, Security Provider downloads the
Entrust digital ID features
Report any errors or omissions
85
Admin_Security_Provider.book Page 86 Friday, December 23, 2016 11:06 AM
certificate history from Security Manager and places it in the Entrust security
store (.epf file).
When management does not occur
Digital ID management does not occur if
•
an Entrust security store (.epf file) is read-only
Users are alerted with a warning indicating that their read-only Entrust
security store needs updating. For read-only security stores, Security
Provider’s Digital ID Monitor service still checks each certificate’s expiration
and rollover time, but no updates are performed until the user makes the
.epf file writable.
•
users’ Entrust digital IDs have keys and certificates distributed in different
security stores, and not all are available
This may be the case if users are roaming to new computers with only a
portion of their Entrust digital IDs.
•
Security Provider has not been configured
If Security Provider is installed without first being configured, then the
Security Provider installation will not have your PKI and directory server
settings. Without knowing which PKI or directory to connect to, digital ID
management cannot occur.
•
the user is offline
Attention: A user is said to be offline when Security Provider cannot connect to
the network, Security Manager, or its directory. While offline, Security Provider’s
Digital ID Monitor checks each certificate’s expiration and rollover time in the
Entrust digital ID for a user. If an update is required, the user is prompted with an
Entrust Digital ID Update Request icon
in their taskbar. The update request
message informs the user that Security Provider could not contact Security
Manager to complete the update.
Note: When the user is offline, Security Provider continues to retry managing
the Entrust digital ID every 30 seconds if it receives a cannot connect error code.
The retry rate is configurable, and useful for VPN users who may log in to their
security stores before creating their VPN connection. In this scenario, the first
couple of management attempts may fail, but once the VPN connection is
established, Security Provider can successfully check for updates. For details on
configuring the retry rate, see “Entrust digital ID for users options settings” on
page 415.
86
Security Provider 10.0 for Windows Administration Guide
Document issue: 1.0
Report any errors or omissions
Admin_Security_Provider.book Page 87 Friday, December 23, 2016 11:06 AM
Are key histories maintained?
Key histories are maintained for users’ and computers’ encryption key pairs
(decryption private key and encryption certificate) for V1 digital IDs. For V2 digital
IDs, key histories are maintained for users’ and computers’ encryption key pairs as
specified in the Backup private key option of the certificate definition settings policy
certificate. Verification keys cannot be backed up. See “Certificate definition policy
settings” on page 297 for further information.
How the user experiences key management
Security Provider’s Digital ID Monitor, Computer Digital ID Service and Windows
Services Digital ID Service check for key updates for users, computers, and Windows
services respectively, at the following three events:
•
when a user logs in to Windows (user digital IDs only)
•
when the Computer Digital ID Service starts (computer digital IDs only)
•
when the Windows Service Digital ID Service starts (Windows services digital
IDs only)
•
at a specified time interval (by default, every 12 hours)
The update is different for users and computers. See:
•
“Updating a digital ID for a user” on page 87
•
“Updating a Digital ID for computer” on page 88
•
Updating a digital ID for a user
Digital ID updates for users differ depending on whether users are logged in to their
Entrust digital ID or not.
Note: The following describes the default update behavior. You can change this
behavior with the following settings described in “Entrust digital ID for users
options settings” on page 415: EffectOfLoginOnWaitingUpdate,
CertUpdateInterval,
IgnoreEntrustSecurityStoreUpdateUntilLogin
SkipUpdateAfterEntrustSecurityStoreLogin,
UpdateDigitalIDSilently, MonitorStartingDelay,
IgnoreUpdateAttempts, and SkipUpdateNotification.
•
If users are not logged in to their Entrust digital IDs, and the Digital ID
Monitor detects that an update is required, by default, users are prompted
with an Entrust Digital ID Update Request icon
in their taskbar
notification area. At this point, users can double-click the icon in their
Entrust digital ID features
Report any errors or omissions
87
Admin_Security_Provider.book Page 88 Friday, December 23, 2016 11:06 AM
taskbar. This opens the Entrust Digital ID Update Request dialog box which
presents users with three choices:
– update immediately
Click Update. Users’ Entrust digital IDs begin updating. Users are informed
when this process is complete.
– update later
Click Remind Me Later. Users are reminded at configurable time intervals.
– delete the digital ID
Click Delete Digital ID. This option is provided for users who no longer
require a particular Entrust digital ID—for example, users who are no
longer using the smart card that contains their Entrust digital IDs.
If users do not double-click the update icon in their taskbars, the update
occurs automatically when they log in to their Entrust digital IDs.
•
If users are logged in to their Entrust digital IDs, and the Digital ID Monitor
detects that an update is required, the update occurs immediately without
further action.
When you configure auto-enrollment or recovery for users to run silently, digital ID
management is silent. Updates occur transparently and automatically without
prompting the user.
Note: For details on the other effects of taking over management of an older
Entrust security store, see “Entrust digital ID and security store versions and
contents” on page 549.
Updating a digital ID silently if Security Provider’s Digital ID
Monitor detects that an update is required
Security Provider can be set to update a digital ID silently (without displaying the
update icon) any time that the Digital ID Monitor detects that an update is required.
This feature is configured using the registry setting UpdateDigitalIDSilently
(see page 422 for detailed information).
Note: The PKIX-CMP signing key must not be password protected for this
feature to work properly. Be sure that Protect key storage for CSP is not selected
in security manager's certificate definition policy settings.
Updating a Digital ID for computer
When the Computer Digital ID Service performs the digital ID management, the
management is always silent. No user interface appears.
88
Security Provider 10.0 for Windows Administration Guide
Document issue: 1.0
Report any errors or omissions
Admin_Security_Provider.book Page 89 Friday, December 23, 2016 11:06 AM
Updates for an Entrust computer digital ID occur in one of two ways:
•
Automatic
The Computer Digital ID Service updates the digital ID silently, with no user
intervention, at a specified time interval. See “Entrust computer digital ID
settings” on page 432 for details on setting the time interval.
•
Manual
An administrator forces an update. The update then occurs silently, with no
user input. See “Viewing and managing computer digital IDs” on page 115
for details on how to force an update.
Updating a Digital ID for Windows service
When the Computer Digital ID Service performs the digital ID management, the
management is always silent. No user interface appears.
Updates for an Entrust computer digital ID occur in one of two ways:
•
Automatic
The Service updates the digital ID silently, with no user intervention, at a
specified time interval. See “Entrust Entelligence Windows Service Digital ID
settings” on page 429 for details on setting the time interval.
•
Manual
An administrator forces an update. The update then occurs silently, with no
user input. See “Viewing and managing Windows service digital IDs” on
page 122 for details on how to force an update.
Other sources of information
For more information on key lifetimes and updates, see the Security Manager
Administration User Guide.
Entrust digital ID features
Report any errors or omissions
89
Admin_Security_Provider.book Page 90 Friday, December 23, 2016 11:06 AM
Additional Entrust digital ID management for
smart cards
Smart cards present an additional digital ID management challenge. As a user’s
certificates change over time, the history information can grow so large that the smart
card fills up. You cannot just limit the number of old keys stored on a smart card or
delete the oldest ones because the user may need to reference the old keys. For
example, if a user wants to access a file encrypted using an older key, the user needs
access to that old key.
Security Provider includes two features that work together to manage old smart card
keys and key history:
•
Key Access Service (KAS)
This digital ID management service provides access to a smart card user’s old
encryption keys stored by Security Manager when a CryptoAPI application
requires an old key that is not on the smart card.
See “How the Key Access Service works” on page 90.
•
Max key count attribute
This certificate definition policy attribute sets the maximum number of keys
that Security Provider will store on a smart card. Once the card reaches that
number, Security Provider removes the oldest key or keys to make room for
a new one.
To set this attribute, see “Setting the Max key count attribute” on page 93.
Note: KAS manages and stores encryption keys and dual-purpose keys to
provide access to documents encrypted by old keys. KAS is not concerned with
signing key pairs. Consequently, the Max key count attribute applies to the
number of encryption and dual-usage key pairs stored on a smart card. This
attribute does not count the number of stored signing key pairs. See “Calculating
maximum keys” on page 94.
How the Key Access Service works
The Key Access Service (KAS) works automatically to retrieve old smart card keys
from Security Manager when an application requests a key that is no longer stored
on the smart card.
Attention: KAS requires Security Manager to retrieve old smart card keys.
KAS includes the following components and processes.
90
Security Provider 10.0 for Windows Administration Guide
Document issue: 1.0
Report any errors or omissions
Admin_Security_Provider.book Page 91 Friday, December 23, 2016 11:06 AM
KAS application
The KAS application runs in the user's account and initiates during system startup. In
turn, it starts up the other KAS components and establishes the connections among
them. The KAS application also does the following:
•
Retrieves backup user key pairs from Security Manager.
•
Caches the user's key pairs and associated certificates to the internal cache,
as required.
•
Manages the internal cache.
•
Provides private key information to the KAS Cryptographic Service Provider.
•
Provides encryption certificates to the KAS Certificate Store Provider.
The KAS application detects when a user inserts a smart card. It reads the Entrust
Missing Key ID Sequence extension in the KAS certificate to retrieve missing key
IDs, and then generates a key_prov_info.dat internal cache file for each key ID.
The KAS application checks for an inserted smart card twice a second.
Non-PIV smart cards
Security Provider may add a certificate to non-PIV smart cards when updating or
recovering a digital ID. This certificate includes information identifying the available
spillover keys for the Key Access Service to download. Security Provider checks the
policy setting and adds the key identifiers for the additional keys to the KAS
certificate.
The Key Access Service reads the smart card when it is inserted and adds the KAS
certificate to the Intermediate CA Certificate store. Security Provider uses the key
identifiers to find the correct certificate when an application makes a request to
decrypt a file. The Key Access Service and its certificate provider either finds the
spillover key if it is available in cache or downloads it from Security Manager if it is
not.
PIV smart cards
Entrust IdentityGuard is responsible for encoding PIV smart cards so Security Provider
cannot add a KAS certificate. Instead, the number of keys to store on a PIV smart card
is specified by an Entrust IdentityGuard setting (see the Entrust IdentityGuard
documentation for details).
When a PIV smart card is inserted into the computer’s smart card reader:
•
The digital ID monitor contacts Security Provider to retrieve additional
information about the digital ID.
•
If KAS is active (Max key count is set to 1 or above), Security Provider
downloads the user keys and stores the keys not found on the smart card in
the KAS security store.
Entrust digital ID features
Report any errors or omissions
91
Admin_Security_Provider.book Page 92 Friday, December 23, 2016 11:06 AM
•
Security Provider creates the additional certificate required by KAS and its
certificate provider to identity which keys are available in cache or to
download from Security Manager. This certificate is added directly to the
Intermediate CA certificate store.
•
Security Provider also caches information in the registries to prevent
repeating this process if the same smart card is used later.
•
If the smart card is updated (on the same machine or another machine)
Security Provider detects the change and contact Security Manager to
update the security store and the KAS certificate.
KAS Certificate Store Provider
The KAS Certificate Store Provider works with the Microsoft Personal certificate store.
When a CryptoAPI application cannot find the smart card certificate in the Personal
certificate store, the Certificate Store Provider uses the KAS application to retrieve the
certificate from Security Manager or the internal cache file.
KAS Cryptographic Service Provider
This CSP lets CryptoAPI applications access a user’s old private keys that no longer
exist on a smart card due to size limitations. For more information, see “Entrust Key
Access Service Cryptographic Service Provider” on page 135.
Internal cache
The internal cache is a file-based certificate store that holds older certified s. It works
as an extension to the My Security store. The cache retains a user’s old key pairs and
associated certificates. For users with X509 certificates, the cache is located in a folder
under:
\Users\<user name>\AppData\Roaming\Entrust\ESP\KAS\<key id>
where <user name> is the name of the logged-in user.
In all cases, <key id> is a hashed key ID created by the KAS application. The key ID
folder contains three files: key_prov_info.dat, key_pair.dat, and
encryption_cert.sst.
By setting the KASCacheLifetime registry key, you can control how long the cache
files can exist before the KAS application must generate new ones. See
“Miscellaneous settings” on page 535.
Update and recovery processes
Update and recovery functionality is built-in to Security Provider.
92
Security Provider 10.0 for Windows Administration Guide
Document issue: 1.0
Report any errors or omissions
Admin_Security_Provider.book Page 93 Friday, December 23, 2016 11:06 AM
The update mechanism informs the KAS application when a smart card digital ID is
updated. For an update, the KAS application:
•
deletes all cached files related to the smart card digital ID
•
reads the Entrust Missing Key ID Sequence extension in the KAS
certificate to retrieve missing key IDs
•
generates a key_prov_info.dat internal cache file for each key ID
The recovery mechanism informs the KAS application when a smart card digital ID is
recovered. For a recovery, the KAS application:
•
reads the Entrust Missing Key ID Sequence extension in the KAS
certificate to retrieve missing key IDs
•
generates a key_prov_info.dat internal cache file for each key ID
Setting the Max key count attribute
To use the Max key count certificate definition policy attribute, you must first define
it in Security Manager by adding the attribute to the master.certspec file.
To add the attribute to Security Manager
1
In Security Manager Administration, have a Security Officer export the
master.certspec file and open it in an editor.
2
In the master.certspec file, under the [polcert_certdefn
Attributes] heading, add the following on one line:
cd_key_max_count=1.2.840.113533.7.77.46.5.14,UTF8String,”<cd_key_max_count>”
3
In the master.certspec file, under the [Variables] heading, add this:
cd_key_max_count=TextString,Max key count:,Maximum number of keys to store in a
user’s CSP. A value of 0 disables the KAS application.,Range,0,1000
4
Save and import the modified master.certspec.
5
In the entmgr.ini file, under the [Default Variable Values] heading,
add:
cd_key_max_count=<n>
where <n> is the maximum number of key containers available. See“Calculating
maximum keys” on page 94.) A value of 0 disables managing of the keys by KAS.
Once you modify the master.certspec file, you can set or change this attribute at
any time using Security Manager Administration.
Note: For details on how to set an attribute in Security Manager Administration
once it exists in the master.certspec file, see “Configuring the certificate
definition policy settings” on page 303.
Entrust digital ID features
Report any errors or omissions
93
Admin_Security_Provider.book Page 94 Friday, December 23, 2016 11:06 AM
Calculating maximum keys
When you set a value for the Max key count attribute in Security Manager
Administration, keep in mind the following:
•
Get an accurate count of the maximum number of key containers on the
smart card from your smart card vendor’s documentation.
•
Keep in mind that KAS places its own certificate on the user’s smart card. This
takes up one key container on the smart card.
•
When you need to replace an existing signing key with a new one, you need
two containers: one for the new key and one for the old key before it is
deleted.
•
Given the above, the value you set for Max key count can be no greater than
the maximum number of key containers available on your smart card minus
three.
If you set the Max key count value higher than the maximum allowed by the above
calculation, your users’ smart cards may fill up. If this happens, there are two ways to
fix the problem:
•
•
To fix the problem for all users of that smart card:
– Have users delete the certificates from their smart card and Personal
certificate store.
– In Security Manager Administration, reduce the value set for Max key
count.
– Have users perform a key recovery.
To fix the problem on a user-by-user basis without changing the value for
Max key count:
– Have each user delete the certificates on their smart card and in their
Personal certificate store, including their archived certificates.
(To see archived certificates in the Entrust Certificate Explorer, open your
Personal certificate store, right-click the right pane, and select View > Show
Archived Certificates.)
– Have users perform a key recovery.
– Let KAS monitor the key count. If the smart card fills up, Security Provider
will remove at least two key pairs (the oldest ones) and add their key ID to
the KAS certificate.
94
Security Provider 10.0 for Windows Administration Guide
Document issue: 1.0
Report any errors or omissions
Admin_Security_Provider.book Page 95 Friday, December 23, 2016 11:06 AM
Communicating with the Certification
Authority (CA)
When the required information is obtained by Security Provider for Windows, the
PKIX-CMP protocol is used to securely communicate with the CA in order to
complete the enrollment or recovery request.
You distribute Certification Authority (CA) certificates to end users or computers by
adding them to the Include Additional Certificates page of the Custom Installation
wizard.
The CA returns the following information to Security Provider for Windows:
•
the user or computer’s policy certificates
•
the user or computer’s certificates, as follows for 1-key-pair, 2-key-pair, and
V2-key-pair users:
•
– the user or computer’s dual-key usage public key certificate (for a
1-key-pair user)
– the user or computer’s encryption and verification certificates (for a
2-key-pair user)
– any combination of the user or computer’s encryption certificate,
verification certificate, stand-alone EFS encryption certificate, CMP signing
certificate, EFS encryption certificate, nonrepudiation verification
certificate, or a dual-usage certificate (for a V2-key-pair user)
any user’s or computer’s key pairs generated by the CA
•
the issuing CA’s certificate
•
the root CA’s certificate (if a CA hierarchy is in use)
•
the certificate path between the root CA and issuing CA certificates (if a CA
hierarchy is in use)
•
the key history (list of archived key pairs and certificates), in the case of a
recovery request only
Policy certificates for Security Manager
A V2-key-pair user has two types of policy certificates—client settings policies (also
known as role policies) and certificate definition policies.
Client settings policies, or role policies, are associated with user roles. The group of
settings defined for a user role applies to every user or computer assigned the
associated role.
In addition to being assigned a user role, each V2-key-pair user is also assigned a
certificate type. The certificate type determines the number and type of key pairs to
be generated for the user or computer. Certificate types are associated with certificate
Entrust digital ID features
Report any errors or omissions
95
Admin_Security_Provider.book Page 96 Friday, December 23, 2016 11:06 AM
definitions, which have an associated certificate definition policy. The settings defined
apply to every user or computer assigned the certificate type. For example, settings
defined for the encryption certificate definition apply to every user or computer who
is assigned the encryption certificate.
The enrollment feature caches the policy certificates to provide both the digital ID
management and the Entrust security store features with access to the user or
computer’s policy information.
The Key usage policy option in the certificate definition policy specifies the purpose
of the client-generated key pair as encryption, verification, or both. See “Certificate
definition policy settings” on page 297 and the “Key usage policy” section in the
Security Manager Administration User Guide for more detailed information.
The enhanced key usage (EKU) certificate extension identifies the type of application
the certificate will likely be used with, making it easier for the application to select a
certificate to use if one is not already selected. See the chapter “Including AIA and
EKU values in certificates” in the Entrust Authority Security Manager Interoperating
with Microsoft PKI-enabled applications white paper published by Entrust for further
information.
Note: This information is set by the Security Manager administrator, but will
require information from you (or the Security Provider administrator).
96
Security Provider 10.0 for Windows Administration Guide
Document issue: 1.0
Report any errors or omissions
Admin_Security_Provider.book Page 97 Friday, December 23, 2016 11:06 AM
V2-key-pair certificate types
Entrust provides a number of default V2 certificate types, each with one to four
associated certificate definitions. For example, the Nonrepudiation User certificate
type has three associated certificate definitions:
•
Nonrepudiation
•
Encryption
•
Verification
Each of these certificate definitions have associated certificate definition policy.
Figure 8 provides an example of how a certificate type has associated certificate
definitions with associated certificate definition policies.
Figure 8: Example of the Nonrepudiation User certificate type
Relationship between certificate types, certificate definitions,
and certificate definition policy
V2 certificate types map to the number of key pairs you want your user or computer
to have in the Entrust digital ID. The Nonrepudiation User example in Figure 8 shows
a 3-key-pair user.
A certificate definition always maps to a key pair. In the Nonrepudiation User
example, there are three key pairs:
•
Nonrepudiation key pair
Entrust digital ID features
Report any errors or omissions
97
Admin_Security_Provider.book Page 98 Friday, December 23, 2016 11:06 AM
•
Encryption key pair
•
Verification key pair
Each of these key pairs have associated certificates.
The certificate definition policy that is associated with a certificate definition
determines the functionality for the user or computer’s key and certificate:
•
The nonrepudiation certificate definition policy determines the functionality
for the nonrepudiation key pair and certificate.
•
The encryption certificate definition policy determines the functionality for
the encryption key pair and certificate.
•
The verification certificate definition policy determines the functionality for
the verification key pair and certificate.
See “Certificate definition policy settings” on page 297 for further details about
configuring certificate definition policies.
Configuring supported key pairs
Security Provider supports all default key pairs available in Security Manager.
The following table describes the supported key pairs and their certificate types.
Table 12: Security Manager supported V2 key pairs
Version
Certificate type
Certificate Definition Certificate Definition Policy
V2
2-key-pair user
Encryption
Encryption Policy
Verification
Verification Policy
V2
1-key-pair user
Dual Usage
(1-key-pair user with a dual
usage key pair)
Dual Usage Policy
V2
EFS User
(3-key-pair user with EFS
key pair)
Encryption
Encryption Policy
Verification
Verification Policy
EFS
EFS Policy
Standalone EFS User
(2-key-pair user with EFS
key pair)
Standalone EFS
Encryption
MS EFS Policy
CMP Signing
MS CMP Signing Policy
Nonrepudiation User
(3-key-pair user with
Nonrepudiation key pair)
Nonrepudiation
Nonrepudiation Policy
Encryption
Encryption Policy
Verification
Verification Policy
V2
V2
98
Security Provider 10.0 for Windows Administration Guide
Document issue: 1.0
Report any errors or omissions
Admin_Security_Provider.book Page 99 Friday, December 23, 2016 11:06 AM
Table 12: Security Manager supported V2 key pairs
Version
Certificate type
Certificate Definition Certificate Definition Policy
V2
Nonrepudiation/EFS User
(4-key-pair user with
Nonrepudiation key pair)
Encryption
Encryption Policy
Verification
Verification Policy
Nonrepudiation
Nonrepudiation Policy
EFS
EFS Policy
Dual Usage
Dual Usage No Key Backup
Policy
V2
Smart Card Logon for
Microsoft Security
Framework users
(Windows Smart Card
Logon Certificates for a
Microsoft Security
Framework environment)
1-key-pair user
The 1-key-pair model should be used when a user or computer is using Secure
Multipurpose Internet Mail Extension (S/MIME) applications that do not interoperate
with the Entrust 2-key-pair model. The key pair consists of two dual-usage keys:
•
a public key, used for both encryption and verification
•
a private key, used for both decryption and signing
In the V1 1-key-pair model the encryption and digital signature functions are
combined. The V2 1-key-pair model combines the encryption function with either
the digital signature function or the nonrepudiation function.
There are several circumstances in which Entrust recommends that you do not create
1-key-pair users:
•
When both digital signature and nonrepudiation are essential, since the
dual-usage private key will be backed up in order to enable key recovery.
•
When the user is an administrative user. While users of any role can be
1-key-pair users, nonrepudiation is essential for administrative users.
2-key-pair user
The V1 and V2 2-key-pair models are designed for the most common encryption and
digital signature requirements. They take a fairly standard approach to security
requirements by providing the encryption and digital signature capabilities separated
into two key pairs.
Entrust digital ID features
Report any errors or omissions
99
Admin_Security_Provider.book Page 100 Friday, December 23, 2016 11:06 AM
EFS User
The EFS User is a 3-key-pair certificate type. It is for users or computers that need to
use the Microsoft EFS functionality and also need email encryption and signing
capabilities.
Entrust recommends that the EFS User enrolls for an Entrust security store (.epf file)
for the following reasons:
•
EFS key pair can roam with the user
If users roam with their Entrust security store (by either setting themselves up
as a roaming user and then changing computer, or by copying their .epf file
to another computer), the EFS key pairs are added to that computer when
the user logs in to their Entrust security store.
On user login, Security Provider copies the EFS key into CSP appropriate for
the key length (Microsoft Base Cryptographic Service Provider is limited to a
maximum key size of RSA-1024) and automatically changes the CSP name
in the certificate properties to that CSP.
•
no accidental deletion of the EFS key pair
If the user accidentally deletes their EFS certificate from the certificate store,
Security Provider refreshes this EFS certificate the next time the user logs in
to their Entrust security store.
Note: The EFS key cannot be stored on a smart card.
Standalone EFS User
The Standalone EFS User is a 2-key-pair certificate type designed for those using EFS
exclusively. This user does not need to do any regular signing or encrypting
operations. This model has two key pairs, one for EFS encryption, and one for CMP
(Certificate Management Protocol) Signing.
The key pairs are stored directly in the Cryptographic Service Provider appropriate to
the key length, which eliminates the need for the Entrust security store. The EFS and
CMP Signing keys are not password protected. The CMP Signing key pair is necessary
to sign key update messages sent to the CA, and this key update can only occur with
a valid message signing certificate. The CMP Signing key prevents third-party
CryptoAPI-enabled applications from using it as a signing key. The EFS key cannot be
stored on a smart card.
Attention: The Microsoft Base Cryptographic Provider v1.0 only supports
1024-bit keys.
100
Security Provider 10.0 for Windows Administration Guide
Document issue: 1.0
Report any errors or omissions
Admin_Security_Provider.book Page 101 Friday, December 23, 2016 11:06 AM
Nonrepudiation user
The nonrepudiation user is a 3-key-pair certificate type. It is for users in
high-assurance positions who require separate digital signature and nonrepudiation
keys. A user must authorize a secure signing operation, through the use of a password
prompt, every time they want to access this key pair.
Note: Entrust Enhanced Cryptographic Provider forces secure signing
authorization for the nonrepudiation key. It is up to third-party CSP vendors to
support these configuration rules for the nonrepudiation key.
Nonrepudiation and EFS User
The nonrepudiation and EFS User is a 4-key-pair certificate type. It is for users in
high-assurance positions who require separate digital signature and nonrepudiation
keys, and users who need to use the Microsoft EFS functionality with email
encryption and signing capabilities. The EFS key cannot be stored on a smart card. .
Attention: Entrust computer digital ID and Windows services digital IDs do not
support the use of 4-key pairs.
Smart card logon user
The smart card logon user is a 1-key-pair certificate type. It is for smart card users who
typically use their smart cards to log in to applications on their workstation or log in
to a Windows workstation. The smart card logon user combines the encryption
function with the digital signature function. This dual usage key usage satisfies
Microsoft’s requirements. The dual usage key is never backed up, which prevents the
smart card from filling up with key history. Typically, the key is not used to encrypt
data so the key history is not necessary.
Selecting supported Security Manager key pairs
When an administrator creates a new user in Security Manager Administration, they
can select one of the default number of key pair certificate types to assign to the end
user:
•
2-key-pair user
•
Standalone EFS User (2-key-pair user with EFS key pair)
•
EFS User (3-key-pair user with EFS key pair)
•
Nonrepudiation/EFS User (4-key-pair user with nonrepudiation and EFS key
pairs)
Entrust digital ID features
Report any errors or omissions
101
Admin_Security_Provider.book Page 102 Friday, December 23, 2016 11:06 AM
•
Nonrepudiation user (3-key-pair user with nonrepudiation key pair)
•
1-key pair (1-key-pair user with a dual-usage key pair)
•
smart card logon user (1-key-pair user with a dual-usage no key backup key
pair)
Each of the above certificate types is associated with certificate definitions, which are
associated with a certificate definition policy. See the table “Security Manager
supported V2 key pairs” on page 98 for information on the relationship between
certificate types, certificate definitions, and certificate definition policies.
In Security Manager Administration, you assign certificate types to a user in the New
User dialog box. See “To register new entries with Security Manager Administration”
on page 306 for further information on assigning a certificate type to an end user.
102
Security Provider 10.0 for Windows Administration Guide
Document issue: 1.0
Report any errors or omissions
Admin_Security_Provider.book Page 103 Friday, December 23, 2016 11:06 AM
Automatic additional certificate download
Security Provider for Windows includes the Automatic Additional Certificate
Download feature to make CA certificate distribution transparent and automatic.
With this feature, Security Provider for Windows automatically retrieves intermediate
certificates, CA link certificates, and cross-certificates from the directory configured
with your Security Manager product. All these certificates are placed in the
Intermediate CA certificate store.
Note: CA root certificates are not retrieved.
The certificates are then cached in the Intermediate CA certificate store.
How Security Manager’s certificates are downloaded
Security Provider for Windows connects to the directory of each of your configured
Security Manager CAs. The CA entry is located in the directory and the
cross-certificates and link certificates are imported into the user’s (or computer’s)
Intermediate CA store.
Where CA certificates are stored
The type of Entrust digital ID, user or computer, determines where to store the
cross-certificates and link certificates:
•
Entrust user digital ID
The cross-certificates and link certificates are stored in the current user
(HKEY_CURRENT_USER) physical registry intermediate store.
•
Entrust computer digital ID and Windows services digital ID
The cross-certificates and link certificates are stored in the local machine
(HKEY_LOCAL_MACHINE) physical registry intermediate store.
When CA certificates are downloaded
The automatic additional certificate download is invoked:
•
immediately following enrollment
•
when the CA has rolled over
•
at configurable intervals, as defined by the
RetrieveExtraCertsInterval setting
For details, see“Certificate path discovery, validation, download, and
extensions settings” on page 524
Entrust digital ID features
Report any errors or omissions
103
Admin_Security_Provider.book Page 104 Friday, December 23, 2016 11:06 AM
Entrust Desktop Solutions migration
Entrust Desktop Solutions (EDS) is another, older, Entrust product that enables
managed, Entrust digital IDs. When Entrust Desktop Solutions users start using newer
Security Provider, users’ Entrust digital IDs are migrated automatically from EDS to
Security Provider. This migration involves Security Provider taking over management
of the ID, and putting the user’s cryptographic information in the correct locations
and formats.
Note: This migration only occurs for users with Entrust security stores (.epf
files).
Topics in this section:
•
“What is migrated?” on page 104
•
“Disabling automatic migration” on page 106
•
“Migrating smart cards from EDS to Security Provider” on page 106
•
“Using smart cards on EDS after migration” on page 107
What is migrated?
Aside from the digital ID itself, the following additional items are migrated:
•
“Address book (PAB)” on page 104
•
“Recipient lists (ERLs)” on page 105
Address book (PAB)
Entrust Desktop Solutions users may possess a personal address book (.pab file) that
contains a collection of certificates for people that the user explicitly trusts. In a
Microsoft CryptoAPI environment, a user instead stores these certificates in the
Trusted People certificate store. Security Provider for Windows migrates the
certificates from a PAB when the user logs in to their Entrust security store. At every
Entrust security store login, if a modified PAB is found, the new certificates in the PAB
are migrated to the appropriate Microsoft certificate store.
Users can manually import a PAB (see “About manual address book migration” on
page 105).
For both automatic and manual PAB import, Security Provider puts the imported
certificates into the user’s Trusted People certificate store by default. Administrators
can set the ExportPABToOtherPeopleStore registry key to have Security
Provider for Windows always migrate certificates to the Other People store instead
of the Trusted People store. (See “Entrust Certificate Explorer settings” on page 515.)
104
Security Provider 10.0 for Windows Administration Guide
Document issue: 1.0
Report any errors or omissions
Admin_Security_Provider.book Page 105 Friday, December 23, 2016 11:06 AM
Whatever store you select, Security Provider removes duplicate certificates in the
other store.
When the certificate exported from the PAB is an intermediate certificate, the
certificate is imported into the Intermediate Certification Authority (CA) store.
When the certificate exported from the PAB is a root certificate and this root
certificate does not exist in the root store, Security Provider for Windows displays a
dialog box explaining that Microsoft will display a message to allow the root
certificate to be imported into the Trusted Root certificate store.
Attention: If an error occurs during the migration of an Entrust address book to
the certificate store, a warning-level log is written to the logfile.xml file. An
error-level log is never used by this feature, since the Entrust security store login
always completes regardless of whether the migration was successful.
About manual address book migration
Users can manually import the contents of a personal address book (.pab) file using
the Certificate Explorer. This allows users to manually import addresses from Entrust
Desktop Solutions. An administrator must enable the feature using the
EnableEntrustPABImport registry setting. (See “Entrust Certificate Explorer
settings” on page 515.)
When enabled, the menu option Import Entrust Address Book appears under File >
Import in the Certificate Explorer. This option opens a wizard. The wizard also appears
when the user double-clicks a .pab file.
Recipient lists (ERLs)
Entrust Desktop Solutions users may have Entrust recipient lists stored in an .erl file.
These recipient lists are used to encrypt information for a given set of users on a
recurring basis. The recipient lists fulfill the same function as Personal Encryption
Groups do in Security Provider. For more information on Personal Encryption Groups,
see “File Security application” on page 222.
When a user logs in using the Entrust Security Store Login dialog box, Security
Provider migrates the user’s .erl file to Personal Encryption Groups. After the
migration, when the user tries to encrypt a file, the recipient lists appear as Personal
Encryption Groups in the file encryption wizard. At every Entrust security store login,
if a modified .erl file is found, the .erl file is migrated to a Personal Encryption
Group.
When the user’s Entrust security store is located at the Entrust Authority Roaming
Server, Security Provider for Windows will request the ERL at the same time as the
Entrust security store from the Roaming Server.
Entrust digital ID features
Report any errors or omissions
105
Admin_Security_Provider.book Page 106 Friday, December 23, 2016 11:06 AM
Attention: If an error occurs during the migration of the .erl file, a
warning-level log is written to the logfile.xml file. An error-level log is never
used by this feature, since the Entrust security store login always completes
regardless of whether this migration was successful.
About the manual recipient list migration
Users can manually import an Entrust recipient list (ERL), a shared recipient list (SRL),
or a Personal Encryption Group (PEG) using the Certificate Explorer. This allows users
to manually migrate groups from Entrust Desktop Solutions. An administrator must
enable these features using the ShowPersonalEncryptionGroups registry setting.
(See “Entrust Certificate Explorer settings” on page 515.)
When enabled, the menu option Import Encryption Groups appears under File >
Import in the Certificate Explorer. This option opens a wizard. The wizard also appears
when the user double-clicks an .eepeg file.
If an imported group was a shared group originally, it does not retain its shared status
once imported.
About the manual export of a PEG
Once the ability to import a recipient list or a Personal Encryption Group is made
available in the Certificate Explorer, the user can also export any Personal Encryption
Group to an .eepeg file. This allows users to pass encryption groups to other Security
Provider users.
When enabled, the menu option Export Personal Encryption Group appears under
File > Import in the Certificate Explorer. This option opens a wizard.
Disabling automatic migration
You can disable the automatic migration of users’ Entrust digital IDs (.epf files) to
Security Provider using the DisableAutomaticEntrustSecurityStoreUpgrade
registry setting. For more information on this setting, including its effect on the user’s
key history, see page 418.
Unless you have a unique and specific need to prevent the migration, Entrust
recommends that this setting be left at its default (enable the migration). For details,
see page 418.
Migrating smart cards from EDS to Security Provider
Smart card digital IDs created with Entrust Desktop Solutions (EDS) are not
automatically migrated. To perform a smart card migration, users must run the smart
card migration utility, available for download from
https://secure.entrust.com/trustedcare. (You need a username and password to
106
Security Provider 10.0 for Windows Administration Guide
Document issue: 1.0
Report any errors or omissions
Admin_Security_Provider.book Page 107 Friday, December 23, 2016 11:06 AM
access the site. This information was provided in a customer letter.) The migration
process is as follows.
To migrate a smart card from EDS to Security Provider
1
A user (Bob) installs Security Provider on his computer.
2
On this computer, Bob inserts his smart card, which contains his EDS digital ID.
3
Bob runs the smart card migration utility, which makes the digital ID compatible
with Security Provider.
Specifically, the migration utility:
•
downloads Bob’s private key history from the CA
•
places his keys and certificates in the appropriate Microsoft security stores,
where Security Provider expects them
All this occurs without requiring Bob to recover his digital ID. (Note that a
recovery does occur; however, it is performed silently, by the migration utility,
without Bob needing to enter activation codes.)
After completing Step 3, Security Provider can successfully manage the user's smart
card digital ID.
Note: By default this plug-in is configured for SafeNet smart cards. See the
utility’s documentation for more information.
Using smart cards on EDS after migration
Security Provider includes a feature that lets smart card users continue to use EDS
after migrating to Security Provider. For details, see “Using smart cards with Security
Provider and EDS” on page 190.
Entrust digital ID features
Report any errors or omissions
107
Admin_Security_Provider.book Page 108 Friday, December 23, 2016 11:06 AM
Importing and exporting the Entrust key file
Through the Certificate Explorer, users can import or export an Entrust key file. This
file allows you to move certificates between Security Provider and Entrust Desktop
Solutions.
A .key file contains an encryption certificate, a signing certificate, and a CA
certificate. The Certificate Explorer imports the CA certificate into the Intermediate
Certification Authorities store or the Trusted Root Certification Authorities store,
depending on whether the certificate is self-signed.
Security Provider validates all aspects of the certificates before importing or exporting
them.
Importing certificates from an Entrust key file
Users can manually import a recipient’s encryption certificate into the Trusted People
store using the Certificate Explorer. This lets users encrypt files or messages for that
recipient. An administrator must enable the feature using the
EnableEntrustKeyImport registry setting. (See “Entrust Certificate Explorer
settings” on page 515.)
When enabled, the menu option Import Certificates from Entrust Key File appears
under File > Import in the Certificate Explorer. This option opens a wizard. The wizard
also appears when the user double-clicks a .key file.
Certificate Explorer does not import the recipient’s signing certificate from a .key file.
Exporting a certificate to an Entrust key file
Users can manually export a recipient’s encryption certificate to a .key file. This allows
users to pass encryption certificates to other Security Provider users. An administrator
must enable the feature using the EnableEntrustKeyExport registry setting. (See
“Entrust Certificate Explorer settings” on page 515.)
When enabled, the menu option Export Certificates to Entrust Key File appears
under File > Export in the Certificate Explorer. This option opens a wizard.
Users can export just one encryption certificate at a time.
108
Security Provider 10.0 for Windows Administration Guide
Document issue: 1.0
Report any errors or omissions
Admin_Security_Provider.book Page 109 Friday, December 23, 2016 11:06 AM
Configuring an enrollment station
You can configure a computer to be used as an enrollment station. You can use the
EnrollmentStation setting to prevent certificates from being copied into the
user’s local Personal certificate store.
Note: This feature is not compatible with Cryptography API: Next Generation
(CNG)
When using an enrollment station, a user can enroll using the Entrust Enhanced
Cryptographic Provider or a smart card vendor’s CSP.
See “Miscellaneous settings” on page 535 for further information on configuring this
feature.
Entrust Enhanced Cryptographic Provider
When a user enrolls to the Entrust Enhanced Cryptographic Provider, their keys and
certificates are copied into their Entrust security store.
If a user is a desktop user, they must copy their Entrust security store .epf file onto
a disk or perform some other secure means of getting this .epf to their own
machine.
If the user enrolls as a roaming user, their certificates and keys are located in the
directory. When the user returns to their own computer and connects to the Roaming
Server, they can log in as a roaming user with their keys and certificates found in the
directory. Once the user logs in to their Entrust security store as a desktop or roaming
user, their certificates are copied to the local certificate store.
Smart card vendor Cryptographic Service Provider (CSP)
When a user enrolls to a smart card vendor’s CSP, the certificates are copied onto the
smart card. Once the user returns to their own computer and inserts the smart card
into the reader, the certificates are copied to the local certificate store.
Note: Depending on the smart card in use, propagation of certificates from the
smart card to the local certificate store may behave differently. Some smart card
vendors only propagate one certificate to the local certificate store, while others
propagate all certificates. For more information about certificate propagation,
contact your smart card vendor.
Entrust digital ID features
Report any errors or omissions
109
Admin_Security_Provider.book Page 110 Friday, December 23, 2016 11:06 AM
Attention: If a user tries to use an enrollment station to enroll using a Microsoft
CSP, the enrollment fails. (This is because Microsoft CSPs place their certificates
in the local certificate store only.) An error message appears and the activation
codes that the user attempted to use are no longer valid.
110
Security Provider 10.0 for Windows Administration Guide
Document issue: 1.0
Report any errors or omissions
Admin_Security_Provider.book Page 111 Friday, December 23, 2016 11:06 AM
Adding and using the Entrust computer digital
ID snap-in
The Entrust computer digital ID snap-in integrates with the Microsoft Management
Console (MMC). It provides a GUI through which to view and manage Entrust
computer digital IDs on local or remote computers.
See the following sections for details on the Computer Digital ID snap-in:
•
“Computer Digital ID snap-in functionality” on page 111
•
“Adding the Entrust Digital ID snap-in” on page 111
•
“Viewing and managing computer digital IDs” on page 115
•
“Viewing event logs for computer digital IDs” on page 116
Computer Digital ID snap-in functionality
Through the snap-in, you can perform the following tasks:.
Task
Instructions
View all the certificates on a local or remote “To view, update or recover computer digital IDs”
computer.
on page 115
Manually start an enrollment or recovery of
an Entrust computer digital ID on a local or
remote machine.
Manually start a check for updates for an
Entrust computer digital ID on a local or
remote computer.
View all the events for the Entrust computer “To view the event logs for computer digital IDs”
digital ID. You can view the event log to
on page 117
determine if enrollment, recovery, or updates
are successful.
Adding the Entrust Digital ID snap-in
The snap-in is installed as an optional module when you install Security Provider using
the custom installation wizard. You must add the Computer Digital ID snap-in before
you can use it to view certificates and perform management tasks.
To add the Computer Digital ID snap-in
1
Open a command prompt (or in older Windows systems, from the Start menu,
select Run.).
Entrust digital ID features
Report any errors or omissions
111
Admin_Security_Provider.book Page 112 Friday, December 23, 2016 11:06 AM
2
Type MMC.
The Microsoft Management Console appears.
3
In the Console dialog box, select File > Add or Remove Snap-in. The Add or
Remove Snap-in dialog box appears.
4
Scroll down and select the Entrust Computer Digital ID Snap-in.
5
Click Add.
The Select Computer page appears.
112
Security Provider 10.0 for Windows Administration Guide
Document issue: 1.0
Report any errors or omissions
Admin_Security_Provider.book Page 113 Friday, December 23, 2016 11:06 AM
6
Select the computer you want the Entrust Computer Digital ID snap-in to
manage, by choosing one of the following:
•
If you are working from the computer where the digital ID being managed
by the snap-in will be stored, select Local computer and click Finish.
Entrust digital ID features
Report any errors or omissions
113
Admin_Security_Provider.book Page 114 Friday, December 23, 2016 11:06 AM
•
If you are working remotely, select Another computer and browse to the
desired location (domain and computer)):
Use the Check Names tool to be sure that you have entered a the computer
name correctly. Click OK and then Finish to save your configuration.The
Advanced option allows you to list the computers presently visible in the
domain.See the Microsoft Management Console online help, from the ? (help)
menu, for more information, if required.
7
Click OK on the Add or Remove Snap-in dialog box.The snap-in appears.
The following two steps are optional.
114
Security Provider 10.0 for Windows Administration Guide
Document issue: 1.0
Report any errors or omissions
Admin_Security_Provider.book Page 115 Friday, December 23, 2016 11:06 AM
8
When the console tree on the left-hand pane displays the Entrust Computer
Digital ID option under the Console Root folder, select File > Save.
9
Choose a file name for your MSC file and click Save.
You have successfully added the Entrust Computer Digital ID snap-in.
Adding a computer digital ID from the command-line
Administrators can enroll a computer digital ID from the command-line interface,
using this procedure. This is useful if you are using an operating system without a
graphical user interface:
To add a computer digital ID from the command line
1
Open a command prompt as SYSTEM.
2
Download PsExec from Microsoft Sysinternals and unzip the utility to a
convenient folder.
3
Open an elevated command prompt as an administrator.
4
Navigate to the folder where you unzipped PSEXEC.EXE
5
Run:
PSEXEC -i -s -d
6
For computer digital ID enrollment (64 bit OS), from the Administrator command
prompt run:
C:\Program Files (x86)\Common Files\Entrust\ESP\eeenlusr.exe
or for a for 32 bit OS:
C:\Program Files\Common Files\Entrust\ESP\eeenlusr.exe
Viewing and managing computer digital IDs
Add the Entrust Windows service Digital ID snap-in, as described in “To add the
Computer Digital ID snap-in” on page 111 and enroll a certificate, as described in
Table 10 on page 67 before starting this procedure. Follow the steps below to view,
update, or recover a Windows service digital ID.
To view, update or recover computer digital IDs
1
2
Do one of the following:
•
Add the Entrust Computer Digital ID snap-in, as described in “To add the
Computer Digital ID snap-in” on page 111.
•
Open the Microsoft Management Console and open the Entrust Computer
Digital ID snap-in .msc file.
In the tree view on the left, do one or all of the following:
Entrust digital ID features
Report any errors or omissions
115
Admin_Security_Provider.book Page 116 Friday, December 23, 2016 11:06 AM
•
Expand each node to reveal the appropriate certificates (Figure 9).
•
Click More Actions and select the appropriate management option
(Figure 10).
For details on enrolling and recovering Entrust digital IDs for computers, see
“Manual enrollment and recovery for computer digital IDs” on page 75.
Figure 9: Certificates in the Computer Digital ID Snap-In
Figure 10: Management options in the Computer Digital ID Snap-In
Viewing event logs for computer digital IDs
Add the Entrust Computer Digital ID snap-in, as described in “To add the Computer
Digital ID snap-in” on page 111 and enroll a certificate, as described in Table 10 on
116
Security Provider 10.0 for Windows Administration Guide
Document issue: 1.0
Report any errors or omissions
Admin_Security_Provider.book Page 117 Friday, December 23, 2016 11:06 AM
page 67 before starting this procedure. Follow the steps below to view, update, or
recover a Windows service digital ID.
Because Security Provider performs management tasks on computer digital IDs
silently, the only way to know whether the task was successful is to view the event
logs.
To view the event logs for computer digital IDs
1
2
Do one of the following:
•
Run the Entrust Computer Digital ID snap-in, as described in “To add the
Computer Digital ID snap-in” on page 111.
•
Open the Microsoft Management Console and open the Entrust Computer
Digital ID snap-in .msc file.
In the tree view on the left, click Events to display the event logs for the
Computer Digital ID Service (Figure 11).
Figure 11: Events in the MMC console
Entrust digital ID features
Report any errors or omissions
117
Admin_Security_Provider.book Page 118 Friday, December 23, 2016 11:06 AM
Adding and using the Entrust Windows services
digital ID snap-in
The Entrust Windows Services Digital ID snap-in integrates with the Microsoft
Management Console (MMC). It provides a GUI through which to view and manage
Entrust Windows services digital IDs on local or remote computers.
See the following sections for details on the Windows services Digital ID snap-in:
•
“Windows service Digital ID snap-in functionality” on page 118
•
“Adding the Digital ID snap-in” on page 118
•
“Viewing and managing Windows service digital IDs” on page 122
•
“Viewing event logs for Windows service digital IDs” on page 124
Windows service Digital ID snap-in functionality
Through the snap-in, you can perform the following tasks:.
Task
Instructions
View all the certificates on a local or remote “To view, update or recover Windows service
computer.
digital IDs” on page 122
Manually start an enrollment or recovery of
an Entrust Windows services digital ID on a
local or remote machine.
Manually start a check for updates for an
Entrust Windows services digital ID on a local
or remote computer.
View all the events for the Entrust Windows “To view the event logs for Windows service
services digital ID. You can view the event
digital IDs” on page 124
log to determine if enrollment, recovery, or
updates are successful.
Adding the Digital ID snap-in
The snap-in is installed as an optional module when you install Security Provider using
the custom installation wizard. You must add the Entrust Windows services Digital ID
snap-in before you can use it to view certificates and perform management tasks.
To add the Entrust Windows services Digital ID snap-in
1
118
Open a command prompt (or in older Windows systems, from the Start menu,
select Run.).
Security Provider 10.0 for Windows Administration Guide
Document issue: 1.0
Report any errors or omissions
Admin_Security_Provider.book Page 119 Friday, December 23, 2016 11:06 AM
2
Type MMC.
The Microsoft Management Console appears.
3
In the Console dialog box, select File > Add/Remove Snap-in. The Add or
Remove Snap-ins dialog box appears.
4
Select Entrust Windows Service Digital ID and click Add.
Entrust digital ID features
Report any errors or omissions
119
Admin_Security_Provider.book Page 120 Friday, December 23, 2016 11:06 AM
The Select Computer page appears.
5
Select the computer where the digital ID being managed will be stored:
•
120
If you are working from the computer where the digital ID being managed
by the snap-in will be stored, select Local computer and click Finish.
Security Provider 10.0 for Windows Administration Guide
Document issue: 1.0
Report any errors or omissions
Admin_Security_Provider.book Page 121 Friday, December 23, 2016 11:06 AM
•
If you are working remotely, select Another computer and browse to the
desired location (domain and computer):
Use the Check Names tool to be sure that you have entered a the computer
name correctly. Click OK and then Finish to save your configuration.The
Advanced option allows you to list the computers presently visible in the
domain.See the Microsoft Management Console online help, from the ? (help)
menu, for more information, if required.
6
Click OK on the Add or Remove Snap-in dialog box.
The Entrust Windows Service Digital ID snap-in appears in the console.
Entrust digital ID features
Report any errors or omissions
121
Admin_Security_Provider.book Page 122 Friday, December 23, 2016 11:06 AM
7
Optionally, you can choose to save your MSC file under a different name. To do
so:
a
Under the Console Root folder, select File > Save as.
b
Choose a file name for your MSC file and click Save.
You have successfully added the Entrust Windows services digital ID snap-in.
Viewing and managing Windows service digital IDs
Add the Entrust Windows service Digital ID snap-in, as described in “To add the
Entrust Windows services Digital ID snap-in” on page 118 and enroll a certificate, as
described in the procedure “Manual enrollment and recovery for Windows Services”
on page 78 before starting this procedure. Follow the steps below to view, update,
enroll, or recover a Windows service digital ID.
To view, update or recover Windows service digital IDs
1
Open the Microsoft Management Console and open the Entrust Windows
service Digital ID snap-in .msc file.
2
In the tree view on the left, do one or all of the following:
•
Expand each node to reveal the appropriate certificates (Figure 12).
•
Click More actions under Entrust Windows Service Digital ID and select the
appropriate management option (Figure 10).
For details on enrolling and recovering Entrust digital IDs for Windows
services, see “Manual enrollment and recovery for Windows Services” on
page 78.
122
Security Provider 10.0 for Windows Administration Guide
Document issue: 1.0
Report any errors or omissions
Admin_Security_Provider.book Page 123 Friday, December 23, 2016 11:06 AM
Figure 12: Certificates in the Windows service Digital ID Snap-In
Entrust digital ID features
Report any errors or omissions
123
Admin_Security_Provider.book Page 124 Friday, December 23, 2016 11:06 AM
Figure 13: Management option in the Windows service Digital ID Snap-In
Viewing event logs for Windows service digital IDs
Add the Entrust Windows service Digital ID snap-in, as described in “To add the
Entrust Windows services Digital ID snap-in” on page 118 and enroll a certificate, as
described in the procedure “Manual enrollment and recovery for Windows Services”
on page 78 before starting this procedure. Follow the steps below to view, update, or
recover a Windows service digital ID.
To view the event logs for Windows service digital IDs
124
1
Open the Microsoft Management Console and open the Entrust Windows
Service Digital ID snap-in .msc file.
2
In the tree view on the left, click Events to display the event logs for the Digital
ID Service (Figure 14).
Security Provider 10.0 for Windows Administration Guide
Document issue: 1.0
Report any errors or omissions
Admin_Security_Provider.book Page 125 Friday, December 23, 2016 11:06 AM
Figure 14: Events in the MMC console
Entrust digital ID features
Report any errors or omissions
125
Admin_Security_Provider.book Page 126 Friday, December 23, 2016 11:06 AM
126
Security Provider 10.0 for Windows Administration Guide
Document issue: 1.0
Report any errors or omissions
Admin_Security_Provider.book Page 127 Friday, December 23, 2016 11:06 AM
5
Chapter 5
CryptoAPI enhancements
Security Provider can enhance native CryptoAPI capabilities. These enhancements do
not require an Entrust CA, and in some cases, do not even require a digital ID.
For developer-level information on the CryptoAPI capabilities of Security Manager,
consult the Security Provider for Windows white paper library available on the Entrust
TrustedCare Web site at https://www.entrust.com/trustedcare/. You must have a
user name and password to access the site.
The following CryptoAPI enhancements are available:
•
“Importing keys into an Entrust security store” on page 128
•
“Entrust Cryptographic Service Providers” on page 133
•
“CRL Revocation Provider” on page 140
•
“OCSP Revocation Provider” on page 143
•
“Certificate path discovery, validation, and extension checking” on page 145
127
Admin_Security_Provider.book Page 128 Friday, December 23, 2016 11:06 AM
Importing keys into an Entrust security store
Security Provider allows third-party CryptoAPI applications to import keys and
certificates into a desktop Entrust security store (.epf file). These third-party keys
and certificates are not managed by Entrust nor are they compatible with Entrust
applications other than Security Provider.
The following existing functionality (available through Microsoft CryptoAPI-enabled
applications) can import keys to Entrust security stores (although any CryptoAPI
application can include functionality to perform the import):
•
Microsoft auto-enrollment
•
Microsoft Web enrollment
•
MMC Certificate Snap-in enrollment
See the following sections for details on the import:
•
“About the import process” on page 128
•
“Enabling the import” on page 130
About the import process
The following steps describe how a third-party application and Security Provider work
together to import keys and certificates into an Entrust security store.
1
A third-party CryptoAPI application either:
•
imports pregenerated keys and certificates to the Entrust Enhanced
Cryptographic Service Provider, or
•
asks the Entrust Enhanced Cryptographic Service Provider to generate them
These keys and certificates can be signed by a non-Entrust CA such as the
Microsoft CA.
The import can be accomplished in two ways:
2
128
•
The third-party application can display a dialog box asking the user to choose
a CSP. The user then selects the Entrust Enhanced Cryptographic Service
Provider and the third-party application imports the keys and certificates to
it.
•
The third-party application can import the keys and certificates
programmatically to the Entrust Enhanced Cryptographic Service Provider,
without displaying dialog boxes to users.
After the key import, the Entrust Enhanced Cryptographic Service Provider
detects that the keys are from a third-party application and displays the following
dialog box to the user.
Security Provider 10.0 for Windows Administration Guide
Document issue: 1.0
Report any errors or omissions
Admin_Security_Provider.book Page 129 Friday, December 23, 2016 11:06 AM
3
Assuming the user selects Create a new Entrust security store, Security Provider
displays a wizard, which prompts users to select a name and password for their
Entrust security store.
4
When users finish stepping through the wizard, the Entrust Enhanced
Cryptographic Service Provider:
a
places the private keys into key containers
b
adds the key containers and public key certificates to an Entrust security store
that is formatted specifically for keys and certificates from a non-Entrust
product
5
The third-party CryptoAPI application adds the public key certificates to the
Microsoft certificate store. These certificates point to the corresponding private
key container name.
6
If the third-party application needs to store new keys in an Entrust security store,
users are again presented with the Import a New Key dialog box. This time, they
can select Add to an existing Entrust security store to add their keys and
certificates to an existing generic-formatted Entrust security store.
7
After the import, whenever the Entrust security store is accessed, Security
Provider displays the login dialog box where users must specify their password.
The Entrust security store can be accessed:
•
by the user
The user can right-click the Security Provider taskbar status icon and select
Log In.
•
by a CryptoAPI application such as Security Provider, when it needs to
perform a cryptographic operation
CryptoAPI enhancements
Report any errors or omissions
129
Admin_Security_Provider.book Page 130 Friday, December 23, 2016 11:06 AM
Enabling the import
The following instructions describe how to enable and customize the import of keys
and certificates into an Entrust security store. You can use either the Custom
Installation wizard or Microsoft Group Policy to enable the import.
•
“Preconfiguration step” on page 130
•
“To enable and customize the import using the wizard” on page 130
•
“To enable and customize the import using Group Policy” on page 131
Preconfiguration step
Ensure that your third-party application imports pregenerated keys and
certificates to the Entrust Enhanced Cryptographic Service Provider (CSP).
You can enable this import programmatically, without displaying dialog boxes to
users. Alternatively, you can display a dialog box asking users to choose the
Entrust Enhanced CSP.
To enable and customize the import using the wizard
1
Run through the Custom Installation wizard, as described in “To customize the
installation using the wizard only” on page 329. Fill out the pages related to
Entrust security stores, as described below.
On this page in the wizard...
Do this...
Select Application Features
Enable the Entrust Security Store option, and optionally, its
subfeatures.
Disable the Entrust digital ID option, unless you want to also
provide managed, Entrust digital IDs to your users. Disabling
Entrust digital IDs hides the Enroll and Recover options in the
taskbar because this functionality requires an Entrust CA.
Entrust Security Store Login
Options
Fill out the check boxes and fields as described in “Entrust
security store login settings” on page 436.
Note: Entrust Roaming Security store options are ignored. Only
Desktop security stores (.epf files) can contain keys and
certificates whose creation is initiated by a non-Entrust
application.
Entrust Security Store Login
Options > Customize Links
On the Login, Unlock, and ReAuthenticate tabs, select either
Generic Certification Authority, or Custom. If you select
Custom, specify your custom links. For details, see “Entrust
security store login settings” on page 436.
Entrust Security Store Creation Fill out the fields and check boxes as described in “Entrust
Options
security store creation settings” on page 447.
130
Security Provider 10.0 for Windows Administration Guide
Document issue: 1.0
Report any errors or omissions
Admin_Security_Provider.book Page 131 Friday, December 23, 2016 11:06 AM
On this page in the wizard...
Do this...
Entrust Security Store Creation Set your policy by filling out the fields on the Advanced page.
Options > Advanced
These settings are described at the end of “Entrust security store
creation settings” on page 447.
Entrust Security Store Startup
and Shutdown Options
2
Fill out the check boxes as described in “Entrust security store
startup and shutdown settings” on page 464.
Proceed to the end of the wizard and click Finish to save your settings.
The .mst file is updated with your new Entrust security store settings.
3
Package, test, and distribute the installation to your users. For details, see
“Deploying Security Provider for Windows” on page 319.
You have selected and customized Entrust security stores. Your third-party
application can now import keys into the Entrust security store.
To enable and customize the import using Group Policy
1
Run through the Custom Installation wizard, as described in “To customize the
installation using the wizard only” on page 329 until you reach the Select
Application Features page and do the following:
a
Enable the Entrust Security Store option, and optionally, its subfeatures.
b
Disable the Entrust digital ID option, unless you want to also provide
managed, Entrust digital IDs to your users. Disabling Entrust digital IDs hides
the Enroll and Recover options in the taskbar. (Enrollment is available but
only when a third-party application initiates it.)
Note: The settings above are not configurable through Group Policy.
2
Proceed to the end of the wizard and click Finish to save your settings.
The .mst file is updated with your new Entrust security store settings.
You can now specify the rest of the Entrust security store-related settings through
Group Policy, as described in Step 3 in this procedure.
3
Specify additional Entrust security store settings listed in the following sections:
•
“Entrust security store login settings” on page 436.
•
“Entrust security store creation settings” on page 447
•
“Entrust security store startup and shutdown settings” on page 464
CryptoAPI enhancements
Report any errors or omissions
131
Admin_Security_Provider.book Page 132 Friday, December 23, 2016 11:06 AM
Note: Do not set Entrust roaming security store settings. Only desktop security
stores (.epf files) can contain keys and certificates whose creation is initiated by
a non-Entrust application.
4
Push out your settings to your users through Group Policy to have the new
registry values written to each user’s registry.
5
If you changed settings through the Custom Installation wizard, package, test,
and distribute the installation to your users. For details, see “Deploying Security
Provider for Windows” on page 319.
You have selected and customized Entrust security stores. Your third-party application
can now import keys into the Entrust security store.
132
Security Provider 10.0 for Windows Administration Guide
Document issue: 1.0
Report any errors or omissions
Admin_Security_Provider.book Page 133 Friday, December 23, 2016 11:06 AM
Entrust Cryptographic Service Providers
Security Provider includes several Cryptographic Service Providers (CSPs) that it uses
to perform cryptographic operations. Other CryptoAPI applications can use these
CSPs as well.
These CSPs are included when users install Security Provider:
•
“Entrust Enhanced Cryptographic Service Provider” on page 133
•
“Entrust Symmetric Cryptographic Service Provider” on page 134
•
“Entrust Key Access Service Cryptographic Service Provider” on page 135
•
“Entrust Elliptic Curve Cryptographic Service Provider” on page 136
•
“Entrust Smart Card Cryptographic Provider” on page 137
Cryptographic Service Providers (CSPs) are organized by type. A CSP type is loosely
defined by the asymmetric algorithm that the CSP supports. For example, type RSA
Full Signature and Key Exchange (called just RSA Full from this point on) requires that
all CSPs of that type support RSA public-private key pairs. (The Entrust Elliptic Curve
CSP has no relation to RSA Full because it does not store RSA keys.)
It is quite common for multiple types to support the same asymmetric algorithms,
though a CSP can belong to only one type. Each type is assigned a default CSP.
Applications built on CryptoAPI can ask for a specific CSP when they begin
performing cryptographic operations, or they can use the default CSP on the system
for the particular algorithm that they want to use. The default CSP is typically used
for public operations, encryption, or signature verification.
Note: The following topics describe the CSPs that Security Provider uses to
perform cryptographic operations, including supported algorithms. To set the
algorithms Security Provider uses for various features, you must use the Custom
Installation Wizard or configure the Windows registry. See “Security Provider
registry settings” on page 367 for details.
Entrust Enhanced Cryptographic Service Provider
The Entrust Enhanced CSP contains a FIPS 140-2 compliant security kernel. This CSP
is responsible for storage and use of keys and certificates in the Entrust security store
(*.epf). When a CryptoAPI application attempts to use these keys and certificates,
the Entrust Enhanced CSP conducts the requested cryptographic operation.
Note: Some registry settings affect FIPS 140-2 compliance for Security Provider;
see CSPDoNotEnforceRSAPublicKeyExponentLength and
CSPEnforceRSAKeyPairLength starting on page 535.
CryptoAPI enhancements
Report any errors or omissions
133
Admin_Security_Provider.book Page 134 Friday, December 23, 2016 11:06 AM
The Entrust Enhanced CSP is of the type RSA Full.
The Entrust Enhanced CSP supports cryptographic advancements, such as:
•
Probabilistic Signature Scheme (PSS), a cryptographic padding option for
RSA signatures
•
Optimal Asymmetric Encryption Padding (OAEP), a cryptographic padding
option for RSA keys used to protect a symmetric key or raw data
•
AES Galois/Counter Mode (AES-GCM), a cipher mode option used when an
AES symmetric key needs to encrypt a data stream
You can have your CryptoAPI application use the Entrust Enhanced CSP to:
•
perform cryptographic operations that use the algorithms listed in Table 13
•
store keys and certificates in an Entrust security store (.epf file)
For details, see “Importing keys into an Entrust security store” on page 128
Table 13: Entrust Enhanced Cryptographic Service Provider algorithms
Algorithm type
Supported algorithms
Asymmetric
RSA 1024, 2048, 4096, and 6144-bit
Symmetric
Symmetric DES, Triple-DES
CAST 40, 64, 80, and 128-bit
IDEA 128-bit
AES 128, 192, and 256-bit
RC2 40, 56, 64, 128-bit
Hashing
MD2, MD5
SHA-1, SHA 224, SHA 256, SHA 384, SHA 512
Attention: MD5 is not recommended as the underlying signing digest
algorithm. For more information see technote TN 7707.
Entrust Symmetric Cryptographic Service Provider
The Entrust Symmetric CSP allows CryptoAPI applications to perform cryptographic
operations requiring CAST, IDEA, or AES symmetric keys, in cases where another CSP
does not support these algorithms.
134
Security Provider 10.0 for Windows Administration Guide
Document issue: 1.0
Report any errors or omissions
Admin_Security_Provider.book Page 135 Friday, December 23, 2016 11:06 AM
The Entrust Symmetric CSP is not type RSA Full, rather it is type Symmetric
Algorithms (CAST, IDEA, AES). This is because the Entrust Symmetric CSP does not
implement any asymmetric algorithms.
The Entrust Symmetric CSP is designed to be used when encrypting data with the
default CSP or when decrypting data with the private key’s CSP, in cases where the
specified CSP does not support the desired algorithms. Security Provider (or any other
CryptoAPI application) uses the Entrust Symmetric CSP to perform the symmetric
cryptographic operations and the specified CSP for the asymmetric operations. For
example, during a decryption operation, the encrypted symmetric key is decrypted
using the specified CSP and then imported to the Entrust Symmetric CSP. The Entrust
Symmetric CSP is then used to decrypt the encrypted data.
The Entrust Symmetric CSP can encrypt and decrypt raw data using one of the
following algorithms.
Table 14: Entrust Symmetric Cryptographic Service Provider algorithms
Algorithm type
Supported algorithms
Symmetric
Symmetric CAST 40, 64, 80, and 128-bit
IDEA 128-bit
AES 128, 192, and 256-bit
Note: The Entrust Symmetric CSP is not a standard RSA CSP and is not FIPS
140-2 compliant.
Entrust Key Access Service Cryptographic Service Provider
The Entrust Key Access Service CSP contains a FIPS 140-2 compliant security kernel.
This CSP lets CryptoAPI applications access a user’s old private keys that no longer
exist in a smart card CSP due to smart card size limitations. The keys are protected
and managed by the Key Access Service component.
Note: Some registry settings affect FIPS 140-2 compliance for Security Provider;
see CSPDoNotEnforceRSAPublicKeyExponentLength and
CSPEnforceRSAKeyPairLength starting on page 535.
The Entrust Key Access Service CSP is of type RSA Full.
For more information on the Key Access Service, see “Additional Entrust digital ID
management for smart cards” on page 90.
CryptoAPI enhancements
Report any errors or omissions
135
Admin_Security_Provider.book Page 136 Friday, December 23, 2016 11:06 AM
Table 15 on page 136 outlines the key lengths that are supported by the 1024 bit Key
Access Service keys. The Key Access Service key length is 1024 bits and cannot be
changed.
Table 15: User key algorithms that Entrust Key Access Service Cryptographic Service
Provider can secure
Algorithm type
Supported algorithms
Asymmetric
RSA 1024, 2048, 4096, and 6144-bit
Symmetric
Symmetric DES, Triple-DES
CAST 40, 64, 80, and 128-bit
IDEA 128-bit
AES 128, 192, and 256-bit
RC2 40, 56, 64, 128-bit
Hashing
MD2, MD5
SHA-1, SHA 256, SHA 384, SHA 512
Note: The Entrust Key Access CSP does not support SHA 224.
Attention: MD5 is not recommended as the underlying signing digest
algorithm. For more information see technote TN 7707.
Entrust Elliptic Curve Cryptographic Service Provider
The Entrust Elliptic Curve CSP contains a FIPS 140-2 compliant security kernel. This
CSP is used when protecting data with elliptic curve keys.
The Elliptic Curve CSP supports two types of Elliptic Curve Cryptographic (ECC)
algorithms:
136
•
ECDSA (Elliptic Curve Digital Signature Algorithm)
•
ECDH (Elliptic Curve Diffie-Hellman)
Security Provider 10.0 for Windows Administration Guide
Document issue: 1.0
Report any errors or omissions
Admin_Security_Provider.book Page 137 Friday, December 23, 2016 11:06 AM
Table 16 on page 137 outlines the supported algorithms.
Table 16: Algorithms that Entrust Elliptic Curve Cryptographic Service Provider can secure
Algorithm type
Supported algorithms
Asymmetric
ECDSA supports elliptic curves p256, p384, and p521
ECDH supports elliptic curves p256, p384, and p521
Symmetric
DES 64-bit
3DES 168-bit
CAST3 40 and 64-bit
CAST5 40, 64, 80, and 128-bit
IDEA 128-bit
AES 128, 192, and 256-bit
RC2 40, 56, 64, 128-bit
Hashing
MD2, MD5
SHA-1, SHA 256, SHA 384, SHA 512
The Elliptic Curve CSP also supports the CALG_SSL3_SHAMD5 CryptoAPI hashing
algorithm.
Entrust Smart Card Cryptographic Provider
The Entrust Smart Card CSP contains a FIPS 140-2 compliant security kernel. This CSP
is used when protecting data that comes from or is written to a smart card. This CSP
is compatible with Microsoft CAPI. The user’s private keys are accessed and protected
using the Entrust Smart Card Key Storage Provider.
The Entrust Smart Card CSP supports the following algorithms:
Table 17: Algorithms that the Entrust Smart Card CSP can secure
Algorithm type
Supported algorithms
Asymmetric
RSA 1024, 2048-bit
CryptoAPI enhancements
Report any errors or omissions
137
Admin_Security_Provider.book Page 138 Friday, December 23, 2016 11:06 AM
Table 17: Algorithms that the Entrust Smart Card CSP can secure
Algorithm type
Supported algorithms
Symmetric
DES 64-bit
3DES 168-bit
CAST3 40 and 64-bit
CAST5 40, 64, 80, and 128-bit
IDEA 128-bit
AES 128, 192, and 256-bit
RC2 40, 56, 64, 128-bit
Hashing
MD2, MD5
SHA-1, SHA-224, SHA 256, SHA 512
Key Storage Providers (KSPs)
Security Provider includes key storage providers (KSPs) that work with some
cryptographic providers to allow Microsoft Cryptography API: Next Generation
(CNG) and CryptoAPI applications to access users’ keys.
Note: The KSP functionality described here does not apply to users enrolled with
Security Provider as CNG users nor should these KSPs be assigned to CNG users.
See “Key Storage Providers (KSPs)” on page 279 for information applicable to
users enrolled as CNG users.
Entrust Smart Card Key Storage Provider
The Entrust Smart Card Key Storage Provider (KSP) works with the Entrust Smart Card
CSP to provide support for the Cryptography API: Next Generation (CNG).
Security Provider uses the KSP to let CryptoAPI and CNG applications access the
functionality provided by the user’s private keys stored on a smart card. The KSP lets
CNG applications use existing user’s keys but does not generate or import the user’s
keys.
Entrust Software Key Storage Provider
The Entrust Software Key Storage Provider (KSP) works with the Entrust Enhanced
CSP, Entrust Elliptic Curve CSP to provide support for the Cryptography API: Next
Generation (CNG).
138
Security Provider 10.0 for Windows Administration Guide
Document issue: 1.0
Report any errors or omissions
Admin_Security_Provider.book Page 139 Friday, December 23, 2016 11:06 AM
Security Provider uses the KSP to let CryptoAPI and CNG applications access a user’s
private keys stored in an Entrust security store (.epf). The KSP lets CNG applications
use existing user’s keys but does not generate or import the user’s keys. The Entrust
Enhanced CSP and the Entrust Elliptic Curve CSP provide those services.
For Windows operating systems starting with Windows Vista (including the Windows
Server 2008 family and above), CNG goes beyond CryptoAPI to provide APIs that
make use of advanced cryptographic algorithms, such as ECDSA.
CNG implements the United States government's (NSA) Suite B cryptographic
algorithms. These algorithms meet the security of information up to a classification
level of Top Secret. CNG is validated to FIPS 140-2.
CryptoAPI enhancements
Report any errors or omissions
139
Admin_Security_Provider.book Page 140 Friday, December 23, 2016 11:06 AM
CRL Revocation Provider
A certificate revocation list (CRL) contains a list of serial numbers of certificates that
were revoked and should not be trusted because they are no longer considered valid
by the CA that issued them.
Security Provider for Windows enhances Microsoft CryptoAPI’s built-in certificate
revocation checking capabilities by transparently checking the appropriate CRL when
verifying a signature or encrypting information for a recipient. This check confirms
that the certificate in question was not revoked. When the CRL Revocation Provider
feature is installed, it is run before Microsoft CryptoAPI’s certificate revocation
functionality.
See the following sections for details on the CRL Revocation Provider:
•
“Supported CRL revocation functionality” on page 140
•
“How CRLs are checked” on page 141
Supported CRL revocation functionality
The following certificate revocation functionality is included:
•
The CRL Revocation Provider supports CRL verification specified through the
CRL distribution point (CDP) using the directory name format.
•
The CRL Revocation Provider supports combined and partitioned CRL
verification specified through the CDP using the URL format (supports LDAP,
HTTP, FTP, and File protocols).
•
The CRL Revocation Provider looks up the AIA extension in a certificate
when the certificate and CRL are signed by different CA keys. If the CA
information is available, the CRL Revocation Provider retrieves the CA
certificates and imports them to the certificate store.
•
The CRL Revocation Provider looks up the CRL in a default directory that you
choose when PKI data is not available in the registry.
•
The CRL Revocation Provider supports the onlySomeReasons and
indirectCRL fields in the Issuing Distribution Point (IDP) as well as the
cRLIssuer field in the CDP.
•
Administrators can assign CRL or OCSP revocation based on the CA in the
DN of the certificate. Root certificates and intermediate or cross certificates
may be assigned different revocation methods (see page 477 for more
information).
For further information on CRLs and how they are managed using Security Manager,
see “Certificate revocation lists (CRLs)” in the “About Security Manager” chapter of
the Security Manager Administration User Guide.
140
Security Provider 10.0 for Windows Administration Guide
Document issue: 1.0
Report any errors or omissions
Admin_Security_Provider.book Page 141 Friday, December 23, 2016 11:06 AM
How CRLs are checked
Security Provider retrieves a CRL and then checks whether users’ certificates are
included in it. If they are included, it means the certificates are revoked, and Security
Provider displays a message recommending that the users to whom the certificates
belong recover their Entrust digital IDs. Users can still use their digital IDs, but their
digital signatures are no longer trusted and certificate updates are no longer
performed.
The following steps describe how Security Provider’s CRL Revocation Provider
retrieves a CRL and checks certificates against it.
1
Security Provider fetches a CRL. Security Provider includes an option to always
use the directory to perform a CRL check, instead of checking a cached CRL that
is located in the local CRL store. See “CRL Revocation Provider settings” on
page 468.
When the CRL distribution point (CDP) in the certificate uses a directory name
format, Security Provider finds the directory containing the CRL by reading the
Directory values configured in the user’s registry. See “Directory settings” on
page 371 for further information on configuring this value.
If you have several Entrust CAs (a cross-certified environment) and want the CRL
checker to verify CRLs from each CA, ensure that you configure each CA in the
Entrust PKI Configuration page of the Custom Installation wizard. When you do
not configure each CA, your end users cannot verify CRLs that come from
another CA. This also applies to all cross-certified environments.
2
The CRL Revocation Provider validates the CRL by ensuring that the retrieved
CRL is accurate with respect to its scope. The scope of the CRL is determined by
the IDP extension in the CRL.
3
The CRL Revocation Provider verifies that the signature of the CRL is valid. The
CRLs are digitally signed by the CA. The CA’s public key is used to verify the CA’s
signature on the retrieved CRL.
4
The CRL Revocation Provider verifies the time validity of the CRL. The lifetime of
the CRL is checked to ensure it is still valid.
5
The CRL Revocation Provider checks the status of the certificate by looking for
the certificate’s serial number in the CRL.
6
•
If the certificate’s serial number is found, the certificate is considered
revoked.
•
If the certificate’s serial number is not found, the certificate is considered
valid.
If the certificate is still considered valid, the CRL Revocation Provider checks the
critical extensions in the CRL.
•
If a CRL contains an unrecognized critical extension but the certificate’s serial
number being validated does not appear in the list of revoked certificates, the
CryptoAPI enhancements
Report any errors or omissions
141
Admin_Security_Provider.book Page 142 Friday, December 23, 2016 11:06 AM
status of the certificate is basically unknown. The CRL Revocation Provider
considers the CRL as being invalid and it cannot be used.
When the critical extension in the CRL is considered valid and the serial number does
not appear in the CRL as a revoked certificate, the certificate is considered valid.
142
Security Provider 10.0 for Windows Administration Guide
Document issue: 1.0
Report any errors or omissions
Admin_Security_Provider.book Page 143 Friday, December 23, 2016 11:06 AM
OCSP Revocation Provider
The Online Certificate Status Protocol (OCSP) enables applications to determine the
revocation status of certificates in a more timely manner than CRLs. Security Provider
for Windows OCSP Revocation Provider is an OCSP requester that integrates with
Microsoft CryptoAPI to provide CryptoAPI-enabled applications with online
revocation checking capabilities. When both the OCSP Revocation Provider and CRL
Revocation Provider are installed, Security Provider invokes the OCSP Revocation
Provider first.
•
“OCSP revocation functionality” on page 143
•
“How OCSP Revocation Provider checks certificates” on page 143
OCSP revocation functionality
The following OCSP Revocation Provider functionality is included:
•
support for a variety of available OCSP responders that conform to the OCSP
standard, such as, CoreStreet RTC Responder
•
provide configurable OCSP responder locations
•
accept basic OCSP responses provided by any compliant OCSP responder
•
configuring to include a nonce in the OCSP request
•
use of HTTP or HTTPS over SSL to exchange OCSP transactions
•
support caching of OCSP responses
•
verify OCSP responses
•
validate the value of the extensions in the OCSP response
•
provide logging to write detailed transaction information and binary dumps
of OCSP requests and responses to files
•
Administrators can assign CRL or OCSP revocation based on the CA in the
DN of the certificate. Root certificates and intermediate or cross certificates
may be assigned different revocation methods (see page 477 for more
information).
How OCSP Revocation Provider checks certificates
When a Microsoft CryptoAPI-enabled application asks CryptoAPI to validate the
current status of a certificate and check that it is trusted, CryptoAPI passes the request
for validation to the OCSP Revocation Provider.
The following describes how the OCSP Revocation Provider validates a certificate:
1
OCSP Revocation Provider constructs a request for the status of a certificate.
2
OCSP Revocation Provider determines the OCSP responder to which it will send
the request. The responder is discovered through one of the following:
CryptoAPI enhancements
Report any errors or omissions
143
Admin_Security_Provider.book Page 144 Friday, December 23, 2016 11:06 AM
•
a URL that you configured
See “OCSP Revocation Provider settings” on page 474.
•
a URL that is specified in the Authority Info Access (AIA) extension of the
certificate in question
If multiple responder URLs are specified, the OCSP Revocation Provider tries
each URL in the order specified in the AIA until a successful response is
returned.
3
The OCSP Revocation Provider sends the request to the chosen OCSP responder,
using HTTP or HTTPS over SSL, and waits for a response. (If you add an
application proxy server to your system architecture, you can have the OCSP
Revocation Provider communicate through this proxy.) If no response is received,
the OCSP Revocation Provider sends the request to the next OCSP responder
that it is configured to query.
4
If the OCSP Revocation Provider receives a response, the response is validated.
5
If the response is valid, the status of the certificate is returned to CryptoAPI.
6
Optionally, the OCSP Revocation Provider caches the OCSP response. The
caching minimizes bandwidth usage in high-volume OCSP deployments. The
OCSP certificate cache store is in one of the following files:
<Local Application Data>\Entrust\OCSPCacheStore.sst
Note: Double-click the file to view it in the Microsoft Management Console.
7
8
The OCSP Revocation Provider sets the following certificate properties in the
certificates that are saved to the OCSP certificate cache store:
•
a timestamp
•
an encoded OCSP response
•
an encoded nonce that is generated when sending an OCSP request to the
OCSP responder server
Once the OCSP response is cached, the OCSP Revocation Provider only sends a
new OCSP request when one of the following occurs:
•
the timestamp certificate property does not exist
•
the timestamp certificate property exists, and the difference between the
current time and the timestamp is greater than or equal to the
OCSPCacheStoreUpdateInterval setting
For details on this setting, and other OCSP settings, see “OCSP Revocation
Provider settings” on page 474.
144
Security Provider 10.0 for Windows Administration Guide
Document issue: 1.0
Report any errors or omissions
Admin_Security_Provider.book Page 145 Friday, December 23, 2016 11:06 AM
Certificate path discovery, validation, and
extension checking
In simple terms, certificate path discovery and validation is the process of discovering
a path from the user’s certificate to a trusted CA. Sometimes to find the trusted CA,
a path (also called a chain) must be built through a number of intermediate CAs.
When the path is built and validated, the user’s certificate can be trusted. Part of the
validation process is checking whether critical extensions are known.
CryptoAPI includes built-in certificate path discovery and validation functionality that
Security Provider leverages when it needs to validate certificates.
In addition, Security Provider offers three features—Certificate Path Discovery,
Certificate Path Validation, and Certificate Path Critical Extension Policy Provider—
that improve CryptoAPI’s certificate path building and validation capabilities. These
features—excluding the Certificate Path Critical Extension Policy Provider—are
activated automatically for any CryptoAPI applications that use CryptoAPI’s
certificate path discovery and validation features.
Certificate path discovery and validation are explained in detail in the following
sections:
•
“Path discovery and validation overview” on page 145
•
“About the Certificate Path Discovery feature” on page 146
•
“About the Certificate Path Validation feature” on page 147
•
“About the Certificate Path Critical Extension Policy Provider” on page 147
•
“Customizing certificate path discovery” on page 148
•
“Customizing certificate path validation” on page 149
•
“Customizing the Certificate Path Critical Extension Policy Provider” on
page 150
Path discovery and validation overview
When a certificate needs to be validated, the following steps are performed:
1
A CryptoAPI application (Security Provider, for instance) calls CryptoAPI to build
the certificate path between the user’s (or computer’s) certificate and a trusted
root certificate. To help with this task, the Certificate Path Discovery feature may
be invoked. See “About the Certificate Path Discovery feature” on page 146 for
details.
2
The application calls CryptoAPI to perform the base-chain-policy-verification
checks as well as the basic-constraints-chain-policy checks. To help with this task,
the Certificate Path Validation feature is invoked. For details, see “About the
Certificate Path Validation feature” on page 147.
CryptoAPI enhancements
Report any errors or omissions
145
Admin_Security_Provider.book Page 146 Friday, December 23, 2016 11:06 AM
3
The application calls CryptoAPI to perform critical extension chain policy checks.
In order to perform these checks, the Certificate Path Critical Extension Policy
Provider can be invoked. Unlike the Certificate Path Discovery and Verification
features, your application must be coded to call the Certificate Path Critical
Extension Policy Provider. For details, see “About the Certificate Path Critical
Extension Policy Provider” on page 147.
Note: If any of the steps in the path validation procedure fails, the path
validation is aborted.
About the Certificate Path Discovery feature
Security Provider offers the Certificate Path Discovery feature. It allows Security
Provider (or any CryptoAPI-based application) to discover and download
intermediate CA certificates (also called subordinate CA certificates), CA
cross-certificates, and link certificates located in any directory. CryptoAPI can then use
these certificates to build certificate paths to a trusted root CA.
Without the Certificate Path Discovery feature, CryptoAPI must rely solely on the AIA
extension in certificates (which is often not in certificates) as the basis from which to
discover intermediate CA certificates.
When the Certificate Path Discovery feature is activated, the following occurs:
•
A CryptoAPI application (Security Provider, for instance) needs to check a
signature on a certificate. CryptoAPI searches the Intermediate CA certificate
store for CA certificates that can build a path to a trusted root CA certificate.
•
If the application is unable to find a CA certificate that can successfully build
a path, it searches the Entrust CA Certificate Search store located within the
Intermediate Certification Authorities store. This invokes a small program
called Entrust CA Certificate Search.
•
The Entrust CA Certificate Search program looks in the directory that you
configured as the default directory. This directory can be any LDAP directory
of your choosing, including Active Directory—it does not need to be
associated with Security Manager.
•
The Entrust CA Certificate Search program downloads any intermediate CA
certificates, cross-certificates, and link certificates that it finds to this location:
<Local Application Data>\Entrust\ESP\eespcacertcache.sst
You can view the certificates in eespcacertcache.sst by double-clicking
the file.
•
146
From this point forward, the Entrust CA Certificate Search program uses the
cached certificates first and only searches the directory again if the cached
certificates do not successfully verify a certificate.
Security Provider 10.0 for Windows Administration Guide
Document issue: 1.0
Report any errors or omissions
Admin_Security_Provider.book Page 147 Friday, December 23, 2016 11:06 AM
About the Certificate Path Validation feature
The Certificate Path Validation feature ensures that X.509 and RFC 3280 validation
checks are performed on certificate paths.
Certificate Path Validation replaces Microsoft’s base-chain-policy-verification checks.
This replacement means that Security Provider—and any CryptoAPI applications that
use Microsoft’s base-chain policy verification checks—automatically performs the
following validation checks detailed in RFC 3280bis-02 section 6.1:
•
signature verification
•
validity periods
•
name chaining
•
basic constraints
•
key usage
•
certificate policies
•
require explicit policy
•
policy mappings
•
inhibit policy mapping
•
inhibit any policy
•
name constraints
•
weak or insecure hash algorithms
About the Certificate Path Critical Extension Policy Provider
As mentioned in the “Path discovery and validation overview” on page 145, the final
step in validating a certificate path is to validate the critical extension policy. A
certificate path satisfies this policy if all critical extensions are known. If an unknown
critical extension is found on any certificate in the path, the path is invalid.
The Certificate Path Critical Extension Policy Provider is not part of Microsoft’s
base-chain policy verification checks nor is it part of Security Provider’s Certificate
Path Validation feature.
The Certificate Path Critical Extension Policy Provider is added to the user’s system
during the Security Provider for Windows installation. It is installed by default with
Security Provider and there is no option to disable it.When installed, it is registered
with CryptoAPI. This registration allows Security Provider for Windows to access the
Certificate Path Critical Extension Policy Provider through the existing CryptoAPI path
validation calls.
CryptoAPI applications, other than Security Provider, do not use the Certificate Path
Critical Extension Policy Provider unless specifically called to do so.
See page 527 for information about using the registry setting to configure these.
CryptoAPI enhancements
Report any errors or omissions
147
Admin_Security_Provider.book Page 148 Friday, December 23, 2016 11:06 AM
Customizing certificate path discovery
Although the Certificate Path Discovery feature is activated automatically when users
install Security Provider, some customizations may be necessary to ensure that the
feature works properly in your environment.
The following instructions describe how to customize the Certificate Path Discovery
feature using either the Custom Installation wizard or Microsoft Group Policy.
•
“To enable certificate path discovery using the wizard” on page 148
•
“To enable certificate path discovery using Group Policy” on page 148
To enable certificate path discovery using the wizard
1
Work through the pages of the Custom Installation wizard, as described in “To
customize the installation using the wizard only” on page 329, until you reach
the Select Application Features page.
2
Ensure that the Certificate Path Discovery feature is selected.
3
Click Next.
The Specify Directory Information page appears.
4
Click Add and add a directory that you want the Certificate Path Discovery
feature to search. This directory can be any LDAP directory. It does not need to
be associated with Security Manager.
5
On the Specify Directory Information main page, ensure that the directory you
want Certificate Path Discovery to search appears in bold. To make the directory
bold, select the directory in the list and click Default.
Certificate Path Discovery only checks for certificates in the default directory.
6
Optionally, proceed through the wizard until you reach the Specify Additional
Registry Values page, and specify the CASearchResultLifetime registry
setting described in “Certificate path discovery, validation, download, and
extensions settings” on page 524.
7
Proceed to the end of the wizard and click Finish to save your settings.
The .mst file is updated with your new Certificate Path Discovery settings.
8
Package, test, and distribute the installation to your users. For details, see
“Deploying Security Provider for Windows” on page 319.
When users install Security Provider, the Certificate Path Discovery feature will now
be activated.
To enable certificate path discovery using Group Policy
1
148
Specify a directory that you want the Certificate Path Discovery feature to search
by configuring the registry values and keys described in “Directory settings” on
page 371. Follow these guidelines when specifying the directory:
Security Provider 10.0 for Windows Administration Guide
Document issue: 1.0
Report any errors or omissions
Admin_Security_Provider.book Page 149 Friday, December 23, 2016 11:06 AM
•
The directory must be the default directory.
•
The directory can be any LDAP directory. It does not need to be associated
with Security Manager.
2
Optionally, specify the CASearchResultLifetime registry setting described in
“Certificate path discovery, validation, download, and extensions settings” on
page 524.
3
Push out your settings to your users through Group Policy. The registry values are
written to your users’ registries.
When users install Security Provider, the Certificate Path Discovery feature will now
be activated.
Customizing certificate path validation
Although Certificate Path Validation is activated automatically when users install
Security Provider, some customizations may be necessary to ensure that the feature
behaves the way you want it to.
The following instructions describe how to customize Certificate Path Validation using
either the Custom Installation wizard or Microsoft Group Policy.
•
“To customize the certificate path validation using the wizard” on page 149
•
“To customize certificate path validation using Group Policy” on page 150
To customize the certificate path validation using the wizard
1
Work through the pages of the Custom Installation wizard, as described in “To
customize the installation using the wizard only” on page 329, until you reach
the Select Application Features page.
2
Ensure that Certificate Path Validation is selected.
3
Proceed through the wizard until you reach the Specify Additional Registry
Values page. Optionally, specify the Certificate Path Validation registry values
described in “Certificate path discovery, validation, download, and extensions
settings” on page 524.
4
Proceed to the end of the wizard and click Finish to save your settings.
The .mst file is updated with your new Certificate Path Discovery settings.
5
Package, test, and distribute the installation to your users. For details, see
“Deploying Security Provider for Windows” on page 319.
You have activated Certificate Path Validation feature. Security Provider now
uses Certificate Path Validation, as well as any CryptoAPI applications that
currently use Microsoft’s base-chain-policy-verification checks.
CryptoAPI enhancements
Report any errors or omissions
149
Admin_Security_Provider.book Page 150 Friday, December 23, 2016 11:06 AM
To customize certificate path validation using Group Policy
1
Optionally, specify the Certificate Path Validation registry values described in
“Certificate path discovery, validation, download, and extensions settings” on
page 524. If you do not specify these settings, the Certificate Path Validation
feature is activated with the defaults.
2
Push out your settings to your users through Group Policy. The registry values are
written to your users’ registries.
You have activated the Certificate Path Validation feature. Security Provider now uses
Certificate Path Validation, as well as any CryptoAPI applications that currently use
Microsoft’s base-chain-policy-verification checks.
Customizing the Certificate Path Critical Extension Policy
Provider
By default, there are no known critical extensions defined in the Certificate Path
Critical Extension Policy Provider.
If your environment consists of issued certificates that have critical extensions in
them, these extensions must be listed in the Windows registry for each user of
Security Provider for Windows. The list of extensions you define informs the
Certificate Path Critical Extension Policy Provider that those extensions are known.
To specify critical extensions using the wizard
1
Work through the pages of the Custom Installation wizard, as described in “To
customize the installation using the wizard only” on page 329, until you reach
the Specify Additional Registry Values page. Specify the Certificate Path Critical
Extension Policy Provider registry value as described on page 527.
2
Proceed to the end of the wizard and click Finish to save your settings.
The .mst file is updated with your new Certificate Path Discovery settings.
3
Package, test, and distribute the installation to your users. For details, see
“Deploying Security Provider for Windows” on page 319.
You have now specified known critical extensions.
To specify critical extensions using Group Policy
1
Specify the Certificate Path Critical Extension Policy Provider registry value
described in “Certificate path discovery, validation, download, and extensions
settings” on page 524.
2
Push out your setting to your users through Group Policy. The registry value is
written to your users’ registries.
You have now specified known critical extensions.
150
Security Provider 10.0 for Windows Administration Guide
Document issue: 1.0
Report any errors or omissions
Admin_Security_Provider.book Page 151 Friday, December 23, 2016 11:06 AM
6
Chapter 6
Integrating with other products
This chapter contains information about integrating Security Provider for Windows
with Entrust and third-party products.
This chapter contains the following topics:
•
“Creating digital IDs in Administration Services” on page 152
•
“Using the Auto-enrollment Service (Administration Services)” on page 153
•
“Using the Roaming Server” on page 174
•
“Using Entrust TruePass” on page 180
•
“Using an application proxy server” on page 181
•
“Using Security Manager Proxy” on page 182
•
“Using smart cards” on page 184
•
“Using a Card Management System” on page 193
•
“Using Entrust smart cards with Entrust IdentityGuard” on page 196
•
“Authentication and transaction signing using Entrust IdentityGuard and
Security Provider for Windows” on page 207
•
“Using Security Provider for Windows with non-Entrust PIV smart card
management software” on page 216
•
“Using Microsoft Application Virtualization (App-V)” on page 218
•
“Creating and using a virtual smart card (TPM)” on page 219
151
Admin_Security_Provider.book Page 152 Friday, December 23, 2016 11:06 AM
Creating digital IDs in Administration Services
You can use Entrust Authority Administration Services to provide digital signatures for
users of Security Provider and for Web certificates. An Administration Services
administrator creates a new account in the User Management Service (UMS)
interface. Security Manager generates a reference number and authorization code
(collectively called activation codes) for each account and passes these to
Administration Services. The administrator then distributes the codes in a secure
fashion to each user. You can also use the UMS to recover and manage digital IDs.
Note: The most detailed and current information about using Administration
Services is in the Administration services documentation suite.
152
Security Provider 10.0 for Windows Administration Guide
Document issue: 1.0
Report any errors or omissions
Admin_Security_Provider.book Page 153 Friday, December 23, 2016 11:06 AM
Using the Auto-enrollment Service
(Administration Services)
The Auto-enrollment Service is part of Administration Services. It performs the
functions previously preformed by the Auto-enrollment Server. Use it to
automatically deliver an Entrust digital ID to a Security Provider for Windows client.
All types of Entrust digital IDs that are supported by Security Provider for Windows
can be auto-enrolled. Depending on the behavior of the Cryptographic Service
Provider (CSP), the auto-enrollment can be completely silent or can display the Enroll
for Entrust Digital ID wizard.
Note: The Auto-enrollment Server has been superseded by the Auto-enrollment
Service (AES), a service in Administration Services 8.2 and later. Users who are
familiar with the Auto-enrollment Service should find similar functionality in the
Auto-enrollment Service.
Security Provider for Windows, in conjunction with the Auto-enrollment Service, can
provide an Entrust digital ID for a user or Entrust computer digital ID to the following
Windows-based machines:
•
Microsoft Windows laptops and desktops
•
Microsoft Windows IIS Web servers
•
Microsoft Windows domain controllers
•
Microsoft Windows authentication clients and servers (RRAS, IAS, VPN,
Radius servers)
Attention: The Security Provider for Windows client must be online for
auto-enrollment and recovery to occur.
The Auto-enrollment Service supports Security Manager 8.x and above.
Enabling auto-enrollment
To make use of the auto-enrollment and recovery capability, add a configuration
setting to the Windows registry. You must activate the different types of Entrust
digital IDs that you enroll, user or computer, using separate registry values in the
event that different CAs perform these enrollments:
•
AutoEnrollUserURL is the complete URL of the Auto-enrollment Service
for auto-enrolling and recovering users.
•
AutoEnrollMachineURL is the complete URL of the Auto-enrollment
Service for auto-enrolling and recovering computers.
Integrating with other products
Report any errors or omissions
153
Admin_Security_Provider.book Page 154 Friday, December 23, 2016 11:06 AM
For details on these settings, see “Auto-enrollment settings” on page 401.
You can configure both registry values using the Auto-Enrollment tab located in the
PKI Configuration page of the Custom Installation wizard. The registry values
support a list of URLs in case connections to multiple servers is desired. If the first
server does not work, then the second is tried, and so on. Once a connection is
established with one server, connections to other servers are not attempted. (See also
“Configuring hardened desktop environments” on page 360 for information on
setting a registry key to enable log files.)
Note: You can set auto-enrollment and recovery for each <DN_of_CA>
configured in the registry. If multiple CAs have auto-enrollment activated, the
auto-enrollments occur one after the other.
Auto-enrollment of a user for an Entrust digital ID
Security Provider for Windows supports the auto-enrollment of users for an Entrust
digital ID. The CSP used for the user enrollment determines whether or not the
enrollment performs silently:
•
silent enrollment
Choose a CSP that does not require input from the user. For example,
Microsoft CSPs can be configured to behave silently. For further information
on silent auto-enrollment, see the topic “Silent auto-enrollment and
recovery” on page 160.
•
manual enrollment
When you use the auto-enrollment feature to create an Entrust digital ID for
a user stored in an Entrust security store (.epf) or on a smart card, the Enroll
for Entrust Digital ID wizard appears.
How the user auto-enrollment is initiated
Auto-enrollment is one of three tasks for which the Digital ID Monitor is responsible.
The other two operations are checking for required key updates of user’s Entrust
digital IDs, and performing automatic certificate downloads.
For each CA that has auto-enrollment activated, the Digital ID Monitor searches the
user’s local Personal certificate store for certificates issued by that CA and managed
by Security Provider for Windows. If a certificate is present that is not managed by
Security Provider for Windows, it is ignored. If no certificates are found, an
auto-enrollment is initiated.
Security Provider for Windows initiates an auto-enrollment whenever there are no
certificates issued by the CA. However, the Auto-enrollment Service does not always
grant an auto-enrollment. The Auto-enrollment Service decides if an auto-enrollment
154
Security Provider 10.0 for Windows Administration Guide
Document issue: 1.0
Report any errors or omissions
Admin_Security_Provider.book Page 155 Friday, December 23, 2016 11:06 AM
is appropriate. Furthermore, the Auto-enrollment Service determines if an enrollment
or a recovery is the appropriate action and communicates that information to Security
Provider for Windows.
When Security Provider for Windows requests a user auto-enrollment because no
certificates exist in the user’s local Personal certificate store, the Auto-enrollment
Service grants the request and instructs Security Provider for Windows to perform an
auto-enrollment in the following cases:
•
the user does not exist yet in Security Manager
•
the user is in the Added state in Security Manager
The Auto-enrollment Service rejects the auto-enrollment request in the following
cases:
•
the user is in the Active state in Security Manager
•
the user is in the Key Export state in Security Manager
•
the user is in the Disabled state in Security Manager
Even if the Auto-enrollment Service grants the request, this does not mean that
enrollment occurs immediately. Depending on the rules in place at the
Auto-enrollment Service, the request may be queued for administrative approval
before Security Provider for Windows is allowed to proceed with the enrollment. See
“Enrollment and recovery queues for administrator approval” on page 159 for
further information.
In order to communicate securely with the Auto-enrollment Service, Security Provider
for Windows must first authenticate the user to the SSL Server. The Internet
Information Services (IIS) will be configured to require secure communication
(through SSL), and the authentication method required will be set to Windows
Integrated Logon. See the Entrust Authority Administration Services Configuration
Guide for further information. Windows Integrated Logon to the SSL server will be
possible, provided the user’s Windows login name and domain name are acceptable
or trusted by IIS. Once IIS authenticates the user, secure communication is achieved
with the Auto-enrollment Service.
Auto-enrollment for an Entrust computer digital ID
Security Provider for Windows supports requesting auto-enrollment for an Entrust
computer digital ID. The CSP used for the Entrust computer digital ID must perform
silently and there should be no notifications, no enrollment wizard, and no password
prompts. For example, configure Microsoft CSPs to behave silently. See the topic
“Silent auto-enrollment and recovery” on page 160 for further information.
Integrating with other products
Report any errors or omissions
155
Admin_Security_Provider.book Page 156 Friday, December 23, 2016 11:06 AM
How the computer auto-enrollment is initiated
Auto-enrollment is one of three tasks for which the Computer Digital ID Service is
responsible. The other two operations are checking for required key updates of a
computer’s Entrust digital ID and performing Automatic Certificate Downloads.
For each CA that has auto-enrollment activated, the Computer Digital ID Service
searches the computer’s local Personal certificate store for certificates issued by that
CA and managed by Security Provider for Windows. If a certificate is present that is
not managed by Security Provider for Windows, it is ignored. If no certificates are
found, auto-enrollment is initiated. Security Provider for Windows initiates an
auto-enrollment whenever there are no certificates issued by the CA. However, the
Auto-enrollment Service does not always grant an auto-enrollment. The
Auto-enrollment Service decides if auto-enrollment is appropriate. Furthermore, the
Auto-enrollment Service determines if enrollment or recovery is the appropriate
action and communicates that information with the Security Provider for Windows
client.
When Security Provider for Windows requests a computer auto-enrollment because
no certificates exist in the computer’s local Personal certificate store, the
Auto-enrollment Service grants the request and instructs Security Provider for
Windows to perform auto-enrollment in the following cases:
•
the computer does not exist yet in Security Manager
•
the computer is in the Added state in Security Manager
•
the computer is in the Active state in Security Manager
The Auto-enrollment Service rejects the request in the following cases:
•
the computer is in the Key Export state in Security Manager
•
the computer is in the Disabled state in Security Manager
Even if the Auto-enrollment Service grants the request, this does not mean that the
enrollment occurs immediately. Depending on the rules in place at the
Auto-enrollment Service, the request may be queued for Administrative approval
before Security Provider for Windows is allowed to proceed with the enrollment. See
“Enrollment and recovery queues for administrator approval” on page 159 for
further information.
In order to communicate securely with the Auto-enrollment Service, Security Provider
for Windows must first authenticate the computer to the SSL server. Configure
Internet Information Services (IIS) to require security communication (using SSL), and
the authentication method required will be set to Windows Integrated Logon. See the
Entrust Authority Administration Services Configuration Guide for further
information. Windows Integrated Logon to the SSL server will be possible provided
the computer’s Windows name and domain name are acceptable or trusted by IIS.
Once IIS authenticates the computer, secure communication will be achieved with the
Auto-enrollment Service.
156
Security Provider 10.0 for Windows Administration Guide
Document issue: 1.0
Report any errors or omissions
Admin_Security_Provider.book Page 157 Friday, December 23, 2016 11:06 AM
Auto-recovery
Security Provider for Windows supports requesting an auto-recovery. The CSP that is
used for the auto-recovery determines whether or not it runs silently:
•
silent recovery
Choose a CSP that does not require input from the user. For example,
configure Microsoft CSPs to behave silently. For further information on silent
auto-enrollment, see the topic “Silent auto-enrollment and recovery” on
page 160.
Note: Auto-recovery for a computer digital ID is always silent.
•
manual recovery
– When you use the auto-enrollment feature to recover an Entrust digital ID
for a user, the Recover Entrust Digital ID wizard appears for user input.
– When you use the auto-recovery feature to recover an Entrust digital ID for
a user stored in an Entrust security store (.epf) or on a smart card, the
Recover Entrust Digital ID wizard appears.
How the auto-recovery is initiated
The digital ID management component is responsible for detecting and initiating all
required user auto-recoveries. When digital ID management detects that an Entrust
digital ID is in one of the following invalid states, Security Provider for Windows
attempts an auto-recovery:
•
the signing certificate is expired
•
the signing certificate is revoked
•
all certificates are revoked
•
the user requires an update, but the user is in the Key Recovery state at the
CA
•
the user requires an update, but updates are not allowed for this user at the
CA
If auto-recovery is activated for the CA, Security Provider for Windows sends the
auto-recovery request to the Auto-enrollment Service. When the auto-recovery is
granted by the Auto-enrollment Service, Security Provider for Windows is instructed
to perform an auto-recovery.
Depending on the rules in place at the Auto-enrollment Service, the digital ID
management component may queue the request for administrator approval before
allowing Security Provider for Windows to proceed with the recovery. See
“Enrollment and recovery queues for administrator approval” on page 159 for
further information.
Integrating with other products
Report any errors or omissions
157
Admin_Security_Provider.book Page 158 Friday, December 23, 2016 11:06 AM
When certificates exist in the user’s local Personal certificate store and digital ID
management detects one of the invalid states, an update of the user’s Entrust digital
ID is performed. When digital ID management performs silently, due to the
configured CSP, the update occurs silently. When digital ID management does not
occur silently, the user’s Entrust digital ID begins updating. A dialog box informs the
user when this process completes.
Auto-recovery of users in the Active state in Security Manager
The Auto-enrollment Service rejects auto-recoveries of users in the Active state in
Security Manager. This is necessary to prevent roaming users from recovering at each
machine they log in to. If this restriction was not in place, auto-recoveries could occur
at several different machines, rather than allowing the user to log in to their existing
Entrust digital ID (for example, a roaming Entrust security store or a smart card).
Sometimes a user legitimately requires a recovery while in the Active state in Security
Manager. This could be due to a forgotten password, a lost security store, or perhaps
corrupt or deleted certificates in the local Personal certificate store. When this is the
case, the user must inform their administrator of the problem. The administrator sets
the user for key recovery in Security Manager.
Customizing the certificate type and role
Auto-enrollment Service can use Security Provider for Windows settings to choose a
specific role or certificate type for the user or computer Entrust digital ID. By default,
the Auto-enrollment Service determines the role or certificate type. The following
Security Provider for Windows registry settings configure users and computers with
different roles and certificate types than the default set at the Auto-enrollment
Service:
•
AutoEnrollUserDigitalIDType sets the certificate type and role for an
Entrust digital ID for a user.
•
AutoEnrollMachineDigitalIDType sets the certificate type and role for
an Entrust computer digital ID.
Which string that you configure in the AutoEnrollUserDigitalIDType or the
AutoEnrollMachineDigitalIDType registry setting depends on the certificate
type information located in the Auto-enrollment Service’s ae-defaults.xml file.
See the Entrust Authority Administration Services Configuration Guide for further
information.
When the Auto-enrollment Service decides what role and certificate type to use for
the enrollment, it communicates this to Security Manager. Security Manager then
creates the appropriate identity at the CA.
158
Security Provider 10.0 for Windows Administration Guide
Document issue: 1.0
Report any errors or omissions
Admin_Security_Provider.book Page 159 Friday, December 23, 2016 11:06 AM
Responses to auto-enrollment and recovery requests
When the auto-enrollment and recovery request is sent from a Security Provider for
Windows client to the Auto-enrollment Service, the Auto-enrollment Service sends
one of the following responses to the Security Provider for Windows client:
•
The approval response includes an authorization code and reference number
that Security Provider for Windows can use to communicate with the CA,
and enroll and recover the user or computer. The response also indicates the
validity period of these activation codes and whether an enrollment or a
recovery should be performed.
•
The queued response indicates that the request is queued for administrative
approval. See the topic “Enrollment and recovery queues for administrator
approval” on page 159.
•
The rejection response includes an error code and reason string indicating
why the auto-enrollment and recovery cannot occur. See the topic “Rejected
auto-enrollment and recovery response” on page 162.
Once Security Provider for Windows has the Approval response, communication with
the Auto-enrollment Service is complete. The enrollment and recovery is then
performed through direct communication with Security Manager.
Enrollment and recovery queues for administrator approval
Whenever the Auto-enrollment Service queues a request, the following occurs:
•
Auto-enrollment Service sends a queued response to Security Provider for
Windows.
•
Security Provider for Windows logs this information, but does not save it to
memory.
•
Security Provider for Windows continues to send identical auto-enrollment
and recovery requests, until the administrator has approved the request.
•
The administrator releases the request from the queue, and the
Auto-enrollment Service sends an approval response to the Security Provider
for Windows client.
See the Entrust Authority Administration Services Configuration Guide for further
information.
Queued responses
The end user never sees queued responses. It is only after Security Provider for
Windows receives the approval response that the Enroll for Entrust Digital ID or
Recover Entrust Digital ID wizard appears for user enrollments and recoveries that are
not configured as silent.
Integrating with other products
Report any errors or omissions
159
Admin_Security_Provider.book Page 160 Friday, December 23, 2016 11:06 AM
If an auto-recovery is attempted, due to an invalid state, and Security Provider for
Windows receives a queued response instead of an approval response, the user is
notified of this in a dialog box.
Silent auto-enrollment and recovery
Silent auto-enrollment of an Entrust computer digital ID means that no password
prompts, no wizards, no dialog boxes, and no error messages appear.
Silent auto-enrollment for an Entrust digital ID for a user is the same as for a
computer, except that error messages can appear even in silent mode.
Once Security Provider for Windows has the approval response from the
Auto-enrollment Service, Security Provider for Windows sends preliminary messages
to the CA, including the reference number and authorization code, requesting the
policy certificates for the user. The CA returns the desired policy certificates and
Security Provider for Windows reads the certificate definition policy certificates. The
certificate definition policy certificate has information about:
•
the CSP to use for the auto-enrollment and recovery
This is the CSP to manage keys certificate definition policy setting.
•
whether or not the Entrust digital ID for a user auto-enrollment or recovery
will be silent
This is the Protected key storage for CSP certificate definition policy setting.
With this information, Security Provider for Windows knows whether to display the
Enroll for Entrust Digital ID or Recover Entrust Digital ID wizard. The
auto-enrollment or recovery for an Entrust digital ID for a user runs silently only when
you configure the following two settings:
•
the CSP to manage keys setting; for example, Microsoft CSPs
•
the Protected key storage for CSP setting is disabled in all certificate
definition policies, in each certificate type
Smart card CSPs and the Entrust Enhanced CSP ignore the Protected key
storage for CSP setting. See the topic “Protect key storage for CSP” on
page 302.
Note: Because smart card CSPs ignore the Protected key storage for CSP
setting, silent auto-enrollment and recovery is not possible for smart card users.
Smart card users are always prompted to perform a key enrollment, recovery, or
update.
The auto-enrollment or recovery for an Entrust computer digital ID always runs
silently.
160
Security Provider 10.0 for Windows Administration Guide
Document issue: 1.0
Report any errors or omissions
Admin_Security_Provider.book Page 161 Friday, December 23, 2016 11:06 AM
Attention: If the CSP to manage keys setting is not set to a CSP that supports
silent behavior, the auto-enrollment or recovery fails.
When auto-enrolling or recovering an Entrust computer digital ID, the Protected key
storage for CSP setting is always ignored. See the topic “Protect key storage for CSP”
on page 302.
When an Entrust digital ID for a user or computer is silently auto-enrolled successfully,
digital ID management for that Entrust digital ID always runs silently. Because the
process is silent, you may want to view the logmain.htm file to determine if
problems occurred during any of these operations.
Nonsilent user auto-enrollment and recovery
When Security Provider for Windows receives the auto-enrollment or recovery
approval from the Auto-enrollment Service and it is not a silent installation, Security
Provider for Windows displays a tray notification icon and balloon tip that notifies the
user that they can begin enrollment or recovery.
When the user clicks the icon or balloon tip, an Enroll for Entrust Digital ID Request
or Entrust Digital ID Recovery Request dialog box appears. When the user clicks
Enroll on the Enroll for Entrust Digital ID Request dialog box or the user clicks
Recover on the Entrust Digital ID Recovery Request dialog box, the respective Enroll
for Entrust Digital ID or Recover for Entrust Digital ID wizard is launched.
The user will never see the following pages in the wizard:
•
Enter activation codes page
The activation codes (reference number and authorization code) are in the
approval response.
•
Specify a Certification Authority (CA) page
Security Provider for Windows also knows which CA is being enrolled to.
Approved Entrust computer digital ID auto-enrollment and
recovery requests
When Security Provider for Windows receives the auto-enrollment or recovery
approval from the Auto-enrollment Service, Security Provider for Windows silently
performs the enrollment or recovery of the Entrust computer digital ID. Since this is a
silent installation, you may want to view the logmain.htm file to determine if any
problems occurred during the auto-enrollment or recovery.
Integrating with other products
Report any errors or omissions
161
Admin_Security_Provider.book Page 162 Friday, December 23, 2016 11:06 AM
Rejected auto-enrollment and recovery response
There may be several reasons why an auto-enrollment or recovery is rejected,
including:
•
the CA is not running
•
the user or computer is not allowed to enroll or recover because they are
revoked, and there is no queue selected
•
the user is not allowed to recover because they are in the Active state
•
the user or computer’s signing certificate is revoked, and there is no queue
selected
•
the user is not allowed to recover because key updates are not allowed for
this user at the CA, and there is no queue selected
Every time the Digital ID Monitor or the Computer Digital ID Service runs, Security
Provider for Windows sends another auto-enrollment request until it gets an approval
response. When a response message from the Auto-enrollment Service contains a
fatal error, Security Provider for Windows writes this information to the Security
Provider for Windows log (logmain.htm) file.
When queuing is available, all auto-recovery requests are placed in the queue and the
administrator decides if an auto-recovery should be granted or denied. When
queuing is not available for an administrator, the following automatic auto-recoveries
are granted or denied:
Granted:
•
when the signing certificate is expired
•
when the user is in the Key Recovery state at the CA
Denied:
•
when the signing certificate is revoked
•
when all certificates are revoked
•
when updates are not allowed at the CA for this user
When an auto-recovery is denied, the Auto-enrollment Service returns an error to the
Security Provider for Windows client. In nonsilent mode, an error message appears
explaining that an auto-recovery attempt failed. In this case, the user must inform
their administrator that a recovery is required. The administrator must set the user for
Key Recovery at the CA. Once the user is switched from the Active state to the Key
Recovery state, an auto-recovery is automatically granted by the Auto-enrollment
Service.
Resending auto-enrollment requests
When an auto-enrollment request is sent to the Auto-enrollment Service, the request
to create users is then sent to Security Manager. If many users or computers are
162
Security Provider 10.0 for Windows Administration Guide
Document issue: 1.0
Report any errors or omissions
Admin_Security_Provider.book Page 163 Friday, December 23, 2016 11:06 AM
attempting auto-enrollment simultaneously, the connection attempt from the
Auto-enrollment Service to Security Manager may fail.
When the connection attempt fails, the Auto-enrollment Service returns an AES0170
error code in the response message to Security Provider for Windows. When Security
Provider for Windows reads the AES0170 error code in the response message, it tries
to resend the auto-enrollment request using the following settings:
•
AutoEnrollNumberOfRetries sets the number of times you want to retry
sending the request. The default is 10 times.
•
AutoEnrollRetryInterval sets the number of seconds that should
elapse between each retry. The default is every 30 seconds.
See “Auto-enrollment settings” on page 401 for details on these settings.
Note: Security Provider only retries when the Auto-enrollment Service sends the
AES0170 error code in its response. If an auto-enrollment is not successful for a
reason other than AES0170, or if all retries are unsuccessful, auto-enrollment will
be attempted again:
— at the next interval set by CertUpdateInterval, or the next time the
Computer Digital ID Monitor starts (for user enrollment)
— at the next interval set by ComputerCertUpdateInterval, or the next time
the Computer Digital ID Service starts (for computer enrollment)
Why Security Provider for Windows might reject SSL certificates
from Microsoft IIS
To send or receive messages, Security Provider for Windows uses the WinHTTP
functions built into Microsoft Windows to establish the connection with the
Auto-enrollment Service. Checks on the SSL certificate are made inside the WinHTTP
functions, so Security Provider for Windows does not control this behavior.
There are several different reasons why Security Provider for Windows might reject
SSL Web server certificates. If any of the following errors are found to exist on the
certificate, authentication to Microsoft IIS does not occur and therefore,
auto-enrollment is not attempted:
•
revocation check failed
For some reason, the revocation check could not be completed. Possible
reasons:
•
– the directory is down and the CRL could not be fetched
– the PKI configuration data is not defined in the registry for the CA that
issued the SSL certificate, and therefore the Security Provider for Windows
CRL checker does not know the server name of the directory
invalid certificate
Integrating with other products
Report any errors or omissions
163
Admin_Security_Provider.book Page 164 Friday, December 23, 2016 11:06 AM
•
revoked certificate
•
unknown CA
The root certificate (and any required intermediate CA certificates or
self-signed certificate) are missing from the local certificate store. WinHTTP
must be able to build a path from the SSL certificate to a trusted root.
•
invalid common name
The common name (cn) portion of the subject name (or subjectAltName)
in the SSL certificate does not match the Web server that Security Provider
for Windows is attempting communication with. For example, if the URL
entered in the PKI configuration data in the registry is
https://xyz.abc.com/AdminServicesApp/AutoEnroll, then the cn
portion of the subject name (or subjectAltName) must be xyz.abc.com.
•
invalid date
The current time is not within the validity period of the certificate (for
example, the certificate expired).
•
wrong usage
For example, the SSL certificate has an extended key usage (EKU), but the
Server Authentication OID is not included in the EKU list.
•
security channel error
Using an SSL certificate with the Auto-enrollment Service
When enrolling a user digital ID, WinHTTP must be able to build a path from the SSL
certificate to the Current User Trusted Root store. Similarly, when enrolling a
computer digital ID, WinHTTP must be able to build a path from the SSL certificate
to the Local Machine Trusted Root store.
If either digital ID uses a self-signed certificate, first add that certificate to the
applicable certificate store: the User Trusted Root store or the Local Machine Trusted
Root store.
Enabling SSL on Active Directory
Note: This procedure is not required if you are using Administration Services
version 8.3 or higher.
In order to enable SSL on Active Directory, if Security Provider for Windows is used
to manually create a domain controller certificate, the domain controller certificate:
•
164
must not have a Netscape Certificate Extension Definition
Security Provider 10.0 for Windows Administration Guide
Document issue: 1.0
Report any errors or omissions
Admin_Security_Provider.book Page 165 Friday, December 23, 2016 11:06 AM
The Java JRE that is used by the Auto-enrollment Service rejects the
certificate when the Netscape Certificate Extension Definition is detected.
See the Entrust Authority Security Manager Administration User Guide for
further information about the Netscape Certificate Type and Netscape
Certificate Extension Definition.
•
have the EnableCRLCache setting set to 1
This (1) is the default value. If this setting is 0, SSL connections to Active
Directory fail.
For details on this setting, see “CRL Revocation Provider settings” on
page 468.
Creating and updating an SSL Web server certificate
You can use a computer digital ID to create Web server certificates for the Entrust
Authority Auto-enrollment Service and Web servers. See the Entrust Authority
Administration Services Configuration Guide.
Creating an SSL Web server certificate
To create an SSL certificate using Security Provider for Windows, complete the steps
in all of the following procedures:
•
“To create a new certificate type for your SSL server certificate” on page 165
•
“To create a certificate definition policy for your SSL certificate” on page 166
•
“To associate the certificate definition to the SSL server certificate type” on
page 167
•
“To use Entrust Security Manager Administration to create a new Web Server
user if Entrust security Manager uses LDAP” on page 167 or “To use Entrust
Security Manager Administration to create a new Web Server user if Entrust
Security Manager uses Active Directory” on page 168
You may need to export your Entrust digital ID, if you enroll the digital ID on a
machine other than the one where Microsoft IIS is installed. Complete the procedure
in the “To export your Entrust computer digital ID to Microsoft IIS” on page 169
topic. If you enroll directly onto the Microsoft IIS machine, you do not need to export
the Digital ID.
To create a new certificate type for your SSL server certificate
1
In the master.certspec file, locate the [Certificate Types] section
header.
2
On a new line in the [Certificate Types] section, add a description for the
new certificate type.
Integrating with other products
Report any errors or omissions
165
Admin_Security_Provider.book Page 166 Friday, December 23, 2016 11:06 AM
[Certificate Types]
;
-----------------------------------------------------------------; certificate type defining 1 dual usage key pair
-----------------------------------------------------------------ent_ssl_server=enterprise,SSL Server Digital ID,SSL Server Digital
ID with Dual Usage Key Pair
You can add a new line anywhere in the [Certificate Types] section,
although you typically add descriptions for new certificate types after the default
ones.
3
On a new line in the [Extension Definitions] section, add the description
for the certificate definition. Typically, you add descriptions for new certificate
definitions after the default definitions.
[Extension Definitions]
[ent_ssl_server Certificate Definitions]
;----------------------------------------------------------------; SSL Server Digital ID Certificate Type
;- This certificate type defines one key pair for SSL Server
;- DualUsage: has keyEncipherment and digitalSignature key usage
;----------------------------------------------------------------1=DualUsage
[ent_ssl_server DualUsage Extensions]
keyusage=2.5.29.15,n,m,BitString,101
extkeyusage=2.5.29.37,n,o,SeqOfObjectIdentifier,1.3.6.1.5.5.7.3.1
1.3.6.1.5.5.7.3.2
4
Once you complete all changes to the master.certspec file, you must import
these changes back into Security Manager Administration.
To create a certificate definition policy for your SSL certificate
166
1
Log in to Security Manager Administration as a Security Officer, or any
administrator with permissions to manage SSL certificates.
2
Double-click Security Policy in the tree view, and then double-click User Policies.
The available policy certificates appear below the User Policies heading.
3
Right-click the Dual Usage Policy and select Copy. A copy of the selected policy
certificate appears under User Policies.
4
Rename this copy to Computer DualUsage Exportable Policy.
Security Provider 10.0 for Windows Administration Guide
Document issue: 1.0
Report any errors or omissions
Admin_Security_Provider.book Page 167 Friday, December 23, 2016 11:06 AM
5
Double-click the Computer DualUsage Exportable Policy certificate. The policy
attributes page appears on the right.
6
Change the following policy attributes:
•
for CSP to manage keys, use Microsoft Enhanced Cryptographic Provider
v1.0
•
select Private key export from CSP
•
deselect Protected key storage for CSP
Note: CNG users should select the Microsoft Software Key Storage Provider.
7
Click Apply.
Once you create a computer policy certificate, you must associate it with the
certificate definition in your one key pair for SSL Server certificate type.
To associate the certificate definition to the SSL server certificate type
1
While logged in to Security Manager Administration, double-click Security Policy
in the tree view.
2
Double-click Certificate Categories, and then double-click Enterprise to expand
the list of certificate categories.
3
Double-click Types to expand the list of certificate types.
4
Double-click the SSL Server Digital ID certificate type.
5
Double-click the Dual Usage certificate definition displayed below the SSL Server
Digital ID certificate type. The Policy Mapping property page appears in the right
pane of the window.
6
Under the section Certificate Definition Policy on the Policy Mapping page,
select the Computer DualUsage Exportable Policy from the drop-down list.
7
Click Apply.
You have successfully created a new certificate type for use with SSL server
certificates.
When you manually create an account for an SSL server certificate using Security
Manager Administration, ensure that you select Enterprise as the certificate category
and the one key pair for SSL Server certificate type that you just created.
To use Entrust Security Manager Administration to create a new Web Server
user if Entrust security Manager uses LDAP
1
While logged in to Security Manager Administration, right-click the User icon in
the left-hand column.
2
Select New User from the menu.
Integrating with other products
Report any errors or omissions
167
Admin_Security_Provider.book Page 168 Friday, December 23, 2016 11:06 AM
3
The New User dialog box appears. In the Naming tab, select Web Server as the
Type of user.
4
For the name, the fully qualified host name must be used. For example,
cn=autoenrolladdev.AUTOENROLLAD_DEV.entrust.com,
o=DesktopSM7, c=ca
In this case, autoenrolladdev is the name of the computer that has Microsoft
IIS installed and AUTOENROLLAD_DEV.entrust.com is the domain.
5
Select the Certificate Info tab.
6
Select Enterprise as the Category from the drop-down list.
7
Select the SSL Server Digital ID certificate Type from the drop-down list.
8
The computer identity can now be created by clicking OK. You are requested to
authorize this activity.
9
The computer identity creation is confirmed with an Operation Completed
Successfully dialog box. The dialog box displays the activation codes (reference
number and authorization code) that you must distribute to the user in a secure
manner. The activation codes are used during the enrollment process.
You have now added a computer identity to Security Manager Administration.
To use Entrust Security Manager Administration to create a new Web Server
user if Entrust Security Manager uses Active Directory
1
Make sure your users already exist in Active Directory.
2
While logged in to Security Manager Administration, right-click the User icon in
the left-hand column.
3
Select Find > By Directory Attributes. The Find Users by Directory attributes
dialog box appears.
4
Locate the computer’s entry in Active Directory.
5
Right-click the chosen entry and click Properties. The User Properties dialog box
appears for the chosen user.
6
Select the General tab in the User Properties dialog box. The User DN is
populated with information from Active Directory.
7
Type the fully qualified host name in the subjectAltName field for the computer.
For example:
dNSName=autoenrolladdev.AUTOENROLLAD.DEV.entrust.com
8
Select the Certificate Info tab.
9
Select Enterprise as the Category from the drop-down list.
10 Select the SSL Server Digital ID certificate Type from the drop-down list.
168
Security Provider 10.0 for Windows Administration Guide
Document issue: 1.0
Report any errors or omissions
Admin_Security_Provider.book Page 169 Friday, December 23, 2016 11:06 AM
11 The computer identity can now be created by clicking OK. You will be requested
to authorize this activity.
12 The computer identity creation is confirmed with an Operation Completed
Successfully dialog box. The dialog box displays the activation codes (reference
number and authorization code) that you must distribute to the user in a secure
manner. The activation codes are used during the enrollment process.
You have now added a computer identity from Active Directory to Security Manager
Administration.
Exporting your Entrust computer digital ID to Microsoft IIS
When you enroll your Entrust digital ID onto a different machine other than the one
with Microsoft IIS installed, complete the steps in this procedure.
To export your Entrust computer digital ID to Microsoft IIS
1
Start the Microsoft Management Console.
On a Windows 2008 Server:
a
From the Start menu, select Run. The Run dialog box appears.
b
Type MMC in the Open text box.
c
Click OK.
On a Windows 2012 server:
a
Select Windows PowerShell:
b
Type mmc in the PowerShell window.
c
Press Enter.
The Microsoft Management Console appears.
2
Open your Entrust Computer Digital ID file with the .msc extension (Windows
2008 Server) or select File > Add/Remove Snap-in... (Windows 2012 Server)
3
When the console tree on the left-hand pane displays the MS Certificates
Snap-In option under the Console Root folder, expand the MS Certificates
Snap-In option.
4
Expand the Certificates option and click Personal certificates. The computer’s
personal certificate store displays all available certificates.
5
Right-click the chosen computer certificate, select All Tasks > Export. This
launches Microsoft’s Certificate Export wizard.
6
In the Certificate Export wizard, specify that you want to export the private key
with the certificate.
Integrating with other products
Report any errors or omissions
169
Admin_Security_Provider.book Page 170 Friday, December 23, 2016 11:06 AM
7
Choose the Personal Information Exchange - PKCS #12(.PFX) export file format,
and specify that you want to include all certificates in the certification path, if
possible.
8
Complete the Certificate Export wizard.
This should create the .pfx file containing the certificates and keys from the
Entrust computer digital ID.
9
Copy the .pfx file to the computer that has Microsoft IIS installed.
10 Using Microsoft Management Console, open the Certificates snap-in for the
local computer (do not select current user).
11 When the console tree on the left-hand pane displays the Certificates (Local
Computer) option under the Console Root folder, expand the list of certificates.
12 Click Personal certificates.
The computer’s personal certificate store displays all available certificates.
13 Right-click the chosen computer certificate, select All Tasks > Import.
This launches Microsoft’s Certificate Import wizard.
14 In the Certificate Import wizard, specify that you do not want strong protection
of the keys.
15 Complete the Certificate Import wizard, which should import the certificate in
your local machine personal store.
When you export your Entrust computer digital ID to Microsoft IIS procedure,
continue to the “To assign the SSL Server certificate in Microsoft IIS (version 8 used
in procedure)” on page 170 procedure.
To assign the SSL Server certificate in Microsoft IIS (version 8 used in
procedure)
1
Launch Microsoft Internet Information Services (IIS).
2
Expand the Internet Information Services tree in the Connections pane.
3
Expand Sites.
4
Select Default Web Site.
5
Under Actions click Bindings.
The Site Bindings dialog appears.
6
Click Add.
The Add site binding dialog appears.
170
7
In the Type dropdown list select https.
8
Under SSL certificate, select the certificate that you imported.
9
Click OK.
Security Provider 10.0 for Windows Administration Guide
Document issue: 1.0
Report any errors or omissions
Admin_Security_Provider.book Page 171 Friday, December 23, 2016 11:06 AM
Your https link will appear in the list.
10 Click Close.
You have successfully assigned your SSL Web Server certificate in Microsoft IIS.
Updating the SSL Web server certificate
Security Provider for Windows includes an IIS update component. When a certificate
is configured in IIS, the IIS update component checks to see if the existing certificate
in IIS matches the certificate being updated. If there is a match, Security Provider
configures IIS to use the newly updated certificate instead. If no certificate is
configured in IIS, Security Provider does not configure a certificate in IIS.
The IIS update component is only used when Microsoft IIS is installed on the same
machine as Security Provider for Windows. All Web sites in IIS, whether they are
running or not, are checked by the IIS update component.
SSL Web server certificates in IIS are updated when any of the following occur:
•
natural rollover
•
forced key update
•
update due to expired certificate
•
update due to revoked certificate
•
update due to approaching Cert update date (configured in the certificate
definition policy)
•
DN change
SSL Web server certificates in IIS are not updated when any of the following occur:
•
certificate type change
•
certificate type obsoleted
•
automatic move user
•
during a recovery of an Entrust digital ID
Note: Security Provider requires the IIS (Internet Information Services)
Metabase Compatibility component to detect the IIS configuration and allow IIS
to use the certificate. This component is not installed by default when you install
IIS version 7. See “If certificate updates are not working properly with IIS 7.x or
8.x” on page 171 for information about the Metabase Compatibility component.
If certificate updates are not working properly with IIS 7.x or 8.x
In IIS version 7.x or 8.x the Metabase Compatibility component is not installed by
default. This component is used by Security Provider to detect IIS configuration and
Integrating with other products
Report any errors or omissions
171
Admin_Security_Provider.book Page 172 Friday, December 23, 2016 11:06 AM
configure IIS to use the certificate. If this component is missing from the IIS
installation, Security Provider logs the following messages (log level 4):
Information 11/03/2009 11:48:58 IIS Notify Plug-in eemdissrv.exe 1028
1144 105 Checking if IIS is installed on this computer. This is done by
initializing the MSAdminBase (COMM) object.
Information 11/03/2009 11:48:58 IIS Notify Plug-in eemdissrv.exe 1028
1144 125 IIS is not installed on this computer. No need to check if the
certificate in IIS should be updated.
To solve this problem, add the Metabase Compatibility component to the IIS
installation.
To add the Metabase Compatibility component to IIS
1
172
Start the Server Manager. Select Start menu > Administrative Tools > Server
Manager.
Security Provider 10.0 for Windows Administration Guide
Document issue: 1.0
Report any errors or omissions
Admin_Security_Provider.book Page 173 Friday, December 23, 2016 11:06 AM
2
In the left pane, under Roles select Web Server (IIS). From the list in the right
pane under IIS 6 Management compatibility, select IIS 6 Metabase compatibility.
3
Click Add Role Services.
4
In the Select Role Services page, click Next.
5
In the Confirm Installation Selections page, click Install.
Integrating with other products
Report any errors or omissions
173
Admin_Security_Provider.book Page 174 Friday, December 23, 2016 11:06 AM
Using the Roaming Server
Security Provider for Windows supports the use of the Entrust Authority™ Roaming
Server in its architecture. Users enrolled using the Entrust Enhanced Cryptographic
Service Provider may be configured to work as roaming users to encrypt, digitally
sign, and authenticate electronic transactions from any computer connected to
Roaming Server. Roaming Server lets users store their Entrust digital ID in an Entrust
security store located in a centralized directory. The digital ID is then accessed
remotely.
According to a user’s requirements and where they are working, a user can work as
a desktop user and then switch to work as a roaming user. For example, a user can
log in and work as a desktop user from their computer at work. When the user wants
to work as a roaming user from either their computer at work or another computer,
the user switches to become a roaming user.
The Entrust roaming security store is saved to the Roaming Server immediately after
an update occurs or when there is a change to the Entrust roaming security store’s
options.
Note: CNG users cannot use Roaming Server.
Topics in this section:
•
“Enabling roaming users” on page 174
•
“Switching between a roaming and desktop user” on page 175
•
“Configuring roaming certificate settings” on page 176
•
“Allowing users with mixed digital IDs to roam” on page 176
•
“Working offline as a roaming user” on page 178
•
“Roaming Server problems” on page 179
Enabling roaming users
The following instructions describe how to enable roaming users in a Security
Provider environment.
To enable roaming
1
Install the Roaming Server and add it to Security Manager. If you choose to install
multiple Roaming Servers, ensure that the Roaming Servers read and write to and
from the same directory.
See the Entrust Authority Roaming Server User Guide for instructions.
2
174
In Security Manager Administration, create entries for your roaming users,
ensuring that their user policy
Security Provider 10.0 for Windows Administration Guide
Document issue: 1.0
Report any errors or omissions
Admin_Security_Provider.book Page 175 Friday, December 23, 2016 11:06 AM
•
has the Permit roaming policy attribute selected (see “Configuring user
policy” on page 284 for further information).
•
has the Algorithm for digital signature set to 4096-bit RSA or lower (see
“Configuring user policy” on page 284 for further information)
For more information on creating roaming user entries, see the Entrust Authority
Roaming Server User Guide.
3
Through Security Provider’s Custom Installation wizard or through Microsoft
Group Policy, create or modify a custom installation package for your end users
that enables connectivity between Security Provider and your organization’s
Roaming Servers. For details on the Roaming Server settings, see:
•
“Roaming Server settings” on page 395
•
“Entrust security store login settings” on page 436 (this section describes
one roaming-related setting)
•
“Entrust security store startup and shutdown settings” on page 464 (this
section describes one roaming-related setting)
For details on creating a custom installation package, see “Customizing the
installation” on page 323.
4
Package, test, and distribute the installation package to end users. See
“Packaging the installation” on page 336, “Testing the installation” on
page 342, and “Distributing the installation package” on page 343.
Switching between a roaming and desktop user
Depending on how the administrator has configured the end users’ policy, users may
have the ability to switch between working as a roaming or a desktop user. If roaming
is activated on their computer and users have the taskbar status icon installed, they
can choose between the Work as a desktop user and Work as a roaming user check
boxes in the Entrust Security Store Options dialog box.
When a user works as a desktop user, their Entrust security store is an .epf file on
their computer in a location specified during the enrollment process. When a user
works as a roaming user, their Entrust security store is copied to the directory.
If the user’s policy is changed to desktop only or roaming only, the Administrator can
use a a registry setting to change the profile automatically, the next time the user logs
in (see EnableAutomaticEntrustSecurityStoreTypeSwitch in the section
“Entrust security store login settings” on page 436).
Information for end users is provided in the Security Provider for Windows online help
documentation, available by right-clicking the taskbar status icon. If the icon feature
is disabled, users can locate the eesp.chm file a sub folder under where they installed
Security Provider for Windows (the default is \Program
Files\Entrust\ESP\1033\ for 32 bit or \Program Files
(x86)\Entrust\ESP\1033\ for 64 bit).
Integrating with other products
Report any errors or omissions
175
Admin_Security_Provider.book Page 176 Friday, December 23, 2016 11:06 AM
Configuring roaming certificate settings
You can have Security Provider for Windows delete users’ certificates from the local
certificate stores at logout and startup.
To delete users’ certificates on logout or startup
1
Through Security Provider’s Custom Installation wizard or through Microsoft
Group Policy, create or modify a custom installation package for your end users
that deletes certificates on logout or startup. For details, see:
•
“Entrust security store login settings” on page 436 (this section describes the
DeleteCertsAtLogout setting)
•
“Entrust security store startup and shutdown settings” on page 464 (this
section describes the DeleteRoamCertsAtStartup setting)
For details on creating a custom installation package, see to “Customizing the
installation” on page 323.
2
Package, test, and distribute the installation package to end users. See
“Packaging the installation” on page 336, “Testing the installation” on
page 342, and “Distributing the installation package” on page 343.
Allowing users with mixed digital IDs to roam
You can enable users with mixed digital IDs to roam with their Entrust security stores.
You may want to do this if you want users to store their signing key pair in a
third-party security store—typically a smart card—but keep their encryption key pair
and history in an Entrust roaming security store.
How roaming works with mixed digital IDs
In order for users with mixed digital IDs to roam, their Entrust roaming security store
must contain a signing key pair. This key pair is used during authentication to the
Roaming Server. Even if the mixed digital ID already contains a signing key pair in a
third-party security store, you still need to add a second signing key pair in the Entrust
roaming security store. This key pair ensures that users can log in. Since this second
signing key pair should not be used for anything other than authentication to the
Roaming Server, it may contain a special extended key usage (EKU) that limits it to
this usage.
Enabling users with mixed digital IDs to roam
The following procedure describes how to add a second signing key pair that is limited
to Roaming Server authentication. There are many methods you can use to enable
this capability, depending on how you set up your certificate policies in Security
Manager. The following instructions cover only one method. You should review the
176
Security Provider 10.0 for Windows Administration Guide
Document issue: 1.0
Report any errors or omissions
Admin_Security_Provider.book Page 177 Friday, December 23, 2016 11:06 AM
instructions and extrapolate a method that works in your Security Manager
environment.
To add a Roaming Server authentication key pair
1
Have a Security Officer use Security Manager Administration to create certificate
definition policies for each of the three key pairs (the normal two key pairs plus
second signing key pair), as follows:
a
In the tree view on the left, expand Security Policy > User Policies.
b
Add the Roaming Authentication Policy certificate definition policy, and then
do the following:
– In the main window, under Policy attributes, scroll to the CSP to manage
keys setting.
– Ensure that this setting is left blank and click Apply.
This configuration ensures roaming authentication key pair is stored with the
Entrust Enhanced Cryptographic Service Provider, in an Entrust roaming
security store.
2
Still in Security Manager Administration, export the master.certspec file.
3
Open the master.certspec file in any text editor.
4
Add the following lines for the certificate type to which you want to add the
Roaming Server authentication key pair. In this example, the certificate type is
ent_roam_mixeddigitalID. (This certificate type is not available by default.):
[ent_roam_mixeddigitalID Certificate Definitions]
;-----------------------------------------------------------------------;- Roaming Mixed Digital ID Certificate Type ;- ;- This certificate type defines three key pairs ;- Encryption: has keyEncipherment key usage bit set ;- Verification: has digitalSignature key usage bit set
;- RoamingAuth: has digitalSignature key usage bit + RoamSvrAuth EKU set ;-----------------------------------------------------------------------1=Encryption
2=Verification
3=RoamingAuth
[ent_roam_mixeddigitalID Encryption Extensions]
keyusage=2.5.29.15,n,m,BitString,001
[ent_roam_mixeddigitalID Verification Extensions]
keyusage=2.5.29.15,n,m,BitString,1
Integrating with other products
Report any errors or omissions
177
Admin_Security_Provider.book Page 178 Friday, December 23, 2016 11:06 AM
[ent_roam_mixeddigitalID RoamingAuth Extensions]
keyusage=2.5.29.15,n,m,BitString,1
extkeyusage=2.5.29.37,n,m,SeqOfObjectIdentifier,2.16.840.1.114027.40.7
5
Save the master.certspec and import it back into Security Manager.
6
Associate the appropriate certificate definition policy with each certificate within
the certificate type, as follows:
a
In Security Manager Administration, expand Security Policy > Certificate
Categories > Enterprise > Certificate Types > <your certificate type>
b
Select the new key pair and select the Roaming Authentication Policy from
the Certificate Definition Policy drop-down menu. This is the key pair stored
in the Entrust roaming security store. It authenticates the user to the
Roaming Server.
7
For new users, ensure they have the correct certificate type when you create
them in Security Manager.
8
If you have existing users with Entrust digital IDs, use the Notify Client option in
Security Manager Administration to notify Security Provider of the change. This
notification is required because Security Provider does not automatically detect
when new key pairs are added to a certificate type.
Users with mixed digital IDs can now roam with their Entrust security stores while
having their signing key pair in a third-party security store.
Working offline as a roaming user
Security Provider for Windows users can work offline with their Entrust roaming
security store. That is, they can be roaming users, even when the Entrust Authority
Roaming Server is not available. To make this possible, the user must log in online at
least once with their Entrust roaming security store or switch from using a Entrust
desktop security store.
The ability to work offline with an Entrust roaming security store is controlled by
Entrust policy. You can also choose to disable offline roaming by overriding Entrust
policy through the use of the DisableOfflineRoaming setting in the Windows
registry.
The offline roaming feature works by caching a copy of the Entrust roaming security
store locally on the computer so that it is available when the Roaming Server is not.
The default location of the cached copy is:
<Local Application Data>\Entrust Offline Security Store\
You can choose a different location by configuring the OfflineRoamingFolder
setting.
The cached copy of the Entrust roaming security store is only valid for 14 days by
default. After that time, the user cannot log in unless they have access to the
178
Security Provider 10.0 for Windows Administration Guide
Document issue: 1.0
Report any errors or omissions
Admin_Security_Provider.book Page 179 Friday, December 23, 2016 11:06 AM
Roaming Server. To change the validity period of the cached copy, configure the
OfflineRoamingLifetime setting.
When a user logs in to the cached copy of the Entrust roaming security store, a
warning dialog box appears. It notifies the user that
•
they are working offline
•
that password changes are disabled
•
digital ID management cannot occur
•
changes to the Entrust security store options are lost when they access the
online version of their Entrust roaming security store
You can disable this warning by configuring the SkipOfflineRoamingNag setting.
For details on all Roaming Server settings, see “Roaming Server settings” on
page 395 for further information.
Roaming Server problems
This section describes possible problems when using the Roaming Server with
Security Provider for Windows.
Support for Entrust Enhanced CSP users only
The roaming functionality is only available for end users enrolling using the Entrust
Enhanced Cryptographic Service Provider (CSP). Security Provider for Windows does
not support roaming users enrolling using a third-party CSP.
Signing certificate is mandatory
A user must have a signing or dual-usage certificate in an Entrust security store to use
the Roaming Server.
Choosing an algorithm for digital signature
Roaming Server does not support 6144 bit or longer key lengths for RSA. Configure
the Algorithm for digital signature setting in Security Manager Administration, to
2048 or 4096 RSA algorithms.
Integrating with other products
Report any errors or omissions
179
Admin_Security_Provider.book Page 180 Friday, December 23, 2016 11:06 AM
Using Entrust TruePass
Entrust TruePass and Security Provider for Windows can coexist on the same
machine.
Entrust TruePass 8.x understands the current Entrust security store; so,
interoperability with Security Provider for Windows EPF users is seamless.
Note: CNG users cannot use Entrust TruePass.
180
Security Provider 10.0 for Windows Administration Guide
Document issue: 1.0
Report any errors or omissions
Admin_Security_Provider.book Page 181 Friday, December 23, 2016 11:06 AM
Using an application proxy server
Security Provider for Windows supports the use of an HTTP application proxy server
for Web access. You can use the application proxy server independently or as an
intermediary between it and any of the following:
•
Security Manager proxy server
•
Online Certificate Status Protocol (OCSP) responder
•
HTTP-hosted CRLs
How the application proxy server connection works
Security Provider for Windows automatically sends HTTP messages through the
application proxy server to the Security Manager proxy server, when you select the
proxy server setting in Internet Explorer.
To configure the application proxy server settings in Internet Explorer
1
In Internet Explorer, select Tools > Internet Options > Connections.
2
Click LAN Settings.
The Local Area Network (LAN) Settings dialog box appears.
3
Select Use a Proxy Server for your LAN.
4
Do one of the following:
•
Enter your application proxy server address and port in the Address and Port
text boxes and click OK.
•
Click Advanced. Enter your Proxy address to use and Port in the HTTP or
Secure sections. Click OK.
Security Provider for Windows uses the end user’s Internet Explorer settings to
connect to the application proxy server. Once the connection is made, the message
is passed to the target server through the application proxy server. If the Use a Proxy
Server for your LAN option is not set, the message is sent directly to the target server.
Application proxy server authentication
Some application proxy servers require authentication before allowing access to a
server on the Internet. The application proxy server supports the NTLM, Kerberos,
and Anonymous authentication methods. The application proxy server determines if
the application proxy server requires authentication before sending the message.
Note: If the authentication method is any other than NTLM, Kerberos, or
Anonymous, an error message appears and the error is logged to logmain.xml.
Integrating with other products
Report any errors or omissions
181
Admin_Security_Provider.book Page 182 Friday, December 23, 2016 11:06 AM
Using Security Manager Proxy
Security Manager Proxy allows Security Provider for Windows to communicate with
the Security Manager and back-end servers over the Internet, without making major
changes to existing firewall settings. Security Manager Proxy encapsulates data
packets with HTTP so that they can tunnel through firewalls.
Note: When connecting to Security Manager through the Security Manager
Proxy, Security Provider for Windows does not follow LDAP search referrals.
You do not require a client-side proxy when using the Security Manager Proxy in your
Security Provider for Windows architecture. Security Provider for Windows acts as the
client-side proxy by wrapping data packets in HTTP (or HTTPS/TLS). Security
Provider sends the wrapped data packets to the server-side proxy, which you will
need to install and configure.
Once the server-side proxy receives the messages, they are unwrapped and
forwarded to the appropriate server (for example, Entrust Authority Security
Manager (CA), Entrust Authority Roaming Server, or the directory). The response
information from the server is then re-wrapped by the server-side proxy in HTTP (or
HTTPS/TLS) so that it can proceed back through the firewall to the Security Provider
for Windows.
Security Provider for Windows supports the use of multiple Security Manager Proxies
for failover purposes. If a connection to a Security Manager Proxy Server (a hostname
and port number pair) is not successful, Security Provider caches tries the next
available proxy server on the list until a successful connection is established. Failed
connections remain inactive for one hour.
The instructions for configuring Security Manager Proxy are contained in the Entrust
Authority Security Manager Proxy Administration Guide. Additionally, you may need
to configure a few more variables to have the proxy work with Security Provider. See
the procedure below for details.
To configure Security Manager Proxy for use with Security Provider
1
Install and configure Security Manager Proxy as described in the Entrust
Authority Security Manager Proxy Administration Guide.
2
If you want to enable HTTPS/TLS between Security Provider and the proxy,
ensure that you:
•
Follow the instructions in the Security Manager Proxy Administration Guide
for enabling TLS/HTTPS.
•
Add these settings:
sf.tls.clientAuthenticationRequired 0
proxy.srv.tunnelhttp 1
182
Security Provider 10.0 for Windows Administration Guide
Document issue: 1.0
Report any errors or omissions
Admin_Security_Provider.book Page 183 Friday, December 23, 2016 11:06 AM
to the server’s config.tcl file. The first setting disables client certificate
authentication, which is not supported with Security Provider. The second
setting ensures that HTTP traffic is allowed, which is required in order for
CRLs to be retrieved. (CRLs can only be retrieved over HTTP.)
3
If you want to use non-standard HTTP or HTTPS ports (the standard ports being
80 and 443, respectively), you must add:
port.srv.http.port <port_number>
or
port.srv.https.port <port_number>
to the server’s config.tcl file. Replace <port_number> with the
non-standard port number.
Integrating with other products
Report any errors or omissions
183
Admin_Security_Provider.book Page 184 Friday, December 23, 2016 11:06 AM
Using smart cards
Security Provider for Windows supports the use of smart cards in its architecture.
Ensure that the smart card and smart card drivers are supported by Security Provider
for Windows before installing the smart card drivers. Once the smart card drivers are
installed, the Security Manager administrator must specify the smart card vendor’s
Cryptographic Service Provider (CSP). See the topic “Configuring the smart card
CSP” on page 187 for further information.
Note: There are differences for CNG users. See the section “Key Storage
Providers (KSPs)” on page 279.
Note: For information about smart card management using Security Provider
with Entrust IdentityGuard see “Using Entrust smart cards with Entrust
IdentityGuard” on page 196 and “Authentication and transaction signing using
Entrust IdentityGuard and Security Provider for Windows” on page 207.
Topics in this section:
•
“Enrolling with a smart card” on page 185
•
“Recovering with a smart card” on page 185
•
“Deleting Entrust smart card content” on page 187
•
“Logging in with a smart card” on page 186
•
“Updates with a smart card” on page 186
•
“Configuring the smart card CSP” on page 187
•
“Generating keys within the smart card CSP” on page 188
•
“Configuring Windows Smart Card Logon” on page 189
•
“Moving an Entrust digital ID onto a smart card” on page 189
•
“Using smart cards with Security Provider and EDS” on page 190
•
“Troubleshooting smart card problems” on page 191
Note: In order to use a smart card with Security Provider for Windows, you must
have access to the CSP that supports that smart card on the machine where you
insert the smart card.
184
Security Provider 10.0 for Windows Administration Guide
Document issue: 1.0
Report any errors or omissions
Admin_Security_Provider.book Page 185 Friday, December 23, 2016 11:06 AM
Enrolling with a smart card
When users enroll for an Entrust Digital ID, their certificates can be stored on a smart
card. Entrust recommends that the end user insert the smart card into the reader
when the first page of the Enroll for Entrust Digital ID wizard appears.
When a user enrolls using a smart card vendor’s CSP, the certificates are copied onto
the smart card. The smart card is referred to as the smart card security store, because
it stores the keys and certificates. Depending on the smart card in use, propagation
of certificates from the smart card to the local certificate store may behave differently.
Some smart card vendors only propagate one certificate to the local certificate store,
while others propagate all certificates. For more information about certificate
propagation, contact your smart card vendor.
Recovering with a smart card
Certificates stored on a smart card are automatically monitored and managed by a
Security Provider for Windows feature called the Digital ID Monitor. The user is
prompted with an Entrust Digital ID Recovery Request icon
in their taskbar
notification area when their verification certificate on their smart card is expired or
revoked. Clicking the icon opens the Entrust Digital ID Recovery Request dialog box.
The end user can click one of the following buttons:
•
Recover
Launches the Recover Entrust Digital ID wizard.
•
Remind me later
Displays the dialog box at regular intervals until the end user begins the
recovery process.
•
Delete Digital ID
Allows a user to delete the Entrust digital ID associated with the certificate
that needs to be updated. An example of an appropriate time to delete a
digital ID is when a user’s certificate stored on a smart card needs to be
recovered, but the user no longer possesses the smart card.
Recovering a credential using the Recover Entrust Digital ID
wizard
The user is expected to contact their administrator to obtain activation codes and
possibly other information, to complete all steps in the wizard. Entrust recommends
the user insert the smart card into the reader when the first page of the Recover
Entrust Digital ID wizard appears.
When a user recovers using a smart card vendor’s CSP, the certificates are copied onto
the smart card. Depending on the smart card in use, propagation of certificates from
the smart card to the local certificate store may behave differently. Some smart card
Integrating with other products
Report any errors or omissions
185
Admin_Security_Provider.book Page 186 Friday, December 23, 2016 11:06 AM
vendors only propagate one certificate to the local certificate store, while others
propagate all certificates. For more information about certificate propagation, contact
your smart card vendor.
Note: Entrust digital ID recovery should be performed with a clean smart card.
Obsolete certified key pairs may not be deleted. Space can be taken up
unnecessarily if they are not removed. Use the smart card vendor’s administration
utility to remove them, before the recovery.
Logging in with a smart card
Note: When using a smart card with Security Provider for Windows, the end
user does not log in using the Entrust Security Store Login dialog box. The end
user logs in to the smart card vendor’s dialog box that corresponds with the smart
card.When a user has keys and certificates stored on a smart card and in the
Entrust security store, the end user is prompted to log in using the smart card
vendor’s dialog box and the Entrust Security Store Login dialog box.
By default, certificates are not removed from the user’s personal certificate store when
the smart card is removed from the reader. This feature is configurable. The
certificates can be removed the user’s personal certificate store when the Smart Card
is removed using the EnableSmartCardCertificateRemoval registry setting.
See page 420 for details about using this setting.
Updates with a smart card
Certificates stored on a smart card are monitored and managed by a Security Provider
for Windows feature called the Digital ID Monitor. When keys and certificates on a
smart card need to be updated, the user is prompted with an Entrust Digital ID
Update Request icon
in their taskbar notification area. Clicking this icon opens
the Entrust Digital ID Update Request dialog box. The end user can click one of the
following buttons:
•
Update
Updates the Entrust digital ID automatically.
•
Remind me later
Displays the dialog box at regular intervals. If the end user continues to click
this button they may miss the opportunity to update their digital ID and they
may need to recover it.
•
186
Delete Digital ID
Security Provider 10.0 for Windows Administration Guide
Document issue: 1.0
Report any errors or omissions
Admin_Security_Provider.book Page 187 Friday, December 23, 2016 11:06 AM
Allows a user to delete the digital ID associated with the certificate that needs
to be updated. An example of an appropriate time to delete a digital ID is
when a user’s certificate stored on a smart card needs to be updated, but the
user no longer possesses the smart card.
Deleting Entrust smart card content
Users have the option to delete the content from their Entrust smart credentials.
When configured, this option appears in the system tray. This feature is one of the
options controlled by the registry setting ShowX509SCardOptionsInTrayMenu
(see “ShowX509SCardOptionsInTrayMenu” on page 459).The Entrust X.509
Credential applet version 4 must be installed on the card to support this feature. This
applet can be installed or updated using Entrust IdentityGuard (see the Entrust
IdentityGuard documentation for information). To see which version of the applet is
installed on an Entrust Smart card and other information, use the eepiv.exe /a
command.
Configuring the smart card CSP
When using smart cards with Security Provider for Windows, you must configure the
name of the smart card vendor’s CSP in the appropriate location for the certificates
to be stored on the smart card.
Note: If you’re using a CardMS (see “Using a Card Management System” on
page 193 for details), you do not need to specify the smart card vendor’s CSP.
Security Manager 8.x or higher
Using Security Manager 8.x or higher, you configure the smart card vendor’s CSP in
a setting called CSP to manage keys in the certificate definition policy. The value can
be a specific CSP name, which is useful if your enterprise has standardized on one
smart card. Alternatively, the value can be set to Any SC. This allows the user to select
a smart card CSP from a list during enrollment or recovery.
You also need to configure a setting allowing you to identify the algorithm to be used
for the user’s key pair, called the Algorithm for key pair setting in the certificate
definition policy.
Note: You do not need to configure either setting if you are integrating with a
CardMS. For details on the integration, see “Using a Card Management System”
on page 193.
Integrating with other products
Report any errors or omissions
187
Admin_Security_Provider.book Page 188 Friday, December 23, 2016 11:06 AM
Consult your smart card vendor’s documentation to ensure that you configure a
supported algorithm. See “Certificate definition policy settings” on page 297 for
further information on configuring certificate definition policies and certificate
definition policy settings.
Generating keys within the smart card CSP
During an enrollment, recovery, or key update of an Entrust digital ID, the CSP does
not generate client-generated, non-archived, encryption, or dual-usage key pairs.
Instead, Security Provider generates the key pair securely in memory and imports it
(in a protected manner) into the destination CSP.
You may want to change the default behavior so that the smart card CSP does
generate key pairs. Having key pairs generated within the CSP ensures that they are
created directly on the user's smart card rather than imported onto the smart card.
Note: Signing key pair generation always occurs within the CSP and is therefore
not affected when you configure key generation following the procedure below.
Configuring this behavior is supported with Security Manager 8.x and higher. The
following instructions describe how to enable key generation within the CSP.
To generate keys within the CSP
1
Have a Security Officer use Security Manager Administration to do the following:
Note: If this attribute is already in the master.certspec file and you just need
to change the setting, you can skip this step and proceed directly to Step 2.
a
In the master.certspec file, under the [polcert_certdefn
Attributes] heading, add:
; ----------------------------------; certificate key generation settings
; ----------------------------------cd_key_gen_in_csp=1.2.840.113533.7.77.46.5.10,Boolean,<cd_key_gen_in_csp>
b
Under the [Variables] heading, add:
; ----------------------------------; certificate key generation settings
; ----------------------------------cd_key_gen_in_csp=Boolean,Force client key generation in CSP:,Create key (if not
backed up) directly in the CSP.,Range,0,1
188
Security Provider 10.0 for Windows Administration Guide
Document issue: 1.0
Report any errors or omissions
Admin_Security_Provider.book Page 189 Friday, December 23, 2016 11:06 AM
Note: The identifier cd_key_gen_in_csp can be replaced with any string. The
OID, however, is registered with Security Manager Administration and is not
arbitrary.
c
In the entmgr.ini file, under the [Default Variable Values]
heading, add:
cd_key_gen_in_csp =0
2
In Security Manager Administration, expand the User Policies node.
3
Select the encryption or dual-usage certificate policy that you are using.
4
On the General Information tab, under Policy Attributes, enable Force client key
generation in CSP.
5
Click Apply.
6
In Security Manager, ensure that the symmetric algorithm is supported by the
destination CSP. To set the symmetric algorithm, use the Security Manager
Control Command Shell and set the policy proto-enc policy management
command. For more information, see your Security Manager documentation.
For example, if CAST is set as the symmetric algorithm in Security Manager, and
the user's key pair is generated by a smart card CSP, the smart card CSP must
support CAST. If it does not, the enrollment, recovery, or key update will fail.
7
Ensure that the certificate policy is associated with a certificate type, and that the
certificate type is associated with your smart card users.
Configuring Windows Smart Card Logon
Windows Smart Card Logon is a Windows feature that forces users to use their smart
cards to log in to Windows. For more information on how to configure Security
Provider with Windows Smart Card Logon, see the Windows Smart Card Logon and
Entrust Entelligence Security Provider for Windows Integration Guide available on
the Entrust Entelligence Security Provider for Windows pages at
https://www.entrust.com/trustedcare/.
Moving an Entrust digital ID onto a smart card
You can change a digital ID storage location, from an Entrust security store (.epf) to
a smart card. This process is done using Security Manager.
The details of moving a security store to a smart card are provided in the section
“Moving an Entrust digital ID from one security store to another”.
Note: This is not recommended for CNG users.
Integrating with other products
Report any errors or omissions
189
Admin_Security_Provider.book Page 190 Friday, December 23, 2016 11:06 AM
Using smart cards with Security Provider and EDS
After migrating users from Entrust Desktop Solutions (EDS) to Security Provider (see
“Migrating smart cards from EDS to Security Provider” on page 106), you can enable
a feature that allows users to use their smart cards on both Entrust Desktop Solutions
(EDS) and Security Provider for Windows without needing to recover or perform any
additional configurations on their digital ID. For example, a user could log in to
Entrust Desktop Solutions to encrypt a file (for example, file1.txt), and then
switch to a different computer with Security Provider installed and sign another file
using Security Provider. The user could then switch back to EDS and decrypt
file1.txt without any problems.
Some preparation is required to enable this feature, as described in the following
procedure.
Note: While logged in to Entrust Desktop Solutions, there is no digital ID
management available. The digital ID becomes manageable as soon as users log
in to Security Provider.
To enable the use of smart cards with EDS and Security Provider
1
If users’ Entrust digital IDs were created with EDS, ensure you migrate these
digital IDs from EDS format to Security Provider format using the smart card
migration utility. See “Migrating smart cards from EDS to Security Provider” on
page 106 for details.
2
Create a Security Provider installation package by running through the Custom
Installation wizard, as described in “To customize the installation using the
wizard only” on page 329. Fill out the pages in the wizard, as described in the
following table.
Note: Instead of using the Custom Installation wizard, you can use Microsoft
Group Policy to push out the registry setting described below. The registry value
is written to your users’ registries.
190
On this page in the wizard...
Do this...
Select Application Features
Under Entrust Digital ID for Users, enable the Smart Card
Compatibility option.
Security Provider 10.0 for Windows Administration Guide
Document issue: 1.0
Report any errors or omissions
Admin_Security_Provider.book Page 191 Friday, December 23, 2016 11:06 AM
On this page in the wizard...
Do this...
Specify Additional Registry
Values
• Add the RemoveEDSSupport registry setting, if required. By
default, the setting is ‘0’ which means that users can switch
back to EDS after logging in to Security Provider. Set it to ‘1’
to prevent users from switching back to EDS. For details, see
“RemoveEDSSupport” on page 426.
• Some eTokens or smart cards require additional registry
settings. Check the registry settings marked EDS notification
plugin (in the left column of the table) starting on page 426
to see if these settings apply to your installation.
3
Proceed to the end of the wizard and click Finish to save your settings.
The .mst file is updated with your new settings. You have now enabled smart
card users to switch between EDS and Security Provider.
4
Package, test, and distribute the installation to your users. For details, see
“Deploying Security Provider for Windows” on page 319.
Troubleshooting smart card problems
This section describes possible problems when using smart cards in a Security Provider
for Windows environment.
Smart card CSP
If you have trouble enrolling a smart card, you may need to update your system. To
determine if the CSP is on your system, see the Microsoft knowledge base article at
http://support.microsoft.com/kb/909520.
Once the CSP is on your system, ensure that the registry key
AllowPrivateExchangeKeyImport is set to 1. It is located under either:
HKEY_LOCAL_MACHINE\SOFTWARE\Microsoft\Cryptography\Defaults\Provid
er\ Microsoft Base Smart Card Crypto Provider
HKEY_LOCAL_MACHINE\SOFTWARE\Wow6432Node\Microsoft\Cryptography\Def
aults\Provider\ Microsoft Base Smart Card Crypto Provider
Key or certificate updates fail
Old encryption keys and certificates in an Entrust digital ID are archived. The key
history grows over time due to key rollovers and forced updates. These events add
information to a smart card. If the smart card becomes full, Security Provider for
Windows does not delete old keys and certificates in order to make room for new
data. Once the card is full, the user must do one of the following; otherwise, key
updates will fail:
Integrating with other products
Report any errors or omissions
191
Admin_Security_Provider.book Page 192 Friday, December 23, 2016 11:06 AM
•
recover to a larger card
•
remove old key data and let Security provider for Windows manage old
smart card keys (see “Additional Entrust digital ID management for smart
cards” on page 90)
Smart card only users
When you deploy Security Provider for Windows to smart card only users, you may
want to configure Security Provider for Windows to not display the taskbar status
icon. This way, the Log in menu option does not display, as smart card users never
use the Entrust Security Store Login dialog box to log in. The disadvantage of
removing the taskbar status icon is that it also removes the Help menu option. The
end user then has to navigate to the default installation path C:\Program
Files\Entrust\ESP\1033\eesp.chm (32 bit) or C:\Program Files
(x86)\Entrust\ESP\1033\eesp.chm (64 bit) to access the online help files.
The folder 1033 contains the English version of the help files. If your version of
Security Provider has been localized, the translated files will be in the folder with the
language code ID for that language (for example, French (France) is 1036).
Smart cards and the nonrepudiation private key
The Entrust Enhanced CSP forces secure signing authentication, through the use of
password prompts, whenever the nonrepudiation private key is accessed. It is up to
smart card CSP vendors to support these authentication rules, through the use of
password prompts, whenever the nonrepudiation key is accessed.
Smart cards and Microsoft roaming support
Smart cards are supported in a Microsoft roaming environment, when the CA root
certificate exists on the Trusted Root store on the computer you are roaming to.
192
Security Provider 10.0 for Windows Administration Guide
Document issue: 1.0
Report any errors or omissions
Admin_Security_Provider.book Page 193 Friday, December 23, 2016 11:06 AM
Using a Card Management System
A Card Management System (CardMS) is a third-party server application that
performs basic smart card management functions such as disabling a card. To give the
CardMS additional functionality, you can integrate it with the Entrust Authority
Security Toolkit for the Java Platform. With this integration enabled, the CardMS is
able to create and recover Entrust digital IDs on smart cards; however, updating these
digital IDs is still not possible. To enable update functionality, you must integrate the
CardMS with Security Provider. When the integration is complete, Security Provider
detects when a key update is required, and sends a message to the CardMS telling it
to perform the update.
Note: CardMS is not compatible with CNG.
For more details on the Security Provider/CardMS integration, see the following
sections:
•
“Functionality not available with a CardMS” on page 193
•
“Integrating Security Provider and a CardMS” on page 194
Functionality not available with a CardMS
The following functionality and features are not available for users specified as
CardMS users. The functionality is still available to all non-CardMS users managed by
Security Provider.
Table 18: List of unavailable features and functionality
Feature or functionality
not available
Details
Key updates on V1
Entrust digital IDs
A CardMS cannot update V1 Entrust digital IDs. When an update is
required, users with V1 digital IDs see an error message stating that
the update failed and a recovery must be performed. When they
recover, Security Manager 8.x migrates their digital IDs to V2 and
subsequent updates should succeed. For details on V1 digital IDs, see
“Entrust digital ID and security store versions and contents” on
page 549.
Automatic move user
The automatic move user feature in Security Manager 8.x is not
available when a CardMS is present. Users must manually recover
their certificates signed by the new CA.
Mixed Entrust digital IDs Entrust digital IDs with keys in more than one security store—for
example, an Entrust security store (.epf) and a smart card security
store—are not supported when a CardMS is present.
Integrating with other products
Report any errors or omissions
193
Admin_Security_Provider.book Page 194 Friday, December 23, 2016 11:06 AM
Table 18: List of unavailable features and functionality
Feature or functionality
not available
Details
Update notifications and When a CardMS is configured, Security Provider no longer displays
other management
key management dialog boxes (for example, the key update
dialog boxes
notification). It is up to the CardMS components to determine what to
display.
Note: Even though Security Provider no longer displays dialog boxes,
it continues to display errors related to key management.
Integrating Security Provider and a CardMS
You can integrate a Card Management System with Security Provider for Windows
to manage smart cards. The following steps describe how.
To integrate Security Provider and a CardMS
1
Ensure you installed a supported CardMS. For details about the software you
require in a CardMS deployment with Security Provider, see the Entrust
TrustedCare Platform Support and Integration site.
2
Using a Security Manager interface such as Security Manager Administration, do
the following:
a
Create a new user policy. You should now have a user policy with Client
Management set to CardMS.
b
Create a role. You should now have a role associated with the CardMS user
policy.
c
Ensure that the CardMS role is associated with the users who will use the
CardMS to manage their Entrust digital IDs. Users with this role lose the
functionality listed in “Functionality not available with a CardMS” on
page 193.
For information on creating policy and roles, see the Entrust Authority Security
Manager Administration User Guide.
3
Obtain the CardMS client .dll file from the smart card vendor and place it in
the root folder of the unzipped Security Provider software package.
4
Determine the CardMS client’s name as follows:
a
At a command prompt, type a command like this:
regsvr32 <path_to_client_dll>
For example:
regsvr32 c:\EESP_extracted_zip\CardMSclient.dll
b
194
At a command prompt, type regedit. The Registry Editor opens.
Security Provider 10.0 for Windows Administration Guide
Document issue: 1.0
Report any errors or omissions
Admin_Security_Provider.book Page 195 Friday, December 23, 2016 11:06 AM
5
c
In the tree view on the left, expand
HKEY_LOCAL_MACHINE\SOFTWARE\Entrust\ESP\CardMS\
d
Write down the CardMS name exactly as it appears under \CardMS key in
the tree view. You need this name in a later step.
Using the Custom Installation wizard, enable the CardMS feature as follows:
a
Run through the wizard, as described in “To customize the installation using
the wizard only” on page 329, until you reach the Specify PKI Information
page.
b
On that page, select the Entrust CA with which you want to integrate your
CardMS.
c
Click Edit.
d
Select the CardMS tab.
e
Select Enable Card Management System Integration (CardMS).
f
In the text box, type the CardMS client name that you wrote down in Step 4.
g
Proceed through the wizard until you reach the Include Additional Files
page.
h
Click Add.
i
In File name and source path, specify the CardMS client .dll file.
j
In Destination path and folder name, specify the folder on the end user’s
computer to place the .dll when the user installs Security Provider.
k
Select Self-Register and Remove during uninstall.
l
Click OK.
m Proceed to the end of the wizard and click Finish to save your settings.
The .mst file is updated with your new CardMS settings.
6
Package the installation, test it, and distribute it to your users. For details, see
•
“Packaging the installation” on page 336
•
“Testing the installation” on page 342
•
“Distributing the installation package” on page 343.
The following CardMS-related settings are written to the user’s registry when the
user installs Security Provider:
•
DLLPath
•
CardMSUpdatesPerformedBy
For details on these settings, see “CardMS settings” on page 410.
You have now integrated the CardMS and Security Provider. The CardMS now
performs key updates on Entrust digital IDs, when required.
Integrating with other products
Report any errors or omissions
195
Admin_Security_Provider.book Page 196 Friday, December 23, 2016 11:06 AM
Using Entrust smart cards with Entrust
IdentityGuard
This section includes the following topics:
196
•
“Managing an Entrust PIV Card” on page 197
•
“Activating an Entrust PIV Smart Card using Entrust IdentityGuard
Self-Service Module” on page 198
•
“Resolving a blocked Entrust PIV smart card” on page 203
•
“Changing a PIN” on page 205
•
“Authentication and transaction signing using Entrust IdentityGuard and
Security Provider for Windows” on page 207
Security Provider 10.0 for Windows Administration Guide
Document issue: 1.0
Report any errors or omissions
Admin_Security_Provider.book Page 197 Friday, December 23, 2016 11:06 AM
Figure 15: Entrust IdentityGuard and Security Provider For Windows
Entrust IdentityGuard with
Self-Service Module
installed
Certification Authority
managed by Entrust
IdentityGuard
Security Provider for
Windows User with PIV
smart card
Security Provider for
Windows User with PIV
smart card
Security Provider for
Windows User with PIV
smart card
Managing an Entrust PIV Card
Companies using Security Provider and Entrust IdentityGuard Self Service Module can
use them together to manage PIV smart cards. If you have decided not to make the
Self-service Module available to your Security Provider users, some Administrator
intervention is required.
Note: CNG is not PIV compatible.
•
Security Provider uses the Microsoft Base Smart Card Cryptographic Provider
for cryptographic operations. This CSP is included with Windows operating
Integrating with other products
Report any errors or omissions
197
Admin_Security_Provider.book Page 198 Friday, December 23, 2016 11:06 AM
systems and does not need to be specified in the Security Provider
installation.
•
Security Provider provides a client-side interface for such operations as PIN
unblock and reset and allows the user to initiate operations such as digital ID
recovery. Security Provider can also generate keys on the client when key
updates or recoveries are required.
•
Because PIV smart cards have a limited storage space, older keys may not be
stored on the PIV card. These keys ("spillover keys") may still be required to
access secured documents and email. Security Provider works with Entrust
Authority Security Manager (the CA) to download these keys and provides
a CSP for their use. Users can view these certificates in Entrust Certificate
Explorer if the ShowKASCertificates registry setting is enabled (see
page 516 for details about this setting).
•
Security Provider for Windows works with Entrust IdentityGuard Self-service
Module to activate Entrust smart cards or recover user credentials when
required.
•
Security Provider monitors the user credential and notifies the user when it
approaches the certificate’s end-of-life.
Note: Entrust IdentityGuard uses the generic term "smart credential" to refer to
a smart card, token, or soft token.
Attention: Most of the procedures in this section require Security Provider to be
configured with the URL used to contact Entrust IdentityGuard.
Enter the hostname and port number of the configured in IdentityGuard
Self-Service Module into the IdentityGuard tab in the Entrust PKI Configuration
page of the Entrust Entelligence Installation wizard. If you are using the using the
IdentityGuardURL registry setting (see “Entrust IdentityGuard settings” on
page 412) enter the URL in the format:
https://<hostname>:<port_number>/igst/txnpoll
Activating an Entrust PIV Smart Card using Entrust
IdentityGuard Self-Service Module
Note: The smart card activation feature using Security Provider for Windows is
compatible with Entrust IdentityGuard release 11.0 or higher. Entrust
IdentityGuard Self-Service Module is required.
198
Security Provider 10.0 for Windows Administration Guide
Document issue: 1.0
Report any errors or omissions
Admin_Security_Provider.book Page 199 Friday, December 23, 2016 11:06 AM
This procedure assumes that:
•
you have accumulated the user’s information and created the user account
in IdentityGuard, as outlined in the to the Entrust IdentityGuard
Administration Guide
•
have completed initial personalization of the cards according to your
organization’s guidelines (user’s photograph and company logo, for
example), with the exception of installing the user’s certificate
•
have distributed smart cards for users to activate
•
IdentityGuard URL required (see “Entrust IdentityGuard settings” on
page 412)
To activate the smart card using an Entrust IdentityGuard Self-Service Module
account
1
2
In Entrust IdentityGuard Self-Service Module:
a
The user logs in to Entrust IdentityGuard Self-Service Module using the URL
provided.
b
In the Self-Administration Actions page, the user selects I'd like to activate
or update my smart credential and then Next.
c
In the Smart Credential Activation Choice page, the user selects I’m
activating a physical smart credential such as a plastic card or USB token
and then Next.
d
In the Physical Smart Credential Activation Choice page, the user selects
Activate my physical smart credential by using the Entrust Entelligence
Security Provider (ESP) application installed on my computer and then Next.
e
On the Smart Credential Activation using ESP page, the user clicks Activate
Smart Credential.
The user places the smart card in the card reader attached to their computer.
Note: The user may be asked for permission to run Security Provider for
Windows. The user should click Yes to continue.
Integrating with other products
Report any errors or omissions
199
Admin_Security_Provider.book Page 200 Friday, December 23, 2016 11:06 AM
Security Provider detects the card and contacts Entrust IdentityGuard using the
transaction component URL, beginning the activation process. The Encode
Entrust Smart Card dialog opens on the user’s machine.
3
The user clicks OK to continue.
The dialog displays scrolling binary numbers to indicate that it is active. The smart
card should not be removed from the reader during this process. This process may
200
Security Provider 10.0 for Windows Administration Guide
Document issue: 1.0
Report any errors or omissions
Admin_Security_Provider.book Page 201 Friday, December 23, 2016 11:06 AM
take several minutes. When it is complete, Security Provider displays a success
message.
Note: The success message dialog can display the smart card PIN as shown. This
option is controlled using the registry setting PIVShowSCardPinOnActivation
(see “PIVShowSCardPinOnActivation” on page 422).
4
Click OK.
Integrating with other products
Report any errors or omissions
201
Admin_Security_Provider.book Page 202 Friday, December 23, 2016 11:06 AM
The Insert Entrust Smart Card dialog opens.
5
The user removes and re-inserts the card.
6
If Entrust IdentityGuard is configured to force a PIN change at this point, the user
is asked to change their PIN.
Updating a PIV smart card credential
This procedure outlines the process that the user sees when they update their smart
card credential.
IdentityGuard URL required (see “Entrust IdentityGuard settings” on page 412)..
To update the smart card credential
202
1
The user is alerted by Security Provider that an update is required.
2
In the Digital ID Update Request dialog, the user clicks Update.
3
In the Select Entrust Smart Card dialogue the user selects correct smart card (the
card should already be highlighted in the list) and clicks OK.
4
In the Encode Entrust Smart Card dialog, the user selects OK.
5
The user is prompted for their PIN.
6
When the card is encoded a success message appears.
7
The user is prompted to remove and re-insert their card.
8
Keys that are not current but may be required to access encrypted files and
messages (spillover keys) may not fit on the PIV card. These keys are downloaded
to the user’s machine.
9
The user is asked to provide their PIN.
Security Provider 10.0 for Windows Administration Guide
Document issue: 1.0
Report any errors or omissions
Admin_Security_Provider.book Page 203 Friday, December 23, 2016 11:06 AM
10 When the additional keys have been installed, a success message appears.
See page 420 for details about using this setting.
Resolving a blocked Entrust PIV smart card
Entrust smart cards are blocked if the user enters an incorrect PIN several times,
exceeding the maximum number of login attempts.
When the card is blocked it can be unblocked from the Reset Entrust Smart Card
dialog. The procedure for unblocking the card depends on:
•
whether the user has access to Entrust IdentityGuard Self-Service Module.
•
what options have been configured in Entrust IdentityGuard
Note: IdentityGuard URL must be configured required (see “Entrust
IdentityGuard settings” on page 412)
Note: Not all smart cards can be unblocked using Security Provider. The smart
card must be capable of generating a challenge. See the Entrust IdentityGuard
Administration Guide for information about this feature.
If your users do not have access to Entrust IdentityGuard Self-Service module, the
user should to call their administrator. The Entrust IdentityGuard documentation
contains information the various methods available.
Note: The unblocking operation may fail if too much time elapses and the
challenge or response become stale (Windows 7). It may also fail if the card is
removed from the reader before the operation completes. If it fails, after the error
message is accepted, the information in the dialog is cleared and the user can
start again.
To unblock the card using the Entrust IdentityGuard Self-Service Module
1
The user selects Start > All Programs > Entrust Entelligence > Reset Entrust
Smart Card PIN.
The Select Entrust Smart Card dialog box appears.
2
If the user sees a list of smart cards they select the correct card smart card.
The Reset Entrust Smart Card Pin dialog box appears.
3
A challenge code is displayed on the Reset Entrust Smart Card PIN dialog box.
The user records the challenge code; it is required later in this procedure.
Integrating with other products
Report any errors or omissions
203
Admin_Security_Provider.book Page 204 Friday, December 23, 2016 11:06 AM
4
If an administrator is resetting the smart card PIN, the user provides the challenge
code to the administrator. If the user will reset their own smart card PIN using the
Entrust IdentityGuard Self-Service Module:
a
The user logs in to Self-Service Module using the URL provided by the
administrator. This may be done from another computer if they have locked
themselves out of their computer.
b
In the Self-Administrative Actions screen, the user clicks I’d like to unblock
my smart credential.
c
The user clicks Yes to confirm the action.
d
The user may be asked to make the following choice (depending on how
Entrust IdentityGuard Self-Service Module is configured):
•
Windows 7 PIN Unblock
•
Card Unblocking Key
e
Users should select Windows 7 PIN Unblock (this option also works with
Windows 8 and above).
f
The user enters the challenge into the field provided in the Entrust
IdentityGuard Smart Credential Unblock page.
g
The user clicks Continue.
h
A response appears in the Self-Administration Actions page.
i
The user records the response returned by Entrust IdentityGuard and enters
it into the Response field in the Security Provider Unblock Smart Card page.
5
The user enters and confirms a new PIN (that satisfies the PIN rules).
6
The user clicks OK.
To unblock the card using the Entrust IdentityGuard Self-Service Module
(Windows 8 with OTW enabled)
Note: To use this feature, the Pin reset options should be configured to allow
users to reset their PIN using Security Provider or OTW and Security Provider.
1
In Entrust IdentityGuard Self service Module, the user clicks the Forgot your
smart credential PIN? link.
2
If the administrator has configured the reset options for both Security Provider
and OTW, the user:
a
selects Reset my physical smart credential PIN using the Entrust
Entelligence...
b
the user enters their user name and clicks Continue.
Or
204
Security Provider 10.0 for Windows Administration Guide
Document issue: 1.0
Report any errors or omissions
Admin_Security_Provider.book Page 205 Friday, December 23, 2016 11:06 AM
If the administrator has configured the reset options for Security Provider only,
the user enters their user name and clicks Continue
3
A second factor authentication page pens allowing the user to authenticate to
Entrust IdentityGuard. The user provides the form of second factor
authentication configured for their account and clicks OK.
4
The smart credential reset using ESP page opens and the user clicks Smart
credential reset using ESP.
5
The user clicks Done.
6
Security Provider opens the Select Smart Card dialog. The user selects their smart
card and clicks OK.
7
The user enters and confirms their new PIN and clicks OK.
A success message opens.
8
The user clicks OK.
Changing a PIN
When a user changes their PIN on an Entrust smart card, the PIN policy is retrieved
from the smart card and displayed on the Change Entrust Smart Card PIN dialog. If
card is not an Entrust smart card, the policy is not displayed.
The default PIV PIN policy is:
•
Min Length: 6
•
Max Length: 8
•
Only Numeric characters are allowed
Entrust PIV smart card PINs can have the following characteristics:
•
minimum length of 1 to 8 characters
•
numeric characters: Allowed, Required, or Not Allowed
•
lower case alphabetic characters: Allowed, Required, or Not Allowed
•
upper case alphabetic characters: Allowed, Required, or Not Allowed
•
non-alpha-numeric characters: Allowed, Required, or Not Allowed
Note: PIN rules are configurable using Entrust IdentityGuard. See the Entrust
IdentityGuard documentation for information.
Security Provider can force users to change their administrator-assigned smart card
PIN either immediately or after a set number of uses. The number of uses is
configured using Entrust IdentityGuard and enforced by Security Provider when the
PIVEnforceAdminAssignedPINChange registry setting is enabled.
Integrating with other products
Report any errors or omissions
205
Admin_Security_Provider.book Page 206 Friday, December 23, 2016 11:06 AM
Setting the PIVEnforceAdminAssignedPINChange, causes Security Provider not
to accept the administrator-supplied (temporary) PIN when the configured number is
reached. See PIVEnforceAdminAssignedPINChange on page 421 for
information about configuring this registry setting.
Note: When using the PIVEnforceAdminAssignedPINChange be sure that
the number of PIN uses is set to a high enough number. The smart card is blocked
unless the PIN is changed before the maximum number of successful
authentications is reached.
The card counts the number of times the PIN is presented, and each successful
Windows login may present the PIN several times. Because the number of PIN
authentications counted by the smart card for each successful Windows login
varies, the card may allow a smaller number of Windows logins without a
successful PIN change than expected.
To change a PIN
1
From the Windows Start menu, the user selects Change Entrust Smart Card PIN.
2
If more than one smart card is available, a dialog appears asking the user to select
a smart card. A message asking the user to insert the smart card in the reader is
displayed if the smart card is not found.
Note: Administrators can limit the number of options that appear in the Select
Entrust Smart Card dialog by hiding reader options using the
PIVHiddenReaders registry setting. See page 444 for information about this
registry setting.
206
3
This opens the Change Entrust Smart Card PIN dialog.
4
After a PIN is entered that conforms to the rules, the user clicks OK to complete
the change.
Security Provider 10.0 for Windows Administration Guide
Document issue: 1.0
Report any errors or omissions
Admin_Security_Provider.book Page 207 Friday, December 23, 2016 11:06 AM
Authentication and transaction signing using
Entrust IdentityGuard and Security Provider
for Windows
Entrust IdentityGuard must be able to access users’ digital IDs, as a prerequisite for
the authentication and transaction signing processes and procedures described in this
section. This can be accomplished by:
•
registering existing digital IDs or roaming credentials
•
uploading existing digital IDs
•
creating and registering credentials for users, using Entrust IdentityGuard
See the Entrust TruePass to Entrust IdentityGuard Migration Guide for specific
information about configuring Entrust IdentityGuard for authentication and
transaction signing. This guide is designed for customers who are migrating from
Entrust TruePass to Entrust IdentityGuard but contains detailed step-by-step
information about configuring IdentityGuard for registering, uploading or creating
and registering smart credentials.
Note: The procedures in this section require prior configuration in Entrust
IdentityGuard.
Entrust Entelligence Security Provider for Windows is extremely flexible, with many
configuration options. See “Deploying Entrust Entelligence Security Provider for
Windows” on page 44 for specific features and options. The Entrust Entelligence
Installation Wizard is available to streamline the installation.
Note: This feature is compatible with both CryptoAPI and Cryptography API:
Next Generation (CNG)
To determine if the CA must be managed or unmanaged by Entrust
IdentityGuard
•
If Entrust IdentityGuard Self-Service Module gets activation codes from
Entrust Authority Security Manager and provides them to Security Provider
to create digital IDs (as with PIV cards) the CA must be an IdentityGuard
Managed CA.
•
If Security Provider registers existing digital IDs or creates and registers digital
IDs with Entrust IdentityGuard for transaction signing and authentication,
the CA should be an unmanaged CA.
Integrating with other products
Report any errors or omissions
207
Admin_Security_Provider.book Page 208 Friday, December 23, 2016 11:06 AM
To create the link to Entrust IdentityGuard Self-Service Module
Enter the host name and port number used to contact the IdentityGuard transaction
component into the IdentityGuard tab in the Entrust PKI Configuration page of the
installation wizard and it will build the correct URL. If you are configuring the registry
setting directly, enter the URL into the IdentityGuardURL setting. The URL follows
the format:
https://<hostname>:<port_number>/igst/txnpoll
To create the link to the Entrust Authority Security Manager
•
In the “Directory Configuration” page of the Installation Wizard Enter the
requested information to connect to the directory.
•
In the Entrust PKI Configuration page of the Entrust Entelligence Installation
Wizard, Certification Authority tab, enter the requested information about
CA. Specify the directory in the pull down menu of the Directory tab.
If you have the entrust.ini file from the Security Manager CA you can upload it
in the wizard and most CA values will be added automatically.
Figure 16:
Topics in this section include:
•
“Registering your digital ID” on page 208
•
“Importing your digital ID” on page 213
•
“Authentication” on page 214
•
“Transaction signing” on page 215
Registering your digital ID
The registration option applies to existing Entrust digital IDs stored on users’
computers, roaming credentials, PIV smart cards, and non-PIV X.509 smart cards.
Registering Entrust digital IDs with Entrust IdentityGuard allows users to keep the
credential on their computer or smart card and use it as before. For users that
currently use Entrust Security Provider, this option has the least impact on your user
base.
208
Security Provider 10.0 for Windows Administration Guide
Document issue: 1.0
Report any errors or omissions
Admin_Security_Provider.book Page 209 Friday, December 23, 2016 11:06 AM
Entrust IdentityGuard and Security Provider for Windows (registration option)
Entrust IdentityGuard with
Self-Service Module
installed
CA
Security Provider for
Windows User
Security Provider for
Windows User
Note:
- The Client-CA link is configured in the Entrust PKI Configuration,
Certification Authority tab of the Entrust Entelligence Installation Wizard
or Security Provider’s General CA registry settings.
- The Client-Entrust IdentityGuard link is configured in the Entrust PKI
Configuration, IdentityGuard tab of the Entrust Entelligence Installation
Wizard or Security Provider’s Entrust IdentityGuard registry settings.
Entrust IdentityGuard and Security Provider for Windows register the user’s certificate
in the following manner:
1
Entrust IdentityGuard sends a challenge to Security Provider
2
Security Provider signs the challenge with the user’s verification certificate.
3
Entrust IdentityGuard validates the signature and extracts the users verification
certificate.
4
Entrust IdentityGuard assigns the certificate to the user.
5
Entrust IdentityGuard adds the certificate to the user’s smart credential.
Registration procedures
Procedures in this section are:
Integrating with other products
Report any errors or omissions
209
Admin_Security_Provider.book Page 210 Friday, December 23, 2016 11:06 AM
•
“To register a digital ID with Entrust IdentityGuard (smart card)” on
page 210
•
“To register a digital ID (EPF) or roaming profile with Entrust IdentityGuard”
on page 210
To register a digital ID with Entrust IdentityGuard (smart card)
1
Log in to Entrust IdentityGuard Self-Service Module.
In the Self-Administration actions page, users registering an Entrust smart card,
select I’d like to register my physical smart credential for transaction signing
and authentication.
2
From the Registration using Entrust Entelligence Security Provider page, click
Launch ESP.
The Select Entrust Smart Card dialog opens.
3
Select the smart card to register.
4
Click OK.
A Windows Security dialog opens displaying the available certificates.
5
In the Windows Security dialog, select the verification certificate to register.
6
Click OK.
Another Windows Security dialog opens displaying a field for your smart card
PIN.
7
Enter your smart card PIN.
8
Click OK.
9
A success message appears.
10 Click OK.
To register a digital ID (EPF) or roaming profile with Entrust IdentityGuard
1
Log in to Entrust IdentityGuard Self-Service Module.
2
From the Self-Administration actions page, users registering their digital ID
located in an Entrust security store (EPF), select I’d like to register my Entrust
Digital ID for transaction signing and authentication to enable server-side
signatures.
3
In the Registration using Entrust Entelligence Security Provider page, click Launch
ESP.
4
If you are asked if you want to allow the Web site to open a program in your
browser, click Allow.
The Entrust Security Store Login page opens.
5
210
Log in to your Entrust Security store
Security Provider 10.0 for Windows Administration Guide
Document issue: 1.0
Report any errors or omissions
Admin_Security_Provider.book Page 211 Friday, December 23, 2016 11:06 AM
A Windows Security dialog opens displaying the available smart cards.
6
In the Windows Security dialog, select the verification certificate to register.
7
Click OK.
8
The Entrust Digital ID Registration success message appears.
9
Click OK.
A success message appears in the Self-Administration actions page.
Enrolling for an Entrust digital ID through Entrust IdentityGuard
and registering the digital ID
The following procedure allows users to enroll for a digital ID through Entrust
IdentityGuard and register it with Entrust IdentityGuard.
Prerequisites
•
Security Provider must be configured to use the same CA and directory as
Entrust IdentityGuard.
•
The URL pointing to the IdentityGuard Transaction module must be
configured.
Note: This procedure applies to Entrust Security Stores (EPFs), hardware tokens,
and non-PIV X.509 smart cards. For information about enrolling PIV cards, see
“Activating an Entrust PIV Smart Card using Entrust IdentityGuard Self-Service
Module” on page 198.
To enroll for an Entrust digital ID (EPF) from Entrust IdentityGuard
1
Log in to Entrust IdentityGuard Self-Service Module.
2
In the Self-Administration Actions page select I’d like to enroll for an Entrust
Digital ID for transaction Signing and Authentication.
3
A smart credential will have been configured in Entrust IdentityGuard and
associated with an ID. In the confirmation page, if more than one smart
credential appears, check the ID of the smart credential and select the correct
credential.
4
Click Next.
5
In the Enroll for Entrust Digital ID page click Launch ESP.
6
If you are using the Windows Edge browser, you may see a dialog asking if you
want to switch applications. Confirm that you do.
The Enroll for Entrust Digital ID Wizard opens.
Integrating with other products
Report any errors or omissions
211
Admin_Security_Provider.book Page 212 Friday, December 23, 2016 11:06 AM
7
In the Enroll for Entrust Digital ID Wizard, click Next.
8
In the Confirm Entrust Digital ID Enrollment page, click Next.
9
In the Confirm Entrust Security Store Name page, enter the name for your
Security Store (for example, your name or user name). Click Next.
10 In the Confirm Entrust Security Store Password page, enter and confirm the
password for your Security Store. The password rules are shown on the page.
Click Next.
11 In the Confirm Entrust Digital ID Enrollment page, wait for Security Provider to
finish creating your credential.
12 Click Finish to exit the Wizard.
At this point your digital ID has been created either on your computer (EPF) or
physical smart credential.
13 In the Windows security dialog select your verification certificate to register with
Entrust IdentityGuard and click OK.
The Entrust IdentityGuard Enroll Entrust Digital ID page opens.
The Security Provider security store login page opens.
14 Log in with your password (EPF) or PIN (smart card).
A success message appears.
15 In the Entrust IdentityGuard Enroll Entrust Digital ID page, click Done.
Credential maintenance
Credential maintenance is done by Security Provider for Windows. If a key update
occurs, the new information must be sent to Entrust IdentityGuard to update the
Smart Credential. This occurs in a similar fashion to the original registration.
1
Security Provider for Windows notifies Entrust IdentityGuard that an update has
occurred.
2
Entrust IdentityGuard sends a challenge to Security Provider
3
Security Provider signs the challenge with the user’s verification certificate.
4
Entrust IdentityGuard validates the signature and extracts the users verification
certificate.
5
Entrust IdentityGuard assigns the certificate to the user.
6
Entrust IdentityGuard adds the certificate to the user’s smart credential.
Note: If the update fails, this process will not occur a second time. The updated
certificate will need to be manually added to Entrust IdentityGuard.
212
Security Provider 10.0 for Windows Administration Guide
Document issue: 1.0
Report any errors or omissions
Admin_Security_Provider.book Page 213 Friday, December 23, 2016 11:06 AM
Importing your digital ID
The import option applies to only to Entrust digital IDs located on users’ computers.
If users upload their digital IDs to Entrust IdentityGuard, transaction signing is done
by the IdentityGuard server.
The advantage of uploading user digital IDs is that, like Entrust TruePass, this can be
a zero footprint solution. After the user’s credential has been imported into Entrust
IdentityGuard, the digital ID can be deleted from users’ computers. Entrust
IdentityGuard is capable of using and managing the credential directly.
Figure 17: Entrust IdentityGuard and Security Provider for Windows (upload architecture)
Entrust IdentityGuard with
Self-Service Module
installed
Certification Authority
managed by Entrust
IdentityGuard
Security Provider for
Windows User
Security Provider for
Windows User
Security Provider for
Windows User
Uploading users’ digital IDs with Entrust IdentityGuard using Security Provider
The following procedure explains how users can upload their credentials or register
their credentials with Entrust IdentityGuard.
•
“To import a digital ID (EPF) or roaming profile into Entrust IdentityGuard”
on page 213
To import a digital ID (EPF) or roaming profile into Entrust IdentityGuard
1
Log in to Entrust IdentityGuard Self-Service Module.
Integrating with other products
Report any errors or omissions
213
Admin_Security_Provider.book Page 214 Friday, December 23, 2016 11:06 AM
2
In the Self-Administration actions page, select I’d like to import my Entrust
Digital ID to enable server-side signatures.
3
In the Import Entrust Digital ID Choice page, select:
•
I’d like to browse to my Entrust Digital ID if you know where your EPF
located.
•
I’d like to launch Entrust Entelligence Security Provider (ESP) to retrieve my
digital ID to have Security Provider locate your EPF.
•
I’d like to import my Entrust Roaming Digital ID if they are roaming server
users.
4
Click Next.
5
In the Import Digital ID page users who are browsing to their credential:
6
a
Use the browse button to locate your digital ID.
b
Enter the security store password in the password field.
c
Click Submit.
In the Import Digital ID page, users who are using Security Provider to locate their
digital IDs:
a
Click Launch ESP.
The Entrust Security Store Login page opens.
b
Log in to your Entrust Security store.
c
Click OK.
The Entrust Digital ID Content page opens displaying the digital ID in
encoded format.
7
8
d
In the Entrust Digital ID Content page, click Copy to Clipboard.
e
Select the Import Digital ID page and paste the content into the field
provided.
f
Enter your security store password in the field provided.
g
Click Submit.
In the Import Digital ID page users who importing their roaming digital ID:
a
Enter their security store user ID and password into the fields provided.
b
Click Submit.
A success message appears in the Self-Administration actions page.
Authentication
When the user accesses secure network resources or performs another cryptographic
operation (for example, encrypting a file), Security Provider may ask the user to
provide a user name and PIN for authentication.
214
Security Provider 10.0 for Windows Administration Guide
Document issue: 1.0
Report any errors or omissions
Admin_Security_Provider.book Page 215 Friday, December 23, 2016 11:06 AM
Entrust IdentityGuard provides second factor authentication capability. Users may be
asked to provide the form of second factor authentication that has been configured
for them.
Transaction signing
If your organization is using Entrust IdentityGuard’s Transaction Signing feature,
protected transactions are signed by either Entrust IdentityGuard (if the user’s digital
credential was uploaded) or Security Provider (if the user’s credential was registered).
Users performing operations where transaction signing is used (for example a
banking transaction), will see a dialog notifying them of the transaction. The dialog
displays a brief summary of the details of the transaction, and asks them to click
"Confirm", "Cancel", or "Concern". Clicking "Confirm" allows the transaction to
proceed. Clicking "Cancel" cancels the transaction. Clicking "Concern" cancels the
transaction and causes Entrust IdentityGuard to log an error with the status
"concern".
Integrating with other products
Report any errors or omissions
215
Admin_Security_Provider.book Page 216 Friday, December 23, 2016 11:06 AM
Using Security Provider for Windows with
non-Entrust PIV smart card management
software
Security Provider for Windows works with some third party PIV smart card
management software. See the Platform Support and Integration page in Entrust’s
TrustedCare Web pages for information about specific management software and
PIV smart cards.
Figure 18: Security Provider used with non-Entrust management system
Card management sever
Certification Authority
Security Provider for
Windows User with 3rd
party client software and
PIV smart card
Security Provider for
Windows User with 3rd
party client software and
PIV smart card
Security Provider for
Windows User with 3rd
party client software and
PIV smart card
Depending on what features are supported by your management software and how
the software is configured, Security Provider for Windows is capable of supporting all
of the features mentioned in the section, “Managing an Entrust PIV Card” on
page 197 with the exception of recovering and updating the smart card user
credential. Some features may not be supported with non-Entrust smart card
216
Security Provider 10.0 for Windows Administration Guide
Document issue: 1.0
Report any errors or omissions
Admin_Security_Provider.book Page 217 Friday, December 23, 2016 11:06 AM
management systems and departures from the procedures in the previous section
may be noticed. Features supported with third party may include:
•
PIN reset and PIN change
•
Key recovery
•
Key update
•
managing older keys that cannot be stored on the PIV card (spillover keys)
•
notifying the user when their credential approaches end-of-life
Note: If you are not using Entrust IdentityGuard Self-Service Module, and want
to include specific information for the user in this message, use the registry
setting PIVMessageForRequiredUpdatesWithNonConfiguredIDG (see
page 414).
The Entrust PIV Application can be used to retrieve the smart card Answer To Reset
(ATR) value. Windows uses the ATR value to associate a smart card with a specific
Cryptographic Service Provider (CSP).
When installing the Entrust PIV Smart Card Security Store feature, Entrust smart cards
are registered to use the Entrust Smart Card Cryptographic Provider.
Third-party smart cards must also be registered. To read the smart card ATR, run the
command:
eepiv.exe /a (for non-PIV X509 based smart cards)
eepiv.exe /n (for PIV smart cards)
Integrating with other products
Report any errors or omissions
217
Admin_Security_Provider.book Page 218 Friday, December 23, 2016 11:06 AM
Using Microsoft Application Virtualization
(App-V)
Security Provider for windows will work with virtual CAPI enabled applications. To
function, Security Provider must be installed on the client machine.
1
Configure the virtualized application(s) (for example Microsoft Office 365) as
recommended by Microsoft’s App-V documentation.
2
Security Provider must be installed normally on the client machines that will use
the virtualized application.
3
Security Provider will treat the CAPI enabled application(s) as if they were
installed locally.
Attention: Security Provider does not work as a virtualized application and will
not function properly if it is installed as a virtualized application. Install the
Security Provider software locally, on client machines.
218
Security Provider 10.0 for Windows Administration Guide
Document issue: 1.0
Report any errors or omissions
Admin_Security_Provider.book Page 219 Friday, December 23, 2016 11:06 AM
Creating and using a virtual smart card (TPM)
Security Provider for Windows supports virtual smart cards on Windows 8.1 or above
and supported versions of Windows Server 2012 R2 or above. Security Provider can
use either the user's Entrust Certificate Store or the Machine's Trusted Platform
Module (TPM) chip to emulate smart card functionality.
To create a virtual smart card
1
On Security Manager
•
Set CSP to Manage Keys = Microsoft Base Smart Card Cryptographic
Provider
2
Initialize the TPM using Microsoft TPM management tools (see Microsoft
documentation for detailed information).
3
Create an unmanaged card that can be managed by a local user:
a
Open a command line window as an administrator.
b
Type the tpmvscmgr.exe create command with the desired parameters
[/name] [/AdminKey DEFAULT | PROMPT | RANDOM] [/PIN
DEFAULT | PROMPT] [/PUK DEFAULT | PROMPT] [/generate]
[/machine]
•
Use the [/?] parameter for specific information about these parameters or
visit the Microsoft Web site at:
https://technet.microsoft.com/en-us/library/dn593707.aspx
4
Enroll for the digital ID using the standard Enroll for Digital ID process, where the
user receives a reference number and authorization code and enters it into the
Security Provider enrollment wizard.
When logging-in, users will see a standard PIN prompt, as if they are using a
physical smart card.
For more information about virtual smart cards see:
•
https://technet.microsoft.com/en-us/library/dn593708.aspx
•
http://www.microsoft.com/en-ca/download/details.aspx?id=29076
Note: For information about enrolling Cryptography API: Next Generation users
(CNG), see “Enrolling through Trusted Platform Module (TPM)” on page 282.
This feature is not supported for users ECC algorithm based keys.
Integrating with other products
Report any errors or omissions
219
Admin_Security_Provider.book Page 220 Friday, December 23, 2016 11:06 AM
220
Security Provider 10.0 for Windows Administration Guide
Document issue: 1.0
Report any errors or omissions
Admin_Security_Provider.book Page 221 Friday, December 23, 2016 11:06 AM
7
Chapter 7
Bundled applications
This chapter provides information on end-user applications within Security Provider
for Windows. These applications require a directory, and can be deployed with or
without the Entrust Authority Security Manager CA.
The following end-user applications are available with Security Provider:
•
“File Security application” on page 222
•
“Password Encrypt application” on page 244
•
“TrueDelete application” on page 254
•
“Certificate Explorer application” on page 258
•
“Customer support utility” on page 272
221
Admin_Security_Provider.book Page 222 Friday, December 23, 2016 11:06 AM
File Security application
Security Provider for Windows includes a File Security application that allows users to
encrypt, decrypt, sign, timestamp, and verify files. Users must have a digital ID for
these features to work.
Note: The file security feature considers a semicolon to be an illegal character in
a filename. Files with a semicolon in the filename do not decrypt correctly.
To use the File Security applications, users right-click a file and select the appropriate
cryptographic option from the pop-up menu (see Figure 19 on page 222). A wizard
then appears, guiding the user through the encryption and digital signature operation
(Figure 20 on page 223). Users can also view the security properties of the file.
Note: Entrust Security Provider no longer allows users to encrypt files with the
CAST or IDEA algorithms as they are considered to be weak. Security provider
will still decrypt files that have been encrypted using these algorithms in the past.
Figure 19: File security pop-up menu
File Security options.
Options change
depending on
whether the selected
file is plaintext or
secured.
222
Security Provider 10.0 for Windows Administration Guide
Document issue: 1.0
Report any errors or omissions
Admin_Security_Provider.book Page 223 Friday, December 23, 2016 11:06 AM
Note: You can control which of these menu items appear in the right-click
menu. See page 492 for details about the registry setting.
Figure 20: Encryption wizard
The wizard
that appears is
specific to the
chosen
cryptographic
operation
For more on the File Security application, see the following sections:
•
“File security functionality, in detail” on page 223
•
“Enabling the File Security application” on page 226
•
“Using the File Security application” on page 231
File security functionality, in detail
The File Security application includes the functionality described in Table 19. For
information on the Custom Installation wizard options related to file security, see
“Entrust File Security settings” on page 479. For steps on how to digitally sign and
Bundled applications
Report any errors or omissions
223
Admin_Security_Provider.book Page 224 Friday, December 23, 2016 11:06 AM
encrypt files, see the Security Provider online help or the Security Provider for
Windows and Outlook Quick Start Guide.
Table 19: File security functionality
Functionality
Description
sign and encrypt
files with a
certificate
Users can sign and encrypt files for themselves, other individuals, and
Personal Encryption Groups. (Personal Encryption Groups are logical
groupings of people.) The files are encrypted and/or digitally signed using
the S/MIME format and are appended with a .p7m or .ent extension. All
file types can be encrypted and/or signed except .ent or .p7m files, which
are already secured.
You cannot encrypt and digitally sign folders.
timestamp a
signature
When users digitally sign a file, they can choose to timestamp the
signature. A timestamp provides proof of the date and time when a
document was digitally signed. Timestamping requires a Timestamp server
that supports RFC 3161.
The timestamp server options are configured when you configure the file
security options from the installation wizard. After you click Add, in the
popup page, enter the server name, a friendly name, the hash algorithm
from pull down menu (SHA-1, SHA-256, SHA-384, SHA-512), and the
URL of that server. If you want to use different hash algorithm for the same
server, add a policy OID, specify a meaningful friendly name for the policy
(for example three names might be, internal, external, and proprietary
information), and select the algorithm to use. The friendly name of each
policy can be selected from the user’s file encryption wizard.
Security Provider accepts multiple timestamp servers and multiple policies
for each server. If you have multiple policies, you can to specify a default
policy.
See “Timestamp server settings” on page 496 for information about
specific settings.
decrypt and verify
Users can decrypt and verify files with .p7m or .ent file extensions created
by Security Provider.
When decrypting and opening a file, Security Provider creates a plaintext
version in the same location as the original .ent or .p7m file. The
plaintext version launches inside the associated application (for example,
Microsoft Word). If users modify the file, they must save it, delete the
original .ent or .p7m file, and then re-encrypt and/or sign the modified
plaintext file.
224
Security Provider 10.0 for Windows Administration Guide
Document issue: 1.0
Report any errors or omissions
Admin_Security_Provider.book Page 225 Friday, December 23, 2016 11:06 AM
Table 19: File security functionality (continued)
Functionality
Description
decrypt to local
drive
When Security Provider decrypts a file in a network folder, the default
action is to create a plaintext version in the same network folder. You can
use the Prevent network folder decryption option in the Custom
Installation wizard or the registry setting
PreventNetworkFileDecrypt to prevent creation of the plaintext
version on the network. When this key is set, the user is prompted for a
local folder to hold the plaintext version.
view properties of
signed and/or
encrypted files
By right-clicking a file and selecting Properties, users can view the security
properties of signed and/or encrypted files, such as who signed a file,
when, with what algorithm, and whether a timestamp was applied. If the
file’s signing certificate is untrusted, an additional two buttons appear. One
lets you view the certificate and the other tells Security Provider to trust
the signer.
check for weak or
insecure hashing
algorithms
Security Provider for Windows lets you flag specific hashing algorithms as
weak or insecure to provide protection as current hashing algorithms
become less secure. Designate specific algorithms as weak or insecure
using the InsecureFileHashAlgorithms and
WeakFileHashAlgorithms registry settings.
Bundled applications
Report any errors or omissions
225
Admin_Security_Provider.book Page 226 Friday, December 23, 2016 11:06 AM
Table 19: File security functionality (continued)
Functionality
Description
monitoring of
opened, decrypted
files
You can configure Security Provider to monitor open decrypted files.
When users close the application associated with a decrypted file, Security
Provider displays a notification asking whether they want to delete the
plaintext file. This notification comes in two varieties: one for users who
have not modified the plaintext file and one for users who have modified
the file.
The monitoring feature ensures that plaintext files are not left behind on
users’ systems. This is especially important if an encrypted file is being
opened from a temporary folder, such as one created by Outlook when
users open attachments.
If a user edits and saves a a file that was previously encrypted with a .p7m
extension, they are asked if they want to re-encrypt the file. This feature
does not work with .ent files.
If the user decides to delete the plaintext file, by default it is permanently
deleted using the DeleteFile function from Microsoft’s API (see
Microsoft’s DeleteFile documentation).The file remains in memory, but
because it is deleted by an application, it does not appear in the recycle bin.
It is not securely deleted (overwritten). Users with Entrust TrueDelete
installed, can configure Security Provider to use Entrust TrueDelete to
securely delete the file (see “Source” on page 508). Be aware that Entrust
TrueDelete is designed to work locally, not across a network.
Note: Occasionally, Security Provider cannot monitor opened files, or must
end the monitoring before users close the application. These issues arise
from a lack of compatibility between Security Provider’s monitoring service
and the low-level design of the application in which the file is opened. In
such cases, Security Provider displays a notification indicating the problem
and asks whether the user wants to delete the plaintext file.
command line
operations
You can encrypt, decrypt, sign, and verify files from the command line. See
“Using the File Security application” on page 231 for details.
Enabling the File Security application
The following instructions describe how to enable and customize the File Security
application:
•
“Preconfiguration step” on page 226
•
“Enabling and customizing the File Security application” on page 229
Preconfiguration step
Sometimes, users’ key pairs have extended key usages (EKUs) that restrict which
applications can use the keys. For example, if a key pair has the Microsoft EFS EKU,
226
Security Provider 10.0 for Windows Administration Guide
Document issue: 1.0
Report any errors or omissions
Admin_Security_Provider.book Page 227 Friday, December 23, 2016 11:06 AM
only the EFS application can use the key pair. Furthermore, certain applications look
for a specific EKU, and if it is not present, will not use the key pair. Microsoft EFS is
an example of such an application.
In order to allow other applications to use a key pair with an EKU, including Security
Provider’s File Security application, you must give the key pair the
anyExtendedKeyUsage EKU. The anyExtendedKeyUsage EKU is used when
other EKUs are present, and indicates that any application can use the key pair; it also
allows other EKUs to remain so that applications that require them, like Microsoft EFS
for instance, can continue to use the key pair.
The following instructions describe how to check for EKUs and add the
anyExtendedKeyUsage EKU, if necessary.
Note: All instructions in the following procedure assume you are using Security
Manager. If you are not, consult your third-party documentation for information
on how to check and set EKUs.
Note: If your certificates contain the Secure Email EKU (OID 1.3.6.1.5.5.7.3.4.),
you do not have to set the anyextendedkeyusage EKU. Instead, you can
enable the FileAllowEmailProtectionEKU registry setting, which
accomplishes the same goal. You might find that enabling this setting is easier
than setting the anyExtendedKeyUsage. For more on the registry setting, see
page 493.
To check for EKUs, and add the anyExtendedKeyUsage EKU
1
Have a Security Officer use Security Manager Administration to export and open
the master.certspec file.
2
Scroll to the [Extension Definitions] section. It is about 1/8th of the way
down the file.
3
Under the [Extension Definitions] section, look for the certificate type
that your users are using. For example, the section for the two key-pair certificate
type looks similar to the following:
[ent_twokeypair Certificate Definitions]
;----------------------------------------------------------------------;- Two Key-pair Certificate Type
-
;-
-
;- This certificate type defines two key pairs
-
;- Encryption:
-
has keyEncipherment key usage bit set
Bundled applications
Report any errors or omissions
227
Admin_Security_Provider.book Page 228 Friday, December 23, 2016 11:06 AM
;- Verification:
has digitalSignature key usage bit set
-
;----------------------------------------------------------------------1=Encryption
2=Verification
[ent_twokeypair Encryption Extensions]
keyusage=2.5.29.15,n,m,BitString,001
[ent_twokeypair Verification Extensions]
keyusage=2.5.29.15,n,m,BitString,1
4
Check whether the key pairs for the certificate type have any extended key
usages (EKUs) defined. EKUs are defined using the extkeyusage setting. The
following is an example of an EFS key pair extension that has an EKU:
[ent_nonrepud_and_efs EFS Extensions]
keyusage=2.5.29.15,n,m,BitString,001
extkeyusage=2.5.29.37,n,m,SeqOfObjectIdentifier,1.3.6.1.4.1.311.10.3.4
Extended key usage for EFS key pair
5
If an extkeyusage setting is present, add the OID 2.5.29.37.0 (shown in bold
in the next example) to the end of the string, separating it from the other OIDs
using a space. If extkeyusage is not present, do not add the OID.
Note: Due to space constraints, the OID appears on a separate line in this
example. It must be on the same line in your master.certspec file.
[ent_nonrepud_and_efs EFS Extensions]
keyusage=2.5.29.15,n,m,BitString,001
extkeyusage=2.5.29.37,n,m,SeqOfObjectIdentifier,1.3.6.1.4.1.311.10.3.4
2.5.29.37.0
anyExtendedKeyUsage
228
Security Provider 10.0 for Windows Administration Guide
Document issue: 1.0
Report any errors or omissions
Admin_Security_Provider.book Page 229 Friday, December 23, 2016 11:06 AM
The OID in bold, above, represents the anyExtendedKeyUsage EKU. This EKU
allows any application to use the key pair.
6
Save the master.certspec file and then import it back into Security Manager
Administration.
7
If your users have existing Entrust digital IDs, update their key pairs.
You have now defined the anykeyusage for key pairs that have other EKUs
defined.
Enabling and customizing the File Security application
The following instructions describe how to enable and customize the File Security
application using the Custom Installation wizard and Microsoft Group Policy. See the
instructions that apply to you:
•
“To enable and customize the File Security application using the wizard” on
page 229
•
“To enable and customize the File Security application using Group Policy”
on page 230
To enable and customize the File Security application using the wizard
1
Run through the Custom Installation wizard, as described in “To customize the
installation using the wizard only” on page 329. Fill out the pages in the wizard,
as described below:
On this page in the wizard...
Do this...
Select Application Features
Ensure that the File Security option is selected.
Optionally, disable the Encryption/Digital Signature option.
With this option disabled, users can still decrypt and verify files
as long as the root File Security option is activated.
Specify Directory Information
If you activated the Encryption/Digital Signature option, add
the LDAP directories that you want Security Provider to connect
to in order to find users’ encryption certificates. The directories
do not have to be associated with Security Manager, an Entrust
CA. To add a directory, do one of the following:
• click Add and fill out the fields
For detailed descriptions of each setting, see “Directory
settings” on page 371.
• click Import and specify your Security Manager’s
entrust.ini file
The directory information is contained in the entrust.ini
file.
Bundled applications
Report any errors or omissions
229
Admin_Security_Provider.book Page 230 Friday, December 23, 2016 11:06 AM
On this page in the wizard...
Do this...
Entrust File Security Options
Optionally, fill out the fields. For descriptions of each setting,
see “Entrust File Security settings” on page 479. The settings
specify:
• whether the File Security application is able to use
certificates with the Secure Email EKU to perform secure
operations
• which algorithms are used or available for use and how they
appear in the GUI
• which directory attribute is searched
• the explanatory text in the Search for People dialog box
• whether plaintext file monitoring is on (default is on)
2
Proceed to the end of the wizard and click Finish to save your settings.
The .mst file is updated with your new file security settings. You have now
customized the File Security application.
3
Package, test, and distribute the installation to your users. For details, see
“Deploying Security Provider for Windows” on page 319.
To enable and customize the File Security application using Group Policy
1
230
Specify the file security registry settings described in “Entrust File Security
settings” on page 479. The settings specify:
•
which algorithms are used or available for use and how they appear in the
GUI
•
which directory attribute is searched
•
the explanatory text in the Search for People dialog box
•
whether plaintext file monitoring is on (default is on)
2
Push out your settings to your users through Microsoft Group Policy. The registry
values are written to your users’ registries.
3
Ensure the File Security option and, optionally, the Encryption/Digital Signature
option, are activated. To enable them, use the Custom Installation wizard and
then distribute the installation package to your users.
Security Provider 10.0 for Windows Administration Guide
Document issue: 1.0
Report any errors or omissions
Admin_Security_Provider.book Page 231 Friday, December 23, 2016 11:06 AM
Note: If you enable the Encryption/Digital Signature option, you must specify
the LDAP directory registry settings described in “Directory settings” on
page 371. Security Provider searches these directories for encryption certificates.
There is no need to associate the directories with Security Manager.
You have activated and customized the File Security application.
Using the File Security application
The File Security application comes with two user interfaces:
•
a right-click menu in Windows Explorer
This menu is described on page 222. For more details, see the File Security
application’s online help.
•
a command-line
From the command-line, you can encrypt, decrypt, sign, and verify files. This
option is useful if you want to perform batch operations. For example, you
could use a batch file to encrypt the contents of a folder on a nightly basis.
Note: Customers using a Microsoft CSP with certificates issued to their machine
local store (HKLM) rather than current user (HKCU) have slightly different
requirements. See “Using the File Security commands with a Microsoft CSP” on
page 243.
Note: Security Provider’s File Security application executables are located in the
directory C:\program files (x86)\common files\entrust\ESP (64 bit
installations) or C:\program files\common files\entrust\ESP (32 bit
installations).
For details on using the command line, see:
– “To encrypt files with a password from the command line”
– “To sign files with a certificate from the command line”
– “To sign and encrypt files with certificates from the command line”
– “To decrypt or verify files from the command line”
To encrypt files with certificates from the command line
Only a person knowledgeable about using the command line should attempt this
procedure.
1
Ensure you have Entrust Entelligence Security Provider for Windows installed.
Bundled applications
Report any errors or omissions
231
Admin_Security_Provider.book Page 232 Friday, December 23, 2016 11:06 AM
2
Open a command-line window.
3
Navigate to the directory C:\program files (x86)\common
files\entrust\ESP (64 bit installations) or C:\program files\common
files\entrust\ESP (32 bit installations).
4
Enter the following command to encrypt:
Options enclosed in square brackets are optional (not mandatory). Mutually
exclusive options are separated by a vertical line.
Note: Examples of how to use this command are provided at the end of this
procedure.
eeencrypt.exe -encrypt <user_DN> [-encalgorithm <algorithm_name>] [-recipient
<recipient_DN|PEG_name>] [-output <folder>] [-deleteoriginal] [-overwrite]
<filename> [<filename2>]
232
Security Provider 10.0 for Windows Administration Guide
Document issue: 1.0
Report any errors or omissions
Admin_Security_Provider.book Page 233 Friday, December 23, 2016 11:06 AM
where:
Option
Description
<user_DN>
Mandatory.
The distinguished name (DN) of the user who is
initiating the encryption. This user’s encryption
certificate is used to encrypt the file. <user_DN> can
be specified as:
"" — Use "" if the user has already encrypted a file
using the file encryption wizard. The encryption
certificate selected in this wizard is used to encrypt
the files. For example, if Bob’s Encryption Certificate
was selected in the file encryption wizard, then Bob’s
encryption certificate is used to encrypt the file.
• full DN — For example "cn=Bob
Lee,o=organization,c=US".
• partial DN — For example "Bob Lee".
-encalgorithm <encalgorithm_name>
Optional.
The name of the encryption algorithm that is used to
encrypt the files. If you do not specify an algorithm,
the default encryption algorithm is used. The default
is set by the administrator who configured Security
Provider for Windows. If an administrator did not
explicitly set a default algorithm, 3DES is used.
Your choices are: DES, 3DES, AES-256, AES-192,
AES-128, RC2-128, RC2-64, RC2-56, RC2-40,
CAST-128, CAST-80, CAST-64, CAST-40, IDEA-128.
-recipient <recipient_DN|PEG_name>
Optional.
An additional recipient for whom you want to
encrypt. This recipient must be someone other than
the person specified by <user_DN>. You can specify
multiple recipients. If no -recipient is specified,
then the file is encrypted only for the user specified
by <user_DN>.
Recipients can be specified as:
• The full DN of the recipient, for example,
"cn=Alice Jones, o=Acme, c=US" .
Note: Do not use a partial DN. For example,
"Alice Jones" does not work.
• A personal encryption group (PEG) name, for
example "Sales Team".
Bundled applications
Report any errors or omissions
233
Admin_Security_Provider.book Page 234 Friday, December 23, 2016 11:06 AM
Option
Description
-output <folder>
Optional.
The name of the folder in which to place the
encrypted version of the file. If no folder is specified,
the encrypted file is placed in the same folder as the
original file.
-deleteoriginal
Optional.
If specified, the original plaintext file is deleted upon
successful execution of the command.
For example, if you encrypt TopSecret.txt, then
TopSecret.txt is deleted when TopSecret.p7m
is generated.
-overwrite
Optional.
If specified, any .p7m files with the same name as the
new output files are overwritten automatically.
For example, if a TopSecret.p7m file exists, it is
overwritten when you generate a new
TopSecret.p7m.
<filename> and <filename2>
Mandatory.
<filename> and <filename2> — the names of
the files that you want to encrypt. The filename can
contain standard command line variables such as
*.*.
Encryption example 1:
eeencrypt.exe -encrypt "cn=Bob Lee,ou=marketing,o=organization,c=US"
"c:\TopSecret\fileone.txt" "c:\TopSecret\filetwo.doc"
In example 1, the user (say Bob) encrypts two files for himself: fileone.txt
and filetwo.doc. The no encryption algorithm is specified so the default
encryption algorithm is used. If Bob has used the wizard to encrypt in the past
the certificate DN will have been saved to the registry and empty quotation
marks ("") could be used in place of the DN.
Encryption example 2:
eeencrypt.exe -encrypt "cn=Alice Smith,ou=business,o=Organization,c=US"
-encalgorithm 3DES -recipient "cn=Bob Jones,dc=Company2,dc=com" -recipient
"Sales PEG" -output c:\EncryptedFiles c:\FilesToEncrypt\*.*
In example 2, Alice Smith encrypts all files in the folder c:\FilesToEncrypt.
Encrypted files are placed in the output folder, c:\EncryptedFiles. Files are
234
Security Provider 10.0 for Windows Administration Guide
Document issue: 1.0
Report any errors or omissions
Admin_Security_Provider.book Page 235 Friday, December 23, 2016 11:06 AM
encrypted for herself, Bob Jones, and all the members of the Sales PEG that
she created earlier. Alice specifies her own DN. Alternatively, Alice could have
specified a portion of her DN such as "Alice Smith".
To sign files with a certificate from the command line
Only a person knowledgeable about the command line should attempt this
procedure.
1
Ensure you have Entrust Entelligence Security Provider for Windows installed.
2
Open a command line window as an administrator.
3
Navigate to the directory C:\program files (x86)\common
files\entrust\ESP (64 bit installations) or C:\program files\common
files\entrust\ESP (32 bit installations).
4
Enter the following command to sign:
Options enclosed in square brackets are optional (not mandatory). Mutually
exclusive options are separated by a vertical line.
Note: Examples of how to use this command are provided at the end of this
procedure.
eeencrypt.exe -sign <user_DN> [-hashalgorithm <algorithm_name>] [-timestamp
<ts_server>] [-timestamppolicy <policy>] [-output <folder>] [-deleteoriginal]
[-overwrite] <filename> [<filename2>]
Bundled applications
Report any errors or omissions
235
Admin_Security_Provider.book Page 236 Friday, December 23, 2016 11:06 AM
where:
Option
Description
<user_DN>
Mandatory.
The distinguished name (DN) of the user who is
applying the digital signature. This user’s signing key
is used to sign the file. <user_DN> can be specified
as:
"" — Use "" if the user has already encrypted a file
using the file encryption wizard. The encryption
certificate selected in this wizard is used to encrypt
the files. For example, if Bob’s Encryption Certificate
was selected in the file encryption wizard, then Bob’s
encryption certificate is used to encrypt the file.
• full DN — For example "cn=Bob
Smith,o=Acme, c=US".
• partial DN — For example "Bob Smith".
-hashalgorithm <algorithm_name>
Optional.
The name of the hashing (signing) algorithm. If you
do not specify an algorithm, the default hashing
algorithm is used. The default hashing algorithm is
set by the administrator who configures Security
Provider for Windows. If an administrator did not
explicitly set a default algorithm, SHA-256 is used.
Your choices are: SHA-1, SHA-256, SHA-384,
SHA-512.
-timestamp <ts_server>
Optional.
The name of the timestamp authority that will
timestamp the signature. If no timestamp authority is
specified, then no timestamp is applied. The
timestamp authority can be specified using:
• "" — Use "" if there is only one timestamp server
configured.
• its friendly name (if one has been configured)
Note: You can find the timestamp server friendly
name in the file signing wizard.
• its host name and port, for example,
http://timestamp.com:2345/verificationser
ver/rfc316timestamp
236
Security Provider 10.0 for Windows Administration Guide
Document issue: 1.0
Report any errors or omissions
Admin_Security_Provider.book Page 237 Friday, December 23, 2016 11:06 AM
Option
Description
-timestamppolicy <policy>
Optional.
The timestamp policy you want to use. If no policy is
specified, then the default policy is used. The default
policy is set by the administrator who configured
Security Provider for Windows.
The timestamp policy can be specified using its:
• friendly name (if one has been configured), for
example "My Timestamp Policy".
Note: You may find the policy’s friendly name in
the file signing wizard; if it is not there, then you
must ask the Security Provider administrator for it.
• OID, for example, 1.2.840.113533.7.75.0.
-output <folder>
Optional.
The name of the folder in which to place the signed
version of the file. If no folder is specified, the signed
file is placed in the same folder as the original file.
-deleteoriginal
Optional.
If specified, the original plaintext file is deleted upon
successful execution of the command.
For example, if you encrypt TopSecret.txt, then
TopSecret.txt is deleted when TopSecret.p7m
is generated.
-overwrite
Optional.
If specified, any .p7m files with the same name as the
new output files are overwritten automatically.
For example, if a TopSecret.p7m file exists, it is
overwritten when you generate a new
TopSecret.p7m.
<filename> and <filename2>
Mandatory.
<filename> and <filename2> — the names of
the files that you want to sign. The filename can
contain standard command line variables such as *.*.
Signing example 1:
eeencrypt.exe -sign "cn=Bob Lee,ou=sales,o=organization,c=US"
"c:\TopSecret\fileone.txt" "c:\TopSecret\filetwo.doc"
Bundled applications
Report any errors or omissions
237
Admin_Security_Provider.book Page 238 Friday, December 23, 2016 11:06 AM
In example 1, the user (say Bob) signs two files: fileone.txt and
filetwo.doc. No hashing algorithm is specified so the default hashing
algorithm is used. If Bob has used the wizard to sign in the past the certificate DN
will have been saved in the registry and empty quotation marks ("") could be
used in place of the DN.
Signing example 2:
eeencrypt.exe -sign "cn=Alice Smith,ou=business,o=Organization,c=US"
-hashalgorithm SHA-256 -timestamp "" -timestamppolicy "Top Secret Policy"
-output c:\SignedFiles\ c:\FilesToSign\*.*
In example 2, Alice Smith signs all files in the folder c:\FilesToSign using the
SHA-256 hashing algorithm. Her signature is timestamped using the default
timestamp server and the Top Secret Policy. After the digital signature is applied,
files are placed in the output folder, c:\SignedFiles\. Alice must specify her
own DN. Alternatively, Alice could have specified a portion of her DN such as
"Alice Smith".
To sign and encrypt files with certificates from the command line
Only a person knowledgeable about the command line should attempt this
procedure.
1
Ensure you have Entrust Entelligence Security Provider for Windows installed.
2
Open a command line window as an administrator.
3
Navigate to the directory C:\program files (x86)\common
files\entrust\ESP (64 bit installations) or C:\program files\common
files\entrust\ESP (32 bit installations).
4
Enter the following command to sign (all on one line):
Options enclosed in square brackets are optional (not mandatory). Mutually
exclusive options are separated by a vertical line.
Note: Examples of how to use this command are provided at the end of this
procedure.
eeencrypt.exe -sign <user_DN> -encrypt <user_DN> [-hashalgorithm
<hashalgorithm_name>] [-timestamp <ts_server>] [-timestamppolicy <policy>]
[-encalgorithm <encalgorithm_name>] [-recipient <recipient_DN|PEG_name>]
[-output <folder>] [-deleteoriginal] [-overwrite] <filename> [<filename2>]
238
Security Provider 10.0 for Windows Administration Guide
Document issue: 1.0
Report any errors or omissions
Admin_Security_Provider.book Page 239 Friday, December 23, 2016 11:06 AM
where:
Option
Description
<user_DN>
Mandatory.
The distinguished name (DN) of the user who is
initiating the digital encryption and signing
operation. This user’s signing key and encryption
certificate are used to sign and encrypt the
file.<user_DN> can be specified as:
"" — Use "" if the user has already encrypted a file
using the file encryption wizard. The encryption
certificate selected in this wizard is used to encrypt
the files. For example, if Bob’s Encryption Certificate
was selected in the file encryption wizard, then Bob’s
encryption certificate is used to encrypt the file.
• full DN — For example "cn=Bob
Smith,o=Acme, c=US".
• partial DN — For example "Bob Smith".
-hashalgorithm <hashalgorithm_name>
Optional.
The name of the hashing (signing) algorithm. If you
do not specify an algorithm, the default hashing
algorithm is used. The default hashing algorithm is
set by the administrator who configures Security
Provider for Windows. If an administrator did not
explicitly set a default algorithm, SHA-256 is used.
Your choices are: SHA-1, SHA-256, SHA-384,
SHA-512.
-timestamp <ts_server>
Optional.
The name of the timestamp authority that will
timestamp the signature. If no timestamp authority is
specified, then no timestamp is applied. The
timestamp authority can be specified using:
• "" — Use "" if there is only one timestamp server
configured.
• its friendly name (if one has been configured)
Note: You can find the timestamp server friendly
name in the file signing wizard.
• its host name and port, for example,
http://timestamp.com:2345/verificationser
ver/rfc316timestamp
Bundled applications
Report any errors or omissions
239
Admin_Security_Provider.book Page 240 Friday, December 23, 2016 11:06 AM
Option
Description
-timestamppolicy <policy>
Optional.
The timestamp policy you want to use. If no policy is
specified, then the default policy is used. The default
policy is set by the administrator who configured
Security Provider for Windows.
The timestamp policy can be specified by:
• its friendly name (if one has been configured), for
example "My Timestamp Policy".
Note: The policy’s friendly name may be displayed
in the file signing wizard; if it is not there, then you
must ask the Security Provider administrator for it.
• its OID, for example, 1.2.840.113533.7.75.0.
-encalgorithm <encalgorithm_name>
Optional.
The name of the encryption algorithm that is used to
encrypt the files. If you do not specify an algorithm,
the default encryption algorithm is used. The default
is set by the administrator who configured Security
Provider for Windows. If an administrator did not
explicitly set a default algorithm, 3DES is used.
Your choices are: DES, 3DES, AES-256, AES-192,
AES-128, RC2-128, RC2-64, RC2-56, RC2-40,
CAST-128, CAST-80, CAST-64, CAST-40, IDEA-128.
-recipient <recipient_DN|PEG_name>
Optional.
An additional recipient for whom you want to
encrypt. This recipient must be someone other than
the person specified by <user_DN>. You can specify
multiple recipients. If no -recipient is specified,
then the file is encrypted only for the user specified
by <user_DN>.
Recipients can be specified using:
• The full DN of the recipient, for example,
"cn=Alice Jones, o=Acme, c=US" .
Note: Do not use a partial DN. For example,
"Alice Jones" does not work.
• A “personal encryption group (PEG)” name, for
example "Sales Team".
240
Security Provider 10.0 for Windows Administration Guide
Document issue: 1.0
Report any errors or omissions
Admin_Security_Provider.book Page 241 Friday, December 23, 2016 11:06 AM
Option
Description
-output <folder>
Optional.
The name of the folder in which to place the signed
and encrypted version of the file. If no folder is
specified, the signed and encrypted file is placed in
same folder as the original file.
-deleteoriginal
Optional.
If specified, the original plaintext file is deleted upon
successful execution of the command.
For example, if you encrypt TopSecret.txt, then
TopSecret.txt is deleted when TopSecret.p7m
is generated.
-overwrite
Optional.
If specified, any .p7m files with the same name as the
new output files are overwritten automatically.
For example, if a TopSecret.p7m file exists, it is
overwritten when you generate a new
TopSecret.p7m.
<filename> and <filename2>
Mandatory.
<filename> and <filename2> — the names of
the files that you want to sign and encrypt. The
filename can contain standard command line
variables such as *.*.
Sign and encrypt example 1:
eeencrypt.exe -sign "cn=Bob Lee,ou=sales,o=organization,c=US" -encrypt "cn=Bob
Lee,ou=sales,o=organization,c=US" "c:\TopSecret\fileone.txt"
"c:\TopSecret\filetwo.doc"
In example 1, the user (say Bob) signs and encrypts two files for himself:
fileone.txt and filetwo.doc. The default signing and encryption
algorithms are used. If Bob has used the wizard to sign and encrypt in the past
the certificate DN will have been saved in the registry and empty quotation marks
("") could be used in place of the DN.
Sign and encrypt example 2:
eeencrypt.exe -sign "cn=Alice Smith,ou=business,o=Organization,c=US" -encrypt
"cn=Alice Smith,ou=business,o=Organization,c=US" -hashalgorithm SHA-1
Bundled applications
Report any errors or omissions
241
Admin_Security_Provider.book Page 242 Friday, December 23, 2016 11:06 AM
-encalgorithm 3DES -recipient "cn=Bob Jones,dc=Company2,dc=com" -recipient
"Sales PEG" -output c:\SignedEncryptedFiles c:\FilesToSignEncrypt\*.*
In example 2, Alice Smith signs and encrypts all files in the folder
c:\FilesToSignEncrypt. She chooses SHA-1 as the signing algorithm, and
3DES as the encryption algorithm. Encrypted files are placed in the output folder,
c:\SignedEncryptedFiles. Files are encrypted for herself, Bob Jones, and all
the members of the Sales PEG that she created earlier.
To decrypt or verify files from the command line
Only a person knowledgeable about the command line should attempt this
procedure.
1
Ensure you have Entrust Entelligence Security Provider for Windows installed.
2
Open a command line window as an administrator.
3
Navigate to the directory C:\program files (x86)\common
files\entrust\ESP (64 bit installations) or C:\program files\common
files\entrust\ESP (32 bit installations).
4
Enter one of the following commands:
Options enclosed in square brackets are optional (not mandatory).
To decrypt and verify:
eedecrypt.exe -decrypt [-output <folder_name>] [-overwrite] <filename>
[<filename2>]
To verify only (no output files are generated, and only the signature status is
displayed):
eedecrypt.exe -verify <filename> [<filename>...]
When specifying file names, you can use command line variables such as *.*.
Example 1:
eedecrypt.exe -decrypt -output "c:\Program Files\DecandVerified\" -overwite
"C:\Program Files\EncandSigned\*.*"
In Example 1, all files in the \EncandSigned folder are decrypted and verified
and placed in the \DecandVerified folder. The -overwrite option indicates
that any files with the same name as the new decrypted and verified files are
overwritten automatically. For example, if a TopSecret.txt file exists in the
\DecandVerified folder, then TopSecret.txt is overwritten when you
decrypt and verify TopSecret.p7m.
Example 2:
eedecrypt.exe -decrypt "C:\TopSecret\file1.p7m" "C:\Private\file2.ent"
242
Security Provider 10.0 for Windows Administration Guide
Document issue: 1.0
Report any errors or omissions
Admin_Security_Provider.book Page 243 Friday, December 23, 2016 11:06 AM
In Example 2, file1.p7m and file2.ent are decrypted and verified. Their
plaintext versions are placed in the current folder.
Using the File Security commands with a Microsoft CSP
This section applies if you are using a Microsoft CSP and the certificates used in the
file security operations have been issued to the computer’s local machine store
(HKLM) rather than the current user store (HKCU).
For example, you may use this configuration if you are using Security Provider for
Windows for automated unattended, encryption, decryption, and signing tasks.
•
Commands using this configuration require the PsExec software from
Microsoft. This software is available from Microsoft Sysinternals. As a
prerequisite, download PsExec and unzip the utility to a convenient folder.
•
The commands in the “Using the File Security application” section for
encrypt, decrypt, sign, and verify are used, but they must begin by calling
PsExec with the -i -s -d options.
•
The options listed for encrypt, decrypt, sign, and verify in the tables in the
section “Using the File Security application” also apply here. Refer to those
tables for options.
•
All commands must be issued as SYSTEM.
The example below shows a command used to decrypt a file called example.txt
located on a user’s desktop.
psexec -i -s -d "c:\Program Files (x86)\Common Files\Entrust\ESP\eedecrypt.exe"
-decrypt "c:\Users\Administrator\Desktop\example.txt.p7m"
Where:
•
-i causes PsExec to run the program so that it interacts with the desktop of
the specified session on the remote system. If no session is specified the
process runs in the console session.
•
-s causes PsExec to run the remote process in the System account
•
-d specifies not to wait for process to terminate (non-interactive)
•
"c:\Program Files (x86)\Common
Files\Entrust\ESP\eedecrypt.exe" specifies the location of the
eedecrypt executable used to decrypt the file
•
- decrypt indicates the decrypt operation
•
"c:\Users\Administrator\Desktop\example.txt.p7m" is the
location of the file being decrypted
Note: This example runs from the folder where the PsExec executable is located.
For a complete list of the options available for PsExec see the Microsoft Web site.
Bundled applications
Report any errors or omissions
243
Admin_Security_Provider.book Page 244 Friday, December 23, 2016 11:06 AM
Password Encrypt application
Password Encrypt is an application that is bundled with Entrust Entelligence Security
Provider for Windows. It allows users to encrypt a file or files with a password of their
choosing. The password is then requested whenever anyone tries to open the file.
Users can keep this password to themselves, or distribute it to trusted people. Users
do not require a digital ID to password-encrypt files.
Files are encrypted using AES 256 (this is not configurable for password protection).
Compression is defined in the S/MIME standard RFC 3274 as ZLIB.
Note: Users can also opt to encrypt files with their encryption certificate, as a
backup, in case they forget the password. For details, see “Password Encrypt
functionality” on page 245.
Figure 21: Password Encrypt application
Topics in this section:
244
•
“Why use Password Encrypt?” on page 245
•
“Password Encrypt functionality” on page 245
•
“Customizing Password Encrypt” on page 246
•
“Using the Password Encrypt application” on page 247
Security Provider 10.0 for Windows Administration Guide
Document issue: 1.0
Report any errors or omissions
Admin_Security_Provider.book Page 245 Friday, December 23, 2016 11:06 AM
Why use Password Encrypt?
Use Password Encrypt to encrypt files for users outside of your organization, such as
partners, distributors, and customers, who might not have digital IDs or certificates.
External users simply double-click the password-encrypted file, specify the password
that was given to them, and are granted access to the file. To successfully decrypt a
password-encrypted file, users need:
•
one of the following software applications on their computers: Security
Provider for Windows, Entrust Solo, or the free password unprotect utility.
OR
•
no software, if the person who initially password-encrypted the file bundled
it into a self-decrypting output file (.exe). See “Password Encrypt
functionality” on page 245 for details.
Password Encrypt functionality
Password Encrypt has the following functionality:
Functionality
Description
Password encrypt
To encrypt one or more files with a password, users right-click the
selected files and select Encrypt File with Password. A wizard appears
where users specify the password with which to encrypt the files. After
completing the wizard, the files are saved with a .pp7m extension.
Any file type can be password-encrypted.
Password decrypt
To decrypt a file that has been encrypted with a password, users
double-click the password-encrypted file and supply the correct
password when prompted.
Self-decrypt
When a user password-encrypts a file, they have the option to
Generate a self-decrypting output file. When this option is enabled,
the Password Encrypt application password-encrypts the file and then
embeds it within an .exe file. This .exe file contains all the
necessary code to password-decrypt the file. The .exe can be
distributed, along with the password, to anybody who needs access to
the file. They do not require any special software.
The main disadvantage of the .exe file is that it usually cannot be sent
using email, because .exe files are typically blocked by companies’
email gateways to prevent the spread of viruses. Even if the recipient
successfully receives an .exe over email, this person should not open
it, as it could have been tampered with in transit. To work around this
problem, users can use a USB stick to transfer .exes from one
computer to another.
Bundled applications
Report any errors or omissions
245
Admin_Security_Provider.book Page 246 Friday, December 23, 2016 11:06 AM
Functionality
Description
Encrypt files with
encryption certificate in
addition to password
When a user password-encrypts a file, they may have the option to
Encrypt the files for my encryption certificate in addition to
password. When this option is enabled, the file is encrypted with the
user’s certificate (if they have one) and a user-specified password.
There are two benefits to encrypting with a certificate:
1 The user who originally encrypted the file is prompted to log in to
their digital ID when they access the file—they are not prompted
for the file’s password. The benefit here is that the user is much less
likely to forget their digital ID password than the file’s password.
2 Even if the user forgets their digital ID password, the digital ID is
backed up at the CA, and can be recovered. Once recovered, users
can continue to access the encrypted file. If, however, a file is only
encrypted with a user-specified password, then the user must have
this password to access the file—if the user forgets it, there is no
way to decrypt the file.
When a file is encrypted with a certificate in addition to a password,
other people wishing to access the file are affected in the following
way:
• If the user who is trying to access the file does not have an
encryption certificate (for example, they are an external user), they
are prompted immediately for the file’s password.
Command line
operations
You can password-encrypt and decrypt one or multiple files from the
command line. See “Using the Password Encrypt application” on
page 247 for details.
Customizing Password Encrypt
The following instructions describe how to customize Password Encrypt using either
the Custom Installation wizard or Microsoft Group Policy:
•
“To customize Password Encrypt using the wizard” on page 246
•
“To customize Password Encrypt using Group Policy” on page 247
To customize Password Encrypt using the wizard
1
246
Run through the Custom Installation wizard, as described in “To customize the
installation using the wizard only” on page 329. Fill out the pages in the wizard,
as described in the following table.
On this page in the wizard...
Do this...
Select Application Features
Ensure that the Entrust Password Decrypt option is enabled.
Security Provider 10.0 for Windows Administration Guide
Document issue: 1.0
Report any errors or omissions
Admin_Security_Provider.book Page 247 Friday, December 23, 2016 11:06 AM
On this page in the wizard...
Do this...
Password Encrypt Options
Fill out the page, as required. See “Password Encrypt settings”
on page 502 for detailed descriptions of these fields.
2
Proceed to the end of the wizard and click Finish to save your settings.
The .mst file is updated with your new Password Encrypt settings. You have
now customized the Password Encrypt application.
3
Package, test, and distribute the installation to your users. For details, see
“Deploying Security Provider for Windows” on page 319.
To customize Password Encrypt using Group Policy
1
Specify the registry values described in “Password Encrypt settings” on
page 502.
2
Push out your settings to your users through Microsoft Group Policy. The registry
values are written to your users’ registries.
You have customized the Password Encrypt application.
Using the Password Encrypt application
The Password Encrypt application comes with two user interfaces:
•
a right-click menu in Windows Explorer
Users right-click a file in Windows Explorer and select the appropriate
cryptographic option from the pop-up menu. A wizard then appears, guiding
the user through the password-encryption or decryption operation.
For details on using the right-click menu, see the File Security online help.
•
a command-line
From the command-line, you can password-encrypt and decrypt files. This
option is useful if you want to perform batch operations. For example, you
could use a batch file to password-encrypt the contents of a folder on a
nightly basis.
Note: Security Provider’s File Security application executables are located in the
directory C:\program files (x86)\common files\entrust\ESP (or
C:\program files\common files\entrust\ESP for 32 bit installations).
For details on using the command line to password-encrypt and decrypt, see:
– “To encrypt files with a password from the command line”
– “To decrypt password-encrypted files from the command line”
Bundled applications
Report any errors or omissions
247
Admin_Security_Provider.book Page 248 Friday, December 23, 2016 11:06 AM
To encrypt files with a password from the command line
1
Ensure you have Entrust Entelligence Security Provider for Windows installed.
2
Open a command line window as an administrator.
3
Navigate to the directory C:\program files (x86)\common
files\entrust\ESP (or C:\program files\common
files\entrust\ESP for 32 bit installations).
4
Enter the following command to encrypt:
Note: Examples of how to use this command are provided at the end of this
procedure.
eepe.exe [-cert <user_DN>][-password <password>] [-selfdecrypt] [-output
<filename>] [-deleteoriginal] [-overwrite] <filename> [<filename2>]
248
Security Provider 10.0 for Windows Administration Guide
Document issue: 1.0
Report any errors or omissions
Admin_Security_Provider.book Page 249 Friday, December 23, 2016 11:06 AM
where:
Option
Description
-cert <user_DN>
Optional (although your Security Provider
administrator may have made it mandatory).
If specified, the distinguished name (DN) of the user
who is initiating the encryption. This user’s
encryption certificate is used to encrypt the file, in
addition to the password. <user_DN> can be
specified as:
"" — Use "" if the user has already encrypted a file
using the file encryption wizard. The encryption
certificate selected in this wizard is used to encrypt
the files. For example, if Bob’s Encryption Certificate
was selected in the file encryption wizard, then Bob’s
encryption certificate is used to encrypt the file.
• full DN — For example "cn=Bob Smith,o=Acme,
c=US".
• partial DN — For example "Bob Smith".
If unspecified, the file is not encrypted with a
certificate.
-password <password>
Optional.
If specified, the password with which to encrypt the
files.
If unspecified, you are prompted for the password at
the command line.
The password must conform to the password rules.
You can view the password rules from the password
encryption wizard.
Bundled applications
Report any errors or omissions
249
Admin_Security_Provider.book Page 250 Friday, December 23, 2016 11:06 AM
Option
Description
-selfdecrypt
Optional.
If specified, the output file will be a single
self-extracting .exe file instead of a .pp7m file. The
benefit of the .exe file is that it can be shared with
people who do not have decryption software or
certificates on their computer. For example, you
could give the .exe file to an external partner, and
as long as this person has the file’s password, they
can decrypt the file; there are no software
requirements. The main disadvantage of .exe files
is that they most likely cannot be emailed, because
they are typically blocked by companies’ email
gateways in order to prevent the spread of viruses.
Even if the recipient successfully receives an .exe
over email, this person should not open it, as it could
have been tampered with in transit. To work around
this problem, you can use a USB stick to transfer
.exes from one computer to another, or create a
.pp7m file.
If unspecified, a password-encrypt file with a.pp7m
file is created. The benefit of a .pp7m file is that it can
be emailed, and is smaller than an .exe file. Users
must have Entrust Solo, Security Provider for
Windows, or the password unprotect utility to access
a .pp7m file.
-output <filename>
Optional.
If specified, input files are combined into a single
output file specified here, for example, two files can
be encrypted into a single file called
c:\MyPasswordProtectedFiles.<pp7m_exe>.
If unspecified, each file is separately encrypted, and
given the name <filename>.<pp7m_exe>.
-deleteoriginal
Optional.
If specified, the original plaintext file is deleted upon
successful execution of the command.
For example, if you encrypt TopSecret.txt, then
TopSecret.txt is deleted when TopSecret.pp7m
is generated.
If unspecified, the original plaintext file is kept.
250
Security Provider 10.0 for Windows Administration Guide
Document issue: 1.0
Report any errors or omissions
Admin_Security_Provider.book Page 251 Friday, December 23, 2016 11:06 AM
Option
Description
-overwrite
Optional.
If specified, any .pp7m files (or self-extracting .exe
files) with the same name as the new output files are
overwritten automatically.
For example, if a TopSecret.pp7m file exists, it is
overwritten when you generate a new
TopSecret.pp7m.
<filename> and <filename2>
Mandatory.
<filename> and <filename2> — the names of
the files that you want to encrypt. The filename can
contain standard command line variables such as *.*.
Note: The command-line shell may require you to preface the command with
".\", for example
.\eepe.exe [-password <password>] [<filename>].
Example 1:
eepe.exe -password St56Key!* -output "c:\Encrypted Files\Protected.pp7m"
-deleteoriginal c:\Plaintext\*.*
In example 1, the user (say John) encrypts all the files in c:\Plaintext with
the password St56Key!*. The encrypted files are bundled into a single file called
Protected.pp7m. The original plaintext files are deleted after the
password-encryption operation completes.
Example 2:
eepe.exe -cert "cn=Alice Smith,ou=business,o=Organization,c=US" -deleteoriginal
"c:\My files\*.*"
In example 2, Alice Smith password-encrypts all files in the folder c:\My files.
She also encrypts them with her certificate. Because Alice did not specify a
password, when she executes the command, eepe.exe will ask her for a
password which she must enter and then confirm. Once the password is
specified, a separate .pp7m file is created for each file and placed in the current
folder.
Note: you can use two sets of double quotation marks to escape a set of double
quotation marks, where necessary. For example:
eepe.exe -cert "CN=""espw, cmd3"", O=org1, C=ca" -password
my!Password file.txt
Bundled applications
Report any errors or omissions
251
Admin_Security_Provider.book Page 252 Friday, December 23, 2016 11:06 AM
To decrypt password-encrypted files from the command line
1
Ensure you have Entrust Entelligence Security Provider for Windows installed.
2
Open a command line window as an administrator.
3
Navigate to the directory C:\program files (x86)\common
files\entrust\ESP (or C:\program files\common
files\entrust\ESP for 32 bit installations).
4
Enter the following command to encrypt:
Note: Examples of how to use this command are provided at the end of this
procedure.
eepd.exe [-password <password>] [-output <folder>] [-deleteoriginal]
[-overwrite] <filename> [<filename2>]
where:
Option
Description
-password <password>
Optional.
If specified, the password with which to decrypt the
files.
If unspecified, you are prompted for the password at
the command line.
-output <folder>
Optional.
If specified, the folder where the decrypted files are
placed.
If unspecified, the current folder is used.
-overwrite
Optional.
If specified, any existing plaintext files with the same
name as the new output files are overwritten
automatically.
For example, if a TopSecret.txt file exists, it is
overwritten when you generate a new
TopSecret.txt.
<filename> and <filename2>
Mandatory.
<filename> and <filename2> — the names of
the files that you want to decrypt. The filename can
contain standard command line variables such as *.*.
252
Security Provider 10.0 for Windows Administration Guide
Document issue: 1.0
Report any errors or omissions
Admin_Security_Provider.book Page 253 Friday, December 23, 2016 11:06 AM
Example 1:
eepd.exe -password St56Key!* -output "c:\Decrypted Files\" c:\Encrypted\*.*
In example 1, the user (say John) decrypts all the files in c:\Encrypted with
the password St56Key!*. The decrypted files are placed in c:\Decrypted
Files\.
Example 2:
eepd.exe "c:\My Encrypted Files\*.*"
In example 2, Alice Smith decrypts all files in the folder c:\My Encrypted
Files. Because Alice did not specify a password, when she executes the
command, she is prompted for a password which she must enter and then
confirm. Once the password is specified, each file is decrypted and placed in the
current folder.
Bundled applications
Report any errors or omissions
253
Admin_Security_Provider.book Page 254 Friday, December 23, 2016 11:06 AM
TrueDelete application
TrueDelete is an application that is bundled with Entrust Entelligence Security
Provider for Windows. It allows users to securely remove a file from their computer.
TrueDelete will not securely delete files in the following locations:
•
Windows\SoftwareDistribution\Download folder
•
Software Volume Information folder in each volume
Why use TrueDelete?
When you select a file and press Delete, the file is placed in the Recycle Bin and can
be recovered. If you select a file and press Shift+Delete without TrueDelete installed,
the file is not permanently removed, as expected; only the reference to the file is
removed from the file system table. The file remains on disk until it is overwritten by
another file, and even after that, the file data could be recovered using raw disk
editors and recovery tools. TrueDelete is configurable, overwriting files a specified
number times. This allows you to delete files according to the standards used by your
organization for secure deletion.
With TrueDelete, you can securely and permanently delete files and file slack space
(the unused hard drive space allocated to a file). Once configured, TrueDelete
securely deletes files regardless of whether the deletion was initiated by you or by an
application.
TrueDelete functionality
TrueDelete has the following functionality:
•
overwrites the files you delete, as well as their file names
There are many overwriting methods to choose from. For details, see “About
overwriting methods” on page 255.
•
has many triggers that can be enabled. For example, TrueDelete can be
triggered when:
– (default) a user right-clicks a file or folder and selects Securely Delete
– a file or folder is deleted when a user presses Shift+Delete or when an
application deletes the file
Note: See the entry for the registry setting “IncludedFolders” on page 511
for more information about deleting subfolders.
– a file is deleted from a specified folder, drive, fixed disk, or removable disk
– a file with a particular file extension is deleted
254
Security Provider 10.0 for Windows Administration Guide
Document issue: 1.0
Report any errors or omissions
Admin_Security_Provider.book Page 255 Friday, December 23, 2016 11:06 AM
– a file is encrypted—in this case TrueDelete securely deletes the original
plaintext version leaving only the encrypted version
– after it is activated, runs in the background to increase to allow the user to
continue other tasks
– if the computer is turned off before TrueDelete is finished deleting the file,
it resumes the deletion the next time the computer is started
When TrueDelete is not triggered
TrueDelete is not triggered in the following instances:
•
when a user presses Delete
Pressing Delete results in the file being placed in the Recycle Bin. To trigger
TrueDelete, users must press Shift+Delete.
•
when a file is deleted from a network
TrueDelete is only triggered when a file is deleted from the local computer.
•
when applications such as replication, virtualization, and backup applications
are installed
In this case, TrueDelete overwrites the original file, but the copied file is not
touched. It is therefore recommended that, if you want to use TrueDelete
and have it work as intended, you uninstall all applications that make copies
of files.
•
when a file is deleted from a USB flash drive
TrueDelete is not supported for USB flash drives.
Note: If you delete a file on a flash drive using TrueDelete it will appear to delete
the file, however the file is not overwritten by TrueDelete.
About overwriting methods
An overwriting method is a technique for removing all traces of a file by overwriting
it several times with numbers, letters, or other characters. An overwriting method
with one, two or three passes is usually sufficient to securely delete file information
unless government-strength security is desired.
Note: TrueDelete overwrites files on SSD drives with a single pass of zeros.
Bundled applications
Report any errors or omissions
255
Admin_Security_Provider.book Page 256 Friday, December 23, 2016 11:06 AM
TrueDelete supports several overwriting methods, as described in the following table.
Table 20: Overwriting methods
Overwriting method
Overwriting pattern
1st
pass
2nd
pass
3rd
pass
4th
pass
5th
pass
6th
pass
7th
pass
1
One Pass Zeroes
0s
2
One Pass Random
Rs
3
U.S. DoD 5220.22-M (C)
UD
4
U.S. DoD 5220.22-M (D)
UD
CUD
R with
V
5
U.S. DoD 5220.22-M (E)
UD
CUD
R
6
U.S. DoD 5220.22-M (EV)
UD
CUD R with
with V with V V
7
US Army AR380-19
R
UD
CUD
8
Canadian RCMP TSSIT OPS-II
0s
1s
0s
1s
0s
1s
Rs
with V
9
German VSITR
0s
1s
0s
1s
0s
1s
UD
10
Russian GOST P50739-95
0s
R
11
British HMG IS5 Baseline
0s
with V
12
British HMG IS5 Enhanced
0s
1s
Rs
with V
13
U.S. DOE-NNSA
R
R
CUD
0s — overwrite with zeros this pass
1s — overwrite with ones this pass
Rs — overwrite with random characters this pass
R — overwrite with a single random character this pass
UD — overwrite with a user-defined character this pass
CUD — overwrite the complement of the user-defined character this pass
V — verify this pass to ensure the overwriting was performed properly
Customizing TrueDelete
The following instructions describe how to customize TrueDelete using either the
Custom Installation wizard or Microsoft Group Policy:
256
Security Provider 10.0 for Windows Administration Guide
Document issue: 1.0
Report any errors or omissions
Admin_Security_Provider.book Page 257 Friday, December 23, 2016 11:06 AM
•
“To customize TrueDelete using the wizard” on page 257
•
“To customize TrueDelete using Group Policy” on page 257
To customize TrueDelete using the wizard
1
Run through the Custom Installation wizard, as described in “To customize the
installation using the wizard only” on page 329. Fill out the pages in the wizard,
as described in the following table.
On this page in the wizard...
Do this...
Select Application Features
Ensure that the Entrust TrueDelete option is enabled.
TrueDelete Configuration
Options
Click Add.
2
Fill out the page, as required. See “TrueDelete settings” on
page 506 for detailed descriptions of these fields.
Proceed to the end of the wizard and click Finish to save your settings.
The .mst file is updated with your new TrueDelete settings. You have now
customized the TrueDelete application.
3
Package, test, and distribute the installation to your users. For details, see
“Deploying Security Provider for Windows” on page 319.
To customize TrueDelete using Group Policy
1
2
Specify the registry values described in “TrueDelete settings” on page 506. If you
do not specify these settings, TrueDelete is activated with the default settings.
These settings customize:
•
which triggers will invoke TrueDelete
•
which overwriting method(s) to use
Push out your settings to your users through Microsoft Group Policy. The registry
values are written to your users’ registries.
You have customized the TrueDelete application.
Bundled applications
Report any errors or omissions
257
Admin_Security_Provider.book Page 258 Friday, December 23, 2016 11:06 AM
Certificate Explorer application
The Entrust Certificate Explorer (Figure 22) is installed when users install Security
Provider. The application lets users view and manage the certificates on their
computers.
Users can access the application by selecting Start > All Programs > Entrust
Entelligence > Entrust Certificate Explorer or by right-clicking the Security Provider
icon in their taskbar notification area.
For more information on the Entrust Certificate Explorer, see the following sections:
•
“Certificate Explorer functionality” on page 259
•
“Customizing the Certificate Explorer” on page 259
•
“Viewing archived or expired certificates” on page 262
•
“Grouping certificates in a list” on page 263
•
“Checking the revocation status of a certificate” on page 264
•
“Setting up advanced user and debug modes” on page 266
•
“Viewing policy certificates” on page 269
Figure 22: Entrust Certificate Explorer
258
Security Provider 10.0 for Windows Administration Guide
Document issue: 1.0
Report any errors or omissions
Admin_Security_Provider.book Page 259 Friday, December 23, 2016 11:06 AM
Certificate Explorer functionality
Users can perform the following tasks through the Entrust Certificate Explorer:
•
import certificates, including those in key files and personal address books
•
export certificates
•
delete certificates
•
view certificate contents
•
search all configured directories for certificates using simple or advanced
search functions
•
edit certificate properties
•
create Personal Encryption Groups, which are logical groupings of people
•
import and export Personal Encryption Groups
•
assign priority to the position of specific groups in lists
•
adjust the amount of information displayed to the user
•
view policy certificate information
•
view certificate revocation status
For more information on the functionality available in the Entrust Certificate Explorer,
the online help.
Customizing the Certificate Explorer
The following instructions describe how to customize the Entrust Certificate Explorer
using either the Custom Installation wizard or Microsoft Group Policy:
•
“To customize the Certificate Explorer using the wizard” on page 259
•
“To customize the Certificate Explorer using Group Policy” on page 260
To customize the Certificate Explorer using the wizard
1
Run through the Custom Installation wizard, as described in “To customize the
installation using the wizard only” on page 329. Fill out the pages in the wizard,
as described in the following table.
On this page in the wizard...
Do this...
Select Application Features
Ensure that the Entrust Certificate Explorer option is selected.
Entrust File Security Options > Fill out the Search Query and Search Prompt fields, as required.
Advanced
Hover your mouse over the fields for information on the field.
See “Entrust File Security settings” on page 479 for detailed
descriptions of these fields.
Bundled applications
Report any errors or omissions
259
Admin_Security_Provider.book Page 260 Friday, December 23, 2016 11:06 AM
On this page in the wizard...
Do this...
Specify Additional Registry
Values
Specify the registry values described in “Entrust Certificate
Explorer settings” on page 515. These settings customize:
• which folders appear initially in the tree view
• which items under the View menu are activated
• whether associated private keys are deleted when users
delete certificates
• whether Personal Encryption Groups are visible
2
Proceed to the end of the wizard and click Finish to save your settings.
The .mst file is updated with your new Entrust Certificate Explorer settings. You
have now customized the Entrust Certificate Explorer application.
3
Package, test, and distribute the installation to your users. For details, see
“Deploying Security Provider for Windows” on page 319.
To customize the Certificate Explorer using Group Policy
1
2
Specify the registry values described in “Entrust Certificate Explorer settings” on
page 515. If you do not specify these settings, the Entrust Certificate Explorer is
activated with the defaults. These settings customize:
•
which folders appear initially in the tree view
•
which items under the View menu are activated
•
whether associated private keys are deleted when users delete certificates
Push out your settings to your users through Microsoft Group Policy. The registry
values are written to your users’ registries.
You have customized the Entrust Certificate Explorer application.
Using the Certificate Explorer search functions
The top field of the Certificate Explorer lets you enter search terms to find a subset of
the certificates available.
To switch between a simple and an advanced search, click the down-arrow on the
right side of the Search button and select Advanced Search on the drop-down menu.
This option toggles the advanced search function on and off.
To use the simple search function
1
Open the Certificate Explorer.
There should be a single search field at the top of the page. If not, de-select the
Advanced Search option on the Search button.
260
Security Provider 10.0 for Windows Administration Guide
Document issue: 1.0
Report any errors or omissions
Admin_Security_Provider.book Page 261 Friday, December 23, 2016 11:06 AM
2
From the list pane on the left side of the explorer, select the certificate category
that you want to search (such as Personal, Trusted People, Other People) or
select Search Results to find certificates not already in a category.
3
Enter a name in the search field.
4
Click the down-arrow on the right side of the Search button and click one of the
search scope options, such as Search All Directories. (Once selected, the setting
remains until de-selected; so you can just click the Search button next time.)
The search results appear.
You can drag and drop a certificate into the applicable category (such as Personal,
Trusted People, Other People).
To use the advanced search function
1
Open the Certificate Explorer.
If there is a single search field at the top of the page, select the Advanced Search
option on the Search button. The advanced search area looks like this:
2
From the list pane on the left side of the explorer, select the certificate category
that you want to search (such as Personal, Trusted People, Other People) or
select Search Results to find certificates not already in a category.
3
Click Add to enter a search term.
Attribute, Operator and Value columns appear.
4
Enter a search value in the Value cell.
You can click Add again to enter a second search term.
To delete a row, select any cell in it and click Remove.
5
To define the search criteria for any row, you can click a cell under Attribute and
Operator to change the displayed value.
Bundled applications
Report any errors or omissions
261
Admin_Security_Provider.book Page 262 Friday, December 23, 2016 11:06 AM
6
Once you have added all your search criteria and values, click the down-arrow
on the right side of the Search button and click one of the search scope options,
such as Search All Directories.
In an advanced search, the Certificate Explorer lets you search for several certificates
using the same attribute (such as Common Name). The search uses OR logic to return
matching records.
Viewing archived or expired certificates
In addition to allowing the end user to list and view their own certificates, other user’s
certificates, CA certificates, and personal encryption groups, users can view archived
and expired certificates in the Certificate Explorer search results.
To search for archived and expired certificates
1
Open the Certificate Explorer (this can be done from the Security Provider menu).
2
From the list pane on the left side explorer page, select Search Results.
3
Right click in the empty pane on the right side of the explorer page.
4
Under View, select Show Archived Certificates or Show Expired Certificates.
Selecting either option toggles it on; so, you can search for both by selecting both
in sequence. Select an option again to toggle it off.
Now when you execute a search, you will see more than just the current
certificates.
262
Security Provider 10.0 for Windows Administration Guide
Document issue: 1.0
Report any errors or omissions
Admin_Security_Provider.book Page 263 Friday, December 23, 2016 11:06 AM
You can have the full DN of each user shown in the results. Select View > Include
Full DN.
Note: An archived or expired certificate must exist in the user’s personal store or
nothing appears in the list.
Grouping certificates in a list
To help users find particular certificates in a long list, Security Provider allows you to
group certificates in the list. Certificates can be displayed by:
•
Issuer
•
Digital ID (not available for search results)
•
Directory (search results only)
•
Directory and Search Base (search results only)
•
Expiration Date
•
Organization Unit
To group certificates
1
Open the Certificate Explorer (this can be done from the Security Provider menu).
2
From the list pane on the left side of the explorer, select the certificate category
that you want to view (such as Personal, Trusted People, Other People).
3
Right click in the pane on the right side of the explorer. A context menu appears.
Bundled applications
Report any errors or omissions
263
Admin_Security_Provider.book Page 264 Friday, December 23, 2016 11:06 AM
4
Under Group By, select grouping criteria that you want. You can also toggle
Ascending and Descending order.
Note: Security Provider lists the groups in alphabetical order, by default.
However, you can give individual groups preferred status. Groups listed under
Issuer, Directory (with or without Search Base) and Organization Unit can be
given preferred status. Preferred groups always appear in the list as specified. For
example, you can prioritize the list so specific organizational units will appear first,
second, third and so on. For information about configuring preferred groups, see
“Preferred status” on page 521.
Checking the revocation status of a certificate
The revocation information of some certificates is displayed on the Revocation Status
tab of the Properties dialog box. The information is available:
•
from Certificate Explorer's main window by opening the Properties dialog
box for certificates in the Personal, Trusted People, Other People certificate
store or Personal Encryption Groups
•
when the user views the certificate in the New Personal Encryption Groups
dialog box of Certificate Explorer
•
when the user views the certificate in the Personal Encryption Groups dialog
box of Certificate Explorer
•
when the user views the certificate in Import Personal Address Book dialog
box of Certificate Explorer
To check the revocation status of a person’s certificate
264
1
Open the Certificate Explorer.
2
From the list pane on the left side of the explorer, select the certificate category
that you want to view (such as Personal, Trusted People, Other People).
3
On the right side of the explorer, right-click a name and select Properties.
4
On the Certificate dialog box, select the Revocation Status tab.
Security Provider 10.0 for Windows Administration Guide
Document issue: 1.0
Report any errors or omissions
Admin_Security_Provider.book Page 265 Friday, December 23, 2016 11:06 AM
Figure 23: Revocation Status tab
Security Provider displays information about the revocation status of the certificate.
Status
Description
Pass
OK (the certificate passes the revocation check)
Warning
The revocation status of the certificate is unknown because
revocation checking was not performed.
Warning
The revocation status of the certificate is unknown because
revocation information was unavailable.
Warning
The revocation status of the certificate is unknown because
revocation checking failed.
Bundled applications
Report any errors or omissions
265
Admin_Security_Provider.book Page 266 Friday, December 23, 2016 11:06 AM
Status
Description
Fail
Revoked
Reason is one of following:
• Unspecified
• Key Compromise
• CA Compromise
• Affiliation Changed
• Superseded
• Cessation of Operation
• Certificate Hold
Setting up advanced user and debug modes
Certificate Explorer allows you to configure the level of information available to the
user. Users who just want to view and find certificates do not usually need the same
level of information as advanced users or administrators.
Because Certificate Explorer is a very powerful tool for looking at digital IDs and is
useful for troubleshooting problems, the level of information it displays is
configurable. In the default mode the user sees the level of information suitable for
the average user; Advanced mode displays additional information, and Debug mode
displays the largest amount of information.
266
Security Provider 10.0 for Windows Administration Guide
Document issue: 1.0
Report any errors or omissions
Admin_Security_Provider.book Page 267 Friday, December 23, 2016 11:06 AM
Figure 24: Properties tab in Debug mode
For information about configuring the mode, see “Display mode” on page 522.
What is displayed in Advanced mode
Advanced mode is designed for knowledgable users or administrators. In Advanced
mode the following additional columns are displayed in the Certificate view and
Search Result view:
•
Serial Number
•
Signature Algorithm
•
Not Before
•
Public key Algorithm
•
Basic Constraints (Extension)
•
Key Usage (Extension)
•
Extended Key Usage (Extension)
•
Entrust Version Info (Extension)
•
Subject Alternative Name (Extension)
Bundled applications
Report any errors or omissions
267
Admin_Security_Provider.book Page 268 Friday, December 23, 2016 11:06 AM
What is displayed in Debug mode
In Debug mode, Certificate Explorer displays all of the details shown in Advanced
mode plus the following:
•
Properties tab in Certificate dialog box
•
Additional columns in Certificate view
– Key Container
– CSP
Properties tab
The Properties tab shows most of the properties of the certificate. Certificate
properties data saved with a certificate that apply to that certificate. For example, the
specification of the Cryptographic Service Provider and key container name of a
certificate's private key are contained within a property.
The properties are displayed by name if the name is known, otherwise the property
number is shown. The names are not localized as this information is intended to be
used to debug issues.
268
•
Key Provider Info
•
Enhanced Key Usage
•
Root Program Certificate Policies
•
Certificate Publication Pending (Entrust specific)
•
Certificate Management State (Entrust specific)
•
N-Key Event Identifier (Entrust specific)
•
N-Key Event Indicator (Entrust specific)
•
Archived
•
Roaming Digital ID (Entrust specific)
•
Rollover Not Allowed (Entrust specific)
•
Mark For Deletion (Entrust specific)
•
Missing Certificate History (Entrust specific)
•
EDS CAPI Sync (Entrust specific)
•
Role ID (Entrust specific)
•
Policy Update Timestamp (Entrust specific—deprecated)
•
Certificate Definition Name (Entrust specific)
•
CSP Exported From (Entrust specific)
•
Role Policy Certificate (Entrust specific—deprecated)
•
Certificate Definition Policy Certificate (Entrust specific—deprecated)
Security Provider 10.0 for Windows Administration Guide
Document issue: 1.0
Report any errors or omissions
Admin_Security_Provider.book Page 269 Friday, December 23, 2016 11:06 AM
Viewing policy certificates
Three policy certificates are used by Security Provider:
•
the main policy certificate
•
the role policy certificate
•
the certificate definition policy certificate
The policy certificates are updated and cached on the local disk if:
•
a policy is successfully managed by digital ID manager or the digital ID is
logged into Entrust all three policy certificates are updated from the directory
and saved
•
the policy certificates cannot be downloaded from the directory by the
certificate management component, the enrollment component retrieves the
role policy certificate and the certificate definition policy certificate if it is
available—the main policy certificate is not updated
•
enrollment for, or recovery of, a digital ID occurs, the role policy certificate
and the certificate definition policy certificate (if it is available) are cached to
the local disk—the main policy certificate is not updated
There are two files (the content file and the metadata file) for each policy certificate
downloaded from the network. The content file contains the encoded policy
certificate. It is saved to:
<Local Application Data>\Entrust\ESP \PolicyCertCache\<hashed
Distinguished Name of policy certificate's issuer>\Content
The meta data file contains ASN1 encoded policy certificate download information.
It is saved to:
<Local Application Data>\Entrust\ESP \PolicyCertCache\<hashed
Distinguished Name of policy certificate's issuer >\MetaData
The content file name and meta data file name are identical—a hash of the policy
certificate DirectoryName.
To view policy information from the Certificate Explorer
1
Open the Certificate Explorer (this can be done from the Security Provider menu).
2
Select the type of certificate from the left pane.
Bundled applications
Report any errors or omissions
269
Admin_Security_Provider.book Page 270 Friday, December 23, 2016 11:06 AM
270
3
From the list in the right pane, right click on the certificate that you want and
select Properties.
4
Click the Entrust Policy tab.
5
If the Export button is active and you want to export a policy certificate to file,
click Export. If none of the policy certificates exist the button will be grayed out.
Security Provider 10.0 for Windows Administration Guide
Document issue: 1.0
Report any errors or omissions
Admin_Security_Provider.book Page 271 Friday, December 23, 2016 11:06 AM
– If all three of the policy certificates exist, a drop down list displaying the
policy certificate name opens allowing you to select the policy certificate to
export. Select the policy certificate and the save file dialog box opens
allowing you to save the policy certificate.
– If a policy certificate is missing, the policy certificate name in the drop down
list will be grayed-out.
Bundled applications
Report any errors or omissions
271
Admin_Security_Provider.book Page 272 Friday, December 23, 2016 11:06 AM
Customer support utility
The customer support utility is a command-line tool that is bundled with Entrust
Entelligence Security Provider for Windows. The utility gathers system information
and dumps it in a password-protected ZIP file which you can then email to Entrust
customer support for troubleshooting purposes. The password-protection ensures
the file can successfully pass through email filters. The password on the file is:
Entrust (Note the capital ‘E’)
Additionally, you can use the utility to clear information cached by Security Provider
for Windows.
Topics in this section:
•
“Creating a dump ZIP file” on page 272
•
“Clearing the cache” on page 273
Creating a dump ZIP file
The following instructions describe how to create a simple dump file using the
-DUMPALL command. This command collects the following information:
•
operating system information
•
registry data
•
log files
•
configured CA and LDAP directories
•
all certificate stores including Personal, Intermediate CA, Root CA, Other
People, and Trusted People stores
•
Entrust data (version information, for example)
•
cached data, including certificate, policy, and key access information
Note: There are many other commands available that allow you to dump
subsets of the information described above. These commands are not
documented here. For a list of these commands and their descriptions, run
eesputil.exe from a command line. This file is located in c:\Program
Files\Common Files\Entrust\ESP.
To create a dump file
1
Open a command prompt.
2
Change to c:\Program Files\Common Files\Entrust\ESP (32 bit) or
C:\Program Files (x86)\Common Files\Entrust\ESP (64 bit) and enter:
eesputil.exe
272
Security Provider 10.0 for Windows Administration Guide
Document issue: 1.0
Report any errors or omissions
Admin_Security_Provider.book Page 273 Friday, December 23, 2016 11:06 AM
A list of available command line operations is displayed.
3
Enter the following:
EESPUTIL -DUMPALL <filepath>
Where <filepath> is the path and name of your dump file, for example:
C:\MyESPdump\ESPdump2012.zip
If no location is specified, a file is created in the current user’s Temp folder, for
example:
C:\Documents and Settings\Administrator\Local
Settings\Temp\eesputil_091001150359Z.zip
4
Email the ZIP file to Entrust customer support.
Note: The password for the file is Entrust.
Clearing the cache
Security Provider for Windows caches information from your PKI on the user’s local
computer. This caching improves performance, and also lets users use Security
Provider while not connected to your PKI.
Cached information includes: CA policy data, the CRL data, CA certificate data, the
user’s certificate data, and key access certificates.
You can clear this information using the -CLEARCACHE command.
To clear cached information
1
Open a command prompt.
2
Change to c:\Program Files\Common Files\Entrust\ESP and enter:
eesputil.exe
A list of available command line operations is displayed.
3
Enter the following:
EESPUTIL -CLEARCACHE <argument>
Where <argument> is replaced with one of the following:
•
capolicy—clears the CA policy cache
•
crl—clears the certificate revocation list (CRL)
•
cacerts—clears the CA certificate cache
•
usercerts—clears the user’s certificate data cache
•
keyaccess—clears the key access certificate cache
Bundled applications
Report any errors or omissions
273
Admin_Security_Provider.book Page 274 Friday, December 23, 2016 11:06 AM
•
policycerts—clears the policy certificate cache
•
logbinarydetails—clears the log cache (deletes the
LogBinaryDetails folder from \Entrust\ESP\
Usually these commands should be executed after the log binary files are
harvested using the eesputil -DUMPLOGS command line.
274
Security Provider 10.0 for Windows Administration Guide
Document issue: 1.0
Report any errors or omissions
Admin_Security_Provider.book Page 275 Friday, December 23, 2016 11:06 AM
8
Chapter 8
Using Cryptography API: Next
Generation (CNG)
Entrust Entelligence Security Provider for Windows supports the use of Microsoft
CNG. Security Provider provides similar digital ID enrollment, recovery, and
management functions for CNG users to those provided to CryptoAPI users. This
section of the guide outlines:
•
the differences between using CNG and Microsoft CryptoAPI
•
the advantages and disadvantages of enrolling your users to CNG
•
how to specify CNG for your ESP users
Sections in this chapter include:
•
“Benefits of using CNG” on page 275
•
“Key Storage Providers (KSPs)” on page 279
•
“Enrolling through Trusted Platform Module (TPM)” on page 282
Benefits of using CNG
CNG provides the similar cryptographic functions as the CryptoAPI.
Entrust’s implementation of CNG is designed for customers who want to use ECDH
and ECDSA algorithms (P-256, P-384, and P-521 curves). Customers who do not
intend to use ECDH and ECDSA algorithms should continue to use the Microsoft
CryptoAPI.
CNG manages both RSA and ECC algorithms, however customers who will not be
using ECC algorithms are advised enroll their users to the Microsoft CryptoAPI.
275
Admin_Security_Provider.book Page 276 Friday, December 23, 2016 11:06 AM
Attention: Users can be enrolled either as CryptoAPI or CNG users, but not as
both.
Limitations of CNG use in this release of Security Provider
The current implementation of CNG has the following limitations:
•
ECC key curves are limited to: P-256, P-384 and P-521. This is a Microsoft
CNG limitation. Brain pool curve based ECC keys are not supported.
Note: Some third party KSPs may not support all three ECC curves.
•
Users with digital IDs that were enrolled to the CryptoAPI will continue to be
managed by the CryptoAPI unless they are manually recovered.
•
Recovering an EPF user with a large key history to a smart card may cause a
key spillover due to limited space on the smart card. The current
implementation of CNG does not support the Key Access Service (KAS) that
manages spillover keys.
•
Recovering an EPF user with a large key history to the Microsoft Software
KSP may cause the user to enter their password multiple times. as the KSP
does not allow the user to enter the password once for multiple keys. This
could cause timeout issues unless the Security Manager Administrator
configures a large enough timeout value. This value is set in the entmgr.ini
file in the [Comms] section as shown (set to 500) in the example:
[Comms]
ListenTimeout=500
•
276
Entrust smart cards loaded with the non-PIV applet cannot be enrolled with
a digital ID that uses ECC algorithms. The card also does not support
RSA_PSS. If a CNG user’s RSA verification key is enrolled to the smart card,
digital ID management functions (enroll, update, and recover) will fail unless:
the CA policy ProtocolSigningAlgs is configured with
RSA-RECOMMENDED ahead of RSAPSS-RECOMMENDED.
Security Provider 10.0 for Windows Administration Guide
Document issue: 1.0
Report any errors or omissions
Admin_Security_Provider.book Page 277 Friday, December 23, 2016 11:06 AM
•
CNG digital ID enrollment does not support encryption types if the
encryption and verification keys do not map to a certificate definition policy.
The Default Enterprise Certificate is an example of this type of certificate.
Using Cryptography API: Next Generation (CNG)
Report any errors or omissions
277
Admin_Security_Provider.book Page 278 Friday, December 23, 2016 11:06 AM
Overview
Microsoft refers to CNG as the long-term replacement for CryptoAPI. There are
significant differences between the architecture of the two APIs. CryptoAPI users
associate their digital ID with a CSP (through their private key) which performs all
cryptographic operations and accesses the user’s key store as required.
Unlike CSPs, CNG KSPs are only used to store keys. CNG provides additional software
(algorithm providers, for example) for cryptographic operations. CNG-ready
applications can then utilize CNG for secure operations. For additional information
about CNG see the Microsoft Web site.
Like the CryptoAPI, CNG supports cryptographic operations (digital signatures and
data encryption, for example). CNG supports ECDH and ECDSA (curves P-256,
P-384, and P-521), AES (all sizes) and SHA-2 family algorithms (SHA-256, SHA-384
and SHA-512). Additionally, it supports algorithms, such as SHA1 and 3DES, that are
also supported by the CryptoAPI.
Figure 25: Security Provider architecture overview using CNG
LEGEND
Firewall protected enterprise
Directory
Security Provider
(ESP) component
Enterprise DMZ
Certification
Authority
Entrust Authority
Administration
Services
Proxy Server
PK
P
CNG-ready application
(such as Microsoft Outlook ,
Internet Explorer, or Edge)
LD A
P
IX
L DA
TP
HT
ESP digital ID
enrollment
ESP CRL.
Revocation
Provider
ESP OCSP
Revocation
Provider
278
ESP digital ID
management
CNG
Smart card KSP
Microsoft KSP
Certificate store
SafeNet KSP
Security Provider 10.0 for Windows Administration Guide
Document issue: 1.0
Report any errors or omissions
Admin_Security_Provider.book Page 279 Friday, December 23, 2016 11:06 AM
Security Provider support for CNG
Security Provider provides the same digital ID management functions for CNG users
as for CryptoAPI users. In most parts of this guide the main difference between CNG
and CryptoAPI is that CNG users do not use a CSP, but rather store keys in a KSP and
use other “providers” for various functions.
Not all third party applications are CNG ready. Applications such as Microsoft
Outlook are compatible with CNG however some applications may not be compatible
or may require additional configuration.
Key Storage Providers (KSPs)
By default, Microsoft CNG provides two KSPs:
•
Microsoft Software Key Storage Provider
•
Microsoft Smart Card Key Storage Provider
Additionally, Entrust supports the SafeNet Smart Card Key Storage Provider (SafeNet
Authentication Client 10.1 or higher). All smart cards used with the SafeNet client
may not support all elliptic curve keys. See the vendor documentation for more
information.
KSPs from other vendors may be supported if they have been awarded Entrust Ready
status. For a list of supported third party vendors, see the PSIC (Platform Support and
Integration Center) page for Security Provider.
Importing server-generated keys or archived history keys from Security
Manager to Microsoft Smart Card Key Storage Provider
In order to import server-generated keys or archived history keys from Security
Manager into the Microsoft Smart Card Key Storage Provider, enable additional
registry settings for the Microsoft smart card KSP. See
https://technet.microsoft.com/en-us/library/ff404287%28v=ws.10%29.aspx for
details.
Enable the settings:
•
AllowPrivateECDHKeyImport
•
AllowPrivateExchangeKeyImport
in
HKEY_LOCAL_MACHINE\SYSTEM\ControlSet001\Control\Cryptography\Pr
oviders\Microsoft Smart Card Key Storage Provider
Using keys associated with a CSP
CNG can use the private keys associated a CSP if the CSP is an alias of a KSP. The
following CSPs are aliases of the Microsoft Software Key Storage Provider:
Using Cryptography API: Next Generation (CNG)
Report any errors or omissions
279
Admin_Security_Provider.book Page 280 Friday, December 23, 2016 11:06 AM
•
Microsoft Base Cryptographic Provider v1.0
•
Microsoft Enhanced Cryptographic Provider v1.0
•
Microsoft Strong Cryptographic Provider
•
Microsoft RSA Signature Cryptographic Provider
•
Microsoft Base DSS Cryptographic Provider
•
Microsoft Base DSS and Diffie-Hellman Cryptographic Provider
•
Microsoft Enhanced DSS and Diffie-Hellman Cryptographic Provider
•
Microsoft DH SChannel Cryptographic Provider
•
Microsoft Enhanced RSA and AES Cryptographic Provider
Listing the installed KSPs
To determine what KSPs are installed on a computer with a Windows operating
system, check the Windows registry.
To locate the list of KSPs in your Windows registry
280
1
From the Start menu, select the Run command.
2
Type regedit in the Open text box.
3
Click OK.
4
In the Registry Editor tree view, open
HKEY_LOCAL_MACHINE\Software\Microsoft\Cryptography\Defaults\
Provider\..
Security Provider 10.0 for Windows Administration Guide
Document issue: 1.0
Report any errors or omissions
Admin_Security_Provider.book Page 281 Friday, December 23, 2016 11:06 AM
Enrolling for CNG
New users and existing users are treated differently. Unless you need to use the ECC
algorithms supported by CNG, moving existing users to CNG is not recommended.
Before you can enroll users, you must configure Entrust Authority Security Manager
to support CNG. See the section “Configuring the CA to support CNG users” on
page 291 for information.
In addition to the enrollment wizard CNG enrollment is supported as follows:
•
Enrollment and recovery using the command-line
Security Provider provides a command-line enrollment or recovery option
(see “Silent enrollment or recovery” on page 67). This option is also available
for CNG enrollment. This option provides a “silent” alternative to the
Security Provider Enrollment Wizard.
•
Auto-enrollment
CNG users can be auto-enrolled (see “Using the Auto-enrollment Service
(Administration Services)” on page 153 for information about
auto-enrollment.
Note: Self-registration is not supported for CNG users.
Enrolling new users
New users can be enrolled to use CNG by:
•
configuring Entrust Authority Security Manager to support CNG users (see
“Configuring the CA to support CNG users” on page 291).
Future versions of Security Manager Administration will not require some of
the steps listed.
•
•
configuring the KSP where the keys are stored (Microsoft Smart Card Key
Storage Provider, for example) either:
– using Security Manager, in the certificate definition policy
– setting the KSP registry setting either manually or using the Installation
Wizard
enrolling users from Security Provider’s Enroll for Entrust Digital ID wizard or
a similar option
Enrolling existing users
To switch a user from a CAPI based digital ID to a CNG based digital ID:
Using Cryptography API: Next Generation (CNG)
Report any errors or omissions
281
Admin_Security_Provider.book Page 282 Friday, December 23, 2016 11:06 AM
•
change the user’s user policy in Security Manager to contain the CNG
attribute (See “Configuring the CA to support CNG users” on page 291)
•
select the KSP to be used
•
manually recover the user’s digital ID
Attention: A key update will not complete the change. If a digital ID is originally
enrolled or recovered to a CSP (a CAPI based digital ID), the digital ID’s keys will
remain in a CSP after any type of key update. Only a full recovery of the user’s
digital ID will complete the change and store the user’s digital ID in the selected
KSP.
Enrolling through Trusted Platform Module (TPM)
Customers enrolling CNG keys to a Microsoft virtual smart card through the Trusted
Platform Module (TPM), should use the Microsoft Smart Card Key Storage Provider
as the KSP. For more information, see:
• Microsoft Virtual Smart overview
– https://technet.microsoft.com/en-us/library/dn593708.aspx
• Understanding and Evaluating Virtual Smart Cards
– http://www.microsoft.com/en-ca/download/details.aspx?id=29076
The virtual smart card does not support ECC keys or the RSA_PSS signature, only
RSA. For that reason:
282
•
A digital ID using ECC keys cannot be enrolled to the virtual smart card.
•
The virtual card will not support RSA_PSS. If a CNG user’s RSA verification
key is enrolled to the TPM virtual smart card, digital ID management
functions (enroll, update, and recover) will fail unless: the CA policy
ProtocolSigningAlgs is configured with RSA-RECOMMENDED ahead of
RSAPSS-RECOMMENDED.
Security Provider 10.0 for Windows Administration Guide
Document issue: 1.0
Report any errors or omissions
Admin_Security_Provider.book Page 283 Friday, December 23, 2016 11:06 AM
9
Chapter 9
Using Security Manager
Administration
If you intend to deploy and manage Entrust digital IDs, Security Provider for Windows
should be integrated with an Entrust PKI. Before you can enroll for an Entrust digital
ID, you must configure policy and roles, and register Security Provider for Windows
users and computers with Security Manager.
Note: Any changes to security settings, including certificate specifications,
should be implemented in a manner consistent with your organization's security
policy. For information on how to make these changes, see the Entrust Authority
Security Manager Administration User Guide.
This chapter provides conceptual and procedural information on configuring the
Entrust PKI in the following sections:
•
“Configuring user policy” on page 284
•
“Configuring the CA to support CNG users” on page 291
•
“Certificate definition policy settings” on page 297
•
“Configuring an Entrust computer or Windows service digital ID” on
page 305
•
“Registering users or computers” on page 306
•
“Using other Security Manager features” on page 311
283
Admin_Security_Provider.book Page 284 Friday, December 23, 2016 11:06 AM
Configuring user policy
A user policy allows you to set the environment and restrictions for users or
computers. The user policy specifies policy attribute settings such as certificate
contents, password rules, and algorithms. You configure these policy attributes by
selecting or clearing check boxes, and by entering information into text fields. When
you click the check box or text field of a given setting, a brief explanation of the
setting appears at the bottom of the property page.
You can configure several user policy attributes for each user policy. Security
Provider’s Digital ID Monitor periodically checks for these updates and provides the
updated policy to affected users and computers, as appropriate.
See the Entrust Authority Security Manager Administration User Guide for more
information about policies.
Client policy settings
When you create a user or computer identity, a specific client policy is assigned based
on the user or computer’s role. You can assign client polices to one or more roles.
The following client policy settings are some of the settings that affect Security
Provider for Windows users. Security Provider’s Digital ID Monitor periodically checks
for these updates and provides the updated policy to affected users and computers,
as appropriate.
Managing login attempts
The Maximum bad login attempts and Login attempt window user policy settings
only apply to users enrolling using the Entrust Enhanced CSP and an Entrust security
store.
This Maximum bad login attempts setting lets you to configure the number of bad
password attempts allowed before a user’s Entrust security store is suspended. You
can also configure the Login attempt window, allowing you to configure the time
span in which to record bad password attempts as set in Maximum bad login
attempts.
Security Provider for Windows supports the suspension of an Entrust security store
after a configurable number of bad password attempts during a configurable length
of time. By default, the Maximum bad login attempts setting in the user policy is set
to 0 (or disabled), and the login attempt window setting in the user policy is set to 1
minute.
You can configure the Windows registry so that Security Provider for Windows
supports the suspension of an Entrust security store. (See “Entrust security store login
settings” on page 436.) The Windows registry values enforce login attempts until the
user successfully logs in to the Entrust security store for the first time. Once the user
successfully logs in, the user policy begins to enforce all login attempts.
284
Security Provider 10.0 for Windows Administration Guide
Document issue: 1.0
Report any errors or omissions
Admin_Security_Provider.book Page 285 Friday, December 23, 2016 11:06 AM
You enforce Entrust security store suspension by restricting access to the Entrust
security store login and reauthentication dialog boxes. This feature also provides the
ability to enable an Entrust security store centrally, and to log Entrust security store
suspensions.
Use the The Maximum bad login attempts and Login attempt window user policy
settings to control login attempts.
•
Maximum bad login attempts (X)
Sets the number of unsuccessful login or reauthentication attempts within a
time window (pw_time_window (Y)) that are suspicious. This value must be
an integer between 0 and 32, where 0 is off.
•
Login attempt window (Y)
Sets the period of time during which unsuccessful login or reauthentication
attempts are recorded. This value must be an integer between 1 and 2880,
where the value is in minutes. 0 is not an acceptable value.
If X unsuccessful attempts occur within the time period Y, the Entrust security store is
suspended until the oldest record expires from the time window (making the number
of unsuccessful attempts within the time window Y equal to X-1).
The following example demonstrates how this feature operates. Assuming a
configuration where X = 5 attempts and Y = 5 minutes, Table 21 shows a sequence
of unsuccessful login attempts.
Table 21: Example of unsuccessful login attempts
Entrust security store ID
Attempt
Time of unsuccessful attempt
12345
0001
12:00.00
12345
0002
12:01.00
12345
0003
12:01.50
12345
0004
12:02.00
12345
0005
12:03.00
Entrust security store ID 12345 becomes suspended at 12:03.00 and stays suspended
until 12:05.00, when attempt 0001 expires. If there are no more unsuccessful
attempts, the attempt record is empty by 12:08.00, when attempt 0005 expires.
Enabling a suspended security store
A suspended Entrust security store is automatically enabled when the specified time
in Login attempt window expires. To enable an Entrust security store before the time
window expires, an administrator must obtain a reference number and authorization
code by recovering the Entrust digital ID, and then provide them to the user. The user
Using Security Manager Administration
Report any errors or omissions
285
Admin_Security_Provider.book Page 286 Friday, December 23, 2016 11:06 AM
then recovers the Entrust security store using the Recover Entrust Digital ID wizard
using the codes provided.
Logging security store suspensions
The logging tool built into Security Provider for Windows logs security store
suspensions. Data logged includes the Entrust security store name and the date and
time when the suspension was enforced. A login attempt with a suspended Entrust
security store is considered a security event, and these attempts are logged. Data
logged includes the security store name and the date and time of the login attempt.
Configuring password expiry times
The Password expires in (weeks) setting only applies to users enrolling using the
Entrust Enhanced CSP and an Entrust security store. This setting designates the length
of time a user’s Entrust security store password is valid. When the set amount of time
elapses, the password expires and the user is prompted to create a new password.
Password lifetimes can range from 1 to 52 weeks, or you can set the password
lifetime to zero (0), which means the password never expires.
By default, Password expires in (weeks) is set to 0 (the password does not expire).
Setting roaming permission
The Permit roaming setting only applies to users enrolling using the Entrust Enhanced
CSP and using Entrust roaming digital IDs. When Permit roaming is selected, users
can access their Entrust roaming security store through the Roaming Server,
regardless of where they are located or what machine they are using. When Permit
roaming is not selected, users can only work as desktop users.
By default, the Permit roaming setting is selected. You must select at least one of
Permit desktop and Permit roaming.
To force users to only use roaming digital IDs, disable the Permit desktop policy
attribute.
For further information, see the Entrust Authority Roaming Server User Guide.
Note: If you enable roaming and subsequently disable it, roaming users can still
log in to Security Provider. This login occurs because Security Provider performs
the login operation before it checks the user policy.
286
Security Provider 10.0 for Windows Administration Guide
Document issue: 1.0
Report any errors or omissions
Admin_Security_Provider.book Page 287 Friday, December 23, 2016 11:06 AM
Setting desktop permissions
The Permit desktop setting only applies to users enrolling using the Entrust Enhanced
CSP and an Entrust security store. This setting designates whether or not users have
their Entrust security store located on their computer.
You may wish to deselect the Permit desktop setting for roaming users as this reduces
the risk of roaming users losing their locally stored Entrust security store when they
are working outside the office.
By default, the Permit desktop setting is selected. You must select at least one of
Permit desktop and Permit roaming.
Algorithm for digital signature
The Algorithm for digital signatures setting designates which algorithms users can
employ for creating the signing private key. Roaming Server supports 4096-bit RSA
or lower.
Configuring the inactivity timeout
The Login timeout (minutes) setting only applies to users enrolling using the Entrust
Enhanced CSP and an Entrust security store. This setting designates how many
minutes of inactivity must pass before the user is automatically logged out of the
Entrust security store. The Login timeout (minutes) setting ranges from 0 to 300
minutes.
To prevent a timeout of the Entrust security store, set the value to 0. By default, Login
timeout (minutes) is set to 15 minutes in the user policy.
Note: Users of Security Provider for Windows can use the Log out after setting
in the Entrust Security Store Options dialog box to set a timeout that is less than
or equal to the Login timeout (minutes) setting configured by the Security
Manager administrator. The default in Security Provider for Windows is 15
minutes. You must install the taskbar status icon feature to allow users to
configure this option.
Auto-associating certificates in Microsoft Outlook
The Auto-Associate MS Outlook setting specifies whether certificates managed by
Security Provider for Windows are automatically associated with Microsoft Outlook.
Configure this setting to enable the user to encrypt and sign email messages using
native Microsoft Outlook security. When this setting is selected, there is no need to
set up an association manually in Microsoft Outlook.
By default, the Auto-Associate MS Outlook setting is selected.
Using Security Manager Administration
Report any errors or omissions
287
Admin_Security_Provider.book Page 288 Friday, December 23, 2016 11:06 AM
Managing key export
The Private key export from CAPI setting specifies whether users can export their
private keys from their security stores. For the Entrust security store, you can update
this policy value at any time. It is used the next time users attempt to export their
private keys. For third-party security stores, the value is only used during enrollment
and recovery; changing the policy afterwards does not affect existing private keys.
By default, the Private key export from CAPI setting is disabled.
Attention: Entrust has no control over third-party CSPs. Most smart card CSPs
do not permit key export with smart cards. Third-party CSPs may ignore this
setting.
Security Manager has a similar setting called Private key export from CSP. You
configure this setting in the certificate definition policy settings. See “Private key
export from CSP” on page 302 for further information.
When you configure both the Allow CAPI Key Export and Private key export from
CSP settings, the Private key export from CSP certificate definition policy takes
precedence over Allow CAPI Key Export and Private key export from CAPI. The
precedence only applies to the unarchived certificate for that certificate type, and
only when the setting is selected (allowed). If the setting is unchecked, the Allow
CAPI Key Export and Private key export from CAPI settings control if private key
exporting is allowed. If the setting is selected, then the setting will apply to the
unarchived certificate as well as any updated key-pairs that were created with this
setting enabled.
Configuring Allow PKCS#12 Export allows users to export their profile (certificates)
in PKCS#12 format.
Note: This precedence of policies is only true for keys that have not been
archived. Certificate definition policies are not applied to archived certificates.
To allow all keys, archived and unarchived, to consistently be exportable, disable the
Private key export from CSP certificate definition policy setting, and enable the User
Role Policy setting Allow CAPI Key Export and Private key Export from CAPI.
For further information on allowing private key export from a CSP in Security
Manager, see the Security Manager Administration User Guide.
Unprotected CAPI key storage
The Unprotected CAPI key storage setting specifies that, when Security Provider for
Windows imports or creates a key in a security store, the key is unprotected (no
passwords or other user interface appears). When this setting is selected, the user is
not prompted when the key is accessed by an application.
288
Security Provider 10.0 for Windows Administration Guide
Document issue: 1.0
Report any errors or omissions
Admin_Security_Provider.book Page 289 Friday, December 23, 2016 11:06 AM
When you configure both the Unprotected CAPI key storage and Protected key
storage for CSP settings, the Protected key storage for CSP certificate definition
policy takes precedence.
By default, this setting is disabled.
Note: Entrust CSPs ignore the Unprotected CAPI key storage setting.
Algorithm for profile protection
The Algorithm for profile protection setting only applies to users enrolling using the
Entrust Enhanced CSP and an Entrust security store. This setting designates whether
a user’s Entrust security store is protected with Triple-DES instead of CAST.
When protecting an Entrust security store with Triple-DES instead of CAST, you must
create a new Entrust security store. You cannot convert an existing Entrust security
store from CAST to Triple-DES. To create a new Entrust security store, you must
recover the Entrust digital ID, if it already exists, or create a new Entrust digital ID.
Before beginning the enrollment or recovery, you must configure the user policy to
include the TRIPLE-DES value.
The Algorithm for profile protection policy attribute is included automatically with
Entrust Authority Security Manager 8.1.
To configure Security Manager 8.0
If you are running Security Manager 8.0, have a Security Officer add the following
lines in the master.certspec file:
•
Under the [polcert_cliset Attributes] heading:
; ----------------------------------; profile protection algorithm policy
; ----------------------------------profile_protect_alg=1.2.840.113533.7.77.55,UTF8String,"<profile_protect_alg>"
•
Under the [Variables] heading:
; profile protection algorithm policy
profile_protect_alg=TextString,Algorithm for profile protection:,Algorithm used
to protect the profile.,OneOf, "CAST","TRIPLE-DES"
To configure the Security Manager 8.0 entmgr.ini file
If you are running Security Manager 8.0, you must also set one of the following
default values in the [Default Variable Values] section of entmgr.ini file:
•
profile_protect_alg=CAST or profile_protect_alg=TRIPLE-DES
Using Security Manager Administration
Report any errors or omissions
289
Admin_Security_Provider.book Page 290 Friday, December 23, 2016 11:06 AM
•
restart Security Manager for the changes to take effect.
Security considerations
Keep in mind the following security considerations:
290
•
For secure password attempt management, end user accounts on computers
running Windows must not have administrative access privileges.
•
The HKEY_LOCAL_MACHINE subtree of the Windows registry maintains the
store’s state and configuration data.
•
Security Provider for Windows uses Windows system time for logging and
for determining Entrust security store suspension based on security store
state data. Because changing the system time in a Windows environment is
only available to administrative users, end user accounts are restricted from
tampering with the time used to log suspensions and security store state
data.
Security Provider 10.0 for Windows Administration Guide
Document issue: 1.0
Report any errors or omissions
Admin_Security_Provider.book Page 291 Friday, December 23, 2016 11:06 AM
Configuring the CA to support CNG users
This section explains how to configure Entrust Authority Security Manager 8.1 SP1 or
higher for CNG users. For information about CNG see “Using Cryptography API:
Next Generation (CNG)” on page 275 for information about CNG.
By default, Security Manager 8.1 SP1 does not include preconfigured ECC key
certificate types and certificate definition policies. To enroll end users or a Computer
or Windows Service with ECC key digital IDs, the administrator must create them for
each type of ECC digital ID.
To configure the CA to support CNG users
1
Have your Security Manager administrator create a new certificate type (or
types) and certificate definition policy attribute for the CNG certificate. This
process is described in “Creating a new certificate type and policy attribute” on
page 291.
2
Associate the certificate type with the certificate definition policy. See “Applying
the certificate definition policy to the certificate type” on page 293 for more
information.
3
In the User policy > Encryption policy, select the CNG key attribute that you
created in the previous step. See “Setting the CNG attribute in the security
policy” on page 294.
4
In the User policy > Encryption policy, under CSP to manage keys select the KSP
See “Selecting the KSP” on page 295. For information about KSPs see “Key
Storage Providers (KSPs)” on page 279.
5
Repeat steps 3 and 4 for the verification policy.
Creating a new certificate type and policy attribute
Adding a new certificate type involves manually editing the Security Manager
master.certspec file. Defining the policy attribute involves editing both the
master.certspec and entmgr.ini files.
To create a new certificate type and policy attribute
1
Export the master.certspec file from Security Manager.
2
Open the file in a text editor.
3
Under Default Certificate Types add an entry for the new ECC type for CNG as
shown in the example. The example creates a two key pair EC user certificate
type called ent_twokeypair_ec. Your entry should reflect the type of certificate
required. For more information see the Entrust Authority Security Manager
Administration documentation.
Using Security Manager Administration
Report any errors or omissions
291
Admin_Security_Provider.book Page 292 Friday, December 23, 2016 11:06 AM
;
; ---------------------------------------------------------------------; certificate type defining 2 EC key pairs (encryption, verification)
; ---------------------------------------------------------------------ent_twokeypair_ec=enterprise,2-Key-Pair EC User,2-Key-Pair EC user
4
Under Extension Definitions add an extension definition for your
certificate type. The key usage extension for an ECDH key should be Key
Agreement. The BitString value for Key Agreement should be 00001. The
BitString value for Key Agreement and Digital Signature (dual usage) should be
10001 as shown in the following example.
[ent_skp_dualusage_ec Certificate Definitions]
1=Dual Usage; Single key dual usage EC key pair Certificate Type
[ent_skp_dualusage_ec Dual Usage Extensions]
keyusage=2.5.29.15,n,m,BitString,10001; keyAgreement and digitalSignature
In the following example ent_twokeypair_ec is the certificate type name and
0001 specifies Key Agreement.
292
Security Provider 10.0 for Windows Administration Guide
Document issue: 1.0
Report any errors or omissions
Admin_Security_Provider.book Page 293 Friday, December 23, 2016 11:06 AM
[ent_twokeypair_ec Certificate Definitions]
;----------------------------------------------------------------------;- Two Key-pair EC Certificate Type
;;- This certificate type defines two key pairs
;- Encryption: has keyAgreement key usage bit set
;- Verification: has digitalSignature key usage bit set
;----------------------------------------------------------------------1=Encryption
2=Verification
[ent_twokeypair_ec Encryption Extensions]
keyusage=2.5.29.15,n,m,BitString,00001 ; keyAgreement
[ent_twokeypair_ec Verification Extensions]
keyusage=2.5.29.15,n,m,BitString,1 ; digitalSignature
5
To add the CNG key attribute to the master.certspec:
a
Under the [polcert_certdefn Attributes] heading add the following
(one line):
cd_key_cng=1.2.840.113533.7.77.46.5.17,Boolean,<cd_key_cng>
b
Under the [Variables] heading, add the following (one line):
cd_key_cng=Boolean,CNG key:,Store keys in a CNG key storage provider.,Range,0,1
6
Save and import modified master.certspec file.
7
In the entmgr.ini file, under the [Default Variable Values] heading,
add:
cd_key_cng=0
If the [Default Variable Values] heading does not exist, add it to the file.
Applying the certificate definition policy to the certificate type
After you have created the certificate type and certificate definition policy, apply the
policy to the certificate type.
Using Security Manager Administration
Report any errors or omissions
293
Admin_Security_Provider.book Page 294 Friday, December 23, 2016 11:06 AM
To apply the certificate definition policy to the certificate type
1
In Security Manager Administration, expand Security Policy > Certificate
Categories > Enterprise > Certificate Types.
2
Find the certificate type that you created and expand it.
3
Select Verification and apply your verification policy as shown in the graphic.
4
Select Encryption and apply your encryption policy.
5
Apply your changes.
Configuring the security policy with the CNG attribute
This section outlines how to specify the CNG attribute.
Setting the CNG attribute in the security policy
A digital ID has a certificate definition policy, for each key pair. If one of the certificate
definition policies has the CNG key attribute set, the Security Provider treats this key
as CNG based. All key pairs of the digital ID are enrolled or recovered to the specified
KSP.
To set the CNG attribute
294
1
In Security Manager Administration expand Security Policy > User Policies and
select the Encryption Policy.
2
In the General Information tab check that the Type is Cert. Defn. Settings.
3
Under Policy Attributes, scroll down to the CNG key attribute and select it (this
attribute only appears if you have added it in the master.certspec and
entmgr.ini files).
Security Provider 10.0 for Windows Administration Guide
Document issue: 1.0
Report any errors or omissions
Admin_Security_Provider.book Page 295 Friday, December 23, 2016 11:06 AM
4
Click OK.
Selecting the KSP
Specify a KSP for your users. For a certificate stored on your computer, use the
Microsoft Software Key Storage provider. For a certificate stored on a smart card, use
the Microsoft Smart Card Key Storage provider.
Specify the KSP in either the CA’s user policies or use the Entrust Entelligence
Installation Wizard to configure the setting the user’s computer registry. If there is a
conflict between the CA’s policy setting and the registry setting on the user’s
computer, the KSP configured in the CA is used.
To specify a KSP in the Entrust Authority Security Manager Administration
1
In Security Manager Administration expand Security Policy > User Policies and
select Encryption Policy.
2
In the General Information tab check that the Type is Cert. Defn. Settings.
Using Security Manager Administration
Report any errors or omissions
295
Admin_Security_Provider.book Page 296 Friday, December 23, 2016 11:06 AM
3
Under Policy Attributes, scroll down to the CSP to manage Keys attribute and
enter the appropriate KSP.
4
Click Apply.
To specify a KSP using the Installation Wizard
1
In the Entrust PKI configuration page, select the Policy tab.
2
Under CNG key storage provider (KSP)... select the appropriate policy.
3
Continue using the wizard to configure Security Provide for Windows.
The KSP can also be specified directly in the KSP registry setting. See “Polices tab >”
on page 393.
Using the policy setting to specify the KSP is preferred to setting it manually in
the registry on the user’s machine. Should the user move a different machine the
setting would be lost.
296
Security Provider 10.0 for Windows Administration Guide
Document issue: 1.0
Report any errors or omissions
Admin_Security_Provider.book Page 297 Friday, December 23, 2016 11:06 AM
Certificate definition policy settings
When you create a user or computer identity, and it is assigned a certificate type, each
key pair may be assigned a certificate definition policy. The certificate definition policy
settings determine the attributes of a user’s or computer’s keys and certificates.
The following certificate definition policy settings are some of those that affect
Security Provider for Windows users.
Topics in this section:
•
“Policy settings for certificate definitions” on page 297
•
“Configuring the certificate definition policy settings” on page 303
•
“Keys and certificates with no certificate definition policy” on page 303
Policy settings for certificate definitions
There are several policy attributes that you can configure for each certificate
definition policy. This section describes the policy attribute settings that apply to
Security Provider for Windows.
•
“CSP to manage keys” on page 297
•
“Enable cert update date” on page 299
•
“Cert update date” on page 299
•
“Update cert at percentage of lifetime” on page 299
•
“Only latest key can sign CMP” on page 300
•
“Key can sign CMP” on page 300
•
“Algorithm for key pair” on page 300
•
“Back up private key” on page 301
•
“Generate key at client” on page 301
•
“Key usage policy” on page 301
•
“Protect key storage for CSP” on page 302
•
“Private key export from CSP” on page 302
•
“Max key count” on page 302
•
“CSP to export to” on page 302
CSP to manage keys
In the certificate definition policy, you configure which CSP manages the key pair for
that policy. If you do not specify the CSP in the certificate definition policy and the
Force Token Usage role policy is set, the user will be prompted to select a smart card.
If the Force Token Usage role policy is not set, then the CSP will be the one defined
Using Security Manager Administration
Report any errors or omissions
297
Admin_Security_Provider.book Page 298 Friday, December 23, 2016 11:06 AM
in the CSP registry setting (see “General CA settings” on page 388). If this setting is
not present, then the Entrust Enhanced Cryptographic Security Provider (CSP) is used
to store all key pairs in an Entrust desktop security store (.epf) file format.
Attention: Setting the CSP using the registry setting is not recommended. This
setting is local to the user’s computer and will not be used if they move to another
computer. Use the CA policy instead.
When you want to specify a CSP in the CSP to manage keys setting, see “To locate
the list of CSPs in your Windows registry” on page 40.
After you configure the CSP name in each of the certificate definition policies, the
configured CSP manages the users’ keys when they enroll for their Entrust digital ID.
The value can be a specific CSP name, which is useful if your enterprise has
standardized on one smart card. Alternatively, you can set the value for CSP to
manage keys to Any SC. This allows the user to select a smart card CSP from a list
during enrollment or recovery.
When creating, recovering, or updating a digital ID, the default CSP is used for any
key pair where the certificate definition policy setting CSP to manage keys is
undefined.
When updating user key pairs, Security Provider retrieves the signing key pair’s CSP
using the current signing certificate. Security Provider uses this CSP for any key pair
with CSP to manage keys set to Any SC. Therefore, if the current signing key pair
uses the default CSP, this default CSP—typically the Entrust Enhanced CSP—is used.
When you configure an EFS user (3-key-pair), enroll the EFS user using the Entrust
Enhanced CSP to ensure that Security Provider for Windows can manage the EFS key
pair by adding the key pairs to the Entrust security store.
When you are configuring a Standalone EFS User (2-key-pair), you must choose the
Microsoft Enhanced Cryptographic Provider V1.0.
When you configure an Entrust computer or Windows service digital ID, configure a
CSP that does not prompt the computer for a password, such as a Microsoft CSP. See
“Configuring an Entrust computer or Windows service digital ID” on page 305 for
further information.
Use the following information:
298
•
Microsoft does not support the use of smart cards with Microsoft EFS.
•
If you are entering a smart card CSP in the Nonrepudiation Policy, ensure that
you configure the smart card to prompt the user for a password whenever
the nonrepudiation key is accessed.
Security Provider 10.0 for Windows Administration Guide
Document issue: 1.0
Report any errors or omissions
Admin_Security_Provider.book Page 299 Friday, December 23, 2016 11:06 AM
Note: Check with the third party CSP vendor or their documentation to see if
they have this capability and how to implement it.
•
If the certificate definition policy is configured for the certificate type, and the
CSP to manage keys certificate definition policy setting is empty or not
specified, Security Provider uses the Entrust Enhanced CSP. In this case, the
CSP setting in the registry is not checked.
•
Do not configure the CSP to manage keys setting if you are integrating with
a CardMS because this setting is ignored. For details on the CardMS
integration, see “Using a Card Management System” on page 193.
Enable cert update date
The Enable cert update date setting lets you enable or disable the date set for
certificate update date (see “Cert update date” on page 299).
By default, the Enable cert update date setting is not selected.
Cert update date
The Cert update date setting specifies a date after which the client should request a
new key pair and certificate.
You can set Cert update date to any date and time value. For example, you could
enter the date 3/20/14 23:00 to indicate a date of 11:00 p.m. on March 20, 2014.
The valid range is 31/12/1989 19:00 to 31/12/2037 19:00.
Update cert at percentage of lifetime
The Update cert at% of lifetime setting specifies when to update the user’s or
computer’s certificates. With this setting you specify the time as a percentage of the
certificate’s lifetime between 0 and 99%. If this setting is defined, the Security
Provider does the following:
1
checks the certificate lifetime of the latest encryption certificates
2
checks the private key lifetime of the latest verification certificates
3
updates the certificates when the identified percentage of the lifetime has passed
If you set Update cert at% of lifetime to 0, the certificate is updated at 50% of the
certificate’s lifetime, or 100 days, whichever is closer to the expiry date.
This setting works somewhat differently when the Security Provider registry setting
PrivateKeyUsagePeriodPercentage is used. See page 428 for information
about this registry setting.
Using Security Manager Administration
Report any errors or omissions
299
Admin_Security_Provider.book Page 300 Friday, December 23, 2016 11:06 AM
Only latest key can sign CMP
The Only latest key can sign CMP setting specifies whether Security Manager should
ensure that the private key that signed the client request is the latest key. Certificate
Management Protocol (CMP) is the protocol used for communication between
Entrust clients and Security Manager. This setting applies only to certificates that can
sign client request messages.
By default, Only latest key can sign CMP is not selected.
Key can sign CMP
The Key can sign CMP setting specifies whether or not the client can use the private
key to sign request messages. With this policy selected, at least one certificate
definition must exist in the certificate type.
By default, if the key usage is for verification, Key can sign CMP is true. If the key
usage is for encryption, this setting is false.
Note: When you configure certificate definition policy in Security Manager
Administration, enable this setting for signing keys.
Algorithm for key pair
The Algorithm for key pair setting allows you to identify the algorithm used for the
user’s or computer’s key pair in the case of client-generated keys. You can set
Algorithm for key pair to one of the following values (using uppercase letters only):
•
RSA-1024
•
RSA-2048
•
RSA-4096
•
RSA-6144
•
EC-P-256
•
EC-P-384
•
EC-P-521
This setting only applies when you enable the Generate key at client setting (see
“Generate key at client” on page 301).
Do not configure the Algorithm for key pair setting if you are integrating with a
CardMS because this setting is ignored. For details on the CardMS integration, see
“Using a Card Management System” on page 193.
300
Security Provider 10.0 for Windows Administration Guide
Document issue: 1.0
Report any errors or omissions
Admin_Security_Provider.book Page 301 Friday, December 23, 2016 11:06 AM
Attention: When you configure algorithms for any third-party CSPs or Entrust
Authority Roaming Server, ensure that you use a supported algorithm. With
server-generated keys, configure the algorithm using the Security Manager’s
Control Command Shell.
Back up private key
In the case of client-generated keys, the Back up private key setting specifies whether
the client should send the key to Security Manager for backup. In the case of Security
Manager-generated keys, the Back up private key setting indicates whether Security
Manager should back up the key.
Attention: You cannot back up verification keys. If you select a Key usage
policy setting of verification, you cannot select the Back up private key setting.
You must also back up keys generated by Security Manager, so you must select
Back up private key if you do not select Generate key at client.
By default, Back up private key is selected for encryption and dual-usage certificates,
and not selected for verification certificates.
Generate key at client
The Generate key at client setting specifies whether the client (in this case Security
provider) generates the key. The client must generate verification keys. If you specify
Key usage policy of verification, you must select Generate key at client.
By default, Generate key at client is selected for verification and dual-usage
certificates, and not selected for encryption certificates.
Key usage policy
The Key usage policy setting specifies the purpose of the key pair as encryption,
verification, or both.
The Key usage policy value must also match the value set in the master.certspec
file for the certificate definition. If it does not, an error occurs. This setting is
mandatory, so do not leave it empty.
Security Manager supports the following Key usage policy values:
•
encryption for encryption and EFS certificates
•
verification for verification and nonrepudiation certificates
•
both for dual-usage certificates
Using Security Manager Administration
Report any errors or omissions
301
Admin_Security_Provider.book Page 302 Friday, December 23, 2016 11:06 AM
Protect key storage for CSP
The Protect key storage for CSP setting specifies the level of protection (password
protection, notification, or other) applied to keys stored in a CSP key storage medium.
This setting is ignored by the following:
•
CSPs that are password protected by default, such as Entrust CSPs and smart
card CSPs
•
an Entrust computer or Windows service digital ID
See “Configuring an Entrust computer or Windows service digital ID” on
page 305 for further information.
By default, the Protect key storage for CSP setting is selected and password-protects
the CSP key storage medium.
Private key export from CSP
The Private key export from CSP setting specifies whether to allow export of the
user’s private keys (including archived keys) from the CSP. Some CSPs, such as smart
card CSPs, ignore this setting.
By default, Private key export from CSP is not selected.
Max key count
The Max key count setting specifies the maximum number of keys to store on the
smart card. Once the card reaches that number, Security Provider’s Key Access Service
removes the oldest key or keys.
By default, the Max key count setting is not available. A Security Officer must add it
to the master.certspec and entmgr.ini files.
For general information and configuration information about the Key Access Service
see “Additional Entrust digital ID management for smart cards” on page 90.
CSP to export to
Use this setting if you want the keys stored in an Entrust security store (.epf file)
exported to a specific CSP. Once CSP to export to is set, the export occurs the next
time the user logs in to a computer with that .epf file. If you later change this setting
to null (no CSP name), the key is deleted from the CSP.
By default, the CSP to export to certificate definition policy attribute is not available.
A Security Officer must add it to the master.certspec and entmgr.ini files.
To add the attribute to Security Manager
1
302
Have a Security Officer export the master.certspec file and open it in a text
editor.
Security Provider 10.0 for Windows Administration Guide
Document issue: 1.0
Report any errors or omissions
Admin_Security_Provider.book Page 303 Friday, December 23, 2016 11:06 AM
2
Under the [polcert_certdefn Attributes] heading, add:
cd_key_export_csp=1.2.840.113533.7.77.46.5.12,UTF8String,"<cd_key_export_csp>"
3
Under the [Variables] heading, add:
cd_key_export_csp=TextString,CSP to export key to:,The name of the CSP that the
private key will be exported to. If no value is given, the key is kept in the
original CSP.,Range,0,200
Save and import the modified master.certspec.
After adding this attribute to the master.certspec file, you can set or change it at
any time using Security Manager Administration (see “Configuring the certificate
definition policy settings” on page 303).
Configuring the certificate definition policy settings
Once you determine the policy attribute settings for each certificate definition policy,
configure the certificate definition policy settings in Security Manager Administration.
See “Policy settings for certificate definitions” on page 297 for information on
choosing settings configuration for your certificate definition policy settings.
To configure the certificate definition policy settings
1
Log in to Security Manager Administration as a Security Officer or as an
administrator with permissions to configure certificate definition policies.
2
In the tree view, expand Security Policy > User Policies.
3
Select the certificate definition policy that you want to configure.
4
Click the General Information tab.
5
Click Yes to change policy types.
6
Under Policy Attributes, enable policy settings that apply to the certificate
definition policy chosen in Step 3.
See “Client policy settings” on page 284 for detailed information on all policy
settings you can configure.
7
Click OK.
A confirmation appears.
Keys and certificates with no certificate definition policy
During an enrollment, recovery, or key update, Security Manager uses the following
hard-coded default values when you do not configure a certificate definition policy
for a certificate definition in the certificate type. Security Provider for Windows
cannot control this. The certificate type must contain exactly two definitions, and
they must be Encryption and Verification. If the two definitions are missing, the
enrollment, recovery, or update fails.
Using Security Manager Administration
Report any errors or omissions
303
Admin_Security_Provider.book Page 304 Friday, December 23, 2016 11:06 AM
Attention: Do not change the names or leave the names blank for default
certificate definitions or default certificate definition policies in Security Manager
Administration. If you change the default names or make them unavailable,
Security Provider for Windows cannot determine which keys and certificates to
create during the enrollment process.
Table 22: Default Encryption certificate definition policy
Certificate definition policy setting name
Value
Generate key at client
FALSE
Back up private key
TRUE
Key usage policy
encryption
Key can sign CMP
FALSE
CSP to manage keys
CSP value in registry, or Entrust Enhanced CSP if
registry value is empty
Private key export from CSP
value of Private key export from CAPI setting in
role policy
Protect key storage for CSP
value of Unprotected CAPI key storage setting in
role policy
Table 23: Default Verification certificate definition policy
304
Certificate definition policy setting name
Value
Generate key at client
TRUE
Back up private key
FALSE
Key usage policy
verification
Key can sign CMP
TRUE
CSP to manage keys
CSP value in registry, or Entrust Enhanced
Cryptographic Provider if registry value is empty
Private key export from CSP
value of Private key export from CAPI setting in
role policy
Protect key storage for CSP
value of Unprotected CAPI key storage setting in
role policy
Security Provider 10.0 for Windows Administration Guide
Document issue: 1.0
Report any errors or omissions
Admin_Security_Provider.book Page 305 Friday, December 23, 2016 11:06 AM
Configuring an Entrust computer or Windows
service digital ID
The required capability for an Entrust computer or Windows service digital ID varies
depending on the needs of your organization. Authentication is the most common
use of a this digital ID. For authentication, you require a signing key pair. If you also
need the Entrust computer or Windows service digital ID to encrypt data, which is less
likely, then there are two possible choices:
•
Include a second key pair for key encipherment (encryption), with your
required signing key pair.
•
Use one dual-usage key pair instead of the required signing-only key pair.
The dual-usage key pair can perform both signing and encryption
operations.
Note: Your organization determines the required capability for an Entrust
computer or Windows service digital ID. The choices listed are only suggestions
offered to help administrators understand how to use an Entrust computer or
Windows service digital ID.
To customize certificate types for computer or Windows service digital IDs or other
requirements, you need to export the master.certspec file using Security
Manager Administration, edit it in a text editor, an import it back. Often, you also
need to edit the entmgr.ini file. Please ask your organization’s Security Officers to
make the necessary changes. Information on how to configure certificate types using
the Entrust Authority Security Manager Administration User Guide.
Using Security Manager Administration
Report any errors or omissions
305
Admin_Security_Provider.book Page 306 Friday, December 23, 2016 11:06 AM
Registering users or computers
When you register a new user, computer, or a domain controller, you must enroll
them for an Entrust digital ID using Entrust applications such as Security Manager
Administration or Administration Services.
See the following topics for information about Administration Services:
•
“Creating digital IDs in Administration Services” on page 152
•
“Using the Auto-enrollment Service (Administration Services)” on page 153
When you register a new user, computer, or domain controller in Security Manager
Administration, you need to create an identity and do the following:
1
assign a role to the entity
2
assign V2-key-pair users a certificate type
3
distribute the activation codes (only in the case of manual enrollment or recovery)
When registering users, computers, or domain controllers in Security Manager
Administration, Security Manager Administration adds the required entry to your
directory if it is an LDAP directory. If you use Active Directory, an entry must already
exist in Active Directory before you can add it to Security Manager Administration. In
either case, you always register entries using Security Manager Administration that
already exist in the directory.
To register new entries with Security Manager Administration
1
Log in to Security Manager Administration as an administrator with permissions
to create users.
2
Select User > New User from the menu.
The New User dialog box appears.
3
In the Type drop-down list:
•
For users, select Person (LDAP) or User (Active Directory).
•
For computers, select Person or Web Server.
•
For domain controllers, select Web Server (LDAP) or User (Active Directory).
4
Click the Naming tab.
5
In the First name and Last name fields, enter the name of the user, computer or
domain controller.
If required, enter values in the Serial number and Email address fields.
6
306
In the Add to drop-down list, select the searchbase where you want to store the
user information.
Security Provider 10.0 for Windows Administration Guide
Document issue: 1.0
Report any errors or omissions
Admin_Security_Provider.book Page 307 Friday, December 23, 2016 11:06 AM
Note: Do not select the Create profile check box. End users use the wizard in
Security Provider for Windows to create their Entrust digital ID.
7
Click the General tab.
8
In the User role drop-down list, select a role. The role that you assign has a user
policy associated with it.
9
Click the Certificate Info tab.
10 In the Category drop-down list, select Enterprise.
11 In the Type drop-down list, select a certificate type.
If you are creating a digital ID for a computer, a Windows service, or domain
controller, you may need to create a new certificate type. See “Configuring an
Entrust computer or Windows service digital ID” on page 305 for details.
12 Click the Key Update Options tab and configure any options the user requires.
See the Entrust Authority Security Manager Administration User Guide for more
information about these options.
13 Click OK to create the user.
You are prompted to authorize this activity.
14 Confirm the prompt.
The Operation Completed Successfully dialog box confirms the user creation. The
dialog box displays the activation codes (reference number and authorization code)
that you must distribute to the user in a secure manner. The activation codes are
needed during the enrollment process.
To register an entry Security Manager Administration that already exists in
the directory
1
Log in to Security Manager Administration as an administrator with permissions
to create users.
2
Select Users > Find > By Directory Attributes.
The Find Users by Directory attributes dialog box appears.
3
In the Type drop-down list, select Person (LDAP) or User (Active Directory).
4
In the Searchbase drop-down list, select the searchbase of the entry.
5
Use the First Name, Last Name, Serial Number, and Email fields to narrow the
search results.
6
Enter an asterisk in each of the four fields to search for all entries.
You can also use an asterisk in combination with characters in any of the fields to
help narrow the search.
Using Security Manager Administration
Report any errors or omissions
307
Admin_Security_Provider.book Page 308 Friday, December 23, 2016 11:06 AM
Note: Performance improves substantially when you include specific search
information.
7
Click Non-Entrust users.
This option does not appear for Active Directory.
8
Click Find.
When the operation completes, all found entries appear in the right-hand pane.
9
Select the entry you want to modify and then select User > Selected User >
Properties.
The User Properties dialog box appears.
10 Click the General tab. The User DN field is populated with information from the
directory.
11 In the User role drop-down list, select the appropriate role.
12 Add a subjectAltName to the entry as follows:
a
Click the SubjectAltName tab.
b
Click Add.
The Add subjectAltName component dialog box appears.
c
Under Select component name:
– For users, select and enter an appropriate subjectAltName.
– For computers and domain controllers, select DNS name and then enter the
value in the Enter component value field. You can find the dNSName
attribute in your directory.
– You must also add MsGUID if you need to support SMTP replication
between domain controllers. See the Microsoft Knowledge base article
224544 "Determining the Server GUID of a Domain Controller" for more
information.
13 Select a User role from the drop-down list. The role that you assign the computer
has a user policy associated with it.
14 Click the Certificate Info tab.
15 In the Category drop-down list, select Enterprise.
16 In the Type drop-down list, select a certificate type.
Attention: Do not use a Netscape Certificate Extension Definition when you
use the domain controller certificate to enable SSL on Active Directory.
If you are creating a digital ID for a computer, a Windows service, or domain
controller, you may need to create a new certificate type. See “Configuring an
308
Security Provider 10.0 for Windows Administration Guide
Document issue: 1.0
Report any errors or omissions
Admin_Security_Provider.book Page 309 Friday, December 23, 2016 11:06 AM
Entrust computer or Windows service digital ID” on page 305 for details.
17 Click the Key Update Options tab and configure any options the user requires.
See the Entrust Authority Security Manager Administration User Guide for more
information about these options.
18 Click OK to create the user.
You are prompted to authorize this activity.
19 Confirm the prompt.
The Operation Completed Successfully dialog box confirms the user creation. The
dialog box displays the activation codes (reference number and authorization code)
that you must distribute to the user in a secure manner. The activation codes are
needed during the enrollment process.
End user, computer, or Windows Service activation
Once you register users or computers, or Windows services in Security Manager
Administration, the Security Provider administrator needs to distribute the activation
codes to the end user or computer to complete the registration. You can activate the
registration in one of the following ways:
•
Use the activation codes during the Enroll for Entrust Digital ID wizard
process in Security Provider for Windows.
•
Use Entrust Authority Administration Services to register and administer
users in Security Manager:
•
•
– Administration Services may or may not require an administrator for
end-user registration, depending on the configuration. Users can complete
a Web form to initiate a registration operation, and Administration Services
can complete the operation automatically.
– To let Security Provider for Windows users enroll using Administration
Services, use the Custom Installation wizard to set the URLs they need to
access the Administration Services for enrollment or recovery.
The administrator or computer uses the activation codes during the Enroll
Computer for Entrust Digital ID (or Windows service) wizard process in the
Entrust Computer Digital ID Snap-in (or Windows service) application.
Use Entrust Authority Administration Services, Auto-enrollment Service to
auto-enroll users or computers in Security Manager:
– Auto-enrollment Service does not require the involvement of an
administrator, end user, or person at a computer. Auto-enrollment is
completely transparent. It does not display dialog boxes,
password-prompts, wizards, or error messages.
– To let Security Provider for Windows auto-enroll or auto-recover, you must
configure Security Provider for Windows to use the Auto-enrollment
Service. See “Using the Auto-enrollment Service (Administration Services)”
Using Security Manager Administration
Report any errors or omissions
309
Admin_Security_Provider.book Page 310 Friday, December 23, 2016 11:06 AM
on page 153 for further information.
310
Security Provider 10.0 for Windows Administration Guide
Document issue: 1.0
Report any errors or omissions
Admin_Security_Provider.book Page 311 Friday, December 23, 2016 11:06 AM
Using other Security Manager features
You can configure several other features in Security Manager to work with Security
Provider for Windows. This section describes the following Security Manager
features:
•
“Updating Entrust digital IDs” on page 311
•
“Obsoleting certificate types” on page 312
•
“Moving users from one Entrust Security Manager CA to another” on
page 313
•
“Changing distinguished names” on page 314
•
“Deactivating users” on page 315
•
“Moving an Entrust digital ID from one security store to another” on
page 315
Updating Entrust digital IDs
When users have copies of their Entrust digital ID in other Entrust security store
locations, the copy can become outdated. When this occurs, you can have Security
Manager automatically update each copy to synchronize it with the original Entrust
digital ID.
To synchronize an old copy of an Entrust digital ID with the latest version, the
Certification Authority (CA) must allow the client to use out-of-date signing keys to
protect CMP messages sent to the CA.
Note: If you add a new certificate definition to a user’s certificate type, and the
user receives this update when logging in to the Entrust security store, you must
delete any old copies of the Entrust security store. You cannot synchronize old
copies of the Entrust digital ID after you add a new certificate definition.
Certificate types that have certificate definition policy
When users have certificate types with a certificate definition policy, complete the
following to enable the Entrust digital ID synchronization feature. Most V2 key pair
users are in this category.
When you configure users in Security Manager Administration, you must disable the
Only latest key can sign CMP setting in the Verification Policy. This setting ensures
that all certificate types with Verification Policy can synchronize without a problem.
By default, Only latest key can sign CMP is disabled.
Using Security Manager Administration
Report any errors or omissions
311
Admin_Security_Provider.book Page 312 Friday, December 23, 2016 11:06 AM
Certificate types that do not have certificate definition policy
When users have certificate types with no certificate definition policy, complete the
following to enable the Entrust digital ID synchronization feature. For example, users
with the Default (ent_default) certificate type fall into this category.
A master user must log in to Security Manager Control Command Shell and run the
following command:
db set AllowSignWithOldKeys 1
Obsoleting certificate types
If your organization no longer uses a certificate type, you can delete it if you specify
a replacement certificate type.
You make a certificate type obsolete by defining its replacement certificate type in
Security Manager Administration. When you make a certificate type obsolete, ensure
that the replacement certificate type has a superset of the certificate definitions in the
obsolete certificate type. For example, if the obsolete certificate type has encryption,
verification, and EFS certificate definitions, then the replacement type must include
these three certificate definitions plus any other required certificate definitions.
When Security Provider for Windows detects an obsolete certificate type with no key
update pending, it does not make any changes if the replacement certificate type has
the same certificate definitions. If the replacement certificate type has any additional
certificate definitions, Security Provider for Windows updates all certificates with new
ones.
See the Notify Client feature in the Entrust Authority Security Manager
Administration User Guide for information on how to alert Security Provider for
Windows about changes it may not normally notice.
312
Security Provider 10.0 for Windows Administration Guide
Document issue: 1.0
Report any errors or omissions
Admin_Security_Provider.book Page 313 Friday, December 23, 2016 11:06 AM
Moving users from one Entrust Security Manager CA to
another
This section describes moving a user from a Security Manager CA to another Security
Manager CA. The original and destination CA must have directory connectivity, and
be cross-certified or in a hierarchy. Two CAs that simply trust each other cannot
accomplish automatic moves.
Once the export is complete at the original CA, the automatic move can take place.
The state of the CA is checked for a user during digital ID management. If the state
is Export, Security Provider for Windows moves the user to the new CA. Security
Manager 8.x provides Security Provider for Windows with the distinguished name of
the new CA. This allows Security Provider for Windows to look up the registry data
(for example, the Authority and Proxy name and port) for the new CA, and begin
communication.
The move has the same look and feel for the user as a digital ID update.
If a user in your organization needs to be managed by a different CA than the one
they were enrolled to, Security Provider for Windows supports moving the user from
the original CA to a new CA. For reasons why you would want to move a user, and
for the steps required in Security Manager to move a user, see the Entrust Authority
Security Manager Administration User Guide.
Note: If you did not configure the new CA in the user’s registry, you must add
it before moving the user.
The Security Manager documentation explains that there are three main steps
involved in moving a user in Security Manager. They are:
1
The user is exported from the original CA. The user is now in the Export Hold
state at the original CA.
2
The user is imported into the new CA. The user is now in the Import state at the
new CA.
3
The export is completed at the original CA. The user’s state changes from Export
Hold to Export at the original CA.
If the original CA and new CA are both recent versions of Security Manager, users are
moved automatically when the Digital ID Monitor detects that the move is required.
This feature will not work with Security Manager 6.x or lower.
If users have multiple copies of their Entrust digital ID, they must delete any old copies
after the move to the new CA.
Using Security Manager Administration
Report any errors or omissions
313
Admin_Security_Provider.book Page 314 Friday, December 23, 2016 11:06 AM
Details for Security Manager
The user’s certificates and key pairs that were imported to the new CA have the
certificate type and certificate definition set to unknown, as the import file does not
contain this type of information. The new CA does not know what certificate type the
user had at the old CA. In addition, these imported keys and certificates do not have
associated certificate definition policy. Regardless of the user’s certificate type in the
new CA, the imported keys and certificates from the old CA are not mapped to the
certificate type in the new CA.
Security Provider for Windows finds the configuration details for the new CA in the
registry. It also reads the CSP value in the registry to determine where to import the
old keys and certificates. The CSP value in the registry should be the same as the CSP
to manage keys setting in the certificate definition policies, for the certificate type at
the new CA. This ensures that the user’s key pairs from the old CA end up in the same
place as the new key pairs.
The Entrust Enhanced Cryptographic Provider is the default CSP when no other CSP
is configured in the registry. However, the certificate type may have an associated
CSP.
•
If no changes are made to the CSP to manage keys setting in the certificate
definition polices, during the move the user’s newly created key pairs exist in
that associated CSP.
•
Security Provider for Windows reads the CSP value in the registry for the key
pairs from the old CA (key history) and places them in the (default) Entrust
Enhanced Cryptographic Service Provider’s security store.
•
If you change the CSP value in the registry to the CSP associated with the
certificate type, all the user’s key pairs go to the same place.
Note: Since the CSP value in the registry can only have one CSP name, all the
imported keys and certificates from the old CA are managed by the same CSP.
Microsoft Base CSP does not support RSA-2048. Security Manager 8.1 and higher
enforces a minimum protocol cryptographic key size of RSA-2048. if you try to enroll
a user using the Microsoft Base CSP, and if Security Manager is enforcing the default
value, the enrollment will fail. You can, however use Microsoft Enhanced
Cryptographic Service Provider v1.0 or Microsoft Strong Cryptographic Service
Provider with the secure key size.
For SHA1 support, add SHA1 to the setting ProtocolSigningAlgs.
Changing distinguished names
You can change the user’s distinguished name in the directory or assign a new name,
depending on your directory type. Changing the DN is useful if, for example, the
314
Security Provider 10.0 for Windows Administration Guide
Document issue: 1.0
Report any errors or omissions
Admin_Security_Provider.book Page 315 Friday, December 23, 2016 11:06 AM
user’s name has changed. You must issue new certificates with the new DN to the
user through a key update.
When you update key pairs, they are replaced with new key pairs and new public key
certificates are created. Security Provider for Windows receives the new certificates in
a secure fashion. Users see an Entrust digital ID Update Request icon in their taskbar
notification area. The user must click the icon to begin the update process. The
Entrust digital ID Update Request dialog box appears.
Deactivating users
When you deactivate users, their Entrust information is removed from their entry in
the directory and updates no longer occur. A copy of the information is stored in the
Security Manager database so you can reactivate them later.
Note: If you added a user to Security Manager, but have not yet enrolled the
Entrust digital ID, deactivating it removes all user information, including the
information in the Security Manager database.
Activated users can continue to encrypt files for deactivated users if they have their
encryption certificates.
Once users are deactivated, they can continue to log in to their Entrust security store
or third-party security store. When users are deactivated, if there are no updates
pending for the Entrust digital ID, they are not notified about deactivation when
logging in to their security store. However, if the digital ID management feature
detects a key update is necessary, users see an error message. The error message
indicates that a user was deactivated and can no longer receive key updates.
Moving an Entrust digital ID from one security store to another
You can change a digital ID storage location, for example, from an Entrust security
store (.epf) to a smart card. This process involves performing these tasks in Security
Manager:
•
creating a policy certificate for each key pair being transferred (the key pairs
must be V2 in the case of a smart card)
You set the CSP to manage keys policy attribute name of the desired store
(for example, the smart card CSP name).
•
creating a certificate type for the previous policy certificates
•
changing the user certificate type
After completing these tasks, the user’s Entrust security store is migrated
automatically to a the desired security store (for example, a smart card) the next time
the user logs in to their Entrust security store, or the next time the Digital ID Monitor
Using Security Manager Administration
Report any errors or omissions
315
Admin_Security_Provider.book Page 316 Friday, December 23, 2016 11:06 AM
performs a check. No recovery of the digital ID is required. The details of moving to
a different security store are provided below.
For more on the Digital ID Monitor, see “How the user experiences key
management” on page 87.
To move an Entrust digital ID to a different security store
1
Log in to Security Manager Administration as a Security Officer or as an
administrative user with appropriate permissions. See the Entrust Authority
Security Manager Administration User Guide for details on logging in.
2
Create a policy certificate for each key pair you want to transfer.
The easiest way to do this is to copy the existing policy certificates. In Security
Manager Administration, right-click a policy certificate and select Copy. Rename
the new policy certificate and set the CSP to manage keys policy attribute to the
desired CSP name (for example, the smart card CSP name). See the Entrust
Authority Security Manager Administration User Guide for details about
changing a user policy.
3
Create a certificate type for the policy certificates you created in Step 2.
The easiest way to do this is to copy the user’s existing certificate type.
a
Export the certificate definitions to the master.certspec file.
b
Copy the user’s certificate type into the master.certspec file.
The new certificate type must have a different name.
c
Import the modified master.certspec file.
See the Entrust Authority Security Manager Administration User Guide for
details about creating a new certificate.
4
Map the policy certificates created in Step 2 to the new certificate type using
Security Manager Administration. See the Entrust Authority Security Manager
Administration User Guide for further details about mapping policy certificates
to certificate definitions.
5
Find the user whose Entrust digital ID will be transferred.
6
Using Security Manager Administration, open the User Properties dialog box for
that user and select the Certificate Info tab.
7
In the Type list, select the certificate type you created in Step 3.
You have now enabled moving a V2-key-pair user’s Entrust digital ID or specified
key pairs to a different security store. To move another user’s Entrust digital ID,
repeat steps 5 to 7.
8
To complete the transfer:
a
316
Be sure that the new security store is accessible. For example, if the users will
be using smart cards have them insert their smart cards.
Security Provider 10.0 for Windows Administration Guide
Document issue: 1.0
Report any errors or omissions
Admin_Security_Provider.book Page 317 Friday, December 23, 2016 11:06 AM
b
Have the users log in to their Entrust security stores.
Upon login, Security Provider’s Digital ID Monitor detects that the user’s
certificate type has changed, and consequently performs a silent key
recovery of the digital ID. The silent key recovery places the appropriate keys
and certificates on the smart card without requiring the user to type in
activation codes. The original security store (.epf file) is deleted.
If the Digital ID Monitor detects that the user’s certificate type has changed
before the user has a chance to enter their smart card (assuming that they are
using smart cards), the user is asked to insert their smart card so that the digital
ID can be transferred.
The digital ID has been transfered.
Using Security Manager Administration
Report any errors or omissions
317
Admin_Security_Provider.book Page 318 Friday, December 23, 2016 11:06 AM
318
Security Provider 10.0 for Windows Administration Guide
Document issue: 1.0
Report any errors or omissions
Admin_Security_Provider.book Page 319 Friday, December 23, 2016 11:06 AM
10
Chapter 10
Deploying Security Provider for
Windows
This chapter describes how to deploy, upgrade, and apply patches to Security
Provider for Windows.
Topics in this chapter:
•
“Deployment worksheet” on page 320
•
“Customizing the installation” on page 323
•
“Packaging the installation” on page 336
•
“Testing the installation” on page 342
•
“Distributing the installation package” on page 343
•
“Upgrading Security Provider” on page 345
•
“Deploying service packs and patches” on page 347
•
“Deploying language packs” on page 349
319
Admin_Security_Provider.book Page 320 Friday, December 23, 2016 11:06 AM
Deployment worksheet
The following worksheet describes the high-level steps to deploy Security Provider for
Windows. Many steps are feature-specific. For a list of Entrust digital ID features,
CryptoAPI enhancements, and bundled applications, see Table 3 on page 29.
Table 24: Deployment worksheet
Step
Details
1 Review system requirements.
System requirements are listed in the Security Provider for
Windows Release Notes available on the Entrust TrustedCare
Web site (https://www.entrust.com/trustedcare/).
Perform the following steps if you plan to deploy Entrust digital ID features.
2 If not already done, install
Security Manager and its
directory and database.
See the Entrust Authority Security Manager Installation
Guide.
3 Create entries for users or
computers in Security
Manager.
See “Using Security Manager Administration” on page 283.
4 Install other Entrust products, See the following guides:
as required.
• Entrust Authority Administration Services Installation
Guide
• Entrust Authority Roaming Server Administration Guide
• Entrust Authority Security Manager Proxy Administration
Guide
• Entrust TruePass Installation and Configuration Guide
5 Install and integrate a Card
Management Server, if
required.
You must install a CardMS if you plan to use the CardMS
feature:
• For CardMS installation instructions, consult the CardMS
vendor’s documentation.
• For integration instructions, see “Using a Card
Management System” on page 193.
320
Security Provider 10.0 for Windows Administration Guide
Document issue: 1.0
Report any errors or omissions
Admin_Security_Provider.book Page 321 Friday, December 23, 2016 11:06 AM
Table 24: Deployment worksheet (continued)
Step
Details
Perform the following steps if you plan to deploy CryptoAPI enhancements.
6 Install a directory, if you have You must install a directory if you plan to use either of the
following CryptoAPI enhancements:
not done so already.
• Certificate Path Validation
• CRL Revocation Provider
If you installed Security Manager, you can use its directory;
otherwise, install a directory according to the directory
vendor’s documentation.
7 Install an OCSP responder.
You must install an OCSP responder if you plan to use the
OCSP Revocation Provider feature.
See the OCSP vendor’s documentation.
Perform the following step if you plan to deploy bundled applications.
8 Install a directory, if you have You must install a directory if you plan to use either of the
following bundled applications:
not done so already.
• Certificate Explorer
• File Security
If you installed Security Manager, you can use its directory;
otherwise, install a directory according to the directory
vendor’s documentation.
Perform the following steps to configure and deploy Security Provider.
9 Download the applicable
Security Provider for
Windows installation package
and the Custom Installation
wizard and extract the ZIP
files. Be sure that use the
latest version of Security
Provider for Windows,
including patches.
Obtain the software at the Entrust TrustedCare Web site at
https://www.entrust.com/trustedcare/. To access the site,
use the user name and password provided to you in a
customer letter.
Note: Always use the latest
version of the Custom
Installation Wizard.
10Customize the Security
See “Customizing the installation” on page 323.
Provider installation package.
11Package the installation.
See “Packaging the installation” on page 336.
Deploying Security Provider for Windows
Report any errors or omissions
321
Admin_Security_Provider.book Page 322 Friday, December 23, 2016 11:06 AM
Table 24: Deployment worksheet (continued)
322
Step
Details
12Test the installation.
See “Testing the installation” on page 342.
13Distribute the installation.
See “Distributing the installation package” on page 343.
14Install Security Provider.
See “Installing Security Provider” on page 344.
15Install a language pack.
See “Deploying language packs” on page 349.
Security Provider 10.0 for Windows Administration Guide
Document issue: 1.0
Report any errors or omissions
Admin_Security_Provider.book Page 323 Friday, December 23, 2016 11:06 AM
Customizing the installation
Security Provider provides a basic installer (.msi) file that you can customize before
deploying Security Provider to your users. Table 25. describes two methods to
customize the installer.
Note: During an individual installation, after the user has configured the Security
Provider options using the Custom Installation wizard, executing the Security
Provider setup file starts the Windows installer. The Windows installer offers the
usual Typical, Custom, or Complete installation options. Typical installs the
features you selected in the configuration wizard. Custom allows users to
reconfirm their choices, Complete installs all Security Provider features, no matter
what was selected in the wizard.
Attention: If patches are available, be sure that you install Security Provider
with the latest patch. Administrators are encouraged to check the installation
before distributing it to users.
Table 25: Customization methods
Method
Details
Using a wizard
You can use the Custom Installation wizard to specify basic features and
custom settings. When users install Security Provider, the installer enables
the basic features and adds all your custom settings to the user’s Windows
registry.
For instructions, see “Customizing the installation using the wizard” on
page 329.
Using a wizard
and Microsoft
Group Policy
You can use the Custom Installation wizard to specify basic features. You
can then add all remaining Security Provider custom settings directly to
users’ Windows registries through Microsoft Group Policy.
For instructions, see “Customizing the installation using the wizard and
Group Policy” on page 334.
Selecting application features
When you work through the Custom Installation wizard, as explained in
“Customizing the installation using the wizard” on page 329, you need to pay
attention to the selections available on the Select Application Features page.
Not all features are automatically included in an install. To add the non-default
features or to remove default features, you create a transform file that adds or
Deploying Security Provider for Windows
Report any errors or omissions
323
Admin_Security_Provider.book Page 324 Friday, December 23, 2016 11:06 AM
removes the features you want. You configure these features using the Select
Application Features page.
Adding and removing features
When the Select Application Features page of the wizard appears, it looks like the
following.
Figure 26: Selecting application features
The standard features included in the install have a hard disk icon beside the feature
label. Those features not included in the install have a red X icon beside the feature
label. In both cases, there is an option arrow on the right side of the icon. Click this
arrow to view options for adding or removing a feature.
324
Security Provider 10.0 for Windows Administration Guide
Document issue: 1.0
Report any errors or omissions
Admin_Security_Provider.book Page 325 Friday, December 23, 2016 11:06 AM
Figure 27: Menu for selecting or deselecting application features
To select just one feature in each branch of the feature tree, select Will be installed
on local hard drive. To select all features in each branch of the feature tree, select
Entire feature will be installed on local hard drive. The scope of the Entire feature
will be unavailable option depends on where in the feature tree you select it.
Learning what the features do
Click on any feature. A description of that feature and the resources it requires
appears in the text fields on the right. Table 26 provides similar information and links
to further details.
Table 26: Application feature descriptions
Feature
Subfeature
Entrust Digital ID for
Users
Description
Provides an interface where users can enroll for a
digital ID and recover an ID. See “Entrust digital ID
enrollment and recovery” on page 66.
Web Enrollment
Allows users to enroll for a digital ID using Entrust
Administration Services. See “Creating digital IDs
in Administration Services” on page 152.
Smart card
compatibility
Allows the user to use a digital ID stored on a smart
card.
Deploying Security Provider for Windows
Report any errors or omissions
325
Admin_Security_Provider.book Page 326 Friday, December 23, 2016 11:06 AM
Table 26: Application feature descriptions (continued)
Feature
Subfeature
Description
PKI
Configuration
Validation
After the user installs Security Provider for
Windows, this feature causes a warning dialog box
to be displayed to the user indicating that no PKI or
directory server was configured (if this is indeed the
case). The warning also indicates that no digital ID
management can occur without a PKI or directory.
This warning is intended as a troubleshooting tool
to catch misconfigurations before they are
deployed organization-wide. This insures that an
administrator will see this error while testing out
the Security Provider installation, and modify the
installation with the requisite PKI and directory
settings. The properly-configured software can
then be deployed to a larger user base.
Entrust Security Store
Provides user login and secure key storage in an
.epf file. See “Entrust security store” on page 54.
Taskbar Status
Icon
326
Determines if the taskbar icon appears in the
system tray. See “Taskbar status icon” on page 57.
Key Access Service
Allows smart card users to use encryption keys that
are no longer stored on the smart card. See “How
the Key Access Service works” on page 90.
Entrust Digital ID for
Computer
Provides a way for computers to enroll for an
Entrust digital ID or recover a digital ID. See
“Entrust digital ID enrollment and recovery” on
page 66.
Entrust Digital ID for
Windows Services
Provides a way for Windows Services to enroll for
an Entrust digital ID or recover a digital ID. See
“Entrust digital ID enrollment and recovery” on
page 66.
CRL Revocation
Provider
Enables certificate revocation checking using CRLs.
See “CRL Revocation Provider” on page 140.
OCSP Revocation
Provider
Enables certificate revocation checking using an
OCSP responder. See “OCSP Revocation Provider”
on page 143.
File Security
Provides encryption, decryption, verification, and
timestamping of files. See “File Security
application” on page 222.
Security Provider 10.0 for Windows Administration Guide
Document issue: 1.0
Report any errors or omissions
Admin_Security_Provider.book Page 327 Friday, December 23, 2016 11:06 AM
Table 26: Application feature descriptions (continued)
Feature
Subfeature
Description
Encryption/
Allows user to encrypt and sign files in S/MIME
Digital Signature format. See “File Security application” on
page 222.
Entrust Password
Encrypt
Allows users to encrypt and decrypt files with a
password. See “Password Encrypt application” on
page 244.
Automatic Additional
Certificate Download
Allows automatic retrieval of Security Manager
cross-certificates. See “Automatic additional
certificate download” on page 103.
Certificate Path
Discovery
Enhances certificate path discovery to support
retrieving certificates. See “About the Certificate
Path Discovery feature” on page 146.
Certificate Path
Validation
Enhances certificate path validation. See “About
the Certificate Path Validation feature” on
page 147.
Entrust TrueDelete
Allows users to delete files in a secure manner. See
“TrueDelete application” on page 254.
Entrust Certificate
Explorer
Provides an interface where users can view and
manage both local certificates and personal
encryption groups, as well as search the directory.
See “Certificate Explorer application” on
page 258.
Entrust Help Options
By default the help is hosted on a Web site
maintained by Entrust. Customers who do not
want to use this site have the option of either
• hosting it on their own internal Web site
• installing it on an internal server
• installing it locally on their user’s computers
Certificate exchange
using email
Aids users to exchange certificates as email
attachments.
Entrust PIV Smart card
security store
Provides PIN login and key storage for PIV enabled
smart cards working with Entrust IdentityGuard.
About configuring multiple searchbases
Security Provider allows you to configure multiple searchbases when you configure
your directory. To minimize the load placed on the directory, you should:
Deploying Security Provider for Windows
Report any errors or omissions
327
Admin_Security_Provider.book Page 328 Friday, December 23, 2016 11:06 AM
•
keep the number of searchbases low, bearing in mind that a search may hit
the same directory multiple times (once for each searchbase)
•
order the searchbases logically so that a search will most likely find its target
in the first few searchbases examined
For example, if a organization has a department called "marketing." To configure a
logical order for that department, you could have
•
the first searchbase look just at marketing,
•
the next few searchbases look at other departments with which marketing
commonly communicates, organized according to use
•
the last searchbase on the list look at the general organization root directory
The overall number of searchbases should be kept to a minimum, since too many
searches can greatly increase the time it takes to get results back from a directory.
Working with Entrust IdentityGuard
If you are using PIV smart cards and interworking with Entrust IdentityGuard, the
installation wizard gives you the option of adding the IdentityGuard hostname and
port when you configure the Security Provider installation package.
To add the IdentityGuard hostname and port
1
In the Installation Wizards, Entrust PKI configuration page.
2
Click the IdentityGuard tab.
3
In the IdentityGuard page, enter the hostname and port to use to contact the
IdentityGuard Server. This is the hostname and port associated with
IdentityGuard’s Self Service Module. See the Entrust IdentityGuard
documentation for more information.
Customizing the help
By default the help is hosted on a Web site maintained by Entrust. Customers who do
not want to use this site have the option of either:
•
hosting it on their own internal Web site
•
installing it on an internal server
•
installing it locally on their users’ computers
The folder containing the help files will be named after the language ID of the
language used in the help. For example, the language ID for English is 1033 so the
language ID of the folder available from Entrust TrustedCare containing the English
version of the help is 1033. This folder is in the path used by Security Provider’s help
calls. Do not rename it.
328
Security Provider 10.0 for Windows Administration Guide
Document issue: 1.0
Report any errors or omissions
Admin_Security_Provider.book Page 329 Friday, December 23, 2016 11:06 AM
The format of the variable that you specify in the Installation wizard depends on how
you host the help.
•
If you host the help on an internal Web site, Security Provider expects a URL
in the format http://<web_server_name>:<port_number>/<path>.
The help call automatically adds the 1033. For example, if the URL is
http://server1:10000/esphelp/1033, enter
http://server1:10000/esphelp/.
•
If you host the help set on a network shared folder, use the format
\\<network_share>\<path>. Do not specify the name of the help folder
(1033, for example) in the path as it is added by Security Provider.
•
If the help is installed locally on the users’ computers simply add the path to
its location without the name of the help folder (1033, for example).
Customizing the installation using the wizard
The following procedure describes how to customize the installer using a wizard.
To customize the installation using the wizard only
1
Download and extract the Security Provider for Windows Custom Installation
wizard from the Entrust TrustedCare Web site. To access the site, use the user
name and password provided to you in a customer letter.
2
Launch the Custom Installation wizard:
a
Navigate to the folder where you downloaded the wizard.
b
Double-click the eecustwiz.exe file.
The Custom Installation wizard launches.
Deploying Security Provider for Windows
Report any errors or omissions
329
Admin_Security_Provider.book Page 330 Friday, December 23, 2016 11:06 AM
3
On the Welcome page, click Next.
The Select a Windows Installer Database page appears.
4
330
Browse to the location of the eespwin32.msi or eespwin64.msi file. Click
Next.
Security Provider 10.0 for Windows Administration Guide
Document issue: 1.0
Report any errors or omissions
Admin_Security_Provider.book Page 331 Friday, December 23, 2016 11:06 AM
The Select a Windows Installer Transform Option page appears.
5
Do one of the following and then click Next:
•
If you have not yet run through the Custom Installation wizard, click Create
new transform.
•
If you ran the wizard before, click Open existing transform and browse to an
existing transform (.mst) file.
The Specify a Windows Installer Transform page appears.
Deploying Security Provider for Windows
Report any errors or omissions
331
Admin_Security_Provider.book Page 332 Friday, December 23, 2016 11:06 AM
6
Confirm the name and path of the transform file. Click Next.
The Select a Default Destination Folder page appears.
7
332
Specify an installation folder for Security Provider. Users can change this folder
during installation unless you specify that they cannot, on a subsequent wizard
page. Click Next.
Security Provider 10.0 for Windows Administration Guide
Document issue: 1.0
Report any errors or omissions
Admin_Security_Provider.book Page 333 Friday, December 23, 2016 11:06 AM
The Select Application Features page appears.
8
Select applicable features to install as part of Security Provider for Windows. For
an explanation of each feature, see “Selecting application features” on
page 323.
9
Fill out all remaining pages of the wizard, hovering your mouse over the input
fields and check boxes for help. For detailed information, see “Security Provider
registry settings” on page 367.
For settings that relate to registry keys, see “Security Provider registry settings”
on page 367.
10 Click Finish at the end of the wizard.
The wizard creates a transform (.mst file) file containing all your customizations.
The default location of the .mst file is different if the user's profile folder is in a
different location. The folder and path are can be located using CSIDL_APPDATA
with Entrust Security Store appended.
For WIndows 7, the default value is:
%APPDATA% (%USERPROFILE%\AppData\Roaming)
Proceed to “Packaging the installation” on page 336.
Deploying Security Provider for Windows
Report any errors or omissions
333
Admin_Security_Provider.book Page 334 Friday, December 23, 2016 11:06 AM
Customizing the installation using the wizard and Group Policy
Most Security Provider custom settings can be pushed out to users’ Windows
registries in bulk through a Microsoft Group Policy application. However, you must
make some customizations to the installation itself using the wizard.
The following procedure describes which customizations to make using the wizard,
and which customizations to make using Group Policy.
To customize the installation using a wizard and Group Policy
1
Download and run the Custom Installation wizard following steps 1 through 8
shown under “To customize the installation using the wizard only” on page 329.
After completing steps 1 through 8 you should now have specified a database
(.msi file), a transform (.mst) file, and a destination folder. The Select
Application Features page should now appear with your selections.
334
Security Provider 10.0 for Windows Administration Guide
Document issue: 1.0
Report any errors or omissions
Admin_Security_Provider.book Page 335 Friday, December 23, 2016 11:06 AM
2
Continue using the wizard to make customizations that can only be made
through the wizard, as described in Table 27. You can set and configure all other
settings through Group Policy.
Table 27: Installation customizations
On this page of the
wizard...
Do this...
Select Application
Features
Select the basic features that the installation enables. Figure on
page 334 shows a snapshot of some of the features. If you are unsure
about what to select, look over “Security Provider features” on
page 28 for a general overview of features and links to more detailed
information.
Include Additional
Certificates
Specify certificates that you want the installation to install. The
certificates you specify are copied into the Windows Installer
Transform (.mst) file in binary format.
Include Additional Files
Specify files that you want the installation to register in the registry.
Some features, such as the CardMS feature, require that a file be
added and registered in the registry. Since registering files is
impossible through Group Policy, the installation must do it.
3
Click Finish at the end of the wizard.
The wizard creates a transform (.mst) file containing your customizations.
4
Customize the remaining Security Provider settings, and push them out through
Group Policy. See “Security Provider registry settings” on page 367 for details
about all the settings.
You have now customized the installer and pushed out Security Provider settings
through Group Policy. You must now package up the installer and supporting
files.
Proceed to “Packaging the installation” on page 336.
Deploying Security Provider for Windows
Report any errors or omissions
335
Admin_Security_Provider.book Page 336 Friday, December 23, 2016 11:06 AM
Packaging the installation
Before deploying Security Provider, you must package the installation files, namely
the .msi, .mst files, and other supporting files. You can package the installation in
two ways, as shown in Table 28. Consult the Windows Installer documentation for
more ways to create installation packages.
Table 28: Package types
336
Type 1: A standard package
Type 2: An administrative package
This package
contains...
setup.exe
setup.ini
.msi
.mst
.bat (optional)
application files
.msi
.mst
Creating this package
involves...
Modifying a line in a setup.ini file.
Typing a command to run an
Administrative Install and then
manually creating one.bat file per
.mst file.
Distributing this
package involves...
Distributing all package contents
together.
Distributing the .bat file alone, and
making the remaining files available at
a network or URL location.
For instructions, see...
“Creating a standard package” on
page 337
“Creating an administrative package”
on page 338
Security Provider 10.0 for Windows Administration Guide
Document issue: 1.0
Report any errors or omissions
Admin_Security_Provider.book Page 337 Friday, December 23, 2016 11:06 AM
Creating a standard package
The following instructions describe how to create an installation package containing
an .exe file that users can run to launch the Security Provider installer.
To create a standard package
1
Open the <Security_Provider_extracted_folder>\setup.ini file in a
text editor.
2
Specify your transform.mst file, as follows:
a
Locate the following lines at the end of the file:
;To apply a transform, please remove the ";" symbol in
following line and replace "eespwin.mst" with the name of the
transform you want to apply.
;CmdLine=TRANSFORMS=eespwin.mst /i
b
Remove the semicolon (;) in front of CmdLine=.
c
Change eespwin.mst to the file name of your transform. For example, if
you chose the file name “espforwindows1.mst” as your file name, your
setup.ini would look like this:
;To apply a transform, please remove the ";" symbol in
following line and replace "eespwin.mst" with the name of the
transform you want to apply.
CmdLine=TRANSFORMS=espforwindows1.mst /i
3
If you want the installer to run silently—that is, without requiring user input—
add the /q parameter noted in bold:
CmdLine= TRANSFORMS=espforwindows1.mst /q
This parameter is one of many available installation parameters. Type msiexec
at the command prompt to display a full list of parameters.
4
Save the setup.ini file.
You have now created an installation package consisting of a setup.ini file,
setup.exe file, .msi file, and .mst file. Before making the package available to
users, you must test it. Proceed to “Testing the installation” on page 342.
Deploying Security Provider for Windows
Report any errors or omissions
337
Admin_Security_Provider.book Page 338 Friday, December 23, 2016 11:06 AM
Creating an administrative package
The following instructions describe how to run an administrative installation and then
package it for your users.
Note: Install and patch Security Provider on the machine used to create the
administrative package. Some configuration information is only available after
you have installed the software on your machine.
Attention: Additional instructions are required if you are building an
administrative install point on IIS 7.x. See the technote TN 8718 - How do I build
and install ESP from an administrative install point on IIS 7.x? for more
information.
To create an administrative package
1
From a command line, change to the directory containing your installer (.msi)
file.
2
Run an administrative install by entering the following command:
msiexec /a <filename>
Where <filename> is the name the name of the installer (.msi) file.
The Admin Installation dialog box appears.
338
Security Provider 10.0 for Windows Administration Guide
Document issue: 1.0
Report any errors or omissions
Admin_Security_Provider.book Page 339 Friday, December 23, 2016 11:06 AM
3
In the Network installation point field, specify a network folder where you want
to put the administrative install and then click Next.
The Admin Installation Verify Ready dialog box appears.
4
Click Next.
The application files are extracted from the installer (.msi) file. You now have
an administrative installation that you can package.
Extracted application
files
5
Copy your .mst files to the administrative install folder.
6
If you have not done so already, place the .msi, .mst, and application files at
the UNC path or URL that is accessible by your users.
Deploying Security Provider for Windows
Report any errors or omissions
339
Admin_Security_Provider.book Page 340 Friday, December 23, 2016 11:06 AM
7
Create a batch (.bat) file that users can double-click to install Security Provider.
The batch file contains a command to run a specified .mst file against the .msi
file. To create a batch file:
a
Open a text editor such as Notepad.
b
Enter:
msiexec /i <filepath>.msi TRANSFORMS=<filepath>.mst
where <filepath> is replaced with the full path and name of your .msi
and .mst files. The path can be a UNC path or a URL path.
Example of a UNC path:
msiexec /i “\\nwksvr\ESP\eespwin32.msi” TRANSFORMS=”\\nwksvr\ESP\eespwin.mst”
Example of a URL path:
msiexec /i “http://websvr/eespwin32.msi” TRANSFORMS=”http://websvr/eespwin.mst”
Note: Relative paths are not acceptable.
c
If you want the installation to run silently, add the text in bold:
msiexec /i <filepath>.msi TRANSFORMS=<filepath>.mst /quiet
The /quiet parameter is one of several available parameters. Type msiexec
at the command prompt to display a full list of available parameters.
Note: Instead of creating the batch file, have your users manually type in the
msiexec install command directly.
8
340
Repeat Step 7 for each .mst file in your deployment.
Security Provider 10.0 for Windows Administration Guide
Document issue: 1.0
Report any errors or omissions
Admin_Security_Provider.book Page 341 Friday, December 23, 2016 11:06 AM
You now have a single administrative install as well as one batch file per .mst file.
You can distribute
each .bat file to its
respective user
group via email, CD,
Web site, or
third-party
distribution tool.
Before distributing the batch file to users, you must test it. Proceed to “Testing the
installation” on page 342.
Deploying Security Provider for Windows
Report any errors or omissions
341
Admin_Security_Provider.book Page 342 Friday, December 23, 2016 11:06 AM
Testing the installation
Entrust recommends that you run the installation package in a test environment
before deploying it to your users.
To test the installation package
1
If you created a standard package (containing an .exe file and supporting files),
ensure you removed comment marks from the setup.ini file, as described in
Step 2 on page 337.
2
Install Security Provider by double-clicking the setup.exe file (for a standard
install package) or the batch file (for an administrative install package).
3
If the user account performing the install is different from the one into which
Security Provider is installed (for example, a system user installs into a_smith's
Windows account), then the Digital ID Monitor and taskbar components are not
launched after installation. To launch these components, do one of the following:
•
Restart the computer.
•
Double-click the Digital ID Monitor file (eecwatch.exe) and taskbar status
icon file (eesystry.exe) to start these applications. Both are available in
the Security Provider installation folder, by default, under \Program
Files\Common Files\Entrust\ESP\ (32 bit) or \Program Files
(x86)\Common Files\Entrust\ESP\ (64 bit).
For more information about monitoring, see “Entrust digital ID management” on
page 84.
For more information about the taskbar status icon, see “Taskbar status icon” on
page 57.
4
Check whether the features you chose are installed properly by testing them
through the Security Provider GUI. If you set up Entrust digital IDs, you must
create user entries in Security Manager to test the enrollment and recovery
functionality.
See the “Troubleshooting Software Installations” section of the Microsoft
Windows Whitepaper Windows Installer:Benefits and Implementation for
System Administrators for further information.
342
Security Provider 10.0 for Windows Administration Guide
Document issue: 1.0
Report any errors or omissions
Admin_Security_Provider.book Page 343 Friday, December 23, 2016 11:06 AM
Distributing the installation package
You can distribute the installation package in different ways, depending on the type
of package you created in “Packaging the installation” on page 336.
Table 29: Package types
Type 1: A standard package
Type 2: An administrative package
This package
contains...
setup.exe
setup.ini
.msi
.mst
.bat
application files
.msi
.mst
To distribute this
package, do this...
Distribute the batch file, and then make
Make all package contents
available together (in a .zip file, the remaining files available at a
for example) and then have users network or URL location.
copy all files to their computer.
Users can run the batch file to install
Users can run the setup.exe file Security Provider.
to install Security Provider.
Deploying Security Provider for Windows
Report any errors or omissions
343
Admin_Security_Provider.book Page 344 Friday, December 23, 2016 11:06 AM
Installing Security Provider
Have users install Security Provider according to the instructions below. You may
want to provide more detailed instructions to your end users. If you configured the
installer properly, users should not have to make any selections during installation.
To install Security Provider
1
On the computer where you will be installing Security Provider, ensure you are
logged in to Windows as a user with administrative privileges.
2
Install Security Provider by double-clicking the setup.exe file (for a standard
install package) or the batch file (for an administrative install package).
3
Reboot, if asked to do so.
4
If the user account performing the install is different from the one into which
Security Provider is installed (for example, a system user installs into a_smith's
Windows account), then the Digital ID Monitor and taskbar components are not
launched after installation. To launch these components, do one of the following:
•
Restart the computer.
•
Double-click the Digital ID Monitor file (eecwatch.exe) and taskbar status
icon file (eesystry.exe) to start these services. Both are available in the
Security Provider installation folder, by default, under \Program
Files\Common Files\Entrust\ESP\ (32 bit) or \Program
Files\Common Files\Entrust\ESP\ (64 bit).
For more information about monitoring, see “Entrust digital ID management” on
page 84.
For more information about the taskbar status icon, see “Taskbar status icon” on
page 57.
344
Security Provider 10.0 for Windows Administration Guide
Document issue: 1.0
Report any errors or omissions
Admin_Security_Provider.book Page 345 Friday, December 23, 2016 11:06 AM
Upgrading Security Provider
The following instructions describe how to upgrade Security Provider from 9.3 to
10.0. This upgrade is considered a major update in Windows Installer terms.
Attention: A 9.3 transform (.mst) file is not compatible with Security Provider
10.0. You must upgrade your .mst file to 10.0 using the Custom Installation
wizard.
To upgrade to Security Provider 10.0
1
Download the applicable Security Provider 10.0 for Windows installation file
from the Entrust TrustedCare Web site at
https://www.entrust.com/trustedcare/. To access the site, use the user name and
password provided to you in a customer letter.
32 and 64-bit versions of the installer are available. Check the latest release or
patch notes for supported Windows versions.
Note: The 32-bit version will not install correctly on a 64-bit operating system.
2
Download the Security Provider 10.0 for Windows Custom Installation wizard
from the Entrust TrustedCare Web site at
https://www.entrust.com/trustedcare/. To access the site, use the user name and
password provided to you in a customer letter.
3
Extract all the downloaded files.
4
Launch the Custom Installation wizard as follows:
a
Navigate to the folder where you extracted the wizard files.
b
Double-click the eecustwiz.exe file.
The Custom Installation wizard launches.
For a description of the wizard interface, see “Customizing the installation
using the wizard” on page 329.
5
For an upgrade, fill out the pages in the wizard as described below.
On this page in the wizard...
Do this...
Specify Windows Installer
Database
Select the Security Provider 10.0 installer (.msi) file in
<Security_Provider_10_extracted_folder>
Deploying Security Provider for Windows
Report any errors or omissions
345
Admin_Security_Provider.book Page 346 Friday, December 23, 2016 11:06 AM
On this page in the wizard...
Do this...
Select a Windows Installer
Transform Option
Select your Security Provider transform (.mst) file. This can be a
new transform file or one created previously for Security
Provider 9.3. The wizard upgrades a 9.3 transform (.mst) file to
a 10.0 transform (.mst) file. Selecting a transform file populates
the remaining pages in the wizard with your configuration
requirements.
All remaining pages
Select 10.0 options, as required. Hover your mouse over the
input fields and check boxes for information on each. For more
detailed information, see “Security Provider registry settings”
on page 367.
6
Click Finish in the wizard.
Your transform (.mst) file is upgraded to 10.0.
346
7
Repackage your installation. See “Packaging the installation” on page 336.
8
Have users install Security Provider using the new installation package. Users
must first manually uninstall the previous version of the product.
Security Provider 10.0 for Windows Administration Guide
Document issue: 1.0
Report any errors or omissions
Admin_Security_Provider.book Page 347 Friday, December 23, 2016 11:06 AM
Deploying service packs and patches
A Security Provider service pack or patch is contained in a .msp file and is considered
a small update or minor upgrade in Windows Installer terms.
You can deploy service packs and patches using one of the methods shown in
Table 30.
Table 30: Service pack and patch deployment methods
Method...
Use if...
For instructions see...
Distribute the update
(.msp) file directly to
users
You distributed a setup.exe
package directly to users.
“To deploy the service pack
or patch file” on page 347
Apply the update to an
administrative install
You deployed Security Provider
through an administrative install.
“To apply updates to an
administrative install” on
page 347
To deploy the service pack or patch file
1
Ensure you created a setup.exe package. For instructions, see “Creating a
standard package” on page 337.
Note: The remaining instructions assume that users have previously installed
Security Provider using the setup.exe file.
2
Download and extract the Security Provider 1.0 for Windows patch or service
pack. These packages are available from the Entrust TrustedCare Web site at
https://www.entrust.com/trustedcare. To access the site, use the user name and
password provided to you in a customer letter.
3
Deploy the .msp file to your users through email, on CD, or another method.
4
Have users double-click the .msp file to install the patch or service pack.
Note: Check the patch Readme for changes.
You have now deployed the Security Provider service pack or patch.
To apply updates to an administrative install
1
Download and extract the Security Provider 10.0 for Windows patch or service
pack. These packages are available from the Entrust TrustedCare Web site at
https://www.entrust.com/trustedcare. To access the site, use the user name and
password provided to you in a customer letter.
Deploying Security Provider for Windows
Report any errors or omissions
347
Admin_Security_Provider.book Page 348 Friday, December 23, 2016 11:06 AM
2
Create a new administrative install and apply the patch at the same time, using
this command:
msiexec /a <path><filename>.msi /p <path><filename>.msp
where:
<filename> is the name of your .msi or.msp files
<path> is the full path to the file and can contain a server and machine name
Examples:
msiexec /a eespwin32.msi /p eespwin_10_234765.msp
msiexec /a \\nwksvr\ESP\eespwin64.msi /p \\nwksvr\ESP\eespwin_10_234765.msp
You have now created an administrative install and applied a patch to it. Your
.msi file was updated.
3
Have users install the patched software by entering the following line at a
command-line prompt:
Note: You may place this command in a batch file that you can deploy to users.
msiexec /i <filepath>.msi TRANSFORMS=<filepath>.mst REINSTALL=ALL REINSTALLMODE=
vomus
where <filepath> is replaced with the full path and name of your .mst
file and your updated .msi file. The path can be a UNC path or a URL path.
Example of a UNC path:
msiexec /i “\\nwksvr\ESP\eespwin32.msi” TRANSFORMS=”\\nwksvr\ESP\eespwin.mst”
REINSTALL=ALL REINSTALLMODE=vomus
Example of a URL path:
msiexec /i “http://websvr/eespwin32.msi” TRANSFORMS=”http://websvr/eespwin.mst”
REINSTALL=ALL REINSTALLMODE=vomus
Note: Check the Patch Notes to ensure that this command works with a specific
installation.
348
Security Provider 10.0 for Windows Administration Guide
Document issue: 1.0
Report any errors or omissions
Admin_Security_Provider.book Page 349 Friday, December 23, 2016 11:06 AM
Deploying language packs
By default, Security Provider for Windows is available in English. If you want a
non-English version of the product, you can download a language pack from the
Entrust TrustedCare Web site.
A language pack is provided as an.msi file that should be installed after installing
Security Provider for Windows. It contains language resources only—no code is
included. After the installation, the Security Provider GUI and online help appear in
the appropriate language.
Installing Security Provider does not remove existing language packs.
When a new Security Provider version is released, the language pack may not be
immediately available. You can use the existing language pack as a temporary
solution. Existing text is displayed in the appropriate language. New text is displayed
as blank spaces.
Follow the instructions below to deploy a language pack.
Note: If you are installing the language pack on a OS of the same language (for
example, you are installing a Japanese language pack on a Japanese OS), all of
these steps may not apply.
To deploy a language pack
1
Ensure that Security Provider for Windows is installed.
2
On the computer where Security Provider is installed, ensure the display
language is correct:
Operating Instructions
system
Vista
1 Click Start > Control Panel.
2 Click Clock, Language, and Region (or Regional and Language Options in classic
view).
3 Click Change display language (or the Keyboards and Languages tab in classic
view).
4 Under Choose a display language, ensure the appropriate language is selected.
5 Click OK.
6 Log out and in for any changes to take effect.
Deploying Security Provider for Windows
Report any errors or omissions
349
Admin_Security_Provider.book Page 350 Friday, December 23, 2016 11:06 AM
Operating Instructions
system
Windows
7
1 Click Start > Control Panel.
2 Click Region and Language (or Regional and Language Options in classic view).
3 Click Keyboards and Languages tab .
4 Click Install/Uninstall languages > Install a display language > Browse
computer or network.
5 Either use the Launch Windows Update option or under Select the display
languages to install and follow the wizard, ensure the appropriate language is
selected. If no options appear or the option you want does not appear browse to
location of the Windows Language Interface Pack.
See the How can I install additional languages link on the Region and Language
page for more information.
6 Log out and in for any changes to take effect.
Note: If the display language configured through the Control Panel does not
match the installed language pack, Security Provider displays English.
3
Download the applicable language pack from the Entrust TrustedCare Web site
at https://www.entrust.com/trustedcare/. To access the site, use the user name
and password provided to you in a customer letter.
The language pack can be installed on a 32 or 64-bit version of Windows.
4
Extract the language pack and double-click the .msi file to install it.
Security Provider for Windows now appears in your chosen language.
350
Security Provider 10.0 for Windows Administration Guide
Document issue: 1.0
Report any errors or omissions
Admin_Security_Provider.book Page 351 Friday, December 23, 2016 11:06 AM
11
Chapter 11
Troubleshooting
This section includes troubleshooting information and information about using the
Security Provider for Windows log service:
•
“Security Provider for Windows logs” on page 352
•
“Collecting information for customer support” on page 355
•
“Policy certificate messages” on page 356
•
“PKIX-CMP messages” on page 358
•
“Configuring hardened desktop environments” on page 360
•
“Security considerations” on page 361
•
“Displaying version information” on page 362
•
“File decryption issues” on page 365
For roaming server issues, see “Roaming Server problems” on page 179.
For smart card issues, see “Troubleshooting smart card problems” on page 191.
351
Admin_Security_Provider.book Page 352 Friday, December 23, 2016 11:06 AM
Security Provider for Windows logs
The log service that is automatically included as part of the installation package allows
all Security Provider for Windows features to send log content to a local log service,
thereby sharing a single log file and format. The log contents are identified by Security
Provider for Windows event identifiers.
Note: Use Microsoft Excel to view the .xml files. Use Internet Explorer to open
the logmain.htm file. The XML files may not display well in your browser.
The log service enables all Security Provider for Windows features to send log
contents to a local log file. The log service consists of these files:
•
logfile.xml is an XML file containing the log file content.
•
logfile.xsl is an Extensible Stylesheet Language Transformation (XSLT)
file containing the transformations to display the XML file.
•
logmain.htm is an HTML file containing the log file contents, displayed and
sorted according to the user’s settings.
•
logopt.htm is an HTML file that enables users to select the options to
appear in the logmain.htm file.
The log file contents are identified by Security Provider for Windows event identifiers.
Attention: The local log file and three support files must be located in the same
folder. The two HTML files and the XSL files are installed to the location specified
in the Windows registry, and the XML file is generated in this location.
Note: If you see an Entrust application failure in a Windows event log file (.evt
file), look in the logfile.xml for details.
Setting the logging settings
You can set:
•
the log file name and location, level, and size (LogFile, LogLevel,
MaxLogSize)
•
the log file overwrite behavior (OverwriteLog)
•
the number of log file backups (MaxBackupLogFiles)
•
a standard set of details about the certificate context, certificate chain
context, or CRL context for a user or computer (LogBinaryDetails)
For details about configure these settings, see “Logging settings” on page 540.
352
Security Provider 10.0 for Windows Administration Guide
Document issue: 1.0
Report any errors or omissions
Admin_Security_Provider.book Page 353 Friday, December 23, 2016 11:06 AM
Viewing the log file
View the log file by opening the logmain.htm file in Internet Explorer, or by
double-clicking the file. You can also save the log file by using the Save As menu item
in Internet Explorer, and refresh the log file either by selecting the refresh icon or by
pressing F5.
The date for events logged to the log service is formatted to mm/dd/yyyy, and the
time is formatted to hh:mm:ss.
Note: If you change the log file name from the default name logfile.xml,
you cannot view the log unless you also change the log file name that is
hard-coded in the logmain.htm file as well.
Setting the log viewing options
The logopt.htm file lets users set the options to appear in the logmain.htm file.
Access the logopt.htm file by opening the logmain.htm file in a browser. It
contains a link to the logopt.htm file.
Users can set the following options in the logopt.htm file:
•
the log level
•
whether the date appears
•
whether the time appears
•
whether the Security Provider for Windows feature name appears
•
whether the process name appears
•
whether the process ID appears
•
whether the thread ID appears
•
whether the session ID appears
•
whether the event ID appears
•
whether the log message appears
You can also:
•
filter by Security Provider for Windows features
•
set the starting and ending time and date
•
set the order of display (first to last, or last to first)
Security Provider for Windows log file location
By default, the log file is located in the \Program Files\Common
Files\Entrust\ESP\Logging folder (32 bit systems) or \Program Files
Troubleshooting
Report any errors or omissions
353
Admin_Security_Provider.book Page 354 Friday, December 23, 2016 11:06 AM
(x86)\Common Files\Entrust\ESP\Logging folder (64 bit systems). Users can
send you the logfile.xml file, which contains the log file contents.
Windows installer logging
Windows Installer has a built-in logging mechanism that can help identify any
installation issues that may occur during the setup. You can activate logging through
the command-line option, registry key configuration, or other methods specified in
Microsoft documentation. For further details on Microsoft Windows Installer logging,
see the white papers entitled Windows Installer Service Overview and Windows
Installer: Benefits and Implementation for System Administrators, published by
Microsoft.
Error messages
For a complete list of Security Provider for Windows errors that appear in dialog
boxes, see the Entrust Entelligence Security Provider for Windows Error Message
Guide. This guide lists possible causes and solutions for these errors.
354
Security Provider 10.0 for Windows Administration Guide
Document issue: 1.0
Report any errors or omissions
Admin_Security_Provider.book Page 355 Friday, December 23, 2016 11:06 AM
Collecting information for customer support
If you are unable to troubleshoot a problem yourself, you can contact Entrust
customer support. To provide you with the fastest service, it is recommended that you
include system information and log files with your trouble ticket. This information can
be collected and dumped to a ZIP file using the customer support utility included with
Security Provider. See “Customer support utility” on page 272.
Troubleshooting
Report any errors or omissions
355
Admin_Security_Provider.book Page 356 Friday, December 23, 2016 11:06 AM
Policy certificate messages
You can choose to create a dump file for different types of policy certificates used
during enrollment, recovery, and certificate management, as well as messages:
•
main policy (referred to as CA Policy)
•
role policy (also referred to as client settings policy or user policy)
•
certificate definition policy
•
auto-enrollment, CardMS and OCSP messages
Certificate management dump files
The certificate management component dumps all available policy certificates for the
Entrust digital ID that it is managing. It creates a subfolder within the folder specified
in the PolicyCertDumpLocation registry value. This subfolder is created for the
certificate management files. The folder name will be the Entrust digital ID’s
distinguished name. Within this subfolder, each policy certificate is dumped into a
separate file with its corresponding file name:
•
Main_policy.der
•
Role_policy.der
•
Cert_Defn_policy.der
Enrollment and recovery policy
The enrollment, update, and recover component dumps all available policy
certificates that pertain to the Entrust digital ID being created or recovered. All three
types of policy (main, role, and certificate definition) are always dumped during an
enrollment or recovery.
A subfolder is created within the folder specified in the PolicyCertDumpLocation
registry value. The name of the enrollment or recovery folder is
Enroll<reference_number> or Recover<reference_number>, where the
reference number is the one used to enroll or recover. Within this subfolder, each
policy certificate is dumped into a separate file with its corresponding file name:
•
Main_policy.der
•
Role_policy.der
•
Cert_Defn_policy.der
Reading policy certificate dump files
All policy certificate dump files are DER-encoded. You must decode the.der files
with a DER decoder, to read these files.
356
Security Provider 10.0 for Windows Administration Guide
Document issue: 1.0
Report any errors or omissions
Admin_Security_Provider.book Page 357 Friday, December 23, 2016 11:06 AM
Note: A DER decoder is not packaged with the Security Provider for Windows
software.
Setting the policy certificate dump location
You can choose to create a dump file for all policy certificate messages. See the
PolicyCertDumpLocation registry setting in the section “Logging settings” on
page 540 for further information about creating a dump file location for all policy
certificate messages.
Auto-enrollment, CardMS, and OCSP message dump files
You can create dump files for auto-enrollment, CardMS and OCSP messages using
the AutoEnrollMessageDumpLocation,
CardMSUpdaterMessageDumpLocation, and OCSPDumpLocation settings. For
details about these settings, see “Logging settings” on page 540.
Troubleshooting
Report any errors or omissions
357
Admin_Security_Provider.book Page 358 Friday, December 23, 2016 11:06 AM
PKIX-CMP messages
Security Provider for Windows communicates with Security Manager by sending and
receiving DER-encoded messages. These messages are in PKIX-CMP format. A
PKIX-CMP message is either a request sent to the CA or a response received from the
CA.
The lists below give the PKIX-CMP message name and the file name used when this
message is saved in the PKIX-CMP dump file:
The following requests and responses are created or received during an enrollment:
•
ask for policy - cmp_genm_policy.der
•
receive policy - cmp_genp_policy.der
•
ask for CA protocol encryption certificate - cmp_genm_prot_enc.der
•
receive CA protocol encryption certificate - cmp_genp_prot_enc.der
•
enrollment request - cmp_enroll_request.der
•
enrollment response - cmp_enroll_response.der
•
confirmation - cmp_conf.der
The following requests and responses are created or received during recovery:
•
ask for policy - cmp_genm_policy.der
•
receive policy - cmp_genp_policy.der
•
ask for CA protocol encryption certificate - cmp_genm_prot_enc.der
•
receive CA protocol encryption certificate - cmp_genp_prot_enc.der
•
recovery request - cmp_recovery_request.der
•
recovery response - cmp_recovery_response.der
•
confirmation - cmp_conf.der
The following requests and responses are created or received during a key update:
358
•
ask for information from Event Server - cmp_genm_event_svr.der
•
receive information from Event Server - cmp_genp_event_svr.der
•
ask for policy - cmp_genm_policy.der
•
receive policy - cmp_genp_policy.der
•
ask for CA protocol encryption certificate - cmp_genm_prot_enc.der
•
receive CA protocol encryption certificate - cmp_genp_prot_enc.der
•
update request - cmp_update_request.der
•
update response - cmp_update_response.der
•
confirmation - cmp_conf.der
Security Provider 10.0 for Windows Administration Guide
Document issue: 1.0
Report any errors or omissions
Admin_Security_Provider.book Page 359 Friday, December 23, 2016 11:06 AM
Key update dump files
The certificate management component dumps all available information into a
subfolder. The subfolder is created within the folder specified in the
PKIXCMPDumpLocation registry value. This subfolder is created for the key update
files and the folder name is the Entrust digital ID’s distinguished name. The one
exception to this is the event server messages (cmp_genm_event_svr.der and
cmp_genp_event_svr.der). When these messages are sent or received, only the
CA DN is known. Therefore, the subfolder name will be the CA’s distinguished name.
Enrollment and recovery dump files
The enrollment or recovery component dumps all available information that pertains
to the Entrust digital ID that is being created or recovered. A subfolder is created
within the folder specified in the PKIXCMPDumpLocation registry value. The name
of the enrollment or recovery folder is Enroll<reference_number> or
Recover<reference_number>, where the reference number is the one used to
enroll or recover. Within the subfolder, each of the .der file names listed is dumped
into a separate file. If a file by the same name already exists in the subfolder, Security
Provider for Windows overwrites that file with the new one.
Reading PKIX-CMP dump files
All PKIX-CMP dump files are DER-encoded. You must decode the.der files with a
DER decoder, to read these files.
Note: The Security Provider for Windows software package does not include a
DER decoder.
Setting the PKIX-CMP dump location
You can choose to create a dump file for all PKIX-CMP messages. See the
PKIXCMPDumpLocation registry setting in Table 64 on page 540.
Troubleshooting
Report any errors or omissions
359
Admin_Security_Provider.book Page 360 Friday, December 23, 2016 11:06 AM
Configuring hardened desktop environments
Security hardened desktop environments are usually part of an organization’s security
policy. When configuring a hardened desktop environment for your end users, ensure
they have the following permissions to enable them to use the Security Provider for
Windows software.
Permissions
Location
Read and Write
HKEY_CURRENT_USER\Software\Entrust\ESP\
Read
HKEY_LOCAL_MACHINE\Software\Entrust\ESP\
(32 bit systems)
OR
HKEY_LOCAL_MACHINE\SOFTWARE\Wow6432Node
\Entrust\ESP (64 bit systems)
Read
C:\Program Files\Common Files\Entrust\ESP\
(32 bit systems
OR
C:\Program Files (x86)\Common
Files\Entrust\ESP (64 bit systems)
Read
C:\Program Files\Entrust\ESP\ (or wherever you
installed Security Provider)
In addition:
360
•
Full administrative permissions are required by the account installing the
Security Provider software.
•
The Security Provider for Windows log service needs Write permission to the
log file folder.
•
Security Provider for Windows services (such as the Computer Digital ID
Service) need Read and Write permissions to the
HKEY_LOCAL_MACHINE\Software\Entrust\ESP\ (32 bit systems) or
HKEY_LOCAL_MACHINE\SOFTWARE\Wow6432Node\Entrust\ESP (64bit
systems) registry subtree.
Security Provider 10.0 for Windows Administration Guide
Document issue: 1.0
Report any errors or omissions
Admin_Security_Provider.book Page 361 Friday, December 23, 2016 11:06 AM
Security considerations
This section provides some general security guidelines for administrators and users.
Securing your environment
Despite precautions against software attacks from viruses or Trojan horses,
applications can be affected by malicious software on most operating systems.
Therefore, it is important to make your users aware of this possible danger, warning
them against intentionally or unintentionally installing and executing potentially
malicious software.
Securing your password
General password security management rules include:
•
Do not share your password with anyone.
•
Do not let anyone observe you entering your password.
•
Do not display your password in your work area or any other highly visible
place.
•
Do not cut and paste, or copy and paste security-critical information (such as
a password), because this information is stored in memory. This causes a
potential security risk. Alternatively, when passwords are typed in (not
copied and pasted) they are erased from memory.
Evaluating your cryptographic security
Over time, cryptographic algorithms become less secure as computing capacity
becomes less expensive. Therefore, it is important to re-evaluate and update the
cryptographic algorithms you are using. When choosing cryptographic algorithms,
consider the time period you want your information to remain protected if it is
captured and stored by an attacker waiting for mechanisms to decrypt it.
For a list of algorithms and keys currently supported by Security Provider, see the
section “Entrust Cryptographic Service Providers” on page 133.
Also see algorithm settings and registry entries under “Entrust File Security settings”
on page 479.
Troubleshooting
Report any errors or omissions
361
Admin_Security_Provider.book Page 362 Friday, December 23, 2016 11:06 AM
Displaying version information
Use one of the following methods to determine the version of Security Provider:
•
“To locate the version from the login dialog box” on page 362
•
“To locate the version using a version .dll file (Windows XP)” on page 362
To locate the version from the login dialog box
1
Right-click the taskbar status icon and select Log In.
2
Click the icon in the upper left shown in Figure 28.
Figure 28: Login dialog box
Click to display
the menu.
3
In the menu, select About Entrust. The About Entrust Entelligence Security
Provider dialog box appears.
4
Locate the Build section for version information.
To locate the version using a version .dll file (Windows XP)
1
On the end-user machine, locate the eeversn.dll file. The default location is:
C:\Program Files\Common Files\Entrust\ESP\
2
Right-click the file and select Properties.
3
Click the Version tab.
4
Select the Product version in the Item name box.
The information in the Value box on the left displays the installed version of
Security Provider for Windows.
362
Security Provider 10.0 for Windows Administration Guide
Document issue: 1.0
Report any errors or omissions
Admin_Security_Provider.book Page 363 Friday, December 23, 2016 11:06 AM
To locate the version using a version .dll file (Windows 7 and above)
1
On the end-user machine, locate the eeversn.dll file. The default location is:
C:\Program Files (x86)\Common Files\Entrust\ESP\
2
Right-click the file and select Properties.
3
Click the Details tab.
Troubleshooting
Report any errors or omissions
363
Admin_Security_Provider.book Page 364 Friday, December 23, 2016 11:06 AM
Errors when using the delete smart card
contents option
The following errors may be generated by the applet during the process of deleting
the contents of a smart card that contains an X509 certificate. These errors my be
useful in troubleshooting problems that occur during the process.
Table 31: Errors returned by smart card
Error
SW_UNKNOWN =
0x6F00
Status of containers is
unknown, but the card is
probably unusable at this
point.
Could try the command again.
The card may need to be
re-encoded.
Could be a defective card, or an
applet software problem.
The number of bytes in the
APDU did not match the
length of the payload, or the
payload field lengths exceeded
the APDU length, or the TLV
structure was badly formed.
This is an internal software error,
either in Security Provider or the
applet.
SW_DATA_INVALID =
0x6984
Something is wrong with the
TLV structure. Software error
in either Security Provider or
applet.
No suggested action.
SW_VIOLATES_POLICY
= 0x6702
Could not set the PIN because
it violates the PIN policy.
Can try the command again with
a different PIN.
SW_UNRECOGNIZED_
PARAM = 0x6701
Unknown tag in the policy
structure.
That policy item will be ignored.
SW_WRONG_LENGTH
= 0x6700
364
Security Provider 10.0 for Windows Administration Guide
No suggested action.
Everything else (wipe card, set
recognized policies, set PIN) was
completed.
Document issue: 1.0
Report any errors or omissions
Admin_Security_Provider.book Page 365 Friday, December 23, 2016 11:06 AM
File decryption issues
Users prompted twice for PIN when decrypting file
In some cases Security Provider displays the PIN prompt twice when users decrypt an
encrypt file. This is because Security Provider used both CNG (Microsoft
Cryptography API: Next Generation) and CAPI when decrypting 3DES encrypted
keys. Use the registry setting “FileMSScardDecrypts3DesKeyUsingCNG” on
page 489 with the default value (0) to eliminate the double prompt.
Troubleshooting
Report any errors or omissions
365
Admin_Security_Provider.book Page 366 Friday, December 23, 2016 11:06 AM
366
Security Provider 10.0 for Windows Administration Guide
Document issue: 1.0
Report any errors or omissions
Admin_Security_Provider.book Page 367 Friday, December 23, 2016 11:06 AM
A
Appendix A
Security Provider registry settings
This appendix contains a set of tables that describe the Security Provider for Windows
registry settings, show you where in the registry each setting belongs, and where to
configure each setting in the Custom Installation wizard, if the setting is available
through the wizard. For information on using the wizard, see “Customizing the
installation using the wizard” on page 329.
Settings are grouped into the following categories:
•
“Directory settings” on page 371
•
“PKI settings” on page 387
•
“Entrust digital ID settings” on page 415
•
“Entrust security store settings” on page 436
•
“Entrust taskbar status icon options” on page 460
•
“CRL Revocation Provider settings” on page 468
•
“OCSP Revocation Provider settings” on page 474
•
“Entrust File Security settings” on page 479
•
“Timestamp server settings” on page 496
•
“Password Encrypt settings” on page 502
•
“TrueDelete settings” on page 506
•
“Entrust Certificate Explorer settings” on page 515
•
•
“Entrust Ready identity device setting” on page 523
367
Admin_Security_Provider.book Page 368 Friday, December 23, 2016 11:06 AM
368
•
“Certificate path discovery, validation, download, and extensions settings”
on page 524
•
“HTTP connection and timeout settings” on page 530
•
“GUI customization settings” on page 532
•
“Miscellaneous settings” on page 535
•
“Logging settings” on page 540
•
“Entrust email certificate exchange settings” on page 546
Security Provider 10.0 for Windows Administration Guide
Document issue: 1.0
Report any errors or omissions
Admin_Security_Provider.book Page 369 Friday, December 23, 2016 11:06 AM
What is the <ESP_registry_location>?
The <ESP_registry_location> variable used throughout this appendix maps to
one of the locations shown in the middle column of Table 32. Logging registry
settings (see “Logging settings” on page 540) should always be configured under the
system account, never under the local user account.
Table 32: ESP registry key locations
If you configure a setting Then the setting is placed here in users’
through...
registries....
By...
Group Policy and specify
that the setting should
apply only to the current
user
HKEY_CURRENT_USER\
Software\Policies\Entrust\ESP
the Group
Policy
application
Group Policy and specify
that the setting should
apply to all users of the
machine
On a 32-bit operating system:
the Group
Policy
application
HKEY_LOCAL_MACHINE\
Software\Policies\Entrust\ESP
On a 64-bit operating system:
HKEY_LOCAL_MACHINE\
Software\WOW6432Node\Policies\Entrust
\ESP
the Specify Additional
Registry Values page of
the Custom Installation
wizard
On a 32-bit operating system:
the Security
Provider
installer
HKEY_LOCAL_MACHINE\
Software\Entrust\ESP
On a 64-bit operating system:
HKEY_LOCAL_MACHINE\
Software\WOW6432Node\Entrust\ESP
the Specify Additional
Registry Values page of
the Custom Installation
wizard
HKEY_CURRENT_USER\
Software\Entrust\ESP
the Security
Provider
installer
Note: If you uninstall Security Provider for Windows, any registry settings that
you customize or add for Security Provider are not removed.
Registry settings are read in the precedence shown in Table 32. For example, if the
Proxy setting appears under
HKEY_LOCAL_MACHINE\Software\Policies\Entrust\ESP and
HKEY_LOCAL_MACHINE\Software\Entrust\ESP, the setting under
Security Provider registry settings
Report any errors or omissions
369
Admin_Security_Provider.book Page 370 Friday, December 23, 2016 11:06 AM
HKEY_LOCAL_MACHINE\Software\Policies\Entrust\ESP is the one that
Security Provider reads.
370
Security Provider 10.0 for Windows Administration Guide
Document issue: 1.0
Report any errors or omissions
Admin_Security_Provider.book Page 371 Friday, December 23, 2016 11:06 AM
Directory settings
You must configure a directory if you want to use:
•
Entrust digital ID features, including Entrust digital ID enrollment, recovery,
management, automatic additional certificate download
•
the Certificate Explorer’s search functionality
•
the File Security feature
•
the Certificate Path Discovery feature
•
the CRL Revocation Provider feature
•
integration with a CardMS
For an overview of these features, see “Security Provider features” on page 28.
Directory settings include:
•
“Directory connection settings” on page 372
•
“Directory search settings” on page 381
•
“Default directory setting” on page 384
Note: A directory setting that is specific to your Security Manager installation is
available. See “CA-specific directory setting” on page 393 for details.
Security Provider registry settings
Report any errors or omissions
371
Admin_Security_Provider.book Page 372 Friday, December 23, 2016 11:06 AM
Directory connection settings
If you use the Custom Installation wizard, most directory connection settings are
configurable through the Directory Connection tab (Figure 29). To navigate to this
tab, click Add on the Specify Directory Information page.
Table 33 describes the directory connection settings. Each setting in the table refers
to the <ESP_registry_location> variable. To determine this location, see “What
is the <ESP_registry_location>?” on page 369.
Figure 29: Directory Connection tab
372
Security Provider 10.0 for Windows Administration Guide
Document issue: 1.0
Report any errors or omissions
Admin_Security_Provider.book Page 373 Friday, December 23, 2016 11:06 AM
Table 33: Directory connection settings
Setting name and location
in Custom Installation
wizard
Description and value name
Gives the friendly name of a directory. The directory can be any
LDAP directory, including Active Directory. This setting is
mandatory and maps to a registry key and a registry value. For
Add >
example, if you set the Friendly Name setting through the Custom
Directory Connection tab > installation wizard to MyDir, two things happen:
Specify Directory
Information page >
Friendly Name
• A registry key called
<ESP_registry_location>\Directory\MyDir is created
• A registry entry called Name is created under
<ESP_registry_location>\Directory\MyDir. The
value of Name is MyDir.
If you want to specify this setting by hand or through Group
Policy, you must create a registry key with your directory’s friendly
name under <ESP_registry_location>\Directory\, and
then, under this key, add a registry value of
Name=<Your_Directory_friendly_name>.
The name registry entry is described below:
Key: <ESP_registry_location>\Directory\
<Directory_friendly_name>
Value Name: Name
Value Type: REG_SZ
Value Data: <Directory_friendly_name>
Example:
Value Data: MyDir
Security Provider registry settings
Report any errors or omissions
373
Admin_Security_Provider.book Page 374 Friday, December 23, 2016 11:06 AM
Table 33: Directory connection settings (continued)
Setting name and location
in Custom Installation
wizard
Description and value name
Specify Directory
Information page >
Specifies the host (server) name or IP address and port of your
directory. This setting is mandatory if the directory is not Active
Directory. If you want to use Active Directory, see instead the
ActiveDirectory setting in the next row of this table.
Add >
Directory Connection tab >
Add >
Host Name or IP Address
Port
If you are using Kerberos authentication, you must use the host
(server) name. Do not use an IP address.
The host name or IP address and port settings map to the
following registry value:
Key: <ESP_registry_location>\Directory\
<Directory_friendly_name>
Value Name: Directory
Value Type: REG_SZ
Value Data: <server:port>
Example:
Value Data: test_dc:389
If you are using multiple values, enter one space between each
server:port.
Example: server:port server2:port2
374
Security Provider 10.0 for Windows Administration Guide
Document issue: 1.0
Report any errors or omissions
Admin_Security_Provider.book Page 375 Friday, December 23, 2016 11:06 AM
Table 33: Directory connection settings (continued)
Setting name and location
in Custom Installation
wizard
Description and value name
Specify Directory
Information page >
Designates a directory as an Active Directory. This setting is
recommended if you use Active Directory. Only one Active
Directory can exist per Security Provider deployment.
Add >
Directory Connection tab >
Active Directory
When you designate a directory as Active Directory, Security
Provider:
• Finds the address and port of the closest Active Directory
automatically at runtime. This information is cached in the
Directory registry value (described in the preceding table
row) under the HKEY_CURRENT_USER\ root key.
• Finds attributes listed in Active Directory’s Global Catalog, and
caches them on users’ computers. Caching of Global Catalog
attributes makes searches faster because Security Provider can
search the Global Catalog if it contains the search attributes.
The discovery process occurs when the Digital ID Monitor starts
for the first time, and every seven days thereafter, by default. The
Active Directory setting maps to the following registry value:
Key: <ESP_registry_location>\Directory\
<Directory_friendly_name>
Value Name: ActiveDirectory
Value Type: REG_DWORD
Value Data: <0-1>
0 (default) = Directory is a not an Active Directory.
1 = Directory is an Active Directory.
This setting is used only if you designated your directory as an
Active Directory. (See the preceding table row.) This setting is
You can specify this setting’s
optional.
registry value on the Specify
Additional Registry Values Sets the interval to wait (in days) before Security Provider’s Digital
ID Monitor tries to discover new host name and port information
page of the Custom
for Active Directory, as well as new Active Directory Global
Installation wizard.
Catalog attributes.
No wizard setting
This setting maps to the following registry value:
Key: <ESP_registry_location>\Directory\
<Directory_friendly_name>
Value Name: ADDiscoveryInterval
Value Type: REG_DWORD
Value Data: <1-n_days>
The default is 7 days.
Security Provider registry settings
Report any errors or omissions
375
Admin_Security_Provider.book Page 376 Friday, December 23, 2016 11:06 AM
Table 33: Directory connection settings (continued)
Setting name and location
in Custom Installation
wizard
Description and value name
Specify Directory
Information page >
Specifies the LDAP version of your directory. LDAP version 3
(LDAPV3) is the default. This setting is optional.
Add >
This setting maps to the following registry value:
Directory Connection tab > Key: <ESP_registry_location>\Directory\
<Directory_friendly_name>
Communication protocol
Value Name: LDAPVersion
Value Type: REG_SZ
Value Data: <LDAP_Version>
Example:
Value Data: LDAPV2
Specify Directory
Information page >
Limits how long to wait (in seconds) while connecting to a
directory. This setting is optional.
Add >
This setting maps to the following registry value:
Directory Connection tab > Key: <ESP_registry_location>\Directory\
<Directory_friendly_name>
Connection time limit (in
Value Name: DirectoryConnectTimeLimit
seconds)
Value Type: REG_DWORD
Value Data: <time_in_seconds>
Example:
Value Data: 5
The default is 5 seconds.
376
Security Provider 10.0 for Windows Administration Guide
Document issue: 1.0
Report any errors or omissions
Admin_Security_Provider.book Page 377 Friday, December 23, 2016 11:06 AM
Table 33: Directory connection settings (continued)
Setting name and location
in Custom Installation
wizard
Description and value name
Specify Directory
Information page >
Forces Security Provider for Windows to authenticate to the
directory. This setting is optional.
Add >
This setting maps to the following registry value:
Directory Connection tab > Key: <ESP_registry_location>\Directory\
<Directory_friendly_name>
Authentication Method
Value Name: AuthenticationMethod
Value Type: REG_DWORD
Value Data: <0-4>
Example:
Value Data: 3
- 0 (default) = Auto-select. This method tries Kerberos/NTLM
authentication, and if that fails, it tries Anonymous authentication.
- 1 = Anonymous authentication. This method works in
environments with or without firewalls.
Attention: Do not use Anonymous authentication if you are using
Active Directory.
- 2 = NTLM. This method does not support firewalls.
- 3 = Kerberos/NTLM. This method does not support firewalls.
Security Provider registry settings
Report any errors or omissions
377
Admin_Security_Provider.book Page 378 Friday, December 23, 2016 11:06 AM
Table 33: Directory connection settings (continued)
Setting name and location
in Custom Installation
wizard
Description and value name
Specify Directory
Information page >
Use this setting if you want Security Provider for Windows to
connect to the directory through the Entrust Authority Security
Manager Proxy.
Add >
Directory Connection tab >
Proxy Server section >
Host Name or IP Address
Port Number
Provides the host (server) name or IP address plus the IP port of
your proxy servers. If no port is specified, port 80 is assumed for
HTTP, and port 443 for HTTPS. See the next table row for more
information on HTTP and HTTPS.
When multiple proxy servers are specified, Security Provider
attempts to connect to them in the order they are listed, until it a
successful connection is established. See also the Proxy Order
setting on page 379.
Note: If you set the Proxy setting to use non-standard ports
(standard ports being 80 and 443), you must set certain
parameters. See “To configure Security Manager Proxy for use
with Security Provider” on page 182.
This setting maps to the following registry value:
Key: <ESP_registry_location>\Directory\<Directory_
friendly_name>
Value Name: Proxy
Value Type: REG_SZ
Value Data:
<proxyserver1:httpport:httpsport>;<proxyserver2:
httpport:httpsport>
Examples:
Value Data: proxyserver1;proxyserver2 (use this syntax if
you are using default HTTP and/or HTTPS ports, which are 80 and
443, respectively)
Value Data: proxyserver1:81;proxyserver2:81 (use this
syntax if you are using HTTP with non-default ports)
Value Data: proxyserver1:81:444;proxyserver2:81:444
(Use this syntax if you are using HTTPS with non-default ports.
Both HTTPS and HTTP ports must be specified because CRLs can
only ever be retrieved over HTTP.)
You can also configure connection timeout setting for the proxy
server. See “HTTP connection and timeout settings” on page 530
for details.
378
Security Provider 10.0 for Windows Administration Guide
Document issue: 1.0
Report any errors or omissions
Admin_Security_Provider.book Page 379 Friday, December 23, 2016 11:06 AM
Table 33: Directory connection settings (continued)
Setting name and location
in Custom Installation
wizard
Description and value name
No wizard setting
Determines whether the connection to Security Manager Proxy is
over HTTP or HTTPS.
You can specify this setting’s
registry value on the Specify This setting maps to the following registry value:
Additional Registry Values
Key: <ESP_registry_location>\Directory\<Directory_
page of the Custom
friendly_name>
Installation wizard.
Value Name: ProxyForceHttps
Value Type: REG_DWORD
Value Data: <0_or_1>
0 (default) = Use HTTP
1 = Use HTTPS
Note: For HTTPS to work, you must set certain parameters on
Security Manager Proxy. For details, see “To configure Security
Manager Proxy for use with Security Provider” on page 182.
Specify Directory
Information page >
Determines whether Security Manager Proxy Server or the
directory is contacted first. This setting is optional.
Add >
This setting maps to the following registry value:
Directory Connection tab > Key: <ESP_registry_location>\Directory\<Directory_
friendly_name>
Proxy Order
Value Name:ProxyOrder
Value Type: REG_DWORD
Value Data: <1-4>
1 = Proxy, Direct. A connection to the proxy servers is attempted
first. If no connection to any of the proxy servers can be
established, a direct connection to the directory is attempted.
2 (default) = Direct, Proxy. A connection to the directory is
attempted first. If that fails, a connection to the proxy servers is
attempted.
3 = Direct only. A connection to the directory is attempted. If that
fails, connections to other components are not attempted.
4 = Proxy only. A connection to the proxy servers is attempted. If
no connection to any of the proxy servers can be established, a
connection to the directory is not attempted.
Security Provider registry settings
Report any errors or omissions
379
Admin_Security_Provider.book Page 380 Friday, December 23, 2016 11:06 AM
Table 33: Directory connection settings (continued)
Setting name and location
in Custom Installation
wizard
Description and value name
This setting lets you rearrange how the friendly name appears
when viewing certificate properties. By default, the user’s name
You can specify this setting’s
appears first. A very long user name can cause truncation of other
registry value on the Specify
information. In this case, you can have the user name appear in a
Additional Registry Values
different position.
page of the Custom
Note: Some third party smart card management software uses a
Installation wizard.
different friendly name nomenclature. Too use these friendly
names, do not add (or remove) this registry setting.
No wizard setting
The setting maps to the following registry value:
Key: <ESP_registry_location>
Value Name: CertPropFriendlyNameFormat
Value Type: REG_SZ
Value Data: string
The default is: “%1!s! %2!s! Certificate”
For example, to place the user name last, enter:
Value Data:”%2!s! certificate for %1!s!”
In some environments, an LDAP bind may incur unneeded
overhead during authentication. In such cases, you can specify to
You can specify this setting’s
try the anonymous method first.
registry value on the Specify
Additional Registry Values Use this key to set the priority on the binding method. In any case,
if the first method fails, a second method is used.
page of the Custom
Installation wizard.
When this is set to 1, you will see this DETAILED LEVEL message
in the logs: "Authenticating a client to a server using anonymous
method."
No wizard setting
If this binding method fails, you will see a DETAILLED LEVEL
message like this in the logs: "Authenticating a client to a server
using either Kerberos v5 or NTLM method."
Key: <ESP_registry_location>
Value Name: LDAPBindAnonymousFirst
Value Type: REG_DWORD
Value Data: <0_or_1>
0 (default) = do not try the anonymous method first
1 = try the anonymous method first
380
Security Provider 10.0 for Windows Administration Guide
Document issue: 1.0
Report any errors or omissions
Admin_Security_Provider.book Page 381 Friday, December 23, 2016 11:06 AM
Directory search settings
If you use the Custom Installation wizard, all directory search settings are
configurable through the Directory Search tab (Figure 30). To navigate to this tab,
click Add on the Specify Directory Information page.
Table 34 describes the directory search settings. Each setting in the table refers to the
<ESP_registry_location> variable. To determine this location, see “What is the
<ESP_registry_location>?” on page 369.
Figure 30: Directory Search tab
Security Provider registry settings
Report any errors or omissions
381
Admin_Security_Provider.book Page 382 Friday, December 23, 2016 11:06 AM
Table 34: Directory searchbase settings
Setting name and location
in Custom Installation
wizard
Description and Value Name
Specify Directory
Information page >
Sets a searchbase to use. You must specify a searchbase if you use
the File Security and Certificate Explorer applications bundled with
Security Provider. For details on these applications, see “Bundled
applications” on page 221.
Add >
Directory Search tab >
Add >
Search Base
Specify Directory
Information page >
Add >
Directory Search tab >
Add >
Friendly Name
This setting maps to the following registry key:
Key: <ESP_registry_location>\Directory\
<Directory_friendly_name>\<Searchbase>
Sets the friendly name of your searchbase. If you do not specify a
friendly name, the default value is the searchbase. A friendly name
must be configured for each searchbase, if you plan to configure
the SearchBaseOrder setting.
This setting maps to the following registry value:
Key: <ESP_registry_location>\Directory\
<Directory_friendly_name>\<Searchbase>
Value Name: Name
Value Type: REG_SZ
Value Data: <Searchbase_friendly_name>
Example:
Value Data:My Searchbase
Specify Directory
Information page >
Add >
Directory Search tab >
Up/Down buttons
382
Provides a series of one or more searchbase names, which match
the configured <Searchbase>, separated by semicolons.
Security Provider searches each searchbase in the order
specified.The SearchBaseOrder setting is optional.
This setting maps to the following registry value:
Key: <ESP_registry_location>\Directory\
<Directory_friendly_name>
Value Name: SearchBaseOrder
Value Type: REG_SZ
Value Data: <SearchBase1 Name>;<SearchBase2 Name>
Security Provider 10.0 for Windows Administration Guide
Document issue: 1.0
Report any errors or omissions
Admin_Security_Provider.book Page 383 Friday, December 23, 2016 11:06 AM
Table 34: Directory searchbase settings (continued)
Setting name and location
in Custom Installation
wizard
Description and Value Name
Specify Directory
Information page >
Limits the number of entries to return from a directory search. This
setting is optional.
Add >
If the directory is Active Directory and you use its Global Catalog,
ensure that this limit is higher than the number of attributes in your
Global Catalog. For details on the Global Catalog, see the Active
Directory setting described in “Directory connection settings” on
page 372.
Directory Search tab >
Maximum number of
entries to return from a
Directory search
This setting maps to the following registry value:
Key: <ESP_registry_location>\Directory\
<Directory_friendly_name>
Value Name: DirectoryOperationSizeLimit
Value Type: REG_DWORD
Example:
Value Data: 50
The default is 50.
Specify Directory
Information page >
Limits how long (in seconds) to search for entries in the directory.
This setting is optional.
Add >
This setting maps to the following registry value:
Key: <ESP_registry_location>\Directory\
<Directory_friendly_name>
Time limit (in seconds) for
Value Name: DirectoryOperationTimeLimit
the Directory to spend on a
Value Type: REG_DWORD
search
Value Data: <limit_in_seconds>
Directory Search tab >
Example:
Value Data: 5
The default is 5 seconds.
Security Provider registry settings
Report any errors or omissions
383
Admin_Security_Provider.book Page 384 Friday, December 23, 2016 11:06 AM
Table 34: Directory searchbase settings (continued)
Setting name and location
in Custom Installation
wizard
Description and Value Name
Delays can occur when Security Provider looks for certain
Certification Authority (CA) certificates during certificate path
discovery. If the search is causing delays, use the
IgnoreDNsForCASearch setting to specify a semicolon (;)
separated list of CA distinguished names (DN) for Security
Provider to ignore when searching for certificates. Security
Provider does not search for CA certificates that correspond to a
CA DN in the list.
Key: <HKLM or HKCU>\Software\Entrust\ESP
or, if using Group Policy:
<HKLM or HKCU>\Software\Policies\Entrust\ESP
Value Name: IgnoreDNsForCASearch
Value Type: REG_SZ
Value Data: A semicolon (;) separated list of CA DNs to ignore.
Example:
Value Data: CN=Department1, O=Company,
C=CA;CN=Department2,O=Company,C=US
Default directory setting
If you use the Custom Installation wizard, the default directory setting is configurable
on the Specify Directory Information page (Figure 31).
Table 35 describes the default directory setting. The table refers to the
<ESP_registry_location> variable. To determine this location, see “What is the
<ESP_registry_location>?” on page 369.
384
Security Provider 10.0 for Windows Administration Guide
Document issue: 1.0
Report any errors or omissions
Admin_Security_Provider.book Page 385 Friday, December 23, 2016 11:06 AM
Figure 31: Specify Directory Information page
Bold
indicates the
default
directory
Sets the
default
directory,
if there is
more
than one
Security Provider registry settings
Report any errors or omissions
385
Admin_Security_Provider.book Page 386 Friday, December 23, 2016 11:06 AM
Table 35: Default directory setting
Setting name and location
in Custom Installation
wizard
Description and Value Name
Specify Directory
Information page >
Specifies the default directory. The Certificate Path Discovery
feature searches the default directory to find intermediate CA
certificates, cross-certificates, and link certificates. Security
Provider also searches the default directory to retrieve CRLs when
the CDP is DN-based and Security Provider cannot find the
associated CA.
Default button
The default directory can be any LDAP directory; it does not need
to be Security Manager’s directory.
If you have only one directory, this directory is the default. If you
have multiple directories and do not specify a default, the first
directory listed under the directory key is used.
This setting maps to the following registry value:
Key: <ESP_registry_location>\Directory\
Value Name: Default
Value Type: REG_SZ
Value Data: <Directory_friendly_name>
The <Directory_friendly_name> is the directory name
exactly as it appears in the subkey under the
<ESP_registry_location>\Directory\ key.
Example:
Value Data: My Directory
386
Security Provider 10.0 for Windows Administration Guide
Document issue: 1.0
Report any errors or omissions
Admin_Security_Provider.book Page 387 Friday, December 23, 2016 11:06 AM
PKI settings
The PKI settings listed here are for the Security Manager CA. You must configure a
Security Manager CA if you want to enable Entrust digital ID features. For a list of
Entrust digital ID features, see “Security Provider features” on page 28.
PKI settings include:
•
“General CA settings” on page 388
•
•
“CA-specific directory setting” on page 393
•
“Roaming Server settings” on page 395
•
“Proxy server settings” on page 398
•
“Auto-enrollment settings” on page 401
•
“CA-specific OCSP Responder settings” on page 409
•
“CardMS settings” on page 410
•
“Entrust IdentityGuard settings” on page 412
Figure 32: PKI settings main page
Security Provider registry settings
Report any errors or omissions
387
Admin_Security_Provider.book Page 388 Friday, December 23, 2016 11:06 AM
General CA settings
If you use the Custom Installation wizard, general CA settings are configurable
through the Certification Authority tab (Figure 33). To navigate to this tab, click Add
on the Specify PKI Information page.
Table 36 describes the general CA settings.
Each setting in the table refers to the <ESP_registry_location> variable. To
determine this location, see “What is the <ESP_registry_location>?” on page 369.
Figure 33: Certification Authority tab
388
Security Provider 10.0 for Windows Administration Guide
Document issue: 1.0
Report any errors or omissions
Admin_Security_Provider.book Page 389 Friday, December 23, 2016 11:06 AM
Table 36: General CA settings
Setting name and location
in Custom Installation
wizard
Description and registry values
Specify PKI Information
page >
Sets the host (server) name and IP port, or the IP address and IP
port of Security Manager. This setting is mandatory if you use an
Entrust PKI.
Add >
Certification
Authority tab >
Host name or IP address
Port number
This setting maps to the following registry value:
Key: <ESP_registry_location>\PKI\<DN_of_CA>
Value Name: Authority
Value Type: REG_SZ
Value Data: <CA_server:port>
Example:
Value Data: test_pki6:829
Specify PKI Information
page >
Add >
Certification
Authority tab >
DN
Provides the distinguished name (DN) of Security Manager. This
setting is mandatory and case-sensitive. You must specify one CA
DN per CA that you define.
To determine your CA DN, do one of the following:
Method 1: On the Specify PKI Information page of the Custom
Installation wizard, click Retrieve. The DN is retrieved from the CA
installed at the host name or IP address you specify (Authority
setting).
Method 2: In Internet Explorer, select Tools > Internet Options >
Content > Certificates > Trusted Root Certification Authorities.
Locate your CA’s certificate. Double-click the certificate. The
Certificate dialog box appears. Select the Details tab. Click Issuer.
The DN of your CA appears.
Method 3: Access the Entrust Authority Security Manager Control
Login Window as a Security Manager administrator. The CA DN
appears in this window.
Method 4: Log in to the Security Manager Administration as a
Security Manager administrator. The CA DN is listed on the
General Information page.
This setting maps to the following registry key:
Key: <ESP_registry_location>\PKI\<DN_of_CA>
Example:
Key: ou=Marketing, o=My Company, c=US
Security Provider registry settings
Report any errors or omissions
389
Admin_Security_Provider.book Page 390 Friday, December 23, 2016 11:06 AM
Table 36: General CA settings (continued)
Setting name and location
in Custom Installation
wizard
Description and registry values
Specify PKI Information
page >
In a multiple-CA environment, this specifies whether to show or
hide Security Manager CAs in the Enrollment and Recovery
wizards, and in what order to show them. This setting is optional.
Add >
Certification
Authority tab >
Display this CA during
enrollment and recovery
Display order
Hide this CA during
enrollment and recovery
The settings in the Custom Installation wizard map to one registry
value:
Key: <ESP_registry_location>\PKI\<DN_of_CA>
Value Name: DisplayOrder
Value Type: REG_DWORD
Value Data: <0-n>
<none> = The CA appears at the bottom of the list of CAs.
0 = Hide the CA.
1 (default in the Custom Installation wizard) = The CA appears
first in the list of CAs in the wizards and is highlighted.
2 - <n> = The CA appears in the position given by <n>; that is,
second, third, fourth, and so on.
Keep in mind these guidelines when specifying display properties:
• If only one Security Manager is defined, you must set
DisplayOrder=1. Do not set it to “0” or users see errors
during enrollment and recovery. With DisplayOrder=1, the
Specify a Certification Authority page does not appear.
• If a set of CAs has the same display order (such as 2), Security
Provider displays the set in random order in its relative position
in the wizard; for example, after the CA with
DisplayOrder=1, and before the CA with DisplayOrder=3.
• If a CA does not have a DisplayOrder setting but the other
CAs do, the CA with an undefined DisplayOrder is added to
the bottom of the list.
Example: If you have three CAs and only set DisplayOrder=1 for
CA1, then CA1 appears first in the list of CAs (highlighted) while
CA2 and CA3 appear in random order after CA1.
390
Security Provider 10.0 for Windows Administration Guide
Document issue: 1.0
Report any errors or omissions
Admin_Security_Provider.book Page 391 Friday, December 23, 2016 11:06 AM
Table 36: General CA settings (continued)
Setting name and location
in Custom Installation
wizard
Description and registry values
Specify PKI Information
page >
Specifies the URL that enables users to self-enroll using the Web,
typically using the Administration Services Web page URL. You can
use the same URL address for enrollment and recovery. This setting
is optional.
Add >
Certification
Authority tab >
Enrollment URL
This setting maps to the following registry value:
Key: <ESP_registry_location>\PKI\<DN_of_CA>
Value Name: SelfAdminEnrollURL
Value Type: REG_SZ
Value Data: <SAS_enroll_Web_page>
Example:
Value Data: https://www.yourserver/enroll/index.html
Specify PKI Information
page >
Add >
Certification
Authority tab >
Recovery URL
Specifies the URL that enables users to self-recover using the Web,
typically using the Administration Services Web page URL. You can
use the same URL address for enrollment and recovery. This setting
is optional.
This setting maps to the following registry value:
Key: <ESP_registry_location>\PKI\<DN_of_CA>
Value Name: SelfAdminRecoverURL
Value Type: REG_SZ
Value Data: <SAS_recover_Web_page>
Example:
Value Data:
https://www.yourserver/recover/index.html
Specify PKI Information
page >
Provides the friendly name for your CA. This setting is optional. If
you do not specify a friendly name, the CA DN is used.
Add >
This setting maps to the following registry value:
Certification
Authority tab >
Key: <ESP_registry_location>\PKI\<DN_of_CA>
Value Name: Name
Value Type: REG_SZ
Value Data: <CA_friendly_name>
Friendly Name
Example:
Value Data: My Company PKI
Security Provider registry settings
Report any errors or omissions
391
Admin_Security_Provider.book Page 392 Friday, December 23, 2016 11:06 AM
Policy settings
If you use the Custom Installation wizard, you can define the CSP or KSP for your
users in the policy tab. These settings can also be defined as attributes in User Polices
using Entrust Authority Security Manager.
Table 38 describes the CA-specific directory setting. The table refers to the
<ESP_registry_location> variable. To determine this location, see “What is the
<ESP_registry_location>?” on page 369.
392
Security Provider 10.0 for Windows Administration Guide
Document issue: 1.0
Report any errors or omissions
Admin_Security_Provider.book Page 393 Friday, December 23, 2016 11:06 AM
Table 37:
Setting name and
location
Description and registry values
Specify PKI Information The name of the CSP that protects the user’s keys. If you do not
specify a CSP in the certificate definition, the CSP specified in this
page >
setting is used, if no CSP is specified in either place, the Entrust
Add >
Enhanced Cryptographic Provider is used.
Polices tab >
This setting maps to the following registry value:
Name of the
Key: <ESP_registry_location>\PKI\<DN_of_CA>
Cryptographic Service
Value Name: CSP
Provider (CSP) used to
Value Type: REG_SZ
protect users’ private
Value Data: <name_of_CSP>
keys
Example:
Value Data: Microsoft Base Cryptographic Service Provider v1.0
Attention: Setting the CSP using this registry setting is not
recommended. Use the CA policy instead. This setting is local to the
user’s computer and will not be used if they move to another
computer.
Specify PKI Information The name of the KSP that stores the user’s keys. If you do not specify
a KSP in the certificate definition, the KSP specified in this setting is
page >
used.
Add >
This setting maps to the following registry value:
Polices tab >
Key: <ESP_registry_location>\PKI\<DN_of_CA>
Name of the Key
Value Name: KSP
Storage Provider (KSP)
Value Type: REG_SZ
used to store users’
Value Data: <name_of_KSP>
private keys
Example:
Value Data: Microsoft Software Key Storage Provider or Microsoft
Smart Card Key Storage Provider
Attention: Setting the KSP using this registry setting is not
recommended. Use the CA policy instead. This setting is local to the
user’s computer and will not be used if they move to another
computer.
CA-specific directory setting
If you use the Custom Installation wizard, the CA-specific directory setting is
configurable through the Directory tab (Figure 34). To navigate to this tab, click Add
on the Specify PKI Information page.
Security Provider registry settings
Report any errors or omissions
393
Admin_Security_Provider.book Page 394 Friday, December 23, 2016 11:06 AM
Table 38 describes the CA-specific directory setting. The table refers to the
<ESP_registry_location> variable. To determine this location, see “What is the
<ESP_registry_location>?” on page 369.
Note: Additional directory settings are available. For details, see “Directory
settings” on page 371.
Figure 34: Directory tab
394
Security Provider 10.0 for Windows Administration Guide
Document issue: 1.0
Report any errors or omissions
Admin_Security_Provider.book Page 395 Friday, December 23, 2016 11:06 AM
Table 38: Directory settings specific to the CA
Setting name and location
in Custom Installation
wizard
Description and registry value
Specify PKI Information
page >
Specifies the directory associated with the CA. This setting is
mandatory if you use Security Manager as your CA.
Add >
This setting maps to the following registry value:
Directory tab >
Key: <ESP_registry_location>\PKI\<DN_of_CA>
Value Name: DirectoryName
Value Type: REG_SZ
Value Data: <Directory_friendly_name>
Name of Directory
The <Directory_friendly_name> maps to the name that
appears in the subkey under the
<ESP_registry_location>\Directory\ key.
Example:
Value Data: My Security Manager Directory
Roaming Server settings
If you use the Custom Installation wizard, Roaming Server settings are configurable
through the Roaming Server tab (Figure 35). To navigate to this tab, click Add on the
Specify PKI Information page.
Table 39 describes the Roaming Server settings.
Each setting in the table refers to the <ESP_registry_location> variable. To
determine this location, see “What is the <ESP_registry_location>?” on page 369.
Security Provider registry settings
Report any errors or omissions
395
Admin_Security_Provider.book Page 396 Friday, December 23, 2016 11:06 AM
Figure 35: Roaming Server tab
396
Security Provider 10.0 for Windows Administration Guide
Document issue: 1.0
Report any errors or omissions
Admin_Security_Provider.book Page 397 Friday, December 23, 2016 11:06 AM
Table 39: Roaming Server settings
Setting name and location
in Custom Installation
wizard
Description and registry value
Specify PKI Information
page >
Specifies the Entrust Authority Roaming Server’s host name or IP
address and port. The default Roaming Server port is 640. You can
add the TLS port of Roaming Server if it is different from the
default port (640). You may specify multiple Roaming Servers.
This setting is only required if you use Roaming Server. See “Using
the Roaming Server” on page 174 for details.
Add >
Roaming Server tab >
Enable Entrust Authority
Roaming Server
Add >
Host Name or IP Address
Port
TLS Port
This setting maps to the following registry value:
Key: <ESP_registry_location>\PKI\<DN_of_CA>
Value Name: RoamingServer
Value Type: REG_SZ
Value Data: <rs1hostname:port> <rs2hostname:port>
If you want to specify a TLS port in addition to the Roaming Server
port, specify it as follows:
<rs1hostname:port:tlsport>
Examples:
Value Data: roamsvr6:640
Value Data: roamsvr6:640:443
Specify PKI Information
page >
Specifies the encryption algorithm to encrypt users’ Entrust
roaming security stores. This setting is optional.
Add >
Note: The algorithm specified must be accepted by your Roaming
Server setting.
Roaming Server tab >
Encryption Algorithm
This setting maps to the following registry value:
Key: <ESP_registry_location>\PKI\<DN_of_CA>
Value Name: RoamingEncryptionAlgorithm
Value Type: REG_SZ
Value Data: <Encryption_Algorithm>
Acceptable values:
CAST-128 (default)
Triple DES
IDEA
Example:
Value Data: Triple DES
Security Provider registry settings
Report any errors or omissions
397
Admin_Security_Provider.book Page 398 Friday, December 23, 2016 11:06 AM
Proxy server settings
If you use the Custom Installation wizard, proxy server settings are configurable
through the Proxy Server tab (Figure 36). To navigate to this tab, click Add on the
Specify PKI Information page.
Table 40 describes the proxy server settings.
Each setting in the table refers to the <ESP_registry_location> variable. To
determine this location, see “What is the <ESP_registry_location>?” on page 369.
Note: You can also set connection timeout settings for the proxy server. See
“HTTP connection and timeout settings” on page 530.
Figure 36: Proxy Server tab
398
Security Provider 10.0 for Windows Administration Guide
Document issue: 1.0
Report any errors or omissions
Admin_Security_Provider.book Page 399 Friday, December 23, 2016 11:06 AM
Table 40: Proxy Server settings
Setting name and location
in Custom Installation
wizard
Description and registry value
Specify PKI Information
page >
Use this setting if you want Security Provider for Windows to
connect to PKI components, such as Security Manager and
Roaming Server, through the Entrust Authority Security Manager
Proxy.
Add >
Proxy Server tab >
Enable Entrust Authority
Proxy Server
Host Name or IP Address
Port Number
Provides the host (server) name or IP address plus the IP port of
your proxy servers, separated by a semi-colon. If no port is
specified, port 80 is assumed for HTTP, and port 443 for HTTPS.
See the next table row for more information on HTTP and HTTPS.
When multiple proxy servers are specified, Security Provider
attempts to connect to them in the order they are listed, until it a
successful connection is established. See also the Proxy Order
setting on page 400.
Note 1: If the Proxy value is not specified, the Authority value
must be specified. This setting is optional.
Note 2: If you set the Proxy setting to use non-standard ports
(standard ports being 80 and 443), you must set certain
parameters. See “To configure Security Manager Proxy for use
with Security Provider” on page 182.
This setting maps to the following registry value:
Key: <ESP_registry_location>\PKI\<DN_of_CA>
Value Name: Proxy
Value Type: REG_SZ
Value Data:
<proxyserver1:httpport:httpsport;proxyserver2:htt
pport:httpsport>
Examples:
Value Data: proxyserver1;proxyserver2 (use this syntax if
you are using default HTTP and/or HTTPS ports, which are 80 and
443, respectively)
Value Data: proxyserver1:81;proxyserver2:81 (use this
syntax if you are using HTTP with non-default ports)
Value Data: proxyserver1:81:444;proxyserver2:81:444
(use this syntax if you are using HTTPS with non-default ports.
Both HTTPS and HTTP ports must be specified because CRLs can
only ever be retrieved over HTTP.)
Security Provider registry settings
Report any errors or omissions
399
Admin_Security_Provider.book Page 400 Friday, December 23, 2016 11:06 AM
Table 40: Proxy Server settings (continued)
Setting name and location
in Custom Installation
wizard
Description and registry value
No wizard setting
Determines whether the connection to Security Manager Proxy is
over HTTP or HTTPS/TLS.
You can specify this setting’s
registry value on the Specify This setting maps to the following registry value:
Additional Registry Values
Key: <ESP_registry_location>\PKI\<DN_of_CA>
page of the Custom
Value Name: ProxyForceHttps
Installation wizard.
Value Type: REG_DWORD
Value Data: <0_or_1>
0 (default) = Use HTTP
1 = Use HTTPS/TLS
Note: For HTTPS/TLS to work, you must set certain parameters on
Security Manager Proxy. For details, see “To configure Security
Manager Proxy for use with Security Provider” on page 182.
Specify PKI Information
page >
Determines whether Security Manager Proxy Server or Security
Manager is contacted first. This setting is optional.
Add >
This setting maps to the following registry value:
Proxy Server tab >
Key: <ESP_registry_location>\PKI\<DN_of_CA>
Value Name:ProxyOrder
Value Type: REG_DWORD
Value Data: <1-4>
Proxy Order
1 = Proxy, Direct. A connection to the proxy servers is attempted
first. If no connection to any of the proxy servers can be
established, a direct connection to Security Manager is attempted.
2 (default) = Direct, Proxy. A connection to Security Manager is
attempted first. If that fails, a connection to the proxy servers is
attempted.
3 = Direct only. A connection to Security Manager is attempted. If
that fails, connections to other components are not attempted.
4 = Proxy only. A connection to the proxy servers is attempted. If
no connection to any of the proxy servers can be established,
connections to other components are not attempted.
400
Security Provider 10.0 for Windows Administration Guide
Document issue: 1.0
Report any errors or omissions
Admin_Security_Provider.book Page 401 Friday, December 23, 2016 11:06 AM
Auto-enrollment settings
If you use the Custom Installation wizard, auto-enrollment settings are configurable
through the Auto-Enrollment tab (Figure 37). To navigate to this tab, click Add on
the Specify PKI Information page.
Table 41 describes the auto-enrollment settings.
Each setting in the table refers to the <ESP_registry_location> variable. To
determine this location, see “What is the <ESP_registry_location>?” on page 369.
Note: Auto-enrollment timeout and logging settings are also available. See the
following sections for details:
—“HTTP connection and timeout settings” on page 530
— “Logging settings” on page 540
Figure 37: Auto-Enrollment tab
Security Provider registry settings
Report any errors or omissions
401
Admin_Security_Provider.book Page 402 Friday, December 23, 2016 11:06 AM
Table 41: Auto-enrollment settings
Setting name and location
in Custom Installation
wizard
Description and registry value
Specify PKI Information
page >
Specifies the Auto-enrollment Service HTTPS URL for users. This
lets you configure user enrollment through the Auto-enrollment
Service. This setting is optional.
Add >
Auto-Enrollment tab >
This setting maps to the following registry value:
Key: <ESP_registry_location>\PKI\<DN_of_CA>
Add (beside User Digital ID)
Value Name: AutoEnrollUserURL
>
Value Type: REG_SZ
URL Address
Value Data: <URL1>;<URL2>
Example of an Auto-enrollment Service URL:
https://abc.xyz.com/AutoEnrollment/AutoEnroll
Specify PKI Information
page >
Add >
Auto-Enrollment tab >
Add (beside
Computer Digital ID) >
URL Address
Specifies the Auto-enrollment Service HTTPS URL for computers.
This lets you configure computers to enroll through the
Auto-enrollment Service. This setting is optional.
This setting maps to the following registry value:
Key: <ESP_registry_location>\PKI\<DN_of_CA>
Value Name: AutoEnrollMachineURL
Value Type: REG_SZ
Value Data: <URL1>;<URL2>
Example of an Auto-enrollment Service URL:
https://abc.xyz.com/AutoEnrollment/AutoEnroll
Auto recover multiple user Digital IDs. This setting is set according
to the Custom DN Builder available on the Auto-Enrollment
You can specify this setting’s
Server. ESP sends the token ("id1|id2..|idn") to AES. The Custom
registry value on the Specify
DN Builder uses this information to retrieve codes for the specific
Additional Registry Values
digital ID on SM.
page of the Custom
Key: <ESP_registry_location>\PKI\<DN_of_CA>
Installation wizard.
Value Name: AutoEnrollMultipleUserDigitalID
Value Type: REG_SZ
Value Data: <id1|id2…|idn>
No wizard setting
402
Security Provider 10.0 for Windows Administration Guide
Document issue: 1.0
Report any errors or omissions
Admin_Security_Provider.book Page 403 Friday, December 23, 2016 11:06 AM
Table 41: Auto-enrollment settings (continued)
Setting name and location
in Custom Installation
wizard
Description and registry value
Auto recover multiple computer Digital IDs. This setting is set
according to the Custom DN Builder available on the
You can specify this setting’s
Auto-Enrollment Server. ESP sends the token (“id1|id2..|idn”) to
registry value on the Specify
AES. The Custom DN Builder uses this information to retrieve
Additional Registry Values
codes for the specific digital ID on SM.
page of the Custom
Key: <ESP_registry_location>\PKI\<DN_of_CA>
Installation wizard.
Value Name: AutoEnrollMultipleMachineDigitalID
Value Type: REG_SZ
Value Data: < id1|id2…|idn >
No wizard setting
If you use the Auto-enrollment Service, you can optionally specify
a certificate type and role for user auto-enrollment or recovery.
You can specify this setting’s
This setting overrides the certificate type and role that you
registry value on the Specify
configure through the Auto-enrollment Service. For further
Additional Registry Values
information, see “Customizing the certificate type and role” on
page of the Custom
page 158 as well as the Entrust Authority Administration Services
Installation wizard.
Configuration Guide.
No wizard setting
This setting maps to the following registry value:
Key: <ESP_registry_location>\PKI\<DN_of_CA>
Value Name: AutoEnrollUserDigitalIDType
Value Type: REG_SZ
Value Data: <string from ae-default.xml file>
If you use the Auto-enrollment Service, you can optionally specify
a certificate type and role for machine auto-enrollment or
You can specify this setting’s
recovery. This setting overrides the certificate type and role that
registry value on the Specify
you configure through the Auto-enrollment Service. For further
Additional Registry Values
information, see “Customizing the certificate type and role” on
page of the Custom
page 158 as well as the Entrust Authority Administration Services
Installation wizard.
Configuration Guide.
No wizard setting
This setting maps to the following registry value:
Key: <ESP_registry_location>\PKI\<DN_of_CA>
Value Name: AutoEnrollMachineDigitalIDType
Value Type: REG_SZ
Value Data: <string from ae-default.xml file>
Security Provider registry settings
Report any errors or omissions
403
Admin_Security_Provider.book Page 404 Friday, December 23, 2016 11:06 AM
Table 41: Auto-enrollment settings (continued)
Setting name and location
in Custom Installation
wizard
Description and registry value
Determines the number of auto-enrollment retries that should be
attempted when the Auto-enrollment Service returns an error
You can specify this setting’s
code to Security Provider for Windows. This setting is optional.
registry value on the Specify
Additional Registry Values This setting maps to the following registry value:
page of the Custom
Key: <ESP_registry_location>\PKI\<DN_of_CA>
Installation wizard.
Value Name: AutoEnrollNumberOfRetries
Value Type: REG_DWORD
Value Data: <number_of_retries>
No wizard setting
Example:
Value Data: 10
The default is 10.
See “Resending auto-enrollment requests” on page 162 for more
information.
When the Auto-enrollment Service sends an error code in a
response message to Security Provider for Windows, the
You can specify this setting’s
AutoEnrollRetryInterval setting determines the number of
registry value on the Specify
seconds that should elapse between each auto-enrollment request
Additional Registry Values
retry.
page of the Custom
Installation wizard.
This setting maps to the following registry value:
No wizard setting
Key: <ESP_registry_location>\PKI\<DN_of_CA>
Value Name: AutoEnrollRetryInterval
Value Type: REG_DWORD
Value Data: <Number_of_seconds>
Example:
Value Data: 30
The default is 30 seconds.
404
Security Provider 10.0 for Windows Administration Guide
Document issue: 1.0
Report any errors or omissions
Admin_Security_Provider.book Page 405 Friday, December 23, 2016 11:06 AM
Table 41: Auto-enrollment settings (continued)
Setting name and location
in Custom Installation
wizard
Description and registry value
Normally, Security Provider for Windows displays the security
store icon in the task bar to alert users that they were enrolled for
You can specify this setting’s
a digital ID or their ID needs to be recovered. Since users
registry value on the Specify
sometimes do not notice the icon, you can choose to alert users
Additional Registry Values
with a popup dialog instead of the icon.
page of the Custom
This setting maps to the following registry value:
Installation wizard.
No wizard setting
Key: <ESP_registry_location>\PKI\<DN_of_CA>
Value Name: SkipAutoEnrollRecoverNotification
Value Type: REG_DWORD
Value Data: <0_or_1>
0 (default): Icon appears
1: Popup appears
Security Provider registry settings
Report any errors or omissions
405
Admin_Security_Provider.book Page 406 Friday, December 23, 2016 11:06 AM
Table 41: Auto-enrollment settings (continued)
Setting name and location
in Custom Installation
wizard
Description and registry value
By default, if you are using Auto-enrollment Service, Security
Provider detects when a user needs to be enrolled or recovered
You can specify this setting’s
and either enrolls/recovers them silently, or adds a notification to
registry value on the Specify
the taskbar prompting them to enroll/recover. In both scenarios,
Additional Registry Values
users have no control over when the enrollment/recovery occurs.
page of the Custom
You can change the default behavior so that users can initiate and
Installation wizard.
complete a digital ID enrollment or recovery themselves. This
feature is particularly useful if users have forgotten their
passwords, because it allows them to regenerate a digital ID with
a new password without having to involve their PKI administrator.
No wizard setting
To manually create a digital ID, users click Next through the
Enrollment/Recovery wizard until they come to the end at which
point a digital ID is created. Note that the wizard does not prompt
users for a reference number and authorization code.
Warning: When this feature is enabled, users must not cancel the
enrollment or recovery part way through. Doing so may leave their
digital ID in the recovery state, preventing future management
events from occurring.
This setting maps to the following registry value:
Key: <ESP_registry_location>\PKI\<DN_of_CA>
Value Name: UseAutoEnrollForManualOperations
Value Type: REG_DWORD
Value Data: <0_or_1>
0 (default): Disable manual enrollment or recovery.
1 = Enable manual enrollment or recovery with Auto-enrollment
Service.
Attention: If set to 1, the AllowAutoEnrollServerToRecover
IfActive setting must also be set to 1. For more on this setting,
see page 407.
406
Security Provider 10.0 for Windows Administration Guide
Document issue: 1.0
Report any errors or omissions
Admin_Security_Provider.book Page 407 Friday, December 23, 2016 11:06 AM
Table 41: Auto-enrollment settings (continued)
Setting name and location
in Custom Installation
wizard
Description and registry value
If users cancel recovery part way through the process, it may leave
their digital IDs in the recovery state, preventing future
You can specify this setting’s
management events from occurring. Use this registry key to
registry value on the Specify
disable the cancel function on the Recovery wizards.
Additional Registry Values
Key: <ESP_registry_location>\PKI\<DN_of_CA>
page of the Custom
Installation wizard.
Value Name: AutoEnrollDisableRecoveryWizardCancel
Value Type: REG_DWORD
Value Data: <0_or_1>
No wizard setting
0 (default): Enable the cancel function.
1 = Disable the cancel function. If users click Cancel, a dialog
appears asking them to complete the recovery.
Determines if Security Provider performs a recovery if a user logs
in to Windows and their certificate is not immediately available in
You can specify this setting’s
the Personal certificate store. Security Provider uses the
registry value on the Specify
Auto-enrollment Service for recovery.
Additional Registry Values
Do not enable this feature for deployments that include smart
page of the Custom
cards or roaming security stores. For example, if you enable this
Installation wizard.
setting and a roaming user logs in to many different computers,
the digital ID will be recovered on each of those computers.
No wizard setting
This setting maps to the following registry value:
Key: <ESP_registry_location>
Value Name: AllowAutoEnrollServerToRecoverIfActive
Value Type: REG_DWORD
Value Data: <0-1>
0 (default) = Do not automatically recover users.
1 = Automatically recover users.
Example:
Value Data: 1
Security Provider registry settings
Report any errors or omissions
407
Admin_Security_Provider.book Page 408 Friday, December 23, 2016 11:06 AM
Table 41: Auto-enrollment settings (continued)
Setting name and location
in Custom Installation
wizard
Description and registry value
Auto recover multiple user digital IDs. This setting is set according
to the Custom DN Builder available on the Auto-Enrollment
You can specify this setting’s
Server. Security Provider sends the token ("id1|id2..|idn") to AES.
registry value on the Specify
The Custom DN Builder uses this information to retrieve codes for
Additional Registry Values
the specific digital ID on Security Manager.
page of the Custom
Key: <ESP_registry_location>\PKI\<DN_of_CA>
Installation wizard.
Value Name: AutoEnrollMultipleUserDigitalID
Value Type: REG_SZ
Value Data: <id1|id2…|idn>
No wizard setting
Auto recover multiple computer Digital IDs. This setting is set
according to the Custom DN Builder available on the
You can specify this setting’s
Auto-Enrollment Server. ESP sends the token ("id1|id2..|idn") to
registry value on the Specify
AES. The Custom DN Builder uses this information to retrieve
Additional Registry Values
codes for the specific digital ID on Security Manager.
page of the Custom
Key: <ESP_registry_location>\PKI\<DN_of_CA>
Installation wizard.
Value Name: AutoEnrollMultipleMachineDigitalID
Value Type: REG_SZ
Value Data: < id1|id2…|idn >
No wizard setting
408
Security Provider 10.0 for Windows Administration Guide
Document issue: 1.0
Report any errors or omissions
Admin_Security_Provider.book Page 409 Friday, December 23, 2016 11:06 AM
CA-specific OCSP Responder settings
If you use the Custom Installation wizard, OCSP Responder settings are configurable
through the OCSP Responders tab (Figure 38). To navigate to this tab, click Add on
the Specify PKI Information page.
Table 42 describes the OCSP Responder setting.
The setting in the table refers to the <ESP_registry_location> variable. To
determine this location, see “What is the <ESP_registry_location>?” on page 369.
Note: Additional OCSP settings are available. For details, see “OCSP Revocation
Provider settings” on page 474 and “HTTP connection and timeout settings” on
page 530.
Figure 38: OCSP Responders tab
Security Provider registry settings
Report any errors or omissions
409
Admin_Security_Provider.book Page 410 Friday, December 23, 2016 11:06 AM
Table 42: CA-specific OCSP Responders settings
Setting name and location
in Custom Installation
wizard
Description and registry value
Specify PKI Information
page >
Specifies a list of OCSP Responder URLs in HTTP or HTTPS
format.This setting is optional.
Add >
This setting maps to the following registry value:
OCSP Responders tab >
Key: <ESP_registry_location>\PKI\<DN_of_CA>
Value Name: OCSPResponderURLs
Value Type: REG_SZ
Value Data: <URL1>;<URL2>
OCSP Responder URLs
Add >
URL Address
CardMS settings
If you use the Custom Installation wizard, CardMS settings are configurable through
the CardMS tab (Figure 39). To navigate to this tab, click Add on the Specify PKI
Information page.
Table 43 describes the CardMS settings.
Note: A CardMS logging setting also exists. It is detailed under “Logging
settings” on page 540.
Each setting in the table refers to the <ESP_registry_location> variable. To
determine this location, see “What is the <ESP_registry_location>?” on page 369.
Attention: Integrating with a CardMS involves more than configuring registry
settings. For step-by-step integration instructions, see “Integrating Security
Provider and a CardMS” on page 194.
410
Security Provider 10.0 for Windows Administration Guide
Document issue: 1.0
Report any errors or omissions
Admin_Security_Provider.book Page 411 Friday, December 23, 2016 11:06 AM
Figure 39: CardMS tab
Security Provider registry settings
Report any errors or omissions
411
Admin_Security_Provider.book Page 412 Friday, December 23, 2016 11:06 AM
Table 43: CardMS settings
Setting name and location
in Custom Installation
wizard
Description and registry value
Specify PKI Information
page >
Gives the CardMS name exactly as it appears under
HKEY_LOCAL_MACHINE\SOFTWARE\Entrust\ESP\CardMS\
Add >
Note: In order for the name to appear, you must register the
CardMS client .dll by typing regsvr32
<path_to_client_dll> at a command-line prompt.
CardMS tab >
Enable Card Management
System Integration
Name of CardMS client
This setting maps to the following registry value:
Key: <ESP_registry_location>\PKI\<DN_of_CA>
Value Name: CardMSUpdatesPerformedBy
Value Type: REG_SZ
Value Data: <CardMS_name>
<CardMS_name> is the name of the CardMS exactly as it appears
under
HKEY_LOCAL_MACHINE\SOFTWARE\Entrust\ESP\CardMS\
Example:
Value Data: My Card MS
No wizard setting
Provides the name and path of the CardMS client .dll file.
You can specify this setting’s
registry value on the Specify
Additional Registry Values
page of the Custom
Installation wizard.
This setting maps to the following registry value:
Key: <ESP_registry_location>\CardMS\<CardMS_name>
Value Name: DLLPath
Value Type: REG_SZ
Value Data: <path_to_dll_on_user_computer>
Example:
Value Data: C:\Program
Files\Entrust\ESP\MyClient.dll
Entrust IdentityGuard settings
If you use the Custom Installation wizard, The Entrust IdentityGuard setting is
configurable through the IdentityGuard tab (Figure 39). To navigate to this tab, click
Add on the Specify PKI Information page.
Table 44 describes the Entrust IdentityGuard settings.
Each setting in the table refers to the <ESP_registry_location> variable. To
determine this location, see “What is the <ESP_registry_location>?” on page 369
412
Security Provider 10.0 for Windows Administration Guide
Document issue: 1.0
Report any errors or omissions
Admin_Security_Provider.book Page 413 Friday, December 23, 2016 11:06 AM
Figure 40: Entrust IdentityGuard Tab
Security Provider registry settings
Report any errors or omissions
413
Admin_Security_Provider.book Page 414 Friday, December 23, 2016 11:06 AM
Table 44: Entrust IdentityGuard settings
Setting name and
location in Custom
Installation wizard
Description and registry value
No wizard setting
This is the URL used by Security Provider to communicate with
Entrust IdentityGuard for smart card management operations. If this
is not in the installation package, it is filled in automatically when
Security Provider and Entrust IdentityGuard first connect. When used
through the installation wizard, the administrator configures the
hostname and port number for the IdentityGuard Transaction
component and the wizard creates the URL.
You can specify this
setting’s registry value
on the Specify
Additional Registry
Values page of the
Custom Installation
wizard.
No wizard setting
You can specify this
setting’s registry value
on the Specify
Additional Registry
Values page of the
Custom Installation
wizard.
Key: <ESP_registry_location>\CardMS\<CardMS_name>
Value Name: IdentityGuardURL
Value Type: String
Value Data: <URL for IdentityGuard>
Security Provider generates a message asking a user to communicate
with their Administrator when a PIV digital ID update is required. The
message is configurable. Enter a custom message to have it displayed
instead. This setting will accept a large number of characters. Check
the custom message to be sure that it displays as you expected.
Path: <ESP_registry_location>
Name:
PIVMessageForRequiredUpdatesWithNonConfiguredIDG
Type: REG_STRING
Value: Message string.
Default: By default, the original message is used.
414
Security Provider 10.0 for Windows Administration Guide
Document issue: 1.0
Report any errors or omissions
Admin_Security_Provider.book Page 415 Friday, December 23, 2016 11:06 AM
Entrust digital ID settings
Entrust digital ID settings include:
•
“Entrust digital ID for users options settings” on page 415
•
“Entrust Entelligence Windows Service Digital ID settings” on page 429
•
“Entrust computer digital ID settings” on page 432
•
“Entrust security store settings” on page 436
Note: See also “Entrust security store settings” on page 436.
Entrust digital ID for users options settings
If you use the Custom Installation wizard, Entrust user digital ID settings are
configurable through the Entrust Digital ID for Users Options page (Figure 41).
Table 45 describes the “Entrust digital IDs for users options” settings.
Each setting in the table refers to the <ESP_registry_location> variable. To
determine this location, see “What is the <ESP_registry_location>?” on page 369.
Figure 41: Entrust digital ID for a user page
Security Provider registry settings
Report any errors or omissions
415
Admin_Security_Provider.book Page 416 Friday, December 23, 2016 11:06 AM
Table 45: Entrust digital ID for a user settings
Setting name and location
in Custom Installation
wizard
Description and registry value
Entrust Digital ID for Users
Options page >
Sets the interval at which Security Provider’s Digital ID Monitor
checks whether the certificates in the user’s certificate store need
to be updated. This setting is optional.
Frequency (in minutes) to
check for updates
This setting maps to the following registry value:
Key: <ESP_registry_location>
Value Name:CertUpdateInterval
Value Type: REG_DWORD
Value Data: <0-n_minutes>
0 = Security Provider does not check for updates.
Example:
Value Data: 720
The default is 720 minutes (12 hours).
Entrust Digital ID for Users
Options page >
Frequency (in seconds) to
wait before retrying if
server is unavailable
Sets the interval in seconds at which Security Provider’s Digital ID
Monitor retries managing a user’s Entrust digital ID if it receives a
Cannot Connect error code. This retry is particularly useful for
VPN users who may log in to their security stores before creating
their VPN connection. In this scenario, the first couple of
management attempts may fail, but once the VPN connection is
established, Security Provider can successfully check for updates.
This setting maps to the following registry value:
Key: <ESP_registry_location>
Value Name: RetryManagementOfflineInterval
Value Type: REG_DWORD
Value Data: <0-n>
0 = Security Provider does not retry.
Example:
Value Data: 15
The default is 30 seconds.
416
Security Provider 10.0 for Windows Administration Guide
Document issue: 1.0
Report any errors or omissions
Admin_Security_Provider.book Page 417 Friday, December 23, 2016 11:06 AM
Table 45: Entrust digital ID for a user settings (continued)
Setting name and location
in Custom Installation
wizard
Description and registry value
Entrust Digital ID for Users
Options page >
Sets the number of times Security Provider’s Digital ID Monitor
attempts to retry managing a user’s digital ID when the server is
unavailable. This setting maps to the following registry value:
Number of attempts to retry
if the server is unavailable Key: <ESP_registry_location>
Value Name: RetryManagementOfflineAttempts
Value Type: REG_DWORD
Value Data: <0-n>
0 = After the first attempt fails, Security Provider does not retry
again.
Example:
Value Data: 10
The default is 5.
Entrust Digital ID for Users
Options page >
Hides a dialog box that appears when the user’s Entrust digital ID
is missing certificates. This setting is optional.
Do not show warning if
digital ID is missing
certificates
This setting maps to the following registry value:
Key: <ESP_registry_location>
Value Name: SkipMissingCertsNag
Value Type: REG_DWORD
Value Data: <0-1>
0 (default) = Show the dialog box.
1 = Hide the dialog box.
Security Provider registry settings
Report any errors or omissions
417
Admin_Security_Provider.book Page 418 Friday, December 23, 2016 11:06 AM
Table 45: Entrust digital ID for a user settings (continued)
Setting name and location
in Custom Installation
wizard
Description and registry value
Entrust Digital ID for Users
Options page >
Disables the automatic migration of a user’s v3 Entrust security
stores to v4. This setting is optional. This setting is used when users
migrate from Entrust Desktop Solutions to Security Provider.
Disable automatic Entrust
Security Store upgrade
This setting maps to the following registry value:
Key: <ESP_registry_location>
Value Name:
DisableAutomaticEntrustSecurityStoreUpgrade
Value Type: REG_DWORD
Value Data: <0-1>
0 (default) = Enable the automatic migration.
1 = Disable the automatic migration.
Attention: Entrust recommends that this setting not be used.
There are no known reasons why the migration from version 3 to
version 4 should be prevented. The configuration setting is
provided solely for customers that have a unique and specific need
to prevent migration.
Note: If you disable the automatic migration, when users start
using Security Provider they will not have access to their old
decryption keys. This becomes a problem when a user wants to
decrypt an older message that can only be decrypted with the
older key. To provide access to these older keys, the automatic
upgrade must be enabled.
Entrust Digital ID for Users
Options page >
Skip checking for updates
after Entrust security store
login
By default, the action of a user logging in to an Entrust security
store notifies the Digital ID Monitor to check this digital ID for a
pending update. If this key is set to 1, it prevents the Digital ID
Monitor from checking the logged-in ID immediately.
Key: <ESP_registry_location>
Value Name:
SkipUpdateAfterEntrustSecurityStoreLogin
Value Type: REG_DWORD
Value Data: <0-1>
0 (default) = The Digital ID Monitor checks the digital ID for a
pending update as soon as a user logs in.
1 = Do not check for an update immediately when a user logs in.
Instead, the check is performed at the time interval set by
CertUpdateInterval.
418
Security Provider 10.0 for Windows Administration Guide
Document issue: 1.0
Report any errors or omissions
Admin_Security_Provider.book Page 419 Friday, December 23, 2016 11:06 AM
Table 45: Entrust digital ID for a user settings (continued)
Setting name and location
in Custom Installation
wizard
Description and registry value
By default, if multiple users with separate .epf files use the same
Windows account, a notice appears when any of the .epf files
needs an update. This can confuse users as they may think the
Ignore pending update
notice applies to them when it does not. Set this key to prevent an
during Entrust security store
update of an .epf file until the owner of that file logs in.
login
Key: <ESP_registry_location>
Value Name:
IgnoreEntrustSecurityStoreUpdateUntilLogin
Value Type: REG_DWORD
Value Data: <0-1>
Entrust Digital ID for Users
Options page >
0 (default) = Always display update notices.
1 = Do not display update notices for users who are not logged in.
Entrust Digital ID for Users
Options page >
Only notify the user about
update if the Entrust
Security store is logged in
When Security Provider for Windows detects that a digital ID
requires an update, by default it automatically updates the Entrust
digital ID when the user logs in. You can change this behavior so
that the digital ID is not updated and an update icon appears
instead.
Key: <ESP_registry_location>
Value Name: EffectOfLoginOnWaitingUpdate
Value Type: REG_DWORD
Value Data: <0-1>
0 (default) = If there is a pending Entrust digital ID update and the
user is logging in to their digital ID, perform the update
automatically, with no further action required.
1= If there is a pending Entrust digital ID update and a user is
logging in to their digital ID, do not update the ID automatically.
Instead, display the Update Request icon in the taskbar
notification area. The user must click this icon and select Update
in order for the update to occur.
Note: If the user is not logged in to their Entrust digital ID, then
the Update Request icon appears in the taskbar regardless of
whether you activated or deactivated the
EffectOfLoginOnWaitingUpdate setting.
Security Provider registry settings
Report any errors or omissions
419
Admin_Security_Provider.book Page 420 Friday, December 23, 2016 11:06 AM
Table 45: Entrust digital ID for a user settings (continued)
Setting name and location
in Custom Installation
wizard
Description and registry value
Entrust Digital ID for Users
Options page >
This setting provides the option of disabling the update icon in the
system tray and opening the Entrust Digital ID Update Request
dialog, automatically, when a digital ID update is needed. The
Entrust Digital ID Update Request dialog gives the user the option
of clicking Update to start the update process. This option is
controlled by the registry setting.
Disable the update icon in
the system tray
Key: <ESP_registry_location>
Value Name: SkipSystemTrayUpdateNotification
Value Type: DWORD
Value Data: <0 or 1> (default 0)
Where:
0- Security Provider displays the update icon
1- Security Provider skips the update icon and opens the Entrust
Digital ID Update Request dialog
Entrust Digital ID for Users By default, when the smart card is in use, certificates on the smart
> Advanced page of the
card are imported to the personal certificate store.The certificates
Enable Certificate Removal . are not removed by default when the smart card is removed.
To enable certificate removal, leaving the certificates in the user’s
personal certificate store, add the following configuration setting
to the registry:
Key: <ESP_registry_location>
Value Name: EnableSmartCardCertificateRemoval
Value Type: REG_DWORD
Value: 0 or 1
0 (default) the certificates are not removed when the smart card is
removed or 1, the certificates are removed from the personal
certificate store.
420
Security Provider 10.0 for Windows Administration Guide
Document issue: 1.0
Report any errors or omissions
Admin_Security_Provider.book Page 421 Friday, December 23, 2016 11:06 AM
Table 45: Entrust digital ID for a user settings (continued)
Setting name and location
in Custom Installation
wizard
Description and registry value
Entrust Digital ID for Users When it is enabled, this setting forces users to change their
> Advanced
administrator assigned PIN. Administrators configure the
maximum number of successful authentications using the
Enforce Administrator
administrator-assigned PIN in Entrust IdentityGuard. If the user
Assigned PIN change
does not change the PIN before the maximum number of
successful authentications, the smart card is blocked.
Key: <ESP_registry_location>
Value Name: PIVEnforceAdminAssignedPINChange
Value Type: DWORD
Value: 0 (user is not forced to change the administrator assigned
PIN) or 1 (user must change the administrator assigned PIN)
Each time the user enters the Administrator assigned PIN, users are
presented with a message asking them to change their PIN (this
happens whether or not this registry value is set). When the
number of uses left approaches 0, users are given a warning
message. When no uses are left, the smart card is blocked.
Note: IdentityGuard Administrators should set the allowed
number of PIN uses to a high number, as each login to a Windows
account causes Windows to authenticate to the smart card
multiple times.
Entrust Digital ID for Users When it is enabled, this setting disables all of the notifications to
other applications (for example, Outlook, Security Provider for
> Advanced
Outlook, or Cisco VPN) that normally occur when the user inserts
Disable notifications on PIV
their smart card.
smart card insert
Key: <ESP_registry_location>
Value Name: PIVDisableInsertNotification
Value Type: DWORD
Value: 0 (notifications occur normally, the default) or 1
(notifications are disabled)
Entrust Digital ID for Users The length of time in minutes that Security Provider caches a PIV
> Advanced
smart card user’s PIN.
Cache lifetime (in minutes) Key: <ESP_registry_location>
Value Name: PIVCacheLifeTime
Value Type: REG_DWORD
Value: 0 to n
Default value is 2 minutes.
Security Provider registry settings
Report any errors or omissions
421
Admin_Security_Provider.book Page 422 Friday, December 23, 2016 11:06 AM
Table 45: Entrust digital ID for a user settings (continued)
Setting name and location
in Custom Installation
wizard
Description and registry value
Entrust Digital ID for Users When this setting is enabled, Security provider displays the PIN for
the PIV smart credential in the success message dialog if a PIV
> Advanced
smart credential is activated or updated.
PIV Display card PIN on
Key: <ESP_registry_location>
activation
Value Name: PIVShowSCardPinOnActivation
PIVShowSCardPinOnActiva
Value Type: DWORD
tion
Value Data: <0 or 1>
0- Does not show the smart card PIN when completing the smart
credential update or activation
1 (default) - Shows the smart card PIN when completing the smart
credential update or activation
No wizard setting
You can specify this setting’s
registry value on the Specify
Additional Registry Values
page of the Custom
Installation wizard.
Update digital ID silently
UpdateDigitalIDSilently is used to hide the Entrust Digital ID
Update dialog, the dialog shown during the update.
Note: The PKIX-CMP signing key must not be password protected
for this feature to work properly. Be sure that Protect key storage
for CSP is not selected in Security Manager's certificate definition
policy settings.
Key: <ESP_registry_location>\PKI\<DN_of_CA>
Value Name: UpdateDigitalIDSilently
Value Type: REG_DWORD
Value Data: <0 or 1>
0 (default) – The Entrust Digital ID Update dialog is displayed.
1 - The Entrust Digital ID Update dialog is not displayed.
422
Security Provider 10.0 for Windows Administration Guide
Document issue: 1.0
Report any errors or omissions
Admin_Security_Provider.book Page 423 Friday, December 23, 2016 11:06 AM
Table 45: Entrust digital ID for a user settings (continued)
Setting name and location
in Custom Installation
wizard
Description and registry value
A client such as Security Provider can communicate with the
Security Manager using an expired private signing key, provided
You can specify this setting’s
the corresponding public verification certificate is still valid. This
registry value on the Specify
allows the Entrust digital ID to be updated (rather than recovered)
Additional Registry Values
after the private signing key has expired, and before the certificate
page of the Custom
has expired.
Installation wizard.
You can control whether Security Provider will accept a certificate
with an expired signing key.
No wizard setting
Key: <ESP_registry_location>\PKI\<CA_DN>
Value Name: DoNotUseExpiredSignKeyInPkixCMP
Value Type: REG_DWORD
Value Data: <0-1>
0 (default) = Allow certificate with expired signing key to
communicate with the CA.
1 = Do not allow certificate with expired signing key to
communicate with the CA.
The digital ID monitor can be configured to delay its startup. This
can be used to prevent the digital ID monitor from detecting old
You can specify this setting’s
certificates when using a smart card, since some smart card
registry value on the Specify
middleware takes a few seconds after login to propagate the smart
Additional Registry Values
card's current certificates in to the local certificate stores.
page of the Custom
Key: <ESP_registry_location>
Installation wizard.
Value Name: MonitorStartingDelay
Delay starting digital ID
Value Type: REG_DWORD
monitor
Value Data: delay (in milliseconds) default value is 0
No wizard setting
Security Provider registry settings
Report any errors or omissions
423
Admin_Security_Provider.book Page 424 Friday, December 23, 2016 11:06 AM
Table 45: Entrust digital ID for a user settings (continued)
Setting name and location
in Custom Installation
wizard
Description and registry value
This setting allows administrators to configure the delay between
the detection of the smart card and the start of the digital ID
You can specify this setting’s
management cycle. By default, 15 seconds will pass between
registry value on the Specify
smart card detection and the triggering of the digital ID
Additional Registry Values
management cycle. Values from 0 to 300 seconds (inclusive) are
page of the Custom
allowed. The log messages "A new smart card was inserted:
Installation wizard.
<smart card name>" and "Digital ID management triggered by
smart card monitoring." track information about the time a
Delay starting digital ID
particular smart card was detected and the start of the digital ID
monitor
management cycle.
No wizard setting
Key: <ESP_registry_location>
Value Name: MonitorSmartCardDelay
Value Type: DWORD
Value Data: <delay in seconds>
Default value data: 15
Allowed values: 0 to 300
Controls the number of times that a user can use the Remind me
later option in the Entrust Digital ID Update Request dialog box
You can specify this setting’s
to skip updating their digital ID.
registry value on the Specify
Additional Registry Values Key: <ESP_registry_location>
page of the Custom
Value Name: IgnoreUpdateAttempts
Installation wizard.
Value Type: REG_DWORD
Value Date: <0, 1,n> default value is 5
Controls the number of
times that the user can skip Each time the user skips an update, the value in the certificate
updating the certificate
property EE_CERT_PROP_HAVE_IGNORED_UPDATE_ATTEMPTS
is increased by one. The Remind me later option is disabled when
the value equals or exceeds the value in
IgnoreUpdateAttempts. The value of
EE_CERT_PROP_HAVE_IGNORED_UPDATE_ATTEMPTS is reset to
0 when the certificate is updated. If a certificate is deleted the
monitor checks the other certificates in the digital ID to get this
property.
No wizard setting
Note: If the SkipUpdateNotification setting is set to 1, no
notification occurs.
424
Security Provider 10.0 for Windows Administration Guide
Document issue: 1.0
Report any errors or omissions
Admin_Security_Provider.book Page 425 Friday, December 23, 2016 11:06 AM
Table 45: Entrust digital ID for a user settings (continued)
Setting name and location
in Custom Installation
wizard
Description and registry value
By default Digital ID Monitor checks security store users at a
configurable time interval to see if a key update is required. If a key
You can specify this setting’s
update is required, an icon appears in the user‘s task bar.
registry value on the Specify
Additional Registry Values This setting enables administrators to configure the monitor to
skip the notification icon and the update dialog and perform the
page of the Custom
update.
Installation wizard.
No wizard setting
Specifies that the not display Key: <ESP_registry_location>
an icon in the taskbar.
Value Name: SkipUpdateNotification
Value Type: REG_DWORD
SkipUpdateNotification
Value Date: <0, 1>
0 (default) - Show the digital ID update notification in task bar
notification icon
1 - Skip the digital ID update notification icon in the task bar and
the digital ID update request dialog.
By default, the CSP retrieves all available certificates during the
smart card login process. The registry setting,
You can specify this setting’s
"PIVOptimizeWindowsLoginPerformances" makes this behavior
registry value on the Specify
configurable. If the value is set to 1, the CSP retrieves only 1
Additional Registry Values
certificate, speeding up the Windows login process. The PIV
page of the Custom
application retrieves the other certificates and adds them to the
Installation wizard.
user's personal store after the user is logged in.
No wizard setting
Key:<ESP_registry_location>
Value Name: PIVOptimizeWindowsLoginPerformances
Type: DWORD
Default value data: 0
Allowed values: 0 or 1
Security Provider registry settings
Report any errors or omissions
425
Admin_Security_Provider.book Page 426 Friday, December 23, 2016 11:06 AM
Table 45: Entrust digital ID for a user settings (continued)
Setting name and location
in Custom Installation
wizard
Description and registry value
When set to 1 (true), Entrust Desktop Solutions (EDS)-specific
information is removed from the user’s smart card when the user
You can specify this setting’s
enrolls for a certificate, updates their certificate or renews their
registry value on the Specify
certificate. Further logins to EDS are not possible. This setting only
Additional Registry Values
takes effect if the user has their Entrust digital ID stored on a smart
page of the Custom
card.
Installation wizard.
Typically, you would leave this setting at its default of 0 to enable
RemoveEDSSupport
switching back to EDS from Security Provider. If, at a later time,
you decide to remove EDS from your environment, you may
consider setting RemoveEDSSupport to 1 to prevent the use of
EDS Notification Plugin
EDS.
No wizard setting
Note: To enable switching between EDS and Security Provider,
additional configurations are required. See “Using smart cards
with Security Provider and EDS” on page 190 for details.
Key: <ESP_registry_location>\Notify\EDSClient
Value Name: RemoveEDSSupport
Value Type: REG_DWORD
Value Data: <0-1>
0 (default) = Do not remove EDS support. Switching back to EDS
from Security Provider is allowed.
1 = Remove EDS support. Further logins to EDS are not possible.
No wizard setting
You can specify this setting’s
registry value on the Specify
Additional Registry Values
page of the Custom
Installation wizard.
EDS notification plugin
426
This setting is used to specify the PKCS11 library path when using
the EDS notification plugin. By default it is set to dkck201.dll.
Key: <ESP_registry_location>\Notify\EDSClient
Value Name: DllNamePKCS11
Value Type: REG_SZ
Value Data: <name_of_dll>
Note: The library name may be different for newer client software.
For example, starting with the SafeNet 5100 eToken the library
name is eTPKCS11.dll.
Security Provider 10.0 for Windows Administration Guide
Document issue: 1.0
Report any errors or omissions
Admin_Security_Provider.book Page 427 Friday, December 23, 2016 11:06 AM
Table 45: Entrust digital ID for a user settings (continued)
Setting name and location
in Custom Installation
wizard
Description and registry value
This data object is required to enable login. The plug-in
configuration contains an entry (“EntrustProfilePath”) for this
You can specify this setting’s
object. Default Setting:
registry value on the Specify
Additional Registry Values %APPDATA%\\Entrust Security Store
page of the Custom
Key: <ESP_registry_location>\Notify\EDSClient
Installation wizard.
Value Name: EntrustProfilePath
EDS notification plugin
Value Type: REG_SZ
Value Data: <profile_path>
No wizard setting
Identifies if EDS profile full recoveries are enabled. If set to 1, full
recoveries are enabled. If set to 0, full recoveries are disabled.
You can specify this setting’s
Default is 1.
registry value on the Specify
Additional Registry Values Key: <ESP_registry_location>\Notify\EDSClient
page of the Custom
Value Name: EnableEDSProfileFullSync
Installation wizard.
Value Type: dword
Value Data: <0_or_1>
EDS notification plugin
No wizard setting
Identifies if the wizard is shown during synchronization. If set to
'0', users will not see the wizard when synchronizing the profile.
You can specify this setting’s
Default is 1.
registry value on the Specify
Additional Registry Values Key: <ESP_registry_location>\Notify\EDSClient
page of the Custom
Value Name: WizardVisibility
Installation wizard.
Value Type: dword
Value Data: <0_or_1>
EDS notification plugin
No wizard setting
Security Provider registry settings
Report any errors or omissions
427
Admin_Security_Provider.book Page 428 Friday, December 23, 2016 11:06 AM
Table 45: Entrust digital ID for a user settings (continued)
Setting name and location
in Custom Installation
wizard
Description and registry value
This setting allows the Administrator to configure Security
Provider to update the verification certificate at a specific
You can specify this setting’s
percentage of the key’s lifetime. For example, if set to the default
registry value on the Specify
(70%) Security Provider initiates a key update at when 70% of the
Additional Registry Values
keys lifetime has passed.This setting is configured separately for
page of the Custom
each CA.
Installation wizard.
If Update cert at % of lifetime is set for the certificate in Security
Determines at what
Manager, this percentage is also used.
percentage of the key’s
If, for example, you have a verification certificate with a lifetime of
lifetime Security Provider
100 days and Update cert at % of lifetime is not set. When
will update the key.
PrivateKeyUsagePeriodPercentage is set to 60 in the
registry, Security Provider assumes the private key lifetime is 100*
60% = 60 days.
No wizard setting
However, if Update cert at % of lifetime is set to 80 in the
certificate definition policy for this verification certificate, Security
Provider will calculate that the certificate requires an update when
the certificate reached 60*80%= 48 days.
Key: <ESP_registry_location>\PKI\<DN_of_CA>
Value Name: PrivateKeyUsagePeriodPercentage
Value Type: REG_DWORD
Value Data: <1 to 100> default value is 70
428
Security Provider 10.0 for Windows Administration Guide
Document issue: 1.0
Report any errors or omissions
Admin_Security_Provider.book Page 429 Friday, December 23, 2016 11:06 AM
Entrust Entelligence Windows Service Digital ID settings
If you use the Custom Installation wizard, Windows Service digital ID settings are
configurable through the Entrust Entelligence Windows Service Digital ID Service
options.
Figure 42: Digital ID For Windows Services
Table 46 describes the Entrust Entelligence Windows Service Digital ID Service”
settings.
Security Provider registry settings
Report any errors or omissions
429
Admin_Security_Provider.book Page 430 Friday, December 23, 2016 11:06 AM
The settings in the table refer to the <ESP_registry_location> variable. To
determine this location, see “What is the <ESP_registry_location>?” on page 369
Table 46: Entrust digital ID for Windows Services settings
Setting name and location
in Custom Installation
wizard
Description and registry value
Entrust Digital ID for
Windows Service page>
Sets the interval at which the Entrust Entelligence Windows
Service Digital ID Service checks whether the Windows Service
certificates need to be updated. This setting is optional.
Frequency (in minutes) at
which the Entrust digital ID This setting maps to the following registry value:
is checked for updates
Key: <ESP_registry_location>
Value Name: ServiceCertUpdateInterval
Value Type: REG_DWORD
Value Data: <0-n_minutes>
0 = Security Provider does not check for updates. Updates are only
checked for if the administrator manually triggers an update from
the MMC snap-in or if the service starts. Usually, the service only
starts when the computer starts.
Example:
Value Data: 720
The default is 720 minutes (12 hours).
Entrust Digital ID for
Windows Service page
Frequency (in seconds) to
wait before retrying if
server is unavailable
Sets the interval in seconds at which Entrust Entelligence Windows
Service Digital ID Service retries managing a service’s Entrust
digital ID if it receives a Cannot Connect error code. This setting is
optional.
Note: The Windows service’s digital ID must be in the local service
certificate store not the current user certificate store. The DN of
the issuer of the service’s digital ID should be the same as the one
specified in the registry under the PKI registry key (in
<ESP_registry_location>\PKI\<DN_of_CA>).
Key: <ESP_registry_location>)
Value Name: ServiceRetryManagementOfflineInterval
Value Type: REG_DWORD
Value Data: <0-n> seconds
0 = Security Provider does not retry.
Example:
Value Data: 15
The default is 30 seconds.
430
Security Provider 10.0 for Windows Administration Guide
Document issue: 1.0
Report any errors or omissions
Admin_Security_Provider.book Page 431 Friday, December 23, 2016 11:06 AM
Table 46: Entrust digital ID for Windows Services settings (continued)
Setting name and location
in Custom Installation
wizard
Description and registry value
Entrust Digital ID for
Windows Service page >
Sets the number of times the Entrust Entelligence Windows
Service Digital ID Service attempts to retry managing a service’s
digital ID when the server is unavailable. If the value is 0, after the
Number of attempts to retry
first attempt fails, the service does not retry again.This setting is
if the server is unavailable
optional.
Key: <ESP_registry_location>
Value Name: ServiceRetryManagementOfflineAttempts
Value Type: REG_DWORD
Value Data: <0-n>
0 = After the first attempt fails, Security Provider does not retry
again.
Example:
Value Data: 10
The default is 5.
Note: The Windows service’s digital ID must be in the local service
certificate store not the current user certificate store. The DN of
the issuer of the service’s digital ID should be the same as the one
specified in the registry under the PKI registry key (in
<ESP_registry_location>\PKI\<DN_of_CA>).
Security Provider registry settings
Report any errors or omissions
431
Admin_Security_Provider.book Page 432 Friday, December 23, 2016 11:06 AM
Entrust computer digital ID settings
If you use the Custom Installation wizard, Entrust computer digital ID settings are
configurable through the Entrust Digital ID for Computer Options page (Figure 43).
Table 47 describes the “Entrust digital IDs for computer” settings.
The setting in the table refers to the <ESP_registry_location> variable. To
determine this location, see “What is the <ESP_registry_location>?” on page 369.
Figure 43: Entrust digital ID for a computer page
432
Security Provider 10.0 for Windows Administration Guide
Document issue: 1.0
Report any errors or omissions
Admin_Security_Provider.book Page 433 Friday, December 23, 2016 11:06 AM
Table 47: Entrust digital ID for a computer settings
Setting name and location
in Custom Installation
wizard
Description and registry value
Entrust Digital ID for
Computer Options page >
Sets the interval at which Security Provider’s Digital ID Monitor
checks whether the computer certificates need to be updated. This
setting is optional.
Frequency (in minutes) at
which the Entrust digital ID This setting maps to the following registry value:
is checked for updates
Key: <ESP_registry_location>
Value Name: ComputerCertUpdateInterval
Value Type: REG_DWORD
Value Data: <0-n_minutes>
0 = Security Provider does not check for updates. Updates are only
checked for if the administrator manually triggers an update from
the MMC snap-in or if the service starts. Usually, the service only
starts when the computer starts.
Example:
Value Data: 720
The default is 720 minutes (12 hours).
Security Provider registry settings
Report any errors or omissions
433
Admin_Security_Provider.book Page 434 Friday, December 23, 2016 11:06 AM
Table 47: Entrust digital ID for a computer settings (continued)
Setting name and location
in Custom Installation
wizard
Description and registry value
Entrust Digital ID for Users
Options page >
Sets the interval in seconds at which Security Provider’s Digital ID
Monitor retries managing a computer’s Entrust digital ID if it
receives a Cannot Connect error code. This retry is particularly
useful for VPN users who may log in to their security stores before
creating their VPN connection. In this scenario, the first couple of
management attempts may fail, but once the VPN connection is
established, Security Provider can successfully check for updates.
Frequency (in seconds) to
wait before retrying if
server is unavailable
Note: The computer’s digital ID must be in the local certificate
store not the current user certificate store. The DN of the issuer of
the computer’s digital ID should be the same as the one specified
in the registry under the PKI registry key (in
<ESP_registry_location>\PKI\<DN_of_CA>).
Key: <ESP_registry_location>)
Value Name: ComputerRetryManagementOfflineInterval
Value Type: REG_DWORD
Value Data: <0-n> seconds
0 = Security Provider does not retry.
Example:
Value Data: 15
The default is 30 seconds.
434
Security Provider 10.0 for Windows Administration Guide
Document issue: 1.0
Report any errors or omissions
Admin_Security_Provider.book Page 435 Friday, December 23, 2016 11:06 AM
Table 47: Entrust digital ID for a computer settings (continued)
Setting name and location
in Custom Installation
wizard
Description and registry value
Entrust Digital ID for Users
Options page >
Sets the number of times Security Provider’s Digital ID Monitor
attempts to retry managing a computer’s digital ID when the
server is unavailable. This setting maps to the following registry
Number of attempts to retry
value:
if the server is unavailable
Key: <ESP_registry_location>
Value Name: ComputerRetryManagementOfflineAttempts
Value Type: REG_DWORD
Value Data: <0-n>
0 = After the first attempt fails, Security Provider does not retry
again.
Example:
Value Data: 10
The default is 5.
Note: The computer’s digital ID must be in the local certificate
store not the current user certificate store. The DN of the issuer of
the computer’s digital ID should be the same as the one specified
in the registry under the PKI registry key (in
<ESP_registry_location>\PKI\<DN_of_CA>).
Security Provider registry settings
Report any errors or omissions
435
Admin_Security_Provider.book Page 436 Friday, December 23, 2016 11:06 AM
Entrust security store settings
Entrust security store settings include:
•
“Entrust security store login settings” on page 436
•
“Entrust security store creation settings” on page 447
•
“Entrust security store startup and shutdown settings” on page 464
Note: See also “Entrust digital ID settings” on page 415.
Entrust security store login settings
If you use the Custom Installation wizard, login settings for Entrust security stores are
configurable through the Entrust Security Store Login Options page (Figure 44).
Table 48 describes the login settings for Entrust security stores.
Each setting in the table refers to the <ESP_registry_location> variable. To
determine this location, see “What is the <ESP_registry_location>?” on page 369.
Figure 44: Entrust Security Store Login Options page
436
Security Provider 10.0 for Windows Administration Guide
Document issue: 1.0
Report any errors or omissions
Admin_Security_Provider.book Page 437 Friday, December 23, 2016 11:06 AM
Table 48: Login settings specific to Entrust security stores
Setting name and location
in Custom Installation
wizard
Description and registry value
Entrust Security Store Login Hides the dialog box that appears after the user logs in to a v3
Entrust security store (.epf). This setting is optional.
Options page >
Do not show warning about For details on v3 security stores, see “Entrust digital ID and
security store versions and contents” on page 549.
version 3 Entrust security
stores
This setting maps to the following registry value:
Key: <ESP_registry_location>
Value Name: SkipNoCertHistoryNag
Value Type: REG_DWORD
Value Data: <0-1>
0 (default) = Show the dialog box.
1 = Hide the dialog box.
Entrust Security Store Login Hides the dialog box that appears after the user logs in to a Entrust
security store that is read-only. This setting is optional.
Options page >
Do not show warning about This setting maps to the following registry value:
read-only Entrust security
Key: <ESP_registry_location>
stores
Value Name: SkipReadOnlyEPFNag
Value Type: REG_DWORD
Value Data: <0-1>
0 (default) = Show the dialog box.
1 = Hide the dialog box.
Entrust Security Store Login Hides the dialog box that appears after the user logs in to a Entrust
security store that only contains archived certificates. This setting
Options page >
is optional.
Do not show warning about
Entrust security store with This setting maps to the following registry value:
only archived certificates
Key: <ESP_registry_location>
Value Name: SkipArchivedCertsNag
Value Type: REG_DWORD
Value Data: <0-1>
0 (default) = Show the dialog box.
1 = Hide the dialog box.
Security Provider registry settings
Report any errors or omissions
437
Admin_Security_Provider.book Page 438 Friday, December 23, 2016 11:06 AM
Table 48: Login settings specific to Entrust security stores (continued)
Setting name and location
in Custom Installation
wizard
Description and registry value
Entrust Security Store Login Hides the help links that appear on the left-hand side of Security
Provider’s Login, Unlock, and Authenticate dialog boxes.
Options page >
Hide quick help links on the This setting is optional and maps to the following registry value:
Entrust security store
Key: <ESP_registry_location>
dialogs
Value Name: HideQuickLinks
Value Type: REG_DWORD
Value Data: <0-1>
0 (default) = Show the help links.
1 = Hide the help links.
Entrust Security Store Login Specifies which set of help links to show on the left-hand side of
Security Provider’s Login, Unlock, and Authenticate dialog boxes.
Options page >
Customize Links >
The settings map to following registry values:
Login, Unlock,
ReAuthenticate tabs
Key: <ESP_registry_location>\EELS
Value Name: LoginQuickLinks
Value Type: REG_DWORD
Value Data: <0-3>
Entrust Authority Security
Manager
Entrust Authority Security
Manager - Upgrade from
Desktop Solutions
Generic Certification
Authority
Custom
Key: <ESP_registry_location>\EELS
Value Name: UnlockQuickLinks
Value Type: REG_DWORD
Value Data: <0-3>
Key: <ESP_registry_location>\EELS
Value Name: ReAuthQuickLinks
Value Type: REG_DWORD
Value Data: <0-3>
0 = Show custom links to your own help set. How to specify your
links is described in the following row in this table.
1 (default) = Show the Entrust Authority Security Manager link
set. Use this if you deploy Entrust digital IDs.
2 = Show the Entrust Authority Security Manager - Upgrade from
Desktop Solutions link set. Use this if your users used Entrust
Desktop Solutions in the past.
3 = Show the Generic Certification Authority link set. Use this if
you are importing third-party generated keys and certificates into
an Entrust security store.
438
Security Provider 10.0 for Windows Administration Guide
Document issue: 1.0
Report any errors or omissions
Admin_Security_Provider.book Page 439 Friday, December 23, 2016 11:06 AM
Table 48: Login settings specific to Entrust security stores (continued)
Setting name and location
in Custom Installation
wizard
Description and registry value
Entrust Security Store Login Specifies a custom link text and link target for help links that
appear on the left-hand side of Security Provider’s Login, Unlock,
Options page >
and Authenticate dialog boxes. These settings take effect when
Customize Links >
you enable the custom link set, described in the previous table
row.
Login tab >
Custom >
Add >
Text
Target
The settings in the Custom Installation wizard map to the
following registry values:
Key: <ESP_registry_location>\EELS
Value Name: <Login_Unlock_ReAuth>QuickLink<n>Title
Value Type: REG_SZ
Value Data: <link_text>
Key: <ESP_registry_location>\EELS
Value Name: <Login_Unlock_ReAuth>QuickLink<n>Target
Value Type: REG_SZ
Value Data: <link_target>
<Login_Unlock_ReAuth> is replaced with the dialog box to
which the link applies—either Login, Unlock, or ReAuth.
<n> is replaced with a number from 1 to 6. The numbers in the title
and target for a particular link must match. Numbers are specified
in sequence starting at 1, without skipping numbers.
<link_text> is the underlined link text.
<link_target> is any file that is executable by the Windows
shell.
The following is an example of how to set a custom help link on
the Authenticate dialog box that reads “How to log in”:
Key: <ESP_registry_location>\EELS
Value Name: ReAuthQuickLink1Title
Value Type: REG_SZ
Value Data: How to log in
Key: <ESP_registry_location>\EELS
Value Name: ReAuthQuickLink1Target
Value Type: REG_SZ
Value Data: c:\program files\common files\entrust\
esp\eelogin.exe
Security Provider registry settings
Report any errors or omissions
439
Admin_Security_Provider.book Page 440 Friday, December 23, 2016 11:06 AM
Table 48: Login settings specific to Entrust security stores (continued)
Setting name and location
in Custom Installation
wizard
Description and registry value
Entrust Security Store Login The registry setting below allows administrators to disable the
Options page >
following notifications that Security Provider users receive when
they login in to their Entrust Security Store:
Disable Entrust Security
Store login notifications
• notifications that are used to update Security Provider for
Outlook settings
• notifications that are used to update specific 3rd party
applications such as Outlook and Cisco and Nortel VPN
applications
Key: <ESP_registry_location>
Value Name: DisableEPFLoginNotification
Value Type: DWORD
Value Data: <0_or_1>
0- (Default) Security Store login notifications are enabled.
1- Security Store login notifications are disabled.
Entrust Security Store Login When this registry value is enabled (set to 1) enhanced logout is
Options page > Advanced disabled. Enhanced logout support provides an automatic, orderly
logout (or the login sequence is discontinued) if the Entrust
Disable Enhanced Logout
security store detects the following:
• a screen saver is activated
• users lock their computer
• users cancel a login sequence before completion (no error
message is displayed)
Key: <ESP_registry_location>\EELS
Value Name: DisableEnhancedLogout
Registry Values: 0 or 1
By default, this registry setting is not available.
When this registry setting is unavailable or when its value is equal
to 0, Security Provider enhanced logout is enabled.
When this registry setting is set to 1, Security Provider enhanced
logout is disabled.
440
Security Provider 10.0 for Windows Administration Guide
Document issue: 1.0
Report any errors or omissions
Admin_Security_Provider.book Page 441 Friday, December 23, 2016 11:06 AM
Table 48: Login settings specific to Entrust security stores (continued)
Setting name and location
in Custom Installation
wizard
Description and registry value
Entrust Security Store Login
Options page >Advanced >
Delete Other People
Certificates at Windows
User logout
When this setting is enabled, Security Provider removes all entries
and certificates from the Other People certificate store.
Key: <ESP_registry_location>
Data Name: DeleteOtherPeopleCertsAtLogout
Data Type: DWORD
Values: 0 or 1
0 - Don't delete certificates from the Other People certificate store
on Windows logout.
1 - Delete certificates from the Other People certificate store on
Windows Logout.
The Enhanced Logout feature must be enabled for this feature to
work (DisableEnhancedLogout) should not be set to 0.
Note: By default, Enhanced Logout is enabled.
Entrust Security Store Login
Options page >Advanced >
Save Entrust security store
immediately on key/profile
update
This setting enables Security Provider to save the Entrust Security
Store immediately after performing a key management operation.
This configuration setting is designed to save the Entrust Security
Store for those users relying on a VPN connection, a Remote
Desktop Service, or in Citrix environment.
Key: <ESP_registry_location>
Value Name: SaveEPFOnKeyManagement
Value Type: DWORD
Value Data: <0-1>
0 Don't attempt to save the EPF after a key management
operation (default value).
1 Save EPF after a key management operation.
Security Provider registry settings
Report any errors or omissions
441
Admin_Security_Provider.book Page 442 Friday, December 23, 2016 11:06 AM
Table 48: Login settings specific to Entrust security stores (continued)
Setting name and location
in Custom Installation
wizard
Description and registry value
Entrust Security Store Login
Options page >Advanced >
Enable automatic security
store Entrust security store
type switch
By default, security provider does not automatically enforce a
policy switch made after enrollment is completed.
For example, if the administrator modified the Role policy to allow
only Roaming, after enrolling a Desktop based user, the user
would not be automatically switched to the Roaming server.
Previously, the user needed to use the Entrust Security Store
Options dialog from the system tray.
This action takes place when receiving the role policy after a login.
This registry setting allows Security Provider to automate this
process:
Key: <ESP_registry_location>
Value Name:
EnableAutomaticEntrustSecurityStoreTypeSwitch
Value Type: DWORD
Value Data: <0_or_1>
Default: 0
Values:
0: Security Provider does not automatically switch Entrust security
store type based on the role policy.
1: Security Provider automatically switches from a Roaming to a
Desktop only profile or Desktop to Roaming only profile if the role
policy is changed.
442
Security Provider 10.0 for Windows Administration Guide
Document issue: 1.0
Report any errors or omissions
Admin_Security_Provider.book Page 443 Friday, December 23, 2016 11:06 AM
Table 48: Login settings specific to Entrust security stores (continued)
Setting name and location
in Custom Installation
wizard
Description and registry value
These settings allow the administrator to replace the default help
links that appear on the left side of the smart card login,
You can specify this setting’s
authenticate and unblock pages a set of with custom links.
registry value on the Specify
Additional Registry Values The PIVCustomQuickLinkEnabled setting toggles between
page of the Custom
the custom and default links. For example, setting
Installation wizard.
PIVCustomQuickLinkEnabled to 1 uses the custom links for all
of the pages.
No wizard setting
Key: <ESP_registry_location>
Value name: PIVCustomQuickLinkEnabled
Type: DWORD
Value: 0 uses the default links. 1 uses the custom links.
The PIVCustomQuickLink<n>Title and
PIVCustomQuickLink<n>Target are used together to create
the custom link. Replace the <n> in the value with the number the
reflects the order of the title on the page. For example,
PIVCustomQuickLink1Title is the first link in the column.
Numbers 1-6 are accepted. The numbering must be consecutive.
To set the target for that link, replace the <n> with the same
number in the PIVCustomQuickLink<n>Target registry
setting. For example, the corresponding setting to
PIVCustomQuickLink1Title is
PIVCustomQuickLink1Target. The target can be any file that
is executable by the Windows shell.
Key: <ESP_registry_location>
Value name: PIVCustomQuickLink<n>Title
Type: string
Value: <wording_of_the_link>
For example: Corporate password policy
Key: <ESP_registry_location>
Value name: PIVCustomQuickLink<n>Target
Type: string
Value: <any_file_that_is_executable_by_the_Windows_shell>
For example: c:\program files\common
files\example\security_provider\pwpolicy.exe
Security Provider registry settings
Report any errors or omissions
443
Admin_Security_Provider.book Page 444 Friday, December 23, 2016 11:06 AM
Table 48: Login settings specific to Entrust security stores (continued)
Setting name and location
in Custom Installation
wizard
Description and registry value
Entrust Security Store Login Deletes all users’ certificates in the Personal certificate store when
users log out of their Entrust security stores (.epf).
Options page >
Advanced >
Note: EFS certificates are kept. The EFS certificate is left in the store
to prevent the possibility of the EFS generating a self-signed
Delete certificates at logout
certificate at the next login.
of Entrust security store
This setting maps to the following registry value:
Key: <ESP_registry_location>
Value Name: DeleteCertsAtLogout
Value Type: REG_DWORD
Value Data: <0-1>
0 (default) = keep user’s certificates.
1 = delete user’s certificates.
Example:
Value Data: 0
No wizard setting
You can specify this setting’s
registry value on the Specify
Additional Registry Values
page of the Custom
Installation wizard.
444
This setting allows you to hide PIV smart card readers so that they
do not appear in the Select Entrust Smart Card list.
Key: <ESP_registry_location>
Value Name: PIVHiddenReaders
Value Type: REG_MULTI_SZ
Value: the full name of the reader (with spaces) as it appears in the
list
Security Provider 10.0 for Windows Administration Guide
Document issue: 1.0
Report any errors or omissions
Admin_Security_Provider.book Page 445 Friday, December 23, 2016 11:06 AM
Table 48: Login settings specific to Entrust security stores (continued)
Setting name and location
in Custom Installation
wizard
Description and registry value
Entrust Security Store Login Sets the number of bad login attempts to allow until the user
successfully logs in to their Entrust security store for the first time.
Options page >
Advanced >
Enable password attempts
management
Allow <n> unsuccessful
login or reauthentication
attempts
In <n> minutes
Note: If you use Security Manager, once the user logs in for the
first time, the Managing bad login attempts and Login attempt
window user policy settings configured in Security Manager are
used.
The setting maps to the following registry value:
Key:
HKEY_LOCAL_MACHINE\SOFTWARE\Entrust\ESP\EELS\PAM
Value Name: Default
Value Type: REG_BINARY
Value Data: <numberofattempts_numberofminutes>
Example:
Value Data: 03 00 00 00 3C 00 00 00
The above value data indicates to allow 3 consecutive bad login
attempts within 60 minutes.
When set, the default is to allow 3 bad login attempts in 5
minutes.
See “Managing login attempts” on page 284 and “Configuring
password expiry times” on page 286 for information on
configuring the user policy settings in Security Manager.
Entrust Security Store Login Disables offline roaming for users with Entrust roaming security
stores. If you activated offline roaming in Security Manager, the
Options page >
DisableOfflineRoaming setting takes effect. Otherwise, the
Advanced >
DisableOfflineRoaming setting is ignored.
Disable offline usage of
This setting maps to the following registry value:
Entrust roaming security
store
Key: <ESP_registry_location>
Value Name: DisableOfflineRoaming
Value Type: REG_DWORD
Value Data: <0-1>
0 (default) = Enable offline roaming.
1 = Disable offline roaming.
Security Provider registry settings
Report any errors or omissions
445
Admin_Security_Provider.book Page 446 Friday, December 23, 2016 11:06 AM
Table 48: Login settings specific to Entrust security stores (continued)
Setting name and location
in Custom Installation
wizard
Description and registry value
Entrust Security Store Login Specifies a default folder for storing a user’s offline Entrust
roaming security store, if different from the DefaultFolder
Options page >
setting. The setting can contain environment strings in the form of
Advanced >
%XXX% and they are expanded. This setting is optional.
Folder for storage of offline
This setting maps to the following registry value:
copy of Entrust roaming
security store
Key: <ESP_registry_location>
Value Name: OfflineRoamingFolder
Value Type: REG_SZ
Value Data: <path_of_offline_roaming_folder>
Example:
Value Data:%USERPROFILE%\EPF
Entrust Security Store Login Hides the dialog box that appears after the user logs in to the
offline Entrust roaming security store. This setting is optional.
Options page >
Advanced >
This setting maps to the following registry value:
Skip warning about login to Key: <ESP_registry_location>
offline copy of Entrust
Value Name: SkipOfflineRoamingNag
roaming security store
Value Type: REG_DWORD
Value Data: <0-1>
0 (default) = Show the dialog box.
1 = Hide the dialog box.
Entrust Security Store Login Specifies the length of time in days that the offline Entrust roaming
security store is valid for. This setting is optional.
Options page >
Advanced >
This setting maps to the following registry value:
Lifetime of offline copy (in
days)
Key: <ESP_registry_location>
Value Name: OfflineRoamingLifetime
Value Type: REG_DWORD
Value Data: <number_of_days>
Example:
Value Data: 7
The default is 30 days.
446
Security Provider 10.0 for Windows Administration Guide
Document issue: 1.0
Report any errors or omissions
Admin_Security_Provider.book Page 447 Friday, December 23, 2016 11:06 AM
Table 48: Login settings specific to Entrust security stores (continued)
Setting name and location
in Custom Installation
wizard
Description and registry value
No wizard setting
When this key is set to 1, users can log in to a read-only Entrust
security store (.epf) even after the password expires.
You can specify this setting’s
registry value on the Specify This setting maps to the following registry value:
Additional Registry Values
Key: <ESP_registry_location>
page of the Custom
Value Name: AllowLoginToReadOnlyExpiredEPF
Installation wizard.
Value Type: REG_DWORD
Value Data: <0-1>
0 (default) = Users logging in to a read-only Entrust security store
with an expired password are prompted to change their password.
That action is not possible in this case.
1 = Users logging in to a read-only Entrust security store with an
expired password are allowed access and not prompted to change
their password.
Example:
Value Data: 1
Users who are enrolling for a digital ID (EPF, token, or non-PIV
X.509 smart card (and registering it), using the Entrust
You can specify this setting’s
IdentityGuard Self-Service Module will always see the dialog
registry value on the Specify
forcing them to log in to their Entrust EPF if this is set to 0. This
Additional Registry Values
may not be possible if they are using a token or smart card. For
page of the Custom
tokens and smart cards this should be set to 1.
Installation wizard.
Key: <ESP_registry_location>
Name: IATEnforceCapiSelect
Type: DWORD
Value: <0_or_1>
No wizard setting
Value 0 (default): ESP expects the digital ID to be included in an
EPF
Value 1: ESP expects the digital ID to be included in any Security
Store (Smart card, EPF, MS CSPs).
Entrust security store creation settings
If you use the Custom Installation wizard, settings related to Entrust security store
creation are configurable through the Entrust Security Store Creation Options page
(Figure 45).
Table 49 describes the settings related to Entrust security store creation.
Security Provider registry settings
Report any errors or omissions
447
Admin_Security_Provider.book Page 448 Friday, December 23, 2016 11:06 AM
Each setting in the table refers to the <ESP_registry_location> variable. To
determine this location, see “What is the <ESP_registry_location>?” on page 369.
Figure 45: Entrust Security Store Creation Options page
448
Security Provider 10.0 for Windows Administration Guide
Document issue: 1.0
Report any errors or omissions
Admin_Security_Provider.book Page 449 Friday, December 23, 2016 11:06 AM
Table 49: Entrust security store creation settings
Setting name and
location in Custom
Installation wizard
Description and registry value
Entrust Security Store
Creation options
Configures the type of Entrust security store (roaming or desktop)
selected by default when users recover or enroll for an Entrust
security store.
You can specify this
setting’s registry value on
the Specify Additional
Registry Values page of
the Custom Installation
wizard.
This setting only applies if your End User Policy permits both
roaming and desktop security stores. If your End User Policy only
permits one type of security store, then Security Provider will create
that security store type without prompting the user to choose.
This setting maps to the following registry value:
Key:<ESP_registry_location>
Value Name:DefaultEntrustSecurityStoreType
Value Type: REG_DWORD
Value Data:<0-1>
0 (default) = Entrust desktop security store is selected by default.
1 = Entrust roaming security store is selected by default.
Specifies the name and path of a default folder for storing Entrust
Entrust Security Store
Creation Options page > desktop security stores (.epf files). The setting can contain
environment strings in the form of %XXX% and they are expanded.
Default folder
This setting is optional.
This setting maps to the following registry value:
Key: <ESP_registry_location>
Value Name: DefaultFolder
Value Type: REG_SZ
Value Data: <path_of_default_folder>
Example:
Value Data: %USERPROFILE%\EPF
Security Provider registry settings
Report any errors or omissions
449
Admin_Security_Provider.book Page 450 Friday, December 23, 2016 11:06 AM
Table 49: Entrust security store creation settings (continued)
Setting name and
location in Custom
Installation wizard
Description and registry value
Locks the value of the DefaultFolder setting, so users cannot
Entrust Security Store
Creation Options page > choose the location for their Entrust security store (.epf file). The
path is grayed out in the GUI. If a user switches from roaming to a
Force users to use default
desktop user, the Entrust security store is created in this location.
Entrust security store
This setting is optional.
folder
This setting maps to the following registry value:
Key: <ESP_registry_location>
Value Name: FolderLocked
Value Type: REG_DWORD
Value Data: <0-1>
0 (default) = Folder path is configurable through a Browse button.
1 = Folder path is locked and grayed out in the GUI.
Example:
Value Data: 1
Locks the Entrust security store name to either the Windows user
Entrust Security Store
Creation Options page > name or the user’s DN attribute (if you specify to read the name
from a DN attribute). The name is locked on the enroll and recover
Force users to use default
wizards so that users cannot change it.
Entrust security store
This setting locks the name of all Entrust security stores, regardless
name
of the CA they are associated with. See also the EPFNameLocked
setting (described in the following table row), which allows you to
lock names on a per-CA basis. This setting is optional.
This setting maps to the following registry value:
Key: <ESP_registry_location>
Value Name: NameLocked
Value Type: REG_DWORD
Value Data: <0-1>
0 (default) = The default Windows user name appears in an editable
field.
1 = The default Windows user name is grayed out.
Desktop Entrust security store names cannot contain the following
characters: \ / : * ? “ < > | ‘ . Roaming Entrust security store names
cannot contain the following characters : \ / : * ? “ < > | ‘ { } [ ] ^ ~ ‘
450
Security Provider 10.0 for Windows Administration Guide
Document issue: 1.0
Report any errors or omissions
Admin_Security_Provider.book Page 451 Friday, December 23, 2016 11:06 AM
Table 49: Entrust security store creation settings (continued)
Setting name and
location in Custom
Installation wizard
Description and registry value
Instead of using the Windows user name as the default Entrust
Entrust Security Store
Creation Options page > security store name in the enroll and recover wizards, you can use a
value read from a DN attribute that you specify instead. For
Read the Entrust security
example, you can read the name from the cn attribute. This setting
store name from DN
is optional, and must be specified as an OID.
attribute
This setting maps to the following registry value:
Key: <ESP_registry_location>
Value Name: EPFNameFromDNAttribute
Value Type: REG_SZ
Value Data: <OID_for_user_RDN_attribute>
Examples:
Value Data: 2.5.4.3 (for cn)
Value Data: 2.5.4.45 (for UID)
Note: If you want to have complete control over which name is
presented, you can write your own DLL to set the name, and then
have Security Provider for Windows read in the name from this DLL.
For more information, see the Entrust Entelligence Security Provider
9.2 for Windows - Customizing the Entrust security Store Login
Service White Paper.
Specifies the default timeout for Entrust security stores after which
Entrust Security Store
Creation Options page > users must log in again. This setting is optional.
Default Entrust security
store timeout (in
minutes)
This setting maps to the following registry value:
Key: <ESP_registry_location>
Value Name: DefaultEntrustSecurityStoreTimeout
Value Type: REG_DWORD
Value Data: <timeout_in_minutes>
The default is 5 minutes.
Security Provider registry settings
Report any errors or omissions
451
Admin_Security_Provider.book Page 452 Friday, December 23, 2016 11:06 AM
Table 49: Entrust security store creation settings (continued)
Setting name and
location in Custom
Installation wizard
Description and registry value
Entrust Security Store
Creation options >
Advanced
These two registry settings let you import additional CA certificates
to users' desktop security stores (.epf files). Users can then take their
.epf to another computer and use it successfully. (Without all the CA
certificates present, it is less likely that the .epf can be used on
another computer.)
CA certificates to import
The registry settings are as follows:
Key: HKEY_LOCAL_MACHINE\SOFTWARE\Entrust\ESP (32 bit)
or
HKEY_LOCAL_MACHINE\SOFTWARE\Wow6432Node\Entrust\E
SP (64 bit)
Value name: ImportCACertChainForNonVerificationCertificates
Type: DWORD
Value Data: 0 or 1 (default)
When 1, Security Provider imports the CA certificate chain for all of
the user's current non-verification certificates (encryption
certificates, for example). Any CA certificate that is not also part of
the current verification certificate CA chain is placed in the
'Intermediate CA' section of the .epf file (including self-signed
certificates).
When 0, the behavior above is disabled.
Key: HKEY_LOCAL_MACHINE\SOFTWARE\Entrust\ESP (32 bit)
or
HKEY_LOCAL_MACHINE\SOFTWARE\Wow6432Node\Entrust\E
SP (64 bit)
Value name: ImportPreviousCACertificates
Type: DWORD
Value Data: 0 or 1 (default)
When 1, Security Provider imports all the CA certificates from the
user's old desktop security store (.epf file) into their current .epf file.
Any CA certificate that is not part of the current verification
certificate CA chain is placed in the 'Intermediate CA' section of the
.epf file. Any CA certificate that is self-signed also goes in the
'Intermediate CA' section. The import occurs when the user logs in
to their current desktop security store.
When set to 0, the behavior above is disabled.
452
Security Provider 10.0 for Windows Administration Guide
Document issue: 1.0
Report any errors or omissions
Admin_Security_Provider.book Page 453 Friday, December 23, 2016 11:06 AM
Table 49: Entrust security store creation settings (continued)
Setting name and
location in Custom
Installation wizard
Description and registry value
Specifies the minimum number of characters allowed in the user’s
Entrust Security Store
Creation Options page > Entrust security store password.
Advanced >
Minimum number of
characters
Note: This setting applies to non-Entrust digital IDs stored in an
Entrust security store. If you deploy Entrust digital IDs, the password
policy is set through Security Manager’s user policy, and this setting
is ignored.
Key: <ESP_registry_location>
Value Name: PasswordMinLength
Value Type: REG_DWORD
Value Data: <number>
The default is 6.
Specifies the maximum number of characters allowed in the user’s
Entrust Security Store
Creation Options page > Entrust security store password.
Advanced >
Maximum number of
characters
Note: This setting applies to non-Entrust digital IDs stored in an
Entrust security store. If you deploy Entrust digital IDs, the password
policy is set through Security Manager’s user policy, and this setting
is ignored.
Key: <ESP_registry_location>
Value Name:PasswordMaxLength
Value Type: REG_DWORD
Value Data: <number>
The default is to allow any length.
Specifies whether an uppercase character is required in the user’s
Entrust Security Store
Creation Options page > Entrust security store password.
Advanced >
Must contain upper
character
Note: This setting applies to non-Entrust digital IDs stored in an
Entrust security store. If you deploy Entrust digital IDs, the password
policy is set through Security Manager’s user policy, and this setting
is ignored.
Key: <ESP_registry_location>
Value Name: PasswordMustContainUpper
Value Type: REG_DWORD
Value Data: <0-1>
0 = Do not require an uppercase character.
1 (default) = Requires an uppercase character.
Security Provider registry settings
Report any errors or omissions
453
Admin_Security_Provider.book Page 454 Friday, December 23, 2016 11:06 AM
Table 49: Entrust security store creation settings (continued)
Setting name and
location in Custom
Installation wizard
Description and registry value
Specifies whether a lowercase character is required in the user’s
Entrust Security Store
Creation Options page > Entrust security store password.
Advanced >
Must contain lower
character
Note: This setting applies to non-Entrust digital IDs stored in an
Entrust security store. If you deploy Entrust digital IDs, the password
policy is set through Security Manager’s user policy, and this setting
is ignored.
Key: <ESP_registry_location>
Value Name: PasswordMustContainLower
Value Type: REG_DWORD
Value Data: <0-1>
0 = Do not require a lowercase character.
1 (default) = Requires a lowercase character.
Specifies whether an non-alphanumeric character (not A,a–Z,z,0–9)
Entrust Security Store
Creation Options page > is required in the user’s Entrust security store password.
Advanced >
Must contain non
alphanumeric character
Note: This setting applies to non-Entrust digital IDs stored in an
Entrust security store. If you deploy Entrust digital IDs, the password
policy is set through Security Manager’s user policy, and this setting
is ignored.
Key: <ESP_registry_location>
Value Name: PasswordMustContainNonAlphanumeric
Value Type: REG_DWORD
Value Data: <0-1>
0 = Do not require a nonalphanumeric character.
1 (default) = Requires a nonalphanumeric character.
454
Security Provider 10.0 for Windows Administration Guide
Document issue: 1.0
Report any errors or omissions
Admin_Security_Provider.book Page 455 Friday, December 23, 2016 11:06 AM
Table 49: Entrust security store creation settings (continued)
Setting name and
location in Custom
Installation wizard
Description and registry value
Specifies whether a digit (0–9) is required in the user’s Entrust
Entrust Security Store
Creation Options page > security store password.
Advanced >
Must contain digit
Note: This setting applies to non-Entrust digital IDs stored in an
Entrust security store. If you deploy Entrust digital IDs, the password
policy is set through Security Manager’s user policy, and this setting
is ignored.
Key: <ESP_registry_location>
Value Name: PasswordMustContainDigit
Value Type: REG_DWORD
Value Data: <0-1>
0 = Do not require a digit.
1 (default) = Requires a digit.
Specifies a number of weeks after which the user’s Entrust security
Entrust Security Store
Creation Options page > store password expires.
Advanced >
Password lifetime (in
weeks)
Note: This setting applies to non-Entrust digital IDs stored in an
Entrust security store. If you deploy Entrust digital IDs, the password
policy is set through Security Manager’s user policy, and this setting
is ignored.
Key: <ESP_registry_location>
Value Name: PasswordLifetime
Value Type: REG_DWORD
Value Data: <number_of_weeks>
The default is 0 (never expires).
Security Provider registry settings
Report any errors or omissions
455
Admin_Security_Provider.book Page 456 Friday, December 23, 2016 11:06 AM
Table 49: Entrust security store creation settings (continued)
Setting name and
location in Custom
Installation wizard
Description and registry value
Specifies a number of old passwords that the current Entrust security
Entrust Security Store
Creation Options page > store password must not match. For example, if you specify 2, then
the password being set cannot match the one being replaced or the
Advanced >
password before that; however, it can match a three-times-removed
password.
Number of previous
passwords to be checked
If the Data Value is set to 0, no password history is enforced.
Note: This setting applies to non-Entrust digital IDs stored in an
Entrust security store. If you deploy Entrust digital IDs, the password
policy is set through Security Manager’s user policy, and this setting
is ignored.
Key: <ESP_registry_location>
Value Name: NumOfPreviousPasswordsToBeChecked
Value Type: REG_DWORD
Value Data: <number>
The default is 5. The maximum is 8.
Specifies the timeout (in minutes) for the Entrust security store,
Entrust Security Store
Creation Options page > regardless of when the digital ID was last used.
Advanced >
Maximum timeout (in
minutes)
Note: This setting applies to non-Entrust digital IDs stored in an
Entrust security store. If you deploy Entrust digital IDs, the password
policy is set through Security Manager’s user policy, and this setting
is ignored.
Key: <ESP_registry_location>
Value Name: MaxEntrustSecurityStoreTimeout
Value Type: REG_DWORD
Value Data: <number_of_minutes>
The default is 15.
456
Security Provider 10.0 for Windows Administration Guide
Document issue: 1.0
Report any errors or omissions
Admin_Security_Provider.book Page 457 Friday, December 23, 2016 11:06 AM
Table 49: Entrust security store creation settings (continued)
Setting name and
location in Custom
Installation wizard
Description and registry value
Specifies the algorithm to use to encrypt the Entrust security store.
Entrust Security Store
Creation Options page > The algorithm can be Triple DES.
Advanced >
Encryption algorithm
Note: This setting applies to non-Entrust digital IDs stored in an
Entrust security store. If you deploy Entrust digital IDs, the
encryption algorithm is set through Security Manager’s user policy,
and this setting is ignored.
Key: <ESP_registry_location>
Value Name: EPFEncryptionAlgorithm
Value Type: REG_SZ
Value Data: <TRIPLE-DES>
Acceptable values:
• TRIPLE-DES
Example:
Value Data:TRIPLE-DES
No wizard setting
Locks the Entrust security store name to either the Windows user
name or the user’s DN attribute (if you specify to read the name
from a DN attribute).
You can specify this
setting’s registry value on
This setting locks the name of an Entrust security store that is
the Specify Additional
specific to a particular CA. Any Entrust security stores that are not
Registry Values page of
associated with that particular CA are not affected by this setting.
the Custom Installation
wizard.
This setting is optional and maps to the following registry value:
Key: <ESP_registry_location>\PKI\<DN_of_CA>
Value Name: EPFNameLocked
Value Type: REG_DWORD
Value Data: <0-1>
0 = The default Windows user name appears in an editable field.
Users belonging to the CA specified in
<ESP_registry_location>\PKI\<DN_of_CA> can change the
name.
1 = The default Windows user name is grayed-out. Users belonging
to the CA specified in <ESP_registry_location>\
PKI\<DN_of_CA> cannot change the name.
Desktop Entrust security store names cannot contain the following
characters: \ / : * ? “ < > | ‘ . Roaming Entrust security store names
cannot contain the following characters : \ / : * ? “ < > | ‘ { } [ ] ^ ~ ‘
Security Provider registry settings
Report any errors or omissions
457
Admin_Security_Provider.book Page 458 Friday, December 23, 2016 11:06 AM
Table 49: Entrust security store creation settings (continued)
Setting name and
location in Custom
Installation wizard
Description and registry value
When a user is presented with a suggested name for their Entrust
security store during the enrollment or recovery process, you can
You can specify this
have a preset value automatically appended to the name. You can
setting’s registry value on
configure this string for each CA so that a different appended name
the Specify Additional
appears for each CA for a user. The resulting name has this syntax:
Registry Values page of
<username>_<appended-name>.
the Custom Installation
wizard.
This setting maps to the following registry value:
No wizard setting
Key: <ESP_registry_location>PKI\<DN_of_CA>
Value Name: AppendToEPFName
Value Type: REG_SZ
Value Data: <appended_name>
Example:
Value Data: _US
Determines where to place intermediate CA certificates in the
Entrust Security Store (.epf file). The default is to place
You can specify this
intermediate certificates in two locations: in the [Subordinate CA
setting’s registry value on
Certificates] section and the [Intermediate CA Certificates] section.
the Specify Additional
This dual locality is necessary to enable backwards compatibility
Registry Values page of
with pre-9.1 versions of Security Provider. If backwards
the Custom Installation
compatibility is not a concern, then you can have intermediate CA
wizard.
certificates placed in the [Intermediate CA Certificates] section only.
Having the certificate in a single location makes the .epf file
smaller. Other than a smaller file size, there are no other benefits to
changing this setting from its default.
No wizard setting
This setting maps to the following registry value:
Key: <ESP_registry_location>
Value Name: DisableEPFSubCACertsCompatibility
Value Type: REG_DWORD
Value Data: <0-1>
0 (default) = Enables backwards compatibility. Intermediate CA
certificates are written to the [Subordinate CA Certificates] and
[Intermediate CA Certificates] sections of the Entrust security store.
1 = Disables backwards compatibility. Intermediate CA certificates
are written to the [Intermediate CA Certificates] section only.
Example:
Value Data: 1
458
Security Provider 10.0 for Windows Administration Guide
Document issue: 1.0
Report any errors or omissions
Admin_Security_Provider.book Page 459 Friday, December 23, 2016 11:06 AM
Table 49: Entrust security store creation settings (continued)
Setting name and
location in Custom
Installation wizard
Description and registry value
No wizard setting
The settings described here are used during the process that deletes
the content from a smart card that uses X509 certificates. The
You can specify this
deletion option only appears to users if the registry setting
setting’s registry value on
ShowX509SCardOptionsInTrayMenu is set to 1 (enabled).
the Specify Additional
Registry Values page of
The settings listed here define the default policy settings added to
the Custom Installation
the card when the content is deleted and may be ignored depending
wizard.
on existing policy settings. All of the following settings are added as
follows:
ShowX509SCardOption
Key: HKLM\SOFTWARE\[WOW6432Node\Entrust\ESP
sInTrayMenu
Value Type: REG_DWORD
Registry settings:
Value Name: X509SCardPINPolicyMinLen
Minimum length of the PIN value:1 to 127 (default 4)
Value Name: X509SCardPINPolicyMaxLen
Maximum length of PIN value:1 to 127 (default 8)
Value Name: X509SCardPINPolicyMaxAttempts
Maximum number of times incorrect PIN used: 1 to 127 (default 3)
Value Name: X509SCardPINPolicyDigit
Decimal values in PIN: ALLOWED. NOT ALLOWED, REQUIRED
(default ALLOWED)
Value Name:X509SCardPINPolicyUpper
Uppercase values in PIN: ALLOWED. NOT ALLOWED, REQUIRED
(default ALLOWED)
Value Name: X509SCardPINPolicyLower
Lowercase values in PIN: ALLOWED. NOT ALLOWED, REQUIRED
(default ALLOWED)
Value Name: X509SCardPINPolicySpecial
Special characters in PIN: ALLOWED. NOT ALLOWED, REQUIRED
(default ALLOWED)
Value Name: X509SCardPINPolicyCaseSensitive
PIN is case sensitive: TRUE or FALSE (default TRUE)
Value Name: X509SCardPINPolicyChangeOnFirstUse
Change PIN on first use: True or False (default true)
Value Name: X509SCardPINPolicyEnforcePINPrompt
Prompts the user for a PIN.TRUE or FALSE (default TRUE)
Value Name: X509SCardPINPolicyRequireForPrivateKey
Prompts the user for a PIN when accessing their private key.TRUE
or FALSE (default TRUE)
Security Provider registry settings
Report any errors or omissions
459
Admin_Security_Provider.book Page 460 Friday, December 23, 2016 11:06 AM
Entrust taskbar status icon options
These options allow administrators to control which items appear in the taskbar Icon
right-click menu.
Each setting in the table refers to the <ESP_registry_location> variable. To
determine this location, see “What is the <ESP_registry_location>?” on page 369.
Figure 46: Entrust Taskbar Status Icon options
You can specify this
setting’s registry value
on the Entrust Taskbar
Status icon options
page of the Custom
Installation wizard.
Hide Options menu
item
Hides the Options menu item when right-clicking the taskbar. This
setting is optional.
Note: This setting requires a computer reboot.
This setting maps to the following registry value:
Key: <ESP_registry_location>
Value Name: HideOptionsInTrayMenu
Value Type: REG_DWORD
Value Data: <0-1>
0 (default) = Show the Options menu item.
1 = Hide the Options menu item.
460
Security Provider 10.0 for Windows Administration Guide
Document issue: 1.0
Report any errors or omissions
Admin_Security_Provider.book Page 461 Friday, December 23, 2016 11:06 AM
Figure 46: Entrust Taskbar Status Icon options
You can specify this
setting’s registry value
on the Entrust Taskbar
Status icon options
page of the Custom
Installation wizard.
Hide Enroll for Entrust
digital ID menu item
Hides the Enroll for Entrust Digital ID menu item when right-clicking
the taskbar. The option remains visible from the Start menu. This
setting is optional.
This setting requires a computer reboot.
Another way to hide the enroll option in both the taskbar and the Start
menu is to disable the Entrust digital ID feature through the Custom
Installation wizard.
This setting maps to the following registry value:
Key: <ESP_registry_location>
Value Name: HideEnrollInTrayMenu
Value Type: REG_DWORD
Value Data: <0-1>
0 (default) = Show the Enroll for Entrust Digital ID menu item.
1 = Hide the Enroll for Entrust Digital ID menu item.
You can specify this
setting’s registry value
on the Entrust Taskbar
Status icon options
page of the Custom
Installation wizard.
Hide Recover Entrust
digital ID menu item
Hides the Recover Entrust Digital ID menu item when right-clicking
the taskbar. The option remains visible from the Start menu. This
setting is optional.
This setting requires a computer reboot.
Another way to hide the recover option in both the taskbar and the
Start menu is to disable the Entrust digital ID feature through the
Custom Installation wizard.
This setting maps to the following registry value:
Key: <ESP_registry_location>
Value Name: HideRecoverInTrayMenu
Value Type: REG_DWORD
Value Data: <0-1>
0 (default) = Show the Recover Entrust Digital ID menu item.
1 = Hide the Recover Entrust Digital ID menu item.
Security Provider registry settings
Report any errors or omissions
461
Admin_Security_Provider.book Page 462 Friday, December 23, 2016 11:06 AM
Figure 46: Entrust Taskbar Status Icon options
You can specify this
setting’s registry value
on the Entrust Taskbar
Status icon options
page of the Custom
Installation wizard.
Hide Help menu item
Hides the Help menu item when right-clicking the taskbar status icon
in the taskbar notification area. This setting is optional.
Note: This setting requires a computer reboot.
This setting maps to the following registry value:
Key: <ESP_registry_location>
Value Name: HideHelpInTrayMenu
Value Type: REG_DWORD
Default: 0
0 = Show the Help menu item.
1 = Hide the Help menu item.
You can specify this
setting’s registry value
on the Entrust Taskbar
Status icon options
page of the Custom
Installation wizard.
Hide Entrust certificate
explorer menu item
Hides the Entrust Certificate Explorer menu item when right-clicking
the taskbar status icon in the taskbar notification area. The item
remains visible through the Start menu. If you do not want users to
access the Entrust Certificate Explorer at all, disable the feature in the
Custom Installation wizard. This setting is optional.
Note: This setting requires a computer reboot.
This setting maps to the following registry value:
Key: <ESP_registry_location>
Value Name: HideCertExplorerInTrayMenu
Value Type: REG_DWORD
Default: 0
0 = Show the Entrust Certificate Explorer menu item.
1 = Hide the Entrust Certificate Explorer menu item.
462
Security Provider 10.0 for Windows Administration Guide
Document issue: 1.0
Report any errors or omissions
Admin_Security_Provider.book Page 463 Friday, December 23, 2016 11:06 AM
Figure 46: Entrust Taskbar Status Icon options
You can specify this
setting’s registry value
on the Entrust Taskbar
Status icon options
page of the Custom
Installation wizard.
Hide Email certificates
menu item
Hides the Email certificates menu item when right-clicking the taskbar
status icon in the taskbar notification area. The item remains visible
through the Start menu. If you do not want users to access the Entrust
Certificate Exchange at all, disable the feature in the Custom
Installation wizard. This setting is optional.
Note: Reboot your computer after adding this setting to apply the
change.
This setting maps to the following registry value:
Key: <ESP_registry_location>
Value Name: HideCertExchangeInTrayMenu
Value Type: REG_DWORD
Default: 0
0 = Show the Entrust Certificate Explorer menu item.
1 = Hide the Entrust Certificate Explorer menu item.
You can specify this
setting’s registry value
on the Entrust Taskbar
Status icon options
page of the Custom
Installation wizard.
Hide Login menu item
This registry setting hides the login option in the user’s system tray
(see PIVInsertRetiresSystemTrayOptions). It will no longer
appear to these smart card users.
Key: <ESP_registry_location>
Value Name: HideLoginInTrayMenu
Value Type: DWORD
Values: <1 or 0>
Default: 0
0: Login option in system tray menu is shown.
1: Login option in system tray menu is hidden.
You can specify this
setting’s registry value
on the Entrust Taskbar
Status icon options
page of the Custom
Installation wizard.
ShowSCPINInTrayMenu allows the administrator to determine if the
menu items Change Entrust Smart Card PIN and Reset Entrust Smart
Card PIN, appear in the system tray icon menu.
Key: <HKLM>\SOFTWARE\Wow6432Node\Entrust\ESP
Value Name: ShowSCPINInTrayMenu
Value Type: DWORD
Value Data: 0 or 1
Default: 0
Show Change Entrust
smart card PIN and
Reset Entrust smart card
Values: 0 - PIV PIN system tray menu items are hidden.
PIN menu items
1 - PIV PIN system tray menu items are shown.
Security Provider registry settings
Report any errors or omissions
463
Admin_Security_Provider.book Page 464 Friday, December 23, 2016 11:06 AM
Figure 46: Entrust Taskbar Status Icon options
You can specify this
setting’s registry value
on the Entrust Taskbar
Status icon options
page of the Custom
Installation wizard.
Show Delete Entrust
smart card content
menu item
Allows the administrator to determine if the option to delete the
contents of an Entrust smart card loaded with the non-PIV applet.
Registry Key: <ESP_registry_location>
Registry Name: ShowX509SCardOptionsInTrayMenu
Type: DWORD
Value: 0 or 1 (default 0)
Default: 0
0- Hide "Delete Entrust Smart Card Content" in Entrust taskbar status
menu.
1- Show optional option "Delete Entrust Smart Card Content" in
Entrust taskbar status menu.
You can specify this
setting’s registry value
on the Entrust Taskbar
Status icon options
page of the Custom
Installation wizard.
The Security Provider icon in the system tray of clients using a remote
desktop connection continues to display the active state after the
remote desktop connection window is closed. Add and enable
ExitSystemTrayOnLogout (see page 532) to exit the system tray
when the remote desktop connection is broken and
ShowExitInTrayMenu to correct the icon display.
Key: <HKLM or HKCU>\Software\Entrust\ESP
or if using Group Policy:
<HKLM or HKCU>\Software\Policies\Entrust\ESP
Value Name: ShowExitInTrayMenu
Value Type: DWORD
Value Data: 0 or 1
Default: 0
0 = do not change icon
1 = change icon
Entrust security store startup and shutdown settings
If you use the Custom Installation wizard, startup and shutdown settings for Entrust
security stores are configurable through the Entrust Security Store Startup/Shutdown
Options page (Figure 47).
Table 50 describes the startup and shutdown settings.
Each setting in the table refers to the <ESP_registry_location> variable. To
determine this location, see “What is the <ESP_registry_location>?” on page 369.
464
Security Provider 10.0 for Windows Administration Guide
Document issue: 1.0
Report any errors or omissions
Admin_Security_Provider.book Page 465 Friday, December 23, 2016 11:06 AM
Figure 47: Entrust security store startup and shutdown options page
Table 50: Entrust security store startup and shutdown settings
Setting name and location
in Custom Installation
wizard
Description and registry value
Entrust Security Store
Startup/Shutdown
Options page >
Deletes all of the user’s Entrust roaming security store certificates
that are in the Personal certificate store when the user logs in to
the Windows operating system. This setting is optional.
Delete certificates from...
Note: The taskbar status icon subfeature must be installed for this
feature to work. See “Taskbar status icon” on page 57 for more
information.
This setting maps to the following registry value:
Key: <ESP_registry_location>
Value Name: DeleteRoamCertsAtStartup
Value Type: REG_DWORD
Value Data: <0-1>
0 (default) = Keep roaming certificates.
1 = Delete roaming certificates.
Security Provider registry settings
Report any errors or omissions
465
Admin_Security_Provider.book Page 466 Friday, December 23, 2016 11:06 AM
Table 50: Entrust security store startup and shutdown settings (continued)
Setting name and location
in Custom Installation
wizard
Description and registry value
Entrust Security Store
Startup/Shutdown
Options page >
Displays the Entrust security store login dialog box immediately
after a Windows login if no certificates exist in their Personal
certificate store. For example, when roaming users log out of their
Entrust security stores and then try to start up a new session, their
Entrust security stores are deleted from the Microsoft certificate
store at startup. With this setting activated, these users are then
prompted to log in with their Entrust security store located in the
directory. This setting is optional.
Launch Entrust security
store dialog on startup if
no...
Note: The taskbar status icon subfeature must be installed for this
feature to work. See “Taskbar status icon” on page 57 for more
information.
This setting maps to the following registry value:
Key: <ESP_registry_location>
Value Name: PromptIfNoCertificatesAtStartup
Value Type: REG_DWORD
Value Data: <0-1>
0 (default) = No prompt.
1 = Prompt.
Entrust Security Store
Startup/Shutdown
Options page >
Launch Entrust security
store dialog on startup
Displays the Entrust security store login dialog box immediately
after a Windows login. This setting is optional.
Note: In order to display the login dialog box, Security Provider’s
taskbar status icon must be activated.
This setting maps to the following registry value:
Key: <ESP_registry_location>
Value Name: PromptForSecurityStoreLoginAtStartup
Value Type: REG_DWORD
Value Data: <0-1>
0 (default) = Do not display the login dialog box.
1 = Display the login dialog box.
466
Security Provider 10.0 for Windows Administration Guide
Document issue: 1.0
Report any errors or omissions
Admin_Security_Provider.book Page 467 Friday, December 23, 2016 11:06 AM
Table 50: Entrust security store startup and shutdown settings (continued)
Setting name and location
in Custom Installation
wizard
Description and registry value
Entrust Security Store
Startup/Shutdown
Options page >
The Entrust icon in the system tray of clients using a remote
desktop connection remained active after the remote desktop
connection window was closed. Use the registry settings
ExitSystemTrayOnLogout and ShowExitInTrayMenu to
correct this issue. Add and enable ExitSystemTrayOnLogout to exit
the system tray when the remote desktop connection is broken
and ShowExitInTrayMenu to correct the icon display.
Shutdown options
Key: <HKLM or HKCU>\Software\Entrust\ESP
or if using Group Policy: <HKLM or
HKCU>\Software\Policies\Entrust\ESP
Value Name: ExitSystemTrayOnLogout
Value Type: DWORD
Value Data: 0 or 1
0 (default) Do not exit.
1 Exit on EPF Logout.
Key: <HKLM or HKCU>\Software\Entrust\ESP
or if using Group Policy: <HKLM or
HKCU>\Software\Policies\Entrust\ESP
Value Name: ShowExitInTrayMenu
Value Type: DWORD
Value Data: 0 or 1
0 do not change icon
1 change icon
Security Provider registry settings
Report any errors or omissions
467
Admin_Security_Provider.book Page 468 Friday, December 23, 2016 11:06 AM
CRL Revocation Provider settings
If you use the Custom Installation wizard, most CRL Revocation Provider settings are
configurable through the CRL Revocation Provider Options page (Figure 48).
Table 51 describes the CRL Revocation Provider settings.
Each setting in the table refers to the <ESP_registry_location> variable. To
determine this location, see “What is the <ESP_registry_location>?” on page 369.
Figure 48: CRL Revocation Provider Options page
468
Security Provider 10.0 for Windows Administration Guide
Document issue: 1.0
Report any errors or omissions
Admin_Security_Provider.book Page 469 Friday, December 23, 2016 11:06 AM
Table 51: CRL Revocation Provider settings
Setting name and location
in Custom Installation
wizard
Description and registry value
CRL Revocation Provider
page >
Enables checking of the local Certificate Revocation List (CRL) in
the CRL store. This setting is optional.
Lookup Order
This setting maps to the following registry value:
Key: <ESP_registry_location>
Value Name: EnableCRLCache
Value Type: REG_DWORD
Value Data: <0-2>
0 = CRL Distribution Point Only. Always fetch the CRL from the
CRL Distribution Point (CDP); never use locally cached
information, even if offline.
1 (default) = Cache, CRL Distribution Point. Check the local cache
for previous revocation information before fetching the CRL from
the CDP. This option results in quick revocation checks.
2 = CRL Distribution Point, Cache. Fetch the CRL from the CDP
but use the local cache if offline.
Example:
Value Data: 1
CRL Revocation Provider
page >
CRL Cache Lifetime (in
minutes)
Specifies the validity period (in minutes) of the cached CRL after
which it expires. Works in conjunction with the EnableCRLCache
setting if a cache is used.
This setting maps to the following registry value:
Key: <ESP_registry_location>
Value Name: CRLCacheLifetime
Value Type: REG_DWORD
Value Data: <number_of_minutes>
Example:
Value Data: 60
0 (zero), the default, indicates that the cached copy is good for the
lifetime specified in the CRL.
Security Provider registry settings
Report any errors or omissions
469
Admin_Security_Provider.book Page 470 Friday, December 23, 2016 11:06 AM
Table 51: CRL Revocation Provider settings (continued)
Setting name and location
in Custom Installation
wizard
Description and registry value
CRL Revocation Provider
page > Advanced >
Certification Authority
Based Revocation
The registry setting can specify different options for multiple
entries. This allows administrators to configure a specific option for
each CA in the event of cross certification, or with respect to the
root and any implicit trusts (cross certificate, link certificate,
intermediate certificate). So, for example there may be different
CRL revocation options for the root and intermediate certificates.
Key: <ESP_registry_location>\Revocation
Value Name: <CA's Distinguished Name>
Value Type: REG_DWORD
Value Data: <0, 1, 2>
0 - (Default) The certificate issued by this CA's DN will be checked
for revocation using the Security Provider CRL Revocation
Provider.
1 - The certificate issued by this CA's DN will be checked for
revocation using the Security Provider OCSP Revocation Provider.
2 - The certificate issued by this CA's DN will be checked for
revocation using both revocation providers.
When you install both revocation providers, the OCSP revocation
provider is always used to check for revocation first. If the OCSP
Revocation Provider fails, revocation checking passes to the CRL
Revocation Provider.
You can direct the CRL Revocation Provider to skip CDP entries
that use the directory name format if another format is available.
You can specify this setting’s
Such CDP entries point to partitioned CRLs instead of the larger
registry value on the Specify
combined CRL. Skipping partitioned CRLs might better fit the
Additional Registry Values
needs of a high-volume application doing revocation checks. The
page of the Custom
setting applies on a per-CA basis.
Installation wizard.
This setting maps to the following registry value:
No wizard setting
Key: <ESP_registry_location>\PKI\<DN_of_CA>
Value Name: SkipDirectoryNameInCDP
Value Type: REG_DWORD
Value Data: <0-1>
0 (default) = Do not skip CDP entries.
1 = Skip CDP entries that use the directory name format when
applicable.
Example:
Value Data: 1
470
Security Provider 10.0 for Windows Administration Guide
Document issue: 1.0
Report any errors or omissions
Admin_Security_Provider.book Page 471 Friday, December 23, 2016 11:06 AM
Table 51: CRL Revocation Provider settings (continued)
Setting name and location
in Custom Installation
wizard
Description and registry value
Sets a timeout value for FTP connection requests. If a connection
request takes longer than this timeout value, (for example, the
You can specify this setting’s
computer is offline) the request is canceled. This setting is
registry value on the Specify
optional.
Additional Registry Values
This setting maps to the following registry value:
page of the Custom
Installation wizard.
Key: <ESP_registry_location>
Value Name: FTPConnectTimeLimit
Value Type: REG_DWORD
Value Data: <time-out_in_seconds>
No wizard setting
The default is 5 seconds.
Sets a timeout value for file-based repository connection requests.
If a connection request takes longer than this timeout value, the
You can specify this setting’s
request is canceled. This setting is optional.
registry value on the Specify
Additional Registry Values This setting maps to the following registry value:
page of the Custom
Key: <ESP_registry_location>
Installation wizard.
Value Name: FileConnectTimeLimit
Value Type: REG_DWORD
Value Data: <time-out_in_seconds>
No wizard setting
The default is 5 seconds.
Security Provider registry settings
Report any errors or omissions
471
Admin_Security_Provider.book Page 472 Friday, December 23, 2016 11:06 AM
Table 51: CRL Revocation Provider settings (continued)
Setting name and location
in Custom Installation
wizard
Description and registry value
Sets the interval the CRL Revocation Provider waits to download
a new CRL when the previous CRL download fails. When Security
You can specify this setting’s
Provider detects a problem with a downloaded CRL, it rejects it.
registry value on the Specify
The CRL Revocation Provider downloads the CRL again after a set
Additional Registry Values
period. The default is 5 minutes. Set the time interval in
page of the Custom
ProblemCDPCacheLifetime to wait before another download
Installation wizard.
attempt. In the interval, Security Provider uses the last cached
CRL.
No wizard setting
You can set a maximum value of 4294967296 minutes. The
default is 5 minutes.
Take care not to make the period too short. If a retrieval problem
occurs and persists, it can lead to repeated, closely-timed attempts
to download a good CRL. This can cause performance problems
for users, such as long waits to open encrypted email.
This registry value interacts with a second key described below:
Key: <ESP_registry_location>
Value Name: ProblemCDPCacheLifetime
Value Type: REG_DWORD
Value Data: <number_of_minutes>
When the CRL Revocation Provider fails to download a valid CRL,
it writes the time and reason at the following registry key:
Key: HKEY_CURRENT_USER\SOFTWARE\Entrust\ESP\
ProblemCDPs
Value Name: <location to put failure information>
Value Type: REG_SZ
Value Data: <failure_details>
Example:
Value Data: Offline\20081009175742Z
Reasons for failure include the following:
Offline
Untrusted
Unsupported CRL Format
Delta CRL
Unrecognized CRL Extension
All Reason Codes Not Covered
Not Found
Receive Failure
Send Request Failure
472
Security Provider 10.0 for Windows Administration Guide
Document issue: 1.0
Report any errors or omissions
Admin_Security_Provider.book Page 473 Friday, December 23, 2016 11:06 AM
Table 51: CRL Revocation Provider settings (continued)
Setting name and location
in Custom Installation
wizard
Description and registry value
Specifies CRL Distribution Points (CDPs) that you want Security
Provider for Windows to ignore. Security Provider never attempts
You can specify this setting’s
connections to these CDPs.
registry value on the Specify
Additional Registry Values Use this registry key to specify problematic CDPs, for example,
ones that include CRL URLs that do not work.
page of the Custom
Installation wizard.
Key: <ESP_registry_location>\KnownProblemCDPs
Value Name: <CDP_URL>
Value Type: REG_SZ
Value Data: <additional_details>
No wizard setting
Note: If you are using the installation wizard to create this setting,
it will not accept an empty value data field. While Security
Provider does not use the information in the value data field, the
information may be useful for debugging. Add pertinent
comments, information that may be useful to Entrust support, or
a space character if you have no comment.
Create one registry entry per CDP.
Security Provider registry settings
Report any errors or omissions
473
Admin_Security_Provider.book Page 474 Friday, December 23, 2016 11:06 AM
OCSP Revocation Provider settings
If you use the Custom Installation wizard, OCSP Revocation Provider settings are
configurable through the OCSP Revocation Provider Options page (Figure 49).
Table 52 describes the OCSP settings.
Each setting in the table refers to the <ESP_registry_location> variable. To
determine this location, see “What is the <ESP_registry_location>?” on page 369.
Note: Other OCSP settings are available. For details, see:
—“CA-specific OCSP Responder settings” on page 409
—“HTTP connection and timeout settings” on page 530
—“Logging settings” on page 540
Figure 49: OCSP Revocation Provider Options page
474
Security Provider 10.0 for Windows Administration Guide
Document issue: 1.0
Report any errors or omissions
Admin_Security_Provider.book Page 475 Friday, December 23, 2016 11:06 AM
Table 52: OCSP Revocation Provider settings
Setting name and location
in Custom Installation
wizard
Description and registry value
OCSP Revocation Provider
page >
You can configure the OCSP Revocation Provider to either
Lookup Order
• contact the OCSP responder to get a response or
• use a cached response
This setting is optional.
This setting maps to the following registry value:
Key: <ESP_registry_location>
Value Name: EnableOCSPCache
Value Type: REG_DWORD
Value Data: <0-2>
0 = OCSP Responder Only. The OCSP Revocation Provider
directly contacts the OCSP responder to get a response every time
the client requests the status of the certificate.
1 (default) = Cache, OCSP Responder. The OCSP Revocation
Provider uses the cached OCSP response until it expires. When the
cached response expires, the OCSP Revocation Provider contacts
the OCSP responder to get a response, validates it, and then
caches a successfully validated response.
2 = OCSP Responder, Cache. The OCSP Revocation Provider
directly contacts the OCSP responder to get a response first. If the
server is offline or it cannot retrieve the response from the server,
the cached response is used if it is valid.
OCSP Revocation Provider
page >
Sets the URL for the default OCSP Responder in HTTP or HTTPS
format. This setting is optional.
Default OCSP Responder
URL
This setting maps to the following registry value:
Key: <ESP_registry_location>
Value Name: DefaultOCSPResponderURL
Value Type: REG_SZ
Value Data: <URL_of_Responder>
Security Provider registry settings
Report any errors or omissions
475
Admin_Security_Provider.book Page 476 Friday, December 23, 2016 11:06 AM
Table 52: OCSP Revocation Provider settings (continued)
Setting name and location
in Custom Installation
wizard
Description and registry value
OCSP Revocation Provider
page >
Forces the OCSP Revocation Provider to accept a response even if
the responder’s certificate is missing the NoCheck extension. This
setting is optional.
Accept responses from
OCSP responders without
the NoCheck extension
This setting maps to the following registry value:
Key: <ESP_registry_location>
Value Name: OCSPAcceptMissingNoCheckExtension
Value Type: REG_DWORD
Value Data: <0-1>
0 (default) = Reject the response if responder’s certificate is
missing the NoCheck extension.
1 = Accept the response.
OCSP Revocation Provider
page >
Causes the OCSP Revocation Provider to place a nonce consisting
of a random sequence of 20 bytes in its requests.
Advanced>
This setting maps to the following registry value:
General OCSP
Options tab >
Key: <ESP_registry_location>
Value Name: OCSPEnableNonce
Value Type: REG_DWORD
Value Data: <0-n>
Enable nonce support in
OCSP requests
0 (default) = The nonce is not included.
1 or greater = The OCSP Revocation Provider always generates a
nonce and places it in the OCSP request.
OCSP Revocation Provider
page >
Determines the interval at which the OCSP cache stores are
checked for updates.This setting is optional.
Advanced >
This setting maps to the following registry value:
General OCSP
Options tab >
Key: <ESP_registry_location>
Value Name: OCSPCacheStoreUpdateInterval
Value Type: REG_DWORD
Value Data: <interval_in_minutes>
OCSP cache store interval
Example:
Value Data: 1440
The default is 1440 minutes (24 hours).
476
Security Provider 10.0 for Windows Administration Guide
Document issue: 1.0
Report any errors or omissions
Admin_Security_Provider.book Page 477 Friday, December 23, 2016 11:06 AM
Table 52: OCSP Revocation Provider settings (continued)
Setting name and location
in Custom Installation
wizard
Description and registry value
OCSP Revocation Provider
page > Advanced >
Certification Authority
Based Revocation
The registry setting can specify different options for multiple
entries. This allows administrators to configure a specific option for
each CA in the event of cross certification, or with respect to the
root and any implicit trusts (cross certificate, link certificate,
intermediate certificate). So, for example there may be different
CRL revocation options for the root and intermediate certificates.
Key: <ESP_registry_location>\Revocation
Value Name: <CA's Distinguished Name>
Value Type: REG_DWORD
Value Data: <0, 1, 2>
0 - (Default) The certificate issued by this CA's DN will be checked
for revocation using the Security Provider CRL Revocation
Provider.
1 - The certificate issued by this CA's DN will be checked for
revocation using the Security Provider OCSP Revocation Provider.
2 - The certificate issued by this CA's DN will be checked for
revocation using both revocation providers.
When you install both revocation providers, the OCSP revocation
provider is always used to check for revocation first. If the OCSP
Revocation Provider fails, revocation checking passes to the CRL
Revocation Provider.
OCSP Revocation Provider
page >
Lists the DNs belonging to trusted OCSP Responders. The DNs are
listed in each responder’s certificate.
Advanced>
This setting maps to the following registry value:
OCSP Trusted
Responders tab >
Key: <ESP_registry_location>
Value Name: OCSPTrustedResponders
Value Type: REG_SZ
Value Data: <Responder_1_DN>;<Responder_2_DN>
Distinguished Name
Security Provider registry settings
Report any errors or omissions
477
Admin_Security_Provider.book Page 478 Friday, December 23, 2016 11:06 AM
Table 52: OCSP Revocation Provider settings (continued)
Setting name and location
in Custom Installation
wizard
Description and registry value
Determines the validity period of the OCSP response if the
nextUpdate field is not present in the OCSP basic response. This
You can specify this setting’s
setting is optional.
registry value on the Specify
Additional Registry Values This setting maps to the following registry value:
page of the Custom
Key: <ESP_registry_location>
Installation wizard.
Value Name: OCSPAllowableInterval
Value Type: REG_DWORD
Value Data: <minutes>
No wizard setting
Example:
Value Data: 1440
The default is 1440 minutes (24 hours).
478
Security Provider 10.0 for Windows Administration Guide
Document issue: 1.0
Report any errors or omissions
Admin_Security_Provider.book Page 479 Friday, December 23, 2016 11:06 AM
Entrust File Security settings
If you use the Custom Installation wizard, File Security settings are configurable
through the Entrust File Security Options page (Figure 50).
Table 53 describes the file security settings.
Each setting in the table refers to the <ESP_registry_location> variable. To
determine this location, see “What is the <ESP_registry_location>?” on page 369.
Figure 50: Entrust File Security Options page
Security Provider registry settings
Report any errors or omissions
479
Admin_Security_Provider.book Page 480 Friday, December 23, 2016 11:06 AM
Table 53: Entrust File Security settings
Setting name and location Description and registry value
in Custom Installation
wizard
Entrust File Security
Options page >
Mandatory encryption
algorithm
Specifies an encryption algorithm and grays it out in the wizards so
that the user cannot change it. If you do not specify this setting,
Security Provider uses the default encryption algorithm
(FileEncryptionAlgorithmDefault) setting instead.This
setting maps to two registry values:
Key: <ESP_registry_location>
Value Name: FileEncryptionAlgorithm
Value Type: REG_DWORD
Value Data: <string>
Acceptable values are:
0x6603 (3DES)
0x6601 (DES)
0x6602 (RC2)*
0x6611 (AES)*
Example:
Value Data:6603
Base: Hexadecimal
*These algorithms have a corresponding length governed by
FileEncryptionAlgorithmLength. The hexidecimal number
set in the registry is the value for the combination of algorithm and
key length and therefore may not be the value listed here (for
example, AES is 0x6611 and AES256 is 0x6610).
Key: <ESP_registry_location>
Value Name: FileEncryptionAlgorithmLength
Value Type: REG_DWORD
Value Data: <Length_specific_to_algorithm>
256, 192, 128 (AES)
128, 64, 56, 40 (RC2)
Example:
Value Data: 256
The key length value is displayed in the registry in the format
<hexidecimal_value_of_length> (<value_in_decimal_notation>)
480
Security Provider 10.0 for Windows Administration Guide
Document issue: 1.0
Report any errors or omissions
Admin_Security_Provider.book Page 481 Friday, December 23, 2016 11:06 AM
Table 53: Entrust File Security settings (continued)
Setting name and location Description and registry value
in Custom Installation
wizard
Entrust File Security
Options page >
Available encryption
algorithm>
Sets which encryption algorithms appear in a list of algorithms
available to users. Use this setting to reduce the default list of
algorithms. Users can select any algorithm in the list. The list is
available only when Mandatory encryption algorithm
(FileEncryptionAlgorithm) is not set.
This setting maps to the following registry value:
Key: <ESP_registry_location>
Value Name:AllowedFileEncryptionAlgorithms
Value Type: REG_SZ
Value Data: <string>
Acceptable values are:
0x6603 (3DES)
0x6601 (DES)
0x6602 (RC2)
0x6611 (AES)
List the values separated by semicolons. Where applicable, the
hexadecimal values can include a bit size value preceded by a colon.
Example:
Value Data: 0x6603; 0x6611:256
Security Provider registry settings
Report any errors or omissions
481
Admin_Security_Provider.book Page 482 Friday, December 23, 2016 11:06 AM
Table 53: Entrust File Security settings (continued)
Setting name and location Description and registry value
in Custom Installation
wizard
Entrust File Security
Options page >
Available encryption
algorithm (set as the
default using the Default
button)
Sets which encryption algorithm appears first in the list of available
algorithms in the wizards. Users can then change the algorithm to
any available on their system. To prevent users from changing the
default algorithm, instead use the Mandatory encryption algorithm
(FileEncryptionAlgorithm) setting. To limit users to a subset
of algorithms available on their system, use Available encryption
algorithm (AllowedFileEncryptionAlgorithms) instead.
This setting maps to two registry values:
Key: <ESP_registry_location>
Value Name: FileEncryptionAlgorithmDefault
Value Type: REG_DWORD
Value Data: <string>
Acceptable values are:
0x6603 (3DES) (Default)
0x6601 (DES)
0x6602 (RC2)*
0x6611 (AES)*
Example:
Value Data: 0x6603
Base: Hexadecimal
**These algorithms have a corresponding default length set by
FileEncryptionAlgorithmLengthDefault.
Key: <ESP_registry_location>
Value Name: FileEncryptionAlgorithmLengthDefault
Value Type: REG_DWORD
Value Data: <String>
Acceptable values are:
256, 192, 128 (AES)
128, 64, 56, 40 (RC2)
482
Security Provider 10.0 for Windows Administration Guide
Document issue: 1.0
Report any errors or omissions
Admin_Security_Provider.book Page 483 Friday, December 23, 2016 11:06 AM
Table 53: Entrust File Security settings (continued)
Setting name and location Description and registry value
in Custom Installation
wizard
Entrust File Security
Options page >
Specifies a hashing algorithm (used for signing) and grays it out in
the wizards so that users cannot change it.
Mandatory digest
algorithm
This setting maps to the following registry value:
Key: <ESP_registry_location>
Value Name: FileHashAlgorithm
Value Type: REG_DWORD
Value Data: <string>
Acceptable values are:
0x8004 (SHA1)
0x800C (SHA 256) (default)
0x800D (SHA 384)
0x800E (SHA 512)
Example:
Value Data: 0x800C
Base: Hexadecimal
Sets which hashing algorithms appear in a list of algorithms
available to users. Use this setting to reduce the default list of
algorithms. Users can select any algorithm in the list. The list is
Available digest algorithm
available only when Mandatory digest algorithm
(FileHashAlgorithm) is not set.
Entrust File Security
Options page >
This setting maps to the following registry value:
Key: <ESP_registry_location>
Value Name: AllowedFileHashAlgorithms
Value Type: REG_SZ
Value Data: <string>
Acceptable values are:
0x8004 (SHA1)
0x800C (SHA 256)
0x800D (SHA 384)
0x800E (SHA 512)
List the values separated by semicolons.
Example:
Value Data: 0x800C; 0x800D
Security Provider registry settings
Report any errors or omissions
483
Admin_Security_Provider.book Page 484 Friday, December 23, 2016 11:06 AM
Table 53: Entrust File Security settings (continued)
Setting name and location Description and registry value
in Custom Installation
wizard
Entrust File Security
Options page >
Advanced >
Search Query
Sets the LDAP search filter used when searching directories for
certificates. For a complete description of the search filter format,
see RFC 2254 available from the IETF Web site.
The attributes set here appear when users use the Search for People
dialog box in the Entrust Certificate Explorer (and various wizards).
This setting maps to the following registry value:
Key: <ESP_registry_location>
Value Name: FileEncryptionSearchQuery
Value Type: REG_SZ
Value Data: “(<attribute>=*%1!s!*)”
The default is:
“(&(|(cn=*%1!s!*)(mail=*%1!s!*))(|(userCertificate
=*)(userCertificate;binary=*)))”
where:
• %1!s! is a placeholder for the user-entered text
• & indicates AND logic
• | indicates OR logic
• asterisks (*) allow users to perform wildcard searches with or
without typing in the asterisk (if the user enters *, it is redundant
and not used)
Be careful when using asterisks (*), especially at the beginning
of a search string, as this can cause excessive returns due to
substring matches and slowness from the directory.
Attributes can be any defined in the directory. Examples include:
• cn (common name)
• sn (surname)
• userCertificate (all the user’s certificate details - this can be
several KB in size)
• mail (email)
Note: Both userCertificate and userCertificate;binary
are used by default to cover the format of various directories.
Examples:
“&(|(cn=%1!s!*)(sn=%1!s!*)(mail=%1!s!*)” searches on
common name, surname, and email address
“&(|(mail=%1!s!*)” searches on email address only
484
Security Provider 10.0 for Windows Administration Guide
Document issue: 1.0
Report any errors or omissions
Admin_Security_Provider.book Page 485 Friday, December 23, 2016 11:06 AM
Table 53: Entrust File Security settings (continued)
Setting name and location Description and registry value
in Custom Installation
wizard
Entrust File Security
Options page >
Advanced >
Forces the deletion or preservation of the original plaintext files
after an encryption operation. If you do not specify a value for this
setting, Security Provider uses the Default delete original files
setting (FileDeletePlainTextDefault) setting instead.
Mandatory delete original
This setting maps to the following registry value:
files setting
Key: <ESP_registry_location>
Value Name: FileDeletePlainText
Value Type: REG_DWORD
Value Data: <0-1>
0 (default) = Disables and grays out the Delete the original files on
finish check box and forces the preservation of plaintext files.
1 = Enables and grays out the Delete the original files on finish
check box and forces the deletion of plaintext files.
Entrust File Security
Options page >
Advanced >
Default delete original
files setting
Sets whether the Delete the original files on finish check box is
activated or deactivated by default on the completion page of the
encryption wizards. Users can then change the setting, if desired. If
you prevent users from changing the setting, set the Mandatory
delete original files setting (FileDeletePlainText) instead.
This setting maps to the following registry value:
Key: <ESP_registry_location>
Value Name: FileDeletePlainTextDefault
Value Type: REG_DWORD
Value Data: <0-1>
0 (default) = Disable the check box.
1 = Enable the check box.
Entrust File Security
Options page >
Advanced >
Do not monitor files
opened using “Decrypt,
Verify and Open” context
menu
Disables monitoring of opened encrypted files. The monitoring
feature ensures that plaintext files are not left on the system
without the user’s knowledge.
This setting maps to the following registry value:
Key: <ESP_registry_location>
Value Name: SkipFileOpenWatch
Value Type: REG_DWORD
Value Data: <0-1>
0 (default) = Monitor.
1 = Do not monitor.
Security Provider registry settings
Report any errors or omissions
485
Admin_Security_Provider.book Page 486 Friday, December 23, 2016 11:06 AM
Table 53: Entrust File Security settings (continued)
Setting name and location Description and registry value
in Custom Installation
wizard
Entrust File Security
Options page >
Advanced >
Places the word Entrust at the beginning of the File Security
right-click context menu options. For example, the Digitally Sign
File menu option becomes Entrust Digitally Sign File.
Enable this setting to avoid duplication between Entrust context
Prepend “Entrust” to all
menu options and EFS context menu options.
Windows Explorer context
This setting maps to the following registry value:
menus
Key: <ESP_registry_location>
Value Name: FilePrefixExplorerMenus
Value Type: REG_DWORD
Value Data: <0-1>
0 (default) = Do not add the prefix.
1 = Add the prefix.
Entrust File Security
Options page >
Advanced >
Prevent decryption of file
to a network folder
When Security Provider decrypts a file that resides in a network
folder, the default action is to create the plaintext version of the file
in the same network folder. You can use this registry setting to
prevent creation of the plaintext version on the network. When this
key is set, the user is prompted for a local folder to hold the
decrypted version.See the description of the registry setting
LocalDecryptionFolder for information about setting a default
local folder.
This setting maps to the following registry value:
Key: <ESP_registry_location>
Value Name:PreventNetworkFileDecrypt
Value Type: REG_DWORD
Value Data: <0-n>
0 (default) = Allows decryption to a network folder.
1 or other value = Prompts the user for a local folder and prevents
decryption to a network folder.
486
Security Provider 10.0 for Windows Administration Guide
Document issue: 1.0
Report any errors or omissions
Admin_Security_Provider.book Page 487 Friday, December 23, 2016 11:06 AM
Table 53: Entrust File Security settings (continued)
Setting name and location Description and registry value
in Custom Installation
wizard
Entrust File Security
Options page >
Advanced >
Automatically display the
File Security wizard.
Security Provider for Windows can be set to automatically display
the File Security Wizard rather than the unprotected file warning
dialog when users save a protected file. This setting applies to
encrypted, signed, and encrypted and signed files. Use the
following registry setting to control this option:
Key: <ESP_registry_location>
Value Name: EnforceProtectionOnProtectedFileChanges
Value Type: DWORD
Value Data: <0 or 1> (default 0)
Where:
0- Security Provider displays the warning dialog
1- Security Provider skips the warning dialog and displays the File
Security Wizard
Note: Users are not forced to re-protect the file. They can close the
wizard without protecting the file.
Security Provider registry settings
Report any errors or omissions
487
Admin_Security_Provider.book Page 488 Friday, December 23, 2016 11:06 AM
Table 53: Entrust File Security settings (continued)
Setting name and location Description and registry value
in Custom Installation
wizard
No wizard setting.
You can specify this
setting’s registry value on
the Specify Additional
Registry Values page of
the Custom Installation
wizard.
This setting was added for the Security Provider version 10.0 release
which adds extended CNG compatibility. Use this setting to specify
a key agreement algorithm scheme for CNG users.
If a Security Provider 10.0 CNG user encrypts files for Security
Provider 9.3 EPF ECC users, the ESP 10 user’s
KeyAgreementAlgorithm should be set to 0 so the
dhSinglePass-stdDH-sha1kdf-scheme is used.
ICNG users key agreement Outlook 2013 currently uses the
dhSinglePass-stdDH-sha1kdf-scheme key agreement algorithm
when it encrypts email for ECDH certificate recipients, but it can
decrypt emails that are encrypted using the
dhSinglePass-stdDH-sha256kdf-scheme and
dhSinglePass-stdDH-sha384kdf-scheme. Outlook's decoding does
not support dhSinglePass-stdDH-sha512kdf-scheme.
Key: <ESP_Registry_location>
Name: KeyAgreementAlgorithm
Type: REG_DWORD
Data: <0 to 3> (default value is 1)
0 - dhSinglePass-stdDH-sha1kdf-scheme
1 - dhSinglePass-stdDH-sha256kdf-scheme
2 - dhSinglePass-stdDH-sha384kdf-scheme
3 - dhSinglePass-stdDH-sha512kdf-scheme
Note: If another value is specified or if the registry setting is missing
the dhSinglePass-stdDH-sha256kdf-scheme is used.
No wizard setting.
You can specify this
setting’s registry value on
the Specify Additional
Registry Values page of
the Custom Installation
wizard.
This setting allows you to specify the default local decryption folder
to be used when file decryption to a folder on the network is
prevented. See the description of the registry setting
PreventNetworkFileDecrypt for additional information about
restricting network file decryption.
Add the following configuration setting to the registry:
Key:<ESP_registry_location>
Identify a default local
Value Name: LocalDecryptionFolder
folder to use if network file Value Type: REG_SZ
decryption is prevented
Value: Folder path
488
Security Provider 10.0 for Windows Administration Guide
Document issue: 1.0
Report any errors or omissions
Admin_Security_Provider.book Page 489 Friday, December 23, 2016 11:06 AM
Table 53: Entrust File Security settings (continued)
Setting name and location Description and registry value
in Custom Installation
wizard
No wizard setting.
You can specify this
setting’s registry value on
the Specify Additional
Registry Values page of
the Custom Installation
wizard.
In some cases Security Provider displays the PIN prompt twice when
users decrypt an encrypt file. This is because Security Provider used
both CNG (Microsoft Cryptography API: Next Generation) and
CAPI when decrypting 3DES encrypted keys. Use the registry
setting below with the default value (0) to eliminate the double
prompt. Customers using the ActivIdentity mini-driver and CAPI
should set the value of the registry setting to 1.
Key:<ESP_registry_location>
FileMSScardDecrypts3
Value Name:FileMSScardDecrypts3DesKeyUsingCNG
DesKeyUsingCNG
Value Type: DWORD
Value: 0 or 1
Where:
0 (default) - Security Provider does not use CNG and CAPI to
decrypt 3DES encrypted keys
1- Security Provider uses CNG and CAPI to decrypt 3DES encrypted
keys
No wizard setting.
You can specify this
setting’s registry value on
the Specify Additional
Registry Values page of
the Custom Installation
wizard.
This setting allows you specify a default destination folder for users
decrypting files. This setting only works if
PreventNetworkFileDecrypt is disabled (set to o) and
decrypting over the network is allowed. See the description of the
registry setting PreventNetworkFileDecrypt for additional
information about restricting network file decryption.
Add the following configuration setting to the registry:
Key:<ESP_registry_location>
Value Name: DecryptionFolder
Value Type: REG_SZ
Value: Folder path
Security Provider registry settings
Report any errors or omissions
489
Admin_Security_Provider.book Page 490 Friday, December 23, 2016 11:06 AM
Table 53: Entrust File Security settings (continued)
Setting name and location Description and registry value
in Custom Installation
wizard
No wizard setting
You can specify this
setting’s registry value on
the Specify Additional
Registry Values page of
the Custom Installation
wizard.
Adds the EFS encryption menu item to the context menu that
appears when users right-click files. This option may require a
reboot on some systems.
This setting maps to the following registry value:
Key: HKEY_LOCAL_MACHINE\Software\Microsoft\Windows\
CurrentVersion\Explorer\Advanced
Value Name: EncryptionContextMenu
Value Type: REG_DWORD
Value Data: <0-1>
0 (default) = Do not display EFS encryption menu item.
1 = Display EFS encryption menu item.
The EncryptionContextMenu value is only supported by the
HKEY_LOCAL_MACHINE registry subtree.
No wizard setting
You can specify this
setting’s registry value on
the Specify Additional
Registry Values page of
the Custom Installation
wizard.
This key controls an optional column on the Certificate Explorer’s
results table that shows the certificate’s trust status.
Key: <ESP_registry_location>
Value Name: EnableCertificateStatusColumn
Value Type: REG_DWORD
Value Data: <0-1>
0 = hide the column and do not allow users to add it
1 (default) = hide column but allow users to add it (right-click table
header)
For 1, the status is collected in the background even if the column
is not selected.
No wizard setting
You can specify this
setting’s registry value on
the Specify Additional
Registry Values page of
the Custom Installation
wizard.
The Encrypt Files wizard can now compress the encrypted files. By
default this option is hidden. Use this key to make it available to
users.
Key: <ESP_registry_location>
Value Name: FileAllowSMIMECompression
Value Type: REG_DWORD
Value Data: <0-1>
0 (default) = compression check box hidden
1 = compression check box visible
490
Security Provider 10.0 for Windows Administration Guide
Document issue: 1.0
Report any errors or omissions
Admin_Security_Provider.book Page 491 Friday, December 23, 2016 11:06 AM
Table 53: Entrust File Security settings (continued)
Setting name and location Description and registry value
in Custom Installation
wizard
No wizard setting
You can specify this
setting’s registry value on
the Specify Additional
Registry Values page of
the Custom Installation
wizard.
The Encrypt Files wizard includes a check box labeled "Encrypt the
files for other people in addition to myself." By default, the option
is not selected. Use this key to have the option enabled by default.
The user can still clear the selection. Also see
FileEncryptForOthers.
Key: <ESP_registry_location>
Value Name: FileEncryptForOthersDefault
Value Type: REG_DWORD
Value Data: <0-1>
0 (default) = not checked (disabled)
1 = selected (enabled)
No wizard setting
You can specify this
setting’s registry value on
the Specify Additional
Registry Values page of
the Custom Installation
wizard.
The Encrypt Files wizard includes a check box labeled "Encrypt the
files for other people in addition to myself." Use this key to have the
option enabled or disabled, and prevent the user from changing the
setting. Also see FileEncryptForOthersDefault.
Key: <ESP_registry_location>
Value Name: FileEncryptForOthers
Value Type: REG_DWORD
Value Data: <0-1>
0 (default) = not checked (disabled)
1 = selected (enabled)
No wizard setting
You can specify this
setting’s registry value on
the Specify Additional
Registry Values page of
the Custom Installation
wizard.
This setting allows you to switch to from Security Provider’s default
method of opening a secure file, to a method using the Windows
UI.
By default Security Provider’s asks the user to confirm "open" and
then opens the file calling the ShellExecute command. This does not
match the Windows UI that appears when opening a downloaded
file from the Web or an attachment in Outlook.
Windows provides the IAttachmentExecute interface for this
purpose. In addition to having the Windows UI,
IAttachmentExecute allows Administrators to apply additional
policy such as preventing executables from ever being opened.
Key: <ESP_registry_location>
Value Name: FileOpenWithAttachmentManager
Value Type: REG_DWORD
Value Data: 0 (default) or 1 (use IAttachmentExecute)
Security Provider registry settings
Report any errors or omissions
491
Admin_Security_Provider.book Page 492 Friday, December 23, 2016 11:06 AM
Table 53: Entrust File Security settings (continued)
Setting name and location Description and registry value
in Custom Installation
wizard
No wizard setting
You can specify this
setting’s registry value on
the Specify Additional
Registry Values page of
the Custom Installation
wizard.
Allows you to hide the file
security options that
appear in the right-click
menu.
These registry settings are used to hide or reveal the encrypt, sign,
or encrypt and sign capability of Security Provider from the user. If
the setting has a value of 0 (the default) that capability appears in
the Microsoft Explorer menu when the user right clicks on the file.
If the value of the setting is 1 the capability is hidden from the user
even though the user may have the correct key pair to perform the
action.
To hide or reveal the encrypt menu option:
Key: <ESP_registry_location>
Value Name: FileHideEncryptExplorerMenu
Value Type: REG_DWORD
Value Data: 0 (default) or 1 (hide menu item)
To hide or reveal the sign menu option:
Key: <ESP_registry_location>
Value Name: FileHideSignExplorerMenu
Value Type: REG_DWORD
Value Data: 0 (default) or 1 (hide menu item)
To hide or reveal the encrypt and sign menu option:
Key: <ESP_registry_location>
Value Name: FileHideEncryptSignExplorerMenu
Value Type: REG_DWORD
Value Data: 0 (default) or 1 (hide menu item)
492
Security Provider 10.0 for Windows Administration Guide
Document issue: 1.0
Report any errors or omissions
Admin_Security_Provider.book Page 493 Friday, December 23, 2016 11:06 AM
Table 53: Entrust File Security settings (continued)
Setting name and location Description and registry value
in Custom Installation
wizard
No wizard setting
You can specify this
setting’s registry value on
the Specify Additional
Registry Values page of
the Custom Installation
wizard.
Use this key to specify the hash algorithms your organization
considers weak when decrypting signed files. When Security
Provider verifies files signed with these algorithms, a warning
appears. This applies to both S/MIME and Entrust format files.
This setting is optional.
This setting maps to the following registry value:
Key: <ESP_registry_location>
Value Name: WeakFileHashAlgorithms
Value Type: REG_SZ
Value Data: <string>
Acceptable values are:
0x8003 (MD5)
0x8004 (SHA1)
0x800C (SHA 256)
0x800D (SHA 384)
0x800E (SHA 512)
List the values separated by semicolons.
For example, to set SHA1 as weak enter 0x8004
No wizard setting
You can specify this
setting’s registry value on
the Specify Additional
Registry Values page of
the Custom Installation
wizard.
By default, the File Security application cannot secure files using
certificates that have the Secure Email Extended Key Usage (EKU)
OID 1.3.6.1.5.5.7.3.4.
To enable the File Security application to use these certificates, set
the registry setting below.
Key: <ESP_registry_location>
Value Name: FileAllowEmailProtectionEKU
Value Type: REG_DWORD
Value Data: <0-1>
0 (default) = Disable the use of certificates with the Secure Email
EKU.
1 = Enable the use of certificates with the Secure Email EKU.
Security Provider registry settings
Report any errors or omissions
493
Admin_Security_Provider.book Page 494 Friday, December 23, 2016 11:06 AM
Table 53: Entrust File Security settings (continued)
Setting name and location Description and registry value
in Custom Installation
wizard
No wizard setting
You can specify this
setting’s registry value on
the Specify Additional
Registry Values page of
the Custom Installation
wizard.
Use this key to specify the hash algorithms your organization
considers insecure when decrypting signed files. When Security
Provider verifies files signed with these algorithms, a warning
appears that the signature is not trusted. This applies to both
S/MIME and Entrust format files.
This setting is optional.
This setting maps to the following registry value:
Key: <ESP_registry_location>
Value Name: InsecureFileHashAlgorithms
Value Type: REG_SZ
Value Data: <string>
Acceptable values are:
0x8003 (MD5)
0x8004 (SHA1)
0x800C (SHA 256)
0x800D (SHA 384)
0x800E (SHA 512)
List the values separated by semicolons.
For example, to set MD5 as insecure enter 0x8003
No wizard setting
You can specify this
setting’s registry value on
the Specify Additional
Registry Values page of
the Custom Installation
wizard.
By default, when a user encrypts or decrypts a file, the action
changes the file’s modified date. Security Provider saves the file's
original creation, last modified, last accessed times within a secure
file. When set to 1, this key causes Security Provider to restore those
time/date values.
Key: <ESP_registry_location>
Value Name: FileRestoreFileTimes
Value Type: REG_DWORD
Value Data: <0-1>
0 (default) = do not restore date/time values
1 = restore date/time values
494
Security Provider 10.0 for Windows Administration Guide
Document issue: 1.0
Report any errors or omissions
Admin_Security_Provider.book Page 495 Friday, December 23, 2016 11:06 AM
Table 53: Entrust File Security settings (continued)
Setting name and location Description and registry value
in Custom Installation
wizard
Entrust File Security
Options page >
Advanced >
Prevent decryption of file
to a network folder
Security Provider for Windows can be set to automatically display
the File Security Wizard rather than the unprotected file warning
dialog when users save a protected file. This setting applies to
encrypted, signed, and encrypted and signed files. Use the
following registry setting to control this option:
Key: <ESP_registry_location>
Value Name: EnforceProtectionOnProtectedFileChanges
Value Type: DWORD
Value Data: <0 -1> (default 0)
Where:
0- Security Provider displays the warning dialog
1- Security Provider skips the warning dialog and displays the File
Security Wizard
Note: Users are not forced to re-protect the file. They can close the
wizard without protecting the file.
Security Provider registry settings
Report any errors or omissions
495
Admin_Security_Provider.book Page 496 Friday, December 23, 2016 11:06 AM
Timestamp server settings
If you use the Custom Installation wizard, timestamp server settings are configurable
through the Timestamp Server Options page (Figure 51).
Table 54 describes the timestamp settings.
Each setting in the table refers to the <ESP_registry_location> variable. To
determine this location, see “What is the <ESP_registry_location>?” on page 369.
Timestamp Server Configuration dialog b
Figure 51: Timestamp Server Configuration dialog box
496
Security Provider 10.0 for Windows Administration Guide
Document issue: 1.0
Report any errors or omissions
Admin_Security_Provider.book Page 497 Friday, December 23, 2016 11:06 AM
Table 54: Entrust timestamp server settings
Setting name and location
in Custom Installation
wizard
Description and Value Name
Timestamp Server Options
page >
Specifies the name of the Timestamp server you want to use. You
can use any name that identifies the server.
Add >
When you specify a Server name in the Custom Installation
wizard, a registry key is created, called
<ESP_registry_location>\Timestamp\<server_name>,
where <server_name> is your server’s name.
Server name
If you want to specify this setting by hand or through Group
Policy, you must create a registry key with your server’s name
under <ESP_registry_location>\Timestamp.
Timestamp Server
Configuration page >
Specifies a friendly name for the Timestamp server. This setting is
optional.
Add >
This setting maps to the following registry value:
Friendly name
Key:
<ESP_registry_location>\Timestamp\<server_name>
Value Name: Name
Value Type: REG_SZ
Value Data: <friendly_name>
where <friendly_name> is replaced with a friendly name for
your Timestamp server.
Example:
Value Data: Timestamp 1
Security Provider registry settings
Report any errors or omissions
497
Admin_Security_Provider.book Page 498 Friday, December 23, 2016 11:06 AM
Table 54: Entrust timestamp server settings (continued)
Setting name and location
in Custom Installation
wizard
Description and Value Name
Timestamp Server
Configuration page >
This is the hash algorithm that Security Provider uses by default for
this timestamp server. A different algorithm (or multiple
algorithms) may be may defined as policies.
Add >
Friendly name
Key:
<ESP_registry_location>\Timestamp\<server_name>
Value Name:DefaultImprintHashAlgorithm
Value Type: REG_DWORD
Value Data: <Hash Algorithm ID>
where <Hash Algorithm ID> is the hash algorithm to be used.
Acceptable values are:
0x8004 (SHA1)
0x800C (SHA 256)
0x800D (SHA 384)
0x800E (SHA 512)
Timestamp Server
Configuration page >
Add >
Add (next to URL list) >
URL Address
Specifies the URL of your Timestamp server. If you specify multiple
URLs for a particular server, Security Provider for Windows
attempts to get a timestamp from the first URL, and if that fails,
from the second URL, and so on until a valid timestamp is
received.
Note: Entrust offers timestamping through its Entrust Verification
Server product.
This setting maps to the following registry value:
Key:
<ESP_registry_location>\Timestamp\<server_name>
Value Name: Server
Value Type: REG_SZ
Value Data: <URL>
where <URL> is the URL for your Timestamp server. To specify
multiple URLs, separate each URL with a pipe (|). The Timestamp
server must support RFC 3161.
Example:
Value Data: http://tserver.company.com:1234/
verificationserver/rfc3161timestamp
498
Security Provider 10.0 for Windows Administration Guide
Document issue: 1.0
Report any errors or omissions
Admin_Security_Provider.book Page 499 Friday, December 23, 2016 11:06 AM
Table 54: Entrust timestamp server settings (continued)
Setting name and location
in Custom Installation
wizard
Description and Value Name
Timestamp Server
Configuration page >
Specifies a timestamp policy object identifier (OID). This OID is
sent to the timestamp server whenever a timestamp request is
submitted, and must be acceptable to the timestamp server.
Sending a timestamp policy OID to the timestamp server is
optional.
Add >
Add (next to Policy list) >
OID
The default policy OID acceptable to Verification Server (a
timestamp server available from Entrust) is
1.2.840.113533.7.75.0.
You can specify one or more policy OIDs in the Custom Installation
wizard, or you can specify them by hand or through Group Policy.
To specify OIDs manually or through Group Policy, you must do
one of the following:
• If you want to specify multiple OIDs:
1. Create one registry key per OID under
<ESP_registry_location>\Timestamp\<server_name
>. For example
<ESP_registry_location>\Timestamp\<server_name
>\1.234.456.
where 1.234.456 is the OID number.
2. Set the DefaultPolicy setting, as described on page 500.
3. Set the OID’s FriendlyName, as described on page 500.
The result is that users see a drop-down list asking them to pick
a policy when they timestamp a file.
• If you want to specify a single OID:
Set the DefaultPolicy setting, as described on page 500.
The result is that this OID is sent along with the timestamp
request.
Security Provider registry settings
Report any errors or omissions
499
Admin_Security_Provider.book Page 500 Friday, December 23, 2016 11:06 AM
Table 54: Entrust timestamp server settings (continued)
Setting name and location
in Custom Installation
wizard
Description and Value Name
Timestamp Server
Configuration page >
Specifies the default policy OID. If only one OID is specified, this
setting specifies that OID. If multiple OIDs are specified, this
setting specifies which policy OID is selected by default in the
drop-down menu presented to users when they digitally sign a
file. This setting maps to the following registry key:
Add >
Policy group >
Default button
Key:
<ESP_registry_location>\Timestamp\<server_name>
Value Name:DefaultPolicy
Value Type: REG_SZ
Value Data: <OID>
where <OID> is replaced with the policy OID that you want to
send to your Timestamp server. You can only send one OID per
timestamp request.
Example:
Value Data: 1.2.840.113533.7.75.0
Note: The specific OIDs accepted by the timestamp server.
Timestamp Server
Configuration page >
Add >
Add (next to Policy list) >
Friendly Name
Specifies the friendly name of a policy. This name appears in the
drop-down list presented to users when they digitally sign a file. If
you have specified a single policy, you can ignore this setting
because your users never see the drop-down list.
This setting maps to the following registry key:
Key:
<ESP_registry_location>\Timestamp\<server_name>\
<OID>
Value Name: Name
Value Type: REG_SZ
Value Data: <friendly_name>
where <friendly_name> is replaced with a friendly name that
appears in the drop-down list presented to users when they
digitally sign a file.
Example:
Value Data: Top Secret Policy
500
Security Provider 10.0 for Windows Administration Guide
Document issue: 1.0
Report any errors or omissions
Admin_Security_Provider.book Page 501 Friday, December 23, 2016 11:06 AM
Table 54: Entrust timestamp server settings (continued)
Setting name and location
in Custom Installation
wizard
Description and Value Name
Timestamp Server
Configuration page >
This is the hash algorithm that Security Provider uses for a
particular policy for a timestamp server. If the policy is selected by
the user it is used instead of the default algorithm.
Add >
Friendly name
Key:
<ESP_registry_location>\Timestamp\<server_name>
Value Name:ImprintHashAlgorithm
Value Type: REG_DWORD
Value Data: <Hash Algorithm ID>
where <Hash Algorithm ID> is the hash algorithm to be used.
Acceptable values are:
0x8004 (SHA1)
0x800C (SHA 256)
0x800D (SHA 384)
0x800E (SHA 512)
Security Provider registry settings
Report any errors or omissions
501
Admin_Security_Provider.book Page 502 Friday, December 23, 2016 11:06 AM
Password Encrypt settings
If you use the Custom Installation wizard, Password Encrypt settings are configurable
through the Password Encrypt Options page (Figure 52).
Table 55 describes the password encrypt settings.
Each setting in the table refers to the <ESP_registry_location> variable. To
determine this location, see “What is the <ESP_registry_location>?” on page 369.
Figure 52: Password Encrypt Options page
502
Security Provider 10.0 for Windows Administration Guide
Document issue: 1.0
Report any errors or omissions
Admin_Security_Provider.book Page 503 Friday, December 23, 2016 11:06 AM
Table 55: Password encrypt settings
Setting name and location
in Custom Installation
wizard
Description and Value Name
Password Encrypt Options
>
Specifies whether the Encrypt the files for my encryption
certificate in addition to the password check box is selected in the
password encrypt wizard. When this check box is enabled, the file
is encrypted with a password and the user’s certificate (if they have
one).
Force users to encrypt for
certificate in addition to
password
This setting maps to the following registry value:
Key: <ESP_registry_location>
Value Name: EncryptPasswordFilesForCert
Value Type: REG_DWORD
Value Data: <0-1>
0 = Check box is deselected.
1 (default) = Check box is selected.
Password Encrypt Options
>
Hide option for encrypting
with certificate
Specifies whether the Encrypt the files for my encryption
certificate in addition to the password check box and related
controls are visible in the password encrypt wizard.
Key: <ESP_registry_location>
Value Name: HideEncryptPasswordFilesForCert
Value Type: REG_DWORD
Value Data: <0-1>
0 (default) = Show the check box and controls.
1 = Hide the check box and controls.
Password Encrypt Options
>
Hide self-decrypt option
Specifies whether the Generate self-decrypting output file check
box is visible in the Password Encrypt wizard. For details on
self-decrypt, see “Password Encrypt functionality” on page 245.
Key: <ESP_registry_location>
Value Name: HideSelfDecrypt
Value Type: REG_DWORD
Value Data: <0-1>
0 (default) = Show the Generate self-decrypting output file check
box. The check box is shown, deselected.
1 = Deselect and hide the Generate self-decrypting output file
check box. (This setting effectively disables the self-decrypt
feature.)
Security Provider registry settings
Report any errors or omissions
503
Admin_Security_Provider.book Page 504 Friday, December 23, 2016 11:06 AM
Table 55: Password encrypt settings (continued)
Setting name and location
in Custom Installation
wizard
Description and Value Name
Password Encrypt Options
>
Several settings allow you to specify password rules.
Advanced >
Password Policy
In the Custom Installation wizard, these settings are:
Minimum number of characters
Maximum number of characters
Must contain uppercase character
Must contain lowercase character
Must contain non-alphanumeric character
Must contain digit
The above settings map to the following registry settings:
Key: <ESP_registry_location>
Value Names:
EncryptPasswordMinLength (default: 8)
EncryptPasswordMaxLength (default: 0, meaning no max.)
EncryptPasswordMustContainUpper (default: 1 (true))
EncryptPasswordMustContainLower (default: 1 (true))
EncryptPasswordMustContainNonAlphanumeric (default:
0 (false))
EncryptPasswordMustContainDigit (default: 1 (true))
Value Type: REG_DWORD
Value Data: <0-n>
Entrust File Security
Options page >
Advanced >
Mandatory delete original
files setting
Forces the deletion or preservation of the original plaintext files
after an encryption operation. If you do not specify a value for this
setting, Security Provider uses the Default delete original files
setting (PEFileDeletePlainTextDefault) setting instead.
This setting maps to the following registry value:
Key: <ESP_registry_location>
Value Name: PEFileDeletePlainText
Value Type: REG_DWORD
Value Data: <0-1>
0 (default) = Disables and grays out the Delete the original files
on finish check box and forces the preservation of plaintext files.
1 = Enables and grays out the Delete the original files on finish
check box and forces the deletion of plaintext files.
504
Security Provider 10.0 for Windows Administration Guide
Document issue: 1.0
Report any errors or omissions
Admin_Security_Provider.book Page 505 Friday, December 23, 2016 11:06 AM
Table 55: Password encrypt settings (continued)
Setting name and location
in Custom Installation
wizard
Description and Value Name
Sets whether the Delete the original files on finish check box is
activated or deactivated by default on the completion page of the
encryption wizards. Users can then change the setting, if desired.
Advanced >
If you prevent users from changing the setting, set the Mandatory
Default delete original files delete original files setting (PEFileDeletePlainText) instead.
setting
This setting maps to the following registry value:
Entrust File Security
Options page >
Key: <ESP_registry_location>
Value Name: PEFileDeletePlainTextDefault
Value Type: REG_DWORD
Value Data: <0-1>
0 (default) = Disable the check box.
1 = Enable the check box.
Security Provider registry settings
Report any errors or omissions
505
Admin_Security_Provider.book Page 506 Friday, December 23, 2016 11:06 AM
TrueDelete settings
If you use the Custom Installation wizard, most TrueDelete settings are configurable
through the TrueDelete Filter Configuration Options page (Figure 53). To navigate
to this page, click Add on the TrueDelete Configuration Options page.
Table 56 describes the TrueDelete settings. Each setting in the table refers to the
<ESP_registry_location> variable. To determine this location, see “What is the
<ESP_registry_location>?” on page 369.
Note: If you add the TrueDelete filter rules in the registry settings, manually
(rather than through the Customization wizard), you must restart the TrueDelete
service to enable the new registry settings.
Figure 53: TrueDelete Configuration Options page
506
Security Provider 10.0 for Windows Administration Guide
Document issue: 1.0
Report any errors or omissions
Admin_Security_Provider.book Page 507 Friday, December 23, 2016 11:06 AM
Table 56: TrueDelete settings
Setting name and location
in Custom Installation
wizard
Description and Value Name
TrueDelete Configuration
Options page >
The name of a filter. A filter associates a TrueDelete trigger with an
action. For example, if a user presses Shift+Delete (trigger), then
overwrite method 1 is invoked (action). You might name this filter
ShiftDeleteFilter.
Add >
Filter Name
TrueDelete Configuration
Options page >
Up and Down buttons
When you specify a Filter Name in the Custom Installation wizard,
a registry key is created, called
<ESP_registry_location>\TrueDelete\Filter\<filter
_name>, where <filter_name> is your filter’s name.
Specifies the order in which the filters are checked. TrueDelete
checks each filter, one-by-one, in order, until a filter is matched. If
no filter is matched, then TrueDelete is not triggered.
The Up and Down buttons map to the following registry value:
Key: <ESP_registry_location>\TrueDelete\Filter\
Value Name: FilterOrder
Value Type: REG_SZ
Value Data: <filter_names>
where <filter_names> is replaced with a list of filter names that
you have defined, separated by a semi-colon (;).
Example:
Value Data: My filter; My 2nd filter; My 3rd filter
Security Provider registry settings
Report any errors or omissions
507
Admin_Security_Provider.book Page 508 Friday, December 23, 2016 11:06 AM
Table 56: TrueDelete settings (continued)
Setting name and location
in Custom Installation
wizard
Description and Value Name
TrueDelete Configuration
Options page >
Specifies the action that triggers TrueDelete to securely delete
files. In the Custom Installation wizard, you are presented with
these check boxes:
Add >
Source
• File deleted by user or application—when this is selected,
TrueDelete is triggered when a user or application deletes a file
• File deleted using TrueDelete context menu in Windows
Explorer—when this is selected, TrueDelete is triggered when
a user right-clicks a file and selects Securely Delete File.
• File deleted because it was encrypted—when this is selected,
TrueDelete is triggered when a user or application encrypts a
file (the original unencrypted file is overwritten by TrueDelete)
The above options map to the following registry value.
Key:
<ESP_registry_location>\TrueDelete\Filter\<filter
_name>
Value Name: Source
Value Type: REG_DWORD
Value Data: <1_2_4_or_combination>
1 = TrueDelete is triggered when a user deletes a file using the
Shift+Delete key combination (Delete by itself does not trigger
TrueDelete), or when an application deletes a file.
2 (default) = TrueDelete is triggered when a user right-clicks a file
or folder and selects Securely Delete.
4 = TrueDelete is triggered when a user or application encrypts a
file (the original unencrypted file is overwritten by TrueDelete)
To use the triggers in combination, add them together. For
example, if you want to enable triggers 1 and 4, enter 5 into the
value data, or if you want to use triggers 1, 2 and 4, enter 7.
508
Security Provider 10.0 for Windows Administration Guide
Document issue: 1.0
Report any errors or omissions
Admin_Security_Provider.book Page 509 Friday, December 23, 2016 11:06 AM
Table 56: TrueDelete settings (continued)
Setting name and location
in Custom Installation
wizard
Description and Value Name
TrueDelete Configuration
Options page >
Specifies the disks for which TrueDelete is enabled. In the Custom
Installation wizard, you are presented with these check boxes:
Add >
• Fixed Disks—when this is selected, TrueDelete is enabled for
files that reside on non-removable disks such as a fixed hard
drive. This includes solid state drives (SSD).
Local Disk Types
• Removable Disks—when this is selected, TrueDelete is enabled
for files that reside on a removable media such as an external
hard drive.
The above options map to the following registry value.
Key:<ESP_registry_location>\TrueDelete\Filter\<fi
lter_name>
Value Name: DriveTypes
Value Type: REG_DWORD
Value Data: <1_2_or_3>
1 = TrueDelete is enabled for files that reside on non-removable
disks such as a fixed hard drive.
2 = TrueDelete is enabled for files that reside on a removable
media such as an external hard drive.
3 (default) = TrueDelete is triggered regardless of whether a file
resides on a fixed or removable disk.
TrueDelete Configuration
Options page >
Add >
Excluded file types
Specifies the file types for which TrueDelete is disabled.
The Excluded file types options maps to the following registry
value.
Key:
<ESP_registry_location>\TrueDelete\Filter\<filter
_name>
Value Name: ExcludedFileTypes
Value Type: REG_SZ
Value Data: <extension1;extension2;extension_n>
where <extension1;extension2;extension_n> is a list of
file extensions separated by semi-colons (;).
The default is dll;exe;sys;bat;ipi.
Security Provider registry settings
Report any errors or omissions
509
Admin_Security_Provider.book Page 510 Friday, December 23, 2016 11:06 AM
Table 56: TrueDelete settings (continued)
Setting name and location
in Custom Installation
wizard
Description and Value Name
TrueDelete Configuration
Options page >
Specifies the file types for which TrueDelete is enabled.
Add >
Included file types
The Included file types option maps to the following registry
value.
Key:
<ESP_registry_location>\TrueDelete\Filter\<filter
_name>
Value Name: IncludedFileTypes
Value Type: REG_SZ
Value Data: <extension1;extension2;extension_n>
where <extension1;extension2;extension_n> is a list of
file extensions separated by semi-colons (;).
By default, this setting is not present, meaning TrueDelete is
enabled for all file types except those specified in the Excluded file
types option.
510
Security Provider 10.0 for Windows Administration Guide
Document issue: 1.0
Report any errors or omissions
Admin_Security_Provider.book Page 511 Friday, December 23, 2016 11:06 AM
Table 56: TrueDelete settings (continued)
Setting name and location
in Custom Installation
wizard
Description and Value Name
No wizard setting
Specifies folders or drives for which TrueDelete is enabled.
You can specify this setting’s
registry value on the Specify
Additional Registry Values
page of the Custom
Installation wizard.
The Included folders option maps to the following registry value.
IncludedFolders
Key:
<ESP_registry_location>\TrueDelete\Filter\<filter
_name>
Value Name: IncludedFolders
Value Type: REG_MULTI_SZ
Value Data:
<folderordrive_1>
<folderordrive_n>
where <folderordrive1> <folderordrive_n> is a list of
folders or drives, each on a separate line. The value supports
system environment variables. (User environment variables are
not supported.)
Example:
Value Data:
D:
C:\Documents and Settings\%PROTECTED_FOLDER%
Note: Use the wildcard character to enable TrueDelete to delete
subfolders when a user deletes a folder.
For example:
C:\Documents and Settings\%PROTECTED_FOLDER%\*
By default, this setting is not present, meaning TrueDelete is
enabled for all folders and drives.
Security Provider registry settings
Report any errors or omissions
511
Admin_Security_Provider.book Page 512 Friday, December 23, 2016 11:06 AM
Table 56: TrueDelete settings (continued)
Setting name and location
in Custom Installation
wizard
Description and Value Name
TrueDelete Configuration
Options page >
Specifies the overwriting method that TrueDelete uses to securely
delete files. For details, see “About overwriting methods” on
page 255.
Add >
Overwrite method
The Overwrite method option maps to the following registry
value.
Key:
<ESP_registry_location>\TrueDelete\Filter\<filter
_name>
Value Name: OverwritingMethod
Value Type: REG_DWORD
Value Data: <0-12>
0 = The file is deleted as normal. TrueDelete does nothing.
1 = One Pass Zeroes overwriting method.
2 = One Pass Random overwriting method.
3 = U.S. DoD 5220.22-M (C) overwriting method.
4 (default) = U.S. DoD 5220.22-M (D) overwriting method.
5 = U.S. DoD 5220.22-M (E) overwriting method.
6 = U.S. DoD 5220.22-M (EV) overwriting method.
7 = US Army AR380-19 overwriting method.
8 = Canadian RCMP TSSIT OPS-II overwriting method.
9 = German VSITR overwriting method.
10 = Russian GOST P50739-95 overwriting method.
11 = British HMG IS5 Baseline overwriting method.
12 = British HMG IS5 Enhanced overwriting method.
13 = U.S. DOE-NNSA overwriting method
512
Security Provider 10.0 for Windows Administration Guide
Document issue: 1.0
Report any errors or omissions
Admin_Security_Provider.book Page 513 Friday, December 23, 2016 11:06 AM
Table 56: TrueDelete settings (continued)
Setting name and location
in Custom Installation
wizard
Description and Value Name
TrueDelete Configuration
Options page >
A user-defined character that the overwriting method uses.
User-defined characters are only supported for overwriting
methods 3 - 7 and 9. For details, see “About overwriting
methods” on page 255.
Add >
Special overwrite character
The Special overwrite character maps to the following registry
value:
Key:
<ESP_registry_location>\TrueDelete\Filter\<filter
_name>
Value Name: UserDefinedCharacter
Value Type: REG_SZ
Value Data: <any_character>
where <any_character> can be any letter, number, or special
character.
The default is 0.
TrueDelete Configuration
Options page >
Specifies whether a file name is overwritten after overwriting a
file’s contents.
Add >
The Special overwrite character maps to the following registry
value:
Overwrite filename
Key:
<ESP_registry_location>\TrueDelete\Filter\<filter
_name>
Value Name: OverwriteFilename
Value Type: REG_DWORD
Value Data: <0_or_1>
0 = do not overwrite the file name
1 (default) = overwrite the file name. TrueDelete renames the file
26 times, each time replacing the file’s name with a Globally
Unique Identifier (GUID).
Security Provider registry settings
Report any errors or omissions
513
Admin_Security_Provider.book Page 514 Friday, December 23, 2016 11:06 AM
Entrust Help setting
This section describes the available help setting.
Table 57:
Entrust Help Options page
This setting is used by the Custom Installation Wizard to
Security Provider to find customers’ help if they have chosen
to host the help.
Key: <ESP_registry_location>
Value Name: CustomerHostedHelpPath
Value Type: REG_SZ
Value Data: <help_path_or_URL>
See the section “Customizing the help” on page 328 for
specific information.
514
Security Provider 10.0 for Windows Administration Guide
Document issue: 1.0
Report any errors or omissions
Admin_Security_Provider.book Page 515 Friday, December 23, 2016 11:06 AM
Entrust Certificate Explorer settings
Table 58 describes the Entrust Certificate Explorer settings.
Each setting in the table refers to the <ESP_registry_location> variable. To
determine this location, see “What is the <ESP_registry_location>?” on page 369.
Security Provider registry settings
Report any errors or omissions
515
Admin_Security_Provider.book Page 516 Friday, December 23, 2016 11:06 AM
Note: The Search for People dialog box available in the Entrust Certificate
Explorer has a setting described in “Entrust File Security settings” on page 479.
Additionally, there is a setting to hide the Entrust Certificate Explorer menu item,
described in “Entrust taskbar status icon options” on page 460.
Table 58: Entrust Certificate Explorer settings
Setting name and
location in Custom
Installation wizard
Description and Value Name
Entrust Certificate
Explorer options
> Show additional
certificate Properties
Certificate Explorer is a very powerful tool for looking at digital IDs
and is useful for troubleshooting problems. To deliver the right
level of information to the user, it can be configured for three
modes. In the default mode the user sees the level of information
suitable for the average user; Advanced mode displays additional
information, and Debug mode displays the largest amount of
information. See “Setting up advanced user and debug modes”
on page 266.
Display mode
Key: <ESP_registry_location>
Value Name: CertificateExplorerMode
Value Type: REG_DWORD
Value Data: 1 for Advanced mode, 2 for Debug mode. Default is
0.
Entrust Certificate
Explorer options
> Show KAS certificate
store
Entrust Certificate Explorer can display smart card spillover
certificates (see the spillover keys bullet in “Managing an Entrust
PIV Card” on page 197 for more information).
ShowKASCertificate
s
Key: HKEY_LOCAL_MACHINE\SOFTWARE\Entrust\ESP
(32-bit) or
HKEY_LOCAL_MACHINE\SOFTWARE\Wow6432Node\Entrust\E
SP (64-bit)
Value Name: ShowKASCertificates
Value Type: DWORD
Value Data: 0 or 1
To enable this feature, add the following registry setting:
0 (default) Disables viewing smart card spillover certificates in
Entrust Certificate Explorer.
1- Enables viewing smart card spillover certificates in Entrust
Certificate Explorer.
516
Security Provider 10.0 for Windows Administration Guide
Document issue: 1.0
Report any errors or omissions
Admin_Security_Provider.book Page 517 Friday, December 23, 2016 11:06 AM
Table 58: Entrust Certificate Explorer settings (continued)
Setting name and
location in Custom
Installation wizard
Description and Value Name
Entrust Certificate
Explorer options
> Show Personal
Encryption Groups
Specifies whether to display the Personal Encryption Groups link
in the tree view of the Entrust Certificate Explorer. (See “About the
manual recipient list migration” on page 106 for feature
information.)
Key: <ESP_registry_location>
Value Name: ShowPersonalEncryptionGroups
Value Type: REG_DWORD
Value Data: <0-1>
0 = Hide the link.
1 (default) = Display the link.
No wizard setting
You can specify this
setting’s registry value on
the Specify Additional
Registry Values page of
the Custom Installation
wizard.
Specifies whether to display the Personal folder in the tree view
when users open the Entrust Certificate Explorer for the first time.
If you specify this setting under the HKEY_CURRENT_USER root,
you are setting a default that users can override. If you specify this
setting under the HKEY_LOCAL_MACHINE root, you are setting an
enforced value that users cannot modify.
For example, if you set ShowPersonalCertificates=0 under
HKEY_CURRENT_USER, personal certificates are hidden by default;
however, users can opt to display them by selecting View > Show
Personal Certificates. If you set
ShowPersonalCertificates=0 under
HKEY_LOCAL_MACHINE, personal certificates are hidden
permanently, and users cannot opt to display them. (The View >
Show Personal Certificates menu option is grayed out.)
This setting maps to the following registry value:
Key: <ESP_registry_location>
Value Name: ShowPersonalCertificates
Value Type: REG_DWORD
Value Data: <0-1>
0 (default) = Hide the certificates.
1 = Display the certificates.
Security Provider registry settings
Report any errors or omissions
517
Admin_Security_Provider.book Page 518 Friday, December 23, 2016 11:06 AM
Table 58: Entrust Certificate Explorer settings (continued)
Setting name and
location in Custom
Installation wizard
Description and Value Name
Specifies whether to display the Intermediate Certification
Authorities and the Trusted Root Certification Authorities folders
You can specify this
(Figure 22 on page 258) when users open the Entrust Certificate
setting’s registry value on
Explorer for the first time.
the Specify Additional
Registry Values page of If you specify this setting under the HKEY_CURRENT_USER root,
the Custom Installation you are setting a default that users can override. If you specify this
wizard.
setting under the HKEY_LOCAL_MACHINE root, you are setting an
enforced value that users cannot modify.
No wizard setting
For example, if you set ShowCACertificates=0 under
HKEY_CURRENT_USER, CA certificates are hidden by default;
however, users can opt to display them by selecting View > Show
CA Certificates. If you set ShowCACertificates=0 under
HKEY_LOCAL_MACHINE, CA certificates are hidden permanently,
and users cannot opt to display them. (The View > Show CA
Certificates menu option is grayed out.)
Key: <ESP_registry_location>
Value Name: ShowCACertificates
Value Type: REG_DWORD
Value Data: <0-1>
0 (default) = Hide the certificates.
1 = Display the certificates.
No wizard setting
You can specify this
setting’s registry value on
the Specify Additional
Registry Values page of
the Custom Installation
wizard.
Allows you to customize the location of the file, pegroups.dat,
used to store personal encryption groups.
Key: <ESP_registry_location>
Value Name: AppDataFolder
Value Type: REG_SZ
Value Data: <path-to-folder>
Specify a path to the root folder for the file. Security Provider
automatically creates an \Entrust\ESP subfolder. The specified
path can contain environment variables. They are expanded
before the folder is used.
Note: If a pegroups.dat file exists in original default folder, it is
not copied to the new location and this setting is ignored.
518
Security Provider 10.0 for Windows Administration Guide
Document issue: 1.0
Report any errors or omissions
Admin_Security_Provider.book Page 519 Friday, December 23, 2016 11:06 AM
Table 58: Entrust Certificate Explorer settings (continued)
Setting name and
location in Custom
Installation wizard
Description and Value Name
Determines if the Certificate Explorer menu option to import a
personal address book (PAB), Import Entrust Address Book, is
You can specify this
visible or not. See “About manual address book migration” on
setting’s registry value on
page 105 for feature information.
the Specify Additional
Registry Values page of Key: <ESP_registry_location>
the Custom Installation Value Name: EnableEntrustPABImport
wizard.
Value Type: REG_DWORD
Value Data: <0-1>
No wizard setting
0 (default) = Hide the menu option.
1 = Show the menu option.
Determines where certificates from a personal address book (PAB)
are stored when a user imports a PAB using the Certificate
You can specify this
Explorer. See “Address book (PAB)” on page 104 for feature
setting’s registry value on
information. This also sets the location used by automatic PAB
the Specify Additional
migration, such as when a user logs in to an .epf file.
Registry Values page of
the Custom Installation Key: <ESP_registry_location>
wizard.
Value Name: ExportPABToOtherPeopleStore
Value Type: REG_DWORD
Value Data: <0-1>
No wizard setting
0 (default) = Import certificates to the Trusted People store.
1 = Import certificates to the Other People store.
The Certificate Explorer menu option related to importing a PAB is
not visible if EnableEntrustPABImport is set to 0.
No wizard setting
You can specify this
setting’s registry value on
the Specify Additional
Registry Values page of
the Custom Installation
wizard.
Controls whether the Certificate Explorer includes a menu option
to import an Entrust .key file. (See “Importing certificates from an
Entrust key file” on page 108 for feature information.)
Key: <ESP_registry_location>
Value Name: EnableEntrustKeyImport
Value Type: REG_DWORD
Value Data: <0-1>
0 (default) = Hide the menu option.
1 = Show the menu option.
Security Provider registry settings
Report any errors or omissions
519
Admin_Security_Provider.book Page 520 Friday, December 23, 2016 11:06 AM
Table 58: Entrust Certificate Explorer settings (continued)
Setting name and
location in Custom
Installation wizard
Description and Value Name
No wizard setting
Controls whether the Certificate Explorer includes a menu option
to export an Entrust key file. (See “Exporting a certificate to an
Entrust key file” on page 108 for feature information.)
You can specify this
setting’s registry value on
the Specify Additional
Registry Values page of
the Custom Installation
wizard.
Key: <ESP_registry_location>
Value Name: EnableEntrustKeyExport
Value Type: REG_DWORD
Value Data: <0-1>
0 (default) = Hide the menu option.
1 = Show the menu option.
No wizard setting
You can specify this
setting’s registry value on
the Specify Additional
Registry Values page of
the Custom Installation
wizard.
Specifies whether to display the archived certificates by default in
Certificate Explorer.
If you set ShowArchivedCertificates to 0, archived
certificates are hidden by default; however, users can display them
by selecting View > Show Archived Certificates in the right-click
menu. If you set ShowArchivedCertificates to 1, archived
certificates are displayed by default.
Key: <ESP_registry_location>
Value Name: ShowArchivedCertificates
Value Type: REG_DWORD
Value Data: <0-1>
0 (default) = Hide the certificates by default.
1 = Display the certificates by default.
No wizard setting
You can specify this
setting’s registry value on
the Specify Additional
Registry Values page of
the Custom Installation
wizard.
Specifies whether the associated private key is deleted from the
CSP when the certificate is deleted.
Key: <ESP_registry_location>
Value Name: DeleteKeyWhenDeleteCertificate
Value Type: REG_DWORD
Value Data: <0-1>
0 (default) = Do not delete the private key.
1 = Delete the private key.
520
Security Provider 10.0 for Windows Administration Guide
Document issue: 1.0
Report any errors or omissions
Admin_Security_Provider.book Page 521 Friday, December 23, 2016 11:06 AM
Table 58: Entrust Certificate Explorer settings (continued)
Setting name and
location in Custom
Installation wizard
Description and Value Name
By selecting Group By from the right click menu in the Certificate
explorer list, a user can display the entries in the list by Issuer,
You can specify this
Directory, or OU (see “Grouping certificates in a list” on
setting’s registry value on
page 263). Certificate Explorer displays these groups in
the Specify Additional
alphabetical order by default. This order can be altered by defining
Registry Values page of
a priority for specific Issuers, Directories (with or without Search
the Custom Installation
Base), and Organizational Units. For example, you can prioritize
wizard.
the list so entries with specific organizational units will appear first,
second, third by defining them as Group1, Group2, or Group3.
Preferred status
No wizard setting
For the Issuer list:
Key: <ESP_registry_location>\GroupByIssuerOrder
Value Name: Group1 (or Group2 or Group3 and so on)
Value Type: REG_SZ
Value Data: Display value of Issuer, this is usually the CN from the
issuer's DN.
For the Organization list:
Key: <ESP_registry_location>\GroupByOUOrder
Value Name: Group1 (or Group2 or Group3 and so on)
Value Type: REG_SZ
Value Data: Value of the OU, from the issuer's DN.
For the Directory list:
Key:
<ESP_registry_location>\GroupBySearchDirectoryOrd
er
Value Name: Group1 (or Group2 or Group3 and so on)
Value Type: REG_SZ
Value Data: Directory name
Security Provider registry settings
Report any errors or omissions
521
Admin_Security_Provider.book Page 522 Friday, December 23, 2016 11:06 AM
Table 58: Entrust Certificate Explorer settings (continued)
Setting name and
location in Custom
Installation wizard
Description and Value Name
Entrust Certificate
Explorer options
> Show additional
certificate Properties
Certificate Explorer is a very powerful tool for looking at digital IDs
and is useful for troubleshooting problems. To deliver the right
level of information to the user, it can be configured for three
modes. In the default mode the user sees the level of information
suitable for the average user; Advanced mode displays additional
information, and Debug mode displays the largest amount of
information. See “Setting up advanced user and debug modes”
on page 266.
Display mode
Key: <ESP_registry_location>
Value Name: CertificateExplorerMode
Value Type: REG_DWORD
Value Data: 1 for Advanced mode, 2 for Debug mode. Default is
0.
522
Security Provider 10.0 for Windows Administration Guide
Document issue: 1.0
Report any errors or omissions
Admin_Security_Provider.book Page 523 Friday, December 23, 2016 11:06 AM
Entrust Ready identity device setting
Table 59 describes the Entrust Ready identity device setting.
The setting refers to the <ESP_registry_location> variable. To determine this
location, see “What is the <ESP_registry_location>?” on page 369.
Table 59: Entrust Ready identity device settings
Setting name and location
in Custom Installation
wizard
Description and registry value
Specifies the full path to the DLL file of an Entrust Ready identity
device. For example, you could use this with an Entrust-ready
You can specify this setting’s
biometric device, such as a fingerprint scanner. This setting is
registry value on the Specify
optional.
Additional Registry Values
This feature is only available when users enroll for Entrust security
page of the Custom
stores using the Entrust Enhanced Cryptographic Provider.
Installation wizard.
No wizard setting
This setting maps to the following registry value:
Key: <ESP_registry_location>
Value Name: IdentityLibrary
Value Type: REG_SZ
Value Data: <full_path_to_identity_library_dll>
Security Provider registry settings
Report any errors or omissions
523
Admin_Security_Provider.book Page 524 Friday, December 23, 2016 11:06 AM
Certificate path discovery, validation,
download, and extensions settings
Table 60 describes the settings for the following features:
•
Automatic Additional Certificate Download
•
Certificate Path Discovery
•
Certificate Path Validation
•
Certificate Path Critical Extension Policy Provider
Each setting in the table refers to the <ESP_registry_location> variable. To
determine this location, see “What is the <ESP_registry_location>?” on page 369.
Table 60: Certificate path discovery and validation settings
Setting name and location
in Custom Installation
wizard
Description and registry value
No wizard setting
This setting pertains to the Automatic Additional Certificate
Download feature only.
You can specify this setting’s
registry value on the Specify Sets the interval used when retrieving extra certificates, such as
Additional Registry Values cross-certificates and link certificates, from LDAP directories. This
setting is optional.
page of the Custom
Installation wizard.
This setting maps to the following registry value:
Key: <ESP_registry_location>
Value Name: RetrieveExtraCertsInterval
Value Type: REG_DWORD
Value Data: <interval_in_minutes>
0 = No extra certificates are retrieved. This has the effect of
disabling retrieval of cross-certificates and link certificates by the
Digital ID Monitor, Windows service Digital ID, and Computer
Digital ID Service. Certificates are still retrieved when the user logs
in at the end of an enrollment or recovery operation.
The default is 360 minutes.
524
Security Provider 10.0 for Windows Administration Guide
Document issue: 1.0
Report any errors or omissions
Admin_Security_Provider.book Page 525 Friday, December 23, 2016 11:06 AM
Table 60: Certificate path discovery and validation settings (continued)
Setting name and location
in Custom Installation
wizard
Description and registry value
No wizard setting
This setting pertains to the Certificate Path Discovery feature only.
You can specify this setting’s
registry value on the Specify
Additional Registry Values
page of the Custom
Installation wizard.
Sets the lifetime of the CA certificate cache
(eespcacertcache.sst). When the lifetime expires, Security
Provider returns to the default directory to retrieve and cache a
new set of CA certificates and cross-certificates.
This setting maps to the following registry value:
Key: <ESP_registry_location>
Value Name: CASearchResultLifetime
Value Type: REG_DWORD
Value Data: <time_in_minutes>
The default is 720 minutes.
No wizard setting
This setting pertains to the Certificate Path Validation feature only.
You can specify this setting’s
registry value on the Specify
Additional Registry Values
page of the Custom
Installation wizard.
Specifies a list of policy identifiers corresponding to policies that
are acceptable to the user. Consult RFC 3280bis-02 for more
details on this setting.
This setting maps to the following registry value:
Key: <ESP_registry_location>
Value Name: UserInitialPolicySet
Value Type: REG_SZ
Value Data: <policy_OID1;policy_OID2;policy_OIDn>
The default is any-policy.
No wizard setting
This setting pertains to the Certificate Path Validation feature only.
You can specify this setting’s
registry value on the Specify
Additional Registry Values
page of the Custom
Installation wizard.
Specifies whether the anyPolicy OID must be processed if it is
included in the certificate. Consult RFC 3280bis-02 for more
details on this setting.
This setting maps to the following registry value:
Key: <ESP_registry_location>
Value Name: InitialAnyPolicyInhibit
Value Type: REG_DWORD
Value Data: <0-1>
0 (default) = The anyPolicy OID does not need to be processed.
1 = The anyPolicy OID must be processed.
Security Provider registry settings
Report any errors or omissions
525
Admin_Security_Provider.book Page 526 Friday, December 23, 2016 11:06 AM
Table 60: Certificate path discovery and validation settings (continued)
Setting name and location
in Custom Installation
wizard
Description and registry value
No wizard setting
This setting pertains to the Certificate Path Validation feature.
You can specify this setting’s
registry value on the Specify
Additional Registry Values
page of the Custom
Installation wizard.
Specifies whether policy mapping is allowed in the certification
path. Consult RFC 3280bis-02 for more details on this setting.
This setting maps to the following registry value:
Key: <ESP_registry_location>
Value Name: InitialPolicyMappingInhibit
Value Type: REG_DWORD
Value Data: <0-1>
0 (default) = Allow policy mapping in the certification path.
1 = Prohibit policy mapping in the certification path.
No wizard setting
This setting pertains to the Certificate Path Validation feature.
You can specify this setting’s
registry value on the Specify
Additional Registry Values
page of the Custom
Installation wizard.
Specifies whether the path must be valid for at least one of the
certificate policies in the UserInitialPolicySet. Consult RFC
3280b for more details on this setting.
This setting maps to the following registry value:
Key: <ESP_registry_location>
Value Name: InitialExplicitPolicy
Value Type: REG_DWORD
Value Data: <0-1>
0 (default) = No requirement for at least one valid certificate policy
path.
1 = At least one certificate policy must have a valid path.
526
Security Provider 10.0 for Windows Administration Guide
Document issue: 1.0
Report any errors or omissions
Admin_Security_Provider.book Page 527 Friday, December 23, 2016 11:06 AM
Table 60: Certificate path discovery and validation settings (continued)
Setting name and location
in Custom Installation
wizard
Description and registry value
No wizard setting
This setting pertains to the Certificate Path Critical Extension
Policy Provider and applies to private extensions only.
You can specify this setting’s
registry value on the Specify
Additional Registry Values
page of the Custom
Installation wizard.
Specifies the acceptable critical extensions for your environment.
Each acceptable critical extension is added as a separate value
name. Once a private critical extension is defined in the registry, it
is no longer considered an unknown extension.
By default, the Certificate Path Critical Extension Policy Provider
accepts the following extensions, when they are critical:
2.5.29.10—basicContstraints (old)
2.5.29.19—basicContstraints
2.5.29.15—keyUsage
2.5.29.30—id-ce-nameConstraints
2.5.29.36—id-ce-policyConstraints
2.5.29.33—id-ce-policyMappings
2.5.29.37—id-ce-extKeyUsage
2.5.29.54—id-ce-inhibitAnyPolicy
2.5.29.17—id-ce-subjectAltName
2.5.29.32—id-ce-certificatePolicies
Note: The above-mentioned extensions do not have to be added
in the registry. They are added by default.
To specify the name of the critical extension, use the following
registry value:
Key: <ESP_registry_location>\Critical Extensions
Value Name: <Extension_OID> (for example, 1.2.3.4.5)
Value Type: REG_SZ
Value Data: <extension_name>
Example:
Value Data: MyExtension
Security Provider registry settings
Report any errors or omissions
527
Admin_Security_Provider.book Page 528 Friday, December 23, 2016 11:06 AM
Table 60: Certificate path discovery and validation settings (continued)
Setting name and location
in Custom Installation
wizard
Description and registry value
Security Provider’s Policy Base Provider validates that a certificate
chain is not using a hash algorithm that is specified in this setting
You can specify this setting’s
and is therefore insecure. When one of the certificates in the chain
registry value on the Specify
uses an insecure hash algorithm, the certificate chain is not valid.
Additional Registry Values
Key: <ESP_registry_location>
page of the Custom
Value Name: InsecureCertHashAlgorithms
Installation wizard.
Value Type: REG_SZ
Identifies a hash algorithm
Value Data: <string>
as Insecure
Acceptable values are:
No wizard setting
0x8003 (MD5)
0x8004 (SHA1)
0x800C (SHA 256)
0x800D (SHA 384)
0x800E (SHA 512)
List the values separated by semicolons.
For example, to set MD5 as insecure set the value data to 0x8003.
When one of the certificates in the chain uses an insecure hash
algorithm, the certificate chain is considered not to be valid.
528
Security Provider 10.0 for Windows Administration Guide
Document issue: 1.0
Report any errors or omissions
Admin_Security_Provider.book Page 529 Friday, December 23, 2016 11:06 AM
Table 60: Certificate path discovery and validation settings (continued)
Setting name and location
in Custom Installation
wizard
Description and registry value
Security Provider’s Policy Base Provider validates that a certificate
chain is not using a hash algorithm that is specified here. When the
You can specify this setting’s
certificate uses a weak hash algorithm, Security Provider's Policy
registry value on the Specify
Base Provider sets an information status code in the trust status of
Additional Registry Values
the certificate.
page of the Custom
Key: <ESP_registry_location>
Installation wizard.
Value Name: WeakCertHashAlgorithms
Identifies a hash algorithm
Value Type: REG_SZ
as Weak
Value Data: <string>;<string>
No wizard setting
Acceptable values are:
0x8003 (MD5)
0x8004 (SHA1)
0x800C (SHA 256)
0x800D (SHA 384)
0x800E (SHA 512)
List the values separated by semicolons.
For example, to set SHA1 as weak set the value data to 0x8004.
When the certificate uses a weak hash algorithm, Security
Provider's Policy Base Provider sets an information status code in
the trust status of the certificate.
Security Provider registry settings
Report any errors or omissions
529
Admin_Security_Provider.book Page 530 Friday, December 23, 2016 11:06 AM
HTTP connection and timeout settings
Internet connection timeout settings take effect when Security Provider connects to
a server (for example, the Security Manager Proxy, Auto-enrollment Service, and
OCSP server) over HTTP or HTTPS.
Table 61 describes the Internet connection and timeout settings.
Each setting in the table refers to the <ESP_registry_location> variable. To
determine this location, see “What is the <ESP_registry_location>?” on page 369.
Table 61: Internet connection and timeout settings
Setting name and location
in Custom Installation
wizard
Description and registry value
Add this value to set the timeout in seconds for Internet
connection requests. If a connection request takes longer than this
You can specify this setting’s
timeout value, the request is canceled. This setting is optional.
registry value on the Specify
Additional Registry Values This setting maps to the following registry value:
page of the Custom
Key: <ESP_registry_location>
Installation wizard.
Value Name: HTTPConnectTimeLimit
Value Type: REG_DWORD
Value Data: <timeout_in_seconds>
No wizard setting
There is no default value for this setting. Unless the setting is
configured the OS determines this value.
Add this value to set the timeout in seconds for receiving an
response to an Internet request. If the response takes longer than
You can specify this setting’s
the timeout value, the request is canceled. This setting is optional.
registry value on the Specify
Additional Registry Values This setting maps to the following registry value:
page of the Custom
Key: <ESP_registry_location>
Installation wizard.
Value Name: HTTPReceiveTimeLimit
Value Type: REG_DWORD
Value Data: <timeout_in_seconds>
No wizard setting
There is no default value for this setting. Unless the setting is
configured the OS determines this value.
530
Security Provider 10.0 for Windows Administration Guide
Document issue: 1.0
Report any errors or omissions
Admin_Security_Provider.book Page 531 Friday, December 23, 2016 11:06 AM
Table 61: Internet connection and timeout settings (continued)
Setting name and location
in Custom Installation
wizard
Description and registry value
Add this value to set the timeout in seconds for sending Internet
requests. If sending the request takes longer than the timeout
You can specify this setting’s
value, it is canceled. This setting is optional.
registry value on the Specify
Additional Registry Values This setting maps to the following registry value:
page of the Custom
Key: <ESP_registry_location>
Installation wizard.
Value Name: HTTPSendTimeLimit
Value Type: REG_DWORD
Value Data: <timeout_in_seconds>
No wizard setting
There is no default value for this setting. Unless the setting is
configured the OS determines this value.
You can specify a custom user-agent header when using HTTP or
HTTPS protocols. These protocols are used for CRL retrieval,
You can specify this setting’s
OCSP protocol, auto-enrollment protocol, and proxy access
registry value on the Specify
through the Entrust Authority Proxy server.
Additional Registry Values
This setting maps to the following registry value:
page of the Custom
Installation wizard.
Key: <ESP_registry_location>
Value Name: HTTPUserAgent
Value Type: REG_SZ
Value Data: <user-agent-header>
No wizard setting
The default is Entrust Entelligence Security Provider.
Security Provider registry settings
Report any errors or omissions
531
Admin_Security_Provider.book Page 532 Friday, December 23, 2016 11:06 AM
GUI customization settings
Table 62 describes the settings that hide elements of the Security Provider GUI. Each
setting in the table refers to the <ESP_registry_location> variable. To determine
this location, see “What is the <ESP_registry_location>?” on page 369.
Note: Other settings are available to change the help links on various dialog
boxes, and the text in the Search dialog box. See “Entrust security store login
settings” on page 436 and “Entrust File Security settings” on page 479 for
details.
Table 62: GUI customization settings
Setting name and location
in Custom Installation
wizard
Description and registry value
The Security Provider icon in the system tray of clients using a
remote desktop connection continues to display the active state
You can specify this setting’s
after the remote desktop connection window is closed. Add and
registry value on the Specify
enable ExitSystemTrayOnLogout to exit the system tray when
Additional Registry Values
the remote desktop connection is broken and
page of the Custom
ShowExitInTrayMenu to correct the icon display.
Installation wizard.
Key: <HKLM or HKCU>\Software\Entrust\ESP
or if using Group Policy:
<HKLM or HKCU>\Software\Policies\Entrust\ESP
Value Name: ExitSystemTrayOnLogout
Value Type: DWORD
Value Data: 0 or 1
0 (default) Do not exit.
1 Exit on EPF Logout.
No wizard setting
This setting changes the default display of DNs in the Select
Certificate dialog from the simplified display name to the full DN.
You can specify this setting’s
For example, if the setting is disabled, the UI shows Alice Gray in
registry value on the Specify
the Issued to column. If the setting is enabled, it shows Alice Gray
Additional Registry Values
(cn= Alice Gray, o=Example, c=CA). The setting maps to:
page of the Custom
Key: <ESP_registry_location>
Installation wizard.
Value Name: IncludeFullDNInName
Value Type: REG_DWORD
No wizard setting
0 (default) = Show the display name.
1 = Show full DN.
532
Security Provider 10.0 for Windows Administration Guide
Document issue: 1.0
Report any errors or omissions
Admin_Security_Provider.book Page 533 Friday, December 23, 2016 11:06 AM
Table 62: GUI customization settings (continued)
Setting name and location
in Custom Installation
wizard
Description and registry value
This registry setting is used to change the graphic in the heading
of the login dialog, PIV smart card authentication dialog, and
You can specify this setting’s
system tray from Entrust® Securing Digital Identities &
registry value on the Specify
Information to a custom heading of your choice.
Additional Registry Values
Additionally, this feature requires:
page of the Custom
Installation wizard.
• the Security Provider branding dll (eebrnd.dll)
No wizard setting
• a custom dynamic link library created by the Administrator
• a graphic displaying the new heading
Key: <HKLM or HKCU>\Software\Entrust\ESP\PKI\<CA
DN>
Value Name: EPFNamingDllName
Value Type: REG_SZ
Value Data: <Full_path_to_the_naming_dynamic_link_
library>
The Customizing the Entrust Security Store Login Service White
Paper contains instructions about using this feature.
If users have the system tray component of Security Provider, this
registry setting disables the user’s system tray (see
You can specify this setting’s
PIVInsertRetiresSystemTrayOptions). The system tray will
registry value on the Specify
no longer appear to these users.
Additional Registry Values
page of the Custom
Key: <ESP_registry_location>
Installation wizard.
Value Name: DisableSystemTray
Value Type: DWORD
Values: <1 or 0>
Default: 0
No wizard setting
0: System tray is enabled.
1: System tray is disabled.
Note: The DisableSystemTray registry option is used internally
by Security Provider to disable the system tray. If administrators do
not want the system tray option to appear to users under ordinary
circumstances they should not include that component in their
installation.
Security Provider registry settings
Report any errors or omissions
533
Admin_Security_Provider.book Page 534 Friday, December 23, 2016 11:06 AM
Table 62: GUI customization settings (continued)
Setting name and location
in Custom Installation
wizard
Description and registry value
This setting disables the Options, Enroll, Recover, and Login
options in the system tray or the entire Security Provider system
You can specify this setting’s
tray, depending on the value selected. If a different option is
registry value on the Specify
selected in the registry settings listed below, it will be used instead
Additional Registry Values
of this setting.
page of the Custom
• HideOptionsInTrayMenu
Installation wizard.
No wizard setting
• HideLoginInTrayMenu
• HideEnrollInTrayMenu
• HideRecoverInTrayMenu
• DisableSystemTray
Note: Only the current Windows user account is affected.
Key: <HKLM>\SOFTWARE\Wow6432Node\Entrust\ESP
Value Name: PIVInsertRetiresSystemTrayOptions
Value Type: DWORD
Value Data: 0, 1, or 2
Default value: 0
0 - No retirement operation are performed on the first smart card
insert.
1 - Security Provider Hides the following system tray options on
the first smart card insert: Options, Enroll, Recover, and Login
2 - Security Provider Disables the Entrust system tray
Note: The changes and are valid only for the current Windows
user account.
Also, if an administrator sets a different value in
HKEY_LOCAL_MACHINE for any of the 5 registry automatically
set by Security Provider when the smart card is inserted, the
HKEY_LOCAL_MACHINE value will be used.
534
Security Provider 10.0 for Windows Administration Guide
Document issue: 1.0
Report any errors or omissions
Admin_Security_Provider.book Page 535 Friday, December 23, 2016 11:06 AM
Miscellaneous settings
Table 63 describes the settings for Entrust TruePass, CSPs, KAS, enrollment stations,
and encoding.
Each setting in the table refers to the <ESP_registry_location> variable. To
determine this location, see “What is the <ESP_registry_location>?” on page 369.
Table 63: Miscellaneous settings
Setting name and location
in Custom Installation
wizard
Description and registry value
This setting changes the way that the intermediate CA certificates
are saved into an Entrust security store. Entrust Entelligence
You can specify this setting’s
Security Provider and Entrust Authority Toolkit for the Java
registry value on the Specify
Platform have implemented this differently in the past. For
Additional Registry Values
backwards compatibility and compatibility with the Java Toolkit
page of the Custom
the default value of this setting uses both. However, you can alter
Installation wizard.
this setting for compatibility only with the Java Toolkit, if backward
compatibility with previous versions of Security Provider are not
required.
No wizard setting
Key: <ESP_registry_location>
Value Name: DisableEPFSubCACertsCompatiblity
Value Type: REG_DWORD
Value Data: <0 or 1>
If 1, intermediate CA certificates will not be written into the
sections used by older versions of Security Provider. Default is 0.
If this value is set to 1, Security Provider's CSP will accept an RSA
public key with a weak public key exponent length for public key
You can specify this setting’s
operations (usually an older CA key). If the value is set to 0 (the
registry value on the Specify
default), public keys with weak exponent lengths are not
Additional Registry Values
accepted.
page of the Custom
Note: Do not disable this check if FIPS 140-2 compliance is
Installation wizard.
required.
No wizard setting
Key: <ESP_registry_location>
Value name: CSPDoNotEnforceRSAPublicKeyExponentLength
Value Type: DWORD
Default value data: 0
Allowed values: 0 or 1
Security Provider registry settings
Report any errors or omissions
535
Admin_Security_Provider.book Page 536 Friday, December 23, 2016 11:06 AM
Table 63: Miscellaneous settings (continued)
Setting name and location
in Custom Installation
wizard
Description and registry value
By default, users with large keys larger than those specified in FIPS
guidelines, (RSA4096, for example), are accepted by Security
You can specify this setting’s
Provider's CSP. To conform to FIPS 140-2 guidelines Security
registry value on the Specify
Provider's CSP can be configured to accept only key lengths of
Additional Registry Values
1024, 2048, or 3072 bits. Setting this value to 1 disallows the use
page of the Custom
of larger key lengths. If this value is set to 0 (the default), the larger
Installation wizard.
key lengths are accepted.
No wizard setting
Key: <ESP_registry_location>
Value Name: CSPEnforceRSAKeyPairLength
Data Type: DWORD
Default value data: 0
Allowed values: 0 or 1
Prevents Security Provider from managing certificates created with
Entrust TruePass 6.0. This setting is optional and is intended for
You can specify this setting’s
backwards compatibility only.
registry value on the Specify
Additional Registry Values This setting maps to the following registry value:
page of the Custom
Key: <ESP_registry_location>
Installation wizard.
Value Name: DisableTruePassManagement
Value Type: REG_DWORD
Value Data: <0-1>
No wizard setting
0 (default) = Enable management.
1 = Disable management.
536
Security Provider 10.0 for Windows Administration Guide
Document issue: 1.0
Report any errors or omissions
Admin_Security_Provider.book Page 537 Friday, December 23, 2016 11:06 AM
Table 63: Miscellaneous settings (continued)
Setting name and location
in Custom Installation
wizard
Description and registry value
Enables an enrollment station. When users enroll or recover, their
certificates are never saved to the local Personal certificate store.
You can specify this setting’s
Users can enroll using the Entrust Enhanced Cryptographic
registry value on the Specify
Provider or a smart card vendor’s CSP. This setting is optional. See
Additional Registry Values
“Configuring an enrollment station” on page 109 for more
page of the Custom
information.
Installation wizard.
This setting maps to the following registry value:
No wizard setting
Key: <ESP_registry_location>
Value Name: EnrollmentStation
Value Type: REG_DWORD
Value Data: <0-1>
0 (default) = Disable enrollment station: certificates are not copied
to the local Personal certificate store.
1 = Enable enrollment station: certificates are copied to the local
Personal certificate store.
Determines if file names that include non-ASCII characters will be
UTF-8 encoded in the MIME layer of an S/MIME-encoded file. Set
You can specify this setting’s
this to 1 if you transfer or share files between countries or users
registry value on the Specify
where some computers may not be configured to support
Additional Registry Values
non-ASCII characters in file names.
page of the Custom
This setting maps to the following registry value:
Installation wizard.
No wizard setting
Key: <ESP_registry_location>
Value Name: FileUTF8FilenameEncoding
Value Type: REG_DWORD
Value Data: <0 or 1>
0 (default) = Disable UTF-8 encoding of file names.
1 = Enable UTF-8 encoding of file names.
Security Provider registry settings
Report any errors or omissions
537
Admin_Security_Provider.book Page 538 Friday, December 23, 2016 11:06 AM
Table 63: Miscellaneous settings (continued)
Setting name and location
in Custom Installation
wizard
Description and registry value
Sets how long the internal certificate cache files used by the KAS
application are valid. When the cache lifetime expires, the KAS
You can specify this setting’s
application deletes to cache files and generates new ones.
registry value on the Specify
Additional Registry Values This setting maps to the following registry value:
page of the Custom
Key: <ESP_registry_location>
Installation wizard.
Value Name: KASCacheLifetime
Value Type: REG_DWORD
Value Data: <n>
No wizard setting
n = the number of hours before the cache expires. The default is
720 hours (30 days). A value of 0 specifies the cache does not
expire.
This setting prevents Security Provider from automatically
selecting the native smart card CSP. This is useful, for example, if
You can specify this setting’s
you are using a non-Entrust smart card and you want to use "Any
registry value on the Specify
SC" in Entrust Authority Security Manager Administration’s "CSP
Additional Registry Values
to manage keys" setting.
page of the Custom
Key: <ESP_registry_location>
Installation wizard.
Value Name: PreventSmartCardNativeSelectReaderUI
Value Type: REG_DWORD
Value Data: <1_or_0>
No wizard setting
Default is 0
A value of 1 enables the setting.
538
Security Provider 10.0 for Windows Administration Guide
Document issue: 1.0
Report any errors or omissions
Admin_Security_Provider.book Page 539 Friday, December 23, 2016 11:06 AM
Table 63: Miscellaneous settings (continued)
Setting name and location
in Custom Installation
wizard
Description and registry value
Security Provider has the concept of a known problem
Certification Authority (CA) certificate. A known problem CA
You can specify this setting’s
certificate may cause certificate chain development issues or some
registry value on the Specify
other issue within your environment. Once a CA certificate has
Additional Registry Values
been configured as a known problem, Security Provider will skip it
page of the Custom
when importing certificates to the Intermediate Certification
Installation wizard.
Authorities and Trust Root Certification Authorities certificate
stores. Security Provider can also be configured to remove known
Allows you to identify
problem CA certificates from these stores when doing normal
known problem CA
management operations.
certificates.
No wizard setting
To specify a CA certificate as a known problem CA certificate, add
the following configuration setting to the registry:
Key:<ESP_registry_location>\KnownProblemCACertifi
cates
Value Name: <any description of the certificate
desired>
Value Type: REG_SZ
Value: HEX encoded SHA-1 hash of the certificate
To specify that Security Provider should remove any specified
known problem CA certificates, add the following configuration
setting to the registry:
Key: <ESP_registry_location>
Value Name: RemoveKnownProblemCACertificates
Value Type: REG_DWORD
Value: If set to 0, known problem CA certificates are not removed.
If set to 1 (the default if not specified), known problem CA
certificates are removed if they exist during the Security Provider
digital ID management operations.
Security Provider registry settings
Report any errors or omissions
539
Admin_Security_Provider.book Page 540 Friday, December 23, 2016 11:06 AM
Logging settings
You configure the logging settings using Microsoft Group Policy, the Custom
Installation wizard, or through the Windows registry editor.
Note: For the logging settings, <ESP_registry_location> is not configured
under the current user registry location. The logging service runs under system
account.
Table 64 describes the logging settings. These settings are further explained in
“Troubleshooting” on page 351.
Table 64: Logging settings
Setting name and location
in Custom Installation
wizard
Description and registry value
Specifies the full path and name of the log file. The log file
contains information on the feature that logged the message, an
You can specify this setting’s
event identifier, as well as other information. See “Security
registry value on the Specify
Provider for Windows logs” on page 352 for more information.
Additional Registry Values
Add the following registry value:
page of the Custom
Installation wizard.
Key: <ESP_registry_location>\Logging
Value Name: LogFile
Value Type: REG_EXPAND_SZ
Value Data: <path_and_name_of_log_file_xml>
No wizard setting
The default is: \Program Files\Common
Files\Entrust\ESP\Logging\logfile.xml (32-bit
machines)
or
\Program Files (x86)\Common
Files\Entrust\ESP\Logging\logfile.xml (64-bit
machines)
540
Security Provider 10.0 for Windows Administration Guide
Document issue: 1.0
Report any errors or omissions
Admin_Security_Provider.book Page 541 Friday, December 23, 2016 11:06 AM
Table 64: Logging settings (continued)
Setting name and location
in Custom Installation
wizard
Description and registry value
Specifies the logging level for the log file. There are five logging
levels.When changing the logging level, you do not need to
You can specify this setting’s
perform a reboot.
registry value on the Specify
Additional Registry Values To configure the log level, set the following registry value:
page of the Custom
Key: <ESP_registry_location>\Logging
Installation wizard.
Value Name:LogLevel
Value Type: REG_DWORD
Value Data: <0-4>
No wizard setting
0 — Log level off
1 — Error log level
2 — Warning log level
3 (default) — Information log level
4 — Detailed log level
No wizard setting
Specifies the maximum size of the log file in kilobytes. The
maximum size must be greater than 100 KB.
You can specify this setting’s
registry value on the Specify Add the following registry value:
Additional Registry Values
Key: <ESP_registry_location>\Logging
page of the Custom
Value Name: MaxLogSize
Installation wizard.
Value Type: REG_DWORD
Value Data: <number_of_kilobytes>
The default is 512.
This setting allows administrators to have Security Provider send
more detailed information about user success or failure logging in
You can specify this setting’s
to Security Provider to the Microsoft Event Viewer. This feature
registry value on the Specify
works with EPF users.
Additional Registry Values
Key: <ESP_registry_location>
page of the Custom
Installation wizard.
Name: LogEPFLoginInMsEventViewer
Type: DWORD
Values:
No wizard setting
0 = Disabled (Does not log EPF login events to the MS event
viewer)
1 = Enabled (ESP will log EPF logins and failures to the MS event
viewer)
Default: 0 (Disabled)
Security Provider registry settings
Report any errors or omissions
541
Admin_Security_Provider.book Page 542 Friday, December 23, 2016 11:06 AM
Table 64: Logging settings (continued)
Setting name and location
in Custom Installation
wizard
Description and registry value
No wizard setting
Specifies the overwrite behavior for the log file.
You can specify this setting’s
registry value on the Specify
Additional Registry Values
page of the Custom
Installation wizard.
Add the following registry value:
Key: <ESP_registry_location>\Logging
Value Name: OverwriteLog
Value Type: REG_DWORD
Value Data: <0-1>
0 = If the XML log file reaches its maximum size (as specified in
the MaxLogSize entry), the following two checks take place:
• Can a new backup log file be added? If yes, a new XML file is
created with an index number not exceeding the number of
backup log files allowed in the MaxBackupLogFiles setting.
• Has the maximum number of log files been reached? If yes,
remove 5% of the oldest event logs and write all new events
to the log file.
1 (default) = When the log file is full, 5% of the oldest event logs
are removed and all new events are written to the log.
No wizard setting
Maximum number of backup log files allowed.
You can specify this setting’s
registry value on the Specify
Additional Registry Values
page of the Custom
Installation wizard.
Add the following registry value:
Key: <ESP_registry_location>\Logging
Value Name: MaxBackupLogFiles
Value Type: REG_DWORD
Value Data: <number_of_log_files>
The default is 15.
No wizard setting
Manually add this registry
setting to the computer
experiencing problems. To
open the registry, type
regedit at a command
line.
Specifies the folder in which to create the PKIX-CMP dump files.
Security Provider for Windows creates the folder if it does not
exist. See “PKIX-CMP messages” on page 358 for more
information.
Add the following value to the registry:
Key: <ESP_registry_location>\Logging
Value Name: PKIXCMPDumpLocation
Value Type: REG_SZ
Value Data: C:\PKIXCMPDumpLocation
Example:
Value Data: C:\PKIXCMPDumpLocation
542
Security Provider 10.0 for Windows Administration Guide
Document issue: 1.0
Report any errors or omissions
Admin_Security_Provider.book Page 543 Friday, December 23, 2016 11:06 AM
Table 64: Logging settings (continued)
Setting name and location
in Custom Installation
wizard
Description and registry value
No wizard setting
Specifies the folder in which to create the policy certificate dump
files. Security Provider for Windows creates the folder if is does not
exist. See “Policy certificate messages” on page 356 for more
information.
Manually add this registry
setting to the computer
experiencing problems. To
open the registry, type
regedit at a command
line.
Adds the following value to the registry:
Key: <ESP_registry_location>\Logging
Value Name: PolicyCertDumpLocation
Value Type: REG_SZ
Value Data: C:\PolicyCertDumpLocation
Example:
Value Data: C:\PolicyCertDumpLocation
No wizard setting
Manually add this registry
setting to the computer
experiencing problems. To
open the registry, type
regedit at a command
line.
Specifies the folder in which to create the auto-enrollment dump
files. These files contain all auto-enrollment requests and
responses, and are used to troubleshoot auto-enrollment
problems. The dump files are in XML format and are named
Auto_Enroll_Request.txt and
Auto_Enroll_Response.txt. If a file by the same name
already exists in the folder, Security Provider overwrites it.
Attention: To minimize the risk of exposing this secure
information, enable the log files only for troubleshooting purposes
and disabled the key as soon as possible.
Add the following value to the registry:
Key: <ESP_registry_location>\Logging
Value Name: AutoEnrollMessageDumpLocation
Value Type: REG_SZ
Value Data: <Path_to_dump_folder>
Example:
Value Data: c:\temp
Security Provider registry settings
Report any errors or omissions
543
Admin_Security_Provider.book Page 544 Friday, December 23, 2016 11:06 AM
Table 64: Logging settings (continued)
Setting name and location
in Custom Installation
wizard
Description and registry value
No wizard setting
Specifies the folder in which to create the CardMS dump file. This
file contains all CardMS messages, and is used to troubleshoot
CardMS problems. The dump file is called
CardMS_Updater_Request.der. If a file by the same name
already exists in the folder, Security Provider overwrites it.
Manually add this registry
setting to the computer
experiencing problems. To
open the registry, type
regedit at a command
line.
To read this file, you must decode the.der files with a DER
decoder. DER decoders are available online.
Attention: To minimize the risk of exposing this secure
information, enable the log files only for troubleshooting purposes
and disabled the key as soon as possible.
Add the following registry value:
Key: <ESP_registry_location>\Logging
Value Name: CardMSUpdaterMessageDumpLocation
Value Type: REG_SZ
Value Data: <Path_to_dump_folder>
Example:
Value Data: c:\temp
No wizard setting
Manually add this registry
setting to the computer
experiencing problems. To
open the registry, type
regedit at a command
line.
Specifies the folder in which to create the OCSP dump files for
troubleshooting purposes. Two dump files are created:
• <serial#_of_cert_being_checked
for_revocation>_request.der
• <serial#_of_certificate_being_checked_for
revocation>_response.der
To read these files, you must decode the.der files with a DER
decoder. DER decoders are available online.
If a file by the same name already exists in the folder, Security
Provider overwrites it.
Specify the following registry value:
Key: <ESP_registry_location>\Logging
Value Name: OCSPDumpLocation
Value Type: REG_SZ
Value Data: <Path_to_dump_folder>
Example:
Value Data: c:\temp
544
Security Provider 10.0 for Windows Administration Guide
Document issue: 1.0
Report any errors or omissions
Admin_Security_Provider.book Page 545 Friday, December 23, 2016 11:06 AM
Table 64: Logging settings (continued)
Setting name and location
in Custom Installation
wizard
Description and registry value
No wizard setting
When this setting is used (set to 1) a standard set of details about
the certificate context, certificate chain context, or CRL context is
sent to a file that is stored in the user's local data folders. The
context is dumped to the file and the file is zipped to save disk
space. The filename and path are written to the log entry.
Manually add this registry
setting to the computer
experiencing problems. To
open the registry, type
regedit at a command
line.
Key: <ESP_registry_location>\Logging
Value Name: LogBinaryDetails
Value Type: REG_DWORD
Value Date: <0, 1>
0 (default) - Log certificate, certificate chain and CRL context
information only.
1 - Save certificate, certificate chain and CRL context to the file
and log their information.
An example of certificate entry details using 1 is:
The pIssuerCert member in the CERT_REVOCATION_PARA structure is specified.
Certificate context information:
The certificate is saved to C:\Documents and Settings\Administrator\Local
Settings\Application
Data\Entrust\ESP\LogBinaryDetails\eecertificate_WCL1F3.zip.
Serial Number: 4287 2D4C (1116155212)
Issuer: CN=Entrust.net Secure Server Certification Authority, OU=(c) 1999
Entrust.net Limited, OU=www.entrust.net/CPS incorp. by ref. (limits liab.),
O=Entrust.net, C=US
Valid From: 2007-01-05T15:20:39.000+05:00
Valid To: 2017-01-05T15:50:39.000+05:00
Subject: CN=Entrust Root Certification Authority, OU="(c) 2006 Entrust, Inc.",
OU=www.entrust.net/CPS is incorporated by reference, O="Entrust, Inc.", C=US
An example of certificate chain details using 1 is:
Start the base chain policy verification checks...
Certificate chain context information:
The certificate chain context is saved to C:\Documents and
Settings\Administrator\Local Settings\Application
Data\Entrust\ESP\LogBinaryDetails\eechain_WCC1F8.zip.
The number of simple chain is 1.
The number of lower quality chain context is 0.
Combined trust error of the simple chains: No error found for this certificate or
chain. (0x0)
Combined trust information of the simple chains: The certificate or chain has a
preferred issuer. This status code applies to certificates and chains. (0x100)
Security Provider registry settings
Report any errors or omissions
545
Admin_Security_Provider.book Page 546 Friday, December 23, 2016 11:06 AM
Entrust email certificate exchange settings
The settings in Table 65 allow you to configure some aspects of the behavior of the
automatic email exchange feature. These settings can also be used with Entrust Solo.
For <ESP_registry_location> use the registry key that applies to your
installation:
•
HKEY_CURRENT_USER > SOFTWARE > ENTRUST > ESP
Use this registry key if you want the settings to apply only to the
currently-logged in user.
•
HKEY_CURRENT_USER > SOFTWARE > POLICIES > ENTRUST > ESP
Use this registry key if you want the settings to apply only to the
currently-logged in user and you are using Group Policy to push out the
settings.
•
HKEY_LOCAL_MACHINE > SOFTWARE > ENTRUST > ESP
Use this registry key if you want the settings to apply to all users of the
computer and you are using a 32-bit operating system.
•
HKEY_LOCAL_MACHINE > SOFTWARE > WOW6432Node > ENTRUST >
ESP
Use this registry key if you want the settings to apply to all users of the
computer and you are using a 64-bit operating system.
•
HKEY_LOCAL_MACHINE > SOFTWARE > POLICIES > ENTRUST > ESP
Use this registry key if you want the settings to apply to all users of the
computer, and you are using Group Policy to push out the settings, and you
are using a 32-bit operating system.
•
HKEY_LOCAL_MACHINE > SOFTWARE > WOW6432Node > POLICIES >
ENTRUST > ESP
Use this registry key if you want the settings to apply to all users of the
computer, and you are using Group Policy to push out the settings, and you
are using a 64-bit operating system.
546
Security Provider 10.0 for Windows Administration Guide
Document issue: 1.0
Report any errors or omissions
Admin_Security_Provider.book Page 547 Friday, December 23, 2016 11:06 AM
Table 65: Email exchange settings
DigitalIDEmailMessage
Use this setting to customize the email message used
when you are exchanging certificates. Enter your
customized message in a text file and enter the full path
and the name of the file as the value. If Security Provider
cannot find the file it will use the default message.
Key: <ESP_registry_location>
Type: REG_SZ
Value: <String>
Default = Default email message
Where <String> is the complete path and filename of the
text file.
DigitalIDEmailAttachmentZipped
Use this setting to specify that attached certificates
should be zipped.
When zipping certificates, a randomly generated
password is created to protect the content. The user
emailing certificates must provide the password to the
other recipient. The email message is changed to provide
information about importing these certificates.
Key: <ESP_registry_location>
Type: REG_DWORD
Value: <1_or_0>
Default = 0
0 = Do not zip certificates
1 = Zip certificates and attach to email
DigitalIDEmailAttachCertificates
Use this setting to attach certificates in CER format.
Note: Some email applications regard CER files as
potentially dangerous and strip them out of email. If you
get a warning indicating that the CER file is regarded as
a threat, you can attach the certificates as a ZIP bundle.
Key: <ESP_registry_location>
Type: REG_DWORD
Value: <1_or_0>
Default = 0
0 = Do not attach in CER format
1 = Attach in CER format
Security Provider registry settings
Report any errors or omissions
547
Admin_Security_Provider.book Page 548 Friday, December 23, 2016 11:06 AM
Table 65: Email exchange settings (continued)
DigitalIDEmailAttachP7CFile
Use this setting to attach certificates in P7C format.
Key: <ESP_registry_location>
Type: REG_DWORD
Value: <1_or_0>
Default = 1
0 = Do not attach P7C file
1 = Attach P7C file
548
Security Provider 10.0 for Windows Administration Guide
Document issue: 1.0
Report any errors or omissions
Admin_Security_Provider.book Page 549 Friday, December 23, 2016 11:06 AM
B
Appendix B
Entrust digital ID and security store
versions and contents
Entrust digital IDs have two versions: V1 and V2. Similarly, Entrust security stores
have two versions: v3 and v4. The version (V1/V2, and v3/v4) determines the
contents of the digital ID and security store.
Note: Third-party security stores are outside the scope of this appendix.
Table 66 and Table 67 indicate which Entrust security store and Entrust digital ID
versions your users may have, and what their contents may be.
Table 66: Entrust security store version and contents
If this application
created the Entrust
security store...
Against...
Then the Entrust And the Entrust security store
security store
contains...
version is...
Security Manager v4
Security
Provider/Security Toolkit 7.x or 8.x
for the Java Platform 7.x
or 8.x
A full certificate history
549
Admin_Security_Provider.book Page 550 Friday, December 23, 2016 11:06 AM
Table 67: Entrust digital ID version and contents
If this application
created the Entrust
digital ID...
Against...
Security
Security
Provider/Security Toolkit Manager 8.x
for the Java Platform8.x
Then the
Entrust digital
ID version is...
And the Entrust digital ID can contain...
V2
any number of key pairs
How Security Provider upgrades V1 digital IDs and V3 Entrust
security stores
This section outlines when and how these upgrades are done.
550
•
When Security Provider does a management check, Security Manager will
convert V1 digital IDs to V2.
•
When a user logs into their v3 Entrust security store and the registry setting
DisableAutomaticEntrustSecurityStoreUpgrade is set to 0 (the
default, enabling automatic migration) ESP downloads the certificate history
from Security Manager and upgrades the security store to v4.
•
If a key in the Entrust security store is updated, v3 is updated to v4 but the
certificate history is not downloaded.
Security Provider 10.0 for Windows Administration Guide
Document issue: 1.0
Report any errors or omissions
Admin_Security_Provider.book Page 551 Friday, December 23, 2016 11:06 AM
Glossary
GlossaryGlossary
1-key pair
single key pair that consists of a public key, used for both encryption
and verification, and a private key, used for both decryption and
signing, to allow interoperability with third-party S/MIME products formerly called single key pair
2-key pair
set of two-key pairs; one encryption, which allows users to encrypt
data in order to keep the data private, and one signing, which allows
users to digitally sign data to provide authentication (guarantees who
signed the data), data integrity (recipients of signed data are alerted if
the data was tampered with), and nonrepudiation (a user cannot deny
having signed the data) - formerly called dual-key pair
3-key pair
set of three key pairs; the 2-key pairs defined in 2-key pair in addition
to one of either a nonrepudiation signing key pair or a Microsoft EFS
encryption key pair
4-key pair
set of four key pairs; the 2-key pairs defined in 2-key pair, in addition
to one nonrepudiation signing key pair and a Microsoft EFS encryption
key pair
API
see application program interface (API)
activation codes
reference number and authorization code that are generated when an
Entrust Administrator adds or recovers a user using Entrust Authority
Security Manager Administration, or when users add or recover
themselves using Entrust Authority Administration Services.
administrator
persons who configure and manage Security Provider for Windows or
other Entrust products that need specific configuration for Security
Provider for Windows to work
AIA (Authority Info
Access)
a certificate extension
551
Admin_Security_Provider.book Page 552 Friday, December 23, 2016 11:06 AM
application program
interface (API)
set of common building blocks in the form of routines, protocols, and
tools provided for programmers to write applications consistent with
the operating environment
authorization code
alphanumeric code (for example, CMTJ-8VOR-VFNS) generated when
an administrator creates a new user or recovers an existing user,
required along with its corresponding reference number
CA
see Certification Authority (CA)
CDP
see CRL distribution points
CRL
see certificate revocation
CRL distribution points points uniquely distributed throughout a directory containing multiple
CRLs, enabling user’s certificates to contain a pointer to the appropriate
(CDP)
distribution point in order for Entrust client software, such as Security
Provider for Windows, to find the corresponding CRL for a given
certificate
552
CSP
see Cryptographic Service Provider
certificate
a collection of information in a standard format that is digitally signed
by a Certification Authority (CA)
Certification Authority
(CA)
part of Security Manager that ensures the trustworthiness of electronic
identities; it issues electronic identities in the form of public key
certificates, policy certificates, cross-certificates, certificate revocation
lists, and authority revocation lists, and signs the certificates with its
signing key thereby ensuring the integrity of the electronic identity
certificate revocation
list (CRL)
signed and timestamped certificate containing the serial numbers of
public key certificates that were revoked, and a reason for each
revocation
certificate store
contains user and machine certificates, and keeps track of the CSP
associated with each certificate
certificate type
is defined using certificate definitions and determines how Security
Manager customizes certificates issued for a particular type
computer
machine used to enroll an Entrust digital ID for computer
CryptoAPI
Microsoft Windows API that provides PKI client capabilities to the
desktop operating system, allowing applications to take advantage of
desktop cryptographic functionality built in by Microsoft
Cryptographic Service
Provider (CSP)
acts as an interface between Microsoft CryptoAPI and private key
stores, and performs all cryptographic operations for Microsoft
applications and any third-party applications that are properly built on
the Windows security framework, such as encrypting and decrypting
data, verifying signatures, signing data, and verifying certificates
Security Provider 10.0 for Windows Administration Guide
Document issue: 1.0
Report any errors or omissions
Admin_Security_Provider.book Page 553 Friday, December 23, 2016 11:06 AM
DN
see distinguished name
directory
LDAP-compliant directory service containing the name of all Entrust
Authority Security Manager users, acts as repository for users’
encryption public key certificates
decryption private key
decrypts data that was encrypted with its corresponding encryption
public key; for example, Bob is the only user who has access to his
decryption private key, which he uses to decrypt information that was
encrypted for him by other users with his encryption public key
desktop user
a user whose Entrust digital ID is stored in an Entrust desktop security
store, located in an .epf file
digital ID
set of cryptographic data that defines an entity, consisting of a public
portion (user’s public key certificates) and a private portion (user’s
private keys), and can verify one’s identity
distinguished name
(DN)
complete name of directory entry that uniquely identifies a person or
entity; DNs of all Entrust Authority Security Manager users are stored
in the directory
EFS decryption private
key
decrypts EFS data that was encrypted with its corresponding EFS
encryption public key
EFS encryption key pair contains an EFS encryption public key and associated EFS decryption
private key
EFS encryption public
key
encrypts data specifically to support the EFS format that can be
decrypted with the corresponding EFS decryption private key
encryption key pair
contains an encryption public key and associated decryption private
key
encryption public key
encrypts data that can be decrypted with the corresponding decryption
private key
end user
a user who has successfully enrolled for an Entrust digital ID using
Security Provider for Windows
Entrust desktop
security store
see .epf
Entrust digital ID
digital ID that is created, protected, and managed by Entrust; stored in
one of more of the following: Entrust security store and third-party
security store
Entrust digital ID for
computer
digital ID that is created, protected, and managed by Entrust; stored in
a Microsoft certificate store which is not password-protected; used to
identify the computer itself
553
Report any errors or omissions
Admin_Security_Provider.book Page 554 Friday, December 23, 2016 11:06 AM
554
Entrust digital ID for
Windows Services
digital ID that is created, protected, and managed by Entrust; stored in
a Microsoft certificate store which is not password-protected; used to
identify the Windows service
Entrust roaming
security store
password protected Entrust security store file, located in a directory;
stored and accessed only when a user’s computer is connected to
Entrust Authority Roaming Server
Entrust security store
password protected file, acting as a storage medium for a user’s Entrust
digital IDs when created with an Entrust CSP
.epf file
password protected Entrust security store file, located on user’s desktop
computer; sometimes referred to as an Entrust desktop security store
extended enterprise
environment
configuration in which network communication takes place beyond the
context of an internal organization, typically across one or more
firewalls (defined as such for the purpose of this document)
IDP (Issuing
Distribution Point)
an extension in the CRL
key
special number that an encryption algorithm uses to change data,
making it secure
key history
collection of decryption private keys belonging to a user, stored by
Entrust Authority Security Manager
key lifetime
length of time a key is valid; all keys have specific lifetimes except the
decryption private key which never expires
key pairs
asymmetric keys come in pairs; Security Provider for Windows uses
asymmetric keys in both encryption and digital signature operations
key recovery
process of generating new activation codes for a user who has lost their
security store or has forgotten their password
key store
also called a security store, it holds private keys for users and machines
and makes them accessible to the CSP that manages it
key update
replaces old key pairs with new ones and new public key certificates are
created; new keys and certificates have no relation to the old keys and
certificates; users receive new keys and certificates securely
Microsoft certificate
store
see certificate store
.msi file
installer database (Windows installer package) containing the
instructions and data required to install an application; can include one
or more transform files (.mst files)
.mst file
collection of changes called a transform file that can be applied to a
Windows Installer package (.msi file)
nonce
arbitrary number that is generated for security purposes.
Security Provider 10.0 for Windows Administration Guide
Document issue: 1.0
Report any errors or omissions
Admin_Security_Provider.book Page 555 Friday, December 23, 2016 11:06 AM
nonrepudiation
irrefutable evidence that makes it impossible to reject the validity of
one’s signature on a file or transaction; an Entrust digital signature
provides nonrepudiation
nonrepudiation signing used for users in high-assurance positions who require separate digital
signature and nonrepudiation keys and contains a nonrepudiation
key pair
signing private key and a nonrepudiation verification public key
nonrepudiation signing encrypts a hash value that is decrypted with the corresponding
nonrepudiation verification public key
private key
nonrepudiation
verification public key
public key portion of a nonrepudiation signing key pair used to verify
data that was signed by the corresponding nonrepudiation signing
private key
personal encryption
group (PEG)
A PEG is a self-defined group of individuals for which you can encrypt
files. Personal Encryption Groups are useful if you regularly encrypt
information for the same group of people. For example, if there is a
sales team to which you regularly encrypt documents, you can create
a PEG called ‘sales team’ and specify the sales team PEG when you
encrypt the documents as opposed to specifying each individual.
policy certificate
defines privileges for users according to their roles; used to set user
policies
PKIX-CMP protocol
secure communications protocol used to handle requests between
Security Provider for Windows and the Security Manager CA
private key
portion of a key pair that is kept secret by the owner of the key pair
recovery
operation performed on users who lose or corrupt their security store;
the operation generates new signing key pair, retrieves current
encryption public key certificate, decryption private key history,
verification public key certificate, and CA verification public key
certificate
reference number
number (for example, 91480165) generated when an administrator
creates a new user or recovers an existing user, required along with its
corresponding authorization code
roaming user
when user’s Entrust digital ID is stored in an Entrust roaming security
store, located in the directory, and user’s computer is connected to
Entrust Authority Roaming Server
root certificate store
storage medium for the CA certificate when Microsoft Active Directory
is not being used
security store
storage medium for users’ Entrust digital ID; see Entrust security store
and third-party security store
single-key pair
see 1-key pair
signing-key pair
contains a signing private key and a verification public key
555
Report any errors or omissions
Admin_Security_Provider.book Page 556 Friday, December 23, 2016 11:06 AM
556
signing private key
encrypts a hash value that is decrypted with the corresponding
verification public key; for example, Alice is the only user who has
access to her signing private key, which she uses to encrypt the hash
value of a file she is signing, and users verify the signature by
successfully decrypting the hash value using Alice’s verification public
key
standard enterprise
environment
configuration in which network communication takes place internally
within the context of an organization (defined as such for the purpose
of this document)
third-party security
store
storage medium for a user’s Entrust digital ID that is commonly
password protected, owned by a third-party vendor, and managed by
Entrust
thumbprint
A thumbprint is a string of letters and numbers that is generated by
Entrust Entelligence Security Provider to be used as a test that the
certificates have not been tampered with during the email exchange. If
the certificates that are received have been tampered with, the
thumbprint produced on the receiving end will not match the
thumbprint recorded by the sender.
transform file
see .mst file
V1, V2, v3, v4
a version-1, version-2, version-3, or version-4 certificate
V1-key-pair
key pair that has only client settings policy attached to the certificate;
is created using a pre-7.x version of Security Manager and
encompasses 1-key-pair and 2-key-pair
V2-key-pair
key pair that has Certificate Definition Policy attached to the certificate;
is created using Security Manager 8.x and encompasses 1-key-pair,
2-key-pair, 3-key-pair, and 4-key-pair
verification public key
public key portion of a signing key pair used to verify data that was
signed by the corresponding signing private key and is stored in the
verification public key certificate
verification public key
certificate
verifies that the verification public key within it is the authentic public
key of the identified user through its digital signature, which is signed
by the CA
Security Provider 10.0 for Windows Administration Guide
Document issue: 1.0
Report any errors or omissions
Admin_Security_Provider.book Page 557 Friday, December 23, 2016 11:06 AM
Index
Index
-
A B C D E F G H I J K L M N O P Q R S T U V W X Y Z
3DES algorithm 137, 138
A
About
dialog box 362
Entrust Entelligence Security Provider 27
Microsoft® Windows® security framework 37
Activation codes 152
definition 551
during enrollment 68
during manual user enrollment 73
Active Directory
overview 34
specifying 375
Address Book, see PAB
Administration Services 35, 152
administrative install 336, 338
AES algorithms
supported 134, 135, 136, 137, 138
AES0170 error code 163
AIA 144
algorithms
for encryption .epf 457
for key pair setting 300
registry setting 397, 457, 480, 481, 482, 483, 493, 494
supported 134, 135, 136, 137, 138
Allow unsuccessful login/reauthentication attempts 445
AllowAutoEnrollServerToRecoverIfActive setting 407
Any SC 187, 298
anyExtendedKeyUsage EKU 227
AppendToEPFName setting 458
application program interface (API)
definition 552
application-initiated login process 95
App-V 218
architecture 33
archived keys
checking 57
show 520
storing by original CSP 82
ASCII 537
-
authenticate
how users 54
with nonrepudiation key 55
Authority setting 389
Authorization code 152
definition 552
during enroll/recover 73
during enrollment 68
Auto-associating certificates in Microsoft Outlook 287
auto-enrollment
retry behavior 163
settings 401
Auto-enrollment Service 35
Auto-enrollment settings
AllowAutoEnrollServerToRecoverIfActive 407
AutoEnrollDisableRecoveryWizardCancel 407
AutoEnrollMachineDigitalIDType setting 403
AutoEnrollMachineURL 402
AutoEnrollNumberOfRetries 404
AutoEnrollRetryInterval 404
AutoEnrollUserDigitalIDType 403
AutoEnrollUserURL 402
SkipAutoEnrollRecoverNotification 405
UseAutoEnrollServerForManualOperations 406
automatic
additional certificate download 103
enrollment/recovery 67
move user feature 85
Available digest algorithm 483
Available encryption algorithm 481
default 482
B
backup
certificate 57
key 69, 84
private key 301
base chain policy check 145
557
Admin_Security_Provider.book Page 558 Friday, December 23, 2016 11:06 AM
-
A B C D E F G H I J K L M N O P Q R S T U V W X Y Z
C
CA
certificates downloading 103
definition 552
Display order 390
DN during enroll/recover 68
Friendly Name 391
friendly name 389
hide this CA during enrollment and recovery 390
hiding 77, 80
host name or IP address 389
no display in wizard 77, 80
overview 34
port number 389
settings 388, 393
cache
clearing 273
internal 92
CardMS
DLLPath setting 412
Name of CardMS client setting 412
settings 410
CardMS settings
CardMSUpdatesPerformedBy 412
CA-specific directory setting
DirectoryName 395
CA-specific OCSP Responder settings
OCSPResponderURLs 410
CAST algorithms
supported 134, 135, 136, 137, 138
CDP, see CRL Distribution Point
Cert update date 299
certificate
archived 69
caching 273
created on enroll 69
definition 552
deleting 259
discovery settings 524
editing properties of 259
extension checking 145
extension settings 524
history 85
importing/exporting 259
path discovery 145
path discovery, customizing 148
path or chain 95
path validation 145
558
path validation, customizing 149
policy validation 56
prevent copying to store 109
processing 56
root CA certificate 145
validation settings 524
viewing content of 259
viewing from remote computer 111, 118
certificate definition
implications of adding/removing 85
certificate definition policy 96
and Security Manager 8.x 297
certificate encryption 503
Certificate Exchange
hiding 463
Certificate Explorer
about 258
hiding 462
PAB import 105
settings 515
certificate history
in Personal certificate store 57
see also key history 57
Certificate Path Critical Extension Policy Provider 147
Certificate path settings
CASearchResultLifetime 525
InitialAnyPolicyInhibit 525
InitialExplicitPolicy 526
InitialPolicyMappingInhibit 526
InsecureCertHashAlgorithms 528
OID for critical extension 527
RetrieveExtraCertsInterval 524
UserInitialPolicySet 525
WeakCertHashAlgorithms 529
certificate revocation list (CRL) 140
definition 552
certificate store
and CryptoAPI 39
definition 552
certificate type
1 key pair 99
2-key-pair 99
and Security Manager 8.x 95
changing 85
choosing 101
definition 552
EFS (two key pair) 100
nonrepudiation 101
Security Provider 10.0 for Windows Administration Guide
Document issue: 1.0
-
Admin_Security_Provider.book Page 559 Friday, December 23, 2016 11:06 AM
-
A B C D E F G H I J K L M N O P Q R S T U V W X Y Z
nonrepudiation and EFS 101
Smart Card Logon 101
certificate, self-signed 164
certificates
checking with OCSP 143
downloading intermediate CA 146
Certification Authority (CA)
definition 552
see also CA
chain
see certificate path validation
Cisco VPN Client 45, 84
clearing the cache 273
Client definition settings policy certificate
key usage policy setting 96
Client settings policy
definition 95
cn OID 451
CNG key agreement 488
command
dumpall 272
communication
protocol setting 376
with the CA 95
computer digital ID 52
enrollment/recovery 111, 118
updates 88, 89
Computer Digital ID Service
and management 88, 89
disabling 524
Computer Digital ID Snap-in 111
Connection time limit (in seconds) 376
context menus
add extra text to 486
critical extensions 145, 150
checking 141
customizing checks of 150
OID 527
OID setting 526
CRL
and multiple CAs 141
cache lifetime 469
checking critical extensions 141
checking serial numbers 141
definition 552
Distribution Point 140
definition 552
download problems 472
-
how they are checked 141
Revocation Provider 140, 472
Revocation Provider settings 468
CRL caching 273
CRL Revocation Provider
settings 468
CRL Revocation Provider settings
470, 472, 473
CRLCacheLifetime 469
EnableCRLCache 469
FileConnectTimeLimit 471
FTPConnectTimeLimit 471
ProblemCDPCacheLifetime 472
SkipDirectoryNameInCDP 470
cross certificates
downloading 103
CryptoAPI 39
and Microsoft Outlook 45
applications 44
components in 38
definition 552
how it works 39
overview 38
private key store 40
see also Microsoft Windows
standards 39
Cryptography API Next Generation (CNG) 28
KSPs 279
CSP 40, 52, 133
definition 552
Entrust Elliptic Curve CSP 30, 136
Entrust Enhanced 133
Entrust Enhanced Cryptographic Provider 40
Entrust Key Access Service 135
Entrust Symmetric 134
generating within smart card 188
KAS 92
Microsoft Base Cryptographic Provider 40
Microsoft Base Cryptographic Provider v1.0 52
Microsoft Enhanced Cryptographic Provider 52
Microsoft RSA SChannel Cryptographic Provider 52
Microsoft Strong Cryptographic Provider 52
smart card 188, 191
that create computer IDs 52
Custom Installation Wizard
configuration 329
Default button 386
Customer support 23
Index
559
Admin_Security_Provider.book Page 560 Friday, December 23, 2016 11:06 AM
-
A B C D E F G H I J K L M N O P Q R S T U V W X Y Z
customer support utility 272
D
Data Recovery Agent 44
Deactivating a user 315
Decryption private key
definition 553
Default
button in custom install wizard 386
encryption algorithm 482
Entrust Security Store timeout (in minutes) 451
Default directory setting
Default 386
default policy setting for Timestamp 499
delete
plaintext 485
deployment
architecture 33
worksheet 320
DES algorithm 134, 136, 137, 138
Desktop
permissions 287
user 553
dialog box
About 362
hide 417, 437, 446
Diffie-Hellman 136
digest algorithm
mandatory 483
digital ID
compare Entrust and non-Entrust 49
CSPs for computer IDs 52
defined 47
definition 553
exact locations 51
for computer 50
for computer enrollment/recovery 111, 118
for computers 49
for users 49
management 84
settings 415, 429, 432
silent update 88, 89
storage locations 50
types 48
Digital ID Monitor
disabling 524
Digital ID settings 429
560
Directory 34
Authentication Method 377
connection settings 372
default settings 384
definition 553
Friendly Name 373
host name, port 373
overview 34
placing CA certs in 103
Proxy Order 379
search settings 381
tab for 395
Directory connection settings
ActiveDirectory 375
ADDiscoveryInterval 375
AuthenticationMethod 377
CertPropFriendlyNameFormat 380
DirectoryConnectTimeLimit 376
LDAPBindAnonymousFirst 380
LDAPVersion 376
name setting 373
ProxyOrder 379
server and port 374
Directory search settings
DirectoryOperationSizeLimit 383
DirectoryOperationTimeLimit 383
IgnoreDNsForCASearch 384
SearchBaseOrder 382
DirectoryName setting 395
DisableOfflineRoaming 178
Display
order 390
personal folder 517
this CA during enrollment and recovery 390
version information 362
Distinguished name
changes 314
definition 553
DllNamePKCS11 setting 426
DLLPath setting 412
DN
during enroll/recover 68
Do not show warning about Entrust security store with only
archived certificates 437
Do not show warning about read-only Entrust security
stores 437
Do not show warning about version 3 Entrust security
stores 437
Security Provider 10.0 for Windows Administration Guide
Document issue: 1.0
-
Admin_Security_Provider.book Page 561 Friday, December 23, 2016 11:06 AM
-
A B C D E F G H I J K L M N O P Q R S T U V W X Y Z
downloading
CA certificates 103
dump file 272
location 273
password 273
dump files 356
certificate management 356
enrollment/recovery 356
location of 357
PKIX CMP 359
reading 356
see also logging
DUMPALL command 272
E
ECC algorithms
supported 137
ECDH 136
ECDSA 136
EFS 56
and EKUs 227
and nonrepudiation 101
certificate processing 56
decryption private key 553
encrypted folders 44
encryption key pair 553
encryption menu 44
encryption public key 553
two key pair 100
user 100
EKU
anyExtendedKeyUsage 227
elliptic curve 30
Email certificate exchange settings
DigitalIDEmailAttachCertificates 547
DigitalIDEmailAttachmentZipped 547
DigitalIDEmailAttachP7CFile 548
DigitalIDEmailMessage 547
Email EKU 493
enable
Entrust Authority Proxy Server 399
password attempt management 445
suspended store 285
encrypting
files 44, 222
folders 44
Encrypting File System 44, 84
-
see also EFS
encryption algorithm
default 482
for .epf 457
Encryption key pair
definition 553
Encryption public key
definition 553
EncryptPasswordFilesForCert 503
End user
activation 309
definition 553
Enhanced key usage certificate extension
definition 96
enroll
a computer digital ID 111, 118
for Entrust Digital ID wizard 71
procedure 71
processes 71
enrollment
automatic 67
details for Security Manager 68
dump files 356
manual 67
of smart cards 185
overview 66
station 109
Web 67
enrollment station
settings 537
ent file 224
Entrust Authority
Auto-enrollment Service 153
complementary Entrust Authority applications 35
Roaming Server description 35
Security Manager overview 34
Security Manager Proxy 182
Security Manager Proxy description 35
Entrust CA
overview 34
see also Entrust Authority
see also Security Manager
Entrust Certificate Explorer 258
see also Certificate Explorer
Entrust Certificate Explorer settings
AppDataFolder 518
CertificateExplorerMode 516, 522
DeleteKeyWhenDeleteCertificate 520
Index
561
Admin_Security_Provider.book Page 562 Friday, December 23, 2016 11:06 AM
-
A B C D E F G H I J K L M N O P Q R S T U V W X Y Z
EnableEntrustKeyExport 520
EnableEntrustKeyImport 519
EnableEntrustPABImport 519
ExportPABToOtherPeopleStore 519
group by issuer order GroupN 521
group by OU GroupN 521
group by search Dir order GroupN 521
ShowArchivedCertificates 520
ShowCACertificates 518
ShowKASCertificates 516
ShowPersonalCertificates setting 517
ShowPersonalEncryptionGroups 517
Entrust computer digital ID settings
ComputerRetryManagementOfflineAttempts 435
ComputerRetryManagementOfflineInterval 434
Entrust desktop security store
definition 553
Entrust Desktop Solutions
migration 104
Entrust digital ID 49, 84
definition 553
Disable automatic Entrust Security Store upgrade 418
Do not show warning if digital ID is missing
certificates 417
for computer, definition 553, 554
Frequency (in minutes) at which the Entrust digital ID is
checked for updates 430, 433
Frequency (in minutes) to check for updates 416
Frequency (in seconds) to wait before retrying if server
is unavailable 416, 430, 434
Number of attempts to retry if server is
unavailable 417, 431, 435
see also digital ID
Update Request 87
versions 549
Entrust Elliptic Curve CSP 30, 136
Entrust Enhanced CSP 133
Entrust Enhanced Key Storage Provider 138
Entrust File Security settings
AllowedFileEncryptionAlgorithms 481
AllowedFileHashAlgorithms 483
DecryptionFolder 489
EnableCertificateStatusColumn 490
EncryptionContextMenu 490
EnforceProtectionOnProtectedFileChanges 487
FileAllowEmailProtectionEKU 493
FileAllowSMIMECompression 490
FileDeletePlainText 485
562
FileDeletePlainTextDefault 485
FileEncryptForOthers 491
FileEncryptForOthersDefault 491
FileEncryptionAlgorithm setting 480
FileEncryptionAlgorithmDefault 482
FileEncryptionAlgorithmLength 480
FileEncryptionAlgorithmLengthDefault 482
FileEncryptionSearchQuery 484
FileHashAlgorithm 483
FileHideEncryptExplorerMenu 492
FileHideEncryptSignExplorerMenu 492
FileHideSignExplorerMenu 492
FileOpenWithAttachmentManager 491
FilePrefixExplorerMenus 486
FileRestoreFileTimes 494
InsecureFileHashAlgorithms 494
KeyAgreementAlgorithm 488
LocalDecryptionFolder 488
PreventNetworkFileDecrypt 486
SkipFileOpenWatch 485
WeakFileHashAlgorithms 493
Entrust IdentityGuard 196
Entrust Key Access Service CSP 135
Entrust policy certificates 56
Entrust Ready identity device setting
IdentityLibrary 523
Entrust Ready identity setting 523
Entrust security store 54
Default folder 449
definition 554
desktop 50
digit rule 455
how certificates are processed 56
import 3rd party keys to 128
logout 56
lowercase rule 454
maximum length 453
nonalphanumeric rule 454
password lifetime setting 455
preset a folder 450
preset name of 450
read-only 86
roaming 50, 554
timeout setting 451
versions 549
Entrust security store creation settings
AppendToEPFName 458
DefaultEntrustSecurityStoreTimeout 451
Security Provider 10.0 for Windows Administration Guide
Document issue: 1.0
-
Admin_Security_Provider.book Page 563 Friday, December 23, 2016 11:06 AM
-
A B C D E F G H I J K L M N O P Q R S T U V W X Y Z
DefaultEntrustSecurityStoreType 449
DefaultFolder 449
DisableEPFSubCACertsCompatibility 458
EPFEncryptionAlgorithm setting 457
EPFNameFromDNAttribute 451
EPFNameLocked setting 457
FolderLocked 450
MaxEntrustSecurityStoreTimeout setting 456
NameLocked 450
NumOfPreviousPasswordsToBeChecked
previous passwords setting 456
PasswordLifetime 455
PasswordMaxLength 453
PasswordMinLength 453
PasswordMustContainDigit 455
PasswordMustContainLower 454
PasswordMustContainNonAlphanumeric 454
PasswordMustContainUpper 453
Entrust security store login settings
AllowLoginToReadOnlyExpiredEPF 447
Default 445
DeleteCertsAtLogout 444
DisableEnhancedLogout 440
DisableOfflineRoaming 445
EnableSmartCardCertificateRemoval 420
HideQuickLinks 438
LoginQuickLinks 438
OfflineRoamingFolder 446
OfflineRoamingLifetime 446
PIVCacheLifeTime 421
PIVCustomQuickLinkEnabled 443
PIVCustomQuickLinkTarget 443
PIVCustomQuickLinkTitle 443
PIVDisableInsertNotification 421
PIVEnforceAdminAssignedPINChange 421
PIVHiddenReaders 444
ReAuthQuickLink1Target 439
ReAuthQuickLink1Title 439
ReAuthQuickLinks 438
SkipArchivedCertsNag 437
SkipNoCertHistoryNag 437
SkipOfflineRoamingNag 446
SkipReadOnlyEPFNag 437
Target 439
Title 439
UnlockQuickLinks 438
Entrust security store name
minimum length setting 453
-
uppercase rule 453
use DN for 451
Entrust security store startup and shutdown settings
DeleteRoamCertsAtStartup 465
PromptForSecurityStoreLoginAtStartup 466
PromptIfNoCertificatesAtStartup 466
Entrust Symmetric CSP 134
Entrust TruePass 180
setting 536
Entrust user digital ID settings
CertUpdateInterval 416
DisableAutomaticEntrustSecurityStoreUpgrade 418
DllNamePKCS11 426
DoNotUseExpiredSignKeyInPkixCMP 423
EffectOfLoginOnWaitingUpdate 419
EnableEDSProfileFullSync 427
EntrustProfilePath 427
IgnoreEntrustSecurityStoreUpdateUntilLogin 419
IgnoreUpdateAttempts 424
ImportCACertChainForNonVerificationCertificates 452
ImportPreviousCACertificates 452
MonitorSmartCardDelay 424
MonitorStartingDelay 423
PIVOptimizeWindowsLoginPerformances 425
PrivateKeyUsagePeriodPercentage 428
RemoveEDSSupport 426
RetryManagementOfflineAttempts 417
RetryManagementOfflineInterval 416
SaveEPFOnKeyManagemen 441
SkipMissingCertsNag 417
SkipUpdateAfterEntrustSecurityStoreLogin 418
SkipUpdateNotification 425
UpdateDigitalIDSilently 422
WizardVisibility 427
EntrustProfilePath 427
EPF
definition 554
encryption algorithm
encryption algorithm 457
import 3rd party keys to 130
see also Entrust security store
ERL
import 106
migration 105
error messages 354
see also logging
event logs
for computer digital ID 111, 118
Index
563
Admin_Security_Provider.book Page 564 Friday, December 23, 2016 11:06 AM
-
A B C D E F G H I J K L M N O P Q R S T U V W X Y Z
expiry
password 57
setting for connections 530
export
key file 108
Personal Encryption Group 106
Extended enterprise environment
definition 554
extended key usages 227
extensions
checking 145
customizing checks of 150
F
features, overview 28
File Security application
overview 222
settings 479
FileMSScardDecrypts3DesKeyUsingCNG 489
files
dump 272
monitoring decrypted 226
viewing properties of secured 225
finding
version information 362
firewall 33
folder 44
for storing offline copy of Entrust roaming security
store 446
FolderLocked setting 450
Force users to use default Entrust Security Store folder 450
Force users to use default Entrust Security Store name 450
ForceHttps 379
four key pair
definition 551
friendly name 380
friendly setting for timestamp 500
G
General CA settings
389
Authority 389
CSP 393
DisplayOrder 390
Name 391
SelfAdminEnrollUR 391
564
SelfAdminRecoverURL 391
Generate key at client 301
Getting help
Technical Support 23
group policy 323
see also Microsoft Group Policy 323
GUI
customizing 532
settings 532
GUI customization settings
EPFNamingDllName 533
HideCertExchangeInTrayMenu 463
HideCertExplorerInTrayMenu 462
HideEnrollInTrayMenu 461
HideHelpInTrayMenu 462
HideOptionsInTrayMenu 460
HideRecoverInTrayMenu 461
IncludeFullDNInName 532
H
Hardened desktop environments 360
help links
showing your own 439
specifying which to show 438
hide
CA during enrollment and recovery setting 390
dialog box 417, 437, 446
menu options 461
quick help links 438
HideQuickLinks setting 438
HideSelfDecrypt setting 504
history
certificate 57
hot key 56
How Security Provider works 47, 65, 127, 221, 549
HTTP
settings 530
HTTP connection and timeout settings
HTTPConnectTimeLimit 530
HTTPReceiveTimeLimit 530
HTTPSendTimeLimit 531
HTTPUserAgent 531
I
icons
in taskbar 57
Security Provider 10.0 for Windows Administration Guide
Document issue: 1.0
-
Admin_Security_Provider.book Page 565 Friday, December 23, 2016 11:06 AM
-
A B C D E F G H I J K L M N O P Q R S T U V W X Y Z
IDEA algorithm 134, 135, 136, 137, 138
IdentityGuard 196
IdentityGuardURL 414
IIS 45, 84
IIS 7 compatibility 171
import
3rd party keys to .epf 130
Import a New Key dialog box 129
key file 108
PAB 105
Personal Encryption Groups 106
ImportPreviousCACertificates 452
Inactivity timeout
configuring 287
Include Additional Certificates 95
Include Full DN 263
Installation
choosing a distribution mechanism 343
of Security Provider 344
testing the installation package 342
installation wizard
see Custom Installation Wizard
installer
creating 323
packaging 336
testing 342
Intermediate CA Certificate Store 103
internal KAS cache 92
Internet Information Server, see IIS
K
KAS
application 91
CSP 92
smart cards 90
key
backups 84
created on enroll 69
definition 554
file 108
history 69, 95
import and export 108
lifetime, definition 554
managing export of 288
one key pair 99
recovery, definition 554
store, definition 554
-
third-party 128
two key pair 99
update, definition 554
updates 84
usage policy 301
key access certificates 273
Key Access Service 90
Key can sign CMP 300
Key history
definition 554
keys that are backed up 87
key pairs
1-key-pair user 99
2-key-pair user 99
definition 554
EFS user 100
nonrepudiation and EFS user 101
nonrepudiation user 101
stand-alone EFS user 100
supported 98
Key Storage Providers 138
Key Storage Providers (KSPs) 279
key store 42
Microsoft 50
private 40, 42
Windows protected 42
KeyAgreementAlgorithm 488
KSPs
aliases 279
Microsoft Smart Card Key Storage Provider 279
Microsoft Software Key Storage Provider 279
L
LDAP Directory
overview 34
see also Directory
Lifetime of offline copy (in days) 446
link certificates
downloading 103
links
showing your own 439
specifying which to show 438
locating a digital ID 50
log file location 353
log in
how users 54
initiated by application 95
Index
565
Admin_Security_Provider.book Page 566 Friday, December 23, 2016 11:06 AM
-
A B C D E F G H I J K L M N O P Q R S T U V W X Y Z
timeout (minutes) 287
timeout period 56
to your security store 84
with nonrepudiation key 55
with smart card 186
log out
locked 56
of Entrust security store 56
when it occurs 56
when screensaver activated 59
Log service 352
getting log files 353
log viewing options 353
viewing log files 353
logging
customizing 352
log files 352
setting viewing options 353
settings 540
viewing 353
Windows Installer 354
Logging settings
AutoEnrollMessageDumpLocation 543
CardMSUpdaterMessageDumpLocation 544
LogBinaryDetails 545
LogFile 540
LogLevel 541
MaxBackupLogFiles 542
MaxLogSize 541
OCSPDumpLocation 544
OverwriteLog 542
PKIXCMPDumpLocation 542
PolicyCertDumpLocation 543
Login attempts
Login attempt window 284
managing 284
Maximum bad login attempts 284, 285
LoginQuickLinks setting 438
logout 59
logs
for computer digital ID 111, 118
M
MAC 57
management
defined 84
when it occurs 85
566
Mandatory
digest algorithm 483
encryption algorithm 480
mandatory
encryption algorithm 480
manual enrollment/recovery 67
Max key count 90
calculating 94
max key count 93, 302
Maximum number of characters 453
Maximum number of entries to return from a Directory
search 383
MD2 algorithm 134, 136, 137, 138
MD5 algorithm 134, 136, 137, 138
menu items
add extra text to 486
customizing 532
hide 461
messages
auto-enrollment, CardMS, OCSP 357
PKIX-CMP 358
see also dump files
see also error messages
see also logging
Microsoft
Base Cryptographic Provider 40
Base Cryptographic Provider v1.0 52
certificate stores 41
CryptoAPI 39
CSP 40
Enhanced Cryptographic Provider 52
RSA SChannel Cryptographic Provider 52
Strong Cryptographic Provider 52
Microsoft Application Virtualization 218
Microsoft Group Policy 323
purpose 334
things that can’t be set through 335
Microsoft Outlook 84
Auto-Associate MS Outlook 287
Microsoft Windows
Installer logging 354
registry 68
security framework 37
migrating PAB 519
Minimum number of characters 453
Miscellaneous settings
539
CSPDoNotEnforceRSAPublicKeyExponentLength 535
Security Provider 10.0 for Windows Administration Guide
Document issue: 1.0
-
Admin_Security_Provider.book Page 567 Friday, December 23, 2016 11:06 AM
-
A B C D E F G H I J K L M N O P Q R S T U V W X Y Z
CSPEnforceRSAKeyPairLength 536
DeleteOtherPeopleCertsAtLogout 441
DisableEPFSubCACertsCompatiblity 535
DisableTruePassManagement 536
EnrollmentStation 537
FileUTF8FilenameEncoding 537
KASCacheLifetime 538
PreventSmartCardNativeSelectReaderUI 538
RemoveKnownProblemCACertificates 539
MMC 111, 118
adding snap-in 111, 118
computer digital ID snap-in 111
Windows services digital ID snap-in 118
monitoring
plaintext files 485
MonitorSmartCardDelay 424
MonitorStartingDelay 423
moving
Security Manager user entries 85
users 85
users from one CA to another 313
msi file 336
customizing 323
definition 554
mst file 336
definition 554
Must contain lower character 454
Must contain upper character 453
N
Name of CardMS client 412
Name of the Cryptographic Service Provider (CSP) used to
protect users’ private keys 393
name setting for Timestamp 497, 498
NoCheck 476
non-Entrust digital IDs 128
nonrepudiation
and EFS 101
and EFS user 101
certificate type 101
definition 555
key 55, 61
signing key pair, definition 555
signing private key 555
user 101
nonrepudiation verification public key
definition 555
-
O
Obsolete certificate types 312
OCSP
how certificate checks work 143
lookup order 475
Responder settings 409
responder URL 475
Revocation Provider 143
Revocation Provider settings 474
OCSP Revocation Provider settings
477
DefaultOCSPResponderURL 475
EnableOCSPCache 475
OCSPAcceptMissingNoCheckExtension 476
OCSPAllowableInterval 478
OCSPCacheStoreUpdateInterval 476
OCSPEnableNonce 476
OCSPTrustedResponders 477
OfflineRoamingFolder setting 446
OfflineRoamingLifetime 179
OID
for cn 451
for critical extensions 526
for UID 451
OIDs and timestamping 499
one key pair 99
definition 551
one key pair user 99
Online Certificate Status Protocol, see OCSP
Only latest key can sign CMP 300, 311
Options settings
DefaultFolder 449
Other Security Manager features 311
Outlook, see Microsoft Outlook
overview, features 28
P
p7m file 224
PAB
import 105
migrating 104, 519
packaging the installer 336
password
attempts 445
expires in (weeks) setting 286
expiry check 57
Index
567
Admin_Security_Provider.book Page 568 Friday, December 23, 2016 11:06 AM
-
A B C D E F G H I J K L M N O P Q R S T U V W X Y Z
expiry times 286
for dump file 273
prompts, disabling 52
registry settings 453
validation 57
Password Encrypt settings 502
EncryptPasswordMaxLength 504
EncryptPasswordMinLength 504
EncryptPasswordMustContainDigit 504
EncryptPasswordMustContainLower 504
EncryptPasswordMustContainNonAlphanumeric 504
EncryptPasswordMustContainUpper 504
HideEncryptPasswordFilesForCert 503
HideSelfDecrypt 503
PEFileDeletePlainText 504
PEFileDeletePlainTextDefault 505
patches
deploying 347
path validation, see certificate path validation
PEG 106
Permit desktop 287
Permit roaming 286, 287
Personal Encryption Groups
export 106
hiding 517
import 106
PIV 196
PIVCustomQuickLinkEnabled 443
PIVCustomQuickLinkTitle 443
PIVInsertRetiresSystemTrayOptions 463, 534
PIVShowSCardPinOnActivation 422
PKI settings 387
AutoEnrollRetryInterval 404
CSP 393
LDAPVersion 376
OCSPResponderURL 410
PKIX-CMP
definition 555
dump files 359
protocol 95
plaintext files
delete 485
monitoring setting 485
removal of 226
Policy certificate 68
certificate definition settings 95
certificate type 95
client settings 95
568
definition 555
for Security Manager users 95
processing 56
preset name per-CA 457
Prevent decryption to network 486, 488, 495
preventing certificates from entering store 109
Private key
definition 555
export from CSP 302
store 40, 42
Private key export from CAPI 288
ProblemCDPs 472
Professional Services 23, 25
Profile Server, see Roaming Server
profile, see digital ID
Protected key storage for CSP 302
Proxy Order 400
Proxy Server
and Security Manager 33
enable Entrust Authority Proxy Server 399
Host Name or IP Address 399
overview 35
Port Number 399
settings 398
Proxy server settings
AutoEnrollUserURL 402
ForceHttps 400
Proxy 399
ProxyOrder 400
R
RC2 algorithm 134, 136, 137, 138
Read the Entrust Security Store name from DN
attribute 451
recipient lists, see ERL
recover
a computer digital ID 111, 118
definition 555
using Entrust Digital ID wizard 70
Recover Entrust Digital ID wizard 71
recovery
archived keys 69
automatic 67
dump files 356
manual 67
of smart cards 185
overview 66
Security Provider 10.0 for Windows Administration Guide
Document issue: 1.0
-
Admin_Security_Provider.book Page 569 Friday, December 23, 2016 11:06 AM
-
A B C D E F G H I J K L M N O P Q R S T U V W X Y Z
procedure 71
Web 67
why it occurs 70
reference number 68, 73, 152
definition 555
Registration of new users in Security Manager 306
registry
location of Security Provider settings 369
settings 367
remote update
of computer digital IDs 111, 118
remote viewing
of certificates 111, 118
RemoveEDSSupport setting 426
repudiation key, see nonrepudiation key
retry 404
RetryManagementOfflineAttempts setting 417
RetryManagementOfflineInterval 416
revocation status 264
roaming
Algorithm for digital signature 287
capability 222
configuring 174
for smart card users 176
implications 86
troubleshooting 179
user, definition 555
using 174
Roaming Server
encryption algorithm 397
Host Name or IP Address 397
offline folder setting 446
offline lifetime 446
overview 35
Port Number 397
problems 179
settings 395
skip offline warning 446
TLS Port 397
Roaming Server settings
EnableAutomaticEntrustSecurityStoreTypeSwitch 442
RoamingEncryptionAlgorithm 397
RoamingServer 397
root
building path to 145
certificate store 555
RSA algorithms
supported 134, 136, 137
-
S
screensaver
and logout 59
search base
Friendly Name 382
Search Base setting 382
Search Query setting 484
Secure Email EKU 493
securing files 222
Security 222, 367
considerations 361
evaluating your cryptographic security 361
securing your environment 361
securing your password 361
Security Manager
algorithm for key pair 300
backup private key 301
cert update date 299
certificate definition policy configuration 297
client policy settings 284
create a user 306, 307
CSP to manage keys 297
deactivating a user 315
Directory 34
distinguished name (DN) changes 314
enable cert update date 299
end user activation 309
end user registration 306
Entrust digital ID synchronization 311
generate key at client 301
key can sign CMP 300
key usage policy 301
keys and certificates with no policy 303
max key count 93
max keys per CSP 302
move users from one CA to another 313
obsolete certificate types 312
only latest key can sign CMP 300
other features 311
overview 34
private key export from CSP 302
protected key storage for CSP 302
Proxy 182
Proxy Server 33
Proxy Server overview 35
update cert at % of lifetime 299
user policy 284
Index
569
Admin_Security_Provider.book Page 570 Friday, December 23, 2016 11:06 AM
-
A B C D E F G H I J K L M N O P Q R S T U V W X Y Z
Security Manager Proxy
ForceHttps 379, 400
security properties
of files 225
Security Provider
about 27
communication with the Certification Authority
(CA) 95
deploying 319
deployment worksheet 320
distribution mechanism 343
enroll for Entrust Digital ID wizard 71
Entrust digital ID 84
event logs 352
finding version 362
for Outlook 84
installing 344
logging in to your security store 84
supported key pairs 98
taskbar icons 57
taskbar status icon overview 58
testing 342
troubleshooting 351
upgrading 345
security store 42
creation settings 447
definition 555
Entrust 50
login settings 436
preventing certs from entering 109
smart card 50
startup shutdown settings 464
third-party 50
unavailable during update 86
self-signed certificate 164
serial number
checking 141
server name setting for Timestamp 497
server URL of Timestamp server 498
service packs
deploying 347
Settings
timestamp 496
settings
auto-enrollment 401
CA 388, 393
CardMS 410
Certificate Explorer 515
570
certificates 524
default directory 384
digital ID computer 429, 432
directory connection 372
directory search 381
enrollment station 537
Entrust Ready 523
file security 479
GUI 532
HTTP 530
logging 540
OCSP 409, 474
Password Encrypt 502
PKI 387
Proxy Server 398
Roaming Server 395
security store creation 447
security store login 436
security store startup shutdown 464
timeout 530
TrueDelete 506
TruePass 535
user digital ID 415
settings CRL 468
settings, registry 367
setup.exe 336
setup.ini 336
SHA algorithms
supported 134, 136, 137, 138
Show Archived Certificates 262
Show Expired Certificates 262
signing
files 222
signing algorithm
mandatory 483
Signing key pair
definition 555
Signing private key
definition 556
silent updates 88, 89
Skip warning about login to offline copy of Entrust roaming
security store 446
SkipNoCertHistoryNag setting 437
SkipOfflineRoamingNag 179
smart card
Any SC 187, 298
configuring CSP 187
CSP 191
Security Provider 10.0 for Windows Administration Guide
Document issue: 1.0
-
Admin_Security_Provider.book Page 571 Friday, December 23, 2016 11:06 AM
-
A B C D E F G H I J K L M N O P Q R S T U V W X Y Z
CSP, generating IDs within 188
digital IDs 90
enrollment 185
limit stored keys 90
logging in 186
logging in with 186
moving digital ID to 189
moving ID off of 82
recovery 185
roaming with 176
security store 50
troubleshooting 191
updates 186
using 184
Smart Card Cryptographic Provider 137
Smart Card Logon, see Windows Smart Card Logon
snap-in
adding 111, 118
computer digital ID 111
Windows services digital ID 118
solid state drives 509
SRL 106
SSD 509
stand-alone EFS user 100
Standard enterprise environment
definition 556
standards
CryptoAPI 39
Storage
digital ID 50
Storage Providers 138
store
preventing certificates from entering 109
supported
certificates and keys 98
key pairs 98
suspend 285
Switching between a roaming and desktop user 175
system architecture 33
T
Target setting 439
Taskbar status icon 57
overview 58
Technical Support 23
text
adding to context menus 486
-
setting 439
third-party
keys 128
Third-party security store
definition 556
overview 60
three key pair
definition 551
Time limit (in seconds) for the Directory to spend on a
search 383
timeout
connection settings 530
timeout setting 456
Timestamp default policy setting 499
Timestamp name setting 498
Timestamp server name setting 497
Timestamp server settings
497
default policy OID 499
DefaultImprintHashAlgorithm 498
DefaultPolicy 500
friendly name setting 500
ImprintHashAlgorithm 501
name setting 497
Timestamp server URL 498
topography 33
transform file, see .mst file
Triple-DES 134, 136
Triple-DES algorithm 137, 138
troubleshooting 351
creating dump file 272
Roaming Server 179
smart cards 191
TrueDelete settings 506
507
DriveTypes 509
ExcludedFileTypes 509
FilterOrder 507
IncludedFileTypes 510
IncludedFolders 511
OverwriteFilename 513
OverwritingMethod 512
Source 508
UserDefinedCharacter 513
TruePass
settings 535
trust signer 225
two key pair 99
Index
571
Admin_Security_Provider.book Page 572 Friday, December 23, 2016 11:06 AM
-
A B C D E F G H I J K L M N O P Q R S T U V W X Y Z
definition 551
user 99
U
UID OID 451
update
cert at % of lifetime 299
digital ID for computer 111, 118
key 84
request icon 87
silent 88, 89
with smart cards 186
upgrading
Security Provider 345
URL for Timestamp server 498
user
configuring in Security Manager 283
login 54
moving 85
moving entry for 85
UTF-8 537
W
Web enrollment/recovery 67
Windows Explorer
securing files through 222
Windows Service Digital ID Service
Disabling 524
Windows Service Digital ID settings 429
ServiceCertUpdateInterval 430
ServiceRetryManagementOfflineAttempts 431
ServiceRetryManagementOfflineInterval 430
Windows services Digital ID Snap-in 118
Windows Smart Card Logon 99, 189
certificate type 101
wizard
address book 105
hide CA 77, 80
key file 108
personal encryption group 106
see Custom Installation Wizard
worksheet
deployment 320
V
V1-key-pair
definition 556
V2-key-pair
definition 556
validation
of Entrust security store 57
Verification public key
certificate definition 556
definition 556
version
finding for Security Provider 362
of Entrust digital ID 549
of Entrust security store 549
viewing
certificates 258
event logs for computer digital IDs 111, 118
log files 353
security properties of files 225
viewing computer certificates 111, 118
VPN Client
572
Security Provider 10.0 for Windows Administration Guide
Document issue: 1.0
-