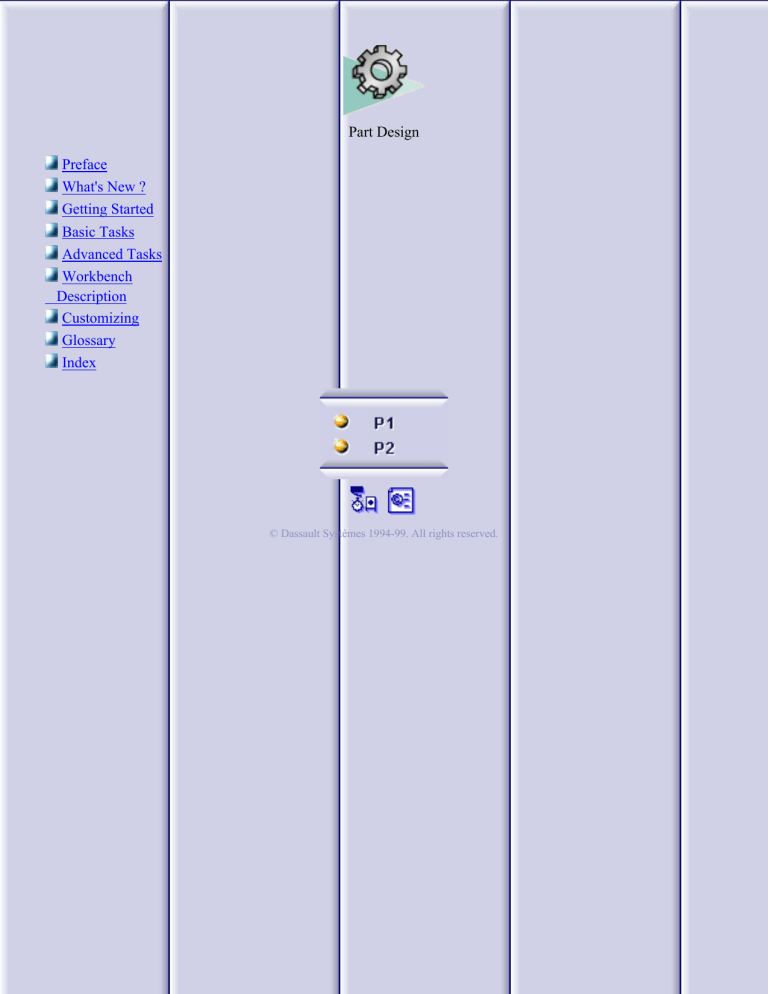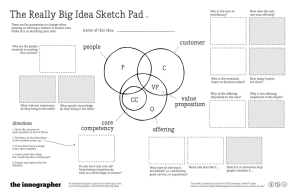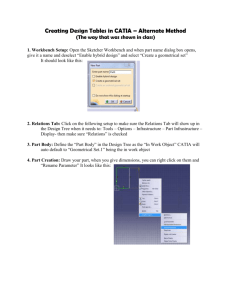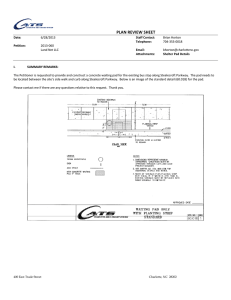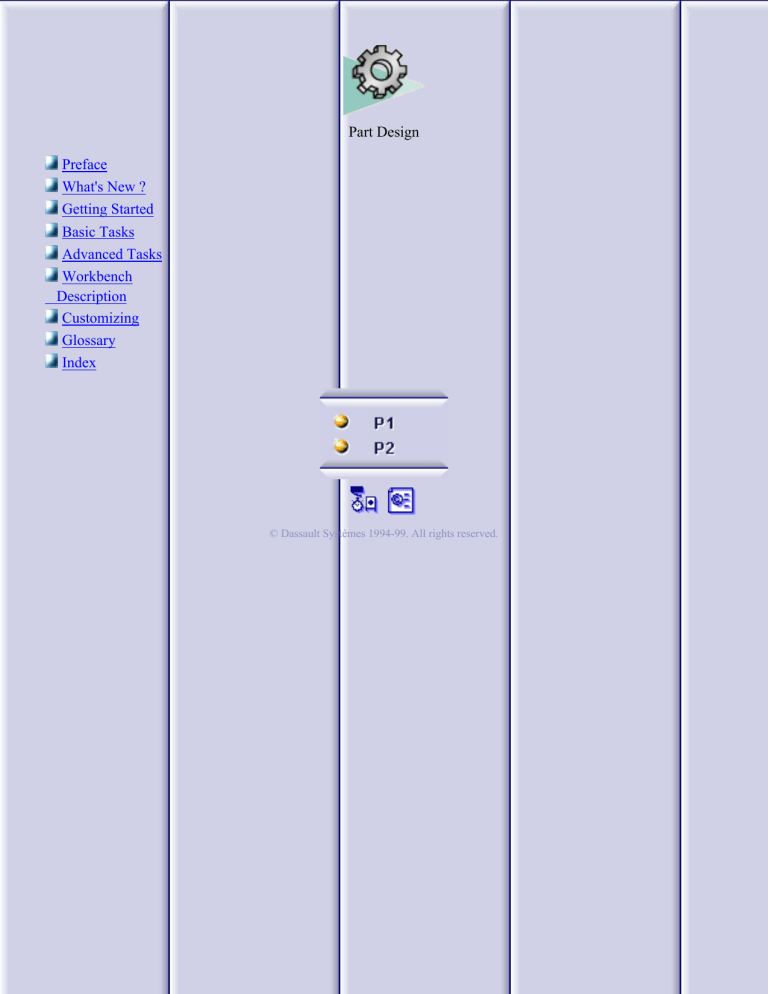
Part Design
Preface
What's New ?
Getting Started
Basic Tasks
Advanced Tasks
Workbench
Description
Customizing
Glossary
Index
© Dassault Systèmes 1994-99. All rights reserved.
Preface
The CATIA Version 5 Part Design application makes it possible to design precise 3D
mechanical parts with an intuitive and flexible user interface, from sketching in an
assembly context to iterative detailed design. CATIA Version 5 Part Design
application will enable you to accommodate design requirements for parts of various
complexities, from simple to advanced.
This new application, which combines the power of feature-based design with the
flexibility of a Boolean approach, offers a highly productive and intuitive design
environment with multiple design methodologies, such as post-design and local 3D
parameterization.
As a scalable product, CATIA Version 5 Part Design can be used in cooperation with
other current or future companion products in the next CATIA generation such as
CATIA Version 5 Assembly Design and CATIA Version 5 Generative Drafting. The
widest application portfolio in the industry is also accessible through interoperability
with CATIA Solutions Version 4 to enable support of the full product development
process from initial concept to product in operation.
The Part Design User's Guide has been designed to show you how to create a part.
There are several ways of creating a part and this book aims at illustrating the several
stages of creation you may encounter.
About This Product
This book is intended for the user who needs to become quickly familiar with
CATIA-Part Design Version 5 Release 3 product. The user should be familiar with
basic CATIA Version 5 concepts such as document windows, standard and view
toolbars.
To get the most out of this guide, we suggest you start reading and performing the
step-by-step tutorial Getting Started. This tutorial will show you how to create a basic
part from scratch.
The next sections deal with the handling of CATPart data, then the creation and
modification of various types of features you will need to construct parts. This guide
also presents other Part Design capabilities allowing you to design complex parts. You
may also want to take a look at the sections describing the Part Design menus and
toolbars at the end of the guide.
Where to Find More Information
Prior to reading this book, we recommend that you read the CATIA- Infrastructure
User's guide Version 5 and CATIA-Dynamic Sketcher User's Guide Version 5.
The CATIA- Assembly Design User's Guide Version 5 and the CATIA Wireframe and
Surface User's Guide may prove useful too.
What's New?
General
New task: Draft analysis
New task: Curvature analysis
Enhanced: Update
Enhanced: Replace
Features
New task: Loft
New task: Remove lofted material
Enhanced: Draft
Enhanced: Pocket, hole
Enhanced: Rectangular pattern, circular pattern, user pattern
Enhanced: Variable radius fillet
Getting Started
Before getting into the detailed instructions for using CATIA Version 5 Part Design,
the following tutorial aims at giving you a feel as to what you can do with the product. It
provides a step-by-step scenario showing you how to use key functionalities.
The main tasks described in this section are:
All together, the tasks should take about ten minutes to
complete.
The final part will look like this:
Now, let's get to sketching the profile!
Entering the Part Design Workbench
This first task shows you how to enter the Part Design workbench.
1. Select the File -> New commands (or click the New
icon).
The New dialog box is displayed, allowing you to choose the type of document you need.
2. Select Part in the List of Types field and click OK.
The Part Design workbench is loaded and an empty CATPart document opens.
The commands for creating and editing features are available in the workbench toolbar. Now, let's perform the
following task Sketching a Profileto see the Sketcher workbench.
Sketching a Profile
In this task you will learn how to:
enter the Sketcher workbench
create the profile which you will later extrude to create a pad
1. Click the Sketcher icon
to start the Sketcher workbench.
2. Select xy plane to define the sketch plane.
Now, the Sketcher workbench is displayed. It contains the tools you need to sketch any profile.
The Select command
is the default Sketcher mode.
The grid you can see has been designed to make your sketch easier to do. You can redefine the grid of your
choice or simply hide it using the Tools -> Options... Sketcher tab command.
Before starting, we recommend to zoom out . Now, start to sketch your profile.
3. Click the Profile icon
command
. Activating this command displays three options in the Tools toolbar. The Line
is activated by default.
4. First, create a line: click a point, drag the cursor and click a second point to end your first line.
CATIA uses a green symbol to call your attention on the line property. This line is horizontal.
5. Click at the points as shown to sketch two additional lines:
CATIA uses another green symbol to mention that the second line you created is vertical.
6. To end the profile, click at the starting point.
The profile now looks like this:
7. To complete the profile shape, create two arcs tangent to two lines: click the Corner icon
. Activating
this command displays the Corner toolbar which contains three options. The Corner trim all
is activated by default.
8. Select both lines as indicated.
command
The lines are then joined by a rounded corner which moves as you move the cursor.
9. Click in the area as shown to define the first corner:
Your first corner is created. Do not be concerned about the radius value. You will modify it later.
10. Now, click anywhere outside the sketch to unselect the corner and repeat the operation to create a
second corner at the bottom of the profile.
You should obtain this:
The alternative method for creating a corner consists in selecting the intersection point between the two lines
instead of selecting both lines.
11. Now, set a dimension between two lines. First, multiselect the lines as indicated.
12. Click the Constraint icon
.
This command sets a length constraint. The distance between the lines you have selected is 200 mm.
13. Click anywhere to locate the dimension.
14. Now, double-click the radius value of the first corner.
The Constraint Edition dialog box is displayed.
15. Enter 45mm in the Value field to edit the corner radius.
16. Click OK to confirm the operation.
17. Repeat the operation to edit the second corner. Enter 53mm.
Eventually, your profile looks like this:
When performing this task, you may have noticed that CATIA never required you to update your
operations. Actually, whatever operations you are accomplishing in the Sketcher, the application
automatically updates the geometry.
Now, you are going to quit the Sketcher workbench to continue the rest of the scenario.
Creating a Pad
Now that you have sketched your profile, you can create a pad. This task will
show you how to:
return to the 3D world
create a pad, that is extrude the profile.
If you have not performed the previous task, open the GS_sketch1.CATPart
document from the GSsamples/part_design directory.
1.Click the Exit Sketcher icon
.
Now, the Part Design workbench is displayed and your profile looks like this:
2. Click the Pad icon
.
The Pad Definition dialog box appears. Default options allow you to create
a basic pad.
3. As you prefer to create a larger pad, enter 60 mm in the Length field.
The application previews the pad to be created.
4. Click OK.
The pad is created. The extrusion is performed in a direction which is
normal to the sketch plane. CATIA displays this creation in the
specification tree:
CATIA lets you control the display of some of the part components. To know
more about the components you can display or hide, refer to Customizing the
Tree and Geometry Views .
For more about pads, refer to Pad, Up to Next Pad, Up to Last Pad, Up to Plane
Pad, Up to Surface Pad, Pad not Normal to Sketch Plane .
Drafting a Face
This task will show you how to draft a face.
1. Click the Draft icon
.
The Draft Definition dialog box appears.
2. Check the Selection by neutral face option to determine the selection mode.
3. Select the upper face as the neutral element.
This selection allows CATIA detect the faces to be drafted. The neutral face appears in blue and
the faces to be drafted in dark red.
4. Enter 9 degrees in the Angle field.
5. Click OK. The part is drafted:
For more about edge fillets, please refer to Basic Draft, and to Draft with Parting Element.
Filleting an Edge
In this task you will learn how to use one of the fillet commands designed to fillet
edges.
1. Click the Edge Fillet icon
.
The Edge Fillet Definition dialog box appears. It contains default values.
2. Select the edge to be filleted, that is, to be rounded.
A default filleted edge is previewed.
3. Enter 7 mm as the new radius value and click OK.
Here is your part:
For more about edge fillets, please refer to Edge Fillet, Round Corner Fillet ,
Face-Face Fillet , Tritangent Fillet , Variable Radius Fillet .
Editing the Pad
Actually, you would like the pad to be thicker. This task shows you how to edit
the pad, then how to color the part.
1. Double-click the pad.
You can do it in the specification tree if you wish.
2. In the Pad Definition dialog box that appears, enter 90 mm as the new
length value.
3. Click OK.
The part is modified.
4. Now select the Edit -> Properties command and click the Graphic tab to
change the color of your part.
5. Click the color of your choice and click OK.
To have details about how to change graphic properties, please refer to
CATIA- Infrastructure User's Guide Version 5.
The part now looks like this:
Mirroring the Part
Now, you are going to duplicate the part using symmetry. This task will show you
how easy it is.
1. Click the Mirror icon
.
The Mirror Definition dialog box is
displayed.
2. Select the reference face you need
to duplicate the part.
The name of this face appears in the
Mirroring element field.
3. Click OK.
The part is mirrored and the specification tree indicates this operation.
The next task proposes you to use the new large face you have just created on
top of the part.
For more about mirror, please refer to Mirror.
Sketching a Circle from a Face
In this task, you will learn how to:
open a sketch on an existing face
create a circle in order to create a pocket
1. Select this face to define the working
plane.
2. Click the Sketcher icon
Sketcher workbench.
to enter the
3. Once in the Sketcher workbench, click
this Circle icon
to create a basic circle.
4. Click the circle center in the middle of the
face and drag the cursor to sketch the circle.
5. Click once you are satisfied with the size
of the circle.
6. Then, click the exit Sketcher icon
This is your part:
to return to the 3D world.
For more about Sketcher elements, please refer to Sketching Profiles.
Creating a Pocket
In this task, you will learn a method to create a pocket using the profile you have
just created.
1. Select the circle you have just sketched, if it is
not already selected.
2. Click the Pocket icon
.
The Pocket Definition dialog box is displayed and
CATIA previews a pocket with default parameters.
3. Set the Up to last option to define the limit of
your pocket.
This means that the application will limit the pocket
onto the last possible face, that is the pad bottom.
4. Click OK.
This is your pocket:
For more about pockets, please refer to Pocket, and Pocket not Normal to
Sketch Plane.
Shelling the Part
To end the scenario, you will learn how to shell the part.
1. Select the bottom face of the part.
2. Click the Shell icon
.
The Shell Definition dialog box is
displayed.
3. Select the face to be removed.
4. Click OK to shell the part using the default inner thickness value.
You have defined a positive value, which means that the application is
going to enter a thin part thickness.
For more about shells, please refer to Shell.
This completes the Part Design tutorial. Now, let's take a closer look at the
application.
Basic User Tasks
The basic tasks you will perform in the Part Design workbench are mainly the creation
of features and surfaces you will use to create your part. To create features you will
sometimes sketch profiles first or use existing features.
This section will explain and illustrate how to create various kinds of features and
surfaces. The table below lists the information you will find.
Opening a New CATPart Document
This task shows you how to open a new CATPart document.
1. Select the File -> New commands (or click the New
icon).
The New dialog box is displayed, allowing you to choose the type of document you need.
2. Select Part in the List of Types field and click OK.
The Part Design workbench is loaded and a CATPart document opens.
The Part Design workbench document is divided into:
two windows: the specification tree and the geometry area
specific toolbars : refer to Part Design Workbench
a number of contextual commands available in the specification tree and in the geometry. Remember that these
commands can also be accessed from the menu bar.
You will notice that CATIA provides three planes to let you start your design. Actually, designing a part from scratch will
first require designing a sketch. Sketching profiles is performed in the Sketcher workbench which is fully integrated into
Part Design. To open it, just click the Sketcher icon
and select the work plane of your choice.
The Sketcher workbench then provides a large number of tools allowing you to sketch the profiles you need. For more
information, refer to Sketcher documentation.
Creating Sketch-Based Features
Features are entities you combine to make up your part. The features presented here are obtained by applying
commands on initial profiles created in the Sketcher workbench (See Sketching Profiles ).
Some operations consist in adding material, others in removing material. In this section, you will learn how to create the
following features:
Pad
Up to Next Pad
Up to Last Pad
Up to Plane Pad
Up to Surface Pad
Pad not Normal to Sketch
Plane
Pocket
Pocket not Normal to Sketch
Plane
Hole
Hole not Normal to Sketch
Plane
Locating Holes
Shaft
Groove
Stiffener
Rib
Slot
Loft
Removed Loft
Pad
Creating a pad means extruding a profile in one or two directions. CATIA lets you choose the limits of creation as well as
the direction of extrusion.
Basic Pads
This task shows you how to create a basic pad using a closed profile, the Dimension and Mirrored extent options.
Open the Pad1.CATPart document from the \online\samples\part_design directory.
1. Select the profile to be extruded.
By default, CATIA will extrude normal to the plane used to create the profile. To see how to change the extrusion
direction, refer to Pad not Normal to Sketch Plane .
2. Click the Pad icon
.
The Pad Definition dialog box appears and CATIA previews the pad to be created.
You will notice that by default, CATIA specifies the length of your pad. To see other creation options, see Up to Next
Pad, Up to Last Pad, Up to Plane Pad, Up to Surface Pad.
3. Enter 69 in the Length field or select LIM1 and drag it upwards to 69
to increase the length value.
4. Click the Mirrored extent option to extrude the profile in the
opposite direction too.
4. Click OK.
The pad is created. The specification tree indicates that it has been
created.
A Few Notes About Pads
CATIA allows you to create pads from open profiles provided existing geometry can trim the pads. The pad below
has been created from an open profile which both endpoints were stretched onto the inner vertical faces of the
hexagon. The option used for Limit 1 is "Up to next". The inner bottom face of the hexagon then stops the
extrusion. Conversely, the Up to next option could not be used for Limit2.
Initial open profile
Preview
Note that reversing the arrow of Limit 2 creates material in the opposite side:
Result
Pads can also be created from sketches including several profiles. These profiles must not intersect.
In the following example, the sketch to be extruded is defined by a square and a circle. Applying the Pad
command on this sketch lets you obtain a cavity:
`Up to Next' Pads
This task shows you how to create a pad using the `Up to Next' option. This
creation mode lets the application detect the existing material to be used for
limiting the pad length.
Open the Pad2.CATPart document from the \online\samples\part_design
directory.
1. Select the profile to be
extruded, that is the
circle.
2. Click the Pad icon
.
The Pad Definition dialog
box appears and CATIA
previews a pad with a
default dimension value.
3. Click the arrow in the
geometry area to reverse
the extrusion direction (or
click the Reverse Direction
button).
4. In the Type field, set
the Type option to `Up to
next'.
This option
assumes an
existing face can
be used to limit the
pad. CATIA
previews the pad to
be created. The
already existing
body is going to
limit the extrusion.
5. Click OK.
The pad is created. The
specification tree
indicates this creation.
By default, the application extrudes normal to the plane used to create the profile.
To learn how to change the direction, refer toPad not Normal to Sketch Plane .
'Up to Last' Pads
This task shows how to create pads using the `Up to last' option.
Open the Pad3.CATPart document from the \online\samples\part_design
directory.
1. Select the profile to be extruded, that is the circle.
2. Click the Pad icon
.
The Pad Definition dialog box appears and CATIA previews a pad with 10
mm as the default dimension value.
3. Click the arrow in the geometry area to reverse the extrusion direction
(or click the Reverse Direction button).
4. In the Type field, set the Type option to `Up to last'.
CATIA previews the pad to be created.The last face encountered by the
extrusion is going to limit the pad.
5. Click OK.
The pad is created. The specification tree indicates this creation.
By default, CATIA extrudes normal to the plane used to create the profile. To see
how to change the direction, refer to Pad not Normal to Sketch Plane .
'Up to Plane' Pads
This task shows how to create pads using the Up to plane option.
Open the Pad4.CATPart document from the \online\samples\part_design
directory.
1. Select the profile to be extruded.
2. Click the Pad icon
.
The Pad Definition dialog box appears
and CATIA previews a pad with 10
mm as the default dimension value.
3. Click the arrow in the geometry
area to reverse the extrusion direction
(or click Reverse Direction).
4. In the Type field, set the Type
option to `Up to plane'.
5. Select Plane.4.
CATIA previews the pad to be
created. The plane is going to
limit the extrusion.
6. Click OK.
The pad is created. The specification
tree indicates this creation.
By default, CATIA extrudes normal to the plane used to create the profile. To see
how to change the direction, refer to Pad not Normal to Sketch Plane .
`Up to Surface' Pads
This task shows how to create pads using the Up to Surface option.
Open the Pad5.CATPart document from the \online\samples\part_design
directory.
1. Select the profile to be extruded.
2. Click the Pad icon
.
The Pad Definition dialog box appears
and CATIA previews a pad with a
default dimension value.
3. In the Type field, set the Type
option to Up to surface.
4. Select the face as shown.
CATIA previews the pad to be
created. The plane is going to limit the
extrusion.
5. Click OK.
The pad is created. The specification
tree indicates this creation.
By default, the application extrudes normal to the plane used to create the profile.
To see how to change the direction, refer to Pad not Normal to Sketch Plane .
Pad not Normal to Sketch Plane
This task shows how to create a pad using a direction that is not normal to the
plane used to create the profile.
Open the Pad6.CATPart document from the \online\samples\part_design
directory.
1. Select the profile you
wish to extrude.
2. Click the Pad icon
.
The Pad Definition dialog box appears and CATIA previews the pad
to be created.
3. Set the Up to plane option and select plane yz. For more about this
type of creation, refer to Up to Plane Pads.
4. Click the More button to display the whole dialog box.
5. Uncheck the Normal to sketch option and select the linee as shown
to use it as a reference.
CATIA previews the
pad with the new
creation direction.
6. Click OK to confirm the creation.
The pad is created. The specification tree indicates this creation.
Pocket
Creating a pocket consists in extruding a profile and removing the material resulting
from the extrusion. CATIA lets you choose the limits of creation as well as the direction
of extrusion. The limits you can use are the same as those available for creating pads.
To know how to use them, seeUp to Next Pockets , Up to Last Pads , Up to Plane
Pads , Up to Surface Pads .
Basic Pockets
This task shows you how to create a pocket, that is a cavity, in an already
existing part.
Open the Pocket1.CATPart document from the \online\samples\part_design
directory.
1. Select the profile.
2. Click the Pocket icon
.
The Pocket Definition dialog box is displayed and CATIA previews a
pocket.
You can define a specific depth for your
pocket or set one of these options:
up to next
up to last
up to plane
up to surface
3. To define a specific depth,
set the Type parameter to
Dimension, and enter 30mm.
Alternatively, select LIM1 and
drag it downwards to 30.
The direction of creation is by
default normal to the plane
used to sketch the profile. To
know how to specify another
direction, refer to Pocket not
Normal to Sketch Plane .
4. Click OK.
The specification tree indicates
this creation. This is your
pocket:
A Few Notes About Pockets
CATIA allows you to create pockets from open profiles provided existing
geometry can trim the pockets. The example below illustrates this concept.
If your pocket is the first feature of a new body, CATIA creates material:
Pockets can also be created from sketches including several profiles. These
profiles must not intersect.
In the following example, the initial sketch is made of eight profiles. Aplying
the Pocket command on this sketch lets you create eight pockets:
The "Up to next" creation mode behaves differently depending on the release of
the product you are using. Using CATIA Version 5 Release 2, the "up to next"
limit is the very first face the application detects while extruding the profile. This
is an example of what you can get:
Preview
Result
Using CATIA Version 5 Release 3, the "up to next" limit is the first face the
application detects while extruding the profile. This face must stops the
whole extrusion, not only a portion of it, and the hole goes thru material, as
shown in the figure below:
Preview
Result
Pocket not Normal to Sketch Plane
This task shows how to create a pocket using a direction that is not normal to the plane used to
create the profile.
Open the Pocket2.CATPart document from the \online\samples\part_design directory.
1. Select the profile.
2. Click the Pocket icon
.
The Pocket Definition dialog box appears and CATIA
previews a pocket normal to the sketch plane:
3. Set the First Limit type
to Up to next.
4. Click the More button to display the whole dialog box.
5. Uncheck the Normal to sketch option.
6. Select the bottom edge as indicated to define a new creation direction.
7. Click OK to create the pocket.
The specification tree indicates it has been
created.
Hole
Creating a hole consists in removing material from a body. Various shapes of standard holes can be
created. These holes are:
Simple
Tapered
Counterbored
Countersunk
Counterdrilled
If you choose to create a...
Counterbored hole: the counterbore diameter must be greater than the hole diameter and the
hole depth must be greater than the counterbore depth.
Countersunk hole: the countersink diameter must be greater than the hole diameter and the
countersink angle must be greater than 0 and less than 180 degrees.
Counterdrilled hole: the counterdrill diameter must be greater than the hole diameter, the hole
depth must be greater than the counter drill depth and the counterdrill angle must be greater than 0
and less than 180 degrees.
Whatever hole you choose, you need to specify the limit you want. There is a variety of limits:
Blind
Up to Next
Up to Last
Up to Plane
Up to Surface
The "Up to next" creation mode behaves differently depending on the release of the product you are
using. In CATIA Version 5 Release 2, the "up to next" limit is the very first face the application
detects while extruding the profile.
Preview
Result
In CATIA Version 5 Release 3, the "up to next" limit is the first face the application detects while
extruding the profile, but this face must stops the whole extrusion, not only a portion of it, and the
hole goes thru material.
Preview
Result
You can also choose the shape of the end hole (flat or pointed end hole) and specify a threading.
Creating a Hole
This task illustrates how to create a counterbored hole while constraining its location.
Open the Hole1.CATPart document from the \online\samples\part_design directory.
1. Click the Hole icon
.
2. Select the circular edge and upper face as shown.
CATIA can now define one distance constraint to
position the hole to be created. The hole will be
concentric to the circular edge.
For more about locating holes, please refer to Locating a Hole .
The Hole Definition dialog box appears and CATIA
previews the hole to be created. The Sketcher grid is
displayed to help you create the hole. By default,
CATIA previews a simple hole whose diameter is
10mm and depth 10mm.
Contextual creation commands are available on the
BOTTOM text.
4. Now, define the hole you wish to create. Enter 24mm as the diameter value and 25mm as the
depth value.
6. Set the Bottom option to V-Bottom to create a pointed hole and enter 110 in the Angle field.
You could also define a creation direction normal to the surface of your choice and a threading.
7. Now, click the Type tab to access the type of hole you wish to create. You are going to create a
counterbored hole.
You will notice that the glyph assists you in defining the desired hole.
8. Enter 30mm in the Diameter field and 8mm as the depth value .
The preview lets you see the new diameter.
14. Click OK.
The hole is created. The specification tree indicates
this creation.
You will notice that the sketch used to create the hole
also appears under the hole's name. This sketch
consists of the point at the center of the hole.
Locating a Hole
This task shows how to constrain the location of the hole to be created without
using the Sketcher workbench `s tools.
1. Multiselect two edges and the face on which you wish to position the
hole.
2. Click the Hole icon
and specify the required data in the dialog box to
create the desired hole (see Creating a Hole).
CATIA previews the constraints you are creating.
3. Click OK to create the hole.
CATIA positions the hole using default constraints.
4. To access the constraints, edit the hole and double-click the constraint of
interest or double-click the sketch in the specification tree to enter the
Sketcher workbench.
You can edit the constraints if you wish to reposition the hole.
Remember That...
The area you click determines the location of the hole, but you can drag
the hole onto desired location during creation using the left mouse button.
If the grid display option is activated, you can use its properties.
Selecting a circular face makes the hole concentric with this face.
However, CATIA creates no concentricity constraint.
Multiselecting a circular edge and a face makes the hole concentric to the
circular edge. In this case, CATIA creates a concentricity constraint.
CATIA always limits the top of the hole using the Up to next option. In
other words, the next face encountered by the hole limits the hole.
In the following example, the hole encounters a fillet placed above the
face initially selected. The application redefines the hole's top onto the
fillet.
Remember that the Sketcher workbench provides commands to constraint
the point used for locating the hole. See Setting Constraints.
Selecting an edge and a face allows the application to create one distance
constraint. While creating the hole, you can double-click this constraint to
edit its value.
Hole not Normal to Sketch Plane
This tasks shows you how to create a hole whose direction is not normal to the sketch plane.
Open the Hole2.CATPart document from the \online\samples\part_design directory.
1. Select the face on which you wish to position the hole.
2. Click the Hole icon
.
3. Create a blind hole entering the values as follows : 18 to define the
diameter and 15 for the depth.
4. Examine the preview.
By default, CATIA creates the hole normal to the sketch face.
5. Now, uncheck the Normal to surface option and select the edge as shown to specify the new
creation direction.
To use a new direction, you could also select a line.
6. Now, select Bottom and right-click to display a contextual menu.
7. Select V-Bottom from the menu. Note that this option is available in the dialog box too.
8. Enter 90deg in the Angle field to define the angle of the V shape.
9. Click OK to confirm the creation.
The hole is created. The specification tree indicates it has been created.
Shaft
This task illustrates how to create a shaft, that is a revolved feature.
The sketch must include a profile and an axis about which the feature will revolve.
Open the Shaft.CATPart document from the \online\samples\part_design directory.
1. Select the closed profile.
2. Click the Shaft icon
.
The Shaft Definition dialog box is displayed and CATIA previews a round
feature. The First Angle value is by default 360 degrees.
3.CATIA previews the limits
LIM1 and LIM2 of the shaft to
be created. Select LIM1 and
drag it onto 250.
3. Now enter 40 degrees in
the Second angle field.
4. Click OK.
The shaft is created. The
specification tree mentions it
has been created.
You can use open profiles for creating shafts. CATIA uses existing geometry to trim
material. In the example below, the red face trims the extremity to the left. The axis
about which the feature is created trims the opposite extremity.
Open profile
Result
Groove
Grooves are revolved features that retrieves material from existing features. This task
shows you how to create a groove, that is how to revolve a profile about an axis (or
construction line).
Open the Groove.CATPart document from the \online\samples\part_design directory.
1. Click the Groove icon
.
2. Select the sketch.
The profile and the axis must
belong to the same sketch.
The Groove Definition dialog box is displayed and CATIA previews a
groove entirely revolving about the axis.
3.CATIA previews the limits LIM1 and LIM2 of the groove to be created.
You can select these limits and drag them onto the desired value or enter
angle values in the appropriate fields. For our scenario, select LIM1 and
drag it onto 100, then enter 60 in the Second angle field.
4. Examine the
preview. Just a portion
of material is going to
be removed now.
5. Click OK to confirm the
operation.
CATIA removes material
around the cylinder. The
specification tree indicates
the groove has been created.
This is your groove:
Stiffener
This task shows you how to create a stiffener by specifying creation directions.
Open the Stiffener.CATPart document from the \online\samples\part_design
directory.
1. Select the profile to be
extruded.
This open profile has been
created in a plane normal
to the face on which the
stiffener will lie.
If you need to use an open profile, make sure that existing material can fully limit
the extrusion of this profile
2. Click the Stiffener icon
.
The Stiffener Definition dialog box is displayed, providing a default
thickness value.
CATIA previews a stiffener which thickness is equal to 10mm.
The extrusion will be made in three directions, two of which are
opposite directions. Arrows point in these directions.
3. Uncheck the Symmetrical extent option.
The extrusion will be made in two directions only.
To obtain the directions you need, you can also click the arrows. Note
that you can access contextual commands on these arrows. These
commands are the same as those available in the dialog box.
4. Check the
Symmetrical extent
option again.
5.Just to examine the Depth option, click the Reverse direction option
in the dialog box, or click the arrow in the geometry area.
The result differs very much from the previous stiffener. Just a small
portion of material will be created:
6. As you prefer to create material forming a transition between the basis of
the part and the triangle, reverse the direction again, and click OK.
The stiffener is created. The specification tree indicates it has been
created.
Rib
This task shows you how to create a rib, that is a profile you sweep along a center curve to create
material.
Open the Rib.CATPart document from the \online\samples\part_design directory.
1. Click the Rib Icon
.
The Rib Definition dialog box is displayed.
2. Select the profile you wish to sweep. Your profile has been designed in a plane normal to the plane
used to define the center curve. It is a closed profile.
You can use an open profile provided existing material can limit the rib.
You can control its position by choosing one of the following options:
Keep angle: keeps the angle value between the sketch plane used for the profile and the
tangent of the center curve.
Pulling direction: sweeps the profile with respect to a specified direction (see pulling direction
below).
Reference surface
3. To go on with our scenario, let's maintain the Keep angle option. Select the center curve.
The center curve is open. To create a rib you can use open profiles and closed center curves too.
Center curves can be discontinuous in tangency.
The application now previews the rib to be created.
The Merge ends option is to be used in specific cases. It create materials between the ends of the rib
and existing material.
4. Click OK.
The rib is created. The specification tree mentions this
creation.
Using the edge as shown as the pulling direction, you would
obtain this:
A Few Words about the Keep Angle Option
The position of the profile in relation to the center curve determines the shape of the resulting rib. When
sweeping the profile, the application keeps the initial position of the profile in relation to the nearest point of
the center curve. The application computes the rib from the position of the profile.
In the example below, the application computes the intersection point between the plane of the profile and
the center curve, then sweeps the profile from this position.
Slot
This task shows you how to create a slot, that is a profile you sweep along a
center curve to remove material .
Open the Slot.CATPart document from the \online\samples\part_design
directory.
1. Click the Slot icon
.
The Slot Definition dialog box is displayed.
2. Select the profile.
The profile has been designed in a plane
normal to the plane used to define the
center curve. It is closed.
You can control its position by choosing
one of the following options:
Keep angle: keeps the angle value
between the sketch plane used for
the profile and the tangent of the
center curve.
Pulling direction: sweeps the profile
with respect to a specified direction.
Reference surface
3. To go on with our scenario, let's maintain
the Keep angle option. To know more this
option, please refer to A Few Notes about
the Keep Angle Option.
Now, select the center curve along which
CATIA will sweep the profile.
The center curve is open. To create a rib
you can use open profiles and closed
center curves too. Center curves can be
discontinuous in tangency.
The application previews the slot.
The Merge ends option is to be used in specific cases. It lets the application
create material between the ends of the slot and existing material.
4. Click OK.
The slot is created. The specification tree
indicates this creation.
Loft
This task shows how to create a loft feature.
You can generate a loft feature by sweeping one or more planar section curves
along a computed or user-defined spine. The feature can be made to respect one
or more guide curves. The resulting feature is a closed volume.
Open the Loft.CATPart document from the samples/part_design directory.
1. Click the Loft icon
.
The Loft Definition dialog box appears.
2. Select the three section
curves as shown:
They are
highlighted in
the geometry
area.
3. Select the four guide curves.
They are highlighted in the geometry area.
4. It is possible to edit the loft reference elements by first selecting a
curve in the dialog box list then choosing a button to either:
Remove the selected curve
Replace the selected curve by another curve.
Add another curve.
By default, the application computes a spine, but if you wish to impose a curve as
the spine to be used, you just need to click the Spine tab then the Spine field and
select the spine of your choice in the geometry.
5. Click OK to create
the volume.
The feature
(identified as
Loft.xxx) is added to
the specification tree.
Remove Lofted Material
This task shows how to remove lofted material.
The Remove Loft capability generates lofted material surface by sweeping one or
more planar section curves along a computed or user-defined spine then
removes this material. The material can be made to respect one or more guide
curves.
Open the Remove_Loft.CATPart document from the samples/part_design
directory.
1. Click the Remove Loft icon
.
The Remove Loft Definition dialog box appears.
2. Select both section curves as shown Sketch.3 and Sketch.4):
They are highlighted in the geometry area.
3. Select the point as shown on section 2 to define the closing point.
4. Select the four guide curves.
They are highlighted in the geometry area.
5. It is possible to edit the loft reference elements by first selecting a
curve in the dialog box list then choosing a button to either:
Remove the selected curve
Replace the selected curve by another curve.
Add another curve.
By default, the application computes a spine, but if you wish to impose a curve as
the spine to be used, you just need to click the Spine tab then the Spine field and
select the spine of your choice in the geometry.
6. Click OK to create the lofted surface.
The feature (identified as RemovedLoft.xxx) is added to the
specification tree.
Creating Dress-Up Features
Dressing up features is done by applying commands to one or more supports. CATIA provides a large
number of possibilities to achieve the features meeting your needs. The application lets you create the
following dress-up features:
Edge Fillet
Round Corner Fillet
Face-Face Fillet
Tritangent Fillet
Variable Radius
Fillet
Chamfer
Basic Draft
Draft with parting
element
Shell
Thickness
Edge Fillet
A fillet is a curved face of a constant or variable radius that is tangent to, and
that joins, two surfaces. Together, these three surfaces form either an inside
corner or an outside corner.
In drafting terminology, the curved surface of an outside corner is generally
called a round and that of an inside corner is normally referred to as a fillet.
Edge fillets are smooth transitional surfaces between two adjacent faces.
The purpose of this task is to create a fillet by selecting a face and four edges.
The case illustrated here is a simple one using a constant radius: the same
radius value is applied to the entire edge.
Open the Edge_Fillet.CATPart document from the \online\samples\part_design
directory.
1. Click the Edge Fillet icon
.
The Edge Fillet Definition dialog
box appears.
2. Select the upper face as well as
the four vertical edges.
3.The face and the edges
selected then appear in the
Objects to fillet field. CATIA
previews the fillets to be
created. The radius value is
displayed too.
3. Click OK to confirm the
operation.
The edges are filleted. The
creation of this fillet is indicated in
the specification tree.
Round Corner Fillet
Round corner fillets are fillets whose ends have been rounded off. This task
shows how to create this type of fillet.
Open the Round_Fillet.CATPart document from the \online\samples\part_design
directory.
1. Select the edge to be filleted.
2. Click the Edge Fillet icon
.
The Edge Fillet Definition dialog
box appears.
3. Enter a radius value. For
example, enter 9mm.
CATIA previews the fillet.
4. Click OK.
The specification tree indicates this
creation. This a round corner fillet:
You will notice that an edge has
been modified.
Face-Face Fillet
You generally use the Face-face fillet command when there is no intersection
between the faces or when there are more than two sharp edges between the
faces.
This task shows how to create a face-face fillet.
Open the Face_Fillet.CATPart document from the \online\samples\part_design
directory.
1. Click the Face-Face Fillet
icon
.
The Face-Face Fillet
Definition dialog box appears.
2. Select the faces to be
filleted.
The application previews the
fillet to be created:
3. Enter a radius value in the
Radius field if you are not
satisfied with the default
one.For example, enter
31mm.
4. Click OK.
The faces are filleted.This fillet
is indicated in the specification
tree.
Variable Radius Fillet
Variable radius fillets are curved surfaces defined according to a variable radius.
A variable radius corner means that at least two different constant radii are
applied to two entire edges.
This task shows how to create a variable radius fillet.
Open the Variable_Fillet.CATPart document from the
\online\samples\part_design directory.
1. Click the Variable Radius Fillet icon
.
The Variable Radius Fillet Definition dialog box appears.
2. Select the edge to be filleted.
CATIA detects the two vertices and displays two radius values.
3. Enter a new radius value to
change the radius of the
vertex on the left.
The new radius value is
displayed.
4. To add an additional point on the edge to make the variable radius fillet
more complex, click the Points field.
You can also add points by selecting planes. For more information, refer to
the end of the task.
Now, you can add as many points as you wish.
5. Click a point on the edge to be filleted.
CATIA displays a radius value on this point.
Note that to remove a point from the selection, you just need to click this
point.
6. Enter a new radius value for this point: enter 4.
7. The propagation mode is set to Cubic: keep this mode. To see the
Linear propagation mode, refer to the end of the task.
8. Now, click OK to confirm the
operation.
The edge is filleted. The
specification tree indicates this
creation.
More About Variable Radius Fillets
This is the fillet you would obtain
using the Linear propagation mode.
Examine the difference!
To add additional points on the edge to be filleted, you can select
planes. CATIA computes the intersections between these planes and
the edge to determine the useful points.
In this example, three planes were selected.
Now, if you move these planes later, CATIA will compute the
intersections again and modify the fillet accordingly.
Points can be added too by selecting 3D points.
You can use the radius value R=0 to create a variable radius fillet.
Tritangent Fillet
The creation of tritangent fillets involves the removal of one of the three faces
selected.
This task shows hows to create a tritangent fillet.
You need three faces two of which are supporting faces.
Open the Tritangent_fillet.CATPart document from the
\online\samples\part_design directory.
1. Click the Tritangent Fillet icon
.
The Tritangent Fillet Definition dialog box appears.
2. Select the faces to be filleted.
3. Select the face to be
removed, that is the upper
face.
The fillet will be tangent to
this face.
This face appears in dark
red.
4. Click OK.
The faces are filleted. The
creation of this fillet is
indicated in the
specification tree.
Multiselecting three faces then clicking the Tritangent Fillet icon
application to remove the third face.
tells the
Chamfer
Chamfering consists in removing or adding a flat section from a selected edge to
create a beveled surface between the two original faces common to that edge.
You obtain a chamfer by propagation along one or several edges.
This task shows how to create two chamfers by selecting two edges. One case
illustrates how material is added, the other case shows how material is retrieved.
Open the Chamfer1.CATPart document from the \online\samples\part_design
directory.
1. Click the Chamfer icon
.
The Chamfer Definition dialog box
appears. The defautl parameters to
be defined are Length and Angle.
2. Select the edges to be chamfered.
3. Keep the default mode: enter a length value and an angle value.
CATIA previews the chamfers with the given values.
4. Click OK.
The specification tree indicates this
creation.
These are your chamfers:
Chamfers can be created by selecting a face whose edges are to be chamfered.
Basic Draft
Drafts are defined on molded parts to make them easier to remove from
molds.
The characteristic elements are:
pulling direction: this direction corresponds to the reference from
which the draft faces are defined.
draft angle: this is the angle that the draft faces make with the pulling
direction. This angle may be defined for each face.
parting element: this plane, face or surface cuts the part in two and
each portion is drafted according to its previously defined direction.
For an example, please refer to Draft with Parting Element.
neutral element: this element defines a neutral curve on which the
drafted face will lie. This element will remain the same during the
draft. The neutral element and parting element may be the same
element.
There are two ways of determining the objects to draft. Either by explicitely
selecting the object or by selecting the neutral element, which makes CATIA
detect the appropriate faces to use.
This task shows you how to create a basic draft by selecting the neutral
element.
Open the Draft2.CATPart document from the \online\samples\part_design
directory.
1. Click the Draft icon
.
The Draft Definition dialog
box is displayed and an
arrow appears on the part,
indicating the default pulling
direction.
2. Check the Selection by neutral face option to determine the selection
mode.
3. Select the upper face as the neutral element. This selection allows CATIA
to detect the face to be drafted.
The neutral element is now displayed in blue, the neutral curve is in pink.
The faces to be drafted are in dark red. You can also note that the pulling
direction is now displayed on top of the part. It is normal to the neutral face.
Note that when using the other selection mode (explicit selection), the
selected objects are displayed in dark pink.
4. The default angle value is 5. Enter 7 degrees as the new angle value.
CATIA displays the new angle value in the geometry.
You can create drafts using a negative value.
7. Click OK to confirm the operation.
The faces are drafted. You can notice that material has been added.
A Few Notes about Drafts
If you edit the sketch used for
defining the initial pad, CATIA
integrates this modification and
computes the draft again. In the
following example, a chamfer was
added to the profile.
If you need to draft several faces using a pulling direction normal to the neutral
element, keep in mind the following operating mode that will facilitate your
design:
and first select the neutral element of your choice. The pulling
Click
direction that appears is then normal to the neutral element. Select the face to
be drafted and click OK to create your first draft.
Now, to create the other drafts in the same CATPart document, note that by
default the application uses the same pulling direction as the one specified for
creating your first draft. As designers usually use a unique pulling direction,
you do not need to redefine your pulling direction.
Draft with Parting Element
This task shows how to create two basic drafts using parting elements.
Open the Draft1.CATPart document from the \online\samples\part_design
directory.
1. Select the face to be drafted.
2. Click the Draft icon
.
The Draft Definition dialog box appears and
an arrow appears on the part, indicating the
default pulling direction.
3. Click the Selection field and select plane
xy to define the neutral element.
The application displays the neutral curve in
pink.
4. Enter 13 degrees as the new angle value.
You can create drafts using a negative value.
5. Now click the More button to display the whole dialog box and
access the Parting Element option. Check the Draft with parting
element option if not already done.
6. Select plane xy, that is the sketch plane, as the parting
element. The initial part is a pad created using the Mirrored
extent option. For more about this option, refer to Basic Pads .
7. Click OK.
The face is drafted. You can notice that
material has been removed.
Shell
Shelling a feature means emptying it, while keeping a given thickness on its
sides. Shelling may also consist in adding thickness to the outside. This task
shows both operations.
Open the Shell.CATPart document from the \online\samples\part_design
directory.
1. Click the Shell icon
. The
Shell Definition dialog box appears.
2. Select the faces to remove.
3. Enter 1mm in the inside
thickness field.
4. Click OK.
The feature is shelled: the selected
faces are left open. This creation
appears in the specification tree.
5. Now, double-click Shell.1 in the specification tree to edit it.
6. Enter 3mm in the outside
thickness field.
7. Click OK.
Thickness has been added to the
outside.
Thickness
Sometimes, some thickness has to be added or removed before machining the
part. The thickness command lets you do so.
This task shows you how to add thickness to a part.
Open the Thickness.CATPart document from the \online\samples\part_design
directory.
1. Click the Thickness icon
.
The Thickness Definition dialog box
is displayed.
2. Select the faces to thicken.
CATIA displays the thickness value
in the geometry.
3. Enter a positive value. For
example, enter 20 mm.
4. Click OK.
The part is thickened
accordingly. This creation
appears in the specification
tree.
Creating Surface-Based Features
The features presented here are obtained by applying commands on surfaces or by
using surfaces for modifying features of any types.
Split
Thick Surface
Close Surface
Sew Surface
Split
You can split a body with a plane, face or surface. The purpose of this task is to
show how to split a body by means of a surface.
Open the Split.CATPart document from the \online\samples\part_design
directory.
1. Select the blue pad as the body to be
split.
2. Click the Split icon
.
3. Select the splitting surface.
The Split Definition dialog box is
displayed, indicating the splititng element.
An arrow appears indicating the portion of
body that will be kept. If the arrow points
in the wrong direction, you can click it to
reverse the direction.
5. Click OK.
The body is split. Material has been
removed.
The specification tree indicates you
performed the operation.
Close Surface
This task shows you to close surfaces.
Open the Close.CATPart document from the \online\samples\part_design
directory.
1. Select the surface to be closed.
2. Click the Close Surface icon
.
The Close Surface Definition
dialog box is displayed.
5. Click OK.
The surface is closed . The
specification tree indicates you
performed the operation.
Sew Surface
Sewing means joining together a surface and a body. This capability consists in
computing the intersection between a given surface and a body while removing
useless material. You can sew all types of surfaces onto bodies. This task shows
you how to do it.
Open the Sew.CATPart document from the \online\samples\part_design
directory.
1. Select the surface you wish to sew onto the body, that is the orange
surface.
2. Click the Sew Surface icon
.
The Sew Surface Definition dialog box
is displayed, indicating the object to be
sewn.
3.An arrow appears indicating the portion of material that will be kept. Click
the arrow to reverse the direction. The arrow must point in the direction as
shown:
5. Click OK.
The surface is sewn onto the body. Some material has been removed.The
specification tree indicates you performed the operation.
Thick Surface
You can add material to a surface in two opposite directions by using the Thick
Surface capability. This task shows you how to do so.
Open the ThickSurface.CATPart document from the \online\samples\part_design
directory.
1. Select the object you wish to
thicken, that is the extrude element.
2. Click the Thick Surface icon
.
The Thick Surface Definition
dialog box is displayed.
In the geometry area, the arrow
that appears on the extrude
element indicates the first offset
direction.
3. Enter 25mm as the first offset
value and 12mm as the second
offset value .
5. Click OK.
The surface is thickened . The
specification tree indicates you
performed the operation.
Note that the resulting feature
does not keep the color of the
original surface.
Creating Transformation Features
Transformation features are obtained by applying commands on existing features. This
section illustrates the creation of the following features:
Translation
Rotation
Symmetry
Mirror
Rectangular Pattern
Circular Pattern
User Pattern
Scaling
Translation
The Translate command applies to current bodies.
This task shows you how to translate a body.
1. Click the Translate icon
.
The Translate Definition dialog box appears
2. Select a line to take its orientation as the translation direction or a
plane to take its normal as the translation direction. For example,
select zx plane.
You can also specify the direction by means of X, Y, Z vector
components by using the contextual menu on the Direction area.
3. Specify the translation distance by entering a value or using the Drag
manipulator. For example, enter 100mm.
4. Click OK to create the
translated element.
The element (identified as
Translat.xxx) is added to the
specification tree
Rotation
This task shows you how to rotate geometry about an axis. The command applies to current
bodies.
Open the Rotate.CATPart document from the \online\samples\part_design directory.
1. Click the Rotate icon
.
The Rotate Definition dialog box appears.
2. Select a line as the rotation axis.
3. Enter a value for the
rotation angle.
The element is rotated. You
can drag it by using the
graphic manipulator to adjust
the rotation.
4. Click OK to create the rotated element.
The element (identified as Rotate.xxx) is added to the specification tree.
Symmetry
This task shows how to transform geometry by means of a symmetry operation.
The Symmetry command applies to current bodies.
Open the Symmetry.CATPart document from the \online\samples\part_design
directory.
1. Click the Symmetry icon
.
The Symmetry Definition dialog box appears.
2. Select a point, line or plane as reference element. For our scenario,
select plane zx.
3. Click OK to create the
symmetrical element.
The original element is no
longer visible but remains in
the specification tree.
The new element (identified as
Symmetry.xxx) is added to the
specification tree.
Pattern
You may need to create several identical features from an existing one and to
simultaneously position them on an part. Patterns let you do so.
CATIA allows you to define three types of patterns: rectangular , circular and
user patterns. These features make the creation process easier.
Rectangular Pattern
This task shows you how to duplicate the original feature right away at the
location of your choice using a rectangular pattern. Then, you will learn how
to modify the location of the initial feature.
Open the Rectangular_pattern.CATPart document from the
\online\samples\part_design directory.
1. Click the Rectangular Pattern icon
.
2. Select the feature you wish to copy, that is the pocket.
The Rectangular Pattern Definition dialog box is displayed. Each tab is
dedicated to a direction you will use to define the location of the duplicated
feature. In this task, you will first set your specification for the first direction.
The feature's name displays in the Object field.
Checking the Keep specifications option lets you create instances with the
limit defined for the original feature. In the example below, the limit defined
for the pad, that is the "Up to surface" limit, applies to all instances. As the
limiting surface is not planar, the instances have different lengths.
But for our scenario, as the pocket's height is specified, activating the Keep
specifications option is meaningless.
3. Click the Reference element field and select the edge as shown above to
specify the first direction of creation.
An arrow is displayed on the pad. You will notice that you can check the
Reverse button or click the arrow to modify the direction.
To define a direction, you may select an edge or a planar face.
4. Let the Instances & Spacing options to define the parameters you wish to
specify.
The parameters you can choose are:
Instances & Length
Instances & Spacing
Spacing & Length
Choosing Instances & Spacing dims the Length field because the application
no longer needs this specification to space the instances.
5. Enter 3 as the number of instances, that is pockets you wish to obtain in
the first direction.
Deleting the instances of your choice is possible when creating the pattern.
In the pattern preview, just select the points materializing instances.
Conversely, selecting these points again will make CATIA create the
corresponding instances.
6. Define the spacing along the grid: enter 14 mm.
Defining the spacing along the grid and length of your choice would make
the application compute the number of possible instances and space them at
equal distances.
7. Now, click the Second Direction tab to define other parameters.
Note that defining a second direction is not compulsory. Creating a
rectangular defining only one direction is possible.
8. Click the Reference element field and select the edge as shown below to
define the second direction.
9. Check the Reverse option to make the arrow point in the opposite
direction.
10. Let the Instances & Spacing option: enter 3 and 10 mm in the
appropriate fields.
11. Examine the preview to make
sure the pattern meets your needs.
Additional pockets will be aligned
along this second direction.
12. Click OK to repeat the pocket
nine times.
This is the resulting pattern. You now
have nine pockets.
13. Let's now edit the pattern to make it more complex: double-click the
pattern to display the dialog box.
14. Click the More button to display the whole dialog box.
The options available makes it possible to position the pattern.
15. To modify the position of the pockets, enter -5 degrees as the rotation
angle value.
16. Click Apply.
You will notice that all pockets have
moved slightly:
17. Now, modify the location of the
initial pocket. To do so, enter 2 in the
Row in Direction 1 field.
The application previews how the
pattern will be moved. It will be
moved along the direction as
indicated:
18. Finally, enter 2 in the Row in
Direction 2 field.
The application previews how the
pattern will be moved. It will be
moved along these two directions
defined in steps 17 and 18:
19. Click OK.
The application has changed the
location of all pockets. Only four of
them remain on the pad.
CATIA Version 5 provides the capability of creating Cartesian patterns with
variable steps. To do so, define formulas. More explicitly, act on parameters
i and j. For more information, refer to CATIA- Knowledge Advisor User's
Guide Version 5.
Circular Pattern
This task will show you how to duplicate the original feature right away at the location of your
choice using a circular pattern.
Make sure the item you wish to duplicate is correctly located in relation to the circular
rotation axis.
Open the Circular_pattern.CATPart document from the \online\samples\part_design
directory.
1. Click the Circular Pattern icon
.
2.Select the pad you wish to copy.
The Circular Pattern Definition dialog box is displayed and the feature's name
appears in the Object field.
Checking the Keep specifications option lets you create instances with the limit defined for
the original feature. The example below shows you that the limit defined for the pad, that is
the "Up to surface" limit, applies to all instances. As the limiting surface is not planar, the
instances have different lengths.
But for our scenario, as the pad is going to be repeated on a planar surface, activating the
Keep specifications option is meaningless.
The Parameters field lets you choose the type of parameters you wish to specify
so that CATIA will be able to compute the location of the items copied.
These parameters are:
Instances & total angle
Instances & angular spacing
Angular spacing & total angle
Complete crown
3. Set the Instances & Angular spacing options to define the parameters you
wish to specify.
4. Enter 7 as the number of pads you wish to obtain.
5. Enter 50 degrees as the angular spacing.
6. Click the Reference element field and select the upper face to determine the
rotation axis. This axis will be normal to the face.
Clicking the Reverse button reverses the direction.
Two arrows are then displayed on the pad.
To define a direction, you can select an edge or a planar face.
7. Define an angular space between each instance: enter 45 degrees.
If you modify the angular spacing, CATIA previews the result: arrows 1 and 2 are moved
accordingly.
8. Click OK.
CATIA previews the pattern: the
pad will be repeated seven times.
9. Now, you are going to add a crown to your part. To do so, click the Crown Definiton
tab.
10. Set the Circle & Circle spacing options to define the parameters you wish to
specify.
11. Enter 2 in the Circle(s) field.
12. Enter -10 mm in the Circle spacing field.
This figure may help you to
define your parameters:
13. Click OK.
These are your new instances:
14. Now, you are going to modify the position of the initial pad. Such a modification will
affect all instances too. To do so, click the More button to display the whole dialog box.
15. Enter 15 in the Rotation angle
field.
CATIA previews the rotation.
16. Click OK.
All instances are moved
accordingly.
Applying the Delete command on one instance deletes the whole pattern. However, deleting
the instances of your choice is possible when creating or editing the pattern. To do so,
just select the points materializing instances in the pattern preview. Selecting these points
again will enable CATIA maintain the corresponding instances.
The scenario above does not show the use of the "Radial alignment of instances" option. In
addition to performing the steps described, you could have use this option that allows you to
define the instance orientations.
The option is checked: all instances have the same
orientation as the original feature.
The option is unchecked: all instances
are normal to the lines tangent to the
circle.
CATIA offers the capability of creating polar patterns (for example, spiral patterns). To do so,
define formulas using parameters i and j. For more information, refer to the CATIAKnowledge Advisor User's Guide Version 5..
User Pattern
The User pattern command lets you duplicate a feature (pad, pocket, shaft, groove, hole) as many times as
you wish at the locations of your choice. Locating occurences consists in specifying anchor points. These
points are created in the Sketcher.
This task shows you how to duplicate a hole at the points defined in a same sketch plane.
Open the UserPattern.CATPart document from the \online\samples\part_design directory.
1. Click the User Pattern icon
.
2. Select the hole you wish to duplicate
The User Pattern dialog box is displayed. The hole appears in the Object field.
Checking the Keep specifications option lets you create instances with the limit (Up to Next, Up to Last, Up
to Plane or Up to Surface) defined for the original feature. In our scenario, the hole was created using the
Up to Next option, but as the support for holes is a pad of an even thickness (20 mm), this makes the use
of the option meaningless.
2. Select 'Sketch 4' in the specification tree. This
sketch includes the nine points you need to locate
the duplicated holes.
3. Actually, you just need seven points. Click
both points you do not need to unselect them.
3. Click OK.
The seven holes are created at the points of the sketch. The specification tree indicates this creation.
Mirror
Mirroring a body consists in duplicating the body using a symmetry. You can
select a face or a plane about which you will mirror a body.
This task shows how to mirror a body.
Open the Mirror1.CATPart document from the \online\samples\part_design
directory.
1. Select the face used as the
reference.
2. Click the Mirror icon
.
The Mirror Definition dialog box
appears.
3. Click OK to confirm the operation.
The body is mirrored and the original
element is unchanged.
The specification tree mentions this
creation.
Using a plane to mirror a body lets you obtain two independent portions of
material in a same body. The following mirror is obtained by using plane zx as
the reference.
Scaling
Scaling a body means resizing it to the dimension you specify.
This task shows how to scale a body in relation to a point.
Open the Scaling.CATPart document from the \online\samples\part_design
directory.
1. Select the body to be scaled.
2. Click the Scaling icon
.
The Scaling Definition dialog box
appears.
3. Select the reference point and
enter 1.5 as the factor value.
4. Click OK.
The body is scaled accordingly. The specification tree indicates you
performed this operation.
You can also resize a body in relation to a face or plane. In the example below,
the upper face is the reference element and the factor value is 1.5. You obtain
an affinity.
Displaying and Editing Properties
This section discusses the ways of accessing and editing information concerning parts, bodies
and features. The data you access varies depending on the element you select, but you
always access it using the Edit -> Properties command.
Displaying and Editing Parts
Properties
Displaying and Editing Bodies
Properties
Displaying and Editing
Features Properties
Displaying and Editing the Part
Properties
Gathered in a same dialog box, the part properties consist of different indications
you will have sometimes to refer to. This task explains how to access and if
needed, edit this information.
1. Select the part in the
specification tree.
2. Select the Edit->Properties command or select the Properties command
on the contextual menu.
The Properties dialog box displays, containing the following tabs dealing
with the part:
Product
Mass
3. The Product tab
contains editable fields.
Enter a new name for the
part in the Part Number
field.
The new name appears
in the specification tree.
4. The other fields allow you to freely describe the part. Enter the
information describing your part in the context of your company.
5. Set the Source option. You can choose between Unknown, Made
or Bought.
6. Now, clicking the Mass tab displays technical information you
cannot edit:Note however that you can edit the density of a part by
applying a new material. To know how to apply materials to parts,
please refer to CATIA- Real Time Rendering User's Guide Version 5.
7. Once you are satisfied with your operation, click OK to confirm the
operation and close the dialog box.
Displaying and Editing Bodies
Properties
This task shows how to display and edit bodies properties. To know how to edit
the graphic properties of a body refer to the Infrastructure documentation,
Displaying and Editing Graphic Properties.
1. Select the body in the specification tree.
2. Select the Edit->Properties command or select the Properties command
on the contextual menu.
The Properties dialog box displays, containing two tabs concerning bodies:
Feature properties
Graphic
3. In the Feature properties tab, only the name of the feature is editable.
Enter Body1 in the Name field. This name is editable if the part is not read
only.
The new name appears in the specification tree.
4. Click the Graphic tab to change the color of the body. To have
details about how to change graphic properties, please refer to
CATIA- Infrastructure User's Guide Version 5.
5. Click OK.
CATIA takes these modifications into account and displays the new body
name.
Displaying and Editing Features
Properties
This task shows how to display and edit the properties of a pad.
1. Select the feature in the specification tree, that is pad2.
2. Select the Edit->Properties command or select the Properties command
on the contextual menu.
The Properties dialog box displays, containing these tabs:
Feature Properties
Mechanical
Graphic
3. Enter a new name for the pad in the Name field.
This field is not available if the file is read only.
4. Click Apply to display the new name in the specification tree.
5. Click the Mechanical tab to access other information.
The Mechanical tab displays the status of the pad.
The following attributes characterize features:
Deactivated: checking this
option will prevent CATIA
from taking deactivated
features into account during
an update operation.
To Update: indicates that
the selected feature is to be
updated.
Unresolved: indicates that
the selected feature has not
been computed by the
application.
You cannot control the last
two options. The symbol
displayed in front of each
attribute may appear in the
specification tree in some
circumstances.
For more about updates,
refer to Updating Parts.
6. Check the Deactivated option to deactivate the pad.
You will note that a new frame is displayed, providing additional
information. CATIA actually warns you that the operation will affect the only
child of the pad, that is the hole.
In certain cases, features may have several children. What you need to do
is select the children in the list and check the first option if you wish to
deactivate them or just check the second option to deactivate all of the
children affected.
7. Click the Graphic tab to change the color of the feature. To have details
about how to change graphic properties, please refer to CATIAInfrastructure User's Guide Version 5.
8. Press OK to confirm the operation and close the dialog box.
The geometry no longer shows the deactivated features and the
specification tree displays red brackets on them to symbolize their status.
Modifying Parts
Editing a feature or a sketch is a simple operation but you need to know some details about the way of doing it.
There are many ways of modifying parts. You can redefine parameters before or during updates or use the
Reorder capability to rectify design mistakes.
But prior to modifying parts, you can use commands that facilitate the modifications you need to perform. For
example, you can view the genealogical relationships between the different components of a part. You can even
access bodies locally.
In a nutshell, this section deals with the different modifications you can perform but it also describes how you can
delete features.
Redefining Feature Parameters
Reordering Features
Parent and Children
Scanning the Part and Defining Local
Objects
Updating Parts
Deleting Features
Editing Parts, Bodies and Features
Editing a part may mean for example modifying the density of the part (See Displaying
and Editing Properties ), but most often editing consists in modifying the features
composing the part. This operation can be done at any time.
There are several ways of editing a feature. If you modify the sketch used in the
definition of a feature, CATIA will take this modification into account to recompute the
feature: in other words, associativity is maintained.
Now, you can also edit your features through definition dialog boxes in order to
redefine the parameters of your choice.
Redefining Feature Parameters
This task shows how to edit a draft and a pad. The process described here is
valid for any other feature to be edited.
Open the Edit.CATPart document from the \online\samples\part_design
directory.
1. Double-click the draft to be edited (in the specification tree or in the
geometry area). For more abour draft, refer to Basic Draft.
The Draft Definition dialog box appears and CATIA shows the
current draft angle value. Generally speaking, CATIA always shows
dimensional constraints related to the feature you are editing.
Concerning sketch-based features, CATIA also shows the sketches
used for extrusion as well as the constraints defined for these
sketches.
Instead of double-clicking the element you wish to edit, you can also click this
element and select the XXX.object -> Definition... command which will display
the edit dialog box.
2. Enter a new draft angle value.
3. Click OK.
This is your new feature:
4. Now, double-click the pad.
The Pad Definition dialog box appears
and CATIA shows the pad only, not the
next operation.
You will notice that the pad was created
in symmetric extent mode and that
CATIA displays information about the
initial profile.
5. Enter a new length value.
6. Uncheck the Mirrored extent option.
7. Enter a length value for the second limit in the Length field.
CATIA previews the new pad to be created.
8. Click OK.
The modifications are taken into
account. Your part now looks like this:
You can also access the parameters you wish to edit in the following way:
1. Select the feature in the specification tree and use the feature.n object
-> Edit Parameters contextual command.
You can now view the feature parameters in the geometry area.
2. Double-click the parameter of interest.
A small dialog box appears displaying
the parameter value:
3. Enter a new value and click OK.
Reordering Features
The Reorder capability allows you to rectify design mistakes. This task shows
how to reorder, that is move a pad.
Open the Reorder.CATPart document from the \online\samples\part_design
directory.
1. Your initial data consists of a pad that was mirrored and a second pad
created afterwards. As the order of creation is wrong, you are going to
reorder the second pad so as to mirror the whole part. Position your cursor
on Pad.2. and select Edit -> Pad.2 object -> Reorder...
The Feature Reorder dialog box
appears.
2. Select Pad.1 to specify the
new location of the feature.
This name appears in the After:
field.
3. Click OK.
The part rebuilds itself. The mirror feature appears after the creation of the
second pad, which explains why this second pad is now mirrored.
Parent and Children
The Parent and Children command enables you to view the genealogical relationships between
the different components of a part. If the specification tree already lets you see the operations you
performed and respecify your design, the graph displayed by the Parent and Children capability
proves to be a more accurate analysis tool. Before deleting a feature, we recommend the use of
this command.
Open the Parent.CATPart document from the \online\samples\part_design directory.
1. Select the feature of
interest, that is Pad1.
2. Select the Tools -> Parent / Children... command (or the Parent/Children contextual
command).
A new window appears containing a graph. This graph shows the relationships between the
different elements constituting the pad previously selected.
3. Position the cursor on Pad 1 and select the Show All Children contextual command.
You can now see that
Sketch 2 and Sketch 3
have been used to
create two additional
pads.
4. Now, select
EdgeFillet1 in the graph.
The application
highlights the fillet in the
specification tree, in the
graph and in the
geometry area.
5. Position the cursor on EdgeFillet1 and select the Show Parent and Children contextual
command.
EdgeFillet1 is now the feature whose relationships you wish to see. Pad1 and Draft.1 are two
parents.
6. To see all parents, position the cursor on EdgeFillet1 and select the Show All Parents
contextual command.
The sketch upon which the pad and therefore the edge fillet depend is displayed.
7. Once you have got the useful information, click OK to quit the command.
This scenario does not show the use of diverse contextual commands allowing you to hide parents
and children, which may prove quite useful whenever the view is overcrowded.
Double-clicking on the components lets you show or hide parents and children.
Scanning the Part and Defining Local
Objects
In Part Design, you can access, view and operate all features or bodies locally.
The Scan and Define in Work Object capability allows you to design part
features without taking the complete part into account.
This task shows how to scan the part and define a local object.
Open the Active.CATPart document from the \online\samples\part_design
directory.
1. Select the Edit -> Scan or Define in Work Object... command.
The Scan toolbar appears enabling you to navigate through the structure
of your part.
You actually need to click the buttons allowing you to move from one local
feature to the other. Sketches are not taken into account by the command.
2. Click the Backwards button to
move to the previous feature, that is
a pocket.
The application highlights the feature
in question in the specification tree
as well as in the geometry area.
3. Click the Backwards arrow once more to move to the previous
feature, that is a mirror.
4. Now that you have accessed the
feature of your choice, that is the
mirror, isolate it from the current part
by clicking the Exit button.
In the geometry area, the application
displays the local object only. In the
specification tree, this local object is
underlined.
You are now ready to work on this
feature.
.
Defining a feature as local without scanning the whole part is possible using the
Define in Work Object contextual command on the desired feature.
Deleting Features
Whenever you will have to delete geometry, you will not necessarily have to delete the elements used to create it.
CATIA lets you define what you really want to delete.
This task shows how to delete a sketch on which geometry has been defined and what this operation involves.
Open the Delete.CATPart document from the \online\samples\part_design directory.
1. Select the rectangle you wish to delete.
2. Select the Edit -> Delete... commands.
The Delete dialog box is displayed, showing the element to be deleted and two options.
Delete exclusive parents: deletes the geometry on which the element was created. This
geometry can be deleted only if it is exclusively used for the selected element
Children: deletes the geometry based upon the element to be deleted, in other words,
dependent elements
Here, the first option cannnot be used because the rectangle has no parents.
3. Click More.
Additional options and the elements affected by the deletion are displayed. If you can delete the sketch, you can
also replace it with another element.
4. Select Sketch4, that is the hexagon to replace Sketch 2 .
This operation is now displayed in the dialog box.
5. Click OK.
The sketch is deleted as well as its children : two pads one of which is filleted.
A Few Notes About Deletion
Deleting Features Built upon Dress-up Features
If you delete a feature (dress-up or not) previously used to create a dress-up feature, the dress-up
feature is recomputed.
In this example, thickness was added to the pad, then material was
removed from the whole part using the shell capability. In other
words, the existence of the shell depends upon the existence of
the thickness.
You will notice that only the thickness has been deleted. CATIA
keeps the shell feature.
Keep in mind you can apply the Undo command if you inadvertently deleted a feature.
You are not allowed to delete a profile used to define a feature, unless you delete the profile to construct
another one.
Patterns
Concerning patterns, applying the Delete command on one instance deletes the whole pattern.
Updating Parts
The point of updating a part or feature is to make the application take your very last operation into
account. Indeed some changes to a sketch, feature or constraint require the rebuild of the part. To warn
you that an update is needed, CATIA displays the update symbol next to the part's name and displays
the geometry in bright red.
To update a part, the application provides two update modes:
automatic update, available in Tools -> Options -> General. If checked, this option lets the
application updates the part when needed.
manual update, available in Tools -> Options -> General. Lets you control the updates of your
whenever you wish to integrate
part. What you have to do is just click the Update icon
modifications. The Update capability is also available via Edit -> Update and the Update
contextual command.
However, the progression bar indicating the evolution of the operation displays only if you use the icon
.
What Happens When the Update Fails?
Sometimes, the update operation is not straightforward. In this case, CATIA requires you to reconsider your
design.
The following scenario exemplifies what you can do in such circumstances.
Open the Update.CATPart document from the \online\samples\part_design directory.
Suppose you have just entered 14mm as the new value radius to edit your fillet. You actually attempted to
fillet the following edge:
Fortunately, CATIA detects an invalid operation. A yellow symbol displays on the Part Body and the feature
causing trouble and a dialog box appears providing the diagnosis of your difficulties:
2. What you need to do is click the name of the fillet causing trouble.
Three options are then available. You can
edit the feature
deactivate the feature
delete the feature
3. Click the Edit button to modify the fillet.
The Edge Fillet Definition dialog box appears to let you enter a
correct radius value.
4. Enter 8 mm.
5. Click OK to confirm the operation.
The fillet is now valid:
Replacing Elements
This theme shows you how to modify features by replacing surfaces, faces, planes or
sketches used for defining them.
Replacing a
Surface
Replacing a Sketch
Changing Sketch
Supports
Replacing a Surface
The Replace command lets you replace sketches, faces, planes and surfaces by
other appropriate elements.
This task shows you how to replace a surface used for creating geometry with
another surface. The operating mode described here is valid for replacing
sketches (for an example, see Replacing a Sketch), faces and planes too.
Open the Replace1.CATPart document from the \online\samples\part_design
directory.
1. Select Extrusion1, that is the red surface used for trimming both the pocket
and the hole.
2. Right-click to display the contextual menu and select the Replace... command.
The Replace dialog box is displayed, indicating the name of the surface to be
replaced.
3. Select Extrusion 2 as the replacing surface. Extrusion 2 now appears in the
With field of the dialog box.
4. Check the Delete option to delete Extrusion1.
5.Click OK to confirm the operation.
The pocket and the hole are
now trimmed by Extrusion 2.
Extrusion 1 has been deleted.
Replacing a Sketch
The Replace command lets you replace sketches, faces, planes and surfaces by
other appropriate elements.
This task shows you that features based on sketches can have their sketches
replaced by new ones.
Open the Replace.CATPart document from the \online\samples\part_design
directory.
1. Select Sketch2, that is the square used in the definition of the blue filleted pad.
Note that this pad has been copied eight times. This is the result of the use of the
Rectangular Pattern command. For more about this command, refer to
Rectangular Pattern.
2. Right-click to display the contextual menu and select the Replace... command.
The Replace dialog box is displayed, indicating the name of the sketch to be
replaced.
3. Select sketch3 as the
new sketch. Sketch 3 now
appears in the With field of
the dialog box.
Sketch 3 is an hexagon
created in the Sketcher.
Note that If you wish to, you
can delete Sketch 2 by
checking the Delete option.
4. Click OK to confirm the
operation.
A new pad based on sketch 3 is created. The pattern is updated too, and the
fillets are maintained.
Sketch3 is now displayed below Pad 2, that is the original pad, in the
specification tree and Sketch2 is still available.
Changing Sketch Planes
You can replace sketch planes with new ones. Replacing a sketch plane with
another one is a way of moving a sketch but it may also be a way of modifying
design specifications. This task shows you how to do so.
1. The initial data is composed of a green open body and a gray pad. You are
going to replace the plane used for the sketch of this pad with another plane.
Select Sketch1 in the specification tree.
2. Select the Sketch1.object -> Change Sketch Support command.
3. Now, select the replacing plane.
The operation is immediately performed. You will notice that the bottom side of
the pad adjusts itself to the open body shape. Actually, the original profile of the
pad was partially created with the Intersect command
the pad integrates the open body shape.
, which explains why
Setting Constraints
CATIA Version 5 lets you set geometrical and dimensional constraints on various types of elements in the 3D
geometry area.
This section shows you how to use both constraint commands:
Constraint defined in Dialog Box
.
Constraint
and how to modify them. Note also that you can customize symbols dedicated to constraints. To have details about
it, please refer to Customizing Constraints.
Setting Constraints
Setting Constraints Defined in Dialog
Box
Modifying Constraints
Setting Constraints in the 3D Area
3D area constraints are defined by means of the
commands.
Depending on the creation mode chosen for creating wireframe geometry and
surfaces (see CATIA Wireframe and Surface User's Guide), constraints set on
these elements may react in two ways. You create measures if support elements
were created with the Datum mode disactivated. Conversely, you create
constraints with no links to the other entities that were used to create them if
you constrain datums. For more about datums, please refer to Creating Datums.
This task shows you how to set a distance constraint between a face and a
plane.
1. Select the face you wish to constrain.
2. Select the plane.
3. Click the Constraint icon
.
CATIA detects the distance value between the face
and the plane. Moving the cursor moves the
graphic symbol of the distance.
4. Click where you wish to position the constraint
value.
Now, if you wish to set another constraint between the
plane and another face, CATIA will create a measure.
Creating a measure means that each time CATIA
integrates modifications to the geometry, this measure
reflects the changes too.
The measure is displayed in brackets.
Likewise, you cannot constrain a distance between two faces. In the example
below, CATIA creates a measure constraint between the faces, not a driving
constraint.
To know how to modify a constraint, refer to Modifying Constraints.
Setting Constraints Defined in Dialog
Box
This task shows you how use this constraint command
which detects
possible constraints between selected elements and lets you choose the
constraint you wish to create.
1. Multiselect the elements you wish to constrain, that is both faces as
shown.
2. Click the Constraint Defined in Dialog Box icon
.
CATIA detects three possible constraints you can set between the faces:
Distance
Angle
Fix
The other constraints are grayed out indicating that they cannot be set for the
elements you have selected.
3. Check the Distance option and click OK to confirm.
The distance constraint is created.
To know how to modify a constraint, refer to Modifying Constraints.
Modifying Constraints
Editing Constraints
You can edit constraints by:
double-clicking on the desired constraints and modify related data in the Constraint Definition dialog box that
displays.
selecting the desired constraints and use the XXX.N.object -> Definition.. contextual command...
...to display the Constraint Definition dialog box and modify related data.
Renaming Constraints
You can rename a constraint by selecting it and by using the XXX.N.object -> Rename parameter contextual
command.... In the dialog box that appears, you just need to enter the name of your choice.
Deactivating or Activating Constraints
You can deactivate a constraint by selecting it and by using the XXX.N.object -> Deactivate contextual command.
Deactivated constraints appear preceded by red brackets.
Conversely, to activate a constraint, use the Activate contextual command.
Advanced Tasks
Associating Bodies
To design a part, you need to create features within the same Part body but you also need to insert
additional bodies which you will combine together in various ways to create material. Once your bodies
are well-defined, you can assemble them performing an assembly or request CATIA to compute their
possible intersections. You can also add or remove bodies from other bodies or even use the Trim
capability, which combines addition and removal of material.
This section will show you the different ways of associating bodies to form a part in the .CATPart
document, the first task being the insertion of a new body.
Inserting a New Body
Assembling Bodies
Intersecting Bodies
Removing Bodies
Trimming Bodies
Removing Lumps
Adding Bodies
Inserting a New Body
This task shows you how to insert a new body into the part.
1. To add a body to the part,
select the Insert -> Body
command.
CATIA displays this new body
in the specification tree. It is
underlined, indicating that it is
the active body.
2. Now, let's construct this new body: for example, sketch a circle on one of
the part faces.
3. Leave the Sketcher and extrude this circle to create a pad.
Eventually, the specification tree looks like this:
You will notice that the Part body and Body1 are autonomous. The operations
you would accomplish on any of them would not affect the integrity of the other
one. Now, if you wish to combine them, refer to the following tasks which show
the different ways of attaching bodies.
Adding Bodies
This tasks illustrates how to add a body to a part.
Open the Add.CATPart document from the \online\samples\part_design
directory.
1. This is your initial data: the pads are independent. To perform the
addition, you need to select Body.1. and click the Add icon
the Edit -> Body.1.object -> Add... command).
(or select
The result is immediate. However, if the specification tree is
composed of several bodies, a dialog box displays to let you
determine the second body you wish to use. By default, the
application proposes to add the selected body to the Part body.
The specification tree and the part now look like this:
You will note that both pads keep their original colors.
Assembling Bodies
Assembling is an operation integrating your part specifications. This task shows
you two assemble bodies to let you see how the resulting parts look different
depending on your specifications.
Open the Assemble.CATPart document from the \online\samples\part_design
directory.
First, you are going to assemble a pocket to the Part Body. You will note that as
this pocket is the first feature of the body, material has been added (see Basic
Pockets , key point).
1. To assemble them, you need to select Body 2 and click the Assemble
icon
(or select the Edit -> Body2.object -> Assemble... command).
The Assemble dialog box displays to
let you determine the assembly you
wish to perform. By default, CATIA
proposes to assemble the selected
body to the Part body, and displays the
name of the last feature of the Part
body in the After field.
2. As you wish to perform this operation, click OK.
During the operation, CATIA retrieves the material defined by the pocket
from the Part body.
This is your new Part body:
3. Now delete the assemble operation to go back to the previous state. You
are going to perform a new assemble operation.
4. Select Body 2 and the Edit -> Body2.object -> Assemble command.
The Assemble dialog box displays again.
5. Select Body1 in the specification tree to edit the After field. Pad2
appears in the field, indicating that you are going to assemble Body2 to
Body1.
6. Click OK.
The material defined by the pocket from Body1has been retrieved during
the operation.
Removing Bodies
This tasks illustrates how to remove a body from a part.
Open the Remove.CATPart document from the \online\samples\part_design
directory.
1. The part is composed of two pads. To remove Body 1 from the Part
body, select Body.1
2. Click the Remove icon
Remove... command).
(or select the Edit -> Body.1.object ->
The result is immediate. However, if the specification tree is composed of several
bodies, a dialog box displays to let you determine the second body you wish to
use. By default, the application proposes to remove the selected body from the
Part body.
The cylinder is removed from the Part body:
Intersecting Bodies
The material resulting from an intersection operation between two bodies is the
material shared by these bodies. This tasks illustrates how to compute two
intersections.
Open the Intersect.CATPart document from the \online\samples\part_design
directory.
This is your initial data: the three pads belong to distinct bodies.
7. To compute the intersection between the Part body and Body 2, select
Body.2.
8. Click the Intersect icon
Intersect... command).
(or select the Edit -> Body.2.object ->
The Intersect dialog box displays to let you determine the second body you
wish to use. By default, the application proposes to intersect the selected
body to the Part body.
9. As you wish to perform this
operation, click OK.
CATIA computes the intersection
between the two bodies.
The Part body now looks like this:
10. Now delete the intersection to go back to the previous state. You are
going to create a new intersection.
11. Position your cursor on Body 2 and select the Edit -> Body2.object ->
Intersect contextual command to display the Intersect dialog box.
12. Select Body1 in the specification tree to edit the After field. Pad2
appears in the field, indicating that you are going to compute the
intersection between Body2 and Body1.
13. Click OK. Body1 now looks like this:
Trimming Bodies
Applying the Union Trim command on a body entails defining the elements to be kept
or removed while performing the union operation.
The following rules are to be kept in mind:
Concretely speaking, you need to select the two bodies of interest and specify the
faces you wish to keep or remove. This section provides two parts you can obtain
using the Union Trim capability: a flange and a stiffener.
Flange
This tasks illustrates how to create a flange using the Union Trim capability.
Open the Union_Trim1.CATPart document from the \online\samples\part_design
directory.
1. Select in the specification tree the body
you wish to trim.
2. Click the Union Trim icon
-> Union Trim... command).
(or select the Edit -> Body.1.object
The Trim Definition dialog box is displayed, and the part becomes
red, meaning that an operation is being performed.
3. Click the Faces to keep field and select the side face.
The selected face now appears in blue, meaning that the application is
going to keep it.
4. Click the field again and select the top face.
This face becomes blue too.
5. Click OK.
The application computes the material to be removed to leave the part
open. The operation (identified as Trim.xxx) is added to the specification
tree.
Stiffener
This tasks illustrates how to create a stiffener using the Union Trim capability.
Open the Union_Trim2.CATPart document from the \online\samples\part_design
directory.
1. Select in the specification tree
the body you wish to trim.
2. Click the Union Trim icon
Union Trim... command).
(or select the Edit -> Body1.object ->
The Trim Definition dialog box appears:
3. Click the Faces to remove field and select the face as shown.
The selected face now appears in pink, meaning that it will be removed
during the Trim operation.
4. Click OK.
The stiffener is created.
Keeping and Removing Faces
The Remove Lump command lets you reshape a body by removing material. To
remove material, either you specify the faces you wish to remove or conversely,
the faces you wish to keep. In some cases, you need to specify both the faces to
remove and the faces to keep.
This task illustrates how to reshape a body by removing the faces you do not
need. Depending on the faces you select for removal, you will obtain two distinct
bodies.
Open the Remove_Lump.CATPart document from the
\online\samples\part_design directory.
1. Select the body you wish to reshape, that is Part Body.
2. Click the Remove Lump icon
(or select the Part Body object ->
Remove Lump... contextual command).
The Remove Lump dialog box appears.
The application prompts you to specify
the faces you wish to remove as well as
the faces you need to keep.
3. Click the Faces to remove field and
select the face as shown.
The selected face now appears in pink,
meaning that it will be removed during
the operation.
4. Click OK.
The new body looks like this :
5. Now, double-click Remove
Lump in the specification tree to
edit it.
6. In the Dialog box that appears,
click the Faces to remove field
and select the face as shown.
This face appears in pink.
The faces selected as the faces to be kept are displayed in blue.
5. Click OK.
The new body looks like this :
Tools
This theme shows you how to measure distances and angles between geometrical
entities or between points.It also explains how to measure the properties associated to
a selected item.
Draft Analysis
Curvature Analysis
Measuring Minimum Distances
and Angles
Measuring Elements
Performing a Draft Analysis
This task explains how to detect if the part you drafted will be easily removed from
the associated mold. For more about drafts, please refer to Basic Draft.
The discretization option should be set to a maximum (the 3D Accuracy -> Fixed
option should be set to 0).
Prior to analyzing the draft, you need to
define a direction by using the compass.
This direction is supposed to be the
pulling direction used for removing the
part from its mold.
1. Drag the compass and drop it onto
plane zx.
Y axis always indicates the direction of
analysis.
Once the compass is snapped to the
plane, you can begin to start using the
Draft Analysis command.
2. Click the Draft Analysis icon
.
3. Select the part. Selecting a face is enough for taking the whole part into account.
To improve the display, drag the compass away from the plane and drop it.
The Draft Analysis dialog box is displayed, and the analysis is visible on the part.
The part has three colors: red, light blue and green. Each color is defined in the
dialog box. Each color is associated to a range of draft angle values, as specified in
the fields below. The values range from -20 to 20 degrees. However, these colors
defined for minimum and maximum ranges apply to values inferior to -20 or superior
to 20 degrees too.
4. You can customize these colors. For example, double-click the light blue arrow to
display a color palette you are going to use for creating your own yellow.
5. In the palette that appears, drag the cross inside the spectrum to instantaneously
change the color in the small box below the spectrum. Drag the cross so as to
obtain a yellow color.
6. If needed, move the arrow up or down to vary the brightness of the custom color
and click OK to create your own color.
The Color palette closes and the Draft Analysis displays the yellow color instead of
the light blue one.
To get the most out of colors, use the View + Lighting capability, as explained in the
CATIA- Infrastructure User's guide Version 5.
7. Select the dark blue arrow and move it down to remove the associated dark blue
field.
The dialog box now displays three colors only.
8. Keep the Sharp left option. The different displays for the color range are:
linear,
sharp left,
sharp center (reserved for surfaces, see the CATIA FreeStyle Shaper &
Optimizer User's Guide),
sharp right (reserved for surfaces, see the CATIA FreeStyle Shaper &
Optimizer User's Guide)
The linear option is available too for analyzing drafted faces. Depending on the
complexity of the part, it may sometimes be more efficient.
9.Enter 2.0 in the field associated to the green arrow. Note that you can manipulate
the draft angle values by clicking on the arrows too. This value is the minimum draft
angle value which makes the removal of the part possible.
The dialog box now looks like this...
.. and the part like this:
Using the values and colors set and the direction defined at the beginning of this
task, you can analyze the results as follows:
- the red areas cannot be removed from the mold. These areas are assigned a draft
angle value set between -90 and 0 degrees.
- the yellow areas cannot be removed from the mold either. These areas are
assigned a draft angle value set between 0 and 2 degrees.
- the green areas can be removed from the mold. These areas are assigned a draft
angle value set between 2 and 90 degrees.
10. Check the On the fly analysis option and move the pointer over a yelow area.
Arrows are displayed under the pointer, identifying the normal to the face at the
pointer location (green arrow). As you move the pointer over the surface, the normal
display is dynamically updated.
The displayed value indicates the angle between the draft direction and the normal
to the surface at the current point.
If you click the green arrow (Normal) you can invert it. You can therefore obtain the
opposite result.
If you click the red arrow, it freezes the location for the arrow allowing general
manipulations according to the compass.
11.Once you have finished analyzing the draft, click Close. Otherwise click Reset to
come back to default values for the color range.
Curvature Analysis
This task explains how to how to analyze the Gaussian curvature of a body.
The visualization mode should be set to Shading with Texture and Edges, and
the discretization option should be set to a maximum (the 3D Accuracy -> Fixed
option should be set to 0).
1. Select a body.
2.Click the Curvature Analysis icon
.
The Curvature Analysis dialog box is displayed, and the analysis is visible on the
selected element.
3.Choose the linear option from the dialog box.
Available options to display the color range are:
linear,
sharp left,
sharp center,
sharp right.
The values are ranging from 0 to 1, corresponding to the minimum and maximum
Gaussian curvature respectively.
4.Modify the values in the color range to highlight specific areas of the selected
face.
To do this, click and drag the arrows delimiting the colors, or directly enter the
values.
5.Click Close to exit the command, or reset to come back to default values for the
color range.
Measuring Minimum Distances &
Angles between Geometrical Entities
or Points
This task explains how to measure distances and angles between geometrical
entities (surfaces, edges, vertices and entire products) or between points.
To get the most out of this tool, set the Render Style to Shading with Edges.
For example, open the Measure_Between.CATPart document from the
\online\samples\part_design directory.
1. Click the Measure Between icon
.
The Measure Between dialog box appears.
2.Set the desired measure type in the Measure type drop-down list box
Defining measure types:
Between (default type): measures distance and angle between
defined reference and target items
Chain: sets the target item as the reference item for the next
measure
Fan: fixes the reference item selection so that you always
measure from this item
3. Set the desired measure mode in the Target and Reference
drop-down list boxes
Defining measure modes:
Any geometry (default mode): measures distances and angles
between defined geometrical entities (points, edges, surfaces,
etc.)
Any geometry, infinite: measures distances and angles
between planar faces mapped onto infinite planes and straight
line segments mapped onto infinite lines. For all other
selections, the measure mode is the same as any geometry
Point on geometry: measures distances and angles between
points selected on defined geometrical entities
Point only, Edge only, Surface only: measures distances and
angles between points, edges and surfaces respectively.
Dynamic highlighting is limited to points, edges or surfaces
and is thus simplified compared to the Any geometry mode.
Intersection: measures distances and angles between
intersection points between two edges or an edge and a
surface. In this case, two selections are necessary to define
target and reference items
Edge limits: measures distances and angles between
endpoints or midpoints of edges. Endpoints only are proposed
on curved surfaces.
Arc center: measures distances and angles between the
centers of arcs
Coordinate: measures distances and angles between
coordinates entered for target and/or reference items
4. Click to select a surface, edge or vertex.
The appearance of the cursor has
changed to reflect the measure command
you are in. A number (1 for the reference
item and 2 for the target item) also helps
you identify where you are in your
measure.
Dynamic highlighting as you move your cursor over surfaces, faces
and vertices helps you locate the reference and target items.
5. Click to select another surface, edge or vertex.
A line representing the minimum distance vector is drawn between the selected
items in the geometry area. Appropriate distance values are displayed in the
dialog box.
The overall minimum distance as well as distance vector components
between the selected items and x,y,z coordinates of points between
which the minimum distance was measured are given in the Measure
Between dialog box.
The number of decimal places is controlled by the DMU Navigator tab in the
Options dialog box (Tools -> Options, Product).
6. If necessary, adjust the presentation of the measure. You can move the
lines and text of the measure
7. Select another reference item
8. Set the Measure type to Fan to fix the reference item selection so
that you can always measure from this item
9. Select the target item
10. Select another target item
Customizing Your Measure:
You can, at any time, customize the display of the results in both the
geometry area and the dialog box. To do so, click Customize... in the
Measure Between dialog box and set your display in the Measure
Between Customization dialog box. By default, all results are
displayed.
11. Click Close.
Measuring Elements
This task explains how to measure the properties associated to a selected item
(points, edges and surfaces)
To get the most out of this tool, set the Render Style to Shading with Edges.
For example, open the Measure_Between.CATPart document from the
\online\samples\part_design directory.
1. Set View -> Render Style to Shading with Edges
You cannot use this command, if Shading only is selected.
2. Click to select the desired item.
3. Click the Measure Item
icon.
The appearance of the cursor has changed to reflect the measure
command you are in.
Dynamic highlighting as you move your cursor over objects helps you locate the
reference item.
The dialog box is updated.
The dialog box gives information about the selected item, in our case a surface.
The center of gravity of the surface is visualized by a point. In the case of non
planar surfaces, the center of gravity is attached to the surface over the
minimum distance.
5. Click Customize... in the Measure Item dialog box to see the
properties the system detects for the various types of item you can
select
Customizing Your Measure:
You can, at any time, customize the display of the results in both the geometry
area and the dialog box. To do so, click Customize... in the Measure Item dialog
box and set your display in the Measure Item Customization dialog box. By
default, all results are displayed.
6. Try selecting other items to measure associated properties
The system detects whether the edge is a line, curve or arc, taking model
accuracy into account. If a line or curve is detected, the dialog box indicates the
length as well as X, Y, Z coordinates of the start and end points. If an arc is
detected, the dialog box also indicates the arc angle, radius or diameter and the
X, Y, Z coordinates of the center point.
7. If necessary, adjust the presentation of the measure:
You can move the lines and text of the measure
The number of decimal places is controlled by the DMU Navigator tab in the
Options dialog box (Tools -> Options).
8. Click Close when done.
Handling Parts in a Multi-Document
Environment
In this task, you are going to copy a part body from one CATPart document to
another, then edit the initial part body. This scenario shows you how the
application harmonizes this type of ulterior modifications. Thanks to the
underlying methodology, you can work in concurrent engineering.
Open the Multi_Document.CATPart document from the
\online\samples\part_design directory.
This scenario assumes there are two CATPart documents. Part2.CATPart is the
target document, Part1.CATPart contains the part body that will be copied, then
edited in Part2.
The part body to be copied looks like this:
1. Select Part Body.
2. Select the Edit -> Copy command to copy the part body.
3.Open a new CATPart document 'Part2.CATPart' and position the cursor
anywhere in the specification tree.
4. Select the Edit -> Paste Special... command.
The Source Definition dialog box appears. Two paste options are available:
AsSpec: the object is copied as well as its design
specifications
AsResultWithLink: the object is copied without its design
specifications
4. For our scenario, select the AsResultWithLink option if not already selected,
and click OK .
The Part Body is copied into the Part2.CATPart document. You will notice that
the specification tree displays it under the name of `Solid'.
5.Now, if you wish, you can fillet four edges. You can actually perform any
modifications you need.
6.Return into Part1.CATPart.
7. Use the Remove command to remove material from the part body.
8. In the Part2.CATPart document, the graphic symbol used for Solid.1 in the
tree is now orange. This means that the initial Part Body underwent
transformations.
You can also notice that the update symbol is displayed next to Part2.
9.What you need to do is update the copied object. Just click Solid in the
specification tree.
10. Select the Update command to update the whole part.
The Solid.1 object -> Update Link command lets you update the link between the
original part body and the new body.
The solid is updated to reflect the change: material is removed.
The specification tree indicates the part body has integrated the modifications
made in the original part body. Note the white sheet symbol next to Solid.1.
Part Design Workbench
The Part Design 5 window looks like this:
Click the sensitive areas to see the related documentation.
Part Design Menu bar
Sketch-Based Features
Dress-Up Features
Transformation Features
Surface-Based Features
Constraints
Boolean Operations
Part Design Menu Bar
This section presents the main menu bar tools and commands dedicated to Part Design.
Start
File
Edit
View
Insert
Tools
Analyze
Windows
Help
Edit
For...
See...
Update
Updating Parts or Features
Paste Special...
Handling Parts in a Multi-Document
Environment
Delete
Deleting Features
Properties
Displaying and Editing Properties
Scan or Define in Work
Object...
Scanning the Part and Defining Local Objects
XXX object...
Redefining Feature Parameters
Displaying and Editing Properties
Reordering Features
Insert
For...
See...
Body
Inserting a New Body
Constraints
Setting Constraints
Sketcher...
Sketcher User's Guide
Sketch-Based Features
Creating Sketch-Based Features
Dress-Up Features
Creating Dress-Up Features
Surface-Based Features
Creating Surface-Based Features
Transformation Features
Boolean Operations
Creating Transformation
Features
Associating Bodies
Tools
For...
See...
Parent/Children
Parent and
Children
Options...
Customizing
Sketch-Based Features Toolbar
This toolbar is available in extended or compact display mode. To choose your display
mode, use the View -> Toolbars -> Sketch-Based Feature (Extended/Compact)
command.
See Pad
See Rib
See Pocket
See Slot
See Shaft
See Stiffener
See Groove
See Loft
See Hole
See Removed Loft
Dress-Up Features Toolbar
See Edge Fillet
See Chamfer
See Variable Radius Fillet
See Face-Face Fillet
See Basic Draft and Draft with Parting
Element
See Shell
See Tritangent Fillet
See Thickness
Surface-Based Features Toolbar
This toolbar is available in two extended or compact display mode. To choose your
display mode, use the View -> Toolbars -> Surface-Based Feature
(Extended/Compact) command.
See Split
See Close Surface
See Thick Surface
See Sew Surface
Transformation Features Toolbar
See Translation
See Rectangular Pattern
See Rotation
See Circular Pattern
See Symmetry
See User Pattern
See Mirror
See Scaling
Boolean Operations Toolbar
This toolbar is optional. You can access it using the View -> Toolbars -> Boolean
Operations command.
See Assembling
Bodies
See AddingBodies
See Intersecting Bodies
See Removing Bodies
See Keeping and Removing Faces
See Trimming Bodies
Sketcher Toolbar
See CATIA Version 5 Release 3 Sketcher User'S Guide
Measure Toolbar
See Measuring Minimum Distances
& Angles between Geometrical
Entities or Points
See Measuring Elements
Constraints Toolbar
See Setting Constraints in the 3D Area
See Setting Constraints in the 3D Area
Customizing
This section describes the different types of setting customization you can perform. All
tasks described here deal with permanent setting customization. These tasks are:
Constraints
Tree View
General Settings
Measurement Display
Glossary
B
body
See part body.
C
chamfer
A cut through the thickness of the feature at an angle, giving a sloping
edge.
child
A status defining the genealogical relationship between a feature or
element and another feature or element. For instance, a pad is the child of
a sketch. See also parent.
constraint A geometric or dimension relation between two elements.
D
draft angle A feature provided with a face with an angle and a pulling direction.
F
feature
A component of a part. For instance, shafts, fillets and drafts are features.
fillet
A curved surface of a constant or variable radius that is tangent to, and
that joins
two surfaces. Together, these three surfaces form either an inside corner
or an
outside corner.
G
groove
A feature corresponding to a cut in the shape of a revolved feature.
H
hole
A feature corresponding to an opening through a feature. Holes can be
simple, tapered, counterbored, countersunk, or counterdrilled.
M
mirror
A feature created by duplicating an initial feature. The duplication is
defined by symmetry.
P
pad
A feature created by extruding a profile.
parent
A status defining the genealogical relationship between a feature or
element and another feature or element. For instance, a pad is the parent
of a draft.
A 3D entity obtained by combining different features.
part
part body A component of a part made of one or several features.
pattern
A set of similar features repeated in the same feature or part.
pocket
A feature corresponding to an opening through a feature. The shape of the
opening corresponds to the extrusion of a profile.
profile
An open or closed shape including arcs and lines created by the profile
command in the Sketcher workbench.
R
reorder
rib
An operation consisting in reorganizing the order of creation of the
features.
A feature obtained by sweeping a profile along a center curve.
S
scaling
An operation that resizes features to a percentage of their initial sizes.
shaft
A revolved feature
shell
A hollowed out feature
sketch
A set of geometric elements created in the Sketcher workbench. For
instance, a sketch may include a profile, construction lines and points.
slot
A feature consisting of a passage through a part obtained by sweeping a
profile along a center curve.
split
A feature created by cutting a part or feature into another part or feature
using a plane or face.
stiffener
A feature used for reinforcing a feature or part.