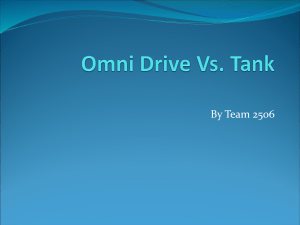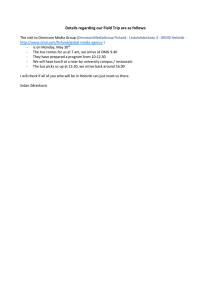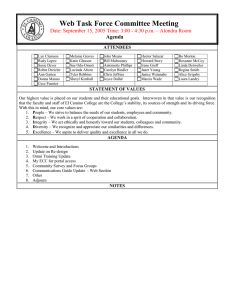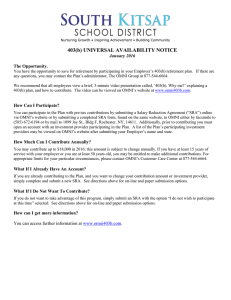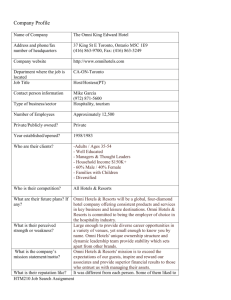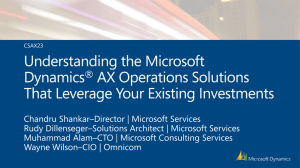980803C-Upgrading-Flow-Computer-Firmware
advertisement

Last Updated: 24-February-2009 TB-980803C Technical Bulletin, Upgrading Flow Computer Firmware OMNI FLOW COMPUTERS, INC. 12620 West Airport Boulevard, Suite 100 Sugar Land, Texas 77478 United States of America Phone-281.240.6161 Fax: 281.240.6162 www.omniflow.com 52-0001-0005/Rev C Page 1 of 16 TB-980803C Upgrading Flow Computer Firmware NOTE: User Manual Reference - This Technical Bulletin complements the information contained in Volume 1, applicable to all firmware revisions. After replacing the CPU Module of EPROMS and before transmitting configuration files – You must perform the “Check I/O Modules” procedure and calibrate the analog I/Os before transmitting the configuration file to upgrade the flow computer. Also, you must reset RAM as expressed in this Technical Bulletin before transmitting the configuration file. These procedures must be performed whether or not a corresponding message is displayed on the front panel LCD screen of the flow computer. Failure to do so may void the warranty and cause future problems and unpredictable results with your flow computer. Table of Contents Scope ............................................................................................................................................3 Abstract .........................................................................................................................................3 Safety Considerations ...................................................................................................................3 Instructions (OMNICOM for DOS Users) ......................................................................................4 Installing New OmniCom for DOS PC Configuration Software ..............................................4 Instructions (OmniCom for Windows Users) .................................................................................6 Installing New OMNICOM for Windows PC Configuration Software ......................................6 Replacing the Central Processor Module (CPU) and EPROM Chips .......................................7 Resetting RAM ..........................................................................................................................8 Verifying and Updating Information of Installed Modules (Check I/O Modules) ........................9 Setting the Number of Digits and Decimal Places for Totalizers .............................................11 Special Instructions If Upgrading from Revision 20.56 Firmware ............................................ 12 Transmitting the Configuration File from OMNICOM to the Flow Computer ........................12 Returning the Old EPROMs ....................................................................................................13 Troubleshooting Tips...................................................................................................................13 Keypad is Locked ....................................................................................................................13 OMNI Display Does Not Come On After Resetting All RAM or OMNI Front Panel Display is Blinking ....................................................................................................................................13 Message “Cannot Open File” is Displayed when Trying to Transmit the Saved Report Templates to the OMNI ...........................................................................................................14 Incorrect Data In Printed Customized Reports ........................................................................14 Unable to Complete a Prove Sequence ..................................................................................14 OMNICOM Unable to Communicate with the Flow Computer ................................................15 Figures Figure 1. Recommended Procedure for Upgrading OMNI 3000/6000 Firmware to DOS xx.73 or older EPROMs ..............................................................................................................................4 Figure 2. Recommended Procedure for Upgrading OMNI 3000/6000 Firmware to Windows xx.74+ EPROMs............................................................................................................................5 Figure 3. Layout of Central Processor Module Showing Location of EPROM ICs and Jumpers J1, J2, and J3 ................................................................................................................................8 52-0001-0005/Rev C Page 2 of 16 TB-980803C Upgrading Flow Computer Firmware Scope This Technical Bulletin is applicable to all firmware revisions of OMNI 6000/OMNI 3000 Flow Computers. The information contained in this Technical Bulletin is targeted to qualified professionals only. Abstract Upgrading OMNI Flow Computer firmware allows users to incorporate new features and increase the capabilities of their flow metering system application. To upgrade your flow computer firmware you will need to perform certain critical steps, such as: Install the new version of OMNICOM Configuration PC Software. Save the flow computer configuration file and custom report templates. Replace Central Processor Module or EPROM chips. Reset RAM. Set the number of digits and decimal places for totalizers and correction factors. Download and adjust flow computer configuration file and report templates. Safety Considerations DANGER: Electrical Shock Hazard: Dangerous AC voltages are present on the power supply module and ribbon cable when the unit is AC powered. To avoid electrical shock which could be fatal. It is imperative that you remove all power before opening and disassembling the flow computer and take any other necessary precautions. Only qualified technicians should work on any internal circuitry. OMNI Flow Computers, Inc., is not responsible for personal injuries or accidents that may occur when working on flow computer circuitry. Before removing any circuit boards from the flow computer, the following must be observed: Personal Safety: Although most of the internal circuits are powered by relatively low voltages, dangerous AC voltages are present on the power supply module and ribbon cable when the unit is AC powered. For this reason it is important to remove all power before disassembling the flow computer. Static Electricity: Static electricity can be generated simply by moving around on certain surfaces or wearing certain types of clothing. The flow computer’s printed circuits can be damaged by this static electricity. Take approved static device handling precautions when working on the flow computer. CAUTION: Static electricity can damage flow computer circuitry. Take approved static device handling precautions when working on the flow computer. 52-0001-0005/Rev C Page 3 of 16 TB-980803C Upgrading Flow Computer Firmware Figure 1. Recommended Procedure for Upgrading OMNI 3000/6000 Firmware to DOS xx.73 or older EPROMs Instructions (OMNICOM for DOS Users) If upgrading to 73 or older EPROMs, before removing the Central Processor Module (CPU) or old EPROMs, you must install the new version of OMNICOM for DOS Configuration PC Software supplied with your new CPU or EPROMs and use this new version to retrieve the configuration file from the flow computer. Installing New OMNICOm for DOS PC Configuration Software NOTE: Using OMNICOM® Help-Context sensitive help is available by pressing the [F1] key on your PC keyboard when running OMNICOM. 1. With the old EPROMs still in the flow computer, install the new OMNICOM for DOS software on your PC from the diskette/CD shipped with the CPU or EPROMs. The diskette/CD label provides installation instructions. Do not install to the same directory as a previously installed version of OMNICOM for DOS. 2. Start the old version of OMNICOM for DOS and retrieve the configuration and custom report templates from the flow computer. 3. Receive the configuration file from the OLD set of EPROMs installed in the flow computer by using Online/Start Comm and selecting Receive OMNI Configuration Data. 4. Subsequently, receive ALL the custom report templates by selecting Receive Report Templates within the Online/Start Comm menu. As a precautionary measure, this should be done regardless of whether or not custom report templates are being used in the OMNI. 52-0001-0005/Rev C Page 4 of 16 TB-980803C Upgrading Flow Computer Firmware 5. Print the configuration file from OMNICOM to your PC or network printer by using File/Print and selecting your print option of LPT1 or LPT2. You must have your MS Windows virtual printer captured to an LPT port to print from OMNICOM for DOS. Contact your IT department for assistance. 6. Close the old OMNICOM and start the new OMNICOM for DOS. Create a new file in OMNICOM by selecting File/New and entering the file name. 7. When prompted for the EPROM version number of the new file to create, select the version number that corresponds to the NEW EPROMs you will be installing, not the version of the EPROMs currently installed. 8. Execute Steps 3 and 4 as shown. 9. Verify all settings indicated in your new configuration file with the configuration file printout from Step 5 and make any necessary adjustments to these settings that are appropriate for your particular application. 10. Close OMNICOM by selecting Exit from the File menu. You will be prompted on whether to save the configuration file and each of the report templates. Answer Yes to all. 11. Go to the section in this technical bulletin entitled “Replace the Central Processor module (CPU) and EPROM Chips”. Figure 2. Recommended Procedure for Upgrading OMNI 3000/6000 Firmware to Windows xx.74+ EPROMs 52-0001-0005/Rev C Page 5 of 16 TB-980803C Upgrading Flow Computer Firmware Instructions (OMNICOM for Windows Users) Before removing the Central Processor Module (CPU) or old EPROMs, refer to Steps 1 and 2 to make a determination on exactly how to proceed. Installing New OMNICOM for Windows PC Configuration Software NOTE: Using OMNICOM® Help-Context sensitive help is available by pressing the [F1] key on your PC keyboard when running OMNICOM. 1. If you are upgrading from 73 (or older EPROMs) to 74+ EPROMs, with the old EPROMs still in the flow computer, use the old OMNICOM for DOS software on your PC to retrieve the OMNICOM configuration and custom report templates from the flow computer. Skip to Step 4 for instructions on how to do this, otherwise go to Step 2 if you are upgrading from 74+ EPROMs to a newer release of 74+ EPROMs. 2. If you are replacing 74+ EPROMs with newer 74+ EPROMs, install the new OMNICOM for Windows from the CD or from whatever directory you saved the install executable file to if you received the new version of OMNICOM for Windows by other than CD media. 3. Using the new version of OMNICOM for Windows just installed on your PC, retrieve the configuration from the OMNI and save it to your PC. 4. You should now skip to the section labeled “Replacing the Central Processor Module (CPU) and EPROM Chips”. 5. Receive the configuration file from the OLD set of EPROMs installed in the flow computer by using Online/Start Comm and select Receive OMNI Configuration Data. NOTE: You must first create or open an existing file in OMNICOM for DOS before you can attempt to go online to receive the configuration from the flow computer. If you create a new file using the File/Create feature, you will be prompted for a filename and a revision of file to create. Choose the revision of file that matches the version of EPROMs currently installed in the flow computer. 6. Subsequently, receive ALL the custom report templates by selecting Receive Report Templates within the Online/Start Comm menu. As a precautionary measure, this should be done regardless of whether or not custom report templates are being used in the OMNI. 7. Close the OMNICOM for DOS program by selecting Exit from the File menu. You will be prompted on whether to save the configuration file and each of the report templates. Answer Yes to all. 8. Install and then start the OMNICOM for Windows program. Using the File/Import feature, import the OMNICOM for DOS configuration file you saved in the previous step. NOTE: The file will have a .OMI extension and will be located in the appropriate application subdirectory under the OMNICOM for DOS install directory. Example file to import: C:\OMNICOM\OMNI20\ABC.OMI 9. Select the Reports icon at the top menu bar in OMNICOM for Windows. Highlight each of the report templates individually on the left side menu tree and use the File/Import feature to individually import the OMNICOM for DOS custom report templates. The four (4) OMNICOM for DOS report templates will be in the same directory as the configuration file you retrieved in Step 8 but will have the following extensions. Snapshot Report Template = TP1 Batch End Report Template = TP2 Daily Report Template = TP3 Prove Report Template = TP4 10. Using the File/Save feature, save the configuration file and custom report templates to the directory where you currently have OMNICOM for Windows installed in. Example: C:\OMNIFLOW\OMNICOM\ABC.o20 52-0001-0005/Rev C Page 6 of 16 TB-980803C Upgrading Flow Computer Firmware Replacing the Central Processor Module (CPU) and EPROM Chips CAUTION: When removing the CPU Module, take extreme care not to bend or fold the membrane keypad ribbon cable too sharply, or the metallic traces could be damaged. Location of EPROM Chips – The location of the EPROM chips on the CPU Module is shown in Figure 1. The EPROMs are the two (2) large 32-pin Integrated Circuits (ICs or “chips”) with labels marked U3 and U4. Note the position of the orientation notches at one end of each EPROM. IMPORTANT: Replacing EPROM Chips – Ensure that all pins plug into there respective holes and that none are bent. After Replacing CPU Module or EPROMs and Before Transmitting the Configuration File – You may be required to perform the ‘Check I/O Modules” procedure (refer to related section in the bulletin) before transmitting the configuration file to the upgraded flow computer and calibrating the analog I/Os. Also, you must reset RAM as expressed in this Technical Bulletin before transmitting the configuration file. These procedures must be performed whether or not a corresponding message is displayed on the front panel LC screen of the flow computer. Failure to do so may void the warranty and cause future problems and unpredictable results with your flow computer. 11. If you are replacing ONLY the EPROM chips and NOT the CPU module, reset all RAM in the OMNI via the front panel keypad. If you will be replacing the entire CPU module, DO NOT reset the RAM. To reset RAM from the front panel keypad, press [Prog] [Setup] [Enter] [Enter] [Enter], then type in your privileged password as prompted. Scroll down by pressing the [] key to the ‘Reset All Ram?’ prompt and answer [Y] to answer yes. Answer Yes or OK to any warnings. (Refer to Step 6 for detailed instruction on resetting Ram) 12. Remove power from the OMNI Flow Computer and remove the CPU module. 13. Make note of the new EPROM version and checksum indicated on the label placed on the EPROM chips. You will need this information later. 14. Either replace the old CPU module with a new CPU that has the new set of EPROMs, or simply replace the old set of EPROMs with the new set. 15. After replacing or reinstalling the CPU module, apply power to the OMNI Flow Computer. Make a note of what your LCD screen displays when powering up. If you receive a display indicating loss of calibration data, you will need to calibrate your analog I/Os after you have completed the EPROM upgrade and transmitted the configuration file. (Volume 1 “System Architecture and Installation” of the User Manual for more information.) If the flow computer does not power up to the Status screen, go to the Troubleshooting Tips section of this Technical Bulletin. 52-0001-0005/Rev C Page 7 of 16 TB-980803C Upgrading Flow Computer Firmware Math Processor Central Processor Program EPROM Program RAM Backup Batttery J3 System Watchdog J3 In = Enabled J3 Out = Disabled (Always Enabled) Figure 3. Layout of Central Processor Module Showing Location of EPROM ICs and Jumpers J1, J2, and J3 Resetting RAM IMPORTANT: After Replacing CPU Module or EPROMs and Before Transmitting the Configuration file – You may be required to perform the ‘Check I/O Modules’ procedure (refer to related section in this bulletin) before transmitting the configuration file to the upgraded flow computer and calibrating the analog I/Os. Also, you must reset RAM as expressed in this Technical Bulletin before transmitting the configuration file. These procedures must be performed whether or not a corresponding message is displayed on the front panel LCD screen of the flow computer. Failure to do so may void the warranty and cause future problems and unpredictable results with your flow computer. Program Mode: Pressing the [Prog} key will activate the Program Mode. While in this mode, the Program LED above the keypad is lit red. To exit the Program Mode, press the [Prog} key repeatedly until the Program LED goes off. 16. You will need to reset RAM before and after replacing EPROM chips. If you will be replacing the entire CPU module, reset RAM only AFTER replacing the CPU. DO NOT reset the RAM before replacing. When power is applied to the flow computer after replacing EPROM chips, the following screen is displayed. If the screen does not appear as shown, go to the Troubleshooting Tips section of this Technical Bulletin. RAM Data Invalid Reconfigure System Using “OMNI” as Initial Password Enter the key press sequence [Prog] [Setup] [Enter] [Enter] [Enter], the following screen will be displayed: PASSWORD MAINTENANCE Privileged _ Level 1 Level 1A Different screens will be displayed each time you press enter before you reach the previous screen. 52-0001-0005/Rev C Page 8 of 16 TB-980803C Upgrading Flow Computer Firmware 17. At the Privileged prompt, enter the following key press sequence to use OMNI as the privileged password: [Alpha Shift] [Alpha Shift] [O] [M] [N] [I] [Enter]. The cursor will move down to the next entry. PASSWORD MAINTENANCE Privileged OMNI Level 1 _ Level 1A 18. Scroll down by pressing repeatedly the [] key to Reset All Ram? and press [Alpha Shift] [Y] [Enter] for Yes. PASSWORD MAINTENANCE Archive Run?(Y/N) Reset All Totals Reset All Ram ? Y The display will briefly go blank and the backlight will go off and come back on. The following screen may reappear: RAM Data Invalid Reconfigure System Using “OMNI” as Initial Password 19. Press [Status] and a screen similar to the following will be displayed: Module S-Ware H-Ware B-1 Y Y E-1 Y Y D-1 Y Y 20. Scroll down by pressing repeatedly the [] key to the end to display the Revision Number and EPROM Checksum. Module S-Ware H-Ware S-1 Y Y Revision No. 021.73 EPROM Checksum 2408 Verify that these match with what you previously noted. If they do not match and there is an EPROM Checksum alarm, stop at this point and contact OMNI Technical Support. Verifying and Updating Information of Installed Modules (Check I/O Modules) IMPORTANT: After Replacing the CPU Module or EPROMs and before transmitting the Configuration file – You may be required to perform the Check I/O Modules procedure (refer to related section in this bulletin) before transmitting the configuration file to the upgraded flow computer and calibrating the analog I/Os. Also, you must reset RAM as expressed in this Technical Bulletin before transmitting the configuration file. These procedures must be performed whether or not a corresponding message is displayed on the front panel LCD screen of the flow computer. Failure to do so may void the warranty and cause future problems and unpredictable results with your flow computer. Program Mode: Pressing the [Prog] key will activate the Program Mode. While in this mode, the Program LED above the keypad is red. To exit the Program Mode, press the [Prog] key repeatedly until the Program LED goes off. 52-0001-0005/Rev C Page 9 of 16 TB-980803C Upgrading Flow Computer Firmware 21. If the EPROM Revision number and Checksum are correct, verify if both the S-Ware (Software) and H-Ware (Hardware) columns read Y (Yes) for all the installed modules before proceeding any further. Scroll up and down the screen in the previous step by using the [] / [] arrow keys to view installed modules. If both columns read Y, proceed to Step 25. If not, proceed to step 22. Module S-Ware H-Ware B-1 Y Y E-1 Y Y D-1 Y N S-1 N Y Revision No. 021.73 EPROM Checksum 2408 22. If one or more of the installed modules reads N (No) under the S-Ware (Software) and/or H-Ware (Hardware) columns, press [Prog] [Setup] [Enter] [Enter], the following will be displayed: *** MISC. SETUP *** Password Maint?(Y) _ Check Modules ?(Y) Config Station?(Y) Different screens will be displayed each time you press enter before you reach the previous screen. 23. Move the cursor down by pressing the [] key to ‘Check Modules?’. *** MISC. SETUP *** Password Maint?(Y) Check Modules ?(Y) _ Config Station?(Y) 24. Press [Enter] and a screen similar to the following will be displayed: Module S-Ware H-Ware B-1 Y Y E-1 Y Y D-1 Y N 25. Scroll down by pressing repeatedly the [] key to Update S-Ware? and press [Alpha Shift] [Y] [Enter] to enter Y for Yes. Module S-Ware H-Ware D-1 Y N S-1 N Y Update S_Ware ? Y You will be prompted to enter your password. Also enter Y to answer OK if cautioned that updating the software will cause the I/O configurations to be cleared. 26. Exit the Program Mode when you are done by pressing the [Prog] key repeatedly until the Program LED above the keypad goes out. This returns you to the Display Mode. 52-0001-0005/Rev C Page 10 of 16 TB-980803C Upgrading Flow Computer Firmware Setting the Number of Digits and Decimal Places for Totalizers 27. In some newer versions of EPROMs, you are given an option to set the number of digits for cumulative totalizer rollover (8 or 9 digits) and the number of decimal places for volume and mass totalizers. Set these options via keypad ONLY by pressing [Prog] [Setup] [Enter] [Enter] [Enter]. The following screen will be displayed: PASSWORD MAINTENANCE Privileged _ Level 1 Level 1A Different screens will be displayed each time you press enter before you reach the previous screen. 28. At the Privileged prompt, enter the following key press sequence to use OMNI as the privileged password: [Alpha Shift] [Alpha Shift] [O] [M] [N] [I] [Enter]. The cursor will move down to the next entry. PASSWORD MAINTENANCE Privileged OMNI Level 1 _ Level 1A 29. Scroll down by pressing repeatedly the [] key to Reset All Totals?. PASSWORD MAINTENANCE Reconfig Archive ? Y Archive Run?(Y/N) N Reset All Totals ? _ 30. Press [Alpha Shift] [Y] [Enter] for Yes and a screen similar to the following will be displayed: All Totals Now Reset Totalizer Resolution # Digits, 0=9, 1=8 0 DecPlacesGross&Net 0 DecimalPlaces Mass 3 Enter the respective values you want for each and every totalizer resolution setting and press the [Enter] key after each entry. NOTE: Setting the Number of Digits for Totalizers – Totalizers within the flow computer can be rolled at 8 or 9 significant digits. To set totalizer rollover to 9 digits, press [0] [Enter]. To set totalizer rollover to 8 digits, press [1] [Enter]. Setting Volume and Mass Totalizer Resolution – Gross and net volume and mass totalizer values can be expressed with up to three (3) decimal places. To set the number of decimal places for totalizer resolution, press the corresponding number key ([0], [1], [2], or [3] decimal places, where 0=Klbs, 1=1000lbs, 2=10lbs, 3-lbs). Press the [Enter] key. All firmware revisions, except for Version 20.56, provide Mass in pounds. Help for Number of Digits and Decimal Place Settings – You can view the Help in OMNICOM under “Factor Setup & Sys Constants” by highlighting each of the fields. Then use F1 for detailed explanation of each of your choices. However, DO NOT set these options via OMNICOM. Context-sensitive help is also available via the OMNI front panel keypad by pressing the [Help] key (same as the [Enter] key) twice within one (1) second while the cursor is at the entry you want to set. Press [PROG] key once to exit Help. 52-0001-0005/Rev C Page 11 of 16 TB-980803C Upgrading Flow Computer Firmware It is strongly recommended that you set these resolutions NOW because you will not be able to change these settings after configuring your flow computer or during flow operations without resetting to zero all your totalizers. Special Instructions If Upgrading from Revision 20.56 Firmware Version 20.56 EPROMs provide Mass in hundreds of pounds. If you want to continue receiving your Mass in hundreds of pounds, press [1] [Enter] at the DecimalPlaces Mass entry. 31. Exit the Program Mode when you are done by pressing the [Prog] key repeatedly until the Program LED above the keypad goes out. This returns you to the Display Mode. Transmitting the Configuration File from OMNICOM to the Flow Computer NOTE: Program Mode – Pressing the [Prog] key will activate the Program Mode. While in this mode, the Program LED above the keypad is lit red. Te exit the Program Mode, press the [Prog] key repeatedly until the Program LED goes off. 32. In the Display Mode, press [Prog] [Setup] [Enter] [Enter] to display the Misc. Setup menu. *** MISC. SETUP *** Password Maint?(Y) _ Check Modules ?(Y) Config Station?(Y) Different screens will be displayed each time you press enter before you reach the previous screen. 33. Scroll down by pressing repeatedly the [] key to Serial I/O “n”. *** MISC. SETUP *** User Display ? “n” Config Digital“n” Serial I/O “n” _ Enter the number of the flow computer serial port to which your OMNICOM PC is connected and press [Enter]. A screen similar to the following will be displayed: SERIAL PORT #2 Baud Rate 38400 Number of Data Bit 8 Number of Stop Bit 1 34. Scroll down to Modbus ID and then to Modbus Type and enter the corresponding settings indicated in the OMNICOM configuration file you saved and printed earlier. Remember to press [Enter] after typing each setting. IMPORTANT: It is recommended that you select Modbus RTU (modem) protocol for the “Modbus Type’ in Step 34 if it is available in your new EPROM version. If you decide to use this protocol, ensure that you make this same change in your OMNICOM configuration file under Config Serial I/O before proceeding to download the configuration file to the OMNI. SERIAL TX Key Modbus Modbus PORT #2 Delay ID Type 1 1 2 35. Print the configuration file from OMNICOM for DOS to your PC or network printer by using File/Print and selecting your print option of LPT1 or LPT2. NOTE: You must have the MS Windows virtual printer captured to an LPT port to print from OMNICOM for DOS. Contact your IT department for assistance. 52-0001-0005/Rev C Page 12 of 16 TB-980803C Upgrading Flow Computer Firmware In OMNICOM for Windows, use the Configure/Configuration Print/Print Report feature. 36. Open Offline/OMNI Configuration/Config Serial I/O and ensure that the Modbus Type is set correctly to match what you selected in Step 34. 37. In OMNICOM for DOS, go to Online/Start Comm. Check the Modbus ID, Comm Port, Baud Rate, and Comm Media settings to ensure that these are correct. If you set the port in Step 32 to ‘Modbus RTU (modem)’ protocol, ensure that Comm Media is set to Modem in OMNICOM for DOS. NOTE: If using OMNICOM for Windows, you would set the media type in the Edit/Sites/Media Type setting when configuring a site to connect to. You would then press on the globe icon on the menu bar at the top of your screen and select the site and flow computer you would like to connect to. 38. Transmit OMNI Configuration Data and then the Custom Report Templates. NOTE: If using OMNICOM for Windows, the custom report templates are automatically transmitted for you when transmitting the configuration file, assuming they exist on your PC and the names are associated with the transmitted configuration file. 39. While in the online mode, check all of your configuration settings to ensure they are correct. 40. Calibrate your analog I/Os if you are required to do so. For more information on calibrating analog I/O, refer to Volume 1, Chapter 8 of the User Manual. Returning the Old EPROMs Remember to use the Business Reply Label supplied with your new EPROMs. If you have not yet completed your EPROM Upgrade Form, please do so now and return along with the old EPROMs to OMNI Flow Computers, Inc. Troubleshooting Tips Keypad is Locked Keypad is locked (i.e., Program Lockout message is displayed when attempting to make changes via the keypad): 1. Pull out the chassis and locate the Program Enable/Lock switch located behind and towards the bottom of the keypad assembly. Move the switch to the Enable position. Proceed as follows if keypad is locked (i.e., not functioning): CAUTION: 1. Pressing the reset switch will cause you to lose approximately 1.5 seconds of flow. Therefore, it is recommended that you stop flow before pressing the reset switch. It is recommended that you stop flow before pressing the Reset Switch on the flow computer as it will cause you to lose approximately 1.5 seconds of accumulated flow. Pressing and releasing this switch has the same effect as disconnecting power to the flow computer and then reapplying power. Press the spring-loaded Reset switch located behind the LCD screen and towards the top of the keypad assembly. OMNI Display Does Not Come On After Resetting All RAM or OMNI Front Panel Display is Blinking Proceed as if display is blinking or two rows of squares are displayed. 1. Disconnect all power to the OMNI. 2. Remove the CPU Module, located directly behind the keypad assembly. 3. Remove the four RAM chips in slots U5 through U8 on the CPU board. Reinsert them, inserting U5 last, taking care not to bend any pins on the RAM chips. If you have a newer style CPU board with a RAM daughterboard, please contact OMNI at helpdesk@omniflow.com for additional assistance. 4. Reinstall the CPU module. 52-0001-0005/Rev C Page 13 of 16 TB-980803C 5. Upgrading Flow Computer Firmware Apply power to the flow computer. The OMNI display should now power up as follows: RAM & Calibrate Data Invalid, Reconfigure & Re-Calibrate Using “OMNI” as Password 6. Enter the key press sequence [Prog] [Setup] [Enter] [Enter] [Enter] and the following screen will be displayed: PASSWORD MAINTENANCE Privileged _ Level 1 Level 1A Different screens will be displayed each time you press enter before you reach the above screen. 7. At the ‘Privileged’ prompt, enter the following key press sequence to use OMNI as the privileged password: [Alpha Shift] [Alpha Shift] [O] [M] [N] [I] [Enter]. The cursor will move down to the next entry. PASSWORD MAINTENANCE Privileged OMNI Level 1 _ Level 1A 8. Pres [Prog] four (4) times and the OMNI will display the Status screen showing the status of each of the hardware modules. Message “Cannot Open File” is Displayed when Trying to Transmit the Saved Report Templates to the OMNI Go to the OMNICOM for DOS pull-down Report menu and open each of the reports templates individually, make the necessary changes and resave the reports. If you see a blank page, this means you are not using custom report templates. The change can simply represent change to the same thing it was before. Save the template using ALT-S, exit OMNICOM, and restart OMNICOM. Open the file and transmit the custom report templates. Incorrect Data In Printed Customized Reports When upgrading EPROMs and using customized reports, the data in the printed report may not be correct because some of the database registers may have changed, moved or been redefined in the new version with respect to the old version. If you see that printed data is not what was expected, then you should open the report template files to check if the data is being retrieved from the correct registers for the new EPROM version. Also verify in OMNICOM that Use Default Report Templates under Printer Setup is set to No when using custom report templates. NOTE: When using 74+ firmware, In the Configure/Reports menu of OMNICOM for Windows, instead of having a global setting for all four (4) reports (i.e., SnapShot, Batch End, Daily, and Prove) you are now allowed to have a mix of customized and default report templates. Ensure that you check or uncheck the appropriate box for each report template based on your preference. Unable to Complete a Prove Sequence Sometimes you are unable to get through a prove sequence after an EPROM upgrade. Open up the deviation percentages in the Prover Setup menu to establish an initial prove sequence. Also ensure that you have selected the option NOT to implement the prove meter factor. Once a prove sequence has completed successfully, you can tighten up the deviation percentages to what you had set before the EPROM upgrade. If you were previously auto-implementing a prove meter factor, you can change the setting back in the Prover Setup menu after a successful prove sequence. NOTE: In OMNICOM for Windows, these settings are found in the Configure/Prover menus. 52-0001-0005/Rev C Page 14 of 16 TB-980803C Upgrading Flow Computer Firmware OMNICOM Unable to Communicate with the Flow Computer IMPORTANT: OMNICOM for DOS and MS Windows XP or MS Windows 2000- If you are experiencing problems communicating with the flow computer, ensure that your MS Windows processor scheduling setting is configured for Background Services to allow equal amounts of processor time to all resources. Sometimes you are unable to communicate to an OMNI after replacing the EPROMs. This may be caused by the following: The OMNICOM for DOS Start Comm/Comm Media setting differs from the OMNI Flow Computer Modbus Type setting in the serial port setup. In the newest versions of EPROMs when the flow computer is powered-up, the EPROMs default to Modbus RTU Modem for Serial Port # 2. The Modbus RTU Modem protocol is the preferred protocol instead of the Modbus RTU protocol; therefore, make this change in your OMNICOM configuration file AND also set the Comm Media to Modem in the Online/Start Comm menu. NOTE: If using OMNICOM for Windows, ensure that when you configured a site in the Edit/Sites menu, that you specified Direct for the Media Type setting if you have a direct serial connection to the OMNI. In OMNICOM for Windows, only if you have an actual modem should you set the type of connection as Modem. The new EPROMs default to Modbus ID 1 on power-up. Ensure that your Modbus ID matches in both the ‘Online/Start Comm’ menu and in the serial port setup in the OMNI. Also ensure the OMNICO< configuration file, OMNI serial port, and OMNICOM ‘Start Comm’ screen are all set to the same Modbus ID. NOTE: In OMNICOM for Windows, this setting is found in the Configure/Ports menu. 52-0001-0005/Rev C Page 15 of 16 TB-980803C Upgrading Flow Computer Firmware DOCUMENT REVISION HISTORY DOCUMENT INITIAL RELEASE DATE......................................................03-May-2003 REVISION A B C DATE 03-May-2003 05-May-2003 24-February-2009 PURPOSE / CHANGE REQUEST Maintained on the web - Initial release Maintained on the web DCR 090028 52-0001-0005/Rev C Page 16 of 16