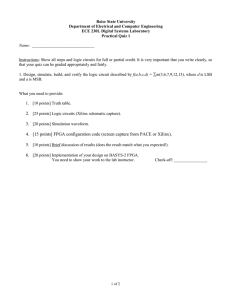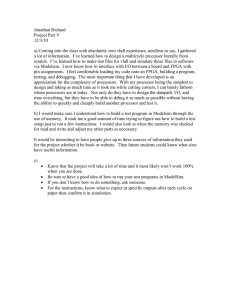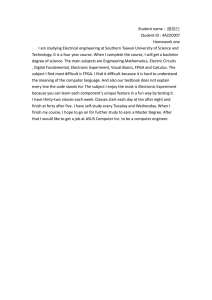FPGA Embedded Processor System Tutorial
advertisement

Building an Embedded Processor System on FPGA BuildinganEmbeddedProcessorSystem onXilinxNEXYS3FPGAandProfilingan Application:ATutorial Introduction: Modern FPGA’s are equipped with a lot of resources that allow them to hold large digital systems on a single chip. FPGA vendors provide tools that allow the designer to build embedded systems on efficiently on FPGAs. One of the new concepts that you will learn in this experiments is the system-on-chip approach (SoC). In this methodology, a complete micro-processor system is implemented on a single chip. In our experiment we will use an FPGA board that is equipped with an FPGA from Xilinx a leading FPGA vendor. Xilinx provides a tool for building an embedded SoC on its FPGAs, and we are going to use this tool in this experiment. This tool is called Xilinx Embedded Development Kit (EDK). The EDK allows the designer to build the processor system based on an embedded processor from Xilinx called MicroBlaze. The tool provides a C/C++ compiler for that processor and an IDE based on Eclipse framework. In this tutorial we will build a processor system based on MicroBlaze using the EDK and run this system on Nexys 3 FPGA board. Objectives: 1. 2. 3. 4. Demonstrate the concept of SoC. Familiar students with embedded soft processor systems on FPGA. Build a soft processor system that will perform simple operations. Profile the Application. Equipment and Tools 1. Nexys 3 FPGA board, use two USB cables: a. Connect the first to the USB PROG port. b. Connect the second to the UART port. 2. Xilinx Embedded Development Kit (XPS, SDK). This is tested on revision 13.4 successfully. Detailed Steps Part 1: Building the hardware system on FPGA In previous labs you learned about the Xilinx ISE design flow and how to use it to map a design using VHDL on FPGA. In this tutorial we will use the Xilinx EDK to build a micro-processor system and write a simple program for that processor to perform simple I/O operations. The first part of 1|Page Building an Embedded Processor System on FPGA the tutorial attempts to build the hardware system. The EDK is composed of two software components: i) Xilinx Platform Studio (XPS) which is used to build and configure the soft processor system on the FPGA. ii) Xilinx Software Development Kit (SDK), which is the IDE for software development. Perform the following steps to build the hardware system. Step 1: We start by building the hardware using the XPS. Start XPS using the program menu as shown in Figure 1. Figure 1. Starting EDK (Step 1) When the XPS starts the main window will show the options shown in Figure 2. The “Getting Started” part gives you the options to create a new project (empty or based on a specific board), or open an old project that was created before. Step 2: Select the option “Create New Project Base System Builder” which will allow you to build an embedded processor system based on the specification of specific board (In our case Nexys 3 board). The “New Project Wizard” will appear as shown in Figure 3. Figure 2. XPS Window (Step 2) 2|Page Building an Embedded Processor System on FPGA Figure 3. Building a New Design (Step 3) Step 3: In the new project wizard window of Figure 3, select the location you want to save the files of your project. The project will include so many files in the future so try to keep this location specific and separate from other files so that you can refer back to it easily. Create a new folder on the hard drive and name it “Projects” to store all your projects, then create another folder called “EDK_Projects” to store all projects created using EDK. After that create a folder for this new project and name it for example “mydesign”. The project file (usually system.xmp) will be stored in that location (c:\Projects\EDK_Projects\mydesign\system.xmp) as shown in Figure 3. The second option in this window is to select the interconnect type. The EDK supports two types of bus interface AXI, and PLB. Both are standard bus topology with various specifications. The differences between the two standards are beyond the scope of this article. For this experiment we will use the second option “PLB System”. When done press “OK”. This will start the “Base System Builder” tool that will help us build and configure the hardware system as shown in Figure 4. 3|Page Building an Embedded Processor System on FPGA Figure 4. Base System Builder - Welcome Screen (Step 4) Step 4: The welcome screen shown in Figure 4, is the first screen in the Base System Builder wizard that will guide you to build your system. In this screen select “I would like to create a new design” and then press next. This will let you create a new design. Step 5: The second screen of the wizard is shown in Figure 5. In this screen we select the board that we want to use to build the system. The XPS allow you to build a design based on a specific board or create a custom design that is generic. Select the first option “I would like to create a system for the following development board”. This will allow you to select a specific board. The board is specified by three options: • Board Vendor: this is the manufacturer of the board. Select “Digilnet” which is the company that builds the Nexys 3 board. • Board Name: this is the name of the board we want to use. Select “Nexys 3 Board”. • Board Version: the board version. Select version “B”. 4|Page Building an Embedded Processor System on FPGA Figure 5. Board Selection (Step 5) The Nexys 3 board is equipped with Spartan 6 FPGA chip which is a mid-size FPGA from Xilinx. The board has several peripherals that can be used with the FPGA to perform several functions (See Figure 5): • • • • • • • 512 MB CDRAM. 128 Mbit Flash Memory. 8 Switches and 8 LEDS. 5 Push Buttons. Ethernet Physical Interface for base 10/100 networking. USB Host for Keyboard and Mouse Serial Port These peripherals allow you to build a small computer system on the board which we are going to do in this experiment (and the following ones). When done selecting, press “Next” to move to the next screen. 5|Page Building an Embedded Processor System on FPGA Step 6: The following step is to select the system type. This is shown in Figure 6. The XPS allows us to choose between two types of system architecture: • Single Processor System: This is the common system that you studied in many courses. The system is composed on one processor connected to several peripherals using a single common bus. The advantage of such system is the simplicity of the design and simplicity of programming such systems. The main disadvantage is that all peripherals are connected through a common bus, which will reduce the speed for fast peripherals to match the slower ones. This type of systems is good for applications that do not require high speed of data communication. • Dual Processor System: This system architecture is composed of two processors; each is connected to a separate bus. One processor will be used for high speed peripherals and the other is used with lower speed peripherals. This increases the performance of the system compared to the single processor system. However, writing software for this system is more complex as it requires synchronization between the two processors. Select “Single Processor System”. This will start building a single processor system. We choose to build a single processor system as this is simple to develop. However, you can later add more processors if required. Figure 6. Select System Architecture (Step 6) 6|Page Building an Embedded Processor System on FPGA When done press “Next” to move to the next screen shown in Figure 7. Figure 7. Processor Configuration (Step 7) Step 7: The processor configuration screen is shown in Figure 7. As stated earlier, Xilinx provides a processor called MicroBlaze that can be implemented on its FPGAs. In this screen we configure the processor as follows: • Processor Type: There is only one selection which is MicroBlaze. • System Clock Frequency: This is the processor and common bus reference clock frequency. Most of the modern FPGA’s are equipped with clock modules that are able of generating higher frequencies from a single fixed frequency. For example, Nexys 3 board has on board clock of 50 MHz, however, you can use higher frequencies using the FPGA clock modules. Select the desired frequency up to 83 MHz Select “66.67 MHz”. • Local Memory: The FPGA contains several memory blocks up to 128 KB. This is different from the on board memories. You can connect up to 64KB of these block memories to the MicroBlaze as a local processor memory. You can connect more memory if required through the local bus. Select “64KB” for this tutorial. • Leave all other options and then press “Next” to move to the next screen. 7|Page Building an Embedded Processor System on FPGA Figure 8. Peripheral Configuration (Step 8 - 1) Step 8: After configuring the processor we are ready to configure the peripherals (Input/Output devices). The peripheral configuration screen is shown in Figure 8. In this screen a list of all the available peripherals is presented. From this list the designer can choose which peripheral to be connected to the processor. The screen is divided into two lists. The right-hand side list shows the peripherals that are not connected to the processor, while the left-hand side list shows all the peripherals that are currently connected to the processor. By default several peripherals will be connected to the processor as shown in Figure 8. In this project we do not need many of these devices so we will remove many of them as shown in Figure 9. Remove the following devices: • PS2_Mouse_Keyboard • Micron_RAM • Numonyx_RCM • Ethernetlite To remove a device, select the device then press “Remove”. This leaves the Switches, Leds, Push Buttons, and Local Memory devices connected to the processor. 8|Page Building an Embedded Processor System on FPGA Figure 9. Peripheral Configuration (Step 8 - 2) To add a device to the processor connection, select the required device and click add. We will add the xps_timer since it is required for profiling as seen in Figure 10. Make sure to enable interrupts. Figure 10. Adding the xps_timer (Step 8 - 3) 9|Page Building an Embedded Processor System on FPGA Now we selected all the required devices. We have some input/output devices connected to the processor. After completing the hardware, we will write several software applications for the sake of profiling. Press “Next” to move to the next screen. Step 9: Cache configuration screen is shown in Figure 10. If we have more than one memory types connected to the processor, we can use cache memory to speed up memory access. As we only have local memory connected to the processor, no cache memory can be configures. We will leave this screen unchanged and press “Next”. Figure 10. Cache Configuration (Step 9) Step 10: Now we are done configuring the hardware. The last screen of the “Base System Builder” is shown in Figure 11. This screen displays a summary of the system being built. Two types of information are displayed; system components and file allocation. The components list displays the name of each component and the address associated with it. The address assigned to each peripheral is unique and it is used by the processor to locate a specific device and communicate with it. For example, the device DIP_Switches_8Bits (the 8 switches on the board) is assigned the address 0x81440000 which means that the processor will use this address to read the value of the switches as digital input. 10 | P a g e Building an Embedded Processor System on FPGA Figure 11. System Summary (Step 10) The file list includes all the files that are created by wizard to define the project. The wizard generates six files. • • • • System.xmp: this is the project file that is used by XPS to open the project for future use. System.mhs: this is the hardware description file. This is a text file that describes the hardware components of the system. System.ucf: user constraints file. This file defines the relation between the system input/output pins and the actual FPGA pins. Fast_runtime.opt, download.cmd, bitgen.ut: these three files are used build the bit file that is later downloaded to the FPGA to configure it to do the function of the system. This is the final screen of the wizard; clicking “Finish” will end the wizard and generate the required files on the folder specified at the beginning of the wizard. Click “Finish” and then check the folder “C:\Projects\EDK_Projects\mydesign” it should look as shown in Figure 13. 11 | P a g e Building an Embedded Processor System on FPGA Figure 12. Directory Structure When the “Base System Builder” is done the XPS window should look like Figure 13. Figure 13. Xilinx Platform Studio - System Assembly View Step 11: The XPS window (Figure 13) opens at the “System Assembly View”which shows the system components and their interconnection. The system assembly view has three tabs: • Bus Interface: this shows the bus interconnection between components. As you can see there are three main buses: o ilmb : instruction local memory bus, used to connect the processor to the code memory. Code memory is the memory that holds the programs code (instructions). o dlmb: data local memory bus, used to connect the processor to the data memory. Data memory is the memory that holds the program data. o mplb: MicroBlaze peripheral local bus (plb), used to connect the processor to all the other peripherals. • Ports: this tab lists all the ports of each peripheral/processor and displays its connection. In this project we will not need to modify this. 12 | P a g e Building an Embedded Processor System on FPGA • Addresses: this tab lists the addresses assigned to each peripheral. You can modify these addresses through this tab. But for this project we will not do any address modification. In the “Bus Interface” tab you can modify the system by adding more peripherals/processors, removing peripherals, or changing the configuration of any peripheral. Step 12: The last step to build the hardware is to generate the bit-file that is used to configure the FPGA. XPS generates all the necessary files to do so. Each component of the system is defined in VHDL (or other hardware language) and the tool will compile all these files to build a single design file to be downloaded on the board. This process is composed of several tasks: • Synthesis: Will compile all hardware description language (HDL) files of the system and check for any errors. Synthesis will convert HDL into logical blocks. • Mapping: Transforms the logical blocks generated from synthesis into FPGA blocks. • Placement: Specifies each component of the system and its location on the FPGA. • Routing: Connects all components of the system on the FPGA. • Generate bit-file: Produces a single configuration file to be downloaded on the FPGA. The navigator tool-bar is displayed on the left hand side of the XPS window as shown in Figure 14. Figure 14. Flow Navigator In the navigator toolbar under the implementation flow you will find a button labeled “Generate BitStream”. Click this button to start the hardware building process which will take some time to perform all the tasks listed before. A lot of information will be displayed in the “Console” window in the bottom of the XPS window. Watch the progress of the work until the “Console” window displays the message shown in Figure 15. This message states that the tool has created the file “System.bit” which contains all the required configuration bits. At this point we are done creating the hardware. Figure 15 Hardware Build Done 13 | P a g e Building an Embedded Processor System on FPGA Part 2: Profiling In the first part of the tutorial we were able to build the hardware part of the system. In the second part we will write a simple C application and compile it for MicroBlaze processor that we built in part one. The process of building software application and running it is composed of the following tasks: • • • • • • Create a software workspace Create a board specification project to link the hardware to the software platform Create C project and add a source file to it Compile the C project to create ELF (embedded executable file) Merge the ELF file to the bit-stream created in part 1 (system.bit) to generate a complete bit file that contains both hardware and software (download.bit). Download the final bit file (download.bit) to the FPGA to run the application on the processor system. Step 1: We perform all these tasks using another tool called Xilinx Software Development Kit (SDK). We start the SDK using the button “Export Design” in the Navigation toolbar. This button copies the bit-file (system.bit) and some other files necessary to link the hardware to a directory called “SDK\SDK_Export” under the projects folder. It will ask if you want to start the SDK. Click “Export Design” which starts the window shown in Figure 16. In which you have two options; “Export Only” to just copy the hardware file (used when the SDK is already running) or “Export & Launch SDK” which will copy the files and starts the SDK; click this button to start the SDK. Figure 16. Export to SDK (Step 1) Step 2: When the SDK starts the work space launcher window shown in Figure 17. The workspace as a software environment which is used to collect several projects in one entity. As the SDK is based on eclipse platform, those who are familiar with eclipse will find it easy to deal with the SDK. Change the workspace path as shown in Figure 17. 14 | P a g e Building an Embedded Processor System on FPGA Figure 17. Workspace Launcher (Step 2) Step 3: The SDK main window will start then as shown in Figure 18. The SDK IDE development area is divided into several areas. The left-hand side is the Project Explorer window which shows one project “mydesign_hw_platform” which represents the hardware created in part one. You will notice it includes the file “system.bit”. The middle area is the code area. By default the file “system.xml”which lists the components of the system and information about each of them. Figure 18. SDK Main Window (Step 3) Step 4: The next step is to create the Xilinx Board Support Package. In the project explorer window, select File -> new. A new project window will appear as shown in Figure 22. A list of projects that can be created is shown. Select “Xilinx Board Support Package” which will enable you to create a standalone board support package (no operating system). As seen in Figure 23. 15 | P a g e Building an Embedded Processor System on FPGA Figure 19. New Project (Step 4) Figure 20. Xilinx Board Support Package Project (Continue .. Step 4) 16 | P a g e Building an Embedded Processor System on FPGA A new window will appear “Board Support Package Settings” which will enable you to set certain parameters as seen in Figure 24. Figure 21. Xilinx Board Support Package Settings (Step 4) Highlight standalone in the “Board Support Package Settings” and change the value for “enable_sw_intrusive_profiling” to true. Under “enable_sw_intrusive_profiling” you will find a setting for “profile_timer”. Change the value from “none” to xps_timer_0 as seen in Figure 25. Figure 22. Xilinx Board Support Package standalone Settings (Step 4) 17 | P a g e Building an Embedded Processor System on FPGA The final step is to highlight “cpu” under “drivers” and change the “extra_compiler_flage” from –g to “-g –pg” as seen in Figure 26. Figure 23. Xilinx Board Support Package cpu Settings (Step 4) Step 5: The following step is that we create a C project using the SDK. In the project explorer window, select File -> New->Project. A new project window will appear. A list of projects that can be created is shown. Select “Xilinx C Project” which will start a Wizard to create a simple C program. Select “Xilinx C Project” then click “Next” to continue. Step 6: The second screen of the New Project Wizard is shown in Figure 27. This screen allows you to select a template for the project you want from a predefined list. Select “Hellow World” which is a template for a simple application that will send some text through the serial port. We will modify this application later. Select “Hello World”, keep everything else unchanged, and then press next. Figure 24. New Project (Step 5) 18 | P a g e Building an Embedded Processor System on FPGA Step 7: A new screen of the New Xilinx C Project will appear as shown in Figure 24. This screen allows you to either “Create a new Board Support Package project” or to “Target an existing Board Support Package”. We will choose “Target an existing Board Support Package” which is the standalone_bsp_p (OS:standalone) which we created in the previous step. Press Finish. Figure 25. Target an existing Board Support Package (Step 7) 19 | P a g e Building an Embedded Processor System on FPGA Step 8: Expand the folder “src” in the “hello_world_0” project. You will notice several C files as seen in Figure 29. Double click the file “hello_world.c” to open it. The code should look like Figure 30. The code is a simple C application that will print the word “Hello World” on the output device. Figure 26. Project Explorer (Step 8) Figure 30. Initial Hello World “Source Code” (Step 8) Step 9: Modify the source code with your application that you need to profile. When done save the file. Note that once you are done, the SDK will start compiling your code automatically and generate the output files (in this case it is the download.bit file). To display any messages you will need to set the terminal as will be explained in the Appendix at the end. 20 | P a g e Building an Embedded Processor System on FPGA Step 10: Highlight the “hello_world_0” with your mouse and right click. This will show a new menu. Zoom on “C/C++ Build Setting”. This will produce a new screen “C Code Properties” as seen in Figure 31. Figure 31. Properties for hello_world_0 (Step 10) Step 11: Highlight profiling and enable it as seen in Figure 32. A message “Finished building: hello_world_0.elf.elfcheck” will be produced in the console. Figure 32. Enable Profiling in Properties for hello_world_0 (Step 11) 21 | P a g e Building an Embedded Processor System on FPGA Step 12: Again highlight “hello_world_0” and right click with the mouse. The same menu that appeared in Step 10 will appear again. This time choose “generate linker script”. A new window with the title “Generate linker Scripts” will appear as seen in Figure 33. Change both the Heap Size and Stack Size to 3000. Press “Generate”. This will increase the size of Heap and Stack to allow a medium sized code to be profiled properly. A message might appear “Linker Script Already Exists” and will ask you to overwrite the file! Press “Yes”. Again a message “Finished building: hello_world_0.elf.elfcheck” will appear on the console. Figure 33. Generate Linker Script (Step 12) Step 13: Make sure the FPGA is powered on. Select the menu item “Xilinx Tools” from the menu bar and then select “Program FPGA”. The “Program FPGA” window of Figure 34 will appear asking you to select the executable (ELF) file to be used. Beside “microblaze_0” select the second option “..\mydesign\SDK\Workspace\hello_world_0\Debug\hello_world_0.elf”, then press “Program”. This will start the programming process on the board. Figure 34. Program FPGA (Step 13) 22 | P a g e Building an Embedded Processor System on FPGA Step 14: Replace the Hello World Code with the program you want to profile. Step 15: Point the mouse on “Run” and activate “Run Configurations”. A new window will appear as shown in Figure 35. Figure 35. Run Configurations (Step 15) Step 16: Double click on “Xilinx C/C++ ELF”. The previous window (Figure 35) will modify to a new window as seen in Figure 36. Figure 36. Create, Manage and Run Configurations (Step 16) 23 | P a g e Building an Embedded Processor System on FPGA Step 17: Click on “Profile Options” and a new view of the previous window will appear as seen in Figure 37. Make sure you enable Profiling and change the scratch memory address that collects profile data to 0x1500 (or some value that does not overwrite your code, heap and stack!!) Figure 37. Create, Manage and Run Configurations (Step 17) Step 18: The system will execute your code and inform you that the profile results are saved and a gmon.out file is produced as seen in Figure 38. Figure 38. Create, Manage and Run Configurations (Step 18) 24 | P a g e Building an Embedded Processor System on FPGA Step 19: As seen in Figure 39 a gmon.out file is under Debug. Figure 39. Create, Manage and Run Configurations (Step 19) Step 20: Double click on the gmon.out and if a new window appears press “yes” Step 21: The results of profiling will be displayed as seen in Figure 40. Figure 40. Profile Results (Step 21) 25 | P a g e Building an Embedded Processor System on FPGA Appendix A (Terminal Connection) Your C code might contain several printf or xil_printf statements to print certain information on the screen. In order for you to display information you will need to follow the instructions below: 1. Highlight the Terminal icon at the bottom of the SDK screen and then press on the settings icon as seen in Figure 41. Figure 41. Terminal Connection 2. A new window will appear as seen in Figure 42. Make sure you choose Serial for the “Connection Type” and the appropriate port available. You might also want to set the Baud Rate and other settings. Figure 41. Terminal Connection 3. Press “OK” and this will allow you to see all output on the terminal in addition to the console. 26 | P a g e Building an Embedded Processor System on FPGA Notes: 27 | P a g e