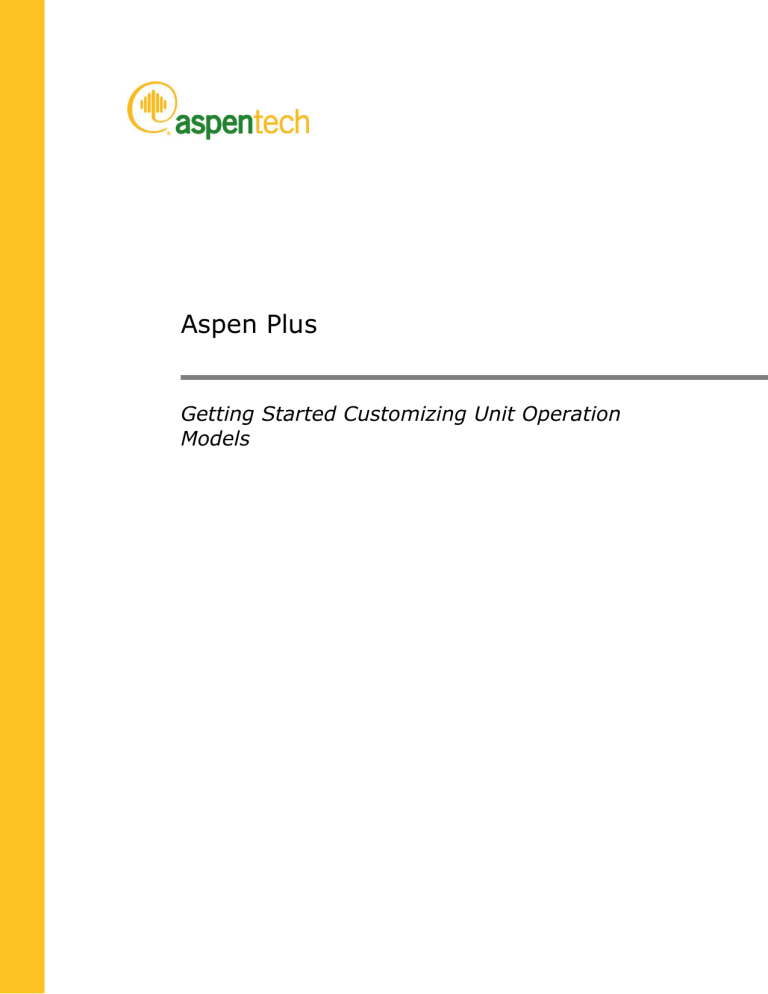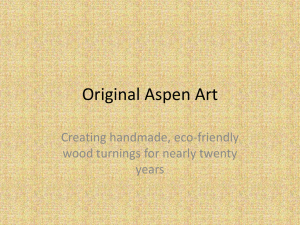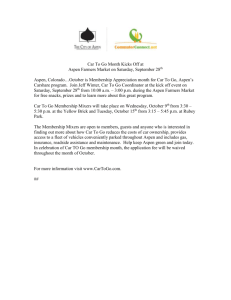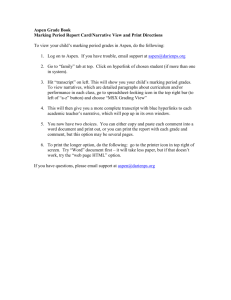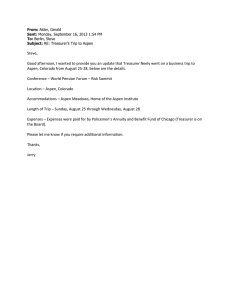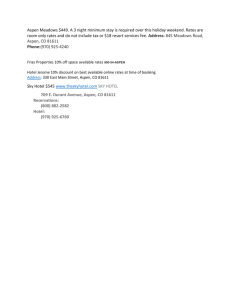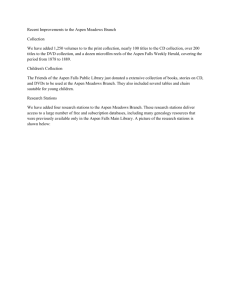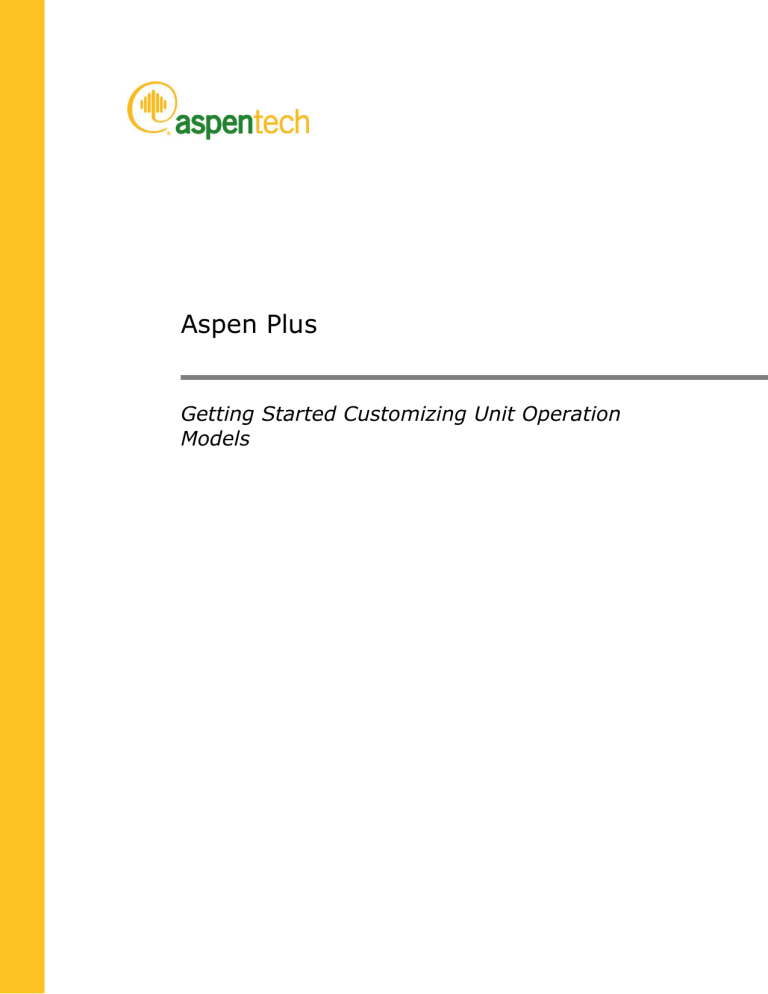
Aspen Plus
Getting Started Customizing Unit Operation
Models
Version Number: V8.0
December 2012
Copyright (c) 1981-2012 by Aspen Technology, Inc. All rights reserved.
Aspen Plus, aspenONE, the aspen leaf logo and Plantelligence and Enterprise Optimization are trademarks or
registered trademarks of Aspen Technology, Inc., Burlington, MA.
All other brand and product names are trademarks or registered trademarks of their respective companies.
This document is intended as a guide to using AspenTech's software. This documentation contains AspenTech
proprietary and confidential information and may not be disclosed, used, or copied without the prior consent of
AspenTech or as set forth in the applicable license agreement. Users are solely responsible for the proper use of
the software and the application of the results obtained.
Although AspenTech has tested the software and reviewed the documentation, the sole warranty for the software
may be found in the applicable license agreement between AspenTech and the user. ASPENTECH MAKES NO
WARRANTY OR REPRESENTATION, EITHER EXPRESSED OR IMPLIED, WITH RESPECT TO THIS DOCUMENTATION,
ITS QUALITY, PERFORMANCE, MERCHANTABILITY, OR FITNESS FOR A PARTICULAR PURPOSE.
Aspen Technology, Inc.
200 Wheeler Road
Burlington, MA 01803-5501
USA
Phone: (1) (781) 221-6400
Toll Free: (1) (888) 996-7100
URL: http://www.aspentech.com
Contents
Who Should Read this Guide ...................................................................................1
Introducing Aspen Plus ...........................................................................................3
Sessions in this Manual .....................................................................................3
Files Created in these Sessions ..........................................................................3
Integration Features for Custom Unit Operation Models.........................................4
Aspen Plus Excel Unit Operations .......................................................................5
Aspen Plus Fortran Models.................................................................................5
Supporting Files ...............................................................................................5
Related Documentation .....................................................................................5
Technical Support ............................................................................................6
1 Creating an Excel Unit Operation Model ...............................................................7
Defining the Simulation.....................................................................................7
Setting Up the Model in Aspen Plus.....................................................................8
Starting Aspen Plus ................................................................................8
Specifying the Properties.........................................................................9
Building the Process Flowsheet ................................................................9
Entering Title, Components, Base Method, and Feed Specifications............. 10
Entering Excel Path and User Array Data ................................................. 11
Setting up a Product Stream Flash ......................................................... 12
Setting Up the Excel Model .............................................................................. 13
Copying and Examining the Excel Template ............................................. 13
Editing the Excel Sheets........................................................................ 14
Entering Membrane Model Equations and Parameters ............................... 18
Running the Excel Model ................................................................................. 19
Examining Simulation Results .......................................................................... 20
Viewing the Results from the Excel Model................................................ 20
Viewing the Block Results...................................................................... 22
2 Customizing the Excel/Aspen Plus Interface......................................................25
Revising the Excel Model ................................................................................. 25
Revising the User Subroutine........................................................................... 28
Code Listing – Subroutine MEM2 ...................................................................... 28
Code Description – Subroutine MEM2................................................................ 36
Compiling and Linking the Subroutine ............................................................... 37
Compiling the Excel Interface Subroutine ................................................ 37
Creating a Shared Library...................................................................... 38
Running the Simulation................................................................................... 39
Results from the Custom Excel Model ............................................................... 41
Contents
iii
3 Customizing the Aspen Plus Model Library .........................................................45
Creating a Model Library ................................................................................. 45
Creating an Empty Custom Model Library ................................................ 46
Creating a Template for Your Custom Model ............................................ 46
Creating the Custom Model from the Template......................................... 47
Editing the Custom Model................................................................................ 50
Creating a Custom Icon ........................................................................ 50
Creating References to the Real and Integer Parameters ........................... 51
Inserting the New Model and Running the Simulation ......................................... 53
Inserting the New Model ....................................................................... 53
Checking and Editing Setup Sheets......................................................... 53
Compiling, Linking, and Running ............................................................ 54
4 Creating an Aspen Plus Fortran Model................................................................57
Putting the Model Equations in the User Subroutine............................................ 57
Code Listing – Subroutine HFUM ...................................................................... 58
Code Description – Subroutine HFUM ................................................................ 62
Compiling and Linking the Subroutine ............................................................... 64
Running the Simulation................................................................................... 65
Results from the Custom Fortran Model............................................................. 65
iv
Contents
Who Should Read this Guide
This guide is suitable for advanced Aspen Plus users who want to customize
the unit operation models available in Aspen Plus and create new models. You
should be familiar with the procedures covered in Aspen Plus Getting Started
Building and Running a Process Model before starting these examples.
Who Should Read this Guide
1
2
Who Should Read this Guide
Introducing Aspen Plus
Aspen Plus offers the option of using custom or proprietary models in Aspen
Plus simulations. The tutorials in this guide illustrate key features of this
capability by building a simulation based on an external membrane model and
performing the model calculations using either an Excel file or a Fortran
subroutine.
This guide assumes that you have installed Aspen Plus, Fortran development
software, Visual Basic development software, and Microsoft Excel on your
computer. This guide is designed for advanced users of Aspen Plus who have
a working knowledge of Fortran, Visual Basic, and Excel.
Even though most users of the customizing options described in this guide are
highly experienced with Aspen Plus, anyone who has completed the tutorials
in Getting Started Building and Running a Process Model, will be able to work
through the tutorials here by following the step-by-step instructions.
Sessions in this Manual
Follow the steps in this chapter
To learn how to
1 Creating an Excel Unit Operation
Model
Create a simulation that uses an Excel model
to determine product stream properties.
2 Customizing the Excel/Aspen Plus
Interface
Alter the Fortran interface subroutine to
accommodate an expanded Excel model.
3 Customizing the Aspen Plus Model
Library
Create a model with pre-defined parameters
for repeated use.
4 Creating an Aspen Plus Fortran
Model
Perform model calculations in a Fortran
subroutine instead of in an Excel spreadsheet.
Files Created in these Sessions
Filename
Chpt
Description
Membrane1.bkp/apwz
1
USER2 model, Excel calculations, default
interface
MemCalc_PreRun.xls
1
Excel file for use with default interface
(before simulation run)
Introducing Aspen Plus
3
Filename
Chpt
Description
MemCalc.xls
1
Excel file after the run
MemCalc_Custom_PreRun.xls
2
Excel file w/ viscosity and cgs units for use
with custom interface
MemCalc_Custom.xls
2
Excel file after the run
mem2.f/obj
2
Code for custom interface
membrane2_List_OBJs.opt *
2
DLOPT file w/ location of Mem2.obj
membrane2.dll
2
DLL file w/ Mem2 subroutine
membrane2_Loc_DLL.opt *
2
DLOPT w/ location of Membrane2.dll
membrane2.bkp/apwz
2
USER2 model, Excel calculations, custom
interface
Ultrafiltration.apm
3
Custom Model Library
mem2Vars.f/obj
3
Code written by Aspen Plus for named
references
membrane2_List_OBJs.opt *
3
DLOPT w/ location of Mem2.obj and
Mem2Vars.obj
membrane2.dll
3
DLL w/ Mem2 and Mem2Vars
membrane2_cm.bkp/apwz
3
Custom model, Excel calculations custom
interface
HFUM.f/obj
4
Code w/ model equations
HFUM_List_OBJs.opt *
4
DLOPT w/ location of HFUM.obj and
Mem2Vars.obj
hfum.dll
4
DLL w/ HFUM and Mem2Vars
HFUM_Loc_DLL.opt *
4
DLOPT w/ loc. of HFUM.dll
hfum.bkp/apwz
4
Custom model, Fortran calculations, no
interface
* If you use pre-supplied DLOPT files, you will need to edit them to match the
path of your working folder.
Integration Features for
Custom Unit Operation Models
Aspen Plus offers powerful features that make it easy to use Aspen Plus
simulations containing proprietary models. You can create:
4
Custom model libraries
User-defined variables that become part of the Aspen Plus data structure
as an alternative to Real and Integer arrays
Custom icons to better represent the equipment that your models describe
Introducing Aspen Plus
Aspen Plus Excel Unit
Operations
You can use an Excel Workbook as an Aspen Plus user-defined unit operation
model. Once you identify the input variables and physical properties used by
Excel, you can develop and test the model within Excel without performing
iterative compile and link steps that are required when developing and testing
a Fortran model. You can utilize the full power of Excel including all of its
built-in functions and specialized Visual Basic routines that are provided in the
Aspen Plus Excel template.
Aspen Plus Fortran Models
Aspen Plus provides utilities for convenient read and write access to named
user-defined variables from within the Fortran user model routine. This
simplifies user-defined parameter mapping into external user routines.
You can develop rich data structures for user-defined unit operation models
involving integer, real and character data. The parameters can either be
scalar or vector. Vector data can be automatically dimensioned based on nine
standard lengths such as Number of Components or Number of Inlet
Streams, or can be dynamically dimensioned based on a user-defined integer
variable.
Supporting Files
The Aspen Plus backup, Excel, Fortran and Visual Basic files described in this
book are delivered in the GUI\xmp\GSG_Custom directory of the Aspen Plus
installation.
Related Documentation
Title
Content
Aspen Plus Getting Started Building and
Running a Process Model
Tutorials covering basic use of
Aspen Plus. A prerequisite for the
other Getting Started guides
Aspen Plus Getting Started Using Equation
Oriented Modeling
Tutorials covering the use of
equation-oriented models in
Aspen Plus
Aspen Plus Getting Started Modeling
Processes with Solids
Tutorials covering the Aspen Plus
features designed to handle solids
Aspen Plus Getting Started Modeling
Processes with Electrolytes
Tutorials covering the Aspen Plus
features designed to handle
electrolytes
Introducing Aspen Plus
5
Title
Content
Aspen Engineering Suite Installation
Manual
Instructions for installing Aspen
Plus and other Aspen Engineering
Suite products
Aspen Plus User Guide
Procedures for using Aspen Plus
Aspen Plus User Models
Specifications for custom models
Technical Support
AspenTech customers with a valid license and software maintenance
agreement can register to access the online AspenTech Support Center at:
http://support.aspentech.com
This Web support site allows you to:
Access current product documentation
Search for tech tips, solutions and frequently asked questions (FAQs)
Search for and download application examples
Search for and download service packs and product updates
Submit and track technical issues
Send suggestions
Report product defects
Review lists of known deficiencies and defects
Registered users can also subscribe to our Technical Support e-Bulletins.
These e-Bulletins are used to alert users to important technical support
information such as:
Technical advisories
Product updates and releases
Customer support is also available by phone, fax, and email. The most up-todate contact information is available at the AspenTech Support Center at
http://support.aspentech.com.
6
Introducing Aspen Plus
1 Creating an Excel Unit
Operation Model
Aspen Plus offers several interfaces for including custom or proprietary
models in Aspen Plus simulations. Among these is the option to use a User2
unit operation block in your Aspen Plus simulation with an Excel spreadsheet
to perform the calculations. In this session, you will create a User2 Excel
model for an ultrafiltration membrane.
First, use Aspen Plus to specify the required properties, build a process
flowsheet, specify feed and product streams, and enter real and integer
parameters corresponding to the membrane. Then use Excel to create a
spreadsheet to calculate product stream properties. Aspen Plus will write data
to and read data from the Excel spreadsheet.
The tutorial sessions in this Getting Started Guide assume that you have
completed all of the sessions in Getting Started Building and Running a
Process Model. In particular, you must be able to:
Start Aspen Plus (using a blank simulation, template, or existing
simulation).
Navigate from form to form using the Navigation Pane.
Enter data into the required fields in the input sheets.
Place blocks and streams.
Run a simulation.
View the data in the results sheets.
Save a simulation.
Allow about 60 minutes for this session.
Defining the Simulation
Construct an Ultrafiltration Membrane model. Ultrafiltration is a pressuredriven membrane process used to separate components based on molecular
size and shape. The solvent and small solute species pass through the
membrane and are termed the permeate. Large solute species, such as
proteins, are retained by the membrane and are termed the retentate.
1 Creating an Excel Unit Operation Model
7
The simulation that you will construct is shown below in Figure 1.1. There is
one feed stream (a water-protein feed), one unit operation block (an
ultrafiltration membrane), and two product streams (permeate and
retentate).
Figure 1.1 Ultrafiltration Membrane Model
Aspen Plus will write feed stream data and real and integer membrane
parameters (such as physical dimensions) to Excel. Excel will calculate
product stream data such as mole flow rates and solute concentrations using
a user-specified set of equations. Aspen Plus will read the product stream
data from Excel. Results will be displayed in the Excel file and on Aspen Plus
results forms.
Setting Up the Model in Aspen
Plus
Starting Aspen Plus
1
From your desktop, click Start and then select Programs.
2
Select AspenTech | Process Modeling <version> | Aspen Plus |
Aspen Plus <version>.
The Start Page appears in the Aspen Plus main window.
3
Click New.
The New dialog box appears. Use this dialog box to specify the template
for the new run.
4
Click Create.
Aspen Plus will open a blank Simulation.
For this customized simulation, Aspen Plus will handle everything but the
calculations that correspond to the ultrafiltration process itself. First, specify
the required properties.
8
1 Creating an Excel Unit Operation Model
Specifying the Properties
1
On the Components - Specifications | Selection sheet, type WATER
and press Enter on the keyboard in the first cell under Component ID.
ID
The Component name and Alias are automatically filled in because
Aspen Plus recognizes the ID WATER. Another row opens up in the table.
2
In the next Component ID field, type PROTEIN and press Enter on the
keyboard.
Protein is not in the Aspen Plus databank, so the Component name and
Alias fields remain blank.
3
In the PROTEIN row, type LYSINE in the Component name field, and
press Enter on the keyboard.
Aspen Plus recognizes the amino acid lysine and fills in the Alias field.
Lysine will stand in as a protein for the purposes of this illustration.
4
Go to the Methods - Specifications | Global sheet and select IDEAL in
the Base method field.
5
On the Home tab of the ribbon, in Units,, make sure that the Unit Sets is
METCBAR.
Next, build the Flowshee
Flowsheet in the Simulation environment.
Building the Process Flowsheet
1
Click
. Select Go to Simulation environment and click
lick OK to go to
the Simulation environment.
2
From the Model Palette, click the User Models tab.
3
Click the arrow next to the User 2 block icon to display all the User 2
model icons.
4
Move the mouse over the icons to see a name (or label) for each.
1 Creating an Excel Unit Operation Model
9
5
Locate the User 2 icon FILTER in the fourth row of icons, and select it.
6
Drag the FILTER icon to the Main Flowsheet window.
7
Create one input stream and two product streams.
8
Name the input stream FEED by selecting the stream or its label, rightclicking, and selecting Rename Stream.
9
Name the first product stream you created RETENTAT. Aspen Plus
accepts eight letters and displays them as upper case.
10 Name the second product stream you created PERMEATE.
11 Name the block MEMBRANE.
Note: It matters which stream was created first because you will be passing
Excel (and, in the next chapter, Fortran) data to an Aspen Plus array that
contains product stream data. The first stream declared also comes first in
the data array.
Your process flowsheet should look similar to Figure 1.1.
The next step is to enter a title, and feed stream characteristics.
Entering Title, Components, Base Method,
and Feed Specifications
1
Go to the Setup - Specifications | Global sheet and enter a title. For
example, you might call it Membrane1.
2
Go to the FEED (MATERIAL) - Input | Mixed sheet.
3
Change the Total flow basis to Volume.
4
In the Composition area, change the type of units displayed to MassConc.
The Solvent field is now available.
10
5
Enter the temperature, pressure, total flow, solvent, and protein mass
concentration as indicated below.
6
Click the Flash Options tab to open the FEED (MATERIAL) - Input |
Flash Options sheet.
7
In the Valid phases field, select Liquid-Only.
1 Creating an Excel Unit Operation Model
Next, specify the location of the Excel file that performs membrane
calculations and enter the integer and real par
parameters
ameters that define the
physical and calculational characteristics of the particular membrane being
used for this simulation. The integer and real parameter user array will also
hold results that do not correspond to standard Aspen Plus stream properties.
Entering Excel Path and User Array Data
1
Go to the MEMBRANE (User2) - Setup | Subroutines sheet.
2
In the Excel file name area, enter the name of the future Excel file. For
example, you m
might enter MEMCALC.XLS.
Note: This corresponds to an Excel file in the Aspen Plus working folder. If
the file is located elsewhere, the full path must be specified (and is limited
to 219 characters), but we recommend putting the Excel file in the
working folder.
older.
No other fields on this sheet need to be specified for this example. In the
next chapter, a customized Fortran subroutine is used to interface with
the Excel spreadsheet and the name of the subroutine is entered in the
Model field in the User2 subro
subroutines
utines area. A customized Fortran
subroutine allows you to control which data is passed between the Excel
spreadsheet and Aspen Plus.
3
Click the User Arrays tab to open the MEMBRANE (User2) - Setup |
User Arrays sheet.
4
In the Number of parameters area, enter 1 in the Integer field, 13 in
the Real field, and 13 in the Character field.
5
Enter the parameters as indicated below. The character entries are
optional
al here; they are just for convenience in this example. The last two
real parameters are Excel
Excel-calculated
calculated results and will appear in the copy of
the User Array table that is written to the MEMBRANE (User2) - Results
sheet after the simulation run.
1 Creating an Excel Unit Operation Model
11
Next, make a product flash specification to cause Aspen Plus to evaluate the
enthalpy and other product stream properties based on the temperature and
pressure calculated by Excel.
Setting up a Product Stream Flash
1
Click the Stream Flash tab to open the MEMBRANE (User2) - Setup |
Stream Flash sheet.
2
In the Stream field, select RETENTAT.
3
In the Flash type field, select Temperature & pressure..
4
In the Stream field, select PERMEATE.
5
In the Flash type field, select Temperature & pressure..
6
Save your Aspen Plus file as membrane1.apw.
Note: It is recommended that you make a folder under the Aspen Plus
working folder to use for these examples, and save your files in that folder.
You will need to know the path to this folder in later chapters. For instance, if
you create a folder named membrane under the default working folder on a
typical installation, this path will be C:\Documents
Documents and Settings\All
Settings
Users\Application
Application Data
Data\AspenTech\Aspen Plus <version
version>
\membrane. To change the default working folder, click File | Options,
Options
then select Files from the pane on the left side of the Options dialog box,
change the path of the Default working directory under Locations.
Locations
12
1 Creating an Excel Unit Operation Model
Setting Up the Excel Model
An Excel template is available to expedite the specification process. For Excel
97 and later, use this template:
. . .\Engine\User\userxlTemplate.xls
Another template named userxlTemplate95.xls is available for use with Excel
95.
Copying and Examining the Excel Template
1
Place one of the templates in the folder you specified on the Aspen Plus
MEMBRANE (User2) - Setup | Subroutines sheet.
2
Open the template. When you open it, Excel may give you one of a few
different warnings about macros. Excel 2007 or later may not even warn
you macros are being disabled. This file contains macros used to
communicate with Aspen Plus.
3
o
If Excel offers you the option to Enable Macros, pick this option. In
Excel 2007 or later, click the Options button in the security notice,
select Enable this content, and click OK.
o
If Excel says that macros are disabled, follow the directions given to
lower your security setting in Excel to allow the macros to run. For
example, in Excel 2003, go to Tools | Options, Security tab, click
Macro Security, and set the security level to Medium. Then close the
file and re-open it with the macros enabled.
o
If using Excel 2007 or later and you do not get a warning about
macros when opening this file, click the Office button in the upper left
corner of the window, then click Excel Options | Trust Center |
Trust Center Settings and set the option For macros in
documents not in a trusted location to Disable all macros with
notification. Then close the document and re-open it, and click
Options in the security notice to enable the macros.
Save a copy as MemCalc_PreRun.xls in your working folder.
Note: Later, you will save a copy of this file as MemCalc.xls. This second
file will be changed by Aspen Plus and you may wish to compare the
changed version to the original MemCalc_PreRun.xls.
4
Use the tabs on the bottom of the screen to view the four named Excel
sheets in the template that contain data. Model calculations will be
performed on Sheet 1 (now empty).
1 Creating an Excel Unit Operation Model
13
The four data sheets and the data they will contain af
after
ter the simulation is
run are listed below:
o
Aspen_IntParams: One integer parameter read from the Integer
User Array (entered on the MEMBRANE (User2) - Setup | User
Arrays Aspen Plus sheet).
o
Aspen_RealParams: Eleven real parameters read from the Real User
Array
rray and two results (protein concentration in each product stream)
calculated by Excel on Sheet 1.
o
Aspen_Input: The mole flow rates (kmol/s) of each component of the
feed stream and nine stream parameters.
o
Aspen_Output: The mole flow rates (kmol/s) of each
h component of
each product stream and the three product stream parameters that
will be calculated by Excel. The other six product stream parameters
are calculated by Aspen Plus.
Note: The flow rates and nine stream parameters are stored in Aspen Plus
in two
wo arrays: MSIN (input streams) and SOUT (output streams). Aspen
Plus first transfers input data from MSIN to Excel and then transfers
output results from Excel to SOUT. All data read from MSIN or written
to SOUT must be in SI units. Mole flow data must be in kmol/s.
Next, modify the four Excel sheets to reflect the number of input and
output streams and input and output parameters in this example. Define
variables to reference data
data-containing
containing cells. Use these variables in the
model calculations performed o
on Sheet 1.
Editing the Excel Sheets
1
14
Edit the Aspen_IntParams sheet as shown below. Only the NTUBES
entry in cell C2 is strictly necessary. The entries in the first two columns
are dummies; Aspen Plus will fill in these cells when you run the
simulation. Cell B2 will contain the integer parameter from the Aspen Plus
User Arrays sheet.
1 Creating an Excel Unit Operation Model
2
Select NTUBES and click Insert | Name | Define.. (In Excel 2007, rightright
click the cell and select Name a Range.)
3
Edit the Refers to field so that NTUBES represents the value in cell B2. In
Excel 2003 this looks like:
In Excel 2007, it looks like:
4
Edit the Aspen_RealParams sheet as shown below. Again, the entries in
the first and second column are dummies except for the equations in cells
B13 and B14. Aspen Plus will fill in the first two columns but will not
overwrite equations.
1 Creating
ating an Excel Unit Operation Model
15
Note: Since CP and CR have not been defined yet, Excel will
wil not be able
to determine values for cells B13 and B14. To display the equations
(instead of an error message) click Tools | Options | View and select
the Formulas check box. In Excel 2007, click the Office button at the far
upper left, then click Excel Options | Advanced and select the Show
formulas in cells instead of their calculated results check box.
16
5
Define the boldfaced variables (one at a time) in the third column to refer
to the cells in the second column. For exam
example, select DIAM and click
Insert | Name | Define (right-click and select Name a Range on Excel
2007) and change $C$2 to $B$2 in the Refers to field.
6
Edit the Excel Aspen_Input sheet as shown below. The Fortran interface
subroutine
ubroutine reads the actual values of the feed stream properties from the
Aspen Plus MSIN array and writes to column B the Excel sheet. The units
column is optional.
1 Creating an Excel Unit Operation Model
7
Redefine the variable Aspen_Input to refer to the properr range of input
variables. To do this, run the menu command Insert | Name | Define
(Formulas
Formulas | Name Manager in Excel 2007), then select the
Aspen_Input variable, and change the last letter and/or number in the
definition. In this case Aspen_Input!$B$2:$B$12 is the correct
definition.
8
Define the variables in the fourth column to refer to the cells in the second
column.
9
Edit the Aspen_Output sheet as shown below. Click Tools | Options |
View and select Formulas to display the equations. (In Excel 2007, click
the Office button at the far upper left | Excel Options | Advanced and
select the Show formulas in cells instead of their calculated results
check box.) The equations w
will not produce numbers
bers yet because variables
such as FP must be determined on Sheet1.. The units column is optional.
1 Creating an Excel Unit Operation Model
17
The four sheets you just built hold data that the Fortran interface
subroutine reads from Aspen Plus as well as results that are passed to
Aspen Plus. The rremaining Excel sheet, Sheet1,, contains the unit
operation model equations; it calculates the product stream properties
using input from the first four sheets
sheets.
Create the model by entering equations and parameters on Sheet1.
Note: To facilitate construction of the Excel model, the template comes with a
number of aspen
spen helper functions built in. They are implemented as Visual
Basic routines. To look at the code, select Tools | Macro | Visual Basic
Editor; or in Excel 2007
2007, select View | Macros | View Macros,
Macros type any
name, and click Create
Create. In the Visual Basic Editor, double-click
click the
AspenHooks module. The ahGetValue function, for example, lets you refer
to data using a label in the first column. Instead of using =DENS_FEED/1000
in cell B9 on Sheet1
Sheet1, you could use =ahGetValue(Aspen_Input,
“DENSITY”) / 1000
1000.. The first argument of this function is the Aspen_Input
variable mentioned previously and the second argument is a first-column
first
string to search for within the specified range. The helper functions are
described
ibed in the Aspen Plus User Models manual.
Entering Membrane Model Equations and
Parameters
1
18
Edit Sheet1 as shown below. Turn on formulas. Define each variable in
column A to refer to the cell to its right in column B. Variables that are
used in other sheets are shown in boldface. Notes in column C are
optional.
1 Creating an Excel Unit Operation Model
Note: Range names such as MT1 are no longer valid from Excel 2007.
2007 If
you are using Excel files obtained from earlier versions of Aspen Plus
examples (ve
(version V7.3 or earlier) and trying to run using Excel 2007 or
later, you need to modify the range names of the terms MT1,
MT1 MT2, MT3,
MT4 to MT_1,, MT_2, MT_3, MT_4, as well as update the formula for K as
shown below.
2
Click Tools | Options | View and clear the Formulas check box. (In
Excel 2007, click the Office button at the far upper left | Excel Options |
Advanced and clear the Show formulas in cells instead of their
calculated results check box.)
3
Verify that your equations produce a number in each cell. Because there is
no data yet, these numbers are meaningless.
4
Turn off formulas in the Aspen_Output and the Aspen_RealParams
sheets as well and check that there is a number in each cell.
5
Optional: Put sensible data in the Aspen_IntParams,
Aspen_RealParams
Aspen_RealParams, and Aspen_Input sheets.
6
Once you are satisfied with the Excel ultrafiltration membrane model, save
s
your MemCalc_PreRun.xls file.
7
Save a copy as MemCalc.xls.. This file will be altered by Aspen Plus.
Running the Excel Model
The Excel sheet can remain open when the simulation is run.
1 Creating an Excel Unit Operation Model
19
1
If necessary, open MemCalc.xls and then open Membrane1.apw.
Note: Opening Excel before Aspen Plus saves startup time.
2
Go to the MEMBRANE (User2) - Setup | Subroutines sheet and verify
that the path to the Excel file is correct.
3
Press F5 to run the simulation.
Examining Simulation Results
Viewing the Results from the Excel Model
1
Examine the altered Excel file. Turn off formulas in each sheet and
reformat numbers as needed using the Excel Format | Cells command
(Home | Format | Format Cells in Excel 2007). The sheets are changed
as follows:
o
Aspen_IntParams: Column A contains the row number because no
labels are specified in the default interface routine. Cell B2 contains
the number of tubes in the membrane model as specified on the Aspen
Plus User Arrays sheet. Column C is not changed.
o
Aspen_RealParams: Column A contains the row number because no
labels are specified in the default interface routine. Column B contains
the eleven real parameters from the Aspen Plus User Arrays sheet
that describe the membrane. Cells B12 and B13 contain equations and
are therefore not directly changed by the interface routine.
o
Aspen_Output: Column A already has the correct labels – the
interface routine overwrites with the same labels. Columns B and C are
initialized to zero except for the cells containing equations which are
not changed. The subroutine CalculateData invokes the Excel
calculations and product stream results appear in cells B2:B6 and
C2:C6. The interface routine reads the data in columns B and C and
writes to the Aspen Plus SOUT array. Aspen Plus performs a product
stream flash to replace the zeroes in SOUT with data so that, for
example, enthalpy data is available to Aspen Plus even though it is not
calculated by Excel.
o
Aspen_Input: Column A already has the correct labels – the interface
routine overwrites with the same labels. Column B now contains the
input parameters for the feed stream. These data are read from the
Aspen Plus MSIN array.
o
Aspen_Output_MEMBRANE: This is a new sheet created via a call to
EndIteration which copies the contents of Aspen_Output to this new
sheet.
o
Sheet 1: Using the feed stream data and real and integer parameters
read from Aspen Plus arrays to the Excel sheets, the equations on
Sheet1 determine concentrations and flow rates for the two output
streams. The interface routine does not read or write directly to or
from this sheet.
For convenience, the data-filled Excel sheets and Aspen Plus results sheets
are reproduced here.
20
1 Creating an Excel Unit Operation Model
Aspen_IntParams:
Aspen_RealParams:
Aspen_Input:
1 Creating
g an Excel Unit Operation Model
21
Aspen_Output (and Aspen_Output_MEMBRANE):
Sheet1:
Viewing the Block Results
2
22
Go back to the Aspen Plus simulation environm
environment.
1 Creating an Excel Unit Operation Model
3
Go to the MEMBRANE (User2) - Stream Results | Material sheet and
the MEMBRANE (User2) - Results | Summary sheet to verify that
Aspen Plus data and Excel data are the same. You find that the units are
different.
Aspen Plus did read the correct output values from Excel but it assumed
(correctly) that they were in SI units and converted the data to METCBAR
units before displaying it on the Stream Results sheet. For example, the
component mole flow rates are reported in km
kmol/hr
ol/hr instead of kmol/sec.
4
On the Home tab of the ribbon, in the Units group, change the units to
SI. Now the flow rates should be shown in kmol/s and match the ones
from Excel.
5
Change the units back to METCBAR.
6
Go to the MEMBRANE (User2) - Results | Summary sheet to view the
real and integer parameter data read from Excel. The last two real
parameters displayed on this Aspen Plus sheet contain values. Aspen
Aspe Plus
read these values from the Excel Aspen_RealParams sheet without
regard to units.
7
Save the run. This Aspen Plus file, Membrane1.apw will be used in the
next chapter.
8
Exit Aspen Plus.
9
Save the changed version of your Excel file, MemCalc.xls..
10 Exit Excel.
Aspen Plus MEMBRANE (User2) - Stream Results | Material sheet:
Aspen Plus MEMBRANE (User2) - Results | Summary sheet:
et:
1 Creating an Excel Unit Operation Model
23
24
1 Creating an Excel Unit Operation Model
2 Customizing the
Excel/Aspen Plus Interface
Aspen Plus allows you to customize the Fortran interface subroutine that
communicates with the Excel model. You need Intel Fortran 9.0 (or a later
version) to compile your customized interface routine using the aspcomp
command in Aspen Plus Simulation Engine Window. Compaq Visual Fortran
6.0 or later may also work.
The interface subroutine passes feed stream data from Aspen Plus to Excel
and it passes product stream data from Excel to Aspen Plus. By customizing
the subroutine, you can control which data is passed back and forth and can
manipulate the data before or after it is processed in the Excel spreadsheet.
The Excel model in the previous chapter used Aspen Plus feed stream data in
mole basis from the Aspen_Input sheet, converted to mass basis in Sheet1,
calculated the product stream flow rates, and then converted back to mole
basis in Aspen_Output so that the data could be transferred to Aspen Plus.
This was necessary because the Aspen Plus MSIN and SOUT arrays expect
flow rate data in mole basis.
In this session you will revise the interface routine to convert the input data
to mass basis and the results data back to mole basis. The new interface
routine will create custom labels for the Aspen_RealParams Excel sheet.
More importantly, it will obtain the viscosity of the feed stream by calling the
appropriate Aspen Plus built-in subroutines. The new interface routine will
then pass the viscosity to the Excel model so that you do not have to enter
this parameter by hand (on Sheet1) as in the previous chapter.
Allow about 60 minutes for this session.
Revising the Excel Model
Alter the Excel file from the previous chapter so that when the revised
interface routine writes the feed stream viscosity to the Excel Aspen_Input
sheet, it is passed to Sheet1, converted to the appropriate units, and used in
the model calculations.
Also, change Aspen_Input, Aspen_Output, and Sheet1 so that they use
mass basis.
2 Customizing the Excel/Aspen Plus Interface
25
26
1
Open MemCalc_PreRun.xl
MemCalc_PreRun.xls and save a copy as
MemCalc_Custom_PreRun.xls in your working folder.
2
Add row 13 to the Aspen_Input sheet as shown below. Change the
units in rows 2
2, 3, and 4 to indicate mass basis.
3
Define MU_ASPEN to be the viscosity that will be written to cell B13
using the Insert | Name | Define (or right-click | Name a Range on
Excel 2007) command.
4
Alter Sheet1 to use the viscosity calculated by Aspen Plus. Convert the
viscosity (Aspen Plus always uses SI units) to cgs units and change two
equations in the Excel model to use mass basis. Two rows are no longer
needed (PMF
PMF and TMF) and three cells (B4, B7, and B8)) require minor
changes. The three new equations are sho
shown in boldface.
2 Customizing the Excel/Aspen Plus Interface
5
Alter the Excel Aspen_Output sheet to calculate component flow rates in
mass basis. The new equations are shown in boldface. Change the units in
rows 2, 3,, and 4 to indicate mass basis.
6
Save your new Excel file, MemCalc_Custom_PreRun.xls.
MemCalc_Custom_PreRun.xls
7
Save a copy of the new Excel file as MemCalc_Custom.xls so that you
retain the original version after the run. Make sure this version is stored in
the folder specified on the Aspen Plus Subroutines sheet.
2 Customizing
tomizing the Excel/Aspen Plus Interface
27
Revising the User Subroutine
The code for the default subroutine provides a template that will make
creating the customized subroutine easier. The complete revised subroutine is
listed below with changes marked.
1
Put a copy of \Engine\User\usrxls.f in a folder in your working folder. For
example, copy this file to
d:\Program Files\AspenTech\Working Folders\Aspen
Plus\Membrane\Mem2.f.
2
Open Mem2.f and change the name of the subroutine to Mem2.
3
Edit the file as indicated in the code listing that follows. Some of the
comments from the template (usrxls.f) have been shortened while others
have been added. Numbers in parentheses following the boldface
comments refer to the relevant part of the Code Description that follows
the listing.
Code Listing – Subroutine
MEM2
C
C
C
C
C
C
User2 Unit Operation Model Subroutine for Excel Models
You can use any subroutine name up to six characters as long as
you identify the name on the Blocks BLOCKNAME Setup Subroutines
sheet in Aspen Plus. The argument list must not be lengthened or
shortened.
2
3
4
5
6
7
SUBROUTINE MEM2 (NMATI,
SOUT,
IDSMO,
ITYPE,
IDS,
NWORK,
LD
)
MSIN,
NINFO,
IDSIO,
NINT,
NPO,
WORK,
NINFI,
SINFO,
NTOT,
INTV,
NBOPST,
NSIZE,
SINFI,
IDSMI,
NSUBS,
NREAL,
NIWORK,
ESIZE,
NMATO,
IDSII,
IDXSUB,
REALV,
IWORK,
INTSIZ,
C
IMPLICIT NONE
C
C
C
Declare variables used in dimensioning first, then other variables.
+
+
INTEGER NMATI, NINFI, NMATO, NINFO, NTOT,
NSUBS, NINT, NPO,
NIWORK, NWORK,
NSIZE, NREAL
+
+
+
INTEGER IDSMI(2,NMATI),
IDSIO(2,NINFO),
INTV(NINT),
IWORK(NIWORK),
REAL*8
+
+
28
IDSII(2,NINFI), IDSMO(2,NMATO),
IDXSUB(NSUBS), ITYPE(NSUBS),
IDS(2,3),
NBOPST(6,NPO),
INTSIZ(NSIZE), LD
MSIN(NTOT,NMATI), SINFI(NINFI), SOUT(NTOT,NMATO),
SINFO(NINFO),
WORK(NWORK), ESIZE(NSIZE),
REALV(NREAL)
2 Customizing the Excel/Aspen Plus Interface
C
C------------ Aspen Plus Common Definitions Start in Column 1. ----------C
#include "dms_errout.cmn"
#include "ppexec_user.cmn"
#include "dms_ncomp.cmn"
#include "dms_plex.cmn"
REAL*8 B(1)
EQUIVALENCE (B(1),IB(1))
C
C-------- Declare Aspen Plus utility functions that will be used. -----C
INTEGER DMS_IRRCHK, DMS_IFCMNC
C
C--------------------- Local Variable Declarations -------------------C
INTEGER OFFSET,
NUM_COLS,
NUM_ROWS,
RETCODE,
LID,
+
IBLANK(2), KREAL(3),
KINT(3),
KINPUT(2), KOUTPUT(2),
+
LDATA,
I,J,K,
LEN,
KDIAG,
IDX(10),
+
LIDSC,
NCD,
C_OFF,
ERRNUMBER, NUM_LINES,
+
SOURCE(16), HOL_STRLEN, SOR_LENGTH, SSID(2),
IPROG(2),
+
DESC_LENGTH,KOUTSOL(3), EXCEL_NAME_LEN,
+
EXCEL_NAME(64),
KINPSOL(3),
+
DESCRIPTION(128)
!Moved LABELS and ROWNAMES declarations. (1)
Integer LABELS(2,10), ROWNAMES(2,NCOMP_NCC+10)
!Ten labels instead of nine. (1)
Integer REALROWS(2,NTOT+1)
!Hollerith Realparam row ID's. (2)
Integer LMW, NCP
!Conversion and Viscosity. (3)
Real*8 FLOW, XMW, X(10)
!Calc component mass flow. (4)
Character*8 RealLabels(13)
!Realparam row ID's. (5)
REAL*8 INSTREAM(NTOT*NMATI),OUTSTREAM(NTOT*NMATO)
C
C--------------------------- Data Section ----------------------------C
DATA
DATA
DATA
DATA
DATA
DATA
DATA
DATA
KINPUT
KOUTPUT
KREAL
KINT
KINPSOL
KOUTSOL
IPROG
IBLANK
DATA LABELS
+
+
+
+
+
+
+
+
+
/4HINPU, 4HT
/
/4HOUTP, 4HUT /
/4HREAL, 4HPARA, 4HMS
/4HINTP, 4HARAM,
/4HINP_, 4H
, 4H
/4HOUT_, 4H
, 4H
/4HUSRX, 4HLS /
/4HIMIS, 4HS
/
/4HTOTF,
4HTEMP,
4HPRES,
4HENTH,
4HVAP ,
4HLIQ ,
4HENTR,
4HDENS,
4HMOLE,
4HMUMX,
4HLOW ,
4H
,
4H
,
4HALPY,
4HFRAC,
4HFRAC,
4HOPY ,
4HITY ,
4H WT ,
4H
/
2 Customizing the Excel/Aspen Plus Interface
/
4HS
/
/
/
!MUMX is viscosity label. (6)
29
DATA RealLabels
+
+
+
+
+
+
+
+
+
+
+
+
/'x
'L
'Dab
'Cg
'R
'C1
'C2
'C3
'C4
'Pperm
'DeltaP
'Cp
'Cr
',
',
',
',
',
',
',
',
',
',
',
',
'
!Labels for Realparam table
!(each total eight chars). (7)
/
C--- Establish Excel link and call StartIteration Workbook Hook Function --CALL USRUTL_GETEXCEL(EXCEL_NAME, EXCEL_NAME_LEN)
CALL StartIteration(RETCODE, EXCEL_NAME,256, IDS(1,1), 8)
IF(RETCODE .NE. 0) GOTO 1000
C--------------- Build Aspen_Input Data Table -----------------------------C First get name of each of the NCOMP_NCC components for
C first NCOMP_NCC rows in column 1 of the table. Names are in
C two four letter blocks. Component names in column 1 label
C component flow rates in column 2.
OFFSET = DMS_IFCMNC('IDSCC')
DO J=1, NCOMP_NCC
I = OFFSET + 2*(J-1) + 1
ROWNAMES(1,J) = IB(I)
ROWNAMES(2,J) = IB(I+1)
END DO
C
C
After the component names, list the nine standard stream properties plus
any extras (in this case, there is one extra).
DO K=1, 10
J = K + NCOMP_NCC
ROWNAMES(1,J) = LABELS(1,K)
ROWNAMES(2,J) = LABELS(2,K)
END DO
NUM_ROWS = NCOMP_NCC + 10
C
C
C
C
! Change 910 (8)
! Change 910 (8)
Now fill in column 2 (using the INSTREAM array) with Aspen Plus feed
stream data (from the MSIN array). Convert to mass basis using molecular
weights. Make a column for each feed stream. Also have Aspen Plus
calculate viscosity of feed stream.
LMW = DMS_IFCMNC('MW')
!Will need molecular weights of individual
!components to do flow rate conversions. (9)
NUM_COLS = NMATI
DO J=1, NUM_COLS
OFFSET = (J-1)*(NCOMP_NCC+10)
! Change 910 (8)
DO I=1, NUM_ROWS
IF (I .EQ. NUM_ROWS) THEN
!To do last row (10)
Call SHS_CPACK(MSIN(1,J), NCP, IDX, X, FLOW) !"pack" data
30
2 Customizing the Excel/Aspen Plus Interface
KDIAG = 4
!then get
K = NCOMP_NCC
!viscosity. (11)
Call PPMON_VISCL(MSIN(K+2,J), MSIN(K+3,J), X, NCP,
IDX, NBOPST, KDIAG,
INSTREAM(OFFSET+I), RETCODE)
+
+
ELSE
XMW = 1
!Only convert flow rates.
IF(I .LE. NCOMP_NCC) XMW = B(LMW + I) !If doing flow rates,
!make XMW molecular wgt. (12)
INSTREAM(OFFSET + I) = MSIN(I,J)*XMW
!Convert and fill INSTREAM.
END IF
IF (I .EQ. NCOMP_NCC+1) INSTREAM(OFFSET+I) =
+
INSTREAM(OFFSET+I)*MSIN(I+8,J) !Convert total mole flow
! to total mass flow using molec wgt of stream. (13)
END DO
END DO
C--------------- Send Aspen_Input table
LDATA = 8*NUM_ROWS*NUM_COLS
CALL WRITETABLE(RETCODE , KINPUT,
+
ROWNAMES, 8
,
+
8
, 2
,
IF (RETCODE .NE. 0) GO TO 1000
to Excel. ---------------------8
, NUM_ROWS,
NUM_COLS, IDSMI
,
INSTREAM, LDATA
)
C------------ Send Aspen_IntParams table to Excel. --------------------LDATA = 8*NINT
CALL WRITETABLE(RETCODE, KINT, 12 , NINT ,
+
IBLANK , 0
, 1 , IBLANK,
+
0
, 1
, INTV,LDATA )
IF (RETCODE .NE. 0) GO TO 1000
C-------------- Send Aspen_RealParams table to Excel. ------------------DO I = 1, 13
!Make the 13 labels into Holleriths. (14)
CALL USRUTL_CHARTOH(RealLabels(I), RealRows(1,I), 8)
END DO
LDATA = 8*NREAL
CALL WRITETABLE(RETCODE,
+
RealRows,
+
0
,
IF (RETCODE .NE. 0) GO TO
KREAL, 12
, NREAL ,
8
, 1
, IBLANK,
2
, REALV, LDATA )
1000
!Send Labels,
!Length to Excel.
C-------- Initialize the Aspen_Output Excel table. --------------------NUM_ROWS = NCOMP_NCC + 9
!No viscosity for output streams. (15)
DO J=1, NMATO
OFFSET = (J-1)*(NCOMP_NCC+9)
!Still 9 here. (15)
DO I=1, NUM_ROWS
OUTSTREAM(OFFSET+I) = 0.D0
END DO
END DO
NUM_COLS = NMATO
LDATA = 8*NUM_ROWS*NUM_COLS
CALL WRITETABLE(RETCODE , KOUTPUT, 8
, NUM_ROWS,
+
ROWNAMES, 8
, NUM_COLS , IDSMO
,
+
8
, 2
, OUTSTREAM, LDATA
)
2 Customizing the Excel/Aspen Plus Interface
31
IF (RETCODE .NE. 0) GO TO 1000
C
C------------- Solid Substream Section -------------------------------C
C
When a simulation contains either conventional or nonconventional
C
solids, another Excel sheet will be created as the interface with
C
a separate sheet being created for each substream. The name of
C
substream will be appended onto the sheet name. For example, a
C
sheet called Aspen_INP_CISOLID will be created for the CISOLID
C
substream. The component names and stream properties for this
C
stream will be prepared similarly to Aspen_Input. A separate
C
column will be used for each feed. NSUBS will be greater than 1
C
if any solid substreams exist.
IF (NSUBS .GT. 1) Then
C
C
C
Build the input tale for each solid substream
DO K=2,NSUBS
IF (ITYPE(K) .EQ. 3) THEN
Nonconventional solid
LIDSC = DMS_IFCMNC('IDSNCC')
NCD = NCOMP_NNCC
ELSE
Conventional solid
LIDSC = DMS_IFCMNC('IDSCC')
NCD = NCOMP_NCC
ENDIF
DO J=1, NCD
LID = LIDSC + 2*(J-1)
ROWNAMES(1,J) = IB(LID+1)
ROWNAMES(2,J) = IB(LID+2)
END DO
C
C
C
C
C
C
C
32
Place stream property labels in column 1
DO J=1, 9
I=NCD+J
ROWNAMES(1,I) = LABELS(1,J)
ROWNAMES(2,I) = LABELS(2,J)
END DO
NUM_ROWS = NCD+9
Append the substream name onto the end of the input
and output Excel sheet name.
CALL SHS_PID(LD, K, SSID)
KINPSOL(2) = SSID(1)
KINPSOL(3) = SSID(2)
KOUTSOL(2) = SSID(1)
KOUTSOL(3) = SSID(2)
Register the stream data
NUM_COLS = NMATI
DO J=1, NUM_COLS
OFFSET = (J-1)*(NCD+9)
DO I=1, NCD+9
2 Customizing the Excel/Aspen Plus Interface
INSTREAM(OFFSET+I) = MSIN(IDXSUB(K)+I-1,J)
END DO
END DO
C
C
Send interface table to Excel
LDATA = 8*NUM_ROWS*NUM_COLS
CALL WriteTable(RETCODE , KINPSOL, 12
, NUM_ROWS,
+
ROWNAMES, 8
, NUM_COLS, IDSMI
,
+
8
, 2
, INSTREAM, LDATA
)
IF (RETCODE .NE. 0) GO TO 1000
C
C
C
C
C
Initialize the Excel output interface for the substream
NUM_COLS = NMATO
DO J=1, NUM_COLS
OFFSET = (J-1)*(NCD+9)
DO I=1, NCD+9
OUTSTREAM(OFFSET+I) = 0.D0
END DO
END DO
Send interface table to Excel
NUM_ROWS = NCD+9
LDATA = 8*NUM_ROWS*NUM_COLS
CALL WriteTable(RETCODE , KOUTSOL, 12
, NUM_ROWS,
ROWNAMES, 8
, NUM_COLS , IDSMO
,
8
, 2
, OUTSTREAM, LDATA
)
IF (RETCODE .NE. 0) GO TO 1000
+
+
END DO
End If
C------------ Invoke Excel Workbook Calculations ---------------------CALL CalculateData(RETCODE)
IF (RETCODE .NE. 0) GOTO 1000
C---------- Read Excel values into Aspen Plus Arrays ---------C----- Read back integer parameter table in case it has results.
LDATA = 8*NINT
CALL READTABLE(RETCODE, KINT, 12 , NINT ,
+
1
, 1
, INTV, LDATA)
IF (RETCODE .NE. 0) GOTO 1000
C ---- Read back real parameter table in case it has results.
LDATA = 8*NREAL
CALL READTABLE(RETCODE, KREAL, 12
, NREAL,
+
1
, 2
, REALV, LDATA)
IF (RETCODE .NE. 0) GOTO 1000
C
C
C
C
C
C
Read product stream data from Excel Aspen_Output sheet to OUTSTREAM.
Only have component flow rates, total flow rate, temperature and pressure.
First column of data (the retentate stream data) comes first in the
1 dimensional OUTSTREAM array.
2 Customizing the Excel/Aspen Plus Interface
33
NUM_ROWS = NCOMP_NCC + 3
! Change 93; Two flow rates + tot flow,
NUM_COLS = NMATO
! temp, pres. (16)
LDATA = 8*NUM_ROWS*NUM_COLS
CALL READTABLE(RETCODE , KOUTPUT, 8
, NUM_ROWS,
+
NUM_COLS, 2
, OUTSTREAM, LDATA
)
IF (RETCODE .NE. 0) GOTO 1000
C
C
C
C
C
C
C
C
C
C
Put results from two product streams (OUTSTREAM array) in Aspen Plus
product stream array (2 dimensional SOUT).
The second dimension of SOUT is the number of streams; the first stream
placed by the user on the Aspen Plus process flowsheet comes first in
SOUT. Retentate stream was placed first and it must also be listed first
in the Excel Aspen_Output sheet. SOUT expects flow rate data in mole basis
so convert back to mole basis using molecular weights. This time
get total mole flow by just adding up component mole flows.
DO J = 1, NMATO
FLOW = 0
! Holds the total mole flow.
OFFSET = (J-1)*NUM_ROWS
! NUM_ROWS, not NCOMP_NCC+9
DO I = 1, NUM_ROWS
IF(I .LE. NCOMP_NCC) THEN
SOUT(I, J) = OUTSTREAM(OFFSET+I)/B(LMW+I) !Convert flow
!rates to mole basis and fill Aspen Plus array. (17)
FLOW = FLOW + SOUT(I,J) !Store total. (17)
ELSE IF(I .EQ. NCOMP_NCC+1) THEN
SOUT(I,J) = FLOW
!Total flow to SOUT (3rd row). (17)
ELSE
!For other rows, just fill array.
SOUT(I,J) = OUTSTREAM(OFFSET + I)
END IF
END DO
END DO
C---------------------------------------------------------------------C For solid substreams, obtain product info from Excel interface sheets
C
IF (NSUBS .GT. 1) Then
C
C Retrieve data for each substream
DO K = 2,NSUBS
IF (ITYPE(K) .EQ. 3) THEN
NCD = NCOMP_NNCC
ELSE
NCD = NCOMP_NCC
ENDIF
CALL SHS_PID(LD, K, SSID)
KOUTSOL(2) = SSID(1)
KOUTSOL(3) = SSID(2)
C
C
Read Excel interface product sheet for substream
NUM_ROWS = NCD+9
NUM_COLS = NMATO
LDATA = 8*NUM_ROWS*NUM_COLS
+
34
CALL ReadTable(RETCODE , KOUTSOL, 12
, NUM_ROWS,
NUM_COLS, 2
, OUTSTREAM, LDATA
)
IF(RETCODE .NE. 0) GO TO 1000
2 Customizing the Excel/Aspen Plus Interface
C
C
Store data into outlet stream vector
DO J=1, NMATO
OFFSET= (J-1)*(NCD+9)
DO I=1, NCD+9
SOUT(IDXSUB(K)+I-1, J) = OUTSTREAM(OFFSET+I)
END DO
END DO
END DO
End If
C--------------- End of Current Iteration ------------- !No more changes.
CALL EndIteration(RETCODE)
RETURN
C------------------------ Error Handling Section ---------------------1000 CONTINUE
C
C ALL ERRORS COME HERE TO REPORT ERRORS
C
C Call GetLastTableDataErr()
C
C HOL_STRLEN SETS THE PADDING FOR ERROR HANDLING STRING RETURNED
C FROM THE EXCEL INTERFACE.
C
HOL_STRLEN = 64
DESC_LENGTH= 512
SOR_LENGTH = 64
CALL GetLastTableDataErr(RETCODE,
ERRNUMBER, DESCRIPTION,
+
DESC_LENGTH, HOL_STRLEN, SOURCE,
+
SOR_LENGTH)
C REGISTER SEVERE SIMULATION ERROR FROM USER2 WITH ENGINE
USER_ICONVG = -3
IF (DMS_IRRCHK(IPROG, 1, 4, 4, USER_IUMISS,
+
0, 0, 2) .NE. 0) THEN
C DETERMINE NUMBER OF LINES OF LENGTH HOL_STRLEN TO PRINT
C MAX IS 10 SO WE CAN USE 8 FOR DESCRIPTION OF ERROR
NUM_LINES = ( (DESC_LENGTH+HOL_STRLEN-1) /HOL_STRLEN)
IF (NUM_LINES .GT. 8 ) NUM_LINES = 8
C MOVE STRINGS TO ERROUT_IEROUT ARRAY OF STRINGS. WILL BE PRINTED
C TO HISTRY FILE BY ERRPRT(). FIRST WRITE "MS Excel" THEN SOURCE
C STRING RETURNED BY API AS ERROR HEADING.
WRITE(ERROUT_IEROUT(1), 10)
WRITE(ERROUT_IEROUT(2), 11)(SOURCE(I), I=1,(SOR_LENGTH+3)/4)
C WRITE ERROR MESSAGE RETURNED FROM EXCEL API TO THE HISTORY FILE
DO 111 J=1,NUM_LINES
C_OFF = (J-1) * HOL_STRLEN/4
WRITE(ERROUT_IEROUT(J+2), 11)
+
( DESCRIPTION(I+C_OFF), I=1,(HOL_STRLEN+3)/4 )
111
CONTINUE
C PRINT ERROR MESSAGES TO HISTORY FILE USING THE FIRST NUMLINES+2
C LINES OF THE ERROUT_IEROUT ARRAY OF STRINGS.
CALL DMS_ERRPRT(NUM_LINES+2)
ENDIF
C END ERROR REPORTING TO HISTORY FILE
2000 CONTINUE
2 Customizing the Excel/Aspen Plus Interface
35
C
C
Call EndIteration()
EndIteration IS CALLED EVEN WHEN A SEVERE ERROR OCCURS ABOVE.
CALL EndIteration(RETCODE)
999 CONTINUE
C
FORMAT STATEMENTS
10
FORMAT('
MS EXCEL Interface Reports:')
11
FORMAT('
',16A4)
END
Code Description – Subroutine
MEM2
1
The MUMX (viscosity) addition to the list of stream properties means that
there will be 10 properties read from Aspen Plus instead of the usual 9 so
LABELS and ROWNAMES must be redimensioned.
2
We want to add labels (stored in REALROWS) to the Aspen_RealParams
table.
3
LMW will hold the offset to the location of the molecular weight data for
each component. NCP will hold the actual number of components present
in the stream.
4
FLOW will hold the total mole flow for the output streams. XMW will hold
the molecular weight data for a given component. X will contain the mole
fraction of each component actually present in the stream and is sent to
the Physical Property Monitor subroutine PPMON_VISCL which calculates
the viscosity of the stream.
5
RealLabels is a character array for the labels of the Aspen_RealParams
Excel sheet that will be converted to Hollerith format.
6
MUMX is stored in Hollerith format and will be written to the Aspen_Input
and Aspen_Output Excel sheets along with the standard nine stream
property labels.
7
Labels for the Aspen_RealParam table are entered explicitly as a character
array.
8
There are now 10 rows in the Aspen_Input and Aspen_Output tables in
addition to the NCOMP_NCC = 2 rows that correspond to the component
flow rates so DO loops have to be lengthened.
9
DMS_IFCMNC is an integer function that determines the location of the
data such as molecular weight and critical temperature that corresponds
to each component. The user subroutine includes the following
statements:
#include "dms_plex.cmn"
REAL*8 B(1)
EQUIVALENCE (B(1),IB(1))
These statements allow the subroutine to access component data. The
character strings to feed to the DMS_IFCMN function are listed in the
Universal Constant Names and Definitions table in Chapter 6 of the
User Models manual. The molecular weight of the first component will be
found at B(LMW + 1) where LMW is the offset returned by the function.
36
2 Customizing the Excel/Aspen Plus Interface
10 The subroutine SHS_CPACK packs the stream array by determining which
components are actually present (have a non-zero flow rate) and putting
their mole fractions in the X array. The PPMON_VISCL subroutine needs a
packed stream array when it calculates stream viscosity.
11 The subroutine PPMON_VISCL returns the viscosity of the stream. In the
subroutine in this example, the viscosity is placed in the INSTREAM array.
12 The B array is used to get the molecular weight which is used to convert
component flow rates. The integer variable NCOMP_NCC is equal to the
number of conventional components (in this case 2) declared in the
Components Specifications Selection sheet and is passed through the
common DMS_NCOMP also included in this subroutine.
13 The total mole flow is the third (NCOMP_NCC + 1) entry in the Aspen Plus
stream input array called MSIN. The first two (NCOMP_NCC) are the
component mole flows. The next eight stream properties are temperature,
pressure, enthalpy, vapor fraction, liquid fraction, entropy, density, and
molecular weight. These are listed in Appendix C of the User Models
manual and these are the data that appear in the Aspen_Input and
Aspen_Output Excel sheets.
14 The subroutine USRUTS_CHARTOH converts the explicitly entered
character labels into Hollerith format so that they may be sent to the
WRITETABLE subroutine.
15 Only the viscosity of the feed stream is calculated so the output table still
has the usual (NCOMP_NCC + 9) rows.
16 Since the Excel model only calculates flow rates, temperature, and
pressure, there is no point sending it a bunch of zeroes for the other
properties. The properties that Excel does calculate are placed in
OUTSTREAM when READTABLE is called.
17 The array SOUT contains the same NCOMP_NCC component mole flows,
total flow, and 8 other properties as MSIN (see item 13 above). When the
SOUT array is filled with the OUTSTREAM values, these data will be
available in Aspen Plus results sheets. The MSIN and SOUT arrays contain
component and total flow rates in mole basis (kmol/s) and eight other
properties in standard SI units.
Compiling and Linking the
Subroutine
The aspcomp command delivered in the Simulation Engine DOS prompt
window will create the .OBJ file and ensure consistent compiler options. Two
DLOPT (dynamic linking option) files control the linking process: one creates a
DLL from specified .OBJ files and another tells Aspen Plus where to find the
DLL being used for a particular run.
Compiling the Excel Interface Subroutine
1
Save your customized Fortran file as Mem2.f.
2
If you have not already done so, set your compiler option by running
Start | Programs | AspenTech | Process Modeling <version> |
2 Customizing the Excel/Aspen Plus Interface
37
Aspen Plus | Select Compiler for Aspen Plus. Choose the option which
represents the combination of Fortran compiler and linker you want to
use.
3
Launch the Aspen Plus Simulation Engine Window. From the Start menu,
click Programs | AspenTech | Process Modeling <version> | Aspen
Plus | Aspen Plus Simulation Engine.
A DOS window appears with the working directory as the default directory.
4
Use the DOS cd command to set the default directory to the location of
Mem2.f. For example, type cd membrane if your Fortran file is in a
subfolder called membrane in your working directory.
5
Type aspcomp Mem2 to compile the subroutine.
An object file (Mem2.obj) is created in the same directory as Mem2.f.
Keep the DOS window available for the linking step and use a text editor
to create a DLOPT file to control the creation of a shared library (also
known as a dynamic linking library).
Creating a Shared Library
1
Use a text editor such as Notepad to create a text file called
Membrane2_List_OBJs.opt in your working folder.
2
Type Mem2.obj in the top line of the text file.
3
Save the file and exit the text editor.
4
In the DOS window of the Aspen Plus Simulation Engine, type asplink
dlopt membrane2_list_objs.opt membrane2.
A file called membrane2.dll is created. This is a Fortran shared library.
Using a shared library avoids the need for a linking step when Aspen Plus
runs. Once you have the shared library, it can be used with Aspen Plus
even if you do not have a Fortran compiler available.
Note: If you simply type asplink membrane2, Aspen Plus will create
membrane2.dll using all the object files in the default directory.
38
5
Create another DLOPT text file called Membrane2_Loc_DLL.opt.
6
In the top line of this file type membrane2.dll.
7
Save the text file and exit the text editor.
2 Customizing the Excel/Aspen Plus Interface
8
Put a copy of the Membrane2_Loc_DLL.opt in your Aspen Plus Working
Directory. At run time, you will tell Aspen Plus the name of this file so that
the shared library will be available.
Note: If you use tthe pre-supplied
supplied DLOPT files, be sure to check that the path
specified matches your working folder and update it (or remove the path).
Running the Simulation
Now that you have your revised Excel file and have created a shared library
containing your customi
customized
zed Fortran subroutine, you can run the simulation
using membrane1.apw from the previous chapter.
1
Open membrane1.apw
membrane1.apw.
2
Click
(or press Shift+F5) and click OK twice to clear data from the
previous run.
Note: If you have both the GUI and the Simulation Engine Window open
at the same time, an asplink command will fail unless you reinitialize the
open run.
3
Go to the Setup - Specifications | Global sheet, change
hange the title to
membrane2
membrane2.
4
On the Home tab of the ribbon, in the Units group, make sure the units
are set to METCBAR
METCBAR.
5
Go to the MEMBRANE (User2) - Setup | Subroutines sheet and type
MEM2 in the Model field in the User2 subroutines area so that Aspen Plus
knows what your new subroutine is called.
6
On the Subroutines sheet, change the name of the Excel file to
MemCalc_Custom.xls
MemCalc_Custom.xls.
7
From the ribbon
ribbon, click the arrow at the bottom right corner of the Run
group.
2 Customizing the Excel/Aspen Plus Interface
39
The Run Settings dialog box appears.
8
In the Linker options field in the Miscellaneous files area,
area type
membrane2_loc_dll.opt so thatt Aspen Plus knows the name of the file
containing the location of the library that contains your customized
subroutine. This DLOPT file must be in your Aspen Plus Working Folder.
Note: You can change the default Aspen Plus working directory in the Aspen
Plus Options | Files | Locations area. The membrane2_loc_dll.opt file
must be saved in the same directory as the simulation file.
9
Click OK.
10 Run the simulation.
11 Compare your Aspen Plus and Excel Results to those displayed below.
40
2 Customizing the Excel/Aspen Plus Interface
12 Save the run as membrane2.apw and exit Aspen Plus.
Results from the Custom Excel
Model
For convenience Excel and Aspen Plus sheets are shown here.
The Excel Aspen_Input sheet appears below. It now contains viscosity data
as calculated by Aspen Plus. The original label Aspen Viscosity was
overwritten with the new label MUMX specified in the interface routine.
The Excel Aspen_RealParams sheet appears
s below. It now contains labels
in column A specified in the interface routine.
The value of Cr in cell B14 is slightly different from that in the previous
chapter because the viscosity used in this example is more accurate.
accurate
2 Customizing the Excel/Aspen Plus Interface
41
The Excel Aspen_Output sheet appears below. It contains flow rates in mass
basis.
The Aspen Plus MEMBRANE (User2) - Stream Results | Material sheet:
The Aspen Plus MEMBRANE (User2) - Results | Summary sheet:
42
2 Customizing the Excel/Aspen Plus Interface
2 Customizing the Excel/Aspen Plus In
Interface
43
44
2 Customizing the Excel/Aspen Plus Interface
3 Customizing the Aspen Plus
Model Library
Your customized Excel model can have its own unit operation model stored in
an Aspen Plus Library file (.apm extension) and displayed in the Model
Palette. In the previous chapter you entered a set of real and integer
parameters for the physical characteristics and calculational coefficients of the
model using the Aspen Plus User Arrays data sheet. With a customized unit
operation model, you can enter these parameters once and they will be
automatically included whenever the customized block is placed on the
Flowsheet.
In addition, the name of the user Fortran subroutine and Excel file can be
associated with the customized model. The icon itself can be custom drawn.
Finally, a Configured Variables sheet is available in which the set of real
and integer parameters are associated with character strings and identified as
input or output. This data can be accessed in the user Fortran subroutine by
referring to the variable names, thereby simplifying the code.
In this session, create a new Aspen Plus Library, Ultrafiltration.apm,
containing a customized model for the ultrafiltration membrane. Use the same
model parameters as in the previous chapter to specify the membrane
characteristics. Create a custom icon for your model; then replace the User 2
block in membrane2.apw with your custom block and run the simulation
again.
Allow about 30 minutes for this session.
Creating a Model Library
A model library has three levels: the library itself consists of a set of
categories each identified by a tab in the Model Palette. Each category
consists of a set of models. Each model is represented by an icon (multiple
icons may be created and used for strictly aesthetic reasons) and has default
parameters associated with it. The present hollow fiber ultrafiltration
membrane has 180 tubes but another might have only 90. They could be
represented as separate models.
3 Customizing the Aspen Plus Model Library
45
Creating an Empty Custom Model Library
1
Create a sub--folder
folder in your Aspen Plus Working Folder called, for example,
lib,, to contain library files.
2
Open an Aspen Plus blank simulation. Click the Simulation bar on the
Navigation Pane to enter the Simulation environment.
3
Click the Customize tab of the ribbon. In Model Library,, click Manage
Libraries.
The Manage Libraries dialog box appears.
4
Click New.
The New User Model Library dialog box appears.
5
In the Display name field, type Ultrafiltration.
6
Click Browse
Browse. The Save New User Model Library As dialog box
appears. Navigate to the directory where you wish to store library files.
Click Save.
7
Click Create..
You have created an empty library. It contains no categories and no
models. The next step is to create a template that contains default
parameters for your customized model.
8
Close the Manage Libraries dialog box.
Creating a Template for Your Custom Model
46
1
From the Model Palette, place a User Models | User2 | FILTER block on
the process flowsheet. It gets the default ID B1.
2
From the Navigation Pane, go to the Blocks | B1 | Setup form.
3
In the Model field, type the name of the Fortran subroutine that will be
used with the customized block. For this example, type MEM
EM2.
4
In the Excel file name area, type the name of the Excel file that contains
the equations
s for the model. For example, MemCalc_Custom.xls.
MemCalc_Custom.xls
5
Click the User Arrays tab and enter the same real and integer
parameters as in the previous chapter including two empty real
parameters for results data.
3 Customizing the Aspen Plus Model Library
Now your templat
template
e is prepared and you are ready to create the customized
model.
Creating the Custom Model from the
Template
1
Go back to Main Flowsheet.
2
Select your template block B1, right click, and select Add to Model
Library.
Note: If you start Aspen Plus in the future and find the Add to Model
Library option unavailable, click Manage Libraries on the Customize
tab of the ribbon, and select your library (Ultrafiltration).
).
The Custom Model Type Creation Wizard dialog box appears.
3 Customizing the Aspen Plus Model Library
47
3
Select Add: Create a new …, and click Next.
4
Click Next again for step Select user model library.
5
In the Select category of the user model library step,, click Create
New Category.
6
Type Membranes and click OK.
The Membranes category appears.
7
Select Membranes and click Next.
The Choose s
single block or multi record custom model
odel type step
appears.
48
3 Customizing the Aspen Plus Model Library
8
Select Single block custom user model and click Next.
The Choose c
custom model type creation options step appears with
the block ID B1 entered automatically.
9
Replace B1 with HollowF.
10 Choose any icon option. Later, you will delete the icon and create a
custom icon.
11 Make sure the Copy/create model template check box is selected.
Aspen Plus
lus will copy the data you entered on the Subroutines sheet and
on the User Arrays sheet into the new model.
12 Make sure the Copy/create user model configuration check box is
selected. Aspen Plus will make the Configured Variables sheet available
to the new model so that you can associate variable names with your real
and integer parameters.
13 Click Finish.
A tab for the Membranes category of the Ultrafiltration library now
appears on the Mod
Model Palette alongside the tabs of the Built-in
Built
library.
14 In the Model Library click the Membranes tab.
The model you created is visible.
15 Delete the block on the Flowsheet that you used a
as
s a template.
3 Customizing the Aspen Plus
lus Model Library
49
16 From the Model Palette, drag a HollowF unit operation model onto the
Flowsheet.
17 From the Navigation Pane, go to the Blocks | B2 | Setup form and check
that the default data appears correctly on the Subroutines sheet and on
the User Arrays sheet.
18 Exit Aspen Plus. There is no need to save an apw file since the library is
already saved as Ultrafiltration.apm.
Now, whenever you start Aspen Plus, click Manage Libraries on the
Customize tab of the ribbon, and then select the Ultrafiltration check
box, you will have access to the HollowF unit operation model with
default user subroutine name, Excel file path, and real and integer
parameters.
Note: Any Aspen Plus model from the Model Palette can be moved into the
new library by dragging the icon into the Model Library Editor (click Manage
Libraries | Ultrafiltration | Edit to open the Editor). The Custom Model
Type Creation Wizard appears automatically.
Editing the Custom Model
When you use a model from a custom library, you can overwrite the default
entries to the BLOCKNAME (Block Model Type) - Setup | Subroutines
and User Array sheets. For example, in the next chapter, you will place a
HollowF block, delete the path to the Excel file and use a revised Fortran
subroutine to perform the model calculations. This change only affects the
block to which it is applied. The defaults for the HollowF model remain
intact.
The HollowF model can be edited, however, in the following ways: you can
delete it, rename it, redraw the icon, and add named variables that refer to
the real and integer parameters on the User Arrays sheet. These changes
are stored in the library.
Open the simulation from the previous chapter and edit the HollowF model.
First customize the icon, then add named references to the real and integer
parameters.
Creating a Custom Icon
1
Open Membrane2.apw. Click the Simulation bar on the Navigation Pane
to enter the Simulation environment.
2
On the Customize tab of the ribbon, click Manage Libraries and select
the check box next to Ultrafiltration to make your library available.
3
Click Edit beside Ultrafiltration.
4
In the Ultrafiltration – Model Library Editor window, select the
HollowF model, right click, and select Edit Icon.
The BLOCK - Icon Editor appears in the main window. A new tab, Icon
Tools appears on the ribbon.
The small enclosed crosshair indicates the automatic position of the block
ID. The call Label.at(0,0.1) statement in the lower pane indicates that it
50
3 Customizing the Aspen Plus Model Library
will be placed very close to the spot where you click on the process
flowsheet. (If necessary, drag the divider between the pane with the icon
and the pane below it upward and scroll to find this statement.) If the
coordinates are far from zero, block placement could be unpredictable.
Keep your custom drawing reasonably well centered.
5
Click and hold and drag across the entire icon to enclose it in a dashed
box. Click the right mouse button and select Delete.
The icon disappears except for two arrows that represent the universal
input and output ports.
6
Use the graphics tools to create a custom icon for the hollow fiber
ultrafiltration membrane.
7
Move the universal port arrows so they are attached to the icon.
8
Drag an F1(IN) port from the left-hand
hand pane and place it directly over the
universal input arrow.
9
Drag a P1(OUT) port from the left
left-hand
hand pane and place it directly over the
universal output arrow.
10 Select Save Icon to update the code in the lower pane.
11 Exit the Icon Editor by closing the window.
Note: Existing AutoCAD DXF files can also be imported into the Icon Editor.
When the Icon Editor is active, right click in the Icon
on Editor window and select
s
Import DXF from the shortcut menu.
Next, add named references to the real and integer parameter arrays. These
names will be used in the Fortran code in the next chapter. For the simulation
in this chapter, the two parameters des
designated
ignated as output data will appear in a
new results sheet. Otherwise this run will be identical to the run in the
previous chapter.
Creating References to the Real and
Integer Parameters
1
In the Manage Libraries dialog box, click Ultrafiltration | Edit,
Edit right
click the icon HollowF, and select Edit User Configuration.
Configuration
The HollowF - User Model Configuration Editor dialog box appears.
2
Create names for the 1 integer and 13 real parameters iin
n the order that
appear on the MEMBRANE (User2) - Setup | User Arrays sheet.
3 Customizing the Aspen Plus Model Library
51
Note: Aspen Plus will correctly identify the integer no matter where you
put it.
3
Real is the default type. For NTUBES, click in the Type field and
an select
Integer from the list.
4
Parameters are designated as Input by default. For the last two real
parameters, click in the Input/Output field and select Output only.
only
Note: To delete a row, select it, right click, select Delete Row.
Row
The completed table is shown below.
Note: It is also possible to create a structure called coefficients by
choosing structure in the type field and then making coef1,
coef1 coef2,
coef3, and coef4 real parameters with a depth of 1. This allows you to
access the parameters using the structure name and an index value and
then place the real parameter in an array. This will be discussed further in
the next chapter.
5
Click Save and then Close to exit the Configuration Editor
ditor window.
6
Exit the Model Library Editor by closing the window.
The new icon and the variable names will now appear whenever you use
the HollowF model.
52
3 Customizing the Aspen Plus Model Library
Inserting the New Model and
Running the Simulation
Delete the old model and replace it with your new HollowF model,
reconnecting the streams, and respecifying the product stream flash.
The named references on the Configured Variables sheet must be
supported by a short Fortran subroutine that you must create, compile, and
link along with the user model subroutine Mem2.f. The Model Library
Editor will write this new subroutine for you.
Insert the HollowF model, create a new dll file containing the new
subroutine, then run the simulation and examine the results.
Inserting the New Model
1
Open Membrane2.apw.
2
Press Shift+F5 and click OK twice to reinitialize the simulation.
3
Click Manage Libraries on the Customize tab of the ribbon, and select
the check box in fron of Ultrafiltration.
Your Ultrafiltration library has one category called Membranes and its tab
appears in the Model Palette.
4
On the Main Flowsheet, delete the MEMBRANE block.
5
Place a HollowF block on the Flowsheet.
6
Select the FEED stream, right-click, select Reconnect Destination.
7
Move the cursor over the Feed port and click once to reconnect the
stream.
8
Reconnect the RETENTAT stream to the Product port using the
Reconnect Source option. If you accidentally select the PERMEATE
stream first, press Esc on the keyboard to cancel.
9
Reconnect the PERMEATE stream. The order matters because the first
stream connected comes first in the output stream data array (SOUT).
Once both streams are connected they can be separated for clarity.
10 Rename the block, a Hollow Fiber Ultrafiltration Membrane with 180 tubes,
HFUM180.
Now that the Process Flowsheet is complete, check the data sheets for the
HFUM180 block. Make sure all the data included with the model by default
is correct and add the product stream flash specification.
Checking and Editing Setup Sheets
1
Go to the HFUM180 (HollowF) - Setup form.
3 Customizing the Aspen Plus Model Library
53
2
Check the Subroutines sheet and make sure the subroutine name and
path to the Excel file are correct.
3
Check the User Arrays and Configured Variables sheets. The two
results parameters that you defined for the HollowF model in the
Configuration Edito
Editor do not appear on the Configured Variables sheet
because
e they were specified as output parameters; they will appear on a
results sheet.
Note: The data in the User Arrays sheet and Configured Variables
sheet are the same. If you change any of the numbers on one sheet, the
same change will automatically appear o
on
n the other sheet. You can alter
the numerical data if you wish and it will be changed for the particular
block that you placed. For future block placements, the defaults will
remain intact.
4
Go to the Stream Flash sheet and specify a Temperature & pressure
Flash for each product stream. No data is needed in the Flash
specifications area.
Now create the Fortran file to handle the new variable names, compile it,
create a shared library including your user subroutine and thi
this
s new
subroutine, and run the simulation.
Compiling
ing, Linking, and Running
54
1
Open the Manage Libraries dialog box, click Edit beside Ultrafiltration to
open the Ultrafiltration - Model Library Editor.
2
Select the HollowF model, right-click, and select Edit User
Configuration to open the HollowF - User Model Configuration
Editor.
3
Click Export and save the Fortran file as Mem2Vars.f to the folder that
contains Mem2.f (\Working Folders\Aspen Plus\Membrane
Membrane.)
4
Exit the Configuration Editor by closing the window.
5
Exit the Model Library Editor and the Manage Libraries dialog box.
box
6
Save your run as Membrane2_CM.apw and then exit Aspen Plus so that
you can run asplink in a moment.
3 Customizing the Aspen Plus Model Library
7
From the Membrane sub-folder, open your DLOPT file,
Membrane2_List_OBJs.opt and add a line indicating Mem2Vars.obj.
8
Save the new DLOPT file and exit the text editor.
Note: If you use the pre-supplied DLOPT files, be sure to check that the path
specified matches your working folder and update it (or remove the path).
9
Start the Aspen Plus Simulation Engine to get the DOS window, type cd
Membrane and press Enter to set the directory to the location of your
Fortran files.
10 Type aspcomp Mem2Vars and press Enter to compile the new Fortran
subroutine. The Mem2 subroutine was compiled in the previous chapter;
so the obj file should already exist.
11 Type asplink DLOPT Membrane2_List_OBJs.opt Membrane2 and
press Enter to create a new shared library from the two obj files.
A new version of Membrane2.dll is placed in your Membrane subfolder.
12 Close the Aspen Plus Simulation Engine window.
13 Check that your other DLOPT file, Membrane2_Loc_dll.opt is still in the
Aspen Plus Working Folder and contains Membrane2.dll.
14 Start Aspen Plus, and open Membrane2_CM.apw.
15 Open the Run Settings dialog box. If necessary, type
Membrane2_Loc_dll.opt in the Linker Options field to tell Aspen Plus
where to find the shared library.
16 Click OK.
17 Run the simulation.
18 Go to the HFUM180 (HollowF) - Results | Summary sheet to see the
entire real and integer parameter lists including the two real parameters
that were specified as output only.
19 Go to the Configured Variables sheet to see just the two output
parameters.
3 Customizing the Aspen Plus Model Library
55
20 Save the simulation as Membrane2_CM.apw and exit Aspen Plus.
Note: This simulation file uses the same Mem2 subroutine as
Membrane2.apw
Membrane2.apw. It uses an updated version of Membrane2.dll,
Membrane2.dll an
updated version o
of Membrane2_List_OBJs.opt, and the same
Membrane2_Loc_dll.opt file as in the previous chapter and produces the
same results. It has been named Membrane2_CM.apw to emphasize this
connection to the previous simulation.
56
3 Customizing the Aspen Plus Model Library
4 Creating an Aspen Plus
Fortran Model
Excel is useful for testing and troubleshooting a new model because it is selfcontained – during the testing phase, it is not necessary to run Aspen Plus
simulations. However, once the model is developed, you may wish to perform
the model calculations in the user Fortran subroutine and transfer the results
directly to Aspen Plus.
In this chapter, build a User2 Fortran model to replace the Excel model that
you developed previously. Use Aspen Plus utility functions that read from and
write to the real and integer array stored with the HollowF customized model.
Use the named references (such as “DIAM”) you specified when you created
the model.
The absence of Excel interface functions and the presence of the Aspen Plus
utility functions make for compact code in the new subroutine. A complete
listing is provided here.
Allow about 30 minutes for this session.
Putting the Model Equations in
the User Subroutine
A Fortran template is available that will make creating a subroutine to
perform the calculations for the HollowF model easier. The complete
subroutine is listed below.
1
Put a copy of \Engine\User\Usrus2.f in the folder you are using for your
Fortran subroutines. For example, copy this file to Aspen Plus working
directory.
2
Edit Usrus2.f and change the name of the subroutine to HFUM.
Note: Any filename with the .f extension is allowed and any subroutine name
up to six characters is allowed.
3
Rewrite the subroutine following the complete Code Listing below.
Numbers in parentheses after the boldface comments refer to the relevant
part of the Code Description that follows the listing.
4 Creating an Aspen Plus Fortran Model
57
Code Listing – Subroutine
HFUM
2
3
4
5
6
7
SUBROUTINE HFUM (NMATI,
SOUT,
IDSMO,
ITYPE,
IDS,
NWORK,
LD
)
MSIN,
NINFO,
IDSIO,
NINT,
NPO,
WORK,
NINFI,
SINFO,
NTOT,
INT,
NBOPST,
NSIZE,
SINFI,
IDSMI,
NSUBS,
NREAL,
NIWORK,
SIZE,
NMATO,
IDSII,
IDXSUB,
REAL,
IWORK,
INTSIZ,
IMPLICIT NONE
#include "ppexec_user.cmn"
#include "dms_plex.cmn"
Real*8 B(1)
Equivalence (B(1),IB(1))
#include "dms_ncomp.cmn"
C
C
C
C
Include files pass additional variables via COMMONs.
Ppexec_user.cmn passes USER_NHSTRY. (1) Dms_plex.cmn passes
arrays containing component data such as molecular weight. (2)
Dms_ncomp.cmn passes NCOMP_NCC. (3)
C ------------------- Declare arguments -------------------------------------
+
+
INTEGER NMATI, NINFI, NMATO, NINFO, NTOT,
NSUBS, NINT, NPO, NIWORK, NWORK,
NSIZE, NREAL
+
+
+
+
INTEGER IDSMI(2,NMATI), IDSII(2,NINFI),
IDSMO(2,NMATO), IDSIO(2,NINFO),
IDXSUB(NSUBS), ITYPE(NSUBS), INT(NINT),
IDS(2,3), NBOPST(6,NPO),
IWORK(NIWORK), INTSIZ(NSIZE), LD
REAL*8
+
+
C
MSIN(NTOT,NMATI),
SINFI(NINFI),
SOUT(NTOT,NMATO),
SINFO(NINFO),
WORK(NWORK), SIZE(NSIZE), REAL(NREAL)
--------------- Declare Local Variables ---------------------------------
+
INTEGER OFFSET, IERR, LDATA, KDIAG, IDX(10), NCP, I, J, INDEX,
LMW, NTUBES, IPERM, IRET,IFAIL
REAL*8
+
+
DIAM, LEN, DIFF, CG, REJ_COEF, C1, C2, C3, C4, P_PERM,
DELTA_P, RHO, MU, FIN, CIN, PIN, UAVE, RE, SC,
CP, CR, KM, JM, FP, PRET, XMW, X(10), FLOW
C ----------------- Declare Functions --------------------------------------
+
+
58
INTEGER USRUTL_GET_REAL_PARAM, ! These functions allow access to real
USRUTL_GET_INT_PARAM, ! and integer parameters using named
USRUTL_SET_REAL_PARAM ! references, and to write results data
4 Creating an Aspen Plus Fortran Model
! to Aspen Plus. (4)
INTEGER DMS_IFCMNC !Determines offset to universal constant data. (5)
REAL*8
DLOG
!Standard Fortran function.
C ----------------- Begin Executable Code ---------------------------------C ----------------- Get configured REAL variables from Aspen Plus. --------IFAIL = 0
INDEX = 0
!Used for passing a structure. (6)
IERR = USRUTL_GET_REAL_PARAM('DIAM', INDEX, DIAM) !Put Configured
! Variable called "DIAM" in local variable DIAM. (7)
IF (IERR .NE. 0) THEN
!Write to History file if error. (8)
WRITE(USER_NHSTRY,*) ' ERROR FETCHING HYDRAULIC DIAMETER'
IFAIL = 1
END IF
IERR = USRUTL_GET_REAL_PARAM('LEN', INDEX, LEN)
IF (IERR .NE. 0) THEN
WRITE(USER_NHSTRY,*) ' ERROR FETCHING LENGTH'
IFAIL = 1
END IF
IERR = USRUTL_GET_REAL_PARAM('DIFF', INDEX, DIFF)
IF (IERR .NE. 0) THEN
WRITE(USER_NHSTRY,*) ' ERROR FETCHING DIFFUSIVITY'
IFAIL = 1
END IF
IERR = USRUTL_GET_REAL_PARAM('GEL_CONC', INDEX, CG) !Local variable
IF (IERR .NE. 0) THEN
!can have any name.
WRITE(USER_NHSTRY,*) ' ERROR FETCHING GEL CONCENTRATION'
IFAIL = 1
END IF
IERR = USRUTL_GET_REAL_PARAM('REJ_COEF', INDEX, REJ_COEF)
IF (IERR .NE. 0) THEN
WRITE(USER_NHSTRY,*) ' ERROR FETCHING REJECTION COEFFICIENT'
IFAIL = 1
END IF
IERR = USRUTL_GET_REAL_PARAM('COEF1', INDEX, C1)
IF (IERR .NE. 0) THEN
WRITE(USER_NHSTRY,*) ' ERROR FETCHING COEF1'
IFAIL = 1
END IF
IERR = USRUTL_GET_REAL_PARAM('COEF2', INDEX, C2)
IF (IERR .NE. 0) THEN
WRITE(USER_NHSTRY,*) ' ERROR FETCHING COEF2'
IFAIL = 1
END IF
4 Creating an Aspen Plus Fortran Model
59
IERR = USRUTL_GET_REAL_PARAM('COEF3', INDEX, C3)
IF (IERR .NE. 0) THEN
WRITE(USER_NHSTRY,*) ' ERROR FETCHING COEF3'
IFAIL = 1
END IF
IERR = USRUTL_GET_REAL_PARAM('COEF4', INDEX, C4)
IF (IERR .NE. 0) THEN
WRITE(USER_NHSTRY,*) ' ERROR FETCHING COEF4'
IFAIL = 1
END IF
IERR = USRUTL_GET_REAL_PARAM('PERM_PRES', INDEX, P_PERM)
IF (IERR .NE. 0) THEN
WRITE(USER_NHSTRY,*) ' ERROR FETCHING PERMEATE PRESSURE'
IFAIL = 1
END IF
IERR = USRUTL_GET_REAL_PARAM('DELTA_P', INDEX, DELTA_P)
IF (IERR .NE. 0) THEN
WRITE(USER_NHSTRY,*) ' ERROR FETCHING PRESSURE DROP'
IFAIL = 1
END IF
C ---------------- Get configured INTEGER variables from Aspen Plus -------IERR = USRUTL_GET_INT_PARAM('NTUBES', INDEX, NTUBES)
IF (IERR .NE. 0) THEN
WRITE(USER_NHSTRY,*) ' ERROR FETCHING NUMBER OF TUBES'
IFAIL = 1
END IF
C ---------------- Calculate viscosity ------------------------------------CALL SHS_CPACK(MSIN(1,1), NCP, IDX, X, FLOW)
!Pack stream data. (9)
KDIAG = 4
CALL PPMON_VISCL(MSIN(NCOMP_NCC+2,1), MSIN(NCOMP_NCC+3,1), X, NCP,
+
IDX, NBOPST, KDIAG, MU, IERR) !Calculate viscosity,
!put result in MU. (9)
IF (IERR .NE. 0) THEN
WRITE(USER_NHSTRY, *) ' ERROR EVALUATING VISCOSITY FOR FEED'
IFAIL = 1
END IF
IF (IFAIL .EQ. 1) RETURN
C ---------------- Get location of molecular weight data.------------------LMW = DMS_IFCMNC('MW') !Offset to component molecular weight data. (10)
C ---------------- Model Equations ----------------------------------------RHO = MSIN(NCOMP_NCC+8,1) / 1000.
!Density of feed stream
!in g/cm^3. [= kg/l] (11)
MU = MU * 10.
!Viscosity of feed stream in g/cm/s.
FIN = MSIN(NCOMP_NCC+1,1) * MSIN(NCOMP_NCC+9,1) / RHO * 3600.
60
4 Creating an Aspen Plus Fortran Model
!Feed flow in l/hr. (11)
CIN = MSIN(2,1) * B(LMW+2) / FIN * 3600000. !Protein conc.
!in feed stream in g/l. (11)
PIN = MSIN(NCOMP_NCC+3,1) / 101325. ! Feed stream pressure
!in atmospheres. (11)
UAVE = FIN / (DIAM**2*3.14*NTUBES/4.) * 1000. / 3600.
!Bulk average velocity in cm/s.
RE = DIAM * UAVE * RHO / MU
!Reynolds number.
SC = MU / (RHO * DIFF)
!Schmidt number.
CP = CG * (1 - REJ_COEF)
!Permeate stream protein conc. in g/l.
KM = C1 * RE**C2 * SC**C3 * (DIAM/LEN)**C4 * DIFF/DIAM/100.
!Mass xfer coef in m/s.
JM = KM * DLOG((CG - CP) / (CIN - CP)) !Volumetric flux in m/s.
FP = JM * DIAM * LEN * 3.14 * NTUBES*100*3600/1000.
!Permeate stream flow rate in l/hr
CR = (CIN - FP/FIN*CP) / (1 - FP/FIN) !Retentate stream protein conc.
! in g/l.
PRET = PIN - DELTA_P
!Retentate stream pressure in atm.
C --------------- Assume PERMEATE stream is first, switch if not. ---------IPERM = 1
IRET = 2
IF (IDSMO(1,1) .EQ. 'RETE') THEN
IPERM = 2
IRET = 1
END IF
!IDSMO is an argument passed to the
!subroutine. It contains the outlet
!stream ID’s. (12)
C --------------- Fill SOUT array for PERMEATE stream. --------------------SOUT(1,IPERM) = FP * RHO / 3600. / B(LMW+1) !Approximate water flow
!in kmol/s. (13)
SOUT(2,IPERM) = FP * CP / 1000. / 3600. / B(LMW+2)
!Protein flow in kmol/s. (13)
SOUT(3,IPERM) = SOUT(1,IPERM) + SOUT(2,IPERM)
!Total flow in kmol/s. (13)
SOUT(4,IPERM) = MSIN(4,1)
!Temp. unchanged from feed (K). (13)
SOUT(5,IPERM) = P_PERM * 101325.
!Pressure in N/m^2. (13)
C -- Fill SOUT array for RETENTAT stream using values from PERMEATE stream.
SOUT(1,IRET)
SOUT(2,IRET)
SOUT(3,IRET)
SOUT(4,IRET)
SOUT(5,IRET)
=
=
=
=
=
MSIN(1,1) - SOUT(1,IPERM) !Water flow in kmol/s. (13)
MSIN(2,1) - SOUT(2,IPERM) !Protein flow in kmol/s. (13)
SOUT(1,IRET) + SOUT(2,IRET) !Total flow in kmol/s. (13)
MSIN(4,1)
!Temp. unchanged from feed (K). (13)
PRET * 101325.
!Pressure in N/m^2. (13)
C -- Now set values of the two variables designated as output parameters. -IERR = USRUTL_SET_REAL_PARAM('CP_PROT', INDEX, CP)
!The HollowF
! model was designed to accept 2 output parameters. (14)
IF (IERR .NE. 0) THEN
WRITE(USER_NHSTRY,*) ' ERROR STORING PERMEATE PROT CONC'
IFAIL = 1
END IF
4 Creating an Aspen Plus Fortran Model
61
IERR = USRUTL_SET_REAL_PARAM('CR_PROT', INDEX, CR)
IF (IERR .NE. 0) THEN
WRITE(USER_NHSTRY,*) ' ERROR STORING RETENTATE PROT CONC'
IFAIL = 1
END IF
RETURN
END
Code Description – Subroutine
HFUM
1
USER_NHSTRY is the Fortran unit number for the History File. From Aspen
Plus, you can access this file by clicking History in Summary on the
Home tab. This command will open the history file with a text editor and
it can be saved using the text editor. Aspen Plus will also save a History
File if you save the simulation as an apw file.
2
The common DMS_PLEX contains data for all components including the
alias, ID, and physical property parameters such as molecular weight. The
data is accessed by using a function to find the offset to the location of the
data in the B or IB array. For more discussion of the DMS_PLEX common
and examples see the User Models manual and steps 5 and 10 in this list.
3
NCOMP_NCC is the number of conventional components in the simulation.
In this example, there are two, water and protein.
4
The three USRUTL functions return an integer which will have the value
zero if there were no errors. These functions allow the user to pass values
between the Fortran subroutine and Aspen Plus according to the names
defined using the User Model Configuration Editor.
5
The integer function DMS_IFCMCN takes a character string as input (for
example, ‘MW’ for molecular weight) and returns the offset to an area of
the “Plex” data array. For more information and examples, see the User
Models manual and step 10 in this list.
6
INDEX is an array of indices used in the USRUTL functions when handling
a structure. Its value is irrelevant in the present example since none of
the data are structures. However, if you created a coefficients structure
with four elements you could access them using the following code:
INTEGER INDEX(1), Ierr, USRUTL_GET_REAL_PARAM, i
REAL*8 C(4)
.
.
DO i = 1,4
INDEX(1) = i
Ierr = USRUTL_GET_REAL_PARAM(‘coefficients’,INDEX,C(i))
END DO
The 1-based INDEX array contains only as many elements as there are
levels of structure. Each element must be set once per loop. For example,
suppose you have nested structures with str1 containing str2a, str2b, and
str2c. If str2b has five scalar elements and you wish to access the third,
set INDEX(1) = 2 and INDEX(2) = 3. A scalar element within a structure
62
4 Creating an Aspen Plus Fortran Model
(for example, coefficients.coef2) may also be referenced directly by its
lowest level name ('coef2' in this example) as if it were not in a structure
at all: USRUTL_GET_REAL_PARAM('coef2', 0, C2).
7
On the Aspen Plus HFUM180 (HollowF) - Setup | Configured
Variables sheet, you can see that one of the real parameters is called
DIAM. The function USRUTL_GET_REAL_PARAM retrieves the value of this
parameter and puts it into a local Fortran variable that, in this example, is
named DIAM. Of course any declared Real*8 variable is allowed to hold
the value of this parameter.
8
This History File, also discussed in Step 1 above, is a useful place for error
messages and troubleshooting output statements. For example, a
statement like
WRITE (user_nhstry,*) 'diam = ', diam
might be useful if your calculations are not coming out properly and you
want zero in on the problem.
9
You can call physical property monitors such as PPMON_VISCL to access
the Aspen Plus Physical Property system. The PPMON subroutines require
the stream information in “packed” form (that is, a reduced list of
component mole fractions with the zeroes removed) produced by a
packing utility such as SHS_CPACK. For more information about accessing
physical properties see Chapters 3 and 4 of the User Models manual.
10 For a list of the names to feed to DMS_IFCMNC in order to retrieve
component data from Aspen Plus, see Chapter 6 of the User Models
manual. In this example, the offset (LMW) to the molecular weight data is
obtained using the string ‘MW.’ The molecular weight of the first
component listed on the Aspen Plus Components - Specifications |
Selection sheet (water) is stored in B(LMW + 1). The molecular weight of
protein (really lysine) is stored in B(LMW + 2).
11 The input (feed) stream array MSIN contains NCOMP_NCC+9 elements for
each feed stream. In this example there is only one feed stream so the
second index is always 1. The first index may be 1 through 11 since there
are two components. The first two elements are the mole flows in kmol/s
for water and protein. The following nine elements are total mole flow,
temperature, pressure, enthalpy, vapor fraction, liquid fraction, entropy,
density, and molecular weight of the stream. They are listed in Appendix C
of the User Models manual and are in SI units. Since the model equations
in this example use other units, conversions must be performed.
12 The argument list for User 2 models is documented in Chapter 5 of the
User Models manual. IDSMO is an array with dimension (2, NMATO) where
NMATO is the number of material outlet streams. For each stream, there
are 2 four-character labels. In this example, the streams are distinguished
by the first four letters in the label of each (RETE and PERM).
Alternatively, the programmer can instruct users to always connect the
Retentate stream first.
13 The SOUT array has the same structure as the MSIN array. It contains the
mole flow, temperature, pressure, and other data for the two product
streams. The program calculates flow rates for each component, the total
flow rates, set the product stream temperatures equal to the feed stream
temperature, and calculates the pressure of each stream. These data are
4 Creating an Aspen Plus Fortran Model
63
sent to Aspen Plus by filling the first five elements of the SOUT array for
each stream.
14 Other data not included in SOUT will appear on the HFUM180 (HollowF)
- Results | Configured Variables sheet because two variables were
designated output only when you set up the configured variables for the
HollowF model. The protein concentration in g/l for both product streams
appears on the results sheet. Since this is user-specified output data,
Aspen Plus makes no assumptions about units.
Compiling and Linking the
Subroutine
Use the aspcomp command to compile the subroutine. Then create a new
DLOPT file that contains the name of the new subroutine. Create the DLL file
and place a DLOPT file in the Aspen Plus Working Folder that contains the
path to this new DLL.
64
1
Save your Fortran code as HFUM.f and exit the development
environment.
2
Start the Aspen Plus Simulation Engine Window. From the Start menu
click Programs | AspenTech | Process Modeling <version> | Aspen
Plus | Aspen Plus Simulation Engine.
3
In the DOS prompt window type cd membrane if your Fortran files are in
a sub-folder of your Aspen Plus Working Directory called membrane.
4
Type aspcomp HFUM to compile the subroutine to create HFUM.obj.
5
Open Membrane2_List_OBJs.opt and replace Mem2.obj with
HFUM.obj.
6
Save the file as HFUM_List_OBJs.opt and exit the text editor.
7
In the DOS window of the Aspen Plus Simulation Engine, type asplink
dlopt HFUM_List_OBJs.opt HFUM to create HFUM.dll.
8
From the Aspen Plus Working Folder, open Membrane2_Loc_dll.opt and
replace Membrane2.dll with HFUM.dll.
9
Save the file as HFUM_Loc_DLL.opt and exit the text editor.
4 Creating an Aspen Plus Fortran Model
Note: If you use the pre
pre-supplied DLOPT files, be sure
ure to check that the path
specified matches your working folder and update it (or remove the path).
Running the Simulation
Use the membrane2_cm.apw simulation from the previous chapter. Since
your model calculations will be performed by the Fortran subroutine,
subrou
remove
the reference to the Excel file. Then enter the name of the DLOPT file
containing the location of the dll file and run the simulation.
1
Open membrane2_cm.apw
membrane2_cm.apw.
2
Select
3
Go to the Setup - Specifications | Global sheet and change the title to
HFUM.
4
Go to the HFUM18
HFUM180 (HollowF) - Setup | Subroutines sheet, change
the name off the Fortran subroutine to HFUM and delete the reference to
the Excel file.
5
Open the Run Settings dialog box, type HFUM_Loc_DLL.opt in the
Linker Options field, and click OK.
6
Run the simulation.
mulation.
7
Compare your results to those obtained using the Excel model or to the
results displayed below. You may wish to set the units set to SI for
comparison with the Excel spreadsheet.
8
Save the run as HFUM.apw and exit Aspen Plus.
, or press Shift+F5, and click OK twice.
Results from the Custom
Fortran Model
HFUM180 (HollowF) - Stream Results | Material sheet (in SI units):
units)
4 Creating an Aspen Plus Fortran Model
65
HFUM180 (HollowF) - Results | Configured Variables sheet:
66
4 Creating an Aspen Plus Fortran Model