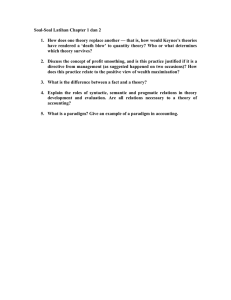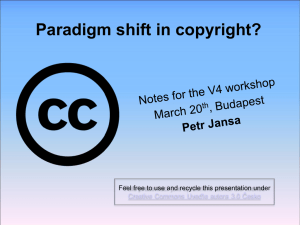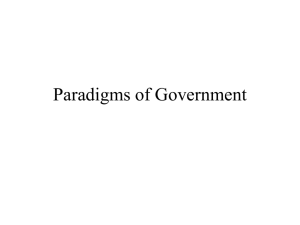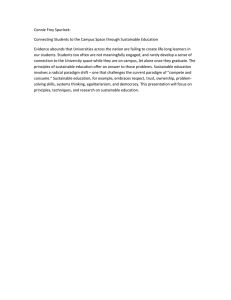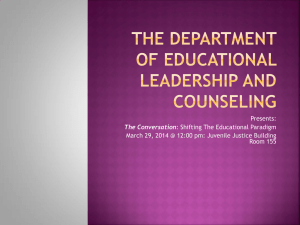VP Users Guide
advertisement

Table of Contents
VP User's Guide ................................................................................................................................................................ 4
01 Part I: Getting started ............................................................................................................................................... 4
01. Introduction to Visual Paradigm ........................................................................................................................... 5
02. Installing Visual Paradigm .................................................................................................................................. 15
03. Activating/De-activating Visual Paradigm ........................................................................................................... 22
04. Uninstalling Visual Paradigm ............................................................................................................................. 28
05. User interface ..................................................................................................................................................... 30
06. Working with projects ......................................................................................................................................... 56
02 Part II: UML modeling ............................................................................................................................................ 62
01. Use case diagram .............................................................................................................................................. 63
02. Class diagram .................................................................................................................................................... 79
03. Sequence diagram ............................................................................................................................................. 92
04. Communication diagram .................................................................................................................................. 102
05. State machine diagram .................................................................................................................................... 105
06. Activity diagram ................................................................................................................................................ 109
07. Component diagram ......................................................................................................................................... 115
08. Deployment diagram ........................................................................................................................................ 121
09. Package diagram ............................................................................................................................................. 125
10. Object diagram ................................................................................................................................................. 129
11. Composite structure diagram ........................................................................................................................... 133
12. Timing diagram ................................................................................................................................................. 137
13. Interaction overview diagram ........................................................................................................................... 144
14. Requirement diagram ....................................................................................................................................... 148
15. Textual analysis ................................................................................................................................................ 157
16. CRC card diagram ........................................................................................................................................... 170
03 Part III: Project glossary ....................................................................................................................................... 172
01. Working with glossary ...................................................................................................................................... 173
02. Grid diagram .................................................................................................................................................... 179
04 Part IV: BPMN toolset .......................................................................................................................................... 186
01. Business Process Diagram .............................................................................................................................. 187
02. Conversation Diagram ...................................................................................................................................... 212
05 Part V: Project management ................................................................................................................................ 213
01. Maturity Analysis .............................................................................................................................................. 214
02. Implementation Plan Diagram .......................................................................................................................... 218
03. PERT Chart ...................................................................................................................................................... 221
04. Documentation Cabinet .................................................................................................................................... 224
06 Part VI: Modeling toolset ...................................................................................................................................... 228
01. Editing diagrams ............................................................................................................................................... 229
02. Project management properties ....................................................................................................................... 259
03. Style and formatting ......................................................................................................................................... 263
04. General modeling techniques .......................................................................................................................... 281
05. Advanced modeling techniques ....................................................................................................................... 336
06. Annotations and freehand shapes ................................................................................................................... 372
07. Resource Referencing ...................................................................................................................................... 388
08. Using shape editor ........................................................................................................................................... 400
09. Customizing user interface ............................................................................................................................... 405
10. Organizing works with model ........................................................................................................................... 408
11. Using stereotypes ............................................................................................................................................. 412
07 Part VII: Enterprise Architecture ........................................................................................................................... 419
01. Zachman Framework ....................................................................................................................................... 420
02. Business Motivation Model diagram ................................................................................................................ 427
03. ArchiMate diagram ........................................................................................................................................... 432
08 Part VIII: Team collaboration ................................................................................................................................ 440
01. Getting started .................................................................................................................................................. 441
02. Basic features .................................................................................................................................................. 448
03. Advanced features ........................................................................................................................................... 460
04. PostMania ......................................................................................................................................................... 476
09 Part VIX: Code engineering .................................................................................................................................. 493
01. Instant Reverse ................................................................................................................................................ 494
02. Instant Generation ............................................................................................................................................ 543
03. Java Round-Trip ............................................................................................................................................... 618
P. 1
04. C++ Round-trip ................................................................................................................................................. 630
05. Reverse ORM POJO Classes .......................................................................................................................... 642
06. Generating Object-Relational Mapping Code ................................................................................................... 644
07. State Machine Diagram Code Generation ....................................................................................................... 655
08. Generating REST API ...................................................................................................................................... 662
10 Part X: Database design and engineering ........................................................................................................... 675
01. Introduction ....................................................................................................................................................... 676
02. Designer Guides ............................................................................................................................................... 684
03. Database Management Guides ....................................................................................................................... 735
04. Programming Guides ....................................................................................................................................... 750
11 Part XI: Advanced modeling toolset ..................................................................................................................... 766
01. Maintaining project reference ........................................................................................................................... 767
02. Model element nicknaming .............................................................................................................................. 780
03. Visual Diff ......................................................................................................................................................... 788
04. Using design pattern ........................................................................................................................................ 797
05. Model transitor ................................................................................................................................................. 801
06. Customizing elements with profile ................................................................................................................... 805
07. Mind mapping diagram .................................................................................................................................... 810
08. Brainstorm ........................................................................................................................................................ 822
09. Color Legend .................................................................................................................................................... 825
12 Part XII: Document production ............................................................................................................................. 827
01. Publishing project to Web Site ......................................................................................................................... 828
02. Doc. Composer - Introduction .......................................................................................................................... 837
03. Doc. Composer - Build from Scratch ............................................................................................................... 840
04. Doc. Composer - Fill-in Doc ............................................................................................................................ 876
05. Doc. Composer - Writing Element Templates ................................................................................................. 899
13 Part XIII: Business modeling ................................................................................................................................ 932
01. Data Flow Diagram .......................................................................................................................................... 933
02. Event-driven Process Chain Diagram .............................................................................................................. 936
03. Process Map Diagram ..................................................................................................................................... 941
04. Organization Chart ........................................................................................................................................... 943
05. RACI Chart ....................................................................................................................................................... 946
06. Business Concept Diagram .............................................................................................................................. 950
14 Part XIV: Business rule ........................................................................................................................................ 952
01. Business rule management .............................................................................................................................. 953
02. Fact Diagram .................................................................................................................................................... 961
03. Decision table ................................................................................................................................................... 964
15 Part XV: Agile development ................................................................................................................................. 971
02. User Story ........................................................................................................................................................ 974
04. Sprint .............................................................................................................................................................. 1029
16 Part XVI: Wireframe ............................................................................................................................................ 1046
01. Wireframe ....................................................................................................................................................... 1047
02. Storyboard ...................................................................................................................................................... 1180
17 Part XVII: Impact analysis .................................................................................................................................. 1192
01. Introduction of impact analysis ....................................................................................................................... 1193
02. Analysis Diagram ........................................................................................................................................... 1195
03. Matrix Diagram ............................................................................................................................................... 1202
04. Chart Diagram ................................................................................................................................................ 1209
18 Part XVIII: CMMN toolset ................................................................................................................................... 1215
01. CMMN Diagram .............................................................................................................................................. 1216
19 Part XIX: SoaML modeling ................................................................................................................................. 1219
01. Service interface diagram .............................................................................................................................. 1220
02. Service participant diagram ............................................................................................................................ 1223
03. Service contract diagram ............................................................................................................................... 1227
04. Services architecture diagram ........................................................................................................................ 1230
05. Service categorization diagram ...................................................................................................................... 1232
20 Part XX: Design animation ................................................................................................................................. 1233
01. Animation ........................................................................................................................................................ 1234
21 Part XXI: IDE Integration .................................................................................................................................... 1249
01. Eclipse Integration .......................................................................................................................................... 1250
02. Visual Studio Integration ................................................................................................................................ 1262
03. NetBeans Integration ...................................................................................................................................... 1274
04. IntelliJ IDEA Integration .................................................................................................................................. 1286
P. 2
22 Part XXII: Interoperability and integration ...........................................................................................................
01. Export and Import XML ..................................................................................................................................
02. Export and import VP project .........................................................................................................................
03. Export and Import Microsoft Excel .................................................................................................................
04. Export and Import XMI ...................................................................................................................................
05. Export and Import BPMN 2.0 .........................................................................................................................
06. Importing Visio drawing ..................................................................................................................................
07. Importing Rational Rose model ......................................................................................................................
08. Importing Rational Software Architect File .....................................................................................................
09. Importing Erwin Data Modeler project file ......................................................................................................
10. Importing Telelogic Rhapsody and System Architect project file ...................................................................
11. Importing NetBeans 6.x UML diagrams .........................................................................................................
12. Importing Bizagi ..............................................................................................................................................
13. Exporting diagram to various graphic formats ...............................................................................................
14. Extend functionalities with Open API .............................................................................................................
15. Command line interface .................................................................................................................................
16. Printing diagrams ...........................................................................................................................................
23 Part XXIII: Process simulation ............................................................................................................................
01. Process Simulation .........................................................................................................................................
24 Part XXIIV: Appendix A - Application Options ....................................................................................................
01. General ...........................................................................................................................................................
02. Diagramming ..................................................................................................................................................
03. View ................................................................................................................................................................
04. Instant Reverse ..............................................................................................................................................
05. ORM ...............................................................................................................................................................
06. State Code Engine .........................................................................................................................................
07. User Path .......................................................................................................................................................
08. File Types .......................................................................................................................................................
09. Spell Checking ...............................................................................................................................................
10. Keys ................................................................................................................................................................
11. Import/Export ..................................................................................................................................................
25 Part XXV: Appendix B - Project Options ............................................................................................................
01. Diagramming ..................................................................................................................................................
02. Instant Reverse ..............................................................................................................................................
03. ORM ...............................................................................................................................................................
04. State Code Engine .........................................................................................................................................
05. Data Type .......................................................................................................................................................
06. Code Synchronization ....................................................................................................................................
07. C++ Code Synchronization ............................................................................................................................
08. Model Quality .................................................................................................................................................
26 Part XXVI: Appendix C .......................................................................................................................................
01. Product Update ..............................................................................................................................................
02. Connection Rules ...........................................................................................................................................
03. Multi- Languages support ...............................................................................................................................
1297
1298
1302
1305
1313
1318
1321
1324
1327
1330
1333
1337
1340
1342
1350
1366
1381
1394
1395
1410
1411
1419
1432
1434
1436
1438
1440
1442
1444
1446
1448
1449
1450
1475
1477
1482
1484
1486
1491
1496
1497
1498
1505
1533
P. 3
Introduction to Visual Paradigm
This chapter gives you an introduction about Visual Paradigm. The following topics will be covered:
Visual Paradigm user's guide trademark information
This page shows you the Visual Paradigm User's Guide Trademark Disclaimer
Visual Paradigm product overview
A brief description of Visual Paradigm which outlines some of the key features that Visual Paradigm supports.
Licensing
Visual Paradigm need to run with a key. This page shows you how to import different kinds of key into Visual Paradigm.
Software maintenance
Describes what software maintenance provides and tell you why you need it.
System requirements
A description of hardward requirements.
Introduction to Visual Paradigm
P. 4
Visual Paradigm user's guide trademark information
Product names, logos, brands and other trademarks refer to within Visual Paradigm's products and services and within visual-paradigm.com are the
property of their respective trademark holders. These trademark holders are not affiliated with Visual Paradigm International, our products, or our
website. They do not sponsor or endorse our materials. Below is a partial listing of these trademarks and their owners. This list is subject to change
without notice.
•
ActionScript is a trademark of Adobe Systems Inc.
•
Android is a trademark of Google Inc.
•
ArchiMate is a trademark of The Open Group.
•
BPMN, CORBA and UML are trademarks of the Object Management Group
•
C#, C++, MS SQL Server, Microsoft Windows, Microsoft Visio, VB.NET and Visual Studio are trademarks of Microsoft Corporation.
•
Cache is a trademark of InterSystems Corporation.
•
Cloudscape, DB2, Informix and Rhapsody are trademarks of International Business Machines Corporation.
•
Derby is a trademark of the Apache Software Foundation.
•
Eclipse is a trademark of Eclipse Foundation, Inc.
•
Erwin is a trademark of CA Inc.
•
Firebird is a trademark of Firebird Foundation Inc.
•
FrontBase is a trademark of FrontBase Inc.
•
H2 is a trademark of H2, Inc.
•
Hibernate is a trademark of Red Hat, Inc.
•
HSQL is a trademark of the hsql Development Group.
•
IntelliJ IDEA is a trademark of JetBrains.
•
Ingres is a trademark of Actian Corporation.
•
iPad and iPhone are trademarks of Apple Inc.
•
Java, MySQL and Oracle are trademarks of Oracle Corporation.
•
NetBeans is a trademark of Sun Microsystems, Inc.
•
Objective-C is a trademark of Stepstone Corporation
•
OpenEdge is a trademark of Progress Software Corporation.
•
Perl is a trademark of The Perl Foundation.
•
PHP is a trademark of The PHP Group.
•
PostgreSQL is a trademark of the PostgreSQL Global Development Group.
•
Python is a trademark of the Python Software Foundation
•
SQLite is a trademark of Hipp, Wyrick & Company, Inc.
•
Sybase ASE are Sybase SQL Anywhere are trademarks of Sybase Inc.
•
PMBOK is a trademark of the Project Management Institute, Inc. which is registered in the United States and other nations.
•
TOGAF is a trademark of the Open Group, which is registered in the United States and other countries.
Related Resources
The following resources may help you to learn more about the topic discussed in this page.
•
Visual Paradigm official website
•
Contact us if you need any help or have any suggestion
Trademark Disclaimer
P. 5
Visual Paradigm product overview
Visual Paradigm is a powerful, cross-platform and yet easy-to-use design and management tool for IT systems. Visual Paradigm provides software
developers the cutting edge development platform to build quality applications faster, better and cheaper! It facilitates excellent interoperability with
other CASE tools and most of the leading IDEs which excels your entire Model-Code-Deploy development process in this one-stop-shopping solution.
UML modeling
You can draw all kinds of UML 2.x diagrams in Visual Paradigm's uml tools , which include:
•
Class diagram
•
Use case diagram
•
Sequence diagram
•
Communication diagram
•
State machine diagram
•
Activity diagram
•
Component diagram
•
Deployment diagram
•
Package diagram
•
Object diagram
•
Composite structure diagram
•
Timing diagram
•
Interaction overview diagram
Agile development
Apply UeXceler , an agile development methodology in your software project. UeXceler comes with both the theory and principles, and a set of
applicable agile tools that help you build software system in an agile way. It features agile tools like user story map and Affinity Table , plus UX
design tools like storyboard and wireframes , etc.
Database design
You can draw the following kinds of diagrams to aid in database modeling:
•
Entity Relationship Diagram (ERD)
•
ORM Diagram (visualize the mapping between object model and data model)
You can model not only database table, but also stored procedure, triggers, sequence and database view in an ERD.
Besides drawing an ERD from scratch, you can reverse engineer a diagram from an existing database.
Besides diagramming, you can also synchronize between class diagram and entity relationship diagram to maintain the consistency between them.
SQL generation ane execution feature is available for producing and executing SQL statement from model instantly.
Business process modeling
You can draw the following kinds of diagrams to aid in business process modeling:
•
Business process diagram
•
Data flow diagram
•
Event-drive process chain diagram
•
Process map diagram
•
Organization Chart
Object-Relational mapping
Object-Relational Mapping enables you to access relational database in an object relational approach when coding. Visual Paradigm generates objectrelational mapping layer which incorporates features such as transaction support, pluggable cache layer, connection pool and customizable SQL
statement.
Team collaboration
For users that work as a team, team collaboration support lets you perform modeling collaboratively and concurrently with any one of the following
tools or technologies:
•
VPository (cloud)
•
VP Teamwork Server (Need to buy Visual Paradigm Teamwork Server separately)
Documentation production
Develop system specification quickly with Doc. Composer. A full set of customizable document templates are ready for you.
Related Resources
The following resources may help you to learn more about the topic discussed in this page.
•
Visual Paradigm official website
•
Visual Paradigm's UML modeling supports
Visual Paradigm product overview
P. 6
Visual Paradigm Products
Belows are the kinds of features that can be found in each Visual Paradigm product. For details, please visit: https://www.visual-paradigm.com/
features/
VP Enterprise
VP Professional
VP Standard
VP Modeler
UML & SysML
BPMN
Entity Relationship Diagram (ERD)
Data Flow Diagram (DFD)
Business Modeling
Team Collaboration
Task Management
Glossary Management
Document Production
Project Publisher
Code Engineering (Java, REST, C++, C#, PHP, XSD, etc)
Reverse Java Code Logic to Sequence Diagram
Database Generation & Reversal
Hibernate (ORM)
CRUD and RACI Chart
Mind Mapping
Advanced Model Management
User Story Map
Affinity Estimation
Sprint Management
User Story 3C
User Story Scenario
Wireframe and Storyboard
Visual Paradigm Products
P. 7
Project Management Tools
Impact Analysis
Decisions & Rules Management
Process Animation
CMMN
SoaML
Zachman Framework & BMM
ArchiMate 3.0
TOGAF ADM process Guide-through
Project Management Lifecycle Guide-through
Just-in-Time Process Composer
Just-in-Time TOGAF Templates
Just-in-Time PMBOK Templates
Just-in-Time Project Management Templates
The filled circle indicates the support of certain feature in certain product
A summary of features supported by Visual Paradigm
Related Resources
The following resources may help you to learn more about the topic discussed in this page.
•
Visual Paradigm official website
•
Visual Paradigm's UML modeling supports
Visual Paradigm Products
P. 8
Licensing
Visual Paradigm needs to run with a valid license key. The various licensing options listed in this page vary in price and functionality.
Various licensing options
Single seat license
Visual Paradigm's single-seat (team-member-based) license allows one licensee to install the software on a computer that belongs and provides sole
access to the named user only. Since the license is team-member-based, the software must be used by the licensee only, without running more than
one instance concurrently. The single-seat license only allows installation on a maximum of three computers. One year of software maintenance is
included in the price.
Product
Unit price
Visual Paradigm Enterprise
$1,999.00
Visual Paradigm Professional
$799.00
Visual Paradigm Standard
$349.00
Visual Paradigm Modeler
$99.00
Visual Paradigm Community
Free for non-commercial use
Visual Paradigm Viewer
Free
Price of single seat licenses (Prices are provided in US dollars)
Floating license
The floating license supports sharing of the pool of licenses among your team. Instead of purchasing a single-seat license for each team member,
optimize your budget by purchasing floating licenses for the maximum number of simultaneous software users or access points. This approach allows
greater flexibility in using our software. Users can then export the license files to a laptop to use the software offsite (to deliver a presentation, for
example) and then import the license back to the server at a later time.
Product
Visual Paradigm Enterprise
Unit price
$2,599.00
Visual Paradigm Professional
$999.00
Visual Paradigm Standard
$449.00
Visual Paradigm Modeler
$129.50
Visual Paradigm Community
Not applicable
Visual Paradigm Viewer
Not applicable
Price of floating licenses (Prices are provided in US dollars)
In order to work with the floating license, installation of a VP Server that stores the license key file(s) and also automatically manages access requests
from clients is required. The client must enable the connection to the license server when requesting access to the software.
For more information about floating licenses, please visit
https://www.visual-paradigm.com/shop/floatinglicense.jsp
Subscription license
The monthly subscription fee of Visual Paradigm is shown below.
Product
Unit price (per month)
Unit Price (per 3 months)
Visual Paradigm Enterprise
$99.00
$297.00
Visual Paradigm Professional
$39.00
$105.00
Visual Paradigm Standard
$19.00
$57.00
Visual Paradigm Modeler
$6.00
$18.00
Visual Paradigm Community
Not applicable
Not applicable
Visual Paradigm Viewer
Not applicable
Not applicable
Price of subscription licenses (Prices are provided in US dollars)
Licensing
P. 9
Academic license
Academic licenses are available for higher education, with the aim of providing site licenses for the teaching of software engineering. Educational
institutions that join the Academic Partners Program are entitled to licenses of Visual Paradigm Professional Edition for sole educational purposes.
Academic license is not limited to use in campus. It can also be used at home by students and teachers.
For more information about academic licenses, please visit
https://www.visual-paradigm.com/partner/academic/
Related Resources
The following resources may help you to learn more about the topic discussed in this page.
•
Buy Visual Paradigm, the UML modeling software online in Visual Paradigm online store
•
Use Visual Paradigm for educational purposes. Join Visual Paradigm Academic Partner Program (VPAPP)
•
Wanna know more about how floating license can help you share license between users? Visit this page
•
See the most complete, updated Visual Paradigm price details
•
Keep Visual Paradigm updated. Know more about Visual Paradigm's product maintenance policy
Licensing
P. 10
Software maintenance
The Visual Paradigm Software Maintenance package includes both version upgrades and technical support services for our customers. The following
benefits are all included in the Visual Paradigm Software Maintenance package.
Version upgrades
Typically, Visual Paradigm produces two to three versions per year, with approximately five to ten major new features and enhancements per version.
You are entitled to install any new versions of Visual Paradigm product that are released within your software maintenance period.
Technical support
You and your team members can submit technical support tickets to our Technical Support Team at https://www.visual-paradigm.com/support/
Our Technical Support Team will respond to your message within one working day. Normally, you will receive our response by email within a few
hours.
Visual Paradigm is committed to deliver extraordinary technical support to our customers. Our Technical Support Team employs the following
technologies to back up our products.
Email with text and screen shot attachments
In most cases, we can provide assistance by guiding you with the aid of screen shots.
Flash demo
Sometimes, a short movie is more descriptive than a thousand words. If the answer to your question is complex, we can prepare a short Flash
demonstration to guide you in resolving your difficulty.
Secure online sessions
We can schedule an online meeting with you to take an interactive look at your issue. Online meetings are held using a secure Internet connection.
During the meeting, our team can remotely access and operate your PC while speaking with you by telephone or while chatting with you using the builtin chat program.
Telephone
You can leave a callback request at the following URL. Our Technical Support Team will return your call as soon as possible.
Price
Software maintenance is purchased on an annual basis (e.g., Aug 20, 2017 to Aug 19, 2018).
When you purchase Visual Paradigm in our online shop, the cost includes the software plus one year of software maintenance.
For existing users, you can extend maintenance in your customer account.
You can purchase software maintenance to cover up to three years from the date of purchase.
Detailed software maintenance package pricing is listed below.
Single seat license
Prices are provided in US dollar
Product
1 Year Maintenance
1 Year Maintenance
(extend current maintenance)
(reinstate expired maintenance)
Visual Paradigm Enterprise
$600.00
$900.00
Visual Paradigm Professional
$200.00
$300.00
Visual Paradigm Standard
$100.00
$150.00
Visual Paradigm Modeler
$30.00
$50.00
Price for single-seat license
Floating license
Prices are provided in US dollar
Product
1 Year Maintenance
1 Year Maintenance
(extend current maintenance)
(reinstate expired maintenance)
Visual Paradigm Enterprise
$800.00
$1,200.00
Visual Paradigm Professional
$300.00
$400.00
Visual Paradigm Standard
$150.00
$200.00
Visual Paradigm Modeler
$40.00
$60.00
Price for floating license
Related Resources
The following resources may help you to learn more about the topic discussed in this page.
Software maintenance
P. 11
•
Buy Visual Paradigm, the UML CASE Tool online in Visual Paradigm online store
•
Use Visual Paradigm for educational purposes. Join Visual Paradigm Academic Partner Program (VPAPP) for FREE
•
See the most complete, updated Visual Paradigm price details
Software maintenance
P. 12
System requirements
Hardware requirements
•
Intel Pentium 4 at 2.0 GHz or higher
•
Minimum 2.0 GB RAM, but 4.0 GB is recommended.
•
Minimum 4GB disk space (NOT include project space).
•
Microsoft Windows (XP/Vista/7/8,10), Microsoft Windows Server (2000/2003/2008/2012), Linux, Mac OS X 10.7.3 or above
IDE requirements (for IDE integration)
•
Eclipse 3.5 or above
•
IntelliJ IDEA 11.0 or above
•
Android Studio 1.3 or above
•
NetBeans 6.7 or above
•
Microsoft Visual Studio 2012, 2013, 2015
Related Resources
The following resources may help you to learn more about the topic discussed in this page.
•
Download Visual Paradigm and try it FREE
•
Download the community edition of Visual Paradigm - simply free for non-commercial use
System requirements
P. 13
Installing Visual Paradigm
This chapter covers mainly the installation of Visual Paradigm on various platforms, as well as the steps of switching between product editions and how
to remove Visual Paradigm.
Installing Visual Paradigm on Windows
List the steps of installing Visual Paradigm on Microsoft Windows as well as the use of InstallFree version.
Installing Visual Paradigm on Mac OS X
List the steps of installing Visual Paradigm on Mac OS X as well as the use of InstallFree version.
Installing Visual Paradigm on Linux and Unix
List the steps of installing Visual Paradigm on Linux and Unix as well as the use of InstallFree version.
Installing Visual Paradigm
P. 14
Installing Visual Paradigm on Windows
Having downloaded the installer of Visual Paradigm , execute it, run through the installation to install Visual Paradigm. If you are using the InstallFree
version, you just need to unzip it and run Visual Paradigm directly. In this chapter, we will go through the installation of Visual Paradigm both with
installer (.exe) and InstallFree (.zip).
Using installer (.exe)
1.
Execute the downloaded Visual Paradigm installer file. The setup wizard appears as below.
Visual Paradigm welcome screen
2.
Click Next to proceed to the License Agreement page.
3.
Read through the license agreement carefully. Make sure you accept the terms before continuing with the installation. If you accept the
agreement, select I accept the agreement and click Next to proceed to the Select Destination Directory page.
The License Agreement
4.
Specify the directory for installing Visual Paradigm. Click Next to proceed to the next page.
5.
Specify the name of the Start Menu folder that will be used to store the shortcuts. Keep Create shortcuts for all users checked if you want the
shortcut to be available in all the user accounts in the machine. Click Next to proceed.
6.
In the File Association page, keep Visual Paradigm Project (*.vpp) checked if you want your system able to open the project file upon direct
execution (i.e. double click). Click Next to start the file copying process.
7.
Upon finishing, you can select whether to start Visual Paradigm or not. Keep Visual Paradigm selected and click Finish will run Visual
Paradigm right away.
Using InstallFree version (.zip)
Decompress the downloaded zip file into a directory. This creates a subdirectory named "Visual Paradigm 14.1" where 14.1 is the version number.
That's it. To start Visual Paradigm, execute Visual Paradigm 14.1\Visual Paradigm.exe.
Installation FAQ
Question: What is the difference between Installer and InstallFree Version?
Answer: Installer version creates shortcut and registers the menus that make the system more easy to use. We suggest user to use installer version for
a long term usage. The InstallFree version is good for evaluation and testing the release candidate.
Question: I cannot complete the installation due to a file is missing when copying files. What can I do?
Answer: This can be caused by a corrupted installer file. Please download the installer file again with a different mirror site and run it again to solve the
problem.
Question: I cannot start the application after installing the software. What can I do?
Answer: There are several possible causes of the problem. If you are sure that your installation was performed correctly, contact Visual Paradigm's
support team for assistance. It is recommended to include the vp.log file in %APPDATA%\VisualParadigm\ (e.g. C:\Users\Peter\AppData\Roaming
\VisualParadigm\vp.log).
Question: I don't have administrator right, can I install the software?
Answer: Yes, you can.
Question: The installer file is detected to contain a virus. What can I do?
Answer: Our installer files are all packed by ourselves in a secure environment and are scanned for virus before releasing to public. If a virus is
detected, please update to the latest virus profile first. After that, we recommend you to perform a full system scan, download the installer file from our
official site and run the installation again. If the problem remains, please contact us or the virus scanner vendor for assistance.
Windows 2000/NT/2003/XP/Vista/7/8/10
P. 15
Related Resources
The following resources may help you to learn more about the topic discussed in this page.
•
Download Visual Paradigm and try it FREE
•
Download the community edition of Visual Paradigm - simply free for non-commercial use
•
New to Visual Paradigm? We have a lot of UML tutorials written to help you get started with Visual Paradigm
•
Have difficulties when installing Visual Paradigm? Contact us. We will help you out
Windows 2000/NT/2003/XP/Vista/7/8/10
P. 16
Installing Visual Paradigm on Mac OS X
Having downloaded the installer of Visual Paradigm , execute it, run through the installation to install Visual Paradigm. If you are using the InstallFree
version, you just need to unzip it and run Visual Paradigm directly. In this chapter, we will go through the installation of Visual Paradigm both with
installer (.dmg) and InstallFree (.tgz).
Using installer (With bundled JRE)
1.
Double click on the downloaded installer file. Your installer file should have a filename that ends with _OSX_WithJRE.dmg. If not, it's possible
that the installer has no JRE bundled. You may want to download again or read the next section for the installation procedure of such an
installer.
2.
Drag Visual Paradigm to the Applications folder, or anywhere else you want (e.g. Desktop).
To install Visual Paradigm in Applications folder
3.
Wait for file copying finished.
File copying
4.
You can run Visual Paradigm by double clicking on it directly.
To run Visual Paradigm
Using installer (Without bundled JRE)
1.
Execute the downloaded Visual Paradigm installer file. The setup wizard appears as below.
Mac OSX
P. 17
Visual Paradigm welcome screen
2.
Click Next to proceed to the License Agreement page.
3.
Read through the license agreement carefully. Make sure you accept the terms before continuing with the installation. If you accept the
agreement, select I accept the agreement and click Next to proceed to the Select Destination Directory page.
The License Agreement
4.
Specify the directory for installing Visual Paradigm. Click Next to proceed to the next page.
5.
In the File Association page, keep Visual Paradigm Project (*.vpp) checked if you want your system able to open the project file upon direct
execution (i.e. double click). Click Next to start the file copying process.
6.
Upon finishing, you can select whether to start Visual Paradigm or not. Keep Visual Paradigm selected and click Finish will run Visual
Paradigm right away.
Using InstallFree version (.tgz)
Decompress the downloaded .tgz file into a directory. This creates a subdirectory named "Visual Paradigm 14.1" where 14.1 is the version number.
That's it. To start Visual Paradigm, execute Visual Paradigm 14.1\Visual Paradigm.app.
Installation FAQ
Question: What is the difference between Installer and InstallFree Version?
Answer: Installer version creates shortcut and registers the menus that make the system more easy to use. We suggest user to use installer version for
a long term usage. The InstallFree version is good for evaluation and testing the release candidate.
Question: I cannot complete the installation due to a file is missing when copying files. What can I do?
Answer: This can be caused by a corrupted installer file. Please download the installer file again with a different mirror site and run it again to solve the
problem.
Question: I cannot start the application after installing the software. What can I do?
Answer: There are several possible causes of the problem. If you are sure that your installation was performed correctly, contact Visual Paradigm's
support team for assistance. It is recommended to include the vp.log file in ~/Library/Application Support/VisualParadigm (e.g. ~/Library/
Application Support/VisualParadigm\vp.log).
Question: The installer file is detected to contain a virus. What can I do?
Answer: Our installer files are all packed by ourselves in a secure environment and are scanned for virus before releasing to public. If a virus is
detected, please update to the latest virus profile first. After that, we recommend you perform a full system scan, download the installer file from our
official site, and run the installation again. If the problem remain, please contact us or the virus scanner vendor for assistance.
Related Resources
The following resources may help you to learn more about the topic discussed in this page.
•
Download Visual Paradigm and try it FREE
•
Download the community edition of Visual Paradigm - simply free for non-commercial use
•
New to Visual Paradigm? We have a lot of UML tutorials written to help you get started with Visual Paradigm
•
Have difficulties when installing Visual Paradigm? Contact us. We will help you out
Mac OSX
P. 18
Installing Visual Paradigm on Linux and Unix
Having downloaded the installer of Visual Paradigm , execute it, run through the installation to install Visual Paradigm. If you are using the InstallFree
version, you just need to unzip it and run Visual Paradigm directly. In this chapter, we will go through the installation of Visual Paradigm both with
installer (.sh) and InstallFree (.tar.gz).
Using installer (.sh)
1.
Execute the downloaded Visual Paradigm installer file.
bash ./%Visual Paradigm-INSTALLER-FILENAME%
The setup wizard appears as below. If you are prompted an error like "bin/unpack200: /lib/ld-Linux.so.2: bad ELF interpreter: No such file or
directory. Error unpacking jar files. The architecture or bitness (32/64)", make sure you are executing the right installer - 64 bit / 32 bit. You can
download any of them from our official website .
Visual Paradigm welcome screen
2.
Click Next to proceed to the License Agreement page.
3.
Read through the license agreement carefully. Make sure you accept the terms before continuing with the installation. If you accept the
agreement, select I accept the agreement and click Next to proceed to the Select Destination Directory page.
The License Agreement
4.
Specify the directory for installing Visual Paradigm. Click Next to proceed to the next page.
5.
Select a folder for creating symlinks. You may uncheck Create symlinks if you do not want to. Click Next to the start file copying process.
6.
Upon finishing, you can select whether to start Visual Paradigm or not. Keep Visual Paradigm selected and click Finish will run Visual
Paradigm right away.
Using InstallFree version (.tar.gz)
Decompress the downloaded .tar.gz file into a directory: tar -zxf %INSTALL-FREE-FILE.tar.gz% -C %DESTINATION-FOLDER%
This creates a subdirectory named "Visual Paradigm 14.1" where 14.1 is the version number. That's it. To start Visual Paradigm, execute Visual
Paradigm 14.1\Visual Paradigm.
Installation FAQ
Question: What is the difference between Installer and InstallFree Version?
Answer: Installer version creates shortcut and registers the menus that make the system more easy to use. We suggest user to use installer version for
a long term usage. The InstallFree version is good for evaluation and testing the release candidate.
Question: I cannot complete the installation due to a file is missing when copying files. What can I do?
Answer: This can be caused by a corrupted installer file. Please download the installer file again with a different mirror site and run it again to solve the
problem.
Question: I cannot start the application after installing the software. What can I do?
Answer: There are several possible causes of the problem. If you are sure that your installation was performed correctly, contact Visual Paradigm's
support team for assistance. It is recommended to include the vp.log file in ~/.config/VisualParadigm (e.g. ~/.config/VisualParadigm/vp.log).
Question: The installer file is detected to contain a virus. What can I do?
Answer: Our installer files are all packed by ourselves in a secure environment, and are scanned for virus before releasing to public. If a virus is
detected, please update to the latest virus profile first. After that, we recommend you to perform a full system scan, download the installer file from our
official site and run the installation again. If the problem remain, please contact us or the virus scanner vendor for assistance.
Linux and Unix
P. 19
Related Resources
The following resources may help you to learn more about the topic discussed in this page.
•
Download Visual Paradigm and try it FREE
•
Download the community edition of Visual Paradigm - simply free for non-commercial use
•
New to Visual Paradigm? We have a lot of UML tutorials written to help you get started with Visual Paradigm
•
Have difficulties when installing Visual Paradigm? Contact us. We will help you out
Linux and Unix
P. 20
Activating/De-activating Visual Paradigm
Starting Visual Paradigm
List the steps of starting Visual Paradigm, with a brief description on 'workspace'.
Deleting license
If you want to de-activate a license, you have to go through the "Delete License" process. In this page you will learn how to release a license through
deactivation.
Activating Visual Paradigm with academic license
Visual Paradigm academic partners can follow the steps written in this article to apply the license.
Activating/De-activating Visual Paradigm
P. 21
Starting Visual Paradigm
Ways of starting Visual Paradigm
Windows users can start Visual Paradigm via the Start or Start menu. If you have selected not to create an entry in the Start menu during the
installation, you can look under the installation folder of Visual Paradigm and start Visual Paradigm by running Visual Paradigm.exe in the bin folder.
For Linux users, Visual Paradigm can be started through the shortcuts in desktop, created by the installer.
Activating Visual Paradigm the first time
When you start Visual Paradigm the first time, you are asked to select a way to activate Visual Paradigm.
Select a way to activate Visual Paradigm
30 Days FREE Evaluation
If you want to evaluate Visual Paradigm, click 30 Days FREE Evaluation. Then, select the edition to evaluate and click Evaluate to start your 30 days
evaluation.
To evaluate Visual Paradigm Professional
Perpetual License
If you want to activate Visual Paradigm with a perpetual license, either a single seat license or a floating license, click Perpetual License.
If you hold a single seat license, enter your activation code, your name and email address and click Activate. You can obtain the code by visiting
your customer account at our Customer Service Center . Alternatively, the licensee should have received our Email notification with activation code
Starting Visual Paradigm
P. 22
included. Note that you can activate Visual Paradigm on both your desktop computer and laptop, provided that you are the only user and at most one
instance is started at a time.
If you use a floating license, expand the Floating License section, enter the connection settings of the host machine where the license is installed and
click Apply.
If you use a site license, expand the Site License section, enter your activation code, your name and email address and click Activate. Note that the
email address has to be under the organizational email domain entered when purchasing.
Subscription License
If you have subscribed to run Visual Paradigm on a time basis or if you are our academic partner , click Subscription License. Enter the login details
of your customer account and click Sign in to continue.
For academic partners, enter the activation code and click Activate. Note that Internet connection is required for license verification.
Offline activation
When you try to activate Visual Paradigm without an active Internet connection, you will be prompted for offline activation. You will see a window with
a URL in it. To activate Visual Paradigm, copy the URL, pass the URL to a machine that can access the Internet. Visit the URL to obtain a key code.
Pass the key code back to the machine that requires activation. Paste the code at the bottom part of the popup window and click OK to finish the
activation process.
Starting Visual Paradigm (for floating license client whose host is IP-4-enabled)
If you are a floating license client and if your host is IP-4 enabled, you need to start Visual Paradigm with a startup script in order to connect to the
server. Here are the steps:
1.
Copy Visual Paradigm.bat under the scripts folder of Visual Paradigm installation directory to become Startup.bat
2.
Edit Startup.bat
3.
Add -Djava.net.preferIPv4Stack=true to the script
Editing the start up script
4.
Save
5.
From now on, execute Startup.bat to run Visual Paradigm
Related Resources
The following resources may help you to learn more about the topic discussed in this page.
•
Learn more about floating license - how to import, export, return a floating license
Starting Visual Paradigm
P. 23
Deleting license
You can allow activating Visual Paradigm on both your desktop computer and laptop, provided that you are the only user and at most one instance
is started at a time. The maximum allowable installations are three. If you want to de-activate a license, you have to go through the "Delete License"
process. By deleting a license, your license will be removed from your machine, meaning that you will not be able to run Visual Paradigm until a valid
license is provided again. To delete a license:
1.
Open the License Manager by selecting Window > License Manager... from the toolbar.
2.
Click Delete License in the License Manager window.
3.
Click Yes when you are prompted for confirmation. Visual Paradigm will then be exited.
Related Resources
The following resources may help you to learn more about the topic discussed in this page.
•
Learn more about floating license - how to import, export, return a floating license
Deleting License
P. 24
Activating Visual Paradigm with Academic License
If you hold an academic license, please follow the steps below to activate Visual Paradigm.
Activating Visual Paradigm
1.
Visit the Academic Partner Portal in a web browser and copy the activation code from there. If you are a student and do not know the URL of the
portal, please contact your teacher.
Copy the activation code from Academic Partner Portal
2.
Install and start Visual Paradigm.
3.
When you see the following screen, select Subscription/Academic License.
Select Subscription / Academic License
4.
Expand Academic Partner Program License.
5.
Paste the activation code there.
6.
Enter your name and email address.
Activating Visual Paradigm with Academic License
P. 25
Activating Visual Paradigm
7.
Click Activate. You are promted for activation code.
8.
Check your email for the verification code.
9.
Copy the verification code and paste to Visual Paradigm.
Pasting the verification code
10.
Click OK to confirm. Visual Paradigm will be activated if the verification code is valid.
Related Resources
The following resources may help you to learn more about the topic discussed in this page.
•
Learn more about floating license - how to import, export, return a floating license
•
Join us now - Visual Paradigm Academic Partner Program
Activating Visual Paradigm with Academic License
P. 26
Uninstalling Visual Paradigm
This chapter teaches you how to uninstall Visual Paradigm from your system.
Uninstalling Visual Paradigm
List the steps of uninstalling Visual Paradigm.
Uninstalling Visual Paradigm
P. 27
Uninstalling Visual Paradigm
If you want to remove Visual Paradigm from your system, you can perform an uninstallation.
Uninstalling Visual Paradigm will remove the files in your Visual Paradigm installation from system. If you have installed Visual Paradigm through
installer, you can uninstall it by running the uninstall file right under the installation directory. If you are using the InstallFree version of Visual
Paradigm, which means that the installation was produced by decompressing the zip file that contains the installation, you just need to delete the whole
installation folder to have Visual Paradigm removed.
Note that uninstallation does not clear the setting files that are stored under the Home directory.
Related Resources
The following resources may help you to learn more about the topic discussed in this page.
•
New to Visual Paradigm? We have a lot of UML tutorials written to help you get started with Visual Paradigm
•
Visual Paradigm on YouTube
•
Visual Paradigm Know-How - Tips and tricks, Q&A, solutions to users' problems
•
Contact us if you need any help or have any suggestion
Uninstalling Visual Paradigm
P. 28
User interface
This chapter walks through the various panes and components in user interface.
Interface overview
A summary of the user interface you can see when Visual Paradigm is started.
Toolbar
The toolbar is a by default horizontal bar below the main menu bar which covers most of the core functions in Visual Paradigm.
Diagram editor
Diagram editor is where you can view and edit your diagram. In this page you will learn how to operate with the diagram editor.
Description pane
Description pane enables you to document project data such as model elements, shapes or diagrams either in written or verbal form. This page
introduces to you the Visual Paradigm Description Pane.
Message pane
The Message Pane reports events that occur when using Visual Paradigm. In this page you will learn what the Message Pane is.
Project Browser
The Project Browser enables you to view and open the diagrams in your project, browse model structure, check and open the recently modified
diagram, etc. You will learn more about Project Browser in this page.
Logical View
Visual Paradigm's logical view provides a hierarchical view of a project's structure. Users can customize a default logical view for their preference. In
this page, it'll give you a brief on logical view's function and options.
User interface
P. 29
Interface overview
Visual Paradigm 's user interface comprises a toolbar, a diagram editor and a status bar.
User Interface of Visual Paradigm
No.
Name
Description
1
Toolbar
A tabbed toolbar that allows you to perform various operations in Visual Paradigm.
2
Diagram editor
The diagram will be displayed in diagram editor.
3
Message pane
Notifications are shown here. You can also open the message pane and description pane from the bottom right of the status
bar.
Description of user interface
Related Resources
The following resources may help to you learn more about the topic discussed in this page.
•
New to Visual Paradigm? We have a lot of UML tutorials written to help you get started with Visual Paradigm
•
Visual Paradigm on YouTube
•
Visual Paradigm Know-How - Tips and tricks, Q&A, solutions to users' problems
•
Contact us if you need any help or have any suggestion
Interface Overview
P. 30
Toolbar in Visual Paradigm
The toolbar appears at the top of the Visual Paradigm application window. It is a collection of commnoly used buttons and tools, categorized into
several function menus. The toolbar is shown by default, but you can collapse it by double clicking on any menu.
The Dash menu
The Dash menu
Visual Paradigm has a lot of features. You often need to switch between menus in order to access the feature you want. Dash menu customizable
menu. You can add into the menu the tool buttons that you need to access frequently. With dash menu, you can always stick to one single menu,
without the need to switch back and forth.
•
Configure Dash Menu - Add and remove toolbar buttons into Dash menu
The Project menu
The Project menu
•
New - Create a project
•
Open - Open an existing project file either by selecting one from file chooser or from the list of recent opened project
•
Save - Save the opening project
•
Close - Close the opening project
•
Print - Open the Print tool to configure the printing and print
•
Export - Export the project to other supported formats
•
Import - Import project data from an external source
•
Referenced Projects - Add or remove referenced project
•
Properties - Edit the basic project properties like name, author and description
The UeXceler menu
The UeXceler menu
Provide you with access to requirement management features available under UeXceler. The buttons to present on this tab is context sensitive. In
general, you can perform the following functions via this tab:
•
Open UeXceler
•
Create and edit user story
•
Insert use case statement
•
Edit use case diagram
•
Manage sprint
The Diagram menu
The Diagram menu
•
New - Create a diagram
•
Undo - Roll back undesired changes
•
Redo - Rerun an undone action
•
Copy - Copy the selected shape(s)
•
Paste - Paste the selected shape(s) to the active diagram
•
Select All - Select everything on the active diagram
•
Format - Open the Format tool for configuring the formatting properties of the selected (shapes). These properties include the color and line
style of shape/connector.
Toolbar
P. 31
•
Format Copier - Click once to copy the format of the select shape so that you can apply the format to another shape by clicking on that shape.
Double click to lock Format Copier so that you can paste the formatting to multiple shapes
•
Search - Toggle the search bar for searching elements in active diagram.
•
Group - Group the selected shapes
•
Ungroup - Break a group
•
Alignment - Align the selected shapes based on their top, bottom, left or right, or to set their width and/or height to be the same
•
Distribution - Distribute the selected shapes evenly based on various criteria
•
Layout - Quick rearrangement of shapes on the opening diagram
•
Link - Toggle the Link box for you to paste a model element URL there and then visit the URL
•
Jump - Instantly open a model element or diagram by providing its name, or part of its name
•
Bookmarks - Bookmark a shape for quick accessing, or to manage the previously added bookmarks
The View menu
The View menu
•
Project Browser - Opens the Project Browser for browsing and accessing the diagrams, model elements and model structure of the opening
project.
•
Panes - Several panes are available for accessing different kinds of project data. For instance, the Model Explorer can be used to view model
hierarchy, while the Diagram Navigator can be used to find diagrams in ease. You can open a pane here.
•
Layers - Create multiple diagram layers to better categorize the different kinds of shapes
•
Styles - Define the style. Each style carries a set of formatting properties. You can assign a style to a shape to apply those properties to that
shape
•
Zoom In - Increase the magnification of the active diagram
•
Zoom Out - Reduce the magnification of the active diagram
•
Zoom 100% - Restore the zoom ratio to 100%, which means, no zooming
•
Zoom to Region - Zoom the diagram to a specific region as set by you
•
Grid - Show, hide and configure the appearance of grid lines on diagram
•
Spell Checker - Enable or disable the spell checking feature, which is capable in verifying the correctness of shape names and descriptions and
when a problem found, underline it with a red line
•
Full Screen - Maximize the diagram editor by collapsing the toolbar and hiding the opened panes, if any
•
Model Indicator - Show a small icon on shape body for each these situations: that shape has description filled, has a sub-diagram, has
references, is an auxiliary view or is came from a referenced project
The Team menu
The Team menu
•
Login - Login to a version controlling system like VPository and Teamwork Server
•
Commit - Upload the local modifications of your project to server
•
Update - Grab the modifications made by your teammates from server to local
•
Tasifier - Open Tasifier, a task management tool, in Visual Paradigm
•
PostMania - Read the posts made by teammates
•
Visual History - Check out and restore the old revisions of diagrams with the Visual History tool
•
Utilities - Perform operations like branching, tagging, exporting a specific revision, etc
The Tools menu
The Tools menu
•
Doc. Composer - Produce a document with Doc. Composer, or access its management features.
•
Publish Project - Produce web contents from project using Project Publisher.
Toolbar
P. 32
•
DB - Generate database from ERD, reverse engineer ERD from database
•
Hibernate - Generate Hibernate ORM code for database application development
•
Code - Generate code from class diagram, reverse engineer UML from code. A number of programming languages are supported
The Modeling menu
The Modeling menu
•
Requirement List - Open a list of SysML requirements elements. You can view, edit and create requirements there
•
Storyboard - Perform storyboarding by creating scenarios of wireframes
•
Visual Diff - Compare two diagrams and know their differences
•
Animation - Animate the active diagram. Only available when opening an Activity Diagram, Sequence Diagram or Business Process Diagram
•
Simulation - Open the Simulation panel when the active diagram is a Business Process Diagram
•
Nickname - The nickname feature allows you to define multiple name and description set for your model. You can configure and switch between
nicknames here
•
Impact Analysis - Create matrix or chart diagram
•
Glossary - Define project vocabularies with the use of the Glossary tool
•
Profile - Create UML profile
The Window menu
The Window menu
•
New Window - Open a new application window
•
Manage Window - Open another application window, or close non-used window(s)
•
Start Page - Open the start page of the application
•
License Manager - Delete or replace your license
•
Application Options - Configure Visual Paradigm application options
•
Project Options - Configure the options for the opening project
•
Auto-Hide Toolbar - Make the toolbar automatically collapsed when you are editing diagram
•
Configuration - Configure stereotypes, requirements, project management look-ups, user story tags, etc
•
Integration - Install the integration with IDEs such as Eclipse, NetBeans, IntelliJ IDEA and Visual Studio
The Help menu
The Help menu
•
Help - Open the Help contents of Visual Paradigm
•
Mouse Gestures - Check out the various kinds of supported mouse gesture
•
Maintenance - Utility features for maintaining or repairing your project
•
Show Loaded models - View the model elements loaded
•
Customize UI - Hide away non-used UI components
•
Switch Workspace - Restart Visual Paradigm in another workspace
•
Online Support - Visit the Visual Paradigm Support page online to submit your support request
•
Install Plugin - You can add your own functions by developing a plugin. Once developed, installed the plugin here
•
Update - Update your installatsion to latest build
•
About - Show the About window
Related Resources
The following resources may help you learn more about the topic discussed in this page.
•
New to Visual Paradigm? We have a lot of UML tutorials written to help you get started with Visual Paradigm
Toolbar
P. 33
•
Visual Paradigm on YouTube
•
Visual Paradigm Know-How - Tips and tricks, Q&A, solutions to users' problems
•
Contact us if you need any help or have any suggestion
Toolbar
P. 34
Diagram editor
Diagram editor is where you can view and edit your diagram. In this page you will learn how to operate with the diagram editor.
Overview of diagram editor
Overview of diagram editor
Location
Name
Description
1
Breadcrumb bar
Breadcrumb bar consists of two parts. The left hand side contains a breadcrumb that shows the diagram name and
the location of the diagram. The right hand side contains two buttons. One for switching to another diagram, another
for opening the Project Browser.
2
Package header
The name of the package where the diagram resides. Package header is available only in some of the diagrams, but
not all. You can double click on it to edit it. By entering the name of another package, the diagram will be moved to
that package accordingly. You can click here to learn more about package header.
3
Diagram toolbar
The diagram toolbar provides you with the tools that you need to draw a diagram. Two kinds of tools can be found in
the toolbar:
•
Diagramming utilities like the pan tool, sweeper and magnet tool.
•
Diagram -specific tools like actor in Use Case Diagram, BPMN pool in Business Process Diagram. For details
about how to create a diagram with the toolbar, click here.
4
Diagram
The diagram to edit.
5
Action bar
Click to toggle the action bar that provides you with access to the tools based on your selection. For instance, if you
have selected a Business Process Diagram, you can access tools like Working Procedure, Animation. If you have
selected a use case, you can access tools like Use Case Details.
Description of diagram editor
The breadcrumb
The breadcrumb displays both the name and location of the opening diagram. Location means the place where the diagram resides within the model
hierarchy. For example, if diagram "Bar" is put under model "Foo", you will see the breadcrumb structure Foo > Bar, where Foo is the name of the
model and Bar is the name of the opening diagram. Similarly, if the diagram is placed in a model and that model is placed inside another model, you
will see the breadcrumb structure ${name-of-grandparent} > ${name-of-parent} > ${name-of-diagram}.
The segments of a breadcrumb is clickable. You can click directly on the name in a segment to open up the corresponding shape, model or model
element.
A breadcrumb that shows the diagram name (i.e. System Overview) and the package where it resides (i.e. com.vp.demo.ims)
Using link
You may want to draw your teammates' attention to a specific diagram to discuss it. Instead of asking your teammates to read diagram "XYZ", you can
simply share the link of that diagram with them.
A link is a unique address of an element in a project. It is a general element accessing mechanism available in Visual Paradigm. You can share a link
with teammate, so to let him/her to locate a diagram, a shape or a model element quickly and accurately.
Obtaining the link of the opening diagram
You can obtain the link of the opening diagram from the breadcrumb by clicking on the diagram name once.
Clicking on the diagram name
Diagram editor
P. 35
This opens the link box, with the link of the diagram in it. You can now copy the link by pressing Ctrl-C.
Link of the opening diagram
Visiting a link
Once you are given a link, no matter it's a diagram link, model element link or shape link, you can open the link in the diagram breadcrumb. Click once
on the diagram name.
Clicking on the diagram name
This opens the link box. Paste the link into the link box and click on the button on the right hand side to open it.
Open a link
Switching to another diagram
The diagram switch provides you quick access to diagrams opened within the active session. To switch to another diagram, click the Switch Diagram
button on the right hand side of the navigation bar. Then, double click on the thumbnail of the desired diagram to open it.
Switch to another diagram
You can also press Ctrl-Tab in an active diagram to toggle this pane.
Opening Project Browser
The Project Browser incorporates several 'views' of the project, such as the Diagrams view, Model Structure view, My Recent and Team Recent.
These views provide different ways for realizing a project's model hierarchy as well as to find out the desired diagrams. The Project Browser supports
view-based finding and project-level searching, which makes searching of project data much easier.
You can open the Project Browser by clicking on Open Project Browser on the right hand side of the navigation bar. Click here if you want to know
more about the Project Browser.
Open Project Browser
Diagram overview
Diagram Overview is a pane where you can view and zoom in the opening diagram directly and quickly. You can open it only when the diagram size
exceeds the viewing region. When that happens, you will see a button appear at the bottom right corner of the diagram. You can click on it to open the
Diagram Overview.
Resizing the Diagram Overview
Diagram editor
P. 36
Having a quick view on a particular part of diagram
There is much truth in saying that viewing a large diagram is such an annoying task, especially a particular part of this large diagram is needed to focus
on. In fact, a particular part of diagram can be navigated by moving the purple rectangle in Diagram Overview which represents the visible area of
diagram in diagram overview.
Zooming in a particular part of diagram
Drag the diagonal of purple rectangle to zoom in a particular part of diagram. The smaller you drag the purple rectangle, the more the part of diagram
will be magnified.
Related Resources
The following resources may help you learn more about the topic discussed in this page.
•
New to Visual Paradigm? We have a lot of UML tutorials written to help you get started with Visual Paradigm
•
Visual Paradigm on YouTube
•
Visual Paradigm Know-How - Tips and tricks, Q&A, solutions to users' problems
•
Contact us if you need any help or have any suggestion
Diagram editor
P. 37
Description Pane
Description Pane enables you to document project data such as model elements, shapes or diagrams either in written or verbal form. For written
content, it can be a plain text or HTML text with formattings like bold, italic, font color, etc.
Opening and closing the Description Pane
Description Pane can be opened by clicking on Description button at the bottom right corner of the status bar. To close it, either click the same button
again or press the X button at the top right corner of the Description Pane.
Show Description Pane
Overview of Description Pane
Description Pane
Button
Name
Bold
Description
Bold: Set the highlighted text to bold.
Italic: Set the highlighted text to italic.
Underline: Underline the highlighted text.
Alignments
Set the alignment of highlighted text to the left, the center or the right.
Ordered list
Ordered list: Add a numbered list.
Un-ordered list: Add a list with bullet points.
Font
Font: Select the font family of highlighted text.
Font size: Select the size of highlighted text.
Font color: Select the color of highlighted text.
Table:
Add a table.
Background color
Select the background color of highlighted text.
Clear Formats
Clear formats of the whole editor to convert the content to plain text.
Add
Add Link: Add a hyperlink into description.
Add Image: Add an image into description.
Add Model Element: Add a model element link into description.
Add Property Value: Add a property value into description.
Add Diagram: Add a diagram link into description.
Template
Save as Template: Save the current description as a template.
Manage Template: Delete a template or set a template as default.
Find
Search for text in the description.
Record
Record: Record voice description.
Description pane
P. 38
Manage: Add or remove audio clips. You may also link to an external audio file.
Description of Description Pane
NOTE:
The formatting toolbar is by default hidden for description pane shown in specification window. In order to show the formatting toolbar,
simply click on the editor.
Floating mode
The Description Pane has a fixed position and size by default, which means that you cannot move it nor to resize it. However, you can change it to
Floating mode so that the Description Pane can be moved and resized. You can even move it out of the application window.
To change the Description Pane to Floating mode, click Float in the title bar of the Description Pane. Or you can simply drag the title bar of the
pane to change it to Floating mode.
Change the Description Pane to Floating mode
Adding model element link
1.
Click Add Model Element button on the editor's toolbar after decided a place for inserting a model element.
Click Add Model Element button
2.
In Select Model Element window, select an existing model element on the list. If you want to modify the selected model element, you can click
Open Specification... button.
Click Add Model Element button
3.
Finally, click OK button to confirm.
4.
Consequently, the name of inserted model element will be shown on the description pane with underline. If you want to preview the inserted
model element, you can right click on its name and select Show View... from the pop-up menu. After the Show View window pops out, you can
preview it in the Preview window. If you want to view the actual model element on the diagram, you can click Go to View button.
Click Show View... from the pop-up menu
Description pane
P. 39
Voice description
In addition to textual description for your model elements, you can record voice description or embbed audio files.
Recording voice
1.
2.
On top of the Description Pane, click on
.
In the Record Voice window, click the Record button to start recording.
Start recording
NOTE:
3.
Click the Stop button when you want to end the recording.
NOTE:
4.
Make sure your audio input device is active before operate voice description.
Play the recorded voice by pressing the Play button; record again by pressing the Clear button and rerun the previous steps.
Enter the name for recorded voice clip in the text field of Name.
Name voice clip
5.
Click OK button to confirm recording.
Managing audio clips
1.
On top of the Description Pane, click on the down arrow next to
.Then, select Manage... from the drop down menu.
Select the Manage... menu
2.
In the Manage Voice window, click the Add button, and choose either Embedded or Link to File.
Description pane
P. 40
Try to add a link to an audio file
3.
If you choose Embedded, record a voice clip when the Record Voice window pops out; if you choose Link to File, select an audio file when the
Open dialog box pops out.
4.
The voice clip can be renamed in the text field of Name.
5.
You can also select an added audio clip and click Delete to remove it.
6.
Click OK button to confirm the changes.
Defining a glossary item
A word or a lexis can be defined as a glossary item for explication.
1.
Highlight the word or the lexis you would like to be defined and then right click on it. Select Add "[highlighted term]" to Glossary from the popup menu to switch to Glossary Grid.
Select Add "premium" to Glossary from the pop-up menu
2.
In Glossary Grid, click Open Term Editor from the pop-up menu in order to fill more details about the new item. Alternatively, right click on the
term and select Open Term Editor from the pop-up menu.
Click Open Term Editor from the pop-up menu
3.
In Term Editor page, click Add button to type the alias(es) for the new item.
Type an alias for the new item
4.
Further information about the new item can be given by typing in the space under Definition.
Description pane
P. 41
Enter term definition
NOTE:
In Glossary Grid, you can jump to the source from which a term was defined by right clicking on the term and selecting Transit From >
%SOURCE_ELEMENT_NAME% from the popup menu.
Spell checking
When you type an incorrect word carelessly, Description Pane can offer you a help.
For correction, right click on the incorrect word with a red curved line and select one out of the suggested words from the pop-up menu.
Select a correct word from the pop-up menu
Moreover, you can add a new word to the dictionary if the word you typed is a rare word or a new created word. Right click the new word and select
Add to dictionary from the pop-up menu. When you type the word next time, it won't be marked as an incorrect word again.
Related Resources
The following resources may help you learn more about the topic discussed in this page.
•
New to Visual Paradigm? We have a lot of UML tutorials written to help you get started with Visual Paradigm
•
Visual Paradigm on YouTube
•
Visual Paradigm Know-How - Tips and tricks, Q&A, solutions to users' problems
•
Contact us if you need any help or have any suggestion
Description pane
P. 42
Message Pane
The Message Pane appears at the bottom of the application window. It reports events that occur when using Visual Paradigm. Here are some cases in
which you will receive a message:
•
Failed to generate code from project
•
Someone has created a post in PostMania to a diagram you followed
•
Refactoring failed
Message Pane with a message in it
The Message Pane is hidden by default. You can turn it on by clicking on the Show Message button at the bottom right corner of the status bar.
Likewise, you can turn it off by clicking the same button.
Messages are accumulated over time, untill you close the application or clear them manually. To clear message(s), right click on the Message Pane
and select Remove Selected Logs or Clear Logs from the popup menu.
Related Resources
The following resources may help you learn more about the topic discussed in this page.
•
New to Visual Paradigm? We have a lot of UML tutorials written to help you get started with Visual Paradigm
•
Visual Paradigm on YouTube
•
Visual Paradigm Know-How - Tips and tricks, Q&A, solutions to users' problems
•
Contact us if you need any help or have any suggestion
Message pane
P. 43
Project Browser
The Project Browser provides you with different perpectives in viewing your opening project. With Project Browser, you can view and open the
diagrams in your project, browse model structure, check and open the recently modified diagram, etc.
Opening the Project Browser
There are two ways you can take to open the Project Browser:
•
Select View > Project Browser from the toolbar
•
Click on the Open Project Browser on the right hand side of the navigation bar of any diagram
Open Project Browser from navigation bar
Diagrams view
The Diagrams view enables you to browse the diagrams in the opening project. Diagrams are grouped by the categories they belong to. You can scroll
up and down to view the thumbnails of diagrams.
Diagrams view of Project Browser
Opening a diagram
To open a diagram, double click on its thumbnail.
Opening a State Machine Diagram
Filtering diagrams
if you want to locate a diagram with its name, or part of its name, enter the search text in the Search field. The Diagrams view will be updated to list
only the diagrams that match with your search string. Note that you can use *, the wildcard character in filtering.
Project Browser
P. 44
Filtering in Project Browser
Navigating through diagrams
By moving your mouse pointer over the forward and backward button, you can view the remaining diagrams of a diagram category, if any.
Navigating through diagrams
Model Structure view
The Model Structure view enables you to browse the model structure and to access the diagrams and model elements in those models. It consists
of three main parts. On the left hand side, there is a list that comprises of package and model of the opening project. On top of the list, there is a
breadcrumb that shows the location of the selection package/model. When you select a package or model in the list, the right hand side of the screen
lists the containing diagrams and model elements. You can double click on a diagram thumbnail to open a diagram or double click on a model element
to open its specification.
Model Structure view of Project Browser
Project Browser
P. 45
Files view
Throughout a project, there may be supplementary resources that you want to include in your project as references. The Files tab is where you can
store and manage those files.
Files view of Project Browser
My Recent
My Recent lists the diagrams you opened recently, except the one currently opened. You can open a diagram by double clicking on its thumbnail.
My Recent view of Project Browser
Team Recent
Team Recent lists the diagrams recently modified and committed by the team. You can open a diagram by double clicking on its thumbnail.
Project Browser
P. 46
Team Recent view of Project Browser
Searching
The search feature allows you to find model elements, views and diagrams quickly. You can perform a searching by entering the search string in the
Search field and then press Enter. When finished searching, search result will be displayed in Project Browser and you can open a diagram by
double clicking on its thumnail or view a model element's specification by double clicking on it directly.
Searching in Project Browser
Browsing the diagrams and model elements of referenced project
You can browse the diagrams and model elements in referenced project by selecting that project from the drop-down menu on the left hand side of the
Diagrams and Model Structure view, respectively.
To browse referenced project's model elements
Related Resources
The following resources may help you to learn more about the topic discussed in this page.
•
New to Visual Paradigm? We have a lot of UML tutorials written to help you get started with Visual Paradigm
Project Browser
P. 47
•
Visual Paradigm on YouTube
•
Visual Paradigm Know-How - Tips and tricks, Q&A, solutions to users' problems
•
Contact us if you need any help or have any suggestion
Project Browser
P. 48
Logical View
The logical view provides a hierarchical view of a project's structure. With the logical view, users can create and customize the diagrams in their project
with meaningful categorization by adding domain specific view(s).
In addition, users can customize a default logical view for their preference, rather than re-creating a new logical view for every new project. The logical
view can be exported to xml files which can be used in other projects or distributed among the development team. Different views, thereby, can be
merged automatically through the Teamwork Server .
The Logical View
The toolbar
Name
Icon
Description
Collapse
To collapse the selected diagram.
Expand
To expand the selected diagram.
Refresh
To update the content of logical view.
Set Logical View Structure as Default
To set default structure for logical view in all projects.
The description of icons on Logical view
Pop-up menu
Pop-up menu of logical view
The pop-up menu of Logical View
Menu Title
Description
Show Carriage Return Character
Display line breaks of multi-lined diagram name as carriage return character.
Teamwork
Perform teamwork activities.
Manage Dependent Project...
Add or remove dependent project.
Refresh
Refresh Logical View content.
Collapse All
Collapse all tree nodes.
Expand All
Expand all tree nodes.
Logical view
P. 49
Pop-up menu of project
The pop-up menu of project node in Logical View
Menu Title
Description
Rename...
Rename the project.
Add View
Add a view under project.
New Diagram
Create a diagram under root view.
Add Existing Diagram...
Add an existing diagram under root view.
Import View from XML
Import logical view configuration file.
Export View to XML
Export logical view as configuration file.
Set Logical View Structure as Default
Set the current view structure as default so that another project that will be created under the
same workspace will share the same structure.
Sort Child by Name
Sort the views by name.
Teamwork
Perform teamwork activities.
Collapse All
Collapse the project node.
Expand All
Expand the project node.
Pop-up menu of view
The pop-up menu of view in Logical View
Menu Title
Add View
Description
Add a child view under the selected view.
Logical view
P. 50
New Diagram
Create a diagram under the selected view.
Add Existing Diagram...
Add an existing diagram under the selected view.
Sort Child by Name
Sort the views/diagrams by name.
Collapse
Collapse the selected view node.
Expand
Expand the selected view node.
Rename...
Rename the selected view.
Delete
Delete the selected view.
Closing and opening the Logical view
Logical view is opened by default. To close it, press the X button at the top right corner. On the other hand, it can be opened by selecting View >
Panes > Logical View from the main menu.
Creating a new view node
Right-click a root node on Logical View and select Add View from the pop-up menu.
Click Add View from the pop-up menu
You can enter the name for the new view node in the Input dialog box and then click OK button to confirm editing and close the dialog box.
A new view node is, therefore, created under the chosen node.
Created new view node
Adding diagram to view
After you create a few diagrams, right-click on a view node and select Add Existing Diagram... from the pop-up menu.
Logical view
P. 51
Select Add Existing Diagram... from the pop-up menu
In Select Diagrams window, check the diagrams you would like to insert in the view node.
Check diagrams in Select Diagrams window
Click OK to confirm the selection.
Creating a new diagram
Right click the newly created view node, select New Diagram... from the pop-up menu.
Select New Diagram... from the pop-up menu
Logical view
P. 52
A new diagram is, therefore, created under the view node.
Opening a diagram
Double click on the diagram you want to view in the logical view.
Setting Default View Structure
Visual Paradigm provides a feature where you can set the current logical view structure as default, therefore, you may save your time and do not have
to re-create the structure every time you create a new project.
Either click Set Logical View Structure as Default button on the top of logical view or right click a root node to select Set Logical View Structure as
Default.
Click Set Logical View Structure as Default button
In the pop-up Message dialog box, click OK button. The logical view structure in the new project will then follow the default style you have just
customized.
Sorting diagram by name
In logical view, diagram are listed under diagram nodes by default. You can sort child diagrams by their names as well.
To sort by name, right click on view node and select Sort Child by Name from the pop-up menu. The child diagrams will be listed by name, in
alphabetical order.
NOTE:
The sort function applies to the entire logical view instead of the selected node.
Showing/hiding carriage return character
If it is the case that the name of the diagram is in multi-line, the character ¶ will be revealed.
When Show Carriage Return Character is selected, line break will be shown.
When off, the character ¶ is hidden.
If you want to hide it, uncheck Show Carriage Return Character and the character will automatically be unshown.
Exporting View Structure to XML
Visual Paradigm allows you to export the current Logical View Structure as an XML file and to re-use it again on other projects.
Right click the root node and select Export View to XML from the pop-up menu.
Find a location for exporting the project and enter its file name in Save dialog box. At last, click the Save.
Importing View Structure from XML
Visual Paradigm also allows you to import the existing xml file in your new project.
Right click on the root node and select Import View to XML from the pop-up menu.
In Open dialog box, browse and select the xml file to be imported. You can choose one out of two following choices provided for importing a logical
view structure:
1.
Append to existing structure: the imported structure will be added to the current structure without deleting the old one.
2.
Replace existing structure: the new imported structure will replace the current structure. Therefore, the current structure will be removed.
Connecting to server for team collaboration
Visual Paradigm's team collaboration support enables your team members work together on projects. To connect to server and perform related
activities:
1.
Right click on the logical view's background.
2.
Select Teamwork and the action you want to perform from the pop-up menu.
Related Resources
The following resources may help you learn more about the topic discussed in this page.
•
New to Visual Paradigm? We have a lot of UML tutorials written to help you get started with Visual Paradigm
•
Visual Paradigm on YouTube
•
Visual Paradigm Know-How - Tips and tricks, Q&A, solutions to users' problems
Logical view
P. 53
•
Contact us if you need any help or have any suggestion
Logical view
P. 54
Working with projects
This chapter introduces how to create and save project. You will also see how to create model and organize diagrams with model.
Creating project
Visual Paradigm stores information like model elements and diagrams in a project. Therefore, you need to create a project before performing modeling.
Saving project
Visual Paradigm saves all project content to a single file, with file extension .vpp. The first time you save the project, the Save Project dialog box will
appear. This page shows you how to save a project.
Organizing diagrams by model explorer
You may create models in model explorer for organizing diagrams. This page tells you how to do this in detail.
Manage project properties window
Edit project properties like project name, author, company and project description.
Switch to diagram
You can open another diagram by double clicking on a tree node in Diagram Navigator. An alternative way is to open the Switch to Diagram dialog box,
select diagram and click Activate Selected Diagram.
Working with projects
P. 55
Creating project
Visual Paradigm stores information like model elements and diagrams in a project. Therefore, you need to create a project before performing
modeling. To create a project, select Project > New from the toolbar. The New Project window appears.
Create a new project
Overview of New Project window
An overview of New Project window
No.
Name
Description
1
Name
The name of project.
2
Author
The person who create the project.
3
Data type set
Lets you select the programming/scripting language for the project. The language you selected
mainly affects the class modeling. For example, the selectable visibilities and primitive types vary
among languages.
4
Description
The project description. You can make use of the toolbar on top of the description pane to add
formatted content.
5
Create Project Management Lookup
Check it to automatically fill the project management lookups such as iteration, version, etc with
default lookup values.
6
Create Blank Project
Click to create the project.
7
Cancel
Click to cancel creating project, and close the window.
Description of New Project window
Related Resources
The following resources may help you to learn more about the topic discussed in this page.
•
New to Visual Paradigm? We have a lot of UML tutorials written to help you get started with Visual Paradigm
•
Visual Paradigm on YouTube
•
Visual Paradigm Know-How - Tips and tricks, Q&A, solutions to users' problems
•
Contact us if you need any help or have any suggestion
Creating Project
P. 56
Saving project
Visual Paradigm saves all project content to a single file, with file extension .vpp.
To save your work, select either Project > Save or Project > Save as... When you are saving a project for the first time, you will be asked to specify its
location. If you have connected to VPository/VP Teamwork Server, you can directly import your project to the server now. Otherwise, you can save the
file to a local directory.
Save Project
Related Resources
The following resources may help you to learn more about the topic discussed in this page.
•
New to Visual Paradigm? We have a lot of UML tutorials written to help you get started with Visual Paradigm
•
Visual Paradigm on YouTube
•
Visual Paradigm Know-How - Tips and tricks, Q&A, solutions to users' problems
•
Contact us if you need any help or have any suggestion
Saving Project
P. 57
Organizing diagrams by Model Structure view
For small scale project, it would be easy to use Diagram Navigator to manage it. However, for middle to large scale project which has considerable
numbers of diagrams and model elements, it would be better to use Model Structure view to organize the project.
Visual Paradigm loads diagrams and model elements only when they are used. For example, opening a diagram will load all its diagram elements and
opening the specification dialog box of a model element will cause it (and the model elements it referenced) to be loaded. Besides, selecting a tree
node in the Model Structure view will cause the corresponding element to be loaded as well.
For this reason, we recommend you to group diagrams using Model instead of laying them flat in the project. This can avoid accidentally loading
diagrams and model elements that you never use and thus can speed up project loading and saving.
To open the Model Structure View:
1.
Select View > Project Browser from the toolbar to open the Project Browser.
2.
In the Project Browser, select Model Structure view.
Creating model
To create a Model, right-click on the project node in Model Structure view and select Model from the pop-up menu. You can either create a custom
model by selecting New Model..., or create a pre-defined Model (e.g. Analysis Model) by selecting it in the list.
Create a model in Model Structure view
Creating diagram in model
To create diagram in model, right-click on the target model and select Sub Diagrams > New Diagrams... from the pop-up menu. In the New Diagram
window, select the type of diagram to create, enter its name and click OK.
Create a diagram under Model
NOTE:
When you draw a shape, its model element will be put under the same model as diagram.
Moving diagrams between models
If you are not organizing project structure with model, you may want to do it now. You can move a diagram from root into a model or transfer a diagram
from one model to another.
To move diagram from one model to another, right-click on the target model in Model Structure view and select Sub Diagrams > Existing
Diagrams... from the popup menu.
Organizing diagrams by Model Structure view
P. 58
Add existing diagram to Model
Select the diagrams you want to move in the Add Sub Diagrams window and click OK.
Select diagram(s) to move
The selected diagrams will be moved to the target model.
NOTE:
If you move a diagram which has the master view of model element(s), the model element(s) will be moved together with the diagram to
the new model.
Related Resources
The following resources may help you to learn more about the topic discussed in this page.
•
New to Visual Paradigm? We have a lot of UML tutorials written to help you get started with Visual Paradigm
•
Visual Paradigm on YouTube
•
Visual Paradigm Know-How - Tips and tricks, Q&A, solutions to users' problems
•
Contact us if you need any help or have any suggestion
Organizing diagrams by Model Structure view
P. 59
Manage Project Properties window
In Visual Paradigm , you can specify the project name, main author of project, your company's name and a description of your project (in rich text
format). With Project Properties window, you can edit and review your project properties. For your convenience, when you create another new
project, all the properties of previous project are set as default, except project name. However, you can modify those default properties in accordance
with your preference.
1.
Open Project Properties window by selecting Project > Properties... from the toolbar.
2.
Enter project name, author, company and project description. Click OK button to confirm and close the dialog box. Note that you can enter
formatted text for project description.
Related Resources
The following resources may help you to learn more about the topic discussed in this page.
•
New to Visual Paradigm? We have a lot of UML tutorials written to help you get started with Visual Paradigm
•
Visual Paradigm on YouTube
•
Visual Paradigm Know-How - Tips and tricks, Q&A, solutions to users' problems
•
Contact us if you need any help or have any suggestion
Manage Project Properties window
P. 60
Switch Diagram
After you've opened a few diagrams, you can switch to your target diagram easily with the feature of Switch Diagram. Moreover, you can close
diagram(s) with this feature as well.
1.
After you've opened a few diagrams, Click the Switch Diagram button on the right of the diagram pane.
2.
Then, you can open a diagram by double clicking on its thumbnail.
Select a diagram
Related Resources
The following resources may help you to learn more about the topic discussed in this page.
•
New to Visual Paradigm? We have a lot of UML tutorials written to help you get started with Visual Paradigm
•
Visual Paradigm on YouTube
•
Visual Paradigm Know-How - Tips and tricks, Q&A, solutions to users' problems
•
Contact us if you need any help or have any suggestion
Switch to Diagram
P. 61
Use case diagram
Use case diagram lets you model system functions (i.e. goals) as well as the actors that interaction with those functions. In this chapter, you will learn
how to draw a use case diagram, how to record the events behind use cases using use case details and flow of events as well as to have a quick look
on actor and use case grid.
Drawing use case diagrams
Shows you how to create use case diagram and provides you with information about those frequently used use case diagram elements.
UML Use case diagram notations guide
Detailed description of use case diagram notations
Documenting use case details
Document the details of use case with the use case details editor.
Use case diagram
P. 62
Drawing use case diagrams
Use case diagram is a kind of UML diagram that enables you to model system functions (i.e. goals) as well as the actors that interact with those
functions. You can draw use case diagrams in Visual Paradigm as well as to document the use case scenario of use cases using the flow-of-events
editor. In this page, you will see how to draw use case diagram with the UML tool .
Creating a use case diagram
Perform the steps below to create a UML use case diagram in Visual Paradigm.
1.
Select Diagram > New from the application toolbar.
2.
In the New Diagram window, select Use Case Diagram.
3.
Click Next.
4.
Enter the diagram name and description. The Location field enables you to select a model to store the diagram.
5.
Click OK.
Drawing a system
To create a system in use case diagram, select System on the diagram toolbar and then click it on the diagram pane. Finally, name the newly created
system when it is created.
Create a system
Drawing an actor
To draw an actor in use case diagram, select Actor on the diagram toolbar and then click it on the diagram pane. Finally, name the newly created actor
when it is created.
Create an actor
Drawing a use case
Besides creating a use case through diagram toolbar, you can also create it through Resource Catalog:
1.
Move the mouse over a source shape (e.g. an actor).
2.
Press on the Resource Catalog button and drag it out.
Resource Catalog
Drawing use case diagrams
P. 63
3.
Release the mouse button until it reaches your preferred place.
4.
Select Association -> Use Case from Resource Catalog.
To create a use case
5.
The source shape and the newly created use case are connected. Finally, name the newly created use case.
Use Case created
Line wrapping use case name
If a use case is too wide, you may resize it by dragging the filled selectors for a better outlook. As a result, the name of use case will be line-wrapped
automatically.
Resize a use case
NOTE:
Alternatively, you can press Alt + Enter to force a new line.
Drawing <<Extend>> relationship
To create an extend relationship, move the mouse over a use case, press and drag out its Resource Catalog button. Then, release the mouse button
at the preferred place and select Extend -> Use Case from Resource Catalog. The use case with extension points and a newly created use case are
connected. After you name the newly created use case, you can name the extension point.
Create an extend relationship
Drawing <<Include>> relationship
To create an include relationship, move the mouse over a use case, press and drag out its Resource Catalog button. Then, release the mouse button
at the preferred place and select Include -> Use Case from Resource Catalog. A new use case together with an include relationship is created. Finally,
name the newly created use case.
Drawing use case diagrams
P. 64
Include relationship is created
Structuring use cases with package
You can organize use cases with package when there are many of them on the diagram.
Select Package on the diagram toolbar.
Create a package
Drag the mouse to create a package surrounding those use cases.
Surround use cases with package
Finally, name the package.
Drawing use case diagrams
P. 65
Name the package
Drawing business use case
The uml diagram tool also supports the representation of business actor and use case. To show an ordinary use case as business use case:
1.
Right click on a use case and select Model Element Properties > Business Model from the pop-up menu.
Click Business Model
2.
After selected, an extra slash will be shown on the left edge of the use case.
Business Model
Related Resources
The following resources may help you to learn more about the topic discussed in this page.
•
The 10-tips to create a professional use case diagram
•
A set of use case modeling tutorials
•
User's Guide - Creating a use case diagram
•
Visual Paradigm on YouTube
•
Contact us if you need any help or have any suggestion
Drawing use case diagrams
P. 66
UML Use case diagram notations guide
Sample UML use case diagram
Use case diagram is a kind of UML diagram . Here is a list of Unified Modeling Language (UML) notations supported in a UML use case diagram:
Icon Name
Use
Case
Association
Actor
System
Include
Extend
Dependency
Generalization
Realization
Collaboration
List of UML notations available in UML use case diagram
Use Case
UML use case
A use case represents a user goal that can be achieved by accessing the system or software application. In Visual Paradigm, you can make use of the
sub-diagram feature to describe the interaction between user and system within a use case by creating a sub-sequence diagram under a use case.
You can also describe the use case scenario using the Flow of Events editor.
OMG UML Specification
What is a use case in UML? According to the OMG Unified Modeling Language (OMG UML) specification (UML Superstructure Specification version
2.4.1, page 606), use case is:
A use case is the specification of a set of actions performed by a system, which yields an observable result that is typically of value for one or more
actors or other stakeholders of the system.
Association
Use case diagram notations guide
P. 67
UML association
Actor and use case can be associated to indicate that the actor participates in that use case. Therefore, an association correspond to a sequence of
actions between the actor and use case in achieving the use case.
OMG UML Specification
What is an association in UML? According to the OMG Unified Modeling Language (OMG UML) specification (UML Superstructure Specification
version 2.4.1, page 36), association is:
An association describes a set of tuples whose values refer to typed instances. An instance of an association is called a link. A link is a tuple with one
value for each end of the association, where each value is an instance of the type of the end.
...
An association specifies a semantic relationship that can occur between typed instances. It has at least two ends represented by properties, each of
which is connected to the type of the end. More than one end of the association may have the same type.
An end property of an association that is owned by an end class or that is a navigable owned end of the association indicates that the association is
navigable from the opposite ends; otherwise, the association is not navigable from the opposite ends.
Actor
UML actor
Actors are the entities that interact with a system. Although in most cases, actors are used to represent the users of system, actors can actually be
anything that needs to exchange information with the system. So, an actor may be people, computer hardware, other systems, etc.
Note that actor represents a role that a user can play but not a specific user. So, in a hospital information system, you may have doctor and patient as
actors but not Dr. John, Mrs. Brown as actors.
OMG UML Specification
What is an actor in UML? According to the OMG Unified Modeling Language (OMG UML) specification (UML Superstructure Specification version
2.4.1), actor is:
An actor specifies a role played by a user or any other system that interacts with the subject. (The term "role" is used informally here and does not
necessarily imply the technical definition of that term found elsewhere in this specification.)
...
An Actor models a type of role played by an entity that interacts with the subject (e.g., by exchanging signals and data) but which is external to the
subject (i.e. in the sense that an instance of an actor is not a part of the instance of its corresponding subject). Actors may represent roles played by
human users, external hardware, or other subjects. Note that an actor does not necessarily represent a specific physical entity but merely a particular
facet (i.e."role") of some entity that is relevant to the specification of its associated use cases. Thus, a single physical instance may play the role of
several different actors and conversely, a given actor may be played by multiple different instances.
System
UML system
The scope of a system can be represented by a system (shape), or sometimes known as a system boundary. The use cases of the system are placed
inside the system shape, while the actor who interact with the system are put outside the system. The use cases in the system make up the total
requirements of the system.
OMG UML Specification
What is a system in UML? According to the OMG Unified Modeling Language (OMG UML) specification (UML Superstructure Specification version
2.4.1, page 608), system is:
If a subject (or system boundary) is displayed, the use case ellipse is visually located inside the system boundary rectangle. Note that this does not
necessarily mean that the subject classifier owns the contained use cases, but merely that the use case applies to that classifier.
Use case diagram notations guide
P. 68
Include
UML include
An include relationship specifies how the behavior for the inclusion use case is inserted into the behavior defined for the base use case.
OMG UML Specification
What is an include in UML? According to the OMG Unified Modeling Language (OMG UML) specification (UML Superstructure Specification version
2.4.1, page 604), include is:
An include relationship defines that a use case contains the behavior defined in another use case.
Extend
UML extend
An extend relationship specifies how the behavior of the extension use case can be inserted into the behavior defined for the base use case.
OMG UML Specification
What is an extend in UML? According to the OMG Unified Modeling Language (OMG UML) specification (UML Superstructure Specification version
2.4.1, page 601), extend is:
A relationship from an extending use case to an extended use case that specifies how and when the behavior defined in the extending use case can be
inserted into the behavior defined in the extended use case.
...
This relationship specifies that the behavior of a use case may be extended by the behavior of another (usually supplementary) use case. The
extension takes place at one or more specific extension points defined in the extended use case. Note, however, that the extended use case is
defined independently of the extending use case and is meaningful independently of the extending use case. On the other hand, the extending use
case typically defines behavior that may not necessarily be meaningful by itself. Instead, the extending use case defines a set of modular behavior
increments that augment an execution of the extended use case under specific conditions.
Note that the same extending use case can extend more than one use case. Furthermore, an extending use case may itself be extended.
Dependency
UML dependency
A dependency relationship represents that a model element relies on another model element for specification and/or implementation.
OMG UML Specification
What is a dependency in UML? According to the OMG Unified Modeling Language (OMG UML) specification (UML Superstructure Specification
version 2.4.1, page 61), dependency is:
A dependency is a relationship that signifies that a single or a set of model elements requires other model elements for their specification or
implementation. This means that the complete semantics of the depending elements is either semantically or structurally dependent on the definition of
the supplier element(s).
Generalization
UML generalization
A generalization relationship is used to represent inheritance relationship between model elements of same type. The more specific model element
share the same specification with. the more general the model element but carries more details in extra.
OMG UML Specification
What is a generalization in UML? According to the OMG Unified Modeling Language (OMG UML) specification (UML Superstructure Specification
version 2.4.1, page 70), generalization is:
Use case diagram notations guide
P. 69
A generalization is a taxonomic relationship between a more general classifier and a more specific classifier. Each instance of the specific classifier is
also an indirect instance of the general classifier. Thus, the specific classifier inherits the features of the more general classifier.
Realization
UML realization
A realization is a relationship between a specification and its implementation.
OMG UML Specification
What is a realization in UML? According to the OMG Unified Modeling Language (OMG UML) specification (UML Superstructure Specification version
2.4.1, page 131), realization is:
Realization is a specialized abstraction relationship between two sets of model elements, one representing a specification (the supplier) and the
other represents an implementation of the latter (the client). Realization can be used to model stepwise refinement, optimizations, transformations,
templates, model synthesis, framework composition, etc.
Collaboration
UML collaboration
OMG UML Specification
What is a collaboration in UML? According to the OMG Unified Modeling Language (OMG UML) specification (UML Superstructure Specification
version 2.4.1, page 174), collaboration is:
A collaboration describes a structure of collaborating elements (roles), each performing a specialized function, which collectively accomplish some
desired functionality. Its primary purpose is to explain how a system works and, therefore, it typically only incorporates those aspects of reality that are
deemed relevant to the explanation. Thus, details, such as the identity or precise class of the actual participating instances are suppressed.
Related Resources
The following resources may help you to learn more about the topic discussed in this page.
•
The 10-tips to create a professional use case diagram
•
A set of use case modeling tutorials
•
User's Guide - Creating a use case diagram
•
Visual Paradigm on YouTube
•
Contact us if you need any help or have any suggestion
Use case diagram notations guide
P. 70
Documenting use case details
The feature of use case details refers to the basic information, flow of events , requirements and test plan of a use case. Documenting use case details
is essential in recording meaningful and important information for a use case.
Opening use case details
To start editing and viewing use case details, right click on the target use case in use case diagram and select Use Case Details... from the pop-up
menu.
Select Open Use Case Details...
Entering basic information
Basic information refers to all general information of a use case. Rank and justification determine the importance of a use case. Select a rank from the
drop-down menu and enter the text in Justification text field.
Primary actors list the actors being involved in a use case. Actors that are connected to a use case are automatically defined as primary actors.
Supporting Actors are actors who are beneficial from the system but without direct interaction. Both primary and supporting actors can be added
manually by pressing the Plus button and select the actors in the pop-up window.
Basic information of use case
Entering flow of events
Flow of events refers to the steps required to go through and fulfill a use case. You may define multiple flows of events under a use case and add
extension to an event as well.
Documenting use case details
P. 71
Flow of events of use case
Entering details
Details are predefined and detailed fields of a use case, which includes level, complexity, status, implementation status, preconditions and postconditions, author and assumptions. Select an option for Level, Complexity, Use Case Status and Implementation Status from the drop-down
menu.
Details of use case
Inserting requirement links
1.
Click in the text field where you want to insert a requirement link. Click the Insert Requirement... button when it pops out. Note that only fields
which support multiple line are allowed to add requirement links.
Click Insert Requirement... button
2.
When the Select Requirement window pops out, select the requirement you want to link to and click OK to confirm. The searching scope of
selecting requirement may be narrowed down if you find too many requirements in your project. Select a specific diagram from the drop-down
menu at the top-left corner of window or enter its name at the Filter field directly at the top right corner.
Documenting use case details
P. 72
Select a requirement
3.
Once the link is inserted in the text field, you can right click to navigate it through its pop-up menu.
Adding requirements
Requirements of a use case can be added in the Requirements page.
Requirements of use case
To add requirement(s) to a use case:
1.
Click the Add... button at the bottom right of window.
2.
In the Requirements window, look for and select the requirements to add and click OK to confirm the selection.
Select a requirement
NOTE:
The Requirements page is for adding existing requirements as requirements. If you want to define a new requirement, read the next
section Adding a sub-diagram. Information about how to add a requirement diagram as sub-diagram and define the requirements in the
diagram is provided. Requirements which are made in Diagrams page will be automatically added to the use case's requirements.
Managing sub-diagrams
You can make use of another diagram for elaborating a use case. The Diagrams page enables you to add and open sub-diagrams of a use case.
When you select a diagram on the list on the left, you may preview it on the right if Show preview is checked.
Diagrams of use case
Adding a sub-diagram
1.
Click the Add button at the bottom of Diagrams page, select a type of diagram from the pop-up menu if you want to add a new diagram as subdiagram. On the other hand, select Add Existing Diagrams... if you want to add an existing diagram in your current project.
Documenting use case details
P. 73
Add a sub-diagram
Opening a sub-diagram
Select a sub-diagram on the list to open and click the Open button at the bottom of Diagrams page.
Writing test plan
While the detailed testing procedure can be documented in flow of events, the testing setup and configurations can be documented in the Test Plan
tab.
Test Plan of use case
Adding references
You may add references to both internal and external artifacts, such as shapes, diagrams, files, folders and URLs for describing the use case in
various views.
References of use case
Related Resources
The following resources may help you to learn more about the topic discussed in this page.
•
A set of use case modeling tutorials
•
New to Visual Paradigm? We have a lot of UML tutorials written to help you get started with Visual Paradigm
•
Visual Paradigm on YouTube
•
Visual Paradigm Know-How - Tips and tricks, Q&A, solutions to users' problems
•
Contact us if you need any help or have any suggestion
Documenting use case details
P. 74
Note down use case related ideas in Use Case Note
While meeting with users is an important part of requirements capturing, multiple meetings are essential for clarifying what user really wants, for
clarifying usage of the system, and for obtaining users' consent to the requirements. Use Case Notes is designed for you to note down the discussion
during requirements capturing meetings. You can outline the workflow, write down users' concerns and conclusion in a Use Case Note. You can also
turn your note item into use case scenario or requirements by just one click. Please watch below video tutorial for details. All Use Case Notes will be
kept under the use case. You don't need to spend extra effort to manage your meeting notes any more.
Accessing use case notes of a use case
The Use Case Notes (editor) is grouped as part of the Use Case Details. There are mainly two ways you can take to access the use case notes of
a use case. When you are reading a use case diagram, you can access use case notes of a use case by right clicking on that use case and selecting
Open Use Case Details... from the popup menu.
Open Use Case Details
Then, open the Use Case Notes tab in Use Case Details.
Open Use Case Notes
If you see the panes like Diagram Navigator and Property Pane minimized, with help contents showing in the middle of screen, this means that this
is the first time you open the Use Case Note. The panes are minimized to maximize the viewable list area. Click Keep Change if you want to keep the
panes minimized. If you want to roll back to the original screen layout, click Revert. And if you keep the change now, you can still customize the screen
layout by applying a perspective later on ( View > Open Perspective).
Entering use case notes
Once you have opened the Use Case Notes of a use case, you can start entering notes. There is a pre-defined template, with four points in it Workflow, Businses Logic, Decisions and Follow-up. You can follow these points in note taking. All you need to do is to click on the green text and
replace it by entering your note content.
Entering a note by following the template
If you do not want to follow the points suggested by the templates, you can delete it by highlighting the rows and pressing the Delete key.
To enter a note, type the note content in the editor.
To create a new note, press Enter.
Working with nested notes
Different kinds of use case -related ideas can be recorded by creating multiple nested notes. You can press Tab to indent, and press Shift-Tab to
reduce indentation.
Note down use case related ideas in Use Case Note
P. 75
Nested notes
Related Resources
The following resources may help you to learn more about the topic discussed in this page.
•
YouTube Video - How to Take Use Case Notes?
•
Visual Paradigm Know-How - Tips and tricks, Q&A, solutions to users' problems
•
Contact us if you need any help or have any suggestion
Note down use case related ideas in Use Case Note
P. 76
Produce use case scenario from notes
When you are meeting with the stakeholders, they will let you know their expectations regarding to the features of the system to be developed. Very
often, it involves the system behaviors they preferred. By noting down the preferred system behaviors as use case notes, you can easily produce an
initial use case scenario and to make further changes in it.
Producing a new use case scenario from use case notes
To produce a new use case scenario from use case notes:
1.
Open the Use Case Notes of the desired use case.
2.
Move the mouse pointer over the parent note item where the suggested system behaviors are recorded.
Moving mouse pointer over a note item
3.
Move the mouse pointer to the beginning of the note item. Click on the down arrow next to the bullet point and select Flow of Events > To New
Scenario from the popup menu.
Creating a new scenario
This produces a new scenario, with the text of the chosen note item becomes the name of scenario and the sub-note items becoming the steps
of the scenario.
Scenario produced
Related Resources
The following resources may help you to learn more about the topic discussed in this page.
•
YouTube Video - How to Take Use Case Notes?
•
Visual Paradigm Know-How - Tips and tricks, Q&A, solutions to users' problems
•
Contact us if you need any help or have any suggestion
Produce use case scenario from notes
P. 77
Class diagram
A class diagram models the classes of a system/application going to develop. In this chapter, you will learn how to create class diagram.
Drawing class diagrams
Create and draw class diagram. You will learn how to create class, attribute, operation and other common class diagram constructs.
Class diagram
P. 78
Drawing class diagrams
A class diagram is a kind of UML diagram that shows the objects that are required and the relationships between them. Since it provides
detailed information about the properties and interfaces of the classes, it can be considered as the main model and regard the other diagrams as
supplementary models.
Creating class diagram
Perform the steps below to create a UML class diagram in Visual Paradigm.
1.
Select Diagram > New from the application toolbar.
2.
In the New Diagram window, select Class Diagram.
3.
Click Next.
4.
Enter the diagram name and description. The Location field enables you to select a model to store the diagram.
5.
Click OK.
Creating class
To create a class in a class diagram, click Class on the diagram toolbar and then click on the diagram.
Create class
A class will be created.
Class created
Creating association
To create an associated class in a class diagram:
1.
Move your mouse pointer over the source shape.
2.
Press on the Resource Catalog button and drag it out.
Using Resource Catalog
3.
Release the mouse button at the place where you want the class to be created. If you want to connect to an existing class, drop at that class.
Otherwise, drop an the empty space (either at the diagram background or container shape like package).
4.
If you are connecting to an existing class, select Association from Resource Catalog. If you are creating a new class, select Association ->
Class from Resource Catalog. If you want to create an aggregation or composition, select Aggregation -> Class or Composition -> Class
instead.
To create a class
5.
If you are creating a new class, you should see the class now and it is connected to the source shape. Enter its name and press Enter to
confirm editing.
Associated class created
To edit multiplicity of an association end, right-click near the association end, select Multiplicity from the popup menu and then select a multiplicity.
Drawing class diagrams
P. 79
Edit multiplicity
To show the direction of an association, right click on it and select Presentation Options > Show Direction from the pop-up menu.
Show direction
The direction arrow is shown beside the association.
Direction shown
Creating generalization
To create a subclass:
1.
Move your mouse pointer over the superclass.
2.
Press on the Resource Catalog button and drag it out.
Using Resource Catalog
3.
Release the mouse button at the place where you want the subclass to be created. If you want to connect to an existing class, drop at that class.
Otherwise, drop an the empty space (either at the diagram background or container shape like package).
4.
If you are connecting to an existing class, select Generalization from Resource Catalog. If you are creating a new class, select Generalization
-> Class from Resource Catalog.
Drawing class diagrams
P. 80
To create a subclass
5.
If you are creating a new class, you should see the class now and it is connected to the source shape with a generalization. Enter its name and
press Enter to confirm editing.
Subclass created
Creating dependency from/to attribute/operation
You can also add a dependency from and/or to an attribute or operation in class. To create such a dependency.
1.
Select Dependency from the diagram toolbar.
Selecting Dependency
2.
Press on the source shape or a class member.
To press on the source operation
3.
Drag to the target shape, or a class member.
Dragging to target attribute
4.
Release the mouse button to create the dependency.
Dependency created between an operation and a member
Creating attribute
To create attribute, right click the class and select Add > Attribute from the pop-up menu.
Drawing class diagrams
P. 81
Create attribute
An attribute is created.
Attribute created
Creating attribute with enter key
After creating an attribute, press the Enter key, another attribute will be created. This method allows you to create multiple attributes quickly and easily.
Create attribute with Enter key
Creating operation
To create operation, right click the class and select Add > Operation from the pop-up menu.
Create operation
An operation is created.
Operation created
Similar to creating attribute, you can press the Enter key to create multiple operations continuously.
Showing just a parameter's type
When the name of a parameter starts with "unnamed_", its name will not be displayed in the class shape, leaving the parameter type (if defined).
Unnamed parameter
Drawing class diagrams
P. 82
Drag-and-Drop reordering, copying and moving of class members
To reord a class member, select it and drag within the compartment, you will see a thick black line appears to indicate where the class member will be
placed.
Reorder class member
Release the mouse button, the class member will be reordered.
Class member reordered
To copy a class member, select it and drag to the target class while keep pressing the Ctrl key, you will see a thick black line appears indicating where
the class member will be placed. A plus sign is shown beside the mouse cursor indicating this is a copy action.
Copy class member
Release the mouse button, the class member will be copied.
Class member copied
To move a class member, select it and drag to the target class, you will see a thick black line appears indicating where the class member will be
placed. Unlike copy, do not press the Ctrl key when drag, the mouse cursor without the plus sign indicates this is a move action.
Move class member
Release the mouse button, the class member will be moved.
Class member moved
Selecting all class members
To select all members within a class, you can select any member first, and then press Alt-A to select the rest.
Relating class members
Relationships such as dependency and generic connectors can be added between attribute and operation of classes. To do this:
1.
Select the type of relationship to be created, under the diagram toolbar.
Selecting Dependency
Drawing class diagrams
P. 83
2.
Move the mosue pointer over the source member.
Create a relationship from a class member
3.
Press on it and hold the mouse button.
4.
Drag to the target member.
Release mouse button on target class member
5.
Release the mouse button to create the connector. While it looks like the connector is connecting the classes but not the members, if you check
its specification you can see that the connector is indeed connecting the members.
Relationship created
Creating enumeration and adding enumeration literal
An enumeration is a special data type that consists of a pre-defined set of values, known as enumeration literals. Here are some of the common
examples:
•
Color (RED, GREEN, BLUE)
•
Orientation (NORTH, SOUTH, EAST, WEST)
•
Switch (ON, OFF)
To create an enumeration in the uml diagram tool, select Enumeration from the diagram toolbar and click on the diagram to create one.
Create an enumeration
To add an enumeration literal, right click on the enumeration class and select Add > Enumeration Literal from the popup menu.
Add an enumeration literal
Then, enter the name of the literal and confirm editing.
Enumeration literal entered
Generalization set
A generalization set defines a particular set of generalization relationships that describe the way
in which a general classifier (or superclass) may be divided using specific subtypes. To define a generalization set, select the generalizations to
include, right click and select Generalization set > Create Generalization Set... from the popup menu.
Drawing class diagrams
P. 84
Create a generalization set
Name the set in the Manage Generalization Sets window, and confirm by pressing OK.
Name the generalization set
The selected generalizations are grouped. Adjust the connector to make the diagram tidy.
Adjust connector
Repeat the steps for other generalizations.
Generalization sets defined
Defining delegate method for class
When project's programming language is set to be Visual Basic or C#, it is possible to define delegate method for classes. To define delete method,
right click on the class and select Stereotypes > Delegate from the pop-up menu.
Drawing class diagrams
P. 85
Stereotype class as Delegate
Hiding (and showing) attributes and operations
Per workspace
This applies to new classes that will be created in a project opened in specific workspace. To change the setting:
1.
Select Window > Project Options from the toolbar to open the Options window.
2.
Click Diagramming on the list.
3.
Open the Class tab.
4.
Click Presentation tab.
5.
Change the settings for Show attribute option and/or Show operation option.
Show or hide operations
Per diagram
This applies to classes in specific diagram. To change the setting:
1.
Right click on the class diagram to set the option.
2.
Select Presentation Options > Attribute Display Options / Operation Display Options from the pop-up menu.
3.
Select Hide All / Show All / Show Public Only.
Drawing class diagrams
P. 86
Change the operations' presentation options for classes in diagram
Per class
This applies to specific class. To change the setting:
1.
Right click on the class to set the option.
2.
Select Presentation Options > Attributes / Operations from the popup menu.
3.
Select Hide All / Show All / Show Public Only.
Change the operations' presentation options for a class
For specific attribute/operation
Instead of showing or hiding all members or public members, you may show/hide specific class member per class. To do this:
1.
Right click on the class to set the option.
2.
Select Presentation Options > Attributes / Operations > Customized... from the pop-up menu.
Show or hide specific class member
3.
Select Customized under the drop down menu of Show.
Drawing class diagrams
P. 87
Select Customized in window
4.
Select the member(s) to hide and click > to hide them.
Select attributes to hide
5.
Click OK button to confirm.
Setting initial (default) value for attribute
Initial value can be set to an attribute, indicating the default value of the attribute when the owning object is instantiated. You can give a text value for
initial value, or select an attribute of another class. To set initial value to an attribute:
1.
Open the specification window of attribute by right clicking on the attribute and selecting Open Specification... from the popup menu.
Opening the attribute specification
2.
In the General page of the specification window, enter the initial value in initial value field if it is a text value, or popup the drop down menu to
select a public and static field of any class to be the value.
Drawing class diagrams
P. 88
Selecting an initial value
NOTE:
3.
In order to select the attribute of another class to be the default value, make sure the attribute you want to select is static (i.e. set to be in
classifier scope) and is public (so that other classes can access).
Click OK to confirm.
Setting the ownership of association end
Ownership of association ends by an associated class may be indicated by a small dot. To set the ownership, right click at the association end where
you want to set ownership, select Owned by in the popup menu, then select either the association or the class at the opposite end. By selecting class,
the small dot will be shown.
Association end with ownership set
Subsetting on association end
Take a look at the sample below. The subset on d indicates that the collection d, which is an instance of class C, is a subset of the collection b,
instance of class A.
Subsetting on association end
To define a subset on an association end:
1.
Right click on the association (where the subset end exist) and select Open Specification... from the popup menu.
2.
In the General tab, locate the association end where you want to define a subset. Click on ... for the Role property of the association end.
3.
In the Association End Specification, open the Subsetted Association Ends tab.
4.
From the list on the left hand side, click on the role you want to define subset for. Click > to select it. If you do not see any role listing there, make
sure your model respect the pattern similar to the class diagram above - The class of both association ends are subclasses, and there is an
association connecting their superclasses.
Drawing class diagrams
P. 89
5.
Click OK to confirm and close the Association End Specification window.
6.
Click OK to confirm and close the Association Specification window.
7.
Right click on the association end and select Presentation Options > Show Association End Property Strings from the popup menu to show
the subset.
Related Resources
The following resources may help you to learn more about the topic discussed in this page.
•
New to Visual Paradigm? We have a lot of UML tutorials written to help you get started with
•
Visual Paradigm on YouTube
•
Visual Paradigm Know-How - Tips and tricks, Q&A, solutions to users' problems
•
Contact us if you need any help or have any suggestion
Visual Paradigm
Drawing class diagrams
P. 90
Sequence diagram
A sequence diagram is used primarily to show the interactions between objects that are represented as lifelines in a sequential order. In this chapter,
you will learn how to draw a sequence diagram.
Drawing sequence diagrams
Teaches you how to create sequence diagram through the diagram and through the editor at the bottom of diagram.
Sequence diagram
P. 91
Drawing sequence diagrams
A sequence diagram is a kind of UML diagram that is used primarily to show the interactions between objects that are represented as lifelines in a
sequential order.
Creating sequence diagram
Perform the steps below to create a UML sequence diagram Visual Paradigm uml diagram tools.
1.
Select Diagram > New from the application toolbar.
2.
In the New Diagram window, select Sequence Diagram.
3.
Click Next.
4.
Enter the diagram name and description. The Location field enables you to select a model to store the diagram.
5.
Click OK.
Creating actor
To create actor, click Actor on the diagram toolbar and then click on the diagram.
Create actor
Creating lifeline
To create lifeline, you can click LifeLine on the diagram toolbar and then click on the diagram.
Alternatively, a much quicker and more efficient way is to use Resource Catalog:
1.
Move your mouse pointer over the source lifeline.
2.
Press on the Resource Catalog button and drag it out.
Using Resource Catalog
3.
Release the mouse button at the place where you want the lifeline to be created.
4.
Select Message -> LifeLine from Resource Catalog.
To create a lifeline
5.
A new lifeline will be created and connected to the actor/lifeline with a message. Enter its name and press Enter to confirm editing.
Drawing sequence diagrams
P. 92
Lifeline created
Auto extending activation
When create message between lifelines/actors, activation will be automatically extended.
Auto extending activation
Using sweeper and magnet to manage sequence diagram
Sweeper helps you to move shapes aside to make room for new shapes or connectors. To use sweeper, click the Selector on the toolbar, then select
Sweeper.
sweeper
Click on empty space of the diagram and drag towards top, right, bottom or left. Shapes affected will be swept to the direction you dragged.
The picture below shows the actor Inspector Assistant is being swept towards right, thus new room is made for new lifelines.
Sweep towards right
The picture below shows the message specify visit time is being swept downwards, thus new room is made for new messages.
Drawing sequence diagrams
P. 93
Sweep downwards
You can also use magnet to pull shapes together. To use magnet, click the Selector on the toolbar, then select Magnet.
Magnet
Click on empty space of the diagram and drag towards top, right, bottom or left. Shapes affected will be pulled to the direction you dragged.
The picture below shows when drag the magnet upwards, shapes below dragged position are pulled upwards.
Drawing sequence diagrams
P. 94
Pull shapes upwards using magnet
Creating combined fragment for messages
To create combined fragment to cover messages, select the messages, right-click on the selection and select Create Combined Fragment and then
select a combined fragment type (e.g. loop) from the popup menu.
Create combined fragment for messages
A combined fragment of selected type will be created to cover the messages.
Drawing sequence diagrams
P. 95
Combined fragment created
Adding/removing covered lifelines
After you've created a combined fragment on the messages, you can add or remove the covered lifelines.
1.
Move the mouse over the combined fragment and select Add/Remove Covered Lifeline... from the pop-up menu.
Add/Remove covered lifelines
2.
In the Add/Remove Covered Lifelines window, check the lifeline(s) you want to cover or uncheck the lifeline(s) you don't want to cover. Click
OK button.
Check Inspector Assistant
As a result, the area of covered lifelines is extended or narrowed down according to your selection.
The area of covered lifelines is extended
Drawing sequence diagrams
P. 96
Managing Operands
After you've created a combined fragment on the messages, you can also add or remove operand(s).
1.
Move the mouse over the combined fragment and select Operand > Manage Operands... from the pop-up menu.
Manage operands
2.
To remove an operand, select the target operand from Operands and click Remove button. Click OK button.
Remove Operand
Otherwise, click Add button to add a new operand and then name it. Click OK button.
Developing sequence diagram with quick editor or keyboard shortcuts
In sequence diagram, an editor appears at the bottom of diagram by default, which enables you to construct sequence diagram with the buttons there.
The shortcut keys assigned to the buttons provide a way to construct diagram through keyboard. Besides constructing diagram, you can also access
diagram elements listing in the editor.
Drawing sequence diagrams
P. 97
The quick editor
Editing lifelines
There are two panes, Lifelines and Messages. The Lifelines pane enables you to create different kinds of actors and lifelines.
Lifelines pane in quick editor
Button
Shortcut
Description
Alt-Shift-A
To create an actor
Alt-Shift-L
To create a general lifeline
Alt-Shift-E
To create an <<entity>> lifeline
Alt-Shift-C
To create a <<control>> lifeline
Alt-Shift-B
To create a <<boundary>> lifeline
Alt-Shift-O
To open the specification of the element chosen in quick editor
Ctrl-Del
To delete the element chosen in quick editor
Ctrl-L
To link with the diagram, which cause the diagram element to be selected when selecting an element in editor, and vice
versa
Buttons in Lifelines pane
Editing messages
The Messages pane enables you to connect lifelines with various kinds of messages.
Messages pane in quick editor
Button
Shortcut
Description
Alt-Shift-M
To create a message that connects actors/lifelines in diagram
Alt-Shift-D
To create a duration message that connects actors/lifelines in diagram
Alt-Shift-C
To create a create message that connects actors/lifelines in diagram
Alt-Shift-S
To create a self message on an actor/lifeline in diagram
Drawing sequence diagrams
P. 98
Alt-Shift-R
To create a recursive message on an actor/lifeline in diagram
Alt-Shift-F
To create a found message that connects to an actor/lifeline
Alt-Shift-L
To create a lost message from an actor/lifeline
Alt-Shift-E
To create a reentrant message that connects actors/lifelines in diagram
Ctrl-Shift-Up
To swap the chosen message with the one above
Ctrl-Shift-Down
To swap the chosen message with the one below
Ctrl-R
To revert the direction of chosen message
Alt-Shift-O
To open the specification of the message chosen in quick editor
Ctrl-Del
To delete the message chosen in quick editor
Ctrl-L
To link with the diagram, which cause the message to be selected when selecting a message in editor, and vice versa
Buttons in Messages pane
Expanding and collapsing the editor
To hide the editor, click on the down arrow button that appears at the bar on top of the quick editor. To expand, click on the up arrow button.
Collapse the quick editor
Setting different ways of numbering sequence messages
You are able to set the way of numbering sequence messages either on diagram base or frame base.
Diagram-based sequence message
Right click on the diagram's background, select Sequence Number and then either Single Level or Nested Level from the pop-up menu.
Diagram-based pop-up menu
If you choose Single Level, all sequence messages will be ordered with integers on diagram base. On the other hand, if you choose Nested Level, all
sequence messages will be ordered with decimal place on diagram base.
Drawing sequence diagrams
P. 99
Single level
Frame-based sequence message
Right click on the diagram's background, select Sequence Number and then either Frame-based Single Level or Frame-based Nested Level from
the pop-up menu.
Frame-based pop-up menu
When you set the way of numbering sequence messages on frame base, the sequence messages in frame will restart numbering sequence message
since they are independent and ignore the way of numbering sequence message outside the frame.
Frame-based nested level
Related Resources
The following resources may help you to learn more about the topic discussed in this page.
•
Tutorial - Numbering sequence messages in Sequence Diagram
•
Tutorial - Using duration constraint in sequence diagram
•
New to Visual Paradigm? We have a lot of UML tutorials written to help you get started with
•
Visual Paradigm on YouTube
•
Visual Paradigm Know-How - Tips and tricks, Q&A, solutions to users' problems
•
Contact us if you need any help or have any suggestion
Visual Paradigm
Drawing sequence diagrams
P. 100
Communication diagram
Communication diagram was designed for presenting the interactions between objects (i.e. lifelines). You will learn how to create communication
diagram in this chapter.
Drawing communication diagrams
Learn how to create and draw communication diagram.
Communication diagram
P. 101
Drawing communication diagrams
Communication diagram is a kind of UML diagram that is designed for illustrating the dynamic view of the system. It emphasizes the structural
organization of the objects' send and receive messages.
Creating communication diagram
Perform the steps below to create a UML communication diagram in Visual Paradigm.
1.
Select Diagram > New from the application toolbar.
2.
In the New Diagram window, select Communication Diagram.
3.
Click Next.
4.
Enter the diagram name and description. The Location field enables you to select a model to store the diagram.
5.
Click OK.
Creating actor
To create an actor, click Actor on the diagram toolbar and then click on the diagram.
Create actor
Creating lifeline
To create lifeline, you can click LifeLine on the diagram toolbar and then click on the diagram.
Alternatively, a much quicker and more efficient way is to use Resource Catalog:
1.
Move your mouse pointer over the source lifeline.
2.
Press on the Resource Catalog button and drag it out.
Using Resource Catalog
3.
Release the mouse button at the place where you want the lifeline to be created.
4.
Select Message -> LifeLine from Resource Catalog.
To create a lifeline
5.
A new lifeline will be created and connected to the actor/lifeline with a message. Enter its name and press Enter to confirm editing.
Lifeline created
Creating message on link
To create message on link, click its Create Message resource.
Drawing communication diagrams
P. 102
Create message on link
A message will be created on the link.
Message created on link
Editing sequence number of messages
To edit sequence number of messages, for example, to show certain messages are in nested level of interaction, right-click the diagram and select
Reorder Messages ... from the pop-up menu.
Reorder messages
When the Communication Diagram Specification window appears, the Message tab is opened by default. Double click on the Sequence # cell of a
message to edit it. Click OK button to apply the changes.
Edit sequence number of messages
Related Resources
The following resources may help you to learn more about the topic discussed in this page.
•
New to Visual Paradigm? We have a lot of UML tutorials written to help you get started with
•
Visual Paradigm on YouTube
•
Visual Paradigm Know-How - Tips and tricks, Q&A, solutions to users' problems
•
Contact us if you need any help or have any suggestion
Visual Paradigm
Drawing communication diagrams
P. 103
State machine diagram
State machine diagram shows flow of control from state to state within single object. You will learn how to create a state machine diagram in this
chapter.
Drawing state machine diagrams
Learn how to create state machine diagram and configure state properties.
State machine diagram
P. 104
Creating state machine diagrams
State machine diagram is a kind of UML diagram that shows flow of control from state to state within single object. It usually contains simple states,
composite states, composite states, transitions, events and actions.
Creating state machine diagram
Perform the steps below to create a UML state machine diagram in Visual Paradigm.
1.
Select Diagram > New from the application toolbar.
2.
In the New Diagram window, select State Machine Diagram.
3.
Click Next.
4.
Enter the diagram name and description. The Location field enables you to select a model to store the diagram.
5.
Click OK.
Creating states and transitions
After creating a state machine diagram, an initial pseudo state appears by default. You can create other states by using Resource Catalog:
1.
Move your mouse pointer over the source state.
2.
Press on the Resource Catalog button and drag it out.
Using Resource Catalog
3.
Release the mouse button at the place where you want the state to be created.
4.
Select the state to be created from Resource Catalog.
To create a state
5.
A new state will be created and is transited from the source state. Enter its name and press Enter to confirm editing.
State created
Adding region to state
To model substates of a composite state, you need to add one or more regions to it. To add a region, right-click the state and select Add Horizontal
Region from the popup menu.
Creating state machine diagrams
P. 105
Add region to state
Next, you can draw the substates inside the region.
Substates in a composite state
Modeling properties of transition
To model properties of transition such as effect and guard, right-click the transition and select Open Specification... from the pop-up menu.
Open specification of transition
When the Transition Specification pops out, you can edit its name, effect and guard. Next, select Create Activity... from the Effect property.
Create Activity from transition
In Activity Specification (Effect) window, change its name and then click OK button to apply the change.
Click OK in the Transition Specification to close it. The name and effect are shown on the transition caption.
Creating state machine diagrams
P. 106
Name and effect shown in caption of transition
Related Resources
The following resources may help you to learn more about the topic discussed in this page.
•
New to Visual Paradigm? We have a lot of UML tutorials written to help you get started with
•
Visual Paradigm on YouTube
•
Visual Paradigm Know-How - Tips and tricks, Q&A, solutions to users' problems
•
Contact us if you need any help or have any suggestion
Visual Paradigm
Creating state machine diagrams
P. 107
Activity diagram
Activity diagram is a flowchart-based diagram showing flow of control from activity to activity. It shows concurrency, branch, control flow and object
flow. You will learn how to create activity diagram in this chapter.
Drawing activity diagrams
Learn how to create activity diagram.
Splitting control flow in activity diagram
Add action shape into a control flow with the split feature. This article introduces the use of split in activity diagram.
Activity diagram
P. 108
Drawing activity diagrams
Activity diagram is a kind of UML diagram that shows flow of control from activity to activity. It shows concurrency, branch, control flow and object
flow. Furthermore, swimlane is used for partitioning actions based on the participants involved.
Creating activity diagram
Perform the steps below to create a UML activity diagram in Visual Paradigm.
1.
Select Diagram > New from the application toolbar.
2.
In the New Diagram window, select Activity Diagram.
3.
Click Next.
4.
Enter the diagram name and description. The Location field enables you to select a model to store the diagram.
5.
Click OK.
Creating swimlane
You can click either Horizontal Swimlane or Vertical Swimlane on the diagram toolbar.
Create swimlane
Click on the diagram to create the swimlane.
Swimlane created
Double-click the partition name to rename it.
Rename partition
Inserting partition to swimlane
To insert partition to swimlane, right-click on a partition and select either Insert Partition Before or Insert Partition After from the pop-up menu.
Insert partition to swimlane
A partition is inserted.
Partition inserted
Creating initial node
Click Initial Node on the diagram toolbar.
Drawing activity diagrams
P. 109
Create initial node
Click inside the partition to create the initial node there.
Initial node created
Creating action
1.
Move your mouse pointer over the source shape.
2.
Press on the Resource Catalog button and drag it out.
Using Resource Catalog
3.
Release the mouse button at the place where you want the action to be created.
4.
Select Control Flow -> Action from Resource Catalog.
To create a action
5.
A new action will be created and is connected to the source shape with a control flow. Enter its name and press Enter to confirm editing.
Action created
Working with scenario
A scenario is a diagram formed by the internal interaction of a sequence of action, modeled by their sub-diagrams. With scenario, you can produce
a diagram which presents an overview of an execution path in activity diagram, so as to know how user and system communicate with each other in
order to complete the flow.
Producing scenario from activity diagram
1.
Right click on the activity diagram that contains the flows that you want to produce a scenario and select Scenarios > Edit Scenarios... from the
popup menu.
Drawing activity diagrams
P. 110
Edit scenarios
2.
In the Edit Scenarios window, click Add... button at the bottom left corner.
3.
Select a path for generating scenario. Click OK to confirm.
Select a path for generating scenario
NOTE:
4.
A path is a continuous flow of actions in the diagram, with an initial node placed at the beginning of the actions. Multiple paths are
obtained by determining the existence of decision nodes within the flow.
Name the scenario. Add description if necessary.
Name and describe scenario
5.
The actions being involved in the flow are listed in the Path table. For actions that have sub-diagram(s), pick up the sub-diagram in Diagram
column or just create a new one. You may, however, leave it unspecified which cause that action to be ignored when producing scenario.
Drawing activity diagrams
P. 111
Select diagram for action
6.
Click on the arrow beside the Generate button and select the type of diagram of the scenario.
Generate scenario with specific diagram type
Updating scenario
Whenever the sub-diagram(s) of action(s) are updated, you can update the scenario to make it represents the latest information of interaction. To
update scenario, right click on the activity diagram that have scenario produced before, select Scenarios, then the name of scenario from the popup
menu.
Related Resources
The following resources may help you to learn more about the topic discussed in this page.
•
New to Visual Paradigm? We have a lot of UML tutorials written to help you get started with
•
Visual Paradigm on YouTube
•
Visual Paradigm Know-How - Tips and tricks, Q&A, solutions to users' problems
•
Contact us if you need any help or have any suggestion
Visual Paradigm
Drawing activity diagrams
P. 112
Splitting control flow in activity diagram
When you found an action missing and you want to add it back into an activity diagram, you can make use of the split feature to easily insert the action
shape back to a control flow. The insertion of action shape will result in the creation of new flow that connects the new action shape and the "to-shape"
that is originally connected by the original flow. The original flow will be updated to connect to the new shape. In other words, the details specified to
the original flow, if any, will remain intact.
To use the split resource:
1.
Move your mouse pointer over the control flow to which you want to add the action shape.
To split a control flow
2.
3.
Click on
.
Select Action in the popup menu. You may also add a decision node and fork node into the flow.
Adding an action into a control flow
4.
Enter the name of the action and press Enter to confirm.
Entering the name of new action shape
5.
Tidy up the flow.
A flow with action shape added
Related Resources
The following resources may help you to learn more about the topic discussed in this page.
•
New to Visual Paradigm? We have a lot of UML tutorials written to help you get started with
•
Visual Paradigm on YouTube
•
Visual Paradigm Know-How - Tips and tricks, Q&A, solutions to users' problems
•
Contact us if you need any help or have any suggestion
Visual Paradigm
Splitting Control Flow in Activity Diagram
P. 113
Component diagram
Component diagram shows the physical aspect of an object-oriented software system. You will learn how to create component diagram in this chapter.
Drawing component diagrams
Learn how to create component diagram.
Component diagram
P. 114
Drawing component diagrams
Component diagram is a kind of UML diagram . shows the physical aspect of an object-oriented software system. It illustrates the architectures of the
software components and dependencies between them.
Creating component diagram
Perform the steps below to create a UML component diagram in Visual Paradigm.
1.
Select Diagram > New from the application toolbar.
2.
In the New Diagram window, select Component Diagram.
3.
Click Next.
4.
Enter the diagram name and description. The Location field enables you to select a model to store the diagram.
5.
Click OK.
Creating component
To create component in component diagram, click Component on the diagram toolbar and then click on the diagram.
Create component
A component will be created.
Component created
Assigning stereotypes
Right click on the package and select Stereotypes > Edit Stereotypes... from the pop-up menu.
Assign stereotypes
When the Component Specification window is opened, with the Stereotypes tab selected. The list on the left shows the selectable stereotypes.
If the stereotype you want to use is not on the list, click Edit Stereotypes... button.
Drawing component diagrams
P. 115
Edit stereotypes
Click Add... button in the Configure Stereotypes window.
Add stereotype
Name the stereotype (e.g. application) in the Stereotype Specification window and then click OK button to close it. Click OK button in the Configure
Stereotypes window. The added stereotype will then be shown on the list in the Component Specification window. Select it and click Add Selected
button. Finally, click OK button to confirm.
Drawing component diagrams
P. 116
Add selected stereotypes
Close the specification window. Stereotypes will be applied to the package.
Stereotypes assigned
Creating provided interface
To create provided interface for a component:
1.
Move your mouse pointer over the source component.
2.
Press on the Resource Catalog button and drag it out.
Using Resource Catalog
3.
Release the mouse button at the place where you want the interface to be created.
4.
Select Realization -> Interface from Resource Catalog.
To create a provided interface
5.
A new interface will be created and is connected to the source component. Enter its name and press Enter to confirm editing.
Drawing component diagrams
P. 117
Interface created
Creating required interface
To create required interface for a component, just follow the steps described above for creating provided interface, but change to select Usage->
Interface in Resource Catalog.
Create required interface
Creating dependency
To create dependency, click Dependency on the diagram toolbar.
Create dependency
Drag from the source shape, move the mouse over the target shape and then release the mouse button to create the dependency.
Dependency created
Continue to complete the diagram
Completed diagram
Showing/hiding attributes in component
Per diagram
You can add attributes to a component. To show/hide the attributes for all components in a diagram:
1.
Right click on the background of the component diagram.
2.
Select Presentation Options > Component Display Options from the popup menu.
3.
Select/De-select Show Attributes to cause attributes to be shown or hidden.
Per component
You can add attributes to a component. To show/hide the attributes for a specific component:
1.
Right click on the desired component.
2.
Select Presentation Options > Show Attributes Mode from the popup menu.
Drawing component diagrams
P. 118
3.
Select Follow Diagram/Show All/Hide All/Customized... from the popup menu. If you have selected the Customized option, you can select
the specific attribute(s) to be shown or hidden.
Showing/hiding operations in component
Per diagram
You can add operations to a component. To show/hide the operations for all components in a diagram:
1.
Right click on the background of the component diagram.
2.
Select Presentation Options > Component Display Options from the popup menu.
3.
Select/De-select Show Operations to cause attributes to be shown or hidden.
Per component
You can add operations to a component. To show/hide the operations for a specific component:
1.
Right click on the desired component.
2.
Select Presentation Options > Show Operations Mode from the popup menu.
3.
Select Follow Diagram/Show All/Hide All/Customized... from the popup menu. If you have selected the Customized option, you can select
the specific operation(s) to be shown or hidden.
Related Resources
The following resources may help you to learn more about the topic discussed in this page.
•
New to Visual Paradigm? We have a lot of UML tutorials written to help you get started with
•
Visual Paradigm on YouTube
•
Visual Paradigm Know-How - Tips and tricks, Q&A, solutions to users' problems
•
Contact us if you need any help or have any suggestion
Visual Paradigm
Drawing component diagrams
P. 119
Deployment diagram
Deployment diagram shows the physical aspects of an object-oriented system. You will learn how to create a deployment diagram in this chapter.
Drawing deployment diagrams
Learn how to create deployment diagram.
Deployment diagram
P. 120
Drawing deployment diagrams
Deployment diagram is a kind of UML diagram that shows the physical aspects of an object-oriented system. It also shows the configuration of run
time processing nodes and artifacts.
Creating deployment diagram
Perform the steps below to create a UML deployment diagram in Visual Paradigm.
1.
Select Diagram > New from the application toolbar.
2.
In the New Diagram window, select Deployment Diagram.
3.
Click Next.
4.
Enter the diagram name and description. The Location field enables you to select a model to store the diagram.
5.
Click OK.
Creating node
To create node in deployment diagram, click Node on the diagram toolbar and then click on the diagram.
Node selected
Creating instance of node
To create instance of node, click Instance Specification on the diagram toolbar and then click on the diagram.
Create instance specification
An instance specification will be created.
Instance specification created
Selecting classifiers
To specify classifiers for an instance specification, right-click it and select Select Classifier > Select Classifier... from the pop-up menu.
Select classifier
When the Instance Specification Specification window pops out, the Classifiers tab is opened by default. Click Add.... Then, select the classifier(s)
in the popup window and click OK.
Select node
Click OK button to close the specification window. The selected classifiers are assigned to the instance specification.
Drawing deployment diagrams
P. 121
Classifiers assigned
Creating link
To create link from instance specification:
1.
Move your mouse pointer over the source shape.
2.
Press on the Resource Catalog button and drag it out.
Using Resource Catalog
3.
Release the mouse button at the place where you want the instance specification to be created.
4.
Select Link -> Instance Specification from Resource Catalog.
To create an instance specification
5.
A new instance specification will be created and is connected to the source shape. Enter its name and press Enter to confirm editing.
Instance specification created
Creating instance of component
Similar to creating instance of node, you first create a component model element and then create an instance specification. However, this time assigns
a component to the instance specification as classifier. After that the instance specification will be displayed as a component.
Instance of component
Creating dependency
To create dependency, click Dependency on the diagram toolbar.
Create dependency
Drag from the source shape, move the mouse over the target shape and then release the mouse button to create the dependency.
Dependency created
Continue to complete the diagram.
Drawing deployment diagrams
P. 122
Completed diagram
Related Resources
The following resources may help you to learn more about the topic discussed in this page.
•
New to Visual Paradigm? We have a lot of UML tutorials written to help you get started with
•
Visual Paradigm on YouTube
•
Visual Paradigm Know-How - Tips and tricks, Q&A, solutions to users' problems
•
Contact us if you need any help or have any suggestion
Visual Paradigm
Drawing deployment diagrams
P. 123
Package diagram
Package diagram shows the arrangement and organization of model elements in middle to large scale project. You will learn how to create package
diagram in this chapter.
Drawing package diagrams
Learn how to create package diagram.
Package diagram
P. 124
Drawing package diagrams
Package diagram is a kind of UML diagram that shows the arrangement and organization of model elements in middle to large scale project. It can
show both structure and dependencies between sub-systems or modules.
Creating package diagram
Perform the steps below to create a UML package diagram in Visual Paradigm.
1.
Select Diagram > New from the application toolbar.
2.
In the New Diagram window, select Package Diagram.
3.
Click Next.
4.
Enter the diagram name and description. The Location field enables you to select a model to store the diagram.
5.
Click OK.
Creating package
To create package in package diagram, click Package on the diagram toolbar and then click on the diagram.
Create package
A package will be created.
Package created
Assigning stereotypes
Right click on the package and select Stereotypes > Edit Stereotypes... from the pop-up menu.
Assign stereotypes
When the Package Specification window is opened, with the Stereotypes tab selected. The list on the left shows the selectable stereotypes.
If the stereotype you want to use is not on the list, click Edit Stereotypes... button.
Drawing package diagrams
P. 125
Edit stereotypes
Click Add... button in the Configure Stereotypes window.
Add stereotype
Enter name for the new stereotype (e.g. facade). Click OK button in Stereotype Specification window and the Configure Stereotypes window. You
will see the added stereotype appears on the list in Package Specification window. Select it and click Add Selected button. Next, click OK button to
proceed.
Drawing package diagrams
P. 126
Add selected stereotypes
Close the specification window. Stereotypes will be applied to the package.
Stereotypes assigned
Continue to complete the diagram.
Completed diagram
Related Resources
The following resources may help you to learn more about the topic discussed in this page.
•
Tutorial - UML Package Diagram
•
New to Visual Paradigm? We have a lot of UML tutorials written to help you get started with
•
Visual Paradigm on YouTube
•
Visual Paradigm Know-How - Tips and tricks, Q&A, solutions to users' problems
•
Contact us if you need any help or have any suggestion
Visual Paradigm
Drawing package diagrams
P. 127
Object diagram
Object diagram shows a snapshot of instances of things in class diagram. You will learn how to create an object diagram in this chapter.
Drawing object diagrams
Learn how to create an object diagram.
Object diagram
P. 128
Drawing object diagrams
Object diagram is a kind of UML diagram that shows a snapshot of instances of things in class diagram. Similar to class diagram , it shows the static
design of system from the real or prototypical perspective.
Creating object diagram
Perform the steps below to create a UML object diagram in Visual Paradigm.
1.
Select Diagram > New from the application toolbar.
2.
In the New Diagram window, select Object Diagram.
3.
Click Next.
4.
Enter the diagram name and description. The Location field enables you to select a model to store the diagram.
5.
Click OK.
Creating instance specification
To create instance specification in object diagram:
1.
Select Instance Specification from the diagram toolbar.
Create instance specification
2.
Click on the diagram to create an instance specification shape. Name it.
Instance specification created
Selecting classifiers
To specify classifiers for an instance specification:
1.
Right-click on the desired instance specification shape and select Select Classifier > Select Classifier... from the pop-up menu.
2.
This opens the Classifiers tab. Click Add... in it.
3.
In the Select Classifier window, select the class(es) to be the classifier of the instance specification. If you are referencing another project, you
can select its model element to be the classifier. Just change the from project selection at the top of the window.
Selecting classifier
4.
Click OK to return to the Instance Specification Specification window.
5.
Click OK to return to the diagram.
Classifier selected
Defining slots
To define slots for an instance specification:
1.
Right-click on the desired instance specification shape and select Slots. .. from the pop-up menu.
2.
The Instance Specification Specification window appears with the Slots tab selected. Select the features that you want to define slots on the
left and click Define Slot.
Drawing object diagrams
P. 129
Defining slot
3.
Select a defined slot and click Edit Values... at bottom right.
Edit values
4.
The Slot Specification window pops out, the Values tab is opened by default. Click Add button and select Text from the pop-up menu.
Drawing object diagrams
P. 130
Add values to defined slot
5.
Enter the slot value and click OK to confirm.
6.
Click OK again in the Instance Specification Specification window to return to the diagram.
Instance specification with slot defined
Creating link
To create link between instance specifications:
1.
Move the mouse pointer over the source instance specification.
2.
Press on the Resource Catalog button and drag it out. Drag to the target instance specification and release the mouse button.
Create a link
3.
Select Link from Resource Catalog. A link is created.
Link created
Related Resources
The following resources may help you to learn more about the topic discussed in this page.
•
New to Visual Paradigm? We have a lot of UML tutorials written to help you get started with
•
Visual Paradigm on YouTube
•
Visual Paradigm Know-How - Tips and tricks, Q&A, solutions to users' problems
•
Contact us if you need any help or have any suggestion
Visual Paradigm
Drawing object diagrams
P. 131
Composite structure diagram
Composite structure diagram visualizes the internal structure of a class or collaboration. You will learn how to create composite structure diagram in
this chapter.
Drawing composite structure diagrams
Learn how to create composite structure diagram.
Composite structure diagram
P. 132
Drawing composite structure diagrams
Composite structure diagram is a kind of UML diagram that visualizes the internal structure of a class or collaboration. It is a kind of component
diagram mainly used in modeling a system at micro point-of-view.
Creating composite structure diagram
Perform the following steps to create a UML composite structure diagram.
1.
Select Diagram > New from the application toolbar.
2.
In the New Diagram window, select Composite Structure Diagram.
3.
Click Next.
4.
Enter the diagram name and description. The Location field enables you to select a model to store the diagram.
5.
Click OK.
Creating class
To create a class in composite structure, click Class on the diagram toolbar and then click on the diagram.
Create class
A class will be created.
Class created
Creating part
To create a part inside a class:
1.
Move your mouse pointer over the class.
2.
Click on the Resource Catalog button.
Clicking on Resource Catalog button
3.
Select New Part from Resourcce Catalog.
To create part
A part is created.
Part created
Creating port
To create a port that attaches to a class:
1.
Move your mouse pointer over the class.
2.
Click on the Resource Catalog button.
Drawing composite structure diagrams
P. 133
Clicking on Resource Catalog button
3.
Select New Port from Resourcce Catalog.
To create port
A port is created.
Port created
Specifying type of port
Right-click the port and select Open Specification... from the pop-up menu. The Port Specification window appears.
Click the combo box of Type and select a class.
Select type
Click OK button to apply the changes. Type will be shown on the caption of the port.
Drawing composite structure diagrams
P. 134
Type shown on port
Creating connector
To create connector, click Connector on the diagram toolbar.
Create connector
Drag from the source shape, move the mouse over the target shape and then release the mouse button to create the connector.
Connector created
Continue to complete the diagram.
Completed diagram
Related Resources
The following resources may help you to learn more about the topic discussed in this page.
•
New to Visual Paradigm? We have a lot of UML tutorials written to help you get started with
•
Visual Paradigm on YouTube
•
Visual Paradigm Know-How - Tips and tricks, Q&A, solutions to users' problems
•
Contact us if you need any help or have any suggestion
Visual Paradigm
Drawing composite structure diagrams
P. 135
Timing diagram
Timing diagram shows time, event, space and signal for real-time and distributed system. You will learn how to create timing diagram in this chapter.
Drawing timing diagrams
Learn how to create timing diagram.
Timing diagram
P. 136
Drawing timing diagrams
Timing diagram is a kind of UML diagram that shows time, event, space and signal for real-time and distributed system.
Creating timing diagram
Perform the steps below to create a UML timing diagram in Visual Paradigm.
1.
Select Diagram > New from the application toolbar.
2.
In the New Diagram window, select Timing Diagram.
3.
Click Next.
4.
Enter the diagram name and description. The Location field enables you to select a model to store the diagram.
5.
Click OK.
Creating timing frame
To create timing frame in a timing diagram, click Timing Frame on the diagram toolbar and then click on the diagram.
Create timing frame
Double click on the top left corner of the frame to rename it.
Rename frame
The name of a timing frame is usually preceded by the sd keyword.
Frame renamed
Adding lifeline to frame
To add lifeline to a timing frame, right-click the frame and select Add Lifeline from the pop-up menu.
Add lifeline
Double-click on the name of the lifeline to rename it.
Adding time unit to frame
To add time unit to a timing frame, right-click the frame and select Add Time Unit from the pop-up menu.
Drawing timing diagrams
P. 137
Add time unit
Repeat the step to add as many as time units you need. Double-click on a time unit to rename it.
Rename time unit
Adding state/condition to lifeline
To add state/condition to a lifeline, right-click the lifeline and select Add State/Condition from the pop-up menu.
Add state/condition
Double click on the name of the state/condition to rename it.
Dragging time instance
Move your mouse pointer over the line segment of a time instance, click and drag it.
Drag time instance
Release the mouse button when reached the target state/condition.
Dragged time instance
You can also move a group of time instances that are at the same state/condition. Mouse over the time instances and you will see a blue line above
them, click and drag on the blue line.
Move a group of time instances
Release the mouse button when reached the target state/condition. The group of time instances is moved at once.
Drawing timing diagrams
P. 138
Moved group of time instances
Adding time messages to frame
To add time messages to frame, right-click the timing frame and select Edit Frame... from the pop-up menu.
Edit frame
In the Edit Frame window, open the Time Messages tab and click Add... button.
Add time message
When the Add Time Message window pops out, enter name and select the start lifeline, start time, end lifeline and end time for this time message.
Note that as time units may be unnamed, when selecting start/end time you should check the relative position of the time unit in the list.
Select end time of time message
The time message is shown on the frame.
Drawing timing diagrams
P. 139
Time message
Adding duration constraint
Duration constraint is used to show the duration limitation of a particular lifeline over a period of time.
1.
To set the duration constraints of a lifeline, right-click on the lifeline and select Edit Lifeline... from the pop-up menu.
Edit lifeline
2.
In the Duration Constraints tab, click on the Add... button. In the Add Duration Constraint window, select the appropriate Start time and End
time from the drop down menu. Fill in the duration constraint of the selected time on the Constraint field. Click on the OK button to close the
window.
Drawing timing diagrams
P. 140
Add duration constraint
3.
Click OK to return to diagram.
Duration constraint is added
Switching to compact view mode
To switch to compact view mode, right-click the frame and select View Mode > Compact from the popup menu.
Switch to compact view mode
The frame will be shown in compact mode.
Frame shown in compact mode
Related Resources
The following resources may help you to learn more about the topic discussed in this page.
Drawing timing diagrams
P. 141
•
New to Visual Paradigm? We have a lot of UML tutorials written to help you get started with
•
Visual Paradigm on YouTube
•
Visual Paradigm Know-How - Tips and tricks, Q&A, solutions to users' problems
•
Contact us if you need any help or have any suggestion
Visual Paradigm
Drawing timing diagrams
P. 142
Interaction overview diagram
Interaction overview diagram is the variant of activity diagram in which a control flow with nodes represents interaction diagrams. You will learn how to
create interaction overview diagram in this chapter.
Drawing interaction overview diagrams
Learn how to create interaction overview diagram.
Interaction overview diagram
P. 143
Drawing interaction overview diagrams
Interaction overview diagram is a kind of UML diagram . It is the variant of UML activity diagram that shows specifically the flow of internation
diagrams like sequence diagrams.
Creating interaction overview diagram
Perform the steps below to create an UML interaction overview diagram in Visual Paradigm.
1.
Select Diagram > New from the application toolbar.
2.
In the New Diagram window, select Interaction Overview Diagram.
3.
Click Next.
4.
Enter the diagram name and description. The Location field enables you to select a model to store the diagram.
5.
Click OK.
Creating initial node
Initial node is the beginning of a control flow. To create initial node in interaction overview diagram, click Initial Node on the diagram toolbar and then
click on the diagram.
Create initial node
An initial node is created. The caption of initial node is hidden by default, to show it, right-click on the diagram and select Presentation Options >
Show Shape Caption > Initial Node from the pop-up menu.
Show caption of initial node
Creating decision node
To create a decision node from an initial node:
1.
Move your mouse pointer over the initial node.
2.
Press on the Resource Catalog button and drag it out.
Using Resource Catalog
3.
Release the mouse button at the place where you want the decision node to be created.
4.
Select Control Flow -> Decision Node from Resource Catalog.
Drawing interaction overview diagrams
P. 144
To create a decision node
5.
A new decision node will be created and is connected to the initial node. Enter its name and press Enter to confirm editing.
Decision node created
Creating interaction use
To create an interaction use:
1.
Move your mouse pointer over the source shape.
2.
Press on the Resource Catalog button and drag it out.
3.
Release the mouse button at the place where you want the interaction use to be created.
4.
Select Control Flow -> Interaction Use from Resource Catalog.
To create an interaction use
5.
A new interaction use will be created and is connected to the source node. Enter its name and press Enter to confirm editing.
Interaction use created
You can make the interaction use refers to a diagram by right clicking on it and select Refers to > New Sequence Diagram from the pop-up menu.
Drawing interaction overview diagrams
P. 145
Make interaction use refers to diagram
When sequence diagram is created, rename the diagram.
Rename sequence diagram
When you return to the interaction overview diagram, you can see the interaction use caption shows the diagram it refers to.
Interaction use caption updated
Related Resources
The following resources may help you to learn more about the topic discussed in this page.
•
New to Visual Paradigm? We have a lot of UML tutorials written to help you get started with
•
Visual Paradigm on YouTube
•
Visual Paradigm Know-How - Tips and tricks, Q&A, solutions to users' problems
•
Contact us if you need any help or have any suggestion
Visual Paradigm
Drawing interaction overview diagrams
P. 146
Requirement diagram
Requirement diagram lets you visualize system functions as well as the ways to test the functions. This chapter teaches you how to work with
requirement diagram.
Drawing requirement diagrams
This page shows you how to create requirements in requirement diagram, specify requirements body, relate requirements and create test cases.
Customizing requirement types
You will see how to define your own requirement type in this page.
Modeling and documenting test cases
Make use of the test case element and its test plan editor to model the test case of requirements.
Requirement diagram
P. 147
Drawing requirement diagrams
A SysML requirement diagram enables you to visualize any kind of requirements of your system, both functinal and non-functional. You can also
visualize the inter-relationships between requirements. By using SysML requirement diagram with UeXceler, you have a complete set of system
requirements that involve the business goal, the user stories that describe user problems/concerns and the requirements to address the problems.
Creating requirement diagram
1.
Select Diagram > New from the application toolbar.
2.
In the New Diagram window, select Requirement Diagram.
3.
Click Next.
4.
Enter the diagram name and description. The Location field enables you to select a model to store the diagram.
5.
Click OK.
Creating requirement
To create a Requirement in a SysML requirement diagram, click the Requirement button on the diagram toolbar and then click on the diagram.
Create requirement
Decomposing requirement
To decompose a Requirement in a SysML requirement diagram:
1.
Move your mouse pointer over the requirement.
2.
Press on the Resource Catalog button at top right and drag it out.
3.
Release the mouse button at the place where you want the decomposed requirement to be created.
4.
Select Containment -> Requirement from Resource Catalog.
5.
A new requirement will be created and is connected to the source requirement with a containment connector. Enter its name and press Enter to
confirm editing.
Requirement and Containment created
Inline editing requirement properties
To inline edit the property of a Requirement (e.g. ID), double-click on the property, enter new value and press Enter to confirm.
Inline editing Requirement properties
Editing requirement properties with specification window
You can edit the properties of a requirement through the specification window. To open the window, click on the tiny magnifier icon at the top right of a
Requirement shape.
Drawing requirement diagram
P. 148
Requirement Specification
Creating test case and link to requirement
A test case describe the possible scenarios for testing a requirement. To create a Test Case, click the Test Case button on the diagram toolbar and
then click on the diagram.
Create test case
Move your mouse pointer to the Test Case. Press on the Resource Catalog button at top right and drag it out. Move the mouse pointer over a
Requirement and then release the mouse button, a Verify relationship will be created from the Test Case to the Requirement.
Verify relationship created
Related Resources
The following resources may help you to learn more about the topic discussed in this page.
•
New to Visual Paradigm? We have a lot of UML tutorials written to help you get started with Visual Paradigm
•
Visual Paradigm on YouTube
•
Visual Paradigm Know-How - Tips and tricks, Q&A, solutions to users' problems
•
Contact us if you need any help or have any suggestion
Drawing requirement diagram
P. 149
Customizing requirement types
Users can record and present requirements as boxes visually through requirement modeling. The name of requirements summarizes the requirement
while a set of attributes defines the requirement. The default requirement box enables users to specify general attributes, such as ID, source, kind,
verify method, risk and status. Moreover, you can customize your own requirement types that contain attributes related to your domain.
Creating new requirement type
Before creating new Requirement type, create a new SysML requirement diagram or open your target requirement diagram where you want to
customize your our own requirement types. Select Windows, then click Configuration > Configure Requirements... from the toolbar.
The Configure Requirements window appears. Click Add to add a new requirement type.
Configure Requirements window
Enter name of the Requirement type in Name field.
Enter name for Requirement type
Add attributes for the requirement type to make it meaningful. Click Add button below the attribute table and select an attribute.
Add documentation attribute
Customizing requirement types
P. 150
Name the newly created attribute. Create as much as attribute you need by following the previous step.
NOTE:
If you select Enumeration Attribute from the drop-down menu, Edit Enumeration... button will appear. Click Edit Enumeration...
button to edit it.
Besides defining attributes, you can format the requirement type with fill, line and font. Click the ... button of Fill if you want to customize a color for the
requirement type.
NOTE:
Click the ... button of Line if you want to customize its line property while click the ... button of Font if you want to customize its font
property.
Once you finish configuring requirement types, click OK button to return to your target SysML requirement diagram.
Finally, you can see the customized requirement type is available on the diagram toolbar. You can select and click it on the diagram to create the
shape.
The customized requirement type
Related Resources
The following resources may help you to learn more about the topic discussed in this page.
•
New to Visual Paradigm? We have a lot of UML tutorials written to help you get started with Visual Paradigm
•
Visual Paradigm on YouTube
•
Visual Paradigm Know-How - Tips and tricks, Q&A, solutions to users' problems
•
Contact us if you need any help or have any suggestion
Customizing requirement types
P. 151
Modeling and documenting test cases
A SysML test case defines the scenario with which requirement(s) can be tested. In this article you will learn how to model test cases.
Produce test case from requirement
1.
In a SysML requirement diagram , move your mouse pointer over a requirement that you want to produce Test Case.
2.
Press on the Resource Catalog button at top right and drag it out.
3.
Release the mouse button at the place where you want the test case (shape) to be created.
4.
Select Verify <- Test Case from Resource Catalog.
5.
Release the mouse button to create a test case. Name it.
Test case is created
Creating test case and link to requirement
1.
In a requirement diagram, click the Test Case button on the diagram toolbar and then click on the diagram to create a Test Case.
2.
Move your mouse pointer to the Test Case.
3.
Press on the Resource Catalog button at top right and drag it out.
4.
Move the mouse pointer over a Requirement and then release the mouse button, a Verify relationship will be created from the Test Case to the
Requirement.
Verify relationship created
Documenting test case
1.
Right click on a test case and select Open Specification... from the popup.
Open specification of test case
2.
In the Test Plans tab, fill in the Steps, Procedures and Expected Results.
Modeling and documenting test cases
P. 152
Test Plan filled
Related Resources
The following resources may help you to learn more about the topic discussed in this page.
•
New to Visual Paradigm? We have a lot of UML tutorials written to help you get started with Visual Paradigm
•
Visual Paradigm on YouTube
•
Visual Paradigm Know-How - Tips and tricks, Q&A, solutions to users' problems
•
Contact us if you need any help or have any suggestion
Modeling and documenting test cases
P. 153
Record and document software requirements in Requirement List
Every use case can be achieved by implementing a set of relevant requirements. Requirement states what the system needs to deliver. We will identify
a set of requirements under use cases. While use case focuses on what user wants to do with our system, requirement focuses on what the system
needs to deliver to fulfill the use cases.
The Requirement List is a place where you can store and manage requirements. You can also gain an overview of requirements involved in the entire
system.
Opening the Requirement List
To open Requirement List, select Modeling > Requirement List from the toolbar.
Overview of Requirement List
Requirement List
No
Name
Description
1 New Requirement
Click to create a requirement.
2 Font Size
Click to adjust the font size of text in Requirement List.
3 Open Specification...
Select a requirement in Requirement List and click this button to open its specification.
4 Show View...
Select a requirement in Requirement List and click this button to list the diagrams that contains the
view of the selected requirement.
5 Visualize
Select a requirement in Requirement List and click this button to show it in a new or existing diagram.
6 Search
Find requirement(s) by entering search criteria.
7 List of requirements
Requirements are listed here.
8 Requirement name
Name of selected requirement.
9 Requirement ID
ID of selected requirement. ID are automatically generated when you create requirement. You
may customize the pattern of ID in the Project Options window ( Window > Project Options >
Diagramming > Model Generation).
10 Source
The way how the requirement was created.
11 Kind
The type of requirement.
12 Verify Method
The way how the requirement can be verified.
13 Risk
The level of risk in supporting the requirement.
14 Status
The current status of requirement.
15 Use Cases
Use cases can be achieved by implementing requirements. If the selected requirement was created
from a use case, or added as a requirement of a use case, you can see the use cases here.
16 Requirement description editor
Description of selected requirement. The tools above the editor enables you to enter description in rich
text format.
Record and document software requirements in Requirement List
P. 154
Description of Requirement List
Creating requirement in Requirement List
To create a requirement in Requirement List:
1.
Click on New Requirement above the Requirement List.
2.
Enter the name of requirement.
Creating requirement in Requirement List
3.
Press Enter to confirm editing.
4.
You can optionally edit the properties of the requirement.
Edit requirement properties
5.
You can optionally edit the properties of the requirement.
Edit requirement description
Related Resources
The following resources may help you learn more about the topic discussed in this page.
•
YouTube Video - How to Manage Requirements with Requirement List?
•
Visual Paradigm Know-How - Tips and tricks, Q&A, solutions to users' problems
•
Contact us if you need any help or have any suggestion
Record and document software requirements in Requirement List
P. 155
Textual analysis
Textual analysis is a tool for recording customers' needs. Furthermore, it lets you extract key terms from a passage you recorded, and transform the
terms to model elements or put them into glossary to build a project -based dictionary.
Documenting Requirements with Textual Analysis Tool
Document customers' needs by performing textual analysis.
Identifying important terms
Shows you how to identify glossary term from a passage recorded by textual analysis.
Identifying candidate objects
Shows you how to identify candidate model element from a passage. You selectively convert candidate to actual model element and visualize it in
diagram.
Forming diagram from candidate objects
Shows you how to visualize candidate elements in a diagram.
Candidate pane view
A view that shows candidate elements in visualized form - as boxes.
Textual analysis
P. 156
Documenting Requirements with Textual Analysis Tool
Before you start business process modeling, you usually have to discuss with your customers about their needs and to familiarize yourself with their
company's operations as well as their problems. During the meeting you can collect useful information from customers, including the conversation log
and documents. You can make use of textual analysis , a text-based editor to help recording those textual information. In addition to a plain text editor,
you can identify important terms or objects (e.g. class, use case) from the problem description.
Creating textual analysis
1.
Select Diagram > New from the application toolbar.
2.
In the New Diagram window, select Textual Analysis.
3.
Click Next.
4.
Enter the diagram name and description. The Location field enables you to select a model to store the diagram.
5.
Click OK.
Problem statement editor
The problem statement editor is where you can record the textual information you obtain from your customers.
Problem statement editor
All buttons on editor's toolbar are depicted in the following table:
Editor's toolbar
No.
1
2
3
4
Name
Description
Bold
Set the highlighted text to bold.
Italic
Set the highlighted text to italic.
Underline
Underline the highlighted text.
Left Justify
Set the alignment of highlighted text to the left.
Center Justify
Set the alignment of highlighted text to the center.
Right Justify
Set the alignment of highlighted text to the right.
Ordered list
Add a numbered list.
Un-ordered list
Add a list with bullet points.
Font
Select the font family of highlighted text.
Font size
Select the size of highlighted text.
Font color
Select the color of highlighted text.
Documenting Requirements with Textual Analysis Tool
P. 157
5
Table
Add a table.
6
Background color
Select the background color of highlighted text.
7
Clear formats
Clear formats of the whole editor to convert the content to plain text.
8
Link
Add a hyperlink.
Image
Add an image.
Add Model Element...
Insert an existing model element or create a new one.
Add Diagram
Add a diagram
Find
You can search your target word/phrase in problem statement in shortcut through here. Simply enter the word/
phrase in search field, as a result, the word/ phrase matching you typed will be highlighted.
9
The description of buttons on problem statement's toolbar
Entering problem statement
Three ways of entering problem statement are provided in Visual Paradigm .
•
Typing on the editor
•
Importing an external text file
•
Copying and pasting from an external source
To type in the editor, type the problem statement directly on the editor.
To import a text file, click Import File on the toolbar.
Import file
When the Open window pops out, select a text file to import. As a result, the imported problem statement will be shown on the text area.
To copy and paste from an external source, press Ctrl + C on the selected text and press Ctrl + V for pasting it on the editor.
Formatting text
Since Visual Paradigm supports rich text format (RTF), you can format the problem statement on the editor, such as making it bold, italic, or inserting a
table.
1.
To format text, highlight the target word/ phrase in advance.
Highlight OTV
2.
Next, click a corresponding button on the toolbar. i.e. Click Italic button to make the target word italic.
Click Italic button
Related Resources
The following resources may help you to learn more about the topic discussed in this page.
•
New to Visual Paradigm? We have a lot of UML tutorials written to help you get started with Visual Paradigm
Documenting Requirements with Textual Analysis Tool
P. 158
•
Visual Paradigm on YouTube
•
Visual Paradigm Know-How - Tips and tricks, Q&A, solutions to users' problems
•
Contact us if you need any help or have any suggestion
Documenting Requirements with Textual Analysis Tool
P. 159
Identifying important terms
A word usually can have various meaning under different domains. To clarify and standardize the meaning of your specific word, you can extract
it from textual documentation to define it as a glossary term . After adding the word as glossary term, you can define its aliases and enter its
documentation to provide additional information. In textual analysis , you can define a specific word by highlighting it on problem statement editor and
add it to glossary. After that, define aliases and enter documentation for the glossary term in term editor.
1.
Highlight the specific term on problem statement editor, right click on it and select Add [the highlighted term] to Glossary from the pop-up
menu.
Add OTV to glossary
2.
When the Glossary Grid page is opened, right click on the newly created term and select Open Term Editor from the pop-up menu.
Open Term Editor
3.
In the Term Editor page, open Definition tab.
4.
You can define aliases for the term and enter documentation as definition for the term. To insert an alias, click Add button to type the alias in the
pop-up Input window. To enter the definition of the term, enter under Definition directly.
Define aliases and enter documentation
As a result, the columns of Aliases and Documentation are filled when you return to Glossary Grid page.
OTV is defined
NOTE:
If the Aliases column is hidden, click Configure Columns..., open the Properties tab and select it under the Details folder.
NOTE:
In Glossary Grid, you can jump to the source from which a term was defined by right clicking on the term and selecting Transit From >
%SOURCE_ELEMENT_NAME% from the popup menu.
Related Resources
The following resources may help you to learn more about the topic discussed in this page.
Identifying important terms
P. 160
•
New to Visual Paradigm? We have a lot of UML tutorials written to help you get started with Visual Paradigm
•
Visual Paradigm on YouTube
•
Visual Paradigm Know-How - Tips and tricks, Q&A, solutions to users' problems
•
Contact us if you need any help or have any suggestion
Identifying important terms
P. 161
Identifying candidate objects
By studying the problem statement, you can extract words or phrases that are relevant to the system and convert them into model elements, such as
classes, use cases (system goals) and action, etc. Those objects are regarded as candidate objects. You can extract words or phrases from problem
statement to become specific type of candidate objects and edit their properties when necessary.
Identifing candidate objects
Highlight the word/ phrase from the problem statement and select Add text as [model element type] from the pop-up menu.
Select actor as its type
Editing candidate objects
You can rename candidate objects, change their type, write their description and change their color of highlight in the grid at the bottom of textual
analysis .
To rename the candidate object:
Double click on the Candidate Class cell and rename the candidate object.
Rename candidate object
To change the candidate object's type:
Double click on the Type cell and select a type from the combo box.
Select class as its type
To add description for the candidate object:
Double click on Description cell and type text inside the cell.
Enter description
Identifying candidate objects
P. 162
NOTE:
The text you typed in Description cell will become the documentation of the corresponding model element.
To change the highlight color of candidate object in problem statement:
1.
Click the Highlight cell and press the inverted triangle.
2.
Select a color from the combo box.
Select the highlight color
Related Resources
The following resources may help you to learn more about the topic discussed in this page.
•
New to Visual Paradigm? We have a lot of UML tutorials written to help you get started with Visual Paradigm
•
Visual Paradigm on YouTube
•
Visual Paradigm Know-How - Tips and tricks, Q&A, solutions to users' problems
•
Contact us if you need any help or have any suggestion
Identifying candidate objects
P. 163
Forming diagram from candidate objects
In problem statement editor, you can form a diagram from candidate objects or show it in an existing diagram by visualizing it.
1.
Right click on the target candidate object and select Create [candidate object's type] Model Element from the pop-up menu.
Create a model element
2.
In the Visualize Model Element window, either check Create new diagram to show your model element on a new diagram or check Show in
existing diagram to show on an existing diagram. Finally, click the Show button to proceed.
Check an option in Visualize Model Element window
As a result, the model element will be shown on the selected diagram.
NOTE:
If you have already made a model element for the candidate object, the Create Model Element option will be hidden even after you right
click on it.
Dragging and dropping candidate objects
You can visualize existing candidate objects by dragging from Model Explorer and dropping on the diagram.
To open Model Explorer, click View in the toolbar, and then select Panes > Model Explorer
To visualize a candidate object or several candidate objects, select a candidate object (or a few candidate objects) from Model Explorer, drag and
drop it(or them) on the target diagram. As a result, the view of the selected candidate object(s) will be shown on diagram.
Drag from Model Explorer and drop on the diagarm
Forming diagram from candidate objects
P. 164
Related Resources
The following resources may help you to learn more about the topic discussed in this page.
•
New to Visual Paradigm? We have a lot of UML tutorials written to help you get started with Visual Paradigm
•
Visual Paradigm on YouTube
•
Visual Paradigm Know-How - Tips and tricks, Q&A, solutions to users' problems
•
Contact us if you need any help or have any suggestion
Forming diagram from candidate objects
P. 165
Candidate pane view
Textual analysis can be divided into two views: problem statement view and candidate pane view. While you can edit problem statement and format
text in problem statement view, you can edit and organize candidate objects in candidate pane view. The main characteristic of candidate pane view is
that you can visualize candidate objects as boxes on candidate pane for easy arrangement.
To switch to candidate pane view:
Click Candidate Pane View button.
Click Candidate Pane View button
The overview of candidate pane view
Candidate pane view
Editing candidate objects
Candidate pane view is similar to problem statement view where you can rename candidate objects, enter their description, change their highlight color
and type. Except editing in the grid at the bottom, you can also edit through candidate object's box on candidate pane.
To change the model element type of a candidate object, move the mouse over the target candidate object's box. Click the inverted triangle next to the
model element's icon when it reveals. Select a model element type from the pop-up menu.
Change model element type
To change the highlight color of a candidate object, move the mouse over the target candidate object's box. Click the inverted triangle on its top-right
corner when it reveals. Select a color from the pop-up menu.
Candidate pane view
P. 166
Change highlight color
Filtering candidate objects
To filter specific model element of candidate objects, click Model Filter button. Check the target model element(s) from the pop-up menu that you want
to view on candidate pane.
Check Use Case
To filter specific highlight of candidate objects, click Highlight Filter button. Check the target highlight from the pop-up menu that you want to view on
candidate pane.
Check yellow
Freely moving candidate objects
To move candidate object's box, just press the target box and drag it to your preferred location.
Press and drag Premium Member
Selecting candidate objects
When you click a specific candidate object in the grid at the bottom of candidate pane, the corresponding candidate object's box will be selected on
candidate pane, and vice versa.
Candidate pane view
P. 167
Click candidate object in grid
Setting tile layout
Tile layout refers to the selected objects are arranged in horizontal row.
To set tile layout for all candidate object's boxes on candidate pane :
Right click on candidate pane's background and select Tile Layout from the pop-up menu.
Set tile layout
As a result, all candidate objects are arranged in tile layout.
Tile layout
Related Resources
The following resources may help you to learn more about the topic discussed in this page.
•
New to Visual Paradigm? We have a lot of UML tutorials written to help you get started with Visual Paradigm
•
Visual Paradigm on YouTube
•
Visual Paradigm Know-How - Tips and tricks, Q&A, solutions to users' problems
•
Contact us if you need any help or have any suggestion
Candidate pane view
P. 168
CRC card diagram
Class-Responsibility Collaborator (CRC) card visualizes classes in card-like presentation. In this chapter, you will learn CRC card diagram, and see
how to draw it.
Drawing CRC card diagram
Teaches you how to draw CRC card diagram.
CRC card diagram
P. 169
Drawing CRC card diagram
Class-Responsibility Collaborator (CRC) card visualize classes in card-like presentation. Each CRC card contains information like the description of
class, its attributes and responsibility. A CRC card diagram is a holder of these cards.
Creating CRC card diagram
1.
Select Diagram > New from the application toolbar.
2.
In the New Diagram window, select CRC Card Diagram.
3.
Click Next.
4.
Enter the diagram name and description. The Location field enables you to select a model to store the diagram.
5.
Click OK.
Creating CRC card
Click CRC Card on the diagram toolbar and then click on the diagram to create a CRC card. You can create as many as CRC card on a diagram by
repeating this step.
Create CRC card
Editing CRC card properties
All properties in a CRC card must be edited inline. To edit, double click on the desired field, update its value, and click on the diagram background to
confirm editing.
Edit description
Adding attributes
Right-click on the Attributes heading and select Add > Attribute from the pop-up menu.
Add attribute
Enter the name and description. Repeat this step until all attributes are added.
Drawing CRC card diagram
P. 170
Attribute added
Adding responsibilities
Right-click on the Responsibilities heading and select Add > Responsibility from the pop-up menu. Similar to creating an attribute, enter the name
and collaborator of each responsibility to show the relationship with other parties.
Add responsibility
Related Resources
The following resources may help you to learn more about the topic discussed in this page.
•
New to Visual Paradigm? We have a lot of UML tutorials written to help you get started with Visual Paradigm
•
Visual Paradigm on YouTube
•
Visual Paradigm Know-How - Tips and tricks, Q&A, solutions to users' problems
•
Contact us if you need any help or have any suggestion
Drawing CRC card diagram
P. 171
Working with glossary
Glossary is a place where you can read and define project/domain -wide terminologies. This chapter shows you how to identify/define term, and how to
add alias. The use of glossary grid will be covered, too.
Identify glossary term
Besides defining a term from scratch, you may extract it from documentation of model elements or from problem statements in textual analysis. You will
see how to identify terms from various source.
Using Glossary Grid
Glossary Grid is a table where you can identify specific glossary term. You can categorize the terms by defining and assigning label(s) to them.
Working with glossary
P. 172
Identify glossary term
You identify specific terms by adding them to glossary and clarify them by defining aliases and entering description in any textual documents.
1.
Highlight the specific term on Description editor, right click on it and select Add "[the highlighted term]" to Glossary from the pop-up menu.
Add "online register" to glossary
2.
When the Glossary Grid page is opened, right click on the newly created term and select Open Term Editor from the pop-up menu.
Right click to open term editor
3.
In the Term Editor page, open Definition tab.
4.
You can define aliases for the term and enter definition as description for the term. To insert an alias, click Add button and type the alias in the
pop-up Input dialog box. To enter definition, enter under Definition directly.
Define aliases and enter definition
5.
As a result, the columns of Aliases and Description are filled when you return Glossary Grid page.
Completed glossary grid
NOTE:
In Glossary Grid, you can jump to the source from which a term was defined by right clicking on the term and selecting Transit From >
%SOURCE_ELEMENT_NAME% from the popup menu.
Identify term from flow of events
Highlight the specific term on flow of events editor, right click on it and select Add "the highlighted term" to Glossary from the pop-up menu.
Add "online register" to Glossary
Identify term from textual analysis
Highlight the specific term on textual analysis , right click on it and select Add "[the highlighted term]" to Glossary from the pop-up menu.
Identify glossary term
P. 173
Add "archived TV programs" to Glossary
Identify term from shape name
Highlight the specific term when editing a shape inline. Right click on it and select Add "[the highlighted term]" to Glossary from the pop-up menu.
Add term to glossary when renaming shape
Opening term
To read the definition of a term, press the Ctrl key and click on the term from description/flow of events content/shape name. By doing so, the glossary
grid will be opened, with the selected term highlighted.
To open a term
Related Resources
The following resources may help you to learn more about the topic discussed in this page.
•
New to Visual Paradigm? We have a lot of UML tutorials written to help you get started with Visual Paradigm
•
Visual Paradigm on YouTube
•
Visual Paradigm Know-How - Tips and tricks, Q&A, solutions to users' problems
•
Contact us if you need any help or have any suggestion
Identify glossary term
P. 174
Using Glossary Grid
Glossary grid is a table where you can identify specific glossary term. In addition, you can define aliases and enterdescription for the glossary term.
With Visual Paradigm , you can categorize the terms by defining and assigning label(s) to them.
Creating the Glossary Grid
To create a glossary, select Modeling > Glossary from the toolbar.
The overview of Glossary Grid
The Glossary Grid
No.
Name
Description
1
Name
The name of this Glossary Grid.
2
Scope
The location to look for the terms to list in grid. By default, terms are found from the whole project. You
can change to find terms from specific model or package, or to find only terms right at the root level.
You can also restrict the scope to all diagrams, to within a specific diagram or to all terms that has not
been visualized in any diagram.
3
Filter
Apply filter to grid content. Text entered here is matched against the Name property of terms listed in
grid. terms that do not contain the entered text in their name are hidden.
4
Include Referenced Projects
Check it to list also terms in referenced projects, in Glossary Grid.
5
Font Size
Click to adjust the font size of text in Glossary Grid.
6
Configure Grid
Click to show/hide the grid configuration panel, which allows you to enter the name of grid, the model
element to be listed in grid, the scope and to apply filter to grid content.
7
New Term
Click to create a term.
8
Open Term Editor
Select a term in Glossary Grid and click this button to open the term editor for editing it.
9
Open Specification...
Select a term in Glossary Grid and click this button to open its specification.
10 Show View...
Select a term in Glossary Grid and click this button to list the diagrams that contains the view of the
selected term.
11 Visualize...
Select a term in Glossary Grid and click this button to show it in a new or existing diagram.
12 Add Label to Selected Term(s)
Select a term in Glossary Grid and click this button to add labels to it.
13 Manage Label...
Click to add/edit/delete labels.
14 Configure Columns...
Click to select the property(ies) of terms to be listed in the grid, as columns.
15 Refresh
Click to refresh the grid content by showing the most updated information of terms listed.
16 Export to Excel
Click to export grid content to Excel file.
Using Glossary Grid
P. 175
17 Import from Excel
Click to import grid content from exported Excel file.
18 List of terms
Terms are listed here.
19 Search
Find term(s) by entering search criteria.
20 Clear
Click to clear the text entered in Search box.
The fields in Glossary Grid
Creating term in Glossary Grid
To create a term in Glossary Grid:
1.
Click on New Term above the Glossary Grid.
2.
Enter the name of term.
Creating term in Glossary Grid
3.
Press Enter to confirm editing.
Organizing terms with labels
You can categorize the terms by defining and assigning label(s) to them.
Creating label
1.
Click on Manage Label... at the top of the Glossary Grid.
Manage Label
2.
In the Manage Label window, click Add....
3.
In the Glossary Label Specification window, enter the name of label and give it a unique color.
Entered label's details
4.
Click OK to confirm editing.
Adding label to a term
1.
Select the desired term in the Glossary Grid.
2.
Click the + button under the Labels column.
Add label
NOTE:
3.
If the Labels column doesn't appear, click Configure columns..., open the Properties tab and select it under the Others folder..
Select the label(s) to add to the term and click >.
Using Glossary Grid
P. 176
Add label
4.
Click OK to apply and return to the Glossary Grid.
Label added to term
Listing terms by their label
1.
Click on Configure Grid... at the top of the Glossary Grid.
Configure Grid
2.
Under the drop down menu Scope, select With Label....
Adjust scope
3.
In the Scope window, select the label to be included into the scope.
Selecting label
4.
Click OK to confirm and return to the Glossary Grid. From now on, only terms that contain the selected labels will be listed in the grid.
Related Resources
The following resources may help you to learn more about the topic discussed in this page.
•
New to Visual Paradigm? We have a lot of UML tutorials written to help you get started with Visual Paradigm
•
Visual Paradigm on YouTube
•
Visual Paradigm Know-How - Tips and tricks, Q&A, solutions to users' problems
•
Contact us if you need any help or have any suggestion
Using Glossary Grid
P. 177
Grid diagram
A grid is capable in listing model elements in tabular form, with them appear as row and properties as columns. This chapter will teaches you how to
create and configure grid.
Creating grid diagram
The steps required to create a grid.
Creating element in grid
Shows you how to create model element in a grid.
Configuring property columns
As mentioned before, columns of model elements are presented as columns in grid. You will see how to add and remove property columns.
Setting the scope of grid
Shows you how to set the scope (e.g. project, model, diagram) of grid content.
Filtering and searching in grid
Filter model elements in grid by using filter and search.
Adding new property to model elements through grid
Tagged values allow designers to extend the vocabulary of standard modeling notations in order to create new model elements. This page will show
you how to add a tagged value effectively in model element grid.
Grid diagram
P. 178
Creating grid diagram
The Grid Diagarm provides a convenient way to view specific type(s) of model element within your project. You can create a grid to list whatever model
element type(s) you like and select the properties of model element being shown inside the grid.
To create a grid:
1.
Select Diagram > New from the application toolbar.
2.
In the New Diagram window, select Grid.
3.
Click Next.
4.
Enter the diagram name and description. The Location field enables you to select a model to store the diagram.
5.
Click OK.
6.
The Grid Diagram is opened. Select a model element type from the drop down menu of Model Element. Click More... to list all the available
choices. If you want to list multiple model element types say, class and use case, click "+" to add more type row(s).
Select Class
The model element of selected type will then be shown on the grid.
The model element of selected type is shown
Related Resources
The following resources may help to you learn more about the topic discussed in this page.
•
New to Visual Paradigm? We have a lot of UML tutorials written to help you get started with Visual Paradigm
•
Visual Paradigm on YouTube
•
Visual Paradigm Know-How - Tips and tricks, Q&A, solutions to users' problems
•
Contact us if you need any help or have any suggestion
Creating grid diagram
P. 179
Creating element in grid
Besides creating elements by drawing them on diagram, you can also create them in grid. Creating elements in grid gives you an overview on all
elements of same type.
1.
Click on the New [Element] button, where Element refers to the type of model element you have chosen in the Model Element's drop down
menu.
Create a model element in grid
2.
Enter name for the newly created model element and then press Enter to confirm.
Related Resources
The following resources may help you to learn more about the topic discussed in this page.
•
New to Visual Paradigm? We have a lot of UML tutorials written to help you get started with Visual Paradigm
•
Visual Paradigm on YouTube
•
Visual Paradigm Know-How - Tips and tricks, Q&A, solutions to users' problems
•
Contact us if you need any help or have any suggestion
Creating element in grid
P. 180
Configuring property columns
In grid, rows represent model elements while the columns show their properties. Name and description columns are shown by default, in addition, you
can optionally add or remove columns to display the data you are interested in.
Adding extra property column
1.
Click Configure Columns... on top of the grid.
Configure Columns
2.
In the Configure Columns window, select your preferred property under Properties tab and then click >.
Choose properties
3.
At the bottom left of the window you can also configure how model elements are presented in cells. There are three options: Name, ID or in the
pattern "ID : Name".
Configuring the presentation of model element
4.
Click OK to confirm editing and return to the grid.
Grid updated
Related Resources
The following resources may help you to learn more about the topic discussed in this page.
•
New to Visual Paradigm? We have a lot of UML tutorials written to help you get started with Visual Paradigm
•
Visual Paradigm on YouTube
•
Visual Paradigm Know-How - Tips and tricks, Q&A, solutions to users' problems
•
Contact us if you need any help or have any suggestion
Configuring property columns
P. 181
Setting the scope of grid
In grid, you can customize the scope of grid content after you have created various types of model elements. After that, your desired model elements
within a particular scope will be shown on the grid.
To set the scope of grid content:
1.
Click Configure Grid... on top of the grid.
Configure Grid
2.
Select your desired scope from the combo box of Project.
Select scope
NOTE:
Within Model or Package: Select this to show all selected model element types within a particular model/ package.
Root Model Element: Select this to show all selected model element types under root node.
All Diagrams: Select this to show all selected model element types within all diagrams.
Within Diagram: Select this to show all selected model element types within a particular diagram.
No Diagram: Select this to show all selected model elements without diagram.
Related Resources
The following resources may help you to learn more about the topic discussed in this page.
•
New to Visual Paradigm? We have a lot of UML tutorials written to help you get started with Visual Paradigm
•
Visual Paradigm on YouTube
•
Visual Paradigm Know-How - Tips and tricks, Q&A, solutions to users' problems
•
Contact us if you need any help or have any suggestion
Setting the scope of grid content
P. 182
Filtering and searching in grid
To locate a specific model element or model elements in grid, you can make use of the filtering or searching feature. Filtering excludes rows that do not
match with a specified criteria, while searching highlights the rows that matches a specified criteria.
Filtering
1.
Click Configure Grid... on top of the grid.
Configure Grid
2.
Enter in the Filter field the name of the model element(s) that you want to find or part of its name. You can use an asterisk (i.e. the * character)
to indicate wildcard characters. Upon typing, the grid is updated to exclude the rows that do not match with the entered text.
Grid content filtered
Searching
Enter in the Search field the key words of the model element(s) that you want to find. Key words refer to words that are contained by the properties
(columns) listed in grid. You can use an asterisk (i.e. the * character) to indicate wildcard characters. Upon typing, the grid is updated to highlight the
rows that match with the entered text.
Searching in grid
Related Resources
The following resources may help you to learn more about the topic discussed in this page.
•
New to Visual Paradigm? We have a lot of UML tutorials written to help you get started with Visual Paradigm
•
Visual Paradigm on YouTube
•
Visual Paradigm Know-How - Tips and tricks, Q&A, solutions to users' problems
•
Contact us if you need any help or have any suggestion
Filtering and searching in grid
P. 183
Adding new property to model elements through grid
Sometimes, you may find the standard modeling notations not enough in supporting your domain specific needs. For example, if you are working on a
project that relies heavily on the use of third-party libraries, you might want to specify in UML component diagram the API source of those components
modeled. And in business process modeling, you might want to record the locations where the tasks are performed. Usually, these kind of specific
needs cannot be directly supported by the standard notations.
Fortunately, OMG Unified Modeling Language (UML) introduces stereotype and tagged values, which provides designers with ideal solutions to these
situations. Stereotype and tagged values are kind of extensibility mechanisms that allow designers to extend the vocabulary of UML in order to create
new model elements. With the use of stereotype and tagged values, designers can introduce model elements with domain/problem specific properties.
Starting from UML 2.0, tagged values are considered to be attributes of stereotype. Yet, Visual Paradigm allows to use tagged values independently,
that is, to add tagged values directly to model elements as custom properties instead of prior attachment to any stereotype. Besides, Visual Paradigm
allows you to take the advantage of stereotypes and tagged values in not just UML but all the modeling notations like BPMN and even in ERD, DFD,
etc. Simply put with Visual Paradigm, you can add custom properties to any model elements by creating tagged values.
There are several ways you can take to create tagged values to model elements. One is to create in a Grid. This method is extremely efficient when
you want to add into and fill in the tags for multiple model elements in the same type. You will see how it works in this page.
Adding a new tag to model elements in grid
1.
Open the grid where the target model elements are listed or create a grid if necessary.
2.
Right click on the column header at the top of a grid and select Add Tagged Value Column... from the popup menu.
To add a tagged value column
3.
Enter the tag name in the Input dialog box and click OK to confirm.
4.
You will see a new column appear in the last column of the grid.
New "Location" column added to a grid
5.
Now, you can double click on a cell in that column to enter the value of the property (tag). When and only when you have entered a value, a tag
will be added into that specific model element. Note that once a tag is added, you cannot remove the tag by clearing the cell content. If you want
to remove the tag, you have to do it in the model element specification window.
Adding new property to model elements through grid
P. 184
Tagged value added and specified
Related Resources
The following resources may help you to learn more about the topic discussed in this page.
•
New to Visual Paradigm? We have a lot of UML tutorials written to help you get started with Visual Paradigm
•
Visual Paradigm on YouTube
•
Visual Paradigm Know-How - Tips and tricks, Q&A, solutions to users' problems
•
Contact us if you need any help or have any suggestion
Adding new property to model elements through grid
P. 185
Business process diagram
This chapter talks about how to create a business process diagram, with description of most of the common notations about their usage and tips when
creating or editing them.
Drawing business process diagrams
Shows you how to create a business process diagram as well as to update the format of ID.
Pool and lane
Pool and lane are used to model roles in a process. This part will cover some of the common operations with pool and lane, such as to change their
orientation, to define a black box and to move lanes up and down, left and right (depending on the orientation of pool).
Task and sub-process
Task and sub-process are used to model the activity needed to do in a process. This part will cover the use of marker, a description of various types of
task, how to define working procedure for task and how to create a sub-process.
Event
An event in a business process refers to something that happens and affects the flow of process. This part will describe the various types of start,
intermediate and end event.
Gateway
Gateway is a kind of flow objects which is used to direct sequence flows within a process, based on certain condition(s). There are several kinds of
gateway for different kinds of control behavior. We will go through each of them in detail.
Sequence and message flow
There are two types of connectors for modeling flows in a process - Sequence flow and Message flow. You will see how to correct invalid flow and how
to visualize message that pass between pools.
Choreography task and sub-process
A choreography is a type of process which defines the sequence of interaction between participant. You will learn how to set participants to
choreography task and sub-process.
Data object
You can use data objects to model data within process flow. You will learn how to define states for data object.
How to Create Use Cases from BPMN Tasks?
This article will show you how to create use cases from BPMN tasks and sub-processes in Visual Paradigm.
Business process modeling
P. 186
Drawing BPMN Business Process Diagram
Business Process Model and Notation (BPMN) is a graphical representation for designing and modeling business processes visually. It is a standard
for business process modeling and provides a graphical notation for specifying business processes in a Business Process Diagram (BPD).
A sample Business Process Diagram
Creating BPMN Business Process Diagram
1.
Select Diagram > New from the application toolbar.
2.
In the New Diagram window, select Business Process Diagram.
3.
Click Next.
4.
Enter the diagram name and description. The Location field enables you to select a model to store the diagram.
5.
Click OK.
Assigning IDs to model elements
It is possible to assign IDs to objects in business process diagram. By default, IDs are assigned by following the order of object creation, starting from
number 1. However, you can define the format or to enter an ID manually.
ID can be useful in documenting a business workflow in business process modeling in that it provides a way to uniquely identify business activities in
workflows.
Defining the format of ID
To define the format of ID, open the Project Options window by selecting Windows> Project Options from the toolbar. Select Diagramming from
the list on the left hand side and open the Model Generation tab. Click Add and then select the type of model element that you want to change its ID
format (E.g. Task). Then, you can adjust the format, say to specify the prefix, the number of digits and suffix.
Defining format of ID
Below is a description of the options.
Option
Description
Prefix
Text to be added before the number
Num of digits
The number of digits of the number. For example, when digit is 3, ID "1" will become "001"
Suffix
Text to be appended to the number
Drawing business process diagram
P. 187
GUID
A randomly generated string. Note that the string will be very long. And by selecting this option, the prefix, num of degits and suffix
options will be ignored.
Options for formatting ID
Controlling how ID is shown on new diagram
By default, ID is just a text property that won't appear in diagram. However, you can make it appeared either near or within a shape.
Different looks of a BPMN task when ID is not shown, ID is shown as label and ID is shown below caption
To define the way ID is shown in BPD, open the Project Options window by selecting Window > Project Options from the toolbar. Select
Diagramming from the list on the left hand side and open the Business Process > Behavior tab.
In the ID Generator Format section, select whether or not to show ID on diagram and whether to show it as a label that is attached to a shape or as
text below caption. If you select Show as Customized, you can edit in the table of model element the way ID is shown.
Note that the setting is effective only in newly created diagrams.
Controlling how ID is shown on an existing diagram
The previous section described how to set the appearance of ID in new diagrams. Here, you can see how to change the ID appearance of an existing
diagram.
To do this, right click on the BPD you want to edit and select Presentation Options > Configure Show ID Options... from the pop-up menu.
In the Configure Show ID Options window, click on the drop down menu Show ID Option and select if you want to show IDs. If yes, select where to
show, such as below caption or as a label.
To configure the whether or not to show ID
If you have selected to show as label, you can adjust in further the position of ID, relative to the shape (e.g. Top right of task) and the rotation.
Drawing business process diagram
P. 188
To make ID of task show as label, position at the left of shape
ID assignment
There are several ways that you can assign an ID to an element, including:
•
Through the specification dialog box (Right click on it and select Open Specification... from the popup menu)
•
Through the ID label (available only when ID is shown as label on diagram)
•
Through the Property Pane
Nested ID
When you draw something in a lane/pool or to drill down a sub-process into another level and draw something, this forms a nested element hierarchy
like a task is contained by its parent pool. ID is formed nested according to the hierarchy. For instance, while a pool has '3' as ID, its children have 3.1,
3.2... as IDs. You can turn this function on and off.
To turn on or off, right click on a BPD and select Diagram Content > Edit IDs... from the popup menu. At the bottom of the dialog box, check or
uncheck the option Sub-Level ID.
Showing process statistic
Process statistic refers to the results of the statistical analysis that can be conducted upon your process. There are three types of figures: number of
message flows, total process-costs and the total processing hours.
To show process statistic:
1.
Right click on the background of the Business Process Diagram.
2.
Select Utilities > Show Statistic... from the popup menu. This opens the Statistic window like this:
Process statistic
Below is a description of figures.
Figure
Description
Number of Message Flows
The number of message flows that exist in the current diagram.
Total process-costs
A summation of costs specified for tasks and sub-processes in the current diagram.
Total processing hours
A summation of duration specified for tasks and sub-processes in the current diagram.
Description of figures in process statistic
Drawing business process diagram
P. 189
Related Resources
The following resources may help you to learn more about the topic discussed in this page.
•
BPMN tutorials that teaches you how to operate with the BPMN tools
•
Visual Paradigm on YouTube
•
Visual Paradigm Know-How - Tips and tricks, Q&A, solutions to users' problems
•
Contact us if you need any help or have any suggestion
Drawing business process diagram
P. 190
BPMN Pool and lane
In business process modeling, a BPMN pool represents a participant who takes part in a process. It is visually a rectangular box that can contain flow
objects like BPMN task and sub-process. A BPMN lane is a sub-partition in a BPMN pool. It is often used to represent internal roles or a department
under the role represented by pool.
Horizontal pool that contains two lanes
Orientation of pool
In a Business Process Diagram , pool and lane can be shown either vertically or horizontally. To change the orientation of pool and contained lane,
right click on the pool header and select Orientation > Vertical/Horizontal from the popup menu. Note that this function is available when the pool is
empty.
Changing the orientation of pool from vertical to horizontal
NOTE:
You can only change the orientation of pool/lane when it contains no flow object
Black box pool
A pool can be shown as an empty box, called a black box. In business process modeling, a black box represents a role solely, with all details hidden You cannot create flow objects in it. To define a black box pool, right click on an empty pool and select Black Box from the popup menu.
Pool and lane
P. 191
Defining a black box
NOTE:
You can only create a black box for an empty pool that has neither flow objects nor lanes in it.
You can create message flows between black boxes to represent the collaboration between participants or create message flows between flow objects
in another pool/lane with a black box.
Black boxes with message flows in between
Stretching of pool
When you create a pool, it is automatically expanded to fit the width or length of diagram. We call this behavior stretched. When a pool is stretched,
the pool and the contained lane(s) will expand or collapse by following the size of diagram and you cannot resize it manually. If you want to make a
pool freely resize-able, you need to turn the stretch behavior off. To change the stretch option, right click on the pool involved and select Presentation
Options, then select Auto Stretch > Off from the popup menu.
Pool can be resized freely when auto-stretch is turned off
Creating nested lanes
While a lane represents a sub-partition of a pool, a lane itself can contain lanes to form a nested structure. To create a nested lane, right click on a lane
and select Add Child Lane from the popup menu
Nested lanes
Pool and lane
P. 192
Reordering lane
You can change the position of lanes within a pool by moving them up and down. To reorder a lane, right click on the lane you want to reorder and
select Selection > Move Down from the popup menu.
Moving a lane downward
Related Resources
The following resources may help you to learn more about the topic discussed in this page.
•
BPMN tutorials that teaches you how to operate with the BPMN tools
•
Visual Paradigm on YouTube
•
Visual Paradigm Know-How - Tips and tricks, Q&A, solutions to users' problems
•
Contact us if you need any help or have any suggestion
Pool and lane
P. 193
BPMN task and sub-process
A business process ( BPMN ) is mainly formed by activities that need to be performed to complete the process. There are two kinds of activities in
business process modeling - task and sub-process. You draw a task when the work in the process cannot be broken down to a finer level of detail. You
use a sub-process when you want to model the internal details of work in a lower-level process diagram.
A BPMN task is an atomic activity which represents work that is not broken down. On the contrary, sub-process represents work that is broken down
to a finer level of detail.
Task and sub-process
Task markers
You can assign markers to task. There are three markers: Loop, Multi-Instance, Compensation. A task can have one or two of these markers.
Assignment of markers is done through the specification dialog box of task.
Name
Representation
Description
Loop
This marker indicates that the task will loop as long as the condition that
defined in the loop is true. The condition is evaluated in each iteration, at
either the beginning or the end of iteration. This marker can be used in
combination with the compensation marker.
Multi-instance
(parallel instances)
This marker indicates the execution of task in a desired number of instances
or in a data driven approach. The instances will be started at the same time.
Multi-instance (sequential instances)
This marker indicates the execution of task in a desired number of instances
or in a data driven approach. The instances will be executed one after the
other.
Compensation
To undo (cancel) the result of another activity that have already been
successfully completed. The execution of compensation task is due to the
undesired results and possibily side effects produced by antoher activity that
need to be reversed.
A compensation task is performed by a compensation handler, which
performs the steps necessary to reverse the effects of an activity.
Different markers of task
Adding a Loop marker
1.
Right click on a task and select Open Specification... from the popup menu.
2.
Select Standard Loop for Loop type. Click OK to confirm the changes.
NOTE:
You can click on the ... button next to Loop type to set the loop condition, counter and the maximum number of iteration.
Adding a Multi-instance marker
1.
Right click on a task and select Open Specification... from the popup menu.
2.
Select Multi-Instance Loop for Loop type. Click OK to confirm the changes.
NOTE:
You can click on the ... button next to Loop type to set the ordering of loop, either parallel or sequential.
Adding a Compensation marker
1.
Right click on a task and select Open Specification... from the popup menu.
2.
Check Compensation at the bottom of specification and click OK to confirm the changes.
Task types
In business process modeling there are several types of task for you to separate the behavior of different tasks. You can set a type by right clicking on
a task and selecting Type, then the type from the popup menu.
Name
Representation
Description
Service
A service task is a task that uses some sorts of service, e.g. a Web service.
Send
A send task is a task that sends a message to an external participate. The task is said to be completed once
the message has been sent.
Task and sub-process
P. 194
Receive
A receive task is a task that waits for a message to arrive from an external participant. The task is said to be
completed once the message has been received.
User
A user task is a task performed by a human with the assistance of a software application.
Manual
A manual task is a task that is performed without the aid of any business process execution engine.
Business Rule
A business rule task allows the process to provide input to a business rules engine and to get the output from
engine.
Script
A script task involves a script defined by modeler or implementer in a language that a business process engine
can understand and is executed by a business process engine.
Reference
A reference task refers to another task for its content.
Types of tasks
Sub-process markers
You can assign markers to sub-process. There are four markers: Loop, Multi-Instance, Ad-hoc and Compensation. A sub-process can have up to three
markers, excluding the marker for collapsed: A loop/multi-instance marker, an Ad-hoc marker, and a Compensation marker. Assignment of markers is
done through the specification dialog box of sub-process.
Name
Representation
Description
Loop
This marker indicates that the sub-process will loop as long as the condition
that defined in the loop is true. The condition is evaluated in each iteration,
at either the beginning or the end of iteration. This marker can be used in
combination with the ad-hoc and/or compensation marker.
Multi-instance
(parallel instances)
This marker indicates the execution of sub-process in a desired number of
instances or in a data driven approach. The instances will be started at the
same time.
Multi-instance (sequential instances)
This marker indicates the execution of sub-process in a desired number of
instances or in a data driven approach. The instances will be executed one
after the other.
Ad-hoc
This marker indicates that a sub-process is a group of activities that have no
required sequence relationship. The sequence and number of performances
for activities are determined by the performers of the activities.
Compensation
To undo (cancel) the result of another activity that have already successfully
completed. The execution of compensation sub-process is due to the
undesired results and possibly side effects produced by another activity that
need to be reversed.
A compensation sub-process is performed by a compensation handler,
which performs the steps necessary to reverse the effects of an activity.
Different markers of sub-process
Adding a Loop marker
1.
Right click on a sub-process and select Open Specification... from the popup menu.
2.
Select Standard Loop for Loop type. Click OK to confirm the changes.
NOTE:
You can click on the ... button next to Loop type to set the loop condition, counter and the maximum number of iteration.
Adding a Multi-instance marker
1.
Right click on a sub-process and select Open Specification... from the popup menu.
2.
Select Multi-Instance Loop for Loop type. Click OK to confirm the changes.
NOTE:
You can click on the ... button next to Loop type to set the ordering of loop, either parallel or sequential.
Adding an Ad-hoc marker
Task and sub-process
P. 195
1.
Right click on a sub-process and select Open Specification... from the popup menu.
2.
Make sure the type of sub-process is set to be Embedded Sub-Process. Check Ad-hoc in the Details section and click OK to confirm the
changes.
Adding a Compensation marker
1.
Right click on a sub-process and select Open Specification... from the popup menu.
2.
Check Compensation at the bottom of specification and click OK to confirm the changes.
Sub-process types
There are several types of sub-process for you to separate the behavior of different sub-processes. You can set a type by right clicking on a subprocess and selecting Type, then the type from the popup menu.
Name
Representation
Description
Embedded
An embedded sub-process is a sub-process that models its internal details in another process.
Reusable
A reusable sub-process calls a pre-defined process.
Reference
A reference sub-process refers to another sub-process.
Types of tasks
Breaking down a sub-process
A sub-process can be opened up to model the detail in a lower level. To open up a sub-process, click on the plus marker in sub-process and select
New Business Process Diagram. This will create a new business process diagram that belongs to the sub-process. In the sub-process diagram you
will see the in/out flows that allow you to connect the flow from parent to sub-diagram. Click here you if you want to learn more about in/out flows.
To break down a sub-process
NOTE:
Once a sub-process diagram is created, its detail will be shown as the sub-process shape as a thumbnail of the diagram. To hide the
thumbnail, click on the minus marker at the bottom of sub-process to turn it off.
Re-using elements from parent diagram
In the sub-process diagram, you can re-use pools, lanes and flow objects that appear in the parent diagram. To do this, right click on the sub-process
diagram and select Add Pools/Lanes/Sub-Processes/Gateways from Parent Diagram... from the popup menu, and choose the element to reuse.
Elements being re-used will have dog ear appeared at their corners.
A sub-process diagram with a lane reused from parent diagram
You can jump from a re-used element back to the parent diagram through the resource-centric interface.
Jump to parent diagram
Task and sub-process
P. 196
Defining procedure of activity
An activity within a process represents work need to be done. Each activity can be formed by a number of steps. For example, a task Process
Application involves 2 steps - validate application, confirm application. To document the steps of an activity, you can make use of the procedure editor.
Procedure of a task
An overview of procedure editor
An overview of procedure editor
No.
Name
Description
1
Collapse/Expand
Click on the triangle on the left hand side to maximize the editor. On the contrary, click on the
inverted triangle to minimize the editor.
2
Procedure selector
You can define multiple set of procedure per activity. Click on this drop down menu to select the
one you want to read/edit.
3
Step
Click on this button to create a step under the step selected in editor.
4
Hyperlink...
Add a link in the selected step for reference.
5
Font formats selector
There are three buttons. While the first one increases the font size for one level, the second one
decreases the font size for one level and the third button resets the font size setting to default.
6
Font size setting selector
Click on this drop-down menu to select the sizes of highlighted text. Press Grow Font button to
increase the font size for one level, press Shrink Font button to decrease the font size for one level
and press Default Font button reset the font size setting to default. Moreover, you can adjust the
font size for the highlighted text manually by slider.
7
Reorder step
Click on Move Up button to move the selected step upwards or Move Down button to move the
selected step downwards.
8
Decrease Indent/ Increase Indent
Click on Decrease Indent button to reduce the indentation of the selected step or click on Increase
Indent button to indent the selected step.
9
Undo/ Redo
Click on Undo button to revert change or click on Redo button to redo reverted change.
10 Close editor
Click on this button to close the editor.
Task and sub-process
P. 197
11 Steps editor
The place where you can read and edit steps.
Description of procedure editor
Showing/Hiding procedure editor
The procedure editor is opened in business process diagram by default. To hide it, right click on the background of business process diagram and
deselect Show Procedure Editor from the popup menu. You can select the same menu to show it when hidden.
NOTE:
Alternatively, you can close the editor by clicking on the cross button at the top right corner of editor panel.
Documenting the procedure
1.
Select the task or sub-process that you want to document its procedure.
2.
Click on the first row labelled 1 and enter the first step.
3.
Press Enter to go to the next step. You can create a sub-step by pressing Tab on a step. Pressing Shift-Tab decreases the indentation of a
sub-step. Repeat step 2 and 3 to enter the remaining steps the activities involve.
Related Resources
The following resources may help you to learn more about the topic discussed in this page.
•
BPMN tutorials that teaches you how to operate with the BPMN tools
•
Visual Paradigm on YouTube
•
Visual Paradigm Know-How - Tips and tricks, Q&A, solutions to users' problems
•
Contact us if you need any help or have any suggestion
Task and sub-process
P. 198
BPMN event
A BPMN event in a business process diagram refers to something that happens and affects the flow of process. There are three types of events to
use in business process modeling: Start, intermediate and end.
Start, intermediate and end events with different kinds of triggers and results
Start event
A start event indicates the place where and possibly why a process start. Since start event is used for initiating a process, it does not have any
incoming sequence flow.
You can define a trigger for start event, to show the condition(s) that will cause a process to initiate.
Trigger name
Representation
Description
None
The none start event does not have a defined trigger.
Message
This trigger starts the process by receiving a message from a participant.
Timer
This trigger starts the process in a specific time-date or a specific cycle (e.g. every Friday).
Error
This trigger starts an in-line event sub-process when an error occurs. Note that this trigger can only be
used with an event-sub-process.
Escalation
This trigger starts or not to start an in-line event sub-process when the constraint specified is not
satisfied. Note that this trigger can only be used with an event-sub-process.
Compensation
This trigger starts an in-line event sub-process when an compensation occurs, which requires undoing
some steps. Note that this trigger can only be used with an event-sub-process.
Conditional
This trigger starts the process when a specific condition becomes true.
Signal
This trigger starts the process when a signal broadcasted from another process has arrived. Note that
signal is different from message in the sense that it has a specific target for message.
Multiple
This means that there are multiple triggers of the process. Any one of them can cause the process to
start.
Parallel Multiple
This means that there are multiple triggers of the process. All of the triggers must be triggered in order to
start the process.
Link
This trigger provides a means to connect the end result of one process to the start of another.
Different types of start event trigger
Defining a trigger
To define a trigger on an event, right click on the event and select Trigger, then click on the type of trigger from the popup menu.
Event
P. 199
To define a start event trigger
If you want to edit the properties of the trigger, such as the condition of a conditional trigger, right click on the event and select Open Specification...
from the popup menu. Then, click on the ... button next to the drop down menu of Trigger to edit its properties in the popup dialog box.
Interrupting or Non-interrupting event sub-process
Start event can be attached to the border of an event sub-process to initiate the sub-process inline. You can define this kind of trigger as either
interrupting or non-interrupting, which means to interrupt its containing process or not to interrupt its containing process respectively. To set a trigger to
be Interrupting or Non-Interrupting, right click on the event and select/de-select Triggers > Interrupting from the popup menu.
Interrupting (left) and Non-Interrupting (right) events
NOTE:
Only triggers that can be attached to event sub-process can set as interrupting/non-interrupting. The supported trigger types include:
Message, Timer, Escalation, Error, Cancel, Compensation, Conditional, Signal, Multiple, and Parallel Multiple.
Intermediate event
An intermediate event indicates where something happens in between the start and end event of a process. You can use an intermediate event to
show where messages are received or sent, show the necessary delay, perform exception handling and show the need of compensation. You can
place an intermediate even in two places: Attaching the boundary of task/sub-process, Normal flow (i.e. connected from a flow without attaching to an
activity).
Trigger name
Representation
Description
None
The none intermediate event does not have a defined trigger. It is used to indicate change of state in the
process. You can only use a none intermediate event in a normal flow.
Message
This trigger represents either a send or receive of message
Timer
This trigger acts as a delay mechanism on a specific date-time or cycle (e.g. every Friday). You can only
use a timer intermediate event in a normal flow.
Error
This trigger reacts to a named error or to any error if no name is specified.
Escalation
The trigger indicates where an escalation is raised. You can only use an escalation intermediate event in
a normal flow.
Cancel
This trigger will be fired when a cancel end event is reached within the transaction sub-process. It also
shall be triggered if a Transaction Protocol "Cancel" message has been received while the Transaction is
being performed.
Compensation
The trigger indicates the need of compensation.
Conditional
The event will be triggered when the condition specified become true.
Event
P. 200
Link
This trigger is used for linking two sections of a process. You can use it to mode a looping of flow or to
avoid having long sequence flow connectors appear on diagram. You can only use a link intermediate
event in a normal flow.
Signal
This trigger indicates the sending or receiving of signals, which is for general communication within and
across process levels, across pools, and between business process diagrams.
Multiple
This means that there are multiple triggers defined. Any one of them can cause the event to be triggered.
Parallel Multiple
This means that there are multiple triggers defined. All of the triggers must be triggered in order to trigger
the multiple event.
Different types of start event trigger
Defining a trigger
To define a trigger on an event, right click on the event and select Trigger, then the type of trigger from the popup menu.
To define an intermediate event trigger
If you want to edit the properties of the trigger, such as the condition of a conditional trigger, right click on the event and select Open Specification...
from the popup menu. Then, click on the ... button next to the drop down menu of Trigger to edit its properties in the popup dialog box.
Throw and catch
You can set an event to be catch or throw. Catch means to react to a trigger, while throw means to create a trigger. To set, right click on an event and
select Trigger, then either Catching or Throwing from the popup menu.
A catch event (left) and a throw event (right)
NOTE:
The trigger types that can set as throw/catch include: Message, Escalation, Compensation, Link, Signal, and Multiple.
Interrupting or Non-interrupting event
Intermediate event can be attached to the border of an activity. You can set an event to interrupt or not to interrupt the activity to which it is attached.
To set a trigger to be Interrupting or Non-Interrupting, right click on the event and select/de-select Triggers > Interrupting from the popup menu.
Interrupting (left) and Non-Interrupting (right) events
NOTE:
Only triggers that can be attached to event sub-process can set as interrupting/non-interrupting. The supported trigger types include:
Message, Timer, Escalation, Conditional, Signal, Multiple, and Parallel Multiple.
Event
P. 201
End event
As an opposite of start event, end event indicates where a process will end. Since end event is used for terminating a process, it does not have any
outgoing sequence flow.
You can define a result for end event, to show what will happen when reaching the end.
Trigger name
Representation
Description
None
The none end event does not have a defined result.
Message
This result ends the process by sending a message to a participant.
Error
This result indicates the generation of a named error when the process ends.
Escalation
This result indicates the trigger of escalation when the process ends.
Cancel
This result indicates that the transaction should be cancelled.
Compensation
This result indicates the need of compensation, which require undoing some steps.
Signal
This result indicates that a signal will be broadcasted when the process ends. Note that signal is different from
message, which has a specific target for message.
Terminal
This result indicates that all activities in the process should be immediately ended.
Multiple
This result indicates that there are multiple consequences of ending the process.
Link
This result provide a means to connect the end result of one process to the start of another.
Different types of end event result
Defining a result
To define a result on an event, right click on the event and select Result, then the type of result from the popup menu.
To define an end event result
If you want to edit the properties of the result, such as the message produced by a message result, right click on the event and select Open
Specification... from the popup menu. Then, click on the ... button next to the drop down menu of Result to edit its properties in the popup dialog box.
Related Resources
The following resources may help you to learn more about the topic discussed in this page.
•
BPMN tutorials that teaches you how to operate with the BPMN tools
•
Visual Paradigm on YouTube
•
Visual Paradigm Know-How - Tips and tricks, Q&A, solutions to users' problems
Event
P. 202
•
Contact us if you need any help or have any suggestion
Event
P. 203
BPMN gateway
BPMN Gateway is a kind of flow objects which is used to direct sequence flows within a process, based on certain condition(s). It acts like a gate that
either allows or disallows passage, and possibly control the selection of outgoing flow that pass through the gateway.
A typical use of gateway - for modeling a situation of decision making
Gateway types
In business process modeling with BPMN, there are several kinds of gateway for different kinds of control behavior, such as making decision,
branching, merging, forking and joining.
Gateway type
Representation
Exclusive
Description
An exclusive gateway can be used to model alternative paths within a flow. It is where
the diversion takes place.
or
Event-based
An event-based gateway can be used to model the alternative paths that follow the
gateway which are based on events that occur instead of the expression of flow.
Inclusive
An inclusive gateway can be used to model alternative and parallel paths within a
process. Unlike exclusive gateway, all condition expressions are evaluated. All the
outgoing paths that give a positive result of evaluation will be taken.
Complex
A complex gateway can be used to model complex synchronization behavior.
Parallel
A parallel gateway can be used to create and join parallel flows. It creates the paths
without checking any conditions.
Different types of gateway
Showing internal indicator "X" for exclusive gateway
You can optionally show the letter "X" inside the shape of exclusive gateway to distinguish it from other gateways (see the table above). To do this,
right click on the background of business process diagram and select Presentation Options, then select Gateway Display Options > Data-Based
gateway Markers Visible from the popup menu.
Related Resources
The following resources may help you to learn more about the topic discussed in this page.
•
BPMN tutorials that teaches you how to operate with the BPMN tools
•
Visual Paradigm on YouTube
•
Visual Paradigm Know-How - Tips and tricks, Q&A, solutions to users' problems
•
Contact us if you need any help or have any suggestion
Gateway
P. 204
BPMN sequence and message flow
In business process modeling, there are two types of connectors for modeling flows in a process in a business process diagram - Sequence flow and
Message flow. A BPMN sequence flow is used to connect flow objects in a process or a choreography to show the flow. Message flow is used to
show the flow of messages between separate pools/lanes. You cannot use message flow to connect flow objects within the same participant.
Sequence and message flows can be used to connect flow objects
Correcting invalid flow
As mentioned before, you can use sequence flow to connect flow objects within a participant and use message flow to connect flow objects in separate
participants. If you attempt to use a type of flow incorrectly, like to connect flow objects within participant with message flow, you will be prompt to
correct your flow.
Invalid connector is detected
There are several actions you can perform. First, you can correct your invalid flow by changing its type, like to change from message to sequence flow.
If the connector should not be there, you may select to delete it. If you really want to keep the invalid connector, choose Ignore all at the bottom of
dialog box. Click OK to confirm.
Possible actions of handling invalid connector - Correct it or delete it
Modeling and visualizing message pass by message flow
You can define a message that passes by message flow and visualize it.
Sequence and message flows
P. 205
A sample BPD with messages
To do this:
1.
Right click on the message flow that you want to model its message and select Open Specification... from the pop-up menu.
2.
Click on the drop down menu of Message and select Create Message (Business Process) from the pop-up menu.
Create a message
3.
Name the message in the Message specification and click OK to confirm.
4.
You should see the message added appear in the drop-down menu of Mesasge. Click OK to confirm the change and go back to diagram.
5.
Although the message is defined, you still need to visualize it. To visualize the message, right click on the diagram's background, click
Presentation Options, select Message Flow Display Option > Show Message of Message Flow from the pop-up menu, then select the way
of visualizing the message.
Ways of showing message (from left to right) - Do Not Show, Associated with Message Flow, Overlapping Message Flow
Related Resources
The following resources may help you to learn more about the topic discussed in this page.
•
BPMN tutorials that teaches you how to operate with the BPMN tools
•
Visual Paradigm on YouTube
•
Visual Paradigm Know-How - Tips and tricks, Q&A, solutions to users' problems
•
Contact us if you need any help or have any suggestion
Sequence and message flows
P. 206
BPMN choreography task and sub-process
Unlike a standard BPMN process which defines the flow of activities in a process, a choreography is a type of process which defines the sequence
of interaction between participant. Choreography does not belong to any pool. It exist outside or in between pools and shows the messages that pass
between pools.
Note that BPMN choreography task and sub-process were newly supported since BPMN 2.0.
Choreography task
A choreography task is an atomic activity which represents an interaction among participants (pools) and consists of one or more messages that
exchange between the pools. A choreography shape is formed by multiple parts. We call them bands. The name of choreography task and each of the
participants are all displayed in different bands.
Setting participants and initiating participant
1.
Right click on the choreography task in business process diagram and select Open Specification... from the popup menu.
2.
In the specification window, choose the pools for participant 1 and 2.
3.
Select the pool which starts the interaction from the drop down menu of Initiating participant.
Selecting initiating pool
4.
Click OK to confirm editing and go back to diagram.
Choreography task
Choreography sub-process
A choreography sub-process is a compound activity in which it has detail that is defined as a flow of other activities.
Setting participants and initiating participant
1.
Right click on the choreography sub-process and select Open Specification... from the popup menu.
2.
In the specification window, open the Participants tab.
3.
Select the pools the choreography sub-process involve and click > to assign them.
4.
Check the initiating pool.
Choreography task and sub-process
P. 207
Select initiating participant
5.
Click OK to confirm editing and go back to diagram.
Choreography sub-process
Related Resources
The following resources may help you to learn more about the topic discussed in this page.
•
BPMN tutorials that teaches you how to operate with the BPMN tools
•
Visual Paradigm on YouTube
•
Visual Paradigm Know-How - Tips and tricks, Q&A, solutions to users' problems
•
Contact us if you need any help or have any suggestion
Choreography task and sub-process
P. 208
BPMN data object, data input, data output and data store
In business process modeling, our main focus is the business workflow. The use of various kinds of BPMN data objects is mainly for representing the
input, output or the usage of different kind of data in accomplishing a business workflow. If you want to model the detail of data, consider to use an
ERD instead.
Data object
You can use data objects in a business process diagram to model data within process flow. Typical examples of BPMN data object include purchase
order, receipt, e-mail, delivery notice, etc.
Data input
Data input is a special kind of data used as input of a process. You draw data input in a business process diagram to show the input of data to the toplevel process or to show the input of a called process.
Data output
Data output is a special kind of data produced as output of a process. You draw data output in a top-level business process diagram to show the output
of the process.
Data store
Data store enables activities to retrieve or updated stored information that will persist.
Defining state
You can optionally record the state of data object. For example, the data object Order has states created, submitted and processed. To define state:
1.
Right click on data object and select State > Create... from the popup menu.
To create a state
2.
In the Create State dialog box, enter the name of state and click OK to confirm.
NOTE:
State is a view based option. You may copy a data object, paste as a new view and set the state to the new view. This enables you to
show the change of state of a data throughout a process flow.
Related Resources
The following resources may help you to learn more about the topic discussed in this page.
•
BPMN tutorials that teaches you how to operate with the BPMN tools
•
Visual Paradigm on YouTube
•
Visual Paradigm Know-How - Tips and tricks, Q&A, solutions to users' problems
•
Contact us if you need any help or have any suggestion
Data object
P. 209
How to Create Use Cases from BPMN Tasks?
Business process diagram can be used in visualizing a business workflow. When you want to identify the use cases of a system, business process
diagram can be a useful reference in that it lets you derive system goals by considering what the stakeholders do day-by-day, represented by tasks
and sub-processes. In Visual Paradigm, you can create use cases from BPMN tasks and sub-processes with the use of Model Transitor.
Transit a BPD to use case diagram
To form a use case diagram from all tasks and sub-processes in a BPD:
1.
Right click on the background of the BPD and select Utilities > Transit to Use Case Diagram... from the popup menu.
2.
On the left hand side of the Transit Model Element window, you can select the use cases to be created. You can select a use case to edit its
name and the other properties on the right hand side.
3.
Click OK to form the diagram. This will create a new use case diagram under UeXceler, with use cases in it. If your project has UeXceler
disabled, a general use case diagram will be formed.
Transit a specific BPMN task/sub-process to use case
To form a use case diagram from all tasks and sub-processes in a BPD:
1.
Right click on the task/sub-process and select Related Elements > Transit to New Use Case... from the popup menu.
2.
On the right hand side of the Transit Model Element window, you can edit the name and the other properties of the use case.
3.
Click OK to continue. This will create a new use case diagram under UeXceler, with the new use case in it. If your project has UeXceler
disabled, a general use case diagram will be formed.
Related Resources
The following resources may help you to learn more about the topic discussed in this page.
•
BPMN tutorials that teaches you how to operate with the BPMN tools
•
Visual Paradigm on YouTube
•
Visual Paradigm Know-How - Tips and tricks, Q&A, solutions to users' problems
•
Contact us if you need any help or have any suggestion
Creating use cases from BPMN tasks
P. 210
Conversation diagram
Conversation diagram gives you a high level of understanding to the relationships between pools under the domain being modeled. This chapter
teaches you how to create a conversation diagram.
Drawing conversation diagrams
This page teaches you how to create a conversation diagram through the diagram navigator.
Conversation diagram
P. 211
Drawing BPMN Conversation Diagram
BPMN Conversation diagram gives you a high level understanding to the relationships between pools under the domain being modeled.
A sample conversation diagram
Creating conversation diagram
1.
Select Diagram > New from the application toolbar.
2.
In the New Diagram window, select Conversation Diagram.
3.
Click Next.
4.
Enter the diagram name and description. The Location field enables you to select a model to store the diagram.
5.
Click OK.
Related Resources
The following resources may help you to learn more about the topic discussed in this page.
•
BPMN tutorials that teaches you how to operate with the BPMN tools
•
Visual Paradigm on YouTube
•
Visual Paradigm Know-How - Tips and tricks, Q&A, solutions to users' problems
•
Contact us if you need any help or have any suggestion
Drawing BPMN conversation diagram
P. 212
Maturity Analysis
Performing Maturity Analysis
Maturity analysis is the process to determine the level of maturity of a given set of factors. This article shows you how to create a maturity model for
maturity analysis.
Maturity Analysis
P. 213
Performing Maturity Analysis
What is the capability level of your development team? Which part of your team requires strengthening or optimization? What is the focus areas that
will support your development activities? With a maturity model, you can easily find answers to all these questions.
Maturity analysis is the process to determine the level of maturity of a given set of factors. Usually it's done by creating a maturity model, like the one
below.
Maturity model example
The figure above shows an example of maturity model. It represents the level of maturity of various capabilities a team required to complete a software
project. There are three stages of maturity, the current level of maturity represented in blue. The short term and long term taget are in orange and
green, respectively. In each stage, a score (1 to 100) is given to each capability, indicating the level of maturity a capability has at that stage. Besides,
the capabilities of web development, apps development and desktop applications development are grouped to a process area called Development
Skills. By focusing on that particular process area you can clearly see the team's capability in developing applications for different platforms and
devices.
Here are the key components of a maturity model:
•
Maturity factor: A factor to be assessed for its level for maturity. It can be a capability a project required, or a particular area of interest.
•
(Maturity) Score: The level of maturity, from 0 to 100. 0 means completely immature, while 100 means fully matured. It's not a must to aim for a
maturity score of 100. Usually, it's subject to the team's need in setting a reasonable target score.
•
Stage: A milestone. Stages are used to represents the the maturity of level in particular in time. While current stage represents the current level
of capability, the short term and long term stages represent the score to team aim to reach at different points of development. You can rename
the stages to suit your need. When scores are given to factors in different stages, gaps between the current and the expected level of maturity
(i.e. the score difference) can be found.
•
Process area: A way to group similar or related factors.
Creating a maturity model
1.
Select Diagram > New from the application toolbar.
2.
In the New Diagram window, select Maturity Analysis.
3.
Click Next.
4.
Enter the name and description. The Location field enables you to select a model to store the diagram.
5.
Click OK. This creates an maturity model with three anonymous factors and two stages. You can rename them and add more factors and
stages. Then, adjust the score of each factor.
Adding a maturity factor
To add a maturity factor, right click on the model and select Add Maturity Factor... from the popup menu. Then, name the factor and press Enter to
confirm.
Performing Maturity Analysis
P. 214
Adding a maturity factor
Giving a maturity score to a factor
To give a score to a factor, simply press on the intersection of the stage and factor and drag it back and forth to adjust the score.
Giving a maturity score to a factor
Adding a stage
To add or to insert a stage, right click on a stage in the stage legend and then select Insert Stage Above or Insert Stage Below from the popup
menu. You can also right click on the empty area of the legend and select Add Stage from the popup menu. Name the stage and press Enter.
Adding a stage
Performing Maturity Analysis
P. 215
Adding a process area
To add a process area, right click on the process area legend and select Add Process Area... from the popup menu. Then, select the factors to be
included in the process area and click OK.
Adding a process area
Related Resources
The following resources may help you to learn more about the topic discussed in this page.
•
New to Visual Paradigm? We have a lot of UML tutorials written to help you get started with Visual Paradigm
•
Visual Paradigm on YouTube
•
Visual Paradigm Know-How - Tips and tricks, Q&A, solution
Performing Maturity Analysis
P. 216
Implementation Plan Diagram
This chapter introduces the use of implementation plan in representing the start and end date of high level project activities.
Drawing an Implementation Plan
Implementation Plan is a project management tool that shows how a software project will evolve at a high level. This article shows you how to draw an
implementation plan in Visual Paradigm.
Implementation Plan Diagram
P. 217
Drawing an Implementation Plan
Implementation Plan is a project management tool that shows how a software project will evolve at a high level. When properly developed, an
implementation plan ensures that development team are working to deliver works that meet the customers' needs in time.
An implementation plan can serve many purposes:
•
A communication tool used when building consensus with project stakeholders regarding the delivery date of works.
•
A calendar for the team to follow
•
Estimation and validation of project plan - Ensure works will be delivered in time.
PERT Chart example
The figure above shows an example of implementation plan that shows the major, high level development activities in a software project. It consists of
three major components:
•
Timeline: A linear representation of time.
•
Lane: A lane organizes and categorizes activities into a group associated with a concept such as a phase or a person. Each lane can contain
multiple (activity) bars.
•
Bar: A major activity. The left and right edge of each bar indicates the planned start and end date of that piece of activity.
Creating an implementation plan
1.
Select Diagram > New from the application toolbar.
2.
In the New Diagram window, select Implementation Plan Diagram.
3.
Click Next.
4.
Enter the name and description. The Location field enables you to select a model to store the diagram.
5.
Click OK. This creates an implementation plan with two default lanes. You can rename the lanes and add your own ones. Then fill in the plan
with bars.
Inserting a lane
A lane must be created by inserting above or below an existing lane. To insert a lane, right click on the existing lane and select Insert Lane Above or
Insert Lane Below from the popup menu.
To insert a lane below an existing lane
Creaing a bar
A bar is contained by a lane, while a lane can hold multiple bars. To create a bar:
1.
Right click on the background of a lane and select Add Bar from the popup menu.
Drawing an Implementation Plan
P. 218
To add a bar into a lane
2.
Enter the name of the activity.
3.
Press Enter to confirm the name.
4.
Position to bar to reflect its start and end date. To do this, drag the bar left or right. Press on the resize handler on the left or right to adjust its
width.
Positioning a bar
Changing the lane and bar color
There is a color code assigned to each lane, which affects the color of lane caption and the bars within the lane. To change the lane color, right click on
the lane and select Select Color... from the popup menu. Then select the color you want.
By default, the bars in a lane share the same color with the lane. If you want a different color for a bar, right click on that bar and select Color >
Custom... from the popup menu. Then select the color you want.
Related Resources
The following resources may help you to learn more about the topic discussed in this page.
•
New to Visual Paradigm? We have a lot of UML tutorials written to help you get started with Visual Paradigm
•
Visual Paradigm on YouTube
•
Visual Paradigm Know-How - Tips and tricks, Q&A, solutions to users' problems
•
Contact us if you need any help or have any suggestion
Drawing an Implementation Plan
P. 219
PERT Chart
This chapter introduces the use of PERT Chart in representing project tasks.
Drawing a PERT Chart
PERT, a popular project management tool used to represent, schedule and coordinate tasks involved in a project. This article shows you how to draw a
PERT Chart in Visual Paradigm.
PERT Chart
P. 220
Drawing a PERT Chart
PERT, short for Project Evaluation and Review Technique, is a popular project management tool used to represent, schedule and coordinate tasks
involved in a project. In a PERT chart, tasks are represented as a network of nodes. The direction of connectors among tasks indicate the sequence of
tasks.
PERT Chart example
The figure above shows an example of PERT Chart that shows the major, high level development activities in a software project. It consists of three
major components:
•
Lane: A lane organizes and categorizes tasks into a group associated with a concept such as a phase or a person.
•
Task: A piece of work involved in project. Each task consists of a task name, an ID, the start and end date, and the person who are responsible
for it.
•
Dependency (connector): Shows the sequence of tasks. A task cannot begin until one or more tasks have occurred, begun or completed.
Creating a PERT Chart
1.
Select Diagram > New from the application toolbar.
2.
In the New Diagram window, select PERT Chart.
3.
Click Next.
4.
Enter the name and description. The Location field enables you to select a model to store the diagram.
5.
Click OK.
Creating a lane
1.
Select
2.
Click on the diagram area to create it.
3.
Enter its name.
4.
Press Enter to confirm the name.
NOTE:
from the diagram toolbar.
You can reposition a lane by dragging it up and down.
Creating an independent task
To create a task that does not rely on the prior completion of another task:
1.
Select
2.
Click inside the appropriate lane in the PERT Chart to create it.
3.
Enter the task name.
4.
Press Enter to confirm the name.
5.
Specify the start and end date by double clicking on the corresponding cell and typing the value. Note that the start date must be earlier than
finish date.
from the diagram toolbar.
Drawing a PERT Chart
P. 221
Specifying the start date of a task
Creating the 'next task'
You can use the Resource Catalog to create a next task of an existing task. To do this:
1.
Move the mouse pointer over the existing task.
2.
Press on the resource icon Dependency -> Task and drag it out.
Creating dependent task
3.
Release the mouse button at the appropriate lane in the PERT Chart to create the task.
4.
Enter the task name.
5.
Press Enter to confirm the name.
6.
Specify the start and end date by double clicking on the corresponding cell and typing the value. Note that the start date must be earlier than
finish date. Besides, the start date must be greater than the end date of those depending tasks.
Related Resources
The following resources may help you to learn more about the topic discussed in this page.
•
New to Visual Paradigm? We have a lot of UML tutorials written to help you get started with Visual Paradigm
•
Visual Paradigm on YouTube
•
Visual Paradigm Know-How - Tips and tricks, Q&A, solutions to users' problems
•
Contact us if you need any help or have any suggestion
Drawing a PERT Chart
P. 222
Documentation Cabinet
This chapter introduces the use of Documentation Cabinet in managing project related files.
Using Documentation Cabinet in Visual Paradigm
Documentation Cabinet allows for all project-related documents to be managed in a document repository. This article shows you how it works.
Documentation Cabinet
P. 223
Using Documentation Cabinet
Software development involves large volumes of complex and inter-dependent information. Effective storage of targeted information is a critical
success factor for software development. The use of Documentation Cabinet allows for all project-related documents to be managed in a document
repository, in an organized manner.
Documentation Cabinet is simply a drawers of files. You can build your own cabinet with the drawers you want, and to establish relationships between
them. To add files into drawers is simple, simply drag and drop files from external source into drawers. The files stored in drawers can be used for
further referencing and achieving.
Creating a Documentation Cabinet (Diagram)
1.
Select Diagram > New from the application toolbar.
2.
In the New Diagram window, select Documentation Cabinet.
3.
Click Next.
4.
Enter the name and description. The Location field enables you to select a model to store the diagram.
5.
Click OK.
Creating a Cabinet
1.
Select
from the diagram toolbar.
2.
Click on the diagram area to create it. If you want to draw the cabinet in specific size, instead of clicking press on the diagram and drag to create
the cabinet in the size you want. Release the mouse button for creation.
3.
Enter its name.
4.
Press Enter to confirm the name.
Cabinet created
NOTE:
A cabinet can contain other cabinets.
Creating a Drawer
1.
Select
from the diagram toolbar.
2.
Click inside the target cabinet to create it. Note that a drawer must be placed inside a cabinet (You cannot place it on the diagram directly).
To create a drawer inside the cabinet Implementation Resources
You can see that the name of the cabinet will be moved top center once the drawer is placed in it.
Using Documentation Cabinet in Visual Paradigm
P. 224
3.
Enter the name of the draw.
4.
Press Enter to confirm the name.
Drawer created
Layout of drawers
There are two layout options for drawers - List and Wrap. The List option, which is the default option, lists drawers vertically along the cabinet, while the
Wrap option lists drawers horizontally along the cabinet.
Here is how the list option looks like:
List layout
Here is how the wrap option looks like:
Wrap layout
To change the layout of drawers, right click on the cabinet and select Presentation Options > Drawer Layout > List/Wrap from the popup menu.
Managing files in a drawer
To manage files in drawer, double click on a drawer to enter the management screen.
Using Documentation Cabinet in Visual Paradigm
P. 225
Double clicking on a drawer
The management screen lists the files in the drawer. You can click the Add Files button at the top of the screen to add referencs to external files. Or
select an added file and click Remove to remove it from the drawer. Note that a removal will only remove the linkage with the file. It won't delete the
underlying file. Finally you can enter a search string to filter the document files to list in the drawer.
The file management screen
Adding files by drag-and-drop
You can add flies into a draw through the management screen, or through dragging and dropping files from system into the drawer. You can drag and
drop files into a drawer shape.
Drag file into a drawer
Or drop directly into the management screen.
Using Documentation Cabinet in Visual Paradigm
P. 226
Drag files onto management screen
Linking cabinets
Cabinets can be connected with links, to indicate their logical relationship. To relate cabinets is like how you relate other shapes through the use of
Resource Catalog. Move your mouse pointer to the source cabinet. Press on the Resource Catalog icon and drag to the target cabinet.
Relating cabinets
Release the mouse button. You can optionally enter a name for the connector.
Two cabinets linked with each other
Related Resources
The following resources may help you to learn more about the topic discussed in this page.
•
New to Visual Paradigm? We have a lot of UML tutorials written to help you get started with Visual Paradigm
•
Visual Paradigm on YouTube
•
Visual Paradigm Know-How - Tips and tricks, Q&A, solutions to users' problems
•
Contact us if you need any help or have any suggestion
Using Documentation Cabinet in Visual Paradigm
P. 227
Editing diagrams
In this chapter, you will learn not only how to create and edit diagrams, but also some of the frequently used functions that aid in diagramming,
including resource-centric interface, using tagged values to add custom properties and spell checking.
Creating diagrams
You will see how to create a diagram, how to create shapes and draw freehand shapes.
Closing a diagram in Visual Paradigm
This article shows you how to close an opening diagram in Visual Paradigm
Model element and view
When model element is seen as data, view is a representation of data. This page tells you more about the relationship between model element and
view.
Opening diagram
This article shows you how to open a diagram in Visual Paradigm. You can switch to a recently opened diagram, or open one from the Project Browser.
Master view and auxiliary view
Multiple views can be added for model elements. Among the views, one master view can be set. The rest are called auxiliary views. This page provides
you with more information about views.
Resource centric interface
Resource-centric interface provides you with a set of function icons around shapes, for triggering functions in quick. You will learn how to make use of
resource-centric interface to create and connect shapes, and know the differences between types of resource icons.
Tagged values
Tagged values can be used to add domain specific properties to shapes. There are several types of tag, such as text, integer, floating point number,
etc. You will see how to create tagged values.
Spell checking
Spell checking is an automatically enabled feature for ensuring the accuracy of written content such as shape name and documentation. You will see
how to configure spell checking.
Diagram specification window
In Visual Paradigm, you can customize the settings of each diagram you created in diagram specification window. Those settings include: general
diagram information, grid setting, references, project management and comments.
Model element specification window
In Visual Paradigm, you can open a model element specification window to view and edit the element's details.
Showing visible description to diagram
Sometimes, you may want to have the description of element visible in diagram. This article shows you how to do this with a note shape.
Editing diagrams
P. 228
Creating diagrams
You can create diagrams to help visualize what you did, what you are doing and what you need to do on your target system or application. There are
different types of diagrams to fulfill different needs, such as UML diagrams , requirements capturing, database modeling , business process modeling
and others.
Creating a diagram
Through the toolbar
1.
Select Diagram > New from the application toolbar.
Create diagram through toolbar
2.
In the New Diagram window, select the type of diagram to create.
3.
Click Next.
4.
Enter the diagram name and description.
5.
You can set the Location, which is the model for storing the diagram. Note that if a diagram is opened in background and if that diagram is
being stored in a model, we will automatically select that model as Location.
6.
Click OK.
Through shortcut key
You can press Ctrl-N to create a diagram.
Drawing shapes
After creating a new diagram, diagram elements can be created as well through the diagram toolbar. In this section, these techniques of drawing
shapes will be explicated:
•
Creating Shapes
•
Creating Connectors
•
Creating Self-Connection
Creating shapes
To create a shape, click a diagram element from the diagram toolbar and click it on the diagram pane for creating. The generated element will appear
with the default size.
Click an actor on the diagram pane
For defining a specific shape size, drag a specific boundary with the mouse after clicking a diagram element from the diagram toolbar.
Drag a specific boundary with the mouse
Creating diagrams
P. 229
Alternatively, a diagram element can be created by dragging the diagram element and then dropping it on the diagram pane.
Drag and drop to create a shape
In addition, you can add a shape through the pop-up menu of diagram. Right click on the diagram background, select Add Shape and then a specific
shape from the pop-up menu.
Create a shape through the pop-up menu of diagram
Enter the name of the shape and press Enter to confirm. When naming a shape, you can enter the name of an existing model element to create an
auxiliary view of that element. We call this step to 'reuse' a model element. If you want to reuse an element but are unclear about its name, press CtrlSpace to toggle the completion list and select the element there. You may also add a glossary term into shape name. Just press Ctrl-Space when
naming a shape, then press Ctrl-Space again to switch to the term selection list. Of course, this will work only when term has been defined in your
project.
To reuse a BPMN task
Creating connectors
To create a connector, select the desired connector from the diagram toolbar, drag the connector from the source shape to the destination shape.
Since Visual Paradigm provides a continuous UML syntax checking, if you create an invalid connection, a stop sign will be pop-out. For instance, you
are not allowed to connect an actor and a use case with a generalization relationship.
Creating diagrams
P. 230
An invalid connection is created
If the connection is valid, a gray rectangle surrounding the destination shape can be seen.
A valid connection is created
Moreover, connectors can be created through resource icons:
1.
Move the mouse pointer over the source shape.
2.
Press on the Resource Catalog button and drag it out.
Resource Catalog
3.
Release the mouse button on the target shape..
4.
Select the desired the connector type from Resource Catalog.
Select Association to be created
If you release the mouse on an empty space, a new shape can be created with a connector.
Creating self-connection
Some shapes can make a connection for itself, for example, Self-Association of a Class in class diagram and Self-Link of an Object in
communication Diagram.
Class with self association
To create a self-connection:
1.
Move the mouse pointer to the shape.
2.
Click on the Resource Catalog button.
To use Resource Catalog
3.
Select the self connector to be created.
Creating diagrams
P. 231
Create a self assocaition
Creating turning point on connector
A turning point is a point on a connector where a bending takes place. To create a turning point on an existing connector, press on the connector and
drag to bend the connector.
Create turning point on existing connector
You can also create a turning point when creating a shape through Resource Catalog. When dragging out Resource Catalog button, press the Shift
button at the place you want to create the turning point.
Create turning points when creating shape by dragging Resource Catalog
Resource-centric interface
Visual Paradigm is the first vendor to introduce the resource centric diagramming interface. The resource centric interface greatly improves the
efficiency of modeling. You don't have to traverse between the toolbar and the diagram to create diagram elements, make connections and modify the
diagrams. The resource centric interface can make sure the modeler is able to create a diagram with correct syntax more quickly.
There are tree types of resource icons:
•
Connection Resource
•
Manipulation Resource
Connection resource (Resource Catalog)
It is designed for creating elements and making connections.
To associate an actor with use case with Resource Catalog
Manipulation resource
You can use Manipulation Resource to modify properties or appearance of elements. For example, you can show or hide compartments, add
references, add sub-diagram and fit size.
Creating diagrams
P. 232
Fit size through manipulation resource
Drawing freehand shapes
Freehand shape is a kind of general graphic shapes. Pen shapes, pencil shapes, and some regular shapes like circle, rectangle and arrow are
available. Freehand shape can be used for annotating diagram. For example, you can use freehand shapes to emphasize some shapes.
A specific shape can be highlighted with a pencil shape.
Pencil
An outstanding text can be shown with word art.
Word Art
A freehand shape style can be formatted in order to address your information.
Styled freehand shapes
Changing package header
You can specify the parent package of any diagram through Package Header.
Package header when diagram created
When a diagram is created, the package header will be unfolded as it allows you to specify the parent package of the diagram. Specify the package by
entering the fully qualifier name of the package.
Creating diagrams
P. 233
Specify parent package in package header
After entering the name of parent package, you will find that the diagram name is the same as the name of parent package.
Diagram name will be same as fully qualify of paret package
The diagram name can be renamed. However, the name of parent package won't be changed to follow the diagram name.
You can open specification of parent package by pressing the Open Specification button on the right-hand side of the parent package name.
Open Specification
You can rename the parent package of the diagram by double clicking on it.
Double click on the parent package
A new package will be created if you enter a completely new package name. If the previous parent package does not contain elements, it will be
deleted. That means the description (or other properties) of previous parent package will be lost.
A package header can be either shown or hidden through the pop-up menu of diagram. Right click on the diagram background and select
Presentation Options > Show Package Headerfrom the pop-up menu.
Justifying shape's name
A shape's name is aligned with center horizontally or top and middle vertically, depending on the characteristic of shapes. However, the shape's name
can be realigned. Even if a language, such as Modern Hebrew, that is written from the right to the left can be displayed on a shape clearly.
To adjust the caption position for all shapes in a diagram:
1.
Right click on the diagram background, select Presentation Options > Caption Placement and then select a specific alignment option from the
pop-up menu.
2.
As a result, all shapes' name in the whole diagram will turn into the alignment option you set previously.
Creating diagrams
P. 234
All shapes' names turn into middle right
Apart from the whole diagram setting, a specific shape can also be set:
1.
Right click on a shape, select Presentation Options > Caption Placement and then select a specific alignment option from the pop-up menu.
2.
As a result, the specific shape will turn into the alignment option you set previously.
In addition to the current diagram, future diagrams can also be set:
1.
Select Window > Project Options... from the toolbar.
2.
In the Project Options window, select the Diagramming category, check an option out of Caption Placement section under the Appearance
tab.
Check an alignment option in the Project Options window
Exceptions
Although most shapes' name can be justified, some are exceptional. Two main kinds of shapes that their names cannot be justified are introduced as
follows:
On one hand, shapes neither with floating name label (freely movable) nor with a label outside the shapes can be justified. Actor, Initial Pseudo Node
and BP Start Events are examples of this kind of shape.
Floating name label
On the other hand, the names of container shapes are not available for positioning. Since their &ldquo;bodies&rdquo; are used for containing other
shapes, thereby, they have a limited scope of displaying names. Package, State and System are example of this kind of shape.
Container shape
Enabling and disabling minimum shape size
Since all shapes have their own default minimum size, users are not allowed to resize them to smaller than the minimum size. The default setting
helps to ensure those compact shapes are clear enough to be seen on a diagram under normal circumstance. The minimum size of a shape can be
determined by pressing its fit size button.
Creating diagrams
P. 235
The minimum size of a shape can be determined by pressing its fit size button
Now, it is possible to disable such setting, so that shapes can be resized to extremely small in size, despite their minimum size:
1.
To disable the function of the minimum size checking, select Window > Project Options... from the toolbar.
2.
In the Project Options dialog box, select the Diagramming category and uncheck Enable minimum shape size when resizing shape under
Appearance tab. Click OK to confirm.
3.
After that, you can resize a shape to the size as small as you want.
4.
Furthermore, select other shapes and select an option from the drop-down menu of resource icon Same Width.
Make all shapes in same height
5.
As a result, other shapes will turn into the same size as the shape you have done previously.
All shapes are turned into the same small height
Undo and redo
During the process of editing a diagram, you may make some careless mistakes, such as accidentally deleting a shape. You can use the Undo
function to cancel the previous action. On the contrary, you may re-perform the action through the Redo function. Note that the undo/redo feature in
Visual Paradigm is diagram based.
Undo
You can roll back undesirable changes by performing Undo. Undo function can be executed in the following three ways:
•
Select Diagram > Undo
•
Press Ctrl-Z.
from the toolbar.
Redo
This feature is to re-perform actions that have just been undone. Redo function can be executed in the following three ways:
•
Select Diagram > Redo
•
Press Ctrl-Y.
from the toolbar.With
Creating diagrams
P. 236
Showing name for undo and redo action
It's hard for us to remember all actions we have done previously. By Visual Paradigm, we can recall the actions we have done before.
You can find an action name of undo/ redo on toolbar button's tooltip. Move the mouse over the Undo or Redo button and then a tooltip with Undo/
Redo action name will appear.
Toolbar button's tooltip shows undo/redo action
Related Resources
The following resources may help you to learn more about the topic discussed in this page.
•
New to Visual Paradigm? We have a lot of UML tutorials written to help you get started with Visual Paradigm
•
Visual Paradigm on YouTube
•
Visual Paradigm Know-How - Tips and tricks, Q&A, solutions to users' problems
•
Contact us if you need any help or have any suggestion
Creating diagrams
P. 237
Closing a diagram in Visual Paradigm
You can close an active diagram by pressing the hotfix as listed below.
Operating System
Hotkey
Windows
Ctrl-F4
Linux
Ctrl-W
Mac OS X
Command
+W
Hotkeys for closing a diagram
Once a diagram is closed, the previously opened and non-closed diagram will be shown. If such a diagram does not exist, the Project Browser will be
opened.
Related Resources
The following resources may help you to learn more about the topic discussed in this page.
•
New to Visual Paradigm? We have a lot of UML tutorials written to help you get started with Visual Paradigm
•
Visual Paradigm on YouTube
•
Visual Paradigm Know-How - Tips and tricks, Q&A, solutions to users' problems
•
Contact us if you need any help or have any suggestion
Closing diagram
P. 238
Model element and view
A model element is an elementary component of a model. It will be created when you create a shape on a diagram . An example of model element is
actor.
You can visualize an existing model element or we sometimes call it to 'reuse' a model element with the model completion feature. When you create a
shape, press Ctrl-Space to popup a list of existing elements. Click on the desired element to reuse it. We call the visualized form of model element a
view or a shape, depending on whether we want to emphasis the differences against model element or we want to focus on diagramming operations.
Creating a view from an existing actor
When developing context-based diagrams, you will reuse a model element in different diagrams, resulted in the creation of multiple views. Each model
element can associate with zero to multiple views. When you make specification-level change, such as changing of name on any view, the change will
be applied to all views.
Showing the other views of a view
If you want to open another view of an existing view (i.e. shape), right click on the view in the diagram and select Related Elements > Show Other
Views... from the popup menu. Then, select the view to be opened in the Show View window and click Go to View to open the diagram.
Related Resources
The following resources may help you to learn more about the topic discussed in this page.
•
New to Visual Paradigm? We have a lot of UML tutorials written to help you get started with Visual Paradigm
•
Visual Paradigm on YouTube
•
Visual Paradigm Know-How - Tips and tricks, Q&A, solutions to users' problems
•
Contact us if you need any help or have any suggestion
Model element and view
P. 239
Opening diagram
This article shows you how to open a diagram in Visual Paradigm. You can switch to a recently opened diagram, or open one from the Project
Browser.
Switching to another diagram
The diagram switch provides you quick access to diagrams opened within the active session. To switch to another diagram, click the Switch Diagram
button on the right hand side of the navigation bar. Then, double click on the thumbnail of the desired diagram to open it.
Switch to another diagram
You can also press Ctrl-Tab in an active diagram to toggle this pane.
Opening Project Browser
The Project Browser incorporates several 'views' of the project, such as the Diagrams, Model Structure, Files, My Recent and Team Recent .
These views provide different ways for realizing a project's model hierarchy as well as to find out the desired diagrams. The Project Browser supports
view-based finding and project-level searching, which makes searching of project data much easier.
You can open the Project Browser by clicking on Open Project Browser on the right hand side of the navigation bar. Click here if you want to know
more about the Project Browser.
Open Project Browser
Related Resources
The following resources may help you to learn more about the topic discussed in this page.
•
New to Visual Paradigm? We have a lot of UML tutorials written to help you get started with Visual Paradigm
•
Visual Paradigm on YouTube
•
Visual Paradigm Know-How - Tips and tricks, Q&A, solutions to users' problems
•
Contact us if you need any help or have any suggestion
Opening diagram
P. 240
Master view and auxiliary view
When your project is simple, you are able to express all of the design ideas with just a few diagrams. The diagrams are simple and self-explanatory.
Each of them represents a distinct design idea and there is no overlapping between diagrams.
When you are dealing with a complex project, you may need to draw multiple diagrams to represent different contexts. You need to borrow shapes
from a diagram to make them appear in other diagrams (i.e. contexts). In fact, this is extremely common when modeling with class diagram and
business process diagram. Take UML class diagram as an example, there may be a domain diagram that presents all the entity classes and another
diagram that presents the associations and dependencies between a specific controller class and its related entity classes. So in this case, both
diagrams contain the same set of entity classes.
Instead of re-creating those classes again and again in different diagrams, Visual Paradigm allows you to "re-use" them. Through simple copy and
paste ( Ctrl-C and Ctrl-V), you can easily copy a shape from one diagram to another. Each shape is formally known as a "view". So with this, you can
create multiple views for a model element in representing different contexts. Changes made on a shape are all synchronized to other instances that
appear in other diagrams without extra effort. This is great but there is a drawback though.
A master view is simply the specific view of model element that decides the placement of that model element within a model hierarchy. When you draw
a shape on a diagram without reusing an existing one, the created view will be treated as the master. Subsequent views are all known as auxiliary
views. When you attempt to move a master view to another parent shape, you are updating the real model structure as well (as reflected in Model
Structure View). However, when you move any auxiliary view to a different parent shape, there will be no change at all on the model structure.
Selecting a master view
A model element can have multiple views. Yet, it can only have one master view. You can change the master view of a model element. By doing so,
the original master view will become auxiliary and the assignment of parent element will be updated immediately based on the new master view.
1.
Open the Show Views window first. In Model Structure View, you can open it by right clicking on the target model element and selecting Show
View... from the popup menu. In diagram, you can open it by right clicking on the target view and selecting Related Elements > Show Other
Views... from the popup menu.
2.
In the window you can see a list of views of the selected model element/view. Click Set Master View...at bottom left corner.
3.
This shows the Set Master View window. You can select on the left hand side the Model Explorer or a specific diagram to be the master view
of selected element. To select Model Explorer means that any re-positioning made in views in any diagram will not affect the model hierarchy.
Click OK to confirm your selection.
Related Resources
The following resources may help you to learn more about the topic discussed in this page.
•
New to Visual Paradigm? We have a lot of UML tutorials written to help you get started with Visual Paradigm
•
Visual Paradigm on YouTube
•
Visual Paradigm Know-How - Tips and tricks, Q&A, solutions to users' problems
•
Contact us if you need any help or have any suggestion
Master view and auxiliary view
P. 241
Resource-Centric Interface
Visual Paradigm is the first vendor to introduce the resource centric diagramming interface. The resource centric interface greatly improves the
efficiency of modeling. It can make sure the modeler is able to create a diagram with correct syntax more quickly. The utmost importance thing is
that you don't have to go back and forth between the toolbar and the diagrams for creating diagram elements, making connections and modifying the
diagrams.
Resource Catalog
Creating shapes through Resource Catalog
Resource Catalog is an important part of the entire Resource Centric Interface. Resource Catalog presents a single icon that appear top right of each
shape. You can create shape by dragging out that icon and choosing the shape to create from the popup catalog panel. Resource Catalog also records
the frequency at which the icons are being used. You can always access the frequently used icons quickly, which makes editing much more efficient.
To create a 'related shape' from an existing shape:
1.
Move the mouse pointer over the source shape.
2.
Press on the Resource Catalog button at top right and drag it out.
Dragging Resource Catalog button
3.
Release the mouse button at the position where you want the target shape to be created. This popup the Resource Catalog.
Resource Catalog
4.
Shape types that can be created from the chosen source shape are listed in Resource Catalog. By moving your mouse pointer over each
resource, you can view the name of shape and connector type at the bottom of the catalog panel.
To create a use case
5.
Click on the appropriate shape to be created. As a result, another shape is created and linked with the source shape.
Resource Centric Interface
P. 242
Use case created from actor
6.
Name the created shape and press Enter to confirm editing.
Use case named
Frequently created shape
Resource Catalog also records the frequency at which the resources are being used. You can always access the frequently used icons quickly, which
makes editing much more efficient.
Take the following image as an example. You can see an additional row of resources are displayed at the top of Resource Catalog, with two resources
in it (in this example). Those resources are actually resources that you have used before. They are ordered based on the number of time being
used. In this example, Association -> Class is the mostly used resource, so come first. Generalization -> Class resource is less popular than the
Association resource, so come second. And same as how you can use other resources, you can click on a frequently used resource to use it now.
To access frequently used resource
Using slider
When there are too many resources available to a chosen shape, you may have to find the resource that you want to access on another 'page'. You
can do this by clicking on the buttons on the slider, at the bottom of Resource Catalog.
To open the second page of Resource Catalog
Connecting shapes through Resource Catalog
For relating two shapes together, you have to link one shape to another. With Resource Catalog, you can not only link them up, but also select an
appropriate relationship for them.
1.
Move the mouse pointer over the source shape.
2.
Press on the Resource Catalog button at top right and drag it out.
Dragging Resource Catalog button
3.
Release the mouse button on the target shape.
Dragging to another node
Resource Centric Interface
P. 243
4.
The connector types supported by the source and target shapes are listed in Resource Catalog. By moving your mouse pointer over each
resource, you can view the name of shape and connector type at the bottom of the catalog panel.
To create an association between two nodes
5.
Click on the type of connector to be created. As a result, two shapes are linked together.
Association created between nodes
Using quick connect
With quick connect, you are able to search the preferred shape and connect to it on the diagram accurately and quickly.
1.
Move the mouse pointer over the source shape.
2.
Click on the Resource Catalog button at top right.
Clicking on the Resource Catalog button
3.
From Resource Catalog, click on the appropriate resource. For example, click on Association -> Class if you want to connect to an existing
class on the same diagram with an association.
To create an association with another class
4.
You are prompted to enter the name of the shape to connect to. You can either create a new shape or select an existing shape by typing its
name in the text field of Quick Connect dialog box. To select an existing shape, enter its full name directly or just type the first letter of its name.
As a result, a list of shapes which match with the word(s) you typed will be displayed. You can also press the Down key to select it from the
popup list.
Resource Centric Interface
P. 244
Classes are filtered according to the entered text
5.
The shape will be spotlighted on the diagram following the active selection in the drop-down list.
Class is spotlighted
6.
Press Enter to confirm your selection. The two shapes will be linked automatically.
Association created between classes
NOTE:
You should click the resource icon in accordance with the existing shapes on your diagram.
If the shape does not exist on the diagram, you won't be able to find it in the drop-down list.
Creating part shape
Resource Catalog also supports the creation of part shapes, such as a pin attached to UML action, a class put inside a composite class, an activity
parameter node attached to activity, a port attached to a component etc. To create a part shape:
1.
Move the mouse pointer over the source shape.
2.
Click on the Resource Catalog button at top right.
Clicking on Resource Catalog button
3.
From Resource Catalog, click on the part shape to create.
Create input pin
As a result, two shapes are linked together.
Input pin created
Resource Centric Interface
P. 245
Creating structure
Resource Catalog supports some model elements (e.g. Action in Activity Diagram) with creating a structure of elements. Instead of creating shapes
one by one, branch resource icon helps tro speed up the shape creation process; you thereby can create several shapes simultaneously.
1.
Move the mouse pointer over the source shape.
2.
Click on the Resource Catalog button at top right.
3.
Clicking on Resource Catalog button
4.
From Resource Catalog, select the kind of structure to create.
Create a branch of decision
5.
As a result, two shapes and a decision node are created and connected.
Create Decision Node and Actions
NOTE:
There is an orange asterisk on the branch resource icon.
Managing transition of shapes
Model transitor enables you to trace between model elements across different phases of development. Once a transition is created between two
shapes, you can navigate between them through the resource centric interface.
Move the mouse on a shape and select Model Transitor> Transit To and then select the shape's name you would like to transit to/from from the popup menu. As a result, the vision will be diverted to the selected shape after transition is selected. Thereafter, you can transit to/ from between these two
shapes.
Transit from one shape to another
NOTE:
Transition does not only apply on two shapes on the same diagram, but also two shapes in different diagrams.
Resource Centric Interface
P. 246
Adding and opening reference
For providing extra information to shapes, you can insert both internal and external resources, such as a shape, a diagram, a file, a URL through the
resource centric interface. After editing references, they can be opened throughout the resource centric interface.
1.
Move the mouse on a shape that you would like to insert references for, click the References resource icon at the bottom left corner and select
a reference option from the pop-up menu.
Select Add File... from the pop-up menu
2.
In the file chooser, select the file to reference to. When done, you can click the References resource again and the reference you have just
created will be revealed on the pop-up menu. You can select it to open it.
The newly created reference
Splitting connection by shape
Resource centric supports some connectors (e.g. Control Flow in Activity Diagram) with splitting the connector by adding another shape.
1.
Move the mouse on the connector between two shapes and select a split resource icon out of resource centric interface.
Select a split resource icon
2.
As a result, an extra shape is inserted between two existing shapes.
Control Flow is split by Decision Node
NOTE:
There is an orange asterisk on the split resource icon.
Group selection resource
When a great amount of shapes are displayed on the diagram disorderly, resource centric interface can support alignment and grouping after selecting
several shapes.
Resource Centric Interface
P. 247
1.
Select several shapes on diagram.
2.
Move the mouse on the last selected shapes and group selection resources will be shown instantly.
Group Selection Resources are shown
3.
Press the reversed triangle of Align Top and select an alignment option from the drop-down menu.
Select Align Top from the drop-down menu
Related Resources
The following resources may help you to learn more about the topic discussed in this page.
•
New to Visual Paradigm? We have a lot of UML tutorials written to help you get started with Visual Paradigm
•
Visual Paradigm on YouTube
•
Visual Paradigm Know-How - Tips and tricks, Q&A, solutions to users' problems
•
Contact us if you need any help or have any suggestion
Resource Centric Interface
P. 248
Understanding Tagged Values
Sometimes, you may find the standard modeling notations are not enough in supporting your domain specific needs. For example, if you are working
on a project that relies heavily on the use of third-party libraries, you might want to specify the API source of those components modeled in UML
component diagram. And in business process modeling, you might want to record the locations where the tasks are performed. Usually, these kind of
specific needs cannot be directly supported by the standard notations.
Fortunately, OMG Unified Modeling Language (UML) introduces stereotype and tagged values, which provide designers with ideal solutions to these
situations. Stereotype and tagged values are kind of extensibility mechanisms that allow designers to extend the vocabulary of UML in order to create
new model elements. With the use of stereotype and tagged values, designers can introduce model elements with domain/problem specific properties.
Starting from UML 2.0, tagged values are considered to be attributes of stereotype. Yet, Visual Paradigm supports to use tagged values independently,
that is, to add tagged values directly to model elements as custom properties instead of prior attachment to any stereotype. Besides, Visual Paradigm
allows you to take the advantage of stereotypes and tagged values in not just UML but all the modeling notations like BPMN and even in ERD, DFD,
etc. Simply put with Visual Paradigm, you can add custom properties to any model elements by creating tagged values.
Adding user-defined tags
1.
Right click on the selected shape and select Open Specification... from the pop-up menu.
Right click to select Open Specification...
2.
In Specification window, select Tagged Values tab and click Add button to select the tag type.
Add an option of value type
Different types of tagged values
Type
Description
Text
String-based value. To edit, double click on the Value cell and enter the value.
Multi-line Text
String-based value, in multiple lines. To edit, click on ... in the Value cell, and then enter the value in the popup
window.
Model Element
Reference(s) of model element. To edit, click the reverse triangle
element from the popup window.
HTML Text
Value in rich-text. HTML is a hidden tagged value. To reveal this option, select Window > Project Options from the
toolbar. When the Project Options window, select Diagramming > Environment tab and check Support HTML
tagged value.
button of Value, and then select the model
To edit an HTML value, click on ... in the Value cell, and then enter the value in the popup window.
Integer
Numerical value. To edit, double click on the Value cell and enter the value.
Floating Point Number
Value with decimal places. To edit, double click on the Value cell and enter the value.
Boolean
Either true or false, or leave unspecified. To edit, click on the drop-down menu in the Value cell, and then select
Unspecified, True or False.
Date
Date value. To edit, click on ... in the Value cell, and then select the date from the popup date picker.
Time
Time value. To edit, click on ... in the Value cell, and then select the time from the popup time picker.
Currency
String-based value. To edit, double click on the Value cell and enter the value (e.g. USD, RMB).
Tagged Values
P. 249
Enumeration
String-based value that supports the selection of value from a list of pre-defined enumeration values. To add such a
tagged value, you have to define the enumeration and its values first in the Configure Tagged Value Enumerations
window, for instances, to define an enumeration 'Stakeholders' that consists of values 'Peter, Mavis, Tom'. Then, add
a new tagged value by creating a new type from an enumeration, for instances, a new type 'Contact person' from the
enumeration 'Staskeholders'. Then, you can select a value from the enumerated type.
You can open the Configure Tagged Value Enumerations window by selecting Window > Configuration >
Configure Tagged Value Enumerations... from the application toolbar.
Different types of tagged value
NOTE:
The value of stereotype can be edited, however, its name and its type cannot be edited as they are defined in stereotype.
Visualizing tagged values on diagram
Right click on the diagram background and select Presentation Options > Show Tagged Values from the pop-up menu.
Show tagged values
If it is defined, the tagged values will be seen within the shape(s) on the diagram.
Tagged values are shown
Creating default tagged values
Besides adding tagged values to model elements, you can make a tag as the default of certain model element type. This is an ideal solution for
creating custom properties for model elements. For instance, you can create a default tag "API" to UML class. Then, when you create a class, the tag
"API" will be added to the class automatically. You can then specify the tagged values of "API" of that class.
To create default tagged values:
1.
Select Configuration > Configure Default Tagged Values under the Window tab of the toolbar.
2.
Select the type of model element to be configureon on the left hand side.
3.
Click Add on the right hand side to select the tag type.
4.
Input the tag name and default value, if any.
5.
Click OK to confirm the changes.
Tagged Values
P. 250
Added a tag "API" to class
Related Resources
The following resources may help you to learn more about the topic discussed in this page.
•
New to Visual Paradigm? We have a lot of UML tutorials written to help you get started with Visual Paradigm
•
Visual Paradigm on YouTube
•
Visual Paradigm Know-How - Tips and tricks, Q&A, solutions to users' problems
•
Contact us if you need any help or have any suggestion
Tagged Values
P. 251
Using spell checking
You will never find it hard to avoid making mistakes in your diagram after using spell checking. It can help you to correct both typing mistakes and
spelling mistakes. However, it is slightly different from other spelling and grammar checking tools you have used before as it doesn't check your whole
diagram automatically but underlines wrong words with a curve line.
Correcting a word
If you type an incorrect word mistakenly, you can:
•
Either re-type the word correctly or
•
Right click on the wrong word and then select one out of the suggest words.
Adding a new word to dictionary
Sometimes, the dictionary cannot recognize the word you type and it doesn't always mean you type an incorrect word . It may be a rare word or a new
word that you create, for example, your company's name. You can simply right click on the wrong word and select Add to dictionary to add a new
word to dictionary. You type this word again next time, it won't be marked as a wrong word.
Adding a new word to dictionary
Changing the language of dictionary
The dictionary usually defaults as American English for spell checking. If you want to change the language of dictionary, you just need to:
1.
Select Window > Application Options from the toolbar. In the Application Options window, click Spell Checking.
2.
For example, you can change from American to British.
Changing the language of dictionary
NOTE:
There are a few more languages in dictionary that can be used, such as French and German.
More options of spell checking
There are a few more options of spell checking, for example Ignore words with numbers and Ignore Internet and file address. Check the item you
want to be included in spell checking while uncheck the item you don't want to be included.
Related Resources
The following resources may help you to learn more about the topic discussed in this page.
•
New to Visual Paradigm? We have a lot of UML tutorials written to help you get started with Visual Paradigm
•
Visual Paradigm on YouTube
•
Visual Paradigm Know-How - Tips and tricks, Q&A, solutions to users' problems
•
Contact us if you need any help or have any suggestion
Spell Checking
P. 252
Diagram specification window
You can customize the settings of each diagram you created in diagram specification window. Those settings include: general diagram information, grid
setting, references, project management and comments. Diagram specification window is similar to model element specification window in which you
can also enter general information, add/ remove references, enter project management and add/ remove comments.
Opening diagram specification window
To open diagram specification window of a diagram, right click on the background of the diagram and select Open Specification... from the popup menu. Alternatively, right click on the thumbnail of diagram in the Diagrams view of the Project Browser and select Open ${diagram-name}
Specification... from the popup menu.
The overview of diagram specification window
Diagram specification
A diagram specification window consists of 5 tabs: General, Grid Setting, References, Project Management and Comments respectively. You may
notice that an icon named Maximum located at the right hand side of window. We'll introduce it after giving you a brief on 5 tabs.
General tab
You can specify diagram name, select zoom ratio and diagram background color and enter description for the diagram. Furthermore, you can record
voice description for the diagram. You can set all shapes including existing and future shapes to fit the size automatically.
Grid Setting tab
You can visualize the grid of diagram background by checking Grid visible. Moreover, you can set the size and select the color for the grid of diagram
background.
References tab
You can add/ remove internal and external references for the diagram. Those references refer to file(s), folder(s), URL, diagram(s), shape(s), model
element(s) and A&sup3; resource(s).
Project Management tab
You can specify diagram process, priority, status, etc for project details.
Comments tab
You can add/ remove comment(s) for the diagram.
Maximize
Click
to enlarge the specification window to the maximum screen size. Click it again to reduce it to the default size.
Related Resources
The following resources may help you to learn more about the topic discussed in this page.
•
New to Visual Paradigm? We have a lot of UML tutorials written to help you get started with Visual Paradigm
•
Visual Paradigm on YouTube
•
Visual Paradigm Know-How - Tips and tricks, Q&A, solutions to users' problems
•
Contact us if you need any help or have any suggestion
Diagram specification window
P. 253
Model element specification window
The properties of model elements can be edited via the specification window. In the window, properties are categorized into tabs. To reduce
complexity, only the popular tabs are presented by default. You can optionally turn the hidden tabs on. You will learn more about the specification
window in this article.
Opening a model element's specification window
Right click on the target model element which you want to view or edit its details and select Open Specification... from the pop-up menu, or select the
model element/shape and press Enter.
Open specification window
As a result, the model element specification window pops out.
The Entity Specification window
Showing additional property tabs
The open specification window provides you with access to all the properties of a model element, but to reduce complexity, only the popular tabs are
presented by default. If you find a property not available in all the opening tabs, try to look for it by performing the steps below.
1.
Click on the tiny inverted triangle at the top right of the specification window.
2.
Type the property name in the search box and select the property matched.
To open the Comments tab
Model element specification window
P. 254
An additional tab will be shown. You can then view and edit the property under that tab.
Pin and auto open
By enabling pin and auto open, you don't have to close the current window in order to browse another model element specification.
1.
Click on the tiny inverted triangle at the top right of the specification window.
2.
Select Pin from the drop-down menu.
3.
Click on the tiny inverted triangle at the top right of the specification window.
4.
Select Auto Open Spec. from the drop-down menu. Now, you can select another model element to view its specification, without closing the
specification window.
Maximizing the specification window
To enlarge the specification window to the maximum screen size:
1.
Click on the tiny inverted triangle at the top right of the specification window.
2.
Select Maximize from the drop-down menu. You can choose the same menu again to reduce it to the default size.
Related Resources
The following resources may help you to learn more about the topic discussed in this page.
•
New to Visual Paradigm? We have a lot of UML tutorials written to help you get started with Visual Paradigm
•
Visual Paradigm on YouTube
•
Visual Paradigm Know-How - Tips and tricks, Q&A, solutions to users' problems
•
Contact us if you need any help or have any suggestion
Model element specification window
P. 255
Showing visible description to diagram
You can always view the description of model element in Description Pane or inside its specification window. But sometimes, you may want to have the
description visible in diagram. You can do this by making use of the Note shape.
To show visible description to diagram:
1.
Move your mouse pointer over the shape from which you want to show its description.
Moving mouse pointer over a shape
2.
Press on the Resource Catalog button and drag it out to the position to show the description.
Creating a shape from resource catalog
3.
Release the mouse button and select Anchor -> Note.
Creating note
4.
Enter the ${modelDescription} as note content. Do not enter anything else otherwise it won't work.
Entering ${modelDescription}
5.
Click on the diagram to confirm editing.
Showing visible description in diagram
P. 256
Description is visible
Related Resources
The following resources may help you to learn more about the topic discussed in this page.
•
New to Visual Paradigm? We have a lot of UML tutorials written to help you get started with Visual Paradigm
•
Visual Paradigm on YouTube
•
Visual Paradigm Know-How - Tips and tricks, Q&A, solutions to users' problems
•
Contact us if you need any help or have any suggestion
Showing visible description in diagram
P. 257
Project management properties
Project management properties are a set pre-defined properties, made for recording additional management-level information for all kinds of project
data (e.g. diagrams, model elements, diagram elements).
Using project management properties
You will see a list of project management properties with their description.
Configuring project management properties look-ups
Add available value selection for project management properties, and set defaults.
Project management properties
P. 258
Using project management properties
Project management properties are a set pre-defined properties, made for recording additional management-level information for all kinds of project
data (e.g. diagrams, model elements, diagram elements). Here are all the project management properties you can find:
Property name
Description
Process
Specify the part of the process where the editing element is involved. Three sub-properties for further specification. They
include: Iteraction, Phase and Discipline.
Version
The stage of the editing element. For example, you may have two class diagrams for modeling a system from design and
implementation angles respectively. The two diagrams will have version 1.0 and 2.0 to show the progress of work.
Priority
The importance of editing element.
Status
The status of editing element. It is particularly useful for use case and BPMN activity shapes for setting their status such as
Proposed, Planned, Tested, etc.
Difficulty
How difficult it is to complete the goal as modeled by the edting element.
Author
The person who created the editing element. This is particularly useful in a team working environment. Once the author is
known you can contact that person in case you have questions about a part of a model.
Create date time
The date and time when the editing element was created. This property is a read-only property that is filled automatically to all
elements when creation.
Last modified
The date and time when the editing element was modified. This property is a read-only property that is filled automatically to
all elements when the project file is being saved .
A list of project management properties
Further to recording project management properties, you can print those properties in document, too.
Editing project management properties
Like all the other specification level properties, project management properties can be edited through the specification dialog box of all diagrams, model
and diagram elements. Select the desired diagram/model element/diagram element. Right click and select Open Specification... from the popup
menu. Under the tab Project Management you can find the properties of the chosen element.
Editing project management properties
Related Resources
The following resources may help you to learn more about the topic discussed in this page.
•
New to Visual Paradigm? We have a lot of UML tutorials written to help you get started with Visual Paradigm
•
Visual Paradigm on YouTube
•
Visual Paradigm Know-How - Tips and tricks, Q&A, solutions to users' problems
Using project management properties
P. 259
•
Contact us if you need any help or have any suggestion
Using project management properties
P. 260
Configuring project management properties look-ups
For each project management property, there are several default values available for selection. For example, values "1.0" and "2.0" can be selected for
property Version. You can edit an existing value, or add additional values to a property by editing the look-ups.
To configure a property:
1.
Right click on a diagram and select Open Specification... from the popup menu
2.
Under the tab Project Management, select Configure Look-ups...
3.
In the Project Management Look-ups dialog box, open the tab of the property that you want to edit its look-ups.
4.
If you want to rename a value, double click and re-enter its value. If you want to add a lookup value, click Add at the bottom right corner.
To add a version
Related Resources
The following resources may help you to learn more about the topic discussed in this page.
•
New to Visual Paradigm? We have a lot of UML tutorials written to help you get started with Visual Paradigm
•
Visual Paradigm on YouTube
•
Visual Paradigm Know-How - Tips and tricks, Q&A, solutions to users' problems
•
Contact us if you need any help or have any suggestion
Configuring project management properties look-ups
P. 261
Style and formatting
You can change shapes' appearances freely by editing their fill color, font and line style. In this chapter, we will walk through in detail.
Applying fill, line and font styles on diagrams
Shows how to edit the fill, line and font of shapes.
Managing and applying styles
You can save formatting properties as a style to aid in reusing in other shapes. This page tells you how to save a style, and reuse it on another shape.
Setting line style
Controls how connector routes. There are five options: rectilinear, oblique, curve, round oblique and round rectilinear.
Setting line jumps options
When two connectors intersect with each other, the line jump option determines how the intersection will be rendered.
Setting connector caption orientation
Controls how a caption of connector appear against different connector orientations.
Format Copier
Shows you how to copy the formatting properties of a shape and copy to another.
Set connection point style
Determines how to position the end point of connector, whether to point to the shape's border or point into the center.
Present shape as primitive shape
The primitive option enables you to present any kind of shape as simple rectangle/oval/rounded rectangle shape, with custom content.
Style and formatting
P. 262
Applying fill, line and font styles
You can change the diagram element's style in the Formats window. To open the Formats window, right click on the shape and select Styles and
Formatting > Formats... from the pop-up menu.
The Formats window
You can change the following settings from the Formats window
•
Changing shapes foreground style
•
Changing shapes font style
•
Changing shapes background style
Changing shapes foreground style
In the Format window, you can change the foreground style in the Font section. Just click on the ... button beside the Color field to select a color
either from the Default page (which shows predefined colors) or from the Custom page (which shows a larger variety of colors, and allows you to
define any custom colors). If you want to specify a custom color, you can switch to the Custom pane.
Font section
After change the font color, the preview will update automatically.
Changing shapes font style
In the Font section, you can also change the font name, style and size.
Field
Font Name
Description
Select different types of font. The number of fonts depends on the fonts available in your computer.
Applying fill, line and font styles
P. 263
Font Style
Select the style of font. You can select one of the 4 styles, a preview will be shown for each of the style items.
Font Size
Select the size of font. You may either click on the default sizes or enter the font size in the text fields.
Changing shapes background style
You can click on the Background tab to custom the background style.
Change background style
In the Background tab, it allows you to select a solid fill color or a gradient fill color as well as define its transparency.
Field
Description
Fill Style
Select the fill style of the fill color. It can either be Solid (a single color) or Gradient (a fill color that is mixed by two colors).
Transparency
Specify the transparency of the fill color. The greater the value, the more transparent is the shape. 0 (zero) transparency
makes the fill color completely opaque, while 100 (one hundred) transparency makes the fill color completely transparent.
You can adjust the transparency by dragging the slider or by typing the value in the text field.
Alternatively, you can click the Opaque button
color to transparent.
to set the fill color to opaque or click the Transparent button
to set the fill
Preview
The Preview pane displays a rectangle that is filled with the editing fill color. The background is checked so that you can also
preview the transparency of the fill color as well.
Save as Default
Save the current fill color as the default fill color for new shapes, click the Set as Default button.
Reset to Default
Reset the current fill color to the default fill color, click the Reset to Default button.
Upon selecting Gradient from the Fill style field, you will see the detail pane for formatting a gradient fill color.
Check gradient fill style
Field
Description
Color 1
You can select the first color of the gradient from the Color 1 field. To select a color click the ... button or double-click
on the color editor. A color chooser will appear for you a select a color.
Color 2
You can select the second color of the gradient from the Color 2 field. To select a color click the ... button or doubleclick on the color editor. A color chooser will appear for you to select a color.
Applying fill, line and font styles
P. 264
Gradient Color Themes
The Gradient Color Themes pane displays a list of pre-defined gradient color themes.
To add a new color theme select Color 1 and Color 2 then click the Add to Themes... button. Please note that you
must select a combination of colors that does not already exist in the color themes.
To rename a theme click on the Rename... button or double-click on the desired theme. An input dialog will appear for
you to enter a new name.
To remove a theme select the theme and click on the Remove button, or use the Delete key instead.
Gradient Style
The Gradient Style pane allows you to select the gradient style of the gradient fill color (the angle of how the gradient
color is drawn). There are sixteen pre-defined gradient styles, which are shown as toggle button in the Gradient Style
pane. To select a gradient style to use click on one of the styles.
Click OK button to confirm editing. As a result, the shape is changed into formatted style.
Changing connector line style
To change a connector line's style, open the Formats window first. Right click on the connector and select Styles and Formatting > Formats... from
the pop-up menu. Then, you can format the line style in the Line tab. It allows you to adjust weight (thickness), color and transparency.
Line section
Field
Description
Weight
Adjust the weight (thickness) of a line. The greater the value, the thicker the line. You can use the up/down button to increase/
decrease the line weight, or you can type directly into the text field. The line weight ranges from 1 to 20.
Color
Specify the line color. Click on the ... button beside the Color field to select a color, either from the Default page (which shows
predefined colors) or from the Custom page (which shows a larger variety of colors, and allows you to define any custom colors).
NOTE:
Transparency
Only integer values can be used for line weight. If you type 2.8 in the text field, 2 will be applied instead.
Specify the transparency of the line. The greater the value, the more transparent the line. 0 (zero) transparency makes the line
completely opaque, while 100 transparency makes the line completely transparent.
You can adjust the transparency either by dragging the slider, or by typing the value in the text field. Alternatively you can click on
the Opaque button
Preview
to set the fill color to opaque, or click on the Transparent button
to set the fill color to transparent.
The Preview pane displays a rectangle surrounded by the line with the selected line format applied.
Changing class/entity members' styles
You can also configure the formatting of class and entity members like attributes, operations and entity columns. To configure the formatting of
member:
1.
Right click on that member in the parent shape.
2.
Select Formatting > Configure Format... from the popup menu.
Applying fill, line and font styles
P. 265
Configure the format of an entity column
3.
In the Configure Member Format window, select the property or properties that you want to edit - foreground, background and/or font, and then
make the changes you want. If you want to apply changes to multiple members, you can perform a multiple selection in the list on the left hand
side. Press Shift/ Ctrl for a multiple selection.
Configure Member Format
Related Resources
The following resources may help you to learn more about the topic discussed in this page.
•
New to Visual Paradigm? We have a lot of UML tutorials written to help you get started with Visual Paradigm
•
Visual Paradigm on YouTube
•
Visual Paradigm Know-How - Tips and tricks, Q&A, solutions to users' problems
•
Contact us if you need any help or have any suggestion
Applying fill, line and font styles
P. 266
Managing and applying styles
You can format shapes and connectors in Visual Paradigm by changing their attributes, such as line styles, weight, color and transparency. Moreover,
you can apply your preferred styles or remove them after creating. Since adding and applying styles of shapes and connectors is as simple as clicking
few clicks, the newly created format settings will be applied on the selected shapes/ connectors easily and instantly.
Adding styles
To add styles:
1.
Open the styles window by selecting View > Styles from the toolbar.
2.
In the Styles window, click Add... to create and edit a new style.
3.
In the Edit Style window, set the name, foreground line style, font style, background style and arrow style.
4.
Click OK button after you finish editing.
Applying styles
Upon keeping the Styles dialog box open, select a target shape on the diagram and click Apply in the Styles dialog box.
As a result, the shape is changed into the newly created style.
Apply styles to selected shape
Related Resources
The following resources may help you to learn more about the topic discussed in this page.
•
New to Visual Paradigm? We have a lot of UML tutorials written to help you get started with Visual Paradigm
•
Visual Paradigm on YouTube
•
Visual Paradigm Know-How - Tips and tricks, Q&A, solutions to users' problems
•
Contact us if you need any help or have any suggestion
Managing and applying styles
P. 267
Setting line style
Connectors are the lines that connect two shapes. When more shapes are created and more connectors appear, you may find that it is difficult to
handle the straight spaghetti-like connectors. To overcome this problem, Visual Paradigm provides five connector styles to help you handle the
connectors, namely Rectilinear, Oblique, Curve, Round Oblique and Round Rectilinear.
Setting connector line style
To change the line style, right click on the target connector and select Style and Formatting > Connector Style and one of five line style options from
the pop-up menu.
Change line style
As a result, the connector is changed into the selected line style.
Change line style
Line style options
Name
Sample
Rectilinear
Oblique
Setting line style
P. 268
Curve
Round Oblique
Round Rectilinear
Setting diagram base line style
Beside the five styles mentioned above, there also have Follow Diagram feature, you don't need to set the connector one by one if you want to
change all connectors in the diagrams which defined as Follow Diagram.
To change the style of all lines on diagram, right click on the diagram background, select Connectors and one of five line style options from the pop-up
menu.
Change diagram line style
As a result, all lines on the diagram are changed into the selected line style.
All lines are changed into curve
Related Resources
The following resources may help you to learn more about the topic discussed in this page.
•
New to Visual Paradigm? We have a lot of UML tutorials written to help you get started with Visual Paradigm
•
Visual Paradigm on YouTube
•
Visual Paradigm Know-How - Tips and tricks, Q&A, solutions to users' problems
•
Contact us if you need any help or have any suggestion
Setting line style
P. 269
Setting line jumps options
As more diagram elements on your diagram, more miscellaneous connectors are overlapped with each other. It is impossible to explicate on those
intersections which connector you indicate. The advantage of Line Jumps is making one of the two connectors different to another to indicate that
which connector links with which diagram element clearly. Visual Paradigm provides four line jumps options to help you to distinguish connectors.
Furthermore, the enhanced feature of line jumps in Visual Paradigm enables you to set different size of line jumps.
Setting connector line jumps options
To change the jumps option of a connector, right click on the connector, select Style and Formatting > Connector Style and then select an option
under Line Jumps.
Set Arc
Arc sample
NOTE:
The line jumps options are available only when two connectors are overlapped.
Line jump options
Name
Sample
Off
Arc
Gap
Setting line jumps options
P. 270
Square
The description of 4 line jump options
Setting diagram base line jumps options
In addition to the 4 options mentioned above, Follow Diagram is another choice for altering the connectors. The main feature of Follow Diagram is, all
connectors in the diagrams can be changed simultaneously instead of setting one by one.
Right click on the diagram's background, select Connectors and select an option under Line Jumps from the pop-up menu.
Select Gap from the pop-up menu
Setting line jump for new project
1.
Select Window > Project Options from the toolbar to open the Project Options window.
2.
In the Project Options window, click the Diagramming page, open the Connector tab and select the Line Jumps style or select Off to disable
it. At last, click OK to confirm the changes.
Setting different line jump size
You can enlarge the line jump size to make the selected line jump (or all line jumps) on the connector(s) more obvious. Furthermore, the size of line
jump can be customized in either the current diagram or the future diagram. If you only want to set to the connectors of current diagram, right click on
the diagram's background, select Connectors and then a size option from the pop-up menu. Otherwise, if you want to set to the connectors of future
diagram, set it through Project Options window. Three size are availabe for chooising. Normal is the standard size by default while extra large is the
maximum size.
Setting line jump size for current diagram
1.
Right click on the diagram's background, select Connectors and then a size option from the pop-up menu.
Setting line jumps options
P. 271
Set Large
2.
The line jump(s) on the current diagram will turn into the size you selected.
Arc in large size
Setting line jump size for future diagram
1.
Select Window > Project Options from the toolbar to open the Project Options window.
2.
In the Project Options window, click Diagramming page and open Connector tab.
3.
Under the Line Jumps section, check an line jump option and then select a line jump size option from Line jump size's drop-down menu.
select Large from the drop-down menu
Related Resources
The following resources may help you to learn more about the topic discussed in this page.
•
New to Visual Paradigm? We have a lot of UML tutorials written to help you get started with Visual Paradigm
•
Visual Paradigm on YouTube
•
Visual Paradigm Know-How - Tips and tricks, Q&A, solutions to users' problems
•
Contact us if you need any help or have any suggestion
Setting line jumps options
P. 272
Setting connector caption orientation
Visual Paradigm supports a number of ways of aligning connector caption, which apply on different modeling preferences. By default, the caption
of a connector is aligned horizontal only, but you also can customize it to Follow Diagram, Horizontal Only, Horizontal or Vertical Only, Follow
Connector Angle, and Follow Connector Angle and Keep Text Up Right. You can either customize it one by one or change all connectors in the
diagram which defined Follow Diagram.
Setting connector caption orientation
To customize the caption orientation option of a connector, select the connector, right click and select Style and Formatting > Connector Style, and
then select one out of four options under Caption Orientation.
Change caption orientation to Follow Connector Angle
Follow Connector Angle sample
Caption orientation options
Name
Sample
Description
Horizontal Only
The caption of connector is aligned horizontally.
Horizontal or Vertical Only
The caption of connector is aligned either
horizontally or vertically, according to the
connector.
Follow Connector Angle
The caption of connector is aligned the diagonal
angles of both shapes.
Setting connector caption orientation
P. 273
Follow Connector Angle and Keep Text Up Right
The caption of connector is aligned the diagonal
angles of both shapes, but keeps top right.
The description of 4 caption orientation options
Setting diagram base connector caption direction
In addition to the 4 options mentioned above, Follow Diagram is another choice for altering the connector. The main feature of Follow Diagram is, all
connectors in the diagrams can be changed simultaneously instead of setting one by one.
Right click on the diagram background, select Connectors and select one out of four options under Caption Orientation from the popup menu.
Change caption orientation by diagram popup menu
Related Resources
The following resources may help you to learn more about the topic discussed in this page.
•
New to Visual Paradigm? We have a lot of UML tutorials written to help you get started with Visual Paradigm
•
Visual Paradigm on YouTube
•
Visual Paradigm Know-How - Tips and tricks, Q&A, solutions to users' problems
•
Contact us if you need any help or have any suggestion
Setting connector caption orientation
P. 274
Format Copier
Format is defined as the properties for a shape in terms of fill, line and font. Shapes are formatted for two major reasons: making your project more
attractive and giving emphasis on the meaning of shapes. However, it would be troublesome and time-consuming to repeat the same action when you
need other shapes to have exactly the same format as the previous one you have already done. Format copier can deal with this problem for you. It's
so handy that you can clone the formatting properties from one shape to another or even more.
Copying format to another shape
If you want another shape to have exactly the same formatting properties as the previous one you have done, you can simply:
1.
Click on the shape that you want its format to be cloned.
2.
Select Diagram > Format Copier from the toolbar.
Click Copier
3.
Click the shape you want to format.
Clone the format property from one shape to another
NOTE:
You can copy formatting to another type(s) of shape.
Copying format to multiple shapes
If you want the format properties of your previous shape to be cloned to more than one shape, you should:
1.
Click on the shape that you want its format to be cloned.
2.
Select Diagram and double click on the Format Copier button on toolbar.
Double click Copier
3.
Click the shape you want to format.
Format copier
P. 275
Clone the format property from one to multiple shapes
NOTE:
If you don't want the format properties to be cloned to other shapes any more, you should cancel cloning by clicking Copier once again.
NOTE:
You can only copy format to shapes within the same diagram.
Related Resources
The following resources may help you to learn more about the topic discussed in this page.
•
New to Visual Paradigm? We have a lot of UML tutorials written to help you get started with Visual Paradigm
•
Visual Paradigm on YouTube
•
Visual Paradigm Know-How - Tips and tricks, Q&A, solutions to users' problems
•
Contact us if you need any help or have any suggestion
Format copier
P. 276
Setting connection point style
The connection point of a connector is used to connect from the original shape to the target shape using a connector. In Visual Paradigm, you can
choose one of two kinds of connection point style: either Round the shape or Follow center for each shape. Round the shape allows you to set the
last connection point of the connector moving along the boundaries of the original shape while Follow center refers the last connection point of the
connector depends on the center of the original shape. The most attractive point of connection point style feature is that the animation of a connection
point style will be playing repeatedly once you select the corresponding connection point style.
You can compare the differences of two kinds of connection point style shown as follows:
Compare two kinds of connection point style
To set a connection point style:
1.
Right click on shape and select Styles and Formatting > Connection Point... from the pop-up menu.
Open Select Connection Point Style dialog box
2.
In the Select Connection Point Style dialog box, choose a connection point style option. Click OK button.
Set connection point style
P. 277
Choose Follow center option
Related Resources
The following resources may help you to learn more about the topic discussed in this page.
•
New to Visual Paradigm? We have a lot of UML tutorials written to help you get started with Visual Paradigm
•
Visual Paradigm on YouTube
•
Visual Paradigm Know-How - Tips and tricks, Q&A, solutions to users' problems
•
Contact us if you need any help or have any suggestion
Set connection point style
P. 278
Present shape as primitive shape
In addition to the standard appearance of notations (e.g. stickman for actor, box for class, oval for use case, etc), here you have one more option the primitive option. The primitive option enables you to present any kind of shape as simple rectangle/oval/rounded rectangle shape. You can specify
custom text to such "primitive shape", which is particular useful for modeling for general-purposes. A sample use would be to present an actor that
represents a computer as a rectangle, and then describe its role with custom text and have it presented on diagram.
To show a shape as primitive shape:
1.
Right click on the shape and select Presentation Options > Primitive Shape... from the popup menu.
2.
Adjust the appearance of shape by setting Shape type.
3.
Adjust the content of shape by setting Text. The Name option makes the name of shape presented. The Tagged value option enables you to
display the value of a specific tag. You need to enter the tag name in the drop down menu, or select from the list of existing tags. The Custom
option enables you to display whatever text you want.
4.
Click OK when ready.
Related Resources
The following resources may help you to learn more about the topic discussed in this page.
•
New to Visual Paradigm? We have a lot of UML tutorials written to help you get started with Visual Paradigm
•
Visual Paradigm on YouTube
•
Visual Paradigm Know-How - Tips and tricks, Q&A, solutions to users' problems
•
Contact us if you need any help or have any suggestion
Present shape as primitive shape
P. 279
General modeling techniques
This chapter covers all the general model techniques that increase the productivity of your work.
Automatic diagram layout
Helps you reorganize shapes and connectors on diagram to make diagram tidy. Several options are provided to produce different results of layout.
Fit shape size
To fit the size of shape against the update of shape content, or to fit manually.
Diagram element selection
Description of various ways of shape selection including traditional range selection and handi-selection.
Copy and paste
Common copy-and-paste editing features. Instead of pasting inside Visual Paradigm you can paste to external applications like MS Word, or to paste
as XML to aid in interoperability.
Alignment guide
Helps to make sure shapes are aligned well through the visible guide line.
Reverse connector direction
To immediately reverse the direction of connector without deleting and recreating it.
Visualize related model elements
Shows you how to show related elements of a shape on a diagram.
Adding comments
Shows how to add comments to shapes or diagrams.
Pinning connector ends
By pinning a connector's end(s) you freeze their position and make them point to the desired position.
Align and distribute diagram elements
Describes the steps about aligning and distributing shapes.
Adjusting caption's position and angle in BPD
For BPMN event and gateway, their captions can be configured to show in specific orientation. You can also make it draggable (default not).
Zooming diagram
Magnify or diminish diagram content by zooming in and out.
Diagram grids
Learn how to improve shapes' alignment and positioning with the help of diagram grids.
Search bar
The search bar is a convenient way of locating the shape(s) you want without having to scroll through the entire diagram. In this article you will learn
how to use the search feature.
General modeling techniques
P. 280
Automatic diagram layout
Visual Paradigm provides a layout facility for arranging diagram elements in diagrams. Diagram elements do not overlap and the relationship links do
not cross over one another. Different layout styles and configurable options are provided, which allows extremely flexible and sophisticated layouts to
be applied to diagrams.
Automatic layout diagram
There are a few different kinds of layouts: Auto Layout, Orthogonal Layout, Hierarchic Layout, Directed Tree Layout, Balloon Tree Layout,
Compact Tree Layout, Horizontal-Vertical Tree Layout, BBC Compact Circular Layout, BBC Isolated Circular Layout, Single Cycle Circular
Layout, Organic Layout and Smart Organic Layout.
Auto layout
Selecting auto layout signifies that the most suitable layout is arranged for shapes automatically. It is the best choice for users when they have no
preference in selecting a specific layout. To apply Auto Layout to the diagram, right click on the diagram and select Layout > Auto Layout from the
pop-up menu.
Select Auto Layout
Class diagram (Hierarchy base / factory class diagram)
Automatic Diagram Layout
P. 281
Hierarchy base (Factory class diagram)
Class diagram (Navigation base / mediator class diagram)
Automatic Diagram Layout
P. 282
Navigation base (Mediator class diagram)
Activity diagram
Automatic Diagram Layout
P. 283
Auto Layout of activity diagram
State machine diagram
Auto layout of state machine diagram
Communication diagram
Automatic Diagram Layout
P. 284
Auto layout of communication diagram
Other diagrams
Auto layout of other diagrams
Orthogonal layout
Shapes are arranged based on the topology-shape-metrics approach in orthogonal layout. It is the best way for users to arrange shapes and
connectors in Class Diagrams. As it is default layout in Visual Paradigm, every time you drag the models from the Model Tree to a diagram, the
orthogonal layout will be applied to arrange the newly created shapes in the Class Diagram.
Automatic Diagram Layout
P. 285
Orthogonal Layout
Layout Grid Size: the virtual grid size for layout. Each shape will be placed in accordance with its center point lays on a virtual grid point.
Automatic Diagram Layout
P. 286
Orthogonal Layout setting
Hierarchic layout
Hierarchic Layout arranges shapes in a flow. It is the best way for users to arrange shapes that have hierarchical relationships, such as generalization
relationships and realization relationships.
Automatic Diagram Layout
P. 287
Hierarchic Layout
Min. Layer Distance: the minimal horizontal distance between the shapes.
Min. Shape Distance: the minimal vertical distance between the shapes.
Min. Connector Distance: the minimal vertical distance of the connector segments.
Orientation: the layout direction for arranging nodes and connectors -top to bottom, left to right, bottom to top, and right to left.
Shape Placement: affects the horizontal spacing between shapes, and the number of bends of the connectors -pendulum, linear segments, polyline,
tree and simplex.
Automatic Diagram Layout
P. 288
Hierarchical Layout setting
Directed tree layout
Directed Tree Layout is one of the tree layouts in Visual Paradigm which arranges shapes in a tree structure. It is the best way for users to arrange
shapes except those which have hierarchical relationships, such as generalization relationships and realization relationships.
Automatic Diagram Layout
P. 289
Directed Tree Layout
Min. Layer Distance: the minimal horizontal distance between the shapes.
Min. Shape Distance: the minimal vertical distance between the shapes.
Orientation: the layout direction for arranging nodes and connectors &ndash; top to bottom, left to right, bottom to top, and right to left.
Connector End Point Style: how the connector end points will be placed &ndash; shape centered, border centered, border distributed.
Orthogonal Connector: whether the connectors will be arranged in orthogonal.
Directed Tree Layout setting
Balloon tree layout
Balloon Tree Layout, which is one of the tree layouts in Visual Paradigm, arranges shapes in a tree structure in a radial fashion. It is the best way for
users to arrange large trees.
Automatic Diagram Layout
P. 290
Balloon Tree Layout
Min. Connector Length: the minimal distance between the connectors and shapes.
Preferred Child Wedge: the angle at which the child node will be placed around its parent node.
Preferred Root Wedge: the angle at which a node will be placed around the root node.
Root Node Policy: determines which node is chosen as the tree root node for layout &ndash; directed root, center root, and weighted center root.
Automatic Diagram Layout
P. 291
Balloon Tree Layout setting
Compact tree layout
Compact Tree Layout is one of the tree layouts in Visual Paradigm which arranges shapes in a tree structure. The aspect ratio (relation of tree width to
tree height) of the resultant tree can be set.
Automatic Diagram Layout
P. 292
Compact Tree Layout
Horizontal Spacing: the horizontal spacing between the shapes.
Vertical Spacing: the vertical spacing between the shapes.
Min. Connector Length: the vertical distance of the connector segments.
Aspect Ratio: the relation of the tree width to the tree height.
Automatic Diagram Layout
P. 293
Compact Tree Layout setting
Horizontal-Vertical tree layout
Horizontal-Vertical Tree Layout is one of the tree layouts in Visual Paradigm which arranges shapes in a tree structure horizontally and vertically.
Horizontal-Vertical Tree Layout
Horizontal Spacing: the horizontal spacing between the shapes.
Vertical Spacing: the vertical spacing between the shapes.
Automatic Diagram Layout
P. 294
Horizontal-Vertical Tree Layout setting
BBC compact circular layout
BBC Compact Circular Layout is one of the circular layouts in Visual Paradigm which arranges shapes in a radial tree structure. The detected group is
laid out on the separate circles. It is the best way for user to arrange shapes that belong to more than one group with a ring structure.
BBC Compact Circular Layout
Maximal Deviation Angle: the maximal angle of deviation.
Preferred Child Wedge: the angle at which the child node will be placed around its parent node.
Automatic Diagram Layout
P. 295
Minimal Edge Length: the minimal distance between the shapes.
Compactness Factor: the parameter that affects the length of connector. The smaller the compactness factor, the length of connectors will be shorter
and the layout will be more compact.
Allow Overlaps: whether the shape can be overlapped.
BBC Compact Circular Layout setting
BBC isolated circular layout
BBC Isolated Circular Layout is one of the circular layouts in Visual Paradigm which arranges shapes into many isolated ring structures. It is the best
way for users to arrange shapes that belong to one group with ring structure.
Automatic Diagram Layout
P. 296
BBC Isolated Circular Layout
Maximal Deviation Angle: the maximal angle of deviation.
Preferred Child Wedge: the angle at which the child node will be placed around its parent node.
Minimal Edge Length: the minimal distance between the shapes.
Compactness Factor: the parameter that affects the length of connector. The smaller the compactness factor, the length of connectors will be shorter
and the layout will be more compact.
Allow Overlaps: whether the shape can be overlapped.
Automatic Diagram Layout
P. 297
BBC Isolated Circular Layout setting
Single cycle circular layout
Single Cycle Layout is one of the circular layouts in Visual Paradigm which arranges shapes in circular structure in single circle.
Single Cycle Circular Layout
Choose radius automatically: determine the radius of circular structure automatically or manually.
Minimal Node Distance: the minimal distance between the nodes.
Fixed radius: the radius of circular structure.
Single Cycle Circular Layout setting
Automatic Diagram Layout
P. 298
Organic layout
Organic Layout is one of the organic layouts in Visual Paradigm which arranges shapes in a star or ring structure. It is the best way for users to arrange
the shapes that have highly connectivity relationship.
Organic Layout
Activate Deterministic Mode: whether the layouter is in deterministic mode.
Activate Tree Beautifier: whether or not to activate the subtree beautifier.
Attraction: the degree of the attraction between shapes.
Final Temperature: the factor that affects the distance between shapes.
Gravity Factor: the factor that affects the distance between shapes and the center.
Initial Placement: the initial value of placement.
Initial Temperature: the initial value of temperature.
Iteration Factor: the degree of iteration.
Maximum Duration: the maximum degree of duration.
Obey Node Size: the size of obey shapes.
Preferred Edge Length: the preferred length between the nodes.
Repulsion: the factor that affects the distance between shapes which belong to the same ring or star structure.
Automatic Diagram Layout
P. 299
Organic Layout setting
Smart organic layout
Smart Organic Layout is one of the organic layouts in Visual Paradigm which is a variant of the Organic Layout. It can set the ratio of the quality:
producing time of layout and controls the compactness of layout.
Automatic Diagram Layout
P. 300
Smart Organic Layout
Compactness: the factor that sets less/more compact layout.
Deterministic: whether the layouter is in deterministic mode.
Minimal Node Distance: the minimal distance between nodes.
Node Overlaps Allowed: whether the node can be overlapped.
Node Size Aware: whether the node size can be aware.
Preferred Minimal Node Distance: the preferred minimal distance between the nodes.
Quality Time Ratio: the ratio of the quality of layout to the producing time of layout.
Automatic Diagram Layout
P. 301
Organic Layout setting
Automatic layout selected shapes
To layout all the shapes in the diagram, right-click on the diagram and select Layout from the pop-up menu.
Perform layout with all shapes of diagram
Automatic Diagram Layout
P. 302
To layout the selected shapes, right-click on the selection and select Layout from the pop-up menu (make sure there are more than one diagram
elements selected).
Perform layout with selected shapes
Automatic route connectors
There are 2 kinds of layouts which do not change the location of shapes but only change the connectors: Organic Edge Route Layout and
Orthogonal Edge Route Layout
Organic edge route layout
Organic Edge Route Layout is one of the edge route layouts in Visual Paradigm which arranges the connectors without affecting the location of shapes.
It can ensure that the shapes will not overlap and keep a specific minimal distance.
Automatic Diagram Layout
P. 303
Organic Edge Route Layout
Minimal Distance: the minimal distance of the connectors.
Route All: whether all the connectors will be routed.
Use Existing Beans: whether using existing bends.
Organic Edge Route Layout setting
Orthogonal edge route layout
Route Connectors can arrange the connectors using vertical and horizontal line segments only. It is the best way for users to arrange the connectors
that have complicated route.
Automatic Diagram Layout
P. 304
Orthogonal Edge Route Layout
Center to space ratio: the ratio of center to the distance between center and nodes.
Coupled distances: the distance between coupled nodes.
Crossing cost: the cost of crossing connectors.
Custom border capacity: the capacity of the border.
Local crossing minimization: whether the local crossing of connectors will be minimized.
Minimum distance: the minimum distance of connectors.
Minimum distance to node: the minimum distance between the shapes.
Rerouting: whether the connector that has many crossings will be rerouted.
Routing style: the style of routing.
Orthogonal Edge Route Layout setting
Related Resources
The following resources may help you to learn more about the topic discussed in this page.
•
New to Visual Paradigm? We have a lot of UML tutorials written to help you get started with Visual Paradigm
Automatic Diagram Layout
P. 305
•
Visual Paradigm on YouTube
•
Visual Paradigm Know-How - Tips and tricks, Q&A, solutions to users' problems
•
Contact us if you need any help or have any suggestion
Automatic Diagram Layout
P. 306
Fit shape size
In some cases, shapes are found oversized. For better presentation, you may need to resize them smaller. Fit size can help you to adjust shapes into
the smallest size based on their content, such as the name of shape. The size of shapes can be fixed either manually or automatically.
NOTE:
The size of shapes can be fixed automatically by right clicking on the diagram's background and checking Diagram Content> Auto Fit
Shapes Size.
Fit selected shapes size
To adjust a shape size, move the mouse on a shape and fit size resource centric interface will be shown. Click Fit Sizeresource icon at the bottom of
the shape.
Click Fit Size
To fit several shapes' size, select those shapes, right click on a selected shape and then select Selection > Fit Size from the pop-up menu.
Fit size for several shapes from the pop-up menu
Each shape will be adjusted to its fit size in accordance with its content, instead of fixing all selected shapes into the exactly same size.
Shapes are fitted size
Check/uncheck automatic fit shape size mode
You can check/ uncheck the Auto Fit Shapes Size on diagram to make all the shapes on the diagram to be fitted size automatically. To do so, right
click on the diagram's background, select Diagram Content > Auto Fit Shapes Size from the pop-up menu.
All the shapes are subsequently fitted size and they will become non-sizable.
If the content of shape is changed, the shape itself will be resized automatically.
Fit Shape Size
P. 307
Class shape is resized automatically after new attribute added
You can also check Auto Fit Size for future usage.
1.
Select Window > Project Options... from the toolbar to open the Project Options window.
2.
In the Project Options window, choose the Diagramming category, select the Shape tab and check Auto fit size (diagram-based).
Related Resources
The following resources may help you to learn more about the topic discussed in this page.
•
New to Visual Paradigm? We have a lot of UML tutorials written to help you get started with Visual Paradigm
•
Visual Paradigm on YouTube
•
Visual Paradigm Know-How - Tips and tricks, Q&A, solutions to users' problems
•
Contact us if you need any help or have any suggestion
Fit Shape Size
P. 308
Diagram element selection
When a number of diagram elements need to be selected simultaneously, diagram element selection supports this purpose. You can either click
directly with hot keys or select a range of selection with the mouse. A specific type of diagram element(s) on a diagram can be selected as well.
Selecting multiple shapes
Multiple shapes can be selected by either selecting a range of shapes with the mouse on diagram or clicking shapes with pressing hot keys.
Selecting a range of shapes with the mouse
1.
For selecting multiple shapes, drag them from corner to corner diagonally with the mouse.
Select multiple shapes with the mouse
2.
After releasing the mouse, those shapes will be selected.
Shapes are selected
Clicking with pressing ctrl/Shift key
Click a shape in advance and then click other shapes with pressing Ctrl or Shift key. As a result, those shapes will be selected.
Diagram Element Selection
P. 309
Click shapes with pressing Ctrl or Shift key
Handi-Selection
In some cases, the shapes are too complicated and in more serious occasion, the whole diagram is extremely enormous that neither selecting a range
of shapes with the mouse nor clicking shapes with pressing Ctrl or Shift key are the most suitable application. It is hard to drag the mouse on the large
diagram, or is troublesome to click on many shapes. Using Handi-Selection is probably the best choice for you in this situation.
1.
Right click on the diagram's background where is in the vicinity of those shapes you are going to select, select Handi-Selection and then select
a scope for selecting shapes (i.e. above/ below/ left/ right) from the pop-up menu.
Select all shapes on the right from the pop-up menu
2.
As a result, all the shapes of the particular scope will be selected.
Diagram Element Selection
P. 310
All shapes on the right are selected
Selecting same type of shapes
When you want to select a few shapes of the same types on the diagram, right click on a shape and select Selection > Select All of Same Type from
the pop-up menu. As a result, other shapes of same type as the shape you selected previously will be selected.
All shapes of same type are selected
Inverse selection
Shapes can be selected inversely. Right click on a shape that you don't want to be selected and select Selection > Select Inverse from the pop-up
menu. As a result, all shapes will be selected except the shape you right clicked on previously.
Diagram Element Selection
P. 311
Selection is inversed
Related Resources
The following resources may help you to learn more about the topic discussed in this page.
•
New to Visual Paradigm? We have a lot of UML tutorials written to help you get started with Visual Paradigm
•
Visual Paradigm on YouTube
•
Visual Paradigm Know-How - Tips and tricks, Q&A, solutions to users' problems
•
Contact us if you need any help or have any suggestion
Diagram Element Selection
P. 312
Copy and paste
You can create a view of a model element by copying a view and pasting as view, while pasting as model creates a new model from the copied one.
Copying within Visual Paradigm
1.
Right click on the selected shape(s), select Copy > Copy within Visual Paradigm from the pop-up menu.
Copy selected shapes with Visual Paradigm
2.
After you switch to the destination diagram, right click on the diagram background and select either Paste View or Paste Model from the pop-up
menu. The feature of Paste view refers to present the same model element in another view under a new context. The shape is pasted without
creating model; while the feature of Paste Model refers to duplicate the shape and present it in a new view. The model will be copied and
pasted on the diagram. The new model will be named with appending a sequential number.
Paste the selected shape
Copying to clipboard as image (JPG)
1.
Right click on the selected shape(s) and select Copy > Copy to Clipboard as Image (JPG) from the pop-up menu.
2.
When the Copy as Image Option dialog box pops out, select an option from the drop-down menu of Copy type. Click Copy button to proceed.
Select an option from the drop-down menu of Copy type
3.
You should select a destination document (e.g. MS Word) for pasting the copied shape(s) to do further description. After you switch to the
destination document, right click on the desired place and select Paste from the pop-up menu.
4.
As a result, your selected shape(s) will be pasted on the destination document.
Copy and paste
P. 313
Copying to clipboard as image (EMF)
1.
Right click on the selected shape(s) and select Copy > Copy to Clipboard as Image (EMF) from the pop-up menu.
2.
When the Copy as Image Option dialog box pops out, select an option from the drop-down menu of Copy type. Click Copy button to proceed.
3.
EMF is a kind of scalable image which can be pasted on a document for further description. After you switch to the destination document, right
click on a desired place and select Paste from the pop-up menu.
4.
As a result, your selected shape(s) will be pasted on the destination document.
Copying as XML
You can convert selected shapes into XML which contain the data of selected shapes in XML format. The XML data can then be imported into another
project.
1.
Right click on the selected shapes and select Copy > Copy as XML from the pop-up menu.
2.
Open a text editor and create a new text file. Paste the XML there and save it as an XML file.
3.
After that, the file can be imported to another project by selecting File > Import > XML.
4.
When Import XML dialog box pops out, select the xml file path. Finally, click OK button to proceed.
Copying to Diagram
You can also copy the selected shape(s) to either a new diagram or an existing diagram. To copy to a diagram:
1.
Right-click on the selected shapes, select Copy > Copy to Diagram... from the pop-up menu.
2.
When the Copy to Diagram dialog box pops out, check Create new diagram if you want to paste to a new diagram or check Select an
existing diagram if you want to paste to an existing diagram.
3.
Click Copy to button. As a result, the selected shape(s) will be duplicated on the selected diagram.
Duplicating
With the feature of duplicate, shapes can be duplicated on the same diagram instantly.
1.
Right click on the selected shape(s) and select Duplicate from the pop-up menu.
Duplicate a selected shape
2.
As a result, the selected shape(s) will be duplicated.
The shape is duplicated
Related Resources
The following resources may help you to learn more about the topic discussed in this page.
•
New to Visual Paradigm? We have a lot of UML tutorials written to help you get started with Visual Paradigm
•
Visual Paradigm on YouTube
•
Visual Paradigm Know-How - Tips and tricks, Q&A, solutions to users' problems
•
Contact us if you need any help or have any suggestion
Copy and paste
P. 314
Alignment guide
Alignment guide acts as a guide to help aligning shapes perfectly in the shortest period of time.
It is a dotted line that appears when you are moving the shape or resizing the shape within more than one shapes.
With the use of alignment guide, you can organize the diagram neatly with only little effort.
Arrange shapes in orderly arrangement
After dragging one shape from another shape, you will see a dotted line (the alignment guide) between the two shapes when you move either shape.
The Alignment Guide is here to help you to align the two shapes.
Take the following diagram as an example. If you move shape B vertically, you can see horizontal alignment guides appears on top, in the middle or at
the bottom. You can choose to follow one of them depends on where you want to position shape B.
Aligning classes horizontally
Similarly, when you move shape B horizontally, you can see vertical alignment guides appears on the left, in the middle and at the right.
Aligning classes vertically
With the help of alignment guide, you can produce a neat diagram with ease.
Other than moving the shape, alignment guide also appears when you resize the shape.
Let's take a look at the diagram below. If you want to resize shape B to produce equal height as shape A. The alignment guide can guide you to
achieve this.
Evenly distribute the spacing among shapes
If you want the spacing among shape B and C equals to shape A and B, simply move shape C parallel to shape B, an additional dotted line at the
bottom of the diagram (as pointed by red arrows) represents equal spacing among shape A and B as well as shape B and C.
Aligning classes during resize
Therefore, this additional dotted line acts as a hint that help you to create equal spacing efficiently and precisely.
On the contrary, the additional dotted line will not appear if the spacing are not equal.
Alignment guide
P. 315
Aligning classes with equal spacing
Layout generalization hierarchy with ease
Alignment guide is very useful in producing a neat layout of generalization hierarchy as well.
While it's nice to present super-class and its sub-classes in hierarchical form, it's uneasy to route the generalization connectors perfectly to make the
hierarchy looks neat and tidy. Sometimes, the connectors are either partially overlapped or entirely detached from each other. All these affect the
harmony of the design and may even reduce readability.
Alignment guide is here to help. By dragging on a generalization connector, you can make its turning point snap to a position that aligns with another
generalization horizontally. Therefore, you can produce a neat hierarchy effortlessly with the aid of alignment guide.
Aligning generalization hierarchy
Turn off the Alignment guide
In case users want to disable the Alignment guide function, here are some simple steps:
1.
Select Window > Application Options... from the toolbar.
2.
Enter guide in the search field of the Application Options window to locate the option.
Entered 'guide' in search field
3.
In the Appearance tab of the Diagramming page, uncheck Enable diagram alignment guide.
Uncheck "Enable diagram alignment guide."
4.
Click OK to confirm the setting.
Related Resources
The following resources may help you to learn more about the topic discussed in this page.
•
New to Visual Paradigm? We have a lot of UML tutorials written to help you get started with Visual Paradigm
•
Visual Paradigm on YouTube
Alignment guide
P. 316
•
Visual Paradigm Know-How - Tips and tricks, Q&A, solutions to users' problems
•
Contact us if you need any help or have any suggestion
Alignment guide
P. 317
Reverse connector direction
The flow between shapes is represented by connectors, for example, a sequence message between two lifelines of Student and StudentController
which represents the call from Student to StudentController. If the flow is created mistakenly or the flows need reverting due to an updated data, the
flows can be fixed by reverting connectors.
The function of reverse connector is not only for reverting the connector's direction but also for repositioning the information contained by the end of
connection. For connectors like association, each end contains specific information like multiplicity, role name, visibility, etc. Reverting connector will
also swap the information.
Reverse connector direction
1.
Right click on the connector between two shapes and select Reverse Connector from the pop-up menu.
Select Reverse Connector from the pop-up menu
2.
As a result, the flow of connector is reversed.
Connector is reversed
NOTE:
Connectors, such as create message in sequence diagram, are not reversible.
Related Resources
The following resources may help you to learn more about the topic discussed in this page.
•
New to Visual Paradigm? We have a lot of UML tutorials written to help you get started with Visual Paradigm
•
Visual Paradigm on YouTube
•
Visual Paradigm Know-How - Tips and tricks, Q&A, solutions to users' problems
•
Contact us if you need any help or have any suggestion
Reverse connector direction
P. 318
Visualize related model elements
Sometimes, several model elements that related to the current model element(s) are hidden for various reasons. These related model elements, in
fact, can be revealed through the feature of visualize related model element. With this feature, the relationship between model elements can be viewed
thoroughly.
1.
Right click on a model element and select Related Elements > Visualize Related Model Element... from the pop-up menu.
Select Visualize Related Model Element...
2.
In the Visualize Related Model Element window, check the related element(s) you want to be shown with the corresponding relationship on the
diagram in Visualize. Click Visualize to proceed with.
To visualize three relationships
As a result, the related models with connectors are shown on the diagram.
Visualize related model elements
P. 319
Related model elements are visualized
Related Resources
The following resources may help you to learn more about the topic discussed in this page.
•
New to Visual Paradigm? We have a lot of UML tutorials written to help you get started with Visual Paradigm
•
Visual Paradigm on YouTube
•
Visual Paradigm Know-How - Tips and tricks, Q&A, solutions to users' problems
•
Contact us if you need any help or have any suggestion
Visualize related model elements
P. 320
Adding comments
Visual Paradigm supports comments on model elements. Since comments are usually used to record the progress and status of model elements, they
are regarded as a textual annotation for model elements.
Adding comment to model element
1.
For adding comment in a particular shape, right click on the shape and select Open Specification... from the pop-up menu.
2.
In Specification window, select the Comments tab. If you do not see the Comments tab, click on the tiny arrow at the top right of the
specification window, enter Comments in the search box and select Comments from the filtered list.
The Comments tab
3.
Click Add... to create a comment.
4.
In Comment Specification window, enter summary, author, date time and content. Click OK to confirm editing.
Entering a comment
As a result, the comment you entered previously is shown on Specification window.
Comments added
Managing comment of model element
1.
To modify comment in a particular shape, right click on the shape and select Open Specification... from the pop-up menu.
2.
In Specification window, select the Comments tab
3.
Select a summary comment and click Open Specification....
4.
In the Comment Specification window, edit the comment and click OK to confirm changing.
Related Resources
The following resources may help you to learn more about the topic discussed in this page.
•
New to Visual Paradigm? We have a lot of UML tutorials written to help you get started with Visual Paradigm
•
Visual Paradigm on YouTube
Adding comments
P. 321
•
Visual Paradigm Know-How - Tips and tricks, Q&A, solutions to users' problems
•
Contact us if you need any help or have any suggestion
Adding comments
P. 322
Pinning connector ends
Connectors can be either pinned temporarily or pinned permanently. Connector ends help you to point out a specific position of shapes with pin.
Adjusting connector ends temporarily
1.
Connectors can be joined at the same point of a shape on the diagram. To do so, drag one end of a connector to the shape.
Drag one end of a connector to a shape
2.
The connector is temporarily pinned. A dialog box will be shown on the top right corner of diagram to instruct you how to pin the connector.
Connector is temporarily pinned
3.
Since the connector that links from shape and to shape together is temporarily pinned, either from shape or to shape is moved, the connector
between them will be unpinned.
Connector is unpinned
Pinning connector ends
1.
Move the mouse over a connector and press its resource icon Pin.
Press resource icon Pin
2.
Drag one end of connector to point out a specific position. Note that no dialog box of temporary pin will be shown this time.
Pinning connector ends
P. 323
Drag one end of connector to point out a specific position
3.
Moving either from shape or to shape will not unpin the connector.
Connector is still pinned
Related Resources
The following resources may help you to learn more about the topic discussed in this page.
•
New to Visual Paradigm? We have a lot of UML tutorials written to help you get started with Visual Paradigm
•
Visual Paradigm on YouTube
•
Visual Paradigm Know-How - Tips and tricks, Q&A, solutions to users' problems
•
Contact us if you need any help or have any suggestion
Pinning connector ends
P. 324
Align and distribute diagram elements
Visual Paradigm supports two types of positioning features: alignment and distribution which allow the positioning of selected shapes in accordance
with the alignment/ distribution option through the toolbar or grouping resource icons. Alignment refers to the edges and the centers of selected shapes
are aligned to each other while distribution refers to selected shapes are distributed in the same direction based on their centers or edges.
Aligning diagram elements
Select a few model elements with the mouse on the diagram pane before executing alignment.
Selected shapes
Through Toolbar
1.
Select Diagram > Alignment and then an alignment option from the toolbar.
2.
As a result, the alignment of all selected shapes is based on the last selected shape. Note that the last selected shape refers to the shape with
no-filled selector.
Shapes are aligned
3.
For turning the non-selected shape into the last selected shape, click a shape with pressing Ctrl key.
Change the last selected shape
Through grouping resource icons
1.
When move the mouse over one of the selected shapes, grouping resource icons will be shown.
2.
Select an alignment option from the drop-down menu of Align Top on the grouping resource icons.
Align and distribute diagram elements
P. 325
Select Align Left on resources
3.
As a result, all selected shapes are aligned in accordance with the last selected shape.
Shapes are aligned
Setting model elements same width and height
Besides aligning the shapes, shapes can also be resized through the toolbar, grouping resource icons or Align Shapes Dialog.
Through toolbar
Select Diagram > Alignment and an alignment option from the toolbar.
As a result, the shapes are resized.
Shapes are resized
Through grouping resources
Select an option from the drop-down menu of the Same Width on grouping resource icons after select a few shapes on the diagram pane.
Align and distribute diagram elements
P. 326
Resize through grouping resources
Through align shapes dialog
After select a few shapes on the diagram pane, select Diagram > Alignment > Align Shapes... from the toolbar to unfold Align Shapes Dialog. You
can select an option by clicking the option button directly.
Align Shapes Dialog
Distributing diagram elements
In addition, model elements can be distributed in various directions through Distribute Shapes Dialog, the toolbar or grouping resource icons.
Through Distribute Shapes Dialog
After select a few shapes on the diagram pane, select Diagram > Distribution > Distribute Shapes... from the toolbar to unfold Distribute Shapes
Dialog. You can select an option by clicking the option button directly.
Distribute Shapes Dialog
Align and distribute diagram elements
P. 327
Through toolbar
Select Diagram > Distribution and then select an distribution option from the toolbar after select a few shapes on the diagram pane.
Through grouping resource icons
Select a distribution option from the drop-down menu of Distribute Horizontally on grouping resource icons after select a few shapes on the diagram
pane.
Distribute shapes on grouping resource icons
Related Resources
The following resources may help you to learn more about the topic discussed in this page.
•
New to Visual Paradigm? We have a lot of UML tutorials written to help you get started with Visual Paradigm
•
Visual Paradigm on YouTube
•
Visual Paradigm Know-How - Tips and tricks, Q&A, solutions to users' problems
•
Contact us if you need any help or have any suggestion
Align and distribute diagram elements
P. 328
Adjusting caption's position and angle in BPD
In BPD, for shapes like event and gateway, their names are put outside and below the shape, which may overlap with the outgoing sequence or
message flow, making the name hard to read. To solve this problem, you can choose to place the caption elsewhere. Furthermore, you can rotate the
caption to make it easier to read in print out.
To set the position and angle of start, intermediate or end event, or gateway:
1.
Right click on the start, intermediate or end event, or gateway shape and select Presentation Options > Caption Placement... from the popup
menu.
2.
Choose the placement, which is the position of caption. For some of the placement options, you can choose additionally the rotation of
placement. You can preview the changes in the preview pane.
To choose a placement option
3.
Click OK to confirm.
Caption position updated
Related Resources
The following resources may help you to learn more about the topic discussed in this page.
•
New to Visual Paradigm? We have a lot of UML tutorials written to help you get started with Visual Paradigm
•
Visual Paradigm on YouTube
•
Visual Paradigm Know-How - Tips and tricks, Q&A, solutions to users' problems
•
Contact us if you need any help or have any suggestion
Adjusting caption's position and angle in BPD
P. 329
Zooming Diagram
If the diagram on diagram pane isn't clear enough, you can zoom in the diagram with your desired size through the Zoom in and Zoom out buttons.
To zoom in or zoom out a diagram, select View> Zoom in or View > Zoom out in the toolbar.
The zoom buttons in View toolbar
Related Resources
The following resources may help you to learn more about the topic discussed in this page.
•
New to Visual Paradigm? We have a lot of UML tutorials written to help you get started with Visual Paradigm
•
Visual Paradigm on YouTube
•
Visual Paradigm Know-How - Tips and tricks, Q&A, solutions to users' problems
•
Contact us if you need any help or have any suggestion
Zooming Diagram
P. 330
Diagram grids
Diagram grids provide you with a precise visual cue to identify the position and boundary of shapes in diagram editors. You can make use of diagram
grid to improve the positioning and alignment of shapes, which makes the diagram looks more neat, tidy and impressive. By default, the grid lines
are not visible. In this article, we will see how to show them and how to configure the various grid settings. We will use UML component diagram to
explain the ideas but in practice, you can apply diagram grids on any diagram types - UML diagrams, BPMN diagrams, DFD, ERD etc.
Visibility of grid lines
Grid lines are not visible on diagrams by default. You can optionally show them by updating the grid settings. Here are the steps:
1.
Right click on the diagram where you want to show/hide grid lines.
2.
Select Open Specification... from the popup menu.
3.
Open the Grid Setting tab.
4.
Check/uncheck Grid visible and click OK.
Snap to grid
Effect of snap-to-grid on and off (left and right hand side)
The snap to grid function enables shapes to be positioned in an organized and well-aligned manner. When you draw, resize or move a shape on
a diagram, it will align to the nearest grid line (even when grid lines are not visible). This means you can make multiple shapes apply to the same
horizontal and/or vertical position, making the diagram looks more tidy. Note that the snap-to-grid option is turned on by default. If you want to change
the setting:
1.
Right click on the diagram where you want to enable/disable snap-to-grid.
2.
Select Open Specification... from the popup menu.
3.
Open the Grid Setting tab.
4.
Check/uncheck Snap to grid and click OK.
Grid size
Different grid sizes - 5x5, 10x10 (default setting), 15x15
While the default spacing between grid line is set to 10 units, you can adjust the value to fulfill your diagramming needs. Please be reminded that
when snap to grid is on, the shape you draw, resize or move will automatically align to the nearest grid line. This means that the value you input may
influence the positioning of shapes. To update the grid size:
1.
Right click on the diagram where you want to change the grid size.
2.
Select Open Specification... from the popup menu.
3.
Open the Grid Setting tab.
4.
Edit the Width and Height of Grid size and click OK.
Grid color
Different grid colors - light gray (default setting), magenta, blue
Grid lines are not visible on diagrams by default. If you set them visible, you can see the light gray lines on diagram. If you want to change the color of
grid lines, take the follow steps:
Diagram grids
P. 331
1.
Right click on the diagram where you want to change the grid size.
2.
Select Open Specification... from the popup menu.
3.
Open the Grid Setting tab.
4.
Pick up a Grid color and click OK.
Related Articles
•
What to do If You Cannot Resize Shapes in a Diagram
Related Links
•
Diagramming features of Visual Paradigm
Related Resources
The following resources may help you to learn more about the topic discussed in this page.
•
New to Visual Paradigm? We have a lot of UML tutorials written to help you get started with Visual Paradigm
•
Visual Paradigm on YouTube
•
Visual Paradigm Know-How - Tips and tricks, Q&A, solutions to users' problems
•
Contact us if you need any help or have any suggestion
Diagram grids
P. 332
Search bar
The search bar is a convenient way of locating the shape(s) you want without having to scroll through the entire diagram. To search for a shape, press
Ctrl-F or select Diagram > Search from the toolbar to toggle the search bar. As you begin typing your search string in the search bar, the first result
will be highlighted in the active diagram.
Searching with search bar
NOTE:
The search process covers not just the shape name, but also it's content (for shapes like note, text annotation, BP annotation, etc). It also
searches members like attributes and operations in class, and columns in entity.
Moving to next and previous result
There may be multiple shapes that match your search string. If you would like to see all the results for your search string, press Enter to proceed to the
next occurrence after you've typed the search string. Alternatively, press the
and
buttons in the search bar to move between search results.
Highlighting all results
You can also highlight all the search results by clicking the Highlight All button in the search bar.
All results highlighted
Match case
Searching is a case in-sensitive process by default. If you want it to be case sensitive, click Match Case in the search bar.
Advanced 'Find' feature
The search bar provides a relatively simple and light-weight search support. If you want a more advanced search support, click Advanced... on the
right of the search bar to access the advanced Find feature.
Opening advanced Find feature
Closing the search bar
To close the search bar, click on the
button on the right of the search bar.
Related Resources
The following resources may help you to learn more about the topic discussed in this page.
•
New to Visual Paradigm? We have a lot of UML tutorials written to help you get started with Visual Paradigm
•
Visual Paradigm on YouTube
Search bar
P. 333
•
Visual Paradigm Know-How - Tips and tricks, Q&A, solutions to users' problems
•
Contact us if you need any help or have any suggestion
Search bar
P. 334
Advanced modeling techniques
This chapter covers less frequently used or comparatively complex modeling techniques.
Sweeper and magnet
Sweeper and magnet are handy tools for moving a group of shapes back and forth.
Mouse gestures
You can create shapes, connect shapes, or perform certain operations through pressing and dragging your right mouse button. You can gain more
information in the Mouse gestures page.
Jumping to shape
When you are looking for a shape, a diagram or a model element, you can make use of the jump to feature to enter its name and jump to it
immediately. It's like a commonly-known search function, but a faster approach.
Grouping diagram elements
You can more and format shapes by grouping them together. You will see how to group diagram elements on a diagram.
Show/hide diagram elements
You can optionally hide away some of the diagram elements on a diagram, or hide specific type of elements.
Layer
Layer provides a logical shape division in diagram. For example, a comment layer for annotation shapes. You can hide, lock and set active to a layer.
Making shape non-selectable
You can make shape non-selectable to avoid accidental movements for particular shapes. This is particular helpful when trying to move shapes in a
container like package, without moving the package by mistake.
Showing model element in multiple diagrams (Context -based modeling)
A model element can have multiple views. In this page you can see how to make use of drag and drop to create multiple views for a model element.
Using overview diagram
Overview diagram is best used to illustrate the relationship between diagrams, hence the content (e.g. interaction) they represent.
Changing model element type
Shows you how to convert the type of a model element
Selecting contained shapes with InstantFreeze
InstantFreeze is a diagramming technique that allows you to temporarily freeze a container shape. By freezing a container shape, you cannot move
and edit it until unfreeze. This page shows you how to apply InstantFreeze.
Advanced modeling techniques
P. 335
Sweeper and Magnet
Modifying your diagrams from time to time is no longer a drag-- let's take our utilities: sweeper and magnet can help you to modify your diagrams
easily. With these two features, you can move diagram elements easily without worrying too much about the layout. Sweeper can help you to increase
more space between the diagram elements while magnet can help you to diminish the space. You will find sweeper and magnet very useful when
editing a UML sequence diagram or BPMN business process diagram .
Sweeper
The sweeper is one of the useful features for editing your diagrams. If you have ever experienced of moving the diagram elements without any tools,
you probably understand how hard it is to manage the space between the diagram elements. Using sweeper to extend the space between the diagram
elements allows you to move your diagram elements conveniently.
You can move the diagram elements by following the simple steps below:
1.
Click Sweeper button from the diagram toolbar.
Click Sweeper
2.
Move the mouse on the diagram pane where you would like to move diagram elements.
3.
Hold onto your mouse and move the line horizontally or vertically.
Moving down the diagram element horizontally
Magnet
The magnet is another convenient feature for you to move your diagram elements. If you want to move a few diagram elements, you should try
magnet. Its function is to diminish the space between the diagram elements and make your diagrams much tidier for printing. The steps of applying
magnet on your diagram are shown as follows:
1.
Click Magnet button from the diagram toolbar.
Click Magnet
Sweeper and Magnet
P. 336
2.
Move the mouse on the diagram pane where you would like to move diagram elements.
3.
Hold onto your mouse and move the line horizontally or vertically.
Moving up the diagram element horizontally
Related Resources
The following resources may help you to learn more about the topic discussed in this page.
•
New to Visual Paradigm? We have a lot of UML tutorials written to help you get started with Visual Paradigm
•
Visual Paradigm on YouTube
•
Visual Paradigm Know-How - Tips and tricks, Q&A, solutions to users' problems
•
Contact us if you need any help or have any suggestion
Sweeper and Magnet
P. 337
Mouse gestures
A variety of shapes and model elements can be created by sketching a path directly on the diagram pane with dragging the right mouse button to
form a gesture. For your convenience and quick creation, mouse gestures allow you to execute common commands and create UML models within all
diagrams.
Drawing shapes
1.
To start using a mouse gesture, press the right mouse button and drag it until finished drawing a shape.
Drawing clockwise rectangle
2.
When the shape is done, release the mouse. After the shape is created, the action description will be shown on the top right corner of the
diagram.
Class created
Creating Class member
You can learn how to create attribute and operation within the class in the following sub-sections.
Creating an attribute
1.
To create attribute, draw a line from the right to the left within the class. As a result, an attribute is created.
Attribute is created
2.
If you draw the line until outside the class, an attribute with <<Property>> stereotype will be created.
<<Property>> is created
Creating an operation
1.
To create operation, draw a line from the left to the right within the class, an operation with protected visibility is created.
Operation is created
2.
If draw the line until outside the class, a public operation will be created.
Public operation is created
Connecting shapes
1.
Draw a line from one shape to another.
Mouse gestures
P. 338
Drawing from a shape to another
2.
After the mouse is released, a connector is created between two shapes.
Association created
Creating a new shape
1.
A new shape can also be created. To do so, draw a line from an existing shape to your preferred place.
Drawing to empty area
2.
After the mouse is released, a pop-up menu will be shown. You can select your preferred type of connector and shape from the pop-up menu.
Create generalization with class
Mouse gestures
P. 339
3.
The two shapes with connector are created.
Class with generalization created
List of supported mouse gestures
General
Icon
Description
Layout diagram
Open diagram specification
Connect new shape
Connect existing shape
Close Diagram
Thumbnail view
The description of general mouse gestures
Activity diagram
Icon
Description
Action
Activity
Decision Node
Mouse gestures
P. 340
Initial Node/Finial Node (If there is no Initial Node, an Initial Node will be created. Else if there is no Final Node, a Final Node will be
created.)
The description of mouse gestures for activity diagram
Activity diagram (UML 1.x)
Icon
Description
Action State
Sub-Activity
Swimlane
Horizontal Synchronization Bar
Vertical Synchronization Bar
Initial State/Final State (If there is no Initial State, an Initial State will be created. If there is no Final State, a Final State will be created.)
The description of mouse gestures for activity diagra
Business process diagram
Icon
Description
Sub-Process
Pool/Task
Horizontal Lane
Vertical Lane
The description of mouse gestures for business process diagram
Class diagram
Icon
Description
Mouse gestures
P. 341
Sync. to ERD
Class
Package
Add attribute (Add an attribute to class. If mouse released outside the class, getter and setter property will be set to true.)
Add operation (Add an operation to class. If mouse released inside the class, visibility will be protected, otherwise it will be public.)
The description of mouse gestures for class diagram
Communication diagram
Icon
Description
Sync. To Sequence Diagram
Lifeline
Actor
Package
The description of mouse gestures for communication diagram
Component diagram
Icon
Description
Component
Instance Specification
Package
The description of mouse gestures for component diagram
Composite structure diagram
Mouse gestures
P. 342
Icon
Description
Class
Interface
Collaboration
Collaboration Use
The description of mouse gestures for composite structure diagram
Data flow diagram
Icon
Description
Process
External Entity
Data Store
The description of mouse gestures for data flow diagram
Deployment diagram
Icon
Description
Node
Component
Instance Specification
Package
The description of mouse gesture for deployment diagram
EJB diagram
Icon
Description
Mouse gestures
P. 343
Entity Bean
Message-Driven Bean
Session Bean
Package
The description of mouse gestures for EJB diagram
Entity relationship diagram
Icon
Description
Sync. to Class Diagram
Entity
Add column
The description of mouse gestures for ERD
Interaction overview diagram
Icon
Description
Interaction
Decision Node
Initial Node/Final Node (If there is no Initial Node, an Initial Node will be created. Else if there is no Final Node, a Final Node will be
created.)
The description of mouse gestures for interaction overview diagram
Mind mapping diagram
Icon
Description
Node
The description of mouse gesture for mind mapping diagram
Object diagram
Icon
Description
Mouse gestures
P. 344
Instance Specification
Class
Package
The description of mouse gestures for object diagram
ORM diagram
Icon
Description
Sync. Classes -> Entities
Sync. Entities -> Classes
Class
Entity
Package
The description of mouse gestures for ORM diagram
Overview diagram
Icon
Description
Diagram Overview
The description of mouse gesture for overview diagram
Package diagram
Icon
Description
Package
The description of mouse gesture for package diagram
Sequence diagram
Icon
Description
Mouse gestures
P. 345
Sync. to Communication Diagram
Lifeline
Actor
Alt
Loop
The description of mouse gestures for sequence diagram
State machine diagram
Icon
Description
State
Submachine State
Initial Node/Final Node (If there is no Initial State, an Initial State will be created. Else if there is no Final State, a Final State will be created.)
The description of mouse gestures for state machine diagram
State machine diagram (UML 1.x)
Icon
Description
State
Concurrent State
Submachine State
Horizontal Synchronization Bar
Vertical Synchronization Bar
Mouse gestures
P. 346
Initial State/Final State (If there is no Initial State, an Initial State will be created. Else if there is no Final State, a Final State will be
created.)
The description of mouse gestures for state machine diagram (UML 1.x)
Timing diagram
Icon
Description
Frame
The description of mouse gesture for timing diagram
Use case diagram
Icon
Description
Use Case
Actor
Package
The description of mouse gestures for use case diagram
Related Resources
The following resources may help you to learn more about the topic discussed in this page.
•
New to Visual Paradigm? We have a lot of UML tutorials written to help you get started with Visual Paradigm
•
Visual Paradigm on YouTube
•
Visual Paradigm Know-How - Tips and tricks, Q&A, solutions to users' problems
•
Contact us if you need any help or have any suggestion
Mouse gestures
P. 347
Jumping to shape
For searching a shape/shapes faster, the application of the jump to shape/shape facility is introduced. You can select either jump to a model element in
an active diagram, or jump to any model elements in the current project, or even jump to a diagram in current project.
Jumping to a diagram/model element in project
If there is an active diagram opened, you can jump to the model element in the active diagram.
1.
You can select Diagram > Jump > to Element in Active Diagram... from the toolbar or press Ctrl+J to unfold Jump to dialog box.
2.
Apart from jumping to element in active diagram, you can also jump to any element within the project. You may select Diagram > Jump > to
Element... from the toolbar or press Ctrl+Shift+J to unfold Jump to dialog.
3.
In Jump to dialog box, if you want all elements within project to be searched, uncheck the Active diagram only checkbox. In some cases, the
checkbox is disabled because no diagram is opened.
Jump to dialog box is shown
4.
Enter a word in the text field, a list of model element's name that starts with the word you typed will be shown .
A list of possible shapes is shown
5.
Press Down key to search for the model element's name if the list is too long. Click your preferred model element's name and it will be spotlighted on the active diagram.
Jumping to shape
P. 348
Shape is spot-lighted
6.
Press Enter to confirm jump to the model element. Finally, the Jump to dialog box will then be hidden and the model element will be selected
on diagram.
Shape is selected after confirm jump to
Filtering with wild card character
For quick search, you can type a word with * in the text field. The asterisk can substitute a character or a word when you don't remember the exact
spelling. As a result, all names of shape that are similar to the word you typed will be shown.
Jumping to shape
P. 349
Entering name with *
Jumping to diagram
1.
To do so, select Diagram > Jump > to Diagram... from the toolbar or press Ctrl+Shift+D to show Jump to dialog box.
2.
Jump to dialog box is shown with selected Diagram in combo box. It means Jump to dialog box will search all diagrams within the project.
Jump to dialog will search all diagrams within the project
3.
Enter a word out of the whole diagram's name will show a list of diagrams' names similar with the word you typed . Select the diagram and press
Enter will open the diagram.
Select the diagram on list
Jumping to shape
P. 350
Easy navigation to connected elements
If you have an oversized diagram that the from/to model elements of connector can't be shown on the screen, it is hard for you to know the from/
to model elements. Visual Paradigm supports Scroll to function to scroll to from/to model element of a connector. If you want to know which model
element is the from model element that is connected with a model element .
To achieve this:
1.
Right click on the connector and select Scroll to and then select Source with parentheses from the pop-up menu. (The word in parentheses is
the name of the from model element.)
Scroll to from model element
2.
The from model element is subsequently selected on diagram.
From model element is selected
Related Resources
The following resources may help you to learn more about the topic discussed in this page.
•
New to Visual Paradigm? We have a lot of UML tutorials written to help you get started with Visual Paradigm
•
Visual Paradigm on YouTube
Jumping to shape
P. 351
•
Visual Paradigm Know-How - Tips and tricks, Q&A, solutions to users' problems
•
Contact us if you need any help or have any suggestion
Jumping to shape
P. 352
Grouping diagram elements
After you have aligned shapes to a group of shapes, in some cases, you want to move a number of shapes simultaneously or make them share the
same formatting properties, like background color and line formatting. Grouping can help you for this purpose exactly. By grouping shapes, shapes
within the group will move together when moving any shape inside the group. If you edit formatting of one shape, all shapes will also be shared.
Grouping diagram elements
1.
Select the shapes you want them to be grouped together.
Select several shapes
2.
Click resource icon Group to group the selected shapes.
Group through resource icon Group
3.
When you move a shape, other shapes within the same group will also be moved.
All shapes in group are moved together
Ungrouping diagram elements
To ungroup the shapes, click resource icon Ungroup.
Click Ungroup
Grouping diagram elements
P. 353
Related Resources
The following resources may help you to learn more about the topic discussed in this page.
•
New to Visual Paradigm? We have a lot of UML tutorials written to help you get started with Visual Paradigm
•
Visual Paradigm on YouTube
•
Visual Paradigm Know-How - Tips and tricks, Q&A, solutions to users' problems
•
Contact us if you need any help or have any suggestion
Grouping diagram elements
P. 354
Show/hide diagram elements
On a compact diagram, to hide or show some of the shapes is necessary. You can choose to hide away diagram elements on a diagram temporarily.
For example, hiding away annotation shapes which record internal communications before printing out a diagram for customers' review. In Visual
Paradigm, hiding of diagram elements can be done per shape, per shape type or by stereotype.
Hiding selected diagram element(s)
Right click on the selected shape(s) and select Selection > Hide from the pop-up menu.
Select Hide from the pop-up menu
Apart from the selected shapes, its related shape(s) (e.g. children and relationship) will also be hidden.
The selected shape and its related shapes are hidden
NOTE:
To hide a shape will also make the connectors that attached to it hidden.
NOTE:
To hide a container shape (e.g. package) will also make the contained shapes hidden.
Show/hide diagram elements
P. 355
Hiding diagram elements by shape type
All the shapes with same type from the diagram can also be hidden. Right click on the diagram's background and select Diagram Content > Show/
Hide > Hide by Shape Type, and then select the shape you want to be hidden from the pop-up menu. As a result, all shapes with the same type you
selected will be hidden.
Hiding diagram elements by stereotype
The stereotype of all diagram elements from the diagram can be hidden. Right click on the diagram's background and select Diagram Content >
Show/Hide > Hide by Stereotype, and then select one stereotype out of the list from the pop-up menu. As a result, all shapes with same stereotype
you selected will be hidden.
Showing all hidden diagram elements
All hidden shapes from the diagram can be shown again. Right click on the diagram's background and select Diagram Content > Show/Hide > Show
all Diagram Elements. As a result, the hidden shapes will be shown on the diagram.
Managing show/Hide of specific diagram element(s)
A better management of showing and hiding the shapes can be done in Show Hide Diagram Elements dialog box..
1.
Right click on the diagram's background, select Diagram Content > Show/Hide > Show/Hide Diagram Elements... from the pop-up menu.
2.
When Show Hide Diagram Elements dialog box is unfolded, you may select the shape(s) you would like to be hidden or to be shown. Click the
diagram element you would like to move to Hide list and press Hide Selected button; on the other hand, click the diagram element you would
like to remove it back to Show list and press Show Selected button. For moving all diagram elements to Hide list, press Hide All button; press
Show All button, vice verse. Finally, click OK to confirm.
Select a diagram element to be moved to Hide list
NOTE:
If a shape is selected from Show list, the related shape(s) of the selected shape will be also removed to Hide list.
Related Resources
The following resources may help you to learn more about the topic discussed in this page.
•
New to Visual Paradigm? We have a lot of UML tutorials written to help you get started with Visual Paradigm
•
Visual Paradigm on YouTube
•
Visual Paradigm Know-How - Tips and tricks, Q&A, solutions to users' problems
•
Contact us if you need any help or have any suggestion
Show/hide diagram elements
P. 356
Layer
If you have ever experienced how hard it is to deal with a number of shapes, try the application of multi-layers. Visual Paradigm supports multi-layers
to help you manage different shapes efficiently. The functions of layer assist you in assigning different shapes into different layers, hiding unnecessary
shapes, locking shapes and selecting shapes in shortcut.
Creating a layer
1.
Click on View > Layers from the toolbar, or select Layers from the action bar on the right of the diagram.
2.
In the Diagram Layers window, click Create new layer button to create a new layer.
Create a new layer in Diagram Layers window
3.
Finally, define the name for the newly created layer.
New layer will be an active layer
Sending shapes to a layer
The existing shapes are kept in default layer. However, both existing shapes and the newly created shapes on diagram can be sent to a new layer.
Create a new layer is just like the steps of previous section. Right click on a shape and select Layers, and then select the new layer you have created.
Layer
P. 357
Send the shape to a new layer
As a result, the shape you selected will be sent to the new layer.
Hiding shapes on a layer
In the Diagram Layers window, you can make a layer invisible on diagram. To do so, uncheck Visible of the layer.
Shapes on the layers are invisible on diagram
Locking shapes on a layer
In the Diagram Layers window, check Locked to make all shapes in that layer immovable and non-editable while uncheck Locked to make them
movable and editable.
Layer
P. 358
Shapes on the selected layer are locked
Selecting shapes on a layer
You can also select all shapes of the selected layer. To do so, click Select shapes in selected layers button in Diagram Layers window.
Shapes of the layer are selected on diagram
Related Resources
The following resources may help you to learn more about the topic discussed in this page.
•
New to Visual Paradigm? We have a lot of UML tutorials written to help you get started with Visual Paradigm
•
Visual Paradigm on YouTube
•
Visual Paradigm Know-How - Tips and tricks, Q&A, solutions to users' problems
•
Contact us if you need any help or have any suggestion
Layer
P. 359
Making shape non-selectable
If you find it annoying to move some shapes carelessly or select some shapes accidentally, the function of selectable/non-selectable would be your
ideal trouble-shooter. This page is going to teach you how to make shapes non-selectable or even change them back to selectable with only few clicks.
Changing the shape to non-selectable
1.
Right click on the selected shapes, uncheck Selection > Selectable from the pop-up menu.
Selected shape to be non-selectable
2.
After the shape is non-selectable, click the shape cannot make it to be selected. Neither will the shape to be selected by mouse dragging on
diagram.
3.
Therefore, the non-selectable shape(s) will not be moved when other shapes are moved.
Changing the shape to selectable again
To make the shape selectable again, right click on the non-selectable shape and select Selectable from the pop-up menu.
Select Selectable
Setting all shapes to selectable or non-selectable
To makes all shapes on the diagram to be selectable or non-selectable, right click on the diagram background, select Diagram Content and then
select either Make All Shapes Selectable or Make All Shapes Non-Selectable from the pop-up menu.
Making shape non-selectable
P. 360
Select Make All Shapes Selectable
Related Resources
The following resources may help you to learn more about the topic discussed in this page.
•
New to Visual Paradigm? We have a lot of UML tutorials written to help you get started with Visual Paradigm
•
Visual Paradigm on YouTube
•
Visual Paradigm Know-How - Tips and tricks, Q&A, solutions to users' problems
•
Contact us if you need any help or have any suggestion
Making shape non-selectable
P. 361
Showing model element in multiple diagrams (Context based modeling)
You can show a model element in multiple diagrams to fit into different contexts and we call this to "reuse a model element". There are mainly two ways
you can take to reuse a model element - through 'Name Completion' when creating shape or through copy and paste.
Reusing model element when creating shape
The model name completion feature enables quick creation of multiple views for the same model element. When you create a model element, press
Ctrl-Space to reveal the name completion list.
Model name completion
Type text to filter the elements in the list.
List filtered by typed text
Press up or down key to select the model element to use. When selected, press Enter to confirm.
Reusing model element through copy and paste
You can copy view(s) and paste it at the destination diagram. Right click on the selected model element(s) in the source diagram and select Copy >
Copy with Visual Paradigm from the pop-up menu.
Copy a model element
When you switch to the destination diagram, right click on the preferred place that you want the copied model element(s) to be pasted on and select
Paste View from the pop-up menu.
Showing model element in multiple diagrams (Context base modeling)
P. 362
Class PrivateCar is pasted as a new view
NOTE:
Choosing Paste Model means a new model element will be created and shown on the destination diagram.
The relationship between the model elements may not be shown on diagram. If you want their relationship to be revealed, right click on a view and
select Related Elements > Visualize Related Model Element... from the pop-up menu.
When the Visualize Related Model Element dialog box pops out, check a relationship for the model element(s) and then click the Visualize button to
confirm.
To visualize an association between two classes
Opening other views
You can find out the source diagram of a model element by right clicking on it and select Related Elements > Show Other Views... from the pop-up
menu.
The Show Other Views window
All diagrams which contain the same model elements you have selected are listed and shown in the Show Other Views window. You can check a
diagram under Views and preview it under Preview; furthermore, click Go to View button to jump to and view the actual diagram.
Related Resources
The following resources may help you to learn more about the topic discussed in this page.
Showing model element in multiple diagrams (Context base modeling)
P. 363
•
New to Visual Paradigm? We have a lot of UML tutorials written to help you get started with Visual Paradigm
•
Visual Paradigm on YouTube
•
Visual Paradigm Know-How - Tips and tricks, Q&A, solutions to users' problems
•
Contact us if you need any help or have any suggestion
Showing model element in multiple diagrams (Context base modeling)
P. 364
Using overview diagram
When various diagrams with different contexts are modeled in your system, an overview diagram can be created to illustrate their relationships related
each other. With the overview diagram, you can have an overview of your system, after all, you can study their relationships. Since the overview
diagram is consist of thumbnail of diagrams that you have created previously, the overview of each diagram if find to be related to another diagram can
be linked up with connectors.
Creating an overview diagram
To create an overview diagram, Select Diagram > New from the toolbar. In the New Diagram window, select Others > Overview Diagram. Click OK
to confirm.
As a result, an empty overview diagram is created. Create overviews of diagrams and relate them to illustrate their relationship with each other.
The overview diagram
Creating an overview of new diagram
You can create a diagram from overview diagram. To create a new diagram from overview diagram, select your preferred diagram type from the
diagram toolbar and drag it on the diagram pane.
Create a use case diagram overview
The new diagram will be opened subsequently. Enter a name for new diagram and start working on it.
If you go back to the overview diagram, the preview of newly created diagram can be seen. If you realize that the diagram in diagram overview is too
small and vague for previewing, you may resize the diagram overview by dragging its bottom right corner.
The newly created diagram is shown on overview diagram
Using overview diagram
P. 365
Creating an overview of existing diagram
Besides creating an overview diagram of new diagram, you can also create an overview of existing diagram.
1.
Create a diagram overview from the toolbar of overview diagram.
Create a diagram overview
2.
Right click on the diagram overview and select Associate to Diagram... from the pop-up menu.
3.
Select a diagram that you want to be shown on diagram overview and select OK button.
4.
As a result, the selected diagram will be shown on diagram overview. If you realize that the diagram in diagram overview is too small and vague
for previewing, you may resize the diagram overview by dragging its bottom right corner.
The selected diagram is shown
Visualizing sub-diagram
When a diagram overview you created has a sub-diagram, you can connect them together and make them shown on the current overview diagram.
Move the mouse over a diagram overview and click its resource icon Visualize Related Diagrams.
Press Visualize Related Diagrams
As a result, the sub-diagram will be shown and both diagram overviews are connected.
Two diagram overviews are connected
Using overview diagram
P. 366
Selecting a connector for diagram overviews
In order to present a relationship between two diagrams, different connectors should be used. Diagram containment is used when a diagram contained
is a part of the containing diagram overview while directional generic connector is used to model the sequence of diagrams, from advance to another.
Select a connector from the diagram toolbar and drag it from the source diagram overview to the destination diagram overview.
Select Diagram Containment
Related Resources
The following resources may help you to learn more about the topic discussed in this page.
•
New to Visual Paradigm? We have a lot of UML tutorials written to help you get started with Visual Paradigm
•
Visual Paradigm on YouTube
•
Visual Paradigm Know-How - Tips and tricks, Q&A, solutions to users' problems
•
Contact us if you need any help or have any suggestion
Using overview diagram
P. 367
Changing model element type
As your project develops, requirements will be set, issues will be found, old requirements may no longer be valid, etc. Inevitably, all these lead to
changes in your existing design. Since re-drawing means a big time investment, so, you would most likely refine your existing diagrams instead. In
such case, the ability to convert a model element in the diagram from one type to another will be very useful.
When do You Convert a Model Element Type?
We support a rich set of modeling languages and notation. You can always find the best notation for thorough expression. When the type of an element
is no longer appropriate or is not the best type to express an idea, you will want to replace it with a better notation. Here are some of the situations
when type conversion is needed.
Design Evolvement
Take BPMN as an example. Task and sub-process are two notations introduced by BPMN. They both model activities to do within a business process.
If you need to model an order processing system with BPMN, you may initially use a BPMN task to model the Ship Order activity. As the design
evolves, let's just say that shipping order turns out to be much more complex than what vyou thought and involves several sub-activities like arranging
shipment, delivering goods, collecting payment, etc. To depict that, you need to convert the atomic task to a sub-process, not only for representing its
complex nature but also for making it possible to drill down the process and model its details.
Correcting Mistakes
Things are never perfect and so are our work. Sometimes your knowledge in modeling language falls short. You may mistakenly apply a wrong type of
model element in your design. For example, you could have incorrectly treated UML activity as UML action. When you realize it is a mistake, you want
to correct it.
Describe More Precisely What You Want to Express
Some notations are sub-types of a more general one. For example, send-signal-action is a kind of UML action that creates a signal from its input and
transmits it to the next object. While using UML action in a broad manner is not exactly wrong, using send-signal-action would reflect the truth more
precisely.
Changing Model Element Type
1.
To change model element type requires enabling the Advanced UI mode. To do this, select Window > Application from the application toolbar.
Then, select General from the list on the left hand side and then enable Advanced UI mode under the Environment tab.
Enabling Adavanced UI mode
2.
Right click on the desired shape(s) and select Related Elements > Change Type... from the popup menu.
3.
In the Change Model Element Type window, select the type to convert to.
Selecting the type to change to
4.
Click Next to confirm the conversion.
Changing model element type
P. 368
5.
Due to the difference in the element type, some properties, relationships and tagged values may no longer be compatible after the conversion
and are forced to be discarded. In the Change Model Element Type window, you will find the properties, relationships and tagged values that
will be kept and discarded after the conversion. The data that will be discarded is put on the left hand side while the resolvable data is on the
right. Click OK at bottom right.
Change Model Element Type
6.
Note that the undo history will be cleared after the conversion, meaning that you cannot perform any undo action after it. Click Yes to confirm the
change and to return to the diagram.
Related Resources
The following resources may help you to learn more about the topic discussed in this page.
•
New to Visual Paradigm? We have a lot of UML tutorials written to help you get started with Visual Paradigm
•
Visual Paradigm on YouTube
•
Visual Paradigm Know-How - Tips and tricks, Q&A, solutions to users' problems
•
Contact us if you need any help or have any suggestion
Changing model element type
P. 369
Selecting contained shapes with InstantFreeze
Imagine if there is a big, big container shape, such as a package shape, on a diagram. The shape is so big that spans over the viewing range. Inside
the container shape, there are few child shapes and now, you want to move these shapes to somewhere else. You attempted to perform a ranged
shape selection first but when you press on the container shape and start dragging, the package moves, following your mouse pointer movement.
Here, in order to "tell" the application that you don't wantto move the shape in background, but to select shapes in foreground, use InstantFreeze.
InstantFreeze is a diagramming technique that allows you to temporarily freeze a container shape. By freezing a container shape, you cannot move
and edit it until unfreeze. This allows you to select shapes inside the container shape as if the container shape does not exist.
Using InstantFreeze
To temporarily freeze a container shape with InstantFreeze:
1.
Move your mouse pointer over the container shape that you want to freeze.
2.
Press twice. Note that it is NOT a double click. Instead, it is two separate presses, with a delay in between. When success, you can see the
container shape painted with a grid background.
Using InstantFreeze
3.
Now, you can select shapes freely inside the container shape without worrying about moving the container shape in background.
Selecting shapes
4.
When you finish, unfreeze the container shape either by pressing the Esc key or by clicking once outside the container shape.
Related Resources
The following resources may help you to learn more about the topic discussed in this page.
•
New to Visual Paradigm? We have a lot of UML tutorials written to help you get started with Visual Paradigm
•
Visual Paradigm on YouTube
•
Visual Paradigm Know-How - Tips and tricks, Q&A, solutions to users' problems
•
Contact us if you need any help or have any suggestion
Selecting contained shapes with InstantFreeze
P. 370
Annotations and freehand shapes
There are some types of shape which let you annotate shapes on diagrams. They include text annotation, callout and freehand shape.
UML note
A standard UML notation for commenting purpose.
Callout shape
A speech-bubble like shape made for annotation purpose. It's pointer can be adjusted to point to specific position.
Freehand shape
A set of shapes that can be bended to different styles to fit in different ways of annotation.
Annotations and freehand shapes
P. 371
UML note
In Visual Paradigm, UML notes can be created and attached to a shape via an anchor connector. The premier advantage of using UML notes is to
annotate a specific model element on the diagram with normal text or HTML text or to define OCL.
Creating a UML note with resource centric
1.
Move the mouse over a shape.
2.
Press on the Resource Catalog icon and drag it out.
Mouse the mouse over a shape
3.
Release the mouse button at the position where you want to create the note shape.
4.
Select Anchor -> Note from Resource Catalog.
Drag the resource icon
5.
The note is created and is is connected with the shape.
Note created
Editing UML note content
1.
Double click the note to start editing its content. Note that the toolbar above the note can be used to format its content.
Start editing
2.
Drag the bottom right corner of note to resize it.
Resizing
3.
Click on the diagram background to confirm editing the note.
Related Resources
The following resources may help you to learn more about the topic discussed in this page.
•
New to Visual Paradigm? We have a lot of UML tutorials written to help you get started with Visual Paradigm
•
Visual Paradigm on YouTube
•
Visual Paradigm Know-How - Tips and tricks, Q&A, solutions to users' problems
•
Contact us if you need any help or have any suggestion
UML note
P. 372
Callout shape
Callout shape is a label that is used for explanation on your model elements. Inserting callout shape aims to draw others' attention and give them
additional remarks. Basically, its function is similar to a photo caption or a comment. However, it does more than merely either a photo caption or a
comment. In fact, it looks more likely to a dialog box that you can place it next to your model elements.
Adjusting the direction of callout shape pointer
1.
A remark can be inserted by selecting Callout from the diagram toolbar and dragging it to the model elements directly on the diagram pane.
2.
The direction of callout shape pointer can be adjusted by simply dragging the pointer's end.
Adjust the pointer
3.
The pointer can be adjusted to point out a more specific position, such as pointing to the name of diagram element or a specific class member
(attribute/operation) out of a class.
Adjust the pointer to a specific class member out of a class
NOTE:
You can adjust not only the pointer's direction, but also its length.
Repositioning the shape
The position of callout shape can be moved by dragging the + icon that is located on the top right corner of the callout. This icon is used to reposition
the shape in a straight and simple way.
Reposition the shape
NOTE:
The callout shape will be moved but the position of its pointer won't be changed if you only drag the + icon. This helps you to remain the
pointing and move the callout shape simultaneously.
Editing callout shape content
The content of callout shape can be edited by double clicking on the callout shape.
Emphasizing the content of callout shape
Formatting buttons can be used to insert formatting for the text in order to emphasize your key points while you are editing the content, such as
changing font color. This helps to enhance the visual effect of the text as well.
Callout shape
P. 373
Format the text
Related Resources
The following resources may help you to learn more about the topic discussed in this page.
•
New to Visual Paradigm? We have a lot of UML tutorials written to help you get started with Visual Paradigm
•
Visual Paradigm on YouTube
•
Visual Paradigm Know-How - Tips and tricks, Q&A, solutions to users' problems
•
Contact us if you need any help or have any suggestion
Callout shape
P. 374
Freehand shapes
Freehand shapes are multi-functional features in Visual Paradigm. With freehand shapes, you can not only draw various kinds of shapes, but also
insert an annotation. If you want to stress an important message with visual effect, you may use word art rather than using a note or a callout because
you can reshape the text in word art but not in a note or a callout. Moreover, the shapes in freehand are flexible that you can twist them freely, but you
can only resize a note or a callout.
Freehand toolbar interface
Summary of freehand shapes
Shape Type
Sample
Pencil
Pen
Calligraphic Tool
Connector
Line
Label Line
Path Rectangle
Rectangle
Round Rectangle
Freehand shapes
P. 375
Round Rectangle 2
Diamond
Parallelogram
Trapezoid
Isosceles Trapezoid
Path Ellipse
Ellipse
Arc
Chord
Pie
Regular Polygon
Isosceles Triangle
Freehand shapes
P. 376
Hexagon
Arrow
Two Head Arrow
Spiral
Text
Word Art
Summary of freehand shape
Drawing free style path with pencil
1.
Press on the empty space on diagram pane and drag to form the outline.
Drawing with pencil
2.
Release the mouse and new freehand shape will then be created.
Activating the fine editing selector
Fine editing selector shows a second later after the freehand shape is being selected. To show it immediately, press keyboard ' N' key.
Press on a yellow selector for selecting and the selected selector will turn into orange. More fine editing selectors will appear for curve adjustment.
Selected fine editing selector
Drawing curve with pen
1.
Click on empty space on diagram pane and drag it to create the first stroke.
Straight line created
Freehand shapes
P. 377
2.
To create a curve, press and move the mouse. The indication line will appear. Release the mouse button when finishing editing. On the other
hand, the last stroke can be cancelled by right clicking on the diagram.
Creating curve
3.
To confirm editing of the freehand shape, double click on diagram and a new freehand shape will be created. If the point returns to the starting
point, it will form a closed path.
A close path
Drawing calligraphic path with calligraphic tool
1.
Press on the diagram and drag to form the outline of shape. Release the mouse to create the shape.
Freehand shape created
2.
By combining several other calligraphic shapes, you can create a complete diagram.
Calligraphy example
Draw straight and curve line with connector
1.
Press on a source shape and drag it to the destination shape.
Connecting shapes
2.
Release the mouse and a new connector will be created between them.
Freehand shapes
P. 378
A line is created
Bend a straight connector into a curve
1.
Press on a straight connector.
Clicking on straight line
2.
Bend it to your preferred direction and it will become a curve connector.
A curve connector
Split a straight connector
1.
Press the Ctrl key.
2.
Click on the specified location to split. A new point at where you have clicked will turn into orange.
Splitting line
3.
Drag on that point to split the line.
Moving mid point
Drawing straight and curved line
1.
Press on the diagram pane and drag to form the outline.
2.
Release the mouse button and a straight line will be created.
Freehand shapes
P. 379
Line created
Bend a straight line into a curve
1.
Select a straight line for a second to wait for the fine editing selectors popping out.
Showing fine editing selector
2.
Press on the straight line. Drag it to bend into your preferred direction.
Dragging line as curve
Split straight line
1.
Press the Ctrl key.
2.
Click on the specified location to split. A new point at where you have clicked will turn into orange.
Splitting line
3.
Drag on that point to split the line.
Moving mid point
Drawing labelled line
1.
Press on the diagram and starting dragging to form its outline.
2.
Release the mouse button to create the labelled line.
Freehand shapes
P. 380
Freehand shape created
3.
Double click on the line. Enter the name for the line.
4.
Press Enter to confirm editing.
Label Line
5.
You may drag the yellow selector to modify the line's outline.
Drawing rectangle
Click on the diagram to create a rectangle.
Freehand shape created
Drawing path rectangle
Click on the diagram to create a path rectangle.
Freehand shape created
What's the difference between rectangle and path rectangle?
Path rectangle is formed by path, which enables you to freely reshape it, while rectangle always keeps shape as a rectangle.
Drawing rounded rectangle
Click on the diagram to create a rounded rectangle.
Freehand shape created
Freehand shapes
P. 381
Drawing rounded rectangle 2
Click on the diagram to create a rounded rectangle 2.
Freehand shape created
What's the difference between rounded rectangle and rounded rectangle 2?
Rounded rectangle uses a single control point to control the deepness of corner, which ensures that the four corners remain consistent while rounded
rectangle 2 uses two points to control the deepness of corner, which can produce irregular corners.
Drawing diamond
Click on the diagram to create a diamond shape.
Freehand shape created
Drawing parallelogram
Click on the diagram to create a parallelogram shape.
Freehand shape created
Drawing trapezoid
1.
Click on the diagram to create a trapezoid shape.
2.
You can adjust the slope by dragging the fine editing selectors in yellow.
Other trapezoid outline
Drawing isosceles trapezoid
1.
Click on the diagram to create an isosceles trapezoid shape.
2.
You can reshape the Isosceles Trapezoid by dragging the fine editing selectors in yellow.
Freehand shapes
P. 382
Other isosceles trapezoid outline
Drawing ellipse
Click on the diagram to create an ellipse shape.
Freehand shape created
Drawing path ellipse
Click on the diagram to create a path ellipse shape.
Freehand shape created
What's the difference between ellipse and path ellipse?
Path ellipse is formed by path, which enables you to freely reshape it while ellipse always keeps shape as an oval.
Drawing arc
1.
Click on the diagram to create an arc shape.
2.
You can extend the line by dragging on the fine editing selectors in yellow.
Other arc outline
Drawing chord
1.
Click on the diagram to create a chord shape.
2.
You can extend the arc of chord by dragging on the fine editing selectors in yellow.
Freehand shapes
P. 383
Other Chord outline
Drawing pie
1.
Click on the diagram to create a pie shape.
2.
You can extend the arc of pie by dragging on the fine editing selectors in yellow.
Other pie outline
Drawing hexagon
Click on the diagram to create a hexagon shape.
Freehand shape created
Drawing regular polygon
1.
Click on the diagram to create a regular polygon shape.
2.
You can modify the outline of shape by dragging the fine editor selectors in yellow.
Other regular polygon outline
Drawing isosceles triangle
Click on the diagram to create an isosceles triangle shape.
Freehand shape created
Drawing single head arrow
1.
Click on the diagram to create an arrow shape.
Freehand shapes
P. 384
2.
You can reshape it by dragging the fine editing selectors in yellow.
Other Arrow Outline
Drawing two head arrow
1.
Click on the diagram to create a two head arrow shape.
2.
You can reshape it by dragging the fine editing selectors in yellow.
Other two head arrow outline
Drawing spiral
1.
Click on the diagram to create a spiral shape.
2.
You can reshape it by dragging the fine editing selectors in yellow.
Other Spiral outline
Inserting text
1.
Click on the diagram to create a text shape, and input the text. You can press Enter to insert line break.
Input the text in text shape
2.
You can click Ctrl while pressing Enter to confirm editing.
Inserting word art
1.
Click on the diagram to create a word art shape, and input the text. You can press Enter to insert line break.
2.
You can click Ctrl while pressing Enter to confirm editor.
Freehand shapes
P. 385
Freehand shape created
3.
You can reshape it by dragging the fine editing selectors in yellow.
Editing word art
Related Resources
The following resources may help you to learn more about the topic discussed in this page.
•
New to Visual Paradigm? We have a lot of UML tutorials written to help you get started with Visual Paradigm
•
Visual Paradigm on YouTube
•
Visual Paradigm Know-How - Tips and tricks, Q&A, solutions to users' problems
•
Contact us if you need any help or have any suggestion
Freehand shapes
P. 386
Resource referencing
To include more information you can link to both internal and external material as reference. In this chapter, you will see how to refernece to shape,
diagram, external file, folder and URL, as well as how to add sub-diagram.
Reference to external resources
File, folder and URL can be attached to a shape as references. This page will teach you how to do.
Reference to diagrams, shapes and model elements
Additional references can be attached to shapes and diagrams through References in Visual Paradigm. After that, you can open and view the inserted
references.
Diagram-based reference mapping editor
Have an overview of references added to a design. with the help of Reference Mapping editor.
Elaborating model element with sub-diagram
Sub-diagram helps you describe a model element in detail by making use of a separate diagram.
Showing model indicator
To indicate that a shape has sub-diagram or reference added, you can show the indicators on diagram. The indicators will show in exported image, too.
In/Out flows in sub-diagram
In order to keep the flow flows from parent diagram to sub-diagram, you can make use of the in and out flow objects in sub-diagram. This page will
show you how to work with in/out flows.
Resource referencing
P. 387
Reference to external resources
Additional references can be attached to a shape through resource icon References, such as inserting a file, a folder and a URL. After that, you can
open and view the inserted references through resource icon References.
Adding external resources
Adding a file reference
1.
Move the mouse over a shape to add reference, click the resource icon References and select Add File... from the pop-up menu.
Click Add File...
2.
In the Select File window, select the file(s) to reference to and click OK. Multiple file selection can be made by pressing Ctrl or Shift key. You
may also enter the description for the file in Description field.
Adding a folder reference
1.
Move the mouse over a shape to add reference, click the resource icon References and select Add Folder... from the pop-up menu.
Click Add Folder...
2.
In the Select Folder window, select the folder to reference to and click OK. Multiple folder selection can be made by pressing Ctrl or Shift key.
You may also enter the description for the folder in Description field.
Adding a URL reference
1.
Move the mouse over a shape to add reference, click the resource icon References and select Add URL... from the pop-up menu.
Reference to external resources
P. 388
Click Add URL...
2.
In the Add URL window, enter the URL, a brief description as its name and click OK. You may also enter the description for the URL in
Description field.
Opening external resources
Move the mouse over a shape to open reference, click the resource icon References and select an external resource from the pop-up menu.
If you select a URL reference to open, it will be opened by default web browser. If you select a file reference to open, it will be opened by your system
with the program used to open this kind of file. If you select a folder reference to open, it will be opened by your system automatically.
Open a URL reference
Editing references
1.
Move the mouse over a shape and press it resource icon References and select Edit References... from the pop-up menu.
2.
When the specification dialog box pops out, double click on the row of reference you want to enter its description or modify it.
3.
Enter the description or modify it under Description column.
4.
Finally, click Enter button to confirm editing.
Removing a reference
1.
Move the mouse over a shape which has references, click its resource icon References and select Edit References... from the pop-up menu.
2.
When the specification dialog box pops out, select a reference to be removed on the list and press Remove button to delete the selected
reference.
3.
Finally, click OK button to confirm the reference removal.
Related Resources
The following resources may help you to learn more about the topic discussed in this page.
•
New to Visual Paradigm? We have a lot of UML tutorials written to help you get started with Visual Paradigm
•
Visual Paradigm on YouTube
•
Visual Paradigm Know-How - Tips and tricks, Q&A, solutions to users' problems
•
Contact us if you need any help or have any suggestion
Reference to external resources
P. 389
Reference to diagrams, shapes and model elements
Additional references can be attached to a shape through resource icon References, for example, inserting a diagram, a shape and a model element.
After that, you can open and view the inserted references through resource icon References.
Reference to diagrams
1.
Move the mouse over a shape, press its resource icon References and select Add Diagram... from the pop-up menu.
To add a diagram reference
2.
In the Select Diagram window, select the diagram(s) to reference to and click OK. You may also enter the description for the diagram
references in Description field.
Diagram Type vs Diagram Hierarchy view
The gear button at the top left of the Select Diagram window allows you to click on it to select a diagram view, either Diagram Type or Diagram
Hierarchy. For Diagram Type view, diagrams are grouped by the types they belong to. For Diagram Hierarchy view, diagrams are grouped based on
the model hierarchy. For example, if business process diagram D1 contains a sub-process S1, and S1 contains another diagram D2 as sub-diagram.
By choosing Diagram Hierarchy view, you will see D2 appeared as a child node of D1.
Reference to shapes
1.
Move the mouse over a shape, press its resource icon References and select Add Shape... from the pop-up menu.
2.
In the Select Shape window, select the shape(s) to reference to and click OK. You may also enter the description for the shape references in
Description field.
Reference to model elements
1.
Move the mouse over a shape, press its resource icon References and select Add Model Element... from the pop-up menu.
2.
In the Select Model Element window, select the model element(s) to reference to and click OK. You may also enter the description for the
element references in Description field.
Opening a reference
Move the mouse over a shape. Click its resource icon References and select a reference to open it. If you select a shape to open, it will switch to
the diagram where the shape belongs to and the shape will be selected by filled-selector. If you select a diagram to open, it will switch to the selected
diagram immediately. If you select a model element to open, it will open the specification of that model element.
Open a reference
Editing references
1.
Move the mouse over a shape and press it resource icon References and select Edit References... from the pop-up menu.
2.
When the specification window pops out, double click on the row of reference you want to enter its description or modify it.
3.
Enter the description or modify it under Description column.
Reference to diagrams, shapes and model elements
P. 390
4.
Finally, press Enter to confirm editing.
Removing a reference
1.
Move the mouse over a shape which has references, click its resource icon References and select Edit References... from the pop-up menu.
2.
When the specification window pops out, select a reference to be removed on the list and press Remove button to delete the selected
reference.
3.
Finally, click OK button to confirm the reference removal.
Related Resources
The following resources may help you to learn more about the topic discussed in this page.
•
New to Visual Paradigm? We have a lot of UML tutorials written to help you get started with Visual Paradigm
•
Visual Paradigm on YouTube
•
Visual Paradigm Know-How - Tips and tricks, Q&A, solutions to users' problems
•
Contact us if you need any help or have any suggestion
Reference to diagrams, shapes and model elements
P. 391
Diagram-Based Reference Mapping Editor
You can add reference material such as an external file, a folder, a URL or even a model element or diagram to your design. If you use 'reference'
frequently in your design, the coupling between your design and the referenced 'things' will be increased over time, making it uneasy to manage those
references, nor to trace the usage of referenced material.
The Reference Mapping editor provides you with an overview of references added to a design. It is a diagram-based editor that lists the diagram itself
and the containing elements on one side, and the referenced material on the other side, with mapping connectors linking between the model data and
referenced material. With the Reference Mapping editor you can have a big picture of references used. You can also add new references, or to edit
existing references.
Opening the Reference Mapping Editor
To open Reference Mapping editor from a diagram, right click on the background of the diagram and select Reference Mapping from the popup
menu.
Understanding the Reference Mapping Editor
The Reference Mapping editor consists of three main parts:
•
Model Data - The diagram from which you open the Reference Mapping Editor as well as its containing diagram elements are listed on the left
hand side.
•
References - The file, folder, URL, diagram, shape and model element being added to any model data as references are listed on the right hand
side. You can add extra reference material manually if you want to add references. For details, read the next section.
•
Reference Mapping - References between model data and reference material are represented by mapping connectors that appear on the middle
of the editor.
Reference Mapping editor
Knowing the Reference Material Added to a Model Element
If you want to know the reference material added to a model element, click on the model element on the left hand side. Its references will be highlighted
in green.
Knowing the Reference Material Added to a Model Element
Knowing the Utilization of a Piece of Reference Material
If you want to know the utilization of a piece of reference material, click on the reference material on the right hand side. The elements that reference
the selected reference material will be highlighted in green.
Diagram based reference mapping editor
P. 392
Knowing the Utilization of a Piece of Reference Material
Adding a Reference
To add a reference to model data:
1.
Select the model data on the left hand side. If you want to add reference to multiple items, press Ctrl or Shift for a multiple selection.
Selecting a use case to add reference to
2.
Hold your mouse button and drag to the target reference material for creating a reference.
Adding a reference
3.
Release the mouse button to create the reference. You will see a connector added between the selected model data and reference material.
Reference added
Adding a Reference Material
You may want to add reference to a material that is not currently listed on the right hand side. In such case, you have to add the material manually first,
and then add reference. To add a reference material:
1.
Click the add button at the top of the reference material list on the right hand side.
Adding a file reference
2.
Select the kind of material to add from the popup menu.
Diagram based reference mapping editor
P. 393
3.
Confirm your choice.
Re-ordering Model Data and Reference Material
You can re-order model data and reference material to reduce the amount of crossing between mapping connectors. To re-order model data and
reference material:
1.
Select the model data or reference material. You can press Ctrl or Shift for a multiple selection.
Selecting an actor to re-order
2.
Drag your selection to the desired position within the list.
Re-order an actor
3.
Release the mouse button.
Deleting References
To delete a reference, select it and press the Delete key to delete it. Again, you can delete multiple references at a time by pressing Ctrl or Shift key to
select multiple references.
Selecting a reference to delete
Related Resources
The following resources may help you to learn more about the topic discussed in this page.
•
New to Visual Paradigm? We have a lot of UML tutorials written to help you get started with Visual Paradigm
•
Visual Paradigm on YouTube
•
Visual Paradigm Know-How - Tips and tricks, Q&A, solutions to users' problems
•
Contact us if you need any help or have any suggestion
Diagram based reference mapping editor
P. 394
Elaborating model element with sub diagram
Each notation has its own meaning and semantic. For example, you use a use case to present users' goals (system functions) but not how to achieve
the goals. In order to model other aspects like the dynamic behavior of use case, you can elaborate a model element with a proper type of sub-diagram
and contribute the details on the model element.
Creating a new sub diagram
1.
Move the mouse over a shape, press its resource icon Sub Diagrams when it reveals and select New Diagram... from the pop-up menu.
Add a sub-diagram
2.
In the New Diagram window, select the type of diagram to create. Note that the diagram types that are suitable for the selected shape are listed
at the top of the window.
3.
Enter the diagram name.
4.
Click OK.
NOTE:
Inserting a sub diagram on a model element, all child model elements of the sub diagram will also be attached.
Adding an existing diagram as sub diagram
1.
Move the mouse over a shape, press its resource icon Sub Diagrams when it reveals and select Existing Diagram... from the pop-up menu.
2.
In the Add Sub Diagrams window, select the diagram(s) to add as the sub-digram of the selected shape.
3.
Click OK.
Removing sub diagram
1.
Move the mouse over a shape, press its resource icon Sub Diagrams and select Manage... from the pop-up menu.
2.
In the specification window, select a sub diagram that you want it to be removed from the list and click Remove. When the Confirm Remove
dialog box pops out, click Yes button to confirm the deletion.
3.
Finally, click OK button to proceed.
Related Resources
The following resources may help you to learn more about the topic discussed in this page.
•
New to Visual Paradigm? We have a lot of UML tutorials written to help you get started with Visual Paradigm
•
Visual Paradigm on YouTube
•
Visual Paradigm Know-How - Tips and tricks, Q&A, solutions to users' problems
•
Contact us if you need any help or have any suggestion
Elaborating model element with sub diagram
P. 395
Showing model indicator
The indicator of sub-diagrams and references helps you to identify which shapes in diagram have sub-diagrams and/ or attached with references. To
show the sub-diagrams resource icon:
1.
Select View > Model Indicator from the toolbar.
Click Model Indicator button
2.
As a result, references resource icon and sub-diagrams resource icon are shown.
References resource icon and sub-diagrams resource icon are shown
Related Resources
The following resources may help you to learn more about the topic discussed in this page.
•
New to Visual Paradigm? We have a lot of UML tutorials written to help you get started with Visual Paradigm
•
Visual Paradigm on YouTube
•
Visual Paradigm Know-How - Tips and tricks, Q&A, solutions to users' problems
•
Contact us if you need any help or have any suggestion
Showing model indicator
P. 396
In/Out Flows in sub-diagram
Diagrams types like Business Process Diagram (BPD), (UML) State Machine Diagram and (UML) Activity Diagram are mainly for modeling 'flows'. You
draw BPD for representing business workflow, state machine diagarm for representing state transition and activity diagram for representing flow of
system actions.When you create sub-diagrams from these diagram types, you probably want the flow to continue flowing from the parent diagram to
sub-diagram and from the sub-diagram back to the parent diagram. In order to keep the flow flows, you can make use of the in and out flow objects in
sub-diagram.
In Flow and Out Flow objects in a sub-diagram (BPD Example)
Instead of creating one yourself, the in/out flow objects will be created for you automatically in the following situations:
•
Business Process Diagram - Creating a sub process BPD from a Sub-Process
•
State Machine Diagram - Creating a sub state machine (diagram) from an Submachine state
•
Actiivty Diagram - Creating Activity/State Machine as the 'behavior' of an Action
By performing any of these steps, you will see the in/out flow objects in the sub-diagarm, provided that a flow exist.
Reading In/Out Flows
An in flow
No.
Description
1
The initial node of the sub-diagram, which is conceptually connected from the parent diagarm.
2
The model element that connects to the parent element of the sub-diagarm.
3
The connector that connects to the parent element of the sub-diagram.
Description of an in flow
Modeling with In/Out Flows
To represent that a flow flows from the parent diagarm to content in sub-diagarm, simply connect the initial node with the sub-diagarm content. When
the flow ends, connect the final element with the end node.
Hiding/Showing In/Out Flows
To hide in/out flows in sub-diagram, right click on it and select Hide In/Out Flows from the popup menu.
Hiding In and Out Flows
Going back to the parent diagram
To go back to the parent diagram, simply click on the model element link inside the in/out flow, like this:
In/Out flows in sub-diagram
P. 397
Go back to parent diagram
Related Resources
The following resources may help you to learn more about the topic discussed in this page.
•
New to Visual Paradigm? We have a lot of UML tutorials written to help you get started with Visual Paradigm
•
Visual Paradigm on YouTube
•
Visual Paradigm Know-How - Tips and tricks, Q&A, solutions to users' problems
•
Contact us if you need any help or have any suggestion
In/Out flows in sub-diagram
P. 398
Using shape editor
Shape editor is a diagramming tool for you to design your own notation (stencil). In this chapter, you will learn how to make use of shape editor to
create your own shapes.
Creating shape in shape editor
Teaches you how to start shape editor and create a shape in it.
Creating shape from stencil pane
Shows you how to create a shape from a stencil.
Using shape editor
P. 399
Creating shape in shape editor
Although UML and BPMN are well-established notations, sometimes they still not rich enough to express domain specific idea. Shape Editor is a
diagramming tool for you to design your own notation (stencil). Notations created can be incorporated into diagrams in Visual Paradigm. To use shape
Editor:
1.
To launch Shape Editor, select Window > Integration > Shape Editor... from the toolbar.
2.
When shape editor unfolds, you can create a shape by creating a gallery in advance. It is because a shape needs to be created under a stencil,
while a stencil is put under a category of a gallery.
Shape Editor
3.
A shape need to be created under a stencil, while a stencil is put under a category, under a gallery. To create a gallery, right click on the Stencil
pane and select Add Gallery in the po-pup menu.
Add a gallery
4.
To create a stencil, right click on a category and select Add Stencil from the pop-up menu. The newly created gallery is named as Gallery1 by
default. If you want to rename it, right click on it and select Rename from the pop-up menu. Enter your preferred gallery name in the pop-up
Input dialog box and press OK button to confirm.
Naming a gallery
5.
To create a category, right click on a gallery and select Add Category in the pop-up menu. Enter the category name in the pop-up Input dialog
box and click OK button to confirm.
Creating Shape in Shape Editor
P. 400
Add a category
6.
To create a stencil, right-click on a category and select Add Stencil from the pop-up menu. The newly created stencil is named as Stencil 1
by default. If you want to rename it, right click on it and select Rename from the pop-up menu. Enter your preferred stencil name in the pop-up
Input dialog box and press OK button to confirm.
Add a stencil
7.
To create a shape, click on the
( New Shape) button in the bottom part of the Stencil pane to create a blank drawing for drawing the shape.
Add a shape
8.
Create your preferred shape on the pane and you can also format its color in Fill tab of Format pane.
Creating Shape in Shape Editor
P. 401
Draw a shape in drawing pane
9.
To save the drawing by selecting File > Save from the main menu.
Save the drawing
Shapes created in Shape Editor can be used in Visual Paradigm. For details, please refer to the next page.
Related Resources
The following resources may help you to learn more about the topic discussed in this page.
•
New to Visual Paradigm? We have a lot of UML tutorials written to help you get started with Visual Paradigm
•
Visual Paradigm on YouTube
•
Visual Paradigm Know-How - Tips and tricks, Q&A, solutions to users' problems
•
Contact us if you need any help or have any suggestion
Creating Shape in Shape Editor
P. 402
Creating shape from stencil pane
The Stencil pane is where user-created stencil shapes are stored. User can create a stencil shape on diagram by first displaying a stencil, dragging
and dropping a shape from Stencil pane to diagram. Below are the steps in detail.
1.
2.
Open the Stencil pane by selecting View > Panes > Stencil from the toolbar.
Click on the
(Add Stencil) button in the top of Stencil pane. Select a category from the pop-up list of gallery. Select the stencil to add. The
stencil is then added to the Stencil pane.
Add a stencil
NOTE:
3.
You can add multiple stencil by repeating this step.
Press on a shape in the Stencil pane and drag it out of the Stencil pane and drop it on the diagram to create the shape.
Dragging shape out of Stencil pane
4.
You can also use generic connector to connect built-in notations shapes and stencil shapes. To do so, select Generic Connector in the
diagram toolbar.
Select Generic Connector from the diagram toolbar
5.
Press on the source shape, hold the mouse button, move the mouse cursor to the target shape and release the mouse button.
Connecting an Actor with a stencil shape
Related Resources
The following resources may help you to learn more about the topic discussed in this page.
•
New to Visual Paradigm? We have a lot of UML tutorials written to help you get started with Visual Paradigm
•
Visual Paradigm on YouTube
•
Visual Paradigm Know-How - Tips and tricks, Q&A, solutions to users' problems
•
Contact us if you need any help or have any suggestion
Creating Shapes from Stencil Pane
P. 403
Customizing user interface
You can hide away certain menu/toolbar button, or to configure the font of user interface through user interface customization.
Hiding user interface components
Hide away certain menu/toolbar button to ignore functions that you are not interested to use.
Adjusting user interface font
Adjust show the user interface with your favorite font.
Customizing user interface
P. 404
Hiding user interface components
You may want to hide away some diagram types, menu items or toolbar items to avoid your team creating wrong types of model. This can be done by
user interface (UI) customization.
1.
Select Help > Customize UI... from the toolbar.
2.
In the Customize UI window, select the menu(s)/toolbar button(s)/pop-up menu(s) to hide and click on the > button to hide them.
Select the menus to hide
3.
Click OK button to confirm. By restarting the application, the selected user interface componenets will be hidden.
Related Resources
The following resources may help you to learn more about the topic discussed in this page.
•
New to Visual Paradigm? We have a lot of UML tutorials written to help you get started with Visual Paradigm
•
Visual Paradigm on YouTube
•
Visual Paradigm Know-How - Tips and tricks, Q&A, solutions to users' problems
•
Contact us if you need any help or have any suggestion
Hiding user interface components
P. 405
Adjusting user interface font
Visual Paradigm runs with a screen design that is friendly enough for most users, so that you can customize it to make it suit your preference. One of
the possible customization is to adjust the font settings for text appears on user interface like the button caption for tools in toolbar, diagram editor tab's
title, menus' captions, etc. The settings will be stored in workspace. Hence, you can keep the settings every time you run Visual Paradigm.
To adjust font settings:
1.
Select Window > Application Options from the toolbar.
2.
Select General from the list on the left hand side.
3.
Open the Appearance page.
4.
Check Change application font in the Font section. Adjust the font type and size.
5.
Click OK.
6.
Restart the application to let the settings take effect.
Related Resources
The following resources may help you to learn more about the topic discussed in this page.
•
New to Visual Paradigm? We have a lot of UML tutorials written to help you get started with Visual Paradigm
•
Visual Paradigm on YouTube
•
Visual Paradigm Know-How - Tips and tricks, Q&A, solutions to users' problems
•
Contact us if you need any help or have any suggestion
Adjusting user interface font
P. 406
Organizing works with model
A Model is a component that you can create in your project for organizing shapes and diagrams which acts like a folder. Modelers generally use
models to differentiate stages or nature within project, such as an "as-is" model for storing diagrams and model elements about the current system, and
a "to-be" model for recording blueprints of the system to be implemented. In this chapter, you will learn how to use model to organize your work.
Using model
Concepts about model will be discussed in this page.
Creating diagram under model
Shows to steps of creating model in Model Explorer.
Moving diagram to model
You can move a diagram to another move. This page shows you how to do.
Organizing works with model
P. 407
Using Model
A model is a component that you can create in your project to organize shapes and diagrams which acts like a folder. Modelers generally use models
to differentiate stages or nature within project such as an "as-is" model for storing diagrams and model elements about the current system and a "to-be"
model for recording blueprints of the system to be implemented. The use of model improves not only the structuring of work but also the performance
by reducing the number of root model elements to load. As a result, you can look up diagram or model element you need more easily.
To create a model:
1.
Open the Project Browser by selecting View > Project Browser from the toolbar.
2.
Open the Model Structure view.
3.
In the list of model and package, select the parent of the model to be created.
Selecting the parent of the model to be created
4.
Click on the New Model button on top of the model list.
New model
5.
Specify the model's details in the Model Specification window and click OK to confirm.
Filling in model specification
Related Resources
The following resources may help you to learn more about the topic discussed in this page.
•
New to Visual Paradigm? We have a lot of UML tutorials written to help you get started with Visual Paradigm
•
Visual Paradigm on YouTube
•
Visual Paradigm Know-How - Tips and tricks, Q&A, solutions to users' problems
•
Contact us if you need any help or have any suggestion
Using model
P. 408
Creating diagram under model
When a model has been created on the Model Structure view, you can start creating diagram(s) under the model. It is recommended to group
diagrams using Model instead of laying them flat in the project. This can avoid accidentally loading diagrams and model elements that you never use
and thereby can speed up project loading and saving.
To open the Model Structure View:
1.
Select View > Project Browser from the toolbar to open the Project Browser.
2.
In the Project Browser, select Model Structure view.
To create a diagram under model:
Right click on the target model and select Sub Diagrams > New Diagram... from the pop-up menu.
Create a new diagram under the model
When the New Diagram window pops out, select the type of diagram to be created and then click Next. Enter the diagram name and click OK to
confirm the creation.
Related Resources
The following resources may help you to learn more about the topic discussed in this page.
•
New to Visual Paradigm? We have a lot of UML tutorials written to help you get started with Visual Paradigm
•
Visual Paradigm on YouTube
•
Visual Paradigm Know-How - Tips and tricks, Q&A, solutions to users' problems
•
Contact us if you need any help or have any suggestion
Creating diagram under model
P. 409
Moving diagram to model
If you haven't organized project structure with model previously but want to do it at this stage, you can move a diagram from root into a model or
transfer a diagram from one model to another.
To open the Model Structure View:
1.
Select View > Project Browser from the toolbar to open the Project Browser.
2.
In the Project Browser, select Model Structure view.
To move diagram from one model to another:
Right click on the target model and select Sub Diagrams > Existing Diagrams... from the pop-up menu.
Add existing diagram
When Add Sub Diagrams window pops out, check the diagram(s) you want to move and then click OK button to proceed.
Check a diagram in Add Sub Diagrams window
As a result, the selected diagram(s) will be moved to the target model.
NOTE:
If you move a diagram which has the master view of model element(s), the model element(s) will be moved together with the diagram to
the new model.
Related Resources
The following resources may help you to learn more about the topic discussed in this page.
•
New to Visual Paradigm? We have a lot of UML tutorials written to help you get started with Visual Paradigm
•
Visual Paradigm on YouTube
•
Visual Paradigm Know-How - Tips and tricks, Q&A, solutions to users' problems
•
Contact us if you need any help or have any suggestion
Moving diagram to model
P. 410
Using stereotypes
A stereotype defines how a model element may be extended, and enables the use of platform or domain specific terminology or notation in place of, or
in addition to, the ones used for the extended metaclass. In this chapter, you will learn things about stereotypes and see how to apply stereotypes in
your model.
Applying stereotype to model element
Tells you what stereotype is and how to apply to a model element.
Configure stereotypes
Shows you how to configure a stereotype like to define its color and add tagged values.
Shortcut of creating stereotyped model element
You can create a stereotyped element type easily through the diagram toolbar.
Using stereotypes
P. 411
Applying stereotype to model element
A stereotype defines how a model element may be extended, and enables the use of platform or domain specific terminology or notation in place of, or
in addition to, the ones used for the extended metaclass. In Visual Paradigm, you can apply one or more stereotypes to model elements, and decide
whether or not to visualize the stereotype or tagged values in views. To apply stereotype to model element:
1.
Right click on the model element, or the view of the model element that you want to apply stereotype to. Select Stereotypes from pop-up menu.
Select a stereotype
Depending on the type of model element you are selecting, there may be a list of suggested stereotypes listing in the menu popped up. It
consists of both the recently used stereotypes and stereotypes that place at the top of stereotype list. If you see the stereotype you want to
apply, select it. Otherwise, select Stereotypes... at the bottom of the menu to look for others.
2.
In the Stereotypes tab of specification window, select the stereotype you want to apply, then click > to assign it to the Selected list.
Stereotype Enum is selected
NOTE:
You can also double click on a stereotype to apply it.
NOTE:
While clicking on > applies the selected stereotype to model element, you can click < to remove a stereotype selected in Selected list.
If you want to apply ALL available stereotypes to model element, click >>, and likewise, clicking on << removes all the applied
stereotypes.
3.
Click OK to confirm. The stereotype will then be shown within a pair of guillemets above the name of the model element. If multiple stereotypes
are applied, the names of the applied stereotypes are shown as a comma-separated list with a pair of
guillemets.
Stereotype Enum is applied to a class
Apply Stereotype to Model Element
P. 412
Robustness analysis icon
Robustness analysis helps to find out the relationships between actor, boundary, control and entity objects.
Robustness analysis icons
To draw a robustness analysis diagram with robust analysis symbols:
1.
Create a class in diagram.
2.
Depending on the type of robustness analysis symbol you want to create, apply either boundary, control and entity stereotype to the class.
Apply entity stereotype to User class
NOTE:
If you want to let a class display as traditional class shape instead of robustness analysis icons, right click on the class and de-select
Presentation Options > Display as Robustness Icon from the popup menu.
Presenting a shape as stereotype icon
You can specify icon for a stereotype (Read the next chapter for details). When a stereotype is applied to a model element, you can let the stereotype
icon show above the name of model element, which is the default presentation, or to make the model element show as the icon. To present a shape as
stereotype icon, right click on the shape and select Presentation Options > Stereotype Icon from the popup menu.
Different presentations of a model element with a stereotype that has icon defined
Showing or hiding stereotype
By default, applied stereotypes are shown within a shape. Yet, it is up to you whether to show or hide them. Furthermore, you can choose not to
display the stereotypes, but to display only their tagged values.
To update the visibility of stereotypes, right click on the background of diagram where the shapes exist. Select/De-select Presentation Options >
Show Stereotypes from the popup menu.
A use case with stereotype names shown and hidden
Related Resources
The following resources may help you to learn more about the topic discussed in this page.
•
New to Visual Paradigm? We have a lot of UML tutorials written to help you get started with Visual Paradigm
•
Visual Paradigm on YouTube
•
Visual Paradigm Know-How - Tips and tricks, Q&A, solutions to users' problems
•
Contact us if you need any help or have any suggestion
Apply Stereotype to Model Element
P. 413
Configure stereotypes
You can configure stereotypes, not just to create and name stereotypes for specific model element types, but also to format stereotypes like to set their
colors, line formatting and font, and to define their tagged values. By configuring stereotypes, domain specific stereotype set can be built.
To configure stereotypes:
1.
Select Window > Configuration > Configure Stereotypes... from the toolbar.
2.
Click on the drop down menu Scope at the top left corner of the Configure Stereotypes window, select whether to configure stereotypes in
workspace or in the opening project.
NOTE:
3.
Initially, stereotypes exist in workspace rather than in project. When you apply a stereotype to any model element, a copy of that
stereotype will be made from workspace to project.
By modifying stereotype in workspace, changes will not be applied to current project nor any project that has used the stereotype.
To configure stereotype only in current project, you must select Project as scope.
Alternatively, select Workspace but let the option Apply changes to stereotypes in current project on.
Select the type of model element that you want to add stereotype or edit its existing stereotypes.
Select class to edit its stereotypes
4.
You may now perform any of the following action:
•
If you want to edit an existing stereotype, select the stereotype and click Edit....
•
If you want to add a stereotype, click Add....
•
If you want to remove a stereotype, select the stereotype and click Remove.
5.
If you are adding or editing a stereotype, update its specification and click OK to confirm editing. For details about editing a stereotype, read the
coming section.
6.
Click OK to confirm.
An overview of Configure Stereotypes window
An overview of Configure Stereotypes window
No.
Name
Description
Configure stereotypes
P. 414
1
Scope
Initially, stereotypes exist in workspace rather than in project. When you apply
a stereotype to any model element, a copy of that stereotype will be made
from workspace to project.
By modifying stereotype in workspace, changes will not be applied to current
project nor any project that has used the stereotype because the stereotype
copied to project is being followed. If you want to configure stereotype only in
current project, you must select Project as scope, or select Workspace but
let the option Apply changes to stereotypes in current project on to make
changes apply on both workspace and project.
2
Model element list
A list of categorized model element types. You can select a type to configure
its stereotypes.
3
Stereotypes
A list of stereotypes of the selected model element type.
4
Apply changes to stereotypes in current project
Available only when scope is Workspace, this option cause the stereotype
configuration applies to both stereotypes in workspace and project, when
pressing OK .
5
Duplicate
Click to duplicate the stereotype selected in Stereotype pane.
6
Import
Click this to import stereotype configuration (an XML) produced by others.
Once clicked, the Import Stereotypes window will popup. You need to
choose the XML file to import. At the bottom of the window, there is an option
Add and update only (do not delete stereotypes). When checked, Visual
Paradigm will only add and update stereotypes from XML. When unchecked,
Visual Paradigm will add and update stereotypes, and additionally delete
stereotypes that are not defined within the XML.
7
Export
Click to export stereotype configuration to an XML file.
8
Add
Click this to add a stereotype for the selected type of model element.
9
Edit
Click to edit the selected stereotype.
10 Remove
Click to delete the selected stereotype.
11 OK
Click to apply the configuration and close the dialog.
12 Cancel
Click to discard the changes (if any) and close the window.
13 Help
Click to open the Help contents.
14 Number of stereotypes shown in popup menu
You can assign stereotype to a shape easily by right clicking on that shape
and selecting Stereotypes > %STEREOTYPE% from the popup menu. This
option is to control the number of stereotype to be listed for selection. The
larger the number, the longer the popup menu, the easier you can find the
desired stereotype.
Description of Configure Stereotypes window
Editing stereotype
By adding or editing a stereotype, you can specify its icon and adjust its fill, line and font style in the General page within the Stereotype
Specification.
Editing stereotype
By applying a stereotype that has icon defined to a model element, the icon above the name of model element, near the stereotype. You can optionally
make the model element shown as the icon. For details, read the previous chapter. To specify icon, click on the ... button near the preview of Icon.
Then, select the image file of icon.
You can also configure the formatting properties of the stereotype by clicking Configure.... In the popup window, you can set the foreground,
background and line styles by first checking Use and then start the editing. The settings will be applied automatically to model elements that have the
stereotype applied.
Configure stereotypes
P. 415
Defining tagged values for stereotypes
A stereotype may have properties, which may be referred to as tag definitions. When a stereotype is applied to a model element, the values of the
properties may be referred to as tagged values.
You can define tagged values for stereotypes. By doing so, when you apply the stereotype with tagged values defined to a model element, you can fill
in the values for the model element.
1.
Select Window > Configuration > Configure Stereotypes... from the toolbar.
2.
In the Configure Stereotypes window, select the stereotype that you want to define tagged value and click Edit. If you want to add a new
stereotype, select the base model type and click Add...
3.
In the Stereotype Specification window, open the Tagged Value Definitions tab.
4.
Click Add. Select the type of tagged value to define. The type of tagged value limits the type of content user can enter for a tag.
Adding a tag
Tag type
Description
Text
The most common and general type of tagged value that consists of words.
Multi-line Text
The value of tag is a text in multiple lines.
Model element
The value of tag is a model element in project.
Enumeration
The value of tag can be chosen from a list of possible values. For example, to select "red" out of values red,
green and blue.
Integer
The value of tag must be a real number.
Floating point number
The value of tag must be a number that consists of one or more digits.
Boolean
The value of tag muse be either true or false.
Date
The value of tag is a date.
Time
The value of tag is a time.
Currency
The value of tag is a text that represents currency (e.g. USD, RMB).
Type of tags
5.
Double click the name cell and enter the name of tag. Repeat step 4 and 5 to add all tagged values for this stereotype.
Tags defined
6.
You can assign a default value to a tag by editing the Default Value cell. Usually, you give a tag a default value when the value is true in most
cases. For example, a tag "in-door-temperature" can have "25" as default value.
Configure stereotypes
P. 416
Related Resources
The following resources may help you to learn more about the topic discussed in this page.
•
New to Visual Paradigm? We have a lot of UML tutorials written to help you get started with Visual Paradigm
•
Visual Paradigm on YouTube
•
Visual Paradigm Know-How - Tips and tricks, Q&A, solutions to users' problems
•
Contact us if you need any help or have any suggestion
Configure stereotypes
P. 417
Shortcut of creating stereotyped model element
One of the ways of creating a shape is by selecting the element type in diagram toolbar, and clicking on diagram to create a shape of that type. If then
you want to apply a stereotype to that model element, you will open the specification window and make a stereotype selection. These steps can be
simplified by adding a shortcut in diagram toolbar, for creating a type of model element with specific stereotype pre-set. To do so:
1.
In any diagram, right click on the Selector from the diagram toolbar and then select Configure Buttons... from the popup menu.
To configure buttons
2.
In the Configure Buttons window, expand the node(s) of model element type(s) that you want to add shortcut for. Select the stereotype that
you need to apply to that type of model element in future. Click > or double click on it to assign. Click OK to confirm.
Configure buttons in diagram toolbar
3.
After all, you can find the shortcuts in diagram toolbar, under the selected type(s) of model elements. By selecting a stereotyped model element
type and click on diagram, you can create a shape with stereotype applied.
Create a stereotyped shape
Related Resources
The following resources may help you to learn more about the topic discussed in this page.
•
New to Visual Paradigm? We have a lot of UML tutorials written to help you get started with Visual Paradigm
•
Visual Paradigm on YouTube
•
Visual Paradigm Know-How - Tips and tricks, Q&A, solutions to users' problems
•
Contact us if you need any help or have any suggestion
Shortcut of creating stereotyped model element
P. 418
Zachman Framework
Zachman Framework provides structured and disciplined way of defining an enterprise.
Creating Zachman Framework
How to create Zachman Framework
Editing cell in Zachman Framework
Diagrams, terms and business rules can be added to cells in Zachman Framework to describe enterprise from different perspectives.
Collapsing/Expanding rows or columns
Collapse the non-related rows and columns to make the remaining cell be focused.
Zachman Framework
P. 419
Creating Zachman Framework
Zachman Framework provides structured and disciplined way of defining an enterprise. It has a matrix representation, with six rows (scope contexts,
business concepts, system logic, technology physics, component assemblies, operations classes) and six columns (what, how, where, who, when,
why). By adding proper diagrams, terms or business rules into cells, enterprise can be defined.
Zachman Framework
Creating Zachman Framework
1.
Select Diagram > New from the application toolbar.
2.
In the New Diagram window, select Zachman Framework.
3.
Click Next.
4.
Enter the diagram name and description. The Location field enables you to select a model to store the diagram.
5.
Click OK.
Creating Zachman Framework
P. 420
Editing cell in Zachman Framework
Diagrams, terms and business rules can be added to cells in Zachman Framework to describe enterprise from different perspectives. To edit a cell,
click on it. Then, click on appropriate link to add things to cell.
Add/Edit diagrams
1.
Click on the cell you want to edit.
To edit the Process Definition cell
2.
Click on the Diagrams link.
Click on the Diagrams link
3.
In the window popped up, click Add... under the Diagrams tab.
4.
In the Select Diagram window, select the diagram(s) to add to cell and click OK.
Select diagram(s) to add
NOTE:
5.
You can check Add as sub diagram to make the selected diagrams be added to the sub-diagrams of the cell element.
When unchecked, the selected diagram will have their parent elements unchanged.
Click OK to return to diagram. You can see that the symbol in the edited cell is highlighted.
Add/Edit terms
Here 'terms' refers to glossary terms. You can add terms to a cell.
1.
Click on the cell you want to edit.
2.
Click on the Terms link in the cell.
Click on the Terms link
3.
This pops up a window with Terms tab selected. If you want to define a term here, click New Term in toolbar, which is the first button. Then,
enter the name of the term. If you want to add reference to an existing term, click on the Add Existing Terms button, which is the second
button. Then, select the terms to be added in the popup window and click OK to confirm.
Editing cell in Zachman Framework
P. 421
Terms added to cell
4.
Click OK to return to diagram. You can see that the symbol in the edited cell is highlighted.
Add/Edit rules
Business rules can also be added to cell.
1.
Click on the cell you want to edit.
2.
Click on the Rules link in the cell.
Click on the Rules link
3.
This pops up a window with Rules tab selected. If you want to define a rule here, click New Business Rule in toolbar, which is the first button.
Then, enter the name of therule . If you want to add reference to an existing rule, click on the Add Existing Rules button, which is the second
button. Then, select the rules to add an in the popup window and click OK to confirm.
Editing cell in Zachman Framework
P. 422
Rules added to cell
4.
Click OK to return to diagram. You can see that the symbol in the edited cell is highlighted.
Forming sub-level
1.
Click on the cell you want to edit.
2.
Click on the button at the left hand side of the cell for adding sub-level.
Form sub-level of cell
3.
In the Sub-level window, select either of the following and click OK.
•
Unspecified - Nothing will happen (same as clicking Cancel directly)
•
New Zachman framework - Create a new Zachman Framework and add it as the sub-level of the editing cell.
•
Select an existing Zachman framework - Select a Zachman Framework created before to be the sub-level of the editing cell.
Editing cell in Zachman Framework
P. 423
Select the Zachman Framework to add as sub-level
4.
Click OK. Now, you are on the sub-level. To go back to the previous level, you may click on the link at the top of Zachman Framework. Cells
with sub-level added will have their background painted.
To go back to the parent level
You can open the sub-level by clicking on the same button as clicked in step 2.
Open sub-level
Editing cell in Zachman Framework
P. 424
Collapsing/Expanding rows or columns
By default, you can see the names, symbols and descriptions in all cells in Zachman Framework. If you want to focus on specific cell, you can collapse
the non-related rows and columns to make the remaining cell be focused. Collapsed cells show only the tiny symbol without showing any name and
description.
1.
To collapse a row, click on its Collapse button.
Collapse the Scope Contexts row
Similarly, you can click on the Collapse button of column to collapse it.
Collapse the What column
2.
Collapse the non-interested rows and columns to make the interested cell remain expanded and dominate the matrix.
Cells collapsed
On the contrary, you can click on the Expand button (+) to expand rows/columns.
Collapsing/Expanding rows or columns
P. 425
Business Motivation Model diagram
A Business Motivation Model provides business enterprises a set of notations for forming business plans.
Creating Business Motivation Model diagram
Learn how to create a BMM.
Business Motivation Model diagram
P. 426
Creating business motivation model diagram
A Business Motivation Model provides business enterprises a set of notations for forming business plans. It models what the enterprise wishes to
achieve, how to achieve, potential impacts, resources and etc.
A sample Business Motivation Model diagram
Creating Business Motivation Model (BMM) diagram
1.
Select Diagram > New from the application toolbar.
2.
In the New Diagram window, select Business Motivation Model Diagram.
3.
Click Next.
4.
Enter the diagram name and description. The Location field enables you to select a model to store the diagram.
5.
Click OK.
Notations
The description of notations is taken from OMG BMM Specification v1.1.
Name
Representation
Description
End
Ends are about what an enterprise wants to be.
Ends can be about changing what the enterprise is (e.g., developing
new lines of business, moving into new markets) orabout maintaining its
current position relative its market and competition. The definition of an
end does not say how it will be achieved.
Vision
A Vision describes the future state of the enterprise without regard to
how it is to be achieved.
A Vision is the ultimate, possibly unattainable, state the enterprise would
like to achieve. A Vision is often compound, rather than focused toward
one particular aspect of the business problem. A Goal, in contrast, should
generally be attainable and should be more specifically oriented to a
single aspect of the business problem.
Goal
A Goal is a statement about a state or condition of the enterprise to be
brought about or sustained through appropriate Means. A Goal amplifies
a Vision; that is, it indicates what must be satisfied on a continuing basis
to effectively attain the Vision.
Objective
An Objective is a statement of an attainable, time-targeted, and
measurable target that the enterprise seeks to meet in order to achieve
its Goals.
Means
Means are about what an enterprise has decided to do in order to
become what it wants to be.
A Means is some "device, capability, regime, technique, restriction,
agency, instrument or method that may be called upon, activated or
enforced to achieve Ends." It does not include either the tasks (business
processes and workflow)
necessary to exploit it, nor responsibility for such tasks.
Creating Business Motivation Model diagram
P. 427
In the Business Motivation Model, Means are organized into Mission,
Courses of Action and Directives.
A Mission indicates the ongoing operational activity of the enterprise.
Its definition should be broad enough to cover all Strategies and the
complete area of operations. An enterprise can use the Business
Motivation Model without defining a Mission explicitly.
Mission
A Mission indicates the ongoing operational activity of the enterprise. The
Mission describes what the business is or will be doing on a day-to-day
basis.
A Mission makes a Vision operative; that is, it indicates the ongoing
activity that makes the Vision a reality. A Mission is planned by means of
Strategies.
Strategy
A Strategy is one component of the plan for the Mission. A Strategy
represents the essential Course of Action to achieve Ends (Goals in
particular). A Strategy usually channels efforts towards those Goals.
A Strategy is more than simply a resource, skill or competency that the
enterprise can call upon; rather, a Strategy is accepted by the enterprise
as the right approach to achieve its Goals, given the environmental
constraints and risks.
Tactic
A Tactic is a Course of Action that represents part of the detailing of
Strategies. A Tactic implements Strategies. For example, the Tactic
"Call first-time customers personally" implements the Strategy "Increase
repeat business."
Business Policy
A Business Policy is a Directive that is not directly enforceable whose
purpose is to govern or guide the enterprise. Business Policies provide
the basis for Business Rules. Business Policies also govern Business
Processes.
The formulation of a Business Policy, which is always under the
enterprise's control is controled by some parties who are authorized to
manage, control, or regulate the enterprise by selecting from a variety of
alternatives in response to one or more Assessments.
Business Policies that exist merely to enable a Strategy in a direct and
trivial manner should be avoided. For example, suppose the enterprise
has the Strategy "Encourage repeat business." A Business Policy that
says "Repeat business should
be encouraged" is trivial and does not need to be expressed.
In general Business Policies exist to govern; that is, control, guide, and
shape the Strategies and Tactics. For example, the Business Policy "We
will not make on-site visits" governs the Strategy "Encourage repeat
business," as well as the specific Tactics that might be selected to
implement the Strategy. Specifically, no Tactic requiring on-site visits will
be permitted to support the Strategy; even though on-site visits would
probably be effective in that regard. On the other hand, a Tactic involving
sending coupons by mail would be acceptable under the Business Policy
since it involves no onsite visits.
Business Rule
A Business Rule is a Directive, intended to govern, guide, or influence
business behavior, in support of Business Policy that has been
formulated in response to an Opportunity, Threat, Strength, or
Weakness. It is a single Directive that does
not require additional interpretation to undertake Strategies or Tactics.
Often, a Business Rule is derived from Business Policy. Business Rules
guide Business Processes.
Formally, a Business Rule is a rule that is under business jurisdiction. A
rule always introduces an obligation or necessity.
Internal Influencer
An Influencer is something that can cause changes that affect the
enterprise in its employment of its Means or achievement of its Ends.
Alternatively, it might confirm that there are no changes where changes
might have been expected.
Influencers may be Internal (from within the enterprise) or External (from
outside the enterprise boundary). If the enterprise being modeled is an
Organization Unit within a larger organization, it may choose to treat the
larger organization as an External Influencer.
The Business Motivation Model provides an example set of categories of
Influencer. In practice, enterprises define their own set.
External Influencer
An Influencer is something that can cause changes that affect the
enterprise in its employment of its Means or achievement of its Ends.
Alternatively, it might confirm that there are no changes where changes
might have been expected.
Influencers may be Internal (from within the enterprise) or External (from
outside the enterprise boundary). If the enterprise being modeled is an
Organization Unit within a larger organization, it may choose to treat the
larger organization as an External Influencer.
Creating Business Motivation Model diagram
P. 428
The Business Motivation Model provides an example set of categories of
Influencer. In practice, enterprises define their own set.
Assessment
An influence (a change caused by an Influencer) is neutral. It is more or
less simply just 'there' until the enterprise decides how to react to it. An
Assessment is a judgment about the influence on the enterprise's ability
to employ its Means or achieve its Ends. The decisions are reflected in
changes to the Ends and/or Means.
Different people might make different Assessments of a given influence
on the same Ends and Means, perhaps even the same people at
different points in time. The model supports a record of which people
made which Assessments and when, providing an audit trail for future
reference.
The Business Motivation Model suggests SWOT (Strength, Weakness,
Opportunity, Threat) as an example of an approach for making
assessments. In practice, enterprises can substitute different
approaches.
The model also includes Potential Impacts that can be identified to
support Assessments. Potential Impacts are categorized as Risk and
Potential Reward.
As well as more general associations between Assessment, Ends and
Means, there is a direct association "Directive is motivated by Potential
Impact." This is one of the minor enhancements in version 1.1 of the
Business Motivation Model, based on experience of using the model in
risk management.
Risk
An Assessment records judgments about the impact (or potential for
impact) of some Influencer on Ends and/or Means in terms of Potential
Impacts. In other words, an Assessment identifies some Potential
Impact(s) that is/are significant to that
Assessment. Each Potential Impact is an evaluation that quantifies
or qualifies some aspect of an Assessment in specific terms, types or
dimensions.
A Potential Impact significant to an Assessment can provide the impetus
for Directives that govern Courses of Action or support the achievement
of Ends. An Influencer may lead to the creation of a Business Policy only
through an Assessment having been made that identifies some Potential
Impact.
Potential Impacts are categorized as follows: Risk, Potential Reward.
Typically, Risks are regarded to be negative impacts, whereas Rewards
are considered positive.
Potential Reward
An Assessment records judgments about the impact (or potential for
impact) of some Influencer on Ends and/or Means in terms of Potential
Impacts. In other words, an Assessment identifies some Potential
Impact(s) that is/are significant to that Assessment. Each Potential
Impact is an evaluation that quantifies or qualifies some aspect of an
Assessment in specific terms, types, or dimensions.
A Potential Impact significant to an Assessment can provide the impetus
for Directives that govern Courses of Action or support the achievement
of Ends. An Influencer may lead to the creation of a Business Policy only
through an Assessment having been made that identifies some Potential
Impact.
Potential Impacts are categorized as follows: Risk, Potential Reward.
Typically, Risks are regarded to be negative impacts, whereas Rewards
are considered positive.
Organization Unit
Organization Unit has two roles:
1. It is a concept in the Business Motivation Model, participating in the
following associations:
&bull; defines Ends,
&bull; establishes Means,
&bull; makes Assessments,
&bull; recognizes Influencers,
&bull; may be defined by a Strategy, and
&bull; may be responsible for Business Processes.
2. It is usually the basis for defining the boundaries of the enterprise
being modeled. The decomposition of Business Policies, Courses of
Action and Desired Results and assignment of responsibilities within the
enterprise is often guided by (or, at least, consistent with) the definition of
units within the organization structure.
Asset
When Courses of Action are being defined, 'things' that are used
in operating the enterprise often have to be considered. They are
represented in the Model as Assets, of two kinds:
&bull; Fixed Assets - things that are kept long-term, maintained, reused,
and perhaps eventually replaced. They can be tangible, such as
equipment and buildings, or intangible, such as patents and licenses.
Creating Business Motivation Model diagram
P. 429
&bull; Resources - things that are consumed and replenished, such as
raw materials, parts, finished goods, and cash.
Amplify
N/A
Quantify
N/A
Channel Efforts
N/A
Effect Enforcement Level
N/A
Enable
N/A
Implement
N/A
Regulate
N/A
Judge
N/A
Use
N/A
Provide Impetus
N/A
Govern
N/A
Responsible
N/A
Source
N/A
Composition
N/A
A list of supported notations in Business Motivation Model (BMM) diagram
Creating Business Motivation Model diagram
P. 430
ArchiMate diagram
ArchiMate is a modeling technique for describing enterprise architectures. You will learn in this chapter how to create archimate diagram, and learn the
notations supported by archimate diagram.
Creating ArchiMate diagram
Teaches you how to create and draw an archimate diagram.
Working with Viewpoints
Teaches you how to create standard and user-defined viewpoints
ArchiMate diagram
P. 431
Creating ArchiMate diagram
ArchiMate is a modeling technique for describing enterprise architectures. It divides architecture into three layers - business layer, application layer
and technology layer. The business layer offers products and services to external customers. The application layer supports business layer and the
technology layer offers infrastructural services for application layer.
A part of a sample ArchiMate diagram
Creating ArchiMate diagram
1.
Select Diagram > New from the application toolbar.
2.
In the New Diagram window, select ArchiMate Diagram.
3.
Click Next.
4.
Enter the diagram name and description. The Location field enables you to select a model to store the diagram.
5.
Click OK.
Notations - Business Layer
Name
Representation
Business actor
Business role
Business collaboration
Business process
Business function
Business interaction
Business event
Business service
Business interface
Creating ArchiMate diagram
P. 432
Location
Business object
Product
Contract
Representation
Meaning
Value
A list of supported notations in ArchiMate diagram, for business layer
Notations - Application Layer
Name
Representation
Application collaboration
Application component
Application service
Application function
Application interaction
Application interface
Data object
A list of supported notations in ArchiMate diagram, for application layer
Notations - Technology Layer
Name
Representation
Node
Device
System software
Creating ArchiMate diagram
P. 433
Infrastructure interface
Infrastructure function
Infrastructure service
Artifact
Communication path
Network
A list of supported notations in ArchiMate diagram, for technology layer
Notations - Motivation Layer
Name
Representation
Stakeholder
Driver
Assessment
Goal
Principle
Requirement
Constraint
Influence
A list of supported notations in ArchiMate diagram, for motivation layer
Notations - Implementation & Migration Layer
Name
Representation
Plateau
Gap
Deliverable
Work
Package
A list of supported notations in ArchiMate diagram, for implementation & migration layer
Creating ArchiMate diagram
P. 434
Changing the appearance of some notations
Some of the ArchiMate notations support different ways of presentation. Take node in technology layer as example, to change to another presentation,
right click on the node and select Presentation Options > Display Option, Show as Box/Symbol from the popup menu.
To change the presentation of a node
Node shown as box or symbol
Creating ArchiMate diagram
P. 435
Working with viewpoint
To develop and maintain an enterprise architecture requires the cooperation between different people, teams and even organizations. These
stakeholders have different backgrounds, expertise and responsibilities and have different interests, goals and needs. If there is a means to allow
stakeholders to focus on particular aspects of an enterprise architecture, conerns can be better addressed, and this is what ArchiMate's viewpoint
aimed to to achieve.
Viewpoint allows enterprise architects, designers and any other stakeholders involved in building, maintaining and participating in an enterprise
architecture to define their own views on the architecture. Stakeholders views the portions they are interested in and avoid reading information that they
do not care as much about.
In this page, you will learn how to add a standard viewpoint which is suggested by OpenGroup ArchiMate 2.0 specification and how to create your own
viewpoint.
Adding a Standard Viewpoint
A set of standard viewpoints have been suggested by OpenGroup. In this section, you will learn how to add a standard viewpoint.
1.
Select Modeling > Manage Viewpoints... from the toolbar.
2.
In the Viewpoint Management window, the Viewpoint tab is opened by default.
Manage viewpoints
3.
At the bottom left, click Add.
Add a Viewpoint
4.
A list of standard viewpoints are listed, known as the predefined viewpoints. Check the ones that are required by your enterprise architecture
(project).
Add standard viewpoints to enterprise architecture
5.
Click Done at bottom left to confirm your selection.
6.
Each predefined viewpoint comes with a set of preset properties such as stakeholders, layers, purpose, abstraction level, concerns and aspects.
You may change them by first selecting the viewpoint you want to change on the left hand side and editing the fields on the right hand side. Here
is a description of properties:
Property
Description
Name
Name of the viewpoint.
Architecture Stakeholders
People who view the enterprise architecture through the viewpoint.
Layer
The perspective involved. The selection affects the visibility of tools that are available in diagram
toolbar in ArchiMate diagram.
Working with Viewpoints
P. 436
Purpose
One of the two dimensions in classifying a viewpoint. The Purpose dimension allows the classification
of viewpoint base on the purpose of view.
Designing - Support architectures and designers in the design process.
Deciding - Assists stakeholders in decision-making.
Informing - Inform stakeholders who have a need in understanding the enterprise architecture.
Abstraction Level
One of the two dimensions in classifying a viewpoint. The Abstract Level dimension classify viewpoint
base on the level of detail of a view.
Details - Typically consider one layer and one aspect from the ArchiMate framework.
Coherence - Multiple layers or multiple aspects are spanned.
Overview - Addresses both multiple layers and multiple aspects.
Concerns
Conerns of stakeholders to be addressed by the viewpoint.
Aspects
Certain aspects of enterprise architecture.
Caption Here
Properties of a viewpoint
7.
Click OK to confirm viewpoint management and close the window.
Creating Your Own Viewpoint
Instead of using standard viewpoints, you may also define your own viewpoints, with your own stakeholders. To create your own viewpoint:
1.
Select Modeling > Manage Viewpoints... from the toolbar.
2.
In the Viewpoint Management window, select the Viewpoint tab.
3.
At the bottom left, click Add.
4.
Click New.
5.
Enter the name of the stakeholder.
6.
You may optionally add the stakeholder to existing viewpoints now.
7.
Specify the documentation.
8.
At the bottom left, click Done to confirm the creation of stakeholder.
Assign a Viewpoint to Diagram (i.e. View in ArchiMate)
Once you have added or created a viewpoint, you can assign the viewpoint to diagram(s). The diagram with viewpoint specified is supposed to be
designed for the stakeholders listed in that viewpoint. To set viewopoint, right click on the diagram and select Open specification, open its Viewpoint
tab and set viewpoint there.
Working with Viewpoints
P. 437
Set viewpoint via diagram specification window
Creating a Stakeholder
When you add a standard viewpoint, the stakeholders involved will be added to your project automatically. In addition to these 'default stakeholders',
you can create your own to suit your business and problem domain.
To create a stakeholder:
1.
Select Modeling > Manage Viewpoints... from the toolbar.
2.
In the Viewpoint Management window, select the Architecture Stakeholder tab.
3.
At the bottom left, click Add.
4.
Click New.
Browsing an Enterprise Architecture with Viewpoint
You can list the diagrams that have been assigned with certain viewpoint, or to list diagrams based on certain stakeholder. To do these:
1.
Select View > Panes > Model Explorer in the toolbar. After openning the Model Explorer, you should see two nodes - Stakeholders and
Viewpoints, with stakeholders and viewpoints listed.
Model Explorer
2.
If you want to browse enterprise architecture base on a stakeholder or viewpoint, double click on it.
Browse an enterprise architecture from viewpoint
You will see the diagram(s) that is associated with the chosen stakeholder/viewpoint will be displayed.
Working with Viewpoints
P. 438
Browsing enterprise architecture
3.
If you want to browse with another stakeholder/viewpoint, you can update the selection in the drop down at the top of the panel.
View another stakeholder
Working with Viewpoints
P. 439
Collaborative Modeling in Visual Paradigm
Team collaboration is the practice of working in a team instead of by one person. Team members can work individually on their own specific parts of a
project, and eventually combine works together to form a complete project. This chapter provides you with clear information on Visual Paradigm's team
collaboration support.
Introduction to team collaboration
Describes the key concepts about team collaboration like administration, commit, update, revert, etc.
The Teamwork Client
Teamwork Client, where you can manage, checkout and open projects, involves all teamwork activities that you can perform with.
Getting started
P. 440
Introduction to team collaboration
Team collaboration is the practice of working in a team instead of by one person. Team members can work individually on their own specific parts of
a project and eventually combine works together to form a complete project. As a result of collaborations between members by employing the unique
skills of each, works can be done more effectively and in higher quality.
Visual Paradigm's team collaboration support provides access to a central repository for managing, sharing and versioning projects. You can allow
team members to get project from repository, start working on their own parts and allow them to commit (i.e. upload) their work to server as well as
update others' works. Visual Paradigm VPository and VP Teamwork Server are the supported standards of versioning systems. This chapter outlines
some of the key concepts in team collaboration in Visual Paradigm.
Member and project management
Member and project management are processes of setting up members and projects and deciding the access rights of members against projects.
Edit project
Checkout and open project
Checkout project is the process to get project from repository to start working with. Team members can login to the server, then checkout the project(s)
to work with, provided that they have the permission to do so, as granted by administrator. After that, open to start working on it.
Commit
Commit is the process to upload changes done in working copy to server. As team members make changes in a project, they can share their works
by committing those changes to the server. Visual Paradigm will try to merge changes from working copy to server copy. When merging, there may be
conflict when any changes a team member made to cause an unresolvable contradiction with changes made by others. Team member is required to
decide whether to keep his/her change (i.e. overwrite) or to take the co-worker's change (i.e. revert). All conflicts must be resolved in order to proceed
with committing.
Update
Update is the process of refreshing the working copy by merging changes that others had made and committed to server before. Similar to commit,
update is a process of merging differences instead of overwriting. If your changes overlap the changes others had made, you will be asked to resolve
conflict. All conflicts must be resolved in order to proceed with updating.
Conflict
Conflict is a situation that happens when committing or updating. It occurs during the merging between working and server copy of project, when
a contradiction is detected between them. For example, a team member has renamed a shape from A to B and has committed the change. Then,
another team member has renamed the same shape from A to C and attempt to commit. Due to difference in the name of shape, a conflict is occurred.
Whenever a conflict occurres, you have to resolve it or else to abort before commit/update operation.
Branching
Branching is the process of creating a branch from trunk (i.e. main development flow), for isolating changes that are not supposed to be available on
trunk, either at the moment or permanently. By working in a branch, team members can carry out half-broken or risky changes without worrying the risk
of damaging the work in trunk. Once the works done in branch is examined and confirmed alright, team member can make changes available in trunk
through merging. Merging can also be done from trunk to branch to ensure that the branch is always up-to-date.
Tagging
Tagging is the process of producing a snapshot (i.e. tag) of a project in time. People often create tags for archiving releases of works. Therefore, tags
are often named as release-1.0 where 1.0 is the number of version. Since a tag is a snapshot, team members can never commit under a tag.
Revision history
Every time a team member performs a commit with success, a new revision is created as a snapshot of project. More and more revisions will be
created through repeated committing. A list of revisions that shows the changes of project is called the revision history. In Visual Paradigm, you can
review the works done in specific revision(s) by exporting them in project files. You can identify the differences between revisions by comparing them.
Revert changes
Revert is the process of undoing changes. In Visual Paradigm's team collaboration support, there are two kinds of revert actions that you can perform.
The first one is to revert locally modified changes to make the working copy back to the original state. Another revert action is for undoing changes
made in revisions. Team members can undo changes made in revisions by reverting them.
Introduction to team collaboration
P. 441
Related Resources
The following resources may help you to learn more about the topic discussed in this page.
•
New to Visual Paradigm? We have a lot of UML tutorials written to help you get started with Visual Paradigm
•
Visual Paradigm on YouTube
•
Visual Paradigm Know-How - Tips and tricks, Q&A, solutions to users' problems
•
Contact us if you need any help or have any suggestion
Introduction to team collaboration
P. 442
The Teamwork Client
Teamwork Client is where you can manage your projects. It enables you to select/de-select projects to work on with, and to provide you with access to
all team operations like commit, update, branching, tagging, etc. To open Teamwork Client:
1.
Select Team > Login from the toolbar of Visual Paradigm. If you have no prior connection to any server, you are then prompted to enter the
login details of VPository. If your team have already subscribed to VPository, enter your login details. If you want to subscribe to VPository, click
here for details . If you want to use Teamwork Server, click Other Repositories and enter the login details.
Login window
2.
Click Login.
3.
Since this is the first time you login to the server, you are prompted the Open Project window with available projects listed. Click Cancel.
4.
Now, you are connected to the server. When you select Team > Login again, you can then open Teamwork Client.
Overview of Teamwork Client window
The Teamwork Client window
No.
1
Name
Main menu
Description
Session: It is a period of active connection with server.
Login: Login the server. After you choose it, you will be able to execute all actions.
Teamwork Client in Visual Paradigm
P. 443
Logout: Logout the server. After you choose it, you will not be able to execute any actions.
Project: Provides an access to main functions, such as commit and update.
Manage Project: Select a project that you get involved in.
Import Project to Repository: Import a new project to the server.
Commit: Commit your current modified project to the server.
Update: Update the latest copy of project from the server to your computer.
Checkout: Click it to checkout the project selected in Projects list. It will be disabled when the selected
project has already been checked out.
Open: Click it to open the checkout project on your computer.
Tag: Create a new tag for your current project. It allows you to produce a static release version of
project.
Branch: Create a new branch for your current project. It becomes a duplication of project to perform
isolated changes.
Merge: Combine the selected branch(es) with the trunk (main project). When some changes made in
branch, it will be made in trunk as well.
Switch: Switch from a branch/ tag to another branch/ tag or from the trunk (main project) to a branch/
tag and vice versa.
Delete Branch: Select a branch to delete, for preventing accidental modifications in branch.
Reset Password: Reset your account's password.
Revert Local: Click it to undo un-committed changes made on the local project copy.
Repository:
Synchronize Design Pattern to Server: Synchronize the template files stored in workspace with those
stored in repository. When a conflict occurs, you will be asked which design template files to keep.
Maintenance: All the functions under the Maintenance menu are prepared for diagnosis purposes. You should
not run them unless you are requested by Visual Paradigm support team. And when you are requested to
execute any maintenance function, you will be briefed.
2
Toolbar
Login: Log into the server. After you choose it, you will be able to execute all actions.
Logout: Log out the server. After you choose it, you will not be able to execute any actions.
Manage Project: Select a project that you get involved in.
Import Project to Repository: Import a new project to the server on the list.
Update: Update the latest copy of project from the server to your computer.
Commit: Commit your current modified project to the server.
Checkout: Click it to checkout the project selected in Projects list. It will be disabled when the selected project
has already been checked out.
Open: Click it to open the checkout project on your computer.
Revert Local: Click it to undo un-committed changes made on the local project copy.
Check for Update: Click it to check whether the project is up-to-date or not.
Tag: Create a new tag for your current project. It allows you to produce a static release version of project.
Branch: Create a new branch for your current project. It becomes a duplication of project to perform isolated
changes.
Merge: Combine the selected branch(es) with the trunk (main project). When some changes are made in
branch, it will be made in trunk as well.
Switch: Switch from a branch/ tag to another branch/ tag or from the trunk (main project) to a branch/ tag and
vice versa.
Delete Branch: Select a branch to delete, for preventing accidental modifications in branch.
3
Show all login projects
By checking it, projects that have been checked out before will all be displayed. By unchecking it, only projects
checked out by the current member will be displayed.
4
Repository
It refers to the list of available project(s). Select All from the drop-down menu means all projects managed by all eligible members who have logged
into server in this workspace will be listed. On the other hand, the project(s) managed by a specific member can be selected from the drop-down
menu. If you uncheck Show all login projects and do not select the current member in Repository, no project will be listed.
5
Projects
It lists the project(s) you selected to manage.
6
Project name
The name of selected project.
7
File path
The path of the selected project file. It is shown only when project is checked out from the server.
8
Checkout time
It displays the date and time of your first checkout for the project.
Teamwork Client in Visual Paradigm
P. 444
9
Revision
It displays the revision of your local project copy. Note that the revision here does not always mean the latest
revision on the server.
10 Status
It displays the status of selected project, such as "Not Checked Out" will be shown when the project has not
been checked out yet.
11 Comment
It shows the textual description of selected project written by administrator when creating project.
12 Update
Update the latest project from the server to your computer.
13 Commit
Commit your current modified project to the server.
14 Checkout
Click it to checkout the selected project.
15 Open Project
Click it to open the checkout project on your computer. If the project has not checked out yet, it will perform a
checkout prior to opening project.
16 Close
Click to close the Teamwork Client.
17 Help
Click it to get assistance from help system.
The description of the Teamwork Client window
The Revisions tab of the Teamwork Client
No.
Name
Description
18 Show drop-down menu
Select the number of latest project revision to view from the drop-down menu.
19 Project revisions
It lists all the latest project revisions. The number of revisions is in accordance with the show drop-down
menu.
20 Open
Click it to open the selected revision of project.
21 Export
Export selected revisions: Export the selected revision(s) to a folder.
Export all revisions from repository: Export all the projects in repository to a folder.
22 Revert Selected
Undo changes committed by the selected revisions.
23 Commit Comment
A textual description of commit given by you or your teammates before committing.
24 Modified model elements
It displays the modified model elements of the selected revision.
25 Modified diagrams
It displays the modified diagrams of the selected revision.
26 Modified diagram elements
It displays the modified diagram elements of the selected revision.
27 Modified files
It displays the modified Teamwork Files of the selected revision.
Teamwork Client in Visual Paradigm
P. 445
The description of Revisions tab
Related Resources
The following resources may help you to learn more about the topic discussed in this page.
•
New to Visual Paradigm? We have a lot of UML tutorials written to help you get started with Visual Paradigm
•
Visual Paradigm on YouTube
•
Visual Paradigm Know-How - Tips and tricks, Q&A, solutions to users' problems
•
Contact us if you need any help or have any suggestion
Teamwork Client in Visual Paradigm
P. 446
Basic Team Collaboration Features in Visual Paradigm
Check out the team collaboration features supported by Visual Paradigm.
Checkout and open project
Checkout project is a process that you download a managed project from repository to your computer and start working with.
Commit
Commit refers to the process of uploading local modifications to the server.
Commit a part of a project
Other than committing the whole project, you may commit specific model elements/diagrams to Teamwork.
Update
Update is the process of refreshing your current copy by merging changes that others have made and committed previously to server.
Revert local modification
Since VP teamwork collaboration allows the feature of revert, you can undo all modifications you made in the local project copy when the changes
haven't been committed yet.
Import project to server
Import project refers to the process of adding project file in server so that team members can check that out and start working on it.
Basic features
P. 447
Checkout and open project
Checkout project is a process done by team members, for getting a project from repository to start working with. Team members can login into the
server and then checkout the project(s) to work with, provided that they have the permission to do so, as granted by administrator. After that, open to
start working on it.
1.
Select Team > Login from the toolbar
2.
Enter the cloud entry point of VPository, login email and password, and then click Login. If you are using Teamwork Server, click Other
Repositories, select VP Teamwork Server as Server, enter host, email, password and then click Login.
3.
Since this is the first time you login to the server, you are prompted the Open Project window with available projects listed. You have either
or both read and update right to these projects. You can start working on a project by selecting it and click Open at bottom right, or simply by
double clicking on the project thumbnail.
Checkout project
Related Resources
The following resources may help you to learn more about the topic discussed in this page.
•
New to Visual Paradigm? We have a lot of UML tutorials written to help you get started with Visual Paradigm
•
Visual Paradigm on YouTube
•
Visual Paradigm Know-How - Tips and tricks, Q&A, solutions to users' problems
•
Contact us if you need any help or have any suggestion
Checkout and open project
P. 448
Commit
Commit refers to the process of uploading local modifications to the server. As team members make changes in a project, they can share their works
by committing those changes to the server. By committing, changes are merged from working copy to server copy. During merging, a conflict may be
caused when there is a contradiction between team members. Decision have to be made whether to keep the current modified copy (i.e. overwrite) or
to accept others' copy (i.e. revert). All conflicts have to be solved before proceeding to commit. To commit changes:
1.
Select Team > Commit from the toolbar.
2.
If the change you made contradicts the change made by another team member, this will result in a conflict. You must resolve all the conflicts in
order to continue. For details, read the Resolving conflicts section below. Clear the conflicts, if any, and continue.
3.
The Commit window displays the changes to be committed to the server. Click Commit to proceed.
The Commit window
Overview of Commit window
The Commit window
Commit works to server
P. 449
No.
Name
Description
1
Diagrams tab
The diagram level changes to be performed when you execute commit.
2
Model Elements tab
The model element level changes to be performed when you execute commit.
3
Nicknames tab
The changes of nickname to be performed when you execute commit.
4
Files tab
The file changes to be performed when you execute commit.
5
Changes tab
All the changes to be performed when you execute commit.
6
Filter
When you commit, local changes will be merged to the server copy and meanwhile, changes in server copy will
be merged to the local copy, too. The filter allows you to filter the tree on the left hand side to list the commit
changes, which are changes to perform on server copy, and/or update changes, which are changes to perform on
local copy.
7
Expand All
Expand the tree nodes in the tree below.
8
Collapse All
Collapse the tree nodes in the tree below.
9
Tree
List out the changes to be performed when you execute commit.
10 Compare
Click this button to compare local and server copy side by side.
11 Preview
The preview of the element as selected in the tree on the left hand side.
12 Project name
Name of current project.
13 Checkout revision
The number of current checkout revision.
14 Checkout time
The time for latest checkout.
15 Latest server revision
The number of latest revision in the server.
16 Commit comment
You can give a comment for your current commit by typing here.
17 Commit
Proceed committed
18 Cancel
Cancel committing and close the window.
The description of Commit window
Committing multiple projects
Instead of commtting a single project, you can commit multiple project files at the same time, for those listed in the Teamwork Client window as
managed projects.
1.
Select Team > Utilities > Open Teamwork Client... from the toolbar.
2.
From the list on the left hand side, select the projects to commit.
3.
Right click on the selection and select Commit... from the popup menu.
Resolving conflict
If the change you made contradicts with the change made by another team member, this will result in a conflict. For example, your colleague has
renamed a class from School to University and performed a commit, and then you rename the same class to College and perform a commit. This
produces a conflict.
When a conflict occur, you must resolve it in order to continue committing. You have to resolve conflict either by overwriting or reverting the change.
Overwrite means to adopt the server copy's change, while Revert means to adopt the local's change.
Commit works to server
P. 450
Conflicts when committing
No.
Name
Description
1
List of change (action)
List of changes to be performed. Initially only conflicted changes are listed. You can uncheck Show conflicts
only to list all changes.
2
Preview
The preview of the element as selected in the tree on the left hand side.
3
Conflicted properties
The properties that cause conflicts are listed in this panel.
4
Open Specification
Click on this button to open the specification of element selected in the tree on the left hand side.
5
Property name
The names of conflicted properties.
6
Local change
The value of property in local project copy.
7
Original value
The value of property before changed. In other words, it is the value in checkout copy.
8
Server value
The value of property in server project copy.
9
Show conflicts only
Check it to list only conflicted changes in the tree on the left hand side. Uncheck it to list all changes.
10 Overwrite by local
Click on this button to adopt the source copy.
11 Revert to server
Click on this button to adopt the target copy.
12 Preview
Click this button to continue committing.
13 Cancel
Cancel committing and close the window.
The description of Commit window when have conflicts
Related Resources
The following resources may help you to learn more about the topic discussed in this page.
•
New to Visual Paradigm? We have a lot of UML tutorials written to help you get started with Visual Paradigm
•
Visual Paradigm on YouTube
•
Visual Paradigm Know-How - Tips and tricks, Q&A, solutions to users' problems
•
Contact us if you need any help or have any suggestion
Commit works to server
P. 451
Commit a part of a project
In addition to committing all the changes you have made within the session, you can commit change(s) made on specific model element(s), shape(s) or
diagram(s). This way of committing is called a partial commit. To work with partial commit, simply right click on the project data you want to commit and
Team > Commit from the popup menu. You may select multiple items (e.g. two shapes) and commit them at once.
Related Resources
The following resources may help you to learn more about the topic discussed in this page.
•
New to Visual Paradigm? We have a lot of UML tutorials written to help you get started with Visual Paradigm
•
Visual Paradigm on YouTube
•
Visual Paradigm Know-How - Tips and tricks, Q&A, solutions to users' problems
•
Contact us if you need any help or have any suggestion
Commit part of a project
P. 452
Update
Update is the process of refreshing your current copy by merging changes that others have made and committed previously to server. Similar to
commit, update is a process of merging differences instead of overwriting. When any of your changes contradicts the changes others have made, you
will be asked to resolve conflict. All conflicts have to be resolved before proceeding with updating. To update:
1.
Select Team > Utilities > Open Teamwork Client... from the toolbar.
2.
If the change you made contradicts the change made by another team member, this will result in a conflict. You must resolve all the conflicts in
order to continue. For details, read the Resolving conflicts section below. Clear the conflicts, if any, and continue.
3.
The Update window displays the changes to be made upon updating. Click Update to proceed.
The Update window
Overview of Update window
The Update window
No.
Name
Description
1
Diagrams tab
The diagram level changes to be performed when you execute update.
2
Model Elements tab
The model element level changes to be performed when you execute update.
3
Nicknames tab
The changes of nickname to be performed when you execute update.
4
Files tab
The file changes to be performed when you execute update.
Update project from server
P. 453
5
Changes tab
All the changes to be performed when you execute update.
6
Expand All
Expand the tree nodes in the tree below.
7
Collapse All
Collapse the tree nodes in the tree below.
8
Tree
List out the changes to be performed when you execute update.
9
Preview
The preview of the element as selected in the tree on the left hand side.
10 Open Specification
Click on this button to open the specification of element selected in the tree on the left hand side.
11 Property name
The name of conflicted property.
12 Server update
The value of property in server project copy.
13 Original value
The current value of property (before updating).
14 Update
Proceed updating
15 Cancel
Cancel updating and close the window.
The description of Update window
Updating multiple projects
Instead of updating a single project, you can update multiple project files at the same time, for those listed in the Teamwork Client window as
managed projects.
1.
Select Team > Utilities > Open Teamwork Client... from the toolbar.
2.
From the project list on the left hand side, select the projects to update.
3.
Right click on the selection and select Update... from the popup menu.
Resolving conflict
If the change you made contradicts the change made by another team member, this will result in a conflict. For example, your colleague has renamed
a class from School to University and performed a commit and then you rename the same class to College and perform an update. This produces a
conflict.
When a conflict occurs, you must resolve it in order to continue updating . You have to resolve conflict by overwriting or reverting the conflicted change.
Overwrite means to adopt the server copy's change, while Revert means to adopt the local's change.
Conflicts when updating
No.
Name
Description
1
List of change (action)
List of changes to be performed. Initially only conflicted changes are listed. You can uncheck Show conflicts
only to list all changes.
2
Preview
The preview of the element as selected in the tree on the left hand side.
3
Conflicted properties
The properties that cause conflicts are listed in this panel.
Update project from server
P. 454
4
Open Specification
Click on this button to open the specification of element selected in the tree on the left hand side.
5
Property name
The name of conflicted property.
6
Local change
The value of property in local project copy.
7
Original value
The value of property before changed. In other words, it is the value in checkout copy.
8
Server value
The value of property in server project copy.
9
Show conflicts only
Check it to list only conflicted changes in the tree on the left hand side. Uncheck it to list all changes.
10 Overwrite by local
Click on this button to adopt the source copy.
11 Revert to server
Click on this button to adopt the target copy.
12 Next
Click this button to continue updating.
13 Cancel
Cancel updating and close the window.
The description of Update window when have conflicts
Reminder of updating
When your teammates have committed their work to server, you will see a notification appear at the bottom right of Visual Paradigm window, reminding
you to perform an update to obtain the changes. By clicking Update, the latest changes will be updated from server to your project. The effect is like
performing a manual update but without the need to go through the menus/toolbars.
Update notification
Related Resources
The following resources may help you to learn more about the topic discussed in this page.
•
New to Visual Paradigm? We have a lot of UML tutorials written to help you get started with Visual Paradigm
•
Visual Paradigm on YouTube
•
Visual Paradigm Know-How - Tips and tricks, Q&A, solutions to users' problems
•
Contact us if you need any help or have any suggestion
Update project from server
P. 455
Revert local modifications
You can undo all the non-committed modification you made in the local project copy. The operation of giving up non-committed modifications is called
Revert. To revert:
1.
Select Team > Utilities > Revert Local from the toolbar.
2.
Click Yes when you are asked for confirmation.
Related Resources
The following resources may help you to learn more about the topic discussed in this page.
•
New to Visual Paradigm? We have a lot of UML tutorials written to help you get started with Visual Paradigm
•
Visual Paradigm on YouTube
•
Visual Paradigm Know-How - Tips and tricks, Q&A, solutions to users' problems
•
Contact us if you need any help or have any suggestion
Revert local modification
P. 456
Import project to server
Import project refers to the process of adding project file in server, so that team members can check that out and start working on it.
Import project via project saving
This method of importing project allows you to save the currently opening project into the server. Perform the steps below to import the opening project
to server.
1.
Select Project > Save as from the toolbar.
2.
In the Save Project window, keep VPository/ VP Teamwork Server selected at the top of the window. If necessary, change the project name.
3.
The Enable PostMania option allows you to enable the social networking platform bundled by VPository/VP Teamwork Server. If you want to
allow you and your teammates view and comment on your design via PostMania, keep the option enabled.
4.
Click Import to immediately create the opening project in server. By doing so, you will be the only one who can access the project. But of
course, you or the manager can add other members to the project later on via the web interface.
5.
If you want to assign members to your project now, click Add Project Member>. In the Project Members screen, grant either or both the read
and update rights to the other members/groups. The Read permission means that member can only checkout the project and read its content.
The Update permission means that member can both read the project content and commit changes to server. When ready, click Import to
continue.
Granting member the read right to a new project
Import project via Teamwork Client
1.
Select Team > Utilities > Open Teamwork Client... from the toolbar.
2.
In the Teamwork Client window, select Project > Import Project to Repository from the main menu.
3.
In the Import Project window, select the source of project file:
Currently opened project - This will import the opening project to server as a new project.
Blank new project - This will import a blank new project as a new project. If you select this option, enter/modify the author, data type set and
description of project.
Import existing project - This will start with an existing .vpp project file. If you select this option, click ... and choose the .vpp file to import to
server.
Import project
4.
Enter/modify the project name.
Import project to server
P. 457
5.
Click Import to immediately create the opening project in server. By doing so, you will be the only one who can access the project. But of
course, you or the manager can add other members to the project later on, via the web interface.
6.
If you want to assign members to your project now, click Add Project Member>. In the Project Members screen, grant either or both the read
and update rights to the other members/groups. The Read permission means that member can only checkout the project and read its content.
The Update permission means that member can both read the project content and commit changes to server. When ready, click Import to
continue.
Import project via Teamwork Client
1.
Select Team > Utilities > Open Teamwork Client... from the toolbar.
2.
In the Teamwork Client window, select Project > Import Project to Repository from the main menu.
3.
In the Import Project window, enter the project name.
4.
Next to the name field you can see the option Create folder for project. When checked, a folder with same name as project will be created to
contain the project.
5.
Select the source of project file:
Currently opened project - This will import the opening project to server as a new project.
Create new project - This will import a blank new project as a new project.
Import existing project - This will start with an existing .vpp project file. If you select this option, click ... and choose the .vpp file to import to
server.
Project sources
6.
In the Repository pane, select the folder where the project file will be stored.
7.
You can optionally describe the import action by entering your comment in the Comment field.
8.
Click OK. This will import the project.
Related Resources
The following resources may help you to learn more about the topic discussed in this page.
•
New to Visual Paradigm? We have a lot of UML tutorials written to help you get started with Visual Paradigm
•
Visual Paradigm on YouTube
•
Visual Paradigm Know-How - Tips and tricks, Q&A, solutions to users' problems
•
Contact us if you need any help or have any suggestion
Import project to server
P. 458
Advanced Team Collaboration Features in Visual Paradigm
Check out the advanced team collaboration features supported by Visual Paradigm.
Branching
Branch is defined as a copy of work derived from a certain point in the trunk. It sets up an extra space for users to work on and make modifications
without disturbing the trunk. As soon as the modifications in branch are done, you can merge it back to the trunk.
Tagging
Tag refers to a named version of your work at a point of time on the trunk.
Roll back past revision changes
Undo changes made in specific revision(s).
Export revision
Export revisions to project files.
Managing Teamwork Files
Add, commit teamwork files in Teamwork Files pane
Model element/diagram protection
You can prevent a diagram from being edited by another team member by locking it. In this chapter, you will see how to protect diagram by locking.
See the evolution of design using Visual History
See the evolution of design. Visual History features a side-by-side viewer that allows the comparison of diagram over revisions.
Design recovery with Visual History
Recover your design by restoring your diagram from old revision. Run Visual History. Get changes back in an instant.
Advanced features
P. 459
Branching
In terms of team collaboration, a trunk refers to the main stream of development. If you create a new project, you will spend the majority of your time
making changes and committing them to the trunk of your repository.
Branch is defined as a copy of work derived from a certain point in the trunk. It sets up an extra space for users to work on and make modifications
without disturbing the trunk. As soon as the modifications in branch are done, you can merge it back to the trunk.
Creating a branch
1.
Select Team > Utilities > Branch... from the toolbar.
2.
When the Create Branch window appears , enter its name in the Branch Name field for your new branch and select whether to start working on
the branch or to stay in trunk. Click OK to confirm.
The Create Branch window
The three options in the drop-down menu are Start working in branch, Checkout branch and Stay in trunk. Select Start working in branch
means you create, checkout and open a new branch and then start working on it. Select Checkout branch means you create and checkout a
new branch but just keep it in repository for working on it later on. Select Stay in trunk means you create a new branch but do not check it out
and do not show it in repository either.
NOTE:
For Teamwork Server, you can create branch from a specific revision of trunk by selecting Specific
revision in the repository and entering the revision number. On the other hand, select HEAD revision in the repository
if you want to create a branch from the latest revision in trunk. Finally, click OK button to confirm.
Merging a branch
When the development activity of branch has been completed, you can optionally merge the branch back to trunk. To merge:
1.
Work in trunk. Select Team > Utilities > Merge... from the toolbar.
2.
When the Merge window appears, select the branch you want to merge to the working trunk. A specified revision of project can be merged both
from/to by selecting From Revision and entering the revision number of from and/or to revision. You can also click on the Show Log... button to
popup a window with revisions listed and then select the revision from the list. Click OK to continue.
The Merge window
Branching in server
P. 460
Related Resources
The following resources may help you to learn more about the topic discussed in this page.
•
New to Visual Paradigm? We have a lot of UML tutorials written to help you get started with Visual Paradigm
•
Visual Paradigm on YouTube
•
Visual Paradigm Know-How - Tips and tricks, Q&A, solutions to users' problems
•
Contact us if you need any help or have any suggestion
Branching in server
P. 461
Tagging
Tag refers to a named version of your work at a point of time on the trunk. The best application of a tag is to create it for every major release or
milestone. Note that you cannot merge a tag to the trunk nor commit it to the server.
To create a tag:
1.
Select Team > Utilities > Tag... from the toolbar.
2.
In the Create Tag window, enter the name of the new tag in the Tag Name field. Click OK to confirm.
The Create Tag window
NOTE:
For Teamwork Server user, check HEAD revision in the repository if you want to create a tag from the latest revision of trunk while
check Specific revision in the repository if you want to create a tag from a specific revision.
Related Resources
The following resources may help you to learn more about the topic discussed in this page.
•
New to Visual Paradigm? We have a lot of UML tutorials written to help you get started with Visual Paradigm
•
Visual Paradigm on YouTube
•
Visual Paradigm Know-How - Tips and tricks, Q&A, solutions to users' problems
•
Contact us if you need any help or have any suggestion
Tagging in Server
P. 462
Roll back past revisions changes
Visual Paradigm maintains the histories of changes team members made. If changes were made by mistake, you can undo it by performing a revert on
the revision where the change was made in.
Select Team > Utilities > Open Teamwork Client... from the toolbar to open the Teamwork Client. In Teamwork Client, all your project's revisions
are shown in Project revisions under Revisions tab. Select the number of project's revisions you want to list from the drop-down menu Show. Select
the revision(s) that contain the unwanted changes and click Revert Revisions.
Revert a revision
A new revision will be created for the result of reverting. Therefore, you are asked to commit here. Sometimes, the undo action may cause a conflict
with a more recent revision or revisions. Just like the normal commit process, you must resolve all the conflicts in order to continue committing. You
have to resolve conflict either by overwriting or reverting the change. Overwrite means to adopt the server copy's change, while Revert means to adopt
the local's change.
Related Resources
The following resources may help you to learn more about the topic discussed in this page.
•
New to Visual Paradigm? We have a lot of UML tutorials written to help you get started with Visual Paradigm
•
Visual Paradigm on YouTube
•
Visual Paradigm Know-How - Tips and tricks, Q&A, solutions to users' problems
•
Contact us if you need any help or have any suggestion
Roll back past revisions changes
P. 463
Export revision
You can export revision(s) from server to your machine for checking the project content of certain phase of development. You can export specific
revision, or all revisions.
Export the selected revision
1.
Select Team > Utilities > Open Teamwork Client... from the toolbar.
2.
In the Teamwork Client window, open the Revisions tab.
3.
Select the revisions(s) you want to export under Project revisions. Click Export and choose Export selected revisions... from the pop-up
menu.
Export selected revision
4.
In Select Directory window, select an existing folder or make a new folder for storing the selected revision(s). Click OK to proceed.
Export all revisions from repository
1.
Select Team > Utilities > Open Teamwork Client... from the toolbar.
2.
In the Teamwork Client window, open the Revisions tab.
3.
Click Export and choose Export all revisions from repository... from the pop-up menu.
4.
In Select Directory window, select an existing folder or make a new folder for storing all revisions. Click OK to proceed.
Related Resources
The following resources may help you to learn more about the topic discussed in this page.
•
New to Visual Paradigm? We have a lot of UML tutorials written to help you get started with Visual Paradigm
•
Visual Paradigm on YouTube
•
Visual Paradigm Know-How - Tips and tricks, Q&A, solutions to users' problems
•
Contact us if you need any help or have any suggestion
Export revisions from server
P. 464
Managing Teamwork Files
When modeling, there may be external resources you want to attach to a model which help to describe it in detail or include data that cannot be
modeled within the tool, like a text document. For example, you may want to attach a scanned image of a transaction receipt to a diagram that
describes the transaction process so that the analyst can design the new system based on the image. Or maybe an image file showing the user's
expectation of the user interface.
The reference function enables you to add file references to model elements and diagrams. You, as a user who work in a team-based environment
with VPository/Teamwork Server do not need to copy any referenced files for other team members to open. Instead, you can commit your model along
with the referenced files to the server by referencing a teamwork file. Teammates can then get the referenced files from server and open them in their
environment.
In VP, there is a folder under the workspace for storing files that are readily being committed to VPository/Teamwork Server for versioning. Those
files are called teamwork files. The file revision will follow the model, i.e. whenever you open a particular revision of work from server, the file of that
revision will be obtained and thus there is always a consistency between the file and the design.
NOTE:
"Teamwork Files" is supported by VPository and Teamwork Server Corporate Edition.
Opening the Project Browser for Teamwork Files management
The Project Browser is where you can browse and manage the Teamwork Files. To open the Project Browser for the management of Teamwork
Files:
1.
Select View > Project Browser from the toolbar or press Ctrl-Shift-B.
Opening Project Browser
2.
Open the Files page.
Selecting the Files page
The folder structure is listed on the left hand side of the screen, while the files and sub-folders are listed on the right hand side.
Creating a folder
You can create a folder for managing files. To create a folder:
1.
Select the parent folder from the folder list on the left hand side. If you want to create a folder at root level, select the project node.
Select project root node
2.
Click on the New Folder button on top of the folder list.
Create a folder
3.
Enter the name of the new folder and click OK to confirm.
Entering folder name
A new folder is created under the selected node.
Managing Teamwork Files
P. 465
Teamwork folder created
Adding a teamwork file/folder
To add a teamwork file/folder is to copy an external file/folder into your project as a teamwork file (or folder).
1.
Select the parent folder from the folder list on the left hand side. If you want to add the teamwork file to root level, select the project node.
Selecting the parent folder
2.
Click on the Add File/Folder button on top of the folder list.
To add a teamwork file/folder
3.
In the Add window, select the file or folder to add and click Open. You can select multiple files by pressing the Ctrl or Shift key. When finished,
you can see the thumbnails of the selected files and folders listed on the right hand side of the Project Browser.
Files added
Opening a file
To open a file:
1.
In the folder list, navigate to the folder where the file is placed in.
2.
Select the folder.
3.
The thumbnail of the file you want to open is on the right hand side on the Project Browser. Double click to open it.
Opening the containing folder of file
You can open the containing folder of a teamwork file/folder so that you can access it with file explorer provided by the operating system. Right click on
the file/folder and select Show in Folder from the popup menu.
Committing teamwork files
You may make use of the commit function to commit teamwork files to VPository/Teamwork Server. When you perform a commit globally (i.e. commit
the whole project), teamwork files will get committed. If you want to perform commit on specific teamwork file/folder, right click on it and select
Commit... from the popup menu.
Managing Teamwork Files
P. 466
Commit teamwork files to server
Removing teamwork files
To remove a teamwork file from project, select the file/folder to remove and press Delete. Alternatively, right click on the file/folder and select Delete
from the popup menu.
Revert changes
Revert is the process of discarding non-committed modifications. To revert a file/folder, right click on the file/folder and select Revert... from the popup
menu. In the Revert window, select the files to revert.
Revert changes of teamwork files
Copy, Paste and Cut
Copying, pasting and cutting of teamwork file can be done by two ways. One is by hotkey Ctrl-C, Ctrl-V and Ctrl-X. Another one is by right clicking on
the file(s) and selecting Copy, Paste and Cut from the popup menu.
Referencing a teamwork file
When you try to add a file reference to a teamwork file, you may manually navigate through the folders to locate the teamwork file to add. Or to speed
things up, Visual Paradigm allows you to create a shortcut that brings you to the folder where the teamwork files are stored. In order to have such
shortcut, you need to define a user path of project files to create a corresponding shortcut in file chooser. After that, you may add the reference easily.
1.
Select Window > Application Options from the toolbar to open the Application Options window.
2.
In the Application Options window, select User Path on the left hand side.
3.
On the right hand side, click Add... and select Project Files Path from the popup menu.
4.
Click OK at the bottom of the Application Options window to close it.
5.
From now on, when you try to add file reference to model elements, you can select the shortcut Project Files Folder in file chooser to jump to
the folder where the teamwork files are listed.
Managing Teamwork Files
P. 467
Project files folder
Copying the path of a teamwork file
Sometimes, you may want to save a new file to a teamwork folder. In order to do this, you have to know the filepath of the folder, which is what the
Copy Path feature can help. There are two kinds of path you can copy - full path and short path. Full path is what known as an absolute path. You can
save a file to a specific location by providing its full path. On the contrary, a short path is a relative path, which is relative from the project. A sample
of short path would be MyProject\files\MyTWFile.txt. Compare to full path, short path is short and machine-independent, making it a good method to
express a filepath within a team.
To copy the path of a teamwork file, right click on that file and then select Copy Path, Copy Short Path or Copy URL. The path will then be copied to
the system clipboard automatically. Here is a description of copy features:
Copy Path - The absolute path of the file
Copy Short Path - The relative path of the file, relative to the root folder that stores the teamwork file
Copy URL - The URL of file. Team members who can access the project can visit the URL directly in their web browser for accessing or downloading
the file.
The Copy menus
Related Resources
The following resources may help you to learn more about the topic discussed in this page.
•
New to Visual Paradigm? We have a lot of UML tutorials written to help you get started with Visual Paradigm
•
Visual Paradigm on YouTube
•
Visual Paradigm Know-How - Tips and tricks, Q&A, solutions to users' problems
•
Contact us if you need any help or have any suggestion
Managing Teamwork Files
P. 468
Model element/diagram protection
You can prevent a model element or a diagram from being edited by locking it.
Locking a model element
1.
Open the Project Browser by selecting View > Project Browser from the application toolbar.
2.
Locate the model element that you want to lock. You can search it by entering its name in the Search box at top right, or find it under the Model
Structure tab.
3.
Right click on the model element and select Lock... from the popup menu.
To lock a model element
4.
In the Lock window, enter the password and click OK to confirm. You may also lock an element without entering password, but then other
people will be able to unlock it right away without entering a password.
The Lock window
Locking a diagram
1.
Diagram can be locked both via the diagram editing interface and in Project Browser. To lock an opened diagram, right click on its background
and select Diagram Content > Lock... from the popup menu. To lock a diagram in Project Browser, open the Project Browser by selecting View
> Project Browser from the application toolbar first. Then, locate the diagram either by searching or by selecting it under the Diagrams tab.
Right click on the diagram and select Lock... from the popup menu.
2.
In the Lock window, enter the password and click OK to confirm. You may also lock a diagram without entering password, but then other people
will be able to unlock it right away without entering a password.
Unlocking
If you want to edit a locked element you have to either unlock it or remove the lock completely. Unlock makes an locked item become editable within
the session. By reopening the project, the unlocked elements item will become locked again.
Unlock can be done intentionally by passive when you attempt to edit a locked model element/diagram. To unlock an item manually, run through the
steps of locking until you see the popup menu showing Unlock instead of Lock. Select it. If the lock had password protected, enter the password and
click OK. Note that if you are the one who created the lock, you won't be asked for a password.
When you attempt to edit a locked item, you will be prompted to unlock it, too.
Removing a lock
To remove a lock completely, run through the steps of locking until you see the popup menu showing Configure Lock... instead of Lock. Select it. In
the Configure Lock window, select Remove lock, enter the password and confirm. Note that if you are the one who created the lock or if no password
has been specified, you won't be asked for a password.
Manage locked elements
You can view all the locked items as well as to remove their locks in the Manage Locked Elements window. To open the window, select Window >
Configuration > Manage Locked Elements from the application toolbar.
Model element/diagram protection
P. 469
The Manage Locked Elements window
Related Resources
The following resources may help you to learn more about the topic discussed in this page.
•
New to Visual Paradigm? We have a lot of UML tutorials written to help you get started with Visual Paradigm
•
Visual Paradigm on YouTube
•
Visual Paradigm Know-How - Tips and tricks, Q&A, solutions to users' problems
•
Contact us if you need any help or have any suggestion
Model element/diagram protection
P. 470
See the evolution of design using Visual History
There are many reasons why you want to know how a diagram looked like at some point in time. First, you may find the latest design not feasible and
you want to see how the feasible one looked like in the past. Second, you may spot a flaw/mistake and you want to recover it by referencing the correct
design you did before. And for diagrams like business process diagram, ArchiMate and business motivation model, you can observe their changes
to determine the changes the business has made over the years. You can easily tell what and why the design and hence the business was changed.
Such information can help you to plan the future with minimized risks.
While seeing the evolution of diagram is pretty much the most common use case, you can also see the evolution of specific shape or even a model
element, say, to know what a package contained at some point in time.
Visual History enables you to see the evolution of your design. It features a side-by-side diagram viewer that allows the comparison of diagram over
revisions. With the revision slider, you can easily slide across revisions to compare the diagram in the latest revision and a specific revision in the past.
Another important function of Visual History is to help recovering your work by restoring from an old revision. You can read the next chapter for details.
Browse a diagram in old revision with Visual History
To see how a diagram looked like in the past, perform the steps below.
1.
Right click on the background of a opening diagram and select Visual History... from the popup menu.
2.
This opens the Visual History window. At the top of the window you can see the diagram name as well as the drop down menu Show, which
controls the kind of difference you want to focus on when comparing revisions. We will talk about it in the coming sections. In the middle,
you see two diagram viewers. The left hand side is the diagram in the latest revision, while the right hand side is the same diagram in an old
revision. You can drag the viewers to pan the diagrams. If you are comparing a model element or a shape instead of a diagram, you will see the
properties of that element/shape listed here.
The Visual History window
3.
Under the diagrm viewer on the right, you see the time line. Press on the revision number and drag right or left to move to older or more recent
revisions. The diagram viewer will be updated to show the diagram in the chosen revision. Note that only the revisions that reflect a change in
diagram are listed on the time line. You can slide between revisions to see the evolution of diagram and to stop at certain revision to analyse
and compare that revision with the latest revision, as shown in the viewer on left hand side.
The time line
Compare diagrams with the help of visual indicator
While visual difference of diagrams can be identified easily by bare eyes, you are unable to tell the changes of shape/model element properties that
are not presented on diagram, such as the modification of element documentation. In order to know this kind of change, you need to check the visual
indicators that appear on the diagram.
Each indicator represents a difference found when comparing the latest revision and the revision as selected in the time line. The pointer of indicator
tells you where the difference is.
See the evolution of design using Visual History
P. 471
A modified class
By clicking on an indicator, you can see a list of modified properties, categorized by diagram level property (e.g. shape position, color, etc) and model
level property (e.g. name, documentation of model element, etc).
The 'Guest' class was named 'Customer' before, and owned an attribute nationality
Adjust the type of difference to indicate on diagram
There are two kinds of differences Visual History can identify when comparing diagrams - model and diagram. Model refers to all sort of model
element properties change, such as the renaming of element, addition of file reference, modification of documentation, etc. Diagram refers to all sort of
shape properties change, such as shape position, shape color, etc.
If you want to focus on model element properties rather than the view level properties, you can click on the drop down menu Show at the top right of
the Visual History window and select Model Only. There are also options like Diagram Only and Diagram and Model to suit different needs. The
diagram viewers will be updated to show or hide away indicators after considering or ignoring the differences base on your choice.
Show only model element properties changes
Related Resources
The following resources may help you to learn more about the topic discussed in this page.
•
New to Visual Paradigm? We have a lot of UML tutorials written to help you get started with Visual Paradigm
•
Visual Paradigm on YouTube
•
Visual Paradigm Know-How - Tips and tricks, Q&A, solutions to users' problems
•
Contact us if you need any help or have any suggestion
See the evolution of design using Visual History
P. 472
Design recovery with Visual History
Aside from browsing a designs in old revision, Visual History also allows you to restore a diagram from old revision. Let's say you have deleted a
shape by mistake and you want to get it back. You can locate in Visual History the revision that has the shape intact, and get it back by clicking the
Revert button (You will learn how in this page). Besides restoring changes one by one, you can restore the whole diagram. By doing so, the whole
diagram will be overwritten by the old version.
Revert modification
1.
In the Visual History window, when you are comparing diagrams, there are indicators that appear on diagram showing the areas of changes.
Click on an indicator to popup the modification summary.
To review modifications
2.
Review the modifications.
Review modifications
3.
If you want to revert ALL the modifications listed in the modification summary, click the Revert button at the bottom of the summary popup.
Revert modifications
4.
If you want to revert a specific modification, move the mouse point below the last modification to show the Details... button. Click on it.
Design recovery with Visual History
P. 473
Review modification details
5.
The modifications are listed in in a table. You can click on individual modification and then click the Revert button to revert it.
Revert a modification
Restore deleted shape
1.
In the Visual History window, when comparing diagrams, click on the indicator that appears on top of the deleted shape.
To get deleted shape back
2.
Click the Restore button in the Delete Details popup to get the shape back.
Restore a deleted shape
Restore the whole diagram
If you want to restore the entire diagram from an old revision, simply click Restore at the bottom of the Visual History window.
Related Resources
The following resources may help you to learn more about the topic discussed in this page.
•
New to Visual Paradigm? We have a lot of UML tutorials written to help you get started with Visual Paradigm
•
Visual Paradigm on YouTube
•
Visual Paradigm Know-How - Tips and tricks, Q&A, solutions to users' problems
•
Contact us if you need any help or have any suggestion
Design recovery with Visual History
P. 474
Using PostMania
What is PostMania?
PostMania allows system designers to share diagrams drawn by Visual Paradigm with others, letting the viewers view the diagrams and to give
comments.
Sharing diagram
To share a diagram with someone means to let him or her view the shared diagram and to allow him or her to give comments on the diagram, or
shapes in the diagram. This page shows you how to share diagram with others, in PostMania.
Getting notified of new posts
When someone, either a member or viewer, has created/replied a post in a diagram shared by you or you followed, or if you are selected to be the
person to notify during a post is created, you will be notified. This page provides you with more details.
Posting and replying
If you want to say something about a diagram or its content, no matter for what purpose, can create a post in PostMania. This page shows you how to
create a post and reply a post in PostMania.
Following post
If you want PostMania inform you that certain diagram has new/replied posts, or has been modified, you can follow that diagram. This page shows you
how to follow diagram in PostMania.
Manage share diagrams (viewer based)
You may want to know if someone has viewed a diagram that you shared and if so, when did he/she last view the diagram. We will show you how to do
this in this article.
Managing diagram viewers
You may want to know if someone has viewed a diagram that you shared. In this article, we will show you how to do this in a shared diagram.
Searching a post
When you want to read the conversation made earlier but have no idea where it is, you can search it out with a keyword. This article shows you how it
works.
PostMania
P. 475
What is PostMania?
PostMania is a tool bundled with VPository that lets you share the diagrams that you&#39;ve created in Visual Paradigm with others, and to collect
their feedback after they have view your diagrams. Very often, you share diagrams with your partners, clients or colleagues to let them confirm
your design or clarify design issues. They can view your diagrams on the web, without any rights to edit them. Here are some of the use cases of
PostMania:
•
Business user reviews and approves business process design
•
Business user reads the latest business process design for working guidelines
•
Business user request changes to process plan
•
Developer views the latest class diagram to gain get up-to-date system specification and design guideline
Related Resources
The following resources may help you to learn more about the topic discussed in this page.
•
New to Visual Paradigm? We have a lot of UML tutorials written to help you get started with Visual Paradigm
•
Visual Paradigm on YouTube
•
Visual Paradigm Know-How - Tips and tricks, Q&A, solutions to users' problems
•
Contact us if you need any help or have any suggestion
What is PostMania?
P. 476
Sharing Diagram
To share a diagram with teammate means to let him or her view the shared diagram, either through a web browser or through mobile device, and to
allow him or her to give comments on the diagram, or shapes in the diagram.
Sharing works in diagram based, meaning that when you share a diagram with someone, he/she can only view that diagram, but not the other
diagrams, unless the other diagrams have also been shared.
Sharing a diagram through invitation
To share a diagram:
1.
In Visual Paradigm, open the diagram you want to share.
2.
Make sure the diagram have been committed to the server. You can only share a diagram that has been committed to server before.
3.
Open the action bar by clicking on the tiny button on the right hand side of the diagram, near the scrollbar, if exist.
Open the action bar
4.
Open the PostMania Topic Pane button by clicking on its button in the action bar.
Opening PostMania Topic Pane
5.
At the top of the PostMania Topic Pane, click Share and then select Invite Viewers... from the drop down menu.
Invite viewers
6.
Enter the name and/or the Email address of the people to share with. If a person to invite is an existing viewer/member, you just need to
enter his name and pick him up from the drop down menu. If he is not currently a viewer, please enter his email address. PostMania will send
invitation Emails all people specified, to invite them to join PostMania for viewing and commenting on the diagram to be shared.
Sharing Diagram
P. 477
Entered the name and email address of invitees
7.
You can optionally include a message, which will be included in the email PostMania send out.
8.
Click Send Invitation Email. PostMania will send the invitees invitation Emails in three minutes.
NOTE:
If the invitee is an existing viewer, and has opened the notification page/view of PostMania, either in a web browser or in Android apps,
he/she will not receive the email notification.
In three minutes, invitees will receive an Email, with subject " %NAME% has shared a diagram with you" where %NAME% is the person who shared
the diagram. He/she has to:
1.
Click on Accept Invitation in the Email to open the New Viewer Form in web browser.
2.
Enter the password and click Accept Invitation in the form. Then, he/she will be redirected to the diagram shared.
Sharing a diagram by link
To share a diagram with someone, you can enter his name and email address and send him an invitation, which was described above. Besides,
you can give him a URL to open the sharing diagram in web browser. If he is already a viewer/member, he will be prompted to login to his VPository
account when he visit the given link. Once logged in, he can view the diagram you shared. If he is not a viewer, he will be asked to join PostMania as a
viewer to view the shared diagram.
To share a diagram by link:
1.
At the top of the PostMania Topic Pane, click Share and then select Share by Link from the drop down menu.
Share diagram by link
2.
In the popup window, click Generate Link.
3.
Copy the link by clicking Copy to Clipboard. Now, you can ask others to visit the link to view the diagram.
Copy diagram link
Selecting the layers to share/not share
If your diagram has multiple diagram layers, you can select the layer(s) to share in PostMania, or to exclude the layers that you do not want to share.
Shared layers will be visible when the diagram is being viewed in PostMania. To select the layer to share/not share:
1.
At the top of the PostMania Topic Pane, click Share and then select Share Layers... from the drop down menu.
Sharing Diagram
P. 478
To select the layer to share/not share
2.
In the Share Layers window, select the share layer option. Here is a description of the four options:
Follow diagram: Follow the visibility setting of layers. Layers that are currently visible are shared, whilst hidden layers will not be shared. In
other words, what you can see will be what the viewer can see in PostMania.
All layers: Both visible and hidden layers will be visible in PostMania
Specific layer only: Select the layers to share. Non selected layers and any newly created layers will be invisible when the diagram is being
viewed in PostMania.
Exclude specific layers: Select the layers to not share. Non selected layers and any newly created layers will all be visible when the diagram is
being viewed in PostMania.
Selecting a share layer option
3.
Click OK. The change will now be reflected in PostMania.
Disabling a shared link
For security reasons you may want to disable a shared link once it has been visited by the authorized person. To disable a shared link:
1.
At the top of the PostMania Topic Pane, click Share and then select Share by Link from the drop down menu.
2.
In the popup window, click Disable. Note that by disabling the URL, new attempts to browse the diagram with that URL will be denined. Yet,
viewers who have browserd the diagram before will remain accessible to the diagram.
Related Resources
The following resources may help you to learn more about the topic discussed in this page.
•
New to Visual Paradigm? We have a lot of UML tutorials written to help you get started with Visual Paradigm
•
Visual Paradigm on YouTube
•
Visual Paradigm Know-How - Tips and tricks, Q&A, solutions to users' problems
•
Contact us if you need any help or have any suggestion
Sharing Diagram
P. 479
Getting notified of new posts
When a viewer has created/replied a post in a diagram shared by you, you will see a notification in the status bar, like this:
Notification received
The number indicates the number of unread notifications. The number will be decreased once you have checked a notification. To check a notification,
click on the Message icon in the status bar to open PostMania.
The left hand side of PostMania lists the notifications you received, ordered by the receive date and time, with the latest notification appears at the top
and the earliest one comes last. You can click on a notification to have an overview of that notification.
PostMania
The overview is displayed on the right hand side of PostMania. It consists of a thumbnail of diagram, and a chunk of unread conversation. Note that
the content of a notification consists of only the unread portion of the entire conversation. If you want to view the full conversation, click Open at the top
right corner of the PostMania. By opening a post, the related diagram will be opened, with the post opened in the PostMania Topic Pane, on the right
of the diagram. If the post was created around a shape, that shape will be selected.
You can also reply to a post by entering your message below the conversation and then click Post.
Related Resources
The following resources may help you to learn more about the topic discussed in this page.
•
New to Visual Paradigm? We have a lot of UML tutorials written to help you get started with Visual Paradigm
•
Visual Paradigm on YouTube
•
Visual Paradigm Know-How - Tips and tricks, Q&A, solutions to users' problems
•
Contact us if you need any help or have any suggestion
Getting Notified of New Posts
P. 480
Posting and replying
If you want to say something about a diagram or its content, no matter for what purpose, can create a post in PostMania. You can create a post
to report status ("I have approved."), to ask for action ("Please implement this."), ask whatever questions ("When do you need this?"), seek for
confirmation ("May I remove this from the model?"), request changes ("Fix it please"), etc.
Posting to diagram
1.
Open the diagram that you want to create a post in it.
2.
Click on the diagram background to make sure no shape has been selected.
3.
At the bottom of the PostMania Topic Pane, click New Post.
4.
You see a purple mark symbol appear on the diagram. You can add marks to different parts of the diagram for the different areas of concern. To
position a mark, simply drag it to the desired position.
Repositioning a mark
To add a new mark, drag the mark symbol at the bottom right of the diagram, and release it at the desired position.
Create a mark
5.
In the PostMania Topic Pane, enter the subject of post.
6.
Enter the comments of the marks.
Entering comments
You can optionally attach file reference to each of your post content. To attach file(s), click on the attachment button at the bottom of the post
box.
Posting and Replying
P. 481
To attach a file to a post
7.
Specify the member to notify in the To field. Selected members will receive Email notification about your post.
Specifying the team member(s) to notify
8.
Click Post. Members selected to notify and members who followed the diagram will receive Email notification about your post.
Posting to shape
1.
Open the diagram that contains the desired shape.
2.
Select the shape.
3.
At the bottom of the PostMania Topic Pane, click New Post.
4.
In the PostMania Topic Pane, enter the subject of post.
5.
Enter the post content.
Entering post contents
6.
Specify the member to notify in the To field. Selected members will receive Email notification about your post.
Posting and Replying
P. 482
Specifying the team member(s) to notify
7.
Click Post. Members selected to notify and members who followed the diagram will receive Email notification about your post.
Posting to references of a shape
You can also post comments to references of a shape, via the References tab of the specification window.
1.
Open the specification window of shape by right clicking on the shape and selecting Open Specification... from the popup menu.
2.
Open the References tab.
3.
Create post in the PostManic Topic Pane on the right hand side of the specification window.
Creating a post to shape's references
Posting to use case flow of events
You can also post comments to the flow of events of use case.
1.
Open the flow of events editor of use case by right clicking on the use case and selecting Open Use Case Details... from the popup menu.
2.
Open the Flow of Events tab.
3.
Create post in the PostManic Topic Pane on the right hand side of the procedure editor. You can select the step to comment, on the left hand
side of the working procedure editor.
Posting and Replying
P. 483
Select steps to comment
Posting to working procedure of BPMN task/sub-process
You can also post comments to working procedure of BPMN task/sub-process.
1.
Open the working procedure editor by right clicking on the background of business process diagram and selecting Show Procedure Editor from
the popup menu.
2.
Select the desired task/sub-process to browse its working procedure.
3.
Create post in the PostManic Topic Pane on the right hand side of the procedure editor. You can select the step to comment, on the left hand
side of the working procedure editor.
Creating a post to working procedure
Replying a post
To reply a post:
1.
Open the post to reply. You can open it from the PostMania Topic Pane or from the notification page.
Opening a post
2.
Enter the content of reply.
Posting and Replying
P. 484
Entering reply content
3.
You may specify the member to notify in the To field. Selected members will receive Email notification about your post.
4.
Click Post.
Related Resources
The following resources may help you to learn more about the topic discussed in this page.
•
New to Visual Paradigm? We have a lot of UML tutorials written to help you get started with Visual Paradigm
•
Visual Paradigm on YouTube
•
Visual Paradigm Know-How - Tips and tricks, Q&A, solutions to users' problems
•
Contact us if you need any help or have any suggestion
Posting and Replying
P. 485
Following post
If you want PostMania to inform you when certain post has been replied, you can follow that post. By following a post, you will receive a notification
when reply has been made to that post, like this:
Notification received
The number indicates the number of unread notifications. The number will be decreased once you have checked a notification. To check a notification,
click on the Message icon in the status bar to open PostMania.
To follow a post:
1.
Open the post to reply. You can open it from the PostMania Topic Pane or from the notification page.
Opening a post
2.
At the bottom of the PostMania Topic Pane, click Follow.
Follow diagram
Related Resources
The following resources may help you to learn more about the topic discussed in this page.
•
New to Visual Paradigm? We have a lot of UML tutorials written to help you get started with Visual Paradigm
•
Visual Paradigm on YouTube
•
Visual Paradigm Know-How - Tips and tricks, Q&A, solutions to users' problems
•
Contact us if you need any help or have any suggestion
Following Post
P. 486
Managing Shared Diagrams (Viewer Based)
You may want to know if someone has viewed a diagram that you shared and if so, when did he/she last view the diagram. You may also want to
unshare a diagram from someone who no longer take part in the development or discussion of that diagram. All these can be achieved by managing
shared diagrams in PostMania.
Viewing the diagrams shared with a viewer
To know which diagram has been shared with a viewer, take the steps below.
1.
Select Team > PostMania from the toolbar to open PostMania.
2.
Click on the arrow button next to the word PostMania at the top left corner. of the screen. Select Sharing from the drop down menu.
Selecting Sharing
3.
Now, you will see a list of viewers on the right hand side. Those are viewers (or members) who have been shared diagram(s). For each viewer,
the diagram(s) that he/she can view are listed in the table.
Project's Viewers list
For each diagram row listed in the table, the following information is presented:
Last visited: The date and time at which the viewer last viewed the diagram.
Shared on: The date and time at which the viewer has been shared the diagram.
Comments made by user: The number of post the viewer has made for this diagram, or any shape in this diagram.
Unshare a diagram from a viewer
If you don't want to let a viewer to view a shared diagram anymore, unshare that diagram from him/her. To unshare a diagram from a viewer:
1.
Locate the viewer in the Project's Viewers List.
2.
Select the row of diagram to unshare.
3.
Click on the arrow button at the last column and select Unshare from the drop down menu.
Unshare a diagram from a viewer
4.
Choose Yes when are are prompted for confirmation. Note that the viewer will not be able to access the diagram anymore once you've chosen
Yes. If you want to let him/her view the diagram again you need to share it again.
Managing the viewers of a diagram
You may also want to know the viewers of a particular diagram, or to unshare multiple viewers from a diagram, or to invite multiple viewers to view a
diagram. All these can be achieved by taking the steps below.
1.
Find the row of diagram from any viewers listed in the Project's Viewers List.
2.
Select that row.
3.
Click on the arrow button at the last column and select More Details... from the drop down menu.
Managing Shared Diagrams (Viewer Based)
P. 487
Selecting More Details
Unsharing diagram from individual viewer
To unshare the diagram from a particular viewer:
1.
Move your mouse pointer over that viewer.
2.
Click on the tiny cross appear at the top right corner of his/her profile picture.
Unshare diagram from viewer
3.
Choose Yes when you are prompted for confirmation.
Unsharing diagram from all viewers
To stop sharing the diagram with anyone, click Unshare All. Choose Yes when you are prompted for confirmation.
Invite viewers
1.
Click on Invite others.
2.
Enter the name and/or the Email address of the people to share with. If a person to invite is an existing viewer/member, you just need to
enter his name and pick him up from the drop down menu. If he is not currently a viewer, please enter his email address. PostMania will send
invitation Emails all people specified, to invite them to join PostMania for viewing and commenting on the diagram to be shared.
Entered the name and email address of invitees
3.
You can optionally include a message, which will be included in the email PostMania send out.
4.
Click Send Invitation Email. PostMania will send the invitees invitation Emails in three minutes.
NOTE:
If the invitee is an existing viewer, and has opened the notification page/view of PostMania, either in a web browser or in Android apps,
he/she will not receive the email notification.
In three minutes, invitees will receive an Email, with subject " %NAME% has shared a diagram with you" where %NAME% is the person who shared
the diagram. He/she has to:
1.
Click on Accept Invitation in the Email to open the New Viewer Form in web browser.
2.
Enter the password and click Accept Invitation in the form. Then, he/she will be redirected to the diagram shared.
Related Resources
The following resources may help you to learn more about the topic discussed in this page.
•
New to Visual Paradigm? We have a lot of UML tutorials written to help you get started with Visual Paradigm
•
Visual Paradigm on YouTube
•
Visual Paradigm Know-How - Tips and tricks, Q&A, solutions to users' problems
•
Contact us if you need any help or have any suggestion
Managing Shared Diagrams (Viewer Based)
P. 488
Managing Diagram Viewers
You may want to know if someone has viewed a diagram that you shared and if so, when did he/she last view the diagram. You may also want to
unshare a diagram from someone who no longer take part in the development or discussion of that diagram. All these can be achieved by managing
shared diagrams in PostMania.
Viewing the viewers of a diagram
To know the viewers of a diagram, take the steps below.
1.
Open the diagram you want to check.
2.
Open the action bar by clicking on the tiny button on the right hand side of the diagram, near the scrollbar, if exist.
Open the action bar
3.
Open the PostMania Topic Pane button by clicking on its button in the action bar.
Opening PostMania Topic Pane
4.
At the top of the PostMania Topic Pane, click Share and then select Viewer List from the drop down menu. Now, you will see a list of viewers
who can view this diagram.
Viewer list
For each viewer row listed in the table, the following information is presented:
Last visited: The date and time at which the viewer last viewed the diagram.
Shared on: The date and time at which the viewer has been shared the diagram.
Shared by: The person who shared the diagram.
Comments made by user: The number of post the viewer has made for this diagram, or any shape in this diagram.
Unshare diagram from a viewer
If you don't want to let a viewer to view a shared diagram anymore, unshare that diagram from him/her. To unshare a diagram from a viewer:
1.
Locate the viewer in the Viewer List.
2.
Select the row of the viewer.
3.
Click on the arrow button at the last column and select Unshare from the drop down menu.
Managing Diagram Viewers
P. 489
Unshare a diagram from a viewer
4.
Choose Yes when are are prompted for confirmation. Note that the viewer will not be able to access the diagram anymore once you've chosen
Yes. If you want to let him/her view the diagram again you need to share it again.
Disabling a shared link
For security reasons you may want to disable a shared link once it has been visited by the authorized person. To disable a shared link:
1.
Open the Shared Links tab in the Diagram Viewers window.
2.
Select the link to disable.
3.
Click on the arrow button at the last column and select Unshare from the drop down menu.. Note that by disabling the URL, new attempts to
browse the diagram with that URL will be denined. Yet, viewers who have browserd the diagram before will remain accessible to the diagram.
Disable diagram link
Related Resources
The following resources may help you to learn more about the topic discussed in this page.
•
New to Visual Paradigm? We have a lot of UML tutorials written to help you get started with Visual Paradigm
•
Visual Paradigm on YouTube
•
Visual Paradigm Know-How - Tips and tricks, Q&A, solutions to us
Managing Diagram Viewers
P. 490
Searching a Post
When you want to read the conversation made earlier but have no idea in which diagram and shape the conversation was made, you can search it out
with a keyword.
Searching a post
1.
At the top left of the PostMania, enter the keyword in the Search... field.
Searching for the
word 'quotation'
2.
Press the Enter key to perform a search. Search results are listed in the page.
Search results
3.
You can click on an entry to open it.
Opening a post from search resutls
Accessing search history
The history of your previous searches are listed on the left hand side of the search page. You can search a keyword again by clicking on it.
Search the word 'invoice' again
Related Resources
The following resources may help you to learn more about the topic discussed in this page.
Searching a Post
P. 491
•
New to Visual Paradigm? We have a lot of UML tutorials written to help you get started with Visual Paradigm
•
Visual Paradigm on YouTube
•
Visual Paradigm Know-How - Tips and tricks, Q&A, solutions to us
Searching a Post
P. 492
Instant Reverse
Instant reverse is a process to produce UML class model from a given input of source code. In this chapter, you will learn how to make use of Instant
Reverse to reverse engineer UML class model from source code in specific language.
Instant reverse Java sources and classes
Reverse engineer class model from Java (.java, .class, .jar, zip)
Instant reverse C++ source
Reverse engineer class model from C++ source files.
Instant reverse .NET dll and exe files
Reverse engineer class model from .NET dll/exe.
Instant reverse CORBA IDL Source files
Reverse engineer class model from CORBA IDL.
Instant reverse Ada 9X Source files
Reverse engineer class model from Ada 9x source files.
Instant reverse XML
Reverse engineer class model from XML files.
Instant reverse XML Schema
Reverse engineer class model from XML schema files (.xsd).
Instant reverse hibernate mapping files
Reverse engineer class model from Hibernate mapping files.
Instant reverse PHP 5.0 Source files
Reverse engineer class model from PHP 5.0.
Instant reverse Python
Reverse engineer class model from Python.
Instant reverse Objective-C
Reverse engineer class model from Objective-C.
Instant reverse Java sources to sequence diagram
Reverse engineer sequence diagram from Java source files.
Instant Reverse
P. 493
Instant reverse Java sources and classes
Instant reverse is a process to produce UML class model from a given input of source code. With instant reverse, you can reverse a snap shot of your
code-base to UML classes and form class diagram in further. By bringing code content into visual UML model, this helps programmers or software
engineers to review an implementation, identify potential bugs or deficiency and look for possible improvements. Apart from this, developers may
reverse a code library as UML classes, and construct model with them, like to reverse a generic collection framework and develop your own framework
by extending the generic one. In this chapter, we will go through the instant reverse of Java.
Reverse engineering UML classes from source files
1.
Select Tools > Code > Instant Reverse... from the toolbar.
2.
In the Instant Reverse window, select Java as the Language.
3.
Add the file or folder path of source by clicking on the appropriate Add button at the right hand side of the window. There are four kinds of
supported sources: Jar file, class folder, a zip of source or a folder of source files.
The Instant Reverse window
NOTE:
You can reverse multiple source paths by adding them one after the other.
You can add different kinds of source. For example, you can reverse a jar as well as a folder of source file at the same time.
4.
By default an on-demand reverse engineering will be carried out, which means to form indexes to the added path(s) instead of actually reversing
them. For details about on demand reverse engineering, refer to the section below. If you want to carry out actual reverse engineering, uncheck
Reverse source on demand.
5.
Click OK to start reversing.
6.
Upon finishing, the class repository will be popped up, listing the reversed classes (or indexes of classes if you are running an on-demand
reverse engineering).
NOTE:
By cancelling from forming diagram, it just means you do not want to form diagram with the reversed classes for the time being.
You can still look for the classes in Model Explorer or Class Repository, and possibly form diagram later on manually.
Overview of Instant Reverse
Reverse engineering of Java sources and classes
P. 494
Overview of instant reverse window
No.
Name
Description
1
Language
The programming language for reversing.
2
Source paths
A list of source paths to be reversed.
3
Add Jars
Add a path of Jar file for reversing.
4
Add class folder
Add a path of Java class folder for reversing.
5
Add zips
Add a path of a zipped source folder for reversing.
6
Add source folder
Add a path of Java source folder for reversing.
7
Set model
Set the model for placing the reversed UML classes into.
8
Remove
Remove selected source path(s) from the list of source paths.
9
Up
Move selected source path(s) upward in the path list. It just affects the order of reversing, and have no impact
on the reversed UML classes.
10 Down
Move selected source path(s) downward in the path list. It just affects the order of reversing, and have no
impact on the reversed UML classes.
11 Reverse source on demand
By checking, this means to form indexes to the source path(s) instead of actually reversing them. For details
about on demand reverse engineering, refer to the section below.
12 Reverse to diagram
Analyze the sources and form class diagram/package diagram when reverse.
13 OK
Click to start reversing.
14 Cancel
Click to cancel reversing and exit.
15 Help
Click to read Help contents for instant reverse.
Description of instant reverse window
On-demand reverse engineering
Consider if you have a zip file that contains million of Java source file, like the file src.zip of Java Development Kit (JDK), and now you want to make
the class java.util.Collection appear as UML class so that you can extend it when developing your own collection framework. Now, if you try to reverse
the zip file it will take you a long time to complete the reverse due to the amount of classes (and relationships) is just too many. With on-demand
reverse engineering, you will reverse the sources as indexes, and obtain an index tree in class repository. No actual UML classes will be reversed until
you trigger the reverse manually. This reduces the processing time significantly.
To perform on-demand reverse engineering, make sure the option Reverse source on demand is checked in the Instant Reverse window.
Reverse engineering of Java sources and classes
P. 495
The option Reverse source on demand that appear in reverse window
When finished instant reverse, you can lookup the index tree in class repository. Then, right click on the class you want to reverse and select Reverse
Resources to where Resources are the classes you have selected, and select either New Class Diagram or Class Repository from popup menu.
Both options will result in reversing the selection to UML classes, while the option New Class Diagram will create a class diagram and place the
classes in it.
Reversing a java source file from index tree
NOTE:
On-demand reverse engineering is only available for Java
Forming class diagram from reversed classes
By the end of an instant reverse operation, you will be asked whether or not to form a class diagram with reversed UML classes. By selecting classes
and configuring the way to present them, and confirm, a diagram will then be form.
The Instant Reverse Form Diagram window
NOTE:
If you do not want Visual Paradigm to ask you for forming diagram next time you perform instant reverse, uncheck Show this window
after instant reverse.
NOTE:
The Form Diagram window will only pop up when you were reversing source with on-demand turned off. If you have performed an ondemand reverse engineering, you need to form diagram manually. For details, read the previous section.
Below is a description of this window, base on the tabs.
Reverse engineering of Java sources and classes
P. 496
Select Class
The classes listing in the tree are those reversed from your code-base. You must select at least one class in order to form a class diagram. Notice that
forming diagram can be a costly operation if you have selected too many classes in forming diagram.
Form Diagram Options
Option
Description
Show superclasses
Show the generalization relationships between the selected elements and their super classes
(ancestors) in the new diagram.
Show subclasses
Show the generalization relationships between the selected elements and their subclasses
(descendants) in the new diagram.
Show suppliers (interface)
Show the realization relationships between the selected elements and their suppliers (interfaces) in
the new diagram.
Show clients
Show the realization relationships between the selected elements and their clients (classes that
implements them) in the new diagram.
Show navigable classes
Show the association relationships between the selected elements and their navigable classes
(targets) in new diagram.
Show non-navigable classes
Show the association relationships between the selected elements and their non-navigable classes
(sources) in the new diagram.
Show containers
Show the containment relationships between the selected elements and their containers (e.g.
packages) in the new diagram.
Show residents
Show the containment relationships between the selected elements and their containers (e.g.
packages) in the new diagram.
Single level only - Show one level residents only in the new diagram.
All levels in single diagram - Show all level residents in the new diagram.
All levels in sub diagrams - Show all level residents in the new diagrams (multiple single level
diagrams).
Show as containment relationships
Show the containment relationships as connectors in the new diagram.
Notes: The containment relationships between classes are shown as connectors.
Description of form diagram options
Presentation Options
Option
Attribute options
Description
Show all - Show all attributes of classes in the new diagram.
Public only - Show all public attributes of classes only in the new diagram.
Hide all - Hide all attributes of classes in the new diagram.
Initial values - Show initial values of attributes of classes in the new diagram.
Operation options
Show all - Show all operations of classes in the new diagram.
Public only - Show all public operations of classes only in the new diagram.
Hide all - Hide all operations of classes in the new diagram.
Initial values - Show initial values of operations of classes in the new diagram.
Type options
Fully-qualified - Show fully-qualified name of types.
Name only - Show name of types.
Relative - Show name of types relative to this class.
Description of presentation options
Reverse engineer package diagram from source files
By reverse engineering package diagram from source files, UML packages and the relationships in between will be produced.
1.
Select Tools > Code > Instant Reverse... from the toolbar.
2.
In the Instant Reverse window, select Java as the Language.
3.
Specify the path of the source file or the folder that contains those files.
Reverse engineering of Java sources and classes
P. 497
The instant reverse window
4.
Select Package Diagram for Reverse To:.
5.
Click OK to start reversing.
Related Resources
The following resources may help you to learn more about the topic discussed in this page.
•
New to Visual Paradigm? We have a lot of UML tutorials written to help you get started with Visual Paradigm
•
Visual Paradigm on YouTube
•
Visual Paradigm Know-How - Tips and tricks, Q&A, solutions to users' problems
•
Contact us if you need any help or have any suggestion
Reverse engineering of Java sources and classes
P. 498
Instant reverse C++ source
Instant reverse is a process to produce UML class model from a given input of source code. With instant reverse, you can reverse a snap shot of your
code-base to UML classes and form class diagram in further. By bringing code content into visual UML model, this helps programmers or software
engineers to review an implementation, identify potential bugs or deficiency and look for possible improvements. Apart from this, developers may
reverse a code library as UML classes and construct model with them, like to reverse a generic collection framework and develop your own framework
by extending the generic one. In this chapter, we will go through the instant reverse of C++ files.
Reverse engineering UML classes from source files
1.
Select Tools > Code > Instant Reverse... from the toolbar.
2.
In the Instant Reverse window, select C++ Source as the Language.
3.
Specify the path of the source file or the folder that contains those files.
The Instant Reverse window
4.
You can place reversed classes to specific model. For example, to place legacy code to a model named Old, to place system prototype to a
model named Prototype and so forth. To do this:
1.
Click on the ... button at the end of the Reverse to Model row.
2.
In the Select Parent Model window, either select an existing model, or create one by clicking New Model.
3.
Click OK to confirm.
5.
Click OK to start reversing.
6.
Upon finishing, you will see the Instant Reverse Form Diagram window appear. If you want to form a class diagram with the reversed classes,
select the classes to form diagram, configure the options and click OK to proceed. Read the next section for detail. If you do not want to form
diagram now, click Cancel to exit.
NOTE:
By cancelling from forming diagram, it just means you do not want to form diagram with the reversed classes for the time being.
You can still look for the classes in Model Explorer or Class Repository and possibly form diagram later on manually.
Overview of Instant Reverse
Reverse engineering of C++ header files
P. 499
The instant reverse window
No.
Name
Description
1
Language
The language of source to reverse.
2
Update type
Determine how to handle duplicated classes by selecting the Update Type. Below is a description of the update types:
Update duplicate class(es) - Update existing class(es) by source.
Replace duplicate class(es) - Discard existing class(es), overwrite by reversed source.
3
Path
The path of source to reverse.
4
Exclude
The file(s) to skip during the reverse process.
5
Encoding
The encoding of source files.
6
Reverse to model
Place reversed classes to specific model. For example, to place legacy code to a model named Old, to place system
prototype to a model named Prototype and so forth.
7
Advanced Options
More configurable options related to C++ instant reverse.
8
Reverse to diagram
Whether or not to reverse engineering class diagram/package diagram from source files. UML packages and the
relationships in between will be produced.
9
OK
Click to start reversing.
10 Cancel
Click to close instant reverse.
11 Help
Click to read the Help contents.
Overview of instant reverse window
Forming class diagram from reversed classes
By the end of an instant reverse operation, you will be asked whether or not to form a class diagram with reversed UML classes. By selecting classes
and configuring the way to present them and confirm, a diagram will then be formed.
Reverse engineering of C++ header files
P. 500
The Instant Reverse Form Diagram window
NOTE:
If you do not want Visual Paradigm to ask you for forming diagram next time you perform instant reverse, uncheck Show this window
after instant reverse.
Below is a description of this window, base on the tabs.
Select Class
The classes that are listing in the tree are those reversed from your code-base. You must select at least one class in order to form a class diagram.
Notice that forming diagram can be a costly operation if you have selected too many classes in forming diagram.
Form Diagram Options
Option
Description
Show superclasses
Show the generalization relationships between the selected elements and their super classes
(ancestors) in the new diagram.
Show subclasses
Show the generalization relationships between the selected elements and their subclasses
(descendants) in the new diagram.
Show suppliers (interface)
Show the realization relationships between the selected elements and their suppliers (interfaces) in
the new diagram.
Show clients
Show the realization relationships between the selected elements and their clients (classes that
implements them) in the new diagram.
Show navigable classes
Show the association relationships between the selected elements and their navigable classes
(targets) in new diagram.
Show non-navigable classes
Show the association relationships between the selected elements and their non-navigable classes
(sources) in the new diagram.
Show containers
Show the containment relationships between the selected elements and their containers (e.g.
packages) in the new diagram.
Show residents
Show the containment relationships between the selected elements and their containers (e.g.
packages) in the new diagram.
Single level only - Show one level residents only in the new diagram.
All levels in single diagram - Show all level residents in the new diagram.
All levels in sub diagrams - Show all level residents in the new diagrams (multiple single level
diagrams).
Show as containment relationships
Show the containment relationships as connectors in the new diagram.
Notes: The containment relationships between classes are shown as connectors.
Description of form diagram options
Presentation Options
Option
Description
Reverse engineering of C++ header files
P. 501
Attribute options
Show all - Show all attributes of classes in the new diagram.
Public only - Show all public attributes of classes only in the new diagram.
Hide all - Hide all attributes of classes in the new diagram.
Initial values - Show initial values of attributes of classes in the new diagram.
Operation options
Show all - Show all operations of classes in the new diagram.
Public only - Show all public operations of classes only in the new diagram.
Hide all - Hide all operations of classes in the new diagram.
Initial values - Show initial values of operations of classes in the new diagram.
Type options
Fully-qualified - Show fully-qualified name of types.
Name only - Show name of types.
Relative - Show name of types relative to this class.
Description of presentation options
Reverse engineer package diagram from source files
By reverse engineering package diagram from source files, UML packages and the relationships in between will be produced.
1.
Select Tools > Code > Instant Reverse... from the toolbar.
2.
In the Instant Reverse window, select C++ Source as the Language.
3.
Specify the path of the source file, or the folder that contains those files.
The instant reverse window
4.
Select Package Diagram for Reverse To:.
5.
You can place reversed packages to specific model. To do this:
1.
Click on the ... button at the end of the Reverse to Model row.
6.
2.
In the Select Parent Model window, either select an existing model, or create one by clicking New Model.
3.
Click OK to confirm.
Click OK to start reversing.
Related Resources
The following resources may help you to learn more about the topic discussed in this page.
•
New to Visual Paradigm? We have a lot of UML tutorials written to help you get started with Visual Paradigm
•
Visual Paradigm on YouTube
Reverse engineering of C++ header files
P. 502
•
Visual Paradigm Know-How - Tips and tricks, Q&A, solutions to users' problems
•
Contact us if you need any help or have any suggestion
Reverse engineering of C++ header files
P. 503
Instant reverse .NET dll and exe files
Instant reverse is a process to produce UML class model from a given input of source code. With instant reverse, you can reverse a snap shot of your
code-base to UML classes and form class diagram in further. By bringing code content into visual UML model, this helps programmers or software
engineers to review an implementation, identify potential bugs or deficiency and look for possible improvements. Apart from this, developers may
reverse a code library as UML classes and construct model with them, like to reverse a generic collection framework and develop your own framework
by extending the generic one. In this chapter, we will go through the instant reverse of .NET dll and exe files.
Reverse engineering UML classes from source files
1.
Select Tools > Code > Instant Reverse... from the toolbar.
2.
In the Instant Reverse window, select .NET dll or exe files... as the Language.
3.
Specify the path of the source file or the folder that contains those files.
The Instant Reverse window
4.
You can place reversed classes to specific model. For example, to place legacy code to a model named Old, to place system prototype to a
model named Prototype and so forth. To do this:
1.
Click on the ... button at the end of the Reverse to Model row.
2.
In the Select Parent Model window, either select an existing model, or create one by clicking New Model.
3.
Click OK to confirm.
5.
Click OK to start reversing.
6.
Upon finishing, you will see the Instant Reverse Form Diagram window appear. If you want to form a class diagram with the reversed classes,
select the classes to form diagram, configure the options and click OK to proceed. Read the next section for detail. If you do not want to form
diagram now, click Cancel to exit.
NOTE:
By cancelling from forming diagram, it just means you do not want to form diagram with the reversed classes for the time being.
You can still look for the classes in Model Explorer or Class Repository, and possibly form diagram later on manually.
Overview of Instant Reverse
The instant reverse window
No.
Name
Description
1
Language
The language of source to reverse.
2
Update type
Determine how to handle duplicated classes by selecting the Update Type. Below is a description of the update types:
Reverse engineering of .NET dll and exec files
P. 504
Update duplicate class(es) - Update existing class(es) by source.
Replace duplicate class(es) - Discard existing class(es), overwrite by reversed source.
3
Path
The path of source to reverse.
4
Reverse to model
Place reversed classes to specific model. For example, to place legacy code to a model named Old, to place system
prototype to a model named Prototype and so forth.
5
Reverse to diagram
Whether or not to reverse engineering class diagram/package diagram from source files. UML packages and the
relationships in between will be produced.
6
OK
Click to start reversing.
7
Cancel
Click to close instant reverse.
8
Help
Click to read the Help contents.
Overview of instant reverse window
Forming class diagram from reversed classes
By the end of an instant reverse operation, you will be asked whether or not to form a class diagram with reversed UML classes. By selecting classes
and configuring the way to present them and confirm, a diagram will then be formed.
The Instant Reverse Form Diagram window
NOTE:
If you do not want Visual Paradigm to ask you for forming diagram next time you perform instant reverse, uncheck Show this window
after instant reverse.
Below is a description of this window, base on the tabs.
Select Class
The classes that are listing in the tree are those reversed from your code-base. You must select at least one class in order to form a class diagram.
Notice that forming diagram can be a costly operation if you have selected too many classes in forming diagram.
Form Diagram Options
Option
Description
Show superclasses
Show the generalization relationships between the selected elements and their super classes
(ancestors) in the new diagram.
Show subclasses
Show the generalization relationships between the selected elements and their subclasses
(descendants) in the new diagram.
Show suppliers (interface)
Show the realization relationships between the selected elements and their suppliers (interfaces) in
the new diagram.
Show clients
Show the realization relationships between the selected elements and their clients (classes that
implements them) in the new diagram.
Show navigable classes
Show the association relationships between the selected elements and their navigable classes
(targets) in new diagram.
Reverse engineering of .NET dll and exec files
P. 505
Show non-navigable classes
Show the association relationships between the selected elements and their non-navigable classes
(sources) in the new diagram.
Show containers
Show the containment relationships between the selected elements and their containers (e.g.
packages) in the new diagram.
Show residents
Show the containment relationships between the selected elements and their containers (e.g.
packages) in the new diagram.
Single level only - Show one level residents only in the new diagram.
All levels in single diagram - Show all level residents in the new diagram.
All levels in sub diagrams - Show all level residents in the new diagrams (multiple single level
diagrams).
Show as containment relationships
Show the containment relationships as connectors in the new diagram.
Notes: The containment relationships between classes are shown as connectors.
Description of form diagram options
Presentation Options
Option
Attribute options
Description
Show all - Show all attributes of classes in the new diagram.
Public only - Show all public attributes of classes only in the new diagram.
Hide all - Hide all attributes of classes in the new diagram.
Initial values - Show initial values of attributes of classes in the new diagram.
Operation options
Show all - Show all operations of classes in the new diagram.
Public only - Show all public operations of classes only in the new diagram.
Hide all - Hide all operations of classes in the new diagram.
Initial values - Show initial values of operations of classes in the new diagram.
Type options
Fully-qualified - Show fully-qualified name of types.
Name only - Show name of types.
Relative - Show name of types relative to this class.
Description of presentation options
Reverse engineer package diagram from source files
By reverse engineering package diagram from source files, UML packages and the relationships in between will be produced.
1.
Select Tools > Code > Instant Reverse... from the toolbar.
2.
In the Instant Reverse window, select .NET dll or exe files... as the Language.
3.
Specify the path of the source file or the folder that contains those files.
The instant reverse window
4.
Select Package Diagram for Reverse To:.
5.
You can place reversed packages to specific model. To do this:
1.
Click on the ... button at the end of the Reverse to Model row.
2.
In the Select Parent Model window, either select an existing model, or create one by clicking New Model.
Reverse engineering of .NET dll and exec files
P. 506
3.
6.
Click OK to confirm.
Click OK to start reversing.
Related Resources
The following resources may help you to learn more about the topic discussed in this page.
•
New to Visual Paradigm? We have a lot of UML tutorials written to help you get started with Visual Paradigm
•
Visual Paradigm on YouTube
•
Visual Paradigm Know-How - Tips and tricks, Q&A, solutions to users' problems
•
Contact us if you need any help or have any suggestion
Reverse engineering of .NET dll and exec files
P. 507
Instant reverse CORBA IDL source files
Instant reverse is a process to produce UML class model from a given input of source code. With instant reverse, you can reverse a snap shot of your
code-base to UML classes and form class diagram in further. By bringing code content into visual UML model, this helps programmers or software
engineers to review an implementation, identify potential bugs or deficiency and look for possible improvements. Apart from this, developers may
reverse a code library as UML classes and construct model with them, like to reverse a generic collection framework and develop your own framework
by extending the generic one. In this chapter, we will go through the instant reverse of CORBA IDL source files.
Reverse engineering UML classes from source files
1.
Select Tools > Code > Instant Reverse... from the toolbar.
2.
In the Instant Reverse window, select CORBA IDL source files as the Language.
3.
Specify the path of the source file or the folder that contains those files.
The Instant Reverse window
4.
You can place reversed classes to specific model. For example, to place legacy code to a model named Old, to place system prototype to a
model named Prototype and so forth. To do this:
1.
Click on the ... button at the end of the Reverse to Model row.
2.
In the Select Parent Model window, either select an existing model or create one by clicking New Model.
3.
Click OK to confirm.
5.
Click OK to start reversing.
6.
Upon finishing, you will see the Instant Reverse Form Diagram window appear. If you want to form a class diagram with the reversed classes,
select the classes to form diagram, configure the options and click OK to proceed. Read the next section for detail. If you do not want to form
diagram now, click Cancel to exit.
NOTE:
By cancelling from forming diagram, it just means you do not want to form diagram with the reversed classes for the time being.
You can still look for the classes in Model Explorer or Class Repository and possibly form diagram later on manually.
Overview of Instant Reverse
Reverse engineering of CORBA IDL source file
P. 508
The instant reverse window
No.
Name
Description
1
Language
The language of source to reverse.
2
Update type
Determine how to handle duplicated classes by selecting the Update Type. Below is a description of the update types:
Update duplicate class(es) - Update existing class(es) by source.
Replace duplicate class(es) - Discard existing class(es), overwrite by reversed source.
3
Path
The path of source to reverse.
4
Reverse to model
Place reversed classes to specific model. For example, to place legacy code to a model named Old, to place system
prototype to a model named Prototype and so forth.
5
Reverse to diagram
Whether or not to reverse engineering class diagram/package diagram from source files. UML packages and the
relationships in between will be produced.
6
OK
Click to start reversing.
7
Cancel
Click to close instant reverse.
8
Help
Click to read the Help contents.
Overview of instant reverse window
Forming class diagram from reversed classes
By the end of an instant reverse operation, you will be asked whether or not to form a class diagram with reversed UML classes. By selecting classes
and configuring the way to present them and confirm, a diagram will then be formed.
Reverse engineering of CORBA IDL source file
P. 509
The Instant Reverse Form Diagram window
NOTE:
If you do not want Visual Paradigm to ask you for forming diagram next time you perform instant reverse, uncheck Show this window
after instant reverse.
Below is a description of this window, base on the tabs.
Select Class
The classes that are listing in the tree are those reversed from your code-base. You must select at least one class in order to form a class diagram.
Notice that forming diagram can be a costly operation if you have selected too many classes in forming diagram.
Form Diagram Options
Option
Description
Show superclasses
Show the generalization relationships between the selected elements and their super classes
(ancestors) in the new diagram.
Show subclasses
Show the generalization relationships between the selected elements and their subclasses
(descendants) in the new diagram.
Show suppliers (interface)
Show the realization relationships between the selected elements and their suppliers (interfaces) in
the new diagram.
Show clients
Show the realization relationships between the selected elements and their clients (classes that
implements them) in the new diagram.
Show navigable classes
Show the association relationships between the selected elements and their navigable classes
(targets) in new diagram.
Show non-navigable classes
Show the association relationships between the selected elements and their non-navigable classes
(sources) in the new diagram.
Show containers
Show the containment relationships between the selected elements and their containers (e.g.
packages) in the new diagram.
Show residents
Show the containment relationships between the selected elements and their containers (e.g.
packages) in the new diagram.
Single level only - Show one level residents only in the new diagram.
All levels in single diagram - Show all level residents in the new diagram.
All levels in sub diagrams - Show all level residents in the new diagrams (multiple single level
diagrams).
Show as containment relationships
Show the containment relationships as connectors in the new diagram.
Notes: The containment relationships between classes are shown as connectors.
Description of form diagram options
Presentation Options
Option
Description
Reverse engineering of CORBA IDL source file
P. 510
Attribute options
Show all - Show all attributes of classes in the new diagram.
Public only - Show all public attributes of classes only in the new diagram.
Hide all - Hide all attributes of classes in the new diagram.
Initial values - Show initial values of attributes of classes in the new diagram.
Operation options
Show all - Show all operations of classes in the new diagram.
Public only - Show all public operations of classes only in the new diagram.
Hide all - Hide all operations of classes in the new diagram.
Initial values - Show initial values of operations of classes in the new diagram.
Type options
Fully-qualified - Show fully-qualified name of types.
Name only - Show name of types.
Relative - Show name of types relative to this class.
Description of presentation options
Reverse engineer package diagram from source files
By reverse engineering package diagram from source files, UML packages and the relationships in between will be produced.
1.
Select Tools > Code > Instant Reverse... from the toolbar.
2.
In the Instant Reverse window, select CORBA IDL source files as the Language.
3.
Specify the path of the source file or the folder that contains those files.
The instant reverse window
4.
Select Package Diagram for Reverse To:.
5.
You can place reversed packages to specific model. To do this:
1.
Click on the ... button at the end of the Reverse to Model row.
6.
2.
In the Select Parent Model window, either select an existing model, or create one by clicking New Model.
3.
Click OK to confirm.
Click OK to start reversing.
Related Resources
The following resources may help you to learn more about the topic discussed in this page.
•
New to Visual Paradigm? We have a lot of UML tutorials written to help you get started with Visual Paradigm
•
Visual Paradigm on YouTube
•
Visual Paradigm Know-How - Tips and tricks, Q&A, solutions to users' problems
•
Contact us if you need any help or have any suggestion
Reverse engineering of CORBA IDL source file
P. 511
Instant reverse Ada 9X source files
Instant reverse is a process to produce UML class model from a given input of source code. With instant reverse, you can reverse a snap shot of your
code-base to UML classes and form class diagram in further. By bringing code content into visual UML model, this helps programmers or software
engineers to review an implementation, identify potential bugs or deficiency and look for possible improvements. Apart from this, developers may
reverse a code library as UML classes and construct model with them, like to reverse a generic collection framework and develop your own framework
by extendinDeterming the generic one. In this chapter, we will go through the instant reverse of Ada 9x source files.
Reverse engineering UML classes from source files
1.
Select Tools > Code > Instant Reverse... from the toolbar.
2.
In the Instant Reverse window, select Ada 9x source files as the Language.
3.
Specify the path of the source file or the folder that contains those files.
The Instant Reverse window
4.
You can place reversed classes to specific model. For example, to place legacy code to a model named Old, to place system prototype to a
model named Prototype and so forth. To do this:
1.
Click on the ... button at the end of the Reverse to Model row.
2.
In the Select Parent Model window, either select an existing model, or create one by clicking New Model.
3.
Click OK to confirm.
5.
Click OK to start reversing.
6.
Upon finishing, you will see the Instant Reverse Form Diagram window appear. If you want to form a class diagram with the reversed classes,
select the classes to form diagram, configure the options and click OK to proceed. Read the next section for detail. If you do not want to form
diagram now, click Cancel to exit.
NOTE:
By cancelling from forming diagram, it just means you do not want to form diagram with the reversed classes for the time being.
You can still look for the classes in Model Explorer or Class Repository, and possibly form diagram later on manually.
Overview of Instant Reverse
The instant reverse window
No.
Name
Description
1
Language
The language of source to reverse.
2
Update type
Determine how to handle duplicated classes by selecting the Update Type. Below is a description of the update types:
Reverse engineering of Ada 9x source files
P. 512
Update duplicate class(es) - Update existing class(es) by source.
Replace duplicate class(es) - Discard existing class(es), overwrite by reversed source.
3
Path
The path of source to reverse.
4
Reverse to model
Place reversed classes to specific model. For example, to place legacy code to a model named Old, to place system
prototype to a model named Prototype and so forth.
5
Reverse to diagram
Whether or not to reverse engineering class diagram/package diagram from source files. UML packages and the
relationships in between will be produced.
6
OK
Click to start reversing.
7
Cancel
Click to close instant reverse.
8
Help
Click to read the Help contents.
Overview of instant reverse window
Forming class diagram from reversed classes
By the end of an instant reverse operation, you will be asked whether or not to form a class diagram with reversed UML classes. By selecting classes
and configuring the way to present them and confirm, a diagram will then be formed.
The Instant Reverse Form Diagram window
NOTE:
If you do not want Visual Paradigm to ask you for forming diagram next time you perform instant reverse, uncheck Show this window
after instant reverse.
Below is a description of this window, base on the tabs.
Select Class
The classes that are listing in the tree are those reversed from your code-base. You must select at least one class in order to form a class diagram.
Notice that forming diagram can be a costly operation if you have selected too many classes in forming diagram.
Form Diagram Options
Option
Description
Show superclasses
Show the generalization relationships between the selected elements and their super classes
(ancestors) in the new diagram.
Show subclasses
Show the generalization relationships between the selected elements and their subclasses
(descendants) in the new diagram.
Show suppliers (interface)
Show the realization relationships between the selected elements and their suppliers (interfaces) in
the new diagram.
Show clients
Show the realization relationships between the selected elements and their clients (classes that
implements them) in the new diagram.
Show navigable classes
Show the association relationships between the selected elements and their navigable classes
(targets) in new diagram.
Reverse engineering of Ada 9x source files
P. 513
Show non-navigable classes
Show the association relationships between the selected elements and their non-navigable classes
(sources) in the new diagram.
Show containers
Show the containment relationships between the selected elements and their containers (e.g.
packages) in the new diagram.
Show residents
Show the containment relationships between the selected elements and their containers (e.g.
packages) in the new diagram.
Single level only - Show one level residents only in the new diagram.
All levels in single diagram - Show all level residents in the new diagram.
All levels in sub diagrams - Show all level residents in the new diagrams (multiple single level
diagrams).
Show as containment relationships
Show the containment relationships as connectors in the new diagram.
Notes: The containment relationships between classes are shown as connectors.
Description of form diagram options
Presentation Options
Option
Attribute options
Description
Show all - Show all attributes of classes in the new diagram.
Public only - Show all public attributes of classes only in the new diagram.
Hide all - Hide all attributes of classes in the new diagram.
Initial values - Show initial values of attributes of classes in the new diagram.
Operation options
Show all - Show all operations of classes in the new diagram.
Public only - Show all public operations of classes only in the new diagram.
Hide all - Hide all operations of classes in the new diagram.
Initial values - Show initial values of operations of classes in the new diagram.
Type options
Fully-qualified - Show fully-qualified name of types.
Name only - Show name of types.
Relative - Show name of types relative to this class.
Description of presentation options
Reverse engineer package diagram from source files
By reverse engineering package diagram from source files, UML packages and the relationships in between will be produced.
1.
Select Tools > Code > Instant Reverse... from the toolbar.
2.
In the Instant Reverse window, select Ada 9x source files as the Language.
3.
Specify the path of the source file, or the folder that contains those files.
The instant reverse window
4.
Select Package Diagram for Reverse To:.
5.
You can place reversed packages to specific model. To do this:
1.
Click on the ... button at the end of the Reverse to Model row.
2.
In the Select Parent Model window, either select an existing model, or create one by clicking New Model.
Reverse engineering of Ada 9x source files
P. 514
3.
6.
Click OK to confirm.
Click OK to start reversing.
Related Resources
The following resources may help you to learn more about the topic discussed in this page.
•
New to Visual Paradigm? We have a lot of UML tutorials written to help you get started with Visual Paradigm
•
Visual Paradigm on YouTube
•
Visual Paradigm Know-How - Tips and tricks, Q&A, solutions to users' problems
•
Contact us if you need any help or have any suggestion
Reverse engineering of Ada 9x source files
P. 515
Instant reverse XML
Instant reverse is a process to produce UML class model from a given input of source code. With instant reverse, you can reverse a snap shot of your
code-base to UML classes and form class diagram in further. By bringing code content into visual UML model, this helps programmers or software
engineers to review an implementation, identify potential bugs or deficiency and look for possible improvements. Apart from this, developers may
reverse a code library as UML classes and construct model with them, like to reverse a generic collection framework and develop your own framework
by extending the generic one. In this chapter, we will go through the instant reverse of XML files.
Reverse engineering UML classes from source files
1.
Select Tools > Code > Instant Reverse... from the toolbar.
2.
In the Instant Reverse window, select XML as the Language.
3.
Specify the path of the source file or the folder that contains those files.
The Instant Reverse window
4.
You can place reversed classes to specific model. For example, to place legacy code to a model named Old, to place system prototype to a
model named Prototype and so forth. To do this:
1.
Click on the ... button at the end of the Reverse to Model row.
2.
In the Select Parent Model window, either select an existing model or create one by clicking New Model.
3.
Click OK to confirm.
5.
Click OK to start reversing.
6.
Upon finishing, you will see the Instant Reverse Form Diagram window appear. If you want to form a class diagram with the reversed classes,
select the classes to form diagram, configure the options and click OK to proceed. Read the next section for detail. If you do not want to form
diagram now, click Cancel to exit.
NOTE:
By cancelling from forming diagram, it just means you do not want to form diagram with the reversed classes for the time being.
You can still look for the classes in Model Explorer or Class Repository and possibly form diagram later on manually.
Overview of Instant Reverse
The instant reverse window
No.
Name
Description
1
Language
The language of source to reverse.
2
Update type
Determine how to handle duplicated classes by selecting the Update Type. Below is a description of the update types:
Reverse engineering of XML
P. 516
Update duplicate class(es) - Update existing class(es) by source.
Replace duplicate class(es) - Discard existing class(es), overwrite by reversed source.
3
Path
The path of source to reverse.
4
Reverse to model
Place reversed classes to specific model. For example, to place legacy code to a model named Old, to place system
prototype to a model named Prototype and so forth.
5
OK
Click to start reversing.
6
Cancel
Click to close instant reverse.
7
Help
Click to read the Help contents.
Overview of instant reverse window
Forming class diagram from reversed classes
By the end of an instant reverse operation, you will be asked whether or not to form a class diagram with reversed UML classes. By selecting classes
and configuring the way to present them and confirm, a diagram will then be formed.
The Instant Reverse Form Diagram window
NOTE:
If you do not want Visual Paradigm to ask you for forming diagram next time you perform instant reverse, uncheck Show this window
after instant reverse.
Below is a description of this window, base on the tabs.
Select Class
The classes that are in the tree are those reversed from your code-base. You must select at least one class in order to form a class diagram. Notice
that forming diagram can be a costly operation if you have selected too many classes in forming diagram.
Form Diagram Options
Option
Description
Show superclasses
Show the generalization relationships between the selected elements and their super classes
(ancestors) in the new diagram.
Show subclasses
Show the generalization relationships between the selected elements and their subclasses
(descendants) in the new diagram.
Show suppliers (interface)
Show the realization relationships between the selected elements and their suppliers (interfaces) in
the new diagram.
Show clients
Show the realization relationships between the selected elements and their clients (classes that
implements them) in the new diagram.
Show navigable classes
Show the association relationships between the selected elements and their navigable classes
(targets) in new diagram.
Show non-navigable classes
Show the association relationships between the selected elements and their non-navigable classes
(sources) in the new diagram.
Reverse engineering of XML
P. 517
Show containers
Show the containment relationships between the selected elements and their containers (e.g.
packages) in the new diagram.
Show residents
Show the containment relationships between the selected elements and their containers (e.g.
packages) in the new diagram.
Single level only - Show one level residents only in the new diagram.
All levels in single diagram - Show all level residents in the new diagram.
All levels in sub diagrams - Show all level residents in the new diagrams (multiple single level
diagrams).
Show as containment relationships
Show the containment relationships as connectors in the new diagram.
Notes: The containment relationships between classes are shown as connectors.
Description of form diagram options
Presentation Options
Option
Attribute options
Description
Show all - Show all attributes of classes in the new diagram.
Public only - Show all public attributes of classes only in the new diagram.
Hide all - Hide all attributes of classes in the new diagram.
Initial values - Show initial values of attributes of classes in the new diagram.
Operation options
Show all - Show all operations of classes in the new diagram.
Public only - Show all public operations of classes only in the new diagram.
Hide all - Hide all operations of classes in the new diagram.
Initial values - Show initial values of operations of classes in the new diagram.
Type options
Fully-qualified - Show fully-qualified name of types.
Name only - Show name of types.
Relative - Show name of types relative to this class.
Description of presentation options
Related Resources
The following resources may help you to learn more about the topic discussed in this page.
•
New to Visual Paradigm? We have a lot of UML tutorials written to help you get started with Visual Paradigm
•
Visual Paradigm on YouTube
•
Visual Paradigm Know-How - Tips and tricks, Q&A, solutions to users' problems
•
Contact us if you need any help or have any suggestion
Reverse engineering of XML
P. 518
Instant reverse XML schema
Instant reverse is a process to produce UML class model from a given input of source code. With instant reverse, you can reverse a snap shot of your
code-base to UML classes and form class diagram in further. By bringing code content into visual UML model, this helps programmers or software
engineers to review an implementation, identify potential bugs or deficiency and look for possible improvements. Apart from this, developers may
reverse a code library as UML classes and construct model with them, like to reverse a generic collection framework and develop your own framework
by extending the generic one. In this chapter, we will go through the instant reverse of XML Schema.
Reverse engineering UML classes from source files
1.
Select Tools > Code > Instant Reverse... from the toolbar.
2.
In the Instant Reverse window, select XML Schemaas the Language.
3.
Specify the path of the source file or the folder that contains those files.
The Instant Reverse window
4.
You can place reversed classes to specific model. For example, to place legacy code to a model named Old, to place system prototype to a
model named Prototype and so forth. To do this:
1.
Click on the ... button at the end of the Reverse to Model row.
2.
In the Select Parent Model window, either select an existing model or create one by clicking New Model.
3.
Click OK to confirm.
5.
Click OK to start reversing.
6.
Upon finishing, you will see the Instant Reverse Form Diagram window appear. If you want to form a class diagram with the reversed classes,
select the classes to form diagram, configure the options and click OK to proceed. Read the next section for detail. If you do not want to form
diagram now, click Cancel to exit.
NOTE:
By cancelling from forming diagram, it just means you do not want to form diagram with the reversed classes for the time being.
You can still look for the classes in Model Explorer or Class Repository, and possibly form diagram later on manually.
Overview of Instant Reverse
The instant reverse window
No.
Name
Description
Reverse engineering of XML schema
P. 519
1
Language
The language of source to reverse.
2
Update type
Determine how to handle duplicated classes by selecting the Update Type. Below is a
description of the update types:
Update duplicate class(es) - Update existing class(es) by source.
Replace duplicate class(es) - Discard existing class(es), overwrite by reversed source.
3
Path
The path of source to reverse.
4
Reverse to model
Place reversed classes to specific model. For example, to place legacy code to a model
named Old, to place system prototype to a model named Prototype and so forth.
5
Turn on getter/setter for attributes
Set all attributes' getter and setter options to be true.
6
Handle type with xs:restriction as Enum
Whether or not to create Enum class for xs:restriction types.
7
Reverse to diagram
Whether or not to reverse engineering class diagram/package diagram from source files.
UML packages and the relationships in between will be produced.
8
OK
Click to start reversing.
9
Cancel
Click to close instant reverse.
10 Help
Click to read the Help contents.
Overview of instant reverse window
Forming class diagram from reversed classes
By the end of an instant reverse operation, you will be asked whether or not to form a class diagram with reversed UML classes. By selecting classes
and configuring the way to present them and confirm, a diagram will then be formed.
The Instant Reverse Form Diagram window
NOTE:
If you do not want Visual Paradigm to ask you for forming diagram next time you perform instant reverse, uncheck Show this window
after instant reverse.
Below is a description of this window, base on the tabs.
Select Class
The classes listing in the tree are those reversed from your code-base. You must select at least one class in order to form a class diagram. Notice that
forming diagram can be a costly operation if you have selected too many classes in forming diagram.
Form Diagram Options
Option
Description
Show superclasses
Show the generalization relationships between the selected elements and their super classes
(ancestors) in the new diagram.
Show subclasses
Show the generalization relationships between the selected elements and their subclasses
(descendants) in the new diagram.
Reverse engineering of XML schema
P. 520
Show suppliers (interface)
Show the realization relationships between the selected elements and their suppliers (interfaces) in
the new diagram.
Show clients
Show the realization relationships between the selected elements and their clients (classes that
implements them) in the new diagram.
Show navigable classes
Show the association relationships between the selected elements and their navigable classes
(targets) in new diagram.
Show non-navigable classes
Show the association relationships between the selected elements and their non-navigable classes
(sources) in the new diagram.
Show containers
Show the containment relationships between the selected elements and their containers (e.g.
packages) in the new diagram.
Show residents
Show the containment relationships between the selected elements and their containers (e.g.
packages) in the new diagram.
Single level only - Show one level residents only in the new diagram.
All levels in single diagram - Show all level residents in the new diagram.
All levels in sub diagrams - Show all level residents in the new diagrams (multiple single level
diagrams).
Show as containment relationships
Show the containment relationships as connectors in the new diagram.
Notes: The containment relationships between classes are shown as connectors.
Description of form diagram options
Presentation Options
Option
Attribute options
Description
Show all - Show all attributes of classes in the new diagram.
Public only - Show all public attributes of classes only in the new diagram.
Hide all - Hide all attributes of classes in the new diagram.
Initial values - Show initial values of attributes of classes in the new diagram.
Operation options
Show all - Show all operations of classes in the new diagram.
Public only - Show all public operations of classes only in the new diagram.
Hide all - Hide all operations of classes in the new diagram.
Initial values - Show initial values of operations of classes in the new diagram.
Type options
Fully-qualified - Show fully-qualified name of types.
Name only - Show name of types.
Relative - Show name of types relative to this class.
Description of presentation options
Reverse engineer package diagram from source files
By reverse engineering package diagram from source files, UML packages and the relationships in between will be produced.
1.
Select Tools > Code > Instant Reverse... from the toolbar.
2.
In the Instant Reverse window, select XML Schema as the Language.
3.
Specify the path of the source file, or the folder that contains those files.
Reverse engineering of XML schema
P. 521
The instant reverse window
4.
Select Package Diagram for Reverse To:.
5.
You can place reversed packages to specific model. To do this:
1.
Click on the ... button at the end of the Reverse to Model row.
6.
2.
In the Select Parent Model window, either select an existing model or create one by clicking New Model.
3.
Click OK to confirm.
Click OK to start reversing.
Related Resources
The following resources may help you to learn more about the topic discussed in this page.
•
New to Visual Paradigm? We have a lot of UML tutorials written to help you get started with Visual Paradigm
•
Visual Paradigm on YouTube
•
Visual Paradigm Know-How - Tips and tricks, Q&A, solutions to users' problems
•
Contact us if you need any help or have any suggestion
Reverse engineering of XML schema
P. 522
Instant reverse hibernate mapping files
Instant reverse is a process to produce UML class model from a given input of source code. With instant reverse, you can reverse a snap shot of your
code-base to UML classes and form class diagram in further. By bringing code content into visual UML model, this helps programmers or software
engineers to review an implementation, identify potential bugs or deficiency and look for possible improvements. Apart from this, developers may
reverse a code library as UML classes and construct model with them, like to reverse a generic collection framework and develop your own framework
by extending the generic one. In this chapter, we will go through the instant reverse of Hibernate mapping files.
Reverse engineering UML classes from source files
1.
Select Tools > Code > Instant Reverse... from the toolbar.
2.
In the Instant Reverse window, select Hibernate as the Language.
3.
Specify the path of the source file or the folder that contains those files.
The Instant Reverse window
4.
You can place reversed classes to specific model. For example, to place legacy code to a model named Old, to place system prototype to a
model named Prototype and so forth. To do this:
1.
Click on the ... button at the end of the Reverse to Model row.
2.
In the Select Parent Model window, either select an existing model, or create one by clicking New Model.
3.
Click OK to confirm.
5.
Click OK to start reversing.
6.
Upon finishing, you will see the Instant Reverse Form Diagram window appear. If you want to form a class diagram with the reversed classes,
select the classes to form diagram, configure the options and click OK to proceed. Read the next section for detail. If you do not want to form
diagram now, click Cancel to exit.
NOTE:
By cancelling from forming diagram, it just means you do not want to form diagram with the reversed classes for the time being.
You can still look for the classes in Model Explorer or Class Repository and possibly form diagram later on manually.
Overview of Instant Reverse
The instant reverse window
No.
Name
Description
1
Language
The language of source to reverse.
2
Update type
Determine how to handle duplicated classes by selecting the Update Type. Below is a description of the update types:
Hibernate mapping file
P. 523
Update duplicate class(es) - Update existing class(es) by source.
Replace duplicate class(es) - Discard existing class(es), overwrite by reversed source.
3
Path
The path of source to reverse.
4
Reverse to model
Place reversed classes to specific model. For example, to place legacy code to a model named Old, to place system
prototype to a model named Prototype and so forth.
5
Reverse to diagram
Whether or not to reverse engineering class diagram/package diagram from source files. UML packages and the
relationships in between will be produced.
6
OK
Click to start reversing.
7
Cancel
Click to close instant reverse.
8
Help
Click to read the Help contents.
Overview of instant reverse window
Forming class diagram from reversed classes
By the end of an instant reverse operation, you will be asked whether or not to form a class diagram with reversed UML classes. By selecting classes
and configuring the way to present them and confirm, a diagram will then be formed.
The Instant Reverse Form Diagram window
NOTE:
If you do not want Visual Paradigm to ask you for forming diagram next time you perform instant reverse, uncheck Show this window
after instant reverse.
Below is a description of this window, base on the tabs.
Select Class
The classes listing in the tree are those reversed from your code-base. You must select at least one class in order to form a class diagram. Notice that
forming diagram can be a costly operation if you have selected too many classes in forming diagram.
Form Diagram Options
Option
Description
Show superclasses
Show the generalization relationships between the selected elements and their super classes
(ancestors) in the new diagram.
Show subclasses
Show the generalization relationships between the selected elements and their subclasses
(descendants) in the new diagram.
Show suppliers (interface)
Show the realization relationships between the selected elements and their suppliers (interfaces) in
the new diagram.
Show clients
Show the realization relationships between the selected elements and their clients (classes that
implements them) in the new diagram.
Show navigable classes
Show the association relationships between the selected elements and their navigable classes
(targets) in new diagram.
Hibernate mapping file
P. 524
Show non-navigable classes
Show the association relationships between the selected elements and their non-navigable classes
(sources) in the new diagram.
Show containers
Show the containment relationships between the selected elements and their containers (e.g.
packages) in the new diagram.
Show residents
Show the containment relationships between the selected elements and their containers (e.g.
packages) in the new diagram.
Single level only - Show one level residents only in the new diagram.
All levels in single diagram - Show all level residents in the new diagram.
All levels in sub diagrams - Show all level residents in the new diagrams (multiple single level
diagrams).
Show as containment relationships
Show the containment relationships as connectors in the new diagram.
Notes: The containment relationships between classes are shown as connectors.
Description of form diagram options
Presentation Options
Option
Attribute options
Description
Show all - Show all attributes of classes in the new diagram.
Public only - Show all public attributes of classes only in the new diagram.
Hide all - Hide all attributes of classes in the new diagram.
Initial values - Show initial values of attributes of classes in the new diagram.
Operation options
Show all - Show all operations of classes in the new diagram.
Public only - Show all public operations of classes only in the new diagram.
Hide all - Hide all operations of classes in the new diagram.
Initial values - Show initial values of operations of classes in the new diagram.
Type options
Fully-qualified - Show fully-qualified name of types.
Name only - Show name of types.
Relative - Show name of types relative to this class.
Description of presentation options
Reverse engineer package diagram from source files
By reverse engineering package diagram from source files, UML packages and the relationships in between will be produced.
1.
Select Tools > Code > Instant Reverse... from the toolbar.
2.
In the Instant Reverse window, select Hibernate as the Language.
3.
Specify the path of the source file or the folder that contains those files.
The instant reverse window
4.
Select Package Diagram for Reverse To:.
5.
You can place reversed packages to specific model. To do this:
1.
Click on the ... button at the end of the Reverse to Model row.
2.
In the Select Parent Model window, either select an existing model, or create one by clicking New Model.
Hibernate mapping file
P. 525
3.
6.
Click OK to confirm.
Click OK to start reversing.
Related Resources
The following resources may help you to learn more about the topic discussed in this page.
•
New to Visual Paradigm? We have a lot of UML tutorials written to help you get started with Visual Paradigm
•
Visual Paradigm on YouTube
•
Visual Paradigm Know-How - Tips and tricks, Q&A, solutions to users' problems
•
Contact us if you need any help or have any suggestion
Hibernate mapping file
P. 526
Instant reverse PHP 5.0 source files
Instant reverse is a process to produce UML class model from a given input of source code. With instant reverse, you can reverse a snap shot of your
code-base to UML classes and form class diagram in further. By bringing code content into visual UML model, this helps programmers or software
engineers to review an implementation, identify potential bugs or deficiency and look for possible improvements. Apart from this, developers may
reverse a code library as UML classes and construct model with them, like to reverse a generic collection framework and develop your own framework
by extending the Determingeneric one. In this chapter, we will go through the instant reverse of PHP 5.0 source files.
Reverse engineering UML classes from source files
1.
Select Tools > Code > Instant Reverse... from the toolbar.
2.
In the Instant Reverse window, select PHP 5.0 source files as the Language.
3.
Specify the path of the source file or the folder that contains those files.
The Instant Reverse window
4.
You can place reversed classes to specific model. For example, to place legacy code to a model named Old, to place system prototype to a
model named Prototype and so forth. To do this:
1.
Click on the ... button at the end of the Reverse to Model row.
2.
In the Select Parent Model window, either select an existing model, or create one by clicking New Model.
3.
Click OK to confirm.
5.
Click OK to start reversing.
6.
Upon finishing, you will see the Instant Reverse Form Diagram window appear. If you want to form a class diagram with the reversed classes,
select the classes to form diagram, configure the options and click OK to proceed. Read the next section for detail. If you do not want to form
diagram now, click Cancel to exit.
NOTE:
By cancelling from forming diagram, it just means you do not want to form diagram with the reversed classes for the time being.
You can still look for the classes in Model Explorer or Class Repository, and possibly form diagram later on manually.
Overview of Instant Reverse
Reverse engineering of PHP 5.0 source files
P. 527
The instant reverse window
No.
Name
Description
1
Language
The language of source to reverse.
2
Update type
Determine how to handle duplicated classes by selecting the Update Type. Below is a description of the
update types:
Update duplicate class(es) - Update existing class(es) by source.
Replace duplicate class(es) - Discard existing class(es), overwrite by reversed source.
3
Path
The path of source to reverse.
4
Remove '$' prefix
Ignore the dollar sign prefix for attributes.
5
Treat directory as package
Convert folders to UML packages
6
Reverse to model
Place reversed classes to specific model. For example, to place legacy code to a model named Old, to
place system prototype to a model named Prototype and so forth.
7
Reverse to diagram
Whether or not to reverse engineering class diagram/package diagram from source files. UML packages
and the relationships in between will be produced.
8
OK
Click to start reversing.
9
Cancel
Click to close instant reverse.
10 Help
Click to read the Help contents.
Overview of instant reverse window
Forming class diagram from reversed classes
By the end of an instant reverse operation, you will be asked whether or not to form a class diagram with reversed UML classes. By selecting classes
and configuring the way to present them and confirm, a diagram will then be formed.
Reverse engineering of PHP 5.0 source files
P. 528
The Instant Reverse Form Diagram window
NOTE:
If you do not want Visual Paradigm to ask you for forming diagram next time you perform instant reverse, uncheck Show this window
after instant reverse.
Below is a description of this window, base on the tabs.
Select Class
The classes that are listing in the tree are those reversed from your code-base. You must select at least one class in order to form a class diagram.
Notice that forming diagram can be a costly operation if you have selected too many classes in forming diagram.
Form Diagram Options
Option
Description
Show superclasses
Show the generalization relationships between the selected elements and their super classes
(ancestors) in the new diagram.
Show subclasses
Show the generalization relationships between the selected elements and their subclasses
(descendants) in the new diagram.
Show suppliers (interface)
Show the realization relationships between the selected elements and their suppliers (interfaces) in
the new diagram.
Show clients
Show the realization relationships between the selected elements and their clients (classes that
implements them) in the new diagram.
Show navigable classes
Show the association relationships between the selected elements and their navigable classes
(targets) in new diagram.
Show non-navigable classes
Show the association relationships between the selected elements and their non-navigable classes
(sources) in the new diagram.
Show containers
Show the containment relationships between the selected elements and their containers (e.g.
packages) in the new diagram.
Show residents
Show the containment relationships between the selected elements and their containers (e.g.
packages) in the new diagram.
Single level only - Show one level residents only in the new diagram.
All levels in single diagram - Show all level residents in the new diagram.
All levels in sub diagrams - Show all level residents in the new diagrams (multiple single level
diagrams).
Show as containment relationships
Show the containment relationships as connectors in the new diagram.
Notes: The containment relationships between classes are shown as connectors.
Description of form diagram options
Presentation Options
Option
Description
Reverse engineering of PHP 5.0 source files
P. 529
Attribute options
Show all - Show all attributes of classes in the new diagram.
Public only - Show all public attributes of classes only in the new diagram.
Hide all - Hide all attributes of classes in the new diagram.
Initial values - Show initial values of attributes of classes in the new diagram.
Operation options
Show all - Show all operations of classes in the new diagram.
Public only - Show all public operations of classes only in the new diagram.
Hide all - Hide all operations of classes in the new diagram.
Initial values - Show initial values of operations of classes in the new diagram.
Type options
Fully-qualified - Show fully-qualified name of types.
Name only - Show name of types.
Relative - Show name of types relative to this class.
Description of presentation options
Reverse engineer package diagram from source files
By reverse engineering package diagram from source files, UML packages and the relationships in between will be produced.
1.
Select Tools > Code > Instant Reverse... from the toolbar.
2.
In the Instant Reverse window, select PHP 5.0 source files as the Language.
3.
Specify the path of the source file or the folder that contains those files.
The instant reverse window
4.
Select Package Diagram for Reverse To:.
5.
You can place reversed packages to specific model. To do this:
1.
Click on the ... button at the end of the Reverse to Model row.
6.
2.
In the Select Parent Model window, either select an existing model, or create one by clicking New Model.
3.
Click OK to confirm.
Click OK to start reversing.
Related Resources
The following resources may help you to learn more about the topic discussed in this page.
•
New to Visual Paradigm? We have a lot of UML tutorials written to help you get started with Visual Paradigm
•
Visual Paradigm on YouTube
•
Visual Paradigm Know-How - Tips and tricks, Q&A, solutions to users' problems
•
Contact us if you need any help or have any suggestion
Reverse engineering of PHP 5.0 source files
P. 530
Instant reverse Python
Instant reverse is a process to produce UML class model from a given input of source code. With instant reverse, you can reverse a snap shot of your
code-base to UML classes and form class diagram in further. By bringing code content into visual UML model, this helps programmers or software
engineers to review an implementation, identify potential bugs or deficiency and look for possible improvements. Apart from this, developers may
reverse a code library as UML classes and construct model with them, like to reverse a generic collection framework and develop your own framework
by extending the generic one. In this chapter, we will go through the instant reverse of Python.
Reverse engineering UML classes from source files
1.
Select Tools > Code > Instant Reverse... from the toolbar.
2.
In the Instant Reverse window, select Python Sourse as the Language.
3.
Specify the path of the source file or the folder that contains those files.
The Instant Reverse window
4.
You can place reversed classes to specific model. For example, to place legacy code to a model named Old, to place system prototype to a
model named Prototype and so forth. To do this:
1.
Click on the ... button at the end of the Reverse to Model row.
2.
In the Select Parent Model window, either select an existing model, or create one by clicking New Model.
3.
Click OK to confirm.
5.
Click OK to start reversing.
6.
Upon finishing, you will see the Instant Reverse Form Diagram window appear. If you want to form a class diagram with the reversed classes,
select the classes to form diagram, configure the options and click OK to proceed. Read the next section for detail. If you do not want to form
diagram now, click Cancel to exit.
NOTE:
By cancelling from forming diagram, it just means you do not want to form diagram with the reversed classes for the time being.
You can still look for the classes in Model Explorer or Class Repository, and possibly form diagram later on manually.
Overview of Instant Reverse
Reverse engineering of Python
P. 531
The instant reverse window
No.
Name
Description
1
Language
The language of source to reverse.
2
Update type
Determine how to handle duplicated classes by selecting the Update Type. Below is a
description of the update types:
Update duplicate class(es) - Update existing class(es) by source.
Replace duplicate class(es) - Discard existing class(es), overwrite by reversed source.
3
Select Files
The source files to reverse.
4
Remove default self reference parameter
Whether or not to remove default self reference parameter.
5
Reverse to model
Place reversed classes to specific model. For example, to place legacy code to a model
named Old, to place system prototype to a model named Prototype and so forth.
6
Reverse to diagram
Whether or not to reverse engineering class diagram/package diagram from source files.
UML packages and the relationships in between will be produced.
7
OK
Click to start reversing.
8
Cancel
Click to close instant reverse.
9
Help
Click to read the Help contents.
Overview of instant reverse window
Forming class diagram from reversed classes
By the end of an instant reverse operation, you will be asked whether or not to form a class diagram with reversed UML classes. By selecting classes
and configuring the way to present them and confirm, a diagram will then be formed.
Reverse engineering of Python
P. 532
The Instant Reverse Form Diagram window
NOTE:
If you do not want Visual Paradigm to ask you for forming diagram next time you perform instant reverse, uncheck Show this window
after instant reverse.
Below is a description of this window, base on the tabs.
Select Class
The classes listing in the tree are those reversed from your code-base. You must select at least one class in order to form a class diagram. Notice that
forming diagram can be a costly operation if you have selected too many classes in forming diagram.
Form Diagram Options
Option
Description
Show superclasses
Show the generalization relationships between the selected elements and their super classes
(ancestors) in the new diagram.
Show subclasses
Show the generalization relationships between the selected elements and their subclasses
(descendants) in the new diagram.
Show suppliers (interface)
Show the realization relationships between the selected elements and their suppliers (interfaces) in
the new diagram.
Show clients
Show the realization relationships between the selected elements and their clients (classes that
implements them) in the new diagram.
Show navigable classes
Show the association relationships between the selected elements and their navigable classes
(targets) in new diagram.
Show non-navigable classes
Show the association relationships between the selected elements and their non-navigable classes
(sources) in the new diagram.
Show containers
Show the containment relationships between the selected elements and their containers (e.g.
packages) in the new diagram.
Show residents
Show the containment relationships between the selected elements and their containers (e.g.
packages) in the new diagram.
Single level only - Show one level residents only in the new diagram.
All levels in single diagram - Show all level residents in the new diagram.
All levels in sub diagrams - Show all level residents in the new diagrams (multiple single level
diagrams).
Show as containment relationships
Show the containment relationships as connectors in the new diagram.
NOTE:
The containment relationships between classes are shown as connectors.
Description of form diagram options
Reverse engineering of Python
P. 533
Presentation Options
Option
Attribute options
Description
Show all - Show all attributes of classes in the new diagram.
Public only - Show all public attributes of classes only in the new diagram.
Hide all - Hide all attributes of classes in the new diagram.
Initial values - Show initial values of attributes of classes in the new diagram.
Operation options
Show all - Show all operations of classes in the new diagram.
Public only - Show all public operations of classes only in the new diagram.
Hide all - Hide all operations of classes in the new diagram.
Initial values - Show initial values of operations of classes in the new diagram.
Type options
Fully-qualified - Show fully-qualified name of types.
Name only - Show name of types.
Relative - Show name of types relative to this class.
Description of presentation options
Reverse engineer package diagram from source files
By reverse engineering package diagram from source files, UML packages and the relationships in between will be produced.
1.
Select Tools > Code > Instant Reverse... from the toolbar.
2.
In the Instant Reverse window, select Python Sourse as the Language.
3.
Specify the path of the source file, or the folder that contains those files.
The instant reverse window
4.
Select Package Diagram for Reverse To:.
5.
You can place reversed packages to specific model. To do this:
1.
Click on the ... button at the end of the Reverse to Model row.
6.
2.
In the Select Parent Model window, either select an existing model, or create one by clicking New Model.
3.
Click OK to confirm.
Click OK to start reversing.
Related Resources
The following resources may help you to learn more about the topic discussed in this page.
•
New to Visual Paradigm? We have a lot of UML tutorials written to help you get started with Visual Paradigm
•
Visual Paradigm on YouTube
•
Visual Paradigm Know-How - Tips and tricks, Q&A, solutions to users' problems
•
Contact us if you need any help or have any suggestion
Reverse engineering of Python
P. 534
Instant reverse Objective-C
Instant reverse is a process to produce UML class model from a given input of source code. With instant reverse, you can reverse a snap shot of your
code-base to UML classes and form class diagram in further. By bringing code content into visual UML model, this helps programmers or software
engineers to review an implementation, identify potential bugs or deficiency and look for possible improvements. Apart from this, developers may
reverse a code library as UML classes and construct model with them, like to reverse a generic collection framework and develop your own framework
by extending the generic one. In this chapter, we will go through the instant reverse of Objective-C.
Reverse engineering UML classes from source files
1.
Select Tools > Code > Instant Reverse... from the toolbar.
2.
In the Instant Reverse window, select Objective-C as the Language.
3.
Specify the path of the source file or the folder that contains those files.
The Instant Reverse window
4.
You can place reversed classes to specific model. For example, to place legacy code to a model named Old, to place system prototype to a
model named Prototype and so forth. To do this:
1.
Click on the ... button at the end of the Reverse to Model row.
2.
In the Select Parent Model window, either select an existing model, or create one by clicking New Model.
3.
Click OK to confirm.
5.
Click OK to start reversing.
6.
Upon finishing, you will see the Instant Reverse Form Diagram window appear. If you want to form a class diagram with the reversed classes,
select the classes to form diagram, configure the options and click OK to proceed. Read the next section for detail. If you do not want to form
diagram now, click Cancel to exit.
NOTE:
By cancelling from forming diagram, it just means you do not want to form diagram with the reversed classes for the time being.
You can still look for the classes in Model Explorer or Class Repository, and possibly form diagram later on manually.
Overview of Instant Reverse
Reverse engineering of Objective-C
P. 535
The instant reverse window
No.
Name
Description
1
Language
The language of source to reverse.
2
Update type
Determine how to handle duplicated classes by selecting the Update Type. Below is a description of the update types:
Update duplicate class(es) - Update existing class(es) by source.
Replace duplicate class(es) - Discard existing class(es), overwrite by reversed source.
3
Path
The path of source to reverse.
4
Exclude
The file(s) to exclude when reverse.
5
Encoding
The encoding of source files.
6
Reverse to model
Place reversed classes to specific model. For example, to place legacy code to a model named Old, to place system
prototype to a model named Prototype and so forth.
7
OK
Click to start reversing.
8
Cancel
Click to close instant reverse.
9
Advanced Options
More configurable options related to Objective-C instant reverse.
7
Help
Click to read the Help contents.
Overview of instant reverse window
Forming class diagram from reversed classes
By the end of an instant reverse operation, you will be asked whether or not to form a class diagram with reversed UML classes. By selecting classes
and configuring the way to present them and confirm, a diagram will then be formed.
Reverse engineering of Objective-C
P. 536
The Instant Reverse Form Diagram window
NOTE:
If you do not want Visual Paradigm to ask you for forming diagram next time you perform instant reverse, uncheck Show this window
after instant reverse.
Below is a description of this window, base on the tabs.
Select Class
The classes listing in the tree are those reversed from your code-base. You must select at least one class in order to form a class diagram. Notice that
forming diagram can be a costly operation if you have selected too many classes in forming diagram.
Form Diagram Options
Option
Description
Show superclasses
Show the generalization relationships between the selected elements and their super classes
(ancestors) in the new diagram.
Show subclasses
Show the generalization relationships between the selected elements and their subclasses
(descendants) in the new diagram.
Show suppliers (interface)
Show the realization relationships between the selected elements and their suppliers (interfaces) in
the new diagram.
Show clients
Show the realization relationships between the selected elements and their clients (classes that
implements them) in the new diagram.
Show navigable classes
Show the association relationships between the selected elements and their navigable classes
(targets) in new diagram.
Show non-navigable classes
Show the association relationships between the selected elements and their non-navigable classes
(sources) in the new diagram.
Show containers
Show the containment relationships between the selected elements and their containers (e.g.
packages) in the new diagram.
Show residents
Show the containment relationships between the selected elements and their containers (e.g.
packages) in the new diagram.
Single level only - Show one level residents only in the new diagram.
All levels in single diagram - Show all level residents in the new diagram.
All levels in sub diagrams - Show all level residents in the new diagrams (multiple single level
diagrams).
Show as containment relationships
Show the containment relationships as connectors in the new diagram.
Notes: The containment relationships between classes are shown as connectors.
Description of form diagram options
Presentation Options
Option
Description
Reverse engineering of Objective-C
P. 537
Attribute options
Show all - Show all attributes of classes in the new diagram.
Public only - Show all public attributes of classes only in the new diagram.
Hide all - Hide all attributes of classes in the new diagram.
Initial values - Show initial values of attributes of classes in the new diagram.
Operation options
Show all - Show all operations of classes in the new diagram.
Public only - Show all public operations of classes only in the new diagram.
Hide all - Hide all operations of classes in the new diagram.
Initial values - Show initial values of operations of classes in the new diagram.
Type options
Fully-qualified - Show fully-qualified name of types.
Name only - Show name of types.
Relative - Show name of types relative to this class.
Description of presentation options
Related Resources
The following resources may help you learn more about the topic discussed in this page.
•
New to Visual Paradigm? We have a lot of UML tutorials written to help you get started with Visual Paradigm
•
Visual Paradigm on YouTube
•
Visual Paradigm Know-How - Tips and tricks, Q&A, solutions to users' problems
•
Contact us if you need any help or have any suggestion
Reverse engineering of Objective-C
P. 538
Instant reverse Java sources to sequence diagram
Instant reverse is a process to produce UML class model from a given input of source code. With instant reverse, you can reverse a snap shot of your
code-base to UML classes and form class diagram in further. Instant reverse can read the code body of operation in Java class (source file), analyze
the method invocations and form the result on a sequence diagram. This allows you to study the runtime behavior of your application by means of a
sequence diagram, which makes it easier to locate potential bottleneck and carry out changes.
Reverse engineering sequence diagram from source files
1.
Select Tools > Code > Instant Reverse Java to Sequence Diagram... from the toolbar.
2.
In the Instant Reverse window, add the zip file of source or folder path of source by clicking on the appropriate Add button at the right hand
side of the window. Make sure the source folders include all the source files of all classes necessary for analyzing the traces of calls.
The Instant Reverse window
NOTE:
You can reverse multiple source paths by adding them one after the other.
3.
Click Next.
4.
Select the operation you want to analyze its content and form sequence diagram.
Select an operating to analyze its code body and form diagram
Java to sequence diagram
P. 539
5.
Click Next.
6.
In the Choose Diagram page, select the diagram to visualize the result. You can either form a new sequence diagram by selecting Create new
sequence diagram and entering the diagram name or select Select an existing sequence diagram and choose an existing sequence diagram
to visualize the result.
Select a diagram to visualize the result
7.
Click Finish. When the process is completed, you can obtain the result in sequence diagram.
Sequence diagram formed
Reversing Deeper Level of Code Details
Instant reverse does not drill inside method calls indefinitely. Instead, it reverse just the operation selected. If you want to reverse deeper level of
details, right click on the target sequence message and select Instant Reverse Java Source from the popup menu.
Java to sequence diagram
P. 540
Reverse Java source with a sequence message
Related Resources
The following resources may help you to learn more about the topic discussed in this page.
•
New to Visual Paradigm? We have a lot of UML tutorials written to help you get started with Visual Paradigm
•
Visual Paradigm on YouTube
•
Visual Paradigm Know-How - Tips and tricks, Q&A, solutions to users' problems
•
Contact us if you need any help or have any suggestion
Java to sequence diagram
P. 541
Instant Generation
Instant generator is the process of producing source code from class model. In this chapter, you will learn how to make use of Instant Generator to
generate source code from UML classes.
Instant Generator for Java
Generate Java source file from UML classes.
Instant Generator C# source code
Generate C# source file from UML classes.
Instant Generator for VB.NET source code
Generate VB.NET source file from UML classes.
Instant Generator for PHP source code
Generate PHP source file from UML classes.
Instant Generator for ODL source code
Generate ODL source file from UML classes.
Instant Generator for ActionScript source code
Generate ActionScript source file from UML classes.
Instant Generator for IDL source code
Generate IDL source file from UML classes.
Instant Generator for C++ source code
Generate C++ source file from UML classes.
Instant Generator for Delphi source code
Generate Delphi source file from UML classes.
Instant Generator for Perl source code
Generate Perl source file from UML classes.
Instant Generator for XML Schema file
Generate XML Schema source file from UML classes.
Instant Generator for Python source code
Generate Python source file from UML classes.
Instant Generator for Objective-C source code
Generate Objective-C source file from UML classes.
Instant Generator for Objective-C 2.0 source code
Generate Objective-C 2.0 source file from UML classes.
Instant Generator for Ada95
Generate Ada95 source file from UML classes.
Instant Generator for Ruby
Generate Ruby source file from UML classes.
Customizing code generation
Customize the code generation template to control the output of instant generator.
Instant Generation
P. 542
Instant Generator for Java
Instant generator is the process of producing source code from class model. Designers or software architects can build a high level domain
class model, then pass to programmer to perform more lower-level system or application modeling and eventually generate source code from
implementation model. This chain makes building software faster and cheaper. In this chapter, we will go through the instant generation of Java. To
generate code by instant generator:
1.
Select Tools > Code > Instant Generator from the toolbar.
2.
In the Instant Generator window, select Java as the Language.
3.
Fill in the Output Path, which is the directory where you want the code to generate to.
4.
Select the classes to generate code. In the Diagrams tab, you can select the diagrams to generate code for classes in the selected diagrams.
Alternatively, open the Model Elements tab and select the classes to generate code.
Selecting classes to generate code
5.
Optionally configure the generator options. Read the section below for a description of options.
6.
Click Generate to generate code.
Overview of Instant Generator
Overview of instant generator window
No.
Name
Description
Instant Generator for Java
P. 543
1
Language
The programming language to generate.
2
Model element tree
A list of packages and classes that can be selected for code generation. You must select classes
for code generation.
3
General options
Some of the common configurable options are shown here. You can configure them in advanced
options.
4
Output path
The folder where you want the code files to be generated.
5
Template directory
Template governs how code will be generated from model to code. You can customize the template
to suit your needs, such as to print company specific headers to each code file. If you want to
use your own template, provide the template directory here. If you want to keep using the build in
template, leave this option unchanged to let Visual Paradigm generate with build in template. To
learn more about customization, read the final chapter of this part.
6
Advanced options
Click this button to configure any options related to code generation in a new window.
7
Prompt to confirm overwrite file
If a code file instant generator going to generate is already exist, by checking this option you will be
asked whether to overwrite that file or not. If you uncheck this option, it will help you to overwrite the
existing file automatically.
8
Output pane
Any warning, error or progress about generation will be printed here.
9
Open output folder
Open the output path with system browser.
10 Preview
Click to preview the code content. It is just a preview and code will not be generated to the output
path by previewing.
11 Generate
Click to start generation.
12 Close
Click to close the instant generator.
Description of instant generator window
Generator options
On the Instant Generator window you can configure some of the common code options at the right of window. You can also configure the advanced
options for more detailed settings by clicking the Advanced Options... button.
Instant Generator for Java
P. 544
Advanced Options window
Below is a description of available options.
Option
Description
Encoding
The encoding of source file.
Follow Convention
Whether to apply camel case Java naming convention.
Attribute prefix
The text to append to attribute name as prefix.
Parameter prefix
The text to append to parameter name as prefix.
Allow From Linked Project
Check to generate also classes in referenced project.
Indentation
Character(s) being used for indentation. Default is Tab .
Generate unnamed attribute
When two classes are associated, checking this option will generate attributes in both
classes with each other as type. When unchecked, attributes will not be generated to both
of them.
Unnamed attribute
Pattern will be applied when generating name for those attribute without name.
Invalid char replacement
Invalid char refers to characters that will result in a compile error when compiling code.
This option is for replacing those invalid characters by given one.
Default attribute type
Attribute type that will be used when attribute has no type specified.
Default parameter type
Parameter type that will be used when parameter has no type specified.
Default operation return type
Operation return type that will be used when operation has no return type specified.
Import Fully Qualified
Whether to state in import statement the class to import, or use asterisk to present an
import on all classes in a package.
Generate hashCode and equals operations
Whether or not to generate hashCode() and equals() for each class.
Generate Ant build file
Whether or not to generate Ant build file.
Implement abstract operations
Whether or not to generate operations for implementing abstract operations defined in
super class.
Generate association operations
If you check this box, when a role is selected to provide setter/getter, the corresponding
operation(s) will be generated for the role's attribute.
Generate simple collection operations
Whether or not to generate setter and getter for accessing attribute of associated class,
when getter and setter are checked.
Generate additional collection operations
Whether or not to generate add, remove and to methods for accessing attribute of
associated class, when getter and setter are checked.
Local variable prefix
The characters to be appended to local variables.
Association implementation
The type of collection to be used for association.
JDK Version
Generate code in a specific standard of JDK.
Pre/Post Condition generation
You can defined pre and post conditions in class, attribute and operation specification.
Check this option to generate them as comment in code.
Generics (Template)
Whether to generate template or not.
A description of advanced options
Related Resources
The following resources may help you to learn more about the topic discussed in this page.
•
New to Visual Paradigm? We have a lot of UML tutorials written to help you get started with Visual Paradigm
•
Visual Paradigm on YouTube
•
Visual Paradigm Know-How - Tips and tricks, Q&A, solutions to users' problems
•
Contact us if you need any help or have any suggestion
Instant Generator for Java
P. 545
Instant Generator C# source code
Instant generator is the process of producing source code from class model. Designers or software architects can build a high level domain
class model, then pass to programmer to perform more lower-level system or application modeling and eventually generate source code from
implementation model. This chain makes building software faster and cheaper. In this chapter, we will go through the instant generation of C# source
code. To generate code by instant generator:
1.
Select Tools > Code > Instant Generator from the toolbar.
2.
In the Instant Generator window, select C# as the Language.
3.
Fill in the Output Path, which is the directory where you want the code to generate to.
4.
Select the classes to generate code. In the Diagrams tab, you can select the diagrams to generate code for classes in the selected diagrams.
Alternatively, open the Model Elements tab and select the classes to generate code.
Selecting classes to generate code
5.
Optionally configure the generator options. Read the section below for a description of options.
6.
Click Generate to generate code.
Overview of Instant Generator
Overview of instant generator window
No.
Name
Description
Instant generate for C# source code
P. 546
1
Language
The programming language to generate.
2
Model element tree
A list of packages and classes that can be selected for code generation. You must select classes
for code generation.
3
General options
Some of the common configurable options are shown here. You can configure them in advanced
options.
4
Output path
The folder where you want the code files to be generated.
5
Template directory
Template governs how code will be generated from model to code. You can customize the template
to suit your needs, such as to print company specific headers to each code file. If you want to
use your own template, provide the template directory here. If you want to keep using the build in
template, leave this option unchanged to let Visual Paradigm generate with build in template. To
learn more about customization, read the final chapter of this part.
6
Advanced options
Click this button to configure any options related to code generation in a new window.
7
Prompt to confirm overwrite file
If a code file instant generator going to generate is already exist, by checking this option you will be
asked whether to overwrite that file or not. If you uncheck this option, it will help you to overwrite the
existing file automatically.
8
Output pane
Any warning, error or progress about generation will be printed here.
9
Open output folder
Open the output path with system browser.
10 Preview
Click to preview the code content. It is just a preview and code will not be generated to the output
path by previewing.
11 Generate
Click to start generation.
12 Close
Click to close the instant generator.
Description of instant generator window
Generator options
On the Instant Generator window you can configure some of the common code options at the right of window. You can also configure the advanced
options for more detailed settings by clicking the Advanced Options... button.
Advanced Options window
Below is a description of available options.
Option
Description
Encoding
The encoding of source file.
Default attribute type
Attribute type that will be used when attribute has no type specified.
Default parameter type
Parameter type that will be used when parameter has no type specified.
Allow From Linked Project
Check to generate also classes in referenced project.
Default operation return type
Operation return type that will be used when operation has no return type specified.
Instant generate for C# source code
P. 547
Association implementation
The type of collection to be used for association.
Create folder for namespace
Create a directory in system for namespace
Auto implement base class abstract method
Whether or not to generate operations for implementing abstract operations defined in
super class.
Follow Microsoft naming convention
Make the code convention follow Microsoft
Attribute prefix
The text to append to attribute name as prefix.
Parameter prefix
The text to append to parameter name as prefix.
A description of advanced options
Related Resources
The following resources may help to you learn more about the topic discussed in this page.
•
New to Visual Paradigm? We have a lot of UML tutorials written to help you get started with Visual Paradigm
•
Visual Paradigm on YouTube
•
Visual Paradigm Know-How - Tips and tricks, Q&A, solutions to users' problems
•
Contact us if you need any help or have any suggestion
Instant generate for C# source code
P. 548
Instant Generator for VB.NET source code
Instant generator is the process of producing source code from class model. Designers or software architects can build a high level domain
class model, then pass to programmer to perform more lower-level system or application modeling and eventually generate source code from
implementation model. This chain makes building software faster and cheaper. In this chapter, we will go through the instant generation of VB.NET. To
generate code by instant generator:
1.
Select Tools > Code > Instant Generator from the toolbar.
2.
In the Instant Generator window, select VB.NET as the Language.
3.
Fill in the Output Path, which is the directory where you want the code to generate to.
4.
Select the classes to generate code. In the Diagrams tab, you can select the diagrams to generate code for classes in the selected diagrams.
Alternatively, open the Model Elements tab and select the classes to generate code.
Selecting classes to generate code
5.
Optionally configure the generator options. Read the section below for a description of options.
6.
Click Generate to generate code.
Overview of Instant Generator
Overview of instant generator window
No.
Name
Description
Instant generate for VB.NET source code
P. 549
1
Language
The programming language to generate.
2
Model element tree
A list of packages and classes that can be selected for code generation. You must select classes
for code generation.
3
General options
Some of the common configurable options are shown here. You can configure them in advanced
options.
4
Output path
The folder where you want the code files to be generated.
5
Template directory
Template governs how code will be generated from model to code. You can customize the template
to suit your needs, such as to print company specific headers to each code file. If you want to
use your own template, provide the template directory here. If you want to keep using the build in
template, leave this option unchanged to let Visual Paradigm generate with build in template. To
learn more about customization, read the final chapter of this part.
6
Advanced options
Click this button to configure any options related to code generation in a new window.
7
Prompt to confirm overwrite file
If a code file instant generator going to generate is already exist, by checking this option you will be
asked whether to overwrite that file or not. If you uncheck this option, it will help you to overwrite the
existing file automatically.
8
Output pane
Any warning, error or progress about generation will be printed here.
9
Open output folder
Open the output path with system browser.
10 Preview
Click to preview the code content. It is just a preview and code will not be generated to the output
path by previewing.
11 Generate
Click to start generation.
12 Close
Click to close the instant generator.
Description of instant generator window
Generator options
On the Instant Generator window you can configure some of the common code options at the right of window. You can also configure the advanced
options for more detailed settings by clicking the Advanced Options... button.
Advanced Options window
Below is a description of available options.
Option
Description
Encoding
The encoding of source file.
Default attribute type
Attribute type that will be used when attribute has no type specified.
Allow From Linked Project
Check to generate also classes in referenced project.
Default parameter type
Parameter type that will be used when parameter has no type specified.
Association implementation
The type of collection to be used for association.
Create folder for namespace
Create a directory in system for namespace
Instant generate for VB.NET source code
P. 550
Auto implement base class abstract method
Whether or not to generate operations for implementing abstract operations defined in
super class.
Follow Microsoft naming convention
Make the code convention follow Microsoft
Attribute prefix
The text to append to attribute name as prefix.
Parameter prefix
The text to append to parameter name as prefix.
A description of advanced options
Related Resources
The following resources may help you to learn more about the topic discussed in this page.
•
New to Visual Paradigm? We have a lot of UML tutorials written to help you get started with Visual Paradigm
•
Visual Paradigm on YouTube
•
Visual Paradigm Know-How - Tips and tricks, Q&A, solutions to users' problems
•
Contact us if you need any help or have any suggestion
Instant generate for VB.NET source code
P. 551
Instant Generator for PHP source code
Instant generator is the process of producing source code from class model. Designers or software architects can build a high level domain
class model, then pass to programmer to perform more lower-level system or application modeling and eventually generate source code from
implementation model. This chain makes building software faster and cheaper. In this chapter, we will go through the instant generation of PHP. To
generate code by instant generator:
1.
Select Tools > Code > Instant Generator from the toolbar.
2.
In the Instant Generator window, select PHP as the Language.
3.
Fill in the Output Path, which is the directory where you want the code to generate to.
4.
Select the classes to generate code. In the Diagrams tab, you can select the diagrams to generate code for classes in the selected diagrams.
Alternatively, open the Model Elements tab and select the classes to generate code.
Selecting classes to generate code
5.
Optionally configure the generator options. Read the section below for a description of options.
6.
Click Generate to generate code.
Overview of Instant Generator
Overview of instant generator window
No.
Name
Description
Instant Generator for PHP source code
P. 552
1
Language
The programming language to generate.
2
Model element tree
A list of packages and classes that can be selected for code generation. You must select classes
for code generation.
3
General options
Some of the common configurable options are shown here. You can configure them in advanced
options.
4
Output path
The folder where you want the code files to be generated.
5
Template directory
Template governs how code will be generated from model to code. You can customize the template
to suit your needs, such as to print company specific headers to each code file. If you want to
use your own template, provide the template directory here. If you want to keep using the build in
template, leave this option unchanged to let Visual Paradigm generate with build in template. To
learn more about customization, read the final chapter of this part.
6
Advanced options
Click this button to configure any options related to code generation in a new window.
7
Prompt to confirm overwrite file
If a code file instant generator going to generate is already exist, by checking this option you will be
asked whether to overwrite that file or not. If you uncheck this option, it will help you to overwrite the
existing file automatically.
8
Output pane
Any warning, error or progress about generation will be printed here.
9
Open output folder
Open the output path with system browser.
10 Preview
Click to preview the code content. It is just a preview and code will not be generated to the output
path by previewing.
11 Generate
Click to start generation.
12 Close
Click to close the instant generator.
Description of instant generator window
Generator options
On the Instant Generator window you can configure some of the common code options at the right of window. You can also configure the advanced
options for more detailed settings by clicking the Advanced Options... button.
Advanced Options window
Below is a description of available options.
Option
Description
Encoding
The encoding of source file.
Attribute prefix
The text to append to attribute name as prefix.
Parameter prefix
The text to append to parameter name as prefix.
Allow From Linked Project
Check to generate also classes in referenced project.
Instant Generator for PHP source code
P. 553
Indentation
Character(s) used for indentation, default is Tab.
Generate unnamed attribute
Whether to generate nameless attributes.
Unnamed attribute
The naming pattern of nameless attributes.
Invalid char replacement
Invalid char refers to characters that will result in a compile error when compiling code.
This option is for replacing thsoe invalid characters by given character.
Implement abstract operations
Whether or not to generate operations for implementing abstract operations in subclass.
Generate association operations
If you check this box, when a role is selected to provide setter/getter, the corresponding
operation(s) will be generated for the role's attribute.
Generate simple collection operations
Whether or not to generate setter and getter for accessing attribute of associated class,
when getter and setter are checked.
Generate additional collection operations
Whether or not to generate add, remove and to methods for accessing attribute of
associated class, when getter and setter are checked.
Local variable prefix
The characters to be appended to local variables.
Directory
Follow package - generate source in directory same as package's structure
Flat level - generate source in same directory ( only one directory )
A description of advanced options
Related Resources
The following resources may help you to learn more about the topic discussed in this page.
•
New to Visual Paradigm? We have a lot of UML tutorials written to help you get started with Visual Paradigm
•
Visual Paradigm on YouTube
•
Visual Paradigm Know-How - Tips and tricks, Q&A, solutions to users' problems
•
Contact us if you need any help or have any suggestion
Instant Generator for PHP source code
P. 554
Instant Generator for ODL source code
Instant generator is the process of producing source code from class model. Designers or software architects can build a high level domain
class model, then pass to programmer to perform more lower-level system or application modeling and eventually generate source code from
implementation model. This chain makes building software faster and cheaper. In this chapter, we will go through the instant generation of ODL. To
generate code by instant generator:
1.
Select Tools > Code > Instant Generator from the toolbar.
2.
In the Instant Generator window, select ODL as the Language.
3.
Fill in the Output Path, which is the directory where you want the code to generate to.
4.
Select the classes to generate code. In the Diagrams tab, you can select the diagrams to generate code for classes in the selected diagrams.
Alternatively, open the Model Elements tab and select the classes to generate code.
Selecting classes to generate code
5.
Optionally configure the generator options. Read the section below for a description of options.
6.
Click Generate to generate code.
Overview of Instant Generator
Overview of instant generator window
No.
Name
Description
Instant Generator for ODL source code
P. 555
1
Language
The programming language to generate.
2
Model element tree
A list of packages and classes that can be selected for code generation. You must select classes
for code generation.
3
General options
Some of the common configurable options are shown here. You can configure them in advanced
options.
4
Output path
The folder where you want the code files to be generated.
5
Template directory
Template governs how code will be generated from model to code. You can customize the template
to suit your needs, such as to print company specific headers to each code file. If you want to
use your own template, provide the template directory here. If you want to keep using the build in
template, leave this option unchanged to let Visual Paradigm generate with build in template. To
learn more about customization, read the final chapter of this part.
6
Advanced options
Click this button to configure any options related to code generation in a new window.
7
Prompt to confirm overwrite file
If a code file instant generator going to generate is already exist, by checking this option you will be
asked whether to overwrite that file or not. If you uncheck this option, it will help you to overwrite the
existing file automatically.
8
Output pane
Any warning, error or progress about generation will be printed here.
9
Open output folder
Open the output path with system browser.
10 Preview
Click to preview the code content. It is just a preview and code will not be generated to the output
path by previewing.
11 Generate
Click to start generation.
12 Close
Click to close the instant generator.
Description of instant generator window
Generator options
On the Instant Generator window you can configure some of the common code options at the right of window. You can also configure the advanced
options for more detailed settings by clicking the Advanced Options... button.
Advanced Options window
Below is a description of available options.
Option
Description
Encoding
The encoding of source file.
Allow From Linked Project
Check to generate also classes in referenced project.
A description of advanced options
Related Resources
The following resources may help you to learn more about the topic discussed in this page.
•
New to Visual Paradigm? We have a lot of UML tutorials written to help you get started with Visual Paradigm
•
Visual Paradigm on YouTube
•
Visual Paradigm Know-How - Tips and tricks, Q&A, solutions to users' problems
•
Contact us if you need any help or have any suggestion
Instant Generator for ODL source code
P. 556
Instant Generator for ActionScript source code
Instant generator is the process of producing source code from class model. Designers or software architects can build a high level domain
class model, then pass to programmer to perform more lower-level system or application modeling and eventually generate source code from
implementation model. This chain makes building software faster and cheaper. In this chapter, we will go through the instant generation of ActionScript.
To generate code by instant generator:
1.
Select Tools > Code > Instant Generator from the toolbar.
2.
In the Instant Generator window, select ActionScript as the Language.
3.
Fill in the Output Path, which is the directory where you want the code to generate to.
4.
Select the classes to generate code. In the Diagrams tab, you can select the diagrams to generate code for classes in the selected diagrams.
Alternatively, open the Model Elements tab and select the classes to generate code.
Selecting classes to generate code
5.
Optionally configure the generator options. Read the section below for a description of options.
6.
Click Generate to generate code.
Overview of Instant Generator
Overview of instant generator window
No.
Name
Description
Instant Generator for ActionScript source code
P. 557
1
Language
The programming language to generate.
2
Model element tree
A list of packages and classes that can be selected for code generation. You must select classes
for code generation.
3
General options
Some of the common configurable options are shown here. You can configure them in advanced
options.
4
Output path
The folder where you want the code files to be generated.
5
Template directory
Template governs how code will be generated from model to code. You can customize the template
to suit your needs, such as to print company specific headers to each code file. If you want to
use your own template, provide the template directory here. If you want to keep using the build in
template, leave this option unchanged to let Visual Paradigm generate with build in template. To
learn more about customization, read the final chapter of this part.
6
Advanced options
Click this button to configure any options related to code generation in a new window.
7
Prompt to confirm overwrite file
If a code file instant generator going to generate is already exist, by checking this option you will be
asked whether to overwrite that file or not. If you uncheck this option, it will help you to overwrite the
existing file automatically.
8
Output pane
Any warning, error or progress about generation will be printed here.
9
Open output folder
Open the output path with system browser.
10 Preview
Click to preview the code content. It is just a preview and code will not be generated to the output
path by previewing.
11 Generate
Click to start generation.
12 Close
Click to close the instant generator.
Description of instant generator window
Generator options
On the Instant Generator window you can configure some of the common code options at the right of window. You can also configure the advanced
options for more detailed settings by clicking the Advanced Options... button.
Advanced Options window
Below is a description of available options.
Option
Description
Encoding
The encoding of source file.
Attribute prefix
The text to append to attribute name as prefix.
Instant Generator for ActionScript source code
P. 558
Parameter prefix
The text to append to parameter name as prefix.
Allow From Linked Project
Check to generate also classes in referenced project.
Indentation
Character(s) being used for indentation. Default is Tab .
Generate unnamed attribute
When two classes are associated, checking this option will generate attributes in both
classes with each other as type. When unchecked, attributes will not be generated to both
of them.
Unnamed attribute
Pattern will be applied when generating name for those attribute without name.
Invalid char replacement
Invalid char refers to characters that will result in a compile error when compiling code.
This option is for replacing those invalid characters by given one.
Default attribute type
Attribute type that will be used when attribute has no type specified.
Default parameter type
Parameter type that will be used when parameter has no type specified.
Default operation return type
Operation return type that will be used when operation has no return type specified.
Implement abstract operations
Whether or not to generate operations for implementing abstract operations defined in
super class.
Generate association operations
If you check this box, when a role is selected to provide setter/getter, the corresponding
operation(s) will be generated for the role's attribute.
Generate simple collection operations
Whether or not to generate setter and getter for accessing attribute of associated class,
when getter and setter are checked.
Generate additional collection operations
Whether or not to generate add, remove and to methods for accessing attribute of
associated class, when getter and setter are checked.
Local variable prefix
The characters to be appended to local variables.
ActionScript Version
Generate code in a specific standard of action script.
A description of advanced options
Related Resources
The following resources may help you to learn more about the topic discussed in this page.
•
New to Visual Paradigm? We have a lot of UML tutorials written to help you get started with Visual Paradigm
•
Visual Paradigm on YouTube
•
Visual Paradigm Know-How - Tips and tricks, Q&A, solutions to users' problems
•
Contact us if you need any help or have any suggestion
Instant Generator for ActionScript source code
P. 559
Instant Generator for IDL source code
Instant generator is the process of producing source code from class model. Designers or software architects can build a high level domain
class model, then pass to programmer to perform more lower-level system or application modeling and eventually generate source code from
implementation model. This chain makes building software faster and cheaper. In this chapter, we will go through the instant generation of IDL. To
generate code by instant generator:
1.
Select Tools > Code > Instant Generator from the toolbar.
2.
In the Instant Generator window, select IDL as the Language.
3.
Fill in the Output Path, which is the directory where you want the code to generate to.
4.
Select the classes to generate code. In the Diagrams tab, you can select the diagrams to generate code for classes in the selected diagrams.
Alternatively, open the Model Elements tab and select the classes to generate code.
Selecting classes to generate code
5.
Optionally configure the generator options. Read the section below for a description of options.
6.
Click Generate to generate code.
Overview of Instant Generator
Overview of instant generator window
No.
Name
Description
Instant Generator for IDL source code
P. 560
1
Language
The programming language to generate.
2
Model element tree
A list of packages and classes that can be selected for code generation. You must select classes
for code generation.
3
General options
Some of the common configurable options are shown here. You can configure them in advanced
options.
4
Output path
The folder where you want the code files to be generated.
5
Template directory
Template governs how code will be generated from model to code. You can customize the template
to suit your needs, such as to print company specific headers to each code file. If you want to
use your own template, provide the template directory here. If you want to keep using the build in
template, leave this option unchanged to let Visual Paradigm generate with build in template. To
learn more about customization, read the final chapter of this part.
6
Advanced options
Click this button to configure any options related to code generation in a new window.
7
Prompt to confirm overwrite file
If a code file instant generator going to generate is already exist, by checking this option you will be
asked whether to overwrite that file or not. If you uncheck this option, it will help you to overwrite the
existing file automatically.
8
Output pane
Any warning, error or progress about generation will be printed here.
9
Open output folder
Open the output path with system browser.
10 Preview
Click to preview the code content. It is just a preview and code will not be generated to the output
path by previewing.
11 Generate
Click to start generation.
12 Close
Click to close the instant generator.
Description of instant generator window
Generator options
On the Instant Generator window you can configure some of the common code options at the right of window. You can also configure the advanced
options for more detailed settings by clicking the Advanced Options... button.
Advanced Options window
Below is a description of available options.
Option
Description
Encoding
The encoding of source file.
Attribute prefix
The text to append to attribute name as prefix.
Parameter prefix
The text to append to parameter name as prefix.
Allow From Linked Project
Check to generate also classes in referenced project.
Instant Generator for IDL source code
P. 561
Indentation
Character(s) being used for indentation. Default is Tab .
Generate unnamed attribute
When two classes are associated, checking this option will generate attributes in both
classes with each other as type. When unchecked, attributes will not be generated to both
of them.
Unnamed attribute
Pattern will be applied when generating name for those attribute without name.
Default attribute type
Attribute type that will be used when attribute has no type specified.
Default parameter type
Parameter type that will be used when parameter has no type specified.
Default operation return type
Operation return type that will be used when operation has no return type specified.
Implement abstract operations
Whether or not to generate operations for implementing abstract operations defined in
super class.
Generate association operations
If you check this box, when a role is selected to provide setter/getter, the corresponding
operation(s) will be generated for the role's attribute.
Generate simple collection operations
Whether or not to generate setter and getter for accessing attribute of associated class,
when getter and setter are checked.
Generate additional collection operations
Whether or not to generate add, remove and to methods for accessing attribute of
associated class, when getter and setter are checked.
A description of advanced options
Related Resources
The following resources may help you to learn more about the topic discussed in this page.
•
New to Visual Paradigm? We have a lot of UML tutorials written to help you get started with Visual Paradigm
•
Visual Paradigm on YouTube
•
Visual Paradigm Know-How - Tips and tricks, Q&A, solutions to users' problems
•
Contact us if you need any help or have any suggestion
Instant Generator for IDL source code
P. 562
Instant Generator for C++ source code
Instant generator is the process of producing source code from class model. Designers or software architects can build a high level domain
class model, then pass to programmer to perform more lower-level system or application modeling and eventually generate source code from
implementation model. This chain makes building software faster and cheaper. In this chapter, we will go through the instant generation of C++. To
generate code by instant generator:
1.
Select Tools > Code > Instant Generator from the toolbar.
2.
In the Instant Generator window, select C++ as the Language.
3.
Fill in the Output Path, which is the directory where you want the code to generate to.
4.
Select the classes to generate code. In the Diagrams tab, you can select the diagrams to generate code for classes in the selected diagrams.
Alternatively, open the Model Elements tab and select the classes to generate code.
Selecting classes to generate code
5.
Optionally configure the generator options. Read the section below for a description of options.
6.
Click Generate to generate code.
Overview of Instant Generator
Overview of instant generator window
No.
Name
Description
Instant Generator for C++ source code
P. 563
1
Language
The programming language to generate.
2
Model element tree
A list of packages and classes that can be selected for code generation. You must select classes
for code generation.
3
General options
Some of the common configurable options are shown here. You can configure them in advanced
options.
4
Output path
The folder where you want the code files to be generated.
5
Template directory
Template governs how code will be generated from model to code. You can customize the template
to suit your needs, such as to print company specific headers to each code file. If you want to
use your own template, provide the template directory here. If you want to keep using the build in
template, leave this option unchanged to let Visual Paradigm generate with build in template. To
learn more about customization, read the final chapter of this part.
6
Advanced options
Click this button to configure any options related to code generation in a new window.
7
Prompt to confirm overwrite file
If a code file instant generator going to generate is already exist, by checking this option you will be
asked whether to overwrite that file or not. If you uncheck this option, it will help you to overwrite the
existing file automatically.
8
Output pane
Any warning, error or progress about generation will be printed here.
9
Open output folder
Open the output path with system browser.
10 Preview
Click to preview the code content. It is just a preview and code will not be generated to the output
path by previewing.
11 Generate
Click to start generation.
12 Close
Click to close the instant generator.
Description of instant generator window
Generator options
On the Instant Generator window you can configure some of the common code options at the right of window. You can also configure the advanced
options for more detailed settings by clicking the Advanced Options... button.
Instant Generator for C++ source code
P. 564
Advanced Options window
Below is a description of available options.
Option
Description
Encoding
The encoding of source file.
Attribute prefix
The text to append to attribute name as prefix.
Parameter prefix
The text to append to parameter name as prefix.
Allow From Linked Project
Check to generate also classes in referenced project.
Indentation
Character(s) being used for indentation. Default is Tab .
Generate unnamed attribute
When two classes are associated, checking this option will generate attributes in both
classes with each other as type. When unchecked, attributes will not be generated to
both of them.
Unnamed attribute
Pattern will be applied when generating name for those attribute without name.
Invalid char replacement
Invalid char refers to characters that will result in a compile error when compiling
code. This option is for replacing those invalid characters by given one.
Default attribute type
Attribute type that will be used when attribute has no type specified.
Default parameter type
Parameter type that will be used when parameter has no type specified.
Default operation return type
Operation return type that will be used when operation has no return type specified.
Pointer for composition
When checked, generate attribute for linking composited class using pointer (by
reference).
Implement abstract operations
Whether or not to generate operations for implementing abstract operations defined
in super class.
Instant Generator for C++ source code
P. 565
Generate association operations
If you check this box, when a role is selected to provide setter/getter, the
corresponding operation(s) will be generated for the role's attribute.
Generate simple collection operations
Whether or not to generate setter and getter for accessing attribute of associated
class, when getter and setter are checked.
Generate additional collection operations
Whether or not to generate add, remove and to methods for accessing attribute of
associated class, when getter and setter are checked.
Local variable prefix
The characters to be appended to local variables.
Association implementation
The type of collection to be used for association.
Standard
ANSI C++ - Most general standard of C++
Visual C++ - Microsoft enhanced ANSI C++ and develop another standard
Using Template
Whether to generate template or not.
Force first attribute character to lower case
Force the first character in attribute name to be in lower case.
Force first operation character to lower case
Force the first character in operation name to be in lower case.
Force first parameter character to lower case
Force the first character in parameter name to be in lower case.
Folder Structure Follow Package
Generate folders according to package structure.
Group By Visibility
Group class members by their visibility.
A description of advanced options
Related Resources
The following resources may help you to learn more about the topic discussed in this page.
•
New to Visual Paradigm? We have a lot of UML tutorials written to help you get started with Visual Paradigm
•
Visual Paradigm on YouTube
•
Visual Paradigm Know-How - Tips and tricks, Q&A, solutions to users' problems
•
Contact us if you need any help or have any suggestion
Instant Generator for C++ source code
P. 566
Instant Generator for Delphi source code
Instant generator is the process of producing source code from class model. Designers or software architects can build a high level domain
class model, then pass to programmer to perform more lower-level system or application modeling and eventually generate source code from
implementation model. This chain makes building software faster and cheaper. In this chapter, we will go through the instant generation of Delphi. To
generate code by instant generator:
1.
Select Tools > Code > Instant Generator from the toolbar.
2.
In the Instant Generator window, select Delphi as the Language.
3.
Fill in the Output Path, which is the directory where you want the code to generate to.
4.
Select the classes to generate code. In the Diagrams tab, you can select the diagrams to generate code for classes in the selected diagrams.
Alternatively, open the Model Elements tab and select the classes to generate code.
Selecting classes to generate code
5.
Optionally configure the generator options. Read the section below for a description of options.
6.
Click Generate to generate code.
Overview of Instant Generator
Overview of instant generator window
No.
Name
Description
Instant Generator for Delphi source code
P. 567
1
Language
The programming language to generate.
2
Model element tree
A list of packages and classes that can be selected for code generation. You must select classes
for code generation.
3
General options
Some of the common configurable options are shown here. You can configure them in advanced
options.
4
Output path
The folder where you want the code files to be generated.
5
Template directory
Template governs how code will be generated from model to code. You can customize the template
to suit your needs, such as to print company specific headers to each code file. If you want to
use your own template, provide the template directory here. If you want to keep using the build in
template, leave this option unchanged to let Visual Paradigm generate with build in template. To
learn more about customization, read the final chapter of this part.
6
Advanced options
Click this button to configure any options related to code generation in a new window.
7
Prompt to confirm overwrite file
If a code file instant generator going to generate is already exist, by checking this option you will be
asked whether to overwrite that file or not. If you uncheck this option, it will help you to overwrite the
existing file automatically.
8
Output pane
Any warning, error or progress about generation will be printed here.
9
Open output folder
Open the output path with system browser.
10 Preview
Click to preview the code content. It is just a preview and code will not be generated to the output
path by previewing.
11 Generate
Click to start generation.
12 Close
Click to close the instant generator.
Description of instant generator window
Generator options
On the Instant Generator window you can configure some of the common code options at the right of window. You can also configure the advanced
options for more detailed settings by clicking the Advanced Options... button.
Advanced Options window
Below is a description of available options.
Option
Description
Encoding
The encoding of source file.
Attribute prefix
The text to append to attribute name as prefix.
Parameter prefix
The text to append to parameter name as prefix.
Allow From Linked Project
Check to generate also classes in referenced project.
Instant Generator for Delphi source code
P. 568
Indentation
Character(s) being used for indentation. Default is Tab .
Generate unnamed attribute
When two classes are associated, checking this option will generate attributes in both
classes with each other as type. When unchecked, attributes will not be generated to both
of them.
Unnamed attribute
Pattern will be applied when generating name for those attribute without name.
Default attribute type
Attribute type that will be used when attribute has no type specified.
Default parameter type
Parameter type that will be used when parameter has no type specified.
Default operation return type
Operation return type that will be used when operation has no return type specified.
Implement abstract operations
Whether or not to generate operations for implementing abstract operations defined in
super class.
Generate association operations
If you check this box, when a role is selected to provide setter/getter, the corresponding
operation(s) will be generated for the role's attribute.
Generate simple collection operations
Whether or not to generate setter and getter for accessing attribute of associated class,
when getter and setter are checked.
Generate additional collection operations
Whether or not to generate add, remove and to methods for accessing attribute of
associated class, when getter and setter are checked.
Local variable prefix
The characters to be appended to local variables.
A description of advanced options
Related Resources
The following resources may help you to learn more about the topic discussed in this page.
•
New to Visual Paradigm? We have a lot of UML tutorials written to help you get started with Visual Paradigm
•
Visual Paradigm on YouTube
•
Visual Paradigm Know-How - Tips and tricks, Q&A, solutions to users' problems
•
Contact us if you need any help or have any suggestion
Instant Generator for Delphi source code
P. 569
Instant Generator for Perl source code
Instant generator is the process of producing source code from class model. Designers or software architects can build a high level domain
class model, then pass to programmer to perform more lower-level system or application modeling and eventually generate source code from
implementation model. This chain makes building software faster and cheaper. In this chapter, we will go through the instant generation of Perl. To
generate code by instant generator:
1.
Select Tools > Code > Instant Generator from the toolbar.
2.
In the Instant Generator window, select Perl as the Language.
3.
Fill in the Output Path, which is the directory where you want the code to generate to.
4.
Select the classes to generate code. In the Diagrams tab, you can select the diagrams to generate code for classes in the selected diagrams.
Alternatively, open the Model Elements tab and select the classes to generate code.
Selecting classes to generate code
5.
Optionally configure the generator options. Read the section below for a description of options.
6.
Click Generate to generate code.
Overview of Instant Generator
Overview of instant generator window
No.
Name
Description
Instant Generator for Perl source code
P. 570
1
Language
The programming language to generate.
2
Model element tree
A list of packages and classes that can be selected for code generation. You must select classes
for code generation.
3
General options
Some of the common configurable options are shown here. You can configure them in advanced
options.
4
Output path
The folder where you want the code files to be generated.
5
Template directory
Template governs how code will be generated from model to code. You can customize the template
to suit your needs, such as to print company specific headers to each code file. If you want to
use your own template, provide the template directory here. If you want to keep using the build in
template, leave this option unchanged to let Visual Paradigm generate with build in template. To
learn more about customization, read the final chapter of this part.
6
Advanced options
Click this button to configure any options related to code generation in a new window.
7
Prompt to confirm overwrite file
If a code file instant generator going to generate is already exist, by checking this option you will be
asked whether to overwrite that file or not. If you uncheck this option, it will help you to overwrite the
existing file automatically.
8
Output pane
Any warning, error or progress about generation will be printed here.
9
Open output folder
Open the output path with system browser.
10 Preview
Click to preview the code content. It is just a preview and code will not be generated to the output
path by previewing.
11 Generate
Click to start generation.
12 Close
Click to close the instant generator.
Description of instant generator window
Generator options
On the Instant Generator window you can configure some of the common code options at the right of window. You can also configure the advanced
options for more detailed settings by clicking the Advanced Options... button.
Advanced Options window
Below is a description of available options.
Option
Description
Encoding
The encoding of source file.
Installation path
The Perl installation path
Attribute prefix
The text to append to attribute name as prefix.
Parameter prefix
The text to append to parameter name as prefix.
Allow From Linked Project
Check to generate also classes in referenced project.
Instant Generator for Perl source code
P. 571
Indentation
Character(s) being used for indentation. Default is Tab .
Generate unnamed attribute
When two classes are associated, checking this option will generate attributes in both
classes with each other as type. When unchecked, attributes will not be generated to both
of them.
Unnamed attribute
Pattern will be applied when generating name for those attribute without name.
Invalid char replacement
Invalid char refers to characters that will result in a compile error when compiling code.
This option is for replacing those invalid characters by given one.
Generate association operations
If you check this box, when a role is selected to provide setter/getter, the corresponding
operation(s) will be generated for the role's attribute.
Generate simple collection operations
Whether or not to generate setter and getter for accessing attribute of associated class,
when getter and setter are checked.
Generate additional collection operations
Whether or not to generate add, remove and to methods for accessing attribute of
associated class, when getter and setter are checked.
Local variable prefix
The characters to be appended to local variables.
A description of advanced options
Related Resources
The following resources may help you to learn more about the topic discussed in this page.
•
New to Visual Paradigm? We have a lot of UML tutorials written to help you get started with Visual Paradigm
•
Visual Paradigm on YouTube
•
Visual Paradigm Know-How - Tips and tricks, Q&A, solutions to users' problems
•
Contact us if you need any help or have any suggestion
Instant Generator for Perl source code
P. 572
Instant Generator for XML schema file
Instant generator is the process of producing source code from class model. Designers or software architects can build a high level domain
class model, then pass to programmer to perform more lower-level system or application modeling and eventually generate source code from
implementation model. This chain makes building software faster and cheaper. In this chapter, we will go through the instant generation of XML
Schema. To generate code by instant generator:
1.
Select Tools > Code > Instant Generator from the toolbar.
2.
In the Instant Generator window, select XML Schema as the Language.
3.
Fill in the Output Path, which is the directory where you want the code to generate to.
4.
Select the classes to generate code. In the Diagrams tab, you can select the diagrams to generate code for classes in the selected diagrams.
Alternatively, open the Model Elements tab and select the classes to generate code.
Selecting classes to generate code
5.
Optionally configure the generator options. Read the section below for a description of options.
6.
Click Generate to generate code.
Overview of Instant Generator
Overview of instant generator window
No.
Name
Description
Instant Generator for XML schema file
P. 573
1
Language
The programming language to generate.
2
Model element tree
A list of packages and classes that can be selected for code generation. You must select classes
for code generation.
3
General options
Some of the common configurable options are shown here. You can configure them in advanced
options.
4
Output path
The folder where you want the code files to be generated.
5
Template directory
Template governs how code will be generated from model to code. You can customize the template
to suit your needs, such as to print company specific headers to each code file. If you want to
use your own template, provide the template directory here. If you want to keep using the build in
template, leave this option unchanged to let Visual Paradigm generate with build in template. To
learn more about customization, read the final chapter of this part.
6
Advanced options
Click this button to configure any options related to code generation in a new window.
7
Prompt to confirm overwrite file
If a code file instant generator going to generate is already exist, by checking this option you will be
asked whether to overwrite that file or not. If you uncheck this option, it will help you to overwrite the
existing file automatically.
8
Output pane
Any warning, error or progress about generation will be printed here.
9
Open output folder
Open the output path with system browser.
10 Preview
Click to preview the code content. It is just a preview and code will not be generated to the output
path by previewing.
11 Generate
Click to start generation.
12 Close
Click to close the instant generator.
Description of instant generator window
Generator options
On the Instant Generator window you can configure some of the common code options at the right of window. You can also configure the advanced
options for more detailed settings by clicking the Advanced Options... button.
Advanced Options window
Below is a description of available options.
Option
Description
Encoding
The encoding of source file.
Allow From Linked Project
Check to generate also classes in referenced project.
Indentation
Character(s) being used for indentation. Default is Tab .
Generate unnamed attribute
When two classes are associated, checking this option will generate attributes in both classes with each other
as type. When unchecked, attributes will not be generated to both of them.
Unnamed attribute
Pattern will be applied when generating name for those attribute without name.
Instant Generator for XML schema file
P. 574
Invalid char replacement
Invalid char refers to characters that will result in a compile error when compiling code. This option is for
replacing those invalid characters by given one.
Default attribute type
Attribute type that will be used when attribute has no type specified.
Namespace
Define a namespace for generated code.
A description of advanced options
Related Resources
The following resources may help you to learn more about the topic discussed in this page.
•
New to Visual Paradigm? We have a lot of UML tutorials written to help you get started with Visual Paradigm
•
Visual Paradigm on YouTube
•
Visual Paradigm Know-How - Tips and tricks, Q&A, solutions to users' problems
•
Contact us if you need any help or have any suggestion
Instant Generator for XML schema file
P. 575
Instant Generator for Python source code
Instant generator is the process of producing source code from class model. Designers or software architects can build a high level domain
class model, then pass to programmer to perform more lower-level system or application modeling and eventually generate source code from
implementation model. This chain makes building software faster and cheaper. In this chapter, we will go through the instant generation of Python. To
generate code by instant generator:
1.
Select Tools > Code > Instant Generator from the toolbar.
2.
In the Instant Generator window, select Python as the Language.
3.
Fill in the Output Path, which is the directory where you want the code to generate to.
4.
Select the classes to generate code. In the Diagrams tab, you can select the diagrams to generate code for classes in the selected diagrams.
Alternatively, open the Model Elements tab and select the classes to generate code.
Selecting classes to generate code
5.
Optionally configure the generator options. Read the section below for a description of options.
6.
Click Generate to generate code.
Overview of Instant Generator
Overview of instant generator window
No.
Name
Description
Instant Generator for Python source code
P. 576
1
Language
The programming language to generate.
2
Model element tree
A list of packages and classes that can be selected for code generation. You must select classes
for code generation.
3
General options
Some of the common configurable options are shown here. You can configure them in advanced
options.
4
Output path
The folder where you want the code files to be generated.
5
Template directory
Template governs how code will be generated from model to code. You can customize the template
to suit your needs, such as to print company specific headers to each code file. If you want to
use your own template, provide the template directory here. If you want to keep using the build in
template, leave this option unchanged to let Visual Paradigm generate with build in template. To
learn more about customization, read the final chapter of this part.
6
Advanced options
Click this button to configure any options related to code generation in a new window.
7
Prompt to confirm overwrite file
If a code file instant generator going to generate is already exist, by checking this option you will be
asked whether to overwrite that file or not. If you uncheck this option, it will help you to overwrite the
existing file automatically.
8
Output pane
Any warning, error or progress about generation will be printed here.
9
Open output folder
Open the output path with system browser.
10 Preview
Click to preview the code content. It is just a preview and code will not be generated to the output
path by previewing.
11 Generate
Click to start generation.
12 Close
Click to close the instant generator.
Description of instant generator window
Generator options
On the Instant Generator window you can configure some of the common code options at the right of window. You can also configure the advanced
options for more detailed settings by clicking the Advanced Options... button.
Advanced Options window
Below is a description of available options.
Option
Description
Encoding
The encoding of source file.
Installation path
The installation path of Python.
Attribute prefix
The text to append to attribute name as prefix.
Parameter prefix
The text to append to parameter name as prefix.
Instant Generator for Python source code
P. 577
Allow From Linked Project
Check to generate also classes in referenced project.
Indentation
Character(s) being used for indentation. Default is Tab .
Generate unnamed attribute
When two classes are associated, checking this option will generate attributes in both
classes with each other as type. When unchecked, attributes will not be generated to both
of them.
Unnamed attribute
Pattern will be applied when generating name for those attribute without name.
Invalid char replacement
Invalid char refers to characters that will result in a compile error when compiling code.
This option is for replacing those invalid characters by given one.
Generate association operations
If you check this box, when a role is selected to provide setter/getter, the corresponding
operation(s) will be generated for the role's attribute.
Generate simple collection operations
Whether or not to generate setter and getter for accessing attribute of associated class,
when getter and setter are checked.
Generate additional collection operations
Whether or not to generate add, remove and to methods for accessing attribute of
associated class, when getter and setter are checked.
Constructor
Select the constructor to use
Python Version
Generate code in a specific standard of Python.
A description of advanced options
Related Resources
The following resources may help you to learn more about the topic discussed in this page.
•
New to Visual Paradigm? We have a lot of UML tutorials written to help you get started with Visual Paradigm
•
Visual Paradigm on YouTube
•
Visual Paradigm Know-How - Tips and tricks, Q&A, solutions to users' problems
•
Contact us if you need any help or have any suggestion
Instant Generator for Python source code
P. 578
Instant Generator for Objective-C source code
Instant generator is the process of producing source code from class model. Designers or software architects can build a high level domain
class model, then pass to programmer to perform more lower-level system or application modeling and eventually generate source code from
implementation model. This chain makes building software faster and cheaper. In this chapter, we will go through the instant generation of Objective-C.
To generate code by instant generator:
1.
Select Tools > Code > Instant Generator from the toolbar.
2.
In the Instant Generator window, select Objective-C as the Language.
3.
Fill in the Output Path, which is the directory where you want the code to generate to.
4.
Select the classes to generate code. In the Diagrams tab, you can select the diagrams to generate code for classes in the selected diagrams.
Alternatively, open the Model Elements tab and select the classes to generate code.
Selecting classes to generate code
5.
Optionally configure the generator options. Read the section below for a description of options.
6.
Click Generate to generate code.
Overview of Instant Generator
Overview of instant generator window
No.
Name
Description
Instant Generator for Objective-C source code
P. 579
1
Language
The programming language to generate.
2
Model element tree
A list of packages and classes that can be selected for code generation. You must select classes
for code generation.
3
General options
Some of the common configurable options are shown here. You can configure them in advanced
options.
4
Output path
The folder where you want the code files to be generated.
5
Template directory
Template governs how code will be generated from model to code. You can customize the template
to suit your needs, such as to print company specific headers to each code file. If you want to
use your own template, provide the template directory here. If you want to keep using the build in
template, leave this option unchanged to let Visual Paradigm generate with build in template. To
learn more about customization, read the final chapter of this part.
6
Advanced options
Click this button to configure any options related to code generation in a new window.
7
Prompt to confirm overwrite file
If a code file instant generator going to generate is already exist, by checking this option you will be
asked whether to overwrite that file or not. If you uncheck this option, it will help you to overwrite the
existing file automatically.
8
Output pane
Any warning, error or progress about generation will be printed here.
9
Open output folder
Open the output path with system browser.
10 Preview
Click to preview the code content. It is just a preview and code will not be generated to the output
path by previewing.
11 Generate
Click to start generation.
12 Close
Click to close the instant generator.
Description of instant generator window
Generator options
On the Instant Generator window you can configure some of the common code options at the right of window. You can also configure the advanced
options for more detailed settings by clicking the Advanced Options... button.
Advanced Options window
Below is a description of available options.
Option
Encoding
Description
The encoding of source file.
Instant Generator for Objective-C source code
P. 580
Explicit Type in Declaration
hen checked, will generate attribute/parameter type with specified type or just id.
Attribute prefix
The text to append to attribute name as prefix.
Parameter prefix
The text to append to parameter name as prefix.
Allow From Linked Project
Check to generate also classes in referenced project.
Indentation
Character(s) being used for indentation. Default is Tab .
Generate unnamed attribute
When two classes are associated, checking this option will generate attributes in both
classes with each other as type. When unchecked, attributes will not be generated to both
of them.
Unnamed attribute
Pattern will be applied when generating name for those attribute without name.
Invalid char replacement
Invalid char refers to characters that will result in a compile error when compiling code.
This option is for replacing those invalid characters by given one.
Default attribute type
Attribute type that will be used when attribute has no type specified.
Default parameter type
Parameter type that will be used when parameter has no type specified.
Default operation return type
Operation return type that will be used when operation has no return type specified.
Implement abstract operations
Whether or not to generate operations for implementing abstract operations defined in
super class.
Generate association operations
If you check this box, when a role is selected to provide setter/getter, the corresponding
operation(s) will be generated for the role's attribute.
Generate simple collection operations
Whether or not to generate setter and getter for accessing attribute of associated class,
when getter and setter are checked.
Generate additional collection operations
Whether or not to generate add, remove and to methods for accessing attribute of
associated class, when getter and setter are checked.
Local variable prefix
The characters to be appended to local variables.
Association implementation
The type of collection to be used for association.
A description of advanced options
Related Resources
The following resources may help you to learn more about the topic discussed in this page.
•
New to Visual Paradigm? We have a lot of UML tutorials written to help you get started with Visual Paradigm
•
Visual Paradigm on YouTube
•
Visual Paradigm Know-How - Tips and tricks, Q&A, solutions to users' problems
•
Contact us if you need any help or have any suggestion
Instant Generator for Objective-C source code
P. 581
Instant Generator for Objective-C 2.0 source code
Instant generator is the process of producing source code from class model. Designers or software architects can build a high level domain
class model, then pass to programmer to perform more lower-level system or application modeling and eventually generate source code from
implementation model. This chain makes building software faster and cheaper. In this chapter, we will go through the instant generation of Objective-C
2.0. To generate code by instant generator:
1.
Select Tools > Code > Instant Generator from the toolbar.
2.
In the Instant Generator window, select Objective-C 2.0 as the Language.
3.
Fill in the Output Path, which is the directory where you want the code to generate to.
4.
Select the classes to generate code. In the Diagrams tab, you can select the diagrams to generate code for classes in the selected diagrams.
Alternatively, open the Model Elements tab and select the classes to generate code.
Selecting classes to generate code
5.
Optionally configure the generator options. Read the section below for a description of options.
6.
Click Generate to generate code.
Overview of Instant Generator
Overview of instant generator window
No.
Name
Description
Instant Generator for Objective-C 2.0 source code
P. 582
1
Language
The programming language to generate.
2
Model element tree
A list of packages and classes that can be selected for code generation. You must select classes
for code generation.
3
General options
Some of the common configurable options are shown here. You can configure them in advanced
options.
4
Output path
The folder where you want the code files to be generated.
5
Template directory
Template governs how code will be generated from model to code. You can customize the template
to suit your needs, such as to print company specific headers to each code file. If you want to
use your own template, provide the template directory here. If you want to keep using the build in
template, leave this option unchanged to let Visual Paradigm generate with build in template. To
learn more about customization, read the final chapter of this part.
6
Advanced options
Click this button to configure any options related to code generation in a new window.
7
Prompt to confirm overwrite file
If a code file instant generator going to generate is already exist, by checking this option you will be
asked whether to overwrite that file or not. If you uncheck this option, it will help you to overwrite the
existing file automatically.
8
Output pane
Any warning, error or progress about generation will be printed here.
9
Open output folder
Open the output path with system browser.
10 Preview
Click to preview the code content. It is just a preview and code will not be generated to the output
path by previewing.
11 Generate
Click to start generation.
12 Close
Click to close the instant generator.
Description of instant generator window
Generator options
On the Instant Generator window you can configure some of the common code options at the right of window. You can also configure the advanced
options for more detailed settings by clicking the Advanced Options... button.
Advanced Options window
Below is a description of available options.
Option
Description
Encoding
The encoding of source file.
Attribute prefix
The text to append to attribute name as prefix.
Parameter prefix
The text to append to parameter name as prefix.
Allow From Linked Project
Check to generate also classes in referenced project.
Instant Generator for Objective-C 2.0 source code
P. 583
Indentation
Character(s) being used for indentation. Default is Tab .
Generate unnamed attribute
When two classes are associated, checking this option will generate attributes in both classes with each
other as type. When unchecked, attributes will not be generated to both of them.
Unnamed attribute
Pattern will be applied when generating name for those attribute without name.
Invalid char replacement
Invalid char refers to characters that will result in a compile error when compiling code. This option is for
replacing those invalid characters by given one.
Default attribute type
Attribute type that will be used when attribute has no type specified.
Default parameter type
Parameter type that will be used when parameter has no type specified.
Default operation return type
Operation return type that will be used when operation has no return type specified.
Implement abstract operations
Whether or not to generate operations for implementing abstract operations defined in super class.
Local variable prefix
The characters to be appended to local variables.
A description of advanced options
Related Resources
The following resources may help you to learn more about the topic discussed in this page.
•
New to Visual Paradigm? We have a lot of UML tutorials written to help you get started with Visual Paradigm
•
Visual Paradigm on YouTube
•
Visual Paradigm Know-How - Tips and tricks, Q&A, solutions to users' problems
•
Contact us if you need any help or have any suggestion
Instant Generator for Objective-C 2.0 source code
P. 584
Instant Generator for Ada95
Instant generator is the process of producing source code from class model. Designers or software architects can build a high level domain
class model, then pass to programmer to perform more lower-level system or application modeling and eventually generate source code from
implementation model. This chain makes building software faster and cheaper. In this chapter, we will go through the instant generation of Ada95. To
generate code by instant generator:
1.
Select Tools > Code > Instant Generator from the toolbar.
2.
In the Instant Generator window, select Ada95 as the Language.
3.
Fill in the Output Path, which is the directory where you want the code to generate to.
4.
Select the classes to generate code. In the Diagrams tab, you can select the diagrams to generate code for classes in the selected diagrams.
Alternatively, open the Model Elements tab and select the classes to generate code.
Selecting classes to generate code
5.
Optionally configure the generator options. Read the section below for a description of options.
6.
Click Generate to generate code.
Overview of Instant Generator
Overview of Instant Generator window
No.
Name
Description
Instant Generator for Ada95
P. 585
1
Language
The programming language to generate.
2
Model element tree
A list of packages and classes that can be selected for code generation. You must select classes
for code generation.
3
General options
Some of the common configurable options are shown here. You can configure them in advanced
options.
4
Output path
The folder where you want the code files to be generated.
5
Template directory
Template governs how code will be generated from model to code. You can customize the template
to suit your needs, such as to print company specific headers to each code file. If you want to
use your own template, provide the template directory here. If you want to keep using the build in
template, leave this option unchanged to let Visual Paradigm generate with build in template. To
learn more about customization, read the final chapter of this part.
6
Advanced options
Click this button to configure any options related to code generation in a new window.
7
Prompt to confirm overwrite file
If a code file instant generator going to generate is already exist, by checking this option you will be
asked whether to overwrite that file or not. If you uncheck this option, it will help you to overwrite the
existing file automatically.
8
Output pane
Any warning, error or progress about generation will be printed here.
9
Open output folder
Open the output path with system browser.
10 Preview
Click to preview the code content. It is just a preview and code will not be generated to the output
path by previewing.
11 Generate
Click to start generation.
12 Close
Click to close the instant generator.
Description of instant generator window
Generator options
On the Instant Generator window you can configure some of the common code options at the right of window. You can also configure the advanced
options for more detailed settings by clicking the Advanced Options... button.
Advanced Options window
Below is a description of available options.
Option
Description
Encoding
The encoding of source file.
Attribute prefix
The text to append to attribute name as prefix.
Parameter prefix
The text to append to parameter name as prefix.
This Parameter Name
The name of the pointer which for accessing object itself.
Default attribute type
Attribute type that will be used when attribute has no type specified.
Default parameter type
Parameter type that will be used when parameter has no type specified.
Allow from linked project
Check to generate also classes in referenced project.
Instant Generator for Ada95
P. 586
Pointer type name
The name of the pointer for accessing object's associated class.
Internal type name suffix
The name of the type which is generated for internal use.
Private component name
The name of the type which is used for containing the private member.
A description of advanced options
Related Resources
The following resources may help you learn more about the topic discussed in this page.
•
New to Visual Paradigm? We have a lot of UML tutorials written to help you get started with Visual Paradigm
•
Visual Paradigm on YouTube
•
Visual Paradigm Know-How - Tips and tricks, Q&A, solutions to users' problems
•
Contact us if you need any help or have any suggestion
Instant Generator for Ada95
P. 587
Instant Generator for Ruby
Instant generator is the process of producing source code from class model. Designers or software architects can build a high level domain
class model, then pass to programmer to perform more lower-level system or application modeling and eventually generate source code from
implementation model. This chain makes building software faster and cheaper. In this chapter, we will go through the instant generation of Ruby. To
generate code by instant generator:
1.
Select Tools > Code > Instant Generator from the toolbar.
2.
In the Instant Generator window, select Ruby as the Language.
3.
Fill in the Output Path, which is the directory where you want the code to generate to.
4.
Select the classes to generate code. In the Diagrams tab, you can select the diagrams to generate code for classes in the selected diagrams.
Alternatively, open the Model Elements tab and select the classes to generate code.
Selecting classes to generate code
5.
Optionally configure the generator options. Read the section below for a description of options.
6.
Click Generate to generate code.
Overview of Instant Generator
Overview of instant generator dialog box
No.
Name
Description
Instant Generator for Ruby
P. 588
1
Language
The programming language to generate.
2
Model element tree
A list of packages and classes that can be selected for code generation. You must select classes
for code generation.
3
General options
Some of the common configurable options are shown here. You can configure them in advanced
options.
4
Output path
The folder where you want the code files to be generated.
5
Template directory
Template governs how code will be generated from model to code. You can customize the template
to suit your needs, such as to print company specific headers to each code file. If you want to
use your own template, provide the template directory here. If you want to keep using the build in
template, leave this option unchanged to let Visual Paradigm generate with build in template. To
learn more about customization, read the final chapter of this part.
6
Advanced options
Click this button to configure any options related to code generation in a new dialog box.
7
Prompt to confirm overwrite file
If a code file instant generator going to generate is already exist, by checking this option you will be
asked whether to overwrite that file or not. If you uncheck this option, it will help you to overwrite the
existing file automatically.
8
Output pane
Any warning, error or progress about generation will be printed here.
9
Open output folder
Open the output path with system browser.
10 Preview
Click to preview the code content. It is just a preview and code will not be generated to the output
path by previewing.
11 Generate
Click to start generation.
12 Close
Click to close the instant generator.
Description of instant generator dialog box
Generator options
On the Instant Generator dialog box you can configure some of the common code options at the right of dialog box. You can also configure the
advanced options for more detailed settings by clicking the Advanced Options... button.
Advanced Options dialog box
Below is a description of available options.
Option
Description
Encoding
The encoding of source file.
Attribute prefix
The text to append to attribute name as prefix.
Parameter prefix
The text to append to parameter name as prefix.
Allow From Linked Project
Check to generate also classes in referenced project.
Indentation
Character(s) being used for indentation. Default is Tab .
Instant Generator for Ruby
P. 589
Generate unnamed attribute
When two classes are associated, checking this option will generate attributes in both
classes with each other as type. When unchecked, attributes will not be generated to both
of them.
Unnamed attribute
Pattern will be applied when generating name for those attribute without name.
Invalid char replacement
Invalid char refers to characters that will result in a compile error when compiling code.
This option is for replacing those invalid characters by given one.
Implement abstract operations
Whether or not to generate operations for implementing abstract operations defined in
super class.
Generate association operations
If you check this box, when a role is selected to provide setter/getter, the corresponding
operation(s) will be generated for the role's attribute.
Generate simple collection operations
Whether or not to generate setter and getter for accessing attribute of associated class,
when getter and setter are checked.
Generate additional collection operations
Whether or not to generate add, remove and to methods for accessing attribute of
associated class, when getter and setter are checked.
A description of advanced options
Related Resources
The following resources may help you to learn more about the topic discussed in this page.
•
New to Visual Paradigm? We have a lot of UML tutorials written to help you get started with Visual Paradigm
•
Visual Paradigm on YouTube
•
Visual Paradigm Know-How - Tips and tricks, Q&A, solutions to users' problems
•
Contact us if you need any help or have any suggestion
Instant Generator for Ruby
P. 590
Customizing code generation
Instant generator allows you to generate programming source code from class models. Basically, the content of the generated code follows the
common coding convention of the programming language. There are also advanced options for you to configure some of the specific settings in
forming the code, like the use of prefix for attributes and parameters.
Although the built-in way of generating source code can satisfy most of the general needs, you may want to define something more specific. For
example, you may need to print a copyright statement at the beginning of the code file, which is not a kind of customization being supported by Instant
generator.
Fortunately, the way of how source code will be generated is handled by Apache Velocity engine, a templating engine, and the templates being used
are fully opened for customization. In the following sections, we will explain how to customize a template to make the generated code follow your
requirement.
Setting up development environment
The template files are put under the resources/instantgenerator folder of Visual Paradigm installation directory. It is absolutely alright to edit those
files directly. However, it is recommended to setup your own development environment, copy the template files to there to perform further editing.
There are two reasons for separating the development environment from Visual Paradigm:
•
Avoid the unexpected template removal by un-installing the Visual Paradigm.
•
Avoid accidental file replacement by running product updates.
To setup your development environment:
1.
Create a folder as working directory.
2.
Explore %Visual-Paradigm-Installation-Directory%/resources/instantgenerator.
3.
You will see a number of sub-folders that have the programming language as their names. Each of them contains the templates files for a
specific programming language. Copy the folder(s) of the language(s) you need to customize and paste to the working directory.
Customizing template
By having the text editor and the development environment ready, it's time to get your hand dirty with editing the template. As mentioned before, Instant
generator adopted the Apache Velocity engine in generating source code. For those who are interested in knowing how to write templates, please
read Velocity's Users' guide at:
http://velocity.apache.org/engine/releases/velocity-1.5/user-guide.html .
The following example demonstrates how to edit the PHP code generation template to reposition the brace of operation blocks to a new line.
Customization of operation in PHP class
1.
Open the template you need to edit in text editor.
Customizing code generation
P. 591
Open PhpOperation.vm in text editor
At the beginning, you may find the template a bit complex. But once you start working on it for a while, you'll find the syntax easy to
understanding. In fact, it just composes of common programming construct like if-then-else statements, foreach and variables that programmers
should find intuitive.
2.
Look for the area that you need to edit.
Search for the open branch
3.
Make change.
Insert line breaks
4.
Add a variable $indentation to indicate the need of printing indentation before the open brace.
Customizing code generation
P. 592
Add variable
5.
Save the file.
Generate code with the customized template
To generate code with customized template:
1.
In Visual Paradigm, select Tools > Code > Instant Generator from the toolbar, then the programming language that have the template
customized.
2.
Specify the Template directory where the customized templates are stored.
Specifying template directory
3.
Select the classes to generate. Specify the output path. Click Generate to generate code. You may refer to previous chapters for details about
instant generator.
List of API calls
The following table lists the available API calls for retrieving data from models.
Class
Annotation
API
Return Value
commentArray()
Comment[]
commentAt(int)
Comment
commentCount()
int
commentIterator()
Iterator
getDocumentation()
String
getName()
String
getStereotype(String)
Stereotype
getStereotypeIgnoreCase(String)
Stereotype
getTaggedValue(String)
TaggedValue
getTaggedValueIgnoreCase(String)
TaggedValue
Customizing code generation
P. 593
AnnotationProperty
hasStereotype(String)
boolean
hasStereotypeIgnoreCase(String)
boolean
hasTaggedValue(String)
boolean
hasTaggedValueIgnoreCase(String)
boolean
isFromLinkedProject()
boolean
propertyArray()
Object[]
propertyAt(int)
AnnotationProperty
propertyCount()
int
propertyIterator()
Iterator
stereotypeArray()
Stereotype[]
stereotypeAt(int)
Stereotype
stereotypeCount()
int
stereotypeIterator()
Iterator
taggedValueArray()
TaggedValue[]
taggedValueAt(int)
TaggedValue
taggedValueCount()
int
taggedValueIterator()
Iterator
commentArray()
Comment[]
commentAt(int)
Comment
commentCount()
int
commentIterator()
Iterator
getDocumentation()
String
getName()
String
getStereotype(String)
Stereotype
getStereotypeIgnoreCase(String)
Stereotype
getTaggedValue(String)
TaggedValue
getTaggedValueIgnoreCase(String)
TaggedValue
getValue()
String
hasStereotype(String)
boolean
hasStereotypeIgnoreCase(String)
boolean
hasTaggedValue(String)
boolean
hasTaggedValueIgnoreCase(String)
boolean
isFromLinkedProject()
boolean
stereotypeArray()
Stereotype[]
stereotypeAt(int)
Stereotype
stereotypeCount()
int
stereotypeIterator()
Iterator
taggedValueArray()
TaggedValue[]
taggedValueAt(int)
TaggedValue
taggedValueCount()
int
Customizing code generation
P. 594
Association
taggedValueIterator()
Iterator
associationClassArray()
AssociationClass[]
associationClassAt(int)
AssociationClass
associationClassCount()
int
associationClassIterator()
Iterator
commentArray()
Comment[]
commentAt(int)
Comment
commentCount()
int
commentIterator()
Iterator
fromAssociationClassArray()
Object[]
fromAssociationClassAt(int)
AssociationClass
fromAssociationClassCount()
int
fromAssociationClassIterator()
Iterator
getDocumentation()
String
getFromElement()
Object
getFromEnd()
AssociationEnd
getName()
String
getStereotype(String)
Stereotype
getStereotypeIgnoreCase(String)
Stereotype
getTaggedValue(String)
TaggedValue
getTaggedValueIgnoreCase(String)
TaggedValue
getToElement()
Object
getToEnd()
AssociationEnd
hasStereotype(String)
boolean
hasStereotypeIgnoreCase(String)
boolean
hasTaggedValue(String)
boolean
hasTaggedValueIgnoreCase(String)
boolean
isAbstract()
boolean
isDerived()
boolean
isFromLinkedProject()
boolean
isLeaf()
boolean
stereotypeArray()
Stereotype[]
stereotypeAt(int)
Stereotype
stereotypeCount()
int
stereotypeIterator()
Iterator
taggedValueArray()
TaggedValue[]
taggedValueAt(int)
TaggedValue
taggedValueCount()
int
taggedValueIterator()
Iterator
toAssociationClassArray()
Object[]
Customizing code generation
P. 595
AssociationClass
AssociationEnd
toAssociationClassAt(int)
AssociationClass
toAssociationClassCount()
int
toAssociationClassIterator()
Iterator
commentArray()
Comment[]
commentAt(int)
Comment
commentCount()
int
commentIterator()
Iterator
getDocumentation()
String
getFromElement()
Object
getName()
String
getStereotype(String)
Stereotype
getStereotypeIgnoreCase(String)
Stereotype
getTaggedValue(String)
TaggedValue
getTaggedValueIgnoreCase(String)
TaggedValue
getToElement()
Object
getVisibility()
String
hasStereotype(String)
boolean
hasStereotypeIgnoreCase(String)
boolean
hasTaggedValue(String)
boolean
hasTaggedValueIgnoreCase(String)
boolean
isFromLinkedProject()
boolean
stereotypeArray()
Stereotype[]
stereotypeAt(int)
Stereotype
stereotypeCount()
int
stereotypeIterator()
Iterator
taggedValueArray()
TaggedValue[]
taggedValueAt(int)
TaggedValue
taggedValueCount()
int
taggedValueIterator()
Iterator
commentArray()
Comment[]
commentAt(int)
Comment
commentCount()
int
commentIterator()
Iterator
getAggregationKind()
String
getDocumentation()
String
getMultiplicity()
String
getName()
String
getNavigable()
int
getReferencedAttribute()
Attribute
getStereotype(String)
Stereotype
Customizing code generation
P. 596
Attribute
getStereotypeIgnoreCase(String)
Stereotype
getTaggedValue(String)
TaggedValue
getTaggedValueIgnoreCase(String)
TaggedValue
getTypeModifier()
String
getVisibility()
String
hasStereotype(String)
boolean
hasStereotypeIgnoreCase(String)
boolean
hasTaggedValue(String)
boolean
hasTaggedValueIgnoreCase(String)
boolean
isFromLinkedProject()
boolean
isOrdered()
boolean
isProvideGetterMethod()
boolean
isProvideSetterMethod()
boolean
isUnique()
boolean
stereotypeArray()
Stereotype[]
stereotypeAt(int)
Stereotype
stereotypeCount()
int
stereotypeIterator()
Iterator
taggedValueArray()
TaggedValue[]
taggedValueAt(int)
TaggedValue
taggedValueCount()
int
taggedValueIterator()
Iterator
annotationArray()
Object[]
annotationAt(int)
Annotation
annotationCount()
int
annotationIterator()
Iterator
commentArray()
Comment[]
commentAt(int)
Comment
commentCount()
int
commentIterator()
Iterator
getDeclarativeAttribute()
String
getDocumentation()
String
getFieldType()
Object
getInitialValue()
String
getMetadataTag()
String
getMultiplicity()
String
getName()
String
getScope()
String
getStereotype(String)
Stereotype
getStereotypeIgnoreCase(String)
Stereotype
Customizing code generation
P. 597
getStorage()
int
getTaggedValue(String)
TaggedValue
getTaggedValueIgnoreCase(String)
TaggedValue
getTemplateTypeBindInfo()
TemplateTypeBindInfo
getType()
getTypeModifier()
String
getVisibility()
String
getXmlSchemaFieldType()
Object
hasGetter()
boolean
hasSetter()
boolean
hasStereotype(String)
boolean
hasStereotypeIgnoreCase(String)
boolean
hasTaggedValue(String)
boolean
hasTaggedValueIgnoreCase(String)
boolean
hasXmlSchema()
boolean
isAbstract()
boolean
isConst()
boolean
isDefault()
boolean
isExtern()
boolean
isFinal()
boolean
isFromLinkedProject()
boolean
isHasGetter()
boolean
isHasSetter()
boolean
isIndexer()
boolean
isNew()
boolean
isOrdered()
boolean
isOverload()
boolean
isOverride()
boolean
isReadonly()
boolean
isShadow()
boolean
isTransient()
boolean
isUnique()
boolean
isUnsafe()
boolean
isVirtual()
boolean
isVisible()
boolean
isVolatile()
boolean
isWithEvent()
boolean
propertyParameterArray()
Object[]
propertyParameterAt(int)
Parameter
propertyParameterCount()
int
Customizing code generation
P. 598
AttributeType
Class
propertyParameterIterator()
Iterator
stereotypeArray()
Stereotype[]
stereotypeAt(int)
Stereotype
stereotypeCount()
int
stereotypeIterator()
Iterator
taggedValueArray()
TaggedValue[]
taggedValueAt(int)
TaggedValue
taggedValueCount()
int
taggedValueIterator()
Iterator
commentArray()
Comment[]
commentAt(int)
Comment
commentCount()
int
commentIterator()
Iterator
getDocumentation()
String
getFixed()
String
getName()
String
getStereotype(String)
Stereotype
getStereotypeIgnoreCase(String)
Stereotype
getTaggedValue(String)
TaggedValue
getTaggedValueIgnoreCase(String)
TaggedValue
getUse()
String
hasStereotype(String)
boolean
hasStereotypeIgnoreCase(String)
boolean
hasTaggedValue(String)
boolean
hasTaggedValueIgnoreCase(String)
boolean
isFromLinkedProject()
boolean
stereotypeArray()
Stereotype[]
stereotypeAt(int)
Stereotype
stereotypeCount()
int
stereotypeIterator()
Iterator
taggedValueArray()
TaggedValue[]
taggedValueAt(int)
TaggedValue
taggedValueCount()
int
taggedValueIterator()
Iterator
annotationArray()
Object[]
annotationAt(int)
Annotation
annotationCount()
int
annotationIterator()
Iterator
associationArray()
Association[]
associationAt(int)
Association
Customizing code generation
P. 599
associationClassArray()
AssociationClass[]
associationClassAt(int)
AssociationClass
associationClassCount()
int
associationClassIterator()
Iterator
associationCount()
int
associationIterator()
Iterator
attributeArray()
Attribute[]
attributeAt(int)
Attribute
attributeCount()
int
attributeIterator()
Iterator
commentArray()
Comment[]
commentAt(int)
Comment
commentCount()
int
commentIterator()
Iterator
containmentClassArray()
Class[]
containmentClassAt(int)
Class
containmentClassCount()
int
containmentClassIterator()
Iterator
fromAssociationArray()
Object[]
fromAssociationAt(int)
Association
fromAssociationClassArray()
Object[]
fromAssociationClassAt(int)
AssociationClass
fromAssociationClassCount()
int
fromAssociationClassIterator()
Iterator
fromAssociationCount()
int
fromAssociationIterator()
Iterator
generalizationArray()
Generalization[]
generalizationAt(int)
Generalization
generalizationCount()
int
generalizationIterator()
Iterator
getDeclarativeAttribute()
String
getDocumentation()
String
getManageType()
int
getMetadataTag()
String
getName()
String
getStereotype(String)
Stereotype
getStereotypeIgnoreCase(String)
Stereotype
getTaggedValue(String)
TaggedValue
getTaggedValueIgnoreCase(String)
TaggedValue
getTemplateTypeBindInfo()
TemplateTypeBindInfo
Customizing code generation
P. 600
getType()
Object
getTypeModifier()
String
getVisibility()
String
hasStereotype(String)
boolean
hasStereotypeIgnoreCase(String)
boolean
hasTaggedValue(String)
boolean
hasTaggedValueIgnoreCase(String)
boolean
isAbstract()
boolean
isActive()
boolean
isFinal()
boolean
isFromLinkedProject()
boolean
isInterface()
boolean
isLeaf()
boolean
isNew()
boolean
isNotInheritable()
boolean
isRoot()
boolean
isSealed()
boolean
isShadow()
boolean
isStatic()
boolean
isStereotypeInterface()
boolean
isStereotypeTypedef()
boolean
isTypedef()
boolean
operationArray()
Operation[]
operationAt(int)
Operation
operationCount()
int
operationIterator()
Iterator
realizationArray()
Realization[]
realizationAt(int)
Realization
realizationClassArray()
Object[]
realizationClassAt(int)
Class
realizationClassCount()
int
realizationClassIterator()
Iterator
realizationCount()
int
realizationIterator()
Iterator
stereotypeArray()
Stereotype[]
stereotypeAt(int)
Stereotype
stereotypeCount()
int
stereotypeIterator()
Iterator
taggedValueArray()
TaggedValue[]
taggedValueAt(int)
TaggedValue
Customizing code generation
P. 601
Comment
taggedValueCount()
int
taggedValueIterator()
Iterator
templateParameterArray()
TemplateParameter[]
templateParameterAt(int)
TemplateParameter
templateParameterCount()
int
templateParameterIterator()
Iterator
toAssociationArray()
Object[]
toAssociationAt(int)
Association
toAssociationClassArray()
Object[]
toAssociationClassAt(int)
AssociationClass
toAssociationClassCount()
int
toAssociationClassIterator()
Iterator
toAssociationCount()
int
toAssociationIterator()
Iterator
commentCount()
int
commentArray()
Comment[]
commentAt(int)
Comment
commentIterator()
Iterator
getAuthor()
String
getContent()
String
getDateTime()
String
getDocumentation()
String
getName()
String
getSummary()
String
getStereotype(String)
Stereotype
getStereotypeIgnoreCase(String)
Stereotype
getTaggedValue(String)
TaggedValue
getTaggedValueIgnoreCase(String)
TaggedValue
hasStereotype(String)
boolean
hasStereotypeIgnoreCase(String)
boolean
hasTaggedValue(String)
boolean
hasTaggedValueIgnoreCase(String)
boolean
isFromLinkedProject()
boolean
stereotypeCount()
int
stereotypeArray()
Stereotype[]
stereotypeAt(int)
Stereotype
stereotypeIterator()
Iterator
taggedValueCount()
int
taggedValueArray()
TaggedValue[]
taggedValueAt(int)
TaggedValue
Customizing code generation
P. 602
DataType
ElementType
taggedValueIterator()
Iterator
commentArray()
Comment[]
commentAt(int)
Comment
commentCount()
int
commentIterator()
Iterator
getDocumentation()
String
getName()
String
getStereotype(String)
Stereotype
getStereotypeIgnoreCase(String)
Stereotype
getTaggedValue(String)
TaggedValue
getTaggedValueIgnoreCase(String)
TaggedValue
hasStereotype(String)
boolean
hasStereotypeIgnoreCase(String)
boolean
hasTaggedValue(String)
boolean
hasTaggedValueIgnoreCase(String)
boolean
isFromLinkedProject()
boolean
stereotypeArray()
Stereotype[]
stereotypeAt(int)
Stereotype
stereotypeCount()
int
stereotypeIterator()
Iterator
taggedValueArray()
TaggedValue[]
taggedValueAt(int)
TaggedValue
taggedValueCount()
int
taggedValueIterator()
Iterator
templateParameterArray()
Object[]
templateParameterAt(int)
TemplateParameter
templateParameterCount()
int
templateParameterIterator()
Iterator
commentArray()
Comment[]
commentAt(int)
Comment
commentCount()
int
commentIterator()
Iterator
getBlock()
String
getDocumentation()
String
getForm()
String
getName()
String
getNillable()
String
getStereotype(String)
Stereotype
getStereotypeIgnoreCase(String)
Stereotype
getTaggedValue(String)
TaggedValue
Customizing code generation
P. 603
Generalization
getTaggedValueIgnoreCase(String)
TaggedValue
hasStereotype(String)
boolean
hasStereotypeIgnoreCase(String)
boolean
hasTaggedValue(String)
boolean
hasTaggedValueIgnoreCase(String)
boolean
isFromLinkedProject()
boolean
stereotypeArray()
Stereotype[]
stereotypeAt(int)
Stereotype
stereotypeCount()
int
stereotypeIterator()
Iterator
taggedValueArray()
TaggedValue[]
taggedValueAt(int)
TaggedValue
taggedValueCount()
int
taggedValueIterator()
Iterator
commentArray()
Comment[]
commentAt(int)
Comment
commentCount()
int
commentIterator()
Iterator
getDocumentation()
String
getFromElement()
Object
getName()
String
getStereotype(String)
Stereotype
getStereotypeIgnoreCase(String)
Stereotype
getTaggedValue(String)
TaggedValue
getTaggedValueIgnoreCase(String)
TaggedValue
getTemplateTypeBindInfo()
TemplateTypeBindInfo
getToElement()
Object
getVisibility()
String
hasStereotype(String)
boolean
hasStereotypeIgnoreCase(String)
boolean
hasTaggedValue(String)
boolean
hasTaggedValueIgnoreCase(String)
boolean
isFromLinkedProject()
boolean
isSubstitutable()
boolean
stereotypeArray()
Stereotype[]
stereotypeAt(int)
Stereotype
stereotypeCount()
int
stereotypeIterator()
Iterator
taggedValueArray()
TaggedValue[]
taggedValueAt(int)
TaggedValue
Customizing code generation
P. 604
ImplModel
Object
taggedValueCount()
int
taggedValueIterator()
Iterator
commentArray()
Comment[]
commentAt(int)
Comment
commentCount()
int
commentIterator()
Iterator
getCode()
String
getDocumentation()
String
getName()
String
getStereotype(String)
Stereotype
getStereotypeIgnoreCase(String)
Stereotype
getTaggedValue(String)
TaggedValue
getTaggedValueIgnoreCase(String)
TaggedValue
hasStereotype(String)
boolean
hasStereotypeIgnoreCase(String)
boolean
hasTaggedValue(String)
boolean
hasTaggedValueIgnoreCase(String)
boolean
isFromLinkedProject()
boolean
stereotypeArray()
Stereotype[]
stereotypeAt(int)
Stereotype
stereotypeCount()
int
stereotypeIterator()
Iterator
taggedValueArray()
TaggedValue[]
taggedValueAt(int)
TaggedValue
taggedValueCount()
int
taggedValueIterator()
Iterator
commentArray()
Comment[]
commentAt(int)
Comment
commentCount()
int
commentIterator()
Iterator
getDocumentation()
String
getName()
String
getStereotype(String)
Stereotype
getStereotypeIgnoreCase(String)
Stereotype
getTaggedValue(String)
TaggedValue
getTaggedValueIgnoreCase(String)
TaggedValue
hasStereotype(String)
boolean
hasStereotypeIgnoreCase(String)
boolean
hasTaggedValue(String)
boolean
hasTaggedValueIgnoreCase(String)
boolean
Customizing code generation
P. 605
Operation
isFromLinkedProject()
boolean
stereotypeArray()
Stereotype[]
stereotypeAt(int)
Stereotype
stereotypeCount()
int
stereotypeIterator()
Iterator
taggedValueArray()
TaggedValue[]
taggedValueAt(int)
TaggedValue
taggedValueCount()
int
taggedValueIterator()
Iterator
annotationArray()
Object[]
annotationAt(int)
Annotation
annotationCount()
int
annotationIterator()
Iterator
commentArray()
Comment[]
commentAt(int)
Comment
commentCount()
int
commentIterator()
Iterator
getAlias()
String
getCharset()
int
getDeclarativeAttribute()
String
getDllName()
String
getDocumentation()
String
getImplModel()
ImplModel
getMetadataTag()
String
getMethodKind()
int
getName()
String
getOperatorType()
int
getProcedureName()
String
getReturnType()
Object
getReturnTypeDocumentation()
String
getReturnTypeModifier()
String
getScope()
String
getStereotype(String)
Stereotype
getStereotypeIgnoreCase(String)
Stereotype
getTaggedValue(String)
TaggedValue
getTaggedValueIgnoreCase(String)
TaggedValue
getTemplateTypeBindInfo()
TemplateTypeBindInfo
getVisibility()
String
hasStereotype(String)
boolean
hasStereotypeIgnoreCase(String)
boolean
Customizing code generation
P. 606
hasTaggedValue(String)
boolean
hasTaggedValueIgnoreCase(String)
boolean
isAbstract()
boolean
isConst()
boolean
isDeclare()
boolean
isDelegate()
boolean
isExtern()
boolean
isFinal()
boolean
isFriend()
boolean
isFromLinkedProject()
boolean
isInline()
boolean
isNative()
boolean
isNew()
boolean
isNotOverridable()
boolean
isOverload()
boolean
isOverridable()
boolean
isOverride()
boolean
isQuery()
boolean
isReturnTypeConst()
boolean
isSealed()
boolean
isShadow()
boolean
isSynchronized()
boolean
isUnsafe()
boolean
isVirtual()
boolean
isVisible()
boolean
parameterArray()
Object[]
parameterAt(int)
Parameter
parameterCount()
int
parameterIterator()
Iterator
postConditionArray()
Object[]
postConditionAt(int)
Text
postConditionCount()
int
postConditionIterator()
Iterator
preConditionArray()
Object[]
preConditionAt(int)
Text
preConditionCount()
int
preConditionIterator()
Iterator
raisedExceptionArray()
Object[]
raisedExceptionAt(int)
Object
raisedExceptionCount()
int
Customizing code generation
P. 607
Package
raisedExceptionIterator()
Iterator
stereotypeArray()
Stereotype[]
stereotypeAt(int)
Stereotype
stereotypeCount()
int
stereotypeIterator()
Iterator
taggedValueArray()
TaggedValue[]
taggedValueAt(int)
TaggedValue
taggedValueCount()
int
taggedValueIterator()
Iterator
templateParameterArray()
Object[]
templateParameterAt(int)
TemplateParameter
templateParameterCount()
int
templateParameterIterator()
Iterator
classArray()
Class[]
classAt(int)
Class
classCount()
int
classIterator()
Iterator
commentArray()
Comment[]
commentAt(int)
Comment
commentCount()
int
commentIterator()
Iterator
getDocumentation()
String
getName()
String
getStereotype(String)
Stereotype
getStereotypeIgnoreCase(String)
Stereotype
getTaggedValue(String)
TaggedValue
getTaggedValueIgnoreCase(String)
TaggedValue
hasStereotype(String)
boolean
hasStereotypeIgnoreCase(String)
boolean
hasTaggedValue(String)
boolean
hasTaggedValueIgnoreCase(String)
boolean
isFromLinkedProject()
boolean
packageArray()
Object[]
packageAt(int)
Package
packageCount()
int
packageIterator()
Iterator
stereotypeArray()
Stereotype[]
stereotypeAt(int)
Stereotype
stereotypeCount()
int
stereotypeIterator()
Iterator
Customizing code generation
P. 608
Parameter
taggedValueArray()
TaggedValue[]
taggedValueAt(int)
TaggedValue
taggedValueCount()
int
taggedValueIterator()
Iterator
templateParameterArray()
Object[]
templateParameterAt(int)
TemplateParameter
templateParameterCount()
int
templateParameterIterator()
Iterator
annotationArray()
Object[]
annotationAt(int)
Annotation
annotationCount()
int
annotationIterator()
Iterator
commentArray()
Comment[]
commentAt(int)
Comment
commentCount()
int
commentIterator()
Iterator
getDeclarativeAttribute()
String
getDefaultValue()
String
getDirection()
String
getDocumentation()
String
getName()
String
getStereotype(String)
Stereotype
getStereotypeIgnoreCase(String)
Stereotype
getTaggedValue(String)
TaggedValue
getTaggedValueIgnoreCase(String)
TaggedValue
getTemplateTypeBindInfo()
TemplateTypeBindInfo
getType()
Object
getTypeModifier()
String
hasStereotype(String)
boolean
hasStereotypeIgnoreCase(String)
boolean
hasTaggedValue(String)
boolean
hasTaggedValueIgnoreCase(String)
boolean
isConst()
boolean
isFinal()
boolean
isFromLinkedProject()
boolean
isOptional()
boolean
isParamArray()
boolean
isParams()
boolean
stereotypeArray()
Stereotype[]
stereotypeAt(int)
Stereotype
Customizing code generation
P. 609
Realization
Stereotype
stereotypeCount()
int
stereotypeIterator()
Iterator
taggedValueArray()
TaggedValue[]
taggedValueAt(int)
TaggedValue
taggedValueCount()
int
taggedValueIterator()
Iterator
commentArray()
Comment[]
commentAt(int)
Comment
commentCount()
int
commentIterator()
Iterator
getDocumentation()
String
getFromElement()
Object
getMapping()
String
getName()
String
getStereotype(String)
Stereotype
getStereotypeIgnoreCase(String)
Stereotype
getTaggedValue(String)
TaggedValue
getTaggedValueIgnoreCase(String)
TaggedValue
getTemplateTypeBindInfo()
TemplateTypeBindInfo
getToElement()
Object
hasStereotype(String)
boolean
hasStereotypeIgnoreCase(String)
boolean
hasTaggedValue(String)
boolean
hasTaggedValueIgnoreCase(String)
boolean
isFromLinkedProject()
boolean
stereotypeArray()
Stereotype[]
stereotypeAt(int)
Stereotype
stereotypeCount()
int
stereotypeIterator()
Iterator
taggedValueArray()
TaggedValue[]
taggedValueAt(int)
TaggedValue
taggedValueCount()
int
taggedValueIterator()
Iterator
commentArray()
Comment[]
commentAt(int)
Comment
commentCount()
int
commentIterator()
Iterator
getDocumentation()
String
getName()
String
getStereotype(String)
Stereotype
Customizing code generation
P. 610
TaggedValue
getStereotypeIgnoreCase(String)
Stereotype
getTaggedValue(String)
TaggedValue
getTaggedValueIgnoreCase(String)
TaggedValue
hasStereotype(String)
boolean
hasStereotypeIgnoreCase(String)
boolean
hasTaggedValue(String)
boolean
hasTaggedValueIgnoreCase(String)
boolean
isFromLinkedProject()
boolean
stereotypeArray()
Stereotype[]
stereotypeAt(int)
Stereotype
stereotypeCount()
int
stereotypeIterator()
Iterator
taggedValueArray()
TaggedValue[]
taggedValueAt(int)
TaggedValue
taggedValueCount()
int
taggedValueIterator()
Iterator
commentArray()
Comment[]
commentAt(int)
Comment
commentCount()
int
commentIterator()
Iterator
getDocumentation()
String
getName()
String
getStereotype(String)
Stereotype
getStereotypeIgnoreCase(String)
Stereotype
getTaggedValue(String)
TaggedValue
getTaggedValueIgnoreCase(String)
TaggedValue
getType()
int
getValue()
Object
hasStereotype(String)
boolean
hasStereotypeIgnoreCase(String)
boolean
hasTaggedValue(String)
boolean
hasTaggedValueIgnoreCase(String)
boolean
isFromLinkedProject()
boolean
stereotypeArray()
Stereotype[]
stereotypeAt(int)
Stereotype
stereotypeCount()
int
stereotypeIterator()
Iterator
taggedValueArray()
TaggedValue[]
taggedValueAt(int)
TaggedValue
taggedValueCount()
int
Customizing code generation
P. 611
TemplateParameter
TemplateTypeBindDetails
taggedValueIterator()
Iterator
commentArray()
Comment[]
commentAt(int)
Comment
commentCount()
int
commentIterator()
Iterator
getDefaultValue()
String
getDocumentation()
String
getName()
String
getStereotype(String)
Stereotype
getStereotypeIgnoreCase(String)
Stereotype
getTaggedValue(String)
TaggedValue
getTaggedValueIgnoreCase(String)
TaggedValue
hasStereotype(String)
boolean
hasStereotypeIgnoreCase(String)
boolean
hasTaggedValue(String)
boolean
hasTaggedValueIgnoreCase(String)
boolean
isFromLinkedProject()
boolean
stereotypeArray()
Stereotype[]
stereotypeAt(int)
Stereotype
stereotypeCount()
int
stereotypeIterator()
Iterator
taggedValueArray()
TaggedValue[]
taggedValueAt(int)
TaggedValue
taggedValueCount()
int
taggedValueIterator()
Iterator
templateTypeBindInfoArray()
Object[]
templateTypeBindInfoAt(int)
TemplateTypeBindInfo
templateTypeBindInfoCount()
int
templateTypeBindInfoIterator()
Iterator
typeArray()
Object[]
typeAt(int)
Object
typeCount()
int
typeIterator()
Iterator
typeModifierArray()
Object[]
typeModifierAt(int)
String
typeModifierCount()
int
typeModifierIterator()
Iterator
commentArray()
Comment[]
commentAt(int)
Comment
commentCount()
int
Customizing code generation
P. 612
TemplateTypeBindInfo
commentIterator()
Iterator
getArguments()
TemplateTypeBindInfo
getDocumentation()
String
getName()
String
getStereotype(String)
Stereotype
getStereotypeIgnoreCase(String)
Stereotype
getTaggedValue(String)
TaggedValue
getTaggedValueIgnoreCase(String)
TaggedValue
getWildcard()
int
hasStereotype(String)
boolean
hasStereotypeIgnoreCase(String)
boolean
hasTaggedValue(String)
boolean
hasTaggedValueIgnoreCase(String)
boolean
isFromLinkedProject()
boolean
stereotypeArray()
Stereotype[]
stereotypeAt(int)
Stereotype
stereotypeCount()
int
stereotypeIterator()
Iterator
taggedValueArray()
TaggedValue[]
taggedValueAt(int)
TaggedValue
taggedValueCount()
int
taggedValueIterator()
Iterator
commentArray()
Comment[]
commentAt(int)
Comment
commentCount()
int
commentIterator()
Iterator
detailsArray()
Object[]
detailsAt(int)
TemplateTypeBindDetails
detailsCount()
int
detailsIterator()
Iterator
getBindedType()
Object
getDocumentation()
String
getName()
String
getStereotype(String)
Stereotype
getStereotypeIgnoreCase(String)
Stereotype
getTaggedValue(String)
TaggedValue
getTaggedValueIgnoreCase(String)
TaggedValue
getTypeModifier()
String
hasStereotype(String)
boolean
hasStereotypeIgnoreCase(String)
boolean
Customizing code generation
P. 613
Text
TextType
hasTaggedValue(String)
boolean
hasTaggedValueIgnoreCase(String)
boolean
isFromLinkedProject()
boolean
stereotypeArray()
Stereotype[]
stereotypeAt(int)
Stereotype
stereotypeCount()
int
stereotypeIterator()
Iterator
taggedValueArray()
TaggedValue[]
taggedValueAt(int)
TaggedValue
taggedValueCount()
int
taggedValueIterator()
Iterator
commentArray()
Comment[]
commentAt(int)
Comment
commentCount()
int
commentIterator()
Iterator
getDocumentation()
String
getName()
String
getStereotype(String)
Stereotype
getStereotypeIgnoreCase(String)
Stereotype
getTaggedValue(String)
TaggedValue
getTaggedValueIgnoreCase(String)
TaggedValue
hasStereotype(String)
boolean
hasStereotypeIgnoreCase(String)
boolean
hasTaggedValue(String)
boolean
hasTaggedValueIgnoreCase(String)
boolean
isFromLinkedProject()
boolean
stereotypeArray()
Stereotype[]
stereotypeAt(int)
Stereotype
stereotypeCount()
int
stereotypeIterator()
Iterator
taggedValueArray()
TaggedValue[]
taggedValueAt(int)
TaggedValue
taggedValueCount()
int
taggedValueIterator()
Iterator
commentArray()
Comment[]
commentAt(int)
Comment
commentCount()
int
commentIterator()
Iterator
getDocumentation()
String
getName()
String
Customizing code generation
P. 614
getStereotype(String)
Stereotype
getStereotypeIgnoreCase(String)
Stereotype
getTaggedValue(String)
TaggedValue
getTaggedValueIgnoreCase(String)
TaggedValue
hasStereotype(String)
boolean
hasStereotypeIgnoreCase(String)
boolean
hasTaggedValue(String)
boolean
hasTaggedValueIgnoreCase(String)
boolean
isFromLinkedProject()
boolean
stereotypeArray()
Stereotype[]
stereotypeAt(int)
Stereotype
stereotypeCount()
int
stereotypeIterator()
Iterator
taggedValueArray()
TaggedValue[]
taggedValueAt(int)
TaggedValue
taggedValueCount()
int
taggedValueIterator()
Iterator
templateParameterArray()
Object[]
templateParameterAt(int)
TemplateParameter
templateParameterCount()
int
templateParameterIterator()
Iterator
A list of API calls
Velocity syntax
The following lists the syntax that of statements that can be used in the template.
## ===== If =====
#if(...)
...
#end
## ===== If-then-Else =====
#if(...)
...
#else
...
#end
## ===== For-each =====
#foreach
...
#end
## ===== Continue with the template defined in (...) at the point where the call is made =====
#parse(...)
#set(...)
## ===== Comment =====
## ...
## ===== Comment =====
#* ... *#
## ===== Variable=====
${...}
Related Resources
The following resources may help you to learn more about the topic discussed in this page.
•
New to Visual Paradigm? We have a lot of UML tutorials written to help you get started with Visual Paradigm
•
Visual Paradigm on YouTube
•
Visual Paradigm Know-How - Tips and tricks, Q&A, solutions to users' problems
Customizing code generation
P. 615
•
Contact us if you need any help or have any suggestion
Customizing code generation
P. 616
Java Round-Trip
Round-trip engineering refers to the synchronization between source code in Java project and UML class model in VP-UML's modeling environment. In
this chapter, you will learn how to perform round-trip engineering in Visual Paradigm.
Generate/Update Java code
To produce or update source files from UML class model.
Generate/Update UML classes from Java code
To produce or update UML class model from source files.
Java Round-Trip
P. 617
Generate/Update Java code
Round-trip engineering is the ability to generate model from source code and generate source code from model, and keep them synchronized. You can
make use of round-trip engineering to keep your implementation model and source code up-to-date, so as to produce up-to-date description on your
model.
Generating/Updating code from whole project
You can generate Java code from all classes in current project. To generate code from project:
1.
Select Tools > Code > Generate Java Code... from the toolbar.
2.
In the Generate Code dialog box, specify the mapping between model and source path. Model is a UML element that acts as a container of
other elements. Classes and packages under a model will be generated to the mapped source path. You can add multiple model-to-sourcepath mapping by pressing the + button. If you are not using model to structure your project, or if you want to generate all classes in project to the
same folder, regardless of their parent model, keep model to be <root>.
The mappings between models and source paths are defined
3.
Optionally, configure the advanced code generation options by clicking Advanced Options.... Read the section Advanced Options in this
chapter for details about the options.
4.
Click OK to proceed with generation.
NOTE:
Description in model elements is generated as comment in code.
Generating/Updating code from opening class diagram
You can generate Java code from an opening class diagram that contains the class(es) you want to generate code. To generate code from class
diagram:
1.
Right click on the class diagram background and select Utilities > Java Round-trip > Generate Code from the popup menu.
2.
In the Generate Code dialog box, specify the source path where you want the code to be generated. Model is a UML element that acts as a
container of other elements. Notice that source path is set for model, not for diagram. Classes and packages under a model will be generated to
the mapped source path. You can add multiple model-to-source-path mapping by pressing the + button. If you are not using model to structure
your project, or if you want to generate all classes in project to the same folder, regardless of their parent model, keep model to be <root>.
Generate or Update Java code from UML classes
P. 618
The mappings between models and source paths are defined
NOTE:
If you have generated code for once, the Generate Code dialog box will not appear next time when you generate/update code,
for any diagram. If you want to configure the model-to-source-path mapping or to configure options, you can run a code
generation for project (refer to the previous section for detail).
3.
Optionally configure the advanced code generation options by clicking Advanced Options.... Read the section Advanced Options in this
chapter for details about the options.
4.
Click OK to proceed with generation.
NOTE:
Description in model elements is generated as comment in code.
Generating/Updating code from chosen classes
You can generate Java code from specific class or classes. To generate code from class/classes:
1.
Select the class(es) and right click on them, then select Java Round-trip > Generate Code from the popup menu.
2.
In the Generate Code dialog box, specify the source path where you want the code to be generated. Model is a UML element that acts as a
container of other elements. Notice that source path is set for model, not for diagram. Classes and packages under a model will be generated to
the mapped source path. You can add multiple model-to-source-path mapping by pressing the + button. If you are not using model to structure
your project, or if you want to generate all classes in project to the same folder, regardless of their parent model, keep model to be <root>.
The mappings between models and source paths are defined
NOTE:
If you have generated code for once, the Generate Code dialog box will not appear next time when you generate/update code,
for any class selection. If you want to configure the model-to-source-path mapping or to configure options,
you can run a code generation for project (refer to the previous section for detail).
3.
Optionally configure the advanced code generation options by clicking Advanced Options.... Read the section Advanced Options in this
chapter for details about the options.
4.
Click OK to proceed with generation.
NOTE:
Description in model elements is generated as comment in code.
An overview of Generate Code dialog box
Generate or Update Java code from UML classes
P. 619
An overview of Generate Code dialog box
No.
Name
Description
1
Language
The programming language of the source code to generate.
2
Add model-to-source-path mapping
Click to add a new mapping between UML model and the source path where code will be
generated to.
3
Remove model-to-source-path mapping
Click to remove chosen model-to-source-path mapping.
4
Move model-to-source-path mapping up
Click to move chosen model-to-source-path mapping one item upward.
5
Move model-to-source-path mapping down
Click to move chosen model-to-source-path mapping one item downward.
6
Model-to-source-path mapping
A list of mapping between UML model and source path.
7
Advanced options
Click to configure advanced code generation options. For details, read the section
Advanced Options in this chapter.
8
Ignore classes
Click to organize the ignore list of classes to ignore in code generation. For details, read
the section To ignore classes in generation in this chapter.
9
OK
Click to start generation.
10 Cancel
Click to close the Generate Code dialog without generating code.
A description of Generate Code dialog box
Advanced options
You can configure the advanced options for more control of the code by clicking the Advanced Options... button in Generate Code dialog box. In the
Code Synchronization dialog box popped up, there are four categories (tabs) of settings you can configure. Below is a description.
Code
Generate or Update Java code from UML classes
P. 620
Code configuration
Option
Description
Default attribute type
(default int) Type that will be assigned to Attribute upon
code generation when type is unspecified
Default operation return type
(default void) Return Type that will be assigned to operation
upon code generation when return type is unspecified
Default parameter type
(default int) Type that will be assigned to Parameter upon
code generation when type is unspecified
Auto realize interface
(default false) Generate operations defined in interface in
sub-classes
Remove method body after changed to abstract method
(default true) When an operation is set from non-abstract
to abstract, updating code will remove the related method's
body
Use "is" prefix for getters that return boolean
(default true) Generate getter's name as isXXXX() for
getters that return a boolean value
Add import statement instead of using fully qualified type name
(default true) Add import statement for referencing classes
in another package/namespace instead of using fully
qualified name inline
Import fully qualified type name for referenced type
(default false) Use fully qualified type name in import
statements instead of using wildcard character * to
represent importing all classes in package
Java Collection
•
Array - Generate one-to-many relationship as array
•
Collection - (default) Generate one-to-many
relationship as collection
Use generic collections
(default true) Allow to use generic collection
Generate annotation on
•
Property method - Generate annotation on property
method
•
Field - Generate annotation on field
Generate or Update Java code from UML classes
P. 621
Generate annotation in code convention
(default true) Generate annotation in code convention
Text File Encoding
•
System default - (default) The default system
encoding will be selected as encoding for source
files
•
Other -Specify an encoding for source files
A description of code configuration
Brace and Indentation
Brace and indentation configuration
Option
Class declaration
Constructor declaration
Method declaration
Enum declaration
Annotation type declaration
Indentation policy
Indentation size
Description
•
Same line - (default) Brace for class declaration appear at the same line as the declaration
•
Next line - Brace for class declaration appear at the line after the declaration
•
Same line - (default) Brace for constructor appear at the same line as the declaration
•
Next line - Brace for constructor appear at the line after the declaration
•
Same line - (default) Brace for method appear at the same line as the declaration
•
Next line - Brace for method appear at the line after the declaration
•
Same line - (default) Brace for enumeration appear at the same line as the declaration
•
Next line - Brace for enumeration tor appear at the line after the declaration
•
Same line - (default) Brace for annotation type appear at the same line as the declaration
•
Next line - Brace for annotation type appear at the line after the declaration
•
Tabs - (default) Use a tab of space as indentation
•
Spaces - Use spaces as indentation. The number of spaces can be defined below
The number of spaces to indent
A description of brace and indentation configuration
Generate or Update Java code from UML classes
P. 622
New Lines
New lines configuration
Option
Description
Before package declaration
Number of blank lines to appear before Package declaration
After package declaration
Number of blank lines to appear after Package declaration
Before import declaration
Number of blank lines to appear before import statements
After import declaration
Number of blank lines to appear after import statements
Before first declaration
Number of blank lines to appear before the first declaration within Class declarations
Before different kind declaration
Number of blank lines to appear before a different kind of declaration
Before field declaration
Number of blank lines to appear before field declaration
Before method declaration
Number of blank lines to appear before method declaration
Before inner type declaration
Number of blank lines to appear before inner type declaration
Number of lines to empty body
Number of blank lines to appear in empty method body
A description of new lines configuration
Template
Generate or Update Java code from UML classes
P. 623
Template configuration
Option
Description
Operation Template
Defines a template of method body that will be applied when generating operations.
Getter Template
Defines a template of getter that will be applied when generating getter methods. Getter will be generated to attribute
stereotyped as Property, or with property getter selected.
Setter Template
Defines a template of setter that will be applied when generating setter methods. Setter will be generated to attribute
stereotyped as Property, or with property setter selected.
A description of template configuration
To ignore classes in generation
You can make certain UML class not to generate code against code generation by ignoring them. To ignore class(es), click Ignore Classes... in
Generate Code dialog box. In the second Generate Code dialog box that popped up, select the class(es) to ignore and click > to move them to the
ignore list. Click OK to confirm.
The class IgnoreMe is ignored
Generate or Update Java code from UML classes
P. 624
Related Resources
The following resources may help you to learn more about the topic discussed in this page.
•
New to Visual Paradigm? We have a lot of UML tutorials written to help you get started with Visual Paradigm
•
Visual Paradigm on YouTube
•
Visual Paradigm Know-How - Tips and tricks, Q&A, solutions to users' problems
•
Contact us if you need any help or have any suggestion
Generate or Update Java code from UML classes
P. 625
Generate/Update UML classes from Java code
Round-trip engineering is the ability to generate model from source code and generate source code from model, and keep them synchronized. You can
make use of round-trip engineering to keep your implementation model and source code up-to-date, so as to produce up-to-date description on your
model.
Generate/Update UML classes from code
You can produce UML classes from source code, or to update from code all the reversed UML classes in project. To do this:
1.
Select Tools > Code > Reverse Java Code... from the toolbar.
2.
In the Reverse Code dialog box, specify the mapping between source path and model. Model is a UML element that acts as a container of other
elements. You can place the UML classes to be produced to specific model for better categorization. For example, you may create a Prototype
model and an Implementation model for storing classes developed in prototype and implementation phrases respectively. Once a mapping is
defined, round-trip engineering will be performed between the model and path as defined. You can add multiple Source-path-to-model mapping
by pressing the + button. If you do not use model to structure your project, keep model to be <root>.
The mappings between source paths and model are defined
3.
By default, an on-demand reverse engineering will be carried out, which means to form indexes to the added path(s) instead of actually
reversing them. For details about on demand reverse engineering, refer to the section below. If you want to carry out actual reverse engineering,
uncheck Reverse source on demand.
4.
Click OK to proceed with reversal.
Updating UML classes on a class diagram from code
Once you have performed round-trip engineering for once, you can update UML class(es) on a diagram from source code for reflecting the changes
made in code. To update, right click on the background of the class diagram for update and select Utilities > Java Round-trip > Reverse Code from
the popup menu.
NOTE:
In order to trigger this function, make sure you have performed round-trip engineering at least for once and the diagram has at least one
class.
Updating specific UML classes from code
Once you have performed round-trip engineering for once, you can update specific UML class(es) from source code for reflecting the changes made
on that particular class(es) To update, select in class diagram the UML class(es) you want to update. Right click on them and select Java Round-trip >
Reverse Code from the popup menu.
An overview of Reverse Code dialog box
Generate or update UML classes from Java code
P. 626
An overview of Reverse Code dialog box
No.
Name
Description
1
Language
The programming language of the source code to reverse.
2
Add source-path-to-model mapping
Click to add a new mapping between source path where code will be reversed from and
UML model.
3
Remove source-path-to-model mapping
Click to remove chosen source-path-to-model mapping.
4
Move source-path-to-model mapping up
Click to move chosen source-path-to-model mapping one item upward.
5
Move source-path-to-model mapping down
Click to move chosen source-path-to-model mapping one item downward.
6
Model-to-source-path mapping
A list of mapping between UML model and source path.
7
Reverse source on-demand
By checking, this means to form indexes to the source path(s) instead of actually reversing
them. For details about on demand reverse engineering, refer to the section below.
8
OK
Click to start reversal.
9
Cancel
Click to close the Reverse Code dialog without reversing code.
A description of Reverse Code dialog box
On-demand reverse engineering
Consider if you have a project that contains million of Java source file, and now you want to re-develop just a few classes in it. If you try to reverse the
whole project it will take you a long time to complete the reverse due to the amount of classes (and relationships) are just too many. With on-demand
reverse engineering, you will reverse the sources as indexes, and obtain an index tree in class repository. No actual UML classes will be reversed until
you trigger the reverse manually. This reduces the processing time significantly.
To perform on-demand reverse engineering, make sure the option Reverse source on demand is checked in the Reverse Code dialog box.
The option Reverse source on demand that appear in reverse dialog box
When finished reverse, you can lookup the index tree in class repository. Then, right click on the class you want to reverse and select Reverse
Resources to where Resources are the classes you have selected, and select either New Class Diagram or Class Repository from popup menu.
Both options will result in reversing the selection to UML classes, while the option New Class Diagram will create a class diagram and place the
classes in it.
Generate or update UML classes from Java code
P. 627
Reverse a java source file from index tree
Related Resources
The following resources may help you learn more about the topic discussed in this page.
•
New to Visual Paradigm? We have a lot of UML tutorials written to help you get started with Visual Paradigm
•
Visual Paradigm on YouTube
•
Visual Paradigm Know-How - Tips and tricks, Q&A, solutions to users' problems
•
Contact us if you need any help or have any suggestion
Generate or update UML classes from Java code
P. 628
C++ Round-Trip
Round-trip engineering refers to the synchronization between source code in Java project and UML class model in Visual Paradigm's modeling
environment. In this chapter, you will learn how to perform round-trip engineering in Visual Paradigm.
Generate/Update C++ code
To produce or update source files from UML class model.
Generate/Update UML classes from C++ code
To produce or update UML class model from source files.
C++ Round-Trip
P. 629
Generate/Update C++ code
Round-trip engineering is the ability to generate model from source code and generate source code from model and keep them synchronized. You can
make use of round-trip engineering to keep your implementation model and source code up-to-date, so as to produce up-to-date description on your
model.
Generating/Updating code from whole project
You can generate C++ code from all classes in current project. To generate code from project:
1.
Select Tools > Code > Generate Java Code... from the toolbar. .
2.
Select C++ as the Language.
3.
In the Generate Code dialog box, specify the mapping between model and source path. Model is a UML element that acts as a container of
other elements. Classes and packages under a model will be generated to the mapped source path. You can add multiple model-to-sourcepath mapping by pressing the + button. If you are not using model to structure your project or if you want to generate all classes in project to the
same folder, regardless of their parent model, keep model to be <root>.
The mappings between models and source paths are defined
4.
Optionally configure the advanced code generation options by clicking Advanced Options.... Read the section Advanced Options in this
chapter for details about the options.
5.
Click OK to proceed with generation.
NOTE:
Description in model elements is generated as comment in code
Generating/Updating code from opening class diagram
You can generate C++ code from an opening class diagram that contains the class(es) you want to generate code. To generate code from class
diagram:
1.
Right click on the class diagram background and select Utilities > C++ Round-trip > Generate Code from the popup menu.
2.
In the Generate Code dialog box, specify the source path where you want the code to be generated. Model is a UML element that acts as a
container of other elements. Notice that source path is set for model, not for diagram. Classes and packages under a model will be generated to
the mapped source path. You can add multiple model-to-source-path mapping by pressing the + button. If you are not using model to structure
your project, or if you want to generate all classes in project to the same folder, regardless of their parent model, keep model to be <root>.
Generate or Update C++ code from UML classes
P. 630
The mappings between models and source paths are defined
NOTE:
If you have generated code for once, the Generate Code dialog box will not appear next time when you generate/update code,
for any diagram. If you want to configure the model-to-source-path mapping or to configure options,
you can run a code generation for project (refer to the previous section for detail).
3.
Optionally configure the advanced code generation options by clicking Advanced Options.... Read the section Advanced Options in this
chapter for details about the options.
4.
Click OK to proceed with generation.
NOTE:
Description in model elements is generated as comment in code
Generating/Updating code from chosen classes
You can generate C++ code from specific class or classes. To generate code from class/classes:
1.
Select the class(es) and right click on them, then select C++ Round-trip > Generate Code from the popup menu.
2.
In the Generate Code dialog box, specify the source path where you want the code to be generated. Model is a UML element that acts as a
container of other elements. Notice that source path is set for model, not for diagram. Classes and packages under a model will be generated to
the mapped source path. You can add multiple model-to-source-path mapping by pressing the + button. If you are not using model to structure
your project, or if you want to generate all classes in project to the same folder, regardless of their parent model, keep model to be <root>.
The mappings between models and source paths are defined
NOTE:
If you have generated code for once, the Generate Code dialog box will not appear next time when you generate/update code,
for any class selection. If you want to configure the model-to-source-path mapping or to configure options,
you can run a code generation for project (refer to the previous section for detail).
Generate or Update C++ code from UML classes
P. 631
3.
Optionally configure the advanced code generation options by clicking Advanced Options.... Read the section Advanced Options in this
chapter for details about the options.
4.
Click OK to proceed with generation.
NOTE:
Description in model elements is generated as comment in code
An overview of Generate Code dialog box
An overview of Generate Code dialog box
No.
Name
Description
1
Language
The programming language of the source code to generate.
2
Add model-to-source-path mapping
Click to add a new mapping between UML model and the source path where code will be
generated to.
3
Remove model-to-source-path mapping
Click to remove chosen model-to-source-path mapping.
4
Move model-to-source-path mapping up
Click to move chosen model-to-source-path mapping one item upward.
5
Move model-to-source-path mapping down
Click to move chosen model-to-source-path mapping one item downward.
6
Model-to-source-path mapping
A list of mapping between UML model and source path.
7
Advanced options
Click to configure advanced code generation options. For details, read the section
Advanced Options in this chapter.
8
Ignore classes
Click to organize the ignore list of classes to ignore in code generation. For details, read
the section To ignore classes in generation in this chapter.
9
OK
Click to start generation.
10 Cancel
Click to close the Generate Code dialog without generating code.
A description of Generate Code dialog box
Advanced options
You can configure the advanced options for more control of the code by clicking the Advanced Options... button in Generate Code dialog box. In the
Code Synchronization dialog box popped up, there are four categories (tabs) of settings you can configure. Below is a description.
Code
Generate or Update C++ code from UML classes
P. 632
Code configuration
Option
Description
Default attribute type
(default int) Type that will be assigned to Attribute upon code generation when type is unspecified
Default operation return type
(default void) Return Type that will be assigned to operation upon code generation when return type is
unspecified
Default parameter type
(default int) Type that will be assigned to Parameter upon code generation when type is unspecified
Text File Encoding
•
System default - (default) The default system encoding will be selected as encoding for source files
•
Other -Specify an encoding for source files
A description of code configuration
Brace and Indentation
Generate or Update C++ code from UML classes
P. 633
Brace and indentation configuration
Option
Class declaration
Constructor declaration
Method declaration
Enum declaration
Indentation policy
Indentation size
Description
•
Same line - (default) Brace for class declaration appear at the same line as the declaration
•
Next line - Brace for class declaration appear at the line after the declaration
•
Same line - (default) Brace for constructor appear at the same line as the declaration
•
Next line - Brace for constructor appear at the line after the declaration
•
Same line - (default) Brace for method appear at the same line as the declaration
•
Next line - Brace for method appear at the line after the declaration
•
Same line - (default) Brace for enumeration appear at the same line as the declaration
•
Next line - Brace for enumeration tor appear at the line after the declaration
•
Tabs - (default) Use a tab of space as indentation
•
Spaces - Use spaces as indentation. The number of spaces can be defined below
The number of spaces to indent
A description of brace and indentation configuration
New Lines
Generate or Update C++ code from UML classes
P. 634
New lines configuration
Option
Description
Before first declaration
Number of blank lines to appear before the first declaration within Class declarations
Before different kind declaration
Number of blank lines to appear before a different kind of declaration
Before field declaration
Number of blank lines to appear before field declaration
Before method declaration
Number of blank lines to appear before method declaration
A description of new lines configuration
Template
Generate or Update C++ code from UML classes
P. 635
Template configuration
Option
Description
Operation Template
Defines a template of method body that will be applied when generating operations.
Getter Template
Defines a template of getter that will be applied when generating getter methods. Getter will be generated to attribute
stereotyped as Property, or with property getter selected.
Setter Template
Defines a template of setter that will be applied when generating setter methods. Setter will be generated to attribute
stereotyped as Property, or with property setter selected.
A description of template configuration
To ignore classes in generation
You can make certain UML class not to generate code against code generation by ignoring them. To ignore class(es), click Ignore Classes... in
Generate Code dialog box. In the second Generate Code dialog box that popped up, select the class(es) to ignore and click > to move them to the
ignore list. Click OK to confirm.
The class IgnoreMe is ignored
Generate or Update C++ code from UML classes
P. 636
Related Resources
The following resources may help you to learn more about the topic discussed in this page.
•
New to Visual Paradigm? We have a lot of UML tutorials written to help you get started with Visual Paradigm
•
Visual Paradigm on YouTube
•
Visual Paradigm Know-How - Tips and tricks, Q&A, solutions to users' problems
•
Contact us if you need any help or have any suggestion
Generate or Update C++ code from UML classes
P. 637
Generate/Update UML classes from C++ code
Round-trip engineering is the ability to generate model from source code and generate source code from model, and keep them synchronized. You can
make use of round-trip engineering to keep your implementation model and source code up-to-date, so as to produce up-to-date documentation on
your model.
Generate/Update UML classes from code
You can produce UML classes from source code, or to update from code all the reversed UML classes in project. To do this:
1.
Select Tools > Code > Reverse Java Code... from the toolbar.
2.
Select C ++ as the Language.
3.
In the Reverse Code dialog box, specify the mapping between source path and model. Model is a UML element that acts as a container of other
elements. You can place the UML classes to be produced to specific model for better categorization. For example, you may create a Prototype
model and an Implementation model for storing classes developed in prototype and implementation phrases respectively. Once a mapping is
defined, round-trip engineering will be performed between the model and path as defined. You can add multiple Source-path-to-model mapping
by pressing the + button. If you do not use model to structure your project, keep model to be <root>.
The mappings between source paths and model are defined
4.
By default, an on-demand reverse engineering will be carried out, which means to form indexes to the added path(s) instead of actually
reversing them. For details about on demand reverse engineering, refer to the section below. If you want to carry out actual reverse engineering,
uncheck Reverse source on demand.
5.
Click OK button to proceed with reversal.
Updating UML classes on a class diagram from code
Once you have performed round-trip engineering for once, you can update UML class(es) on a diagram from source code for reflecting the changes
made in code. To update, right click on the background of the class diagram for update and select Utilities > C++ Round-trip > Reverse Code from
the pop-up menu.
NOTE:
In order to trigger this function, make sure you have performed round-trip engineering at least for once and the diagram has at least one
class.
Updating specific UML classes from code
Once you have performed round-trip engineering for once, you can update specific UML class(es) from source code for reflecting the changes made
on that particular class(es) To update, select in class diagram the UML class(es) you want to update. Right click on them and select C++ Round-trip >
Reverse Code from the pop-up menu.
An overview of Reverse Code dialog box
Generate or update UML classes from C++ code
P. 638
An overview of Reverse Code dialog box
No.
Name
Description
1
Language
The programming language of the source code to reverse.
2
Add source-path-to-model mapping
Click to add a new mapping between source path where code will be reversed from and
UML model.
3
Remove source-path-to-model mapping
Click to remove chosen source-path-to-model mapping.
4
Move source-path-to-model mapping up
Click to move chosen source-path-to-model mapping one item upward.
5
Move source-path-to-model mapping down
Click to move chosen source-path-to-model mapping one item downward.
6
Model-to-source-path mapping
A list of mapping between UML model and source path.
7
Reverse source on-demand
By checking, this means to form indexes to the source path(s) instead of actually reversing
them. For details about on demand reverse engineering, refer to the section below.
8
OK
Click to start reversal.
9
Cancel
Click to close the Reverse Code dialog without reversing code.
A description of Reverse Code dialog box
On-demand reverse engineering
Consider if you have a project that contains million of C++ source file, and now you want to re-develop just a few classes in it. If you try to reverse the
whole project it will take you a long time to complete the reverse due to the amount of classes (and relationships) are just too many. With on-demand
reverse engineering, you will reverse the sources as indexes, and obtain an index tree in class repository. No actual UML classes will be reversed until
you trigger the reverse manually. This reduces the processing time significantly.
To perform on-demand reverse engineering, make sure the option Reverse source on demand is checked in the Reverse Code dialog box.
The option Reverse source on demand that appear in reverse dialog box
When finished reverse, you can lookup the index tree in class repository. Then, right click on the class you want to reverse and select Reverse
Resources to where Resources are the classes you have selected, and select either New Class Diagram or Class Repository from popup menu.
Both options will result in reversing the selection to UML classes, while the option New Class Diagram will create a class diagram and place the
classes in it.
Generate or update UML classes from C++ code
P. 639
Reversing a C++ source file from index tree
Related Resources
The following resources may help you learn more about the topic discussed in this page.
•
New to Visual Paradigm? We have a lot of UML tutorials written to help you get started with Visual Paradigm
•
Visual Paradigm on YouTube
•
Visual Paradigm Know-How - Tips and tricks, Q&A, solutions to users' problems
•
Contact us if you need any help or have any suggestion
Generate or update UML classes from C++ code
P. 640
Reverse ORM POJO Classes
You can generate ORM classes which has POJO be the persistent API. On the contrary, those generated POJO classes can be reversed back to class
model. In this chapter, you will learn how to reverse engineer ORM from POJO classes.
Reversing ORM POJO classes
Reverse engineer ORM persistable classes from POJO classes.
Reverse ORM POJO Classes
P. 641
Reversing ORM POJO classes
You can generate ORM classes which has POJO be the persistent API. On the contrary, those generated POJO classes can be reversed back to class
model. This is particularly useful when you want to produce a class diagram from legacy ORM classes (code).
To reverse engineer class model from ORM POJO classes:
1.
Select Tools > Hibernate > Reverse Java Classes... from the toolbar.
2.
In the Reverse Java Classes dialog box, click Add to add the classpaths where the ORM classes exist.
3.
From the Available Classes pane, select the classes you want to reverse and click >.
4.
Click OK. You can find the reversed classes in the Model Explorer.
ORM classes reversed
Related Resources
The following resources may help you to learn more about the topic discussed in this page.
•
New to Visual Paradigm? We have a lot of UML tutorials written to help you get started with Visual Paradigm
•
Visual Paradigm on YouTube
•
Visual Paradigm Know-How - Tips and tricks, Q&A, solutions to users' problems
•
Contact us if you need any help or have any suggestion
Reversing POJO
P. 642
Generating Object-Relational Mapping Code
In this chapter, you will learn how to generate object-relational mapping (ORM) code for accessing database.
Generating code and database
Generate ORM tier and the necessary Java source files for accessing database.
Lazy collection setting
Description of lazy collection setting - a setting for improving application performance by loading up less objects to memory when necessary.
Persistent API
Introduce several available types of persistent API.
Using generated code
Provide you with samples of using the generated code.
Customizing getter and setter body
Specify the method body of getter and setter for persistent classes to be generated upon ORM code generation.
Generating Object-Relational Mapping Code
P. 643
Generating code and database
1.
Select Tools > Hibernate > Generate Code... from the toolbar.
2.
Fill in the Output Path and select code generation options.
Database code generation
Option
Framework
Description
Determines how the mapping between class model and ER model is to be recorded.
Hibernate XML - Hibernate mapping file (.hbm.xml) will be generated. It contains the mapping between class model and ER model
in XML format.
JPA - Not to generate the Hibernate mapping file but to store the mapping information directly in the generated Java source file as
annotations.
Error Handling
For Error Handling, select the way to handle errors. The possible errors include PersistentException, GenericJDBCException, and
SQLException.
Return false/null - It returns false/null in the method to terminate its execution.
Throw PersistentException - It throws a PersistentException which will be handled by the caller. A try/catch block has to be
implemented to handle the exception.
Throw RuntimeException - It throws a RuntimeException which will be handled by the caller. A try/catch block has not been
implemented to handle the exception. The exception will be caught at runtime.
Throw User Defined Exception - It throws an exception that is defined by user. Select this to input the fully qualified name of the
Exception class.
Exception
Handling
For Exception Handling, select how to handle the exception.
Do not Show - It hides the error message.
Print to Error Stream - It prints the error message to the Error Stream.
Print to log4j - It prints the error message to the log4j library.
Default Lazy
Collection
Initialization
Lazy collection initialization avoids the associated objects from being loaded when the main object is loaded. With lazy collection
initialization, all associated object (1 to many) will not be loaded until you access it (e.g. getFlight(0)). Enabling this option can
usually reduce more than 80% of the database loading.
Lazy - You must update both ends of a bi-directional association manually to maintain the consistency of the association. Besides,
casting of object(s) to its corresponding persistence class is required when retrieving object(s) from the collection.
Generating code and database
P. 644
Extra - When you update one end of a bi-directional association, the generated persistent code is able to update the other end
automatically. Besides, you do not need to cast the retrieved object(s) into its corresponding persistence class when retrieving
object(s) from the collection.
Non-lazy - Load the associated objects when the main object is loaded.
Default Lazy
Association
Initialization
Each association can set lazy. This setting is for those associations that has lazy set as Unspecified.
Proxy fetching - A single-valued association is fetched when a method other than the identifier getter is invoked upon the
associated object.
"No-proxy" fetching - A single-valued association is fetched when the instance variable is accessed. Compared to proxy fetching,
this approach is less lazy; the association is fetched even when only the identifier is accessed. It is also more transparent, since no
proxy is visible to the application. This approach requires buildtime bytecode instrumentation and is rarely necessary.
False - Not to set lazy.
Association
Handling
Smart association handling, updating either side of a bi-directional association will automatically trigger an update on the other
side. For example:
many.setOne(one);
or
one.many.add(many);
It also provides static type checking by using strong type collection.
With Standard association handling, you will need to update both sides of a bi-directional association to maintain consistency. For
example:
many.setOne(one);
one.getMany().add(many);
With Generics association handling, you will need to update both sides of a bi-directional association to maintain consistency,
which is the same as the Standard association handling as described above, except that for Generics association handling,
generics (e.g. Set<Account>) has been used for type specialization.
Persistent API
For Persistent API, select the type of persistent code to be generated, either Static Methods, Factory Class, DAO or POJO. The
decision to which API to select depends on the practice of coding.
Static Methods - Client can create, retrieve and persist with the PersistentObject directly.
Factory Class - FactoryObject class will be generated for client to create and retrieve the PersistentObject. Client can directly
persist with the PersistentObject.
DAO - The PersistentObjectDAO class helps client to create, retrieve and persists to PersistentObject.
DAO (with Interface) - A variation of DAO. In DAO (with Interface), the DAO class become an interface, and the implementation is
moved to the DAOImpl class. Instance methods are used instead of Static methods. With these changes, you can define your own
DAO objects and swap between DAO implementations easily.
POJO - The PersistentManager helps client to retrieve and persist with PersistentObject.
Mapping only - Just to generate the mapping without generating any code file.
Generate
Criteria
Check the option to generate the criteria class for each ORM Persistable class. The criteria class is used for querying the database
in object-oriented way.
Serializable
Generate implement Serializable in Java, [Serializable] in C#.
Cache
Options
Configure Second Level Cache to improve performance.
Selected
Optional Jar
Select the libraries and JDBC driver to be included in the generation of the orm.jar file (Persistent Library).
Advanced
Settings
Click to edit some of the advanced settings:
Default Order Collection Type - Select the type of ordered collection to be used in handling multiple cardinality relationship, either
List, Array or Map.
Default Un-Order Collection Type - Select the type of un-ordered collection to be used in handling the multiple cardinality
relationship, either Set or Bag.
Override toString Method - Select the way that you want to override the toString method of the object. There are three options
provided to override the toString method as follows:
•
All Properties - the toString method returns a string with the pattern
•
ID Only - the toString method returns the value of the primary key of the object as string.
"Entity[<column1_name>=<column1_value><column2_name>=(column2_value>...]"
•
Business Key - You can specify business key per class, inside the Business Key tab of class specification. Business keys
comprise of attributes. The toString method will return a string of business keys.
•
No - the toString method will not be overridden
Flush Mode - Select the Flush Mode to be used in flushing strategy. User can select Auto, Commit, Always and Never.
•
Auto - The Session is sometimes flushed before executing query.
•
Commit - The Session is flushed when committing Transaction.
Generating code and database
P. 645
•
Always - The Session is flushed before every query.
•
Never - The Session is never flushed unless the flush method is called.
Mapping File Column Order - <to-be-entered>
Getter/Setter Visibility - Set the visibility of getter and setter methods for attributes in persistable classes. By selecting Public,
public getters and setters will be generated. By selecting Follow attribute, the visibility will follow the visibility of attributes.
Generate Mapping - Overwrite or update XML mapping files
Mapping type for date - Select hibernate type for mapping date type: Date, Time, Timestamp
Composite ID with Association - Generate <key-many-to-one> or <key-property> for composite ID, <key-many-to-one> has some
bugs and <key-property> is recommended.
Generate property constant - Generate constant for each properties, best for building customized HQL or Criteria.
Generate lower case package - It is preferred to use lower case for package name in Java. Check this to enforce the use of lower
case for package name no matter the package element in project has lower or upper case as name.
Separate subclass mapping file - Generate subclass's XML mapping file in separate file, instead of generating in parent class
mapping file.
Attribute Prefix - Prefix of names of attributes in persistable classes.
Persistent API return type - DAO method return <<ORM Implementation>> subclass.
Public ID setter - Generate ID setter as public.
Public Version setter - Generate Version property setter as public.
Generate custom annotation - Generate Java annotations defined in model specification.
Generate non-persistable association - Generate non-persistable association in persistable class.
Generate @SuppressWarning("all") annotation - Generate @SuppressWarning("all") annotation to reduce compiler warnings.
Generate sessionless methods - Generate DAO methods without session parameter.
Property access - Hibernate access attribute by getter/setter methods.
Generate validator constraints - Generate hibernate validator annotation for validating String length.
Encoding - Encoding for generating source files.
Persistent Manager Package - Customize the package for PersistentManager or using default.
Persistent Collection - Customize persistent collection's implementation class for each collection type.
Non Persistent Collection - Customize non-persistent collection implementation class.
Samples
Sample files, including Java application sample, Servlet sample and Java Server Page (JSP) sample are available for guiding you
through the usage of the Java persistence class. You can check the option(s) to generate the type of sample files you need.
Scripts
Check the option(s) to generate Ant File/Batch/Shell scripts, for the direct execution of generated code.
Generate
Filter
and Web
Application
Descriptor
(web.xml)
Determines whether to generate the file web.xml essential in Web application development.
Available options in ORM code generation
3.
Click OK button to start code generation.
Related Resources
The following resources may help you to learn more about the topic discussed in this page.
•
New to Visual Paradigm? We have a lot of UML tutorials written to help you get started with Visual Paradigm
•
Visual Paradigm on YouTube
•
Visual Paradigm Know-How - Tips and tricks, Q&A, solutions to users' problems
•
Contact us if you need any help or have any suggestion
Generating code and database
P. 646
Lazy collection setting
Setting lazy collection for association
1.
Open specification dialog box of association.
2.
Switch to ORM Association Detail tab, select Lazy or Extra for From lazy initialization or To lazy initialization, depending on which side
multiplicity is *. Lazy collection is fetched when the application invokes an operation upon that collection. Extra lazy supports individual elements
of the collection are accessed from the database as needed, rather than fetch the whole collection. If the value is Unspecified, it will follow the
default lazy collection setting described below.
Lazy collection setting
Setting default lazy collection when generating ORM
1.
Open Database Code Generation dialog box.
2.
Specify a value for Default Lazy Collection Initialization.
Default lazy collection setting
Related Resources
The following resources may help you to learn more about the topic discussed in this page.
•
New to Visual Paradigm? We have a lot of UML tutorials written to help you get started with Visual Paradigm
•
Visual Paradigm on YouTube
•
Visual Paradigm Know-How - Tips and tricks, Q&A, solutions to users' problems
•
Contact us if you need any help or have any suggestion
Lazy collection setting
P. 647
Persistent API
The persistent API setting supports various styles for generated code. It can be configurated in Database Code Generation dialog box.
Persistent API setting
Static methods
Static methods generate all persistent methods in the persistent class, client can access the methods in the same persistent object.
Static methods
Factory class
Factory class generates save/delete/refresh methods in persistent class, other persistent methods that return persistent object are generated in factory
class.
Persistent API
P. 648
Factory class
DAO
DAO generates all persistent methods in DAO class, a DAO class is generate for each persistent class.
DAO
DAO (with interface)
DAO (with Interface) generates all persistent methods signature in DAO interface. A DAO interface is generate for each persistent class, and a
corresponding DAO implementation class is generated with default persistent implement.
DAO (with Interface)
POJO
POJO generate persistent object in Plain Old Java Object style, without generating any persistent methods. Client can access persistent methods in
PersistentManager object.
Persistent API
P. 649
POJO
Mapping only
Mapping only does not generate any code, it only generates the XML mapping file required for ORM.
Related Resources
The following resources may help you to learn more about the topic discussed in this page.
•
New to Visual Paradigm? We have a lot of UML tutorials written to help you get started with Visual Paradigm
•
Visual Paradigm on YouTube
•
Visual Paradigm Know-How - Tips and tricks, Q&A, solutions to users' problems
•
Contact us if you need any help or have any suggestion
Persistent API
P. 650
Using generated code
The following sections demonstrate how to use the generate ORM code with factory method persistent API.
Inserting records
1.
Create persistent object with factory create method.
2.
Save persistent object with save method.
The following codes demonstrate how to insert a Product record:
PersistentTransaction t = ErdPersistentManager.instance().getSession().beginTransaction();
try {
Product product = ProductFactory.createProduct();
product.setName( "ABC Keyboard");
product.setPrice(24.5);
product.save();
}
catch (Exception e) {
t.rollback();
}
Selecting records
Factory method provides a convinient listByQuery method, accept condition and order by as parameter` and return array of persistent object.
The following codes demonstrate how to select a list of Product records, null for condition parameter will select all records, null for order by parameter
does not sort in any order:
Product[] products = ProductFactory.listProductByQuery( null , null );
for ( int i = 0; i < products.length; i++) {
System.out.println(products[i]);
}
Another useful method to select a persistent object by ID is loadByORMID. The following codes demonstrate how to select a l Prouct record by ID.
Product product = ProductFactory.loadProductByORMID(
1);
Updating records
1.
Select a persistent object from database.
2.
Update the persistent object.
3.
Save persistent object with save method.
The following codes demonstrate how to update a Product record:
PersistentTransaction t = ErdPersistentManager.instance().getSession().beginTransaction();
try {
Product product = ProductFactory.loadProductByORMID(1);
product.setName( "DEF Keyboard");
product.save();
}
catch (Exception e) {
t.rollback();
}
Deleting records
1.
Select a persistent object from database.
2.
Delete persistent object with delete method.
The following codes demonstrate how to delete a Product record:
PersistentTransaction t = ErdPersistentManager.instance().getSession().beginTransaction();
try {
Product product = ProductFactory.loadProductByORMID(1);
product.delete();
}
catch (Exception e) {
t.rollback();
}
Related Resources
The following resources may help you to learn more about the topic discussed in this page.
•
New to Visual Paradigm? We have a lot of UML tutorials written to help you get started with Visual Paradigm
•
Visual Paradigm on YouTube
•
Visual Paradigm Know-How - Tips and tricks, Q&A, solutions to users' problems
•
Contact us if you need any help or have any suggestion
Using generated code
P. 651
Customizing getter and setter body
In generated ORM code, getters and setters will be generated for attributes added to every ORM Persistable class. Sometimes, you may want to
customize the method body of those getters and setters, like to apply security checking or to print a statement upon the updating of data. In these
cases, you can customize the getter and setter of attribute to add the code you want.
A part of the generated code, showing the getters and setters generated from attributes of an ORM Persistable class
To customize getter/setter of attribute:
1.
Right click on the attribute that you want to customize its getter or setting and select Open Specification... from the popup menu.
Opening the specification of attribute
2.
Open the ORM Attribute Detail tab and enter the code body in Getter/Setter code sections.
Customizing getter and setter body
P. 652
Customizing the setter of attribute
When you generate code, you will see the entered code appended to the generated getter or setter.
Customized setter
Related Resources
The following resources may help you to learn more about the topic discussed in this page.
•
New to Visual Paradigm? We have a lot of UML tutorials written to help you get started with Visual Paradigm
•
Visual Paradigm on YouTube
•
Visual Paradigm Know-How - Tips and tricks, Q&A, solutions to users' problems
•
Contact us if you need any help or have any suggestion
Customizing getter and setter body
P. 653
State Machine Diagram Code Generation
You can model the state machine of your system or application, and generate the code file from your design. In this chapter, you will learn both the
modeling part which involve class and state machine diagram, and code generation.
Modeling guidelines
Model state machine with class and state machine diagram.
Generating state machine code
Generate state machine code from your design.
Reverse state machine code
Learn how to produce a state machine diagram from state machine definition (.sm).
State Machine Diagram Code Generation
P. 654
Modeling guidelines
A state machine involves a number of states as well as the transition of states. You can generate source code for a state machine by first creating a
controller class, then create sub-state machine diagram from the controller class, model the state machine. In this chapter, you will see how to model a
state machine readily for code generation. For the steps of code generation, read the next chapter.
Step 1 - Modeling controller class
A controller class is a class that is used for controlling and managing the activities within a use case. It also manage the states within the use case or
the system.
A controller class
You can create a controller class by selecting Class from diagram toolbar and click on the diagram. Name the class properly to represent the nature
of controller class. Very often, people name controller class as SomethingController where the Something refers to a use case or the model that the
controller need to manage. For example, a PhoneController is for controlling operations of a telephone and managing its states like waiting, dialing, etc.
You can add attributes to the class by right clicking on it and selecting Add > Attribute from the popup menu. Attributes defined will be generated to
code. However, you do NOT need to add attributes for states nor attributes for remembering states. Everything about states will be managed by the
state machine in state machine diagram.
Add operations to the class by right clicking on it and selecting Add > Operation from the popup menu. There should be operations that may update
the state.
Step 2 - Modeling state machine
You need to create a sub state machine diagram from the controller and model the state machine there. To create a sub state machine diagram, move
the mouse pointer over the controller class, click on the resource icon at bottom right corner and select New Diagram... from the popup menu. In the
New Diagram window, select State Machine Diagram. Click Next and then OK to confirm.
To create a sub state machine diagram from controller class
In the state machine diagram, draw the states as well as the transition of states. Since the states will be generated to source code, you are adviced to
consider the naming convention of the programming language you want to generate when naming states.
A state machine
You do not need to name the transitions as we will assign operations to them. But if you want you can do this. It will not affect the code that will be
generated.
Step 3 - Assigning operations to transitions
A transition is a relationship between two states, representing the update of states. Previously you have defined operations in controller class. Now,
you need to assign those operations to the transitions to indicate the cause of state change. To assign an operation to transition:
1.
Right click on a transition and select Open Specification... from the popup menu.
Open specification of transition
2.
Open the Triggers tab.
Modeling guidelines
P. 655
Open Triggers tab
3.
Click Add and select Call Trigger from the popup menu.
Add a Call Trigger
4.
In the General tab, specify the operation from the Operation drop down menu.
Select operation
Repeat the steps to assign operations to all transitions.
Step 4 - Specifying method body for the entry/exit of state
You can specify the invokcation of method call when entering and exiting a state by updating the Entry properties of state. To do this:
1.
Right click on the state and select Open Specification... from the popup menu.
2.
Click on the drop down menu next to the Entry field, then select Create Activity....
3.
In the specification, fill in the Body field by entering the methods to invoke. Click OK to confirm.
Specifying method for Entry
4.
Repeat the steps on Exit.
Step 5 - Specifying method body for operation
Part of the method body of operations being assigned to transitions can be defined by editing the Exit property of a transition. To do this:
1.
Right click on the transition where operation was assigned.
Modeling guidelines
P. 656
2.
Click on the drop down menu next to the Exit field, then select Create Activity....
3.
Fill in the Body. Click OK to confirm.
4.
Click OK to confirm and go back to diagram.
Related Resources
The following resources may help you learn more about the topic discussed in this page.
•
New to Visual Paradigm? We have a lot of UML tutorials written to help you get started with Visual Paradigm
•
Visual Paradigm on YouTube
•
Visual Paradigm Know-How - Tips and tricks, Q&A, solutions to users' problems
•
Contact us if you need any help or have any suggestion
Modeling guidelines
P. 657
Generating state machine code
Once the controller class and state machine are modeled, you can generate state machine code for the controller and state machine. With the
generated state machine, you can run instant generator to produce other classes, like the model and view classes, and incooperate with the state
machine code.
To generate state machine code:
1.
Select Tools > Code > Generate State Machine Code... frrom the toolbar.
2.
In the Generate State Machine dialog box, select the controller class for generating state machine.
3.
Select the state machine in the drop down menu State Diagram for generating code.
4.
Select the programming language of the code.
5.
Specify the output path to save the generated code to.
6.
Optionally configure the generator options.
7.
Click OK to generate.
NOTE:
There must be at least one class that contain sub state machine diagram in order to open the Generate State Machine Code dialog box.
An overview of Generate State Machine Code dialog box
An overview of Generate State Machine Code dialog box
No.
Name
Description
1
Class
The controller class for generating state machine.
2
State Diagram
The state machine (in the form of state machine diagram) to generate. It must be a sub-class of the chosen controller class.
3
Language
The programming language of code to generate.
4
Output Path
The output path of state machine code.
5
Options
Options for code generation. Below is a description:
Synchronized transition methods - By checking, it causes the generated code to:
•
Java: add the synchronized keyword to the transition method declarations.
•
VB.net: encapsulate the transition method's body in a SyncLock Me, End SyncLock block.
•
C#: encapsulate the transition method's body in a lock(this) {...} block.
Generate try/catch - Uncheck to not generate try/catch code. You are recommended to keep this checked. Uncheck only in C
++ applications where exceptions are not used.
Generate debug message - Adds debug output messages to the generated code.
Re-generate transition methods - Check to overwrite the transition methods in code, including the implementation.
Browse output directory after generate - Open the output path.
Auto create transition operations - If a transition is named, but does not have Operation assigned. By checking this option
operation will be created to the parent class, named as the transition name.
Generate sample - Generate sample files to guide you how to work with the generated file.
Generating state machine code
P. 658
Generate diagram image - Generate PNG image for chosen state machine diagram.
6
OK
Click to start code generation.
7
Cancel
Click to close the Generate State Machine Code dialog box.
A description of Generate State Machine Code dialog box
Related Resources
The following resources may help you to learn more about the topic discussed in this page.
•
New to Visual Paradigm? We have a lot of UML tutorials written to help you get started with Visual Paradigm
•
Visual Paradigm on YouTube
•
Visual Paradigm Know-How - Tips and tricks, Q&A, solutions to users' problems
•
Contact us if you need any help or have any suggestion
Generating state machine code
P. 659
Reverse state machine code
If you have a state machine definition (.sm) and you want to visualize the state machine with a UML state machine diagram, you can make use of the
reverse function to produce the class and state diagram essential to visually represent the definition.
To reverse state machine definition (.sm):
1.
Select Tools > Code > Reverse State Machine Code... from the toolbar.
2.
Specify the class, state diagram and the .sm file in the input field. Click OK to continue.
Reverse state machine
Field
Description
Class
The controller class for managing the state. Only classes that have a state machine diagrams as sub-diagrams would
be listed in the drop down menu. You can select an existing class for managing the state machine. If such a class is not
available, leave the option Auto create class model selected.
State Diagram
The diagram where the state machine definition to be reversed will be visually presented at. State machine diagrams
that are sub-diagram of classes are listed in the drop down menu. You can select the one for visualizing the state
machine definition or create a new one by selecting Auto create state diagram.
Input File
The state machine definition (.sm) file to be visualized.
An overview of Reverse state machine window
Related Resources
The following resources may help you to learn more about the topic discussed in this page.
•
New to Visual Paradigm? We have a lot of UML tutorials written to help you get started with Visual Paradigm
•
Visual Paradigm on YouTube
•
Visual Paradigm Know-How - Tips and tricks, Q&A, solutions to users' problems
•
Contact us if you need any help or have any suggestion
Reverse state machine code
P. 660
Generating REST API
The word REST stands for REpresentational State Transfer. It is an architectural style used when designing networked applications. Web service
APIs that conform to the REST architectural constraints are known as RESTful, or REST API. Visual Paradigm supports modeling the underlying
communication model of REST API, as well as the generation of REST API and API documentation.
Overview of REST API Generation
REST is an architectural style used when designing networked applications. In this page you will learn what REST and REST API is and how Visual
Paradigm supports REST.
Modeling REST API
You can design your REST API by drawing a class diagram that represents your resource, the request and response body. You will learn how to draw
such a class diagram in this page.
Generating REST API as service provider
Once you have finished the modeling of your REST Resource(s), you can generate the API and, optionally, the API documentation. This page will
show you how to generate REST API.
Using REST API (as a service consumer)
Consumers of RESTful service have to go through a series of steps in order to obtain the API code required for accessing a REST Resource. This
page will show you the steps in detail.
Generating REST API
P. 661
Overview of REST API Generation
What is REST API?
The word REST stands for REpresentational State Transfer. It is an architectural style used when designing networked applications. Web service APIs
that conform to the REST architectural constraints are known as RESTful, or REST API.
How Visual Paradigm supports REST API?
Visual Paradigm supports modeling the underlying communication model of REST API, as well as the generation of REST API and API documentation.
The following Activity Diagram shows you the steps that a provider will take in order to produce the REST API and related API documentation. First of
all, the service provider will design the communication model with a class diagram that visualize the REST service, the request and response body. He
can then generate the REST API and API documentation from the class diagram. After that, the provider can continue with programming the service
logic. When finished, he can deploy the service and publish the API on their website.
Activity Diagram - How can a provider design and produce the REST API?
The following Activity Diagram shows you the steps that a consumer will take in order to use the service. Consumer of service can visit the API
documentation page, download an XML file and then import the XML file into Visual Paradigm. By doing so, they can then generate the source code
and the API required in accessing the service. The final step would be to program the application that uses the service with the generated source code.
Activity Diagram - How can a client access a service with REST API?
Related Resources
The following resources may help you to learn more about the topic discussed in this page.
•
New to Visual Paradigm? We have a lot of UML tutorials written to help you get started with Visual Paradigm
•
Visual Paradigm on YouTube
•
Visual Paradigm Know-How - Tips and tricks, Q&A, solutions to users' problems
•
Contact us if you need any help or have any suggestion
Overview of REST API Generation
P. 662
Modeling REST API
You can design your REST API by drawing a class diagram that represents your resource, the request and response body.
Drawing REST Resource
A REST resource is the fundamental unit of a web service that conforms to REST. It is an object with a URI, the http request method, associated
parameters and the request/response body. Each of the REST resources represents a specific service available on the path specified by its URI
property. Therefore, if you want to model multiple services, please draw multiple REST resources.
To draw a REST resource:
1.
Select Diagram > New from the application toolbar. In the New Diagram window, select Class Diagram and the click Next. Enter the diagram
name and description and then click OK.
2.
Select REST Resource in the diagram toolbar.
Select REST Resource in diagram toolbar
3.
Click on the diagram to create a REST Resource. Name the resource by giving it a short and meaningful name.
REST Resource created
4.
Right click on the REST Resource and select Open Specification... from the popup menu.
Opening the specification of REST Resource
5.
In the General tab, fill in the following:
Property
Description
URI
Each REST Resource has its own URI. Consumers access to URL to access for the REST Resource.
Typically, a RESTful URI should refer to a resource that is a thing instead of referring to an action. Therefore, when you
are deciding the URI, try to use a noun instead of a verb.
Method
Specifies the action to act on the resource. For details, please read the section Methods (HTTP methods) below.
Description
Description of resource that will appear in generated API documentation. It is recommended to provide clear description of
the service, so that the consumer know what the service is and how to operate with it.
General properties of a REST Resource
Modeling REST API
P. 663
URI, method and description filled
6.
Click OK to confirm the changes.
7.
If the REST Resource uses a POST, PUT, PATCH or DELETE method and if parameter is required in using the REST Resource, model the
parameters by drawing class(es). Move your mouse pointer over the REST Request Body icon. Press on the Resource Catalog button and
drag it out.
Create class from REST Request Body
8.
Release the mouse button and select Association -> One Class from Resource Catalog.
Select One Class
9.
Release the mouse button to create the Request class. The class is named based on the REST Resource by default. You can rename it if you
like. For instance, if you are going to create a member via the /members REST Resource, you probably need to send the member's details to
the server for creating a member record. Therefore, name the class Member for storing member's details.
Modeling REST API
P. 664
Class created from REST Request Body
10.
Add the attributes into the classes. These attributes will hold the data that sends to the server.
Attributes added
Here is a comparison between the class model and the representation of request body in JSON.
Comparison between class model and Request Body in JSON
Note that you are free to create a more complex structure by creating more associated classes, but normally you don't need to do this.
11.
Now, you can move on to designing the response part of the REST Resource. Move your mouse pointer over the REST Request Body icon. If
the service will return a simple data value or object, press on the Resource Catalog button and drag it out. Then, select Association -> One
Class from Resource Catalog. If the service will return an array of object, select Association -> Many Class from Resource Catalog.
Create class from REST Response Body
12.
Name the class and add the attribute into the class.
Modeling REST API
P. 665
Class created from REST Response Body
Here is a comparison between the class model and the representation of response body in JSON.
Comparison between class model and Response Body in JSON
Specifying parameters for REST Resource that uses GET
Parameters are referring to query parameters used for passing data to a service. For example, when you use a 'currency converter' service, you
probably need to pass the amount to convert, the current currency and the target currency to the service, in return for the converted amount. The
amount to convert, the current and target currency are therefore the parameters of service.
A feature of parameters is that they are optional. Another character of parameters is that they are non-unique, which means that you can add the same
parameter multiple times.
Parameters are appended to the path of a URL when submitting a HTTP request. A URL with parameters could look like this:
http://www.example.com?age-limit=18
To add parameters to a REST Resource:
1.
Right click on the REST Resource and select New Parameter from the popup menu.
New parameter
2.
Enter the name of the parameter. If you like, you can specify the type as well. Note that the specification of type is just for documentation
purpose. While it helps the consumer to understand what kind of data is expected, it won't have any effect in code level. In coding, parameters
are always put into a Map that takes string as both key and value.
Parameter created
3.
Press Enter.
4.
Repeat step 2 and 3 to create all parameters. Press Esc when finished creating all parameters.
Modeling REST API
P. 666
Parameters created
Modeling multiple scenarios
Sometimes, you may need to model multiple scenarios where there could be multiple or different Response Bodies. For example, you want to define
the various HTTP status codes that can be returned as well as in some cases you may be returning an Error object embedded within the main
response object. For example:
Case 1:
Response Header:
status : 200 OK
Response Body:
{
"customer" : {
"name" : "Peter",
}
}
Case 2:
Response Header:
status : 400 Bad Request
Response Body:
{
"customer": {
"error" : {
"text" : "Invalid customer name."
}
}
To represent this, simply drag multiple Response Bodies from the REST Resource. When dragging the second Response Body, you will be prompted
a status code. You can also set or change a status code by right clicking on the association that connects the REST Resource and the Resposne Body
and selecting Status Code... from the popup menu.
Creating the second Response Body
Specifying the Request Header and Request Example
A HTTP message consists of a HTTP request line, a collection of header fields and an optional body. In order for consumers to access a REST
Resource, you have to specify the request headers and request (body) example. By doing so, the request header and example will be presented in the
generated API documentation. Consumer can then follow the specification in using the service.
1.
Right click on the REST Resource and select Open Specification... from the popup menu.
2.
Open the Request Body tab.
3.
Enter the Header. As we said in the Overview of REST API page that REST is not a standard but architectural style. REST makes use of HTTP
standard, so, any REST call header is in fact HTTP header. For more details about headers, read the Headers (HTTP headers) section below.
4.
Enter the Example in JSON.
Modeling REST API
P. 667
Request header and example specified
5.
Click OK to confirm the changes.
Specifying the Response Header and Request Example
A HTTP message consists of a HTTP request line, a collection of header fields and an optional body. In order for consumers to access a REST
Resource, you have to specify the response headers and response (body) example. By doing so, the response header and example will be presented
in the generated API documentation. Consumer can then follow the specification in using the service.
1.
Right click on the REST Resource and select Open Specification... from the popup menu.
2.
Open the Response Body tab.
3.
Enter the Header. As we said in the Overview of REST API page that REST is not a standard but architectural style. REST makes use of HTTP
standard, so any REST call header is in fact HTTP header. For more details about headers, read the Headers (HTTP headers) section below.
4.
Enter the Example in JSON.
Response header and example specified
5.
Click OK to confirm the changes.
Modeling REST API
P. 668
Headers (HTTP headers)
HTTP headers are the core component of any HTTP requests and responses, and they define the operating parameters of any HTTP transactions.
When you visit a URL in your web browser, your web browser sends an HTTP request and it may look like this:
GET / HTTP/1.1 Host: www.visual-paradigm.com User-Agent: Mozilla/5.0 (Windows NT 6.3; WOW64; rv:33.0)
Gecko/20100101 Firefox/33.0 Accept: text/html,application/xhtml+xml,application/xml;q=0.9,*/*;q=0.8 AcceptLanguage: en-US,en;q=0.5 Accept-Encoding: gzip, deflate Cookie: landing=b7b93a316f374b13af4d5904c9797dcc;
__utma=... Connection: keep-alive Pragma: no-cache Cache-Control: no-cache
After the request, your web browser receives an HTTP response and the HTML content to be displayed.
As we said in the Overview of REST API page that REST is not a standard but architectural style. REST makes use of HTTP standard. Therefore, any
REST call headers are in fact HTTP headers.
Methods (HTTP methods)
HTTP methods, or sometimes known as HTTP verbs, specify the action to act on a resource. The most commonly used HTTP methods are GET, PUT,
POST and DELETE, which correspond to read, update, create and delete operations, respectively.
Method
Description
GET
A GET method (or GET request) is used to retrieve a representation of a resource. It should be used SOLELY for retrieving data and should
not alter.
PUT
A PUT method (or PUT request) is used to update a resource. For instance, if you know that a blog post resides at http://www.example.com/
blogs/123, you can update this specific post by using the PUT method to put a new resource representation of the post.
POST
A POST method (or POST request) is used to create a resource. For instance, when you want to add a new blog post but have no idea
where to store it, you can use the POST method to post it to a URL and let the server decide the URL.
PATCH A PATCH method (or PATCH request) is used to modify a resource. It contains the changes to the resource, instead of the complete
resource.
DELETEA DELETE method (or DELETE request) is used to delete a resource identified by a URI.
Description of different HTTP methods
Related Resources
The following resources may help you to learn more about the topic discussed in this page.
•
New to Visual Paradigm? We have a lot of UML tutorials written to help you get started with Visual Paradigm
•
Visual Paradigm on YouTube
•
Visual Paradigm Know-How - Tips and tricks, Q&A, solutions to users' problems
•
Contact us if you need any help or have any suggestion
Modeling REST API
P. 669
Generating REST API as service provider
Once you have finished the modeling of your REST Resource(s), you can generate the API and optionally, the API documentation.
Generating REST API
To generate REST API:
1.
Select Tools > Code > Generate REST API... from the toolbar.
2.
In the REST API window, keep Provider selected for API Type. By doing so, you will be able to generate API documentation as well as the
server sample code that guides you in programming your service (logic).
3.
Select the REST Resource to generate to code.
Select the REST Resource to be generated
4.
The generator will use the templates stored in the Template directory for code generation. You may edit the templates or select another
directory as template directory.
5.
Check Generate API Documentation to generate the HTML files that shows how to use the selected REST Resource(s). Supposedly, you will
publish the generated API documentation in your website so that the consumers of your service can read through it to know how to access for
your service.
6.
Enter your company name, which will be presented in the API documentation.
7.
Enter the base URL of your services.
8.
Check Generate Sample to generate the source code that teaches you how to program your service. The sample code is rich and informative.
Therefore, instead of programming from scratch, we strongly recommend you to generate the sample code and modify its content to fit your
needs.
9.
Enter the output path of the code.
Output path entered
10.
Click Generate. Depending on the option checked/unchecked, you may see the following folders in the output directory.
Folder
Description
doc
The API documentation. You should publish the API documentation in your website, so that the consumers of your service
can check the documentation to learn the API.
lib
In order for the generated code to work, the Google Gson library must be presented in your class path. To avoid any
compatibility issues, please download library manually:
Generating REST API as Service Provider
P. 670
https://code.google.com/p/google-gson/
and then place the file in the lib folder.
sample_src
The sample code of client and servlet. It shows you how to access as client and how to react to a request as provider. We
strongly recommend you to copy the code and modify it by filling in your own service logic.
src
The source code of the communication model. Do not modify the file content or else the code may not be able to function
properly.
Description of generated files
Related Resources
The following resources may help you to learn more about the topic discussed in this page.
•
New to Visual Paradigm? We have a lot of UML tutorials written to help you get started with Visual Paradigm
•
Visual Paradigm on YouTube
•
Visual Paradigm Know-How - Tips and tricks, Q&A, solutions to users' problems
•
Contact us if you need any help or have any suggestion
Generating REST API as Service Provider
P. 671
Using REST API (as a service consumer)
Consumers of RESTful service have to go through a series of steps in order to obtain the API code required for accessing a REST Resource. This
page will show you the steps in detail.
To obtain and use the REST API code as a service consumer:
1.
Visit the API documentation of the service published by service provider. The API documentation should look like this:
REST API documentation
2.
You can learn the usage of the REST resource by reading through the API documentation. To obtain the API code, scroll down to the bottom of
the API documentation. Click on the download link of the REST API model XML file at the bottom of the page.
Download REST API model XML
3.
Download Visual Paradigm . Install and run it.
4.
Start Visual Paradigm.
5.
Import the REST API model XML file into Visual Paradigm by selecting Project > Import > XML... from the toolbar.
6.
In the Import XML window, enter the file path of the XML file and click Import.
The Import XML window
7.
In the Diagrams tab of the Project Browser, double click on the class diagram created by importing the XML file.
Using REST API (as a Service Consumer)
P. 672
Open the class diagram
8.
You can now see the communication model of the REST Resoure which looks like this:
The communication model
9.
Now, you can generate the API code. Select Tools > Code > Generate REST API... from the toolbar.
10.
In the REST API window, select Consumer as API Type.
Select Consumer to be API Type
11.
Select the REST Resource to generate code.
Select the REST Resource to be generated
12.
Skip the Company field as you don't really need it in programming.
13.
Enter the base URL of the service.
14.
Check Generate Sample to generate the source code that teaches you how to access the service. The sample code is rich and informative.
Therefore, instead of programming from scratch, we strongly recommend you to generate the sample code and modify its content to fit your
needs.
15.
Enter the output path of the code.
Using REST API (as a Service Consumer)
P. 673
Output path entered
16.
Click Generate. Depending on the option checked/unchecked, you may see the following folders in the output directory.
Folder
Description
lib
In order for the generated code to work, the Google Gson library must be presented in your class path. To avoid any
compatibility issues, please download library manually:
https://code.google.com/p/google-gson/
and then place the file in the lib folder.
sample_src
The sample code that shows you how to access the service. We strongly recommend you copy the code and modify it by
filling in your own application logic.
src
The source code of the communication model. Do not modify the file content or else the code may not function properly.
Description of generated files
Related Resources
The following resources may help you to learn more about the topic discussed in this page.
•
New to Visual Paradigm? We have a lot of UML tutorials written to help you get started with Visual Paradigm
•
Visual Paradigm on YouTube
•
Visual Paradigm Know-How - Tips and tricks, Q&A, solutions to users' problems
•
Contact us if you need any help or have any suggestion
Using REST API (as a Service Consumer)
P. 674
Introduction of Database Design and Management Features
Overview of Database Design & Management with Visual Paradigm
Check out how Visual Paradigm supports your database design and management needs.
Benefits of Designing Database with Visual Paradigm
In this page you will see a list of key benefits of using Visual Paradigm in designing database.
Database Configuration in Visual Paradigm
Database configuration is to setup the connection details required to connect to your database from Visual Paradigm. In this page you will learn the
properties you have to set in database configuration.
Sharing Database Configuration between Projects
See how to share database configuration from project to project through the export and import feature.
Supported Database, JDBC Drivers and .NET Drivers
Check out the list of databases supported in data modeling, database generation and database reversal.
Introduction
P. 675
Overview of Database Design & Management with Visual Paradigm
Software applications are most likely to be developed with a database such that all data working with the application system can be retained, resulting
in information and knowledge. Hence, database application is widely adopted by businesses of all sizes. In order to access and manipulate the
relational database, a standard computer language, Structured Query Language (SQL) has to be used. The use of SQL statements was nearly the only
choice when developing database application.
Taking a trading system as an example, if the end-user wants to update a Sales Order record, the system has to retrieve the corresponding record
from the Sales Order table and display to the end-user. After the end-user confirms the modification of data, the system has to update the record
accordingly. It is noticeable that a database application requires a lot of coding for handling SQL statements so as to access and manipulate the
database.
Hence, it is inevitable that developers spend almost 50% of development time for implementing the code with SQL statement. Moreover, mapping
between the persistent code and database table is maintained throughout the development life cycle. Once there is a change in the structure of a
database table, SQL statements which related to the modified table have to be re-written. Developers have to keep an eye on every change in the
database schema.
Visual Paradigm provides a solution to develop database application. Visual Paradigm features Object-Relational Mapping tool which provides an
ease-to-use environment bridging between object model, data model and relational database. Visual Paradigm not only provides you a visual modeling
for both logical data design and physical data design with ERD, but also automates the mapping between object model and data model.
Visual Paradigm generates not only Java and .NET persistent code, but also a cost-effective, reliable, scalable and high-performance object to
relational mapping layer. The generated mapping layer includes the support of transaction, cache and other optimized feature. Visual Paradigm
increases the productivity and significantly reduces the risk of developing the mapping layer manually.
Related Resources
The following resources may help you to learn more about the topic discussed in this page.
•
FREE Online Training - Database Design and Management
•
Visual Paradigm on YouTube
•
Visual Paradigm Know-How - Tips and tricks, Q&A, solutions to users' problems
•
Contact us if you need any help or have any suggestion
Overview of Database Design & Management with Visual Paradigm
P. 676
Benefits of Designing Database with Visual Paradigm
Visual Paradigm provides the following key features so as to help you simplify your application development:
Persistance Made Easy
Traditionally developers spend a lot of effort in saving and loading objects between memory and database which makes the program complicated and
difficult to maintain. Visual Paradigm simplifies these tasks by generating a persistence layer between object and data models.
Sophisticated Object-Relational Mapping Generator
Visual Paradigm generates object-relational mapping layer which incorporates prime features such as transaction support, pluggable cache layer,
connection pool and customizable SQL statement. With this mapping layer, developers can keep away from mundane implementation work and focus
on the business requirements.
Model Driven Development
Visual Paradigm provides a true model driven platform for application development. Visual Paradigm allows developer not only to start from creating
the models by using UML Class Diagram or Entity Relationship Diagram tools (ERD tools) to generating the executable persistence layer from the
models, but also to modify the entity-relational model which comes from reverse engineering an existing database, transform into object model
and generate persistence layer. With the sophisticated model-code generator, the persistent model will be updated automatically according to any
modification.
Extensive Database Coverage
Visual Paradigm supports a wide range of database, including Oracle, DB2, Cloudscape/Derby, Sybase Adaptive Server Enterprise, Sybase SQL
Anywhere, Microsoft SQL Server, PostgreSQL, MySQL and more. Visual Paradigm also promotes an easy migration between databases by enabling
the same set of ORM Java objects to work with different databases and transforms the proprietary data type that suit the default database specified.
Database Reverse Engineering
Visual Paradigm allows you to reverse engineering an existing database through JDBC into the entity-relational model. Developers can transform the
entity-relational model to object model and redesign the database for further development
Class Reverse Engineering
Visual Paradigm allows you to reverse engineering Java classes and Hibernate models into the persistent object model. Developers can transform the
persistent object model to data model and redesign the models for further development.
IDE Integration
Visual Paradigm is not only a standalone application, but also integrated to the major Integrated Development Environments (IDEs), including Eclipse,
NetBeans, IntelliJ IDEA and Visual Studio, which results in streamlining the entire model code- deploy software development process.
Related Resources
The following resources may help you to learn more about the topic discussed in this page.
•
FREE Online Training - Database Design and Management
•
Visual Paradigm on YouTube
•
Visual Paradigm Know-How - Tips and tricks, Q&A, solutions to users' problems
•
Contact us if you need any help or have any suggestion
Benefits of Designing Database with Visual Paradigm
P. 677
Database Configuration in Visual Paradigm
Database configuration is to setup the connection details required to connect to your database from Visual Paradigm. Database configuration is
required because:
•
It allows you to use DBMS specific data types in your ER model
•
Visual Paradigm has to access the target database when you perform database generation
To configure database:
1.
Select Tools > DB > Database Configuration... from the toolbar.
2.
At the top left corner of the Database Configuration window, set the (Programming) Language of your project.
3.
Check all the DBMS(s) you use from the list of vendor on the left hand side. When you are you drawing an Entity Relationship Diagram (ERD),
you will be able to select data types supported by the DBMS selected here.
Select DBMS
4.
If you use multiple DBMS, you have to select the default DBMS by right clicking on the DBMS and selecting Set as default from the popup
menu. Database and DDL generation follow the default DBMS selection made here.
5.
Enter the Driver Setting.
Property
Description
Version
There might be a slightly difference in database setting for different database versions. In order for the
database connectivity to work properly, choose the version of your database here.
Driver
A driver is a software component essential for us to connect to your database. There are different
driver suppliers on the market. Choose the one you like or leave it as default if you are uncertain.
Driver file
JDBC is a popular option in database connectivity. We use JDBC in connecting with database. In
order for DB generation to function, you have to specify the JDBC driver here. It can be downloaded
automatically by clicking
. If it failed to find one, you will be redirected to the download URL.
Connection URL
Enter the information required for the JDBC driver to connect to the database.
User
The username of the user who has the access right to the database.
Password
The corresponding password for the user input in the User field.
Engine
(MySQL and Maria DB only)
MySQL and MariaDB supports different types of table engines. The two most commonly used engines
are Innodb and MyISAM.
Driver settings
6.
Click Test Connection. If the database settings are confirmed alright, you will be prompted a dialog box showing Connect Successful. Now,
you can design database in ERD with the data types available under the chosen default DBMS.
Related Resources
The following resources may help you to learn more about the topic discussed in this page.
•
FREE Online Training - Database Design and Management
•
Visual Paradigm on YouTube
•
Visual Paradigm Know-How - Tips and tricks, Q&A, solutions to users' problems
•
Contact us if you need any help or have any suggestion
Database Configuration
P. 678
Sharing Database Configuration between Projects
Export and import database configuration allows you to reuse the same database configuration across projects, without the needs to re-define the
configuration in each project.
To export database configuration:
1.
Select Tools > DB > Database Conguration... from the toolbar to open Database Configuration window.
2.
Click the Export... button at the bottom left of the window.
Export database configuration
3.
The configuration will be saved in an XML file. Enter the filename of the XML in the Save window and click Save to export it.
To import database configuration:
1.
In the target project, select Tools > DB > Database Conguration... from the toolbar to open Database Configuration window.
2.
Click the Import... button at the bottom left of the window.
3.
Select the XML exported before and click Open to select the file and apply the configuration.
Related Resources
The following resources may help you to learn more about the topic discussed in this page.
•
FREE Online Training - Database Design and Management
•
Visual Paradigm on YouTube
•
Visual Paradigm Know-How - Tips and tricks, Q&A, solutions to users' problems
•
Contact us if you need any help or have any suggestion
Sharing Database Configuration between Projects
P. 679
Supported Database, JDBC Drivers and .NET Drivers
Visual Paradigm provides a visual modeling environment for modeling software systems. By connecting a relational database to Visual Paradigm,
Visual Paradigm can automate the mapping between database design (ER model) and relational database. Visual Paradigm supports the most
common relational databases, including Oracle, DB2, Microsoft SQL Server, Sybase Adaptive Server Enterprise, Sybase SQL Anywhere, MySQL,
HSQLDB, Cloudscape/Derby and PostgreSQL. Their relative JDBC Drivers and .NET Drivers are listed in the following tables.
In order to connect to any of the supported database, the relative JDBC and .NET Drivers are required for configuring the database connection. All of
the required JDBC and .Net Drivers are not bundled with Visual Paradigm. Yet, you can get the driver files by using the automatic download function
provided, or to have them manually downloaded.
Table shows the supported DBMS and their corresponding JDBC Drivers.
DBMS
JDBC Driver Name
Cache
InterSystems Cache
Cloudscape/Derby 10.6.2.1 or lower
Cloudscape/Derby (Embedded)
Cloudscape/Derby (Server)
Cloudscape/Derby 10.7 or above
Derby 10.7 (Embedded)
Derby 10.7 (Server)
DB2 7/8
DB2 (Type 4 Driver)
DB2 (App Driver)
DB2 (Net Driver)
DB2 (AS/400 Toolbar for Java JDBC Driver)
DB2 (DataDirect Connect Driver)
Firebird
Firebird
FrontBase
FrontBase
H2
H2
HSQLDB 1.61 - 1.8
HSQLDB (In-process)
HSQLDB (Server)
IBM Informix
IBM Informix (Client)
IBM Informix (Server)
Informix (DataDirect Connect Driver)
Ingres
Ingres
MariaDB
MariaDB
MS SQL Server 2005 or lower
MS SQL Server (jTDS Driver)
MS SQL Server (Microsoft Driver)
MS SQL Server 2005 (Microsoft Driver)
MS SQL Server (SequeLink Driver)
MS SQL Server (DataDirect Connect Driver)
MS SQL Server (WebSphere Connect Driver)
MS SQL Server (JSQL Driver)
MS SQL Server (JTURBO Driver)
MS SQL Server (Weblogic Connect Driver)
MS SQL Server 2008 or higher
MS SQL Server (jTDS Driver)
MS SQL Server 2005 (Microsoft Driver)
MS SQL Server (SequeLink Driver)
MS SQL Server (DataDirect Connect Driver)
MS SQL Server (WebSphere Connect Driver)
MS SQL Server (JSQL Driver)
MS SQL Server (JTURBO Driver)
MS SQL Server (Weblogic Connect Driver)
MySQL 5.0.4 or lower
MySQL (Connector/J Driver)
MySQL 5 (Connector/J Driver)
MySQL 5.0.5 or higher
MySQL 5 (Connector/J Driver)
OpenEdge
OpenEdge
Oracle
Oracle (DataDirect SequeLink Driver)
Oracle 8i
Oracle8i (THIN JDBC Driver)
Oracle 9i
Oracle9i/10g (or above)
PostgreSQL
PostgreSQL
Redshift
Redshift
Supported Database, JDBC Drivers and .NET Drivers
P. 680
SQLite
SQLite
Sybase Adaptive Server Enterprise 12.5
Sybase Adapter Server Enterprise (jConnect Driver)
Sybase Adapter Server Enterprise (JTDS Driver)
Sybase (DataDirect Driver)
Sybase SQL Anywhere 9
Sybase SQL Anywhere (jConnect Driver)
Supported DBMS and their corresponding JDBC Drivers
Table shows the supported DBMS and their corresponding .NET Drivers.
DBMS
.NET Driver Name
Cache
InterSystems Cache
DB2
DB2 (IBM DB2 Data Provider)
Firebird
Firebird (Firebird .NET Data Provider)
Firebird (Firebird Client)
Ingres
Ingres
MS SQL Server 2005 or lower
MS SQL Server
MS SQL Server 2005 or higher
MS SQL Server
MySQL 5.0.4 or lower
MySQL (MySQL Connector/Net 1.0)
MySQL (MySQL Connector/Net 6.1)
MySQL 5.0.5 or higher
MySQL (MySQL Connector/Net 1.0)
MySQL (MySQL Connector/Net 6.1)
Oracle
Oracle (.NET Framework Data Provider)
Oracle (Oracle Data Provider for .NET)
PostgreSQL
Postgre (Npgsql)
SQLite
SQLite (SQLite .NET Data Provider)
Supported DBMS and their corresponding .NET Drivers
Related Resources
The following resources may help you to learn more about the topic discussed in this page.
•
FREE Online Training - Database Design and Management
•
Visual Paradigm on YouTube
•
Visual Paradigm Know-How - Tips and tricks, Q&A, solutions to users' problems
•
Contact us if you need any help or have any suggestion
Supported Database, JDBC Drivers and .NET Drivers
P. 681
Visual Paradigm Database Designer Guides
Drawing Entity Relationship Diagram
Learn how to draw entity, how to add column and how to create relationship between entities.
Conceptual, Logical and Physical Data Model
Conceptual, logical and physical model are three different ways of modeling data in a domain. In this page you will learn what they are and how to
transit from one model to another.
Using Entity Domain
An entity domain is a named set of property values that can be re-used by an entity. In this article you will learn how to define and use entity domain.
Using Column Domain
A column domain is a named set of property values that can be re-used by a column. In this article you will learn how to define and use column
domain.
Applying Default Schema on ERD
A default schema can be used to easily move entities on an ERD to a common schema. You will know how it works by reading this page.
Using Auto Column
Auto Column provides you with a quick way in creating entities in ERD. This page describes how to configure auto column and how to use it in creating
entities in an ERD.
Entering Sample Table Records for Entities
Enter sample table records in ERD, and have the records exported to your database in database generation. This article shows you how it works.
Modeling Database View
A database view is the result of a query on the data stored in a database. This page describes how to create a database view.
Modeling Stored Procedures in ERD
In Visual Paradigm, stored procedure is modeled in form of a procedure container. This article shows you how to create stored procedure.
Modeling Triggers in ERD
In Visual Paradigm, trigger is modeled in form of a trigger container. This article shows you how to create trigger.
Working with Unique Constraint
Unique constraints help to enforce the uniqueness of specific columns. In this page, you will see how to create unique constraints for entities in ERD.
Using ID Generator
Some databases support controlling how primary key value can be generated, through the use of an ID generator. In this article you will learn how to
select an ID generator for a primary key.
Different Inheritance Strategies
Inheritance strategy is used to define the way how entities should be created and structured to respect an object model. You will learn what inheritance
strategy is and how to set it in this page.
Using Discriminator Column
Discriminator column contains a unique value that can be used for identifying the entity in which a table record belongs to. In this article you will learn
what discriminator column is.
Using Array Table
Retrieve objects in the form of primitive array, instead of a collection when handling a data column with cardinality of many. This article shows you how
Array Table works in Visual Paradigm.
Designer Guides
P. 682
Using Partial Table
Optimize the size of database, and minimizes the redundant persistent classes for handling one-to-one identifying relationship. In this page, you will
learn how to work with partial table.
Mapping Object Model to Data Model
Visual Paradigm supports Object Relational Mapping (ORM) which maps object models to entity relational models and vice versa. This article shows
you everything about mapping object model to data model.
Mapping Data Model to Object Model
Visual Paradigm supports Object Relational Mapping (ORM) which maps data model to object model and vice versa. This article shows you everything
about mapping data model to object model.
Synchronizing object model and data model
Visual Paradigm supports mapping object model (class diagram) with data model (Entity Relationship Diagram). This article shows you how to
synchronize them.
Designer Guides
P. 683
Drawing Entity Relationship Diagram
ERD, short form for Entity Relationship diagram is a kind of diagram for presenting the properties as well as the relationships between data or
participants. Database designer uses ERD to model physical structure of a relational database, while business analyst uses ERD to model the data
that is logically required or produced by processes. In this page you will learn how to draw entity, how to add column and how to create relationship
between entities.
Creating Entity Relationship Diagram
1.
Select Diagram > New from the application toolbar.
2.
In the New Diagram window, select Entity Relationship Diagram.
3.
Click Next.
4.
Enter the diagram name and description. The Location field enables you to select a model to store the diagram.
5.
Click OK.
6.
This creates an Entity Relationship Diagram. At the top right corner of the diagram, select the Data Model. All entities created in this diagram will
be set to the chosen data model. And note that only entities in physical model will be included in generating database/DDL.
Drawing an entity
To draw an entity, select
from the diagram toolbar and then click on the diagram. An entity will be created.
Entity created
Adding column into entity
To add column into entity:
1.
Right click ont he entity and select New Column from the popup menu.
To create a new column
2.
A column is added. Enter its name in the pattern COL_NAME : COL_TYPE where COL_TYPE is the data type of column.
Naming a new column
3.
Press Enter to confirm.
4.
Now, you can repeat step 2 and 3 to add more columns. When finished editing, press Esc to confirm.
Columns created
Modeling MySQL 'Set type'
SET columns in MySQL allows the definition of columns that can contain a given set of values. In Visual Paradigm you can model a set type with the
steps below:
1.
Add a column into the entity.
2.
Right click on the column and select Open Specification... from the popup menu.
3.
Select varchar to be the Type of column.
4.
Enter the definition statement in the User type field, in pattern SET('a','b','c', ...) where ' a', ' b', ' c'... are the allowed values of this column.
Drawing Entity Relationship Diagram
P. 684
Defining user type
NOTE:
5.
The User type field is only available when the DBMS selected in database configuration supports the definition of user type. E.g. MySQL.
Click OK to confirm. Note that the definition will also be effective in database and DDL exporting.
Specifying primary key
There are several ways you can take to specify a column as a primary key. When inline editing, you can type + before the column name to indicate that
the column is a primary key column.
Specifying a primary key
Alternatively, right click on a column and select Include in Primary Key to set the column as primary key or include it as part of a composite key.
Finally, you can also find and check the Include in Primary Key option in the Column Specification window. To open the window, right click on a
column and select Open Specification... from the popup menu.
Clustered and non-clustered primary key
The use of clustered primary key may make the querying of data more efficient. To make a primary key of an entity a clustered/non-clustered primary
key:
1.
Right click on that entity and select Open Specification... from the popup menu.
2.
Open the Columns tab.
3.
Select Clustered/ Non-Clustered for Primary key clustered.
4.
Click OK.
Hiding nullable icons in ERD
In case you want to hide the nullable icon (as represented by symbol N) in ERD, you can follow the steps below: Right click on the diagram >
Presentation Options > Entity Columns Display Options> Column Constraints Presentation Option> uncheck Show Nullable.
Selecting all columns in an entity
To select all columns within an entity, select any column first, and then press Ctrl-A to select the rest.
Working with relationships
Creating an entity with relationship
Relationship shows how the entities are related to each other. You can create a related entity by performing the steps below:
1.
Move your mouse pointer over the source entity.
2.
Press on the Resource Catalog button and drag it out.
Using Resource Catalog
3.
Release the mouse button at the place where you want the entity to be created.
4.
In Resource Catalog, select the kind of relationship to be created. If you want to create an entity with a one-to-many relationship, select One-toMany Relationship -> Entity.
Drawing Entity Relationship Diagram
P. 685
To create an entity
5.
You should see the entity now and it is connected to the source entity. Enter its name and press Enter to confirm editing.
Entity created
Connecting to existing entity
To connect to en existing entity:
1.
Move your mouse pointer over the source shape.
2.
Press on the Resource Catalog button and drag it out.
Using Resource Catalog
3.
Release the mouse button at the target entity.
4.
In Resource Catalog, select the kind of relationship to be created.
To create a one-to-many relationship between entities
The entities are now connected with the relationship you chose.
Linked entity in many-to-many relationship
When you create a many-to-many relationship, a linked entity will be created, with two one-to-many relationships connected to it from the source
entities.
Drawing Entity Relationship Diagram
P. 686
Linked entity
Identifying and non-identifying relationships
There are two types of relationships - identifying and non-identifying.
Identifying relationship specifies the part-of-whole relationship. It means that the child instance cannot exist without the parent instance. Once the
parent instance is destroyed, the child instance becomes meaningless.
Non-identifying relationship implies weak dependency relationship between parent and child entities. There are two kinds of non-identifying
relationships, including optional and mandatory. The necessity of the parent entity is "exactly one" and "zero or one" in the mandatory and optional nonidentifying relationship respectively.
Related Resources
The following resources may help you to learn more about the topic discussed in this page.
•
Knowhow - Using business key in ERD
•
FREE Online Training - Database Design and Management
•
Visual Paradigm Know-How - Tips and tricks, Q&A, solutions to users' problems
•
Contact us if you need any help or have any suggestion
Drawing Entity Relationship Diagram
P. 687
Conceptual, Logical and Physical Data Model
Conceptual, logical and physical model or ERD are three different ways of modeling data in a domain. While they all contain entities and relationships,
they differ in the purposes they are created for and audiences they are meant to target. A general understanding to the three models is that, business
analyst uses conceptual and logical model for modeling the data required and produced by system from a business angle, while database designer
refines the early design to produce the physical model for presenting physical database structure ready for database construction.
With Visual Paradigm, you can draw the three types of model, plus to progress through models through the use of Model Transitor.
Conceptual Model
Conceptual ERD models information gathered from business requirements. Entities and relationships modeled in such ERD are defined around the
business's need. The need of satisfying the database design is not considered yet. Conceptual ERD is the simplest model among all.
Conceptual ERD example
NOTE:
Conceptual ERD supports the use of generalization in modeling the 'a kind of' relationship between two entities, for intance, Triangle, is a
kind of Shape. The usage is like generalization in UML. Notice that only conceptual ERD supports generalization.
Logical Model
Logical ERD also models information gathered from business requirements. It is more complex than conceptual model in that column types are set.
Note that the setting of column types is optional and if you do that, you should be doing that to aid business analysis. It has nothing to do with database
creation yet.
Logical ERD example
Physical Model
Physical ERD represents the actual design blueprint of a relational database. It represents how data should be structured and related in a specific
DBMS so it is important to consider the convention and restriction of the DBMS you use when you are designing a physical ERD. This means that
an accurate use of data type is needed for entity columns and the use of reserved words has to be avoided in naming entities and columns. Besides,
database designers may also add primary keys, foreign keys and constraints to the design.
Conceptual, Logical and Physical Data Model
P. 688
Physical ERD example
Transiting from Conceptual/Logical to Physical ERD
Model Transitor enables you to transit a logical ERD to a physical ERD and with the transition relationship maintained. To transit, right click on the
background of your conceptual/logical ERD, and then select Utilities > Transit to Logical/Physical ERD... from the popup menu. This will form a new
ERD with new entities there. You can make changes like to rename the entities and columns, or to add extra entities in the new ERD.
NOTE:
Alternatively, select Transit to Logical ERD or Transit to Physical ERD from the action bar on the right of an ERD to transit the
opened, conceptual ERD to logical/physical, or to transit a logical ERD to physical ERD.
Related Resources
The following resources may help you to learn more about the topic discussed in this page.
•
FREE Online Training - Database Design and Management
•
Visual Paradigm on YouTube
•
Visual Paradigm Know-How - Tips and tricks, Q&A, solutions to users' problems
•
Contact us if you need any help or have any suggestion
Conceptual, Logical and Physical Data Model
P. 689
Using Entity Domain
If you create ERD for serious database development purpose, you may need to specify a lot of details for entities in addition to their names. For
example, the schema the entities belong to, their tablespace, DDL clauses, description, indices, etc.
To specify these properties can be a time consuming task. Visual Paradigm supports the use of entity domain in re-using specification details between
entities.
Each domain is a named set of property values that can be re-used by an entity. You can create a domain for commonly entered values such as
schema, description template and default column assignment, and re-use these setting in other entities when needed. This saves you time in creating
similar entities as well as to keep your data model consistent.
Defining an entity domain
You can define an entity domain from the Entity Specification window of any entity. To define an entity domain:
1.
Right click on any entity and select Open Specification... from the popup menu.
2.
Click on the drop down menu of the Domain row and select Configure Domains... from the drop-down menu.
Configure domains
3.
In the Configure Entity Domains window, click Add....
4.
Enter the name of the domain.
Entering the name of entity domain
5.
Specify the properties. The properties you specified will be re-used by entities that use this domain.
Specifying the properties of the domain
6.
Click OK to confirm.
Using an entity domain
To use an entity domain:
1.
Open the specification of the entity to which you want use a domain. You can open entity specification by right clicking on that entity and
selecting Open Specification... from the popup menu.
2.
Click on the drop down menu of the Domain row.
3.
Select the domain to use from the drop-down menu.
Using Entity Domain
P. 690
Selecting an entity domain
4.
Click OK to confirm. By doing so the entity will be updated to apply the property values specified in the domain.
Related Resources
The following resources may help you to learn more about the topic discussed in this page.
•
FREE Online Training - Database Design and Management
•
Visual Paradigm on YouTube
•
Visual Paradigm Know-How - Tips and tricks, Q&A, solutions to users' problems
•
Contact us if you need any help or have any suggestion
Using Entity Domain
P. 691
Using Column Domain
If you create ERD for serious database development purpose, you may need to specify a lot of details for entity columns in addition to their names. For
example, the type, length, default value, etc.
To specify these properties can be a time consuming task. Visual Paradigm supports the use of column domain in re-using specification details
between columns.
Each domain is a named set of property values that can be re-used by a column. You can create a domain for commonly entered values such as type,
length and default value, and re-use these setting in other columns when needed. This saves you time in creating similar columns as well as to keep
your data model consistent.
Defining a column domain
You can define a column domain from the Column Specification window of any column. To define a column domain:
1.
Right click on any column and select Open Specification... from the popup menu.
2.
Click on the drop down menu of the Domain row and select Configure Domains... from the drop-down menu.
Configure domains
3.
In the Configure Column Domains window, click Add....
4.
Enter the name of the domain.
Entering the name of column domain
5.
Specify the properties. The properties you specified will be re-used by columns that use this domain.
Specifying the properties of the domain
6.
Click OK to confirm.
Using a column domain
To use a column domain:
1.
Open the specification of the column to which you want use a domain. You can open column specification by right clicking on that column and
selecting Open Specification... from the popup menu.
2.
Click on the drop down menu of the Domain row.
3.
Select the domain to use from the drop-down menu.
Using Column Domain
P. 692
Selecting an column domain
4.
Click OK to confirm. By doing so the column will be updated to apply the property values specified in the domain.
Related Resources
The following resources may help you to learn more about the topic discussed in this page.
•
FREE Online Training - Database Design and Management
•
Visual Paradigm on YouTube
•
Visual Paradigm Know-How - Tips and tricks, Q&A, solutions to users' problems
•
Contact us if you need any help or have any suggestion
Using Column Domain
P. 693
Applying Default Schema on ERD
A default schema can be set on diagram. Entities to be created on the diagram will all share the same schema. To define a default schema onERD :
1.
Right click on the diagram background and select Open Specification... from the pop-up menu.
2.
Enter the default schema in the Entity Relationship Diagram Specification window.
Entering default schema
3.
Click OK to confirm the change. Now, when you create an entity on the diagram, the entity will be under the default schema.
An entity with myschema as its schema
In order to move existing entities in an ERD to a schema, define default schema on the Entity Relationship Diagram first, then right click on the diagram
and select Apply Default Schema from the pop-up menu. This will make all entities that have master view on the diagram to move to the schema
defined.
Related Resources
The following resources may help you to learn more about the topic discussed in this page.
•
FREE Online Training - Database Design and Management
•
Visual Paradigm on YouTube
•
Visual Paradigm Know-How - Tips and tricks, Q&A, solutions to users' problems
•
Contact us if you need any help or have any suggestion
Applying Default Schema on ERD
P. 694
Using Auto Column
Auto Column provides you with a quick way in creating entities in ERD. Just by entering the name of a column when you create it, its type, nullable and
default value will be specified, based on the pre-defined column schema.
Configuring Auto Column
You need to configure the auto columns in order to use them in ERD. To configure auto columns:
1.
Select Window > Application Options from the toolbar.
2.
In the Application Options window, open Diagramming > ERD & ORM.
3.
Click Add....
Add an auto column
4.
Define the auto column by entering its name, type, nullable and default value. When you create columns by using the name specified, the type,
nullable and default value will follow the definition here. Note that you can specify the length of datatype when specifying Type.
Defining an auto column
5.
Click OK to confirm.
6.
Click OK again to close the Application Options window.
Pattern matching using wildcard
Sometimes, columns are named based on the entities they are in. For example, for entity, Teacher, there may be a column named TeacherID and for
entity, Student, there may be another column named StudentID. Although these columns are named differently, they may share the same type, nullable
and default values. In such case, you can make use of pattern matching in defining an auto column.
When naming an auto column, you can use the ' %' character to indicate the occurrence of ANY character. For example, naming an auto column
%Name will result in causing TeacherName and StudentName apply the definition specified.
Using pattern matching in defining an auto column
Adding a column to entity with Auto Column
When you create a column in entity, give it a name that follows an Auto Column defined. When you confirm editing, the type, nullable and default
values will be automatically set for you. Note that if you enter a type yourself, Auto Column will NOT function.
Using Auto Column
P. 695
Naming a column
Related Resources
The following resources may help you to learn more about the topic discussed in this page.
•
FREE Online Training - Database Design and Management
•
Visual Paradigm on YouTube
•
Visual Paradigm Know-How - Tips and tricks, Q&A, solutions to users' problems
•
Contact us if you need any help or have any suggestion
Using Auto Column
P. 696
Entering Sample Table Records for Entities
Visual Paradigm allows you to design your database with entity relationship diagram (ERD) and finally generate the design to database as database
schema. On top of the schema that will be generated, you can also specify default data to add to database upon database generation. Please note
that although you can specify default data for conceptual, logical and physical data model, only entities under physical data model will be considered in
database generation.
Entering default data
Default data has to be entered in the table record editor. To enable the editor, right click on the background of your ERD and select Show Table
Record Editor or View Editor from the popup menu.
Then, select in diagram the entity you want to enter its default data.
Selecting entity
Enter the data in the editor. Double click on a cell to start editing. Click Enter to end editing.
Edited sample data
Selecting foreign key value
To select a foreign key value, click on the cell to popup the drop down menu and select the value from the menu.
Selecting FK value
Sometimes, you may be uncertain to what the foreign values represent. You can click on the ... button to show the additional pane and select the
proper record from the pane.
Selecting record
Removing a record
To remove a record, select the record you want to remove and click
at the top right of the editor.
Entering Sample Table Records for Entities
P. 697
Validating records
Record validation helps to verify the correctness of entered data. To validate, click
at the top right of the editor.
If anything wrong is detected, the Message pane will popup and a message will appear in it.
Message appear when something goes wrong
Generating default data
In order for the sample records to be exported to database in database generation, you have to set the Generate Sample Data option in the Database
Code Generation window.
Setting the Generate Sample Data option
Here is a description of the available choices:
•
No - Not to generate sample table records
•
Yes (With Auto Generated PK) - Generate sample table records. For primary keys, the value you entered in sample table records editor will be
used.
•
Yes (Without Auto Generated PK) - Generate sample table records. For primary keys, the value you entered in sample table records editor will
be ignored, leaving the DBMS handle the generation of primary key.
Related Resources
The following resources may help you to learn more about the topic discussed in this page.
•
FREE Online Training - Database Design and Management
•
Visual Paradigm on YouTube
•
Visual Paradigm Know-How - Tips and tricks, Q&A, solutions to users' problems
•
Contact us if you need any help or have any suggestion
Entering Sample Table Records for Entities
P. 698
Modeling Database View
A database view is the result of a query on the data stored in a database. You can select columns, specify where and join statements to a view and
present the data as if the data were coming from one single table. In Visual Paradigm, you can edit database view in a visual editor.
Creating database view
A database view is represented visually with a View shape. You can create a database view from the diagram toolbar or from the entities involved in
the database view.
From diagram toolbar
You can create a database view and then edit it by specifying the entities involved. To create a database view:
1.
Select View from the diagram toolbar.
Select View from diagram toolbar
2.
Click on the diagram to create a view.
3.
Enter its name and confirm.
Database view created
You can now specify the entities involved in the view via the View Editor. To open the View Editor, right click on the background of ERD and
select Show Table Record Editor or View Editor from the popup menu.
4.
On the right hand side of the View Editor. Click on the add button. Then, select the entities that are involved in the view and click Apply.
Add some entities to a view
Now, you can specify the view. For details, read the following sections.
Entity added to view
From entities
Instead of creating a blank view and adding entities into the view, you can create a view directly from entities that are involved in the view. To create a
database view from entities involved:
1.
Select the entities in ERD.
Modeling Database View
P. 699
Select entities to create view
2.
Click Create View in the View Editor. The View Editor is placed under the ERD. If you do not see it, right click on the background of ERD and
select Show Table Record Editor or View Editor from the popup menu.
To create view
Now, you can specify the view. For details, read the following sections.
View formed from multiple entities
Column selection
A database view contains rows (i.e. the results) and columns, just like a database table. To select columns, simply click on the checkbox of the desired
column. Alternatively, select the column in the Column column in the View Editor.
Selecting column
Joining columns
Joining of columns between entities can be done by the resource-centric interface. To do this:
1.
Click on the source column in the entitiy in View Editor.
2.
Press on the desired resource and drag it out.
Modeling Database View
P. 700
To join columns
3.
Drag to the target column and release the mouse button.
Editing database view in View Editor table
There is a table under the visual view editor where you can configure a view's column alias, sort order, grouping, function, filter, etc.
Editing the alias of column
Property
Description
Column
Correspond to the SELECT clause of a view creation statement.
Alias
The displayed name of column.
Entity
The entity where the column come from.
Output
Check it to include the column into the creation statement of view.
Sort
Specify whether to sort the column ascendingly or descendingly
Sort Order
Specify the sort column. Records are sort following the order, with smaller number sort first.
Group By
Check it if you want the results be grouped by the column.
Function
Apply function to the column.
Filter
Add filter for the column.
Database view table editor
Supported fitlers
The following table lists out the filters you can enter in the Filter field.
Filter
Description
Sample
=
Equals
= 10
<>
Does not equal
<> 250
<
Less than
< 80
<=
Less than or equal to
<= 200
>
Greater than
>0
>=
Greater than or equal to
>= 18
LIKE
Search for a pattern
LIKE '%PRIORITY%'
IN
To specify multiple possible values
IN ('Administrator', 'Manager')
Modeling Database View
P. 701
BETWEEN
Between an inclusive range
BETWEEN 10 AND 20
IS NULL / IS NOT NULL
IS NULL: To select records with null
IS NOT NULL: To select records with filled values
IS NULL / IS NOT NULL
NOT
Only when no row is returned from the sub query.
NOT EXISTS (SELECT NAME
FROM USERS)
EXISTS
Only when at least one row is returned from the sub query.
EXISTS (SELECT NAME FROM
USERS)
ALL
Compares a scalar value with a single-column set of values.
>= ALL (SELECT STOCK FROM
PRODUCTS)
ANY
Compares a scalar value with a single-column set of values.
>= ANY (SELECT STOCK FROM
PRODUCTS)
Supported filters
Related Resources
The following resources may help you to learn more about the topic discussed in this page.
•
FREE Online Training - Database Design and Management
•
Visual Paradigm on YouTube
•
Visual Paradigm Know-How - Tips and tricks, Q&A, solutions to users' problems
•
Contact us if you need any help or have any suggestion
Modeling Database View
P. 702
Modeling Stored Procedures in ERD
A stored procedure is a pre-written procedure code that allows you to execute over and over again for validation or quick retrieval of data. The use of
stored procedure helps maintain a consistent implementation of logic across program modules and applications. It also makes the design, coding and
testing easier because the logic is put in a single place - the stored procedure.
In Visual Paradigm, stored procedure is modeled in form of a procedure container. You can create stored procedures (mind the 's' here) shape, and
add stored procedure to the procedures shape as rows in the procedures shape.
Creating a Stored Procedure
1.
Select Stored Procedures from diagram toolbar.
Select Stored Procedures
2.
Click on the diagram to create a stored procedures shape. Note again that this is a container of stored procedures, not the procedure itself.
3.
Enter its name.
Stored procedures created
4.
To create a stored procedure, right click on the stored procedures shape and select New Procedure from the popup menu.
5.
Enter the physical name of the procedure .
Stored procedure added
6.
Right click on the procedure and select Open Specification... from the popup menu.
7.
Enter the Create statement of procedure. The create statement entered here will be executed in database generation, so make sure it's in
correct syntax.
Create statement of stored procedure
Moving or duplicating a procedure to another procedure container
1.
Select the procedure to move or duplicate.
Select procedures to move or duplicate
2.
Drag over the target procedure container.
Modeling Stored Procedures in ERD
P. 703
Drag procedure towards the target procedures container
3.
If you want to duplicate the procedures, press on the Ctrl key and release the mouse button. If you want to move them from source to target
procedure container, just release the mouse button.
Procedures are moved
Creating stored procedure resultset
1.
Select Stored Procedure ResultSet from diagram toolbar.
Select Stored Procedure ResultSet
2.
Click on the diagram to create a stored procedure resultset shape.
3.
Enter the name of the resultset.
Resultset created
Assigning stored procedure resultset to stored procedure
1.
Right click on the stored procedure and select Open Specification... from the popup menu.
2.
In the Procedure Specification window, specify the Return resultset.
Assigning stored procedure resultset to stored procedure
Related Resources
The following resources may help you to learn more about the topic discussed in this page.
•
FREE Online Training - Database Design and Management
•
Visual Paradigm on YouTube
•
Visual Paradigm Know-How - Tips and tricks, Q&A, solutions to users' problems
•
Contact us if you need any help or have any suggestion
Modeling Stored Procedures in ERD
P. 704
Modeling Triggers in ERD
A database trigger is a procedure that is automatically executed in response to certain events on a database table. A common use of database trigger
is for auditing database. A trigger that records the insertion, modification and deletion of important data will let you know when and why certain change
has been made to the database.
Creating a Trigger
1.
Select Triggers from diagram toolbar.
Select Triggers
2.
Click on the ERD to create a triggers shape. Note again that this is a container of triggers, not the trigger itself.
3.
Enter its name.
Triggers created
4.
To create a trigger, right click on the triggers shape and select New Trigger from the popup menu.
5.
Enter the physical name of the trigger.
Trigger added
6.
Right click on the trigger and select Open Specification... from the popup menu.
7.
Enter the Create statement of trigger. The create statement entered here will be executed in database generation, so make sure it's in correct
syntax.
Create statement of trigger
Moving or duplicating a trigger to another trigger container
1.
Select the trigger to move or duplicate.
Select triggers to move or duplicate
2.
Drag over the target trigger container.
Modeling Triggers in ERD
P. 705
Drag trigger towards the target triggers container
3.
If you want to duplicate the triggers, press on the Ctrl key and release the mouse button. If you want to move them from source to target trigger
container, just release the mouse button.
Triggers are moved
Related Resources
The following resources may help you to learn more about the topic discussed in this page.
•
FREE Online Training - Database Design and Management
•
Visual Paradigm on YouTube
•
Visual Paradigm Know-How - Tips and tricks, Q&A, solutions to users' problems
•
Contact us if you need any help or have any suggestion
Modeling Triggers in ERD
P. 706
Working with Unique Constraint
Unique constraints help to enforce the uniqueness of specific columns. You can add unique constraints to an entity to make sure that no duplicate
values are entered in specific columns. A unique constraint may consist of a single column, or combination of columns.
Creating a unique constraint
To create a unique constraint:
1.
Right click on the entity and select Open Specification... from the popup menu.
2.
Open the Constraints tab.
3.
At the bottom right of the specification window, click Add > Unique Constraint....
Add a unique constraint
4.
In the Unique Constraint Specification window, enter the name of the constraint.
Name the unique constraint
5.
Select the columns to be included and click >.
Add columns to the constraint
6.
Click OK to return to the Entity Specification.
7.
Click OK to return to the diagram. You can see the selected column(s) is marked unique.
Columns marked unique
Showing the name of unique constraints in entity
To show the name of unique constraint in entities in an ERD, right click on the ERD and select Presentation Options > Entity Columns Display
Options > Show Column Unique Constraint Name from the popup menu. With enough shape width, you can see the constraint names of columns.
Constraint name shown
Related Resources
The following resources may help you to learn more about the topic discussed in this page.
Working with Unique Constraint
P. 707
•
FREE Online Training - Database Design and Management
•
Visual Paradigm on YouTube
•
Visual Paradigm Know-How - Tips and tricks, Q&A, solutions to users' problems
•
Contact us if you need any help or have any suggestion
Working with Unique Constraint
P. 708
Using ID Generator
In relational database, records are identified by a unique value, called the primary key. Some databases support controlling how this unique value can
be generated, through the use of an ID generator. In this article you will learn how to select an ID generator for a primary key. And since ID generator is
designed to serve primary key columns, it is only available to columns that are included in primary keys.
Setting ID generator for a column
ID generator is a column-specific option that can be set in the Column Specification window. To set ID generator:
1.
Right click on the primary key column of an entity and select Open Specification... from the popup menu.
2.
Select the ID generator from the drop-down menu of ID Generator. If you select sequence, native, seqhilo or hilo as ID Generator, you have to
enter the key for the sequence/table name.
Selecting ID generator
3.
Click OK to confirm editing.
Using sequence as ID generator
You can model a sequence and use it as the ID Generator. To model a sequence:
1.
Select Sequence from diagram toolbar.
Select Sequence
2.
Click on the diagram to create a sequence shape.
3.
Enter its name.
Sequence created
4.
Specify the details of the sequence. Right click on the shape and select Open Specification... from the popup menu.
5.
Fill in the details of your sequence, such as Start With, Increment By, Min Value, Max Value, etc.
Using ID Generator
P. 709
Sequence Specification window
6.
Click OK to confirm editing.
7.
Now, you can select this sequence as an ID generator of primary key column.
Selecting sequence as ID generator
Description of common ID generators
ID Generator
Description
assigned
allows the application to assign an identifier to the object before save() is called.
guid
uses a database-generated GUID string on MS SQL Server and MySQL.
hilo
uses a hi/lo algorithm to efficiently generate identifiers of type long, short or int, given a table and column as a source of hi values.
The hi/lo algorithm generates identifiers that are unique only for a particular database.
identity
supports identity columns in DB2, MySQL, MS SQL Server, Sybase and HypersonicSQL. The returned identifier is of type long,
short or int.
increment
generates identifiers of type long, short or int that are unique only when no other process is inserting data into the same table. Do
not use in a cluster.
native
(default) picks identity, sequence or hilo depending upon the capabilities of the underlying database.
seqhilo
uses a hi/lo algorithm to efficiently generate identifiers of type long, short or int, given a named database sequence.
sequence
uses a sequence in DB2, PostgreSQL, Oracle. The returned identifier is of type long,short or int
Description of common ID generators
Customizing ID generator
Besides the built-in strategies for generating ID, users can implement how ID will be generated by customizing an ID generator.
1.
In Class Diagram, create the ID generator class and stereotype it as ORM ID Generator.
Using ID Generator
P. 710
An ID generator class
2.
Right click on the primary key column that you want to select an ID generator for and select Open Specification... from the pop-up menu.
Click Open Specification... from the pop-up menu
3.
In the Column Specification window, select the class in the ID Generator.
Select an ID generator in Column Specification window
4.
Click OK to confirm.
5.
After generated the ORM code, look for the ID generator class and implement the generate method by returning an Integer or Long.
/**
* Licensee: VP Development
* License Type: Purchased
*/
import java.io.Serializable;
import org.hibernate.engine.SessionImplementor;
import org.hibernate.id.IdentifierGenerator;
public class ProductIDGenerator implements IdentifierGenerator {
public Serializable generate(SessionImplementor session, Object object) {
//TODO: Implement Method
throw new UnsupportedOperationException();
}
}
//ORM Hash:fae9faed19486e5f2b85c9d2d0d52cd9
Related Resources
The following resources may help you to learn more about the topic discussed in this page.
•
FREE Online Training - Database Design and Management
•
Visual Paradigm on YouTube
•
Visual Paradigm Know-How - Tips and tricks, Q&A, solutions to users' problems
Using ID Generator
P. 711
•
Contact us if you need any help or have any suggestion
Using ID Generator
P. 712
Different Inheritance Strategies
In UML world, you can model classes with similar characteristics with a generalization hierarchy, which groups the common attributes and behaviors
into a class known as the superclass, leaving the distinctions in different subclasses that inhertis the features of the superclass. Unlike UML, ERD, as
a language for designing relational mapping, has no direct way of representing a generalization hierarchy. In order for an object model to map with and
conform to a data model upon synchronization, inheritance strategy has to be chosen to define the way how entities should be created and structured
to represent the generalization hierarchy modeled in object model. In Visual Paradigm, there are three strategies you can choose. Your selection will
affect the way how entities are created and structured, ultimately affecting the way how data will be stored in database.
Choosing an inheritance strategy
1.
Right click on the superclass within a generalization hierarchy and select Open Specification... from the popup menu.
Opening class specification
2.
Open the ORM Class Detail tab.
3.
Click Subclasses....
Clicking on Subclasses
4.
Select the sub-classes. Press Shift/Ctrl to perform a multi selection.
5.
Select the Inheritance Strategy.
Different Inheritance Strategies
P. 713
Choosing inheritance strategy
6.
Click Apply.
7.
Click Close.
8.
Click OK.
NOTE:
Different inheritance strategies can be applied to different subclasses within a generalization hierarchy in Java project. Applying multiple
strategies to different subclasses within a generalization in .NET project will result in error when the generation of code and database.
When you synchronize class diagram to ERD, you will see the entity(ies) created or re-created to respect the inheritance strategy you chose.
Synchronizing class diagram to ERD
Strategy 1 - Table per class hierarchy
Table per class hierarchy
With this strategy applied, a single entity will be created for all classes within a hierarchy. Attributes from superclass and all subclasses will become
columns of that entity. In order to differenetiate the type of database records in runtime, an extra discriminator column is used to store a value for
identification.
Strategy 2 - Table per subclass
Table per subclass
With this strategy applied, separate entities will be created for each subclass. A foreign key is included in each "sub-entity" for referencing the "superentity".
Strategy 3 - Table per concrete class
Different Inheritance Strategies
P. 714
Table per concrete class
With this strategy applied, separate entities will be created for each class within the generalization hierarchy. Each entity contains columns that are
produced by the corresponding class plus its superclass(es) along the hierarchy.
Related Resources
The following resources may help you to learn more about the topic discussed in this page.
•
FREE Online Training - Database Design and Management
•
Visual Paradigm on YouTube
•
Visual Paradigm Know-How - Tips and tricks, Q&A, solutions to users' problems
•
Contact us if you need any help or have any suggestion
Different Inheritance Strategies
P. 715
Using Discriminator Column
In a generalization hierarchy, the superclass distributes its commonalities to its subclasses. The subclasses inherit all superclass' attributes and may
contain their own attributes. Visual Paradigm combines the entities within the hierarchy into one single entity that contains all the attributes, plus an
additional discriminator column, which contains a unique value that can be used for identifying the entity in which a record belongs to. Discriminator
column is used when "table per class" is chosen as inheritance strategy. In order to make discriminator works, you need to define the discriminator in
the entity and the discriminator values in the object model.
Adding the discriminator column for entity
You can add a column to an entity as the discriminator column. To add a discriminator column:
1.
Right click on an entity and select New Column from the popup menu.
Create a column in entity
2.
Enter the name and type of the discriminator.
Enter the name of discriminator column
3.
Right click on the entity and select Open Specification... from the popup menu.
4.
Select the column just created from the Discriminator Column drop-down menu.
Select discriminator column
5.
Click OK.
Defining Discriminator Value for Class
You can specify the discriminator value for each sub-class.
1.
Right click on each of the corresponding sub-classes for adding discriminator. Select ORM > ORM Class Detail... from the popup menu.
Using Discriminator Column
P. 716
To edit ORM class detail
2.
In the Class Specification window, enter the discriminator value that represent the sub-class. This value will be stored in the corresponding
database record under the discriminator column.
Enter discriminator value
3.
Click OK to confirm the change.
Related Resources
The following resources may help you to learn more about the topic discussed in this page.
•
FREE Online Training - Database Design and Management
•
Visual Paradigm on YouTube
•
Visual Paradigm Know-How - Tips and tricks, Q&A, solutions to users' problems
•
Contact us if you need any help or have any suggestion
Using Discriminator Column
P. 717
Using Array Table
In a one-to-many relationship, a collection is used for handling the multiple objects such that it is simpler to retrieve each object from the collection one
by one. Visual Paradigm promotes the idea of Array Table which allows users to retrieve objects in the form of primitive array, instead of a collection
when handling a data column with cardinality of many. Visual Paradigm allows you to create an array table in the entity and define an array type in the
classes.
Converting an Entity to an Array Table
You can create an Array Table for the Entity with a column containing more than one instance of data.
1.
Locate the "many" side of an one-to-many relationship. In the following example, the phone book has a contact entry for each contact person.
Each contact person may have more than one phone numbers. A one-to-many relationship between contact entry and contact phone is
established.
Entities with One-to-many relationship
2.
Right-click on the entity for the data column with cardinality of many, select Convert to Array Table from the popup menu.
Convert to Array Table
3.
A warning message will be displayed, showing that the listed constraints are not satisfied for converting to array table. Click Yes to let Visual
Paradigm to resolve the constraints automatically. Click No to cancel the conversion to array table.
4.
The conversion to Array Table is completed and the entity for the data column is stereotyped as <<Array Table>>.
Array Table formed
Defining an Array Type for Attribute in Class
A class with an attribute of array type modifier means that the attribute may contain more than one data; thus it implies the idea of Array Table. You can
define the array type for the attribute in one of the two ways:
Inline Editing
Double click on an attribute to edit it inline. Then, edit its type by appending the [] sign, which indicates that the attribute is an array.
Editing attribute inline
Editing Type Modifier in Attribute Specification Window
Right click on an attribute and select Open Specification... from the popup menu. In the Attribute Specification window, choose [] as Type modifier.
Using Array Table
P. 718
Selecting [] as
Type Modifier
Related Resources
The following resources may help you to learn more about the topic discussed in this page.
•
FREE Online Training - Database Design and Management
•
Visual Paradigm on YouTube
•
Visual Paradigm Know-How - Tips and tricks, Q&A, solutions to users' problems
•
Contact us if you need any help or have any suggestion
Using Array Table
P. 719
Using Partial Table
In a one-to-one identifying relationship, an entity may be a subordinate of the related entity; that is, the subordinate entity has columns which also
belong to its superior entity in the real world situation. Visual Paradigm promotes the idea of Split Table with stereotype of Partial which allows
developers to optimize the size of database, and minimizes the redundant persistent classes for handling one-to-one identifying relationship. In order to
reduce the risk of appending a new column to an existing database table, Split table supports developers to add new columns to the partial table with a
one-to-one identifying relationship linked to the existing table. Visual Paradigm allows you to split the entity into two and convert the subordinate entity
to be a Partial Table in a one-to-one identifying relationship.
Splitting Table
You can split an entity into two associated entities with a one-to-one identifying relationship. There are two ways you can take to split a table.
Using popup menu
1.
Right click on an entity.
2.
Select Split Table from the popup menu.
Split table
Using Resource Catalog
1.
Move the mosue pointer over an entity.
2.
Press on the Resource Catalog button and drag it out.
Split table using resource-centric interface
3.
Release the mouse button and select One-to-One Relationship -> Partial Table from Resource Catalog.
Select One-to-One Relationship -> Partial Table
Both ways will result in popping up the Split Table window. In the window, enter the name of the new entity and select the columns from the list of
Original to Partial, and click OK.
Using Partial Table
P. 720
Split Table window
An entity stereotyped <<Partial>> is created.
Partial table created
Converting to a Partial table
You can convert an entity to a Partial Table in a one-to-one identifying relationship.
1.
Right click on the entity.
2.
Select Convert to Partial Table from the popup menu.
Convert to Partial Table
The entity is stereotyped <<Partial>>.
Partial table converted
Related Resources
The following resources may help you to learn more about the topic discussed in this page.
•
FREE Online Training - Database Design and Management
•
Visual Paradigm on YouTube
•
Visual Paradigm Know-How - Tips and tricks, Q&A, solutions to users' problems
•
Contact us if you need any help or have any suggestion
Using Partial Table
P. 721
Mapping Object Model to Data Model
Visual Paradigm supports Object Relational Mapping (ORM) which maps object models to entity relational models and vice versa. Visual Paradigm
helps mapping between Java objects to relational database. It not only preserves the data, but also the state, foreign/primary key mapping, difference
in data type and business logic. Thus, you are not required to handle those tedious tasks during software development.
Mapping classes to entities
Generally speaking, the mapping between class and entity is a one-to-one mapping, meaning that one class in object model maps with one entity in
data model. Classes that map with entities are represented by the stereotype <<ORM Persistable>>.
Mapping class
In the above example, the Customer class is the object equivalent of the Customer entity. This means that in application development or in runtime, an
instance of Customer (class) stores the information of a customer retrieved from the Customer table of database.
Mapping attributes to columns
Since the persistent classes map to the entities, persistent attributes map to columns accordingly. Visual Paradigm ignores all non persistent attributes
such as derived values.
Mapping attributes
Mapping data type
Persistent attribute types are automatically mapped to appropriate column data types of the database you desired. The following table lists out the
typical mapping between object model and data model. Note that the actual data type to map to depends on the default database you selected in
database configuration.
Object Model
Data Model
Boolean
Bit (1)
Byte
Tinyint (3)
Byte[]
Binary (1000)
Blob
Blob
Char
Char (1)
Character
Char (1)
String
varchar (255)
Int
Integer (10)
Integer
Integer (10)
Double
Double (10)
Decimal
Integer
Bigdecimal
Decimal (19)
Float
Float (10)
Long
Bigint (19)
Short
Smallint (5)
Date
Date
Time
Time (7)
Timestamp
Timestamp (7)
Mapping Object Model to Data Model
P. 722
Mapping of data types between object and data model
Mapping primary key
You can map an attribute to a primary key column. When you synchronize the ORM-Persistable Class to the ERD, you will be prompted by a window to
select primary key.
Selecting the way to map primary key
You can select an existing attribute as primary key, let us generate one for you. or select Do Not Generate to leave the generated entity without
primary key.
Mapping primary key
The above diagram shows if you assign ProductID as primary key, the ProductID of the generated entity, Product will become bold; whereas if you
select Auto Generate for the primary key, Visual Paradigm generates an additional attribute ID as the primary key of the Product entity.
Mapping association
Association represents a binary relationship among classes. Each class of an association has a role. A role name is attached at the end of an
association line. Visual Paradigm maps the role name to a phrase of relationship in the data model.
Mapping aggregation
Aggregation is a stronger form of association. It represents the "has-a" or "part-of" relationship.
Mapping Object Model to Data Model
P. 723
Mapping aggregation
In the above example, it shows that a company consists of one or more department while a department is a part of the company.
NOTE:
You have to give the role names, "ConsistsOf" and "is Part Of" to the classes, Company and Department in the association respectively
in order to proceed to the generation of code.
Mapping composition
Composition implies exclusive ownership of the "part-of" classes by the "whole" class. It means that parts may be created after a composite is created,
meanwhile such parts will be explicitly removed before the destruction of the composite.
Mapping composition
In the above example, Visual Paradigm performs the Primary/Foreign Key Column Mapping automatically. ID of the Student entity is added to the
entity, EmergencyContact as primary and foreign key column.
Mapping multiplicity
Multiplicity refers to the number of objects associated with a given object. There are six types of multiplicity commonly found in the association. The
following table shows the syntax to express Multiplicity.
Type of Multiplicity
Description
0
Zero instance
0..1
Zero or one instance
0..*
Zero or more instances
1
Exactly one instance
1..*
One of more instances
*
Unlimited number of instances
Description of multiplicities
Mapping multiplicity
In the above example, it shows that a parent directory (role: parent) contains zero or more subdirectories (role: children).
Mapping many-to-many association
For a many-to-many association between two classes, Visual Paradigm will generate a Link Entity to form two one-to-many relationships in-between
two generated entities. The primary keys of the two entities will migrate to the link entity as the primary/foreign keys.
Mapping Object Model to Data Model
P. 724
Mapping many-to-many association
In the above example, Visual Paradigm generates the link entity, Student_Course between entities of Student and Course when transforming the
many-to-many association.
Mapping inheritance/generalization
Generalization distributes the commonalities from the superclass among a group of similar subclasses. The subclass inherits all the superclass's
attributes and it may contain specific attributes.
We provide multiple strategies for transforming the generalization hierarchy to relational model. Click here to learn more about the various inhertance
strategies.
Mapping collection of objects to Array Table
For a persistent class acting as persistent data storage, it may consist of a persistent data containing a collection of objects. Visual Paradigm promotes
the use of Array Table to allow users retrieve objects in the form of primitive array.
When Visual Paradigm transforms a class with an attribute of array type modifier, this attribute will be converted to an Array Table automatically. The
generated entity and the array table form a one-to-many relationship.
Mapping collection of objects to Array Table
In the above example, each contact person may have more than one phone numbers. In order to ease the retrieval of a collection of phone objects,
Visual Paradigm converts the phone attribute into a ContactEntry_Phone array table.
Typical mapping between object model and data model
Object Model
Data Model
Typical mapping between object model and data model
Related Resources
The following resources may help you to learn more about the topic discussed in this page.
•
FREE Online Training - Database Design and Management
•
Visual Paradigm on YouTube
•
Visual Paradigm Know-How - Tips and tricks, Q&A, solutions to users' problems
Mapping Object Model to Data Model
P. 725
•
Contact us if you need any help or have any suggestion
Mapping Object Model to Data Model
P. 726
Mapping Data Model to Object Model
Visual Paradigm supports Object Relational Mapping (ORM) which maps data model to object model and vice versa. Visual Paradigm helps mapping
entities to classes. Source files can then be generated from classes for use in software development. The mapping to object model preserves the data,
but also the state, foreign/primary key mapping, difference in data type and business logic. Thus, you are not required to handle those tedious tasks
during software development.
Mapping entities to classes
All entities map one-to-one to persistent classes in an object model. Classes that map with entities are represented by the stereotype <<ORM
Persistable>>.
Mapping class
In the above example, the Customer entity map one-to-one the Customer class as the Customer instance can store the customer information from the
Customer Entity.
Mapping columns to attributes
Since all entities map one-to-one to persistent classes in an object model, columns in turn map to attributes in a one-to-one mapping. Visual Paradigm
ignores all specialty columns such as computed columns and foreign key columns.
Mapping columns
Mapping data type
Column types are automatically mapped to appropriate attribute types. The following table lists out the typical mapping between data model and object
model.
Data Model
Object Model
bigint
Long
binary
Byte []
bit
Boolean
blob
Blob
varchar
String
char
Character
char (1)
Character
clob
String
date
Date
decimal
BigDecimal
double
Double
float
Float
integer
Integer
numeric
BigDecimal
real
Float
time
Time
timestamp
Timestamp
tinyint
Byte
Mapping Data Model to Object Model
P. 727
smallint
Short
varbinary
Byte []
Mapping of data types between data and object model
Mapping primary key
As the columns map to attributes in a one-to-one mapping, primary key columns in the entity map to attributes as a part of a class.
Mapping primary key
In the example, the primary key of entity Product, ProductID maps to an attribute ProductID of the class Product.
Mapping relationship
Relationship represents the correlation among entities. Each entity of a relationship has a role, called Phrase describing how the entity acts in it. The
phrase is attached at the end of a relationship connection line. Visual Paradigm maps the phrase to role name of association in the object model.
Mapping cardinality
Cardinality refers to the number of possible instances of an entity relate to one instance of another entity. The following table shows the syntax to
express the Cardinality.
Type of cardinality
Description
Zero or one intance
Zero or more instances
Exactly one instance
One or more instances
Description of cardinalities
Mapping cardinality
In the above example, it shows that a user contains multiple accounts.
Mapping many-to-many relationship
For each many-to-many relationship between entities, Visual Paradigm generates a link entity to form two one-to-many relationships in between. The
primary keys of the two entities will automatically migrate to the link entity to form the primary/foreign keys.
Mapping many-to-many relationship
In the above example, Visual Paradigm generates the link entity once a many-to-many relationship is setup between two entities. To transform the
many-to-many relationship, Visual Paradigm maps the many-to-many relationship to many-to-many association.
Mapping Data Model to Object Model
P. 728
Mapping Array Table to collection of objects
Visual Paradigm promotes the use of Array Table to allow users retrieve objects in the form of primitive array.
When Visual Paradigm transforms an array table, the array table will map to an attribute with array type modifier.
Mapping Array Table to collection of objects
In the above example, each Contact may have more than one phone numbers, stored in ContactEntry_Phone. The array table of ContactEntry_Phone
maps into the phone attribute with array type modifier in the ContactEntry class.
Typical mapping between data model and object model
Object Model
Data Model
Typical mapping between data model and object model
Related Resources
The following resources may help you to learn more about the topic discussed in this page.
•
FREE Online Training - Database Design and Management
•
Visual Paradigm on YouTube
•
Visual Paradigm Know-How - Tips and tricks, Q&A, solutions to users' problems
•
Contact us if you need any help or have any suggestion
Mapping Data Model to Object Model
P. 729
Synchronizing object model and data model
Visual Paradigm supports mapping object model (class diagram) with data model (Entity Relationship Diagram). Such mapping enables the production
of programming source code from object model, which can be used in developing applications that require accessing database.
In order for the application to work properly, it is important that the object model and data model are conformed with each other. In Visual Paradigm,
you can make them conformed by synchronizing them manually.
Synchronize object model to data model
To synchronize object model to data model, perform the steps below.
1.
Select Tools > Hibernate > Synchronize to Entity Relationship Diagram from the toolbar.
2.
One class diagram maps with one ERD. If any of your class diagram has not been mapped with an ERD, you will be prompted to select the
ERD to map with. Upon finishing, entities will be visualized in the ERD selected, following the corresponding class diagram. You can select an
existing ERD from the drop down menu, or enter a new diagram name to create a new ERD.
Naming target ERD
3.
Click OK.
4.
This shows the Synchronize to Entity Relationship Diagram. There are primarily four actions you can/have to do in this window, as described in
the table below.
Synchronizing object model and data model
P. 730
The Synchronize to Entity Relationship Diagram window
No.
Name
Description
1
Target Parent
Click on the drop down menu to specify the placement of entities to be created, if
any.
Root - Place the new entities directly under project root.
Same as source model element - Place the new entities to the same parents
as the corresponding classes.
Specify - Choose a model to place the entities yourself.
2
Select Primary Key
Select primary keys for entities without primary keys specified yet. You can
choose a column of an entity as its primary key, or select Auto Generate to
let Visual Paradigm generate a new primary key column for you, namely ID, or
select Do Not Generate to leave the entity without primary.
3
Object-and-Relational Mapping
Confirm the naming for new entities and/or columns. By default, the entities and
columns will be named following the corresponding classes and attributes. If you
want different names you can double click on the corresponding cells and enter
yourself.
You can also select the column type to map to for string, boolean and byte[]
attributes, by clicking Type Mapping Option and choosing the target types in the
popup dialog box.
Besides, you can export the mapping as an Excel file by clicking Export
Mapping, and then edit the mapping externally and import it back by clicking
Import Mapping.
4
Add <<PK>> stereotype to ID attribute
In ERD, primary keys are represented with a key icon, but in class diagram, there
is no indication for attributes that map to a primary key column. If this information
is important to you, you can check this option to let us stereotype attributes that
map to primary keys as <<PK>>. The stereotype will be visualized in diagram so
that you can differentiate such attributes from other attributes.
Description of the Synchronize to Entity Relationship Diagram window
5.
Click OK. Your object model is now synchronized to data model. Click here if you want to learn more about the detailed mapping from object
model to data model.
Synchronize data model to model model
To synchronize data model to object model, perform the steps below.
Synchronizing object model and data model
P. 731
1.
Select Tools > Hibernate > Synchronize to Class Diagram from the toolbar.
2.
One ERD maps with one class diagram. If any of your ERD has not been mapped with a class diagram, you will be prompted to select the class
diagram to map with. Upon finishing, classes will be visualized in the class diagram selected, following the corresponding ERD. You can select
an existing class diagram from the drop down menu, or enter a new diagram name to create a new class diagram.
Naming target class diagram
3.
Click OK.
4.
This shows the Synchronize to Class Diagram. There are primarily three actions you can/have to do in this window, as described in the table
below.
The Synchronize to Class Diagram window
Synchronizing object model and data model
P. 732
No.
Name
Description
1
Target Parent
Click on the drop down menu to specify the placement of classes to be created,
if any.
Root - Place the new classes directly under project root.
Same as source model element - Place the new classes to the same parents
as the corresponding entities.
Specify - Choose a model to place the classes yourself.
3
Object-and-Relational Mapping
Confirm the naming for new classes and/or attributes. By default, the classes and
attributes will be named following the corresponding entities and columns. If you
want different names you can double click on the corresponding cells and enter
yourself.
You can also select the attribute type to map to for columns in decimal and
numeric types by clicking Type Mapping Option and choosing the target type in
the popup dialog box.
Besides, you can export the mapping as an Excel file by clicking Export
Mapping, and then edit the mapping externally and import it back by clicking
Import Mapping.
4
Add <<PK>> stereotype to ID attribute
In ERD, primary keys are represented with a key icon, but in class diagram, there
is no indication for attributes that map to a primary key column. If this information
is important to you, you can check this option to let us stereotype attributes that
map to primary keys as <<PK>>. The stereotype will be visualized in diagram so
that you can differentiate such attributes from other attributes.
Description of the Synchronize to Class Diagram window
5.
Click OK. Your data model is now synchronized to object model. Click here if you want to learn more about the detailed mapping from object
model to data model.
Related Resources
The following resources may help you to learn more about the topic discussed in this page.
•
FREE Online Training - Database Design and Management
•
Visual Paradigm on YouTube
•
Visual Paradigm Know-How - Tips and tricks, Q&A, solutions to users' problems
•
Contact us if you need any help or have any suggestion
Synchronizing object model and data model
P. 733
Visual Paradigm Database Management Guides
Reverse Engineering ERD from Database
Reverse engineering ERD from existing database. By visualizing a database schema in ERD, you can re-edit it and patch changes back to the
database. You will learn how the reverse engineering of ERD works in this article.
Reverse Engineering ERD from DDL
Visual Paradigm supports reverse engineering ERD from .ddl and .sql. You will learn how the reverse engineering of ERD works in this article.
Generating Database from ERD
Once you have designed your database with ERD, you can generate the actual database from it, or to generate the DDL file for manual database
creation. This page shows you how to generate database from ERD.
Patching Design Changes to Database
Compare your ER design and database, and patch the differences to your database accordingly. This article will show you how database patching
works.
Copying SQL Statements from Entities in ERD
Copy the SQL statements you need in creating, altering and deleting data in database. In this page you will see how the copy SQL feature works.
Database Management Guides
P. 734
Reverse Engineering ERD from Database
Visual Paradigm supports reverse engineering ERD from existing database. By visualizing a database schema in ERD, you can re-edit it and patch
changes back to the database, or you can produce a data specification that acts as a reference for programmers who need to access the database.
Besides, Visual Paradigm automates object-relational mapping, object model can thus be generated from the data model produced by reverse
engineered.
To reverse engineering ERD from database:
1.
Select Tools > DB > Reverse Database... from the toolbar. This opens the Database to Data Model window.
The Data to Data Model window
2.
In the Database to Data Model window, set the language, which is the method to use in connecting to your database. By selecting Java, JDBC
will be used. By selecting C#, adapter file will be used. If you are uncertain about this option, just leave it unchanged.
3.
Select the Result, which is the post-action of database reversal. Here is a list of available options:
Result
Description
Popup entities tree
You will be presented a window with reversed entities listed. You can
form ERD(s) manually by dragging and dropping entities from that
window onto diagram(s).
Form a new diagram with the reversed entities
Automatically create an ERD and place all the reversed entities in
it. Make sure you are clear about the amount of entities that will be
reversed and the complexity of diagram that will be formed. Having too
many entities on one diagram may result in a poor database design that
is hard to read and maintain.
Add reversed entities to ERD
Automatically place all the reversed entities onto the first ERD in your
project. Again, make sure the amount of entities to be reversed and the
complexity of diagram is under your control.
Do not form diagram with the reversed entities
Just produce entities without visualizing them with any ERD. You can
visualize them later on if you want to.
List of available results of database reversal
4.
Sometimes, you may just want to reverse engineer stored procedures or triggers. If that's the case, uncheck Reverse Table.
5.
Synonym is an alternative name for objects such as tables, view, etc. If you are going to reverse an Oracle database, you can optionally check
Include synonyms to reverse synonyms as entities.
6.
Keep Reverse Stored Procedure checked if you want to restore stored procedures.
7.
Keep Reverse Trigger checked if you want to restore database triggers.
8.
By checking Group stored procedures and triggers in one shape, we will create at most one stored procedures shape and one triggers
shape to hold all the reversed procedures and triggers. When unchecked, one procedures shape will be created for each procedure being
reversed.
9.
You can also place the reversed entities into a dedicated model by clicking ... next to Place reversed entities to model to select the model in
which you want the entities be placed.
10.
Click Next.
11.
Configure the database connection and click Next.
Reverse Engineering ERD from Database
P. 735
Configure database connection
12.
For DBMS like MSSQL, you can select the schema to reverse. Make your choice and click Next. Skip this step if you aren't prompted to select
schema.
Select schema
13.
By default, all database tables in the specified database (or schema) will be reversed. If you want to reverse just some tables, select the tables
you do not want and click < to remove them from the list of Selected Tables. Click Next.
Reverse Engineering ERD from Database
P. 736
Select tables to be reversed
14.
Preview the entities that will be created and click Finish to execute the reversal.
Preview the entities to be created
15.
When finished, you can optionally form an ERD from the reversed entities. If you have selected Popup entities tree as result in step 2, you are
now prompted a window with all the reversed entities listed. You can form diagram by draggin them onto an ERD.
Reverse Engineering ERD from Database
P. 737
Form ERD with the reversed entities
Related Resources
The following resources may help you to learn more about the topic discussed in this page.
•
FREE Online Training - Database Design and Management
•
Know-how - Personalize Database Connection Settings to Aid in Team Development
•
Visual Paradigm on YouTube
•
Contact us if you need any help or have any suggestion
Reverse Engineering ERD from Database
P. 738
Reverse Engineering ERD from DDL
Visual Paradigm supports reverse engineering ERD from .ddl and .sql. It forms nice Entity Relationship Diagram out of the create and alter statements
written in DDL (Data Definition Language). With an ERD, you can produce a data dictionary, or to revise the design and generate a database, etc.
To reverse engineering ERD from DDL:
1.
Select Tools > DB > Reverse DDL... from the toolbar. This opens the Reverse DDL window.
The Reverse DDL window
2.
In the Reverse DDL window, enter the file path of the .sql or .ddl file to reverse.
3.
Select the kind of database that supports your DDL file.
4.
Select the encoding of the .sql or .ddl file. Leave it <Default> if you are uncertain.
5.
If you want to form an Entity Relationship Diagram automatically after reversal, keep Generate ERD reversed. If you uncheck it, entity elements
will be formed without creating any diagrams. No matter what, you can visualize entities later on if you want to.
Related Resources
The following resources may help you to learn more about the topic discussed in this page.
•
FREE Online Training - Database Design and Management
•
Know-how - Personalize Database Connection Settings to Aid in Team Development
•
Visual Paradigm on YouTube
•
Contact us if you need any help or have any suggestion
Reverse Engineering ERD from DDL
P. 739
Generating Database from ERD
Once you have designed your database with ERD, you can generate the actual database from it, or to generate the DDL file for manual database
creation.
Generating Database from ERD
1.
Select Tools > DB > Generate Database... from the toolbar. This opens the Database Generation window.
Database Generation window
2.
Select Create Database for Generate Database.
Create database
3.
Check and/or uncheck Export to database and Generate DDL. Sometimes, you may want to review and modify the DDL scripts for database
creation, instead of having the database be created completely based on your design. If this is what you want, uncheck Export to database and
check Generate DDL. If you want database to be created automatically based on your ERD, check Export to database.
Select Export to database
4.
Make sure you have chosen and configured the default database. You can only generate database if you have chosen the default database.
Generating Database from ERD
P. 740
Default database specified
5.
Configure the other generation options. Read the next sections for details about those available options.
6.
Click OK. If succeed, and if you have chosen Export to database, you will see the database schema be created in the chosen database. If you
have chosen Generate DDL, you can find the DDL file in the folder specified in the Output Path field.
Overview of Database eneration window
Database Generation window
Option
Description
Output Path
The folder to store the generated DDL files,.
Generate Database
The kind of action to perform, which will influence the outcome. For example, if you select Create Database, a
new database will be created base on your ERD. If you select Drop Database, database tables modeled in ERD
will all be dropped in database.
Create Database - generate create statements only.
Update Database - query existing object in database, generate create and alter statement depends on object not
exists or outdated in database, or do nothing if database is up-to-date.
Drop and Create Database - generate drop statements first, then generate create statements.
Drop Database - generate drop statements only.
Schema
Select the schema for database generation.
Export to database
Check this option to create tables in the actual DBMS.
Generate DDL
DDL (Data Definition Language) is a syntax for defining data structure.
E.g.
Generating Database from ERD
P. 741
CREATE TABLE PHOTO (...);
DROP TABLE PHOTO;
Very often, you don't have direct access to the production database during designing/development. By using a
DDL, you can execute the table create scripts on the production database manually, and to automate the table
creation process as part of the database re-initialization routine.
Generate Comment
Generate entity and column description as comments of tables and their columns. (Only available to My SQL,
DB2, Oracle, Postgre SQL)
Upper Case SQL
Force the content of the generated DDL to be in upper case.
Formatted SQL
Apply proper line breaking and indentation to make the content looks prettier.
Custom DDL
Click to customize the generated DDL by adding custom comment and/or the DDL to execute before and after
the generated DDL. You can include the date and time of generation, and the author name as comment. You
can also add custom description that stats the assumption or the DB configuration required for executing the
DDL script (e.g. must run in a blank DB). Custom DDL can be added before and after the generated DDL for
environment initialization and cleanup.
Generate Individual DDL
Split table creation statements and foreign key constraint creation statements into two files.
Separate Create/Drop DDL
Split table creation and drop statements into two files.
Generate Sample Data
You can enter sample table records for entities. This option enables the generation of sample table records into
database. This allows the same team to share a common set of sample data when in development and testing.
Quote SQL Identifier
Words like SELECT, ORDER are known as reserved words. Reserved words are permitted as identifiers if they
are quoted in SQL statements.
E.g. CREATE TABLE 'Order'...
You can keep this option "Auto" or "Yes" to let us add proper quotes for you. However, we don't recommend the
use of reserved words. This is to avoid potential errors.
Column Order
By default, we generate CREATE TABLE statement by following the column order presented in ER model, You
can enforce the column order by having key and index column created before the other columns. It can be a good
practice to have key and index generated first as this may avoid potential problems in data insertion.
Table Charset
Select the table charset to use, such as UTF8, BIG5, GB2312 and LATIN1. Only available for MySQL users.
DDL Extension
Generate the DDL as .ddl file(s) or .sql file(s).
Connection Provider Class
A strategy for obtaining JDBC connections. Just leave it as-is if you are unsure.
Connection
For use with Hibernate (ORM).
JDBC - standard Java database API.
Datasource - use database connection from application server.
JDBC + Datasource - generate two configuration files for JDBC and database.
JDBC
Connection Pool Options - Connect to and disconnect from the database is an expensive operation, using the
connection pool to share the opened connection can dramatically increase the application performance. You can
deselect the Use connection pool option to disable the use of connection pool.
Production - Normally, database connectivity is stored in project and shared among team members in a team
environment. If you have your own database connection setting for your environment, you can select Personal
and enter the connection URL there. The setting you filled will not be committed to server, which means that you
can keep your own set of database connection setting. For details, please read the next section.
Database Options - Set and configure database. Note that you need to select a default DBMS in order for
database generation to function.
Test Connection - Click to verify the connection settings entered.
Overview Database Generation
Personal/Production Connectivity
Database is one of the key components of an information system. In order to keep a system stable, separate databases are used for development and
production so that database changes can be made freely. And when tested, changes can be patched to the production database.
Visual Paradigm enables you to share database design through VPository.com, a cloud -based repository of software design projects. This allows
development and production environments to work consistently with the same and latest set of database design. Although different environments can
share the same database design, it is impractical to have them share the same set of database connection information. For instance, developer Peter
may have 'demo' as database name, with 'peter' as login, while developer Mary may have 'dev' as database name and 'mary' as login. The production
environment, certainly won't name the database as 'demo' or 'dev'.
Due to the fact that different environments can have their own set of database settings, it is a bad idea to bind the database connection setting required
in generating ORM code and updating database along with the design. If that's the case, all users will require a re-configuration of setting for their
own environments prior to generating ORM code and/or updating database schema. This is not just cumbersome, but may corrupt important data in
database if a wrong connection setting is supplied by mistake. For these reasons, Visual Paradigm supports personalizing the database connection
information so that each user can have their own set of database connection setting. To be specific, the personalized setting is stored within workspace
instead of project. Therefore, it will not affect any other user and the production environment. It affects only the generated Hibernate files and the
database in specific environment.
To use this feature, simply click on the drop-down menu labeled Production, inside the JDBC section. Then, select Personal and enter your own
connection URL. Database generation will apply the connection URL you supplied.
Generating Database from ERD
P. 742
Select Personal database setting
Related Resources
The following resources may help you to learn more about the topic discussed in this page.
•
FREE Online Training - Database Design and Management
•
Know-how - Personalize Database Connection Settings to Aid in Team Development
•
Visual Paradigm on YouTube
•
Contact us if you need any help or have any suggestion
Generating Database from ERD
P. 743
Patching Design Changes to Database
Information systems keep changing at all time. Very often, those changes involves the introduction of new business rules, which requires storing
new data, and thus requires the introduction of new database tables, columns and relationships. Since database is an integral part of an information
system, to modify database structure we cannot just throw away the old one an re-create everything from scratch. Instead, we need to take good care
of existing data and structure to ensure the system will remain working properly both throughout and after the transition.
Visual Paradigm supports the patching of design changes to existing database. We compare the differences between your design and a database, and
patch the differences to your database accordingly. Throughout the process, your existing data will remain intact. You don't need to worry about data
lost or system stability.
Patching Database from ERD
1.
Select Tools > DB > Generate Database... from the toolbar. This opens the Database Generation window.
Database Generation window
2.
Select Update Database for Generate Database.
Update database
3.
Check and/or uncheck Export to database and Generate DDL. Sometimes, you may want to review and modify the DDL scripts for database
patching, instead of having the database be altered completely based on your updated design. If this is what you want, uncheck Export to
database and check Generate DDL. If you want database to be patched automatically based on your ERD, check Export to database.
Select Export to database
Patching Design Changes to Database
P. 744
4.
You can check Include drop table/columns that not exist in ER model if you want the patching process to drop tables and/or columns that
do not exist in your ER diagram. Note that dropping a column or table will disregard the data contained. Therefore, think carefully if you want to
enable this option.
5.
Make sure you have chosen and configured the default database. You can only patch database if you have chosen the default database.
Default database specified
6.
Configure the other generation options. Read the next sections for details about those available options.
7.
Click OK. If succeed, and if you have chosen Export to database, you will see the database be patched. If you have chosen Generate DDL,
you can find the DDL file in the folder specified in the Output Path field.
Overview of Database Generation
Database Generation window
Option
Description
Output Path
The folder to store the generated DDL files, source files and library files (if any).
Generate Database
Create Database - generate create statements only.
Update Database - query existing object in database, generate create and alter statement depends on object not
exists or outdated in database, or do nothing if database is up-to-date.
Drop and Create Database - generate drop statements first, then generate create statements.
Drop Database - generate drop statements only.
Schema
Select the schema for database generation.
Export to database
Check this option to create tables in the actual DBMS.
Generate DDL
DDL (Data Definition Language) is a syntax for defining data structure.
Patching Design Changes to Database
P. 745
E.g.
CREATE TABLE PHOTO (...);
DROP TABLE PHOTO;
Very often, you don't have direct access to the production database during designing/development. By using a
DDL, you can execute the table create scripts on the production database manually, and to automate the table
creation process as part of the database re-initialization routine.
Generate Comment
Generate entity and column description as comments of tables and their columns. (Only available to My SQL,
DB2, Oracle, Postgre SQL)
Upper Case SQL
Force the content of the generated DDL to be in upper case.
Formatted SQL
Apply proper line breaking and indentation to make the content looks prettier.
Custom DDL
Click to customize the generated DDL by adding custom comment and/or the DDL to execute before and after
the generated DDL. You can include the date and time of generation, and the author name as comment. You
can also add custom description that stats the assumption or the DB configuration required for executing the
DDL script (e.g. must run in a blank DB). Custom DDL can be added before and after the generated DDL for
environment initialization and cleanup.
Generate Individual DDL
Split table creation statements and foreign key constraint creation statements into two files.
Separate Create/Drop DDL
Split table creation and drop statements into two files.
Generate Sample Data
You can enter sample table records for entities. This option enables the generation of sample table records into
database. This allows the same team to share a common set of sample data when in development and testing.
Quote SQL Identifier
Words like SELECT, ORDER are known as reserved words. Reserved words are permitted as identifiers if they
are quoted in SQL statements.
E.g. CREATE TABLE 'Order'...
You can keep this option "Auto" or "Yes" to let us add proper quotes for you. However, we don't recommend the
use of reserved words. This is to avoid potential errors.
Column Order
By default, we generate CREATE TABLE statement by following the column order presented in ER model, You
can enforce the column order by having key and index column created before the other columns. It can be a good
practice to have key and index generated first as this may avoid potential problems in data insertion.
Table Charset
Select the table charset to use, such as UTF8, BIG5, GB2312 and LATIN1. Only available for MySQL users.
DDL Extension
Generate the DDL as .ddl file(s) or .sql file(s).
Connection Provider Class
A strategy for obtaining JDBC connections. Just leave it as-is if you are unsure.
Connection
For use with Hibernate (ORM).
JDBC - standard Java database API.
Datasource - use database connection from application server.
JDBC + Datasource - generate two configuration files for JDBC and database.
JDBC
Connection Pool Options - Connect to and disconnect from the database is an expensive operation, using the
connection pool to share the opened connection can dramatically increase the application performance. You can
deselect the Use connection pool option to disable the use of connection pool.
Production - Normally, database connectivity is stored in project and shared among team members in a team
environment. If you have your own database connection setting for your environment, you can select Personal
and enter the connection URL there. The setting you filled will not be committed to server, which means that you
can keep your own set of database connection setting. For details, please read the next section.
Database Options - Set and configure database. Note that you need to select a default DBMS in order for
database generation to function.
Test Connection - Click to verify the connection settings entered.
Overview Database Generation
Related Resources
The following resources may help you to learn more about the topic discussed in this page.
•
FREE Online Training - Database Design and Management
•
Know-how - Personalize Database Connection Settings to Aid in Team Development
•
Visual Paradigm on YouTube
•
Contact us if you need any help or have any suggestion
Patching Design Changes to Database
P. 746
Copying SQL Statements from Entities in ERD
Visual Paradigm provides function of copying SQL statements from entities in ERD. It provides you with a handy approach to copy the SQL statements
you need in creating, altering and deleting data in database. By copying the SQL statements you can make necessary change to the statements and
then execute them in your database.
Note that in order to use this function, you must configure the database setting in advance as Visual Paradigm will generate the SQL statements
according to the default DBMS selected.
Copying SQL statements for all entities in ERD
1.
Right click on the background of an ERD and select Utilities > Generate SQL... from the popup menu.
2.
In the Generate SQL window, you can copy the DDL statements (Create/Drop/Alter) or DML statements (Select/Insert/Update/Delete). If you
have configured multiple DBMS, select the desired DBMS from the Database drop down menu. The corresponding SQL statements will be
displayed accordingly.
Generate SQL window
The Generate SQL window also provides you with several configuration options to the statements.
Option
Description
Delimiter
Delimiter of each SQL statement. Use \n to represent line break, \\n to represent '\n'.
Case
Force the content of the generated DDL to be in upper or lower case.
Formatted SQL
Apply proper line breaking and indentation to make the statements formatted prettier.
With constraint
Let's say, for example if entity X has a FK that references entity Y, if you only selected to generate SQL for entity X,
with this option checked, alter statements will also generated for adding the necessary constraint to entity Y.
Include Comment
Generate entity and column description as comments of tables and their columns. (Only available to My SQL, DB2,
Oracle, Postgre SQL)
Configuration options
Besides copying SQL statements, you can execute them directly from the Generate SQL window by clicking
above the statements.
Copying SQL Statements from Entities in ERD
P. 747
Copying SQL statements from a selected scope
An ERD may be large and contains many entities, or even all entities of your database. Sometimes, you may want to get SQL statements from only
some of the entities in an ERD, but not all. Visual Paradigm provide you with two options:
Some entities in an ERD
Select the entities and relationships on the ERD. Right click on the selection and select Generate SQL... from the popup menu. In the Generate SQL
window the DDL and DML statements of the chosen entities and relationships are presented.
Relationship(s) in an ERD
If you want to obtain the SQL statements for creating or dropping constraints, choose this option. Select the desired relationships. Right click on them
and select Generate SQL... from the popup menu.
Related Resources
The following resources may help you to learn more about the topic discussed in this page.
•
FREE Online Training - Database Design and Management
•
Visual Paradigm on YouTube
•
Visual Paradigm Know-How - Tips and tricks, Q&A, solutions to users' problems
•
Contact us if you need any help or have any suggestion
Copying SQL Statements from Entities in ERD
P. 748
Programming Guides (ORM) for Visual Paradigm Users
What is Object Relational Mapping (ORM)?
The technique to convert data between object model and relational database is known as object-relational mapping. You will learn more about ORM in
this article.
Generating ORM Code from Database
Use the wizard in Visual Paradigm to generate ORM tier directly from the database. This article will show you how it works.
Generating ORM code from class diagram
Once you have designed your object mode in class diagram, you can generate the ORM code from it. This article shows you how to generate ORM
code from class diagram.
PersistentManager and Transaction
PersistentManager is used to manage database connection, state of the persistent objects and transaction when the application is running. In this
article you will learn more about PersistentManager.
Using ORM Qualifier
ORM Qualifier allows you to specify extra data retrieval rules apart from the system pre-defined rules. In this article we will show you how to define and
use ORM Qualifier.
Using ORM Criteria
ORM Criteria is one of the handy approaches that aids data retrieval in writing a program. In this article we will show you how it works.
Programming Guides
P. 749
What is Object Relational Mapping (ORM)?
In programming, Java developers used to take the JDBC approach for data persistence, which involves writing and executing SQL statements in
retrieving/updating data in database. This approach was popular, but probably not a good one because SQL can be difficult to read and write, error
prone and hard to debug.
To make programming easier and reduce the chance of making mistakes, many developers prefer not to execute SQL statements directly, but to build
an object model that reflects the data structure. In runtime, data will be retrieved from database and filled into the object model. Developers can then
work entirely with objects, without writing any SQL statements. The technique to convert data between object model and relational database is known
as object-relational mapping (ORM, O/RM and O/R mapping).
Hibernate
A well-built object model can be very useful both in programming and debugging. However, to build an object model is not that easy. While
programming language like Java is object-oriented, which represents data as interconnected graph of objects, relational database, on the contrary,
represents data in tabular format (like spreadsheet). You need to tackle the mismatch between object model and relational model if you decide to write
such a tier, not to mention the amount of time and work required in programming and debug the model, which is always propotional to the scale of your
system. All these make data persistence difficult.
There are both free and commercial packages you can use to perform object-relational mapping. Hibernate is one of the most popular packages.
Visual Paradigm supports the generation of Hibernate ORM from your database design (ERD). Visual Paradigm can also synchronize your database
design to object model (Class Diagram). You can then generate Java objects to use in your program.
Related Resources
The following resources may help you to learn more about the topic discussed in this page.
•
FREE Online Training - Database Design and Management
•
Know-how - Personalize Database Connection Settings to Aid in Team Development
•
Visual Paradigm on YouTube
•
Contact us if you need any help or have any suggestion
What is Object Relational Mapping (ORM)?
P. 750
Generating ORM Code from Database
If you have to build a system that needs to communicate with an existing database, you can make use of the wizard in Visual Paradigm to generate
ORM tier directly from the database, and then program your database access tier by using the generated ORM code and library. Besides ORM
code, the wizard will also generate the class diagram and ERD, which correspond to the object model and the database design, providing you with a
reference to follow when in coding.
Generating ORM code from database
1.
Select Tools > Hibernate > Wizards... from the toolbar. This opens the Wizard window.
2.
Set the (Programming) language of your project in the Language field.
3.
Keep Generate Code from Database selected and click Next.
Keep Generate Code from Database selected
4.
In the Database Setting page, select the Driver. A driver is a software component essential for us to connect to your database. There are
different driver suppliers on the market. Choose the one you like.
5.
Provide the Driver field. JDBC is a popular option in database connectivity. We use JDBC in connecting with database. In order for the wizard
to read your database, you have to specify the JDBC driver here. It can be downloaded automatically by clicking
will be redirected to the download URL.
. If it failed to find one, you
Driver specified
6.
Enter the Database name. ORM code will be generated for this database. Alternatively, you can click on the radio button below database name
to enter a connection URL manually.
7.
Enter the username of the user who has the access right to the database, and his/her password.
8.
You can set the settings as default by selecting Set as default to avoid entering the connection settings the next time you perform ORM code
generation.
Connection settings entered
9.
Click Test Connection to ensure the settings entered are valid and Visual Paradigm can connect to your database without problem.
10.
Click Next.
11.
In the Selecting Tables page, decide which table to be included in code generation. All tables in the specified database are selected by default.
You may optionally remove any tables from the selected list by selecting them and clicking <.
Generating ORM Code from Database
P. 751
Tables selected
12.
Click Next.
13.
The mapping between table and generated code can be specified in the Class Details Configuration page. The wizard will generate not just
ORM code but also class diagram and ERD. You can select the target parent (model) for storing the created model data.
14.
You can optionally provide a package name. A package will be created to store the generated ORM code. If package name is not specified, the
classes generated will have not be in any package.
15.
The name of classes will follow the name of tables by default. You can edit the class names by double clicking on the related cell and entering a
new name.
Renaming table
16.
You may also rename the role name and edit the navigability between classes. If you de-select navigable, the reference to the target role will not
be created. Use with care.
Association
17.
You may also edit the attribute names.
Attributes
18.
You may customize the generated code by applying prefix and suffix to class and attribute names. For details, read the next section.
19.
Click Next.
20.
You can now specify the code details.
Generating ORM Code from Database
P. 752
Code details
Option
Description
Framework
Select between Hibernate XML or JPA.
Error Handling
•
Return false/null - It returns false/null in the method
to terminate its execution
•
Throw PersistentExpcetion - It throws a
PersistentException which will be handled by the
caller
•
Throw RuntimeException - It throws a
RuntimeException which will be handled by the
caller
•
Throw User Defined Exception - Choose this option
to manually specify an exception class
Logging
Select how to log exceptions, either do not show, print to
error stream or print to log4j.
Default Lazy Collection Initialization
Lazy initialization avoids objects in collection from being
loaded unnecessarily when the main object is being
loaded.
Default Lazy Association Initialization
Lazy initialization avoids associated objects from being
loaded unnecessarily when the main object is being
loaded.
Output Path
The location to store the generated persistent code source
files.
Deploy to
Select the type of application that you want to deploy to.
Association Handling
Select the type of association handling to be used, either
Smart or Standard.
•
Smart - When you update on end of a bi-directional
association, the generated persistent code is able
to update the other end automatically. Besides, you
do not need to cast the retrieved object(s) into its
corresponding persistence class when retrieving
object(s) from the collection.
•
Standard - You must update both ends of a bidirectional association manually to maintain the
consistency of association. Besides, casting of
object(s) to its corresponding persistence class
Generating ORM Code from Database
P. 753
is required when retrieving object(s) from the
collection.
Persistent API
Select the type of persistent code to be generated, either
Static Methods, Factor Class, DAO, POJO or Mapping
Only.
Generate Criteria
Check this option to generate the criteria class for each
ORM-Persistable class. The criteria class supports
querying the database by specifying the searching criteria.
Serializable
Cache Options
Click to choose a cache option.
Select Optional Jar
Click on the Select Optional Jar button, then select the
libraries and JDBC driver to be included in the generation
of the orm.jar file.
Advanced Settings
Click to specify the advanced settings.
Samples
Samples files, including Java application, servlet, servlet
filter and Java Server Page (JSP) sample are available for
generation. The generated sample files guide you through
the usage of the Java persistence class. You can check
the options to generate the sample files for reference.
Scripts
Check the options to generate the scripts, including Ant
File, Batch and Shell Script which allow you to execute the
scripts directly.
Generate Filter and Web Application Descriptor (web.xml)
Check this option to generate filter and web application
description, which are useful in web application
development.
Code generation options
21.
Click Finish to start code generation. The Generate ORM Code/Database dialog box will appear, indicating the progress of code generation.
Click Close when complete.
22.
A class diagram and an ERD will be generated automatically and be added to your project. The generated persistent code and required
resources will be generated to the specified output path.
Custom Code Style
In wizard, there is an option for you to customize the generated code by applying prefix and suffix to class and attribute names. By clicking Custom
Code Style in the Class Details Configuration page, you will see the following window.
Custom code style setting
The description of fields are as below.
Field
Description
Type
Select the type of class details, either Class, Attribute or Role Name (PK) that you want to apply code style.
Prefix/Suffix
Select either prefix or suffix to be added or removed.
Add/Remove
Enter the word for either prefix or suffix
Scope
Select the scope of the code style to be applied to, either All or Selected
Description of fields in the Custom Code Style Setting window
Generating ORM Code from Database
P. 754
The following table shows the result of applying code styles.
Code Style
Before Applying
After Applying
Add Prefix (e.g. pre_)
Item
pre_Item
Remove Prefix (e.g. pref_)
pre_Item
Item
Add Suffix (e.g. _suf)
Item
Item_sif
Remove (e.g. _suf)
Item_suf
Item
Effects of applying different code styles
Related Resources
The following resources may help you to learn more about the topic discussed in this page.
•
FREE Online Training - Database Design and Management
•
Know-how - Personalize Database Connection Settings to Aid in Team Development
•
Visual Paradigm on YouTube
•
Contact us if you need any help or have any suggestion
Generating ORM Code from Database
P. 755
Generating ORM Code from Class Diagram
Once you have designed your object mode in class diagram, you can generate the ORM code from it. This article shows you how to generate ORM
code from class diagram.
Generating ORM code from class diagram
1.
Select Tools > Hibernate > Generate Code... from the toolbar. This opens the Database Code Generation window.
Database Code Generation
2.
Select the (programming) language of your project.
Selecting language
3.
Specify the output path of the generated code.
Specifying output path
4.
Configure the code generation options. Read the next sections for details about those available options.
5.
Click OK. The Generate ORM Code/Database dialog box will appear, indicating the progress of code generation. Click Close when complete. If
succeed, you can find the generated source files in the folder specified in the Output Path field.
Overview of Database Code Generation
Generating ORM code from class diagram
P. 756
Database Code Generation window
Option
Description
Generate
Code and Database - generate both ORM code and database.
Code only - generate only ORM code but not database.
Database only - generate only database but not ORM code.
Language
The language of your application to be developed. Just leave it as-is if
you are uncertain or not going to develop any applications.
Output Path
The folder to store the generated DDL files, source files and library
files (if any).
Deploy To
Specify the template setting for the purpose of the generated code.
This setting affects the generated optional Jar and Datasource setting
in database connection. You can select Standalone Application,
WebLogic Application Server 8.1/9.0, WebSphere Application Server
Community Edition 1.0, JBoss Application Server and Generic
Application server.
Framework
Select between Hibernate XML or JPA.
Error Handling
•
Return false/null - It returns false/null in the method to
terminate its execution
•
Throw PersistentExpcetion - It throws a PersistentException
which will be handled by the caller
•
Throw RuntimeException - It throws a RuntimeException which
will be handled by the caller
•
Throw User Defined Exception - Choose this option to
manually specify an exception class
Logging
Select how to log exceptions, either do not show, print to error stream
or print to log4j.
Default Lazy Collection Initialization
Lazy initialization avoids objects in collection from being loaded
unnecessarily when the main object is being loaded.
Generating ORM code from class diagram
P. 757
Default Lazy Association Initialization
Lazy initialization avoids associated objects from being loaded
unnecessarily when the main object is being loaded.
Association Handling
Select the type of association handling to be used, either Smart or
Standard.
•
Smart - When you update on end of a bi-directional
association, the generated persistent code is able to update
the other end automatically. Besides, you do not need to cast
the retrieved object(s) into its corresponding persistence class
when retrieving object(s) from the collection.
•
Standard - You must update both ends of a bi-directional
association manually to maintain the consistency of
association. Besides, casting of object(s) to its corresponding
persistence class is required when retrieving object(s) from the
collection.
Persistent API
Select the type of persistent code to be generated, either Static
Methods, Factor Class, DAO, POJO or Mapping Only.
Generate Criteria
Check this option to generate the criteria class for each ORMPersistable class. The criteria class supports querying the database
by specifying the searching criteria.
Serializable
Cache Options
Click to choose a cache option.
Select Optional Jar
Click on the Select Optional Jar button, then select the libraries and
JDBC driver to be included in the generation of the orm.jar file.
Advanced Settings
Click to specify the advanced settings.
Samples
Samples files, including Java application, servlet, servlet filter and
Java Server Page (JSP) sample are available for generation. The
generated sample files guide you through the usage of the Java
persistence class. You can check the options to generate the sample
files for reference.
Scripts
Check the options to generate the scripts, including Ant File, Batch
and Shell Script which allow you to execute the scripts directly.
Generate Filter and Web Application Descriptor (web.xml)
Check this option to generate filter and web application description,
which are useful in web application development.
Code generation options
Related Resources
The following resources may help you to learn more about the topic discussed in this page.
•
FREE Online Training - Database Design and Management
•
Know-how - Personalize Database Connection Settings to Aid in Team Development
•
Visual Paradigm on YouTube
•
Contact us if you need any help or have any suggestion
Generating ORM code from class diagram
P. 758
PersistentManager and Transaction
PersistentManager is used to manage database connection, state of the persistent objects and transaction when the application is running. A database
transaction is a unit of the application. It is used to keep integrity of your data in database. Our Persistent Library provides a transaction API for you to
create, commit and rollback the transaction for your application.
Start Transaction
When you need to start a transaction, you need to get the session from the PersistentManager and call the beginTransaction function
(PersistentManager.instance().getSession().beginTransaction();). Here is a sample:
PersistentTransaction t = PersistentManager.instance().getSession().beginTransaction();
Commit Transaction
After you have inserted/updated/deleted data, you can call the commit function of the transaction object to commit your changes to Database.
t.commit();
Rollback Transaction
In case there are any exception, you can call the rollback function to cancel all the operation.
t.rollback();
Sample Code
The following is an example of using the transaction API.
private Course fireOK() throws PersistentException {
PersistentTransaction t = SchoolSystemPersistentManager.instance().getSession().beginTransaction();
try {Course lCourse = CourseFactory.createCourse();
lCourse.setTitle(getTitleTextField().getText());
lCourse.setDescription(getDescriptionTextField().getText());
lCourse.setTeacher(_teacher);
_teacher.save();
t.commit();
return lCourse;
} catch (Exception e) {
e.printStackTrace();
t.rollback();
}
return null;
}
Related Resources
The following resources may help you to learn more about the topic discussed in this page.
•
FREE Online Training - Database Design and Management
•
Visual Paradigm on YouTube
•
Visual Paradigm Know-How - Tips and tricks, Q&A, solutions to users' problems
•
Contact us if you need any help or have any suggestion
PersistentManager and Transaction
P. 759
Using ORM Qualifier
ORM Qualifier allows you to specify extra data retrieval rules apart from the system pre-defined rules. With ORM Qualifier, you can define retrieval
rules that match your business logic. Let's say your program requires retrieving staff records for specific gender. Without using ORM Qualifier, you will
need to retrieve all records, and check record by record to find out the staff that match the gender you look for. With ORM Qualifier, you can retrieve
data with specialized methods like listByGender(char gender). This not only makes the code looks tidier but also reduce the chance of making error.
Defining ORM Qualifier in object model
In order to use ORM Qualifier you need to define the qualifier(s) in your object model by selecting the attribute(s) to be included in qualifier.
1.
Right click on the ORM Persistable class in which you want to define an ORM Qualifier.
Open class specification
2.
Open the ORM Query tab.
3.
Click Add... in the ORM Qualifiers section.
Add a ORM Qualifier
4.
In the ORM Qualifier Specification window, enter the name of the ORM Qualifier and select the key attribute. The name you defined will
be appended to method names in generated code. For example, an ORM qualifier named Gender will result in generating methods like
loadByGender(...), listByGender(...), etc.
Using ORM Qualifier
P. 760
Defining an ORM Qualifier
5.
Click OK to confirm.
6.
Click OK to return to diagram.
ORM Qualifier (generated code)
ORM Qualifier methods will be generated in Persistent class according to the selected Persistent API. For example, if you selected Factory class as
Persistent API, then the following methods will be generated in the StaffFactory class.
Return Type
Method Name
Sample
Description
Class
loadByORMQualifier
(DataType attribute)
loadByGender(char gender)
Retrieve the first record that matches the specified
value with the attribute defined in the ORM
Qualifier.
Class
loadByORMQualifier
(PersistentSession session,
DataType attribute)
loadByGender(PersistentSession
session, char gender)
Retrieve the first record that matches the specified
value with the attribute defined in the ORM
Qualifier and specified session.
Class[]
listByORMQualifier (DataType
attribute)
listByGender(char gender)
Retrieve the records that match the specified value
with the attribute defined in the ORM Qualifier.
Class[]
listByORMQualifier
(PersistentSession session,
DataType attribute)
listByGender(PersistentSession
session, char gender)
Retrieve the records that match the specified value
with the attribute defined in the ORM Qualifier and
specified session.
Methods of a typical ORM Qualifier class
Using ORM Qualifier in programming
You can use the qualifier methods to load or list data from database. The following examples show how to load or list via ORM qualifier.
Load
System.out.println(com.PersonFactory.loadByGender('m'));
By executing the code the FIRST occurrence of 'm' gender column in the Staff table will be loaded to a Staff object. Here is the result:
Person[ Name=Paul Age=12 Gender=m Dob=1993-11-07 ID=1 ]
List
com.Staff[] staffs = com.StaffFactory.listByGender('f');
for (int i = 0; i < staffs.length; i++){
System.out.println(staffs[i]);
}
By executing the code, ALL rows that contain 'f' in the gender column in the Staff table will be retrieved and stored in an array of Staff object.
Staff[ Name=Erica Age=33 Gender=f Dob=1972-11-07 ID=2 ]
Staff[ Name=Peggy Age=45 Gender=f Dob=1960-11-07 ID=3 ]
Using ORM Qualifier
P. 761
Related Resources
The following resources may help you to learn more about the topic discussed in this page.
•
FREE Online Training - Database Design and Management
•
Know-how - Personalize Database Connection Settings to Aid in Team Development
•
Visual Paradigm on YouTube
•
Contact us if you need any help or have any suggestion
Using ORM Qualifier
P. 762
Using ORM Criteria
ORM Criteria is one of the handy approaches that aids data retrieval in writing a program. Instead of writing a lot of if-then-else in checking and filtering
the records you need, ORM Criteria groups all the required conditions as a single criteria object, and you can retrieve data by loading the records from
that criteria object.
In order to use ORM Criteria, make sure you have checked Generate Criteria in the Database Code Generation window.
Checking Generate Criteria in Database Code Generation window
Understanding the Criteria class
The following is an example of ORM Criteria class. Its name and attributes respect the corresponding ORM Persistable class in your object model.
public class StaffCriteria extends AbstractORMCriteria {
public final StringExpression name;
public final IntegerExpression age;
public final CharacterExpression gender;
public final DateExpression dob;
public final IntegerExpression ID;
public StaffCriteria(PersistentSession session) {
super(session.createCriteria(Staff.class));
name = new StringExpression("name", this);
age = new IntegerExpression("age", this);
gender = new CharacterExpression("gender", this);
dob = new DateExpression("dob", this);
ID = new IntegerExpression("ID", this);
}
public StaffCriteria() throws PersistentException {
this(com.UntitledPersistentManager.instance().getSession());
}
public Staff uniqueStaff() {
return (Staff) super.uniqueResult();
}
public Staff[] listStaff() {
return (Staff[]) super.list().toArray(new Staff[super.list().size()]);
}
}
Using ORM Criteria in programming
To use an ORM Criteria, you need to first specify the conditions and then retrieve data from the Criteria class. To specify conditions, you need to write
the following in source code:
criteria.property.expression(parameter);
where criteria is the instance of the criteria class; property is the property of the criteria; expression is the expression to be applied on the property;
parameter is the parameter(s) of the expression. The table below shows the expression that can be used for specifying the condition for query.
Expression
Description
Using ORM Criteria
P. 763
eq(value)
The value of the property is equal to the specified value.
ne(value)
The value of the property is not equal to the specified value.
gt(value)
The value of the property is greater than to the specified value.
ge(value)
The value of the property is greater than or equal to the specified value.
lt(value)
The value of the property is less than the specified value.
le(value)
The value of the property is less than or equal to the specified value.
isEmpty()
The value of the property is empty.
isNotEmpty()
The value of the property is not empty.
isNull()
The value of the property is NULL.
isNotNull()
The value of the property is not NULL.
in(value)
The value of the property contains the specified values in the array.
between(value1, value2)
The value of the property is between the two specified values, value1 and value2.
like(value)
The value of the property matches the string pattern of value; use % in value for wildcard.
ilike(value)
The value of the property matches the string pattern of value, ignoring case differences.
Expression of ORM Criteria
Here is an example of specifying conditions with ORM criteria:
staffCriteria.age.ge(13);
There are two types of ordering to sort the retrieved records, that is, ascending and descending order. To sort the retrieved records with respect to the
property, use the code template:
criteria.property.order(ascending_order);
where the value of ascending_order is either true or false. True refers to sort the property in ascending order while false refers to sort the property in
descending order. For example:
staffCriteria.age.order(true);
To set the range of the number of records to be retrieved by using one of the two methods:
•
setFirstResult(int i) - Retrieve the i-th record from the results as the first result.
•
setMaxResult(int i) - Set the maximum number of retrieved records by specified value, i.
For example:
staffCriteria.setMaxResults(100);
The StaffCriteria class contains two methods to load the retrieved record(s) to an object or array.
•
uniqueClass() - Retrieve a single record matching the specified condition(s) for the criteria; Exception will be thrown if the number of retrieved
record is not equal to 1.
•
listClass() - Retrieve the records matched with the specified condition(s) for the criteria.
For example:
com.Staff[] lcomStaffs = staffCriteria.listStaff();
Comparison between Criteria class and SQL query
Both SQL Query and Criteria Class can help you find records from databas. However, SQL Query is usually long and complex. It is easy to make
syntax mistake when writing SQL Query and when a mistake happens, it is hard to debug, too. On the contrary, Criteria class is easy to use. It also
supports getting persistent objects directly from database while SQL Query can only retrieve individual data from database.
Using Criteria
StaffCriteria staffCriteria = new StaffCriteria();
staffCriteria.name.eq("Paul");
Staff[] lcomStaffs = staffCriteria.listStaff();
int length = (lcomStaffs == null) ? 0 :
Math.min(lcomStaffs.length, 100);
for (int i = 0; i < length; i++) {
Using SQL Query
SELECT * FROM staff WHERE name = 'Paul';
Using ORM Criteria
P. 764
System.out.println(lcomStaffs[i]);
}
System.out.println(length + " Staff record(s)
retrieved.");
StaffCriteria staffCriteria = new StaffCriteria();
staffCriteria.dob.between(new GregorianCalendar(1970, 1, 1).getTime(),
new GregorianCalendar(1985, 12, 31).getTime());
Staff[] lcomStaffs = staffCriteria.listStaff();
int length = (lcomStaffs == null) ? 0 :
Math.min(lcomStaffs.length, 100);
for (int i = 0; i < length; i++) {
System.out.println(lcomStaffs[i]);
}
System.out.println(length + " Staff record(s) retrieved.");
SELECT * FROM staff WHERE dob > '1970-0101' AND dob < '1985- 01-01';
StaffCriteria staffCriteria = new StaffCriteria();
staffCriteria.age.in(new int[]{18, 22});
staffCriteria.gender.eq('m');
Staff[] lcomStaffs = staffCriteria.listStaff();
int length = (lcomStaffs == null)? 0 :
Math.min(lcomStaffs.length, 100);
for (int i = 0; i < length; i++) {
Syste