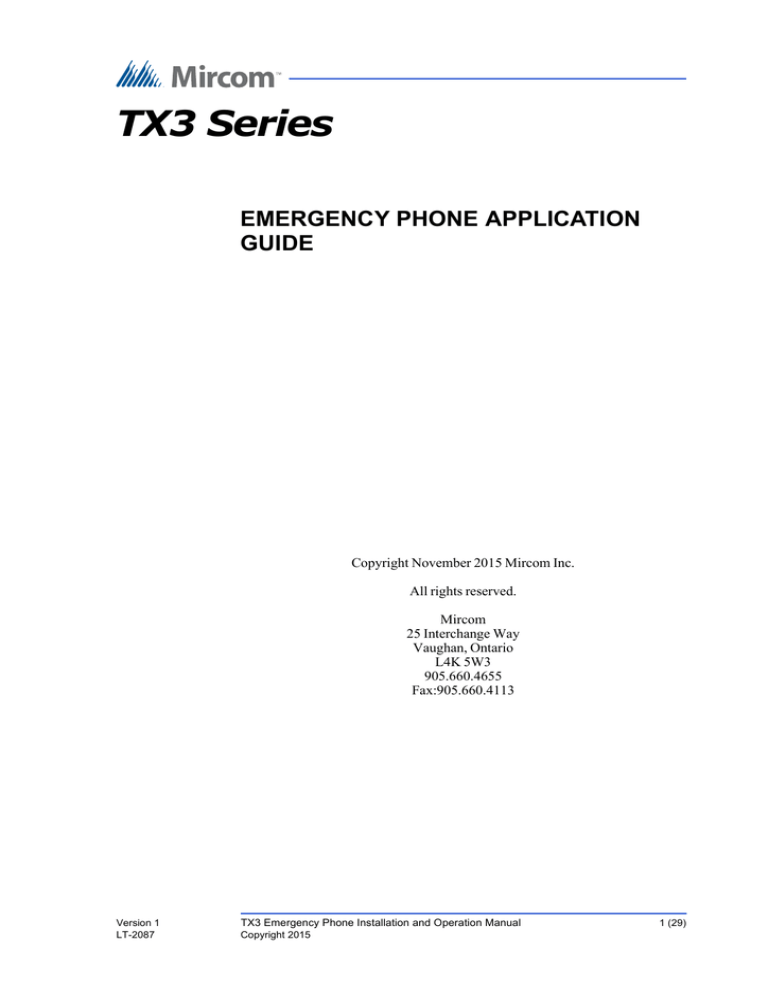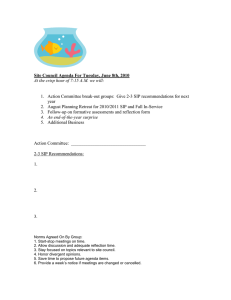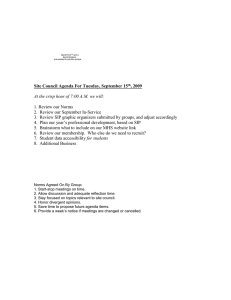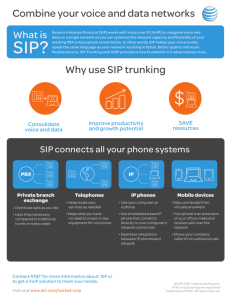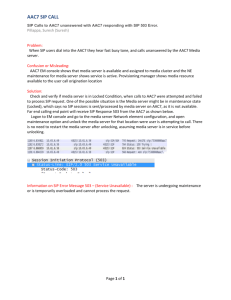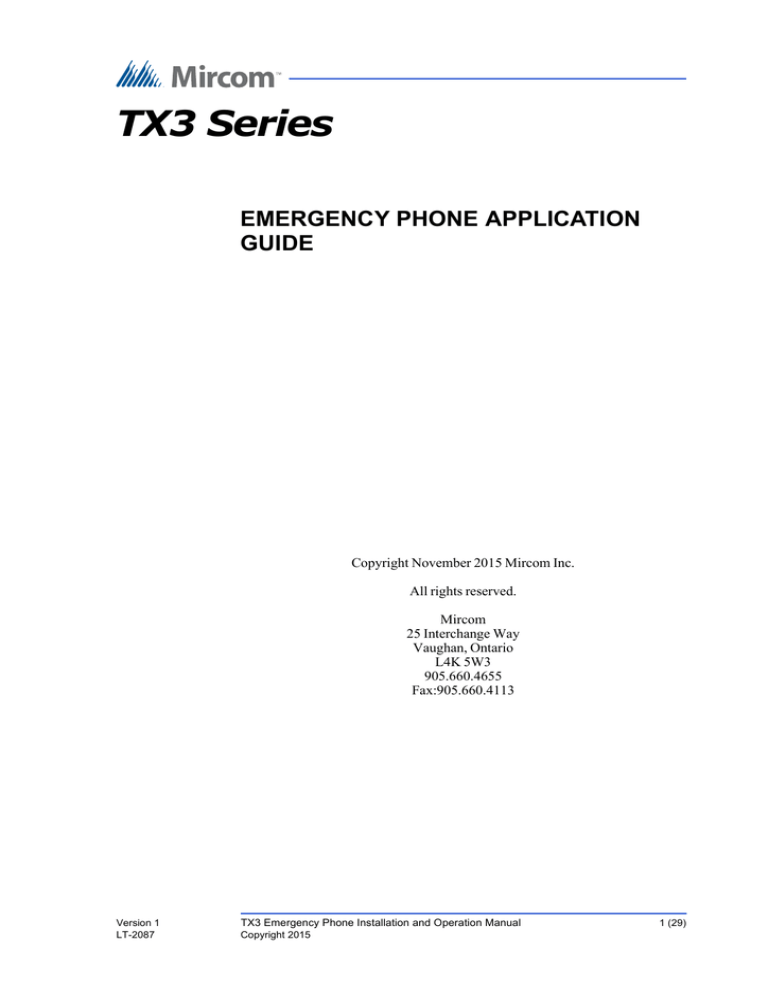
TX3 Series
EMERGENCY PHONE APPLICATION
GUIDE
Copyright November 2015 Mircom Inc.
All rights reserved.
Mircom
25 Interchange Way
Vaughan, Ontario
L4K 5W3
905.660.4655
Fax:905.660.4113
Version 1
LT-2087
TX3 Emergency Phone Installation and Operation Manual
Copyright 2015
1 (29)
Contents
2 (29)
LT-2087
1
Introduction 4
1.0.1
1.0.2
1.1
1.1.1
1.1.2
1.1.3
1.1.4
Terms 4
Related Documents 5
Considerations 5
Number of calls that can be answered at one time 5
Number of Emergency Phones 6
Number of calls in the queue 7
Maximum RJ11 cable length 7
2
Using the Grandstream Gateway, ATAs, and SIP Server 8
2.1
2.2
2.3
2.4
2.4.1
2.4.2
2.4.3
2.5
2.5.1
2.5.2
2.6
2.6.1
2.6.2
2.7
2.8
2.9
2.10
2.11
Overview 8
Cable Requirements 8
Before you Begin 8
Connect the Emergency Phone to the ATA 9
Programming the ATA to connect to the LAN 9
Wiring the ATA 9
Programming the ATA 10
Connect the Emergency Phones to the Gateway 12
Wiring the gateway 12
Programming the Gateway 14
Configure the SIP Server 17
Confirm that the devices are registered on the SIP server 19
Confirm that the devices are registered on the gateway 20
Configure the Answering IP Phone 20
Set up a Call Queue 23
Set up a Ring Group 25
Test the System 26
Troubleshooting 27
3
Device List 28
TX3 Emergency Phone Application Guide
Copyright 2015
Version 1
List of Figures
Figure 1
Figure 2
Figure 3
Figure 4
Figure 5
Figure 6
Figure 7
Figure 8
Figure 9
Figure 10
Figure 11
Figure 12
Figure 13
Figure 14
Figure 15
Figure 16
Figure 17
Figure 18
Figure 19
Figure 20
Figure 21
Version 1
LT-2087
An example network with 1 Emergency Phone and 1
ATA 10
Grandstream Device Configuration Login 11
FXS Port tab 11
Status tab 12
Wiring the Emergency Phone to the gateway 13
An example network showing 3 Emergency Phones
connected to the gateway on ports FXS1, FXS2, and
FXS3 13
Gateway login page 14
Gateway Profiles menu 15
General Settings page 15
FXS port menu 16
Port Settings 16
UCM login page 17
Extensions page 18
Create New SIP Extension 18
Create New SIP Extension 19
Port status 20
GXV3275 login window 21
GVX3275 Account page 21
Ring Timeout 22
Edit Queue 24
Edit Ring Group 25
TX3 Emergency Phone Application Guide
Copyright 2015
3 (29)
1
Introduction
This guide describes a solution for using one or more TX3 Emergency Phones
connected to a SIP PBX appliance.
The advantages to this solution are:
1.0.1
•
Low cost. Other solutions involve renting a phone line for each Emergency
Phone, or using IP-enabled phones, which involves installing and
maintaining routers and switches throughout the building. This solution
uses inexpensive RJ11 cables to connect the Emergency Phones to a
central server.
•
Scalable. The gateway can handle 16, 24, 32, or 48 analog devices
depending on model, so more Emergency Phones can easily be added once
the system is set up.
•
High reliability in emergency situations. With traditional phone lines, if
the line is in use other calls result in busy signals. With this application, up
to 60 calls can be placed in the queue.
Terms
Agent: A phone that answers calls in a call queue.
Analog Telephone Adapter (ATA): This device converts calls from one analog
phone (like the Emergency Phone) into a form that can be transmitted on an IP
network.
Answering IP phone (Grandstream IP Multimedia Phone): This device is
located at the concierge or in the guard room, and it answers the emergency calls.
Call queue: The SIP server can be configured with a call queue, which puts
additional calls on hold until they are answered.
FXS port: A port on the ATA or gateway that connects to an analog phone.
Local Area Network (LAN): An IP network that all the devices are connected
to.
Local PC: A computer or laptop used to configure the devices.
Grandstream GXW42xx Analog VoIP Gateway (the gateway): This device
converts calls from multiple analog phones (like the Emergency Phones) into a
form that can be transmitted on an IP network. The gateway performs the same
function as the ATA, but it has more FXS ports than an ATA.
4 (29)
LT-2087
TX3 Emergency Phone Application Guide
Copyright 2015
Version 1
Introduction
Grandstream UCM6100 IP BPX Appliance (the SIP server): This device
runs a SIP server which manages the calls.
Registered: All devices that use SIP must be registered with the SIP server.
Ring group: The SIP server can be configured with a ring group, which allows
all answering IP phones to ring simultaneously when a call is incoming.
SIP (Session Initiation Protocol): A protocol for controlling phone or video
messaging on an IP network.
SIP extension (SIP ID): Every device communicating on the IP network has a
unique SIP extension (also called SIP ID). Other entities also have SIP
extensions, such as queues and ring groups. You assign SIP IDs when you
configure the system.
SIP password: Most SIP extensions must have a password.
1.0.2
Related Documents
LT-6113 Emergency Phone Installation and Operation Manual
1.1
Considerations
This guide explains how to set up a ring group and a hold queue to handle calls on
two or more answering IP phones. The ring group allows all answering IP phones
to ring simultaneously when a call is incoming. In order to ensure that no calls are
lost, additional calls are put in the hold queue.
The equipment that you are using determines:
1.1.1
•
the number of calls that can be answered at one time
•
the number of Emergency Phones that you can connect
•
the number of calls that can be put into the call queue
•
and the maximum length of the RJ11 cables.
Number of calls that can be answered at one time
The model of the answering IP phone determines the number of calls that can be
answered at one time.
Table 1:
Version 1
LT-2087
Number of simultaneous calls handled by Grandstream IP
phones
Model
Number of calls
GXV3275
6
TX3 Emergency Phone Application Guide
Copyright 2015
5 (29)
Introduction
Table 1:
1.1.2
Number of simultaneous calls handled by Grandstream IP
phones (continued)
Model
Number of calls
GXP2200
6
GXP2160
6
GXP2140
4
GXP2130
3
GXV2124
4
GXP2120
6
GXP2110
4
GXP2100
4
GXP1450
2
GXP140x
2
GXP1105
2
GXP1100
2
Number of Emergency Phones
If you have a small number of Emergency Phones, you can use Grandstream
Analog Telephone Adapters (ATAs) to connect the Emergency Phones to the SIP
server. An ATA has from 1 to 4 FXS ports depending on the model.
If you have a large number of Emergency Phones, you can use a Grandstream
GXW42xx analog VoIP Gateway to connect the Emergency Phones to the SIP
server. A gateway has from 16 to 48 FXS ports depending on the model.
Table 2:
6 (29)
LT-2087
Number of FXS ports on Analog Telephone Adapters and
Grandstream GXW42xx analog VoIP Gateways
Model
Number of FXS ports
HT-701
1
HT-702
2
HT-704
4
GXW4216
16
GXW4224
24
GXW4232
32
TX3 Emergency Phone Application Guide
Copyright 2015
Version 1
Introduction
Table 2:
1.1.3
Number of FXS ports on Analog Telephone Adapters and
Grandstream GXW42xx analog VoIP Gateways (continued)
Model
Number of FXS ports
GXW4248
48
Number of calls in the queue
The model of Grandstream UCM6100 IP BPX Appliance determines how many
calls can be placed in the hold queue at one time.
Table 3:
1.1.4
Number of concurrent calls on Grandstream UCM6100 IP PBX
Model
Number of concurrent
calls
UCM6102
30
UCM6108
60
UCM6116
60
Maximum RJ11 cable length
The model of ATA or gateway determines the maximum length of the RJ11
cables.
Table 4:
Version 1
LT-2087
RJ11 cable lengths
Model
RJ11 cable length
HT-701
5 REN, up to 3280.84 ft (1 km) on 24 AWG lines
HT-702/HT-704
3 REN, up to 3280.84 ft (1 km) on 24 AWG lines
GXW42xx
2 REN, up to 1500 ft (0.457 km) on 24 AWG lines
TX3 Emergency Phone Application Guide
Copyright 2015
7 (29)
2
2.1
Using the Grandstream Gateway,
ATAs, and SIP Server
Overview
This chapter describes an application for two or more Emergency Phones
connected to the SIP server through a gateway or ATAs.
2.2
2.3
8 (29)
LT-2087
Cable Requirements
Note:
To make wiring easier, label all RJ11 cables at both ends.
Table 5:
Cable requirements
Device
Cable type
Emergency Phone
18 AWG 2-conductor cable for the power supply
(see LT-6113 Emergency Phone Manual)
HT-701
RJ11: 5 REN, up to 3280.84 ft (1 km) on
24 AWG lines
HT-702/HT-704
RJ11: 3 REN, up to 3280.84 ft (1 km) on
24 AWG lines
UCM6100
Category 5
GXW42xx
Category 5
RJ11: 2 REN, up to 1500 ft (0.457 km) on
24 AWG lines
Answering IP phone
Category 5
Before you Begin
•
If you are using ATAs, go to 2.4 Connect the Emergency Phone to the
ATA below.
•
If you are using a gateway, go to 2.5 Connect the Emergency Phones to the
Gateway on page 12.
TX3 Emergency Phone Application Guide
Copyright 2015
Version 1
Using the Grandstream Gateway, ATAs, and SIP Server
2.4
Connect the Emergency Phone to the ATA
2.4.1
Programming the ATA to connect to the LAN
2.4.2
Version 1
LT-2087
1.
Connect a phone to the ATA and dial *** to access the configuration
menu.
2.
Press 01 to switch between DHCP mode and static IP mode.
3.
Follow the instructions in the ATA manual at
http://www.grandstream.com to configure the IP address.
Wiring the ATA
1.
Connect an RJ11 telephone cable to the Phone port of the ATA.
2.
Connect the green wire (pin 4) of the other end of the RJ11 cable to phone
line 1 (the T1 terminal) on the telephone access card of the Emergency
Phone. See Figure 1.
3.
Connect the red wire (pin 3) to phone line 1 (the R1 terminal) on the
telephone access card of the Emergency Phone. See Figure 1.
4.
Use an Ethernet cable to connect the Internet port of the ATA, the gateway,
the SIP server, and the IP phones to the same LAN. See Figure 1.
TX3 Emergency Phone Application Guide
Copyright 2015
9 (29)
Using the Grandstream Gateway, ATAs, and SIP Server
5.
Connect the ATA, server, and phones to the power.
UCM6100 PBX Server
2:45 PM
2005-06-07
IP Phone
LINE1
LINE2
CNF/TRN
LINE3
MUTE
MSG
1
2
3
4
5
6
ABC
GHI
7
PQRS
*
HOLD
JKL
LAN port
LINE4
CLEAR
DEF
MNO
8
9
TUV
WXYZ
0
OPER
SPEAKER
#
SEND
2:45 PM
Switch
2005-06-07
IP Phone
LINE1
LINE2
CNF/TRN
2
ABC
4
5
GHI
JKL
7
8
PQRS
TUV
0
*
HOLD
LINE3
MUTE
MSG
1
OPER
SPEAKER
LINE4
CLEAR
3
DEF
Local PC
6
MNO
9
WXYZ
#
INTERNET port
SEND
HT-70x ATA
PHONE port
Legend
Category 5
Twisted pair telco
category1 to category 5
T (green)
R (red)
Emergency Phone
Figure 1.
2.4.3
An example network with 1 Emergency Phone and 1 ATA
Programming the ATA
This section describes how to set up the SIP extensions for the devices that are
connected to the ATA.
1.
10 (29)
LT-2087
From a computer on the LAN, open a web browser and type the IP address
of the ATA.
TX3 Emergency Phone Application Guide
Copyright 2015
Version 1
Using the Grandstream Gateway, ATAs, and SIP Server
The Grandstream Device Configuration window appears.
Figure 2.
2.
Type admin in the Password field, and then click Login.
3.
Click the FXS Port tab (Figure 9).
Figure 3.
Version 1
LT-2087
Grandstream Device Configuration Login
FXS Port tab
4.
Type the IP address of the SIP server in the Primary SIP Server field.
5.
Provide the following information:
•
SIP User ID: The SIP ID of the Emergency Phone connected to this FXS
port.
TX3 Emergency Phone Application Guide
Copyright 2015
11 (29)
Using the Grandstream Gateway, ATAs, and SIP Server
•
Authenticate ID The SIP Authentication ID of the Emergency Phone
connected to this FXS port.
•
Authenticate Password: The SIP Password of the Emergency Phone
connected to this FXS port.
Note:
6.
Write down the SIP extension and SIP password for each device on
the table in chapter 3 on page 28. You will need this information
later.
Click the Status tab and ensure that the word Registered appears under
Registration in the Port Status section.
Figure 4.
Status tab
7.
Follow the instructions in LT-6113 Emergency Phone Installation and
Operation Manual to program the Emergency Phone to dial SIP IDs.
8.
Go to 2.6 Configure the SIP Server on page 17.
2.5
Connect the Emergency Phones to the Gateway
2.5.1
Wiring the gateway
12 (29)
LT-2087
1.
Connect the green wire (pin 4) of an RJ11 telephone cable to the T1
terminal of Phone Line 1 on the telephone access card of the Emergency
Phone. See LT-6113 Emergency Phone Installation and Operation Manual
for the location of Phone Line 1.
2.
Connect the red wire (pin 3) to the R1 terminal of Phone Line 1 on the
telephone access card of the Emergency Phone.
3.
Connect the other end of the RJ11 telephone cable to an FXS port on the
gateway.
TX3 Emergency Phone Application Guide
Copyright 2015
Version 1
Using the Grandstream Gateway, ATAs, and SIP Server
Each telco connector on the gateway has 26 FXS ports. See Figure 5 for
details on how to connect an RJ11 cable to the port.
Gateway telco
connector
solid
red
striped
Figure 5.
RJ-11 to
Emergency Phone
green
Wiring the Emergency Phone to the gateway
See the gateway’s manual at http://www.grandstream.com for additional
details.
4.
Connect the gateway, the SIP server, and the IP phones on the same LAN.
See Figure 6.
5.
Connect the gateway, server, and phones to the power.
UCM6200 PBX Server
2:45 PM
2005-06-07
IP Phone
LINE1
CNF/TRN
LINE2
LINE3
MUTE
MSG
1
2
3
4
5
6
ABC
GHI
7
PQRS
*
HOLD
JKL
8
TUV
0
OPER
SPEAKER
LAN port
LINE4
CLEAR
DEF
MNO
9
Switch
WXYZ
#
SEND
2:45 PM
2005-06-07
LINE1
IP Phone
CNF/TRN
LINE2
LINE3
MUTE
MSG
1
2
3
4
5
6
GHI
7
PQRS
*
HOLD
ABC
JKL
8
TUV
0
OPER
SPEAKER
LINE4
CLEAR
DEF
MNO
Local PC
ETHERNET port
9
WXYZ
#
SEND
Legend
GWX42xx Gateway
Category 5
FXS1 FXS2
T (green)
T (green)
R (red)
Emergency Phone
Figure 6.
Version 1
LT-2087
FXS3
R (red)
Emergency Phone
T (green)
R (red)
Emergency Phone
An example network showing 3 Emergency Phones
connected to the gateway on ports FXS1, FXS2, and FXS3
TX3 Emergency Phone Application Guide
Copyright 2015
Twisted pair telco
category1 to category 5
13 (29)
Using the Grandstream Gateway, ATAs, and SIP Server
2.5.2
Programming the Gateway
This section describes how to set up the SIP extensions for the devices that are
connected to the gateway.
Consult the manual for the Grandstream GXW4248 gateway at
http://www.grandstream.com for more details.
1.
Configure the gateway’s IP information to connect to your LAN. Consult
your network administrator for more information.
2.
From a computer on the LAN, open a web browser and type the IP address
of the gateway.
The gateway login page appears.
Figure 7.
3.
14 (29)
LT-2087
Gateway login page
Type the password in the Password field, and then click Login. The
default password is admin.
TX3 Emergency Phone Application Guide
Copyright 2015
Version 1
Using the Grandstream Gateway, ATAs, and SIP Server
4.
Click Profiles, click Profile 1, and then click General Settings.
Figure 8.
Gateway Profiles menu
The General Settings page appears.
Figure 9.
Version 1
LT-2087
General Settings page
5.
Type the IP address of the SIP server in the SIP Server field.
6.
Click Save and Apply.
TX3 Emergency Phone Application Guide
Copyright 2015
15 (29)
Using the Grandstream Gateway, ATAs, and SIP Server
7.
Click FXS Ports, then Port Settings, and then click the range of FXS ports
that you want to set up.
Figure 10.
FXS port menu
The Port Settings page appears.
Figure 11.
8.
Provide the following information for each FXS port that an Emergency
Phone is connected to.
•
SIP User ID: The SIP extension of the Emergency Phone.
•
Authenticate ID: This is the same as the SIP User ID in the previous step.
•
Password: The SIP Password of the Emergency Phone.
•
Name: A descriptive name for the Emergency Phone. This name will
appear on the display of the answering phone.
Note:
16 (29)
LT-2087
Port Settings
Write down the SIP extension and SIP password for each device on
the table in chapter 3 on page 28. You will need this information
later.
9.
Click Save and Apply.
10.
Go to 2.6 Configure the SIP Server below.
TX3 Emergency Phone Application Guide
Copyright 2015
Version 1
Using the Grandstream Gateway, ATAs, and SIP Server
2.6
Configure the SIP Server
This section describes how to create the SIP extensions on the SIP server. You
must create a SIP extension for every device on the network.
Consult the manual for the Grandstream SIP server at
http://www.grandstream.com for more details.
1.
Configure the SIP server’s IP information to connect to your LAN. The
default IP address is 192.168.2.1. Consult your network administrator for
more information.
2.
From a computer on the LAN, open a web browser and type the IP address
of the SIP server.
The UCM6102 login page appears.
Figure 12.
3.
Version 1
LT-2087
UCM login page
Type the username and password. The default username and password are
both admin.
TX3 Emergency Phone Application Guide
Copyright 2015
17 (29)
Using the Grandstream Gateway, ATAs, and SIP Server
4.
Click the PBX tab, and then click Extensions.
Figure 13.
5.
Extensions page
Click Create New User, and then select Create New SIP Extension.
Figure 14.
Create New SIP Extension
The Create New SIP Extension window appears (Figure 15).
Type the SIP extension and SIP password in the fields. You defined the
SIP extensions and passwords in section 2.5.2 Programming the Gateway
on page 14.
6.
18 (29)
LT-2087
In the Ring Timeout field, type the number of seconds after which the call
will go to voicemail (if voicemail is configured) or hang up. The maximum
is 600 seconds (10 minutes).
TX3 Emergency Phone Application Guide
Copyright 2015
Version 1
Using the Grandstream Gateway, ATAs, and SIP Server
Note:
Some phones have ring timeout settings as well. The actual ring
timeout is whichever time is shorter. For example, if the phone’s
ring timeout is 15 seconds, and the extension’s ring timeout is 600
seconds, the call will go to voicemail or hang up after 15 seconds.
Figure 15.
Create New SIP Extension
7.
Click Save, and then click Apply Changes at the top of the window.
8.
Repeat steps 5 to 7 for each device (Emergency Phone, IP phone, or analog
phone) that is connected to the IP network.
Note:
2.6.1
Ensure that the SIP ID, SIP Authentication ID, and SIP Password
are the same as those entered in the gateway settings (see section
2.5.2 Programming the Gateway on page 14).
Confirm that the devices are registered on the SIP server
1.
Log into the SIP server.
2.
Click the PBX tab, and then click Extensions.
A green dot appears beside every extension that is registered. If they are
not registered, see 2.11 Troubleshooting on page 27.
Version 1
LT-2087
TX3 Emergency Phone Application Guide
Copyright 2015
19 (29)
Using the Grandstream Gateway, ATAs, and SIP Server
2.6.2
Confirm that the devices are registered on the gateway
1.
Click the Status tab and then click Port Status.
2.
Ensure that the word Registered appears under SIP Registration for each
device. If it does not, repeat the previous steps to ensure that the SIP
extensions and SIP passwords are accurate.
Figure 16.
Port status
Go to 2.7 Configure the Answering IP Phone below.
2.7
Configure the Answering IP Phone
This section describes how to set up the Grandstream GXV3275 IP Multimedia
Phone that will answer the calls from the Emergency Phone.
Consult the manual for the Grandstream IP phone at
http://www.grandstream.com for more details.
20 (29)
LT-2087
1.
Configure the phone’s IP information to connect to your LAN. Consult
your network administrator for more information.
2.
From a computer on the LAN, open a web browser and type the IP address
of the phone.
TX3 Emergency Phone Application Guide
Copyright 2015
Version 1
Using the Grandstream Gateway, ATAs, and SIP Server
The multimedia IP phone login window appears.
Figure 17.
GXV3275 login window
3.
Type the username and password, and then click Login. The default
username and password are both admin.
4.
Click the Account tab.
The Account 1 page appears.
Figure 18.
5.
Version 1
LT-2087
GVX3275 Account page
Provide the following information:
TX3 Emergency Phone Application Guide
Copyright 2015
21 (29)
Using the Grandstream Gateway, ATAs, and SIP Server
•
Account Active: Select Yes.
•
Account Name: A descriptive name for the phone.
•
SIP Server: The IP address of the SIP server.
•
SIP User ID: The SIP extension of this IP phone. You defined the SIP
extension in section 2.6 Configure the SIP Server on page 17.
•
SIP Authentication ID: The same as the SIP User ID.
•
SIP Authentication Password: The SIP password of the phone. You
defined the SIP password in section 2.6 Configure the SIP Server on page
17.
Note:
Ensure that the SIP User ID, SIP Authentication ID, and SIP
Authentication Password are the same as those entered in the SIP
server settings (see section 2.6 Configure the SIP Server on page
17).
6.
Click Save.
7.
Click Call Settings on the right.
8.
Scroll down to Ring Timeout (s) and type the number of seconds after
which the phone will disconnect if the call is not answered. For the
GXV3275 the maximum is 300 seconds (5 minutes).
Figure 19.
22 (29)
LT-2087
Ring Timeout
TX3 Emergency Phone Application Guide
Copyright 2015
Version 1
Using the Grandstream Gateway, ATAs, and SIP Server
2.8
9.
Click Save.
10.
Go to 2.8 Set up a Call Queue below.
Set up a Call Queue
This section describes how to create a call queue, which will be used in
conjunction with a ring group (in section 2.9).
When a phone calls a call queue, it is put on hold until a person answers it.
The Grandstream GXV3275 IP Multimedia Phone handles 6 calls at a time.
Other IP phones handle a different number of calls. See the manual for the
particular IP phone to find the number of calls that it handles.
When a phone is handling its maximum number of calls (whether they are
connected or on hold), any additional calls get a busy signal or voicemail. A call
queue solves this problem by putting additional calls into the queue.
Answering phones that are part of a queue are called agents.
Version 1
LT-2087
1.
Log into the SIP server.
2.
Click the PBX tab.
3.
Click Call Features on the right, and then click Call Queue.
4.
Click Create New Queue.
5.
Click the pencil icon beside the new queue.
TX3 Emergency Phone Application Guide
Copyright 2015
23 (29)
Using the Grandstream Gateway, ATAs, and SIP Server
The Edit Queue window appears.
Figure 20.
6.
Type a descriptive name for the queue in the Name field. The name is
required.
7.
Type an extension in the Extension field.
Note:
24 (29)
LT-2087
Edit Queue
Write down the queue extension in the table on page 28.
8.
Under Available Extensions, select the extensions that represent the IP
phones that are answering the calls, and then click the right arrow to move
the extensions to the Static Agents box.
9.
For Strategy, select Linear. Each extension will ring in the order
specified in the Static Agents box.
10.
In the Ring Timeout field, type the number of seconds that one agent will
ring before the call goes to the next agent.
11.
In the Max Queue Length box, type the number of calls that can be
queued at once. Type 0 to make this number unlimited.
12.
Click Save, and then click Apply Changes at the top of the window.
13.
Go to2.9 Set up a Ring Group below.
TX3 Emergency Phone Application Guide
Copyright 2015
Version 1
Using the Grandstream Gateway, ATAs, and SIP Server
2.9
Set up a Ring Group
A ring group is a group of phones that share the job of answering calls. If you have
2 or more phones answering calls, you can add them to a ring group so that
incoming calls ring on both of them.
For example, you can create a ring group with the extension 6400, and add
extensions 3000 and 2005 as members of this ring group. Extensions 3000 and
2005 represent the IP phones that are answering calls. When an Emergency
phone dials 6400, extensions 3000 and 2005 both ring simultaneously.
1.
Log into the SIP server.
2.
Click the PBX tab.
3.
Click Call Features on the right, and then click Ring Groups.
4.
Click Create New Ring Group.
5.
Click the pencil icon beside the new ring group.
The Edit Ring Group window appears.
Figure 21.
Version 1
LT-2087
Edit Ring Group
TX3 Emergency Phone Application Guide
Copyright 2015
25 (29)
Using the Grandstream Gateway, ATAs, and SIP Server
6.
Type a descriptive name in the Ring Group Name field.
7.
Type an extension in the Extension field. This is the extension that the
Emergency Phones should dial.
Note:
Write down the ring group extension in the table on page 28.
8.
All the extensions are listed under Available Extensions. Select the
extension that represent the IP phone that is answering the calls, and then
click the right arrow to move the extension to the Ring Group Members
box.
9.
Beside Ring Strategy select Ring Simultaneously in the menu. When an
Emergency Phone calls the ring group, all ring group members will ring
simultaneously.
10.
In the Ring Timeout on Each Member (s) field, type the number of
seconds that the phones will ring. After this time, the call will be
disconnected. Type 0 to let the phones ring indefinitely.
Note:
2.10
26 (29)
LT-2087
Some phones have ring timeout settings as well. The phone’s ring
timeout overrides the ring timeout of the ring group. For example,
the GXV3275 can be set to a maximum ring timeout of 300 seconds
(5 minutes). Even if the ring timeout in the ring group is set to 0, the
GXV3275 will stop ringing after 5 minutes.
11.
Select the checkbox beside Enable Destination.
12.
Beside Default Destination, select Queues and the name of the queue you
created in section 2.8 Set up a Call Queue on page 23. When the ring group
members are handling their maximum number of calls, additional calls
will go to the queue.
13.
Click Save, and then click Apply Changes at the top of the window.
Test the System
1.
Configure the Emergency Phones to dial the ring group extension. See LT6113 Emergency Phone Installation and Operation Manual.
2.
Dial the ring group extension on the Emergency Phones and confirm that
the calls are displayed on both answering IP phones.
3.
On the answering IP phones, answer each call and confirm that you can
communicate with each Emergency Phone.
4.
Place each call on hold.
TX3 Emergency Phone Application Guide
Copyright 2015
Version 1
Using the Grandstream Gateway, ATAs, and SIP Server
5.
2.11
If the answering phones are handling their maximum number of calls,
confirm that any additional calls are on hold in the queue.
Troubleshooting
How do I confirm that a device is registered?
1.
Log into the SIP server.
2.
Click the PBX tab, and then click Extensions.
A green dot appears beside every extension that is registered.
I get the message “device not registered”.
If the SIP server shows that the device is registered but you get the message
“device not registered” when you call it:
Version 1
LT-2087
1.
Click the trash icon beside the extension to delete the extension.
2.
Create the extension again.
3.
If that does not solve the problem, reboot all the devices.
TX3 Emergency Phone Application Guide
Copyright 2015
27 (29)
3
Device List
Use this table to keep a list of devices, their SIP extensions and SIP passwords.
SIP server IP Address:
Gateway IP Address:
Ring Group extension:
Queue extension:
Name
28 (29)
LT-2087
SIP Extension
Port
TX3 Emergency Phone Application Guide
Copyright 2015
SIP Password
IP Address
Version 1
Device List
Name
SIP Extension
Port
SIP Password
IP Address
29
Version 1
LT-2087
TX3 Emergency Phone Application Guide
Copyright 2015
29 (29)