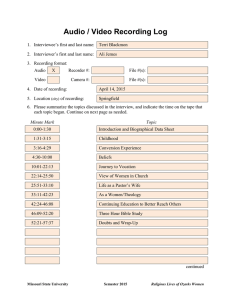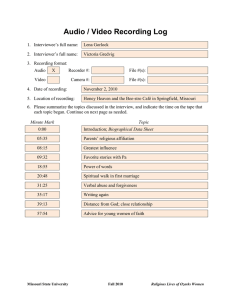RMAA 6.0 User`s Guide - RightMark Audio Analyzer
advertisement

RightMark® Audio Analyzer 6.0 User’s Guide About RMAA RightMark Audio Analyzer is intended for testing the quality of analog and digital sound sections of any audio equipment, be it a sound card, portable MP3 player, consumer CD/DVD player, or a speaker system. The measurements are conducted by playing and recording test signals passed through the examined sound section, using frequency analysis algorithms. For those unfamiliar with measured technical parameters a verbal mark is provided. Testing modes RMAA can be used to examine different parts of a sound card or another audio device. In particular: • Sound card output (playback) test This mode requires a high-quality reference sound card for recording test signals. Before running the test, the examined sound card output must be connected to the reference card input. RMAA plays test signal through the examined output and analyses the result recorded on the reference input. The reference input distortion level is expected to be close to zero (comparing to the examined output distortion level). • Sound card input (recording) test This mode requires a high-quality reference sound card for playing test signals. Before running the test, the examined sound card input must be connected to the reference card output. RMAA plays test signal through the reference output and analyses the result recorded on the examined input. The reference output distortion level is expected to be close to zero (comparing to the examined input distortion level). • Complete sound card test (recording and playback) This test doesn’t require additional equipment. The only condition is duplex operation support by the examined card. Before running the test, you must connect the examined card output (e.g., “line out” or “spk out”) with its input (e.g., “line in”). The disadvantage is the impossibility to determine whether stated distortions are produced by sound card input or output. • Sound card digital input and output test Strange though it may seem, sound card digital inputs and outputs often not just receive and transmit signals, but distort them as well. The three test modes described above are also suitable for examining digital inputs and outputs. • Real-time external audio equipment test This mode requires a high-quality reference sound card. Its output must be connected to the external device input and the external device output must be connected to the reference input. RMAA runs test signal through the examined external device (playback and recording are performed by the reference sound card) and analyses the result. The reference sound card distortion level is expected to be close to zero (comparing to the external device distortion level). • Asynchronous test of other audio equipment (DVD/CD/MP3 player analog/digital output) RMAA also offers an asynchronous test mode for other audio equipment. It allows for recording test signal in the WAV format for further examination and then analyzing the results. Two variants of asynchronous testing are described below. o CD player analog/digital output test A WAV file generated by RMAA is recorded onto a CD blank, played by the examined device, and then recorded by RMAA at standby. o MP3 player analog/digital output test A WAV file generated by RMAA is converted into a highest-quality MP3 and copied into the examined device for playback, which is recorded by RMAA at standby. User interface The current version of RMAA has multi-window interface. When you the program is run, you initially see the main window. Its upper part hosts the list of playback devices (upper list) and recording devices (lower list) as well as sampling modes (rate and capacity). These settings also affect WAV files generated for testing external devices. «Wave mapper» Panel/Multimedia. is a current device selected in Windows’ Control The “Modes” button checks which sampling rates are supported by drivers, while the “Ping” button checks if the current mode is supported. Note that available support doesn’t always mean correct operation. The “Properties” button opens window diagnostics. Available only in RMAA PRO. with ASIO channel settings and Treeview below contains program options (common font) and test list (bold font). Test options can be changed only in RMAA PRO. The “Reset to defaults” button reset all values to default. Test options General Save resulting WAV files – Used for further examination and detailed analysis of results in third-party programs. Disabled by default. Analyze noise and distortion only in 20 Hz – 20 kHz range – Enables frequency range filter similar to the standard AES17. Used to obtain results commensurable with examined equipment ratings. Enabled by default. Normalize amplitude of test signals before analysis – Used to provide result commensurability for devices with different signal levels. Is of vital importance in AC’97/HDA codec and MP3 player tests. Enabled by default. Sound card Use WDM drivers – The WDM drivers are used in modern operating systems. Enabled by default. Disable if you use Windows 9x and VxD drivers. Mono mode – remove second line from spectrum diagramm. Most useful for speaker testing. Disabled by default. Signals Calibration tone and sync tone frequency – Allows selecting test tone for frequency adjustment. Used in speaker system tests. Set to 1000Hz by default. THD test signal, IMD test signal – Allows to set values for corresponding tests. The default values are provided on the screenshot above. It is not recommended to change them. Display Smaller spectrum windows – This setting is useful for smaller monitors. Display full frequency range (up to Fs/2) – Affects HTML report generation. Draw only tops of spectrum on comparison graphs – Provides better view of relative spectrum positions at comparison. Invert spectrum graph colors (for printing) – This setting is meant for printing and polygraphy. Graph line width – Allows setting graph line width. Сolor slot # - Allows setting the color of graph #. Speakers testing Frequency response (swept sine) and Total harmonic distortion (set of tones) allow speaker system testing. We recommend you use this mode only for its primary purpose. Thorough frequency response test – A longer test signal is used in the frequency response test using logarithmically increasing sine. Subwoofer test – For testing the low-frequency range only. A lower-frequency calibration signal is used. Plot THD in swept sine test – Draws THD graph in the frequency response test. Second test setting; by sines with growing amplitudes and constant frequencies. You can set the number of test frequencies and amplitude range. Level adjustment Obviously, recording and playback levels have much influence on noise and distortion level in examined sound sections. Therefore, to obtain best test results, it is strongly recommended to adjust levels before testing. You can run tests several times to find out which levels are most suitable. Manuals for setting up levels and modes of Creative products are available for downloading at http://audio.rightmark.org/download.shtml. Below is a typical level setup for a complete sound card test (DAC+ADC), when “line out” is connected to “line in”. 1. Enable only “wave out” and “master” for playback, and only “line in” for recording in the sound card mixer. For higher precision disable all equalizers, 3D effects and such. 2. It’s recommended to set “wave out” for playback and “line in” for recording to their default positions. These usually are between the middle and top. 3. Run RMAA, select necessary devices for playback and recording, and click the “Adjust I/O levels” button. 4. Sound card level adjustment will be run. A test signal with amplitude of -1dB will be passed through the examined sound section. Adjust recording and playback levels in the mixer (1dB or 2dB difference is acceptable). First, try to do it using only the “master” slider. If unsuccessful, try moving “wave out” and “line in” sliders as well. Make sure no distortions are introduced during adjustment. Then select necessary test modes in the main program window and click the most left from “Run tests” buttons. After selected tests are finished, you can browse test results in the corresponding window or run some new tests. Browsing test results The “Test results” provides information on all performed tests. This window has 4 “slots” (columns), each presenting results of a single test set. Thus you can simultaneously load test results of four different devices or device operation modes, including reports generated by RMAA. Each test is supplied with a brief numerical result, which you can right-click for more details. A column of buttons to the right provides corresponding spectral graphs. The “Select” checkboxes in the bottom allow for selecting several slots for further comparison. Results can be saved into or loaded from SAV files using corresponding buttons in the bottom left corner. A SAV file stores all report information and spectral graphs. A report can be generated in the HTML format using the corresponding button. A report includes all the information and graphs for selected test sets. It may also feature result comparisons. Spectral graph window You can zoom graphs in and out using corresponding buttons: - zoom in - zoom out The toolbar offers the following controls: • • Enable antialiasing. Eliminates “jaggies” in graphs. Swap graphs. Draws right channel in the background and the left channel in the foreground. • Set visual output parameters. • Save graph as an image. • Scale: Log/Linear/Mel – Logarithmic/Linear/Melodic scale Mouse controls: • Using the left button you can select and zoom into horizontal graph fragments. Spectrum analysis The “Spectrum analysis” button is an innovation of version 5.5 - the advanced WAV spectral analyzer. After clicking it you will see a standard WAV file selection window. Such a file may carry a generated and recorded non-standard signal absent in the test list. Spectral analysis options include: FFT size – FFT size in samples. This affects the number of spectrum bins and the detail level of the low-frequency area. The higher FFT size is, the longer a test signal must be. The minimal signal length is calculated using this formula: FFTsize/Fs. Resolution – Spectrum bin width. For more convenience, it is automatically calculated for the current sampling rate. Zero padding – The amount of zeroes to append to spectrum. Provides slightly higher spectrum precision (like spectrum frequency interpolation). FFT overlap – FFT windows time overlap. Higher overlap means slightly better spectrum time averaging. FFT window – Weighting window form. A compromise between sidelobe suppression и peak spreading. Kaiser window beta – A Kaiser window parameter, adjusts sidelobe suppression level. Set to 13-15 for high peaks, otherwise leave at default or reduce to 5-7. Links and contacts RMAA official website: http://audio.rightmark.org RMAA support forum: http://forum.rightmark.org Please send your questions or suggestions to: Alexey Lukin, lukin@ixbt.com Maxim Liadov, maxim@ixbt.com Marat Gilyazetdinov, marat@ixbt.com